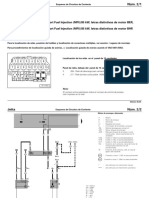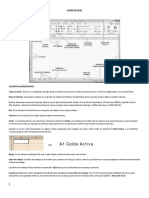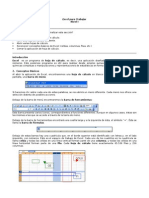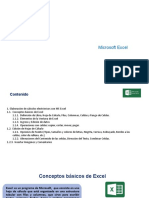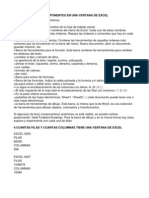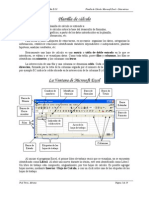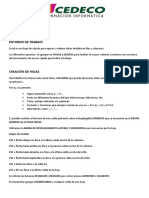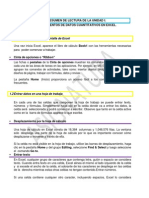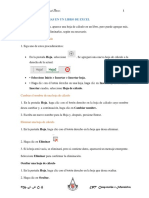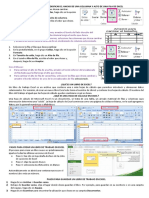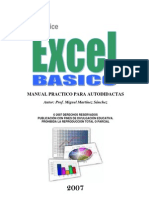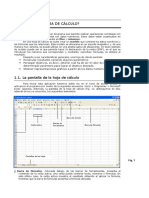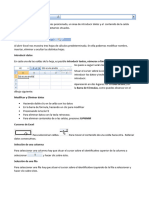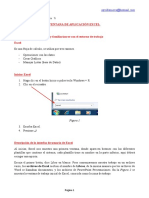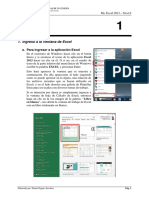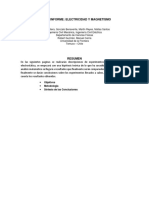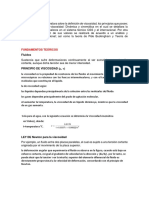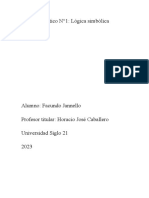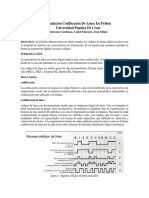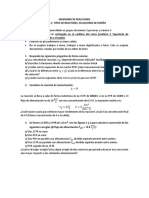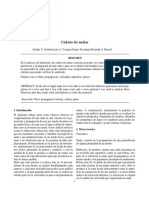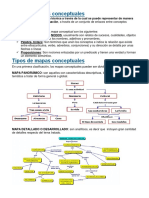Académique Documents
Professionnel Documents
Culture Documents
Guia Didactica Excel PDF
Transféré par
JordanDip0 évaluation0% ont trouvé ce document utile (0 vote)
204 vues11 pagesTitre original
GUIA_DIDACTICA_EXCEL.pdf
Copyright
© © All Rights Reserved
Formats disponibles
PDF, TXT ou lisez en ligne sur Scribd
Partager ce document
Partager ou intégrer le document
Avez-vous trouvé ce document utile ?
Ce contenu est-il inapproprié ?
Signaler ce documentDroits d'auteur :
© All Rights Reserved
Formats disponibles
Téléchargez comme PDF, TXT ou lisez en ligne sur Scribd
0 évaluation0% ont trouvé ce document utile (0 vote)
204 vues11 pagesGuia Didactica Excel PDF
Transféré par
JordanDipDroits d'auteur :
© All Rights Reserved
Formats disponibles
Téléchargez comme PDF, TXT ou lisez en ligne sur Scribd
Vous êtes sur la page 1sur 11
Prof.
Mara Zavala Informtica
1
GUA DIDCTICA EXCEL
CONCEPTOS BSICOS
Las planillas de clculo son programas que se utilizan para organizar, analizar y graficar datos
numricos, permitiendo realizar de manera prctica y sencilla todas las tareas que se
realizaban en las hojas cuadriculadas.
Al iniciar Excel nos encontramos con la siguiente REA DE TRABAJO.
La planilla de Excel est formada por filas y columnas:
Las FILAS designadas por nmeros.
Las COLUMNAS designadas por letras.
Las CELDAS (casillero) que son la interseccin entre la columna y la fila. Para hacer
referencia a una celda, hay que indicar la letra de la columna donde est y el nmero de fila.
EJ.: A14
RANGO DE CELDAS: Se le llama al conjunto de
celdas adyacentes o alternadas, seleccionadas de
una hoja de clculo. Cada vez que especifiquemos
un rango, lo haremos mencionando la direccin de celda
de su extremo superior izquierdo y separado mediante el signo {:}, la de su extremo inferior
derecho. Ej B3: B6
Con celdas alternadas, se separan con ; Ej: B3;B8;C4
Cada documento de Excel est compuesto por varias planillas, denominadas Hojas. En cada
una de ellas se puede guardar datos totalmente distintos.
CONFECCIN DE UN LIBRO CON VARIAS HOJAS
a) PARA DAR NOMBRE A LA HOJA:
1) Hacer clic en la solapa de la hoja
2) Pulsar el botn derecho del mouse
3) Aparecer el siguiente cuadro
4) Hacer clic en cambiar nombre
5) La solapa quedar seleccionada para poder escribir el nombre que deseamos
b) MOVER O COPIAR HOJAS DE UN LIBRO A
OTRO:
Para mover o copiar una hoja de un libro de excel
a otro se debe tener en cuenta que ambos deben
estar abiertos aunque estos pueden estar
minimizados.
1) Hacer clic en la solapa de la hoja
2) Pulsar el botn derecho del mouse
3) Aparecer el mismo cuadro anterior
Prof. Mara Zavala Informtica
2
4) Optar por mover o copiar
5) Aparecer el siguiente cuadro
6) Desplegar la flecha para que aparezca el libro de destino
7) Si queremos una copia tildar Crear una copia, sino la hoja se mover a dicho libro y
desaparecer del libro inicial.
8) Por ltimo aceptar.
DISTINTAS FORMAS DE DESPLAZARSE POR LAS CELDAS
1. Ubicar el puntero del mouse en la celda deseada y hacer clic.
2. Con las flechas en cualquier direccin
3. Al presionar la tecla <Enter> se desplaza una celda hacia abajo. Mientras que con <Tab>,
una hacia la derecha.
4. Al presionar simultneamente la tecla <CTRL> con
una flecha, el desplazamiento se hace hasta la prxima celda
que contenga un dato, siempre en direccin a la flecha
presionada.
5. Con CTRL + Inicio se desplaza hasta la celda A1.
6. Con CTRL + Fin se desplaza hasta la ltima que
contenga un dato.
7. Por medio del Men edicin Ir a.
En referencia colocar la celda requerida Ej: B2
COMO INGRESAR DATOS EN UNA CELDA
1. Seleccionar una celda
2. Escribir el dato y presionar <Enter>
Los datos que se completan en cada celda pueden ser de tres tipos: textos, nmeros, o
frmulas. Tanto los textos como los nmeros son datos constantes; (no cambian hasta que se
los borre o cambie). En cambio, las frmulas son distintas. Son ecuaciones que permiten
calcular valores en base a los datos de otras celdas (ej. La suma de 4 celdas) y por lo tanto
son variables: si cambia el dato al que estn asociadas (la referencia), el valor de la celda
cambiar.
- ACLARACIN: en la celda no se ver la frmula, solo se ver el resultado.
- Alineacin:
Datos numricos se alinean a la derecha de la celda.
Datos de texto se alinearn a la izquierda de la celda.
SELECCIN DE CELDAS:
1. Para seleccionar varias celdas adyacentes: presionar el botn izq del mouse sobre la
primera celda y arrastrarlo (con el botn presionado) hasta la ltima celda deseada. Las celdas
seleccionadas se irn pintando
1.1 Presionar el botn izq del mouse sobre la primera celda, apretar y mantenerla apretada la
tecla shift, y hacer clic en la ltima celda a seleccionar.
1.2 Para seleccionar celdas alternadas: seleccionar una celda, mantener apretada la tecla ctrl,
e ir seleccionando las celdas deseadas.
2. Para seleccionar toda una columna o fila: hacer clic en la letra deseada en el Encabezado
de columna. El mismo procedimiento se debe realizar para seleccionar toda una fila
seleccionando el nmero de fila.
2.1 Para seleccionar toda una fila: Tambin podemos seleccionar toda la fila en la que se
encuentra la celda activa si pulsamos SHIFT y espacio; o la columna, mediante CTRL y
espacio.
3. Para seleccionar varias filas o columnas, ubicarse en la primera fila o columna deseada en
el Encabezado de fila o columna y arrastrar el mouse con el botn izq del mouse presionado
hasta la ltima fila o columna requerida.
Prof. Mara Zavala Informtica
3
4. Para seleccionar toda hoja se debe hacer clic en el botn de Seleccionar todo, ubicado en el
ngulo superior izquierdo de la hoja, sobre la interseccin de los encabezados de columna y
fila.
Para seleccionar un rango con varias reas, o seleccin
mltiple:
1. Seleccionar el rango B3:B6
2. Pulsar CTRL manteniendolo presionado
3. Ej:Desplazarnos hacia abajo y la derecha hasta C9
4. Seleccionar otro rango.
5. Soltar el ctrl, y quedarn seleccionados los dos rangos.
CAMBIAR TAMAO DE COLUMNAS Y FILAS.
Columnas: en caso de que el texto ingresado supere
el ancho de la celda puede que el texto contine en la
celda siguiente si en ella no hay datos entrados, pero
tener en claro que todo el texto pertenece a una celda
en este caso a B2 : Alumnos. O si la celda contigua est
ocupada el texto no se vea completamente. ( como la
figura)
Para cambiar el tamao de columnas hay diferentes opciones:
A)
1. Situar el cursor en la interseccin de los encabezados de las columnas, el puntero se
transformar
2. Con el botn izq. presionado, arrastrar el mouse para darle a la columna el ancho deseado.
Idem para las filas.
B) Autoajuste: Situar el cursor en la interseccin de los encabezados, el puntero se transforma
en doble flecha, y hacer doble clic. La columna tomar el ancho de la celda con mayor contenido
en esa columna. Atencin que si se cambia luego el contenido de las celdas, el tamao seguir
siendo el dado anteriormente.
C) Seleccionar la/s columnas para darles a todas el mismo formato:
Ir a Men Formato
Clic en columna
Ancho
En ancho de columna colocar el ancho deseado. El Nmero indica la cantidad de caracteres
que entrarn en dicha columna.
Para modificar el alto de las filas el procedimiento es similar que el utilizado para las columnas.
Tener en cuenta que si se quiere cambiar el alto de la fila 9, se debe ubicar el puntero del mouse
en la divisin que tiene con la fila 10.
Tanto para las columnas como para las filas el cambio debe hacerse desde los encabezados (zona
gris) y no desde el interior de la planilla.
MOVER Y COPIAR DATOS
COPIAR y CORTAR: Para copiar celdas se utiliza el mismo procedimiento que en Word.
1) Seleccionar la celda
2) Men Edicin comando copiar
3) Seleccionar la celda de destino
4) Pegar o ir al men insertar, y elegir celdas copiadas. Elegir desplazar celdas o filas hacia
Prof. Mara Zavala Informtica
4
abajo.
PEGAR: Nos ofrece la posibilidad de copiar solo valores, frmulas, todo, etc.
MOVER:
1) Seleccionar la celda a mover
2) Ubicar el puntero sobre la lnea que rodea la seleccin. Cuando el puntero se transforma en
flecha, presionar botn izq. y sin soltarlo, arrastrar a la celda de destino.
Ver copiado relativo y absoluto de frmulas en el tem funciones
COPIAR FORMATOS DE LAS CELDAS
1) Seleccionar el rango cuyo formato se quiera aplicar en otro
2) Hacer clic en el botn copiar formato. El puntero adoptar la forma de un pincel, o ir al
pincel de la barra de herramientas.
3) Seleccionar el rango al que se le quiera aplicar el formato
4) Al seleccionar el segundo rango soltar el formato sobre l.
INSERTAR COLUMNAS O FILAS
1) Seleccionar la fila o columna.
2) Ir al Men INSERTAR:
3) Elegir columna o fila. Se insertar una columna o fila antes que la columna o fila seleccionada.
Atencin: se insertarn tantas columnas o filas haya seleccionado.
INSERTAR CELDAS
1) Seleccionar la celda
2) Ir a Men INSERTAR:
3) Elegir celda: surgir un cuadro
de dilogo:
4) Elegir la opcin deseada
5) Aceptar o <Enter>
ELIMINAR CELDAS, COLUMNAS Y FILAS
Para Celdas:
a) Seleccionar la celda a eliminar
b) Ir a Men edicin
c) Elegir eliminar
d) Aparecer un cuadro similar al anterior diciendo eliminar
e) Elegir la opcin deseada
f) Aceptar o <Enter>
Para Columnas o filas
a) Seleccionar la fila o columna
b) Ir al Men Edicin
c) Seleccionar eliminar
d) Se eliminar la columna o fila seleccionada
SERIES
Podemos usar la orden Serie del submen Rellenar del Men Edicin, para crear rpidamente una
serie regular de nmeros de fechas. Nosotros suministramos el valor inicial, el rango que debe
rellenar, un intervalo con el que incrementar la serie (incremento) y, si queremos, un valor
mximo para la serie (valor final).
- Para completar la columna Alumnos, escribimos en las celdas A2 y A3 los valores 1 y 2 .
- Seleccionamos las celdas A2 y A10.
Prof. Mara Zavala Informtica
5
- Activar el men Edicin, luego seleccionar el submen Rellenar.
- Seleccione Series
- En el cuadro de dilogo que aparece:
- Seleccionamos filas o columnas dependiendo de cmo queremos crear la serie (en nuestro
ejemplo columnas)
- Luego indicamos el tipo de serie que deseamos crear. (En nuestro ejemplo Lineal).
- Incremento: 1
- Aceptar.
En FORMA AUTOMTICA:
1) Colocar en las celdas A2 y A3, el nmero 1 y 2
respectivamente
2) Seleccionar ambas celdas
3) Llevar el mouse al extremo inferior derecho hasta que
aparezca la cruz negra.
4) Arrastrar hacia abajo manteniendo presionado el botn
izquierdo del mouse
5) Soltar donde se desee finalizar la serie.
En el caso de querer rellenar con fechas ej: 12/03/2000. Solo
har falta colocar una fecha y arrastrar como el ejemplo anterior. As quedar la planilla luego de
arrastrar una fecha hacia abajo.
FORMATO DE CELDAS
Para establecer el tipo de formato de la
celda:
1) Seleccionar el rango de celdas donde
queremos aplicar un formato determinado
2) Men formato
3) Celdas
4) Aparece el men de la figura
5) Seleccionar la categora deseada
6) Establecer la cantidad de decimales si
corresponde
7) Clic en aceptar
Formato General
Formato Nmero: contiene una serie de operaciones que visualizan nmeros en formato
enteros, con decimales y con puntos.
Permite seleccionar el nmero de cifras decimales a mostrar (POSICIONES DECIMALES).
Si activa la opcin 'Usar como separadores de miles el (.)', aade puntos entre cientos y miles,
miles y millones.
Formato Moneda: se utilizan para controlar el signo monetario mostrado con el nmero.
Seleccione el smbolo monetario en la lista desplegable ofrecida.
Formato Fecha: presentan nmeros que representan fechas y hora como valores de fecha.
Formato Porcentaje: visualizan nmeros como porcentajes. La coma decimal del nmero
formateado salta dos posiciones a la derecha, y se aade un signo de tanto en tanto por ciento al
final del nmero. Por ejemplo, un formato de porcentaje sin decimales muestra 0.1234 como
12%; al seleccionar dos cifras decimales, .0.1234 se visualiza como 12,34%.
Prof. Mara Zavala Informtica
6
MEJORAS EN LA HOJA DE CLCULO
Para darle un formato con bordes, cuadrculas,
sombreados, etc., a nuestra tabla:
Seleccionar las celdas, un rango determinado o toda la
tabla
1) Ir a Men formato
2) Elegir celdas
3) Se abrir un cuadro de dilogo con distintas
solapas
4) Elegimos la que corresponde para dar el formato
nmero, alineacin, bordes, alineacin, fuente y trama.
Si se desea que los encabezados tengan un formato
distinto a los datos entrados, se deber seleccionar
solo los encabezados.
Dentro del Men formato tenemos la opcin de utilizar
algn autoformato pre-establecido.
Utilizar el Sub-men Autoformato del Men formato.
ALINEACION DE LOS DATOS
OPCIONES DE ALINEACION HORIZONTAL DE TEXTO
Se pueden alinear los datos introducidos en la hoja de clculo, tanto a la izquierda, derecha o
centro en una celda o sobre un rango determinado. Desde la barra de herramientas o desde el
Men Formato - Alineacin
Tambin puede elegir una alineacin "Vertical" en el cuadro con el mismo nombre.
OPCIONES DE ALINEACION VERTICAL DE TEXTO
La lista desplegable VERTICAL incluye cuatro opciones de alineacin (Superior, Centrar, Inferior y
Justificar), similares a las opciones de alineacin horizontal.
-Posicinese en la celda A1.
-Seleccione FORMATO- CELDA
-Haga clic en la pestaa ALINEACION
-Seleccione en el cuadro VERTICAL la opcin CENTRAR
-Pulse ACEPTAR.
OPCIONES DE ORIENTACION
La seccin Orientacin permite cambiar el ngulo del contenido de las celdas para que se muestre
en horizontal vertical, o en cualquier ngulo desde 90 grados en sentido opuesto a las agujas del
reloj a 90 grados en el sentido de las agujas del reloj.
-Posicinese en la celda A1.
-Seleccione FORMATO - CELDAS
-Haga clic en la pestaa ALINEACION
-Seleccione en el cuadro ORIENTACION 45 grados
-Seleccione Aceptar
OPCION AJUSTAR TEXTO
Si introducimos un rtulo demasiado ancho para la celda activa, Excel extiende el rtulo ms all
del borde de la celda y lo introduce en las celdas adyacentes, a condicin de que estn vacas.
Seleccione Formato - Celdas - Alineacin - Ajustar texto del rea control de texto.
OPCION REDUCIR HASTA AJUSTAR
La opcin Reducir hasta ajustar reduce el tamao de la fuente de la celda seleccionada hasta que
su contenido pueda mostrarse entero en la celda.
Prof. Mara Zavala Informtica
7
OPCION COMBINAR CELDAS. Igual que en Word.
Todas las celdas seleccionadas se unen en una sola. La celda resultante toma su referencia de
celda, de aquella situada en el margen superior izquierdo del bloque combinado.
FORMATOS CONDICIONALES A LAS CELDAS.
Por medio de esta herramienta Excel nos mostrar el contenido de una celda de uno u otro
aspecto segn se cumplan o no ciertas condiciones. Se utiliza para resaltar algn dato o
resultado al que hay que prestar atencin.
Para dar un formato especial o condicional a una celda:
1) Seleccionar el rango de datos
2) Ir a Men formato y optar por Formato condicional en 2003. En 2007, desde la barra de
herramientas, formato condicional, administrar reglas.
3) Elegir la condicin
4) Colocar los valores
5) Plusar botn formato
6) De la solapa fuente escoger el color
7) Aceptar
El formato puede obedecer a varias condiciones. De este modo, una celda puede asumir
distintos formatos segn cumpla una o varias de las condiciones.
Excel 2007. Se muestra distinto el cuadro.
Se deber ir editando la regla del formato condicional.
Prof. Mara Zavala Informtica
8
Configurar la pgina e imprimir.
Para imprimir la planilla de clculo se utiliza el mismo procedimiento que en Word.
1) Men Archivo/diseo de pgina.
2) Configurar pgina
3) Configurar en las distintas solapas:
Solapa Pgina:
- Orientacin de la hoja, Vertical u horizontal
- Tamao de la hoja
- Escala: Ajustar a: (en dicho espacio se coloca el porcentaje) si queremos que entre todo en
una hoja. Bajar la escala que por defecto est al 100%
- Solapa Mrgenes: configurar los respectivos mrgenes, y si deseamos centrar la pgina
horizontal y verticalmente tildar len los casilleros correspondientes.
- Solapa Encabezados y Pie de Pgina: all colocaremos el encabezado y pie correspondiente.
- Solapa Hoja: tildar si se desea que se imprima las lneas divisorias y los ttulos de columnas
y filas.
Opciones:
Si hemos realizado una tabla chica, o solamente queremos imprimir un rea de nuestro
trabajo, se puede configurar el rea de impresin para no imprimir toda la tabla u hoja.
1) Seleccionar el rea que se desea imprimir
2) Ir a Men archivo/diseo de pgina.
3) Configurar rea de impresin.
Si nos arrepentimos podemos deshacer dicha accin del mismo modo y hacer clic en
borrar rea de impresin.
ORDENAR DATOS. Se aplica del mismo modo que en Word
REFERENCIA ABSOLUTA Y RELATIVA. COPIADO DE FORMULAS
RELATIVA:
El copiado de formulas que realiza toda planilla de
clculo es un copiado relativo a la posicin; es decir
que las referencias varan de acuerdo a la posicin
de la frmula.
En el ejemplo se muestra que si copiamos la formula
ubicada en la celda D5, se copiar as:
En la celda D6 se copiar as: =suma (B6:C6)
En la celda D7 se copiar as: =suma (B7:C7)
En la celda D8 se copiar as: =suma (B8:C8)
En este caso a medida que arrastramos la frmula
hacia abajo, se va modificando la referencia de las
celdas. Ya que se refiere a las celdas anteriores.
ABSOLUTA
En este caso nos interesa mantener la
relatividad de una referencia pero debemos
mantener un valor determinado fijo para todas.
Al colocar la formula haremos referencia
siempre a una misma celda, en este caso a C3.
Pero debemos anteponer el signo $ a la
columna y fila: Ej.: $C$3 para hacerlo
presionamos F4.
Por lo tanto al copiar la formula siempre se
referir a una celda absoluta que es C3
Por esto se la llaman referencia absoluta ya que
Prof. Mara Zavala Informtica
9
al realizar el copiado necesito que no varen.
El copiado de frmulas se realiza de esta manera ya que se agiliza el proceso de entrada de
datos, de tal modo de no tener que tipear en cada celda la frmula.
Recordar que para el copiado, se debe seleccionar la celda que contiene la frmula y una vez
seleccionada, desde el extremo inferior derecho arrastrar con el botn izq. presionado hasta
donde se desee.
OPERADORES ARITMTICOS COMUNES
+ SUMA RESTA / DIVISIN *MULTIPLICACIN
Van siempre precedidas del signo =
Para realizar operaciones, nos debemos ubicar en la celda donde queremos el
resultado.
FUNCIONES: se debe cliquear sobre fx de la barra
Una funcin es una frmula ya escrita que acepta valores y realiza una operacin determinada
devolviendo un resultado.
Ej. para sumar los valores de las celdas (E3+E4+E5+E6) usar la funcin SUMA: SUMA(E3:E6)
Todas las funciones tienen la misma sintaxis:
NOMBRE DE LA FUNCION (LISTA DE ARGUMENTOS)
El argumento puede tener:
- Rango de celdas adyacentes ---> =SUMA (A1:D6)
- Direcciones de celdas separadas por ; (punto y coma) , Cuando no se suman celdas adyacentes
=SUMA(A1;B2;C3)
FUNCIONES BASICAS DE TIPO ARITMETICO
Las funciones estn agrupadas, por lo tanto se debe tener en claro que tipo de funcin uno
necesita para buscarla donde corresponde.
PRODUCTO: (rango) Multiplica los argumentos que indicamos Sintaxis: =producto(C4:C5)
ENTERO: Redondea el nmero, sin ninguna dcima, hasta el entero inferior ms prximo.
Sintaxis: Entero (5,9) = 5
MULTIPLO.SUPERIOR: Redondea un nmero hacia arriba al entero o mltiplo siguiente ms
prximo. Sintaxis = Multiplo.Superior (E4,0.5). Esta funcin es ideal para redondear promedio
por 50 centsimos
SUMA: (n1;n2..rangos) Suma de los argumentos.
NOTA: La funcin autosuma tiene un botn en la barra que es autosuma. Se debe tener en
cuenta, que al aplicar cualquier funcin, debemos seleccionar el rango de celdas con las cuales se
desea operar. Ya que Excel automticamente selecciona todos los valores numricos que se
encuentran antes de la celda donde queremos el resultado.
FUNCIONES ESTADISTICAS
MAX(n1;n2..rangos) El valor mximo del rango. Devuelve el mayor de los nmeros
especificados en las celdas seleccionadas. =Max(C4,C6,C7)
MIN(n1;n2..rangos) El valor mnimo del rango.
PROMEDIO(n1;n2..rangos) El promedio del rango.
FUNCIONES LGICAS
SI Esta funcin nos permite realizar condiciones donde evaluar los operadores lgicos.
Primero nos encontramos la condicin lgica, luego separado por ; el valor que devuelve en
caso de que no se cumpla.
Ej: =SI (N12>7,"APROBADO","REPROBADO") En este caso queremos que Excel nos muestre
todos los alumnos aprobados y aquellos reprobados. Por lo tanto ponemos que como condicin si
Prof. Mara Zavala Informtica
10
el valor de la celda N12 (que contiene el promedio) es mayor a 7, que nos devuelva el texto
Aprob en caso contrario Reprob
CONTAR.SI
Esta funcin la utilizaremos con el fin de que excel cuente la cantidad de registros que
coincidan con un criterio.
1) Ubicar el cursor donde queremos que aparezca el resultado
2) Hacer clic en Pegar funcin de la barra de herramientas (fx)
3) Buscar la funcin CONTAR.SI, que se encuentra en la categora ESTADSTICAS.
4) Hacer clic en ella
5) Aparecer un cuadro de dilogo como el que se encuentra debajo
6) En RANGO, seleccionar el rango de celdas deseado, aquel de donde se contarn las celdas
que contienen el criterio.
7) Criterio: aprob como es texto debe ir entre comillas
8) Por ltimo aceptar.
En la celda seleccionada nos aparecer la cantidad de alumnos que obtuvieron aprobaron.
BUSCARV
Con esta funcin se utilizan 2 tablas, una principal y otra auxiliar. En la principal se configura
la base y en la auxiliar los valores.
=Buscar v(ndice;tabla;columna;ordenada)
- ndice: es el dato que indica en qu fila de la tabla tenemos que buscar.
- Tabla: es el rango ocupado por la tabla auxiliar, sin incluir los encabezados de columna
- Columna: es un nmero que indica en qu columna de la tabla auxiliar se encuentra el
dato por devolver.
- Ordenada: es un valor lgica que indica si la tabla auxiliar tiene sus datos ordenados o
no. Si ordenada es verdadero, la funcin supone que la tabla est ordenada. Si es Falso,
supone que est desordenada.
-
Prof. Mara Zavala Informtica
11
Observacin: El rango de la tabla indicado como segundo argumento (tabla auxiliar) debe
incluir todas las columnas, sin la fila de ttulos. El rango de la tabla auxiliar se fija con F4
(ref absoluta) para poder extender la frmula.
FILTROS
El filtrado de una lista es el proceso de ocultar todas las filas salvo aquellas que cumplen ciertos
criterios especficos. Hay distintos tipos de filtros: Autofiltro, para criterios simples, filtros
personalizados y Filtro avanzado, para criterios ms complejos. Para aplicar filtros, debemos
acceder al men datos
De acuerdo al tipo de filtro a aplicar utilizaremos el filtro rpido, o el filtro
personalizado.
Vous aimerez peut-être aussi
- Excel para principiantes: Aprenda a utilizar Excel 2016, incluyendo una introducción a fórmulas, funciones, gráficos, cuadros, macros, modelado, informes, estadísticas, Excel Power Query y másD'EverandExcel para principiantes: Aprenda a utilizar Excel 2016, incluyendo una introducción a fórmulas, funciones, gráficos, cuadros, macros, modelado, informes, estadísticas, Excel Power Query y másÉvaluation : 2.5 sur 5 étoiles2.5/5 (3)
- Navistar Manual HvacDocument287 pagesNavistar Manual HvacGilberto Manotas Bolaño89% (36)
- Aprender fórmulas y funciones con Excel 2010 con 100 ejercicios prácticosD'EverandAprender fórmulas y funciones con Excel 2010 con 100 ejercicios prácticosÉvaluation : 4 sur 5 étoiles4/5 (1)
- Tablas dinámicas y Gráficas para Excel: Una guía visual paso a pasoD'EverandTablas dinámicas y Gráficas para Excel: Una guía visual paso a pasoPas encore d'évaluation
- Excel 2022 - Manual De Usuario Para Principiantes: Manual Simplificado De Microsoft Excel Para Aprender A Usarlo ProductivamenteD'EverandExcel 2022 - Manual De Usuario Para Principiantes: Manual Simplificado De Microsoft Excel Para Aprender A Usarlo ProductivamentePas encore d'évaluation
- Diagrama-Inyecion A4 2005Document15 pagesDiagrama-Inyecion A4 2005Harvey Lares100% (1)
- Aseguramiento de Calidad Planes de MuestreoDocument38 pagesAseguramiento de Calidad Planes de MuestreoramsesmusePas encore d'évaluation
- Folleto ExcelDocument9 pagesFolleto ExcelMariaElenaGarciaValenciaPas encore d'évaluation
- Manual de Excel para NiñosDocument18 pagesManual de Excel para Niñosdoctormerida176% (62)
- Curso de Excel Basico - Doc 2Document5 pagesCurso de Excel Basico - Doc 2colpedagogico3156Pas encore d'évaluation
- Manual de Excel para NinosDocument14 pagesManual de Excel para Ninosmilena1016Pas encore d'évaluation
- Excel 2003Document56 pagesExcel 2003tebi1989Pas encore d'évaluation
- C02 Modificación de Columnas, Filas y CeldasDocument18 pagesC02 Modificación de Columnas, Filas y CeldasCarlosPas encore d'évaluation
- Utilizacion Basica de Una Hoja de CalculoDocument4 pagesUtilizacion Basica de Una Hoja de CalculolopesjuanortegaguerraPas encore d'évaluation
- Clase 1Document32 pagesClase 1Wendy MartinezPas encore d'évaluation
- Presentación # 3Document33 pagesPresentación # 3Wendy MartinezPas encore d'évaluation
- Manual Excel 2019 - Procecap - CipDocument70 pagesManual Excel 2019 - Procecap - CipDiego CortezPas encore d'évaluation
- Excel Conceptos BasicosDocument9 pagesExcel Conceptos BasicosSulay OrregoPas encore d'évaluation
- Guia Teorica ExcelDocument14 pagesGuia Teorica Excelmanu_jmggPas encore d'évaluation
- Manual Excel Básico Medio PDFDocument18 pagesManual Excel Básico Medio PDFJuan AbelPas encore d'évaluation
- Microsoft Excel Basico CFB - DiseñoDocument66 pagesMicrosoft Excel Basico CFB - DiseñoROMERO ZAMUDIO ANDRE MAURICIOPas encore d'évaluation
- Clase de Computación 3 Sec y Pre Lunes 08 AbrilDocument5 pagesClase de Computación 3 Sec y Pre Lunes 08 Abrilsusan vidalPas encore d'évaluation
- Evidencia ExcelDocument11 pagesEvidencia ExcelJohanOsorioValenciaPas encore d'évaluation
- Introducción A Excel 2007Document10 pagesIntroducción A Excel 2007corcuera14Pas encore d'évaluation
- Generalidades Hoja de CalculoDocument29 pagesGeneralidades Hoja de CalculoLuisa RamirezPas encore d'évaluation
- 1.3. Manipulación de DatosDocument12 pages1.3. Manipulación de DatosCarla M.Pas encore d'évaluation
- Guia 1 Introduccion A Excel - Actividad ExploratoriaDocument7 pagesGuia 1 Introduccion A Excel - Actividad ExploratoriaJhon RosalesPas encore d'évaluation
- ExcellDocument34 pagesExcellBraulio David Velasco CastilloPas encore d'évaluation
- Clase 10 Excel Avanzado 2007 - Trabajar Con CeldasDocument10 pagesClase 10 Excel Avanzado 2007 - Trabajar Con CeldasAlexander LopezPas encore d'évaluation
- Generalidades Hoja de CalculoDocument29 pagesGeneralidades Hoja de CalculoLeonardo Moreno100% (1)
- Exposicion ExcelDocument34 pagesExposicion ExcelAngela Gonzalez33% (3)
- Resumen de Lectura Del Equipo #1Document5 pagesResumen de Lectura Del Equipo #1candelariaselvan02Pas encore d'évaluation
- Manejo de CeldasDocument24 pagesManejo de CeldasMiltonPas encore d'évaluation
- Act2 Herramientas Basicas de ExcelDocument7 pagesAct2 Herramientas Basicas de ExcelAlex Ramírez RiffoPas encore d'évaluation
- Modulo Excel PDFDocument30 pagesModulo Excel PDFNILTON HINOSTROZAPas encore d'évaluation
- Cuestionario de Excel IDocument5 pagesCuestionario de Excel IJosé MelaraPas encore d'évaluation
- UT 3 Planilla de Cálculo (Primera Parte)Document26 pagesUT 3 Planilla de Cálculo (Primera Parte)jesicarodriguez.danielaPas encore d'évaluation
- Excel 2010 31 35Document5 pagesExcel 2010 31 35Rigoberto RodriguezPas encore d'évaluation
- Dos Formas de Modificar El Ancho y Alto de Una Fila de ExcelDocument3 pagesDos Formas de Modificar El Ancho y Alto de Una Fila de ExcelJoelPas encore d'évaluation
- EXCEL BásicoDocument11 pagesEXCEL BásicoDaniel RamírezPas encore d'évaluation
- Excel B SicoDocument33 pagesExcel B SicoGamonyteiro AramoPas encore d'évaluation
- Excel P1Document4 pagesExcel P1Jonathan RivsaidePas encore d'évaluation
- Excel TeoriaDocument19 pagesExcel TeoriaAndres RodriguezPas encore d'évaluation
- Auto Evaluacion ExcelDocument4 pagesAuto Evaluacion ExcelGrecia MedinaPas encore d'évaluation
- Capítulo 7 - Celdas, Rangos y Tablas de Excel - El Tío TechDocument19 pagesCapítulo 7 - Celdas, Rangos y Tablas de Excel - El Tío TechBryanPas encore d'évaluation
- Manual Libre Office CalcDocument15 pagesManual Libre Office CalctrytrytrtrPas encore d'évaluation
- Libros de Trabajo E Introducción de DatosDocument29 pagesLibros de Trabajo E Introducción de DatosCamilo PerezPas encore d'évaluation
- Practica 6 CeldasDocument5 pagesPractica 6 CeldasMedel VaniaPas encore d'évaluation
- Apunte Excel 2007Document2 pagesApunte Excel 2007Ernesto ChoternastyPas encore d'évaluation
- Módulo 3 - InformáticaDocument35 pagesMódulo 3 - InformáticaRuben DiazPas encore d'évaluation
- Manual Microsoft Excel 2016-CipDocument70 pagesManual Microsoft Excel 2016-CipJOSE LI GAVIDIAPas encore d'évaluation
- 4 Grado - Diario de Clases - Hoja de Cálculo en ExcelDocument3 pages4 Grado - Diario de Clases - Hoja de Cálculo en ExcelCesar DpqPas encore d'évaluation
- Primera Unidad - La Ventana de Aplicación Excel Objetivo: Conocer Cuando Usar Excel y Familiarizarse Con El Entorno de Trabajo ExcelDocument15 pagesPrimera Unidad - La Ventana de Aplicación Excel Objetivo: Conocer Cuando Usar Excel y Familiarizarse Con El Entorno de Trabajo ExcelBryan RamírezPas encore d'évaluation
- Manual de Excel IntermedioDocument65 pagesManual de Excel IntermedioElena Maria Orjuela BermudezPas encore d'évaluation
- Actividad 6 Informática 10...Document4 pagesActividad 6 Informática 10...Mallerly PardoPas encore d'évaluation
- Conceptos Básicos de ExcelDocument21 pagesConceptos Básicos de ExcelCarlosPas encore d'évaluation
- Resumen II TABLAS CONCEPTOS BASICOS WORDDocument12 pagesResumen II TABLAS CONCEPTOS BASICOS WORDKevin Carrillo sernaquéPas encore d'évaluation
- Manipulacion de Celdas, Filas y Columnas ExcelDocument13 pagesManipulacion de Celdas, Filas y Columnas ExcelMay Npj Molina100% (2)
- S01.s1 Material 1Document53 pagesS01.s1 Material 1Evelhin SermeñoPas encore d'évaluation
- Excel Parte 1Document52 pagesExcel Parte 1Hector Jara LilloPas encore d'évaluation
- Manual Excel 2013 Nivel I RevisadoDocument97 pagesManual Excel 2013 Nivel I RevisadoJairPas encore d'évaluation
- Cuadernillo - Proc Dig21Document7 pagesCuadernillo - Proc Dig21Catalina FernandezPas encore d'évaluation
- Informe 1 - Electricidad y Magnetismo - PDF DEL AVANCEDocument15 pagesInforme 1 - Electricidad y Magnetismo - PDF DEL AVANCEGonzalo Benavente BascurPas encore d'évaluation
- Maq y Equip Termicos IDocument14 pagesMaq y Equip Termicos IEmmanuel RangelPas encore d'évaluation
- 2M Quimica Guia de NivelacionDocument5 pages2M Quimica Guia de NivelacionClaudia Andrea Altamirano NeiraPas encore d'évaluation
- Investigacion Del RadioDocument3 pagesInvestigacion Del RadioFernanda RiosPas encore d'évaluation
- Vds Ag2000Document6 pagesVds Ag2000martinPas encore d'évaluation
- Soluciones - 2010 - 2010 09 28 290Document13 pagesSoluciones - 2010 - 2010 09 28 290Gabriel BecerraPas encore d'évaluation
- VISCOSIDADDocument6 pagesVISCOSIDADLuceroPas encore d'évaluation
- Tipos de Aparatos Sometidos A Presión Con Fuego - Análisis de Refuerzos en Recipientes A Presión de Tapas PlanasDocument6 pagesTipos de Aparatos Sometidos A Presión Con Fuego - Análisis de Refuerzos en Recipientes A Presión de Tapas PlanasVictor PerezPas encore d'évaluation
- 2 2 TDF Cardan y EngancheDocument6 pages2 2 TDF Cardan y EngancheCarlos Cesar CepedaPas encore d'évaluation
- TALLER TEOREMA DE LAPLACE Y BAYES SoloDocument13 pagesTALLER TEOREMA DE LAPLACE Y BAYES SoloDayana FuentesPas encore d'évaluation
- BOBINA DE CHOQUE Datos InternetDocument2 pagesBOBINA DE CHOQUE Datos InternetjosePas encore d'évaluation
- LocucionesDocument4 pagesLocucionesmartinanovello18Pas encore d'évaluation
- Biologia CladisticaDocument8 pagesBiologia CladisticaAnthony PepePas encore d'évaluation
- TP1 Logica Simbolica Jannello FacundoDocument6 pagesTP1 Logica Simbolica Jannello FacundoFacundo JannelloPas encore d'évaluation
- InformelabDocument5 pagesInformelabIvan David Oñate ContrerasPas encore d'évaluation
- Difusion PDFDocument53 pagesDifusion PDFLisandro SanchezPas encore d'évaluation
- El Marco TeóricoDocument3 pagesEl Marco TeóricoAlexis Zamora RamirezPas encore d'évaluation
- Rmivw 1wlba Examen Final ExcelDocument6 pagesRmivw 1wlba Examen Final Excelsamael28arielPas encore d'évaluation
- 02 MySQL UPDATEDocument7 pages02 MySQL UPDATEMaualeoPas encore d'évaluation
- T1Document3 pagesT1nicolasPas encore d'évaluation
- Aguas SubterraneasDocument14 pagesAguas SubterraneasRonald José Campos LópezPas encore d'évaluation
- Cubeta de Ondas 1Document3 pagesCubeta de Ondas 1RichardSantiagoPas encore d'évaluation
- Estadística DescriptivaDocument8 pagesEstadística DescriptivaDaniel CarminePas encore d'évaluation
- Tipos de Mapas ConceptualesDocument5 pagesTipos de Mapas ConceptualesDaniel Mh33% (3)
- CAP 2C EvaporadoresDocument157 pagesCAP 2C EvaporadoresJerry Mamani AñamuroPas encore d'évaluation
- Tarea Semana 14 Regresion Lineal Simple y MultipleDocument3 pagesTarea Semana 14 Regresion Lineal Simple y MultipleGeovany Herrera ghPas encore d'évaluation
- Análisis de Correlación - Pearson - Spearman - MEDDocument35 pagesAnálisis de Correlación - Pearson - Spearman - MEDJhonatan Smith Mendoza RojasPas encore d'évaluation