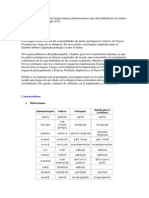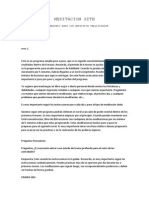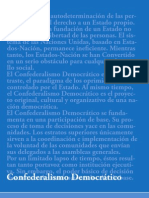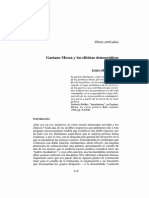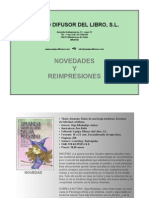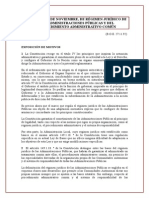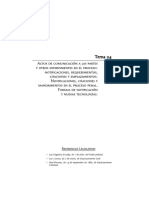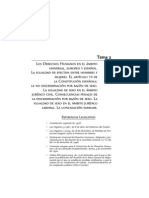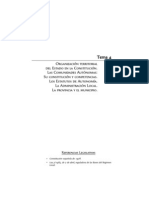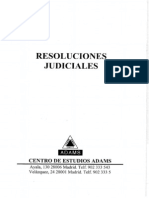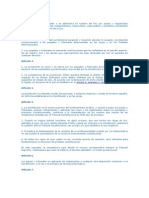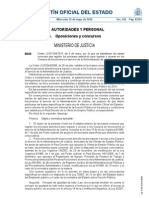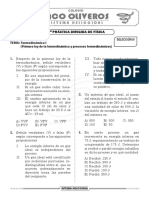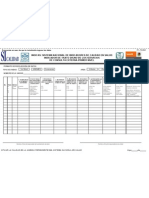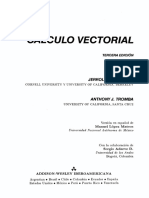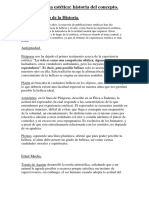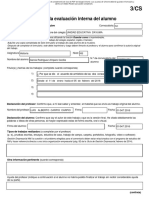Académique Documents
Professionnel Documents
Culture Documents
Guia Rapida Parte3 Guiaword2003
Transféré par
GWLFAR0 évaluation0% ont trouvé ce document utile (0 vote)
27 vues28 pagesCopyright
© © All Rights Reserved
Formats disponibles
PDF, TXT ou lisez en ligne sur Scribd
Partager ce document
Partager ou intégrer le document
Avez-vous trouvé ce document utile ?
Ce contenu est-il inapproprié ?
Signaler ce documentDroits d'auteur :
© All Rights Reserved
Formats disponibles
Téléchargez comme PDF, TXT ou lisez en ligne sur Scribd
0 évaluation0% ont trouvé ce document utile (0 vote)
27 vues28 pagesGuia Rapida Parte3 Guiaword2003
Transféré par
GWLFARDroits d'auteur :
© All Rights Reserved
Formats disponibles
Téléchargez comme PDF, TXT ou lisez en ligne sur Scribd
Vous êtes sur la page 1sur 28
=G1*(D3-F5), Resta al nmero contenido en D3 el
contenido en F5 y el resultado lo multiplica por el
nmero contenido en la celda G1.
En Formato de nmero se puede aplicar un formato para el
resultado.
En Pegar funcin, se puede utilizar funciones estadsticas,
por ejemplo:
=SUM(A1:B3), suma los contenidos de las celdas A1,
A2, A3, B1, B2 y B3.
=PROMEDIO(B2;C3;D3), calcula la media aritmtica
de los contenidos de las celdas B2, C3 y D3.
Nota: El contenido de la celda donde se encuentra la frmula se
puede mostrar como frmula o como resultado. Si se pulsa ALT + F9
se puede cambiar el modo de visualizacin. Si se modifica un nme-
ro en una celda en la que interviene en una frmula, Word no actua-
liza la frmula automticamente, hay que pinchar en el resultado de
la frmula y pulsar la tecla F9 para que se actualice.
Crear una frmula de nmeros dispersos.
Es posible realizar un clculo con nmeros que se hallan en
tablas diferentes, o que no se encuentran en ninguna tabla. Para ello
se utilizan los marcadores.
Se selecciona el texto o nmero al que va a sealar el marcador.
Se pulsa el men Insertar / Marcador. En el cuadro Nombre
del marcador se escribe un nombre pero sin espacios en
blando y se pulsa Agregar.
Repetir el proceso con todos los nmeros.
Para utilizar los marcadores en una frmula o expresin de
clculo, se pulsa Tabla / Frmula, y en el apartado Frmula,
seleccionarlos en la lista desplegable Pegar marcador. Por lo
dems, operan como si fuesen referencias de celdas en
tablas, pudiendo utilizarse con ellos operadores y
funciones con normalidad.
Gua Rpida Word 2003 69
L
A
B
O
R
O
M
N
I
A
V I N C I T
ADAMS
13.11. Conversin
Se puede convertir un texto ya escrito en una tabla.
Para ello se selecciona el texto que se desea convertir.
Se pulsa la opcin Tabla / Convertir / Convertir texto en
tabla.
Se elige el nmero de columnas y de filas que va a tener la
nueva tabla. Aceptar.
Tambin se puede convertir una tabla ya creada en texto.
Para ello se selecciona la tabla.
Se pulsa la opcin Tabla / Convertir / Convertir tabla en
texto.
Se elige la forma en la que se desea mostrar el texto, si en
tabulaciones, marcas de prrafos, etc., y pulsamos Aceptar.
14. Columnas de texto
14.1. Columnas periodsticas
El texto fluye de arriba abajo en la primera columna, cuando se
alcanza un final de pgina o un salto de columna, el texto contina
en la siguiente columna. Slo se visualizan correctamente en la vista
Diseo de Impresin y en la Vista Preliminar.
Para definir columnas periodsticas en una parte del documento,
debe tener en cuenta que se trata de un formato de seccin.
Seleccione el texto que va a ir entre columnas.
Pulsar la opcin Formato/Columnas.
70 Gua Rpida Word 2003
L
A
B
O
R
O
M
N
I
A
V I N C I T
ADAMS
Puede elegir Una, que es la opcin predeterminada; Dos,
que establece dos columnas periodsticas de igual anchura;
Tres, que establece tres columnas periodsticas de igual
anchura; Izquierda, que establece dos columnas de diferen-
te anchura, la izquierda ms estrecha que la derecha; y
Derecha, que establece dos columnas de diferente anchura,
la izquierda ms ancha que la derecha.
Tambin puede activar la opcin de Nmero de columnas
para elegir ms columnas de tres.
En Columnas de igual ancho, por defecto est activada, signi-
fica que las columnas tienen el mismo ancho y no se puede
aplicar diferente ancho y espacio a cada una de ellas. Si se
desactiva esta opcin, la opcin Ancho y espacio se activa.
En Ancho y espacio, se especifica el ancho de cada columna
y el espacio que hay entre ellas.
Si se desea mostrar una lnea entre medias de las
columnas hay que activar la opcin Lnea entre
columnas.
Gua Rpida Word 2003 71
L
A
B
O
R
O
M
N
I
A
V I N C I T
ADAMS
De esta forma al Aceptar muestra las columnas de forma balan-
ceadas o equilibradas, que significa que todas las columnas van a
tener la misma longitud.
Si se desea cortar una columna en un lugar determinado e ini-
ciar a partir de ese punto la siguiente columna, habra que insertar
en ese punto un salto de columna con la opcin Insertar/Salto/Salto
de col umna o bi en con l a combi naci n de tecl as
CTRL+MAYUS+ENTER.
No se pueden usar columnas periodsticas ni en los encabezados
y pies de pgina, ni en comentarios, ni en marcos o cuadros de texto.
14.2. Columnas paralelas
Este tipo de distribucin de texto se utiliza para guiones de cine,
teatro, etc. En Word no existe ninguna opcin de columnas parale-
las, para crearlas se utilizan las tablas. Como se ve en el ejemplo
siguiente, a la izquierda se muestra la tabla sin bordes, y en la pgina
de la derecha la tabla con bordes.
72 Gua Rpida Word 2003
L
A
B
O
R
O
M
N
I
A
V I N C I T
ADAMS
15. Formato pgina
15.1. MRGENES DEL
DOCUMENTO
Son las distancias desde el borde de la pgina hasta la zona de la
pgina donde se inserta el texto del documento. Para cambiar los
mrgenes:
Se pueden cambiar arrastrando los indicadores de mrge-
nes, situados en la barra de regla horizontal y vertical.
Tambin se pueden cambiar los mrgenes a travs del men
Archivo / Configurar Pgina y Ficha Mrgenes. A esta opcin tam-
bin se puede llegar si se hace un doble clic sobre la barra de regla
vertical o sobre la barra de regla horizontal, pero fuera de los
mrgenes.
Gua Rpida Word 2003 73
L
A
B
O
R
O
M
N
I
A
V I N C I T
ADAMS
Un cambio de de mrgenes afecta a todo el documento a no ser
que se efecten saltos de seccin, en cuyo caso slo afectar a la sec-
cin actual.
Encuadernacin:
Si se encuaderna un documento se utilizar parte del margen
izquierdo, por lo que sera necesario poner un margen de Encuader-
nacin.
La posicin del margen interno permitir especificar si la encua-
dernacin ir en la parte izquierda o en la parte superior.
Orientacin:
Se puede elegir la opcin de Vertical u Horizontal. Este cambio
afecta a todo el documento. Si se desea que cada pgina tenga una
orientacin diferente hay que crear Saltos de Seccin de Pgina
Siguiente
Mrgenes Simtricos:
Se utilizan cuando se desea imprimir un documento por
las dos caras de las hojas de papel.
74 Gua Rpida Word 2003
L
A
B
O
R
O
M
N
I
A
V I N C I T
ADAMS
Si en la opcin Pgina, se despliega el cuadro y se elige Mrge-
nes simtricos, los mrgenes izquierdo y derecho desaparecen y en su
lugar aparecern mrgenes interiores y exteriores. El margen interior
es el que quedar sujeto en el lomo de encuadernacin (es el margen
derecho de las pginas pares y el izquierdo de las impares). El margen
exterior es la parte opuesta al lomo de encuadernacin (el margen
izquierdo en las pginas pares y el derecho en las impares).
Dos pginas por hoja:
Si se desea imprimir el documento a la mitad de su tamao nor-
mal, mostrndose al final en cada hoja de papel dos pginas de archivo
se utilizar la opcin Dos pginas por hoja, en el desplegable de Pgina.
Por omisin se imprimir en un papel vertical, para que se impri-
man manteniendo sus proporciones se debe seleccionar la orientacin
Horizontal.
Libro plegado
Se utiliza para crear folletos plegados, en los que en cada hoja del
papel se imprimirn varias pginas del documento. Se utilizar
la opcin Libro plegado, en el desplegable de Pgina. La orien-
tacin cambiar automticamente a Horizontal y mostrar una
Gua Rpida Word 2003 75
L
A
B
O
R
O
M
N
I
A
V I N C I T
ADAMS
nueva opcin que es Hojas por folleto, donde se seleccionarn el
nmero de pginas que se va a incluir en el folleto.
15.2. Tamao del papel
Por defecto las dimensiones del papel en Word es DIN A4 (210
mm de ancho por 297 mm de alto). Si se desea cambiar, estos cambios
afectaran a todo el documento, por lo que si se desea un tipo de papel
diferente en cada hoja del documento habra que insertar un salto de
seccin de pgina siguiente. Para cambiar el tamao del papel pulsar la
opcin Archivo / Configurar Pgina y Ficha Papel. A esta opcin tam-
bin se puede llegar si se hace un doble clic sobre la barra de regla verti-
cal o sobre la barra de regla horizontal, pero fuera de los mrgenes.
Las unidades de medida vienen por defecto en centmetros, si se
desea cambiar las unidades de medida hay que pulsar la opcin de
men Herramientas / Opciones en la Ficha General, la opcin Unida-
des de medida.
76 Gua Rpida Word 2003
L
A
B
O
R
O
M
N
I
A
V I N C I T
ADAMS
1 pulgada = 2,54 cm = 72 ptos = 6 picas = 6 lneas.
15.3. Alineacin vertical
Es la distribucin de las lneas en vertical dentro de la pgina. Para
modificar la alineacin vertical de las pginas:
Pulsar la opcin Archivo / Configurar Pgina y Ficha Diseo.
A esta opcin tambin se puede llegar si se hace un doble clic
sobre la barra de regla vertical o sobre la barra de regla hori-
zontal pero fuera de los mrgenes.
En el cuadro Alineacin vertical, elegir Superior, Centrada,
Justificada o Abajo.
15.4. Numeracin de lneas
Se aaden automticamente nmeros de lnea a todas o parte de las
lneas de una seccin. Se sitan a la izquierda del margen izquierdo, y
slo se visualizan en la vista Diseo de Impresin o en la Vista Preliminar.
Para activar la numeracin de lneas de una seccin.
Si la numeracin de lneas no afecta a todo el documento, se
establecer los saltos de seccin adecuados.
Activar el men Archivo/Configurar pgina, Ficha
Diseo.
Gua Rpida Word 2003 77
L
A
B
O
R
O
M
N
I
A
V I N C I T
ADAMS
Pulsar el botn Nmeros de lnea.
Se activa la casilla Agregar nmeros de lnea.
En Iniciar en: se establece el nmero por donde se va a empe-
zar a numerar las lneas.
En Desde el texto, es la distancia entre el nmero y la lnea
del texto.
En Intervalo, si se establece 2, se numerarn las lneas de 2 en 2.
Pulsar Aceptar.
Si en la seccin hay prrafos cuyas lneas no se deben numerar:
Se seleccionan los prrafos que no se desean numerar.
Activar el men Formato/Prrafo, en la ficha Lneas y saltos
de pgina, activar la casilla Suprimir nmeros de lnea, y pul-
sar Aceptar.
Si se desea modificar el aspecto del nmero como cambiar el tamao,
el color, estilo de fuente, etc. hay que modificar el estilo de la numeracin
de lneas:
Activamos el men Formatos/Estilos y formato, o se pulsa el
botn de la barra de herramientas .
Mostrar a la derecha de la pantalla un panel donde
mostrar los estilos del documento, incluido el estilo
Nmero de lneas.
78 Gua Rpida Word 2003
L
A
B
O
R
O
M
N
I
A
V I N C I T
ADAMS
Se despliega la flecha que aparece en el estilo Nmero de
lnea y se elige la opcin Modificar.
Se modifica su aspecto, y se pulsa Aceptar.
Gua Rpida Word 2003 79
L
A
B
O
R
O
M
N
I
A
V I N C I T
ADAMS
15.5. Bordes de pgina
Es un recuadro de diseo que rodea todo el contenido de la pgi-
na.
Situar el punto de insercin en cualquier lugar de la seccin.
Activar el men Formato/Bordes y sombreado, ficha Bordes de
pgina.
En Valor, elegir la opcin deseada.
En Estilo, Color y Ancho, se elige el tipo de lnea que enmar-
car las pginas. Si se desea en vez de lneas normales, lneas
ms atractivas, se pulsa el desplegable de Arte.
En Aplicar, elegir a qu parte del documento se van a aplicar
los bordes seleccionados.
Pulsar Aceptar.
Se puede modificar los mrgenes del borde de pgina pulsando el
botn Opciones.
80 Gua Rpida Word 2003
L
A
B
O
R
O
M
N
I
A
V I N C I T
ADAMS
Si en Medir desde se aplica Borde de pgina, se puede esta-
blecer los mrgenes superior, inferior, izquierdo y derecho.
Si en Medir desde se aplica Texto, se puede establecer los
mrgenes superior, inferior, izquierdo y derecho y especificar
si se desea rodear el pie y/o el encabezado de pgina.
Si se activa la casilla Alinear bordes de prrafo y tabla con
borde de pgina, los bordes de pgina medidos desde el texto
y los bordes de una tabla o prrafo se unen formando una
sola lnea.
15.6. Numeracin de pgina
En la seccin que se desea numerar, se activa el men Inser-
tar/Nmeros de pgina.
En Posicin, seleccionar en qu posicin se va a colocar el
nmero.
En Alineacin, seleccionar si el nmero va a salir a la izquier-
da, centro o derecha.
Se puede activar o desactivar que el nmero salga o no salga
en la primera pgina.
Con el botn Formato, se puede cambiar el formato de los
nmeros, o decir el nmero por el que comenzar la numera-
cin de pgina.
Pulsar Aceptar.
Gua Rpida Word 2003 81
L
A
B
O
R
O
M
N
I
A
V I N C I T
ADAMS
16. Encabezados y pies de pgina
El encabezado y pie de pgina es una parte del texto que se va a
repetir (inicialmente) para todo el documento.
La diferencia entre encabezado y pie, es que el encabezado se
muestra en la parte superior de la pgina y el pie en la parte inferior.
Los encabezados y pies se crean de la misma forma.
En cual qui er parte del documentos, acti var el men
Ver/Encabezado y pie de pgina. Esta opcin mostrar una
zona en la parte superior y en la parte inferior de la pgina
enmarcada con un borde de trazos, donde se incluirn los
elementos que vayan a formar parte del encabezado o el
pie.
Escribir el texto que se desea que aparezca, e insertar los ele-
mentos que van incluidos en el encabezado (imgenes, wor-
dart, etc.)
En el rea del encabezado y del pie por omisin hay dos
tabulaciones, uno centrado y otro a la derecha para poder
escribir textos en ubicaciones diferentes en una misma
lnea.
Mostrar una barra de herramientas de Encabezado y pie de pgina
donde se pondrn insertar botones para aadir elementos especficos o
para cambiar formatos o configuraciones.
82 Gua Rpida Word 2003
L
A
B
O
R
O
M
N
I
A
V I N C I T
ADAMS
Los encabezados y pies slo se visualizan en la vista Diseo de
impresin o en Vista Preliminar. Una vez creado un encabezado o pie,
se puede editar haciendo doble clic en el rea del mismo, en cuyo caso
el encabezado/pie se activar, desactivndose el texto del documento.
Tambin se puede editar el encabezado/pie a travs del men Ver/Enca-
bezado y pie de pgina.
Por defecto los encabezados y pies de pgina se imprimen a 2,25 cm
del borde de pgina superior e inferior respectivamente. Estas distancias se
pueden modificar mediante Archivo/Configurar pgina ficha Diseo, y en
el apartado Desde el borde, especificar la distancia en los cuadros Encabe-
zado o Pie de pgina.
16.1. Encabezados y pies en pginas
pares e impares
Permite establecer encabezados/pies diferentes en pginas pares e
impares dentro de la seccin actual (si no hay salto de seccin, vale para
todo el documento).
Activamos el men Ver/Encabezado y pie de pgina.
Se pulsa el botn Configurar pgina de la barra
de herramientas de Encabezado y pie de pgina.
Gua Rpida Word 2003 83
L
A
B
O
R
O
M
N
I
A
V I N C I T
ADAMS
En el apartado Encabezado y pies de pgina, activar la casilla
Pares e impares diferentes.
Pulsar Aceptar.
16.2. Encabezados y pies distintos
en la primera pgina
Permite establecer encabezados/pies diferentes en la primera pgina.
Activamos el men Ver/Encabezado y pie de pgina.
Se pulsa el botn Configurar pgina de la barra de herra-
mientas de Encabezado y pie de pgina.
En el apartado Encabezado y pies de pgina, activar
la casilla Primera pgina diferente.
84 Gua Rpida Word 2003
L
A
B
O
R
O
M
N
I
A
V I N C I T
ADAMS
Pulsar Aceptar.
Se puede establecer Encabezados/pie en pginas pares e impares y
la primera diferente.
Gua Rpida Word 2003 85
L
A
B
O
R
O
M
N
I
A
V I N C I T
ADAMS
Si se desea crear un encabezado y/o pie diferente en cada pgina y
la opcin pares e impares y/o primera pgina diferente no se adapta al
documento que se desea crear, hay que crear saltos de seccin de Pgi-
na Siguiente y desactivar el botn Vincular con el anterior de la
barra de herramientas Encabezado y pie de pgina, de esta forma es
posible modificar el encabezado o pie sin que afecte al anterior.
17. Notas al pie de pgina y
notas finales
Una nota al pie de pgina o al final es una aclaracin a una palabra
o texto del documento.
17.1. Notas al pie de pgina
Las notas al pie de pgina aparecen al final de la pgina donde son
creadas, separadas del texto (no siempre) por una lnea horizontal.
Situar el cursor en el punto de documento donde se
desea crear la nota al pie.
86 Gua Rpida Word 2003
L
A
B
O
R
O
M
N
I
A
V I N C I T
ADAMS
Pulsar en Insertar/Referencia/Nota al pie.
En el apartado Ubicacin se elige si se desea una nota al pie o
al final y la ubicacin de ambas. Si se elige nota al pie, la ubi-
cacin puede ser al final de la pgina o por debajo de la selec-
cin (es decir, justo debajo del texto de la pgina, o debajo de
donde se encuentre un salto de seccin continua).
En Formato, se puede elegir el mtodo de numeracin de las
notas.
En Marca personal, se puede elegir como mtodo de numera-
cin un carcter, o bien se escribe con el teclado o se pulsa
sobre el botn Smbolo y se elige entre los diferentes
smbolos que existen.
Gua Rpida Word 2003 87
L
A
B
O
R
O
M
N
I
A
V I N C I T
ADAMS
En Iniciar en, se puede comenzar la numeracin automti-
ca de las notas en cualquier nmero que se escriba en esa
casilla.
En Numeracin se puede elegir cmo se va a efectuar la
numeracin en los diferentes saltos de seccin o de pgina.
Pulsar Insertar.
El cursor se desplaza a la parte inferior de la pgina. Se escribe el
texto correspondiente a la nota al pie.
Si se desea que las notas al pie tengan unas caractersticas distintas
a las iniciales (es decir, que la numeracin sea con letras, en vez de
nmeros, por ejemplo), en lugar de pulsar el botn de Insertar se pulsa-
ra el botn de Aplicar.
Si se desea eliminar una nota, se debe borrar el nmero que
aparece al lado de la palabra anotada en el texto. La numeracin de
notas, si se elimina o se inserta una nueva, se actualizar automtica-
mente.
Un ejemplo de notas al pie por debajo de la seleccin es el docu-
mento siguiente.
88 Gua Rpida Word 2003
L
A
B
O
R
O
M
N
I
A
V I N C I T
ADAMS
17.2. Notas finales
Su uso y funcionamiento es exactamente igual al de las notas al
pie. La diferencia fundamental es que aparecen al final del documento
o al final de la seccin en la que se encuentran, todas agrupadas.
Para insertar una nota al final:
Situar el cursor en el punto de documento donde se
desea crear la nota final.
Gua Rpida Word 2003 89
L
A
B
O
R
O
M
N
I
A
V I N C I T
ADAMS
Pulsar en Insertar/Referencia/Nota al pie.
En el apartado Ubicacin elija Nota al final, y la ubicacin
puede ser Al final del documento, o al Final de la seccin.
Un ejemplo de notas finales en varios prrafos con diseo en
columnas:
17.3. Convertir notas al pie en
notas al final y viceversa
Se pueden convertir todas o parte de las notas al pie en notas al
final y viceversa.
Pulsar botn derecho del ratn sobre la explicacin de la nota
que se desea cambiar.
Elegir la opcin Convertir en nota final (convierte en nota
final una nota al pie) o Convertir en nota al pie (convierte en
una nota al pie una nota final).
Tambin se puede acceder al men Insertar/Referencia/Nota
al pie y pulsar sobre el botn Convertir.
90 Gua Rpida Word 2003
L
A
B
O
R
O
M
N
I
A
V I N C I T
ADAMS
Activar la casilla deseada y pulsar el botn Aceptar.
17.4. Cambiar separador de notas
al pie y notas finales
Se puede cambiar el separador de notas tanto en las notas al pie
como en las notas finales.
Una vez creada las notas, pulsar la opcin de men Ver/Nor-
mal.
Pulsar la opcin de men Ver/Notas al pie.
Se visualizar la ventana dividida en dos paneles: el superior
contiene el documento, y el inferior, separado del anterior por
la barra Notas, contiene las notas.
En el desplegable, elegir la opcin Separador de notas.
Gua Rpida Word 2003 91
L
A
B
O
R
O
M
N
I
A
V I N C I T
ADAMS
Pulsar la tecla del teclado Suprimir para borrar la lnea.
A travs del men Formato/Bordes y sombreado, en la ficha
Bordes, elegir que estilo de lnea se desea como separador. Si
la lnea se desea ms estrecha, utilizar la sangra derecha para
acortarl a, pero si empre desde l a opci n de men
Formato/Prrafo, nunca desde la barra de regla.
Tambin se puede utilizar el botn Lnea horizontal, y elegir
una de ellas. Si se desea modificarla, pulsar doble clic sobre la
lnea.
Si se desea volver a la lnea que se mostraba por omisin, pul-
sar el botn Restablecer.
Una vez modificada la lnea, pulsar la opcin de men
Ver/Diseo de Impresin.
Tambin en el panel de Notas, se podra cambiar el
Separador de cont. de notas, que se utiliza cuando
una nota queda cortada por un salto de pgina. Y a
92 Gua Rpida Word 2003
L
A
B
O
R
O
M
N
I
A
V I N C I T
ADAMS
travs de la opcin Aviso de cont. de notas, se puede escribir
un mensaje como Contina en la pgina siguiente.
18. Objetos grficos
18.1. Insertar imgenes
Permite insertar imgenes propias de Windows, o utilizar imgenes
procedentes de otros programas o bien con otros formatos.
Para insertar una imagen de la Galera de Word:
Pulsar la opcin de men Insertar/Imagen/Imgenes predise-
adas, o bien pulsar sobre el botn Imagen Prediseada de
la barra de Dibujo.
Word mostrar a la derecha un panel de tareas de Imgenes
prediseadas.
En el cuadro Buscar: se puede escribir la palabra clave con la
que se desea buscar una imagen.
En Buscar en: se puede elegir en qu colecciones buscar las
imgenes.
En Los resultados deben ser: se puede elegir el tipo de archivo a
buscar.
En Organizar clips, muestra en una ventana la galera multi-
media que permite buscar directamente imgenes en las car-
petas que las contiene.
Una vez encontrada la imagen que se desea insertar en el docu-
mento, se hace un doble clic sobre ella. Si la imagen es de la Galera
multimedia, hay que pulsar sobre la flecha de la imagen, elegir la
opcin Copiar, pinchar en el documento y pulsar la opcin Pegar
(Ctrl+V).
Si la imagen no se encuentra entre las colecciones de Word, se puede
buscar la imagen desde Archivo, para ello se pulsa la opcin
Insertar/Imagen/Desde archivo o pulsar el botn de la barra
de dibujo. Una vez localizada la imagen, se pulsa Insertar.
Gua Rpida Word 2003 93
L
A
B
O
R
O
M
N
I
A
V I N C I T
ADAMS
Una vez insertada la imagen, al tener seleccionada la imagen mues-
tra en pantalla la barra de herramienta de Imagen.
18.2. Formato de imagen
Para cambiar las propiedades de una imagen se pueden modificar a
travs del men o a travs de la barra de herramientas de Imagen.
Seleccionar la imagen pinchando en ella.
Pulsar el men Formato/imagen ficha Imagen, o hacer doble
clic en la imagen o pulsar el botn de Formato de imagen de
la barra de Imagen.
En la seccin Recortar, se puede especificar si se va a recortar
la imagen, por Arriba, Abajo, Izquierda y Derecha.
En Control de imagen, en el apartado Color, se puede esta-
blecer si se desea una marca de agua, escala de grises, etc.
Tambin se puede definir el Brillo y Contraste.
94 Gua Rpida Word 2003
L
A
B
O
R
O
M
N
I
A
V I N C I T
ADAMS
18.3. Dibujos
Se pueden crear dibujos personalizados mediante el trazado de for-
mas cerradas (elipses, rectngulos, autoformas) y lneas abiertas (lneas
rectas, quebradas y curvas). El dibujo se crear mediante la barra de
herramientas de Dibujo. Se muestra con la opcin de men Ver/Barra
de herramientas/Dibujo o pulsando sobre el botn de la barra de
herramientas estndar.
La barra tiene tres secciones diferentes:
Controles generales de dibujo, son los dos primeros botones.
Permiten seleccionar, girar objetos, agruparlos, distri-
buirlos o reflejarlos horizontal y/o verticalmente.
Gua Rpida Word 2003 95
L
A
B
O
R
O
M
N
I
A
V I N C I T
ADAMS
Herramientas de dibujo de objetos, se emplean estos botones
para crear objetos, como autoformas, lneas, elipses, etc.
Herramientas de formato de imagen: se puede cambiar el
aspecto desde su color de relleno o lnea, hasta el tipo de
lnea de contorno, etc.
Crear un dibujo sin el lienzo
Si se desea dibujar un objeto sin el lienzo, pulsar la tecla ESC antes
de dibujar. Si lo que se desea es que no aparezca de forma automtica el
lienzo, se desactiva la opcin Crear automticamente lienzo de dibujo al
insertar autoformas en el men Herramientas/Opciones en la ficha
General.
De esta forma los objetos de dibujo que se inserten sern objetos
independientes, y tendrn propiedades de ajuste del texto que de otra
forma no tendran.
Hacer clic en la herramienta que se va a utilizar, por ejemplo
una elipse. Pinchar y arrastrar para crear el objeto.
Si se desea que la forma sea regular, al pinchar y arrastrar se
deber mantener pulsada la tecla Mayusc.
Si se desea trazar un elemento de dibujo desde el centro, se
debe mantener pulsada la tecla Ctrl.
Si se desea utilizar la misma herramienta de dibujo varias
veces, en lugar de pulsar un clic sobre ella, se pulsa un doble
clic. Para desanclar la herramienta, volver a hacer clic en ella o
bien elegir una herramienta diferente.
Para cambiar el tamao del objeto, se pueden utilizar los controla-
dores de tamao que son los puntos que bordean al objeto. Si se arras-
tran hacia fuera se agrandan y si es hacia dentro se reducen. Si se desea
que mantenga las proporciones originales, se debe pulsar la tecla
Mayusc. sin soltar y hacer clic y arrastrar de una de las esquinas del
objeto. Tambin se puede hacer a travs del men Formato/Autoforma
en la ficha Tamao y activar la casilla Bloquear relacin de aspecto. As
de esta forma cuando se introduce el alto, Word calcular el
ancho.
96 Gua Rpida Word 2003
L
A
B
O
R
O
M
N
I
A
V I N C I T
ADAMS
Vous aimerez peut-être aussi
- El JudeoportuguésDocument3 pagesEl JudeoportuguésGWLFARPas encore d'évaluation
- Seleccion de Articulos Rosh HashanaDocument20 pagesSeleccion de Articulos Rosh HashanaGWLFARPas encore d'évaluation
- Plano Red Cortes 2014Document1 pagePlano Red Cortes 2014GWLFARPas encore d'évaluation
- El Daño No Reparado de Los Retrasos en El Derecho de FamiliaDocument2 pagesEl Daño No Reparado de Los Retrasos en El Derecho de FamiliaGWLFARPas encore d'évaluation
- Meditacion SithDocument57 pagesMeditacion SithGWLFARPas encore d'évaluation
- Literatura HispanohebreaDocument13 pagesLiteratura HispanohebreaGWLFARPas encore d'évaluation
- Confederalismo Democrático PDFDocument52 pagesConfederalismo Democrático PDFÁlvaro BustamantePas encore d'évaluation
- Señales Regreso de CristoDocument52 pagesSeñales Regreso de CristoGWLFARPas encore d'évaluation
- Bo Let in Semana L Oferta PDFDocument44 pagesBo Let in Semana L Oferta PDFGWLFARPas encore d'évaluation
- Folleto SEPADocument2 pagesFolleto SEPAGWLFARPas encore d'évaluation
- Gaetano MoscaDocument20 pagesGaetano MoscaGWLFARPas encore d'évaluation
- Mosca La Clase Política Introducción y Cap. 2 Bobbio PDFDocument25 pagesMosca La Clase Política Introducción y Cap. 2 Bobbio PDFLuiz Domingos CostaPas encore d'évaluation
- Lista de Precios 2014.3 Krav MagaDocument1 pageLista de Precios 2014.3 Krav MagaGWLFARPas encore d'évaluation
- Yo Soy La CausaDocument7 pagesYo Soy La CausaFulvia Margarita TuzanPas encore d'évaluation
- BOE 5 de Julio 2014 Num. 163Document172 pagesBOE 5 de Julio 2014 Num. 163Información social y laboral LanzarotePas encore d'évaluation
- Dieta Sin Gluten-Guia para FamiliasDocument8 pagesDieta Sin Gluten-Guia para FamiliasJessica JamesPas encore d'évaluation
- Circular Junio 14Document6 pagesCircular Junio 14GWLFARPas encore d'évaluation
- Ley 3092Document74 pagesLey 3092GWLFARPas encore d'évaluation
- Formulario Jura CivilesDocument1 pageFormulario Jura CivilesGWLFARPas encore d'évaluation
- Actos de comunicación en el proceso: notificaciones, requerimientos, citaciones y emplazamientosDocument30 pagesActos de comunicación en el proceso: notificaciones, requerimientos, citaciones y emplazamientosGWLFARPas encore d'évaluation
- Tema 15Document42 pagesTema 15GWLFARPas encore d'évaluation
- Tema 08Document26 pagesTema 08GWLFAR100% (1)
- Derechos Humanos en el ámbito universal, europeo y español: definición y característicasDocument80 pagesDerechos Humanos en el ámbito universal, europeo y español: definición y característicasGWLFARPas encore d'évaluation
- Tema 04Document52 pagesTema 04GWLFARPas encore d'évaluation
- La Constitución española de 1978: estructura y contenidoDocument60 pagesLa Constitución española de 1978: estructura y contenidoGWLFAR100% (2)
- Defensor Del PuebloDocument10 pagesDefensor Del PuebloGWLFARPas encore d'évaluation
- Tema 26Document18 pagesTema 26GWLFARPas encore d'évaluation
- Resoluciones JudicialesDocument8 pagesResoluciones JudicialesGWLFARPas encore d'évaluation
- Ley Del Poder Judicial - ActualizadoDocument175 pagesLey Del Poder Judicial - ActualizadoGWLFARPas encore d'évaluation
- Boe A 2010 8040Document11 pagesBoe A 2010 8040Pedro A. Alenda GarcíaPas encore d'évaluation
- Guía de ExelDocument11 pagesGuía de ExelGermán Morales100% (1)
- Dialnet ReflexionCriticaSobreLaSituacionMundialActual 2479471 PDFDocument10 pagesDialnet ReflexionCriticaSobreLaSituacionMundialActual 2479471 PDFeagleandresPas encore d'évaluation
- Curso: ASPECTOS CLAVE EN LA GESTIÓN Y ORGANIZACIÓN DE UN CENTRO WELLNESS & SPADocument3 pagesCurso: ASPECTOS CLAVE EN LA GESTIÓN Y ORGANIZACIÓN DE UN CENTRO WELLNESS & SPAEkaterina JazminPas encore d'évaluation
- 19 PD - Fisica Selección 4Document8 pages19 PD - Fisica Selección 4WALTER OLIVARI RAMIREZPas encore d'évaluation
- Manual Estudiante Enf 805 Versión 2017Document67 pagesManual Estudiante Enf 805 Versión 2017Natalia Andrea Opazo Eberl100% (1)
- Tesis Forrajes FEB - 2016Document65 pagesTesis Forrajes FEB - 2016Joshua SweeneyPas encore d'évaluation
- Cuadernillo Aval CiudadanoDocument6 pagesCuadernillo Aval CiudadanojulioPas encore d'évaluation
- Guía Investigación Adaptativa convocatoria 2 2016Document7 pagesGuía Investigación Adaptativa convocatoria 2 2016Jose Luis LaraPas encore d'évaluation
- TrombaDocument679 pagesTrombaLiseth Fresneda100% (2)
- Biologia 1Document20 pagesBiologia 1Claudia Paola Saavedra NeumannPas encore d'évaluation
- Terremoto de Cariaco Trabajo OriginalDocument25 pagesTerremoto de Cariaco Trabajo OriginalJose SalazarPas encore d'évaluation
- Caso-Practico-en-poo ResolucionDocument6 pagesCaso-Practico-en-poo ResolucionAndrea GarciaPas encore d'évaluation
- La Experiencia Estética Historia de Un Concepto (Resumen)Document5 pagesLa Experiencia Estética Historia de Un Concepto (Resumen)Mario Mones Menéndez100% (1)
- Act 1 Reconocimiento Investigación de MercadosDocument6 pagesAct 1 Reconocimiento Investigación de MercadosJohnathon BellPas encore d'évaluation
- Descripción de Una VariableDocument13 pagesDescripción de Una VariableLILIANA MARGARITA FERNANDEZ ARIASPas encore d'évaluation
- Formularios en PDF y ChromeDocument2 pagesFormularios en PDF y ChromeNiver Jose AwananchPas encore d'évaluation
- Estándar Nacional Bim para Proyectos Públicos. Version A.1 - Bim ForumDocument57 pagesEstándar Nacional Bim para Proyectos Públicos. Version A.1 - Bim ForumAnonymous 0vPr0HPas encore d'évaluation
- Textos Realización Uni Carlos Tercero Mad 2016-2017Document26 pagesTextos Realización Uni Carlos Tercero Mad 2016-2017Nacho PiniellaPas encore d'évaluation
- Administración I: Preguntas y respuestasDocument5 pagesAdministración I: Preguntas y respuestasGraciela Militza Hernández BaezaPas encore d'évaluation
- Como Ser Disciplinado en La Vida Consejos ÚtilesDocument4 pagesComo Ser Disciplinado en La Vida Consejos ÚtilesJuan Esteban RodríguezPas encore d'évaluation
- Pa 01Document4 pagesPa 01EDSON JONATHAN SALINAS AYALAPas encore d'évaluation
- Análisis de IXCANUL-Jennifer EscorciaDocument6 pagesAnálisis de IXCANUL-Jennifer EscorciaJENNIFER JOHARY ESCORCIA CORRALESPas encore d'évaluation
- Informe Laboratorio Practica #2Document3 pagesInforme Laboratorio Practica #2stiven mauricio sepulveda sernaPas encore d'évaluation
- CALIDADDocument6 pagesCALIDADSergio Hernández GonzálezPas encore d'évaluation
- Actividad2 - Clara. Versión para Compartir Con Errores para ReflexiónDocument12 pagesActividad2 - Clara. Versión para Compartir Con Errores para ReflexiónalejamontiPas encore d'évaluation
- Grupo 4 Resistencia de MaterialesDocument31 pagesGrupo 4 Resistencia de MaterialesMarco A. Ch PerezPas encore d'évaluation
- Hds Latex PDFDocument5 pagesHds Latex PDFVioleta Patricia Silva AstorgaPas encore d'évaluation
- Prueba de Hipotesis Conceptos GeneralesDocument18 pagesPrueba de Hipotesis Conceptos GeneralesAndre AlegrePas encore d'évaluation
- Mercadotecnia, Tarea S9, FelixDocument4 pagesMercadotecnia, Tarea S9, FelixIsaura Concepcion Henriquez100% (2)
- Investigación científicaDocument15 pagesInvestigación científicaCarmen Maria SolisPas encore d'évaluation