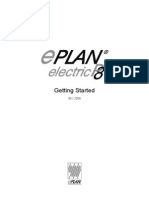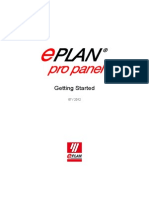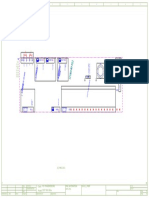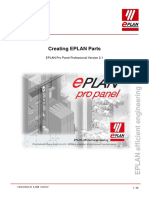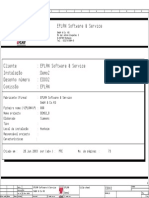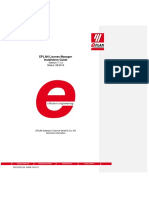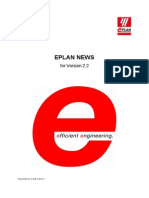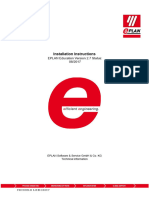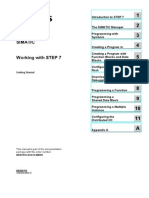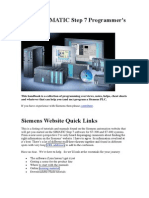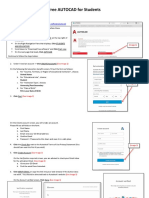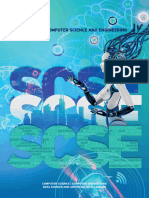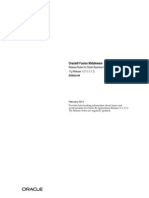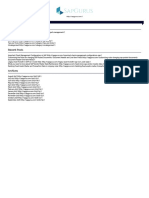Académique Documents
Professionnel Documents
Culture Documents
BeginnersGuide P8 2.3
Transféré par
Edgar José Sánchez AngelesDescription originale:
Copyright
Formats disponibles
Partager ce document
Partager ou intégrer le document
Avez-vous trouvé ce document utile ?
Ce contenu est-il inapproprié ?
Signaler ce documentDroits d'auteur :
Formats disponibles
BeginnersGuide P8 2.3
Transféré par
Edgar José Sánchez AngelesDroits d'auteur :
Formats disponibles
Getting Started
07 / 2013
Copyright 2013 EPLAN Software & Service GmbH & Co. KG
EPLAN Software & Service GmbH & Co. KGassumes no liability for either technical or printing errors, or
for deficiencies in this technical information and cannot be held liable for damages that may result directly
or indirectly fromthe delivery, performance, and use of this material.
This document contains legally protected proprietary information that is subject to copyright. All rights are
protected. This document or parts of this document may not be copied or reproduced by any other means
without the prior consent of EPLAN Software & Service GmbH & Co. KG.
The software described in this document is subject to a licensing agreement. The use and reproduction of
the software is only permitted within the framework of this agreement.
RITTAL
is a registered trademark of Rittal GmbH & Co. KG.
EPLAN
, EPLAN Electric P8
, EPLAN Fluid
, EPLAN PPE
, EPLAN Cabinet
, EPLAN Pro Panel
,
EPLAN Mechatronic Integration
and EPLAN Harness proD
are registered trademarks of EPLAN Soft-
ware & Service GmbH & Co. KG.
Windows 7
, Windows 8
, Windows Server 2012
, Microsoft Windows
, Microsoft
Excel
, Microsoft
Access
and Notepad
are registered trademarks of the Microsoft Corporation.
PC WORX
, CLIP PROJECT
, and INTERBUS
are registered trademarks of Phoenix Contact GmbH
& Co.
AutoCAD
and AutoCAD Inventor
are registered trademarks of Autodesk, Inc.
STEP 7
, SIMATIC
and SIMATIC HW Konfig.
are registered trademarks of Siemens AG.
InstallShield
is a registered trademark of InstallShield, Inc.
Adobe
Reader
and Adobe
Acrobat
are registered trademarks of Adobe Systems Inc.
TwinCAT
is a registered trademark of Beckhoff Automation GmbH.
Unity Pro
is a registered trademark of Schneider Electric.
RSLogix 5000
and RSLogix Architect
are registered trademarks of Rockwell Automation.
All other product names and trade names are trademarks or registered trademarks of their respective own-
ers.
EPLAN uses the Open Source software 7-Zip (7za.dll), Copyright by Igor Pavlov. The source code of
7-Zip is subject to the GNU Lesser General Public License (LGPL). The source code of 7-Zip and details
on this license can be found on the following Web site: http://www.7-zip.org
EPLAN uses the open-source software Open CASCADE, Copyright by Open CASCADE S.A.S. The
source code of Open CASCADE is subject to the Open CASCADE Technology Public License. The
source code of Open CASCADE and details on this license can be found on the following Web site:
http://www.opencascade.org
Table of Contents
Table of Contents
Introduction 6
Notes for the Reader 7
Remarks on the Sample Project 8
Starting EPLAN 9
Getting to Know the EPLAN User Interface 11
User Interface What You Need to Knowin Advance 12
Interface Elements 13
Title bar 13
Menu bar 13
Popup menu 14
Toolbars 15
Status bar 16
Window size adjustment 17
Changing the User Interface 17
Docking and undocking control elements 17
Hiding and displaying toolbars 19
Selecting workspaces 21
Restoring the original view 22
Creating Projects 23
Projects What You Need to Knowin Advance 23
Creating a Project Using the Project Wizard 24
Creating and Editing Pages 29
Pages What You Need to Knowin Advance 29
Creating Pages 30
Creating cover sheets 31
Creating additional schematic pages 33
Closing a page 34
Opening Pages 34
Editing Page Properties 37
EPLAN Electric P8Getting StartedPage 3
Table of Contents
Opening and Closing a Project 41
Opening a Project 41
Paging Through the Project Pages 43
Creating a View 45
Turning on the grid display 45
Using window zoom 46
Deleting and restoring elements 49
Closing a Project 50
Creating a Schematic 52
Schematics What You Need to Knowin Advance 52
Inserting "Angle" Connection Symbols 53
Generating connection lines automatically 55
Inserting Potential Connection Points 55
Inserting "T-node" Connection Symbols 59
Inserting Graphical Elements 61
Drawing rectangles 61
Drawing lines 62
Inserting General Devices 64
Selecting a symbol 64
Determining properties 67
Inserting other general devices 70
Inserting Terminal Strips and Terminals 75
Inserting a terminal strip definition 78
Drawing Cable Definition Lines 80
Updating Connections 82
Inserting Path Function Texts 83
Inserting "Interruption Point" Connection Symbols 84
Inserting more action lines 86
Generating Cross-references 87
Cross-references What You Need to Knowin Advance 87
Automatically Generating Interruption Point Cross-references 88
EPLAN Electric P8Getting StartedPage 4
Table of Contents
Changing display settings for the interruption points 89
Inserting More Connection Symbols and General Devices 92
Inserting Contactor Coils and Contact Images 95
Inserting another contact for the coil 97
Inserting Contacts and Contact Image for Motor Overload Switches 99
Changing the contact image position 102
Selecting Parts 105
Part Selection What You Need to Knowin Advance 105
Assigning Parts 105
Generating Reports 115
Reports What You Need to Knowin Advance 115
Generating a Terminal Diagram 115
Performing Settings for Parts Lists 122
Printing Other Report Pages 124
Creating and Inserting Macros 129
Macros What You Need to Knowin Advance 129
Creating a WindowMacro 129
Inserting a WindowMacro 132
Finding and Replacing Project Data 136
Finding and Replacing Device Tags 136
Replacing device tags 139
Finding Text and Editing Search Entries 141
Completing and Updating Reports 144
Updating Reports What You Need to Knowin Advance 144
Updating Reports 144
Creating Report Templates 145
Generating Project Reports 147
Printing a Project 150
EPLAN Electric P8Getting StartedPage 5
Introduction
Introduction
Dear users,
The team at EPLANSoftware &Service GmbH&Co. KG is pleased to wel-
come you as a newuser.
This guide is for users who have never used EPLAN. Using an example
project, we will familiarize you with the basic functions of EPLAN.
Since this documentation is designed as an introduction to EPLAN, many of
the more complicated functions and relationships will be ignored. These
details are covered in our trainings, where you can also find help with your
own individual and company-specific tasks. You should definitely take part in
our training program in order to make the best use of the functionality and
possibilities of the system.
In the program itself, we provide you with an extensive online help system. In
addition to conceptual information and dialog descriptions, here you will also
find "step by step" instructions for most program functions. The "Proceed as
follows" section of the operating information gives you step by step instruc-
tions for using the program. Once you have started the program and require
information on a particular dialog, you can then call up the appropriate help
by simply pressing the [F1] key.
Many thanks for your interest in EPLANElectric P8. We hope that the
beginner's manual will give you a thorough insight into the many different
options and features of your EPLANsoftware.
Your EPLANSoftware &Service team
EPLAN Electric P8Getting StartedPage 6
Notes for the Reader
Notes for the Reader
Before you begin reading, please note the following symbols and styles used
in this handbook:
Note:
Text preceded by this image contains extra notes.
Tip:
Useful tips to facilitate your interaction with the program are presented
after this image.
Example:
Examples are highlighted by this symbol.
User interface elements are marked in bold so they can immediately be
located in the text.
Italic text provides particularly important information that you should def-
initely pay attention to.
Directory names and direct entries (among other things) are displayed in a
non-proportional font.
Function keys, keyboard keys, and buttons within the program are shown
in square brackets (e.g., [F1] for the "F1" function key).
To improve the flowof the text, we often use "menu paths" in this doc-
ument (for example, Help > Contents). In order to find a particular pro-
gram function, the menus and options shown in a menu path must be
selected in the sequence shown. For example, the menu path mentioned
above calls up the EPLANhelp system.
EPLAN Electric P8Getting StartedPage 7
Remarks on the Sample Project
The operating information provides step-by-step instructions for reaching
specific targets, and in many places, after the right-arrowsymbol you'll
also find the reaction of the program to your action.
In combination with settings or fields (e.g., check boxes) which can only be
switched on or off, in this document we often use the term "activate" (after
which the setting is active ) and "deactivate" (after which the setting is
inactive ).
Remarks on the Sample Project
In the following chapters, you will gradually create and evaluate a small sam-
ple project. So that you can successfully followthe instructions, we assume
that you have already installed EPLANand have the required software pro-
tection (dongle) and license.
While writing this guide, we used the fully licensed program with its entire
scope of functionality. If you have not licensed all the modules, this doc-
umentation (or some figures in this documentation) may possibly go beyond
the scope of functionality of the software you have purchased, that is, func-
tions are also described which may not be available to you.
All settings can be made in a central location in the program (in the Options
menu under the menu item Settings). For the sample project, we almost
exclusively used the default settings of the project template being used. Don't
change these settings while working with the sample project; otherwise you
may see different results.
You can control EPLANusing both the mouse and the keyboard. To quickly
call up program functions, you often also have additional buttons on the tool-
bars and / or key combinations (e.g., [Ctrl] + [C] to copy elements). Since a
list of the different call-up options would make this guide much larger, we
usually use the mouse controls in the action instructions.
EPLAN Electric P8Getting StartedPage 8
Starting EPLAN
Starting EPLAN
In this chapter, you will learn howto start EPLANeasily.
During program installation, a program icon is created on the Windows Desk-
top. You can use this icon to start EPLANimmediately.
1.
Double-click the EPLANicon .
EPLANstarts.
If you are not working with EPLANrights management, the Select scope
of menu dialog will open. Here, you specify the user mode in which you
would like to define the displayed scope of the menu.
2. In the Select scope of menu dialog, select Expert.
You can also change the defined mode for the next time you start the pro-
gram.
3. Click [OK].
In addition to the main EPLANwindow, EPLANwill by default then open
the Tip of the day dialog. In this informational dialog, which is auto-
matically shown every time you start the program, you are shown useful
information on program functions.
EPLAN Electric P8Getting StartedPage 9
Starting EPLAN
4. Deselect the Show tips at startup check box if you do not wish this
dialog to appear every time the program is started.
5. Click on [Close] to close the Tip of the day.
Before you create a project, you will first see a little more information about
the user interface in the next chapter.
Note:
In the Select scope of menu dialog, if you activated the Do not show
this dialog again check box, this dialog will no longer be shown when you
start EPLAN, and the currently specified menu scope will be used. Dialogs
that you have deactivated in this manner can be reactivated under
Options > Settings > User > Display > User interface using the Reac-
tivate suppressed messages check box.
Tip:
You can leave EPLANat any time by first closing all open dialogs with
[Esc], [Cancel], or by clicking the mouse on in the title bar, and then
selecting the menu item Project > Exit.
EPLAN Electric P8Getting StartedPage 10
Getting to Know the EPLAN User Interface
Getting to Know the EPLAN User Interface
In this chapter, you will learn about the most important elements of the pro-
gram interface. You will also learn howto change the interface easily.
When first started, EPLANbegins with a pre-configured interface. Besides
various other interface elements, you see the Page navigator and the
Graphical preview on the left side of the main window. When you first start
the program, these two windows are empty. The area on the right side with
the background image will be used later as a working area for the opened
pages.
EPLAN Electric P8Getting StartedPage 11
User Interface What You Need to Know in Advance
User Interface What You Need to Know in Advance
What is the EPLAN main window?
The main windowis the entire working area of the program; its size and posi-
tion can be changed. For many other interface elements (e.g., menu bars,
toolbars, "dockable" windows like the Page navigator) the main windowis
more or less the "frame". You can attach ("dock") these elements to the win-
dowedges inside the main window.
What is the Page navigator?
The Page navigator is a windowin which EPLANshows the pages of all
open projects. You can choose between two representation types. In the tree
view, the pages are displayed hierarchically by page type and identifier (such
as higher-level function, mounting location, etc.). In the list view, this infor-
mation is shown arranged in a table. You can switch between the two views
by clicking on the corresponding tab. In the Page navigator, you can edit the
pages of one project, for instance, copy pages, delete them, or change page
properties. Multiple pages from different projects can not be edited at one
time.
Tip:
To showand hide the Page navigator quickly, you can use the [F12] key.
What is the Graphical preview?
The Graphical preview is a previewwindowfor the minimized display of
highlighted pages, symbols, image files, macros, forms, etc. For example, if
you have highlighted one or several pages in the page navigator, they will be
displayed in a minimized windowin the Graphical preview. Using this win-
dow, you can quickly search through all the pages of a project.
EPLAN Electric P8Getting StartedPage 12
Interface Elements
Interface Elements
Title bar
The horizontal bar at the top edge of a Windows application is the title bar. It
contains the program icon with the system menu, the program name, and
the buttons controlling the size setting of the window.
If you have opened a project page, the name of the opened page will also be
shown in the title bar by default.
Example:
This is howthe title bar looks if you have opened the page =ANL+SCP/1 in
the project EPLAN_start, which you will create later.
Note:
The information you see additionally for an opened page in the title bar
("Page" / "Project+Page" / "Project path+Project+Page") depends on the
Display in title bar setting. To access the relevant dialog, select the
Options > Settings > User > Display > User interface menu path.
Menu bar
The menu bar is located belowthe title bar. It contains the most important
commands and dialog calls.
EPLAN Electric P8Getting StartedPage 13
Popup menu
In order to showall the menu items of a menu, left-click on the corresponding
menu. Until you have opened a project and a page, you will not be able to
select many of the menu items. These menu items are shown in a grayed-
out view.
Some menu items work like a switch, that is, they can be turned on or off.
This applies particularly to the View menu for the Graphical preview menu
item. If the option is switched on, then this is indicated with a preceding check
mark .
Example:
The following example shows the "switched-on" menu item Graphical pre-
view in the View menu.
Tip:
In the Graphical preview, the pages you have selected in the Page navi-
gator are shown in a reduced view. Using this window, you can, for
instance, quickly search through all the pages of a project.
Popup menu
In many places in the program (in fields of windows or dialogs, in an opened
page) you can open up a popup menu by right-clicking. The popup menu
shows the most commonly used menu items for the object in question.
If menu items are present in the popup menu of a field which go beyond the
standard functions, you can see that from a "popup menu button" . This but-
ton is located above the corresponding field.
EPLAN Electric P8Getting StartedPage 14
Toolbars
Example:
The figure shows the popup menu for the Page navigator, opened using
the popup menu button.
Toolbars
As standard, the toolbars are located belowthe menu bar and consist of but-
tons allowing you to directly call up the most important EPLANfunctions.
Here, too, you do not initially have all the buttons available.
Example:
The following figure shows you the Standard toolbar for an opened project.
EPLAN Electric P8Getting StartedPage 15
Status bar
Status bar
The status bar is located at the lower edge of the window. When you point the
mouse at a menu item or a button in a toolbar, a brief informative text relating
to the action called by this command is displayed here.
If you have the cursor in an opened page, the status bar shows you infor-
mation about the cursor position, grid, and logical status, along with data
about the currently selected element, in some cases.
Example:
In the sample project we will create later, we opened the first schematic
page (full page name =ANL+SCP/1) as an example, and positioned the cur-
sor on a certain point.
RX:44RY:17
RX and RY represent the horizontal and vertical position (coordinates) in
grid increments. On logic pages (such as this schematic page), the coor-
dinates are entered in grid increments; and on graphics pages, they are
entered in millimeters or inches.
On: 4.00 mm
means that the Snap to grid option is activated and that the grid size for
this page is 4 mm.
Logic 1:1
means that this page is a logic page with a scale of 1:1. Device data is
reported on logic pages.
EPLAN Electric P8Getting StartedPage 16
Window size adjustment
Window size adjustment
The ability to modify the size of the EPLANmain window(and also other
dialogs) is indicated by three diagonal lines in the lower right-hand corner of
the window. In the maximized viewof the main window, the diagonal lines
are not shown. To showthem, the windowmust be reduced in size, for
instance using the button.
You can change the windowsize by positioning the mouse pointer in the
frame at the edge of the window, and then pulling the windowframe left / right
or up / down while holding down the left mouse button.
Changing the User Interface
You can change the viewof the user interface to fit your own work habits.
Many dialogs, such as the Page navigator, which you often use for editing
your data, can be permanently positioned on your screen while working with
EPLANand undocked from the EPLANmain windowin the same manner as
independent windows.
You can position any of these "Windows" (in an undocked state), and every
other dialog, by pulling the title bar of the dialog to the desired position while
holding down the left mouse button.
Docking and undocking control elements
Some user interface control elements, such as the menu bar, the toolbars or
various windows like the Page Navigator, can be positioned inside or out-
side of the EPLANmain window.
1.
In the title bar of the EPLANmain window, click the button (Mini-
mize).
The EPLANmain windowwill be minimized.
EPLAN Electric P8Getting StartedPage 17
Docking and undocking control elements
2. Next click the title bar of the Page navigator with the left mouse button
and keep the button pressed.
3. Press [Ctrl] to avoid docking, and pull the Page navigator to a free posi-
tion on the Windows Desktop.
If the borders of the respective control element are displayed with a thick
line, EPLANpositions the control element as an independent, undocked
element on the Windows desktop.
4. Repeat this procedure for additional control elements. To do this for a
toolbar or the menu bar, click on a "free" spot within the bar.
Practice docking control elements, too.
5. To do this, click the title bar of the desired undocked control element
(e.g., the Page navigator) with the left mouse button and keep the but-
ton pressed.
6. Pull the element to the desired position in the EPLANmain window.
To dock the undocked element to the border of the EPLANmain window
(or the border of another dockable element), you must move the cursor
exactly to the border of the EPLANmain window. You can recognize this
by the border of the element being displayed as a thin line. This will be a
horizontal or vertical line, depending on whether you wish to position the
control element at the top, bottom, left, or right. You can recognize the
orientation from the thinly drawn previewrectangle.
EPLAN Electric P8Getting StartedPage 18
Hiding and displaying toolbars
When the program is exited, EPLANsaves the last settings of these ele-
ments (docked, undocked, size, position) and restores them the next time
the program is started.
Example:
The following illustration shows the EPLANuser interface reconfigured by
docking and undocking control elements. Moreover, another toolbar ("Sym-
bols") has been hidden and two more moved around inside the main win-
dow("Graphics", "Connection symbols").
Hiding and displaying toolbars
In EPLAN, there are a number of predefined toolbars for the different pro-
gram areas. To avoid unnecessarily reducing the size of your EPLANuser
interface, you have the option of hiding the toolbars you don't need.
1. Click the right mouse button on a free area in the menu bar or toolbar.
The popup menu shows all the available toolbars. Displayed toolbars are
marked with a preceding checkmark .
EPLAN Electric P8Getting StartedPage 19
Hiding and displaying toolbars
2. Select the Standard toolbar, for instance, and click the check box in front
of the toolbar name.
EPLANcloses the popup menu and hides the toolbar.
3. Repeat the procedure and deactivate some more toolbars.
Practice displaying (unhiding) toolbars too. To do this, call up the popup
menu again and click on the name of a hidden toolbar (e.g., Standard).
EPLAN Electric P8Getting StartedPage 20
Selecting workspaces
Tip:
For the hiding and displaying of toolbars, you also have the Customize
dialog available. Call this dialog, for instance, using the Customize menu
item on the popup menu, or using the menu items Options > Toolbars >
Customize. You can also use this dialog to customize and extend the
predefined toolbars and create your own toolbars.
Selecting workspaces
Once you have changed the EPLANuser interface to suit your needs, you
can save this arrangement as a "workspace." In an EPLANworkspace, the
size and position of the EPLANmain windoware determined, as well as the
position, size and settings of dockable dialogs, menus, and toolbars.
Using the workspace, you can quickly adapt the EPLANinterface to different
tasks. We provide you with a fewpredefined workspaces which you can use
as templates for your own workspaces.
1. Select the menu item View > Workspace.
The Workspace dialog opens.
2. From the Scheme drop-down list, select the entry Connections as an
example of a workspace.
3. Click [OK].
EPLAN Electric P8Getting StartedPage 21
Restoring the original view
The interface changes you made disappear. Besides the Page navigator,
the main windownowalso contains the two windows Potentials and Con-
nections. In these special navigators, all the potentials and connections of a
project are shown.
Restoring the original view
1. Select the menu item View > Workspace.
The Workspace dialog opens.
2. From the Scheme drop-down list, select the entry Default.
3. Click [OK].
EPLANnowshows the viewdisplayed when it first started up. Using this
action, you can reset an EPLANuser interface that you may have changed
back to the original state.
You can find more detailed information about the user interface for
instance, howyou can define your own workspaces in the EPLANonline
help.
EPLAN Electric P8Getting StartedPage 22
Creating Projects
Creating Projects
Nowthat you have learned something about the operation of the user inter-
face in the last chapter, you will learn howto create a project quickly and
easily using the "Project Wizard".
Projects What You Need to Know in Advance
What is a project?
In EPLAN, schematics and attached documents such as lists and overviews
are created as pages within projects. Aproject consists of a collection of dif-
ferent types of documents. Projects are stored and organized in a special
database "Project Management".
What is a project structure?
In EPLAN, "Project structure" means the combination of all identifier struc-
tures used in the project for objects, pages, devices, and functions. All
objects in a project (pages, devices, and functions) must be identified and
placed in a hierarchical structure within the project. In a hierarchically
arranged project structure, for instance, you can store and find pages and
devices more easily. The identifiers for project structure are called "structure
identifiers".
What is a project template?
In order to create a newproject, you always need a template. When using the
project template, you create a project in which some settings are already
predefined. For instance, the structure of page identifiers and device tags are
stored in a project template. The file extension for project templates is *.ept.
EPLAN Electric P8Getting StartedPage 23
Creating a Project Using the Project Wizard
Creating a Project Using the Project Wizard
EPLANprovides several options for creating a project.
Even as a beginner, you can use the Project wizard to quickly and easily get
results. In the dialog of the wizard the Create project (Wizard) dialog
you can enter all the principal data for a newproject step by step.
1. Select the menu item Project > New (Wizard).
The Create project (Wizard) dialog opens.
2. In the Project name field on the first tab, enter the name for your first
project. Name the project EPLAN_start.
EPLAN Electric P8Getting StartedPage 24
Creating a Project Using the Project Wizard
3. Select a storage location for the project. To do this, click [...] next to the
field of the same name.
The Browse For Folder dialog opens.
4. By default, your projects are managed in the Projects directory in a "com-
pany folder" created during installation (in the illustration, the Company
code folder). Select this "company folder" and click on [Make New
Folder].
Anewfolder is created belowthe currently selected "company folder",
whose temporary name New Folder is highlighted with an edit frame.
5. Here, enter the name EPLAN_start and click [OK].
EPLAN Electric P8Getting StartedPage 25
Creating a Project Using the Project Wizard
The Browse For Folder dialog is closed and you are returned to the
Project wizard.
6. Select a Template for the project. To do this, click the [...] button next to
the field of the same name. If you don't select a template here, you will
not be able to perform any more steps in the Project wizard.
The Open dialog opens.
7. In the Files of type field, select the EPLAN project template
(*.ept) option.
8. In the Open dialog, select the template, IEC_tpl001.ept.
9. Click on [Open].
The Open dialog is closed, and the name for the project template is
accepted for the Template field. The template and location nowbeing
used will then be the defaults next time the Project wizard is started.
EPLAN Electric P8Getting StartedPage 26
Creating a Project Using the Project Wizard
10. Click [Finish].
The Importing project dialog opens. The Project wizard copies the tem-
plate into the newproject. This procedure may take some time.
Then, the Create project (Wizard) dialog closes and the project EPLAN_
start is displayed in the Page navigator. Projects form the first level in
the tree (icon: ). The levels with the project pages are typically below
the level with the project name.
EPLAN Electric P8Getting StartedPage 27
Creating a Project Using the Project Wizard
You have just created a project using the Project wizard, but the project still
has no pages.
The selected project template enables hierarchically arranged structures for
all objects in the project. It has a project structure already determined. Struc-
ture identifiers for the "higher-level function" and the "mounting location" are
used to identify pages and devices. This will, for example, be visible later
when editing the page properties in the Full page name dialog (see page
"EPLANopens the Full page name dialog. Here, you can enter the structure
identifier and the name of the page (e.g., the page number).").
The next chapter will describe howto create and edit pages. There, you will
also read howto assign structure identifiers for the pages.
Note:
Once you are more familiar with EPLAN, you can use the different tabs of
the Create project (Wizard) dialog to change the default settings from the
project template regarding structure, numbering, and properties.
EPLAN Electric P8Getting StartedPage 28
Creating and Editing Pages
Creating and Editing Pages
In the previous chapter, you used the Project wizard to create an empty
project. In this chapter, you will learn howto create pages and edit their page
properties.
In EPLAN, every page is assigned a particular page type. Aproject generally
consists of pages of different types. The page types help structure a project.
The page type is generally assigned when the page is created, but it can also
be changed later.
Pages What You Need to Know in Advance
What is a title page or cover sheet?
Apage with the Title page / cover sheet page type contains general
project information such as project name, a description of the project, the
drawing number, revision information, and so on. The title page or cover
sheet is usually the first page of a project.
What is a schematic multi-line page?
Aschematic multi-line page is a page for which the schematic doc-
umentation has multi-line symbols. It has special editing capabilities for the
creation and analysis of schematic diagrams. For instance, symbols inserted
are automatically connected with one another.
What is a graphical editor?
Agraphical editor is the part of the program you use to create and edit sche-
matics and mechanical drawings. It is started when you open a page.
Besides the windowin which the page is displayed, the menu bar also has
numerous program functions (such as the Insert menu) available for graph-
ical editing.
EPLAN Electric P8Getting StartedPage 29
Creating Pages
The windowis dockable and has its own standard Windows buttons. In a
"maximized" view, the windowof the editor fits into the main windowin such
a way that the title bar is integrated into the menu bar of the main window
(see also the illustration on page "35"). In the "minimized" view, the window
has its own title bar.
Creating Pages
For schematic editing in the chapter after next, you will need another page of
the Schematic multi-line type.
1. In the tree viewof the Page navigator, select the project EPLAN_start.
2. Select the menu items Page > New.
EPLANopens the New page dialog. The Page type field is automatically
prepopulated with Schematic multi-line(I).
EPLAN Electric P8Getting StartedPage 30
Creating cover sheets
3. In the Page description field, enter the text, Power supply.
4. Click [OK].
The newpage is shown in the tree viewof the Page navigator belowthe
level of the EPLAN_start project and opened in the Graphical editor.
Tips:
To create newpages, you can also use the (Newpage) button in the
Page toolbar.
In the Page navigator, you can also select Popup menu > New. Any
page or structure level may be selected when you do this.
Creating cover sheets
Next you will create a cover sheet for your project.
1. In the tree viewof the Page navigator, select the 1 Power supply
page.
EPLAN Electric P8Getting StartedPage 31
Creating cover sheets
2. Select the menu items Page > New.
EPLANopens the New page dialog. Most property fields already have
values. EPLANaccepts the properties of the selected page and auto-
matically suggests the next free page for the Full page name.
3. Click on [Clear fields].
The contents of some properties fields (such as the Page description
field) are deleted. The automatically suggested Full page name and the
prepopulated Page type are kept.
4. Next to the Page type field, click the [...] button.
The Add page type dialog opens.
5. In the Add page type dialog, select the entry, Title page / cover
sheet (A), and click [OK].
6. In the Page description field, enter the text Cover sheet.
EPLAN Electric P8Getting StartedPage 32
Creating additional schematic pages
7. For the Form name property, click in the Value field next to it, and then
click the button that appears.
8. From the list that drops down, select the F26_001 entry.
No value needs to be entered for the Plot frame name property. The plot
frame used for a page is already predefined in the project settings. The
other displayed properties, Scale and Grid, are already prepopulated
with correct entries.
9. Click [OK].
The cover sheet is shown in the tree viewof the Page navigator and
opened in the Graphical editor.
Creating additional schematic pages
Next, you will add another page of the Schematic multi-line type. To do
this, in the Page navigator, select the page you just created, 2 Cover
sheet, and select the menu items Page > New. Then, in the Page type
field, select the entry, Schematic multi-line (I), and in the Page
description field enter the text, Control ET1. Nowyou have created the
pages you need for editing the schematic.
EPLAN Electric P8Getting StartedPage 33
Closing a page
Closing a page
Since you don't immediately need the second schematic page, close it again.
1. Select the menu item Page > Close.
The page 3 Control ET1 is closed.
Tip:
If you have the cursor in an opened page, then you can also close the page
using the key combination [Ctrl] + [F4].
Opening Pages
As you can already see from the different icons in the Page navigator, the
two pages of your project, EPLAN_start, have different page types. Page 2
is a Title page / cover sheet type (icon for reporting pages: ), and
pages 1 and 3 are Schematic multi-line types (icon: ).
EPLAN Electric P8Getting StartedPage 34
Opening Pages
1. In the tree viewof the Page navigator, select the page 2 Cover sheet.
2. Select the menu item Page > Open.
EPLANopens the page in the Graphical editor. The cover sheet of the
project is shown.
The page name is displayed not only in the title bar of the main window,
but also as a tab under the graphic. (This is the case, if in the View menu,
you activated the menu item Workbook.)
EPLAN Electric P8Getting StartedPage 35
Opening Pages
In the Page navigator, you can recognize the opened page from the fact
that the page name and description (2 Cover sheet) are nowin bold.
Tip:
To open a page selected in the Page navigator, you can also double-click
on the page or press the [Enter] key.
Open the page 1 in the same way. This will automatically close the first page
and display the empty schematic in the Graphical editor.
Tip:
In EPLAN, you also have the option of viewing multiple pages on the
screen at one time. For instance, select page 2 again, then from the popup
menu of the Page navigator select the menu item Open in new window.
EPLANopens the page in another windowof the Graphical editor. For
every opened page, a tab is shown belowthe graphical editor window. You
can quickly switch between pages by clicking these tabs.
EPLAN Electric P8Getting StartedPage 36
Editing Page Properties
Editing Page Properties
For the sample project, you selected a project template with predefined iden-
tifier structures. The pages created, however, don't yet have structure iden-
tifiers. In the following section, we describe howyou can assign the identifier
by editing the page properties.
1. In the tree viewof the Page navigator, select the cover sheet (page 2
Cover sheet).
2. Then, select the menu items Edit > Properties or press the keyboard
shortcut [Ctrl] + [D].
The Page properties dialog opens.
3. Change the value in the Full page name field. To do this, click the [...]
button next to the field of the same name.
EPLAN Electric P8Getting StartedPage 37
Editing Page Properties
EPLANopens the Full page name dialog. Here, you can enter the struc-
ture identifier and the name of the page (e.g., the page number).
4. Enter the value ANL in the Higher-level function field.
5. Enter the value DBT in the Mounting location field.
6. In the Page name field, change the entry from 2 to 1.
7. Click [OK].
The Full page name dialog is closed. The structure identifiers are
accepted for the field of the same name in the Page properties dialog.
8. In the Page properties dialog, click [OK].
The cover sheet will then be placed in the tree viewof the Page navi-
gator according to the assigned structure identifiers (full page name
=ANL+DBT/1). For the "Higher-level function" structure identifier level with
the identifier ANL, the icon will be used; and for the "Mounting location"
level with the identifier DBT, the icon will be used.
EPLAN Electric P8Getting StartedPage 38
Editing Page Properties
Repeat this action for the schematic page (page 1 and 3). In the Full page
name dialog, as the structure identifier for the Higher-level function, enter
the designation ANL again. For the Mounting location, enter the designation
SCP for the schematic pages. And for the second schematic page, in the
Page name field, change the entry from 3 to 2.
Tip:
You can also determine structure identifiers and page names in the Full
page name dialog when you create a page.
EPLAN Electric P8Getting StartedPage 39
Editing Page Properties
Nowall pages in the project have structure identifiers. To display all pages in
the Page navigator, click the plus sign in the tree in front of the identifiers
ANL, DBT, and SCP. You may first have to enlarge the Page navigator win-
dowa little before you can read all the page descriptions.
Note:
If you have made a change during page editing (for instance, changed
page properties, inserted graphical elements, etc.), then EPLANsaves
these changes immediately. There is no separate save necessary, and so
there is no corresponding menu item in the program!
EPLAN Electric P8Getting StartedPage 40
Opening and Closing a Project
Opening and Closing a Project
Before you start with the actual creation of a schematic, you will first look at a
predefined demonstration project in this chapter. You will also learn howto
open and close a project, and you will learn a fewbasic commands for view-
ing and editing a project.
Opening a Project
1. Select the menu item Project > Open.
The Open project dialog opens. Here, the projects are shown which are
located in your predefined project directory by default.
2. If they are not in the standard directory, click the Path field and then
select Popup menu > Go to default.
3. Select the project EPLAN-DEMO.elk.
4. Click [Open].
EPLAN Electric P8Getting StartedPage 41
Opening a Project
The page description is displayed in the Page navigator.
5. Click on the plus sign in front of the project name EPLAN-DEMO in the
tree view. Then repeat this for the plus sign in front of the structure level
CA1, then for the next to the structure level EAA.
The first section of the tree is opened. The pages are nowdisplayed in
the "lowest" project level.
6. Nowopen the first page of the sample project with the description, Title
page (=CA1+EAA/1), for instance, by selecting the tree viewand then dou-
ble-clicking.
EPLAN Electric P8Getting StartedPage 42
Paging Through the Project Pages
The cover sheet of the project, EPLAN-DEMO, is shown in the Graphical
editor.
First, page through the pages of this extensive project.
Tip:
To open and close structure levels with subordinate levels, from the Page
navigator you can also use the two menu items Expand and Collapse
from the popup menu. The currently selected level in the tree viewwill be
opened or closed. Aminus sign before a level indicates that the level is
already open. For instance, if you want to showall the pages of a project in
the tree at once, then select the (closed) level with the project name, and
press the [X] key on the numeric block of your keyboard. For a larger
project, this process can take some time.
Paging Through the Project Pages
Using the appropriate program functions, you can look at the pages of a
project one after the other in the Graphical editor.
1. Select the menu items Page > Next page to page to the next page of the
EPLAN-DEMO project.
EPLANshows you the next page in the windowof the Graphical editor.
2. Repeat this action a fewtimes and look at the contents of the pages in
the Graphical editor.
The pages are shown one after another in the Graphical editor. If the
tree structure in the Page navigator was not yet completely opened, this
will be done while paging through the pages. The page name and the
description of the currently opened page are highlighted in bold in the
Page navigator.
EPLAN Electric P8Getting StartedPage 43
Paging Through the Project Pages
3. Page back a fewpages, too. To do this, select the menu item Page >
Previous page.
4. Finally, finish paging and select the first schematic multi-line page
(=EB3+ET1/1 with the description Power supply) of the demo project.
Tip:
To page through the project pages, you can also use the keys [PgDn] /
[PgUp] or the buttons / in the Page toolbar. However, if your cursor
is located in the Page navigator, the keys will not page through the pages
but will cause the cursor to jump to the bottom or top page shown in the
tree view.
EPLAN Electric P8Getting StartedPage 44
Creating a View
Creating a View
Using the page =EB3+ET1/1 nowopened in the demo project, we would like
to introduce you to a fewfunctions which will be useful later when you create
schematics.
Turning on the grid display
Aglance at the two menu items View and Options will showyou that in
EPLANthere are numerous program functions which make it easier for you
to drawschematics.
You can work with a grid to make the positioning of elements easier. By
default, in the Options menu, the menu item Snap to grid is activated.
If this option is activated, the graphical elements and symbols are positioned
directly on the grid points of the grid during the drawing process.
The size of the grid used is stored as a page property. In the graphical editor,
you can modify the grid size set by default to the respective page type. Using
the to buttons in the View toolbar, you can switch between five dif-
ferent grids, for which different grid sizes have been stored in the user set-
tings.
Please keep the Snap to grid option activated during the subsequent sche-
matic generation and use Grid Cwith the default grid size 4.0 mm.
EPLAN Electric P8Getting StartedPage 45
Using window zoom
The grid size used is displayed in the status bar. The "ON" or "OFF" text in
the status bar in front of the grid size indicates whether the snap to grid is acti-
vated or not (see example regarding status bar on page "16").
1. Select the menu item View > Grid to activate the grid view(or in the
View toolbar, click the (Grid) button).
The use of grid snap is independent of the grid display options. If this view
bothers you later when creating the schematic, then turn the grid display off
in the same way.
Using window zoom
Normally, the entire page is shown in a windowof the Graphical editor. For
schematic editing, it is often a good idea to enlarge a certain screen segment
in order to be able to see details better. For instance, you can use the "win-
dowzoom" in order to showa certain windowsegment in an enlarged view.
1. Select the menu item View > Zoom > Window (or in the View toolbar,
click the (Zoom window) button).
In addition to the mouse pointer, a magnifying glass will also be dis-
played.
2. Left-click the mouse in the upper left corner of the schematic, and use
the mouse to open an area which includes about a quarter of the sche-
matic page.
The area to be enlarged is outlined with a thick frame while it is being
selected.
EPLAN Electric P8Getting StartedPage 46
Using window zoom
3. Click the left mouse button again.
The selected area is displayed at maximum size.
EPLAN Electric P8Getting StartedPage 47
Using window zoom
If the entire page should be displayed later, select the menu items View >
Zoom > 100% (or in the View toolbar click the (Zoom 100%) button).
Tip:
You can also use an optional mouse wheel to zoom in EPLAN. By default,
during scrolling the mouse wheel acts in the same way you are familiar
with from other CADprograms. If you scroll up / down with the mouse
wheel, the page is enlarged / reduced. In the settings, you also have the
option of changing the scrolling behavior so that it matches the behavior of
text editing programs. In this case, when you scroll with the mouse wheel,
the visible section of the page is moved upwards or downwards.
EPLAN Electric P8Getting StartedPage 48
Deleting and restoring elements
Deleting and restoring elements
1. Move the mouse pointer onto the element with the designation -Q1.
The element is displayed in a different color. Belowthe symbol, a small
text window(Tooltip) is displayed with information about the element.
2. Select the element by clicking on it.
The color of the element changes again.
3. Select the menu item Edit > Delete (or press [Delete]).
The element -Q1 is completely deleted. You can, however, use the Undo
command to reinsert the element.
4. Then select the menu item Edit > Undo.
Note:
When editing elements in the Graphical editor, besides the usual Win-
dows operating methods (first select elements, then call command), in
most cases the reverse order of operation (first call the command, then
select elements) is also supported.
Practice this once for the element -Q1 you just inserted.
1. Select the menu item Edit > Delete.
In addition to the mouse pointer, two other symbols are also displayed.
The box with the red Xis the symbol assigned to the delete function, and
the box with the dashed line stands for the area to be selected.
EPLAN Electric P8Getting StartedPage 49
Closing a Project
2. Left-click the mouse button on the upper left of the element, and use the
mouse to drag a frame around -Q1.
The element -Q1 is removed.
3. This time, press the key combination [Ctrl] + [Z] to undo the Delete com-
mand again and to reinsert the element.
Closing a Project
1. Select the menu item Project > Close.
The EPLAN-DEMO project is closed.
If your cursor is in the Page navigator, then the project for which you have
selected one or more pages is closed.
Note:
Please note that the menu item Close in the popup menu Page navigator
only closes the page currently located in the foreground. If you want to
close a project using the popup menu of the Page navigator, then you
need to select the menu items Popup menu > Project > Close.
Tip:
In the Project menu, beneath the menu item Print, a list of the last projects
opened is displayed. You can use this list to open a corresponding project
without needing to use the menu item Open.
EPLAN Electric P8Getting StartedPage 50
Closing a Project
Example:
Also consider the following example. You have just closed the demo
project. Nowclick on the Project menu and select the EPLAN-DEMO entry.
EPLANopens the demo project again. After it opens, practice closing it
again.
Nowthat you have looked at the complicated demo project in this chapter, in
the next two main sections you will create a much "simpler" schematic.
EPLAN Electric P8Getting StartedPage 51
Creating a Schematic
Creating a Schematic
In this chapter, you will begin with the creation of a simple schematic. If nec-
essary, to do this, first open the schematic page =ANL+SCP/1 in your sample
project with the description, Power supply.
Schematics What You Need to Know in Advance
What is a symbol?
Asymbol is a graphic which is used in EPLANto showfunctions. By default,
symbols do not contain any logical data. These are generally stored in the
functions.
What is a component?
Acomponent is a graphical element for the representation of a function. It
consists of the function and symbol. The function contains the logical data
and the symbol contains the graphical data. Acomponent has a device tag,
connection point designations, and so on.
What are devices?
Devices are logical electronic or fluid-technical units that work together. They
are named with a device tag (DT) such as M1, K1, X1, XS1, W1.
What are coordinate systems?
Anumber of different coordinate systems are available in EPLANfor posi-
tioning the cursor. Depending on the page type, a certain coordinate system
will be the default. On electrical engineering schematic pages, the coordinate
system is of the type, Electrical engineering. This has its origin in the upper
left corner of the drawing surface. The coordinates are indicated in grid incre-
ments RX and RY and displayed in the status bar.
EPLAN Electric P8Getting StartedPage 52
Inserting "Angle" Connection Symbols
Inserting "Angle" Connection Symbols
As the first elements, insert a fewangles into your schematic. Angles and
other elements (T-nodes, interruption points, etc.) are considered in EPLAN
to be connection symbols, used to showthe paths of connections in the sche-
matic.
1. Select the menu item Insert > Connection symbol > Angle (down,
right).
The angle hangs on the cursor.
2. Select Options > Coordinate input.
The Coordinate input dialog opens.
3. In the Current cursor position group box, for X: enter 10 and for Y:
enter 10.
4. Click [OK].
EPLAN Electric P8Getting StartedPage 53
Inserting "Angle" Connection Symbols
The Coordinate input dialog is closed. Along with the cursor, EPLAN
places the angle at the given position. The current cursor position is also
shown in the bottom left corner of the status bar.
5. You can immediately insert more angles. To do this, call Coordinate
input again, as shown above, and place more Angles (down, right) at
the positions RX:12 / RY:11 and RX:14 / RY:12.
6. Then select Popup menu > Cancel action to terminate the action.
Tip:
To call the Coordinate input quickly, you can also press the [P] key.
Notes:
In the entire sample project, we place the different schematic elements
into precisely defined positions to make it possible to compare the
results. This kind of determination of insertion coordinates is not abso-
lutely necessary when editing your own schematics. To do this when
inserting as described above you can use Coordinate input or posi-
tion the elements at the given coordinates using the mouse or the cursor
keys.
If you use the Coordinate input dialog to do this, each element is
directly placed after confirming the coordinates with [OK].
If you position the element using the mouse or keyboard, then after posi-
tioning you must still left click or press [Enter] in order to place the ele-
ment on the page.
Please note that when inserting to specific coordinates outside of the
coordinate systems in use, the grid size being used will also play a role.
The grid size for pages of the type, Schematic multi-line, has a
default of "4.00 mm". If, for example, in the Page properties you
changed the default Grid from "4.00 mm" to "2.00 mm", then the angle
that you inserted first (previous position RX:10 / RY:10) would nowbe in
the position RX:20 / RY:20.
EPLAN Electric P8Getting StartedPage 54
Generating connection lines automatically
Generating connection lines automatically
Repeat the "Insert angle" procedure for the symbol Angle down, left (menu
path: Insert > Connection symbol > Angle (down, left)) and insert three
more angles at the coordinates RX:84 / RY:10, RX:86 / RY:11, and RX:88 /
RY:12.
Once the connection points of two angle symbols are directly horizontally (or
vertically) aligned in the schematic, they are automatically connected with a
connection line. This is called "autoconnecting", in which the connection lines
created this way are called "autoconnect lines". Only these autoconnect lines
are recognized and reported as electrical connections between symbols.
Autoconnecting is always performed if the connection points of two symbols
are aligned horizontally or vertically. When inserting and moving symbols, a
previewof the autoconnect lines is shown.
Inserting Potential Connection Points
The potentials in the schematic can be defined by potential connection
points.
1. Select the menu item Insert > Potential connection point.
The symbol for the potential connection point hangs on the mouse
pointer.
2. Position the first potential connection point at the coordinates RX:10 /
RY:48 and click the left mouse button to place it.
The Properties (components): Potential connection point opens.
EPLAN Electric P8Getting StartedPage 55
Inserting Potential Connection Points
3. On the Potential definition tab in the properties dialog, for the Name of
potential, enter the value L1.
4. In the Properties group box for the Potential type, select the value L
from the dropdown list.
EPLAN Electric P8Getting StartedPage 56
Inserting Potential Connection Points
5. Click [OK].
The properties dialog is then closed.
You can immediately insert more potential connection points. First position
the connection points L2, L3 (both with potential type L) at the coordinates
RX:12 / RY:48 and RX:14 / RY:48 and the connection point PE/N (with poten-
tial type Undefined) at the coordinates RX:16 / RY:48.
Then place two more potential connection points PE and N (with potential
types of PEand N) in the schematic at the coordinates RX:16 / RY:35 and
RX:19 / RY:38. After the symbols are placed, a different symbol variant must
be selected in the properties dialog. To do this, click on the Symbol / func-
tion data tab in the properties dialog and, in the Variant field, select Variant
C.
EPLAN Electric P8Getting StartedPage 57
Inserting Potential Connection Points
Finish this action by selecting the menu item Cancel action from the popup
menu or pressing the [Esc] key.
EPLAN Electric P8Getting StartedPage 58
Inserting "T-node" Connection Symbols
Tip:
If there are different variants of a symbol (such as for a potential con-
nection point), then you already have several possibilities during posi-
tioning to select between the different variants. For instance, if the symbol
is hanging on the mouse pointer, you can press the [Ctrl] key and move
the cursor in a circle. The various variants are displayed. Once you have
decided on a variant, first release the [Ctrl] key, then click the left mouse
button to place the symbol. Adifferent way to page between the variants
available consists of pressing the [Tab] key while inserting.
Inserting "T-node" Connection Symbols
There are T-nodes for four different directions. For each direction, there are
then four variants.
1. Select the menu items Insert > Connection symbol > T-node (right).
The T-node hangs on the mouse pointer.
2. Position the T-node at the coordinates RX:16 / RY:42 and click the left
mouse button to place it.
3. End the action using Popup menu > Cancel action.
4. Then select the menu item View > Insertion points.
The insertion points of all placed schematic elements are shown in the
schematic as "black squares".
5. Double-click on the insertion point of the T-node.
The T-node right dialog opens.
6. Here, select the option 1st target below, 2nd target right.
EPLAN Electric P8Getting StartedPage 59
Inserting "T-node" Connection Symbols
7. Click [OK].
Repeat this action for the connection symbol T-node down (menu path:
Insert > Connection symbol > T-node (down)), and insert two more T-
nodes at the coordinates RX:44 / RY:10 and RX:48 / RY:11. No variant selec-
tion is necessary.
Insert another Angle up, left as well (menu path: Insert > Connection sym-
bol > Angle (up, left)), and place it at the coordinates RX:19 / RY:42.
If you do not want the insertion points to be shown, select View > Insertion
points again.
EPLAN Electric P8Getting StartedPage 60
Inserting Graphical Elements
Tips:
For fast display and hiding of the insertion points, you can also use the [ i
] key.
By double-clicking the insertion point, you can also open the respective
properties dialog and then edit the properties for other symbols, texts
and graphical elements that are placed in the graphical editor. Alter-
natively, you can select the respective object and select the Properties
menu item in the popup menu.
Inserting Graphical Elements
Graphical elements are elements like lines, circles, rectangles, and so on,
which contain no information relevant to the schematic. To drawthese ele-
ments, you have several commands available in the Insert > Graphic
menu.
Drawing rectangles
1. Select the menu item Insert > Graphic > Rectangle.
The rectangle hangs on the mouse pointer.
2. Position the cursor at the coordinates RX:7 / RY:51.
3. Click the left mouse button to determine the starting point of the rec-
tangle.
4. Then move the cursor to the coordinates RX:19 / RY:45 and click the left
mouse button to place the end point of the rectangle.
5. Then select Popup menu > Cancel action to terminate the action.
EPLAN Electric P8Getting StartedPage 61
Drawing lines
Note:
When inserting graphical elements, a small text windowfor inputting
numbers is displayed on the cursor by default. This text windowis called
the "input box".
The values entered in the input box relate to the graphical coordinate sys-
tem with its origin at the bottom-left and which is reported in "mm" or
"inch", according to the preset displayed measuring unit.
If the Input box function is enabled in the Options menu, you can use the
input box, for example, to position graphical elements quickly and precisely
on graphical pages. On such pages, the graphical coordinate system is pre-
set.
Drawing lines
1. Select the menu item Insert > Graphic > Line.
The symbol for the line hangs on the mouse pointer.
2. Position the cursor at the coordinates RX:15 / RY:35.
3. Click the left mouse button to determine the starting point of the first line.
4. Then move the cursor to the coordinates RX:18 / RY:35 and click the left
mouse button to place the end point of the first line.
5. Repeat this action, and position the starting point of the second line at the
coordinates RX:18 / RY:38. Place the end point of the second line at the
coordinates RX:21 / RY:38.
6. Then select Popup menu > Cancel action to terminate the action.
EPLAN Electric P8Getting StartedPage 62
Drawing lines
To "visually" highlight the action line, change the formatting properties of the
lines inserted.
7. Double-click, for instance, on the "PE" line (the first line).
The Properties dialog opens.
8. In the Properties dialog, switch to the Format tab.
9. Change the settings here. For instance, select a different Line
thickness, Color, Line type, Pattern length, and / or Line end style.
10. Click [OK].
Repeat this action for the second action line. To differentiate the lines, select
different formatting properties (e.g., a different color or a different line type).
EPLAN Electric P8Getting StartedPage 63
Inserting General Devices
Inserting General Devices
Unlike other symbols (such as the connection symbols), general devices can
only be selected via symbol selection.
Selecting a symbol
In Symbol selection, you can select symbols from a tree or list view. In the
tree view, symbols are divided neatly into different groups based on their
function definitions. Here, you can page through the different groups until you
find the symbol you want.
EPLAN Electric P8Getting StartedPage 64
Selecting a symbol
Example:
The following illustration shows symbol selection through the tree viewfor
the first device to be inserted.
If you select a symbol in the tree, belowthe tree a symbol description of
that symbol is displayed. On the right side in the dialog, the Symbol selec-
tion presents you with a preview. Once you have selected the desired sym-
bol in the preview, you can then accept it with a double-click.
For the sample project, we are using a symbol selection from the list view.
You can also select a symbol very quickly using direct entry in the list view.
Note:
The symbol selection via direct entry described belowworks only if you
leave the columns of the list configured so that the name of the symbol is
in the first column.
EPLAN Electric P8Getting StartedPage 65
Selecting a symbol
1. Select the menu item Insert > Symbol.
The Symbol selection dialog is opened.
2. In the Symbol selection dialog, select the List tab.
3. To reduce the number of symbols shown, select a filter now. To do this,
from the Filter drop-down list, apply the IEC symbols, multi-line
entry.
4. Select the Active check box to activate the filter settings.
The various symbols are managed in so-called "symbol libraries". Now
the list only shows the multi-line symbols from the IEC_Symbol symbol
library.
5. In the Direct entry field, enter Q1.
After you enter the first character, the cursor jumps to the first symbol
whose name begins with that character, and selects it.
The selected symbol is displayed in the previewwindowon the right side,
with all existing variants. The first variant of each is selected in the pre-
viewwindow. The symbol will also be displayed in the Graphical pre-
view.
EPLAN Electric P8Getting StartedPage 66
Determining properties
6. In the list, select the three-pole switch Q1 and click [OK].
The symbol hangs on the mouse pointer and can be placed on the cur-
rent page in the Graphical editor.
7. Position the symbol at the coordinates RX:10 / RY:23 in the schematic
and then click the left mouse button.
Determining properties
After placing the switch on the page, the Properties (components) dialog
opens. Some fields are already prepopulated with entries. In EPLAN, devices
are automatically numbered by default when inserted. This behavior is called
"online numbering". In the settings, you can deactivate online numbering and
also change the predefined numbering format (menu path: Options > Set-
tings > Projects > "Project name" > Devices > Numbering (online)).
EPLAN Electric P8Getting StartedPage 67
Determining properties
1. In the Properties (components): General device dialog, switch to the
Switch / pushbutton tab.
The fields Displayed DT, Connection point designation, and Con-
nection point description are already prepopulated with entries.
2. Enter the value 16A into the Technical characteristics field.
3. In the Function text field, enter the text Load interrupter.
4. Click [OK].
5. Then select Popup menu > Cancel action to terminate the action.
EPLAN Electric P8Getting StartedPage 68
Determining properties
You have nowinserted a switch with three NO contacts into the schematic. -
Q1 is shown as the displayed DT. In the schematic, you also see the con-
nection point designations entered and the function text.
EPLAN Electric P8Getting StartedPage 69
Inserting other general devices
Tip:
To call up Symbol selection quickly, you can also use the [Insert] key or
the button (Symbol) in the Symbols toolbar.
Inserting other general devices
Proceed in the same fashion as above for the components listed below. In
the list view, select Symbol selection using direct entry. To do this, enter
the symbol name given belowfor each one, and leave the IEC symbols,
multi-line filter filter activated.
Symbols of the same type can be inserted immediately one after the other.
Before you can then select a different symbol, you must finish the action and
then call Symbol selection again.
Position the symbols on the given coordinates and fill in the properties of the
components inserted, if necessary. The entries of the prepopulated prop-
erties are given in parentheses in the following listing.
EPLAN Electric P8Getting StartedPage 70
Inserting other general devices
No. Symbol description Entries
1. Fuse, single-pole, general
Symbol name for direct entry:
Coordinates:
Displayed DT:
Connection point designation:
Technical characteristics:
F1
RX:44 / RY:17
(-F1)
(12)
6A
2. Fuse, single-pole, general
Symbol name for direct entry:
Coordinates:
Displayed DT:
Connection point designation:
Technical characteristics:
F1
RX:48 / RY:17
(-F2)
(12)
6A
3. Single-phase transformer with two windings
and shield
Symbol name for direct entry:
Coordinates:
Displayed DT:
Connection point designation:
T11
RX:44 / RY:23
(-T1)
400V24V0V0VPE
In order to enter the character, which is already prepopulated for the T11
symbol and used here as a separator for the individual connection points,
use the keyboard shortcut [Ctrl] + [Enter]. You can also select the menu
item Line break from the popup menu.
EPLAN Electric P8Getting StartedPage 71
Inserting other general devices
No. Symbol description Entries
4. Fuse, single-pole, general
Symbol name for direct entry:
Coordinates:
Displayed DT:
Connection point designation:
Technical characteristics:
F1
RX:44 / RY:30
(-F3)
(12)
6A
5. Rectifier, bridge, 2-phase, secondary 2 con-
nection points
Symbol name for direct entry:
Coordinates:
Displayed DT:
Connection point designation:
G22
RX:44 / RY:37
(-V1)
24+0-
6. Fuse, three-pole, general
Symbol name for direct entry:
Coordinates:
Displayed DT:
Connection point designation:
F3
RX:84 / RY:17
(-F4)
(123456)
7. Power circuit breaker / motor overload switch with
switch mechanism and line
Symbol name for direct entry:
Coordinates:
Displayed DT:
Connection point designation:
Function text:
QL3_1
RX:84 / RY:23
(-Q2)
(123456)
Motor over-
load switch
EPLAN Electric P8Getting StartedPage 72
Inserting other general devices
8. Power NO contact of a contactor
Symbol name for direct entry:
Coordinates:
Displayed DT:
Connection point designation:
SL
RX:84 / RY:30
-K1
(12)
For the other NO power contacts you have to insert, remove the suggested
displayed DT -?K1, and don't enter any device tag there. For projects
compliant with IECstandards, the DT is taken from the left. The behavior that
occurs when components which have no displayed DT of their own and take
their DT from a different component is called "DT adoption" in EPLAN.
No. Symbol description Entries
9. Power NO contact of a contactor
Symbol name for direct entry:
Coordinates:
Displayed DT:
Connection point designation:
SL
RX:86 / RY:30
-
34
10. Power NO contact of a contactor
Symbol name for direct entry:
Coordinates:
Displayed DT:
Connection point designation:
SL
RX:88 / RY:30
-
56
11. Three-phase asynchronous motor, one rotation
speed
Symbol name for direct entry:
Coordinates:
Displayed DT:
Connection point designation:
M3
RX:84 / RY:48
(-M1)
(U1V1W1PE)
EPLAN Electric P8Getting StartedPage 73
Inserting other general devices
Assign the motor a PE potential connection point as well. As already
described in the section "Inserting Potential Connection Points" on
page"55", select the menu items Insert > Potential connection point and
insert Variant Cof the symbol at the coordinates RX:90 / RY:35. As Name of
potential and Potential type, you must enter PE.
Then insert another Angle up, right (menu path: Insert > Connection sym-
bol > Angle...) at the coordinates RX:88 / RY:52 and an Angle up, left at the
coordinates RX:90 / RY:52.
EPLAN Electric P8Getting StartedPage 74
Inserting Terminal Strips and Terminals
Inserting Terminal Strips and Terminals
Terminals are a kind of device and, like general devices, can only be inserted
into your schematic using symbol selection.
1. Select the menu item Insert > Symbol.
The Symbol selection dialog is opened.
2. In the Symbol selection dialog, select the List tab.
3. If you haven't yet, activate the Filter IEC symbols, multi-line.
4. In the Direct entry field, enter X.
5. In the list, select the terminal X and click [OK].
The terminal symbol hangs on the mouse pointer and can be placed on
the current page in the Graphical editor.
6. Position the first terminal at the coordinates RX:84 / RY:37 in the sche-
matic and then click the left mouse button.
The Properties (components): Terminals dialog opens. Here is where
you determine the properties of the terminals. Terminals are also auto-
matically numbered by default. Accordingly, the Displayed DT and Des-
ignation on the Terminal tab are already filled with the entries X1 and
1.
EPLAN Electric P8Getting StartedPage 75
Inserting Terminal Strips and Terminals
Inserted terminals are defined as main terminals by default. This way,
you can store the terminal parts on the individual terminals. For this pur-
pose, the Main terminal check box is activated in the property dialog.
7. Next, you must modify the function definition of the inserted terminal.
The function definition defines the standard behavior of a function. The
terminal symbols are initially inserted with a general function definition.
You can then decide later on the specific terminal (Nterminal, PEter-
minal, etc.). For this purpose, click the [...] button next to the Function
definition field.
EPLAN Electric P8Getting StartedPage 76
Inserting Terminal Strips and Terminals
The Function definitions dialog opens.
8. Here, in the tree of the Selection field, select the function definition Ter-
minal with saddle jumper, 2 connection points.
9. Click [OK].
The Function definitions dialog is closed.
10. In the Properties (components): Terminals dialog, also click [OK].
The terminal with the displayed DT X1 is placed in the schematic.
EPLAN Electric P8Getting StartedPage 77
Inserting a terminal strip definition
11. Place an additional three terminals at the coordinates RX:86 / RY:37,
RX:88 / RY:37 and RX:90 / RY:37. For the first two terminals, you can
accept the predefined terminal designations 2 and 3, but for the last ter-
minal change the designation to PE. Modify the function definitions for all
terminals. For the first two terminals (-X1:2 and -X1:3), also select the
function definition Terminal with saddle jumper, 2 connection
points, and for the PEterminal (-X1:2) the function definition PE ter-
minal with rail contact, 2 connection points.
12. Finish the action by selecting the menu item Cancel action from the
popup menu.
Inserting a terminal strip definition
In EPLAN, terminal strips are managed using terminal strip definitions. The
terminal strip definition identifies the terminal strip and contains all the rel-
evant data for the terminal strip as well as the terminal strip part information.
1. Select the menu item Insert > Terminal strip definition.
The symbol for the terminal strip definition hangs on the mouse pointer.
2. Position the symbol at the coordinates RX:3 / RY:63 and click the left
mouse button to place the terminal strip definition.
The Properties (components): Terminal strip definition dialog
opens. Due to the automatic numbering, the field Displayed DT is
already prepopulated with the entry X2.
EPLAN Electric P8Getting StartedPage 78
Inserting a terminal strip definition
3. In the Displayed DT field on the Terminal strip definition tab, enter the
strip designation -X1 already assigned in the schematic.
4. In the Function text field, enter the text Motor, 4 connection
points.
5. Click [OK].
The terminal strip definition is inserted at the given coordinates. As a ter-
minal strip definition, the text -X1=Motor, 4 connection points is dis-
played.
6. Then select Popup menu > Cancel action to terminate the action.
EPLAN Electric P8Getting StartedPage 79
Drawing Cable Definition Lines
Drawing Cable Definition Lines
Cables can be displayed graphically with cable definition lines (or shields).
The cable definition line must cross the corresponding connections.
1. Select the menu item Insert > Cable definition.
The symbol for the cable definition line hangs on the mouse pointer.
2. Position the cursor at the coordinates RX:81 / RY:43.
3. Click with the left mouse button to establish the starting point of the line.
4. Then move the cursor to the coordinates RX:91 / RY:43 and click the left
mouse button again to place the end point of the line.
The Properties (components): Cable dialog opens. Due to the auto-
matic numbering, the field Displayed DT is already prepopulated with
the entry W1.
5. In the Function text field, enter the text Motor.
6. In the fields No. of conductors, Length, and Conductor cross-section
/ diameter, enter the following entries: 4x, 10 m, 1.5.
7. From the drop-down list for the Unit field, select the entry mm
2
.
EPLAN Electric P8Getting StartedPage 80
Drawing Cable Definition Lines
8. Click [OK].
In the schematic, the cable definition line with the displayed DT W1 is
shown along with the data entered.
9. Then select Popup menu > Cancel action to terminate the action.
When drawing the cable definition line, a connection definition point is auto-
matically set at each intersection of connections with the cable definition line.
The cable conductors are determined via the connection definition points.
You will only see these automatically generated connection definition points
if you have activated the viewof insertion points.
EPLAN Electric P8Getting StartedPage 81
Updating Connections
Updating Connections
Connection lines generated by autoconnecting are at first simply graphical
lines and not connections with data. For certain actions (e.g., opening a
page, generating reports, etc.), the connections are first automatically
updated. In doing this, newconnections are generated based on the avail-
able information or existing connections are updated. The individual con-
nection can get its data from project settings, potentials, or from a connection
definition point.
Since the connection data is not automatically updated for each action, we
recommend manually updating before certain actions (such as the execution
of check runs, or working in navigator dialogs).
1. Select the project EPLAN_start in the Page navigator.
2. Select the menu item Project data > Connections > Update.
EPLANupdates all connections in the project.
Notes:
The "manual" updating of connections is usually done for the entire
project. For this purpose, the Update connections throughout the
project (manually) check box is activated by default in the settings
(menu path: Options > Settings > User > Display > General). If the
check box is not activated, updating is only carried for the current selec-
tion (of pages, functions, etc.).
You can tell if connections are up-to-date by looking at the right edge of
the status bar: If the "#" sign is displayed there, the project has out-of-
date connections. If the "*" sign is displayed, the open page has out-of-
date connections.
EPLAN Electric P8Getting StartedPage 82
Inserting Path Function Texts
Inserting Path Function Texts
Path function texts ease documentation because you don't have to enter a
function text for each component. If no other function text is entered for a
component, the function text from the path will be used for reports (e.g., in ter-
minal diagrams).
1. Select the menu items, Insert > Path function text.
The Properties - Path function text dialog opens.
2. On the Text tab, enter the term, Power supply.
3. Click [OK].
The path function text hangs on the mouse pointer.
EPLAN Electric P8Getting StartedPage 83
Inserting "Interruption Point" Connection Symbols
4. Position the cursor at the coordinates RX:10 / RY:56.
5. Click the left mouse button to place the text in the desired path.
The path function text is placed at the given coordinates.
6. Then select Popup menu > Cancel action to terminate the action.
Repeat this action to insert two more path function texts (Distribution 24
V DC at the coordinates RX:44 / RY:56 and Conveyor belt at RX:84 /
RY:56).
Note:
Be sure when inserting path function texts that the insertion point of the text
is aligned with the insertion point of the component which should receive
the path function text.
Inserting "Interruption Point" Connection Symbols
1. Select the menu item Insert > Connection symbol > Interruption
point.
The interruption point symbol hangs on the mouse pointer.
2. Hold [Ctrl] and then move the cursor in a circle.
The different variants are displayed.
3. Select the variant with the arrowpointing downwards (VariantD), and
release the [Ctrl] key.
4. Position the interruption point at the coordinates RX:44 / RY:48 and click
the left mouse button.
The Properties (components): Interruption point dialog opens.
EPLAN Electric P8Getting StartedPage 84
Inserting "Interruption Point" Connection Symbols
5. In the Displayed DT field, enter the device tag L+.
6. Click [OK].
The interruption point is inserted at the given coordinates.
7. Place another interruption point of VariantD at the coordinates RX:48 /
RY:48, and enter L- as the device tag.
8. Then select Popup menu > Cancel action to terminate the action.
EPLAN Electric P8Getting StartedPage 85
Inserting more action lines
Inserting more action lines
Your first schematic page is nowalmost complete. Nowyou must insert two
more action lines. To do so, followthe same procedure as in section, "Draw-
ing lines" (on page "62"), and drag the first line from the coordinates, RX:89 /
RY:35, to the end point, RX:92 / RY:35. Assign this "PE" line the same for-
matting properties you assigned to the first "PE" line.
Position the action line for the power NO contact K1 at coordinates RX:84 /
RY:30 and RX:88 / RY:30. Change the formatting properties for this line, too.
For instance, select a different line thickness and a different line type.
Next, you will also insert components on the second schematic page, thus
generating cross-references.
EPLAN Electric P8Getting StartedPage 86
Generating Cross-references
Generating Cross-references
In the previous chapter, you generated a schematic on the first schematic
page of your sample project. In this chapter, you will complete the schematic
on the second page, thus generating cross-references.
EPLANdifferentiates between different types of cross-reference. The pro-
gram automatically inserts most of these cross-reference automatically
(online). Based on the sample project, you will get to knowsome of the most
common cross-reference types. More detailed information on the different
types of cross-reference can be found in the EPLANonline help.
Cross-references What You Need to Know in Advance
What are cross-references?
Devices can consist of different elements and be distributed across multiple
pages of schematics. It can also be necessary to depict a device multiple
times. In such cases, cross-references identify the fact that individual com-
ponents belong together. Across-reference shows you where the other part
of a device can be found in the schematic. Using cross-references, you can
reliably find a component or associated parts on a series of pages.
How are cross-references displayed in the schematic?
The cross-references are shown by default in the order, [Separator]Page
name[Separator]Column. By default, the separator used in front of the page
is "/", and the separator between page and column is ".".
By default, the cross-references receive a different color than the other ele-
ments displayed.
EPLAN Electric P8Getting StartedPage 87
Automatically Generating Interruption Point Cross-references
Note:
Specify separators and other general settings for cross-references in the
settings by going to the menu items, Options > Settings > Projects >
"Project name" > Cross-references / contact image > General.
Example:
To do this, we will use an example (still to be created) from your sample
project. The NCpower contact -K1 on the first schematic page will later be
cross-referenced to a coil which (then) is located on page 2 in column 2. In
our example, the resulting cross-reference /2.2 will be shown under the
displayed DT -K1.
Automatically Generating Interruption Point Cross-ref-
erences
First, insert two interruption points on the second schematic page. Inter-
ruption points are used to represent connections encompassing more than
one page. The cross-references between the interruption points are auto-
matically generated by EPLAN.
First open the page =ANL+SCP/2 with the description Control ET1. To do
this, select them in the Page navigator and double-click on the page.
EPLANopens the page in the Graphical editor.
EPLAN Electric P8Getting StartedPage 88
Changing display settings for the interruption points
On this page, for instance, using the keyboard shortcut [Shift] + [F4], insert
an interruption point L+ at the coordinates RX:9 / RY:7. For comparison, look
at the procedure in section "Inserting "Interruption Point" Connection Sym-
bols" on page "84".
Changing display settings for the interruption points
To prevent the device tag from crossing future autoconnect lines, additional
settings must be made in the appropriate property dialogs.
1. In the dialog Properties (components): Interruption point switch to
the Display tab.
2. From the dropdown list Property arrangement, select the entry Left,
0.
The entries in the Alignment, X coordinate, and Docking fields will
change.
EPLAN Electric P8Getting StartedPage 89
Changing display settings for the interruption points
3. Click [OK].
The interruption point L+ is inserted. The displayed properties are shown
to the left of the insertion point.
4. Position a second interruption point L- at coordinates RX:9 / RY:47, and
change the Property arrangement on the Display tab to Left, 0.
The interruption point L- is inserted.
5. Then select Popup menu > Cancel action to terminate the action.
The cross-references are displayed at both inserted interruption points
beside the device tag.
EPLAN Electric P8Getting StartedPage 90
Changing display settings for the interruption points
The cross-references refer to the interruption points with the same displayed
DT located on the first schematic page. On this page, too, corresponding
cross-references are displayed at the interruption points.
EPLAN Electric P8Getting StartedPage 91
Inserting More Connection Symbols and General Devices
Inserting More Connection Symbols and General Devices
Insert the connection symbols listed belowinto the second schematic page.
To do this, for instance, select the menu items Insert > Connection symbol
> ..., and proceed according to the descriptions in the chapter, "Creating a
Schematic" (starting on page "52"). Or use the Connection symbols tool-
bar to insert the listed components.
Symbol description Button Coordinates
2 x Angle down, left RX:42 / RY:7
RX:33 / RY:27
2 x Angle up, left RX:42 / RY:47
RX:33 / RY:37
T-node, down RX:25 / RY:7
T-node, up RX:25 / RY:47
2 x T-node, right RX:25 / RY:27
RX:25 / RY:37
For the second T-node, right, which you place at coordinates RX:25 / RY:37,
you must use the variant, 1st target below, 2nd target right .
To do this, after inserting, click on the insertion point of the T-node and then,
in the T-node right dialog, select the corresponding option (see section
"Inserting "T-node" Connection Symbols" on page "59"). Or you can use the
[Ctrl] key when inserting to rotate the symbol on the cursor and select the
right variant that way.
EPLAN Electric P8Getting StartedPage 92
Inserting More Connection Symbols and General Devices
Finally complete your second schematic page by placing the general
devices. To do so, call up Symbol selection (for instance, using Insert >
Symbol) and then followthe description in section "Inserting General
Devices" in the chapter "Creating a Schematic" (starting on page "64").
The following table lists the symbols to be inserted from the symbol library
IEC_Symbol. Entries predefined by EPLANare shown in parentheses.
EPLAN Electric P8Getting StartedPage 93
Inserting More Connection Symbols and General Devices
No. Symbol description Entries
1. Pushbutton, NCcontact, general
Symbol name for direct entry:
Coordinates:
Displayed DT:
Connection point designation:
Function text:
SOA
RX:25 / RY:12
(-S1)
(1112)
Conveyor belt
1 off
2. Emergency stop switch / Emergency stop push-
button, NCcontact, with turn-to-reset
Symbol name for direct entry:
Coordinates:
Displayed DT:
Connection point designation:
Function text:
SONOT2
RX:25 / RY:17
(-S2)
(1112)
Emergency stop
3. Pushbutton, NO contact, operated by pushing
Symbol name for direct entry:
Coordinates:
Displayed DT:
Connection point designation:
Function text:
SSD
RX:25 / RY:32
(-S3)
(1314)
Conveyor belt
1 on
4. Lamp / indicator light, general
Symbol name for direct entry:
Coordinates:
Displayed DT:
Connection point designation:
Function text:
H
RX:42 / RY:32
(-H1)
(x1x2)
Conveyor belt
malfunction
EPLAN Electric P8Getting StartedPage 94
Inserting Contactor Coils and Contact Images
Inserting Contactor Coils and Contact Images
All the contacts of a device are shown in a contact image. This form of cross-
reference display is often used for contactor coils or motor overload switches.
1. Select the menu item Insert > Symbol.
The Symbol selection dialog is opened.
2. In the Symbol selection dialog, select the List tab.
3. If you haven't yet, activate the Filter IEC symbols, multi-line.
4. In the Direct entry field, enter K.
EPLAN Electric P8Getting StartedPage 95
Inserting Contactor Coils and Contact Images
5. In the list, select the coil Kand click [OK].
The symbol hangs on the mouse pointer and can be placed on the cur-
rent page in the Graphical editor.
6. Position the coil at the coordinates RX:25 / RY:42 in the schematic, and
then click the left mouse button.
The Properties (components): General device dialog opens.
7. In the properties dialog, switch to the Coil tab.
8. In the Displayed DT field, enter -K1.
EPLAN Electric P8Getting StartedPage 96
Inserting another contact for the coil
9. Apply the predefined Connection point designation A1A2.
10. Click [OK].
11. Then select Popup menu > Cancel action to terminate the action.
Since we are using the same displayed DT for the coil as for the power con-
tacts on the first schematic page, EPLANautomatically generates a contact
image. This includes the connection point designations, the symbols, and the
schematic positions of the contacts cross-referenced to the coil and is shown
belowthe coil.
Inserting another contact for the coil
Nowuse symbol selection to insert another contact for the coil. For search-
ing via direct entry enter S and then select the NO contact with symbol
number 1. Place the NO contact at coordinates RX:33 / RY:32 and enter -K1
EPLAN Electric P8Getting StartedPage 97
Inserting another contact for the coil
as the Displayed DT here too.
Tip:
You can also apply the Displayed DT using a DT selection. To do this,
click the [...] button located next to the Displayed DT field. The DT selec-
tion dialog which then appears shows all the DTs present in the project
which match the given function. Here you can apply an already existing DT
with [OK] after selecting it, or use [Next] to generate a newDT.
Example:
The illustration shows you an example of DT selection for the NO contact
just inserted.
EPLAN Electric P8Getting StartedPage 98
Inserting Contacts and Contact Image for Motor Overload Switches
The cross-reference to the coil on the same page is displayed in the sche-
matic immediately. For the contact to be shown in the contact image as well,
you may need to update the view(menu path: View > Redraw).
Inserting Contacts and Contact Image for Motor Overload
Switches
Finally, insert two more contacts on this page for the motor overload switch
Q2 on the first schematic page.
1. Select the menu item Insert > Symbol.
The Symbol selection dialog is opened.
2. In the Symbol selection dialog, select the List tab.
3. If you haven't yet, activate the Filter IEC symbols, multi-line.
EPLAN Electric P8Getting StartedPage 99
Inserting Contacts and Contact Image for Motor Overload Switches
4. In the Direct entry field, enter O.
5. In the list, select the NCcontact O, and click [OK].
The symbol hangs on the mouse pointer and can be placed on the cur-
rent page in the Graphical editor.
6. Position the NCcontact at the coordinates RX:42 / RY:22 in the sche-
matic and then click the left mouse button.
The Properties (components): General device dialog opens.
7. In the properties dialog, switch to the NC contact tab.
8. In the Displayed DT field, enter -Q2.
Or apply the displayed DT using DT selection. To do so, click [...] next to
the Displayed DT field, then select the entry, -Q2, in the DT selection
dialog that appears.
9. Click [OK].
10. Then select Popup menu > Cancel action to terminate the action.
Nowuse symbol selection to insert another NO contact (symbol name for
Direct entry: S; symbol number: 1). Place the NO contact at coordinates
RX:25 / RY:22, and enter -Q2 as the Displayed DT here too.
You have nowcompleted the creation of the schematic on the second page.
EPLAN Electric P8Getting StartedPage 100
Inserting Contacts and Contact Image for Motor Overload Switches
Once the contact is placed with the displayed DT Q2, a corresponding
cross-reference for the motor overload switch is shown at the component on
the first schematic page.
On the motor overload switch itself, you see the contacts just inserted as a
contact image. The cross-referenced contacts are shown as symbols on the
action line of the motor overload switch. In addition, the connection point des-
ignations and the schematic positions of the contacts can be seen in the con-
tact image.
Open the first schematic page (=ANL+SCP/1) and look at the contact image.
EPLAN Electric P8Getting StartedPage 101
Changing the contact image position
Tip:
From the NO contact you just inserted, Q2, you can jump directly to the
motor overload switch on the first schematic page. To do this, click the con-
tact and select Popup menu > Go to (counterpiece).
Changing the contact image position
For contacts to be shown in a contact image, appropriate display settings
must be made for the contact image in the properties dialog of the motor over-
load switch.
Look at these settings in the motor overload switch.
1. Double-click in the schematic on motor overload switch Q2.
The Properties (components): General device dialog opens.
2. In the properties dialog, switch to the Display tab.
The Contact image drop-down list already shows the correct setting for
the contact image. Using the On component option, the contact image
is displayed next to the component. This setting is preset by default dur-
ing insertion of motor overload switches.
EPLAN Electric P8Getting StartedPage 102
Changing the contact image position
3. To do this, click [...] next to the Contact image field.
The Contact image position dialog opens. In this dialog, you can "man-
ually" determine the position of the contact image in relation to the inser-
tion point of the device.
4. Deactivate the Automatically aligned check box.
The X position and Y position fields are activated.
5. In the X position field, enter the value -48.00 mm, and then close the
Contact image position dialog with [OK].
6. Click [OK].
EPLAN Electric P8Getting StartedPage 103
Changing the contact image position
The position of the contact image has been moved to the other side of the
component "Motor overload switch".
7. To restore the original viewof the contact image, right click the motor
overload switch and select the menu items Text > Reset moved prop-
erty text in the popup menu.
Nowyou are finished with both of the schematic pages of your project.
In the next chapter you will learn howto assign parts to the devices inserted.
EPLAN Electric P8Getting StartedPage 104
Selecting Parts
Selecting Parts
In the previous two chapters, you created a simple schematic. Before you
start with reports and can automatically generate a parts list, you must enter
parts for the devices inserted.
The Parts tab is available in the property dialog of the components to do this.
Here you can manually enter the parts or select them using "part selection".
Part Selection What You Need to Know in Advance
What is part selection?
Part selection is a dialog you can use to select parts and their data from a
data source. Normally, parts stored in EPLAN's internal parts management
are available for part selection.
What is parts management?
Parts management is the part of the program in which you can manage
information specific to parts and people; items such as part numbers, cus-
tomer, manufacturer, or supplier data. The data is stored in an internal
EPLANdatabase and already contains example data. To manage parts data,
you have to have at least advanced user knowledge, and for this reason we
will not go into any more depth about parts management here.
Assigning Parts
1. First, if necessary, open the first schematic page (=ANL+SCP/1) of your
sample project.
2. Use View > Insertion points to showthe insertion points of the ele-
ments inserted.
3. Double-click on the insertion point of switch -Q1.
The Properties (components): General device dialog opens.
EPLAN Electric P8Getting StartedPage 105
Assigning Parts
4. In the properties dialog, switch to the Parts tab.
5. Click [...] in the Part number field. The button appears once you click on
the corresponding table cell in the Part number column.
The Part selection dialog opens. Structurally, this dialog is exactly like
Parts management. In the left half, the parts are shown in a tree, list or a
combination of these two representations, where the tree structure is sub-
divided by default into the hierarchy levels: Electrical engineering,
Fluid power, and Mechanics. In the right half of the dialog, you see the
data belonging to the element or elements selected in the left window.
EPLAN Electric P8Getting StartedPage 106
Assigning Parts
6. Nowexpand the parts tree on the left side. To do this, click, for example,
on the associated plus sign in front of the levels Parts, Electrical
engineering, Component, General, and on the levels of other product
groups like Cables. Or select the various levels in the tree, and then
select Expand in the popup menu.
The structure of the Electrical engineering generic product group
will be expanded. The parts numbers are shown on the lowest level in the
tree.
EPLAN Electric P8Getting StartedPage 107
Assigning Parts
7. To reduce the amount of data shown, select a filter now. To do this, click
the [...] button next to the Automatic filter field.
The Automatic filter dialog opens. The check box Identifier (Q) is
already prepopulated.
EPLAN Electric P8Getting StartedPage 108
Assigning Parts
8. Click [OK] to confirm the setting.
The Automatic filter dialog is closed.
9. In Part selection, select the corresponding Active check box for the
Automatic filter so that the filter settings will be used.
Nowthe parts matching the filter settings are shown in the tree structure.
10. In the tree from product group Power switchgear, select the part
SIE.3LD2 504-0TK53.
EPLAN Electric P8Getting StartedPage 109
Assigning Parts
The parts data of the selected parts are nowshown in the data fields on
the right side of Part selection. The image file stored in the part will also
be displayed in the Graphical preview.
11. Click [OK].
EPLANopens the Conflict dialog. Whenever there is a difference
between the data stored for the part and the data in the component, this
dialog is called during Part selection.
12. For the property Technical characteristics, click the Option field and
select the entry Retain from the drop-down list. This allows the char-
acteristic, 16A, stored in the component (= Function) to be retained.
13. Click [OK].
EPLAN Electric P8Getting StartedPage 110
Assigning Parts
The conflict dialog is then closed. The parts data selected is applied to
the corresponding fields of the Parts tab, and the Number of units /
quantity field is preset to 1.
14. Close the properties dialog with [OK].
The newparts data is written to the component.
EPLAN Electric P8Getting StartedPage 111
Assigning Parts
Notes:
The data shown to you on the right side of the Parts tab depends on the
setting in the drop-down list Category.
If you specified the entry, Parts data, here, then you will initially be
shown no data. Only after you have clicked [OK] or [Apply] in the prop-
erties dialog will the data from parts management (.e.g. Part number,
Type number, etc.) be stored in the project. These values cannot be
modified here.
If you selected Part reference data, then data such as Service time
is shown here, which you can also store in Parts management for a par-
ticular part. In contrast to the "pure" parts data, however, you have the
option of changing this data in the properties dialog and adapting it to the
corresponding device in your own project.
If you mistakenly enter or select the wrong part number in the Part tab,
you can delete it by selecting the corresponding table rowand clicking
on the (Delete) button.
Repeat this action for the devices listed below. When doing so, assign the var-
ious parts to the devices based on the listed parts numbers. If the conflict
dialog appears, then the properties stored in the component (= Function) will
be kept. To do this, you must always select the Retain option for each prop-
erty.
EPLAN Electric P8Getting StartedPage 112
Assigning Parts
Devices Displayed
DT
Part number Number of units /
quantity
Page 1 Power supply (=ANL+SCP/1)
Safety fuse
-F1 PXC.0913032 1x
Safety fuse
-F2 PXC.0913032 1x
Transformer
-T1 SIE.4AV2400-
2EB00-0A
1x
Safety fuse
-F3 PXC.0913032 1x
Safety fuse
-F4
SIE.5SG5700
SIE.5SE2310
SIE.5SH5010
SIE.5SH4362
1x
3x
3x
3x
Motor overload
switch
-Q2 MOE.046938 1x
Terminal
(Designation: 1)
-X1 PXC.3044131 1x
Terminal
(Designation: 2)
-X1 PXC.3044131 1x
Terminal
(Designation: 3)
-X1 PXC.3044131 1x
Terminal
(Designation:
PE)
-X1 PXC.3044157 1x
Cables
-W1 LAPP.0014 1043
(4G2,5)
1x
Motor
-M1 SIE.1LA7070-
4AB10-ZA11
1x
EPLAN Electric P8Getting StartedPage 113
Assigning Parts
Terminal strip
definition
-X1 PXC.0811969 1x
To differentiate between the individual terminals on the first schematic page,
the respective terminal designation was also added to the above table.
Devices Displayed
DT
Part number Number of
units / quantity
Page 2 Control ET1 (=ANL+SCP/2)
Switch / pushbutton (NC)
-S1 SIE.3SB3201-
0AA21
1x
Switch / pushbutton
(emergency shutoff)
-S2 PILZ.400410 1x
Switch / pushbutton
(NO)
-S3 SIE.3SB3201-
0AA41
1x
Coil
-K1 SIE.3RT1024-
1BB44-3MA0
1x
Signal lamp
-H1 SIE.3SB3217-
6AA20
1x
After you have assigned parts to some devices in this section, you can start
on reports in the next chapter.
EPLAN Electric P8Getting StartedPage 114
Generating Reports
Generating Reports
Nowthat you have created a schematic in the previous chapters and
assigned parts to the devices inserted, you can have EPLANgenerate
reports on the information in your schematic and automatically output dif-
ferent report pages.
In detail, the following project pages should be printed:
Terminal diagram
Cable diagram
Parts list
Table of contents.
Reports What You Need to Know in Advance
What are reports?
Reports represent queries of the project data. They are created automatically
and can be output directly in pages or labeling files. This includes (e.g.) ter-
minal diagrams, device tag lists and tables of contents.
What are report pages?
Report pages are project pages that showthe results of a report. The reports
are divided into different report types. In order to clearly structure and format
project data in the report pages, these report types are assigned forms in the
settings. The forms contain placeholders that are filled with project data dur-
ing reporting.
Generating a Terminal Diagram
1. Select the menu item Utilities > Reports > Generate.
EPLAN Electric P8Getting StartedPage 115
Generating a Terminal Diagram
The Reports - EPLAN_start dialog opens. You can use this dialog to
create and manage project reports.
2. Change to the Reports tab.
In the tree on the left side, reports already generated for a project are
shown. If you expand the tree (e.g., using Popup menu > Expand), then
only the two sublevels Pages and Embedded reports are displayed
belowthe project name. Up until now, of course, no reports have been
created for your sample project!
3. Click the [New] button.
EPLANopens the Select report dialog.
EPLAN Electric P8Getting StartedPage 116
Generating a Terminal Diagram
4. In the Output format field, apply the default value Page.
5. In the Select report type field, select the Terminal diagram entry. For
this entry to be displayed, you must either enlarge the dialog or scroll
through the entries using the scrollbar.
6. Click [OK].
The Filter / sorting - Terminal diagram dialog opens. Using this dialog,
you can determine filter, sorting, and page break settings for the pages to
be output. For your project, however, this is not required.
EPLAN Electric P8Getting StartedPage 117
Generating a Terminal Diagram
7. Click [OK] to confirm the predefined settings.
EPLANopens the Terminal diagram (Total) dialog. In this dialog, you
determine the start page for the respective report, in this case the ter-
minal diagram. This will sort the report pages in the existing page struc-
ture of the project.
EPLAN Electric P8Getting StartedPage 118
Generating a Terminal Diagram
8. In the Higher-level function field, enter ANL. Since the identifier already
exists in your project, however, you can select it using a selection dialog.
To do this, click the [...] button next to the Higher-level function field.
9. In the dialog =Higher-level function (EPLAN_start) which appears,
select the designation ANL and click on [OK] to return to the Terminal
diagram (Total) dialog.
10. In the Mounting location field, enter ASW.
EPLAN Electric P8Getting StartedPage 119
Generating a Terminal Diagram
11. Click [OK].
EPLANgenerates the page with the terminal diagram. All open dialogs
are closed, and you return to the Reports - EPLAN_start dialog.
12. Nowexpand the tree on the left side. To do this, click the respective plus
signs in front of the levels Pages, Terminal diagram and =ANL+SCP-
X1.
Under the report Terminal diagram, the report page =ANL+ASW/1 has
been created for the terminal strip =ANL+SCP-X1.
13. Click [Close].
In the Page navigator, you nowsee the newpage. You may first have to
expand the tree and enlarge the windowof the Page navigator before being
able to see the newpage, =ANL+ASW/1, with the description, Terminal dia-
gram =ANL+SCP-X1.
EPLAN Electric P8Getting StartedPage 120
Generating a Terminal Diagram
Note:
APage description like Terminal diagram =ANL+SCP-X1 is created if -
as in our example, for instance - the check box, Automatic page descrip-
tion, is activated in the Terminal diagram (total) dialog (see illustration of
the dialog on page "119"). By deactivating the Automatic page descrip-
tion check box, you also have the option of entering your own description
for each report page in the Page description field.
Open the page by double-clicking on it, and look at the terminal diagram in
the Graphical editor.
EPLAN Electric P8Getting StartedPage 121
Performing Settings for Parts Lists
Performing Settings for Parts Lists
Before generating the parts lists, you must first set a special setting. Other-
wise, parts entered on the cable definition line will not be taken into account
during output of the parts list.
1. To do this, select the menu item Utilities > Reports > Generate.
The Reports - EPLAN_start dialog opens.
2. Click the [Settings] button.
3. Select the Parts menu item.
The Settings: Parts dialog opens.
EPLAN Electric P8Getting StartedPage 122
Performing Settings for Parts Lists
4. In the Include parts table, deactivate the Devices without part
number check box so that this device is ignored when outputting the
parts list.
5. The Terminal strip parts check box is activated by default due to the
project template being used. If this is not the case for you, activate it.
6. Also activate if necessary the Terminal parts and Cable part check
boxes.
7. Deactivate all other check boxes that are enabled by default.
8. Click [OK].
Nowcontinue with the output of the other report pages.
EPLAN Electric P8Getting StartedPage 123
Printing Other Report Pages
Printing Other Report Pages
Repeat the action described in the first section of this chapter for the reports
Cable diagram, Parts list, and Table of contents. Proceed in the order
listed here, and generate the reports one after the other in the Reports -
EPLAN_start dialog using the [New] button. On each report, select the cor-
responding report type from the Select report dialog.
For the other report pages, no newidentifiers need to be assigned. For
instance, you do not need to enter newidentifiers in the Cable diagram
(Total) dialog, but rather can apply an existing structure from the Page navi-
gator field. To do this, expand the tree structure in this field, and select the
report page with the description Terminal diagram =ANL+SCP-X1.
EPLAN Electric P8Getting StartedPage 124
Printing Other Report Pages
The identifiers of this page are applied to the Higher-level function and
Mounting location fields, and for the Page name, the next free page is sug-
gested. Instead of "2", enter the page number 10 into the Page name field.
In the subsequent output of the Parts list, select the corresponding page
with the description, Cable diagram =ANL+SCP-W1, in the tree. This time,
enter the page number 20 in the Page name field.
EPLAN Electric P8Getting StartedPage 125
Printing Other Report Pages
Finally, organize the Table of contents behind the cover sheet by selecting
the page with the Cover sheet description in the Page navigator field.
After you have created the table of contents, the expanded tree structure in
the Reports - EPLAN_start dialog looks like this:
The different reports are sorted in an alphabetic, descending order. The yel-
lowicon is used to mark all report types that represent report overviews
(e.g., parts lists, tables of contents, terminal-strip overview, etc.). The orange
icon characterizes function-relevant report types (e.g., cable diagram, ter-
minal diagram, terminal connection diagram, etc.).
The level belowthat, marked in the tree with a yellowor orange icon with an
opened drawer ( or ) is called a "report block" or just a "block". All report
pages belonging to a particular element (e.g., a cable or a terminal strip)
make up a single block.
EPLAN Electric P8Getting StartedPage 126
Printing Other Report Pages
In your current sample project, there is only one report block for each report.
If, on the other hand, there were two terminal strips -X1 and -X2 in the sche-
matic, then, for instance, the terminal diagram pages for terminal strip -X1
would make up their own block, just as the terminal diagram pages for ter-
minal strip -X2.
The pages output are shown on the lowest level in the tree. They have the
same icon as in the Page navigator.
Quit the dialog using [Close], and look at the changed structure of your sam-
ple project in the expanded Page navigator.
Then open the newly generated pages and look at these pages in the Graph-
ical editor.
EPLAN Electric P8Getting StartedPage 127
Printing Other Report Pages
Example:
For instance, the enlarged viewof the table of contents (page =ANL+DBT/2)
would look like this in the Graphical editor.
With the generation of report pages, the creation and editing of your sample
project is finished for now. In the following chapters, we will cover some addi-
tional topics, such as creating and inserting macros and searching project
data. Then you will update the reports in your project using report templates.
If you like, you can nowprint your project pages out. For more information on
this, see chapter "Printing a Project" on page "150". You can, of course, print
out the project pages at a later time, for example, at the end in the order of
chapters.
EPLAN Electric P8Getting StartedPage 128
Creating and Inserting Macros
Creating and Inserting Macros
In EPLANyou have the option of using different types of macros. In the fol-
lowing sections, for instance, you will create a windowmacro and then insert
it. Creating and inserting macros of other types, such as pages and symbol
macros, is done in a similar manner. You can find more information on these
other macro types in the EPLANonline help.
Macros What You Need to Know in Advance
What are macros?
Macros in EPLANare cut-outs of pages or projects that are saved for further
use. Creating macros is helpful because you do not have recreate cut-outs
every time a routine operation comes up.
What is a window macro?
Awindowmacro is an arbitrary area of a page. All objects whose insertion
points are inside this area are stored in the windowmacro.
Creating a Window Macro
1. First, if necessary, open the first schematic page (=ANL+SCP/1) of your
sample project.
2. Select the menu items, Edit > Create window macro.
In addition to the mouse pointer, a box with a dotted line is also displayed.
3. Position the cursor in the upper right corner of the schematic (e.g., at
coordinates RX:74 / RY:6), click the left mouse button, and drag the
mouse to open an area enclosing the entire schematic section with the
Path function text Conveyor belt.
EPLAN Electric P8Getting StartedPage 129
Creating a Window Macro
The area to be selected is outlined with a thick frame while it is being
selected.
4. Click with the left mouse button again (if the cursor is at the coordinates
RX:97 / RY:60, for instance).
All objects in the area are selected and EPLANopens the Save as
dialog. In the Directory field, the preset default directory for macros is dis-
played.
EPLAN Electric P8Getting StartedPage 130
Creating a Window Macro
5. In the File name field, enter Drive as the name of the macro.
6. In the Description field, enter Conveyor belt as the description for the
macro. The text entered here is displayed in a comments field when
inserting macros and simplifies the selection for you.
7. Click [OK].
The Save as dialog is closed. The macro is saved in the specified direc-
tory under the name Drive.ema.
EPLAN Electric P8Getting StartedPage 131
Inserting a Window Macro
Inserting a Window Macro
Before you insert the macro that you just saved again, first create another
schematic page of the type Schematic multi-line. To do this, in the tree
viewof the Page navigator, select your second schematic page
(=ANL+SCP/2), and use the keyboard shortcut [Ctrl] + [N], for instance, to
create a newpage with the Page description Spare. Insert the macro on
this sample page opened in the Graphical editor.
1. Select the menu item Insert > Window macro.
EPLANopens the Select macro dialog.
2. Select the Preview check box.
Agraphical previewof the currently selected macro is displayed in the
right side of the dialog. The macro will also be displayed in the Graphical
preview.
EPLAN Electric P8Getting StartedPage 132
Inserting a Window Macro
3. Select the macro Drive.ema in the specified macro directory.
The source project in which the macro originated is shown along with the
description of the macro in a comment field belowthe preview.
4. Click on [Open].
The macro hangs on the mouse pointer.
5. Position the macro at an arbitrary position in the schematic and click the
left mouse button to place it.
The Insertion mode dialog opens. In this dialog you define the manner
in which devices are to be numbered on insertion.
6. Select the Number option. This causes the devices inserted by the
macro to be numbered automatically (online). For a DT counter, this
takes the next free counter for each identifier into account.
7. Click [OK].
The Insertion mode dialog is closed and the macro is placed. Since the
macro is still hanging on the mouse pointer, you could insert the macro
again.
EPLAN Electric P8Getting StartedPage 133
Inserting a Window Macro
8. However, end the action using Popup menu > Cancel action.
Tip:
To position a macro during insertion, you can also use the following keys:
[Y] + [X]: The macro is fixed in its original position.
[Y]: The macro can only be moved horizontally on its original position.
[X]: The macro can only be moved vertically from its original position.
Example:
This is howthe schematic page with the description, Spare (=ANL+SCP/3),
might display the inserted windowmacro Drive, for example, in the
Graphical editor.
EPLAN Electric P8Getting StartedPage 134
Inserting a Window Macro
Tip:
Using the menu path Page > Page macro > Insert, you can also insert a
windowor a symbol macro as a page macro. In the Select macro dialog
that follows, the file type that you have to select is the Window macro
(*.ema) or the Symbol macro (*.ems). As usual when inserting page
macros, this creates a newproject page.
EPLAN Electric P8Getting StartedPage 135
Finding and Replacing Project Data
Finding and Replacing Project Data
While editing a project, it is often necessary to search the project for par-
ticular project data in order to change it. In the following chapter, we will show
you howto search your sample project for a certain DT and a certain text and
howyou can then edit these objects.
Finding and Replacing Device Tags
All the fuses in the project with the displayed DT -F should receive a different
identifier.
1. In the tree viewof the Page navigator, select the project EPLAN_start.
2. Select the menu item Find > Find.
The Find dialog opens.
3. In the Find what field here, enter the search term -F*. You can also use
placeholders (such as * or ?) in the search.
The settings necessary for your search are already prepopulated by
default. If the settings for your dialog don't match those of the figure
shown below, you still need to perform steps 4 through 7. Otherwise, you
can click [OK] immediately.
EPLAN Electric P8Getting StartedPage 136
Finding and Replacing Device Tags
4. In the Search in group box you can specify the objects in which you
would like to search for the term. Check the DT / designation check box
here.
5. In the Search location group box, you can exclude certain page types
from the search. Here, activate the Logic pages and Graphical pages
check boxes.
6. You also have the option in this dialog of entering the results of a search
into one of two possible results lists. Select the List of results 1 option.
EPLAN Electric P8Getting StartedPage 137
Finding and Replacing Device Tags
7. The extent of the search depends on the selection made. If you have
already highlighted a single project, the Apply to entire project check
box will be activated and grayed out. You can then no longer change the
relevant settings. If not, activate this check box, so that the search can be
expanded to the entire project.
8. Click [OK].
The Find dialog is closed. EPLANbegins the search, opens the Search
results dialog, and then displays the entries found.
All fuses in the project are listed in the dialog in tabular form. If you cannot
see all the entries, drag the dialog to enlarge it and adjust the width of the
individual columns if necessary.
Belowthe listed search results, EPLANshows you a text field with the page
on which each selected object is located.
EPLAN Electric P8Getting StartedPage 138
Replacing device tags
Tip:
In the Search results dialog, if you select an object located on a project
page, the Graphical preview shows the corresponding page. The position
of the object is highlighted in the previewwith concentric circles.
Example:
The following illustration shows the Graphical preview after the search
result with the value -F1 has been selected in the results list.
Tip:
To quickly call up the Find dialog, use the keyboard shortcut [Ctrl] + [F]. If
the Find toolbar is displayed (e.g. using the popup menu in the toolbar),
you can open the dialog using the (Find) button (see section "Hiding
and displaying toolbars" on page "19").
Replacing device tags
1. Select all entries in the Search results dialog.
2. Select Popup menu > Replace.
In the Replace dialog which appears, the value -F1 of the first selected
entry is shown.
EPLAN Electric P8Getting StartedPage 139
Replacing device tags
3. Remove the 1 in the Find what field and enter the value -CB in the
Replace with field.
4. Click [OK].
In the Search results dialog, the identifier -F is replaced by the new
value -CB. In the schematic, too, all selected devices are renamed.
EPLAN Electric P8Getting StartedPage 140
Finding Text and Editing Search Entries
Tip:
The popup menu of the Search results dialog includes additional very use-
ful program functions for the finding and editing of project data. For
instance, you can use the menu item Go to (graphic) to jump from a
selected object in the results list to the corresponding position in a project
page.
Finding Text and Editing Search Entries
Before starting a newsearch, first remove all the previous entries. Otherwise
the search results will remain in this result list.
1. Select all entries in the Search results dialog.
2. Select Popup menu > Delete all entries.
The Search results dialog is nowempty again. Nowstart a newsearch by
pressing the key combination [Ctrl] + [F].
3. In the Find what field here, enter the search term Conveyor belt.
4. In the Search in group box, uncheck the DT / designation check box
and check the Texts checkbox instead.
EPLAN Electric P8Getting StartedPage 141
Finding Text and Editing Search Entries
5. Activate if necessary the Apply to entire project check box to
extend the search to the entire project.
6. Click [OK].
The Search results dialog shows you two entries for the search term
Conveyor belt.
EPLAN Electric P8Getting StartedPage 142
Finding Text and Editing Search Entries
7. Select the second entry in the list.
If you have opened the graphical preview, you will see that the second
entry is a path function text which you inserted with the windowmacro on
the page =ANL+SCP/3.
8. In the popup menu, select the menu item Properties (or double-click).
The Properties - Path function text dialog opens (see illustration on
page "83"). On the Text tab, the term, Conveyor belt, is already
selected.
9. Enter the newtext Conveyor belt drive 2, here.
10. Click [OK].
The newpath function text nowappears in the results list and in the sche-
matic on the page with the description, Spare (=ANL+SCP/3).
Before you print out your whole project, you should first complete and update
your reports. Howyou do this is described in the next chapter.
EPLAN Electric P8Getting StartedPage 143
Completing and Updating Reports
Completing and Updating Reports
In the last two chapters, you completed and changed the data in your sample
project. You created a newpage and added additional devices to the project
using the inserted windowmacro. For these changes to take effect in the
project, you still have to complete and update the reports.
Updating Reports What You Need to Know in Advance
What is a report block?
Report blocks are logically coherent groups of report pages. If you update a
report, all report pages are updated which belong to the report block. All
reports belonging to a report block have the same start page.
What is a report template?
You can specify settings for reports in a report template. These settings can
always be reused when generating newreports. Report templates can be
generated completely from scratch or based on an existing report.
Updating Reports
1. In the tree viewof the Page navigator, select the structure identifier level
=ANL (or select the name of your sample project directly).
2. Select the menu item Utilities > Reports > Update.
All report pages belowthe structure identifier level =ANL are updated.
If you then look at the pages of your sample project, you will see that the
report overviews in the project (Table of contents, Parts list) have been
updated. If you had made changes in the project to terminal strip X1 or cable
W1 (for instance, specifying a different function text, a newtarget, etc.) then
these changes would have been included in the update.
EPLAN Electric P8Getting StartedPage 144
Creating Report Templates
Updating the previously generated report pages is not sufficient for the two
newdevices terminal strip X2 and cable W2 on the schematic page
=ANL+SCP/3. Instead, you must generate a terminal diagram for X2 and a
corresponding cable diagram for W2.
You could proceed as described in the chapter "Generating Reports" on
page "115", and output newreport pages in that way. But EPLANalso pro-
vides you with the possibility of using existing reports to generate report tem-
plates. Then you can report on the entire project based on those templates.
Creating Report Templates
Report templates can be created from scratch in the Reports - EPLAN_
start dialog using the Templates tab, or based on an existing report. Since
you already have reports with a terminal and cable diagram, use the latter
procedure.
1. Select the menu item Utilities > Reports > Generate.
The Reports - EPLAN_start dialog opens.
2. Change to the Reports tab.
3. For the Terminal diagram report, select the report block, =ANL+SCP-X1,
and select Popup menu > Create report template.
EPLAN Electric P8Getting StartedPage 145
Creating Report Templates
4. Repeat this procedure for the report Cable diagram. To do this, select
the report block =ANL+SCP-W1 and again select Popup menu > Create
report template.
5. Change to the Templates tab.
6. Nowexpand the tree on the left side. To do this, click the respective plus
signs in front of the levels EPLAN_start, Cable diagram, and Ter-
minal diagram.
In the tree structure, the templates created are shown.
7. Now, if you select the template 0001 under Cable diagram, for instance,
the table on the right side will showthe specified properties of this tem-
plate. Here you can, for example, modify the properties Name of the tem-
plate (now"0001") or Start page of report block for your cable diagram
pages.
EPLAN Electric P8Getting StartedPage 146
Generating Project Reports
8. Click [Close].
Generating Project Reports
If you nowreport on the entire project, then reports are first generated from
all existing report templates. Then EPLANupdates all already existing
reports.
1. Select the menu item Utilities > Reports > Generate project reports.
Reports are generated for the project. Depending on the size of the
project, this process can take some time.
After you have completed and updated the reports in this way, expand the
tree viewof your sample project in the Page navigator and look at the
changed structure.
EPLAN Electric P8Getting StartedPage 147
Generating Project Reports
Then page through your project and look at the newand changed pages in
the Graphical editor. In the following chapter, you will conclude by learning
howto print the pages of your projects.
EPLAN Electric P8Getting StartedPage 148
Generating Project Reports
Example:
For instance, the enlarged viewof the table of contents (page =ANL+DBT/2)
would look like this in the Graphical editor after the reports are generated
for the project.
EPLAN Electric P8Getting StartedPage 149
Printing a Project
Printing a Project
To conclude this guide, print all the pages of your project. In EPLAN, you nat-
urally also have the option of printing a single page or any arbitrarily selected
pages of a project. The print can be in black and white or in color, and can
either be sent to a printer or to a file.
1. In the tree viewof the Page navigator, select your project EPLAN_start.
2. Select the menu item Project > Print.
The Print dialog opens.
EPLAN Electric P8Getting StartedPage 150
Printing a Project
3. In the Printer box, select the desired printer from the drop-down list.
4. If you have accidentally selected only one page in the Page navigator or
if the cursor is located on an opened page, then by default only the cur-
rent page will be printed. You can tell this by the fact that in the Page
range group box, the Entire project option is not activated. In this case,
activate this option.
5. Click [OK].
All pages of the projects will be printed.
Note:
Using the Print preview, which you can call from the print dialog using the
button of the same name, you have the option of checking the pages to be
printed before they are actually printed. If the pages shown don't match
your expectations (if a print margin is missing, for instance), you can close
the previewwindowand change the print settings, if necessary, for the
Print dialog using the [Settings] button.
EPLAN Electric P8Getting StartedPage 151
Vous aimerez peut-être aussi
- Grid Connected Converters: Modeling, Stability and ControlD'EverandGrid Connected Converters: Modeling, Stability and ControlPas encore d'évaluation
- 2.4 BeginnersGuide P8Document150 pages2.4 BeginnersGuide P8Dao MecaPas encore d'évaluation
- Eplan ManualDocument268 pagesEplan ManualAyman QunaibiPas encore d'évaluation
- Eplan Getting StartedDocument132 pagesEplan Getting StartedDanijel Marsic100% (1)
- EPLAN Education 2.7 Installation Instructions EN PDFDocument34 pagesEPLAN Education 2.7 Installation Instructions EN PDFGiuseppePas encore d'évaluation
- Beginner's Guide Pro Panel ENGLISHDocument32 pagesBeginner's Guide Pro Panel ENGLISHlervin100% (5)
- EPlan ManualDocument151 pagesEPlan Manualmrrvica100% (3)
- BeginnersGuide ProPanel en US PDFDocument0 pageBeginnersGuide ProPanel en US PDFengmswilamPas encore d'évaluation
- Eplan p8 Simatic S7 PLCDocument64 pagesEplan p8 Simatic S7 PLCKarina Ospina100% (3)
- Eplan P8 2.2 Beginners GuideDocument144 pagesEplan P8 2.2 Beginners GuideLuiz Antônio de Oliveira100% (1)
- EPLAN Macro SampleDocument1 pageEPLAN Macro SampleIvan RadovicPas encore d'évaluation
- Xep21021 Trainingsbook V2.9 en Us V2Document77 pagesXep21021 Trainingsbook V2.9 en Us V2Daniel ZamarrónPas encore d'évaluation
- Eplan Pro Panel enDocument8 pagesEplan Pro Panel enluuuxiiPas encore d'évaluation
- All Panel DrawingsDocument298 pagesAll Panel Drawingsghazanfarhayat456Pas encore d'évaluation
- Eplan Pro PanelDocument8 pagesEplan Pro PanelNguyenBaCuocPas encore d'évaluation
- Creating EPLAN PartsDocument56 pagesCreating EPLAN PartsMoon3pellPas encore d'évaluation
- Manual EPLAN - Manual Software Eplan P8 - InicianteDocument132 pagesManual EPLAN - Manual Software Eplan P8 - InicianteLuiz Ushijima100% (4)
- Eplan Electric p8 Basic 2Document211 pagesEplan Electric p8 Basic 2hungvtc983% (6)
- IEC - Sybols (Eplan)Document53 pagesIEC - Sybols (Eplan)Urzica Andrei100% (4)
- Wincc FaceplateDocument8 pagesWincc FaceplatevijikeshPas encore d'évaluation
- Beginners Guide Eplan - Electric - p8 - Version - 2 PDFDocument157 pagesBeginners Guide Eplan - Electric - p8 - Version - 2 PDFzeljko1965Pas encore d'évaluation
- Working With Eplan PropanelDocument93 pagesWorking With Eplan PropanelSaibuOluwaseyi67% (3)
- Manual EPLAN - Manual Software Eplan P8 - InicianteDocument141 pagesManual EPLAN - Manual Software Eplan P8 - Inicianteacer85100% (1)
- EPLANDocument72 pagesEPLANEder MadrugaPas encore d'évaluation
- Eplan Electric 3Document16 pagesEplan Electric 3AkoKhalediPas encore d'évaluation
- Beginners Guide EPLAN Pro Panel PDFDocument32 pagesBeginners Guide EPLAN Pro Panel PDFTalicni Tom100% (1)
- Siemens S7 Indirect AddressingDocument6 pagesSiemens S7 Indirect AddressingAlexandar ApishaPas encore d'évaluation
- (ESS) Sample ProjectDocument239 pages(ESS) Sample ProjectsinamicsPas encore d'évaluation
- Sicar@Tia + DiagaddonDocument33 pagesSicar@Tia + Diagaddondavid_gdsbsPas encore d'évaluation
- STL FestoDocument117 pagesSTL FestoRenzo Delgado100% (2)
- EPLAN Print JobDocument63 pagesEPLAN Print Jobjulian niko0% (1)
- Siemens Simatic S 7 300 - 400 - PID Control EnglishDocument42 pagesSiemens Simatic S 7 300 - 400 - PID Control Englishduniaengineering8666100% (15)
- Free PLC Tutorial PDFDocument2 pagesFree PLC Tutorial PDFLance0% (1)
- Siemens PLC SL 200 ManualDocument24 pagesSiemens PLC SL 200 ManualfarhanshakeelPas encore d'évaluation
- Installation Edu 21 enDocument17 pagesInstallation Edu 21 enKrisztian DamoPas encore d'évaluation
- EPLAN License Manager Installation Guide: Status: 08/2015Document36 pagesEPLAN License Manager Installation Guide: Status: 08/2015Majo MolinaPas encore d'évaluation
- Installation Instructions EPLAN Education 2.4Document20 pagesInstallation Instructions EPLAN Education 2.4pepitoPas encore d'évaluation
- EPLAN 2.7 Electric P8 InstallationDocument26 pagesEPLAN 2.7 Electric P8 InstallationTanCheeSiongPas encore d'évaluation
- News EPLAN en US PDFDocument208 pagesNews EPLAN en US PDFTraian SerbanPas encore d'évaluation
- News EPLAN en US 23Document208 pagesNews EPLAN en US 23Ahmed AbiedPas encore d'évaluation
- EPLAN Platform Multi-User Application RecommendationDocument20 pagesEPLAN Platform Multi-User Application RecommendationsupportLSMPas encore d'évaluation
- News Eplan en UsDocument172 pagesNews Eplan en UsMauro Ferreira De LimaPas encore d'évaluation
- Multiuser RecommendationDocument12 pagesMultiuser RecommendationcoidoiPas encore d'évaluation
- SQL Server EPLAN Projectmanagement 2.7 en USDocument15 pagesSQL Server EPLAN Projectmanagement 2.7 en USKhaled BazaPas encore d'évaluation
- EPLAN Education 2.7 Installation Instructions EN-2Document28 pagesEPLAN Education 2.7 Installation Instructions EN-2kmflmvikqbxurzgojpPas encore d'évaluation
- Performance Description EPLAN API v2.6 (En)Document24 pagesPerformance Description EPLAN API v2.6 (En)Jacob Cruz RmzPas encore d'évaluation
- EPLAN Education 2.6 Installation Instructions enDocument34 pagesEPLAN Education 2.6 Installation Instructions enKenan HebibovicPas encore d'évaluation
- Import Data Examples - en - USDocument9 pagesImport Data Examples - en - USLajos SütőPas encore d'évaluation
- ELM Configuration ProfessionalDocument44 pagesELM Configuration ProfessionalKhaled BazaPas encore d'évaluation
- EPLAN License Manager Installation Guide: Last Update: 05/2021Document40 pagesEPLAN License Manager Installation Guide: Last Update: 05/2021SomethingPas encore d'évaluation
- STEP 7 - Programming With STEP 7Document702 pagesSTEP 7 - Programming With STEP 7Adi HorgaPas encore d'évaluation
- SCAL Plug-In Installation GuideDocument16 pagesSCAL Plug-In Installation Guidekrackku kPas encore d'évaluation
- Instrucciones de Instalación y Registro EPLAN Education 2.9Document23 pagesInstrucciones de Instalación y Registro EPLAN Education 2.9Sergio Marcelo FernándezPas encore d'évaluation
- Installation Instructions EPLAN Education 2.9Document28 pagesInstallation Instructions EPLAN Education 2.9IsraelPas encore d'évaluation
- BeginnersGuide PPE EnUSDocument76 pagesBeginnersGuide PPE EnUSIvan ČarijaPas encore d'évaluation
- STEP 7 - Programming With STEP 7Document610 pagesSTEP 7 - Programming With STEP 7Claiton NunesPas encore d'évaluation
- SIMATIC Working With Step 7 V5.5, Getting Started - 1Document112 pagesSIMATIC Working With Step 7 V5.5, Getting Started - 1paper2tapePas encore d'évaluation
- Siemens SIMATIC Step 7 ProgrammerDocument68 pagesSiemens SIMATIC Step 7 ProgrammerWilson Dos Santos NettoPas encore d'évaluation
- Getstapcs7v52 eDocument138 pagesGetstapcs7v52 eshadi22Pas encore d'évaluation
- Performance Description EPLAN Electric P8 v2.5 (EN) PDFDocument80 pagesPerformance Description EPLAN Electric P8 v2.5 (EN) PDFAdhitya RePas encore d'évaluation
- CENELEC GridProfileDocument4 pagesCENELEC GridProfileMartin LeonardPas encore d'évaluation
- Free Autocad For Students 3-18-2020 RevisedDocument4 pagesFree Autocad For Students 3-18-2020 RevisedJorge GuerreroPas encore d'évaluation
- SCSE UG BrochureDocument24 pagesSCSE UG Brochuresharathatchayan007Pas encore d'évaluation
- Apple, Inc. v. Andrew AudeDocument36 pagesApple, Inc. v. Andrew AudeMacRumors on Scribd100% (2)
- E TicketDocument1 pageE Ticketمحمد يوسفPas encore d'évaluation
- Powerline Laundry CatalogDocument32 pagesPowerline Laundry CatalogRudy prastamaPas encore d'évaluation
- MNDALA-2 3 0-Change LogDocument2 pagesMNDALA-2 3 0-Change LogJuani AriasPas encore d'évaluation
- Huawei Imanager n2000 936Document5 pagesHuawei Imanager n2000 936Moacir de CaldasPas encore d'évaluation
- Switchyard Protection Equipment Technical Specification-Rev A2Document17 pagesSwitchyard Protection Equipment Technical Specification-Rev A2meraatPas encore d'évaluation
- Yw-Utc358 C523741Document7 pagesYw-Utc358 C523741Zacarías Cortez MendezPas encore d'évaluation
- Product Manual 26727 (Revision V, 5/2021) : Varistroke-I (Vs-I) Electro-Hydraulic ActuatorDocument152 pagesProduct Manual 26727 (Revision V, 5/2021) : Varistroke-I (Vs-I) Electro-Hydraulic ActuatorFredi F FPas encore d'évaluation
- Arpeghis Avis de TempeteDocument24 pagesArpeghis Avis de TempeteMano LeenPas encore d'évaluation
- Vezbi Za Natprevar 1Document9 pagesVezbi Za Natprevar 1Zorica ArnaudovaPas encore d'évaluation
- Obia Release NotesDocument40 pagesObia Release Notesprakash9565Pas encore d'évaluation
- TCharles - Contemporary Issues Final Exam PDFDocument1 pageTCharles - Contemporary Issues Final Exam PDFAnonymous 4p0xl0dPas encore d'évaluation
- A Framework To Expand and Advance Probabilistic Risk Assessment To Support Small Modular ReactorsDocument82 pagesA Framework To Expand and Advance Probabilistic Risk Assessment To Support Small Modular ReactorsDennis Padec BwochengoPas encore d'évaluation
- Indigo ManualDocument232 pagesIndigo Manualjasopanev100% (2)
- As ISO 9918-2004 Capnometers For Use With Humans - RequirementsDocument10 pagesAs ISO 9918-2004 Capnometers For Use With Humans - RequirementsSAI Global - APACPas encore d'évaluation
- UserGuide4 0Document102 pagesUserGuide4 0Mike Avalos GonzalezPas encore d'évaluation
- Effectivekotlin PDFDocument486 pagesEffectivekotlin PDFNghia Nguyen100% (6)
- HSM USB Serial Driver Release Notes PDFDocument32 pagesHSM USB Serial Driver Release Notes PDFVeimar CelisPas encore d'évaluation
- Simulaids 2011 CatalogDocument68 pagesSimulaids 2011 CatalogAlfred De Jesús ToledoPas encore d'évaluation
- PhotutilsDocument401 pagesPhotutilsBurak BaşoğluPas encore d'évaluation
- Treatment of Assets Under Construction in SAP - From Creation To Settlement - SapGurusDocument22 pagesTreatment of Assets Under Construction in SAP - From Creation To Settlement - SapGurusAman VermaPas encore d'évaluation
- Under Ground Cable Fault Detection Using IOT-1Document22 pagesUnder Ground Cable Fault Detection Using IOT-1Sarath V PradheepPas encore d'évaluation
- OnCall HR&IT Services IT27082020Document12 pagesOnCall HR&IT Services IT27082020Seshadri Vijayaraghavan Agaram MaangaduPas encore d'évaluation
- Updated List of OS Version Queries For WMI FiltersDocument13 pagesUpdated List of OS Version Queries For WMI FiltersPrivate ProfilePas encore d'évaluation
- Minh Nguyen ResumeDocument2 pagesMinh Nguyen Resumeapi-537841053Pas encore d'évaluation
- Fake News Detection - ReportDocument59 pagesFake News Detection - ReportSANGEETHKUMAR C100% (1)
- Grade 6 PPT Math q4 w4Document18 pagesGrade 6 PPT Math q4 w4Cristal Iba?zPas encore d'évaluation