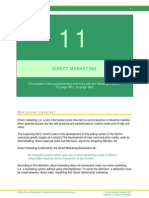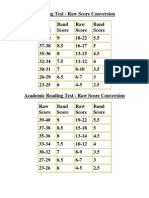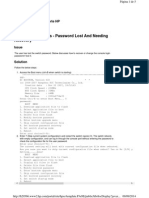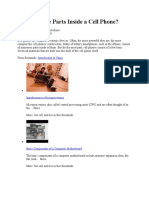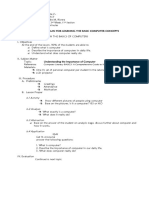Académique Documents
Professionnel Documents
Culture Documents
0789724537
Transféré par
saidur183Copyright
Formats disponibles
Partager ce document
Partager ou intégrer le document
Avez-vous trouvé ce document utile ?
Ce contenu est-il inapproprié ?
Signaler ce documentDroits d'auteur :
Formats disponibles
0789724537
Transféré par
saidur183Droits d'auteur :
Formats disponibles
Chapter 3: BIOS and CMOS Configuration
Page 1 of 18
Chapter 3: BIOS and CMOS Configuration
While You Read
1. Explain the difference between BIOS and CMOS.
2. If you want the computer to test the memory, which type of boot process (warm or cold) will
you want the customer to perform? Why?
3. If you have computers with a Phoenix BIOS and an AMI BIOS, will they have the same beep
codes? Why or why not?
4. What type of device is needed to display BIOS error codes? What do you also need to
understand the codes?
5. Which CMOS setup screen might need to be adjusted when using Windows 95, 98, or 2000?
6. If you have a bootable CD-ROM containing the original system setup, what BIOS option do
you adjust if you need to restore the system with its original software? What should be listed
first and second?
Introduction
Next to the CPU, the BIOS is the most important chip found on the motherboard. A firmware device,
the BIOS provides vital services at bootup, hardware standards for your system and, through its
configuration utility, many ways to customize your system. To understand the differences between
hardware, software, and firmware, see "The Essential Parts of Any Computer," page 6.
The BIOS (Basic Input Output System) chip performs a variety of important tasks during system
operation. On systems that use 32-bit versions of Microsoft Windows (Windows 95 or newer), the
BIOS has relatively little to do with system operation after the boot process has been completed.
However, during the boot process, the BIOS is an extremely critical component. Tasks that the BIOS
chip performs include
l Configuration and control of standard devices
l The power-on self test (POST)
l The location of an operating system, to which it turns over control of the system by using the
Bootstrap loader
The CMOS (Complementary Metal-Oxide Semiconductor) chip stores the settings that you make
with the BIOS configuration program. The BIOS offers you many different options for most system
components controlled by the BIOS, but until the settings are stored in the CMOS, the system is
unable to run.
file://J:\MacmillanComputerPublishing\chapters\ir640.html
3/22/01
Chapter 3: BIOS and CMOS Configuration
Page 2 of 18
The BIOS and Standard Devices
The BIOS is a complex piece of firmware ("software on a chip") that provides support for the
following devices and features of your system:
l Selection and configuration of storage devices, such as hard drives, floppy drives, and CD-
ROM drives
l Configuration of main and cache memory
l Configuration of built-in ports, such as IDE hard disk, floppy disk, serial, parallel, PS/2 mouse,
and USB
l Selection and configuration of special motherboard features, such as memory error correction,
antivirus protection, and fast memory access
l Support for different CPU types, speeds, and special features
l Support for advanced operating systems, including networks, Windows 9x, and Windows 2000
(Plug and Play)
l Power management
Storing System Settings
To enable the BIOS to perform these tasks, two other components on the mother- board work with
the BIOS: the CMOS chip, also known as the RTC/NVRAM (Real-Time-Clock/Non-Volatile RAM),
and the battery. The CMOS stores the settings that you make with the BIOS configuration program
and contains the systems Real-Time-Clock circuit. Power from a battery attached to the motherboard
is used by the CMOS to keep its settings. Figure 3.1 shows a typical socketed BIOS and battery. The
A+ Certification test might ask you to identify these devices on a motherboard and to explain their
operation.
Figure 3.1
The CR2032 battery has become the most common removable battery on Pentium-class systems. The
Award BIOS label lists support for "586" (Pentium-class) CPUs, PnP (Plug and Play for Windows
95), and PCI slots.
Most recent systems use various models of lithium batteries, which can last from two to five years.
Figure 3.2 shows three of the many battery types used on motherboards over the years.
The most common batteries you will see in Pentium-class and newer systems are the DS12887A-type
clock/battery chip seen in Figure 3.2 (left) and the CR-2032 lithium battery seen in both Figure 3.1
and Figure 3.2 (center). The AA-size Eternacell in Figure 3.2 on the right was used in many early
286- and 386-based systems made by Zenith Data Systems and others. Knowing that battery types can
vary is not as important for the A+ Certification test as it will be for your day-to-day work.
file://J:\MacmillanComputerPublishing\chapters\ir640.html
3/22/01
Chapter 3: BIOS and CMOS Configuration
Page 3 of 18
Figure 3.2
The Dallas Semiconductor DS12887A (left) clock/battery chip, CR-2032 lithium battery (center), and
the AA-size 3.6 volt Eternacell (right) have all been used in computers for maintaining CMOS
settings.
When the battery starts to fail, the clock will start to lose time. Complete battery failure causes the
loss of all CMOS configuration information. When this takes place, the system cannot be used until
you install a new battery and re-enter all CMOS configuration information by using the CMOS
configuration program.
Because the battery maintaining settings can fail at any time, and viruses and power surges can also
affect the CMOS configuration, you should record important information before it is lost. See
"Saving and Recording BIOS/CMOS Settings," later in this chapter, for details.
POST
The POST (power-on self test) portion of the BIOS allows the BIOS to find and report errors in the
computers hardware. For the POST to work correctly, the system must be configured correctly, as
you will see in "System Configuration," later in this chapter.
The POST checks the following parts of the computer:
l The CPU and the POST ROM portion of the BIOS
l The system timer
l Video display card
l Memory
l The keyboard
l The disk drives
The system will stop the boot process if it encounters a serious or fatal error (see the following "Beep
Codes" section). During the POST process, the BIOS uses any one of several methods to report
problems:
l Beep codes
l Onscreen error messages
l POST error codes
Beep Codes
Beep codes are used by most BIOS versions to indicate either a fatal error or a very serious error. A
file://J:\MacmillanComputerPublishing\chapters\ir640.html
3/22/01
Chapter 3: BIOS and CMOS Configuration
Page 4 of 18
fatal error is an error that is so serious that the computer cannot continue the boot process. A fatal
error would include a problem with the CPU, the POST ROM, the system timer, or memory. The
serious error that beep codes report is a problem with your video display card or circuit. Although
systems can boot without video, seldom would you want to because you cant see what the system is
doing.
Beep codes vary by the BIOS maker. Some companies, such as IBM, Acer, and Compaq, create their
own BIOS chips and firmware. However, most other major brands of computers and virtually all
"clones" use a BIOS made by one of the "Big Three" BIOS vendors: American Megatrends (AMI),
Phoenix Technologies, and Award Software (now owned by Phoenix Technologies).
As you might expect, the beep codes and philosophies used by these three companies vary a great
deal. AMI, for example, uses beep codes for over 10 "fatal" errors. It also uses eight beeps to indicate
a defective or missing video card. Phoenix uses beep codes for both defects and normal procedures
(but has no beep code for a video problem), and the Award BIOS has only a single beep code (one
long, two short), indicating a problem with video.
Because beep codes do not report all possible problems during the startup process, you should not
rely exclusively on beep codes to solve system problems.
You can hear some typical beep codes by using the CD-ROM included with this book.
Onscreen Error Messages
Most BIOS versions do an excellent job of giving you onscreen error messages indicating what the
problem is with the system. These messages can indicate problems with memory, keyboards, hard
disk drives, and other components. Some systems document these messages in their manuals, or you
can go to the BIOS vendors Web site for more information. Keep in mind that the system almost
always stops after the first error, so a serious problem early in the boot process will stop the system
before the video card has been initialized to display error messages.
POST Codes and POST Cards
In Chapter 1, "Basic Concepts," you learned about the different ways data passes through the system.
One method, used by virtually all devices, is to send data through one of 65,535 I/O port addresses.
The POST also uses an I/O port address (usually 80h), sending a series of codes indicating the
progress of testing and booting. The hexadecimal codes output by the BIOS change rapidly during a
normal startup process as different milestones in the boot process are reached. These codes provide
vital clues about what has gone wrong when your system wont boot and you dont have a beep code
or onscreen messages to help you.
To monitor these codes, you need a POST card such as the one shown in Figure 3.3, available from a
variety of vendors, including JDR Microdevices (http://www.jdr.com) or Jensen Tools
(http://www.jensentools.com). These cards are available in versions that plug into either ISA or PCI
expansion slots. The simplest ones have a two-digit LED area that displays the hex codes, whereas
more complicated (and expensive) models also have additional built-in tests.
The same hex code has different meanings to different BIOSes. For example, POST code 31h means
"display (video) memory read/write test" on an AMI BIOS, but it means "test base and extended
file://J:\MacmillanComputerPublishing\chapters\ir640.html
3/22/01
Chapter 3: BIOS and CMOS Configuration
Page 5 of 18
memory" on the Award BIOS, and it is not used on Phoenix BIOS. As with other types of error
messages, check your manual or the BIOS makers Web site for the meaning of any given code.
Figure 3.3
The Ultra-X PC Inspector card features POST display (1), DMA conflict detection (2), and IRQ
conflict detection (3) among its many features.
The best way to learn to use a POST card is to plug it into a healthy system and watch the codes
change during a normal system startup. Typically, the codes change very quickly until the final code
(often "FF") is reached and the system starts. On a defective system, the codes will pause or stop
when a defective item on the system is tested. The cards remove easily and need not be left in systems
routinely.
To prepare yourself for the A+ Certification exam, make sure you can identify the three different
methods computers use for identifying errors (beep codes, onscreen codes, and POST codes) and
when each method is most appropriate for discovering why a computer cannot boot.
Transferring Control to the Operating System with the Bootstrap Loader
During the POST, drives and other standard devices have been detected. Frequently, information
about the CPU, hard disk, floppy disk drive, memory size and type, and ports are displayed onscreen
at the end of the POST (see Figure 3.4).
Figure 3.4
A typical Pentium-based system configuration screen displayed on system startup. Use this
information for a quick view of the systems features, including CPU type and speed, RAM size and
type, drive configuration, and more.
Next, the BIOS searches for an operating system on the drives listed in the BIOS configuration as
bootable drives. The first drive containing an operating system will be used to start the computer, and
at that point the BIOS transfers control of most of the computer to the operating system. The portion
of the BIOS responsible for starting the system is called the bootstrap loader (from the old expression
"pulling yourself up by your bootstraps").
For a more detailed look at how the startup process works after the BIOS locates the operating
system, see Upgrading and Repairing PCs, 12th Edition, Chapter 25, "The Hardware Boot Process."
Warm and Cold Booting
A cold boot or hard boot refers to starting the computer with the power or reset switch, which runs
the entire POST and bootstrap process. A warm boot or soft boot skips the POST and refers to
restarting the computer with the MS-DOS Ctrl+Alt+Del key sequence or the Windows 9x/2000 Start,
Shutdown, Restart menu. Figure 3.5 shows a typical screen displayed during a cold boot.
Figure 3.5
The screen during a cold boot. Note the memory test at the upper-left side.
On an MS-DOSbased system whose hard disk and floppy disk drives are connected to the
motherboard, the BIOS is used to operate the drives. However, for systems using Windows 95 and
file://J:\MacmillanComputerPublishing\chapters\ir640.html
3/22/01
Chapter 3: BIOS and CMOS Configuration
Page 6 of 18
newer, device drivers are loaded by the operating system to replace the BIOS. Still, without the BIOS,
the system would not know what hardware was onboard or whether it was working.
System Configuration
For the BIOS to be able to start the computer, youve seen that it must find an operating system on a
hard disk or floppy disk drive. But how does the BIOS know where the drives are located or what
types they are?
Floppy disk drives and hard disk drives are two of the most important items that must be configured
in the BIOS. If the drive types are not correctly identified in the BIOS, the BIOS will not be able to
start the system. Whenever you build a system or change major components, you need to run the
BIOS setup program to check or change settings.
Starting the Setup Program
On most systems built since the late 1980s, the BIOS configuration program is stored in the BIOS
chip itself. On a few current systems, as with the original IBM AT, the setup program must be run
from a floppy disk drive or the hard drive. The original IBM PC and PC/XT had only a few settings,
and these were made by manipulating a series of small rocker or slide switches called DIP switches.
ROM-based setup programs are normally started by pressing one or more keys in combination within
the first few seconds after turning on the computer. Although these keystrokes vary from system to
system, the most popular keys on current systems include the escape (Esc) key, the Delete key, the F1
key, and various combinations of Ctrl+Alt+ another specified key. Most computers display the
correct key(s) to press during the initial startup screen. Check with your system vendor for the
appropriate keystrokes or to see if you need to run a program from MS-DOS or Windows to
configure your system.
Because the settings you make in the BIOS setup program are stored in the nonvolatile RAM of the
CMOS chip, the settings are often called CMOS settings.
In the following section, we will review the typical setup process, looking at each screen of a typical
Pentium-class system.
Step-by-Step CMOS/BIOS Configuration
The A+ Certification exam will test your knowledge of basic CMOS/BIOS configuration. To help
you prepare for the exam, this section covers the most important portions of the CMOS/BIOS setup
process.
To start the CMOS setup process, press the correct key(s) during the bootstrap process or run the
setup program from hard disk or floppy disk after the computer has started. On virtually all systems
built since the early 1990s, youll start with a menu screen, as shown inFigure 3.6. This menu, as well
as the contents of the screens listed, will vary according to your BIOS brand, version, and
motherboard type.
Figure 3.6
file://J:\MacmillanComputerPublishing\chapters\ir640.html
3/22/01
Chapter 3: BIOS and CMOS Configuration
Page 7 of 18
Select the menu item from this CMOS Setup menu to examine or change settings.
Select Standard CMOS Setup to begin.
Other systems will immediately display the Standard CMOS Setup screen, which is typically used to
configure drive, date, and time settings.
Standard CMOS Configuration
The standard CMOS configuration screen (see Figure 3.7) includes settings for items such as
l Date
l Time
l Floppy disk drive types for drives A: (first floppy disk drive) and B: (second floppy disk drive)
l Hard drives connected to the IDE interface
Figure 3.7
A typical standard setup screen. On this system, hard drives can be detected during the boot process
("Auto" setting), but they can also be user-defined, as shown here.
To make selections here, you normally press keys to cycle through the different options, including
date and time.
The time must be entered in the 24-hour format (1:00PM = 13:00, and so on). Enable daylight
savings unless your state or area (Arizona, Hawaii, and parts of Indiana) doesnt switch to DST in the
spring and summer.
Change the default floppy drive types to match your current configuration if necessary. See "Floppy
Disk Drives," page 191, for details on selecting the correct floppy disk drive type.
To select the correct hard drive type, you can use one of three methods:
l Manually enter the correct settings.
l Use an auto-detection feature located here or from the main menu.
l Allow the system to detect the hard drives during every system boot.
Some systems also display the amount of memory onboard on this screen, but only extremely old
systems based on 386 or older processors require that you manually enter the amount of RAM in the
system. On virtually all systems using a 286 processor or better, the standard CMOS configuration
screens are extremely similar, varying mainly in the number and types of drives that can be used.
The standard setup screen is the single most important screen in the entire BIOS/CMOS setup
process. If the drives are not defined correctly, the system cannot boot.
file://J:\MacmillanComputerPublishing\chapters\ir640.html
3/22/01
Chapter 3: BIOS and CMOS Configuration
Page 8 of 18
Automatic Configuration of BIOS/CMOS Settings
Many versions of the AMI and Award BIOS allow you to automatically configure all screens except
the Standard setup screen with a choice of these options from the main menu:
l BIOS Defaults (also referred to as Original/Fail-Safe on some systems)
l Setup Defaults (also referred to as Optimal on some systems)
l Turbo
Use BIOS defaults to troubleshoot the system because these settings are very conservative in memory
timings and other options. Normally, the Setup defaults provide better performance. Turbo, if present,
speeds up the memory refresh rate used by the system. As you view the setup screens in this chapter,
youll note these options are listed. If you use either automatic setup after you make manual changes,
all your manual changes will be overridden!
Appropriately, the graphical AMI WinBIOS uses a tortoise, a hare, and an eagle for these three
options.
With many recent systems, you can select Optimal or Setup Defaults, save your changes, and exit,
and the system will work acceptably. However, you might want more control over your system. In
that case, look at the following screens and make the changes necessary.
Advanced CMOS Configuration
The advanced CMOS configuration screen, shown in Figure 3.8, allows you to adjust optional details
about the computer. In this screen, you can adjust the NumLock setting, type of video, keyboard
repeats speed, settings for cache memory, and other special features. Most systems built since the
early 1990s include this screen.
Figure 3.8
A typical Advanced CMOS Configuration screen, also known as the BIOS Features screenuse this
screen to enable or disable anti-virus hardware features, adjust boot sequence, and adjust memory
options such as cache and parity checking.
Table 3.1 lists the most important options and my recommendations.
Table 3.1 Recommended Advanced CMOS Settings
Option
Setting
Reason
Write-Protect Enable for
Boot Sector,
normal system
Virus Warning, use
or Antivirus
Protection
This doesnt really stop viruses, but
it will help prevent users from
accidentally FORMATting or
FDISKing the hard disk.
Cache Internal Enabled
Cache memory makes system
file://J:\MacmillanComputerPublishing\chapters\ir640.html
3/22/01
Chapter 3: BIOS and CMOS Configuration
Page 9 of 18
faster (see and External"Adding
Main and Cache RAM," page 54.
Boot Sequence C: (first hard
disk), A: (floppy
disk drive), CDROM, C:, A:
Prevents users from booting with
floppy floppy disk left in A: wont
spread disks; boot sector viruses to
the system; system wont stop if
floppy disk is left in A:.
Shadowing
Enable for
memory
addresses
containing
firmware (BIOS)
chips
Copies firmware contents such as
system BIOS, video BIOS, and
add-on card BIOS to RAM.
Located between 640KB-1MB
(upper memory blocks).
LBA mode
See "Overcoming
Hard Disk
Capacity
Limitations with
LBA Mode,"
page 211
Depending on the system, you might be able to boot from CD-ROM, ZIP, or LS-120 drives in
addition to the floppy disk drives and hard drives traditionally available as boot devices, as shown in
Figure 3.9.
Depending on the BIOS version, you might need to press the ESC key, as in Figure 3.9, to return to
the main menu, or use cursor keys to move directly to another menu screen.
Figure 3.9
This recent Pentium-class system offers a variety of boot options. To view the settings for any CMOS
configuration option, either use the help key (F1) as shown here, or press the correct key to step
through the options for the setting.
Advanced Chipset/Chipset Features Configuration
The Advanced Chipset/Chipset Features Configuration screen, like the one shown in Figure 3.10,
offers many advanced options that vary by the system. The following are some typical features of this
menu:
l Memory types, speed and timingAdjust the values here to match the memory installed in
the system (such as parity, non-parity, SDRAM, EDO, and so on).
l Cache adjustmentsSome Cyrix CPUs require the user to disable pipelining for proper
operation.
l Configuration of USB portsIf you upgrade a system to Windows 98 or Windows 2000, you
might need to enable the USB ports; systems with older versions of Windows (which didn't
support USB) might not have the USB ports enabled. The USB Keyboard Support feature must
be enabled if a USB keyboard is installed to allow the keyboard to operate outside of Windows.
file://J:\MacmillanComputerPublishing\chapters\ir640.html
3/22/01
Chapter 3: BIOS and CMOS Configuration
Page 10 of 18
l Configuration of the AGP slotDepending on the specific AGP video card installed (if any),
you might need to set the size of the memory aperture used to transfer data between the system
and the AGP port and select the AGP mode (1x, 2x, and 4x).
Figure 3.10
This recent system's USB (Universal Serial Bus) and AGP (Advanced Graphics Port) options are
located on the Chipset Features configuration screen, along with the usual system and memory-timing
options.
Power Management Configuration
Virtually all systems built since the mid-1990s are designed to allow power management; watch for
the EPA "Energy Star" logo when you start the computer.
Power management works like this: After a user-defined period of inactivity, devices such as the
monitor, the hard drive, or even the CPU will go into different low-power modes:
l Standby modeShuts off the hard drive and blanks monitor screens that use Display Power
Management Signaling. Move the mouse or press a key to "wake up" the system.
l Suspend modeTurns off the CPU clock to save even more power. Systems that fully support
suspend mode allow you to choose a special shutdown option that "remembers" what programs
and files were open, and can bring the system back to that state when the power is restored.
Early power-management systems require that you, the user, keep working with the mouse or
keyboard to prevent the system from going into power-saving modes, which can cause modem or
network transfers to be interrupted, losing data.
On most newer systems, such as the one featured in Figure 3.11, you can prevent the system from
going into power-saving modes, or to wake up when activity takes place, by setting these options by
either the device name (modem, hard drive, floppy disk drive, parallel port, serial port) or by the
device's IRQ (see "IRQs, DMAs, I/O Port Addresses, and Memory Addresses," page 17.
I have always regarded power management as being a great idea that does not always work well in
practice.
Figure 3.11
This recent system has support for both ACPI power management (used by Windows 98) and APM
(used by earlier versions of Windows).
To make power management work, you need to make sure that
l Devices such as hard drives and monitors can be powered down and powered back up without
loss of information.
l Power management is set to monitor network and Internet devices, such as modems and
network cards, for activity to prevent the connection from being dropped.
file://J:\MacmillanComputerPublishing\chapters\ir640.html
3/22/01
Chapter 3: BIOS and CMOS Configuration
Page 11 of 18
l All devices installed in a system are monitored for activity to prevent data loss. For example,
Figure 3.11 does not list IRQ 15 (used by the secondary IDE host adapter in most systems) as a
PM (power management) event. Activity on IRQ 15 will not wake up the system, although the
computer could be reading data from devices on IRQ 15 or saving data to devices on IRQ 15.
l Users understand how power management works.
Normal signs of power management in use include
l Monitors with blinking power lights, or power lights a different color than normal, while the
screen remains blank
l Keyboards that seem "dead" for a few seconds after you start typing (because the hard drive
must spin up)
Users who are unfamiliar with power management might panic and reboot the computers (losing their
data!) or demand that you "fix" their systems. Sometimes, the best fix is to disable power
management completely or to use Windows to configure power management settings through its
Power icon in Control Panel. For systems that have ACPI- compatible BIOS chips that also run
Windows 98 or Windows 2000, Windows should be used to manage power.
Adjust the system to the users requirements, and continue.
PnP (Plug-and-Play) Configuration Screen
Plug-and-Play (PnP) configuration allows either the operating system or the system BIOS to select
hardware settings for PnP-compatible cards when first installed and to change those settings when
new cards are installed. PnP BIOS support has been part of virtually all systems shipped with
Windows 95 or newer versions of Windows, and virtually all add-on cards and other devices (such as
printers, monitors, modems, and so on) also support PnP configuration.
Early versions of the Plug-and-Play Configuration screen (see Figure 3.12) were introduced with the
first Pentium-based systems with PCI slots, because PCI cards could configure themselves. PnP can
be used with PnP-compatible ISA cards as well as with PCI and AGP cards. If you are using
Windows 95, 98, or 2000, set Plug and Play Operating System to Yes. Unless you have problems
with installing cards, that is normally all you need to set. If you are having problems adding cards,
you can set IRQs to be available to PnP devices (add-on cards that are set by Windows) or to
ISA/Legacy devices (ports built into the motherboard or ISA cards you must set manually).
Some systems, as in this example, also allow you to enable or disable IRQ use for USB, VGA video,
and ACPI power management. You can disable IRQ usage for any or all of these devices, but some
devices might not work if no IRQ is assigned.
Built-In Ports/Peripherals Setup
You can enable or disable most ports built into recent systems with the Built-in Ports/Peripherals
Setup screen, shown in Figure 3.13. (Some systems with PS/2 mouse ports require that you adjust a
jumper block on the motherboard.) On some systems, this screen also lets you adjust advanced hard
file://J:\MacmillanComputerPublishing\chapters\ir640.html
3/22/01
Chapter 3: BIOS and CMOS Configuration
Page 12 of 18
disk options, such as PIO mode and block mode.
Figure 3.12
A typical Plug-and-Play configuration screen. By changing PnP options for IRQs and DMA channels
to Legacy, you can reserve selected IRQs and DMAs for non-PnP cards.
Figure 3.13
This systems COM 2 port (UART 2) is disabled to allow an internal modem to be installed as COM
2.
Generally, you disable a built-in port if you add a card containing a port that will conflict with it. For
example, you can disable COM 2 (serial port 2) to allow you to install an internal modem. You can
also adjust the IRQ and I/O port addresses used by the built-in parallel and serial ports. On some
systems, the LBA mode setting for hard disks and USB configuration options are also found on this
screen. After observing or changing the settings, return to the main menu and continue.
See "IDE Performance Optimization," page 212, for information about hard disk options PIO mode
and block mode.
Security/Passwords
You can enable two types of passwords on many systems: a power-on password that must be entered
to allow any use of the system, and a setup password that must be entered to allow access to the
BIOS/CMOS setup. If you dont have all the settings recorded (with screen printouts or by writing
them down), this can be dangerous to enable.
Why? If the passwords are lost, users are locked out of the system, and you would need to remove the
battery or use the "clear CMOS" jumper on the motherboard to erase the CMOS record of the
passwordsand all other settings. This would require reconfiguring the system BIOS from scratch!
Because passwords are useful to prevent tampering with system settings, record the system
information first, before you enable this feature.
Saving and Recording BIOS/CMOS Settings
Most BIOSes allow you to save your changes, or discard changes you might have made accidentally,
when you exit the main menu and restart the system.
A few old BIOSes automatically save any changes, even bad ones. In either case, be sure to review
the standard CMOS setup screen and any others you viewed to make sure the settings are acceptable
before you save and exit. You should record critical BIOS settings, such as drive type information
and any other changes from a system's default settings. Many technicians find it useful to add a
sticker with drive type and other information to the rear of a system or to the inside of the system
cover.
Getting Support for Your BIOS
Although BIOSes are developed by just a handful of companies (IBM, Compaq, and Acer develop for
file://J:\MacmillanComputerPublishing\chapters\ir640.html
3/22/01
Chapter 3: BIOS and CMOS Configuration
Page 13 of 18
their own systems, and Phoenix, AMI, and Award for others and for "clone" motherboards), each
BIOS is unique to the motherboard its matched with. Therefore, for specific help with your BIOS
(errors, configuring, troubleshooting), your best bet is to go back to the system or motherboard
maker.
The relationship of BIOS makers and motherboard makers is similar to the difference between
standard and custom vans.
A standard van is sold by a dealer who is associated with the van maker. This is similar to the
situation with Compaq, IBM, or Acer PCs: The same company makes both the PC and its BIOS.
A custom van has been modified from a "bare-bones" cargo van and sold by a third-party company. If
youre having problems with the van, its no longer the van that Ford or Daimler/Chrysler produced.
You must go back to the custom van maker for help. This is the situation with Phoenix, AMI, and
Award BIOSes; they have been modified by the system and motherboard makers. The BIOS makers
Web sites can provide general help, but not the specifics of your system, because the BIOS is no
longer their product after it goes on a motherboard.
BIOS Upgrades
During the lifetime of any computer, its BIOS might need to be upgraded. Upgrading the BIOS
means to change its contents with software (if it is a flash BIOS) or to replace the physical chip (if it
isnt a flash BIOS). Most systems sold since 1995 have flash BIOS chips that can be upgraded with
software.
Because the BIOS chip bridges hardware to the operating system, you will need to upgrade the BIOS
whenever your current BIOS version is unable to properly support
l New hardware, such as large IDE hard drives and ZIP/LS-120 removable-storage drives
l Faster CPUs
l New operating systems and features, such as Windows 98 and 2000, which feature ACPI
power management
l New BIOS options, such as PnP support and Y2K compatibility
Although software drivers can be used as workarounds for hard drive and Y2K compliance, BIOS is
best.
BIOS upgrades must be performed very carefully because an incomplete or incorrect BIOS upgrade
will prevent your system from being accessed. Regardless of the method, for maximum safety I
recommend the following initial steps:
l Back up important data.
l Record the current BIOS configuration, especially hard disk settings (see Chapter 7, "BIOS
Configuration").
file://J:\MacmillanComputerPublishing\chapters\ir640.html
3/22/01
Chapter 3: BIOS and CMOS Configuration
Page 14 of 18
BIOS configuration information might need to be re-entered after a BIOS upgrade, especially if you
must install a different chip.
Flash BIOS Upgrade
Before beginning a Flash BIOS upgrade, you must determine where to get your BIOS upgrade. The
BIOS manufacturers (Phoenix, AMI, and Award/Phoenix) do not sell BIOS upgrades because their
basic products are modified by motherboard and system vendors (see "Getting Support for Your
BIOS" earlier in this chapter).
For major brands of computers, go to the vendors Web site and look for "downloads" or "tech
support" links. The BIOS upgrades are listed by system model.
If your system is a generic system (that is, it came with a "mainboard" or "motherboard" manual and
other component manuals rather than a full system manual), you need to contact the motherboard
maker. Some systems indicate the maker during bootup. Others display only a mysterious series of
numbers. You can decode these numbers to get the motherboards maker. See the following Web sites
for details:
l Wims BIOS page (
http://www.ping.be/bios/)
l Phoenix Technologies Award Software Manufacturers Page
(http://www.phoenix.com/pcuser/BIOS/Award.htm)
l American Megatrends BIOS Support page ( ttp://www.ami.com/support/bios.html)
h
Download the correct BIOS upgrade for your system or motherboard. For generic motherboards,
Wims BIOS page (
http://www.ping.be/bios/) also has links to the motherboard vendors Web sites.
You might also need to download a separate loader program, or the download might contain both the
loader and the BIOS image. If the Web site has instructions posted, print or save them to a floppy
disk for reference.
Next, install the BIOS upgrade loader and BIOS image to a floppy disk. Follow the vendors
instructions.
After installation is complete, restart your system with the floppy disk containing the upgrade. Press a
key if necessary to start the upgrade process.
Some upgrades run automatically; others require that you choose the image from a menu, and prompt
you to save your current BIOS image to a floppy disk. Choose this option if possible so you have a
copy of your current BIOS in case theres a problem.
After the update process starts, it takes about three minutes to rewrite the contents of the BIOS chip
with the updated information. Dont turn off the power! Wait for a message indicating the BIOS
upgrade has been completed.
Remove the floppy disk and restart the system to use your new BIOS features.
file://J:\MacmillanComputerPublishing\chapters\ir640.html
3/22/01
Chapter 3: BIOS and CMOS Configuration
Page 15 of 18
Physical BIOS Chip Replacement/Update
On motherboards whose BIOSes cant be upgraded with software, you might be able to purchase a
replacement BIOS from vendors, such as Micro Firmware (for Phoenix BIOS upgrades at
http://www.firmware.com) or Unicore (for Award, AMI, and Phoenix BIOS upgrades at
http://www.unicore.com).
Before you order a BIOS chip replacement, consider the following issues:
l BIOS chip upgrades cost about $60$80 each.
l Although the BIOS will be updated, the rest of the system might still be out of date.
l For not much more than the cost of the BIOS chip itself, you might be able to purchase a new
motherboard (without RAM or CPU) that will give you similar BIOS features as well as
advanced features (PCI and AGP slots, built-in sound, and so on) that might be missing from
your existing motherboard.
If you still need to update the BIOS chip itself, first verify that the vendor has the correct BIOS chip
replacement. It might be a different brand of BIOS than your current BIOS. If so, make sure that you
have recorded your hard drive information. You will need to re-enter this and other manually
configured options into the new BIOS's setup program.
The vendor will identify the BIOS chip you need by the motherboard ID information displayed at
bootup. Unicore Software offers a free download utility to display this information for you. To
replace the chip, follow these steps:
1. Locate the BIOS chip on your motherboard after you open the case to perform the upgrade. It
usually has a sticker listing the BIOS maker and model number.
2. The BIOS is a DIP-type chip. The vendor typically supplies a chip extraction tool to perform
the removal.
To remove a DIP (used primarily for BIOS today), use the appropriately sized DIP puller tool if you
have one. This tool resembles an inverted "U" with small flat hooks on each point. If a DIP puller is
not available, you can use a pair of flat-bladed screwdrivers. Follow these steps:
1. Place one end of the tool between the end of the chip and the end of the socket; repeat for the
other side.
2. If you are using the DIP puller, gently tighten the tool around the ends of the chip and pull
upward to loosen; if you are using the screwdrivers, gently lift upward on both handles to
loosen. Pushing down on the screwdriver handles could damage the motherboard.
3. Gently rock the ends of the chip to free it, and straighten any bent pins when you finish
removing it.
4. Remove the existing BIOS chip carefully and put it on anti-static material in case you need to
file://J:\MacmillanComputerPublishing\chapters\ir640.html
3/22/01
Chapter 3: BIOS and CMOS Configuration
Page 16 of 18
re-use it in that system.
5. Align the new BIOS chips dimple with the matching cutout on one end of the socket.
6. Adjust the legs on the new BIOS chip so it fits into the sockets, and press it down until the legs
on both sides are inserted fully.
7. Double-check the alignment and leg positions on the BIOS chip before you start the system; if
the chip is aligned with the wrong end of the socket, youll destroy it when the power comes on.
8. Turn on the system, and use the new BIOSs keystroke(s) to start the setup program to re-enter
any information. You might get a "CMOS" error at startup, which is normal with a new BIOS
chip. After you re-enter the BIOS data from your printout and save the changes, the system will
run without error messages.
BIOS Troubleshooting
Because the BIOS is the essential "glue" that joins hardware to the operating system, you need to
know how to deal with errors. Follow these steps to solve BIOS problems.
Incorrect CMOS Configuration
If the system cant start after a BIOS upgrade or a battery replacement, the CMOS might be corrupted.
Re-enter the correct settings, save changes, and restart. An onscreen error message will usually
indicate a CMOS problem. Otherwise, the settings might have been adjusted by a user. Try using the
BIOS Setup auto-configure options, double-check drive configurations, save changes, and restart.
Incorrect Flash BIOS or Failed Update
If you use the wrong flash BIOS file to update your BIOS, or if the update process doesnt finish, your
system cant start. You might need to contact the system or motherboard maker for service. Some
BIOSes contain a "mini-BIOS" that can be reinstalled from a reserved part of the chip. Systems with
this feature have a jumper on the motherboard called the "flash recovery" jumper. Micro Firmwares
Web site lists popular motherboards using Phoenix BIOSes that have this feature.
To use this feature, download the correct flash BIOS, make the floppy disk, and take it to the
computer with the defective BIOS. Set the jumper to Recovery, insert the floppy disk, and rerun the
setup process. Listen for beeps and watch for the drive light to run during this process, because the
video wont work. Turn off the computer, reset the jumper to Normal, and restart the computer.
If the update cant be installed, your motherboard might have a jumper that write-protects the flash
BIOS. Check the manual to see if your system has this feature. To update a BIOS on a system with a
write protected jumper, you must
1. Disable the write-protection.
2. Perform the update.
file://J:\MacmillanComputerPublishing\chapters\ir640.html
3/22/01
Chapter 3: BIOS and CMOS Configuration
Page 17 of 18
3. Re-enable the write-protection to keep unauthorized people from changing the BIOS.
Summary
The BIOS contains a POST (power on self test) routine that tests memory, video, hard drives, floppy
disk drives, and other important system components.
The BIOS also contains a bootstrap program that locates the operating system after the POST and
transfers control to it.
The BIOS uses three methods to report errors: beep codes, onscreen error messages, and BIOS POST
codes.
The BIOS contains tables of supported devices and options; the CMOS chip is used to store the
options chosen with the BIOS setup program.
The CMOS chip is battery-backed.
You must verify correct floppy disk drive and hard drive configurations before a system can be
started. These settings are found in the standard CMOS setup screen.
By making adjustments to other BIOS screens, you can adjust the performance of the system,
configure the system for compatibility with Windows PnP-compatible boards, adjust or disable builtin ports, and control power management.
A BIOS needs to be upgraded when you want to use new hardware, new software, or new features not
included in the current BIOS.
BIOS upgrades can be performed with software (flash BIOS) or by replacing the chip.
Questions and Answers:
1. Explain the difference between BIOS and CMOS.
A. The BIOS contains options you select from; the CMOS stores the options you
choose.
2. If you want the computer to test the memory, which type of boot process (warm or cold) will
you want the customer to perform? Why?
A. Have the customer perform a cold boot by shutting off the system and restarting it,
or by using the reset button. Cold boots run the entire POST, including the RAM
test, and warm boots dont.
3. If you have computers with a Phoenix BIOS and an AMI BIOS, will they have the same beep
codes? Why or why not?
file://J:\MacmillanComputerPublishing\chapters\ir640.html
3/22/01
Chapter 3: BIOS and CMOS Configuration
Page 18 of 18
A. They will not have the same beep codes because the BIOSes are designed to
produce different beep codes.
4. What type of device is needed to display BIOS error codes? What do you also need to
understand the codes?
A. You need a POST card to display the codes and a list of codes specific to that
computer, motherboard, or BIOS version to understand them.
5. Which CMOS setup screen might need to be adjusted when using Windows 95, 98, or 2000?
A. The Plug and Play setup might need to be adjusted.
6. If you have a bootable CD-ROM containing the original system setup, what BIOS option do
you adjust if you need to restore the system with its original software? What should be listed
first and second?
A. Change the boot order or boot sequence option in the Advanced Setup/CMOS
Features screen. List the CD-ROM first, followed by C: (first) hard drive.
Copyright Pearson Education. All rights reserved.
file://J:\MacmillanComputerPublishing\chapters\ir640.html
3/22/01
Vous aimerez peut-être aussi
- Shoe Dog: A Memoir by the Creator of NikeD'EverandShoe Dog: A Memoir by the Creator of NikeÉvaluation : 4.5 sur 5 étoiles4.5/5 (537)
- Distribution of Dividend PDFDocument1 pageDistribution of Dividend PDFsaidur183Pas encore d'évaluation
- Grit: The Power of Passion and PerseveranceD'EverandGrit: The Power of Passion and PerseveranceÉvaluation : 4 sur 5 étoiles4/5 (587)
- Voice Digitization and Voice/Data Integration: TCOM 370Document7 pagesVoice Digitization and Voice/Data Integration: TCOM 370saidur183Pas encore d'évaluation
- Hidden Figures: The American Dream and the Untold Story of the Black Women Mathematicians Who Helped Win the Space RaceD'EverandHidden Figures: The American Dream and the Untold Story of the Black Women Mathematicians Who Helped Win the Space RaceÉvaluation : 4 sur 5 étoiles4/5 (894)
- Job Circular For The Post of Deputy General Manager (HRM)Document1 pageJob Circular For The Post of Deputy General Manager (HRM)saidur183Pas encore d'évaluation
- The Yellow House: A Memoir (2019 National Book Award Winner)D'EverandThe Yellow House: A Memoir (2019 National Book Award Winner)Évaluation : 4 sur 5 étoiles4/5 (98)
- Distribution of Dividend PDFDocument1 pageDistribution of Dividend PDFsaidur183Pas encore d'évaluation
- The Little Book of Hygge: Danish Secrets to Happy LivingD'EverandThe Little Book of Hygge: Danish Secrets to Happy LivingÉvaluation : 3.5 sur 5 étoiles3.5/5 (399)
- 2.2-Direct MHTG PDFDocument5 pages2.2-Direct MHTG PDFsaidur183Pas encore d'évaluation
- On Fire: The (Burning) Case for a Green New DealD'EverandOn Fire: The (Burning) Case for a Green New DealÉvaluation : 4 sur 5 étoiles4/5 (73)
- Sad I 333333Document26 pagesSad I 333333saidur1830% (1)
- The Subtle Art of Not Giving a F*ck: A Counterintuitive Approach to Living a Good LifeD'EverandThe Subtle Art of Not Giving a F*ck: A Counterintuitive Approach to Living a Good LifeÉvaluation : 4 sur 5 étoiles4/5 (5794)
- Admission Notice 2015Document1 pageAdmission Notice 2015saidur183Pas encore d'évaluation
- Never Split the Difference: Negotiating As If Your Life Depended On ItD'EverandNever Split the Difference: Negotiating As If Your Life Depended On ItÉvaluation : 4.5 sur 5 étoiles4.5/5 (838)
- Protecting Intellectual Property Rights in Bangladesh: An OverviewDocument10 pagesProtecting Intellectual Property Rights in Bangladesh: An Overviewsaidur183Pas encore d'évaluation
- Elon Musk: Tesla, SpaceX, and the Quest for a Fantastic FutureD'EverandElon Musk: Tesla, SpaceX, and the Quest for a Fantastic FutureÉvaluation : 4.5 sur 5 étoiles4.5/5 (474)
- Internship Report On A UnknownDocument173 pagesInternship Report On A Unknownsaidur183100% (1)
- Saidur's CV FullDocument4 pagesSaidur's CV Fullsaidur183Pas encore d'évaluation
- A Heartbreaking Work Of Staggering Genius: A Memoir Based on a True StoryD'EverandA Heartbreaking Work Of Staggering Genius: A Memoir Based on a True StoryÉvaluation : 3.5 sur 5 étoiles3.5/5 (231)
- Sample Cover LetterDocument2 pagesSample Cover Lettersaidur183Pas encore d'évaluation
- American Airlines, US Airways To MergeDocument2 pagesAmerican Airlines, US Airways To Mergesaidur183Pas encore d'évaluation
- The Emperor of All Maladies: A Biography of CancerD'EverandThe Emperor of All Maladies: A Biography of CancerÉvaluation : 4.5 sur 5 étoiles4.5/5 (271)
- New Microsoft Office Wod DeltsoircumentDocument2 pagesNew Microsoft Office Wod Deltsoircumentsaidur183Pas encore d'évaluation
- The Gifts of Imperfection: Let Go of Who You Think You're Supposed to Be and Embrace Who You AreD'EverandThe Gifts of Imperfection: Let Go of Who You Think You're Supposed to Be and Embrace Who You AreÉvaluation : 4 sur 5 étoiles4/5 (1090)
- Revenue Sources and Expenditures of a USA Charity in one yearDocument12 pagesRevenue Sources and Expenditures of a USA Charity in one yearsaidur183Pas encore d'évaluation
- The World Is Flat 3.0: A Brief History of the Twenty-first CenturyD'EverandThe World Is Flat 3.0: A Brief History of the Twenty-first CenturyÉvaluation : 3.5 sur 5 étoiles3.5/5 (2219)
- BDocument1 pageBsaidur183Pas encore d'évaluation
- Team of Rivals: The Political Genius of Abraham LincolnD'EverandTeam of Rivals: The Political Genius of Abraham LincolnÉvaluation : 4.5 sur 5 étoiles4.5/5 (234)
- x99 Chipset PCH Spec Update PDFDocument20 pagesx99 Chipset PCH Spec Update PDFCarlosCaballeroPas encore d'évaluation
- The Hard Thing About Hard Things: Building a Business When There Are No Easy AnswersD'EverandThe Hard Thing About Hard Things: Building a Business When There Are No Easy AnswersÉvaluation : 4.5 sur 5 étoiles4.5/5 (344)
- Intel Skylake Mobile Platform MS-16JC/MS-179C Technical Reference GuideDocument75 pagesIntel Skylake Mobile Platform MS-16JC/MS-179C Technical Reference GuideEverAguiarPas encore d'évaluation
- Devil in the Grove: Thurgood Marshall, the Groveland Boys, and the Dawn of a New AmericaD'EverandDevil in the Grove: Thurgood Marshall, the Groveland Boys, and the Dawn of a New AmericaÉvaluation : 4.5 sur 5 étoiles4.5/5 (265)
- TFT35 V3.0 User Manual-2019-11-28Document4 pagesTFT35 V3.0 User Manual-2019-11-28jose quirosPas encore d'évaluation
- 7 CompDocument7 pages7 CompKhalid UmerPas encore d'évaluation
- Ga 8 SimlDocument82 pagesGa 8 SimlFrannnPas encore d'évaluation
- PCB Layer Stackup DiagramDocument100 pagesPCB Layer Stackup DiagramJerzy LisowskiPas encore d'évaluation
- PCI AGP PCI-E graphics cards explained differences slotsDocument2 pagesPCI AGP PCI-E graphics cards explained differences slotsRakib AhsanPas encore d'évaluation
- HP Switch Password Recovery in 4 StepsDocument5 pagesHP Switch Password Recovery in 4 StepsGilberto Soares LopesPas encore d'évaluation
- The Unwinding: An Inner History of the New AmericaD'EverandThe Unwinding: An Inner History of the New AmericaÉvaluation : 4 sur 5 étoiles4/5 (45)
- What Are The Parts Inside A Cell PhoneDocument6 pagesWhat Are The Parts Inside A Cell PhoneTshering TobgayPas encore d'évaluation
- P4M800P7MA Manual en V1.0Document82 pagesP4M800P7MA Manual en V1.0AnonimoGoncen100% (1)
- Debug 1214Document16 pagesDebug 1214Salceanu Ioana AndreeaPas encore d'évaluation
- Learn Computer BasicsDocument30 pagesLearn Computer BasicsBot Ching MacRiverPas encore d'évaluation
- Panasonic - CF-19FHGAXxM Service ManualDocument90 pagesPanasonic - CF-19FHGAXxM Service ManualGraku MartínPas encore d'évaluation
- 1-Full ICT 0417 Note TheoryDocument32 pages1-Full ICT 0417 Note TheoryYasmin YehiaPas encore d'évaluation
- LogDocument11 pagesLogoscar españaPas encore d'évaluation
- A 1706Document3 pagesA 1706Sajan GurungPas encore d'évaluation
- The Sympathizer: A Novel (Pulitzer Prize for Fiction)D'EverandThe Sympathizer: A Novel (Pulitzer Prize for Fiction)Évaluation : 4.5 sur 5 étoiles4.5/5 (119)
- IT8528EDocument80 pagesIT8528EKzher MelikPas encore d'évaluation
- Mga Beep CodesDocument18 pagesMga Beep CodesJohara Mundas DiocolanoPas encore d'évaluation
- CompTIA® IT Fundamentals™Document284 pagesCompTIA® IT Fundamentals™René Eric Urbano Ehijo100% (1)
- Gigabyte Ga-8i945g-Pro r1.0 Schematics PDFDocument45 pagesGigabyte Ga-8i945g-Pro r1.0 Schematics PDFbhakta krishnaPas encore d'évaluation
- Q2 - MODULE6-7 - G7 - G8 - CSS - San Nicolas NHSDocument13 pagesQ2 - MODULE6-7 - G7 - G8 - CSS - San Nicolas NHSDirty Sam LicudoPas encore d'évaluation
- NeatoToolio BugreportDocument15 pagesNeatoToolio Bugreportkurba123Pas encore d'évaluation
- Debug 1214Document3 pagesDebug 1214Andi NugrohoPas encore d'évaluation
- DL H61M VG3Document50 pagesDL H61M VG3shaikhjaved1Pas encore d'évaluation
- Board ASUS P5QLD Pro PDFDocument148 pagesBoard ASUS P5QLD Pro PDFJoão Paulo Carvalho GuerrinPas encore d'évaluation
- Her Body and Other Parties: StoriesD'EverandHer Body and Other Parties: StoriesÉvaluation : 4 sur 5 étoiles4/5 (821)
- Jet Way J695as r0.1 SchematicsDocument23 pagesJet Way J695as r0.1 SchematicsGleison GomesPas encore d'évaluation
- RAService EducationRoadmaps NADocument2 pagesRAService EducationRoadmaps NAFrank BurdaPas encore d'évaluation
- CSC 222 - Lecture 1Document30 pagesCSC 222 - Lecture 1trenches4446Pas encore d'évaluation
- Node 2 PC Build UpDocument11 pagesNode 2 PC Build Uptintin plataPas encore d'évaluation
- Dhananjay Gupta - CV For EMC Storage & Solaris AdminDocument4 pagesDhananjay Gupta - CV For EMC Storage & Solaris AdminDhananjay GuptaPas encore d'évaluation