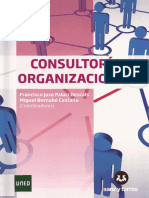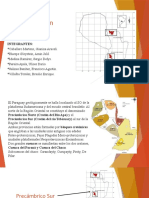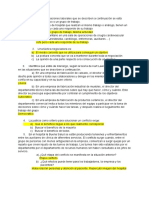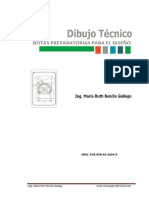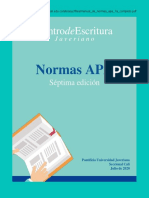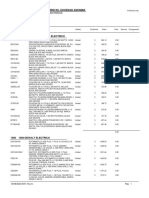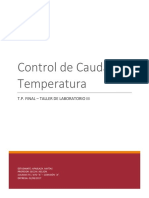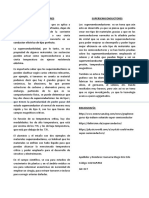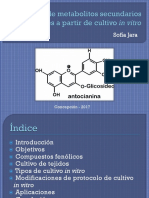Académique Documents
Professionnel Documents
Culture Documents
Curso para Hoy
Transféré par
YessSevillaTitre original
Copyright
Formats disponibles
Partager ce document
Partager ou intégrer le document
Avez-vous trouvé ce document utile ?
Ce contenu est-il inapproprié ?
Signaler ce documentDroits d'auteur :
Formats disponibles
Curso para Hoy
Transféré par
YessSevillaDroits d'auteur :
Formats disponibles
[ E s c r i b a l a d i r e c c i n d e l a c o mp a a ]
CURSO BASICO DE
COMPUTACION I
Aprendiendo con la Computadora
Roberto Ortega Escamilla
La computadora. Es una mquina capaz de ejecutar todo tipo de operaciones con la
informacin. Para hacer que realice ese tipo de operaciones, se emplea un lenguaje especial
que el ordenador es capaz de reconocer.
La computadora est compuesta por diversos componentes, cada uno de los cuales realiza
una tarea especfica.
Tipo de Computadoras:
Computadoras personales. Son los ms populares. (Tambin llamados PC, Personal
Computer). Sirven para todo tipo detareas.
Porttiles. Poseen las mismas prestaciones que los anteriores pero permiten su
transporte fcilmente gracias a su tamao.
Servidores. Computadoras de gran capacidad. Sirven para realizar tareas muy complejas
o para gestionar los recursos de toda una red de ordenadores.
PDA. Tambin llamados computadoras de bolsillo. Son dispositivos de mano que poseen
pequeas aplicaciones para trabajar (agenda, hoja de clculo, etc.)
Puesto que las computadoras trabajan con nmeros binarios, nos encontramos con un
problema. Los seres humanos no trabajamos con nmeros binarios, y eso obliga al
ordenador a traducir nuestra informacin a cdigo binario. Ese proceso se conoce como
codificar.
Ejemplos:
A = 010000001
B = 010000010
Color Rojo = 11111111 0000000 0000000
Nosotros no tenemos que preocuparnos de esta codificacin, es el ordenador el que la
realiza automticamente. De esta forma un 1 o un 0 para un ordenador puede significar
cosas distintas en funcin del contexto (un uno puede significar encendido, color negro,
error, etc.)
La informacin que requiere ms unos y ceros es la imagen y el sonido (especialmente el
vdeo ya que tiene tanto imagen como sonido) ya que hay que utilizar muchsimos unos y
ceros para representar esa informacin.
Bits y Bytes
Se trata de dos palabras que se utilizan para medir la capacidad de los componentes de un
ordenador.
BIT. Se llama as a cada uno o cada cero de un nmero en binario. BIT = Binarydigit,
dgito binario. El nmero
11001 se dice que tiene cinco bits
Byte. Es el nombre que reciben ocho bits. Se hizo esto ya que una letra del abecedario
latino requiere 8 bits para almacenarse. Es decir en un byte se puede almacenar una letra.
Kilobyte (KB). Son 1024 bytes.
Megabyte (MB). Son 1024 KB
Gigabyte (GB). Son 1024 MB
Terabyte (TB). Son 1024 GB.
Se sealarn a continuacin algunos componentes importantes en el ordenador.
Placa base
Se encuentra en el interior de la carcasa
del ordenador. Es una placa de plstico
sobre la cual se distribuyen circuitos que
servirn para enviar informacin de un
componente a otro. Los componentes
que se encuentran directamente sobre la
placa, con los llamados internos. Por el
contrario, los que se pueden ver fuera
de la carcasa son los llamados
perifricos.
La placa posee una velocidad que se
expresa en MHz (Megahercios). Cuntas
ms velocidad posea, ms informacin
ser capaz de enviar y recibir (ms
rpido funciona el ordenador).
Con los ordenadores se incluye un manual de la placa que permite saber qu dispositivos se
pueden conectar a la misma.
Por eso es un componente tan importante, porque dependiendo de la placa se decidir lo
que podemos o no ampliar en el ordenador.
El procesador
Es el cerebro del de la computadora. Se trata del
componente que realmente realiza las operaciones que
pedimos al ordenador. Cada procesador es capaz de realizar
un nmero concreto de instrucciones y eso provoca que los
procesadores no sean compatibles entre s.
Los procesadores compatibles (utilizan un conjunto comn
de instrucciones) forman las llamadas familias de
ordenadores (hoy en da hay dos familias principales, los PC
y los Macintosh). Las pc de la misma familia son compatibles
(Son capaces de ejecutar el mismo tipo de programas), Los
procesadores tambin pueden tener velocidades diferentes.
Para medir esa velocidad se usa el Megahercio (MHz,
millones de ciclos por segundo que el ordenador es capaz de
ejecutar) o el Gigahercio (GHz, miles de millones de ciclos por segundo). Un Gigahercio son
1024 Megahercios. As un procesador de 2 GHz es el doble de rpido (en teora) que uno de
1 GHz. Pero lo rpido que sea realmente un ordenador, depende tambin de los otros
componentes del mismo (en especial de la memoria RAM que comentamos ms adelante).
Lo potente que sea un procesador tambin depende de su tecnologa; hay marcas que a
menos velocidad de proceso van ms rpidas, por que compensan esa velocidad por una
mejor habilidad al ejecutar instrucciones.
La memoria RAM
Es la memoria principal del ordenador, todos los datos
que pide el procesador deben estar ah almacenados (esto
lo hace el propio ordenador, no debemos preocuparnos
por ello).
Es un componente electrnico que se conecta
directamente a la placa. Es muy rpido pero necesita
corriente elctrica para poder almacenar, de modo que
cuando apaguemos el ordenador, sus datos se borran.
Sin embargo es imprescindible ya que por su rapidez, el
procesador requiere que todos los datos que manejan
estn en la RAM.
De modo que cuanta ms RAM tengamos, menos leer el ordenador del disco duro y ms
rpido funcionar. La capacidad de esta memoria se mide en MB o en GB (megas y gigas).
La memoria es el componente que ms acelera el trabajo del ordenador, ya que cunta ms
tengamos, menos tendr que acudir el procesador al disco duro (que es mucho ms lento)
Hay que tener en cuenta que hay muchos tipos de memoria RAM y que tambin tienen una
velocidad que se mide en MHz. Para saber la que corresponde a nuestro ordenador,
necesitaramos leer el manual de la placa.
Perifricos
Cualquier otro dispositivo conectado al ordenador se conoce como perifrico. Algunos son de
entrada (introducen datos en el ordenador) y otros son de salida (obtienen datos del
ordenador).
Perifricos de Entrada. Teclado, ratn, escner, lpiz ptico, unidades de disco,
mdem,...
Perifricos de Salida. Monitor, impresora, altavoces, unidades de disco, mdem,...
Realmente los perifricos son los aparatos que se utilizan en la prctica.
Pantalla y tarjeta grfica es el perifrico de salida ms importante. Un ordenador obtiene la
imagen a mostrar en la pantalla de un componente electrnico llamado tarjeta grfica. La
capacidad y la velocidad de un ordenador a la hora de obtener imgenes dependen de este
componente
Las tarjetas grficas de hoy en da incorporan un procesador para aceleran la produccin de
imgenes en tres dimensiones. La capacidad de una tarjeta grfica se mide en MB. La
pantalla muestra la imagen preparada por la tarjeta. La capacidad de una pantalla se mide
en el nmero de colores que es capaz de mostrar y en el nmero de pxeles (puntos de la
pantalla). Por ejemplo 1024 X 768 pxeles significa que la pantalla puede mostrar 1024
puntos en horizontal y 768 en vertical. Cuantos ms pxeles muestre, ms resolucin tendr
la imagen.
Teclado y ratn
El teclado es un dispositivo que sirve para introducir texto en el ordenador.
El ratn sirve para seleccionar y utilizar los objetos de la pantalla a fin de facilitar el uso del
ordenador.
Tipos de ratones:
De rueda. Son los normales, una rueda interna hace
que el movimiento que realiza el ratn se traslade a un
cursor de la pantalla. Requieren alfombrilla para trabajar
(para que la rueda no patine).
pticos. No requieren alfombrilla ya que es un haz de
luz el que detecta el movimiento.
Inalmbricos. No requieren cable (normalmente van a
pilas).
Para porttiles. Utilizan una pantalla en la que el
propio dedo hace de ratn.
Impresoras
Sirven para obtener copia en papel de los datos del ordenador.
Tipos:
Inyeccin. Utilizan cartuchos de tinta. Son muy verstiles y baratas.
Lser. Utilizan tner de tinta. Imprimen a alta velocidad.
La impresin a color es muy cara.
Fotogrficas. Como las impresoras de sublimacin o a la cera. Permiten imprimir
fotografas a alta resolucin. No sirven para imprimir documentos normales.
Otros perifricos
Escner. Permiten hacer copia digital de imgenes en el ordenador.
Mdems y tarjetas de red. Permiten conectar el ordenador a la lnea telefnica (mdem)
o a una red de ordenadores (tarjeta de red).
Tarjetas de sonido. Con sus altavoces y micrfonos.
Sirven para reproducir e incluso para grabar sonidos en el ordenador.
Cmaras digitales. Permiten hacer fotos y/o vdeosque pueden ser almacenadas
rpidamente en el ordenador
Tableros digitalizadores. Permiten hacer trazos precisos para retocar imgenes en el
ordenador
Lpices pticos.
Proyectores digitales. Aparatos que permiten mostrar la imagen de la pantalla a gran
tamao.
Conexin de perifricos
Los perifricos deben conectarse a la placa del ordenador. Estas conexiones son diversas.
Algunas conexiones son muy internas y no se ven por fuera de la carcasa del ordenador (por
ejemplo la de las unidades de disco). Otras ms externas.
Algunas son:
USB. Sin duda la conexin ms utilizada actualmente.Conecta todo tipo de perifricos a
alta velocidad. Actualmente se ha desarrollado una conexin llamada USB2, ms rpida que
la original.
FireWire o IEEE 1394. Utilizada para conectar dispositivos que requieren una altsima
velocidad (sobre todo videocmaras).
PCI. Es una conexin interna a la que se conectan tarjetas
especiales (mdem interno, tarjetas de sonido, etc.).
AGP. Parecida a la anterior, pero de ms velocidad. Se
utiliza para conectar tarjetas grficas.
PS2. Conexiones redondas a las que se conectan ratones y teclados
Hardware y software
Hardware.El conjunto de componentes fsicos de un ordenador (teclado, ratn,
procesador, caja, cables,...)
Software. La informacin que el ordenador es capaz de manejar (programas,
documentos, pginas de Internet,...)
El software es lo fundamental en el ordenador. En este manual se explica el uso del software
conocido como Sistema operativo.
Sistema operativo
En cuanto se enciende el ordenador lo primero que hace es buscar su sistema operativo. La
razn es porque no es posible manejar un ordenador sin ese software.
Desgraciadamente los sistemas operativos son incompatibles entre s. Aunque hay familias
de sistemas operativos compatibles.).
Windows
Existen numerosos sistemas operativos en el mercado, muchos estn creados para otro tipo
de ordenadores distintos a los que vamos a ver (como son UNIX o Mac OS el sistema
operativo de la familia McIntosh).
Incluso centrados en los ordenadores que nos interesan, que son los PCs, tambin hay
varios sistemas operativos:
Windows, MS-DOS, OS/2, Linux,...
El sistema operativo Windows es el ms popular entre los PCs y su xito se debe a las
siguientes razones:
Es el sistema operativo mspopular
Fcil de instalar
Fcil de manejar
Apariencia agradable
Muy compatible (el 97% deordenadores trabajan bajoWindows
Aprovecha el nuevo hardware
Es muy adecuado cuando se utilizan perifricosmultimedia (cmaras digitales,
grabadoras, ....)
Versiones de Windows
Windows 3.1.
Windows 95.
Windows 98.
Windows NT.
Windows 2000.
Windows Me (Millennium).
Windows XP.
Windows Server 2003
Windows Vista
Windows 7
Windows 8
Arranque de Windows
Para arrancar o ejecutar Windows, basta encender el ordenador. Al encender, el ordenador
busca al sistema operativo en el disco duro y le ejecuta.
El ratn
El dispositivo bsico para comunicarse con Windows es el ratn. El ratn es un aparato con
dos botones (algunos modelos tienen tres botones e incluso ms). En la pantalla aparecer
siempre un cursor (normalmente en forma de flecha) que indica a qu posicin de la
pantalla apunta el ratn.
Para los diestros, el botn principal del ratn ser el izquierdo, y el secundario el derecho.
Para los zurdos el principal es el derecho y el secundario el izquierdo. Esto se debe a que el
botn principal del ratn debe estar en los dedos ms fuertes.
La configuracin del ratn se puede cambiar para diestros y zurdos
Las operaciones que Windows reconoce en el ratn son las siguientes:
Apuntar con el ratn. Para ello basta mover el ratn haciendo que el cursor apunte al
objeto que nos interese.
Hacer clic. Consiste en apuntar y pulsar una vez el botn principal del ratn sobre un
determinado objeto. Generalmente esto sirve para seleccionar un objeto.
Hacer doble clic. Consiste en apuntar y pulsar dos veces seguidas el botn principal del
ratn sobre un determinado objeto. Generalmente esto sirve para abrir un objeto.
Arrastrar. Consiste en apuntar un objeto, pulsar el botnprincipal y no soltarlo a la vez
que se mueve el ratnhacia otra direccin. Finalmente se suelta el botnprincipal.
Generalmente esta operacin mueve un objeto.
Hacer clic con el secundario. Consiste en apuntar aun objeto y pulsar el botn
secundario. Esto siempreproduce que aparezca un men con las operaciones quepodemos
realizar con un objeto.
Arrastrar con el botn secundario. Saca un menque permite elegir qu operacin de
arrastre queremosrealizar sobre el objeto. Este men cambia dependiendodel objeto al que
apuntemos. Al principio al buscar laoperacin los nuevos usuarios la buscan en las barras
demens y sin saber exactamente dnde est la opcin,resulta que acaban dando vueltas y
vueltas por el men.Muchas veces esta opcin va a estar en el botn secundario.Hay que
hacer notar que normalmente se utiliza el botn principaly que el botn secundario saca
siempre un men que nospermite elegir una determinada opcin.
Salir de Windows. Apagar el ordenador
Para apagar de manera correcta el ordenadorhay que hacer lo siguiente:
1>Hacer clic en el men inicio.
2>Hacer clic sobre Apagar el sistema.
3>Elegir la opcin Apagar el equipo
Tras realizar los pasos anteriores, el ordenador (l solo) seapagar automticamente. En
algn ordenador habr que pulsarel botn de apagado; eso s tras el mensaje que
apareceren pantalla con el texto Ahora puede apagar su ordenador.
La pantalla de Windows
En informtica se llama
Interfaz al conjunto de
elementosque nos
presenta un determinado
programa para
entendernoscon l. Es
decir todos los objetos que
un programa nosmuestra
en pantalla para poder
utilizarlo.Manejar un
interfaz, es manejar las
herramientas que
nospermiten comunicarnos
con el ordenador. Algunos
sistemaspresentan un
interfaz difcil de manejar; en el caso de Windows su interfaz es bastante amigable.
Cuando se arranca Windows el aspecto de la pantalla es almenos similar al de la Ilustracin En esta
ilustracin se adviertenlos siguientes elementos:
Escritorio. Sirve para simular un escritorio real, en lse pueden colocar las cosas que ms
nos interesen.
Iconos. Es cada dibujito que aparece en el escritorio. Esun smbolo que representa algo
en su ordenador. Esealgo depende de cada icono. Para ver lo que contieneun icono basta
abrirle, para ello hay que hacer doble clicsobre l. Normalmente aparecer una ventana que
nosmuestra el contenido del icono.
Para cerrar la ventana hay quehacer clic sobre el botn quetiene una x, en la parte
superiorderecha de la ventana.
La barra de tareas. Es la barrade color gris que se encuentraen la parte inferior dela
pantalla. Sirve para organizarlas ventanas abiertas.
El men Inicio. Se trata delbotn de la parte inferior izquierdade la pantalla.
Contienetodos los elementos del ordenadory en especial organizatodas las aplicaciones
(programas)instalados en el ordenador.
Las tareas activas o bandeja del sistema. Indicanlos programas que estn en
funcionamiento de formaoculta (programas residentes).
Qu es una ventana?
En Windows la comunicacin con el ordenador se realiza atravs de un elemento conocido
como ventana. Cada vezque se ejecuta algo, siempre se ve a travs de una ventana.
Por ello es necesario conocerlas.
Una ventana es un rectngulo que aparece en la pantalla alejecutar una aplicacin o ver el
contenido de un icono. Dehecho todos los elementos de Windows permiten ser modificadosa
travs de su ventana.
Partes de una ventana
La Ilustracin representa
todas las partes de una
ventana:
Barra de ttulos. Muestra el
ttulo de la ventana.
Adems,sirve para mover la
ventana.
Men de control. Contiene
todas las operaciones quese
pueden hacer con la ventana.
Botn cerrar. Cierra la
ventana.
Botn minimizar. Reduce
el tamao de la ventana.
Botn maximizar. Hace
que la ventana ocupe todo
elescritorio.
Bordes. Permiten reducir el tamao de la ventana.
rea de trabajo. Es la zona de la ventana en la cualpodemos trabajar.
Barra de mens. Accede a todos los comandos propiosde la ventana.
Mover una ventana
Para mover una ventana basta arrastrar la barra de ttulos dela ventana hacia una nueva
posicin.
Cambiar el tamao de una ventana
Para ello hay que arrastrar los bordes de la ventana. Cuandoel cursor del ratn se sita
sobre uno de los bordes, ste tendrforma de doble flecha, esta doble flecha indica la
direccindel cambio de tamao. Para modificar a la vez la altura y laanchura, hay que
colocarse en las esquinas de la ventana.
Maximizar
Maximizar una ventana es hacer que la ventana ocupe todo elescritorio. Cuando una
ventana est maximizada, los bordesdesaparecen, y el botn maximizar se cambia por el de
restaurar.Para maximizar una ventana basta pulsar el botn.
Minimizar
Minimizar una ventana hace que la ventana se oculte del escritorioy figure slo en la barra
de tareas. Para minimizar unaventana basta pulsar el botn
Restaurar
Restaurar una ventana hace que la ventana vuelva a presentarla apariencia que posea
antes de realizar una operacin demaximizar o de minimizar. El botn es.
Cerrar
Oculta la ventana y la cierra completamente.
Esta operacin serealiza con la combinacin de teclas Alt+F4 o con el botn.
El men de control
Contiene todas las operaciones vistas anteriormente. Para accedera l basta pulsar una sola
vez en el icono de la ventana(esquina superior izquierda). Si la ventana est minimizada,
sepuede sacar el men de control de la misma pulsando el botnsecundario encima del
cajn de la ventana en la barra de tareas.
Operaciones sobre varias ventanas a la vez
Cada vez que en Windows se abre una ventana, sta contieneun apartado (como un cajn)
en la barra de tareas.
Gracias a ese cajn se puede pasar de una ventana a otra, paraello basta pulsar en la zona
de la barra de tareas que ocupala ventana a la cual queremos ir.
Aunque puede haber muchas ventanas abiertas, una (y slouna) de ellas es la ventana
activa. La ventana activa tiene labarra de ttulos de color azul y, adems, aparece siempre
pordelante de todas las dems. El que una ventana sea la activasirve para indicarnos qu
ventana es la que actualmente est esperando nuestras rdenes. Para cambiar la ventana
activahay tres mtodos:
Usando la barra de tareas, y haciendo clic sobre la ventanaa la que queremos ir.
Pulsando directamente en la ventana a la que queremosir (si es que est visible en el
escritorio).
Con la combinacin de teclas Alt + Tab.CIlustracin, Men de la barra de tareas
La barra de tareas
Es un elemento que contiene opciones interesantes sobre organizacinde las ventanas
abiertas. Para acceder al men dela barra de tareas, hay que pulsar el botn secundario en
unaparte vaca de la barra de tareas (Ilustracin 7).
Operaciones de la barra de tareas
Todas ellas se encuentran en el men de la barra de tareas
Mosaico horizontal. Coloca todas las ventanas abiertasy que no se encuentren
minimizadas, de tal forma quese repartan el espacio horizontal del escritorio.
Mosaico vertical. Idntico al anterior, slo que ahora lacolocacin en es vertical.
Cascada. Las ventanas se colocan en escalera.
Mostrar el escritorio. Minimiza todas las ventanasabiertas. En versiones anteriores de
Windows se llamaba
Minimizar todas las ventanas
Bloquear la barra de tareas. Esto hace que no sepueda cambiar de tamao la barra de
tareas. Cuando labarra est a nuestro gusto es conveniente activarla.
Barras de herramientas. Permite seleccionar las barrasde herramientas que se
mostrarn en la barra detareas. Inicialmente, Windows muestra slo la barradel idioma.
Una barra muy til suele ser la barra deinicio rpido.
Propiedades. Permite cambiar las propiedades de labarra de tareas.Para acceder a estas
propiedades hay hacer salir el men de la barra de tareas (pulsando el botn secundario del
ratn en un rea vaca de la barra de tareas) y elegir la ltima opcin,
Propiedades. Desde este cuadro se puede:
Bloquear la barra de herramientas.
Ocultar automticamente. Activada hace que la barra de tareas se oculte y aparezca slo
cuando se mueve elcursor del ratn hacia ella.
Mantener la barra siempre visible. Hace que la barra de tareas siempre est a la vista. De
otro modo cuando se maximiza una ventana, sta no tape a la barra de tareas.
Agrupar botones similares. Hace que cuando aparezcan varias ventanas del mismo tipo,
stas aparezcan juntas en el mismo cajn de la barra de tareas.
Mostrar inicio rpido. Muestra la barra de herramientas inicio rpido
Mostrar reloj. Muestra el reloj de la barra de tareas.
Ocultar iconos inactivos. Hace que se oculten los iconos que no estn en funcionamiento
de la zona de tareasactivas.
Men de inicio clsico
Mucha gente prefiere trabajar como antes, para ello hay que hacer lo siguiente:
1>Pulsar el botn secundario del ratn sobre el botn Inicio
2>Elegir Propiedades
3>Elegir Men de inicio clsico
Los mens
Qu es un men?
Windows tiene, aparte de las ventanas, varios elementos para comunicarse con el usuario;
uno de ellos son los mens. Los mens sirven para realizar operaciones (comandos) sobre
una determinada ventana. Estas operaciones varan en funcin de qu ventana tengamos en
cada momento, pero todos los mens se manejan exactamente igual. Los mens se
encuentran en la parte superior de la ventana, adems, el botn secundario del ratn
tambin saca un men con las operaciones que se pueden realizar sobre el objeto que
apuntamos.
Uso de los mens
Para utilizar un men basta realizar lo siguiente: apuntar al men que nos interesa de la
barra de mens y pulsar el botn principal. Despus se debe mover el ratn hacia la
operacin que nos interesa y nuevamente se pulsa el botn principal.
Otra manera de usar los mens, es mediante el teclado. En ese caso la tecla fundamental es
la tecla Alt (esta tecla se encuentra a la izquierda de la barra espaciadora). Pulsando Altse
activa la barra de mens, a partir de ese momento basta usar las teclas de desplazamiento
hasta elegir el comando adecuado y pulsar despus Intro. Tambin se puede activar un
men determinado pulsando Alt y despus pulsando la letra subrayada que se corresponda
con el men que queremos abrir.
Tipos de opciones de mens
Opciones normales. Aparecen en color negro normal y sin ningn smbolo ni a la izquierda
ni a la derecha del texto. Cuando se selecciona una opcin de este tipo, se ejecuta una
operacin directamente.
Opciones en negrita. Aparecen en color negro ms grueso que en el caso anterior. Se
usan igual que las anteriores.
El color grueso nos recuerda que esta opcin es la activa por defecto, es decir, es la que se
ejecuta cuando se hace doble clic con el ratn.
Opciones en gris. Aparecen en color gris tenue. Este color indica que la opcin
actualmente est desactivada por alguna razn. Pulsar sobre una opcin gris no causa
ningn efecto.
Opciones con tringulo (). Indica que esa opcin es en realidad un men, es decir, al
pulsar o mover el ratn sobre una opcin con tringulo, aparecer un men (submen).
Opciones de activacin/desactivacin (). Son opciones que sirven para activar o
desactivar alguna operacin. Si la opcin aparece con el signo , significa que est
activada; sin ese signo, la opcin est desactivada.
Opciones con punto (). Se trata de varias opciones agrupadas, pero una de ellas con el
smbolo . Estas opciones permiten elegir una de entre varias posibilidades, la opcin que
posee el punto negro es la opcin seleccionadaactualmente.
Opciones con puntos suspensivos (...). Los puntos suspensivos indican que al seleccionar
esta opcin, inmediatamente despus aparecer un cuadro de dilogo.
Opciones con tecla a la derecha. En muchas opciones, aparece al lado derecho una
combinacin de teclas (Alt
+ F4, Ctrl + F5,...), estas combinaciones indican que la operacin se puede realizar tambin
pulsando las teclas que se sealan.
Cuadros de dilogo
Qu son los cuadros de dilogo?
Los cuadros de dilogo son ventanas especiales que se utilizan para realizar algunas
operaciones. Dentro de estas ventanas aparecen diversos elementos que permiten
especificar exactamente la operacin a realizar, estos elementos son conocidos con el
nombre de controles.
Cuadros de mensajes
Generalmente los cuadros de dilogo aparecen al
elegir alguna opcin de men dentro de una
ventana. Sin embargo, hay cuadros de dilogo que
no ejecutamos nosotros, sino que es el propio
Windows el que les ejecuta para preguntarnos,
informarnos o avisarnos sobre algn evento.
Es ms que conveniente leer el contenido de estos
cuadros.
Existe una tendencia de rechazo por parte de la persona que est enfrente del ordenador
hacia estos cuadros, lo que provoca que la persona intente por todos los medios hacer lo
que sea para quitarse de encima este cuadro. Esto hace que entonces la opcin que elijamos
no sea la ms apropiada. Por ello, es conveniente leer bien el mensaje y responder en
consecuencia.
Los cuadros pueden ser:
De informacin. Son cuadros que nos
informan sobre alguna operacin.
Generalmente slo nos permiten aceptar
el cuadro. Son los menos peligrosos.
De advertencia. Son los ms peligrosos
de todos, nos indican que la operacin
que vamos a realizar puede provocar
algn efecto grave y Windows nos informa sobre esto. En estos mensajes debemos elegir la
opcin ms adecuada, ya que de no ser as, podemos provocar graves
Cuadros de pregunta. Ocurren cuando al realizar una operacin, Windows necesita que le
respondamos para clarificar la operacin. En estos cuadros siempre se esperauna respuesta
que provocar (o no) el xito de nuestra operacin. Cuadros de error. Ocurren cuando en
el sistema se ha producido un error. Son muy importantes. En algunos casos (el clsico error
grave) slo se nos permite aceptar el mensaje.
Uso de los cuadros de dilogo
Excluyendo los cuadros de mensaje explicados anteriormente, todos los cuadros de dilogo
piden algn tipo de informacin la cual se presenta en forma de controles.
Los controles
En los cuadros de dilogo nos podemos encontrar los siguientes controles:
Botones. Estn presentes en todos los cuadros de dilogo.
Para utilizarlos basta con pulsar con el botn principal del ratn encima de ellos.
Normalmente al pulsar un botn inmediatamente se ejecuta alguna operacin. Hay dos
botones muy importantes: Aceptar y Cancelar. Si se pulsa sobre el botn
Aceptar, el cuadro de dilogo se cierra y se llevan a cabo la operacin con los parmetros
elegidos dentro del cuadro de dilogo. El botn Cancelar cierra el cuadro de dilogo y no
realiza ninguna operacin.
La tecla Escape est siempre asociada al botn Cancelar.
Por otro lado siempre hay un botn que tiene unborde ms grueso que los dems (ver
figura); es el botn por defecto. Este es el botn que se ejecuta si se pulsa la tecla Intro del
teclado.
Pestaas. Son una especie de lengetas que se encuentran a veces en la parte superior
del cuadro y sirven para organizar el cuadro de dilogo. A veces la informacin que tiene
que mostrar un cuadro de dilogo es muy extensa y por ello se clasifica en varias reas,
cada pestaa representa una seccin del cuadro de dilogo; de modo que si queremos ir a
una seccin determinada, basta con que pulsemos en la lengeta apropiada.
Ilustracin 13, Pestaas
Cuadros de texto. Sirven para introducir un texto en un cuadro de dilogo. Para
utilizarlas basta mover el cursor del ratn dentro del cuadro de texto (en ese momento el
cursor tendr forma de I) y luego pulsar el botn principal.
Luego parpadear el cursor de texto (|) indicandola posicin en la que podemos escribir.
Si el texto est resaltado (con colores invertidos), al pulsarcualquier tecla que escriba, se
borrar el texto resaltado y se cambiar por la tecla que hemos pulsado. Si no est
resaltado hay que usar las flechas del teclado para mover el cursor de texto hacia el sitio
que queramos, la tecla Supr borra la letra que est a la derecha del cursor, mientras que la
tecla Retroceso borrar la letra que est a la izquierda del cursor.
Cuadros numricos. Se trata de un cuadro de texto especial que slo admite nmeros.
Se puede escribir directamente el nmero que queramos o usar los botones que apuntan
hacia arriba y hacia abajo para incrementar o decrementar respectivamente el valor del
cuadro numrico.
Cuadros de lista. Son un cuadro de texto especial, pero que poseen un botn con un
tringulo hacia abajo que, pulsando en l, permite elegir una opcin de una lista.
Por ltimo sealar que hay otros controles que muestran listas y el uso es muy similar a
estos.
Casillas de verificacin. Sirven para activar o desactivar una opcin dentro de un cuadro
de dilogo. Si la opcin est activada aparece el smbolo junto a ella.
Casillas de opcin. Son muy parecidas a las anteriores slo que en lugar del smbolo
, usan el smbolo . La diferencia estriba en que estas casillas permiten elegir una de
entre varias opciones. Para mostrar todo lo que contiene. En ese caso aparece un control
especial llamado Barra de desplazamiento.
Las barras de desplazamiento tienen dos formas: verticales y horizontales. Las barras se
usan de la siguiente forma:
Clic en el botn. Permiten subir una lnea hacia arriba (es equivalente pulsar la tecla )
Clic en el botn. Permiten subir una lnea hacia abajo (es equivalente pulsar la tecla )
Clic arriba de la gua. Sube una pantalla hacia arriba (equivalente a la tecla RePg)
Clic debajo de la gua. Sube una pantalla hacia abajo (equivalente a la tecla AvPg)
Arrastrar la gua. Nos permite movernos rpidamente a otra posicin.
Qu es una unidad de disco?
Principalmente el ordenador sirve para realizar algn tipo de trabajo (un escrito, un
dibujo,...), nuestro trabajo debemos de guardarlo en algn sitio. Para ello los ordenadores
siempre poseen algn tipo de memoria que mantiene la informacin guardada incluso si el
ordenador est apagado. Se denominan memorias secundarias o unidades de disco.
Internamente el ordenador tiene una memoria llamada memoria
RAM, que tambin sirve para guardar informacin. Esta memoria slo se emplea cuando el
ordenador est encendido; cuando se apaga, la memoria RAM se borra. La ventaja que tiene
es que es muy rpida, por ello el ordenador la usa constantemente.
De hecho cuanta mayor memoria RAM tenga un ordenador, ms rpido y mejor funciona.
Pero todo nuestro trabajo debemos de guardarlo en las unidadesde disco si no queremos
perderlo.
Las unidades de disco
El disco duro
Es la unidad de disco fundamental del ordenador.
Tiene gran capacidad (hoy en da los discos duros
suelen ser de
120 o 160 GB) y es muy rpido.
Permite tanto leer como escribir informacin. Es una
unidad de disco interna, es decir, no se ve a menos
que abramos el ordenador por dentro. En esta unidad
se guarda prcticamente toda la informacin.
Si el disco duro se estropea o se le elimina
accidentalmente, perderemos toda nuestra
informacin. Debido a esto ltimo, es muy importante
hacer copia de nuestra informacin en otras unidades de disco.
Hoy en da hay discos duros de varios tipos:
Clsicos (IDE). Son los que llevan ms tiempo ahora ya no se fabrican, sus sucesores son
los dos siguientes que comentamos.
ATA 100 y ATA 133. Son parecidos a los anteriores pero mucho ms rpidos
Serial ATA (SATA). Ms rpidos an y mejores adems porque utilizan una conexin con
cable fino
SCSI. Se utilizan en ordenadores grandes y servidores ya que son rpidos y fiables. Son
los ms profesionales
El CD-ROM
Es una unidad externa que admite utilizar unos discos especiales llamados CD-ROMs.
Los CD-ROM son exactamente iguales a los
Discos Compactos (Compact-Disc) de msica, lo que ocurre es que los CD-ROMs almacenan
datos en lugar de msica.
En un CD-ROM normal caben 650 MB (les hay de 714, 800 y 900 MB) y es una unidad
mucho ms rpida que los disquetes (aunque ms lenta que los discos duros). Sin embargo
en una unidad normal de CD-ROM no se puede escribir.
El DVD
Es el claro sucesor del CD-ROM. Tiene sus mismas caractersticas pero con la ventaja de que
tiene mucha mayor capacidad. Hoy en da se empieza a utilizar cada vez ms, especialmente
para almacenar pelculas de vdeo de alta calidad.
Tiene capacidad para almacenar hasta
17,2 GB, pero hoy en da el formato estndar almacena hasta
4,2 GB.
Las unidades normales de DVD slo permiten leer. Al igual que ocurre con el formato CD,
hacen falta grabadoras y discos DVD vrgenes especiales para grabar y regrabar datos en un
DVD.
Los posibles discos DVDs vrgenes del mercado son:
DVD-R. Son lo ms baratos. Permiten grabar 1 sola vez.
No admiten ni borrar ni rescribir los datos (como los CDR)
DVD+R. Prcticamente iguales a los anteriores, aunque permiten grabar un poco ms
rpido.
DVD-RW. Permiten borrar los datos que se han grabado un cierto nmero de veces. No
son muy recomendables ya que el formato DVD+RW es ms verstil.
DVD+RW. Admiten grabar datos miles de veces e incluso utilizarles como si fueran un
disquete (como ocurra con los CD-RW).
Al adquirir una grabadora conviene saber cuntos de estosformatos de grabacin es capaz
de utilizar (hoy en da la mayora soportan todos los formatos).
Blu-ray y HDDVD
Se trata de dos unidades de disco que representan el futuro del DVD. Ambas son
compatibles con el formato DVD, pero incompatibles entre s. La batalla actual no parece
tener un claro ganador, por lo que an no se vislumbra que sustituyan al
DVD, pero sin duda el que gane ser el formato que sustituir al DVD.
La ventaja de estos formatos es que ofrecen una mayor capacidad, por lo que permitiran
almacenar vdeo en calidad mejor que la del DVD o bien podran ser utilizados para
almacenar cantidades enormes de datos.
Archivos y carpetas a informacin que se almacena en las unidades de disco de los
ordenadores es muy extensa, por ello Windows 2000 nos proporciona herramientas para
organizar esta informacin.
Estas herramientas son los archivos y las carpetas.
Archivos
Para organizar la informacin, sta se organiza en archivos.
Cada archivo contendr datos que se refieran a la misma cosa, por ejemplo una carta, un
dibujo, la configuracin del ratn,...
Cada vez que nosotros realizamos un trabajo en el ordenador, este trabajo se guarda en un
archivo.
A cada archivo se le asigna un nombre; el nombre puede tener hasta 255 caracteres y
permite el uso del espacio en blanco; pero no podemos utilizar los siguientes caracteres: \ /
: *
? " <> | . Conviene tambin evitar el uso del punto y del signo
+.
A parte del nombre, los archivos poseen extensin. La extensin la ocupa hasta tres letras,
que indican el tipo del archivo (de texto, imagen, ejecutable,...). Normalmente Windows
XP oculta esta extensin para no confundir al usuario.
De este modo el nombre completo de un archivo es: el nombre, un punto y la extensin.
Carpetas
Debido a que en un ordenador puede haber miles de
archivos, se utiliza una estructura que permite organizar
estos archivos, esta estructura son las carpetas.
Las carpetas son elementos que contienen archivos y ms
carpetas.
De tal manera que con todo el conjunto de carpetas se
forma una estructura en forma de rbol.
Las propias unidades de disco son tambin carpetas. De
hecho al pulsar dos veces sobre el icono de cualquiera de
ellas, se nos muestra su contenido. A la carpeta inicial de
las unidadesde disco se la llama Carpeta raz y tiene el
nombre \.
Dentro de la misma carpeta no puede haber dos archivos
con el mismo nombre.
Ruta de un archivo o una carpeta
Con toda esta estructura, ocurre que para poder acceder
a un archivo o a una carpeta determinada, debemos
saber en qu carpeta est, y si esta carpeta est a su vez
dentro de otra, y as sucesivamente. A esto se le llama
establecer la ruta.
Existe una notacin formal para indicar la ruta de un archivo.
Est notacin se halla de la siguiente forma:
1>Se escribe el nombre de la unidad donde est el archivo o carpeta.
2>Se escribe el signo \
3>Se escribe el nombre de la siguiente carpeta por la que hemos de pasar para llegar al
archivo.
4>Se escribe el signo \.
5>Se vuelve al paso tres hasta llegar al archivo o carpeta que nos interesaba.
6>Se escribe el nombre del archivo (incluida la extensin) o carpeta que buscbamos
Examinar unidades y carpetas
Se trata de una operacin bsica que nos permite visualizar el contenido de nuestro
ordenador. Para ello hay que abrir Mi PC (en el escritorio o en el men de inicio), al hacerlo
se nos mostrar un icono para cada unidad de disco que tengamos en nuestro ordenador.
Para examinar el contenido de una unidad de disco, basta hacer doble clic en ella. Tras esta
operacin se nos mostrar el contenido de la carpeta raz de la unidad. Dentro de ella
veremos los archivos y carpetas que contiene.
Todas las carpetas se representan con el smbolo, mientras que el resto de iconos
representan a los archivos. Las carpetas (normalmente) aparecen primero en la ventana.
Para examinar el contenido de una carpeta, basta hacer doble clic en ella. Tras este doble
clic se muestra el contenido. Si queremos abrir otra carpeta basta hacerle el doble y as
sucesivamente hasta llegar a la que nos interese.
En Windows XP en todas las ventanas de carpetas aparece un panel de color azul situado a
la izquierda de la ventana conocida como Panel de informacin que muestra las operaciones
ms comunes a realizar sobre los objetos seleccionados de la ventana.
Este panel es una de las mejoras ms importantes de Windows
XP (en los Windows anteriores exista pero era ms simple).
Abrir archivos
Para abrir un archivo, basta hacerle doble clic. Al hacerlo,
Windows abrir el programa que considere ms adecuado para mostrar el contenido del
archivo (segn una lista interna que posee).Si el archivo no posee un programa asociado,
Windows no podr abrirlo. En su lugar nos mostrar una lista con todos los programas para
que nosotros elijamos el ms adecuado.Nunca debemos elegir un programa para abrir un
archivo si no estamos absolutamente seguros de que es el adecuado. Si un archivo nos es
desconocido nunca hay que abrirle, borrarlo o cambiarlo de lugar de otro modo podramos
causar problemas al sistemaRetroceder y avanzar al examinar
En la barra de herramientas de las ventanas de carpetas, disponemos de botones que nos
permiten opciones muy interesantes para recorrer carpetas en el ordenador:
Botn atrs. Regresa a la carpeta anterior.
Botn adelante. Vuelve a la carpeta siguiente.
Arriba. Muestra la carpeta que contiene a la actual (la carpeta padre de la actual)
Direccin. Permite escribir una ruta completa o abrir la lista para acceder rpidamente a otra
unidad, carpeta principal o a cualquiera de las carpetas contenidas en la ruta actual
Orden de los archivos
Los archivos que aparecen dentro de una carpeta, se pueden ordenar. Se pueden ordenar en
base a lo siguiente:
Por nombre.
Por tamao.
Por tipo.
Por fecha de modificacin.
Para ordenar basta dirigirse al men Ver o al botn secundario y elegir el orden deseado.
La opcin Organizar por grupos se usa para agrupar por orden alfabtico los iconos de la
ventana (no funciona en los modos lista y detalles)
Opciones de visualizacin
Las barras de herramientas
Tener activada la barra de herramientas hace que se realicen ms rpido las operaciones
que incluye. Se puede mostrar yocultar cada barra de herramientas desde el men Ver
eligiendo
Barra de herramientas.
Lo normal es que estn activas la barra estndar (botn atrs, adelante,...) y la barra de
direcciones.
El apartado Personalizar de Ver-Barra de herramientas, permite elegir qu botones van en
las barras (se pueden modificar).
Barra de direcciones
Permite mostrar la barra de direcciones, la cual permite ver el nombre de la carpeta actual
as como moverse ms rpidamente por las carpetas del ordenador:
Opciones de carpeta
Todas se encuentran en el cuadro Opciones de carpeta del men Herramientas. El cuadro
tiene tres pestaas; en la primera (General), se puede:
Elegir entre ver con contenido Web o el comportamiento clsico. Las ventanas clsicas no
muestran a la izquierda el panel de informacin (en esta versin de Windows, este panel es
muy til).
Examinar usando una sola ventana o abrir una ventana diferente cada vez que
cambiamos de carpeta
Elegir entre hacer el doble clic al abrir iconos o hacer un solo clic para abrirlos (al estilo de
las pginas web).
En la segunda pestaa (Ver) podemos:
Ocultar o mostrar los archivos de sistema
Mostrar u ocultar las extensiones de los archivos
Mostrar (o no) la ruta completa de la carpeta en la barra de direcciones y en la barra de
ttulo de la ventana
Otras opciones avanzadas de configuracin
Mis documentos
En el escritorio existe una carpeta fundamental para el trabajo en Windows; se trata de Mis
documentos. Esta carpeta est en el escritorio y Windows nos la cede para colocar en ella
nuestro trabajo. De este modo siempre le tenemos localizado.
Cada usuario del ordenador posee una carpeta Mis documentos propios. De este modo es
ms fcil organizarse.
Es muy recomendable utilizar Mis documentos para guardar todo nuestro trabajo.
Operaciones sobre los disquetes
Formatear una USB
Formatear un MEMORIA USB es prepararlo
y chequearla para que pueda recibir
Informacin. Esta operacin borra completamente el disquete
Hoy en da las memorias vienen ya formateadas,
Pero conviene hacerlo cuando un memoria se est utilizando a menudo y se desea borrar
completamente el contenido.
Windows tiene dos tipos de formateo:
Rpido. Es el que normalmente utiliza Windows. Este tipo de formateo lo que hace es
borrar la memoria.
Completo. Realiza un formateo entero de la memoria usb, revisa cada sector y marca los
sectores defectuosos para no escribir en ellos. Debido a este marcaje de los sectores
defectuosos, sigue siendo muy recomendable realizar formatos completos
Para dar formato a una memoria hay que seguir los siguientes pasos:
1>Abrir el icono Mi PC
2>Seleccionar la unidad de correspondiente
3>Pulsar el botn secundario encima de la unidad o abrir el men Archivo
4>Elegir Formatear
A continuacin se elige el tipo de formato que queremos dar y se pulsa iniciar.
Es posible tambin dar formato a unidades de disco duro y a discos compactos (CD o DVD)
reescribibles. Pero esta operacin es mucho ms peligrosa ya que la informacin que se
puede perder es mucho mayor. Normalmente para dar formato a discos compactos hace
falta un programa especial.
Propiedades de las unidades de disco
Todos los objetos que aparecen en Windows tienen propiedades.
Para verlas hay que usar el botn secundario y elegir la opcin Propiedades.
Para ver, por tanto, las propiedades de las unidades de disco basta pulsar con el botn
secundario en el icono que representa la unidad a examinar y elegir la opcin Propiedades.
Esto permite:
Comprobar el espacio libre y ocupado de la unidad
Liberar espacio en el disco duro
Usar herramientas para la unidad
Comprobar opciones avanzadas en la unidad (por ejemplo, seguridad y cuota en Windows
XP Professional
Operaciones sobre archivos y carpetas
Crear nuevas carpetas
A parte de saber examinar, guardar y abrir documentos, se hace totalmente necesario saber
crear nuevas carpetas para poder organizar eficazmente nuestros documentos. Para crear
una carpeta hay que realizar los siguientes pasos:
1>Desde Mi PC llegar hasta la carpeta en la que se quiere crear la nueva carpeta.
2>Desde la ventana de la carpeta en la que se va a crear la nueva, hacer una de estas
operaciones:
Abrir el men Archivo, elegir Nuevo y despus elegir Carpeta.
Pulsar el botn secundario en una zona blanca de la ventana, elegir Nuevo y despus
elegir
Carpeta.
Hacer clic en el botn Crear nueva carpeta del panel de informacin de la ventana
3>Escribir el nombre de la nueva carpeta.
4>Pulsar la tecla Intro.
Tras estos pasos la nueva carpeta estar creada y lista para ser utilizada igual que las
dems carpetas.
Cambiar de nombre a un archivo o una carpeta
Para cambiar de nombre a un archivo o una carpeta se pueden usar tres mtodos. El
primero:
1>Pulsar el botn secundario encima del archivo o carpeta que se desea cambiar el nombre
2>Elegir el comando Cambiar nombre.
3>Escribir el nuevo nombre.
4>Pulsar Intro.
El segundo mtodo (ms rpido que el anterior) es:
1>Seleccionar el archivo o la carpeta haciendo clic en l.
2>Hacer otro clic en el nombre del archivo.
3>Escribir el nuevo nombre.
4>Pulsar Intro.
Finalmente, se puede tambin cambiar el nombre, seleccionando el archivo o carpeta a
cambiar y eligiendo cambiar denombre a este archivo (o carpeta) en el panel de informacin
de la izquierda.
4.7.3 Seleccionar archivos y carpetas
Muchas operaciones sobre archivos y carpetas (como mover, copiar, borrar,...) se realizan
sobre varios archivos y carpetas a la vez. Esto es una gran ventaja que nos permite
trabajar con rapidez.
Para realizar una operacin sobre varios archivos a la vez, se necesita seleccionar estos
archivos: es decir, marcarles de color azul para que Windows sepa sobre qu archivos
tendr que aplicar la siguiente operacin.
La vista en modo Lista es la idnea para seleccionar varios archivos y carpetas.
Seleccin de un objeto
Para seleccionar un solo objeto, basta con hacer clic sobre l.
El objeto seleccionado generalmente aparece de color azul
Seleccin con la tecla Control
La tecla Control sirve para seleccionar objetos de forma salteada.
Para ello se debe hacer clic en el nuevo objeto a seleccionar teniendo pulsada la tecla
Control.
Esta misma tecla sirve tambin para deseleccionar un objeto.
Para ello hay que hacer clic con la tecla Control pulsada en el objeto seleccionado que se
quiere quitar de la seleccin.
Seleccin dibujando un cuadrado
Se pueden seleccionar tambin varios objetos usando la opcin de dibujar un cuadrado. Para
ello hay que imaginarse un cuadrado en el cual deben entrar todos los archivos a
seleccionar.
Basta que el cuadrado toque a los archivos. Para ello:
1>Pulsar el botn principal del ratn en el primer vrtice del cuadrado imaginario y
mantener pulsado este botn.
Este vrtice debe estar en una zona blanca de la ventana.
2>Arrastrar hasta el vrtice contrario del cuadrado.
3>Segn vamos arrastrando se irn coloreando de azul los objetos seleccionados.
Mover y copiar archivos y carpetas
Estas dos operaciones nos permiten cambiar de sitio o hacer copia a nuestros archivos y
carpetas.
Hay muchas formas de realizarlas. Aqu se exponen algunos de los principales mtodos.
Mover o copiar arrastrando con el ratn
Para mover o copiar objetos con el ratn hay que tener en cuenta lo siguiente: se debe ver a
la vez en la pantalla, los objetos a mover o copiar y el sitio en el que se les desea mover o
copiar. Dicho de otra forma: se debe ver el origen y el destino a la vez.
Por ello antes de realizar la operacin hay que preparar la pantalla para poder ver dichas dos
cosas. Esto se puede preparar pulsando el botn Carpetas de la barra de herramientas (en
Windows 98 o 95 se realizara con el programa Explorador de Windows) para conseguir ver a
la izquierda de la ventana la lista de carpetas.
Mediante la colocacin del panel de carpetas se puede ver la carpeta que ser el destino de
los archivos. En ese panel, las carpetas que poseen un signo ms (+), indican que dentro
tienen ms carpetas. Haciendo clic en dicho signo se nos muestran las carpetas interiores.
Por lo tanto los pasos para mover o copiar son:
1>Entrar en la carpeta o unidad que posee los archivos y carpetas a mover o copiar.
2>Mediante el botn carpetas mostrar las carpetas en el panel izquierdo. En ese panel
pulsando los signos + apropiados podremos localizar la carpeta destino de los archivos. De
este modo tendremos en el panel derecholos archivos a mover o copiar, y a la izquierda la
carpeta en la que les queremos colocar.
3>Seleccionar los objetos que se desean mover o copiar.
4>Situar el ratn encima de los archivos seleccionados (encima de lo azul).
5>Pulsar el botn secundario del ratn y no soltarle (arrastrar).
6>Soltar los objetos en la carpeta destino.
7>Elegir Mover aqu o Copiar aqu (segn lo que queramos hacer) en el men que Windows
muestra tras arrastrar.
La ventaja de usar el botn secundario para arrastrar, es que
Windows pregunta lo que queremos hacer.
Se puede arrastrar con el botn principal, pero en ese caso habra que pulsar las teclas
Maysculas durante el arrastre si queremos mover y Control si lo que queremos es copiar; lo
cual es menos cmodo y ms difcil de recordar.
Si arrastramos slo con el botn principal (sin usar Maysculas ni Control), entonces
movemos en el caso de estemos arrastrando hacia la misma unidad de disco en la que
estaban los archivos; y copiamos si arrastramos hacia otra unidad de disco.
En definitiva, el botn izquierdo es ms complicado de comprender.
De ah que sea ms recomendable arrastrar con el botn derecho.
Borrar archivos. La papelera
Sin duda las operaciones ms peligrosas en el mundo de la informtica son aquellas que
implican prdidas de datos, y entre ellas la ms peligrosa es la de borrar archivos. Windows
proporciona herramientas que permiten recuperar los datos borrados; fundamentalmente
esa herramienta es la Papelera.
La papelera
Su funcin es la de simular una papelera de verdad. Cuando en nuestra casa desechamos
cualquier papel, este va a una papelera. Esta es tambin la idea en Windows, cuando se
borra una carpeta o un archivo, va a la papelera. Pero hay que tener en cuenta lo siguiente:
El tamao de la papelera es limitado. Cuando esta llena, si se borran nuevos archivos, se
eliminan primero los que se mandaron a la papelera en primer lugar, es decir los ms
antiguos.
Slo van a la papelera los archivos que estn en discos duros. Los archivos en disquetes o
en formato CD y DVD se eliminan para siempre.
La papelera se puede vaciar en cualquier momento y el contenido se perdera para
siempre.
Por todo ello y por otro tipo de razones, no hay que pensar en la papelera como en un sitio
donde se guardan objetos. Cuando se borra un archivo hay que pensar que se borra para
siempre, hay que pensar en la papelera como en una ltima oportunidad.
Borrar archivos
Para borrar los archivos que se encuentren seleccionados se puede utilizar cualquiera de las
siguientes opciones:
Elegir Eliminar en el men Archivo o en el men del botn secundario.
Pulsar la tecla Supr.
Arrastrar los archivos seleccionados a la Papelera.
Pulsar el botn Eliminar estos archivos
Cuando se borran archivos, Windows generalmente pide confirmar el borrado. Si los archivos
van a la papelera el mensaje es como el de la Ilustracin 29.
Sin embargo, si al borrar aparece un mensaje como el de la
Ilustracin 30, los archivos se eliminan para siempre.
Recuperar archivos de la papelera
En el caso de que deseemos recuperar archivos de la papelera,el proceso es el siguiente:
1>Entrar en la Papelera (haciendo doble clic) y seleccionar los archivos que se desean
recuperar.
2>Elegir Restaurar en el men Archivo o en el men del botn secundario.
Los archivos se quitarn de la papelera y se enviarn a la carpeta en la que se encontraban
antes de su eliminacin. Si la carpeta donde estaba el archivo tambin se borr, Windows la
volver a crear.
Eliminar archivos de la papelera
Eliminar archivos de la papelera significa eliminarle permanentemente, es decir, se perdern
para siempre. Por eso es una operacin extremadamente peligrosa. Para eliminarles:
1>Entrar en la papelera y seleccionar los archivos a eliminar.
2>Elegir Eliminar en el men Archivo o en el men del botn secundario (tambin se puede
pulsar la tecla
Supr).
Vaciar la papelera
Tambin se puede vaciar la papelera, lo cual implica eliminar su contenido para siempre.
Para vaciar la papelera basta pulsar el botn secundario sobre el icono de la papelera y
elegir
Vaciar papelera de reciclaje (esta opcin est tambin en el men Archivo de la papelera).
Propiedades de la papelera
El tamao de la papelera se puede configurar a voluntad del usuario. Este tamao, en
realidad, es una zona del disco duro que se destina para la papelera. Por ello, cuanto ms
tamao se destine a la papelera, menor espacio libre dejaremos al disco duro. Normalmente
se suele dedicar a la papelera 200 o
300 Mb de espacio. Si el ordenador tiene ms de un disco duro, se puede configurar un
espacio de papelera distinto para cada unidad de disco duro.
La configuracin de la papelera se encuentra dentro de las propiedades de la misma. Para
llegar hasta all basta pulsar el botn secundario encima de la papelera y elegir la ltima
opcin
Propiedades.
La primera posibilidad de este cuadro es la de configurar el tamao de la papelera
independientemente para cada unidad de disco o configurar igual para todas las unidades. Si
se elige la primera opcin, cada pestaa del cuadro (en la figura las pestaas (c: y d:))
configura la papelera de cada unidad. Si se elige la segunda opcin, la papelera se configura
desde esta primera pestaa.
La barra Tamao mximo de la papelera configura el tamao de la papelera mediante un
porcentaje sobre el tamao total del disco.
La casilla No mover archivos a la Papelera. Quitarlos inmediatamente al eliminarlos, sirve
para la papelera, es decir, ningn archivo pasa a la papelera, se elimina para siempre al
borrarles.
La ltima casilla (siempre es recomendable que est activada) hace que al borrar archivos
se nos pida confirmar la operacin
Propiedades de los archivos y carpetas
Todos los objetos en Windows tienen propiedades. Para observarlas basta pulsar el botn
secundario encima del objeto a examinar y seleccionar la ltima opcin: Propiedades.
Propiedades de un archivo
Al examinar las propiedades de un archivo aparece un cuadro al menos similar al de la
Ilustracin 32, Cuadro de propiedades de un archivo.
En la primera parte del cuadro se indica el tipo de archivo y que aplicacin se usa para
abrirle. Un segundo apartado nos dice la ubicacin (la carpeta donde se encuentra el
archivo) y el tamao terico del archivo, as como el tamao real que ocupa el archivo en el
disco en el queest contenido.
El tercero apartado indica las fechas de creacin, modificacin y de ltimo acceso.
La cuarta parte sirve para modificar los atributos del archivo.
No es recomendable modificar estos atributos. Por otro lado estos atributos estn en
desuso; Windows XP apenas los emplea, en su lugar se deben proteger archivos aplicando
operaciones de seguridad (las opciones de seguridad slo estn disponibles en Windows XP
si se ha formateado la unidad en formato NTFS).
Algunos tipos de archivo adems de esta pantalla, poseen una o dos pestaas ms que
muestran otro tipo de informaciones.
Propiedades de las carpetas.
Desde las propiedades de las carpetas se puede ver el tamao completo que ocupa la
carpeta (contando todos los archivos y carpetas contenidos en ella), as como la misma
informacin que nos apareca para los archivos.
Propiedades de varios archivos o carpetas.
Si deseramos ver las propiedades de varios archivos o carpetas a la vez (por ejemplo, para
ver el tamao que ocupan), bastara seleccionarlos y, a continuacin, pulsar el botn
secundario sobre la seleccin y elegir Propiedades.
Grabacin en CD y DVD
Grabar con Windows
En el caso de desear grabar en una unidad de CD o DVD, necesitamos incorporar en nuestro
ordenador una unidad grabadora de CD o DVD. Podremos grabar CD en una grabadora de
DVD, pero no DVD en una grabadora de CD.
Hay que recordar que hay dos tipos de discos vrgenes: los que llevan la letra R (CD-R, rrar
los datos, los que llevan las letras RW (CD-RW, DVD-RW o
DVD+RW) permiten borrar el contenido.
No obstante, salvo como se explicar ms adelante, la grabacin de CD o DVD es ms
complicada que el hecho de grabar en disquetes y discos duros. Para grabar en CD y DVD se
debe utilizar un programa especial.
Desde Windows XP, el propio sistema incorpora una utilidad para grabar en CD. La cual
funciona de esta manera:
1>Copiar los archivos deseados a la unidad grabadora de
CD o DVD. En esa grabadora deberemos haber introducido el CD o DVD con posibilidades de
grabar datos en l.
2>Windows coloca los archivos virtualmente en el CD.
3>Para grabar realmente los archivos que hayamos arrastrado, hay que entrar en la unidad
grabadora y desde el panel de izquierda en el apartado Tareas de grabacin de CD, elegir
Escribir estos archivos en un CD
4>Windows muestra el asistente de grabacin, a travs de este asistente conseguiremos
grabar la informacinDVD-R o DVD+R) no permiten
Grabar con otros programas
En general casi todos los usuarios utilizan otros programas de grabacin aparte del propio
Windows. Entre estos programas, actualmente el programa Nero es el ms utilizado.
Otras veces se utilizan otros programas que vienen con la propia grabadora.
Utilicemos el programa que utilicemos, los pasos para grabar casi siempre son los mismos:
1>Se nos pregunta qu tipo de CD o DVD queremos grabar (datos, msica, vdeo,...)
Ilustracin 33, El asistente de grabacin inicial del programa Nero, a punto de preparar una
grabacin de datos para un disco multisesin (que estar vaco ya que se empieza a grabar
en multisesin)
2>Aparecer una pantalla desde la que podremos elegir qu archivos deseamos incorporar
al disco
3>Comenzaremos el proceso de grabacin en el que, a travs de un asistente, podremos
elegir las opciones de grabacin tpicas (velocidad, multisesin, finalizacin de
CD,...)
Cuando se graba un CD o DVD hay que tener en cuenta que:
Si finalizamos el CD o DVD de tipo "R" (casilla que suele aparecer cuando vamos a iniciar
la grabacin) ya no podremos grabar ms cosas en l (en el caso de los de tipo
"RW" permitiran borrar el contenido).
En el caso de los CDs que contienen pistas de msica, hay que finalizarles para poder
reproducirles en los equipos de msica convencionales.
Para grabar un CD en varias sesiones (en un momento unos archivos y despus continuar
grabando ms cosas) debemos indicar que el disco se grabar en modo multisesin.
Si el disco ya tiene datos, entonces se indica continuar multisesin.
Un disco que no se grab en modo multisesin no permite grabar ms datos.
Muchos reproductores de DVD no reproducen DVDs en
multisesin (con los CDs no suele haber problema)
Los discos que contienen msica en formato MP3 o WMA son de datos y no de msica
(aunque algunos programas permiten elegir "grabar disco MP3" con lo que no hace falta
elegir msica o datos)
Si falla el proceso de grabacin o se interrumpe por cualquier motivo, el disco que se
estaba grabando quedar inservible.
Accesos Directos
Qu es un acceso directo?
Una de las grandes novedades que trajo Windows fue la posibilidad de crear accesos
directos. Los accesos directos son un enlace hacia un objeto; es decir, se trata de un icono
Los accesos directos ocupan muy poco espacio, ya que lo nico que contienen es la ruta
completa hacia el objeto sobre el cual se realiz el acceso directo. La ventaja que dan los
accesos directos es que se pueden colocar en cualquier parte y eso permite que al colocarlos
en un sitio de fcil acceso (el escritorio por ejemplo), se tenga una mayor comodidad para
poder examinar el objeto original.
Todos los accesos directos tienen como icono, el mismo del objeto original, slo que poseen
para indicar que es un enlace una pequea flecha negra en la esquina inferior izquierda.
Hay que tener en cuenta los siguientes detalles sobre los accesos directos:
Hacer doble clic sobre un acceso directo equivale a ver el contenido del objeto original al
que representa.
Si se borra el acceso directo, el archivo original no se borra. Se queda sin ningn cambio en
la carpeta donde estuviera contenido.
Mover, copiar o cambiar de nombre a un acceso directo no influye sobre el objeto original.
Se puede tener ms de un acceso directo sobre el mismo objeto.
Imprimir un acceso directo es lo mismo que imprimir el objeto original.
Cuando se pulsa el botn secundario sobre un acceso directo, aparecen las operaciones
que se pueden realizar sobre el objeto original. por ejemplo, si tenemos un acceso directo a
la unidad de 3 , al pulsar el botn secundario sobre el acceso directo aparecer (entre
otras opciones) Copiar disco y Formatear.
Si el objeto original al que hace referencia un acceso directo se cambia de sitio, el acceso
directo inmediatamente se dar cuenta y actualizar esta informacin.
Hay muchas formas de crear accesos directos. Se pueden crear accesos directos arrastrando
con el botn secundario. El proceso es el mismo que el visto anteriormente para mover o
copiar archivos.
1>Seleccionar el objeto (u objetos) sobre los cuales se desea crear un acceso directo.
2>Situar el ratn encima de los objetos seleccionados.
3>Pulsar el botn secundario del ratn y no soltarle(arrastrar).
4>Soltar los objetos en la carpeta destino.
5>Elegir Crear accesos directos aqu en el men que
Windows muestra.
Propiedades de los accesos directos
Se pueden examinar las propiedades de los accesos directos de la misma manera que las de
cualquier otro objeto. Es decir, pulsando el botn secundario encima del acceso directo y
eligiendo
Propiedades.
La primera pestaa del cuadro de propiedades (General) es la misma que la de cualquier
otro archivo. Las propiedades de los accesos directos se encuentran en la segunda pestaa
(Acceso directo). Mediante esa pestaa se puede:
El escritorio
El escritorio hasta ahora era slo la pantalla inicial que mostraba
Windows. Sin embargo esta pantalla se puede colocar a voluntad. De hecho su funcin es la
de simular un escritorio de verdad. De tal manera que, puesto que el escritorio siempre es
fcilmente accesible, en l se deben colocar aquellos objetos con los que se trabaje ms
frecuentemente.
En realidad el escritorio no es ms que una carpeta. Una carpeta un tanto especial. En el
escritorio se pueden crear carpetas, copiar documentos, borrar elementos, etc. de la misma
forma que en cualquier otra carpeta. Sin embargo el escritorio carece de men. Pero
siempre se puede acceder al men del escritorio pulsando el botn secundario en cualquier
parte vaca del mismo.
A pesar de que cualquier archivo se puede colocar en el escritorio, es ms recomendable
almacenar los documentos dentro de unidades de disco o en Mis documentos y en el
escritorio colocar accesos directos a los documentos y aplicaciones que se deseen.
La razn es que los archivos originales estn ms a salvo y organizados en carpetas y
unidades de disco.
Siempre se puede acceder al objeto original al que hace referencia un acceso directo usando
las propiedades de los accesos directos para realizar operaciones que slo se pueden hacer
sobre el objeto original (como mover, borrar,...).
El apartado Programas del men de Inicio
En el apartado Programas, aparecen las aplicaciones del ordenador en el que nos
encontramos. Generalmente, cuando se adquiere una aplicacin (un programa) en la tienda,
al instalarla en casa es la propia aplicacin la que crea su grupo de programa en el men de
Inicio.
Sin embargo la organizacin del men Inicio se puede modificar a voluntad; eso s, teniendo
en cuenta lo siguiente:
Dentro del men de Inicio slo se deben crear carpetas (que son consideradas grupos de
programas) y accesos directos.
Eliminar elementos del apartado Programas del men de Inicio puede ocasionar serias
dificultades.
El apartado Programas est pensado para organizar las aplicaciones del ordenador.
Cambiar la organizacin del men de Inicio puede afectar a otros usuarios
Para modificar este apartado basta abrir el men y utilizar el botn derecho para copiar,
borrar, mover, cambiar de nombre,
etc.
Una de las operaciones ms tpicas que realizan los usuarios suele ser arrastrar con el botn
derecho un acceso directo auna aplicacin desde el men de programas y elegir Copiaraqu
tras soltar en el escritorio. Esto permite tener un acceso a un programa en el escritorio.
En esta barra de herramientas de la barra de tareas se suelen quitar y poner accesos
directos a aplicaciones. Para aadir un nuevo acceso directo basta arrastrar con el botn
derecho hacia la barra un acceso directo ya existente y elegir Copiar aqu.
El botn derecho nos permite acceder a un men desde el que podemos borrar el acceso
que deseemos de la barra. A Bsqueda de archivos es una de las operaciones que ms han
mejorado en esta versin de Windows. Se utiliza cuando no encontramos un determinado
archivo o carpeta.
Lgicamente para encontrarlo,
Windows necesita que le demos algn detalle sobre el archivo.
Para buscar archivos hay que realizar estos pasos:
1>Abrir Mi PC (tambin valdra cualquier otra ventana de carpetas)
2>Hacer clic sobre el botn
3>Aparecer en el panel de tareas un perrito con diversas opciones
(Ilustracin 36). Entre ellas habr que escoger la que nos interese.
4>Completar las instrucciones de bsqueda y pulsar Buscar
5>Aparece una lista con todos los archivos que cumplen el criterio de bsqueda. Podremos
as encontrar el buscado (si es que exista)
El panel de control
La mayor parte de la configuracin de Windows XP se encuentra en el panel de control. Este
panel es uno de los elementos que ms ha cambiado en esta versin de Windows
No obstante, se puede ver el panel de control al estilo de las versiones anteriores de
Windows utilizando el icono Cambiar a vista clsica.
Para acceder al panel de control hay que ir al men de Inicio y elegir Configuracin-Panel de
Control (en algunas pantallas de Windows XP basta con acceder al men de inicio para
encontrar acceso al panel de control).
Cambios de configuracin desde el Panel de Control
Sealamos a continuacin algunas opciones de configuracin realizables desde el panel de
control. Algunas de las opciones sern comentadas ms adelante en este mismo tema al ser
consideradas ms importantes.
Opciones regionales de fecha y de hora
Configuracin regional
Permite indicar al ordenador nuestras preferencias nacionales al mostrar nmeros, monedas,
fechas y horas en el ordenador.
Se encuentra en el apartado Opciones regionales de fecha y hora.
Fecha y hora
Se encuentra en el mismo apartado que la anterior. Permite cambiar la fecha y la hora
Cuentas de usuario
Permite cambiar las preferencias de los usuarios. La mayora de las operaciones de este
apartado slo pueden ejecutarlas los usuarios que tengan permiso de administracin del
equipo.
En Windows se pueden establecer varios usuarios para utilizar el ordenador. Uno de ellos el
usuario Administrador el cual tiene privilegios absolutos sobre el ordenador. Al resto se le
pueden dar privilegios de administrador (podrn crear ms usuarios, instalar programas,
cambiar la configuracin del ordenador,
etc.) o privilegios ms restrictivos (no podrn hacer todo lo que quieran en el ordenador.
Lgicamente los administradores, son usuarios avanzados; aunque en un ordenador
personal de casa, a todos los usuariosse les suelen colocar permisos de administrador.
Lo aconsejable es utilizar cuentas de administrador cuando se realizan tareas
administrativas y utilizar cuentas normales en cualquier otro caso. As si un programa
daino penetra en el ordenador, le ser ms difcil hacer dao (para hacer dao un
programa requiere que seamos administradores).
Crear nuevas cuentas
Cuando se instala Windows XP por primera vez se pide la contrasea del administrador. Esta
contrasea no se debe perder jams. A partir de ese momento se deben crear una cuenta
por cada persona (usuario) que utilizar el ordenador.
As cada usuario tendr su propia carpeta Mis documentos, su propio escritorio,
configuracin de programas, sus propios favoritos, etc.
Para crear una cuenta de usuario hay que:
1>Desde el panel de control, abrir Cuentas de usuario
2>Hacer clic sobre Crear una cuenta nueva
3>Escribir un nombre para la cuenta de usuario (suele ser un nombre corto, por ejemplo
Ana) y pulsar Siguiente
4>Decidir si queremos que el usuario sea administrador o le damos permisos limitados y
pulsar Crear cuenta
Modificar una cuenta
Tras haber creado una cuenta de usuario, podremos hacer cambios a los mismos si vamos al
panel de control, entramos en Cuentas de usuario y marcamos el usuario que deseamos
modificar.
Tras esos pasos aparece una ventana (Ilustracin 39) en la que podremos:
Borrar la cuenta
Crear, quitar o cambiar la contrasea del usuario o usuaria
Modificar el nombre de la cuenta
Modificar el tipo de cuenta (si es administrador, limitado,
etc.)
Modificar la imagen asociada a la cuenta.
Notas sobre las cuentas
Un administrador puede cambiar la configuracin de suscuentas y las del resto de
usuarios
Un usuario normal puede cambiar slo su cuenta
En un entorno de red con dominio (una red controlada por un servidor) hay un usuario
llamado el administrador de dominio que puede cambiar las cuentas de todos los usuarios de
la red
En una red con dominio slo el administrador de dominio puede crear cuentas para esa
red
Los datos de los usuarios en realidad se guardan en la carpeta Documents and settings
que se encuentra en el disco duro principal. Dentro de esta carpeta aparece una carpeta por
cada usuario del ordenador.
Conexiones de red e Internet
Permite instalar y configurar conexiones del ordenador a redes, especialmente a Internet. La
mayora de las operaciones de este apartado slo pueden ejecutarlas los usuarios que
tengan permiso de administracin.
Impresoras y otro hardware
Mouse
Permite modificar la configuracin del ratn. Se puede:
Intercambiar botones primario y secundario. Normalmente el botn primario es el botn
izquierdo y el secundario el derecho. Pero para personas zurdas esto es un inconveniente.
Por ello Windows nos permite con esta casilla hacer que el primario sea el derecho y el
secundarioel izquierdo.
Velocidad del doble clic. Permite calibrar la velocidad a la que hay que realizar el doble
clic de ratn.
Punteros. Nos permite elegir la forma de los punteros del ratn
Opciones de punteros. Permite aadir varias opciones al puntero del ratn. Por ejemplo:
Crear una estela para el ratn
Elegir la velocidad del ratn
Hacer que el cursor seale la posicin del ratn
Teclado
Permite cambiar la configuracin del teclado
Impresoras y faxes
Permite aadir y configurar impresoras en el ordenador. Tambin permite ver los
documentos que se estn actualmente imprimiendo en una impresora, haciendo doble clic
sobre la impresora.
Dispositivos de sonido
Permite modificar opciones que afectan a la reproduccin de audio del ordenador. Se puede
asignar sonidos grabados a determinadas acciones del ordenador (mensaje de error, salir,
etc.)) y modificar el volumen de los altavoces y micrfonos, as como otras opciones
relacionadas.
Cambiar la apariencia se puede acceder a estas opciones desde el panel de control eligiendo
Apariencia y temas. Todas las opciones que se comentan permiten cambiar el aspecto que
presenta Windows.
Opciones de pantalla
Se puede llegar a este cuadro desde el panel de control o desde el escritorio si se pulsa el
botn secundario y eligiendo Propiedades.
Temas
La pestaa Temas permite cambiar el esquema general de visualizacin en Windows XP. Uno
de los temas, clsico de Windows, permite trabajar con los colores de mens y ventanas de
las versiones de Windows anteriores a la XP.
Escritorio
Permite modificar el escritorio. El apartado Fondo permite elegir la imagen de fondo.
El apartado Posicin tiene tres opciones:
Centrada. La imagen aparece con su tamao original en el fondo de la pantalla.
Mosaico. La imagen se repite tantas veces sea necesario para llenar la pantalla.
Expandir. La imagen se agranda o empequeece para que encaje exactamente en el
escritorio.
Desde Personalizar escritorio se pueden elegir qu iconos poseer el escritorio.
Protector de pantalla
Permite configurar las opciones del protector de pantalla y de ahorro de energa de la
pantalla.
Apariencia
Permite especificar los colores con los que Windows muestra las ventanas, mens, iconos,
etc.
Configuracin
Es el apartado ms importante, permite cambiar la
resolucin y profundidad de la pantalla; dentro de
los lmites de nuestra pantalla.
Cuanta ms resolucin (nmero de puntos de
anchura y altura de la pantalla), ms nitidez tendr
la pantalla. Tambin al aumentar la resolucin los
elementos de men, iconos y barras de
herramientas son ms pequeos, lo que permite
disponer de una mayor rea de trabajo en las
aplicaciones (se ahorra ms tiempo al no tener que
desplazar la pantalla).
Ahora bien, una excesiva resolucin hace que no
leamos bien los mens y mensajes de Windows; y
eso finalmente daa lavista. Por eso hay que elegir
una resolucin mxima pero suficiente para leer el
texto sin forzar la vista.
La calidad del color (o profundidad) permite elegir
cuntos colores mostrar la pantalla. Hoy da no
hay razones para no elegir la mxima calidad
posible, gracias a la potencia de los ordenadores.
Si aumentamos la resolucin ms all de los lmites que permite nuestra pantalla, lo que
ocurrir es que la pantalla se bloquear (se pondr de color negro). Tras unos 15 segundos
sin tocar el ratn, esperando pacientemente, Windows regresar a la configuracin anterior.
El botn Opciones avanzadas nos permite configurar el hardware de la pantalla. Lo ms
importante de opciones avanzadas est en el apartado Monitor desde el que se puede
cambiar la velocidad de refresco.
La velocidad de refresco nos permite elegir el parpadeo de la pantalla. Cuntos ms Hertzios
demos a la pantalla, ms rpido ser el parpadeo y menos daar a la vista. Una vez ms
si sobrepasamos la velocidad que permite nuestra pantalla, la pantalla estar negra hasta
que Windows regrese a la velocidad anterior.
Barra de tareas
Se trata del mismo cuadro de dilogo visto en el apartado
Propiedades de la barra de tareas.
Men de Inicio
Permite cambiar el men de Inicio para utilizarse como se haca en los Windows anteriores
(opcin men inicio clsico) o con la nueva configuracin (men inicio).
En la nueva configuracin, el panel de control, mis documentos, mi PC, y otros muchos
elementos del escritorio dejan de estar en el escritorio para pasar a estar en el men de
Inicio.
Por lo que hay que manejarles desde ah.
Se puede llegar a este cuadro tambin, pulsando el botn secundario sobre el botn de inicio
y eligiendo propiedades (vase
Men de inicio clsico)
Desinstalar aplicaciones
Puede ocurrir que una
aplicacin que ya est
instalada en nuestro
ordenador, no la necesitemos
ms. Lo primero que se nos
puede ocurrir es borrar la
carpeta del disco duro (si la
conocemos) en la que est
instalada la aplicacin. Esto
es un grave error, ya que la
aplicacin no slo est
instalada en esa carpeta. Es
imposible saber exactamente
qu archivos de nuestro disco
duro son de esa aplicacin y
cuales no.
Por ello es necesario un
proceso semejante al de
instalar la aplicacin que es
la desinstalacin. Desinstalar
un programa es quitarle totalmente de nuestro ordenador. Algunas aplicaciones permiten
incluso eliminar slo ciertos componentes (o incluso aadir componentes no instalados).
Para desinstalar un programa hay que seguir los siguientes pasos:
1>Ir al Panel de control y abrir el icono Agregar o quitar programas.
2>Ir a la pestaa Agregar o quitar programas.
3>Elegir de la lista, aquella que queremos eliminar
4>Pulsar el botn Cambiar/quitar.
5>La aplicacin nos mostrar su programa de desinstalacin que nos guiar paso a paso
para eliminar programas
Eliminar o aadir componentes a Windows
En el apartado Agregar o quitar programas del Panel de control hay una seccin llamada
Aadir o quitar componentes a Windows XP. Desde esta seccin se pueden quitar o aadir
elementos a Windows como los juegos, aplicaciones como Paint, etc.
Para realizar esta operacin, el sistema necesita tener accesoal CD de instalacin de
Windows.
Instalar hardware
Como ya se ha comentado anteriormente, la palabra hardware hace referencia a cualquier
aparato o dispositivo que se puede conectar al ordenador. Hardware son las impresoras, las
pantallas, los mdems, los escneres, etc.
Cuando se adquiere uno de estos aparatos, hace falta instalarles en el ordenador para que
Windows se de cuenta de la nueva adquisicin y la configure para su correcto
funcionamiento.
Hoy en da este proceso de instalacin es muy sencillo. Normalmente todos los aparatos
vienen con los llamados disquetes de instalacin que sirven para instalar el aparato en
cuestin en nuestro ordenador.
Los aparatos modernos cumplen una norma llamada Plug and play (conectar y listo) que
consiste en que para instalar el hardware basta con conectarle al ordenador y el propio
ordenador se encarga de configurarle (durante el proceso de instalacin puede ser que nos
pida los disquetes de instalacin del producto).
Si nuestro dispositivo no cumple con esa norma, entonces se puede instalar de dos formas:
Desde el icono Instalar hardware del Panel de control.
Desde los propios disquetes de instalacin que vienen con nuestro aparato.
En cualquier caso, el hardware que compremos (al igual que ocurre al comprar cualquier
otro aparato que nada tenga que ver con la informtica) tiene que venir con las
instrucciones de instalacin.
En el caso de los aparatos que conecten a travs del puerto
USB o el Firewire, nada ms enchufarles an con el ordenador encendido, Windows XP les
detectar. En general se puede trabajar con ellos inmediatamente; en algn otro caso se
nos indicar que introduzcamos el CD de instalacin del hardware.
Si los dispositivos USB que instalamos sirven para grabar datos en ellos, no hay que
desconectarlos de repente; de hacerlo as podramos daarlos. Por ello es ms que
conveniente avisar a Windows de su desconexin a travs del icono quitar hardware con
seguridad que se encuentra en la barra tareas (en la zona de iconos al lado del reloj).
Tras hacer doble clic en el icono aparece un cuadro de dilogo desde el que podremos elegir
el dispositivo que deseamos desconectar.
Cuando Windows muestre el mensaje de Ahora puede desconectar el hardware con
seguridad, entonces podremos retirar el hardware del puerto USB.
Windows incluye tres herramientas para gestionar discos, especialmente pensadas para los
discos duros. Estas herramientas estn disponibles en la pestaa Herramientas de las
propiedades del disco duro que deseemos revisar. Tambin estn en Inicio-Todos los
programas-Accesorios-
Herramientas del sistema.
Comprobacin de errores (antes ScanDisk).
Permite revisar y reparar (si fuera posible)
errores en discos y disquetes. Conviene realizar
esta operacin de vez en cuando, aunque el
propio Windows la ejecutar automticamente
en caso de necesidad (por ejemplo si se cierra
Windows en malas condiciones).
Se activa si se pulsa el botn derecho sobre la
unidad a analizar y desde la pestaa
Herramientas se pulsa en Comprobar ahora.
Aparecer la ventana de la Ilustracin 46.
Se pueden activar las casillas Reparar
automticamente errores en el sistema de
archivos y Examinar e intentar recuperar sectores defectuosos si se desea que el propio
Windows determine qu hacer cuando hay errores (es lo aconsejable, salvo para usuarios
muy experimentados). De otro modo, Windows preguntar qu debe hacer, cada vez que
encuentre un error.
Desfragmentar.
Al utilizarse constantemente, los discos duros acaban diseminando la informacin por el
disco duro, lo que provoca que trozos del mismo archivo se dispongan por zonas
discontinuas del disco.
Esto hace que los discos duros funcionan ms lentamente de lo normal al tener que recorrer
las agujas del disco ms espacio.
El desfragmentado hace que el propio Windows recoloque los datos del disco a fin de que
estn ms cerca.
Para desfragmentar hay que pulsar el botn secundario sobre el disco fragmentado y desde
la pestaa Herramientas, hacer clic en desfragmentar ahora.
Es conveniente realizarla al menos una vez cada dos meses (aunque es una operacin que
tarda horas).
Copia de seguridad.
Hacer copia de seguridad
Permite realizar copias de seguridad de las carpetas del disco duro que se elijan. En general
las copias de seguridad sirven para almacenar los datos ms crticos en caso de desastre.
Por ello las copias se almacenan fuera del disco duro. El programa permite indicar en qu
unidad (normalmente un CD si se dispone de grabadora o disquetes si no se tiene esa
posibilidad).
En caso de prdida de los datos originales, el propio programa permite restaurar estos
datos.
Vous aimerez peut-être aussi
- (TM) Renault Manual de Taller Renault Clio 2001Document72 pages(TM) Renault Manual de Taller Renault Clio 2001Gerardo Sánchez100% (7)
- Curso PenduloDocument76 pagesCurso Penduloanboto367% (3)
- Consultoría Organizacional (Digitalizado)Document163 pagesConsultoría Organizacional (Digitalizado)Lucía Prieto Perez100% (2)
- UntitledDocument3 pagesUntitledJime SarabiaPas encore d'évaluation
- Herramientas de Gestión de Seguridad PETARDocument15 pagesHerramientas de Gestión de Seguridad PETARJuan Carlos Sarmiento MuñozPas encore d'évaluation
- Shaily Vargas 1 Análisis de Caso Sobre Estructura Organizacional. Act. 4 EvaluativaDocument4 pagesShaily Vargas 1 Análisis de Caso Sobre Estructura Organizacional. Act. 4 EvaluativaShaily Shakid VARGAS DELGADOPas encore d'évaluation
- Conociendo El ComputadorDocument24 pagesConociendo El ComputadorPedro_M_Dominguez_G100% (2)
- Inob220610-1a Politicas y Recursos Comunitarios Que Ayudan A Las Personas Mayores A Vivir en Su CasaDocument60 pagesInob220610-1a Politicas y Recursos Comunitarios Que Ayudan A Las Personas Mayores A Vivir en Su CasaMáximo Martinez RomanPas encore d'évaluation
- La Psicologia CriminalDocument10 pagesLa Psicologia CriminalMario HerreraPas encore d'évaluation
- Precámbrico en ParaguayDocument9 pagesPrecámbrico en ParaguayGianina Araceli Caballero MartensPas encore d'évaluation
- EMMcoc H21jo - Cuestionario 8Document3 pagesEMMcoc H21jo - Cuestionario 8EMMcoc h21joPas encore d'évaluation
- Caso HyundaiDocument2 pagesCaso HyundaiMarco ToroPas encore d'évaluation
- Laboratorio de Temas Selectos de Química I: Centro Universitario Doctor Emilio Cárdenas Preparatoria ContemporáneaDocument55 pagesLaboratorio de Temas Selectos de Química I: Centro Universitario Doctor Emilio Cárdenas Preparatoria ContemporáneaRegina RiosPas encore d'évaluation
- Jose A. Benitez - EnsayoDocument2 pagesJose A. Benitez - EnsayoJose Antonio Benitez PedrozoPas encore d'évaluation
- DIBUJOnDEnINGENIERnnAnv21 76608b4b4eda086Document391 pagesDIBUJOnDEnINGENIERnnAnv21 76608b4b4eda086Jaider Calderon BarreraPas encore d'évaluation
- 3B SecDocument2 pages3B Secjose santosPas encore d'évaluation
- Manual APA Javeriana 2021Document37 pagesManual APA Javeriana 2021Aracelis Tortolero BolívarPas encore d'évaluation
- Prueba Excel y AccessDocument4 pagesPrueba Excel y AccessYeimy EspitiaPas encore d'évaluation
- Bodega 8Document43 pagesBodega 8Diego De LeónPas encore d'évaluation
- Control de Caudal y Temperatura - AutomatizaciónDocument17 pagesControl de Caudal y Temperatura - AutomatizaciónMatías ApablazaPas encore d'évaluation
- SESIÓN 01 Bienvenida Año 2021Document7 pagesSESIÓN 01 Bienvenida Año 2021Maricita An CuBePas encore d'évaluation
- Ce Gr4 Conchambay Alexis Practica#1 InformeDocument3 pagesCe Gr4 Conchambay Alexis Practica#1 InformeAlexis ConchambayPas encore d'évaluation
- Reseña Enfoque MetodológicosDocument2 pagesReseña Enfoque MetodológicosViviana Cifuentes TrujilloPas encore d'évaluation
- Semana 1Document5 pagesSemana 1Matias Andres Munster VillenaPas encore d'évaluation
- 4111 UsoDocument2 pages4111 UsoWitchfinder GeneralPas encore d'évaluation
- 1 LPM Sec MatematicasDocument1 page1 LPM Sec Matematicasaime samara muñoz hernandezPas encore d'évaluation
- Cartilla - Lectura Crítica - 10 OkDocument40 pagesCartilla - Lectura Crítica - 10 OkDEIRYS RUIZPas encore d'évaluation
- Superconductores y SupersemiconductoresDocument1 pageSuperconductores y SupersemiconductoresErlo GamarraPas encore d'évaluation
- El Narcisismo en Los Jóvenes de HoyDocument3 pagesEl Narcisismo en Los Jóvenes de HoyFilosofiaParaFinesPas encore d'évaluation
- Producción de Metabolitos Secundarios A Partir de Cultivo in VitroDocument18 pagesProducción de Metabolitos Secundarios A Partir de Cultivo in VitroSofía JaraPas encore d'évaluation