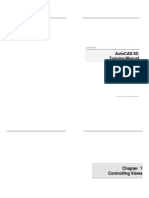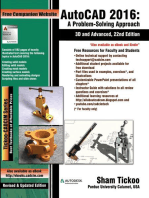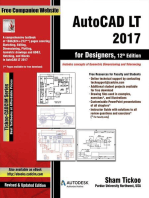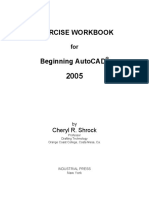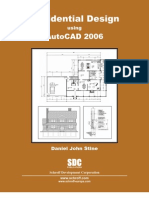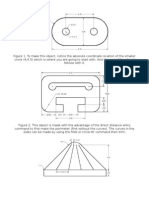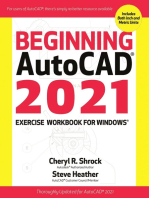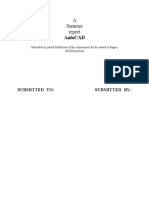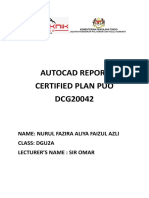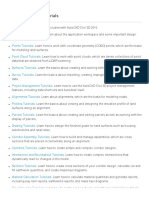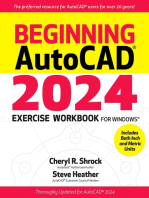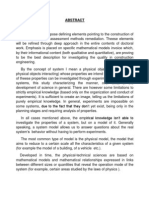Académique Documents
Professionnel Documents
Culture Documents
0073375446
Transféré par
GorjanVenovCopyright
Formats disponibles
Partager ce document
Partager ou intégrer le document
Avez-vous trouvé ce document utile ?
Ce contenu est-il inapproprié ?
Signaler ce documentDroits d'auteur :
Formats disponibles
0073375446
Transféré par
GorjanVenovDroits d'auteur :
Formats disponibles
Engineering Graphics
McGrawHill Primis
ISBN10: 0390972908
ISBN13: 9780390972903
Text:
Applying AutoCAD 2010
Wohlers
Applying AutoCAD
2010 Edition
Wohlers
McGraw-Hill
=>?
Engineering Graphics
http://www.primisonline.com
Copyright 2009 by The McGrawHill Companies, Inc. All rights
reserved. Printed in the United States of America. Except as
permitted under the United States Copyright Act of 1976, no part
of this publication may be reproduced or distributed in any form
or by any means, or stored in a database or retrieval system,
without prior written permission of the publisher.
This McGrawHill Primis text may include materials submitted to
McGrawHill for publication by the instructor of this course. The
instructor is solely responsible for the editorial content of such
materials.
111 0835GEN ISBN10: 0390972908 ISBN13: 9780390972903
This book was printed on recycled paper.
Engineering
Graphics
Contents
Wohlers Applying AutoCAD 2010
Front Matter 1
Whats New in 2010 1
I. Groundwork 3
1. Exploring AutoCAD 3
2. User Interface 12
3. Workspaces, Toolbars, and Palettes 22
4. Command Entry 35
5. Basic Objects 49
AutoCAD at Work: 3D Print Shop Coordinator 66
6. Object Selection 67
7. Entering Coordinates 83
8. Getting Help 96
AutoCAD at Work: Mechanical Drafter 105
9. File Maintenance 107
AutoCAD at Work: Ship Designer 116
Part I Project: Applying Chapters 19 118
II. Drawing Aids and Controls 120
10. Object Snap 120
11. Helpful Drawing Features 136
12. Construction Aids 152
AutoCAD at Work: Graphic Designer 168
13. Zooming 169
AutoCAD at Work: Patent Drafter 179
14. Panning and Viewing 180
Part 2 Project: Applying Chapters 1014 188
III. Drawing and Editing 190
15. Solid and Curved Objects 190
16. Adding and Altering Objects 204
AutoCAD at Work: Entrepreneur 220
17. Moving and duplicating Objects 221
18. Modifying and Maneuvering 237
AutoCAD at Work: Interior Designer 252
19. Hatching and Sketching 253
iii
Careers Using AutoCAD: Checker 267
Part 3 Project: Applying Chapters 1519 268
IV. Text and Tables 270
20. Notes and Specifications 270
21. Text Editing and Spell Checking 284
22. Tables 293
Part 4 Project: Applying Chapters 2022 302
V. Preparing and Printing a Drawing 304
23. Drawing Setup 304
AutoCAD at Work: Landscape Designer 314
24. Layers and Linetypes 315
25. Plotting and Printing 335
AutoCAD at Work: Technical Illustrator 346
26. Multiple Viewports 347
Part 5 Project: Applying Chapters 2326 362
VI. Dimensioning and Tolerancing 364
27. Basic Dimensioning 364
28. Advanced Dimensioning 379
29. FineTuning Dimensions 398
30. Tolerancing 410
AutoCAD at Work: Prototype Testing Expert 425
31. Calculations 426
Part 6 Project: Applying Chapters 2731 440
VII. Groups and Details 442
32. Groups 442
33. Blocks 448
34. Dynamic Blocks 460
AutoCAD at Work: Aquatic Designer 474
35. Symbol Libraries 475
36. Attributes 484
AutoCAD at Work: Architectural Drafter 496
37. Bills of Materials 497
Part 7 Project: Applying Chapters 3237 504
VIII. 3D Drawing and Modeling 506
38. Isometric Drawing 506
AutoCAD at Work: Civil Designer 518
39. The Third Dimension 519
40. Drawing Objects in 3D 537
AutoCAD at Work: Engineer 545
41. User Coordinate Systems 546
Part 8 Project: Applying Chapters 3841 554
IX. Solid Modeling 556
42. Primitives 556
AutoCAD at Work: HVAC Designer 564
43. Basic Modeling 565
iv
44. Boolean Operations 580
45. Adjusting 3D Models 592
AutoCAD at Work: CAD Product Manager 609
46. Documenting Solid Models 610
47. Visualization and Navigation 620
AutoCAD at Work: Pipeline Drafter 637
48. Benefits of Solid Modeling 638
Part 9 Project: Applying Chapters 4248 650
Additional Problems 652
Introduction 652
L1. Uses Basic AutoCAD Skills 653
L2. Uses Intermediate AutoCAD Skills 669
L3. Uses Advanced AutoCAD and ProblemSolving Skills 710
Back Matter 743
Appendix A: Options Dialog Box 743
Appendix B: Managing AutoCAD 746
Appendix C: Drawing Area Guidelines 750
Appendix D: Dimensioning Symbols 751
Appendix E: AutoCAD Fonts 752
Glossary of Terms 754
Index 767
Advanced Projects 781
Introduction 781
Pepper Mill 782
Drawing Table 786
Mancala Game Board 789
Bolted Seat Connection 793
Bushing Assembly 797
Architectural Plans 800
Buffet Tray 802
Shackle Assembly 805
Clothing Rack 809
Protective Packaging 814
v
Wohlers: Applying
AutoCAD 2010
Front Matter Whats New in 2010
1
The McGrawHill
Companies, 2010
v
Whats New in 2010
AutoCAD 2010 introduces new features along with continued enhancements to existing
capabilities. You will notice the following differences in Applying AutoCAD 2010:
Further renements to the user interface. The arrangement of tabs, panels, and buttons
on the Ribbon has improved, allowing for faster, more intuitive modelingparticularly
in the 3D Modeling workspace.
An entirely new 3D object, the 3D mesh, which allows users to create models with
smooth, owing geometry in 3D space. When mesh modeling is combined with surface
modeling and solid modeling, AutoCAD users now have more power and freedom to
design in three dimensions than ever before.
New tools for working with solid primitives and mesh primitives. Subobject lters
and gizmo tools make it much easier to select and modify any face, edge, or vertex of a
primitive.
Dynamic blocks are easier to author and edit, with new procedures and on-screen
icons.
About the Author
For more than two decades, Terry Wohlers has focused his educa-
tion, research, and practice on design and manufacturing. He has
authored more than 350 books, articles, reports, and technical
papers on engineering and manufacturing automation. He has
presented to thousands of engineers and managers and has been
a keynote speaker at major industry events in Asia, Europe, the
Middle East, the Americas, and South Africa.
Wohlers is a renowned CAD educator. He developed and
taught the rst graduate and undergraduate courses on CAD
at Colorado State University in 1983. Since then, he has taught
many courses and given countless lectures on CAD and related
subjects. In 1986, he founded Wohlers Associates, Inc., an
independent consulting rm that provides organizations with
technical and strategic advice on new developments and trends
in CAD/prototyping, 3D printing, prototyping, and additive
manufacturing.
In May 2004, Wohlers received an Honorary Doctoral Degree of
Mechanical Engineering from Central University of Technology, Free State (Bloemfontein, South
Africa).
2
Notes
Wohlers: Applying
AutoCAD 2010
I. Groundwork 1. Exploring AutoCAD
3
The McGrawHill
Companies, 2010
1 Chapter 1: Exploring AutoCAD
Exploring AutoCAD
Objectives
Start AutoCAD Vocabulary
Preview drawing les
Open drawing les
View details on an AutoCAD drawing
Exit AutoCAD
Vocabulary
button
Command line
dialog box
double-clicking
drawing area
icon
resolution
status bar
thumbnail
AutoCAD provides countless methods and tools for producing, view-
ing, and editing two-dimensional drawings and three-dimensional models.
The software permits designers, drafters, engineers, and others to create,
revise, model, and document industrial parts and assemblies for prototyping,
mold-making, and manufacturing. Around the world, organizations also use
AutoCAD for the design of maps, buildings, bridges, factories, and just about
every other product imaginable, ranging from car parts and stereo equipment
to snow skis and cellular phones.
C h a p t e r 1
Objectives
Start AutoCAD Vocabulary
Vocabulary
Wohlers: Applying
AutoCAD 2010
I. Groundwork 1. Exploring AutoCAD
4
The McGrawHill
Companies, 2010
2 Part 1: Groundwork
Starting AutoCAD
The rst step in using AutoCAD is to learn how to start the software and
open a drawing le.
1. Start AutoCAD by double-clicking the AutoCAD 2010 icon found on
the Windows desktop. An icon is a picture on the screen that identies
and activates a tool.
Double-clicking means to position the pointer on the item
and press the left button on the pointing device twice very
quickly. If the AutoCAD 2010 icon is not present, pick the
Windows Start button, move the pointer to Programs (or to
All Programs), move it to Autodesk, then to AutoCAD 2010,
and pick the AutoCAD 2010 option.
2. If the New Features Workshop dialog box appears, as shown in Fig. 1-1,
select the round button next to No, dont show me this again and pick the
OK button. (A dialog box provides information and permits you to make
selections and enter information. In this case, the dialog box asks you if
you would like to view the New Features Workshop.)
Fi g. 1 - 1
Wohlers: Applying
AutoCAD 2010
I. Groundwork 1. Exploring AutoCAD
5
The McGrawHill
Companies, 2010
3 Chapter 1: Exploring AutoCAD
The exact sequence for starting AutoCAD 2010 may vary
depending on how the software was left by the last person
to use it. If windows do not appear as described, skip to the
following step.
3. If the Startup dialog box appears, click the Cancel button.
The AutoCAD window appears, as shown in Fig. 1-2. User commands and
settings appear along the top and bottom of the AutoCAD window. The
large, blank, center portion of the window is the drawing area.
Fi g. 1 - 2
The New Features Workshop is a series of tutorials that help you learn the
new features of AutoCAD 2010. It is always available to you in the AutoCAD
2010 Help window. Youll learn more about getting help in Chapter 8.
Wohlers: Applying
AutoCAD 2010
I. Groundwork 1. Exploring AutoCAD
6
The McGrawHill
Companies, 2010
4 Part 1: Groundwork
Previewing Drawing Files
Notice the small toolbar in the title bar, just to the right of the large red A
in the upper left corner of the screen. This is the Quick Access toolbar.
1. On the Quick Access toolbar, click on the Open button. (The Open button
is the small square with a picture of an open le folder.)
Buttons in AutoCAD are the small areas that activate commands or func-
tions. Buttons are identied by an icon, or picture.
This displays the Select File dialog box, shown in Fig. 1-3. In this case, the
dialog box enables you to open a drawing le, as well as select other options.
The exact conguration of the AutoCAD window may vary
depending on the screen resolution and how it was left
by the last person to use the software. The display hard-
ware can cause the appearance of screen elements to vary.
Resolution is the number of pixels per inch on a display
system; this determines the amount of detail that you can
see on the screen.
Fi g. 1 -3
Wohlers: Applying
AutoCAD 2010
I. Groundwork 1. Exploring AutoCAD
7
The McGrawHill
Companies, 2010
5 Chapter 1: Exploring AutoCAD
2. Navigate inside the Select File dialog box and nd the AutoCAD 2010
folder.
3. Find and double-click the AutoCAD folder named Sample.
4. Find and double-click the folder named Mechanical Sample.
This displays all of the les and folders contained in the Mechanical Sample
folder.
5. To preview a le, rest the pointer on any of the les in the list. If nothing
displays in the Preview area of the dialog box, single-click the le. (Your
computer may be congured for either of these two methods.)
Notice that a small picture of the drawing, or thumbnail, appears at the
right in the area labeled Preview. This gives you a quick view of the graphic
content of the selected le.
6. Preview each of the remaining drawing les by resting the pointer or
single-clicking on each of them.
Opening a Drawing File
7. Double-click the le named Mechanical-Multileaders.dwg, or single-click it
and pick the Open button. (The DWG extension may not be shown as part
of the le name. This depends on the conguration of your computer.)
A drawing of a wellhead piping design appears. Notice the tabs at the bottom
of the AutoCAD drawing area, as shown in Fig. 1-4. These are the Model and
Layout tabs. In this drawing, the Layout tab has been renamed.
8. Pick the Model tab.
This displays model view of the drawing. This is the view for most drafting
and design work in AutoCAD.
9. Pick the Layout tab, labeled DWG-MB-SS03-PD-19-001 SHT-1.
This displays the drawing as it would appear on a printed or plotted sheet.
Fi g. 1 - 4
Wohlers: Applying
AutoCAD 2010
I. Groundwork 1. Exploring AutoCAD
8
The McGrawHill
Companies, 2010
6 Part 1: Groundwork
Viewing Details
AutoCAD offers powerful tools for viewing details on a drawing. For exam-
ple, the zoom function allows you to take a closer look at very small sections
of the drawing.
1. On the bar at the bottom of the AutoCAD window, pick the Zoom button.
The Zoom button displays a picture of a magnifying glass.
Notice the button printed to the left of Step 1. This has been
provided as a visual aid to help you locate and select the
button. The screen location of the button appears below the
button for reference. The status bar is the bar across the
bottom of the AutoCAD screen that displays the location of
the pointer and many of the most commonly used buttons.
Buttons like this will appear in the margin throughout the
chapter in which they are introduced and in subsequent
chapters. They will also appear occasionally if the button has
not been used recently, to refresh your memory.
In the lower left area of the window, you will see AutoCADs Command
line, which allows you to key in commands and information. AutoCAD also
displays important information in this area. Notice that it is now asking you
to specify the rst corner of the window.
Imagine a small window surrounding the title block of the drawing, as shown
in Fig. 1-5. This will become the zoom window.
2. Using the pointing device, pick a point (by pressing the left button) to
specify one of the four corners of the imaginary window. See Fig. 1-5 for
the location of the window.
3. Move the pointing device to the opposite corner to create the window
and pick another point.
AutoCAD zooms in to ll the drawing area with the area represented by the
zoom window.
4. Move the pointing device slowly around the drawing. Notice that each
item in the drawing becomes highlighted as the cursor touches it.
STATUS BAR
Wohlers: Applying
AutoCAD 2010
I. Groundwork 1. Exploring AutoCAD
9
The McGrawHill
Companies, 2010
7 Chapter 1: Exploring AutoCAD
Exiting AutoCAD
1. Click on the Command line, type the CLOSE command using upper- or
lowercase letters, and press ENTER.
When you press ENTER, AutoCAD asks whether you want to save your
changes.
2. Pick the No button.
3. In the upper right corner of the AutoCAD window, pick the small box
containing an x.
Fi g. 1 - 5
It is very important to exit AutoCAD at the end of each chap-
ter. The appearance of some of the buttons may change as
you work, depending on your selections. Exiting AutoCAD
resets the buttons to their default settings.
Wohlers: Applying
AutoCAD 2010
I. Groundwork 1. Exploring AutoCAD
10
The McGrawHill
Companies, 2010
8 Part 1: Groundwork
REVIEW QUESTIONS
Answer the following questions on a separate sheet of paper.
1. What are ve examples of products or industries that use AutoCAD?
2. How do you start AutoCAD?
3. What is the process for previewing AutoCAD drawing les prior to
opening one?
4. How is it possible to view small details on a complex AutoCAD drawing?
5. How do you exit AutoCAD?
CHALLENGE YOUR THINKING
These questions are designed to further your knowledge of AutoCAD by
encouraging you to explore the concepts presented in this chapter. Answer
each question on a separate sheet of paper.
1. Explore the concept behind screen resolution. What is the impact of
screen resolution? How can you change your computers resolution?
2. In AutoCADs Select File dialog box, explore a second method for
previewing thumbnails of AutoCAD drawing les.
APPLYING AUTOCAD SKILLS
Work the following problems to practice the commands and skills you
learned in this chapter.
1. Start AutoCAD.
2. Preview the drawing les located in AutoCADs Sample folder.
3. Open the drawing le named Mechanical - Text and Tables.dwg located in
the Mechanical Sample subfolder in the Sample folder. Pick the Model tab.
Then pick the Layout tab labeled SK-M-DR-001-RA. Pick the Quick View
Layouts button to the right of the Layout button and select Model.
C h a p t e r 1 Review & Activities
Wohlers: Applying
AutoCAD 2010
I. Groundwork 1. Exploring AutoCAD
11
The McGrawHill
Companies, 2010
9 Chapter 1: Exploring AutoCAD
4. Open the drawing le named db_samp.dwg in the Database Connectivity
subfolder. Pick the Zoom button on the status bar and make a window to
take a closer look at different areas of the oor plan and other details in
the drawing.
5. Exit AutoCAD. Do not save your changes.
USING PROBLEM-SOLVING SKILLS
Complete the following activities using problem-solving skills and your
knowledge of AutoCAD.
1. Start AutoCAD. Open the drawing le named chroma.dwg in the AutoCAD
2010/Support folder. Then open the drawing le named attrib.dwg in
the AutoCAD 2010/ActiveX/ExtAttr folder. Pick the Quick View Drawings
button on the status bar and notice the thumbnails of both open
drawings. Rest the pointing device over a drawing thumbnail and notice
smaller thumbnails of the Model and Layout views of the drawing appear.
Experiment with switching between drawings and between views in this
way. Exit AutoCAD without saving.
2. Start AutoCAD. Using AutoCADs preview feature, nd and open each of
the following les in AutoCADs Sample/DesignCenter folder:
Home - Space Planner.dwg
Landscaping.dwg
Plant Process.dwg
Explore the drawings. What is the purpose of these les? Explain how
knowing that these les exist can help you as you use AutoCAD in the
future. Exit AutoCAD without saving.
Review & Activities C h a p t e r 1
Wohlers: Applying
AutoCAD 2010
I. Groundwork 2. User Interface
12
The McGrawHill
Companies, 2010
10 Part 1: Groundwork
Objectives
Identify the parts that make up the AutoCAD
user interface and describe the function of
each part
Become familiar with AutoCADs Ribbon and
learn its display options
Navigate AutoCADs Menu Browser
Describe the functions of the Quick Access
toolbar, the InfoCenter, the Command Line
window, and the status bar
Introduce the Display tab on the Options
dialog box
Vocabulary
context-sensitive
crosshairs
panel
pull-down menu
AutoCADs user interface includes many parts that are important to
the efcient operation of the software. For example, the proper positioning
and grouping of buttons improves the speed with which you create, edit,
and dimension drawings. Productive users of AutoCAD employ the pan-
els, toolbars, palettes, dialog boxes, and keystrokes to enter commands and
interact with AutoCAD. Each of these elements is a part of the AutoCAD
user interface.
In this chapter, you will be introduced to the different elements of the
user interface. In later chapters, you will explore each element of the user
interface further.
User Interface
C h a p t e r 2
Objectives
Identify the parts that make up the AutoCAD
Vocabulary
Wohlers: Applying
AutoCAD 2010
I. Groundwork 2. User Interface
13
The McGrawHill
Companies, 2010
11 Chapter 2: User Interface
Overview of the User Interface
1. Start AutoCAD.
2. If the Startup dialog box appears, click the Cancel button.
As you learned in Chapter 1, the exact conguration of the
AutoCAD window may vary depending on the screen
resolution and how it was left by the last person to use the
software. If windows, buttons, and menus are not present as
described in the steps of this chapter, thats okay. You will
learn how to display and position them in this chapter and
later in the book.
The AutoCAD window appears, as shown in Fig. 2-1. Notice the locations
of the title bar, the Ribbon, the Command Line window, and the status bar.
Fi g. 2- 1
Drawing
Area
Command
Line
Window
Models
and Layout
Tabs
Crosshairs
Status Bar
Menu
Browser
Button
Title Bar
Ribbon
Quick
Access
Toolbar
Minimize,
Maximize, and
Close Buttons
InfoCenter
Wohlers: Applying
AutoCAD 2010
I. Groundwork 2. User Interface
14
The McGrawHill
Companies, 2010
12 Part 1: Groundwork
The rest of the screen is the drawing area. As you move the pointing device
in the drawing area, notice that the pointer becomes a special cursor called
the crosshairs. You will use the crosshairs to pick points and select objects
in the drawing area. When you move outside the drawing area, the normal
Windows pointer appears. You will learn more about the features in the
drawing area in future chapters.
The Ribbon
On the top of the AutoCAD window, just below the title bar, is a wide area
called the Ribbon. It provides easy access to many AutoCAD tools with tabs,
panels, and buttons. In AutoCAD, a panel is a grouping of buttons for
similar commands. In the Home tab of the Ribbon, the Draw, Modify, Layers,
Annotation, Block, Properties, Utilities, and Clipboard panels are displayed.
1. Move the pointer to the word Insert in the tab area above the Ribbon and
single-click on the Insert tab.
A different collection of panels appears on the Ribbon.
2. Select each of the other tabs and notice the panels that appear; then
return to the Home tab.
Notice that several of the panel title bars contain a small arrow pointing
down and to the right. This means that when you select them, they will
display additional buttons and commands.
3. Click inside the Draw panel title bar.
Three additional rows of buttons appear in the expanded Draw panel.
4. Move the pointer out of the expanded Draw panel and into the drawing
area.
The expanded part of the Draw panel disappears.
5. Click inside the Draw panel title bar again.
6. Move the pointer to the lower left corner of the expanded panel and
select the pin icon.
Wohlers: Applying
AutoCAD 2010
I. Groundwork 2. User Interface
15
The McGrawHill
Companies, 2010
13 Chapter 2: User Interface
7. Move the pointer out of the expanded Draw panel and into the
drawing area.
Notice the expanded Draw panel remains visible, as shown in Fig. 2-2.
AutoCAD allows you to pin the expanded panel open. When you no longer
need the panel expanded, you can unpin it.
8. Click on the pin icon and move the pointer out of the expanded
Draw panel.
The expanded part of the Draw panel disappears.
To the right of the Ribbon tabs is a button with a down-facing arrow. This is
the Collapse button.
9. Select the Collapse button.
The Ribbon is minimized to the panel titles only. The buttons are now
hidden.
10. Move the pointer over the Layers panel title.
The buttons for the Layers panel appear.
11. Select the Collapse button again.
The Ribbon is further minimized to display only the tabs.
12. Move the pointer over the Home tab and single click.
The full Ribbon appears, with buttons and panel titles.
13. Move the pointer off of the Ribbon into the drawing area.
The Ribbon disappears.
14. Select the Collapse button once again to return to the Show Full Ribbon
display mode.
Fi g. 2- 2
Wohlers: Applying
AutoCAD 2010
I. Groundwork 2. User Interface
16
The McGrawHill
Companies, 2010
14 Part 1: Groundwork
The Menu Browser
Now direct your attention to the big red A in the upper left corner of the
AutoCAD window. This large button is called the Menu Browser button.
1. Single-click on the Menu Browser button.
A pull-down menu appears, as shown in Fig. 2-3. A pull-down menu
is a vertical list of commands that appears when a button or menu item
is selected. This pull-down menu is called the Menu Browser. The Menu
Browser is context-sensitive, which means it changes depending on what
command the user has selected. In this case, since we have not opened a le,
AutoCAD displays options for opening, saving, and other le management
commands.
Fi g. 2-3
Wohlers: Applying
AutoCAD 2010
I. Groundwork 2. User Interface
17
The McGrawHill
Companies, 2010
15 Chapter 2: User Interface
2. Move and rest the pointer over each of the menu items in the Menu
Browser, and notice the different groupings of commands that appear to
the right.
3. Move the pointer into the drawing area and single-click to close the
Menu Browser.
Other Features
The Title Bar
In addition to housing the Menu Browser button, the title bar contains the
Quick Access toolbar and the InfoCenter. You were introduced to the
Quick Access toolbar in Chapter 1. It contains buttons for the most common
functions: New le, Open le, Save, Undo, Redo, and Print. The InfoCenter
allows you to search for help by typing into the search eld.
Command Line Window
Notice the Command Line window near the bottom of the screen. As you
learned in Chapter 1, you can enter AutoCAD commands at the Command
line. However, in many cases, it is faster and easier to use buttons on the
Ribbon and on toolbars, or to use dynamic input. You will learn more about
the Command line and dynamic input in Chapter 4.
Status Bar
The Status Bar at the bottom of the screen shows the coordinates of the
screen crosshairs, the status of various AutoCAD modes and settings, the
Quick View buttons, drawing annotation tools, and several other important
commands. The more you work with AutoCAD, the more you will appreciate
the availability of the buttons on the status bar.
Display Options
1. Single-click the red A to display the Menu Browser and select the Options
button near the bottom of the Menu Browser.
Wohlers: Applying
AutoCAD 2010
I. Groundwork 2. User Interface
18
The McGrawHill
Companies, 2010
16 Part 1: Groundwork
Fi g. 2- 4
The Options dialog box appears.
2. Select the Display tab in the Options dialog box.
The Display tab is shown in Fig. 2-4. In this dialog box you can choose to
show, hide, and resize the different elements of the user interface. For exam-
ple, you can choose to display or hide scroll bars. Another useful tool in the
Display tab is the Colors button, where you can change the color of many
elements of the user interface. Some AutoCAD users prefer a dark drawing
area over a light one, or choose to personalize parts of the user interface with
color.
3. Pick the Cancel button to close the Options dialog box.
4. Exit AutoCAD without saving.
Wohlers: Applying
AutoCAD 2010
I. Groundwork 2. User Interface
19
The McGrawHill
Companies, 2010
17 Chapter 2: User Interface
Continued
REVIEW QUESTIONS
Answer the following questions on a separate sheet of paper.
1. How do you access the Menu Browser?
2. Describe how to display all of the buttons of the Draw panel on the
Ribbon. How can you keep them displayed while you work elsewhere in
the drawing?
3. What is the quickest way to open a le in AutoCAD?
4. How do you hide all the buttons on the Ribbon?
5. Write the names of items A through J in Fig. 2-5.
Fi g. 2- 5
C h a p t e r 2 Review & Activities
A B C D E
F G I
J
H
Wohlers: Applying
AutoCAD 2010
I. Groundwork 2. User Interface
20
The McGrawHill
Companies, 2010
C h a p t e r 2 Review & Activities
18 Part 1: Groundwork
CHALLENGE YOUR THINKING
These questions are designed to further your knowledge of AutoCAD by
encouraging you to explore the concepts presented in this chapter. Answer
each question on a separate sheet of paper.
1. AutoCAD provides ways to change the appearance and colors of the
AutoCAD window. For example, if you prefer to work on a blue back-
ground, you can change the drawing area to blue. Find out how to cus-
tomize AutoCADs appearance and colors. Then write a short paragraph
explaining how to customize the display. Tell why it might sometimes be
necessary to do so.
2. The AutoCAD window includes two sets of Windows-standard Maximize,
Minimize, and Close buttons. Explain why there are two sets. What is the
function of each set?
APPLYING AUTOCAD SKILLS
Work the following problems to practice the commands and skills you
learned in this chapter.
1. Navigate to AutoCADs Sample/Mechanical Sample folder and open and
view each of the following drawings. Where possible, use the Zoom button
to look closely at the drawings. Close each of the drawings when you are
nished.
Mechanical - Data Links.dwg
Mechanical - Multileaders.dwg
Mechanical - Text and Tables.dwg
2. Arrange the panels of the Ribbon so that your AutoCAD screen looks
similar to the one in Fig. 2-6.
Fi g. 2- 6
Wohlers: Applying
AutoCAD 2010
I. Groundwork 2. User Interface
21
The McGrawHill
Companies, 2010
Review & Activities C h a p t e r 2
19 Chapter 2: User Interface
USING PROBLEM-SOLVING SKILLS
Complete the following activities using problem-solving skills and your
knowledge of AutoCAD.
1. Open the le db_samp.dwg, which is located in the Sample/Database
Connectivity folder. Use the Zoom Window button to zoom in on a
small area near the center of the drawing. Notice that scroll bars are
not available in the default window display. Click on the Menu Browser
button and select the Options button. In the Options dialog box, pick
the Display tab. Then check the box next to Display scroll bars in drawing
window and pick OK. The scroll bars are now displayed. Use the horizon-
tal and vertical scroll bars to navigate the drawing. Pick and drag
the movable box within the scroll bars to move quickly around the
drawing. Experiment to nd other ways to navigate. What other ways
does AutoCAD provide? Close the drawing without saving.
2. The following les are located in AutoCADs Sample/Dynamic
Blocks folder: Architectural - Metric.dwg, Civil - Metric.dwg, and
Multileader Tools.dwg. Open all three drawings. Then click on the
View tab of the Ribbon and focus on the Windows panel. Experiment
with the following buttons on the Windows panel: Tile Horizontally, Tile
Vertically, and Cascade. These are some of the ways you can arrange the
AutoCAD window when you have more than one drawing open. Describe
a situation where it would be preferable to cascade drawings. When
would tiling be preferable? When you are nished, quit AutoCAD with-
out saving.
Wohlers: Applying
AutoCAD 2010
I. Groundwork 3. Workspaces, Toolbars,
and Palettes
22
The McGrawHill
Companies, 2010
20 Part 1: Groundwork
Aworkspace is a complete user interface, which includes the location
and appearance of the drawing area and all menus, buttons, and groupings
of buttons. Think of a workspace as a unique, specic arrangement of
AutoCADs features and capabilities that can be retrieved at any time. It is
easy to switch between workspaces, modify workspaces, and create custom
workspaces to match the specic requirements of a user or a particular task.
AutoCAD 2010 features more than one kind of workspace. This allows
users to match the workspace to the type of work they are performing or
their personal preference. In this chapter, you will be introduced to three
workspaces. As you will see, the user interface can be quite different
between one workspace and another.
Over the years, AutoCAD has developed several different methods for group-
ing buttons. The Ribbon is the most recent way to group buttons. Before
the Ribbon, there were palettes, and before that, toolbars. Youll learn about
toolbars and palettes in this chapter.
Vocabulary
cascading menu
docked toolbar
oating toolbar
Menu Bar
palette
toolbar
workspace
Objectives
Become familiar with 2D Drafting & Annotation,
3D Modeling, and AutoCAD Classic workspaces
Switch between workspaces
Display and reorganize docked and oating
toolbars
Describe the functions of palettes
Workspaces, Toolbars,
and Palettes
Vocabulary
Objectives
Become familiar with 2D Drafting & Annotation
C h a p t e r 3
Wohlers: Applying
AutoCAD 2010
I. Groundwork 3. Workspaces, Toolbars,
and Palettes
23
The McGrawHill
Companies, 2010
21 Chapter 3: Workspaces, Toolbars, and Palettes
Depending on how the software was left by the last person
to use it, windows, toolbars, or palettes may or may not be
present as described in the steps in this chapter. Thats okay.
You will learn how to display and position them in this chap-
ter. For now, skip to the next step.
Workspaces
1. Start AutoCAD.
2. If the Startup dialog box appears, click the Cancel button.
The 2D Drafting & Annotation Workspace
3. Click on the Workspace Switching button on the right side of the status
bar, as shown in Fig. 3-1.
4. If 2D Drafting & Annotation is not selected in the Workspaces menu,
select it now.
AutoCAD displays the 2D Drafting & Annotation workspace. This is
AutoCADs default workspace. It is probably the workspace you have
been using through the rst two chapters of the book. Fig. 2-1 on page 11
describes the parts that make up the
2D Drafting & Annotation workspace.
The 3D Modeling Workspace
5. On the status bar, pick the Workspace
Switching button and select the 3D
Modeling workspace, as shown in Fig. 3-2.
Fi g. 3- 1
Fi g. 3- 2
Wohlers: Applying
AutoCAD 2010
I. Groundwork 3. Workspaces, Toolbars,
and Palettes
24
The McGrawHill
Companies, 2010
22 Part 1: Groundwork
Fi g. 3-3
AutoCAD displays the 3D Modeling workspace. Fig. 3-3 describes the parts
that make up the 3D Modeling workspace.
Notice the differences between the workspaces. The 3D Modeling workspace
contains the Ribbon along the top of the screen, but the tabs and panels on
the Ribbon are different. It also includes the Tool Palettes window along the
right side of the screen.
The AutoCAD Classic Workspace
6. On the status bar, pick the Workspace Switching
button and select the AutoCAD Classic workspace,
as shown in Fig. 3-4.
AutoCAD displays the AutoCAD Classic workspace.
Fig. 3-5 describes the parts that make up the AutoCAD
Classic workspace.
Tool
Palettes
Window
Quick
Access
Toolbar
Menu
Browser
Button
Title Bar
Maximize,
Minimize, and
Close Buttons
Drawing
Area
Crosshairs
Command
Line
Window
Status Bar
Ribbon
InfoCenter
Fi g. 3- 4
Wohlers: Applying
AutoCAD 2010
I. Groundwork 3. Workspaces, Toolbars,
and Palettes
25
The McGrawHill
Companies, 2010
23 Chapter 3: Workspaces, Toolbars, and Palettes
Again, notice the differences between the workspaces. The AutoCAD Classic
workspace contains a row of menu items below the title bar, called the
Menu Bar, and two rows of docked toolbars below that, as well as docked
toolbars on both sides of the drawing area. The Tool Palettes window is oat-
ing inside the drawing area.
It is possible to modify existing workspaces, rename workspaces, and cre-
ate new workspaces. You can display the Menu Bar and the scroll bars in any
workspace, even though they are hidden in the default settings of the 2D
Drafting & Annotation and 3D Modeling workspaces. You can rearrange the
elements on the screen to your liking, then save that arrangement as a work-
space. As you learn AutoCAD, keep this in mind.
Fi g. 3- 5
Status Bar
Info
Center
Maximize,
Minimize, and
Close Buttons
Styles
Toolbar
Layers
Toolbar
Standard
Toolbar
Quick
Access
Toolbar
Menu
Browser
Button
Smooth
Mesh
Toolbar
Workspaces
Toolbar
Draw Toolbar
Crosshairs
Drawing
Area
Model and
Layout
Tabs
Command
Line
Window
Properties
Toolbar
Draw
Order
Toolbar
Modify
Toolbar
Scroll
Bars
Menu
Bar
Tool
Palettes
Window
Title
Bar
Wohlers: Applying
AutoCAD 2010
I. Groundwork 3. Workspaces, Toolbars,
and Palettes
26
The McGrawHill
Companies, 2010
24 Part 1: Groundwork
Toolbars
A toolbar is a thin strip that contains a collection of buttons. The AutoCAD
Classic workspace includes eight toolbars along the top, left, and right of the
AutoCAD window. Under the menu bar (File, Edit, View,
etc.), you should see ve toolbars in two rows docked
across the top of the screen. A docked toolbar is one
that appears to be part of the AutoCAD screens border,
outside of the drawing area.
Floating Toolbars
Lets focus on displaying and positioning toolbars. A
toolbar that is not docked is called a oating toolbar.
1. Rest the pointer on any one of the docked toolbars and
right-click.
This displays a list of toolbars that AutoCAD makes avail-
able to you, as shown in Fig. 3-6. By right-clicking on any
docked or oating toolbar on the screen, you can display
this list of toolbars. The ones that are checked are the
toolbars that are present on the screen.
To display a toolbar from the list, click its name.
2. Click the word Lights to display the Lights toolbar.
3. Close the oating Lights toolbar by picking the x
(Close button) in the upper right corner of the toolbar.
4. If any other oating toolbars are present, close them
by picking the x in the upper right corner of each
toolbar.
It is easy to move toolbars to a new location. As you work
with AutoCAD, you should move oating toolbars to a
location that does not interfere with the drawing.
5. Open the Render toolbar.
6. Move the Render toolbar by clicking and dragging the left or right border
of the toolbar.
Fi g. 3- 6
Wohlers: Applying
AutoCAD 2010
I. Groundwork 3. Workspaces, Toolbars,
and Palettes
27
The McGrawHill
Companies, 2010
25 Chapter 3: Workspaces, Toolbars, and Palettes
AutoCAD allows users to lock toolbars in place. If a toolbar
does not move when you try to drag it, right-click any open
toolbar, go to the bottom of the pop-up menu, and rest the
cursor on Lock Location. From the cascading menu, pick the
checkmark next to Floating Toolbars/Panels to unlock the
toolbars position. A cascading menu is a second menu
that appears when you point at a menu item containing a
small arrow pointing to the right.
Changing a Toolbars Shape
AutoCAD makes it easy to change the shape of toolbars. You might want to
change the shape of a toolbar, for example, to make it t better in the area of
the drawing in which you are working.
1. Move the pointer to the bottom edge of the Render toolbar, slowly and
carefully positioning it until a double arrow appears. With the double
arrow visible, click and drag downward until the toolbar changes to
a vertical shape and then release the button.
2. Move the pointer to the right edge of the Render toolbar, positioning it
until a double arrow appears. With the double arrow visible, click and
drag to the right until the toolbar changes back to a horizontal shape.
3. Close the Render toolbar.
Docked Toolbars
The AutoCAD Classic workspace has many docked toolbars. The Standard
and Styles toolbars ll the rst row of toolbars at the top of the screen. The
second row includes the Workspaces, Layers, and Properties toolbars. The
Draw toolbar is docked vertically on the left side of the screen. Finally, the
Modify and Draw Order toolbars are docked on the right side of the screen.
1. Move the pointer to the Standard toolbar and click and drag the outer left
edge (border) of the toolbar, moving it into the drawing area. The toolbar
is undocked and becomes a oating toolbar.
2. Repeat Step 1 for the remaining four toolbars that are docked along the
top of the AutoCAD window.
3. Close all ve of these oating toolbars.
4. Right-click in any of the three remaining toolbars to display the list of
toolbars and select Layers to display the Layers toolbar.
5. Repeat Step 4 to display the Workspaces, Properties, Standard, and Styles
toolbars.
6. Click and drag the Standard toolbar and carefully dock it under the menu
bar (File, Edit, View, etc.).
Wohlers: Applying
AutoCAD 2010
I. Groundwork 3. Workspaces, Toolbars,
and Palettes
28
The McGrawHill
Companies, 2010
26 Part 1: Groundwork
The toolbar locks into place.
7. Click and drag the other four toolbars and carefully dock them in place.
Refer to Fig. 3-5 on page 23 if you are unsure where they belong.
8. If the Draw, Modify, and Draw Order toolbars are not present and docked
in their default locations, position them now as shown in Fig. 3-5.
You should now see eight docked toolbars on the screen.
This textbook assumes that these eight toolbars are present
in the AutoCAD Classic workspace in a conguration similar
to the one in Fig. 3-5. Instructions are written to work with
AutoCADs default values at installation. It assumes that the
screen color, crosshairs, and other elements have not been
customized.
Palettes
A palette is a special toolbar that contains a large grouping of buttons,
tools, or information. Palettes eliminate the need to display a lot of toolbars
and reduce the clutter on your computer screen. Like toolbars, palettes can
be docked or oating in the drawing area.
1. In the Workspaces toolbar, pick the down arrow to the right of AutoCAD
Classic and click 3D Modeling, as shown in Fig. 3-7.
In the 3D Modeling workspace, the Tool Palettes window is docked on the
right side of the screen. It provides access to many useful tools for creating
objects and drawings in AutoCAD. It
is a long, vertically oriented window
with tabs along its left edge. Fig. 3-8
shows the Tool Palettes window.
2. If the Tool Palettes window is not
present on the screen, select the
View tab above the Ribbon, then
select the Tool Palettes button on
the Palettes panel.
3. On the status bar, pick the
Workspace Switching button and
select the AutoCAD Classic
workspace.
Fi g. 3-7
Wohlers: Applying
AutoCAD 2010
I. Groundwork 3. Workspaces, Toolbars,
and Palettes
29
The McGrawHill
Companies, 2010
27 Chapter 3: Workspaces, Toolbars, and Palettes
In the AutoCAD Classic workspace, the Tool Palettes window and
the Smooth Mesh toolbar may be oating.
4. If the Smooth Mesh toolbar is open, close it.
5. If the Tool Palettes window is open, close it by picking the
x located in the upper right corner.
6. From the Tools pull-down menu, move the pointer to the
Palettes option, and notice the different options available
in the cascading menu, as shown in Fig. 3-9.
As you can see, the Ribbon is also a palette.
7. Select Tool Palettes from the cascading menu.
This causes the Tool Palettes window to display. Pressing
the CTRL and 3 keys together toggles the display of the
Tool Palettes window on and off.
8. Click on the left border of the Command Line window and
drag it into the drawing area.
As you can see, the Command Line window behaves like a
palette. Pressing the CTRL and 9 keys together toggles the
display of the Command Line window on and off.
9. Return the Command Line window to its docked position
by dragging it to the bottom of the AutoCAD screen.
Auto-Hide
AutoCADs Auto-hide feature increases the size of the drawing
area by hiding a palette, except for its title bar, until you place the
cursor over the title bar.
Fi g. 3- 8
Fi g. 3- 9
Wohlers: Applying
AutoCAD 2010
I. Groundwork 3. Workspaces, Toolbars,
and Palettes
30
The McGrawHill
Companies, 2010
28 Part 1: Groundwork
1. Rest the pointer over the vertical title bar of the Tool Palettes window and
right-click.
This displays a menu of options.
2. Select Auto-hide.
3. Move the pointer away from the Tool Palettes window.
The window disappears, except for its title bar.
4. Move the pointer to the title bar.
The window reappears.
5. Move the pointer away from the window and its title bar.
The window disappears. As you can see, Auto-hide helps conserve screen
space, which is especially helpful when the AutoCAD window becomes busy.
6. Rest the pointer on the title bar of the Tool Palettes window, right-click,
and uncheck Auto-hide.
Transparency
Transparency is another feature that helps free up space on the screen.
1. Rest the pointer inside the Tool Palettes vertical title bar, right-click, and
select the Transparency... item.
2. Click and drag the General slider in the dialog box to the far left, click and
drag the Rollover slider to the middle position, and pick the OK button.
This causes the Tool Palettes window to become nearly transparent. When
you move the pointer over it, it becomes semi-transparent.
3. From the Quick Access toolbar, pick the Open button and open the le
named db_samp.dwg in the Sample/Database Connectivity folder.
You should be able to see the drawing through the Tool Palettes window.
4. Right-click inside the Tool Palettes title bar, select Transparency..., move
the General slider to the middle position, and pick OK.
The Tool Palettes window becomes less transparent.
5. Right-click inside the Tool Palettes title bar, select Transparency..., move
the slider to the far right, and pick OK.
The Tool Palettes window is no longer transparent. Auto-hide and transpar-
ency work with all palettes and with the Command Line window.
6. Exit AutoCAD without saving.
Wohlers: Applying
AutoCAD 2010
I. Groundwork 3. Workspaces, Toolbars,
and Palettes
31
The McGrawHill
Companies, 2010
29 Chapter 3: Workspaces, Toolbars, and Palettes
Continued
C h a p t e r 3 Review & Activities
REVIEW QUESTIONS
Answer the following questions on a separate sheet of paper.
1. Dene workspace in your own words.
2. Briey describe the differences between the 2D Drafting & Annotation,
3D Modeling, and AutoCAD Classic workspaces.
3. What is a cascading menu?
4. Describe how to display a toolbar that is not currently displayed on the
screen.
5. How do you move a toolbar?
6. How do you make a oating toolbar disappear?
7. Explain how to make the Tool Palettes window semi-transparent.
CHALLENGE YOUR THINKING
These questions are designed to further your knowledge of AutoCAD by
encouraging you to explore the concepts presented in this chapter. Answer
each question on a separate sheet of paper.
1. AutoCAD allows users to modify, customize, and create new workspaces.
Name two or three different tasks that might best be performed in
different workspaces. What would you name each workspace?
2. Workspaces in AutoCAD are similar to physical workspaces in your home
or ofce. What tools do you use on the dining room table for a large
meal? How would those tools change if you were to use the dining room
table to do homework or pay bills?
APPLYING AUTOCAD SKILLS
1. Starting in the 3D Modeling workspace, rearrange the AutoCAD window
so that it is similar to the one in Fig. 3-10 on page 30.
2. Starting in the 2D Drafting & Annotation workspace, rearrange the
AutoCAD window so that it is similar to the one in Fig. 3-11 on page 30.
Wohlers: Applying
AutoCAD 2010
I. Groundwork 3. Workspaces, Toolbars,
and Palettes
32
The McGrawHill
Companies, 2010
C h a p t e r 3 Review & Activities
30 Part 1: Groundwork
Fi g. 3- 1 1
Fi g. 3- 10
Wohlers: Applying
AutoCAD 2010
I. Groundwork 3. Workspaces, Toolbars,
and Palettes
33
The McGrawHill
Companies, 2010
Review & Activities C h a p t e r 3
31 Chapter 3: Workspaces, Toolbars, and Palettes
3. Starting in the AutoCAD Classic workspace, rearrange the AutoCAD
window so that it is similar to the one in Fig. 3-12.
Fi g. 3- 1 2
4. Starting in the AutoCAD Classic workspace, right-click in any toolbar to
display the toolbar list and uncheck a toolbar. Repeat until all toolbars are
unchecked. Notice that the drawing area has increased, but you have lost
the convenience of toolbar command selection. Click the Tools pull-down
menu at the top of the screen, move the pointer over Workspaces, and
single-click AutoCAD Classic. This restores the toolbars to their default
positions in the AutoCAD Classic workspace.
Wohlers: Applying
AutoCAD 2010
I. Groundwork 3. Workspaces, Toolbars,
and Palettes
34
The McGrawHill
Companies, 2010
C h a p t e r 3 Review & Activities
32 Part 1: Groundwork
USING PROBLEM-SOLVING SKILLS
Work the following problems to practice the commands and skills you
learned in this chapter.
1. Start AutoCAD. Switch to the 3D Modeling workspace. Modify the work-
space by stretching the Command Line window upward and undocking
and stretching the Tool Palettes window to the left. The drawing area
should cover about a quarter of the screen. Pick the Workspace Switching
button on the status bar, select Save Current As, and save the workspace
as Workspace1.
2. Delete the workspace you created in problem 1 by picking the Workspace
Switching button and selecting the Customize option. This opens the
Customize User Interface dialog box. Right click on Workspace1 and pick
Delete. Close the dialog box.
3. Starting in the AutoCAD Classic workspace, open all of the toolbars pro-
vided in AutoCAD. Dock them along the sides, top, and bottom of the
drawing area. Using the tooltips, investigate the buttons that make up
the toolbars. (Tooltips are the words that appear when the pointer rests
on the button.) What two problems might you encounter if you left all
the toolbars open on the screen? When you are nished, select AutoCAD
Classic in the Workspaces toolbar at the top left of the screen, and notice
that the additional toolbars have all been closed automatically.
Wohlers: Applying
AutoCAD 2010
I. Groundwork 4. Command Entry
35
The McGrawHill
Companies, 2010
33 Chapter 4: Command Entry
Objectives
Create, save, and open an AutoCAD drawing le
Prepare AutoCAD for drawing in 2D
Enter commands using the keyboard and
buttons
Apply shortcut methods to enter commands
Reenter commands
Vocabulary
command aliases
dynamic input
extended tooltips
rubber-band effect
shortcut menu
tooltips
AutoCAD offers several methods of entering and repeating commands.
When entering them frequently, as you will practice in this chapter, you will
want to use methods that minimize the time it takes. Command aliases and
other shortcuts permit you to enter commands with as little effort as possi-
ble. If you take advantage of these time-saving features of AutoCAD, you will
require less time to complete a drawing. Consequently, you become more
attractive to prospective employers looking for highly productive individuals.
In the steps that follow, you will practice entering commands by doing some
basic operations such as creating a le and drawing lines. You will apply the
concepts you learn in this chapter nearly every time you use AutoCAD.
Objectives
Create save and open an AutoCAD drawing le
Vocabulary
C h a p t e r 4
Command Entry
Wohlers: Applying
AutoCAD 2010
I. Groundwork 4. Command Entry
36
The McGrawHill
Companies, 2010
34 Part 1: Groundwork
Creating and Saving a Drawing File
1. Start AutoCAD.
The AutoCAD window appears.
It is important that you start (or restart) AutoCAD at the beginning of each
chapter, unless instructed otherwise. This ensures that the buttons on the
Ribbon and in the toolbars are set to their default settings.
We will begin this chapter in the 2D Drafting & Annotation workspace.
2. Click on the Workspace Switching button on the status bar, then select
2D Drafting & Annotation from the menu.
Fi g. 4- 1
It is important that you select the workspace as instructed,
even if that workspace already appears to be displayed. This
resets the screen arrangement to the selected workspace.
3. Pick the Save button from the Quick Access toolbar.
The Save Drawing As dialog box appears, as shown in Fig. 4-1. If you use
other Windows software, the dialog box should look familiar to you.
4. Navigate inside the Save Drawing As dialog box and nd the AutoCAD
2010 folder.
QUICK ACCESS
Wohlers: Applying
AutoCAD 2010
I. Groundwork 4. Command Entry
37
The McGrawHill
Companies, 2010
35 Chapter 4: Command Entry
5. Pick the Create New Folder button (located in the upper right area of the
dialog box).
This creates a folder named New Folder.
6. Right-click the new folder, select Rename from the menu, type your rst
and last name, and press ENTER.
7. Double-click this new folder to make it current.
8. In the File name text box, highlight the name of the drawing le (e.g.,
Drawing1.dwg) by double-clicking it, and enter stuff.
9. Pick the Save button in the dialog box to create a le named stuff.dwg.
If you do not see the le extension (dwg) after the names of
drawing les, extension display may be turned off on your
computer. Your work with AutoCAD will be much easier if
you turn on the extension display.
Notice that the drawing le name now appears in the title bar of the
AutoCAD window.
10. Pick the x in the upper right corner of the drawing area to close the
stuff.dwg le. Do not pick the x in the upper right corner of the AutoCAD
screen. This will close AutoCAD.
The stuff.dwg le disappears, and the AutoCAD screen becomes gray because
no drawing le is open. Notice also that the Ribbon, status bar, and Command
Line window disappear. An abbreviated version of the Quick Access toolbar
and a smaller version of the Menu Browser button are visible.
Opening a Drawing File
If AutoCAD is already open, you can open a le easily by using the Open
button.
1. Pick the Open button on the Quick Access toolbar.
The Select File dialog box appears. AutoCAD defaults to the folder you
named after yourself.
2. Double-click stuff.dwg in the selection window.
You have reopened the stuff.dwg le. Currently, the drawing area is blank.
QUICK ACCESS
Wohlers: Applying
AutoCAD 2010
I. Groundwork 4. Command Entry
38
The McGrawHill
Companies, 2010
36 Part 1: Groundwork
Entering Commands
AutoCAD allows you to draw two-dimensional (2D) and three-dimensional
(3D) objects. For the next several chapters, you will learn how to enter com-
mands, select objects, and navigate the user interface in the 2D drawing
environment.
For the purpose of learning to enter commands, we will use the LINE com-
mand. You will learn more about using various AutoCAD commands in the
chapters that follow.
Using Dynamic Input
Entering commands at the Command line may force your attention away from
the drawing you are creating. Dynamic input allows you to enter com-
mands at the cursor instead of moving the pointing device to the Command
line. This allows you to keep your focus on the drawing area.
1. Find the Dynamic Input button on the status bar, and toggle it on (blue) if
it is not on already.
2. With the pointer anywhere in the drawing area, type LINE using upper- or
lowercase letters.
Notice that the command appears near the crosshairs as you type.
3. Press ENTER.
AutoCAD asks you to specify the rst point and shows the coordinates
(current position) of the crosshairs. You will learn more about coordinates in
Chapter 7.
4. Pick a point in the lower left portion of the drawing area.
AutoCADs dynamic input prompt now requests the next point. It also dis-
plays the distance and angle of the crosshairs from the last point, as shown
in Fig. 4-2.
Fi g. 4- 2
STATUS BAR
Wohlers: Applying
AutoCAD 2010
I. Groundwork 4. Command Entry
39
The McGrawHill
Companies, 2010
37 Chapter 4: Command Entry
5. Move the crosshairs on the screen and notice how the distance and angle
values change dynamically.
6. Instead of picking the next point, type 5 and press the TAB key.
Notice that the value you typed appears in the distance box of the dynamic
input. Also, a padlock appears to indicate that the value of 5 is locked into place.
7. Type 45 and press ENTER.
AutoCAD creates a line segment that is 5 units long at an angle of 45.
8. Produce the second line segment by picking a point below and to the
right of the previous point.
9. Produce the third line segment to create a triangle by moving the
crosshairs over the rst point and clicking.
10. Press ENTER to terminate the LINE command.
You may notice that temporary dotted lines and yellow
symbols appear on the screen as you complete the triangle in
Step 9. These are produced by the AutoCAD features known
as object snap and AutoTrack. You will use these features
extensively in the chapters that follow. For now, you can
ignore them.
If the entire triangle is not visible in the drawing area, use
the mouse wheel, the scroll bars, or other methods of pan-
ning and zooming to bring the entire triangle into the draw-
ing area. You will learn more about panning and zooming in
Chapters 13 and 14.
Dynamic input can be toggled on and off by clicking the Dynamic Input
button on the status bar. You will use dynamic input more in the chapters
that follow.
Wohlers: Applying
AutoCAD 2010
I. Groundwork 4. Command Entry
40
The McGrawHill
Companies, 2010
38 Part 1: Groundwork
Using the Command Line
In earlier versions of AutoCAD, the only way to enter a command was to
enter the command name on the Command line. This method is still avail-
able, although other methods have been added in recent years to provide
more efciency.
1. Single-click the Dynamic Input button on the status bar to toggle dynamic
input off.
2. Type LINE and press the ENTER key.
In the Command Line window, notice that AutoCAD asks you to specify the
rst point.
3. Pick a point anywhere in the drawing area.
AutoCAD requests the next point.
4. Pick a second point anywhere on the screen.
AutoCAD requests another point.
5. Move the crosshairs away from the last point and notice the stretching
effect of the line segment.
This is known as the rubber-band effect.
6. Produce the second and third line segments to create a triangle, and then
press ENTER to terminate the LINE command.
7. Click on the Dynamic Input button on the status bar to reactivate dynamic
input.
You can use the Command line method of entry even when
dynamic input is active. Simply single-click at the Command
line before typing the command.
STATUS BAR
STATUS BAR
Wohlers: Applying
AutoCAD 2010
I. Groundwork 4. Command Entry
41
The McGrawHill
Companies, 2010
39 Chapter 4: Command Entry
Picking Buttons on the Ribbon
It can be faster to pick a button than to enter a command at the keyboard or
from a pull-down menu.
1. Rest the pointer on the Line button located in the Draw panel of the
Ribbon, but do not pick the button.
As discussed briey in Chapter 1, a small window with a brief explana-
tion appears after about one second. Then, after a delay of a few seconds, a
larger window with a detailed explanation appears. These windows, called
tooltips, help you understand the purpose of the button. The larger tooltips
are called extended tooltips. You can turn tooltips and extended tooltips
on or off in the Display tab of the Options dialog box.
2. Slowly position the pointer on top of other buttons and read the informa-
tion that AutoCAD displays in each tooltip and extended tooltips.
3. Pick the Line button and move the pointer into the drawing area.
You have just entered the LINE command. You can see that AutoCAD is again
asking where you want the line to begin.
4. Pick a point anywhere in the drawing area; then pick a second point to
form a line.
5. Press the ENTER key to terminate the LINE command.
6. Pick another button (any one of them) from the Draw toolbar.
7. Press the ESC key to cancel the last entry at the Command line.
As you work with AutoCAD, you will be entering commands
by picking buttons, selecting them from menus, or entering
them at the keyboard. Occasionally you might accidentally
select the wrong command or make a keyboarding error. It is
easy to correct such mistakes.
If you catch a keyboarding error
before you press ENTER
use the backspace key to delete
the incorrect character(s).
If you select the wrong button or
menu item
press the ESC key to clear the
Command line.
If you key in the wrong command press the ESC key to clear the
Command line.
If you accidentally pick a point or
object on the screen
press the ESC key.
DRAW
Wohlers: Applying
AutoCAD 2010
I. Groundwork 4. Command Entry
42
The McGrawHill
Companies, 2010
40 Part 1: Groundwork
Command Aliases
AutoCAD permits you to issue commands by entering just the rst few char-
acters of the command. Command abbreviations such as these are called
command aliases.
1. Type L in upper- or lowercase
and press ENTER.
This activates the LINE command.
You can also enter other commands
using aliases. Some of the more
common command aliases are
listed in Table 4-1.
2. Press the ESC key to cancel the
LINE command.
3. Enter each of the commands
listed in Table 4-1 using the
alias method. For now, press
ESC to cancel each command.
You will learn more about these
commands in future chapters.
4. Reenter the LINE command
using the command alias
method and create another line.
5. Press ENTER to terminate the
LINE command.
Even when you do not know a command alias, AutoCAD can help you enter
the command without typing the entire command. We will use the POLYGON
command as an example.
6. Type PO in upper- or lowercase letters, but do not press ENTER.
7. Press the TAB key repeatedly until the POLYGON command is displayed
on the screen.
AutoCAD cycles through an alphabetical list of all commands that begin with
the letters PO.
8. Press ENTER to enter the POLYGON command.
9. Press ESC to terminate the command.
Command Entry
ARC A
CIRCLE C
COPY CO
DONUT DO
ELLIPSE EL
ERASE E
LINE L
MOVE M
PAN P
POLYGON POL
SCALE SC
ZOOM Z
Table 4-1. Common
Command Aliases
Wohlers: Applying
AutoCAD 2010
I. Groundwork 4. Command Entry
43
The McGrawHill
Companies, 2010
41 Chapter 4: Command Entry
Reentering the Last Command
After you have entered a command, you have several choices for repeating it.
1. Enter the LINE command and create a line segment anywhere in the
drawing area. Press ENTER to end the command.
2. Press the spacebar or ENTER.
This enters the last-entered command, in this
case the LINE command. You will nd that
this saves time compared to other methods of
entering the command.
3. Create a line segment and then press
ENTER to end the LINE command.
4. Press the right button on the pointing
device.
Right-clicking in AutoCAD displays a
context-sensitive shortcut menu. The top
item on the menu, when selected, repeats the
last command you entered.
5. Pick Repeat Line.
6. Draw two of the polygons shown in
Fig. 4-3.
The Repeat option is context-sensitive.
This means that the software remembers the
last command you used.
Command aliases are dened in the AutoCAD le acad.pgp.
You can view this le or create additional command aliases
by modifying it using a text editor. The le is located in the
following folder:
C:\Documents and Settings \username \Application Data \
Autodesk \AutoCAD 2010\R18.0 \enu \Support
Substitute your user name for username in the le path
above.
Fi g. 4-3
DRAW
Wohlers: Applying
AutoCAD 2010
I. Groundwork 4. Command Entry
44
The McGrawHill
Companies, 2010
42 Part 1: Groundwork
After you have entered at least two line segments, the prompt
changes to include the Close option. This option allows you
to close a polygon accurately and automatically. It also termi-
nates the LINE command. To choose the Close option, type the
letter C and press ENTER. As you can see, you can use short-
cuts or aliases to choose command options as well as to enter
commands.
7. Draw the remaining polygons shown in Fig. 4-3 using the LINE com-
mand. Be sure to use one of the shortcut methods of reentering the last
command.
8. Enter the LINE command and draw two connecting line segments, but
do not terminate the command.
9. In reply to Specify next point or [Close/Undo], enter U for Undo.
AutoCAD backs up one segment, undoing it so that you can recreate it.
10. Practice the Undo option with additional polygons.
11. Pick the Save button from the Quick Access toolbar to save your work.
As you work with the different methods of entering commands, you may
prefer one method over another. Picking the Line button from the Ribbon
may or may not be faster than entering L at the keyboard. Keep in mind that
there is no right or wrong method of entering commands. Experienced users
of AutoCAD use a combination of methods.
12. Exit AutoCAD.
QUICK ACCESS
Wohlers: Applying
AutoCAD 2010
I. Groundwork 4. Command Entry
45
The McGrawHill
Companies, 2010
43 Chapter 4: Command Entry
Continued
REVIEW QUESTIONS
Answer the following questions on a separate sheet of paper.
1. Describe the purpose of the Open button.
2. When a le has not yet been saved for the rst time, what appears when
you pick either Save or Save As... from the Menu Browser?
3. What appears when you rest the pointer on a button on the Ribbon?
4. What is the fastest and simplest method of reentering the previously
entered command?
5. How can you enter commands such as LINE, CIRCLE, and ERASE quickly
at the keyboard?
6. What is a fast method of closing a polygon when you are using the LINE
command?
7. Explain the use of the LINE Undo option.
CHALLENGE YOUR THINKING
These questions are designed to further your knowledge of AutoCAD by
encouraging you to explore the concepts presented in this chapter. Answer
each question on a separate sheet of paper.
1. Discuss the advantages and disadvantages of having more than one way
to enter a command. Which methods of entering commands are most
efcient? Collect opinions from other AutoCAD users and consider ergo-
nomic factors.
2. Describe a way to open a drawing le in AutoCAD when AutoCAD is not
currently running on the computer.
C h a p t e r 4 Review & Activities
Wohlers: Applying
AutoCAD 2010
I. Groundwork 4. Command Entry
46
The McGrawHill
Companies, 2010
C h a p t e r 4 Review & Activities
44 Part 1: Groundwork
APPLYING AUTOCAD SKILLS
Work the following problems to practice the commands and skills you
learned in this chapter.
1. Create a new drawing le named prb4-1.dwg and store it in the folder
named after yourself. Create the bookcase shown in Fig. 4-4. For practice,
enter the LINE command in various ways: using dynamic input, using the
Command line, or picking a button. Use the various shortcut methods.
Save the drawing.
Fi g. 4- 4
2. Create a new drawing le named prb4-2.dwg and store it in the folder
named after yourself. Draw the concrete block shown in Fig. 4-5 using
the most efcient method(s) of entering the LINE command.
Fi g. 4- 5
Wohlers: Applying
AutoCAD 2010
I. Groundwork 4. Command Entry
47
The McGrawHill
Companies, 2010
Review & Activities C h a p t e r 4
45 Chapter 4: Command Entry
Continued
3. Create a new drawing le named prb4-3.dwg and store it in the folder
named after yourself. Draw the simple house elevation drawing shown
in Fig. 4-6 by picking the Line button from the Draw panel of the Ribbon.
When reentering the command, use a shortcut method.
Fi g. 4- 6
Fi g. 4-7
4. Create a new drawing le named prb4-4.dwg and store it in the folder
named after yourself. Draw the front and side views of the sawhorse
shown in Fig. 4-7 by entering the LINE commands alias at the keyboard.
Be sure to use shortcut methods when reentering the command.
Courtesy of Joseph K. Yabu, Ph.D., San Jose State University
Wohlers: Applying
AutoCAD 2010
I. Groundwork 4. Command Entry
48
The McGrawHill
Companies, 2010
C h a p t e r 4 Review & Activities
46 Part 1: Groundwork
USING PROBLEM-SOLVING SKILLS
Complete the following problems using problem-solving skills and your
knowledge of AutoCAD.
1. A boat trailer manufacturer needs a new design for the rollers that facili-
tate raising a boat onto the trailer. The engineering division of your
company, which designs the rollers, has proposed the design shown in
Fig. 4-8. Create a drawing to be submitted to the trailer manufacturer
for approval. Notice that the drawing is dimensioned. Experiment with
the buttons on the status bar and see if you can gure out a way to draw
the roller approximately to size. Do not dimension the drawing. Save the
drawing as roller1.dwg.
Fi g. 4- 8
2. The trailer manufacturer accepted the roller design with the following
modication: the 4-inch overall diameter is to be increased to 5 inches.
All other dimensions are to remain the same. Open roller1.dwg and make
the change. Save the drawing as roller2.dwg.
Wohlers: Applying
AutoCAD 2010
I. Groundwork 5. Basic Objects
49
The McGrawHill
Companies, 2010
47 Chapter 5: Basic Objects
Objectives
Draw two-dimensional views of holes,
cylinders, and rounded and polygonal
features
Create curved objects such as circles, arcs,
ellipses, and donuts
Create rectangles and other types of regular
polygons
Vocabulary
concentric
control panels
diameter
donuts
ellipse
radial
radius
regular polygon
tangent
2D representation
Most products, buildings, and maps contain holes, rounded features, and
other shapes that are circular in nature. Consequently, when drawing them
with AutoCAD, you must use commands that produce circular and radial
features. A radial feature is one in which every point is the same distance
from an imaginary center point. Fig. 5-1 on page 48 shows a race car engine
that contains many examples of circular and radial features. Technical draw-
ings also include rectangles and other polygonal shapes, as shown in Fig. 5-1
and other drawings in this book.
5 C h a p t e r
Basic Objects
Objectives
Draw two-dimensional views of holes
Vocabulary
Wohlers: Applying
AutoCAD 2010
I. Groundwork 5. Basic Objects
50
The McGrawHill
Companies, 2010
48 Part 1: Groundwork
Creating Circles
AutoCAD makes it easy to draw two-dimensional (2D) representations of
holes, cylinders, and other round shapes. A 2D representation is a single
prole view of an object seen typically from the top, front, or side.
1. Start AutoCAD. If the AutoCAD window does not appear and you instead
see the Startup dialog box, click the Cancel button in the dialog box.
Remember to exit and restart AutoCAD if it was loaded
prior to Step 1 to reset all of the buttons to their default
appearance.
2. Pick the Workspace Switching button on the status bar and select
2D Drafting & Annotation, even if it already appears as the current
workspace.
Fi g. 5- 1
Wohlers: Applying
AutoCAD 2010
I. Groundwork 5. Basic Objects
51
The McGrawHill
Companies, 2010
49 Chapter 5: Basic Objects
3. Pick the Save button from the Quick
Access toolbar, or select Save As...
from the Menu Browser.
This causes the Save Drawing As dialog
box to appear.
4. Open the folder with your name and
highlight Drawing1.dwg, located to the
right of File name.
5. Type engine in upper- or lowercase let-
ters and pick Save or press ENTER.
This creates and stores a new drawing le
named engine.dwg in your named folder.
The detail drawing in Fig. 5-2 shows one of the engines cylinder heads. Lets
create the center portion of the cylinder head. (For now, disregard the bolt at
the center of the head. You will add it later in this chapter.)
First, turn your attention to the Ribbon. In the 2D Drafting & Annotation
workspace, the Ribbon contains control panels, or groupings, of buttons
specically for creating two-dimensional drawings.
6. Pick the Circle button in the Draw panel of the Ribbon, or enter C
(the command alias for CIRCLE) at the keyboard.
Notice the instruction on the Command line: Specify center point for circle.
Other options are in brackets. These same instructions are displayed on the
dynamic input prompt. Other options are displayed if you press the down
arrow key.
7. Use the pointing device to pick a center point near the center of the
drawing area.
8. Move the crosshairs and notice that you can drag the radius of the
circle.
Fi g. 5- 2
DRAW
If the radius of the circle does not change as you move the
crosshairs, a feature called DRAGMODE may be turned off. To
turn it back on, enter DRAGMODE and then A (for Auto).
Wohlers: Applying
AutoCAD 2010
I. Groundwork 5. Basic Objects
52
The McGrawHill
Companies, 2010
50 Part 1: Groundwork
Notice that AutoCAD is requesting the radius or
diameter of the circle. The radius of a circle is the
length of a line extending from its center to one
side of the circle. The diameter of a circle is the
length of a line that extends from one side of a cir-
cle to the other and passes through its center.
9. Pick a point a short distance from the center, as
shown in Fig. 5-3.
This completes the command and forms the innermost circular feature of the
cylinder head.
Concentric Circles
Now lets draw a concentric circle to represent the next feature. Concentric
circles are circles that share a common center.
1. Reenter the CIRCLE command.
Fi g. 5-3
Use one of the shortcuts to reenter the command.
2. Move the crosshairs to the center of the circle you created.
A small yellow circle appears at the center of the circle. This is the Center
object snap. Object snaps are like magnetic points that lock onto a specic
point on an object easily and accurately. You will learn more about object
snaps in Chapter 10.
3. While the small yellow circle is present, pick a point.
AutoCAD snaps to the center point of the existing
circle.
4. Drag the radius into place to create a second
circle, as shown in Fig. 5-4. Review the detail
of the cylinder head to approximate the size of
the circle.
5. Repeat Steps 1 through 4 to place the remaining
concentric circles, as shown in the detail of the
cylinder head in Fig. 5-2 (page 49).
6. Reenter the CIRCLE command and create the four small circles to repre-
sent bolt holes. Approximate their size and location.
DRAW
Fi g. 5- 4
DRAW
Wohlers: Applying
AutoCAD 2010
I. Groundwork 5. Basic Objects
53
The McGrawHill
Companies, 2010
51 Chapter 5: Basic Objects
Your drawing should now look similar to the one in Fig. 5-5.
7. Save the drawing le.
Tangent Circles
Circles that touch at a single point are said to be tangent. The Ttr option of
the CIRCLE command allows you to create a circle with a specied radius that
is tangent to two other circles or arcs.
1. Select the QNew button from the Quick Access toolbar to begin a new
drawing le.
This displays the Select template dialog box. This dialog box permits you
to select from a number of template les. A template le contains pre-
established settings and values that speed the creation of new drawings.
You will learn more about them later in the book.
2. Select the acad.dwt le from the list of options and pick the Open button.
3. Create two circles and position them relatively close to one another.
4. Pick the down-facing arrow to the right of the Circle button, and select
the Tan, Tan, Radius button from the pull-down menu.
This enters the Tan, Tan, Radius option of the Circle command. Another
way to enter this option is to reenter the Circle command and type T at
the keyboard to select the Ttr (tan, tan, radius) option.
5. Read the instructions on the Command line and then move the crosshairs
over one of the two circles.
A small yellow symbol appears, showing that the center of the crosshairs is
tangent to the circle.
Fi g. 5- 5
DRAW
QUICK
ACCESS
Wohlers: Applying
AutoCAD 2010
I. Groundwork 5. Basic Objects
54
The McGrawHill
Companies, 2010
52 Part 1: Groundwork
If the yellow symbol does not appear, pick the Object Snap
button on the status bar to turn object snap on and then try
Step 5 again.
6. Pick a point on the rst circle.
7 . Move the crosshairs to the other circle and pick a point.
8. For the radius of the new circle, enter 2.
AutoCAD creates a new circle that is tangent to the two circles. Its okay if
the circle extends off the screen. If you see the message Circle does not exist
on the Command line, repeat Steps 4 through 8, but use a larger radius value.
Creating Arcs
The person who created the engine drawing shown in Fig. 5-1 used arcs to
produce the radial features on some of the individual parts. In AutoCAD, the
ARC command is often used to produce arcs.
1. Pick the Arc button on the Draw panel of the Ribbon or enter A at
the keyboard.
This activates the ARC command. The default option for the ARC command
is 3-Point.
2. Pick three consecutive points anywhere on the screen.
3. Reenter the ARC command and produce two additional arcs using the
same method.
Options for Creating Arcs
AutoCAD offers several options for creating arcs. The option you choose
depends on the information you know about the arc. Suppose you want to
create an arc for an engine part and you know the start point, the endpoint,
and the radius of the arc.
1. Pick the down-facing arrow to the right of the Arc button and select the
Start, End, Radius button from the pull-down menu.
2. Pick a start point, then pick an end point a short distance away.
3. Move the crosshairs and watch the arc form dynamically on the screen.
4. Enter 3 for the Radius.
An arc forms on the screen.
DRAW
DRAW
Wohlers: Applying
AutoCAD 2010
I. Groundwork 5. Basic Objects
55
The McGrawHill
Companies, 2010
53 Chapter 5: Basic Objects
You can also create this arc using the 3-Point Arc command: before selecting
the second point, enter E for End, and before selecting the third point, enter
R for Radius.
Suppose you dont know the radius of the arc or where the endpoint should
be. However, you know where the center point of the arc should be, and you
know how long the arc must be.
5. Pick the down-facing arrow to the right of the Arc Start, End, Radius button
and select the Start, Center, Angle button from the pull-down menu.
6. Pick a start point, then pick a center point for the arc.
7 . Enter a number (positive or negative) up to 360. (The number species
the angle in degrees.)
An arc forms on the screen. You can also create this arc using the 3-Point Arc
command and the Command line prompt by entering C for Center before
selecting the second point, and A for Angle before selecting the third point.
8. Experiment with the other options on your own.
As you can see, AutoCADs options allow you to create an arc accurately
using the information that is available to you. Understanding these options
can save time when you need to produce accurate engineering drawings that
contain circular or radial features.
Series of Tangent Arcs
In some cases, you may need to draw a series of arcs that are connected to
one another. The Continue option of the ARC command provides an efcient
way to draw such a series.
The line in Fig. 5-6 is really a series of tangent arcs. This line was developed
for a map. It represents a stretch of Highway 34 through Rocky Mountain
National Park, west of Estes Park, Colorado. Lets reproduce the map line to
practice creating tangent arcs.
DRAW
Fi g. 5- 6
1. Enter the ARC command and create an arc using the 3-Point option.
2. Reenter the ARC command by pressing the spacebar or ENTER; press the
spacebar or ENTER a second time.
DRAW
Wohlers: Applying
AutoCAD 2010
I. Groundwork 5. Basic Objects
56
The McGrawHill
Companies, 2010
54 Part 1: Groundwork
Notice how another arc segment develops as you move the crosshairs.
3. Create the next arc segment.
Notice that the new arc is tangent to the rst one. (The point of tangency is
the point at which the two arcs join.)
4. Repeat Steps 2 and 3 until you have nished the road.
5. Create the concentric circles that mark Estes Park, but omit the text.
You can also enter the Continue option of the Arc command by selecting the
Continue button on the Arc pull-down menu.
Drawing Ellipses
The ELLIPSE command
enables you to create math-
ematically correct ellipses.
An ellipse is a regular oval
shape that has two centers
of equal radius. Ellipses are
used to construct shapes
that become a part of
engineering drawings. For
example, the race car engine
includes a partial ellipse, as
shown in Fig. 5-7.
1. Pick the down-facing
arrow to the right of the
Ellipse button on the Ribbon
and select the Axis, End button from the pull-down menu. Or, enter the
ELLIPSE command at the keyboard.
2. Pick a point for an endpoint of the rst axis, as shown in Fig. 5-8.
3. Pick a second point for the other endpoint of the rst axis directly to the
right or left of the rst point.
Fi g. 5-7
DRAW
Fi g. 5- 8
Wohlers: Applying
AutoCAD 2010
I. Groundwork 5. Basic Objects
57
The McGrawHill
Companies, 2010
55 Chapter 5: Basic Objects
4. Move the crosshairs and watch the ellipse develop. Pick a point or enter a
numeric value, such as .3, and the ellipse will appear.
5. Experiment with the Center option on your own. How might this option
be useful?
Elliptical Arcs
Many parts that include elliptical shapes do not use the entire ellipse. To
draw these shapes, you can use the ELLIPSE Arc option.
1. Pick the down-facing arrow to the right of the Ellipse Axis, End button
and select the Elliptical Arc button.
2. Pick three points similar to those shown in Fig. 5-8.
A temporary ellipse forms.
3. In reply to Specify start angle, pick a point anywhere on the ellipse.
4. As you slowly move the crosshairs counterclockwise, notice that an
elliptical arc forms.
5. Pick a point to form an elliptical arc.
Donuts
The DONUT command allows you to create thick-walled or solid circles,
known in AutoCAD as donuts. Drafters commonly use donuts to represent
features on a machine part, architectural drawing, or map.
1. Click inside the Draw panel title bar on the Ribbon to display the
expanded panel, then select the Donut button.
2. Specify an inside diameter of .4
3. and an outside diameter of .75.
The outline of a small donut locks onto the crosshairs and is ready to be
dragged and positioned by its center.
4. Place the donut anywhere in the drawing by picking a point.
As noted in the previous chapter, temporary dotted lines
appear when you move the crosshairs over existing objects
on the screen. This feature allows you to align and create new
points from the existing objects. Take advantage of the dotted
horizontal line that appears when creating axis endpoint 2.
DRAW
DRAW
Wohlers: Applying
AutoCAD 2010
I. Groundwork 5. Basic Objects
58
The McGrawHill
Companies, 2010
56 Part 1: Groundwork
5. Move the crosshairs away from the new solid-lled donut and notice the
Command line at the bottom of the screen.
6. Place several additional donuts in the drawing.
7. Press ENTER to terminate the command.
Rectangles
One of the most basic shapes used by drafters and designers is the rectangle.
You can create rectangles using the LINE command, but doing so has some
disadvantages. For example, you would have to take the time to make sure
that the corner angles are exactly 90. Also, each line segment would be
a separate object. Therefore, AutoCAD provides the RECTANG command,
which allows you to create a rectangle with perfect corners and as a single
object. Clicking anywhere on a rectangle created with the RECTANG
command selects the entire rectangle.
1. On the Draw panel of the Ribbon, pick the Rectangle button.
As you can see, AutoCAD is asking for the rst corner of the rectangle. Other
options appear in brackets at the Command line.
2. In reply to Specify rst corner point, pick a point at any location.
3. Move the pointing device in any direction and notice that a rectangle
begins to form.
4. Pick a second point at any location to create the rectangle.
5. Create a second rectangle. Since the RECTANG command was just
entered, reenter it by pressing the spacebar or ENTER, or right-click and
pick Repeat RECTANG from the shortcut menu.
6. Create a third rectangle.
7. Close the drawing without saving it.
Polygons
The POLYGON command enables you to create regular polygons with 3 to
1024 sides. A regular polygon is one with sides of equal length. Using the
POLYGON command, lets insert the bolt head into the engine drawing you
started earlier in this chapter.
DRAW
Wohlers: Applying
AutoCAD 2010
I. Groundwork 5. Basic Objects
59
The McGrawHill
Companies, 2010
57 Chapter 5: Basic Objects
1. Open the engine.dwg le by picking the Open button from the abbreviated
Quick Access toolbar.
2. On the expanded Draw panel of the Ribbon, pick the Polygon button, or
enter the POL alias.
Notice the <4> at the end of the AutoCAD prompt. This is the default value,
meaning that if you were to press ENTER now, AutoCAD would enter 4 in
reply to Enter number of sides. To represent the bolt head shown in Fig. 5-2
on page 49, you will need a hexagon (six-sided polygon).
3. Enter 6.
AutoCAD now needs to know if you want to dene an edge of the polygon or
select a center point. Lets specify a center.
4. Move the pointing device over any of the larger circles in the drawing.
When the small yellow symbol appears at the center of the cylinder head,
pick a point to select the center of the circle as the center point of the
hexagon. (The Object Snap button on the status bar must be depressed.)
AutoCAD allows you to create a polygon by inscribing it inside a circle of
a specied diameter or by circumscribing it around the specied circle.
Figure 5-9 shows the difference.
5. Press ENTER to select the I (Inscribed) default value.
AutoCAD now wants to know the radius of the circle within which the
polygon will appear.
6. With the pointing device, move the crosshairs from the center of the
polygon and notice that a hexagon begins to form.
7. Pick a point to create the hexagonal bolt head at an appropriate size
relative to the cylinder head. Refer to Fig. 5-2, if necessary.
DRAW
Fi g. 5- 9
Wohlers: Applying
AutoCAD 2010
I. Groundwork 5. Basic Objects
60
The McGrawHill
Companies, 2010
58 Part 1: Groundwork
To create the polygon with a more accurate size, you could
have entered a specic numeric value, such as .5, at the key-
board. (Entering a 0 before the decimal point is optional.)
The drawing of the cylinder head component is now complete. Your drawing
should look similar to the one in Fig. 5-10. Note that the relative diameters
of the circles and the size of the bolt head relative to the circles may be dif-
ferent on your drawing because we did not use exact sizes in this drawing.
8. Save your work and exit AutoCAD.
QUICK
ACCESS
Back up your les regularly. The few seconds required to make
a backup copy may save you hours of work. Experienced users
back up faithfully because they know the consequences of not
doing so.
Fi g. 5- 10
Wohlers: Applying
AutoCAD 2010
I. Groundwork 5. Basic Objects
61
The McGrawHill
Companies, 2010
59 Chapter 5: Basic Objects
Continued
REVIEW QUESTIONS
Answer the following questions on a separate sheet of paper.
1. Briey describe the following methods of producing circles.
a. 2 points
b. 3 points
c. tan tan radius
2. In which Ribbon control panel are the Arc and Circle buttons found?
3. What function does the Arc Continue option serve?
4. Explain the purpose of the DONUT command.
5. When you create a polygon using the Inscribed in circle option, does the
polygon appear inside or outside the imaginary circle?
6. What are the practical differences between creating a rectangle using the
LINE command and creating it using the RECTANG command? Why might
you choose one command instead of the other?
7. In addition to the LINE and RECTANG commands, which other command
is capable of creating a rectangle? When might you choose this method?
CHALLENGE YOUR THINKING
These questions are designed to further your knowledge of AutoCAD by
encouraging you to explore the concepts presented in this chapter. Answer
each question on a separate sheet of paper.
1. Review the information in this chapter about specifying an angle in
degrees. How might you be able to create an arc in a clockwise direction?
Try your method to see if it works, and then write a paragraph describing
the method you used.
2. Experiment further with the ARC command. Is it possible to create a
single arc that has a noncircular curve using the options available for this
command? (A noncircular curve is one in which not all the points are
exactly the same distance from a common center point.) Explain your
answer.
C h a p t e r 5 Review & Activities
Wohlers: Applying
AutoCAD 2010
I. Groundwork 5. Basic Objects
62
The McGrawHill
Companies, 2010
C h a p t e r 5 Review & Activities
60 Part 1: Groundwork
APPLYING AUTOCAD SKILLS
Work the following problems to practice the commands and skills you
learned in this chapter.
1. Complete the drawings shown in Figs. 5-11 and 5-12. Dont worry about
text matter or exact shapes, sizes, or locations, but do try to make your
drawings look similar to the ones in the gures. Save the drawings as
prb5-1a.dwg and prb5-1b.dwg.
Fi g. 5- 1 1
2. Use the LINE, POLYGON, CIRCLE, and ARC commands to create the hex
bolt shown in Fig. 5-13. Save the drawing as prb5-2.dwg.
Fi g. 5- 1 3
Courtesy of Joseph K. Yabu, Ph.D., San Jose State University
Fi g. 5- 1 2
Wohlers: Applying
AutoCAD 2010
I. Groundwork 5. Basic Objects
63
The McGrawHill
Companies, 2010
Review & Activities C h a p t e r 5
61 Chapter 5: Basic Objects
Continued
3. Create the object shown in Fig. 5-14 by rst drawing a
six-sided polygon with the POLYGON command. Then
draw the six-pointed star using the LINE command.
Save the drawing as prb5-3.dwg.
4. In the same drawing, create the same object again, but
draw the star using two three-sided polygons. Save your
work.
5. How would you draw a ve-pointed star? Draw it in the
same drawing le and save your work.
6. Draw a block with a rectangular cavity like the one shown in Fig. 5-15
using the RECTANG and LINE commands. Save the drawing le as
prb5-6.dwg.
7. The two objects shown in Fig. 5-16 are composed entirely of equal-sided
and equal-sized polygons with common edges surrounding a central
polygon. Can this be done with equal-sided and equal-sized polygons
of any number of sides? Answer this question by trying to draw such
objects using the POLYGON command with polygons of ve, six, seven,
and eight sides.
Fi g. 5- 14
Fi g. 5- 1 5
Fi g. 5- 16
Problems 37 courtesy of Gary J. Hordemann, Gonzaga University
Wohlers: Applying
AutoCAD 2010
I. Groundwork 5. Basic Objects
64
The McGrawHill
Companies, 2010
C h a p t e r 5 Review & Activities
62 Part 1: Groundwork
8. Draw the screw heads shown in Fig. 5-17.
Save the drawing as prb5-8.dwg.
9. Draw the eyebolt shown in Fig. 5-18 using
all of the commands you have learned.
Save the drawing as prb5-9.dwg.
Fi g. 5- 17
Fi g. 5- 1 9
Problems 911 courtesy of Joseph K. Yabu, Ph.D., San Jose State University
Fi g. 5- 20
Fi g. 5- 1 8
10. Using the LINE, ARC, and CIRCLE commands, draw the two views of a
hammer head shown in Fig. 5-19. Save the drawing as prb5-10.dwg.
11. Use the ARC and LINE commands to create the screwdriver shown in
Fig. 5-20. Save the drawing as prb5-11.dwg.
Wohlers: Applying
AutoCAD 2010
I. Groundwork 5. Basic Objects
65
The McGrawHill
Companies, 2010
Review & Activities C h a p t e r 5
63 Chapter 5: Basic Objects
USING PROBLEM-SOLVING SKILLS
Complete the following activities using problem-solving skills and your
knowledge of AutoCAD.
1. Draw the ski-lift rocker arm shown in Fig. 5-21 for a design study by a
gondola manufacturer. Do not include dimensions. Save your drawing as
rockerarm.dwg.
Fi g. 5- 21
2. The traditional mantle clock body drawing shown in Fig. 5-22 is neces-
sary for the reconstruction of antique and collectible clocks. Draw the
clock body. Do not include dimensions. Save your drawing as mantle.dwg.
Fi g. 5- 22
Wohlers: Applying
AutoCAD 2010
I. Groundwork AutoCAD at Work: 3D Print
Shop Coordinator
66
The McGrawHill
Companies, 2010
With more manufacturers accepting 3D
data to drive computer-controlled equip-
ment, drafters and
engineers are mov-
ing rapidly toward
designing in 3D.
Designing in 3D
has an important
advantage over
traditional meth-
ods. The 3D les
can be sent to
a 3D printer or
rapid prototyping
device to create a
physical prototype.
This prototype can
undergo testing before the manufacturer
goes to the trouble and expense of tooling
up for the product. Design changes can be
made relatively inexpensively at this stage.
The equipment required to produce a 3D
prototype is still quite expensive, although
costs are coming down. As a result, many
companies choose to outsource their
prototyping needs. They create the 3D CAD
les and send them to a 3D print shop for
processing.
Types of 3D Printing
Several types of 3D printing devices are
available. In addition to rapid prototyping
devices, 3D scanners and freeform model-
ing systems are now being used. Many 3D
print shops invest in several different types
of printing devices. This gives the shop the
exibility to serve a wide range of custom-
ers, but it requires a
skilled coordinator.
Coordinating a
Print Shop
To coordinate a 3D
print shop successfully,
you will need to be
familiar not only with
the equipment in your
shop, but also with the
various CAD software
programs used to cre-
ate the data used by
these machines. You will need to know
which machines can handle which software.
The best way to prepare for this career is to
take drafting and modeling classes offered
at area high schools, community colleges,
and vocational schools. You will also need
management experience and the ability to
work well both with customers and with
technical personnel.
Photo Courtesy of Z Corporation
3D Print Shop Coordinator
Career Activities
1. Find out if there are any 3D print
shops in your area. What services do
they offer?
2. Research on the Internet to learn
more about the various types of 3D
printing and the capabilities of each.
CAREERS Using AutoCAD
Part 1: Groundwork 64
AutoCAD at Work
Wohlers: Applying
AutoCAD 2010
I. Groundwork 6. Object Selection
67
The McGrawHill
Companies, 2010
65 Chapter 6: Object Selection
Objectives
Identify AutoCAD objects
Select objects to create a selection set
Add and remove objects to and from
selection sets
Erase and restore objects
Resize objects parametrically
Vocabulary
entity
grips
noun/verb selection
object
parametric shape editing
pickbox
Quick Properties panel
selection previewing
selection set
selection window
verb/noun selection
When using AutoCAD, you will nd yourself selecting objects so that you
can move, copy, erase, or perform some other operation. Because drawings
can become very dense with lines, dimensions, and text, it is important to
use the most efcient methods of selecting these objects. Usually, the quick-
est way to move or copy an object is to click and drag. This is true whether
you are using an inexpensive shareware program on a low-cost computer or
sophisticated CAD software on an expensive computer. This chapter covers
this and alternative methods of selecting objects and performing basic edit-
ing operations, such as resizing objects and erasing.
Objectives
Identify AutoCAD objects
Vocabulary
C h a p t e r 6
Object Selection
Wohlers: Applying
AutoCAD 2010
I. Groundwork 6. Object Selection
68
The McGrawHill
Companies, 2010
66 Part 1: Groundwork
Objects
An object, also called an entity, is an individual predened element in
AutoCAD. The smallest element that you can add to or erase from a drawing
is an object.
The following list gives examples of object types in AutoCAD.
3Dface leader solid
3Dsolid line spline
arc mline text
attribute multiline text tolerance
body point trace
circle polyline vertex
dimension ray viewport
ellipse region xline
image shape
You will learn more about these objects and how to use them in future
chapters.
Selecting Objects
Basic object selection in AutoCAD is straightforwardyou select the object
by picking it with the left button on the pointing device. However, AutoCAD
also offers more advanced object selection techniques. This chapter illus-
trates many of these techniques.
1. Start AutoCAD, then pick the Workspace Switching button on the status
bar and select (or re-select) the 2D Drafting & Annotation workspace.
2. Using the LINE and CIRCLE commands, draw the triangle and circle
shown in Fig. 6-1.
Fi g. 6- 1
DRAW
DRAW
Wohlers: Applying
AutoCAD 2010
I. Groundwork 6. Object Selection
69
The McGrawHill
Companies, 2010
67
In this book, all new drawings use Imperial (English) units
unless otherwise specied.
3. Enter the ERASE command by picking the Erase button from the Modify
panel on the Ribbon or by entering E at the keyboard.
The AutoCAD prompt changes to Select objects. Notice that the crosshairs
have changed to a small box called the pickbox. The pickbox is used to pick
objects. At this point, you can also create a window to select points.
4. Pick a point anywhere to the lower left of the triangle.
5. Move the pointing device to the right and notice that a blue box forms.
This box denes the selection window.
6. Move the pointing device so that the triangle ts completely inside the
window and pick a point.
The objects to be erased are highlighted with broken lines, as shown in
Fig. 6-2. The highlighted objects make up the selection set.
Fi g. 6- 2
7. Press ENTER to make the triangle disappear. (This also terminates the
ERASE command.)
Restoring Erased Objects
What if you have erased an object by mistake and you want to restore it?
Lets restore the triangle.
8. Pick the Undo button on the Quick Access toolbar.
Chapter 6: Object Selection
MODIFY
QUICK ACCESS
Wohlers: Applying
AutoCAD 2010
I. Groundwork 6. Object Selection
70
The McGrawHill
Companies, 2010
68 Part 1: Groundwork
The triangle reappears. The Undo button conforms to standard Windows
functionality, so you may be familiar with it from other Windows applica-
tions. Picking this button repeatedly undoes your previous actions, one at
a time, beginning with the most recent.
Using a Crossing Window
The Crossing object selection option selects all objects that cross the window
boundary as well as those that lie completely within it.
1. Enter the ERASE command.
2. Type C, press ENTER, and pick a point to the left of the triangle.
3. Move the crosshairs to the right to form a green box and notice that the
box is made up of broken lines.
4. Form the box so that it crosses over at least one side of the triangle and
press the pick (left) button in reply to Specify opposite corner.
Notice that AutoCAD selected those objects that cross over the box as well
as any objects that lie completely within it.
You can also select objects using a crossing window without
formally entering the Crossing option. When the Select objects
prompt appears, simply pick two points to form a window,
being sure to pick the right-most point rst.
Polygonal Selection Options
The WPolygon and CPolygon object selection options are similar to the
Window and Crossing options. However, they offer more exibility because
they are not restricted to the rectangular window shape used by the Window
and Crossing options.
1. Fill the screen with several objects, such as lines, circles, arcs, rectangles,
polygons, ellipses, and donuts.
2. Enter the ERASE command.
3. In reply to Select objects, enter WP for WPolygon (W is for Window.)
4. Pick a series of points that form a polygon of any shape around one or
more objects. As you create the polygon, notice that the area inside the
polygon is blue.
5. Press ENTER to close the polygon.
MODIFY
MODIFY
Wohlers: Applying
AutoCAD 2010
I. Groundwork 6. Object Selection
71
The McGrawHill
Companies, 2010
69 Chapter 6: Object Selection
When forming the polygon, AutoCAD automatically con-
nects the last point to the rst point.
AutoCAD selects those objects that lie entirely within the polygon.
6. Press ENTER to erase the objects.
The CPolygon option is similar to WPolygon.
7. Enter the ERASE command or press the spacebar.
8. In response to Select objects, enter CP for CPolygon. (C is for Crossing.)
9. Pick a series of points to form a polygon. Make part of the polygon cross
over at least one object and press ENTER.
As you create the polygon, notice that it is made up of broken lines, and that
the area inside the polygon (the selection window) is green. The broken lines
and green selection window indicate that the Crossing option is in effect.
Solid lines around a blue selection window indicate a normal (not crossing)
Window selection.
AutoCAD selects those objects that cross the polygon, as well as those that
lie completely within it. As you can see, CPolygon is similar to the Crossing
option, whereas WPolygon is similar to the basic Window option.
Using a Fence
The Fence option is similar to the CPolygon option, except that you do not
close a fence as you do a polygon. When you select objects using the Fence
option, AutoCAD looks for objects that touch the fence. Objects inside the
fence are not selected unless they actually touch the fence.
1. Enter ERASE.
2. Enter F for Fence.
3. Draw a line that crosses over one or more objects and press ENTER.
4. Press ENTER to complete the erasure.
Selecting Single Objects
Suppose you want to select a single object, such as a line segment.
1. Recreate the triangle and circle you drew previously.
2. Pick the Erase button or enter E at the keyboard.
3. Using the pickbox, pick two of the line segments in the triangle.
MODIFY
MODIFY
MODIFY
Wohlers: Applying
AutoCAD 2010
I. Groundwork 6. Object Selection
72
The McGrawHill
Companies, 2010
70 Part 1: Groundwork
AutoCAD automatically highlights objects as the pickbox
rolls over them. This is called selection previewing. This
feature is helpful when you need to select individual objects
in a crowded area of the drawing. It allows you to see in
advance which object will be selected when you click the
button on the pointing device.
4. Press ENTER to complete the command and to make the selected objects
disappear.
If you are using a pointing device that has more than one but-
ton, pressing one of them, usually the one on the right, is the
same as pressing the ENTER key. This is normally faster than
pressing ENTER at the keyboard.
Selecting the Last Object Drawn
The Last object selection option automatically selects the last object you
drew. This option works whenever the Select objects prompt is present.
1. Pick the Undo button to restore the line segments.
Notice that because you erased both line segments in a single ERASE
operation, you only have to pick the Undo button once to make both
lines reappear.
2. Enter the ERASE command.
3. Type L (for Last) and press ENTER.
AutoCAD highlights the last object you drew.
The last object you drew may be different from the last
object you selected in the drawing. If you want to reselect
the last object you selected, enter P (for Previous) instead of
Last. The Previous option is especially useful when you need
to reselect an entire group of objects.
QUICK ACCESS
MODIFY
Wohlers: Applying
AutoCAD 2010
I. Groundwork 6. Object Selection
73
The McGrawHill
Companies, 2010
71 Chapter 6: Object Selection
4. Press ENTER.
If you continue to enter ERASE and Last, you will erase objects in the reverse
order from which you created them. However, it is usually faster to use the
Undo button for this purpose.
5. Pick the Undo button to restore the object you deleted using the Last
option.
Selecting the Entire Drawing
The All object selection option permits you to select all of the objects in the
drawing quickly.
1. Enter the ERASE command.
2. In reply to Select objects, type All and press ENTER.
AutoCAD selects all objects in the drawing.
3. Press ENTER again to erase all of the objects.
4. Pick Undo to restore the objects.
Editing Selection Sets
AutoCAD allows you to add and remove objects from a selection set while
you are in the process of creating it. For example, if you accidentally pick
an object that you did not mean to select, you can remove it without affect-
ing the rest of the selected objects. This is especially helpful when you have
many objects in a selection set on a complex drawing.
Removing Objects from a Selection Set
To remove an unwanted object from a selection set, you must activate the
Remove objects mode.
1. Enter the ERASE command.
2. Create a selection window to select the triangle and the circle.
Both the triangle and the circle should now be highlighted. Suppose you have
decided not to erase the circle.
3. Type R (for Remove) and press ENTER.
Notice that the AutoCAD prompt changes to Remove objects. You can now
remove one or more objects from the selection set. The object(s) you remove
from the selection set will not be erased.
QUICK ACCESS
MODIFY
QUICK ACCESS
MODIFY
Wohlers: Applying
AutoCAD 2010
I. Groundwork 6. Object Selection
74
The McGrawHill
Companies, 2010
72 Part 1: Groundwork
4. Remove the circle from the selection set by picking it.
Note that it is no longer highlighted.
5. Press ENTER to complete the ERASE operation.
6. Pick the Undo button to restore the triangle.
Adding to the Selection Set
After you have used the Remove objects option to remove objects from a
selection set, you can select additional objects to include in the set.
1. Repeat Steps 1 through 4 in the previous section (Removing Objects
from a Selection Set).
2. Instead of pressing ENTER, type A for Add and then press ENTER.
Notice that the AutoCAD prompt changes back to Select objects.
3. Select the circle.
4. Press ENTER to complete the ERASE operation.
So you see, you can add and remove objects as you wish until you are ready
to perform the operation. The objects selected are indicated by broken lines.
These selection procedures work not only with the ERASE command, but
also with other commands that require object selection, such as MOVE,
COPY, MIRROR, ARRAY, and many others.
5. Pick the Undo button to restore the objects to the screen.
Using Grips
Another method of selecting objects is to pick them using the pickbox
located at the center of the crosshairs. When you pick an object without rst
entering a command, small boxes called grips appear at key points on the
object. Using these grips, you can perform several basic operations such as
moving, copying, or changing the shape or size of an object.
1. Enter the RECTANG command and draw a rectangle of any size and at any
location.
2. Select any point on the rectangle. (No command should be entered.)
Notice that blue grips appear at each corner of the rectangle. Also notice the
oating panel that appears to the right of the rectangle. This is the Quick
Properties panel. When turned on, Quick Properties displays some of the
properties of selected objects. For this chapter, when the Quick Properties
panel appears, close it by picking the x in the upper right corner.
QUICK ACCESS
QUICK ACCESS
DRAW
Wohlers: Applying
AutoCAD 2010
I. Groundwork 6. Object Selection
75
The McGrawHill
Companies, 2010
73 Chapter 6: Object Selection
Editing Size and Shape with Grips
3. Move the crosshairs until it locks over the lower right grip, but do not
pick the grip yet.
AutoCAD displays the current
length of the two lines that meet
at the lower right grip, as shown in
Fig. 6-3.
4. Move the crosshairs to each of
the other grips to see the cur-
rent length of other sides of the
rectangle.
5. Pick the lower right grip to
select it.
The grip turns red, showing that
you have selected it. The length of
the right side of the rectangle is now
displayed in an editable text box, as
shown in Fig. 6-4.
6. Move the crosshairs on the
screen and notice how the
lengths update dynamically as
you move the grip around. See
Fig. 6-5.
7. At the keyboard, enter a new length of 3.
The length of the right side of the rectangle changes to a length of exactly
3 units and the shape is no longer rectangular. This method of editing a CAD
object by entering new size values is known as parametric shape editing.
Fi g. 6- 4
Fi g. 6- 5
Fi g. 6-3
Wohlers: Applying
AutoCAD 2010
I. Groundwork 6. Object Selection
76
The McGrawHill
Companies, 2010
74 Part 1: Groundwork
Moving Objects with Grips
1. Select the rectangle again and select any one of the four grips.
2. Press the right button on the pointing device (right-click) to display a
shortcut menu.
3. Pick Move, drag the rectangle to a new location, and pick a point.
4. Display the shortcut menu again and select one of the other editing
options, such as Rotate, and complete the operation. Follow the instruc-
tions at the AutoCAD prompt.
Copying Objects with Grips
You can also copy objects using grips.
1. Select the circle and pick one of the four grips that lie on it.
2. Move the pointing device and notice that you can adjust the circles radius.
3. Pick a point to change the circles radius.
4. Pick the circles center grip, right-click, and pick Copy.
5. Copy the circle three times by picking three points anywhere on the
screen.
6. Press ENTER to terminate the copying.
Modifying the Grips Feature
For most AutoCAD users, the standard grips characteristics, such as color
and size of the grip boxes, are adequate. In some companies or circum-
stances, however, it may be necessary to adjust the grips so that you can
work with them more easily. For example, if your company has customized
the background of the drawing area to dark gray, you may want to change the
color of unselected grip boxes from blue to yellow so that you can see them
more easily. You may need to adjust the size of the grip boxes depending on
your display resolution. Grip boxes viewed at 1600 1200 resolution are
twice as small as those viewed at 800 600. AutoCAD allows you to make
changes such as these using the Options dialog box.
1. Pick the Menu Browser button; then select the Options button at the bot-
tom of the Menu Browser.
The Options dialog box includes ten tabs with important information and set-
tings in each one.
2. Pick the Selection tab.
Information and settings related to the grips feature appear in the right half
of the dialog box, as shown in Fig. 6-6.
Wohlers: Applying
AutoCAD 2010
I. Groundwork 6. Object Selection
77
The McGrawHill
Companies, 2010
75 Chapter 6: Object Selection
3. In the area labeled Grip Size, move the slider bar and watch how it
changes the size of the box to the left of it.
4. Increase the size of the grips box and pick the OK button.
5. Select one of the objects and notice the increased size of the grips.
6. Pick one of the grips and perform an editing operation.
7. Display the Options dialog box and adjust the size of the grips box to its
original size, but do not close the dialog box.
The Selection tab also permits you to enable and disable the grips feature,
as well as control the assignment of grips within blocks. (You will learn
more about blocks in Chapter 33.) You can also make changes to the color of
selected and unselected grips. For now, do not change these settings.
Fi g. 6- 6
Wohlers: Applying
AutoCAD 2010
I. Groundwork 6. Object Selection
78
The McGrawHill
Companies, 2010
76 Part 1: Groundwork
Using Grips with Commands
The traditional AutoCAD method of entering a command and then selecting
the object to be edited is sometimes called verb/noun selection. First you
tell the software what to do (using a verb such as ERASE) and then you select
the object to be acted upon (using a noun such as LINE).
When you use grips with editing commands, you are using noun/verb
selection. See Fig. 6-7. First you select the object, and then you tell the
software what to do with the object. You may nd the grips (noun/verb)
method convenient to use, especially
if you are familiar with other graphics
programs that use this technique.
However, either method is acceptable.
The method you choose is a matter of
personal preference.
1. Select one of the circles.
2. Pick the Erase button or enter E
for ERASE.
As you can see, AutoCAD erased the
circle without rst asking you to select
objects. You have just used the noun/verb
technique.
3. Pick another circle and press the
Delete key on the keyboard.
As you can see, pressing the Delete
key is the same as entering the ERASE command.
4. Pick the Undo button from the docked Standard toolbar twice to undo the
deletions.
5. Exit AutoCAD without saving.
ERASE +
Verb + Object (Noun)
VERB/NOUN SELECTION
+ ERASE
Object (Noun) + Verb
NOUN/VERB SELECTION
Fi g. 6-7
MODIFY
QUICK ACCESS
Wohlers: Applying
AutoCAD 2010
I. Groundwork 6. Object Selection
79
The McGrawHill
Companies, 2010
77 Chapter 6: Object Selection
Continued
REVIEW QUESTIONS
Answer the following questions on a separate sheet of paper.
1. In AutoCAD, what is an object? Give three examples.
2. After you enter the ERASE command, what does AutoCAD ask you to do?
3. Experiment with and describe each of these object selection options.
a. Last
b. Previous
c. Crossing
d. Add
e. Remove
f. Undo
g. WPolygon
h. CPolygon
i. Fence
j. All
4. How do you place a window around one or more objects during object
selection?
5. If you erase an object by mistake, how can you restore it?
6. How can you retain part of what has been selected for erasure while
remaining in the ERASE command?
7. What is the fastest way of erasing the last object you drew?
8. When you use a graphics program, such as AutoCAD, what is usually the
quickest way to edit an object?
9. Describe how you would remove an object from a selection set.
10. Explain the primary benet of using the grips feature.
11. What editing functions become available to you when you use grips?
12. Explain how to copy an object using grips.
13. Explain the difference between the noun/verb and verb/noun selection
techniques.
C h a p t e r 6 Review & Activities
Wohlers: Applying
AutoCAD 2010
I. Groundwork 6. Object Selection
80
The McGrawHill
Companies, 2010
C h a p t e r 6 Review & Activities
78 Part 1: Groundwork
CHALLENGE YOUR THINKING
These questions are designed to further your knowledge of AutoCAD by
encouraging you to explore the concepts presented in this chapter. Answer
each question on a separate sheet of paper.
1. As you have seen, AutoCADs grips feature is both easy and conve-
nient to use. With that in mind, discuss possible reasons AutoCAD also
includes specic commands that you must enter to perform some of the
same functions you can do easily with grips.
2. Describe a situation in which the Remove option can be useful for more
than just removing an object that was added to a selection set by mistake.
APPLYING AUTOCAD SKILLS
Work the following problems to practice the commands and skills you
learned in this chapter.
1. Create a new drawing. Draw a circle and a rect-
angle as illustrated in Fig. 6-8. Use the RECTANG
command to create the rectangle. Then enter the
ERASE command and try to erase one line of the
rectangle. At another location in the drawing, cre-
ate another rectangle, but this time use the LINE
command. Try to erase one line of the second
rectangle. What is the difference? Do not save the
drawing.
2. Create a new drawing. Use the LINE command to draw polygons a
through e as shown in Fig. 6-9. Enter the ERASE command and use the
various object selection options to accomplish the following operations
without pressing ENTER.
Place a window around polygon a.
Pick two of polygon bs lines for erasure.
Use the Crossing option to select polygons c and d.
Remove one line selection from polygon c and one from polygon d.
Pick two lines from polygon e for erasure, but then remove one of the
lines so it wont be erased.
Fi g. 6- 8
Wohlers: Applying
AutoCAD 2010
I. Groundwork 6. Object Selection
81
The McGrawHill
Companies, 2010
Review & Activities C h a p t e r 6
79 Chapter 6: Object Selection
Continued
Fi g. 6- 9
After you have completed the ve operations, press ENTER. You should
have nine objects (line segments) left on the screen. Save the drawing as
prb6-2.dwg in the folder with your name, but do not close the le.
3. Select Save As... in the Menu Browser and enter prb6-3.dwg for the le
name. Restore the line segments that you deleted in problem 2. Then use
grips to rearrange the polygons in order of size from smallest to largest.
Save your work.
USING PROBLEM-SOLVING SKILLS
Complete the following activities using problem-solving skills and your
knowledge of AutoCAD.
1. The computer sketch in Fig. 6-10
was sent to the project engineer
for comments and has now been
routed to your desk with the
attached note. Use the ELLIPSE,
ARC, and LINE commands to create
the sketch of the bushing. Because
this is only a rough sketch, you
may approximate the dimensions.
Make the change requested by the
engineering department. Save the
drawing as ch6-bushing.dwg.
Fi g. 6- 10
Wohlers: Applying
AutoCAD 2010
I. Groundwork 6. Object Selection
82
The McGrawHill
Companies, 2010
C h a p t e r 6 Review & Activities
80 Part 1: Groundwork
2. Your architectural rms customer wants the gable-end roof changed to a
hip roof, as shown in Fig. 6-11. Draw the front elevation with both roof
lines. Since this is only a roof line change, approximate the size and loca-
tion of the windows and door. Save the drawing as ch6-roof.dwg.
Fi g. 6- 1 1
Wohlers: Applying
AutoCAD 2010
I. Groundwork 7. Entering Coordinates
83
The McGrawHill
Companies, 2010
81 Chapter 7: Entering Coordinates
Objectives
Describe several methods for entering
coordinates
Locate points and draw objects using the
Cartesian coordinate system
Apply the absolute, relative, polar, and
polar tracking methods for entering
coordinates
Vocabulary
absolute points
alignment paths
Cartesian coordinate system
coordinate pair
coordinates
origin
polar method
polar tracking method
relative method
world coordinate system (WCS)
Sets of numbers used to describe specic locations on a grid are called
coordinates. In AutoCAD, coordinates are used to specify locations of
objects in a drawing. In previous chapters, when you used the pointing
device to pick the endpoints of lines, etc., AutoCAD recorded the coordi-
nates of the points that you picked on the screen.
You can also use the keyboard to enter coordinates. The keyboard method
allows you to specify points and draw lines of any specic length and angle.
This method also applies to creating arcs, circles, and other object types. By
specifying the coordinates of objects, you can achieve the accuracy that is
required for engineering drawings.
C h a p t e r 7
Entering Coordinates
Objectives
Describe several methods for entering
Vocabulary
Wohlers: Applying
AutoCAD 2010
I. Groundwork 7. Entering Coordinates
84
The McGrawHill
Companies, 2010
82 Part 1: Groundwork
AutoCAD uses a Cartesian
coordinate system similar
to that used in geometry. In
AutoCAD, this system is called
the world coordinate system
(WCS). In the two-dimensional
version of this system, two axes
are used. See Fig. 7-1. This is the
version used for most drafting
work. The X axis is an innite,
imaginary line that runs hori-
zontally. The Y axis is an innite,
imaginary line that runs verti-
cally. Each axis is numbered with
sequential positive and negative
numbers. Each combination of
one x value and one y value (a
coordinate pair) species a
unique point in the coordinate
system.
The point at which the axes cross is known as the origin. At the origin, the
values of x and y are both zero. The values to the right and above the origin
are positive. Those below and to the left of the origin are negative.
In three-dimensional modeling, a third axis the Z axisis added at right
angles to the other two axes to allow you to specify the third dimension,
depth.
Methods of Entering Coordinates
The Cartesian system does not limit you to entering coordinate pairs to
specify points. Consider the following ways to specify points using the LINE
command. Note that dynamic input must be off for the following methods to
work as described.
Absolute Method
When you enter specic x and y values, AutoCAD places the points according
to the Cartesian coordinate system. Points entered in this way are considered
to be absolute points. See Fig. 7-2.
Fi g. 7- 1
Wohlers: Applying
AutoCAD 2010
I. Groundwork 7. Entering Coordinates
85
The McGrawHill
Companies, 2010
83 Chapter 7: Entering Coordinates
Example:
LINE Specify rst point: 2,1
Specify next point or [Undo]: 6,3
This begins the line at absolute point 2,1 and ends it at absolute point 6,3.
Relative Method
The relative method allows you to enter points based on the position of a
point that has already been dened. AutoCAD determines the position of the
new point relative to a previous point, as shown in Fig. 7-3. Notice the use
of the @ symbol in the following example. Using this symbol tells AutoCAD
that the following coordinate pair should be read relative to the previous
point.
Fi g. 7- 2
Fi g. 7-3
Example:
LINE Specify rst point: 2,1
Specify next point or [Undo]: @2,0
This draws a line 2 units in the
positive X direction and 0 units in
the Y direction from absolute point
2,1. In other words, the distances
2,0 are relative to the location of
the rst point.
Wohlers: Applying
AutoCAD 2010
I. Groundwork 7. Entering Coordinates
86
The McGrawHill
Companies, 2010
84 Part 1: Groundwork
Polar Method
Another form of relative posi-
tioning is the polar method.
Using this method, you can
produce lines at precise angles.
The area surrounding a point
is divided into 360 degrees,
as shown in Fig. 7-4. If you
specify an angle of 60 degrees,
for example, the line extends
upward from the last point, as
shown in Fig. 7-5. Notice the
use of the < symbol to specify
the angle.
Example:
LINE Specify rst point: 2,1 This produces a line segment
Specify next point or [Undo]: @3<60 3 units long at a 60 angle. The
line begins at absolute point 2,1
and extends for 3 units at a 60
angle.
Polar Tracking Method
AutoCAD also provides the polar tracking method, which is similar to
the polar method, except that its faster and easier. With this method, you
can produce lines at precise angles and lengths with minimal keyboard entry.
See Fig. 7-6.
Fi g. 7- 4
Fi g. 7- 5
Wohlers: Applying
AutoCAD 2010
I. Groundwork 7. Entering Coordinates
87
The McGrawHill
Companies, 2010
85 Chapter 7: Entering Coordinates
Fi g. 7- 6
Polar tracking causes AutoCAD to display temporary alignment paths at
prespecied angles to help you create objects at precise positions and angles.
When the cursor follows an alignment path, AutoCAD assumes that the
alignment path denes the direction of the line. Polar tracking is on when the
Polar Tracking button on the status bar is depressed.
Example:
LINE Specify rst point: 2,1 This produces a line segment
Specify next point or [Undo]: Use 3 units long at a 90 angle. The
the 90 alignment path that line begins at absolute point 2,1
appears automatically on the and extends 3 units upward
screen and enter 3. vertically.
The alignment paths appear at 90 angles by default. You can change the
angle of the alignment paths to meet your needs for specic drawing tasks.
The following steps guide you through this process.
1. Start AutoCAD, pick the Workspace Switching button on the status bar,
and select (or re-select) the 2D Drafting & Annotation workspace.
2. Find the Polar Tracking button on the left side of the status bar, right-
click, and select Settings... from the shortcut menu.
STATUS BAR
Wohlers: Applying
AutoCAD 2010
I. Groundwork 7. Entering Coordinates
88
The McGrawHill
Companies, 2010
86 Part 1: Groundwork
The Drafting Settings dialog box appears, as shown in Fig. 7-7.
3. In the Polar Angle Settings area of the dialog box, pick the down arrow
and change the increment angle to 30.
4. Pick the OK button to close the dialog box.
5. Enter the LINE command and pick a point anywhere on the screen.
6. Move the crosshairs away from and around the point.
At 30 increments around the point, AutoCAD displays an alignment path
and a small box showing the distance and angle from the point.
7. Position the crosshairs so that they are at a 60 (1 oclock) position from
the point and enter 2.
AutoCAD produces a line 2 units long at a 60 angle.
8. Use the Polar Tracking feature to produce additional line segments.
9. Erase everything in the drawing le.
10. Display the Drafting Settings dialog box, set the polar tracking increment
angle to 90, and pick the OK button.
Entering Coordinates with Dynamic Input
When dynamic input is on, entering coordinates at the keyboard produces
different results than the methods we have just described. This is because
Fi g. 7-7
DRAW
Wohlers: Applying
AutoCAD 2010
I. Groundwork 7. Entering Coordinates
89
The McGrawHill
Companies, 2010
87 Chapter 7: Entering Coordinates
dynamic input uses preset default formats for coordinate entry. Dynamic
input is on when the Dynamic Input button on the status bar is depressed.
1. Display the Drafting Settings dialog box once again and pick the Dynamic
Input tab.
2. Select the Settings... button in the Pointer Input area, as shown in Fig. 7-8.
This displays the Pointer Input Settings dialog box. As you can see, AutoCAD
forces you to choose between polar and Cartesian for the default format and
between absolute and relative methods for coordinate entry.
When dynamic input is on, AutoCAD uses these default settings during
coordinate entry. Using the @ and < symbols with dynamic input on will
produce unpredictable results.
3. Pick the Cancel button in the Pointer Input Settings dialog box.
4. Pick the Cancel button in the Drafting Settings dialog box.
Applying Methods of Coordinate Entry
Some methods of coordinate entry work better than others in a given situ-
ation. The best way to become familiar with the various methods of coordi-
nate entry, and which to use when, is to practice using them.
Fi g. 7- 8
Wohlers: Applying
AutoCAD 2010
I. Groundwork 7. Entering Coordinates
90
The McGrawHill
Companies, 2010
88 Part 1: Groundwork
Fi g. 7- 9
4. Save your work in a le named gasket.dwg and exit AutoCAD.
You can enter negative values for line lengths and angles.
LINE Specify rst point: 5,5
Specify next point or [Undo]: @2<90
This polar point specication produces a line segment
2 units long downward vertically from absolute point 5,5.
This is the same as entering @2<270. Try it and then erase
the line.
As you draw the holes in the gasket, keep in mind that the
(theta) symbol indicates that the dimensions are given as
diameters.
1. Turn dynamic input off by releasing the Dynamic Input toggle button on
the status bar.
2. Enter the LINE command.
3. Using the methods presented in the chapter, create the drawing of the
gasket shown in Fig. 7-9. Dont worry about the exact locations of the
holes, and dont dimension the drawing. However, do make the drawing
precisely the size shown. The top and bottom edges of the gasket are
perfectly horizontal. (You may need to enter Z and A to ZOOM All. This
makes the gasket larger on the screen. You will learn more about ZOOM
All later in the book.)
STATUS BAR
Wohlers: Applying
AutoCAD 2010
I. Groundwork 7. Entering Coordinates
91
The McGrawHill
Companies, 2010
89 Chapter 7: Entering Coordinates
Continued
REVIEW QUESTIONS
Answer the following questions on a separate sheet of paper.
1. What is the relationship between AutoCADs world coordinate system
and the Cartesian coordinate system?
2. Briey describe the differences among the absolute, relative, polar, and
polar tracking methods of point specication.
3. Explain the advantage of specifying endpoints at the keyboard rather than
with the pointing device.
4. What is an advantage of specifying endpoints with the pointing device
rather than at the keyboard?
5. What is the effect on the direction of the new line segment when you
specify a negative number for polar coordinate entry?
6. In your own words, describe the ways dynamic input might change
coordinate entry.
CHALLENGE YOUR THINKING
These questions are designed to further your knowledge of AutoCAD by
encouraging you to explore the concepts presented in this chapter. Answer
each question on a separate sheet of paper.
1. Why may entering absolute points be impractical much of the time when
you are completing drawings?
2. Consider the following command sequence:
LINE Specify rst point: 4,3
Specify next point or [Undo]: 5,1
What polar coordinates could you enter at the Specify next point or
[Undo] prompt to achieve exactly the same line?
3. When might the polar tracking feature be useful?
4. When might the default settings of dynamic input be useful?
C h a p t e r 7 Review & Activities
Wohlers: Applying
AutoCAD 2010
I. Groundwork 7. Entering Coordinates
92
The McGrawHill
Companies, 2010
C h a p t e r 7 Review & Activities
90 Part 1: Groundwork
APPLYING AUTOCAD SKILLS
Work the following problems to practice the commands and skills you
learned in this chapter. Turn dynamic input off and ZOOM All at the begin-
ning of each drawing.
1. Figure 7-10 shows the end view of a struc-
tural member for an architectural drawing.
Create the rectangle using the LINE command
and the following keyboard entries.
Specify rst point: 1,1
Specify next point or [Undo]: 10.5, 1
Specify next point or [Undo]: @0,5.5
Specify next point or [Close/Undo]: @9.5<180
Specify next point or [Close/Undo]: c
Draw a line from the intersection at the lower left corner of the rectangle
to the upper right corner of the rectangle. Use coordinate pairs to place
the endpoints of the diagonal line exactly at the corners of the triangle.
The new line denes the rectangles diagonal distance, or the hypotenuse
of each of the two triangles you have created. Then draw a line from the
lower right corner to the upper left corner of the rectangle to create the
other diagonal. Save the drawing as prb7-1.dwg.
2. Draw the 3
1
/2 disk shown in Fig. 7-11 with dynamic input on. If neces-
sary, temporarily change the default settings for dynamic input in the
Pointer Input Settings dialog box. Save the drawing as prb7-2.dwg.
Fi g. 7- 10
Fi g. 7- 1 1
Wohlers: Applying
AutoCAD 2010
I. Groundwork 7. Entering Coordinates
93
The McGrawHill
Companies, 2010
Review & Activities C h a p t e r 7
91 Chapter 7: Entering Coordinates
Continued
Fi g. 7- 1 2
Fi g. 7- 1 3
34. List on a separate sheet of paper exactly what you would enter when
using the LINE command to produce the drawings of sheet metal parts
shown in Figs. 7-12 and 7-13. Then step through the sequence in
AutoCAD. Try to use four methodsabsolute, relative, polar, and polar
trackingto enter the points. Note that the horizontal lines in the
drawings are perfectly horizontal. Be sure to ZOOM All at the beginning
of each drawing. Save the drawings as prb7-3.dwg and prb7-4.dwg.
5. Draw the front view of the
spacer plate shown in
Fig. 7-14. Start the drawing at
the lower left corner by enter-
ing a rst point using absolute
coordinates of 3,3. Determine
and use the best methods of
coordinate entry to draw the
spacer plate. Save the drawing
as prb7-5.dwg.
Fi g. 7- 14
Problem 5 courtesy of Gary J. Hordemann, Gonzaga University
Wohlers: Applying
AutoCAD 2010
I. Groundwork 7. Entering Coordinates
94
The McGrawHill
Companies, 2010
C h a p t e r 7 Review & Activities
92 Part 1: Groundwork
6. Draw the front view of the locking end cap shown in Fig. 7-15. Start the
drawing at the center of the object using absolute coordinates of 5,5. Use
absolute coordinates to locate the centers of the four holes, and use polar
tracking with the RECTANG command to draw the rectangular piece. Save
the drawing as prb7-6.dwg.
Fi g. 7- 1 5
USING PROBLEM-SOLVING SKILLS
Complete the following activities using problem-solving skills and your
knowledge of AutoCAD.
1. Draw the shim shown in Fig. 7-16 with dynamic input off. Decide on the
best method of coordinate entry for each point, based on the dimensions
shown and your knowledge of the various methods. Position the drawing
so that the lower left corner of the shim is at absolute coordinates 1,1. Do
not include the dimensions. Save the drawing as ch7-shim.dwg.
Wohlers: Applying
AutoCAD 2010
I. Groundwork 7. Entering Coordinates
95
The McGrawHill
Companies, 2010
Review & Activities C h a p t e r 7
93 Chapter 7: Entering Coordinates
Fi g. 7- 16
2. Draw the front view of
the slider block shown
in Fig. 7-17. Assume the
spacing between dots
is .125. Start the draw-
ing at the lower left
corner using absolute
coordinates of 1,3. Use
the RECTANG command
to draw the rectangular
slot. Use relative polar
coordinates to locate the
endpoints of the lines,
and absolute rectangular
coordinates to locate the
centers of the three holes.
Save the drawing as
ch7-block.dwg.
Fi g. 7- 17
Wohlers: Applying
AutoCAD 2010
I. Groundwork 8. Getting Help
96
The McGrawHill
Companies, 2010
Getting Help
C h a p t e r 8
94 Part 1: Groundwork
Objectives
Browse a group of les
Obtain help on AutoCAD commands and
topics
Use AutoCADs context-sensitive help
features
Vocabulary
context-sensitive help
AutoCAD provides a rich mix of online help and le-searching capabilities.
Its digital versions of the Users Guide, Command Reference, Driver and Peripheral
Guide, Installation and Licensing Guides, and Customization Guide are no more
than a few clicks away no matter what you are doing in AutoCAD. Several
of these guides are also available to you in PDF form. Adobes
Portable
Document Format (PDF) les open with the free Acrobat Reader
software.
Several additional guides are also available as PDF les. Autodesk, the maker
of AutoCAD, also provides online assistance on how you can obtain consult-
ing, training, and support.
Browsing and Searching
When you open a drawing, AutoCAD provides visual help, making the le
selection process faster.
1. Start AutoCAD and re-select the 2D Drafting & Annotation workspace.
Wohlers: Applying
AutoCAD 2010
I. Groundwork 8. Getting Help
97
The McGrawHill
Companies, 2010
95 Chapter 8: Getting Help
2. Pick the Open button on the Quick Access toolbar.
The Select File dialog box appears.
3. From the Views pull-down menu, located in the upper right area of the
dialog box, select Details, unless it is grayed out, which means it is the
current selection.
4. Rest the pointer over the name of each drawing le. If this does not pro-
duce a thumbnail in the Preview area, single-click the le.
As you have seen in previous chapters, the drawings appear in a preview box
in the right area of the dialog box. This makes it easier to nd drawings that
you or others have created and saved.
Finding Drawing Files
Within the Select File dialog
box, AutoCAD provides other
options for reviewing and nd-
ing les.
1. From the Tools pull-down
menu, located in the upper
right area of the dialog box,
select the Find... item.
This displays the Find dialog
box, as shown in Fig. 8-1.
2. In the text box after Named,
enter db_samp and pick the
Find Now button.
AutoCAD searches for the
le named db_samp.dwg. If
AutoCAD successfully nds it
and displays the le details in the lower area of the dialog box, go to Step 4.
If the search is unsuccessful, proceed to Step 3.
3. Click the down arrow located at the right of Look in, select the disk drive
on which AutoCAD was installed, and pick the Find Now button.
4. Pick the OK button to open the folder containing this le.
5. Select Find... again from the Tools pull-down menu.
6. Pick the down arrow located at the right of Type.
This permits you to specify other le types to search.
Fi g. 8- 1
QUICK ACCESS
Wohlers: Applying
AutoCAD 2010
I. Groundwork 8. Getting Help
98
The McGrawHill
Companies, 2010
96 Part 1: Groundwork
7. Click outside the pull-down menu to close it.
8. Pick the Browse button.
The Browse button enables you to select a specic folder or disk drive to
search.
9. Pick the Cancel button.
10. Pick the Date Modied tab.
This gives you the option of specifying dates within which the le you are
seeking was created or modied.
11. Pick the Cancel button.
12. Pick the Cancel button again to close the Select File dialog box.
Obtaining Help
The AutoCAD software offers many forms of help. Most of these can be
obtained by entering the HELP command.
1. Find and open the engine.dwg le.
The cylinder head component that you created in Chapter 5 should now be
visible on the screen.
2. Pick the Help button on the right side of the Info Center, or enter HELP or
? at the keyboard.
RIBBON
You can also obtain help by pressing the F1 function key.
The AutoCAD 2010 Help window appears.
Searching by Content Area
At this point, you have several options for obtaining help.
3. Pick the Contents tab, if it is not already selected.
4. Double-click Command Reference or click the small box next to it con-
taining the plus (+) character.
5. Click the small box containing the plus character next to Commands.
6. Click the small box containing the plus character next to C Commands.
Wohlers: Applying
AutoCAD 2010
I. Groundwork 8. Getting Help
99
The McGrawHill
Companies, 2010
97 Chapter 8: Getting Help
AutoCAD displays all of the commands and subtopics that begin with the
letter C.
7. Click the COPY command.
This displays help on the COPY command.
8. In the upper left area of the AutoCAD 2010 Help window, pick the Back
button.
This displays the previous screen.
Using the Help Index
Another way to search for help in AutoCAD is to use the help index. Using
this method, you can nd entries in all of the online help documents by
entering just the rst few letters of the command or topic for which you need
help.
1. Pick the Index tab.
2. Use the scroll bar to scroll down through the list of topics.
Notice the blinking cursor inside the empty entry box.
3. Type M in upper- or lowercase, but do not press ENTER.
AutoCAD very quickly nds the rst topic in the list box that begins with the
letter M.
4. After the M, type O and then V, but do not press ENTER.
AutoCAD nds the rst topic that begins with MOV.
5. Locate and double-click the item named MOVE command.
This displays the topics related to the MOVE command on the right side of
the AutoCAD 2010 Help window.
6. Pick the Concept, Procedure, and Quick Reference tabs to display more
information on these items.
Using the Search Tab
You can also use the Search tab to search for specic topics in AutoCAD.
1. Pick the Search tab.
2. Click in the edit box and type move 3D objects.
3. Pick the Search button or press ENTER to see a list of related topics.
Wohlers: Applying
AutoCAD 2010
I. Groundwork 8. Getting Help
100
The McGrawHill
Companies, 2010
98 Part 1: Groundwork
AutoCAD lists 20 topics that contain any or all of the words move, 3D, or
objects.
4. At the bottom of the list, pick Show All Results.
5. Use the scroll bar to move through the topics.
6. Locate and double-click on the item named Move or Rotate Objects
(Procedure).
7. On the right side of the AutoCAD 2010 Help dialog box, pick the Concept
tab.
8. Pick Rotate Objects and scroll down to see the entire discussion.
The Search tab also permits you to phrase a specic question that you want
answered.
9. Click in the edit box, type How do I use the MOVE command? Then press
ENTER.
AutoCAD displays a list of topics that may answer your question.
10. Review the list of topics and double-click MOVE (Quick Reference).
AutoCAD displays the Quick Reference tab for moving objects on the right
side of the dialog box.
11. Close the AutoCAD 2010 Help window.
Other Sources of Help
The Help button on the Info Center provides several sources of help. Selecting
the Help button is the same as entering the HELP command. If you select the
arrow to the right of the button, AutoCAD offers other types of assistance, as
described below.
New Features Workshop Helps you learn what is new in
AutoCAD 2010.
Additional Resources Displays the following ve options, each
of which requires an Internet connection
and Web browser.
Support Knowledge Base Offers information on current issues
and permits you to search the Support
Knowledge Base.
Online Training Resources Gives instructor-led and self-paced train-
ing options, how-to articles, and learning
tips.
Wohlers: Applying
AutoCAD 2010
I. Groundwork 8. Getting Help
101
The McGrawHill
Companies, 2010
99 Chapter 8: Getting Help
Online Developer Center Provides software developers with tools
and technologies to develop third-party
software applications.
Developer Help A Help window specically for third-
party AutoCAD developers.
Autodesk User Group An independent organization composed
International of local user groups that provides infor-
mation and networking opportunities.
Send Feedback Allows users to submit feedback about
AutoCAD to Autodesk.
Customer Involvement Program Allows Autodesk to collect informa-
tion about system congurations and
how customers use AutoCAD and other
Autodesk products.
1. Experiment with the New Features Workshop.
2. Close any help-related windows before proceeding to the next section.
Context-Sensitive Help
AutoCAD allows you to obtain help in the middle of a command, when you
are most likely to need it. If another command is active when you enter the
HELP command, AutoCAD automatically displays help for the active com-
mand. This is known as context-sensitive help. When you close the help
window, the command resumes.
1. Enter the GRID command at the keyboard.
2. Press the F1 function key to display help information on the GRID command.
To display the AutoCAD 2010 Help window, you may need to
click the AutoCAD 2010 Help button on the Windows taskbar
located at the bottom of the screen after you pick the Help
button. This will bring the window to the foreground.
3. Close the help window, press the ESC key to cancel the GRID command,
and exit AutoCAD without saving.
Wohlers: Applying
AutoCAD 2010
I. Groundwork 8. Getting Help
102
The McGrawHill
Companies, 2010
100 Part 1: Groundwork
REVIEW QUESTIONS
Answer the following questions on a separate sheet of paper.
1. Suppose you want to open a specic drawing le in the folder you named
after yourself, but you have forgotten the name of it. Explain how to
browse through the les in that folder to nd the le you want to open.
2. When you pick the HELP button, what does AutoCAD display?
3. How do you obtain a listing of all AutoCAD topics?
4. Suppose you have entered the MIRROR command. At this point, what is
the fastest way of obtaining help on this command?
5. Name and briey describe each of the options available in the Help menu.
6. What is context-sensitive help? Explain how to use it in AutoCAD.
CHALLENGE YOUR THINKING
These questions are designed to further your knowledge of AutoCAD by
encouraging you to explore the concepts presented in this chapter. Answer
each question on a separate sheet of paper.
1. For some commands, the help information may be long and complicated.
Discuss ways to make a permanent hard copy of commonly used help
information to keep for reference.
2. Explain the benet of typing questions in the Search tab of the AutoCAD
2010 Help window. When would you use this method instead of the
Index?
C h a p t e r 8 Review & Activities
Wohlers: Applying
AutoCAD 2010
I. Groundwork 8. Getting Help
103
The McGrawHill
Companies, 2010
Review & Activities C h a p t e r 8
101 Chapter 8: Getting Help
Continued
APPLYING AUTOCAD SKILLS
Work the following problems to practice the commands and skills you
learned in this chapter.
1. You know you have a drawing of a house somewhere on your hard drive,
but you dont remember the full name of the drawing. You recall that it
includes Textstyles, and because its a drawing le, you know that it has
a DWG le extension. Find the drawing. What is its name and what does
it contain?
2. Obtain AutoCAD help on the following commands and state the basic
purpose of each.
a. EXPORT
b. SNAP
c. TIME
d. SCALE
e. TRIM
USING PROBLEM-SOLVING SKILLS
Complete the following activities using problem-solving skills and your
knowledge of AutoCAD.
1. Your company has purchased a new plotter for the AutoCAD network.
You have been asked to congure it, but since you dont do many congu-
rations, you need some help. Find the instructions in the AutoCAD help
system for conguring a network nonsystem plotter. Write down the path
for future reference.
2. You need to draw two concentric circles. You have already drawn the
inner circle. The outer circle needs to be .5 larger. Enter the OFFSET
command from the Modify panel of the Ribbon and access context-
sensitive help to offset the diameter of the rst circle by .5.
104
Notes
Wohlers: Applying
AutoCAD 2010
I. Groundwork AutoCAD at Work:
Mechanical Drafter
105
The McGrawHill
Companies, 2010
AutoCAD at Work
Mechanical devices are all around you. At
the grocery store, conveyer belts help move
shoppers selections from their carts to the
cashier. Mechanics use hydraulic lifts to
raise cars in order to
work on parts under-
neath. Military person-
nel use gauges, tracking
devices, and other
equipment. Have you
ever taken a mechani-
cal object apart just to
see how it works? If so,
you might be interested
in learning more about
mechanical drafting.
On the Job
Mechanical drafters
make up the largest
category of drafters
in the United States.
They design machinery
and mechanical tools.
Accurate, detailed
drawings of mechanical equipment must be
provided for manufacturers to use as guides
during the building process. Today, most
mechanical drafters use AutoCAD or a sim-
ilar CAD program to assist with the overall
design process.
A Mechanical Mindframe
Curiosity about how mechanical devices
operate and the ability to visualize how
an object might look from all angles are
necessary skills for a mechanical drafter.
The ability to communicate and work well
with others is also important.
Mechanical drafters
often consult with the
individuals who initially
thought up product
ideas; they also confer
regularly with other
drafters and mechanical
engineers. Perhaps most
importantly, mechani-
cal drafters must have a
knack for understanding
exactly how mechanical
items work. Attention
to detail is important
both when studying
existing devices to
improve future designs
and when creating the
detail drawings for new
products.
Mechanical Drafter
Career Activities
1. Look around the room. Make a list of
the mechanical devices you see.
2. Try to sketch a rough example of how
you think a design drawing might
look. Share your drawing with a
classmate and compare ideas.
Monty Rakusen/Getty Images/RF
Chapter 9: File Maintenance 111
106
Notes
Wohlers: Applying
AutoCAD 2010
I. Groundwork 9. File Maintenance
107
The McGrawHill
Companies, 2010
103 Chapter 9: File Maintenance
Objectives
Copy, rename, move, and delete drawing
les
Create and delete folders
Audit and recover damaged drawing les
Vocabulary
audits
le attributes
When you work with AutoCAD, there will be times when you want to
review the contents of a folder or delete, rename, copy, or move les. This
chapter gives you practice in using these functions. The chapter also dis-
cusses commands that attempt to repair drawing les containing errors.
File and Folder Navigation
AutoCADs Select File dialog box can help you organize and manage
AutoCAD-related les.
1. Start AutoCAD and reselect the 2D Drafting & Annotation workspace.
2. Pick the Open button from the Quick Access toolbar.
AutoCAD displays the Select File dialog box, as shown in Fig. 9-1 on
page 104.
3. Find and open the folder with your namethe one you created in
Chapter 4.
C h a p t e r 9
File Maintenance
Objectives
Copy rename move and delete drawing
Vocabulary
Wohlers: Applying
AutoCAD 2010
I. Groundwork 9. File Maintenance
108
The McGrawHill
Companies, 2010
104 Part 1: Groundwork
Viewing File Details
4. Pick the Views drop-down menu and select Details, unless it is grayed
out, which means it is the current selection.
This provides a listing of each le, along with its size, type, the author and
the date and time it was created and last modied. These items are known as
le attributes. In folders that contain many drawing les, it is sometimes
easier to nd les if they are listed in a certain order. By default, les are
listed in alphabetical order by name. You can change the order in which the
les and folders are listed by clicking the column names, which are actually
buttons.
5. Click the gray bar labeled Name.
This reverses the order of the les. They are now in reverse alphabetical
order (from Z to A).
6. Click the same gray Name bar again.
The les are once again listed in alphabetical order.
7. Click the gray bar labeled Size.
This places the les in order of size from smallest to largest. Clicking it
again would reorder the les from largest to smallest. Clicking the gray bars
labeled Type and Date Modied organizes the les according to type and date,
Fi g. 9- 1
Wohlers: Applying
AutoCAD 2010
I. Groundwork 9. File Maintenance
109
The McGrawHill
Companies, 2010
105 Chapter 9: File Maintenance
respectively. You may need to resize the columns or use the scroll bar to view
these options.
8. Click the gray bar labeled Date Modied; click it again.
9. From the Views drop-down menu, pick List to produce a basic listing of
the les.
Copying Files
The Select File dialog box permits you to copy les easily from within
AutoCAD.
1. Right-click and drag the stuff.dwg le to an empty area within the list box
area and release the right button on the pointing device.
2. Pick Copy Here from the shortcut menu that appears.
A new le named Copy of stuff.dwg appears.
Renaming Files
You can also rename les using the Select File dialog box.
1. Right-click the new le named Copy of stuff.dwg.
2. Select Rename from the shortcut menu.
You should now see a blinking cursor at the end of the le name with a box
around it.
3. Type the name junk.dwg and press ENTER.
The new le named junk.dwg has the same contents as stuff.dwg.
Creating New Folders
Its also fast and easy to create new folders.
1. Pick the Create New Folder button.
A new folder named New Folder appears.
2. To rename the folder, right-click the new folder, select Rename from the
menu, type Junk Files, and press ENTER.
Moving Files
Lets move a le to the new folder.
1. Right-click junk.dwg and drag and drop it into the Junk Files folder.
A shortcut menu appears.
2. Pick Move Here.
The junk.dwg le is now located in the Junk Files folder.
Wohlers: Applying
AutoCAD 2010
I. Groundwork 9. File Maintenance
110
The McGrawHill
Companies, 2010
106 Part 1: Groundwork
Deleting Files and Folders
AutoCAD also allows you to delete unwanted les and folders using the
Select File dialog box.
1. Open the Junk Files folder.
2. Right-click junk.dwg and select Delete from the shortcut menu.
3. Pick the Yes button in the Conrm File Delete dialog box if you are sure
you have selected junk.dwg.
4. Pick the Up one level button.
5. Right-click the Junk Files folder and select Delete from the shortcut
menu.
6. If you are sure that you selected the Junk Files folder, pick the Yes but-
ton in the Conrm Folder Delete dialog box to send this folder to the
Windows Recycle Bin.
7. Close the Select File dialog box.
You can use methods similar to those discussed in this
section even when AutoCAD is not open. The Microsoft
Windows environment allows you to copy, rename, move,
and delete les of all types, including AutoCAD drawing
les.
Diagnosing, Repairing, and Recovering Files
Occasionally, AutoCAD drawing les may become corrupted. AutoCAD sup-
plies two commands to help x corrupted les.
Auditing a Drawing File
The AUDIT command is available as a diagnostic tool. It audits, or examines
the validity of, the current drawing le. It can also correct some of the errors
it nds. The AUDIT command automatically creates an audit report le con-
taining an ADT le extension when the AUDITCTL system variable is set to 1
(On). The default setting is 0.
Wohlers: Applying
AutoCAD 2010
I. Groundwork 9. File Maintenance
111
The McGrawHill
Companies, 2010
107 Chapter 9: File Maintenance
Probable causes of damaged les include:
An AutoCAD system crash
A power surge or disk error while AutoCAD is writing the le to disk
When a le becomes damaged, AutoCAD may refuse to edit or plot the draw-
ing. In some cases, a damaged le may cause an AutoCAD internal error or
fatal error.
1. Open the le named stuff.dwg.
2. On the Menu Browser, select Drawing Utilities and Audit.
This enters the AUDIT command.
3. In reply to Fix any errors detected? press ENTER to accept the No default.
4. Press the F2 function key to view the AutoCAD Text Window and read all
of the message.
The AutoCAD Text Window displays information that is similar but not neces-
sarily identical to that shown in Fig. 9-2.
Fi g. 9- 2
If you had entered Yes in reply to Fix any errors detected? the report would
have been the same, as long as the le contained no errors.
Wohlers: Applying
AutoCAD 2010
I. Groundwork 9. File Maintenance
112
The McGrawHill
Companies, 2010
108 Part 1: Groundwork
Permanently Damaged Files
A drawing le may be damaged beyond repair. If so, drawing recovery with
the AUDIT and RECOVER commands will not be successful.
Each time you save an AutoCAD le, AutoCAD saves the changes to the
current DWG le. AutoCAD also creates a second le with a BAK (backup)
le extension. This le contains the previous version of the lethe ver-
sion prior to saving. If the DWG le becomes damaged beyond repair, you can
rename the BAK le to a DWG le and use it instead. To prevent the loss of
data, save often and produce a backup copy of your DWG les frequently.
The Drawing Recovery Manager
When a hardware problem, power failure, or software problem causes
AutoCAD to terminate unexpectedly, the Drawing Recovery Manager opens
the next time you start AutoCAD. It displays a list of the drawing les that
were open at the time the program terminated.
If you pick a le, AutoCAD lists all the available versions of the drawing that
may be recovered, including the DWG le, the BAK le, and the SV$ (auto-
save) le. These le types are listed in the order of their time stamps. You
can double-click the most recent le, and AutoCAD will attempt to repair
and open it. This allows you to recover the most recently saved version of the
drawing that is available.
5. Exit AutoCAD without saving unless the le was damaged and recovered.
In that case, save the changes to the le.
AutoCAD offers a command similar to AUDIT named
RECOVER. This command attempts to open and repair dam-
aged drawing les. The recovery process has been embedded
in the OPEN command, so when you try to open a damaged
le, AutoCAD automatically executes the RECOVER com-
mand and attempts to repair it.
If you know or suspect that a le has been damaged, you
can enter the RECOVER command directly at the AutoCAD
prompt. This produces the Select File dialog box, from which
you can choose the le to be recovered.
Wohlers: Applying
AutoCAD 2010
I. Groundwork 9. File Maintenance
113
The McGrawHill
Companies, 2010
109 Chapter 9: File Maintenance
Continued
REVIEW QUESTIONS
Answer the following questions on a separate sheet of paper.
1. What is the purpose of each of the ve items located in the upper right
area of the Select File dialog box?
2. How do you copy a le in the Select File dialog box?
3. In the Select File dialog box, what information can you display by picking
Details from the Views drop-down menu?
4. How do you create a folder from within AutoCAD?
5. What is the primary purpose of the AUDIT command?
CHALLENGE YOUR THINKING
These questions are designed to further your knowledge of AutoCAD by
encouraging you to explore the concepts presented in this chapter. Answer
each question on a separate sheet of paper.
1. Is it possible to move and copy les from the Select File dialog box to
folders on the Windows desktop? Is it possible to move and copy les
from folders on the Windows desktop to the Select File dialog box?
Explain why this might be useful.
2. AutoCAD gives you the option of creating a report le when you run the
AUDIT command. Explain why such a report might be useful.
APPLYING AUTOCAD SKILLS
Using the features described in this chapter, complete the following activi-
ties. Complete problems 1 through 5 from within the Select File dialog box.
1. Display a list of drawing les from one of AutoCADs folders.
2. Display a list of template les found in one of AutoCADs folders.
3. Rename one of your drawing les. Then change it back to its original
name.
C h a p t e r 9 Review & Activities
Wohlers: Applying
AutoCAD 2010
I. Groundwork 9. File Maintenance
114
The McGrawHill
Companies, 2010
C h a p t e r 9 Review & Activities
110 Part 1: Groundwork
4. Make a copy of the le Welding.dwg in the AutoCAD Sample/
DesignCenter folder. Rename the copy MyWelding.dwg and move it to your
named folder.
5. Delete MyWelding.dwg from your named folder.
6. Diagnose one of your drawing les and x any errors detected. Display
the text of the AutoCAD message. How many passes did the diagnostic
tool run? How many objects were included?
USING PROBLEM-SOLVING SKILLS
Complete the following activities using problem-solving skills and your
knowledge of AutoCAD.
1. Its time to build the bookcase you designed in Chapter 4. Make a copy of
the bookcase you saved in your named folder as prb4-1.dwg. Modify the
drawing as shown in Fig. 9-3 and save the modication as bookcase.dwg.
Delete the copy of prb4-1.dwg.
Fi g. 9-3
2. To keep track of projects, you need to organize them into folders. Make
a new folder called Build within your named folder. Move bookcase.dwg
into the new folder and rename it shelves.dwg. Check the shelves.dwg le
for corruption.
115
Notes
Wohlers: Applying
AutoCAD 2010
I. Groundwork AutoCAD at Work: Ship
Designer
116
The McGrawHill
Companies, 2010
If you have seen the movie Titanic, you
will surely remember the scene when the
ships designer shared his fears about the
Titanics fate. He knew there were not
enough life boats to take all of the pas-
sengers to safety. He had been meticulous
in every other aspect of ship design, but
his superiors had not thought that adding
more life boats
was necessary. The
designer was only
allowed to plan
room enough for a
few of these small
vessels. As a result,
many people were
left behind as the
massive Titanic
slowly sank into
the ocean.
Giant ocean lin-
ers arent the only
types of ships that
require careful planning during the initial
design phase. Other marine vessels, such
as tankers, barges, submarines, yachts, and
aircraft carriers, also require the expertise
of drafters to build safe and functional
vessels.
Who Designs Ships?
Currently, 22 major shipyards are opera-
tional in the United States. Drafters special-
izing in ship design work closely with naval
architects and marine engineers to design
the machinery ships need to operate prop-
erly. Hull designers prepare drawings that
provide exact measurements of ship dimen-
sions. Ship detail drafters create plans for
electrical and plumbing xtures. Because
the people who specialize in designing and
building ships exhibit expertise in a variety
of areas, the planning process is an excel-
lent example of teamwork.
Special
Skills
Drafters who
want to special-
ize in one of the
many specialties
related to ship-
building must
acquire other
skills in addition
to basic draft-
ing skills. They
must develop an
understanding of basic nautical safety. They
must also understand how various building
materials interact with fresh and salt water.
Ship Designer
Medioimages/Superstock/RF
Career Activities
1. Visit the Shipbuilders Council of
America (www.shipbuilders.org) and
make a list of job descriptions per-
taining to shipbuilding.
2. How might you become familiar with
ships and ship design? Explain.
AutoCAD at Work
102 Part 1: Groundwork
117
Notes
Wohlers: Applying
AutoCAD 2010
I. Groundwork Part I Project: Applying
Chapters 19
118
The McGrawHill
Companies, 2010
Applying Chapters 19 Part 1 Project
Rocker Arm
Engineering drawing refers to the creation of highly accurate drawings using
drafting instruments or, more commonly today, CAD software. Engineering
drawings are used, among other things, to describe a part so that the manu-
facturer can build it correctly.
Description
The rocker arm shown in Fig. P1-1 was submitted to your manufacturing
company as a hand sketch. The basic design has been approved, and now the
marketing department needs an electronic version of the drawing for use in a
new product brochure. The drawing must reect the actual dimensions of the
rocker arm, although for this use, it is not necessary to show the dimensions
on the drawing.
Your task is to draw the rocker arm accurately using the AutoCAD com-
mands and procedures you learned in Part 1. Be sure to read the Hints
and Suggestions for this project before you begin. Save the drawing as
rockerarm.dwg in your named folder.
Fi g. P1 - 1
112 Part 1 Project
Wohlers: Applying
AutoCAD 2010
I. Groundwork Part I Project: Applying
Chapters 19
119
The McGrawHill
Companies, 2010
Hints and Suggestions
1. The lines made up of short and long dashes are center lines (lines that
intersect at the exact center of a feature). Use these lines and your knowl-
edge of coordinates to draw the rocker arm accurately.
2. Study the drawing to determine the best order in which to draw the parts
of the rocker arm. Keep in mind that it is not necessary to construct the
part linearly, so that each line connects to the next. For example, you may
choose to create all of the holes and cylindrical features before you draw
the other parts of the rocker arm.
3. If you have trouble visualizing how to draw the part in AutoCAD, try
sketching it rst on graph paper.
Summary Questions
Your instructor may direct you to answer these questions orally or in writing.
You may wish to compare and exchange ideas with other students to help
increase efciency and productivity.
1. Pinpoint any difculties you had in drawing the rocker arm and explain
how you solved them.
2. Describe the order in which you drew the parts to make up the rocker
arm. Why did you choose this order?
3. Study the drawing in P1-1 once more. Does this drawing provide every-
thing needed to manufacture the actual part? If not, what is missing?
4. In this project, you have created an electronic drawing le to be used by
the marketing department because marketing needed the le in electronic
format. However, there are other advantages to creating the le electroni-
cally. How else might this le be used? How would it need to be modied
to be useful to other departments? Explain your answer.
Part 1 Project 113
Wohlers: Applying
AutoCAD 2010
II. Drawing Aids and
Controls
10. Object Snap
120
The McGrawHill
Companies, 2010
Object Snap
C h a p t e r 10
114 Part 2: Drawing Aids and Controls
Objectives
Set and use running object snap modes
Apply object snaps that are not currently
turned on
Change object snap settings to increase
productivity
Use the Quick Setup wizard
Vocabulary
aperture box
object snaps
object snap tracking
perpendicular
quadrant
quadrant points
running object snap
modes
running object snaps
system variable
wizard
One of the most useful features of AutoCAD is the object snap feature.
Object snaps are like magnets that permit you to pick endpoints, midpoints,
center points, points of tangency, and other specic points easily and accu-
rately. Object snap tracking, which is used in conjunction with object
snaps, provides alignment paths that help you produce objects at precise
positions and angles. Combined with polar tracking, these features speed the
precision drawing process.
Wohlers: Applying
AutoCAD 2010
II. Drawing Aids and
Controls
10. Object Snap
121
The McGrawHill
Companies, 2010
115 Chapter 10: Object Snap
Running Object Snaps
You can use object snaps in different ways to make a drawing task easier.
When you know that you will be needing one or more specic object snaps
several times, you can preset them to run in the background as you are
working. Object snaps that have been preset in this way are known as
running object snaps.
Quick Setup Wizard
In preparation for using object snaps, we will use the Quick Setup wizard
to establish basic settings quickly in AutoCAD. Quick Setup is based on the
acad.dwt template le.
1. Start AutoCAD, and re-select the 2D Drafting & Annotation workspace.
2. Enter STARTUP at the keyboard and enter 1.
STARTUP is a system variable. A system variable is a setting that controls
a specic function in AutoCAD. The default value of the STARTUP system
variable is 0. When it is set at 1, AutoCAD displays the Startup dialog box
when you start the software.
3. Enter the NEW command.
The Create New Drawing dialog box appears. The four buttons at the top per-
mit you to open a drawing, start a drawing from scratch, use a template le,
or use a wizard. A wizard is a prompted sequence of steps that streamlines
a task or set of tasks. Using the Start from Scratch button is equivalent to
beginning a new drawing with STARTUP set at 0. In any case, all of the
settings come from the acad.dwt template le.
4. Pick the Use a Wizard (fourth) button.
5. Select Quick Setup and pick OK.
AutoCAD displays a dialog box that focuses on the unit of measurement.
Decimal is the default selection. Notice the sample in the right area of
the box.
6. Accept the Decimal default selection and pick the Next button.
The dialog box concentrates on the drawing area. As you can see, the default
drawing area is 12 9 units.
7. For Width, enter 95, and for Length, enter 70.
Wohlers: Applying
AutoCAD 2010
II. Drawing Aids and
Controls
10. Object Snap
122
The McGrawHill
Companies, 2010
116 Part 2: Drawing Aids and Controls
8. Pick the Finish button and save your work in a le named bike.dwg.
The drawing area now represents 95 70 units. These units can represent
millimeters, kilometers, feet, miles, or whatever we want. We will use them
as inches.
9. Enter Z for ZOOM and A for All.
This zooms the drawing area to the full 95 70 inches. You will learn more
about the ZOOM command in Chapter 13.
Specifying Object Snap Modes
1. Use the pointing device to depress the Polar Tracking, Object Snap, Object
Snap Tracking, and Dynamic Input toggle buttons on the status bar, unless
they are already depressed.
When status bar toggle buttons are depressed, they have a blue background.
When they are released, they have a grey background. The Snap Mode, Grid
Display, and Ortho Mode buttons should not be depressed.
2. Enter the OSNAP command.
This displays the Drafting Settings dialog box, as shown in Fig. 10-1. Entering
the OSNAP command is equivalent to right-clicking the Object Snap button
on the status bar and selecting Settings... from the shortcut menu.
Fi g. 10- 1
Wohlers: Applying
AutoCAD 2010
II. Drawing Aids and
Controls
10. Object Snap
123
The McGrawHill
Companies, 2010
117 Chapter 10: Object Snap
3. Review the object snap modes.
The ones that are checked are called running object snap modes. These
object snaps are on and function automatically as you work with drawing
and editing commands in AutoCAD.
4. Check Endpoint, Center, Intersection, and Extension, and uncheck all the
others. (Some or all of them may be checked already.)
Notice that Object Snap On and Object Snap Tracking On are checked.
This is because the OSNAP and OTRACK buttons on the status bar are on
(depressed). A third way to turn them on and off is to press the F3 and F11
function keys, as indicated in the dialog box.
5. Pick the OK button.
Using Preset Object Snaps
Lets use AutoCADs object snaps to create a basic drawing of the new
mountain bike frame design shown in Fig. 10-2. Be sure to save your work
every few minutes as you work through this chapter.
Fi g. 10- 2
DRAW
DRAW
1. In the lower left area of the screen, draw a 22-diameter circle to repre-
sent the front wheel, as shown in Fig. 10-2.
The Center object snap selects the exact center of a circle or arc. Lets use it
to start a 24 line at the center of the bikes front wheel. This line will begin
the outline of the bike frame.
2. Enter the LINE command.
3. At the Specify rst point prompt, move the crosshairs so that it touches
the circle or move the crosshairs to the circles center.
A small yellow marker appears at the circles center. The yellow marker
indicates that AutoCAD has selected the point at the center of the circle.
Wohlers: Applying
AutoCAD 2010
II. Drawing Aids and
Controls
10. Object Snap
124
The McGrawHill
Companies, 2010
118 Part 2: Drawing Aids and Controls
4. While the yellow marker is present, pick a point.
AutoCAD snaps to the circles center.
5. For the next endpoint, use polar coordinates to extend the line 24 up and
to the right at a 70 angle.
Type 24, press the TAB key, type 70, and press ENTER, or enter
@24<70 at the keyboard.
6. Press ENTER to terminate the LINE command.
Object Snap Tracking
Next, we are going to draw the horizontal line using AutoCADs object
snap tracking feature.
1. Reenter the LINE command and move the crosshairs to the second end-
point of the line until the Endpoint object snap marker appears.
The purpose of doing this is to acquire the Endpoint object snap. When you
acquire an object snap, a small yellow + (plus sign) appears at the snap point.
An acquired object snap also displays a small white x near the crosshairs. To
remove an acquired object snap, pass over the snap point a second time.
2. Slowly move the crosshairs around the endpoint and notice the tempo-
rary alignment paths that appear.
As you may recall, alignment paths are temporary lines that display at spe-
cic angles from an acquired object snap. Object snap tracking is active when
the alignment paths appear from one or more acquired object snaps. This
feature is a part of AutoCADs AutoTrack. You can toggle AutoTrack on and
off with the Polar Tracking and Object Snap Tracking buttons on the status
bar. Because object snap tracking works in conjunction with object snaps,
one or more object snaps must be set before you can track from an objects
snap point.
3. Move the crosshairs down the line that you created earlier so that a small
x appears on the line.
4. Enter 3.
This starts a new line 3 from the endpoint of the rst line.
5. Draw a horizontal line segment 24 to the right.
Wohlers: Applying
AutoCAD 2010
II. Drawing Aids and
Controls
10. Object Snap
125
The McGrawHill
Companies, 2010
119 Chapter 10: Object Snap
When creating the second point, use polar tracking to force
the line horizontal and enter 24.
The dynamic input prompt can also be used, but the result
will depend on the position of the crosshairs at the time
you type the angle value of 250. This is because AutoCAD
measures the angle either clockwise or counterclockwise
from the horizontal, depending on where you position the
crosshairs.
The intersection of the two lines is also an endpoint of the
second line. Therefore, either the Intersection or Endpoint
object snap marker will appear. A yellow x-shaped marker
depicts the Intersection object snap, and a square marker
indicates the Endpoint object snap.
6. In reply to Specify next point, click at the Command line and enter
@21<250 to create the next line segment.
7. In reply to Specify next point, move the crosshairs to the intersection of
the rst and second line segments.
8. Snap to this point and press ENTER to terminate the LINE command.
9. Using the Endpoint object snap and polar tracking, create the second hori-
zontal line. Make it 20 long.
10. Create the nal segment of the bike frame, using Fig. 10-2 on page 117 as
a guide.
11. Create the second wheel for the bike. Use the Endpoint object snap to
place the center of the wheel at the right endpoint of the lower horizontal
line. Make it the same size as the front wheel.
The drawing of the new bike design is now complete.
12. Save your work.
Wohlers: Applying
AutoCAD 2010
II. Drawing Aids and
Controls
10. Object Snap
126
The McGrawHill
Companies, 2010
120 Part 2: Drawing Aids and Controls
3. Rest the pointer on each of the buttons and read the tooltips.
Table 10-1 contains a list of object snap modes and their functions. To enter
an object snap mode at the keyboard, enter only the capitalized letters.
Snapping to Quadrant Points
1. Enter the LINE command.
2. From the Object Snap toolbar, pick the
Snap to Quadrant button.
Quadrant points on a circle are the points
at 0, 90, 180, and 270. If you were to con-
nect these points with horizontal and verti-
cal lines, as shown in Fig. 10-4, you would
divide the circle into four equal parts. Each
part is a quadrant of the circle.
Specifying Object Snaps Individually
Another way to use object snaps is to specify them individually as you need
them. You can do this either at the keyboard or by displaying and using the
Object Snap toolbar. Using this toolbar streamlines the selection of object
snaps. Displaying a toolbar in the 2D Drafting & Annotation workspace is a
two-step process.
1. Click the down-facing arrow on the right side of the Quick Assess toolbar
and select Show Menu Bar from the shortcut menu.
The Menu Bar appears between the title bar and the tabs of the Ribbon.
OBJECT SNAP
Fi g. 10- 4
Fi g. 10-3
The Menu Bar provides easy access to many useful commands.
It may be useful to keep the Menu Bar displayed at all times
when working in AutoCAD.
2. Select Tools on the Menu Bar, then Toolbars, from the pull-down menu,
then AutoCAD, and nally Object Snap from the cascading menus.
The Object Snap toolbar appears, as shown in Fig. 10-3.
Wohlers: Applying
AutoCAD 2010
II. Drawing Aids and
Controls
10. Object Snap
127
The McGrawHill
Companies, 2010
121 Chapter 10: Object Snap
Table 10-1. AutoCADs Object Snaps
Object Snap Button Purpose
APParent
intersection
Snaps to the apparent intersection of two
intersection objects that may not actually
intersect in 3D space
CENter Center of an arc circle, ellipse, or elliptical
arc
ENDpoint Closest endpoint of a line or arc
EXTension Objects along the extension paths of
objects
INSert Insertion point of text, block, or attribute
INTersection Intersection of two objects
MIDpoint Midpoint of an object
NEArest Nearest point on an object
NODe Nearest point entity or dimension denition
point
NONe Temporarily cancels all running object
snaps (for one operation only)
PARallel Snaps to a point on an alignment path that
is parallel to the selected object
PERpendicular Perpendicular to a line, arc, or circle
QUAdrant Quadrant point of an arc, circle, ellipse, or
elliptical arc
TANgent Tangent to an arc, circle, ellipse, elliptical
arc, or spline
FROm Used in combination with other object
snaps to establish a temporary reference
point as a base point
Object Snap
Settings
Displays the Object Snap tab of the Drafting
Settings dialog box
Temporary
Tracking Point
Allows you to set a temporary OTRACK
point while a drawing command is active
Wohlers: Applying
AutoCAD 2010
II. Drawing Aids and
Controls
10. Object Snap
128
The McGrawHill
Companies, 2010
122 Part 2: Drawing Aids and Controls
3. Move the crosshairs over one of the two wheels until a small yellow dia-
mond marker appears, along with the tooltip Quadrant.
4. Move to each of the four quadrant points and pick one of them.
5. Enter ESC to cancel the LINE command.
Snapping Perpendicularly
The Perpendicular object snap allows you to snap to a point perpendicular
to an object such as a line, multiline, polyline, ray, spline, construction line,
or even a point on a circle or arc. (A line is perpendicular to another line
when the two form a right angle.)
1. Enter the LINE command and pick a point anywhere above the top hori-
zontal segment of the bike.
2. Pick the Snap to Perpendicular button from the Object Snap toolbar.
3. Move the crosshairs along the top horizontal segment of the frame until a
right angle marker appears, along with the tooltip Perpendicular, and pick
a point.
AutoCAD snaps the line perfectly perpendicular to the horizontal segment of
the frame.
4. Press ENTER to terminate the LINE command and pick the Undo button
to remove the line.
Snapping Parallel Lines
You can use the parallel object snap to produce parallel line segments.
1. Reenter the LINE command, pick another point above the bike, and pick
the Snap to Parallel object snap from the toolbar.
2. Touch the crosshairs on the fork of the frame (the rst line you drew) and
then move the crosshairs until a parallel marker appears, and then back
and forth until a temporary line is parallel to the fork.
3. Pick a point anywhere to form the parallel line.
4. Press ENTER and pick the Undo button.
Snapping to Points of Tangency
The Tangent object snap permits you to snap to a point on an arc or circle
that, when connected to the last point, forms a line tangent to that object.
1. Enter the LINE command and pick the Snap to Tangent button on the
Object Snap toolbar.
2. Move the crosshairs along the bottom half of the front wheel until a Snap
to Tangent marker appears, along with the tooltip Deferred Tangent.
OBJECT SNAP
QUICK ACCESS
OBJECT SNAP
OBJECT SNAP
Wohlers: Applying
AutoCAD 2010
II. Drawing Aids and
Controls
10. Object Snap
129
The McGrawHill
Companies, 2010
123 Chapter 10: Object Snap
OBJECT SNAP
OBJECT SNAP
OBJECT SNAP
AutoCAD defers the point of tangency until after you have picked both end-
points of the line segment.
3. Pick a point anywhere along the bottom half of the front wheel.
4. Pick the Snap to Tangent button again.
5. Move the crosshairs along the bottom half of the rear wheel until the
Snap to Tangent marker appears and pick a point.
AutoCAD draws a line tangent to both wheels.
6. Using polar tracking, extend the line 12 to the right and press ENTER to
end the LINE command.
Snapping to the Nearest Point
The Nearest Point object snap mode snaps to a location on the object that is
closest to the crosshairs. This is particularly useful when you want to make
certain that the point you pick lies precisely on the object and not a short
distance away from it.
1. Pick the Osnap Settings... button from the Object Snap toolbar.
This also displays the Object Snap tab of the Drafting Settings dialog box.
(You entered the OSNAP command to display it the last time.)
2. Pick the Select All button and pick OK.
All object snaps are now on.
3. Enter the LINE command and slowly move the crosshairs over the snap
points of the objects you have drawn.
A yellow hourglass-shaped marker depicts the Nearest object snap.
4. Snap to a Nearest point on one of the objects.
Cycling Through Snap Modes
Pressing the TAB key cycles through all of the running snap modes associated
with an object. This is useful when an area is densely covered with objects,
making it difcult to snap to a particular point.
1. Rest the crosshairs on the rear wheel.
2. Press the TAB key.
3. Press TAB several more times, stopping for a moment between each.
As you can see, AutoCAD moves from one object snap to the next.
4. Press ESC to cancel the LINE command.
5. Pick the Osnap Settings... button on the Object Snap toolbar.
6. Pick the Clear All button, check Endpoint, Center, Intersection, and
Extension, and pick OK.
Wohlers: Applying
AutoCAD 2010
II. Drawing Aids and
Controls
10. Object Snap
130
The McGrawHill
Companies, 2010
124 Part 2: Drawing Aids and Controls
Object Snap Settings
Other settings allow you to tailor the behavior of object snaps to meet your
individual needs.
Changing the Settings
1. Pick the Osnap Settings... button on the Object Snap toolbar.
2. Pick the Options... button in the dialog box.
Marker, Magnet, and Display AutoSnap tooltip should be checked. When
Marker is checked, geometric markers appear at each of the snap points.
(These are the yellow markers you have used throughout this chapter.)
When Magnet is checked, AutoCAD locks the crosshairs onto the snap target.
When Display AutoSnap tooltip is checked, AutoCAD displays a tooltip that
describes the snap location.
3. Check the Display AutoSnap aperture box check box.
This causes an aperture box to appear at the center of the crosshairs when
you snap to objects. The aperture box denes an area around the center of
the crosshairs within which an object or point will be selected when you use
the pointing device to pick it.
4. Pick the Colors... button below the AutoSnap Settings to display the
Drawing Window Colors dialog box.
5. With AutoSnap marker highlighted under Interface element, pick the
down arrow under Colors and select green.
6. Pick the Apply & Close button.
7. In the AutoSnap Marker Size area, move the slider bar slightly to the
right, increasing the size of the marker.
In the AutoTrack Settings area of the dialog box, all three check boxes should
be checked. When Display polar tracking vector is checked, AutoCAD displays
an alignment path for polar tracking. When Display full-screen tracking
vector is checked, AutoCAD displays alignment vectors as innite lines.
When Display AutoTrack tooltip is checked, AutoCAD displays AutoTrack
tooltips.
The Alignment Point Acquisition area controls the method of displaying align-
ment vectors. When Automatic is picked, AutoCAD displays tracking vectors
automatically when the aperture moves over an object snap. When Shift to
acquire is picked, AutoCAD displays the tracking vectors only if you press the
SHIFT key while you move the aperture over an object snap.
OBJECT SNAP
Wohlers: Applying
AutoCAD 2010
II. Drawing Aids and
Controls
10. Object Snap
131
The McGrawHill
Companies, 2010
125 Chapter 10: Object Snap
8. In the Aperture Size area, slightly increase the size of the aperture using
the slider bar.
9. Pick the Apply and OK buttons.
10. Pick the OK button in the Drafting Settings dialog box.
Applying the New Settings
Now lets examine how the changes made in the dialog box affect the draw-
ing process.
1. Enter the ARC command and move the crosshairs over the drawing.
Notice that the object snap markers appear when the aperture box contacts
the object.
2. Press ESC to cancel the ARC command.
The AutoSnap settings are stored with AutoCAD, not with the drawing. This
means that AutoCAD remembers the changes. Likewise, running object snap
modes are stored with AutoCAD.
3. Pick the Osnap Settings... button on the Object Snap toolbar and pick the
Options... button.
4. Uncheck Display AutoSnap aperture box, change the marker color back to
its original color by selecting the Restore current element in the Drawing
Window Colors dialog box, and reduce the marker and aperture box to
their original sizes.
5. Pick Apply and OK.
6. Pick OK again to close the Drafting Settings dialog box.
As you work with polar tracking, object snap, and object snap tracking, keep
in mind that you can toggle them on and off at any time using the Polar
Tracking, Object Snap, and Object Snap Tracking buttons on the status bar.
Most of the time, you will want to use these features, but there will be times
when you will want to disable them.
7. Practice using the remaining object snaps on your own.
8. Close the Object Snap toolbar.
9. Enter STARTUP at the AutoCAD prompt and enter 0.
10. Save your work and exit AutoCAD.
DRAW
OBJECT SNAP
Wohlers: Applying
AutoCAD 2010
II. Drawing Aids and
Controls
10. Object Snap
132
The McGrawHill
Companies, 2010
C h a p t e r 10 Review & Activities
126 Part 2: Drawing Aids and Controls
REVIEW QUESTIONS
Answer the following questions on a separate sheet of paper.
1. How is the Quick Setup wizard useful?
2. Explain the purpose of the object snaps.
3. Describe two methods for using AutoCADs object snap modes.
4. In order to snap a line to the center of a circle, what part of the circle
must the crosshairs touch?
5. What is the benet of using running object snap modes?
6. Describe a situation in which you would want to change the aperture
box size.
7. Briey describe the use of each of the following object snap modes.
a. Apparent Intersection
b. Center
c. Endpoint
d. Extension
e. Insertion
f. Intersection
g. Midpoint
h. Nearest
i. Node
j. None
k. Parallel
l. Perpendicular
m. Quadrant
n. Tangent
8. Explain the benet of object snap tracking.
9. Explain the relationship between polar tracking, object snap, and object
snap tracking. Can you use object snap tracking when object snap is
turned off?
Wohlers: Applying
AutoCAD 2010
II. Drawing Aids and
Controls
10. Object Snap
133
The McGrawHill
Companies, 2010
Review & Activities C h a p t e r 10
127 Chapter 10: Object Snap
Continued
CHALLENGE YOUR THINKING
These questions are designed to further your knowledge of AutoCAD by
encouraging you to explore the concepts presented in this chapter. Answer
each question on a separate sheet of paper.
1. Devise a new object snap that does not currently exist in AutoCAD. The
new snap mode must provide a useful service. Write a short paragraph
describing the new object snap. Explain what it does and why it is useful.
2. Investigate the Apparent Intersection object snap. Of what use is an object
snap that allows you to snap to a point where two objects only seem to
intersect? Give an example.
APPLYING AUTOCAD SKILLS
Work the following problems to practice the commands and skills you
learned in this chapter.
1. Draw the square on the left in Fig. 10-5. Then use object snaps to make
the additions shown on the right to produce a top view of a jewelers new
design for a cut gemstone.
Fi g. 10- 5
Fi g. 10- 6
2. Create a new drawing and set
running snap modes for Center
and Endpoint. Then create the
shaft bearing in Fig. 10-6 using
the dimensions shown. Start the
lower left corner of the drawing at
absolute coordinates 1,1 and work
counterclockwise. Save the le as
shaftbearing.dwg.
Wohlers: Applying
AutoCAD 2010
II. Drawing Aids and
Controls
10. Object Snap
134
The McGrawHill
Companies, 2010
C h a p t e r 10 Review & Activities
128 Part 2: Drawing Aids and Controls
3. Draw the top view of the video game part shown
in Fig. 10-7. Start by drawing a circle of any size
at any location. Then use the Quadrant and Center
object snaps to draw the four lines to divide the
circle into quadrants, as shown on the left in
Fig. 10-8. (You must draw four lines, not two.)
Use the ARC command with the Start, Center, End
option and Quadrant, Midpoint, and Center object
snap modes to draw the arcs. Erase the quadrant
lines. Save the drawing as gamepart.dwg.
Fi g. 10-7
Fi g. 10- 8
Courtesy of Gary J. Hordemann, Gonzaga University
USING PROBLEM-SOLVING SKILLS
Complete the following activities using problem-solving skills and your
knowledge of AutoCAD.
1. The drawing in Fig. 10-9 represents a variation of a magnet for a new
motor design. Draw the magnet. Select the appropriate drawing unit
of measurement, drawing area, and object snap modes. Do not include
dimensions, but save the drawing as magnet.dwg.
Fi g. 10- 9
Wohlers: Applying
AutoCAD 2010
II. Drawing Aids and
Controls
10. Object Snap
135
The McGrawHill
Companies, 2010
Review & Activities C h a p t e r 10
129 Chapter 10: Object Snap
2. Suppose your company supplies special machine parts for a plastic
injection molding company. Draw the new design for a pivot arm to
swing the mold halves apart, as shown in Fig. 10-10. Use the Quick
Setup wizard and select the appropriate drawing unit of measurement
and drawing area. Set the appropriate object snap modes. Do not include
dimensions. Save the drawing as injection.dwg.
Fi g. 10- 10
3. The three gures in Fig. 10-11 are constructed of
polygons according to the following rules:
a. There are as many polygons as there are sides to
the polygons.
b. All polygons, except the two on the ends, share a
single edge with each of two other polygons.
If we imagine these gures to be groups of blocks sit-
ting on a horizontal surface, then all three groups are
stable (assuming a fair amount of friction between
the surfaces). Using the Edge option of the POLYGON
command with either the Intersection or the Endpoint
object snap, draw similar groupings of hexagons and
heptagons. Draw them as though they were sitting
on a horizontal surface, and be sure to follow the
two rules stated above. Is either grouping unstable?
Can you formulate a general rule about the stability
of such groupings that would apply to polygons with
any number of sides?
Fi g. 10- 1 1
Courtesy of Gary J. Hordemann,
Gonzaga University
Wohlers: Applying
AutoCAD 2010
II. Drawing Aids and
Controls
11. Helpful Drawing
Features
136
The McGrawHill
Companies, 2010
Helpful Drawing
Features
C h a p t e r 11
130 Part 2: Drawing Aids and Controls
Objectives
Use and change the display of coordinate
information
Restrict lines to vertical or horizontal
orientations
Track time spent on a drawing le
Use the AutoCAD Text Window and the
Command Line window
Undo and redo multiple operations
Vocabulary
ortho
orthogonal
Several features in AutoCAD provide information to help users become
more productive. The coordinate display, for example, gives size informa-
tion on the drawing area. The ortho feature helps you draw horizontal and
vertical lines quickly and accurately. The TIME command tracks the time you
spend working with AutoCAD. The AutoCAD Text and Command Line win-
dows provide historical information on your interactions with the software.
With AutoCADs undo and redo features, you dont have to worry about
making a wrong move.
Wohlers: Applying
AutoCAD 2010
II. Drawing Aids and
Controls
11. Helpful Drawing
Features
137
The McGrawHill
Companies, 2010
131 Chapter 11: Helpful Drawing Features
Coordinate Display
Coordinate information, in digital form, is located in the lower left corner of
the AutoCAD window and is part of the status bar. The coordinate display
tracks the current position (or coordinate position) of the crosshairs as you
move the pointing device. It also gives the length and angle of line segments
as you draw.
1. Start AutoCAD and re-select the 2D Drafting & Annotation workspace.
2. Move the crosshairs in the drawing area by moving the pointing device
and note how the coordinate display changes with the movement of the
crosshairs.
3. Enter the LINE command and draw a line segment of a polygon. Note the
coordinate display as you draw the line segment.
AutoCAD provides shortcut keys for commands that are used
frequently. Shortcut keys allow you to enter commands very
quickly. AutoCADs shortcut keys include the function keys
(F1, F2, F3, and so on) and the combination of the Control
(CTRL) key and another key pressed at the same time. The
following steps use this shortcut method.
4. Press the CTRL key and the letter I at the same time, draw another line
segment, and notice the coordinate display.
As you can see, polar coordinate information is now displayed.
5. Press the CTRL and I keys again, draw another line segment or two, and
watch the coordinate display.
The coordinate display should now be off.
6. While in the LINE command, click the coordinate display and note the
change in the coordinate display as you move the crosshairs.
7. Create additional line segments, clicking the coordinate display between
each.
As you can see, clicking the coordinate display serves the same function as
pressing the CTRL + I shortcut combination.
8. Press ENTER to terminate the LINE command.
Wohlers: Applying
AutoCAD 2010
II. Drawing Aids and
Controls
11. Helpful Drawing
Features
138
The McGrawHill
Companies, 2010
132 Part 2: Drawing Aids and Controls
The Ortho Mode
Now lets focus on an AutoCAD feature called ortho. Ortho, short for
orthogonal, allows you to draw horizontal and vertical lines quickly and
easily. Orthogonal, in this context, means drawn at right angles.
Ortho is on when the Ortho Mode button on the status bar is depressed. You
can toggle ortho on and off by clicking the Ortho Mode button.
1. Turn off object snap if it is currently on.
2. Click the Ortho Mode button in the status bar or press the F8 function
key. (Both actions perform the same function.)
3. Experiment by drawing lines with ortho turned on and then with ortho
off. Note the difference.
Like the coordinate display feature, ortho can be toggled on
and off at any time, even while youre in the middle of a
command.
In many situations, polar tracking is more convenient and
easier to use than ortho. However, ortho can be very useful
when polar is set to angles other than 90 or when polar is
turned off.
4. Attempt to draw an angular line with ortho on.
As you can see, it is not possible.
5. Clear the screen if necessary and
draw the plug shown in Fig. 11-1,
rst with ortho off and then with
ortho on. Dont worry about exact
sizes and locations.
Was it faster with ortho on?
Fi g. 1 1 - 1
STATUS BAR
Wohlers: Applying
AutoCAD 2010
II. Drawing Aids and
Controls
11. Helpful Drawing
Features
139
The McGrawHill
Companies, 2010
133 Chapter 11: Helpful Drawing Features
Tracking Time
AutoCAD keeps track of time while you work. With the TIME command, you
can review this information.
1. Enter TIME at the keyboard or select the Tools menu in the Menu Bar, and
pick Inquiry and Time.
The AutoCAD Text Window appears, providing information similar to that
shown in Fig. 11-2. Of course, the dates and times will be different. Heres
what this information means.
Current time: Current date and time
Created: Date and time the drawing was created
Last updated: Date and time the drawing was last updated
Total editing time: Total time spent editing the current drawing
Elapsed timer (on): A timer you can reset or turn on or off
Next automatic save in: Time before the next automatic save occurs
If the current date and time are not displayed on the screen, they were not set
correctly in the computer, or the computers battery may be weak or dead.
2. If the date and time are incorrect, right-click the time located in the lower
right corner of the screen, pick Adjust Date/Time, make the necessary
changes, and pick the OK button.
3. Press ESC to end the TIME command, but do not close the AutoCAD Text
Window.
Fi g. 1 1 - 2
Wohlers: Applying
AutoCAD 2010
II. Drawing Aids and
Controls
11. Helpful Drawing
Features
140
The McGrawHill
Companies, 2010
134 Part 2: Drawing Aids and Controls
4. Reenter the TIME command.
What information is different? Check the current time, total editing time,
and elapsed time.
5. With AutoCADs TIME command entered, type D for Display and notice
what displays on the screen.
This provides updated time information.
6. Enter the OFF option and display the time information again.
The elapsed timer should now be off.
An example of when you might specify OFF is when you
want to leave the computer to take a break. When you
return, you turn the time back ON. This keeps an accurate
record of the actual time (elapsed time) you spend working
on a project.
7. Reset the timer by entering R and display the time information once
again.
The elapsed timer should show 0 days 00:00:00.000.
8. Last, turn on the timer and display the time information.
Notice that the elapsed timer keeps track of the time only while the timer is
turned on.
Why is all of this time information important? In a work environment, the
TIME command can track the amount of time spent on each project or job,
making it easier to charge time to clients.
9. Press ESC to end the TIME command, but do not close the AutoCAD Text
Window.
AutoCAD Text Window
As you are aware, AutoCAD displays the time information in the AutoCAD
Text Window. AutoCAD uses this window for various purposes, as you will
see in future chapters. A basic understanding of how to use this window will
help you use AutoCAD more efciently.
Wohlers: Applying
AutoCAD 2010
II. Drawing Aids and
Controls
11. Helpful Drawing
Features
141
The McGrawHill
Companies, 2010
135 Chapter 11: Helpful Drawing Features
Displaying the Window
1. Pick a point in the drawing area but outside the AutoCAD Text Window.
This causes the graphics screen to appear in front of the AutoCAD Text
Window, hiding it from view.
2. Press the F2 function key to make the AutoCAD Text Window come to the
front.
You can also make it reappear by picking the AutoCAD Text Window button on
the Windows taskbar.
3. In the upper right corner of the AutoCAD Text Window, pick the Minimize
button (the dash).
4. Press F2 or pick the AutoCAD Text Window button on the Windows
taskbar to make it reappear.
You can press F2 at any time to display the AutoCAD Text
Window. F2 serves as a toggle switch to toggle the display
of the window.
5. Using the vertical scrollbar, scroll up the list of text in the AutoCAD Text
Window.
Observe that AutoCAD maintains a complete history of your activity.
Copying and Pasting
Notice that the AutoCAD Text Window offers an Edit pull-down menu. This
menu allows you to perform basic copying and pasting functions within the
window.
1. Select the Edit pull-down menu from the AutoCAD Text Window.
Copy permits you to copy a selected portion of the text to the Windows
Clipboard. The Clipboard is a memory space in the computer that temporar-
ily stores information (text and graphics). After you have copied information
to the Clipboard, it is easy to paste it into another software application. The
Copy option is grayed out and not available because text has not been
highlighted.
Copy History copies the entire contents of the AutoCAD Text Window to
the Windows Clipboard. Paste enables you to paste the contents of the
Wohlers: Applying
AutoCAD 2010
II. Drawing Aids and
Controls
11. Helpful Drawing
Features
142
The McGrawHill
Companies, 2010
136 Part 2: Drawing Aids and Controls
Clipboard to the Command line. Paste to CmdLine pastes highlighted text to
the Command line. The Options... menu item displays the Options dialog box,
which allows you to change various settings to meet individual needs.
2. Using the pointer, highlight the most recent time information, as shown
in Fig. 11-3.
3. Pick the Copy item from the Edit pull-down menu in the AutoCAD Text
Window or press the CTRL and C keys to copy the text.
4. Close the AutoCAD Text Window by clicking the Close button (the x) in
the upper right corner of the window.
5. Minimize AutoCAD by picking the Minimize button (the dash) located in
the upper right corner.
6. Launch a text editor such as Notepad. (Notepad is a standard Windows
program and is part of the Accessories group of Windows utilities.)
7. In the text editor, select Paste from the Edit menu or press the CTRL and
V keys.
This pastes the time information from the Windows Clipboard. At this point,
you could name and save this le and/or print this information.
8. Exit the text editor without saving the le.
9. Click the AutoCAD button on the Windows taskbar to make the AutoCAD
window reappear.
Fi g. 1 1 -3
Wohlers: Applying
AutoCAD 2010
II. Drawing Aids and
Controls
11. Helpful Drawing
Features
143
The McGrawHill
Companies, 2010
137 Chapter 11: Helpful Drawing Features
Command Line Window
Now focus your attention on the Command Line window (the window that
contains the Command prompt).
1. Position the pointer so that its tip is touching any part of the Command
Line windows left border.
2. With the Windows pointer, click and drag the Command Line window
upward into the drawing area until a oating window forms.
You can move the window anywhere on the screen, and you can resize its
width and height.
3. Right-click in the title bar of the Command Line window and pick the
Transparency... option.
This displays the Transparency dialog box that was discussed in Chapter 3.
4. Move the General slider to the far left and pick OK.
The Command Line window is now nearly transparent.
5. Right-click in the title bar of the Command Line window, pick the
Transparency... option, move the General slider to the far right, and pick
OK.
6. Drag the Command Line window downward and dock it into its original
position.
Copying and Pasting
It is possible to copy and paste text into the Command Line window. You may
nd this feature useful as you work with AutoLISP, an AutoCAD program-
ming language.
1. Use the up arrow at the right of the Command Line window to scroll up.
2. Identify a command (any command) and highlight it.
3. With the pointer inside the Command Line window, right-click and pick
Paste to CmdLine.
AutoCAD pastes the highlighted text at the Command line.
4. With the pointer inside the Command Line window, right-click again and
highlight Recent Commands.
5. Pick one of the commands from the list.
AutoCAD enters the command.
6. Press the ESC key.
Wohlers: Applying
AutoCAD 2010
II. Drawing Aids and
Controls
11. Helpful Drawing
Features
144
The McGrawHill
Companies, 2010
138 Part 2: Drawing Aids and Controls
Editing Command Entries
AutoCAD allows you to correct misspellings at the Command line.
1. Type TME (a misspelled version of the TIME command) at the Command
line, but do not press ENTER.
2. Using the left arrow key, back up and stop between the T and M.
3. Type the letter I.
The Insert key serves as a toggle to turn on and off the insert
mode. If the Insert function is not active, press the Insert key
to turn it on.
4. Assuming that TIME is now spelled correctly, press ENTER.
5. Press ESC to cancel.
Table 11-1 briey describes the keys that you can use to edit text on the
Command line.
6. Close the AutoCAD Text Window.
7. On your own, experiment with the Command line navigation options
shown in Table 11-1.
Key Action
Left arrow Moves the cursor back (to the left)
Right arrow Moves the cursor forward (to the right)
Up arrow Displays the previous line in the command
history
Down arrow Displays the next line in the command history
HOME Places the cursor at the beginning of the line
END Places the cursor at the end of the line
INSERT Turns on and off the insertion mode
DEL Deletes the character to the right of the cursor
Backspace key Deletes the character to the left of the cursor
CTRL + V Pastes text from the clipboard
Table 11-1. Editing Keys
Wohlers: Applying
AutoCAD 2010
II. Drawing Aids and
Controls
11. Helpful Drawing
Features
145
The McGrawHill
Companies, 2010
139 Chapter 11: Helpful Drawing Features
Undoing Your Work
As you may recall from earlier chapters, you can undo or redo one or several
actions by picking the Undo and Redo buttons in the Quick Access toolbar.
AutoCAD also offers an UNDO command that provides further options.
Reversing Multiple Operations
The basic UNDO command is similar to the Undo button. It undoes, or
reverses, one or more operations, beginning with the most recent.
1. Draw the objects shown in Fig. 11-4 at any size and location.
2. Enter the UNDO com-
mand at the keyboard.
3. Review the list of com-
mand options. Then
enter 2 for the number
of operations.
By entering 2, you told
AutoCAD to back up two
steps.
AutoCAD also includes the U command, which allows you to
back up one step at a time. The action of the U command can
be reversed by the REDO command.
Fi g. 1 1 - 4
Returning to a Previous Drawing Status
Suppose you want to proceed with drawing and editing, but you would like
the option of returning to this point in the session at a later time. The UNDO
commands Mark and Back options allow you to do this efciently.
1. Draw a small rectangle.
2. Enter the UNDO command.
3. Enter the Mark option by typing M and pressing ENTER.
AutoCAD has (internally) marked this point in the session.
DRAW
Wohlers: Applying
AutoCAD 2010
II. Drawing Aids and
Controls
11. Helpful Drawing
Features
146
The McGrawHill
Companies, 2010
140 Part 2: Drawing Aids and Controls
4. Perform several operations, such as drawing and erasing objects and
changing the buttons on the status bar.
Now suppose you decide to back up to the point where you drew the rect-
angle in Step 1.
5. Enter the UNDO command and then the Back option.
You have just practiced two of the most common uses of the UNDO
command. Other UNDO options exist, such as BEgin and End. Refer to
AutoCADs online help for more information on these options.
Controlling the Undo Feature
The undo feature can use a large amount of disk space and can cause a disk
full situation when only a small amount of disk space is available. You may
want to disable the UNDO command partially or entirely by using the UNDO
Control option.
Lets experiment with UNDO Control.
1. Enter the UNDO command and then the Control option.
2. Enter the One option.
3. Draw two arcs anywhere in the drawing area.
4. Enter the UNDO command.
UNDO now permits you to undo only your last operation.
5. Press ENTER.
6. Enter UNDO, Control, and All.
The undo feature is once again fully enabled.
7. Enter UNDO and note the complete list of options.
8. Enter ESC to cancel the command.
9. Exit AutoCAD without saving.
Wohlers: Applying
AutoCAD 2010
II. Drawing Aids and
Controls
11. Helpful Drawing
Features
147
The McGrawHill
Companies, 2010
141 Chapter 11: Helpful Drawing Features
Continued
REVIEW QUESTIONS
Answer the following questions on a separate sheet of paper.
1. Of what value is the coordinate display?
2. What is the name of the feature that forces all lines to be drawn only
vertically or horizontally? What function key controls this feature?
3. Of what value is the TIME command?
4. Briey explain each of the following components of the TIME command.
a. Current time
b. Created
c. Last updated
d. Total editing time
e. Elapsed timer
f. Next automatic save in
5. Which function key toggles the display of the AutoCAD Text Window on
and off?
6. Explain how you would copy a few lines from the AutoCAD Text Window
to a text editor such as Notepad.
7. Describe two methods that let you undo your last ve operations quickly.
8. Explain the use of the UNDO Mark and Back options.
CHALLENGE YOUR THINKING
These questions are designed to further your knowledge of AutoCAD by
encouraging you to explore the concepts presented in this chapter. Answer
each question on a separate sheet of paper.
1. Experiment with ortho in combination with various object snap modes.
What happens when you try to snap to a point that is not exactly hori-
zontal or vertical to the previous point?
2. Why might you want to copy parts of the AutoCAD Text Window or
Command Line window to the Windows Clipboard?
C h a p t e r 11 Review & Activities
Wohlers: Applying
AutoCAD 2010
II. Drawing Aids and
Controls
11. Helpful Drawing
Features
148
The McGrawHill
Companies, 2010
C h a p t e r 11 Review & Activities
142 Part 2: Drawing Aids and Controls
APPLYING AUTOCAD SKILLS
Work the following problems to practice the commands and skills you
learned in this chapter.
1. Set the elapsed timer to ON. Complete the design shown in Fig. 11-5 for
an over-the-hood storage area for a garage. Use ortho to keep the lines
perfectly horizontal and vertical. When you have completed the drawing,
set the elapsed timer to OFF and write down the total time it took you to
complete the drawing.
Fi g. 1 1 - 5
24. Compare the use of ortho with object snap tracking and polar tracking
by drawing the objects shown in Figs. 11-6 through 11-8. Create a new
drawing to hold the objects. Turn on the coordinate display and note
the display as you construct each object.
Fi g. 1 1 - 6
Fi g. 1 1 -7
Problems 3, 4, and 5 courtesy of Joseph K. Yabu, Ph.D., San Jose State University
Wohlers: Applying
AutoCAD 2010
II. Drawing Aids and
Controls
11. Helpful Drawing
Features
149
The McGrawHill
Companies, 2010
Review & Activities C h a p t e r 11
143 Chapter 11: Helpful Drawing Features
Fi g. 1 1 - 8
5. Create a new drawing le and draw the lamp head shown
in Fig. 11-9. Copy everything entered at the Command
Line window to the Clipboard and paste it into a text
editor such as Notepad. Then print it. (Read problem 6
before completing this problem.)
6. Use AutoCADs timer to review the time you spent com-
pleting problem 5. Print this information or record it on a
separate sheet of paper.
7. Draw the simple house elevation shown in Fig. 11-10
at any size with ortho or object snap tracking and polar
tracking. Prior to drawing the roof, use UNDO to mark the
current location in the drawing. Then draw the roof.
8. With UNDO Back, return
to the point prior to draw-
ing the roof. Draw the roof
shown in Fig. 11-11 in
place of the old roof. Use
the UNDO command as
necessary as you complete
the drawing.
Fi g. 1 1 - 9
Fi g. 1 1 - 1 1
Fi g. 1 1 - 10
Continued
Wohlers: Applying
AutoCAD 2010
II. Drawing Aids and
Controls
11. Helpful Drawing
Features
150
The McGrawHill
Companies, 2010
C h a p t e r 11 Review & Activities
144 Part 2: Drawing Aids and Controls
USING PROBLEM-SOLVING SKILLS
Complete the following activities using problem-solving skills and your
knowledge of AutoCAD.
1. As the packaging engineer
for a major manufacturer,
you have been asked to
design a support for a new
product to hold it in place
within the container. The
drawing (Fig. 11-12) is not
to scale. Create a drawing
to scale according to the
dimensions given. Keep
track of your hours, because
the time will be billed to the
customer. Do not dimen-
sion, but save the drawing.
2. The core of an electromagnet is made up of a series of thin slices, or
laminations. The laminations concentrate the electromagnetic eld, add-
ing strength. Draw the lamination shown in Fig. 11-13. Keep track of
your time. Do not dimension, but save the drawing.
Fi g. 1 1 - 1 2
Fi g. 1 1 - 1 3
Wohlers: Applying
AutoCAD 2010
II. Drawing Aids and
Controls
11. Helpful Drawing
Features
151
The McGrawHill
Companies, 2010
Review & Activities C h a p t e r 11
145 Chapter 11: Helpful Drawing Features
3. Draw the front view of the tube bulk-
head shown in Fig. 11-14. Before
drawing the holes, use the UNDO
command to mark the current loca-
tion in the drawing. After completing
the bulkhead, use UNDO to replace
the two holes with two new ones.
Draw both of the new holes with a
diameter of 1.00. Change the center-
to-center distance from 1.40 to 1.60.
4. The two identical hubs shown in
Fig. 11-15 are meant to be mounted
back-to-back in an assembly. Draw
the front view of one hub. Before
drawing the four small holes, use the
UNDO command to mark the current
location in the drawing. After com-
pleting the hub, use UNDO to replace
the four holes with eight new ones,
equally spaced around the circumfer-
ence. Use a new hole diameter of .284
and a new center line diameter of
2.50.
Fi g. 1 1 - 14
Fi g. 1 1 - 1 5
Problems 3 and 4 courtesy of Gary J. Hordemann, Gonzaga University
Wohlers: Applying
AutoCAD 2010
II. Drawing Aids and
Controls
12. Construction Aids
152
The McGrawHill
Companies, 2010
Construction Aids
C h a p t e r 12
146 Part 2: Drawing Aids and Controls
Objectives
Set and use AutoCADs visual grid system
Establish a snap grid that is appropriate to
the current drawing task
Use construction lines to project views in a
multiview drawing
Become more familiar with the AutoCAD Classic
workspace
Vocabulary
alignment grid
aspect ratio
construction lines
hidden lines
multiview drawing
offsetting
orthographic projection
plane
rays
snap grid
xlines
AutoCAD permits you to create a nonprinting grid system for visual layout
of drawings. The snap grid complements the visual grid, assisting with the
layout process. Construction lines provide a means for projecting lines from
one view to another using orthographic projection. All of these construction
aids make it easier to create accurate multiview drawings in the shortest
amount of time possible.
Since you were introduced to workspaces in Chapter 3, youve worked exclu-
sively in the 2D Drafting & Annotation workspace. In this chapter, you will
learn to use the AutoCAD Classic workspace.
Wohlers: Applying
AutoCAD 2010
II. Drawing Aids and
Controls
12. Construction Aids
153
The McGrawHill
Companies, 2010
147 Chapter 12: Construction Aids
Alignment Grid
The GRID command allows you to set an alignment grid of dots of any
desired spacing, making it easier to visualize distances and drawing sizes.
You can use the grid with both English (Imperial) and metric units and in
both 2D and 3D modeling. In this chapter, we will create a drawing of a plas-
tic extrusion using metric units.
1. Start AutoCAD and set the STARTUP system variable to 1.
2. Enter the NEW command at the keyboard.
The Create New Drawing dialog box appears.
3. Pick Start from Scratch, pick the Metric radio button, and pick OK.
4. Pick the Workspace Switching button on the status bar and select the
AutoCAD Classic workspace.
5. Close all oating toolbars and palettes that are open on the screen.
6. Move the crosshairs to the upper right corner of the drawing area and
read the coordinate display.
Since you are now working in the metric system, the unit of measure is
millimeters (mm). The drawing area of 12 9" is now approximately
500 350 mm, depending on the size of the window representing the draw-
ing area on your computer.
7. Pick the Grid Display button located in the status bar.
A grid of dots appears on the screen.
8. Enter the GRID command at the keyboard.
Notice that the default value for the grid spacing is 10. This means that the
dots are currently spaced 10 mm apart.
9. Change the spacing to 20 mm by entering 20.
10. Reenter the GRID command and change the spacing back to 10 mm.
11. Turn the grid off by picking the Grid Display button.
12. Make the grid visible again.
You can also turn the grid on and off by pressing CTRL G or
the F7 function key.
STATUS BAR
STATUS BAR
Wohlers: Applying
AutoCAD 2010
II. Drawing Aids and
Controls
12. Construction Aids
154
The McGrawHill
Companies, 2010
148 Part 2: Drawing Aids and Controls
Snap Grid
The snap grid is similar to the visual grid, but it is an invisible one. You
cannot see it, but you can see the effects of it as you move the crosshairs. It
is like a set of invisible magnetic points. The crosshairs jumps from point to
point as you move the pointing device. This allows you to lay out drawings
quickly, yet you have the freedom to toggle snap off at any time.
1. Pick the Snap Mode button in the status bar to turn on the snap grid.
The snap grid is different from object snap, which permits
you to snap to points on objects.
You can also turn the snap grid on and off by pressing
CTRL B or the F9 function key.
When you turn the snap grid on, it appears at rst as though nothing has
happened.
2. Slowly move the pointing device and watch closely the movement of the
crosshairs.
The crosshairs jump (snap) from point to point.
3. Enter the SNAP command at the keyboard.
4. Enter 5 to specify a snap spacing of 5 mm.
5. Move the pointing device and note the crosshairs movement.
If the grid is not on, turn it on to better see the movement of
the crosshairs. Notice the spacing relationship between the
snap resolution and the grid. They are independent of one
another.
6. Pick the Line button from the docked Draw toolbar and draw a line.
Notice that the endpoints of the line snap automatically to the invisible snap
grid. As you can see, the snap grid can be useful for quickly creating fairly
accurate drawings.
STATUS BAR
DRAW
Wohlers: Applying
AutoCAD 2010
II. Drawing Aids and
Controls
12. Construction Aids
155
The McGrawHill
Companies, 2010
149 Chapter 12: Construction Aids
Changing the Aspect Ratio
The ratio of height to width of a rectangular region is called the aspect
ratio. You can change this ratio so that the crosshairs snaps one distance
vertically and a different distance horizontally. This can be useful when you
are laying out a drawing.
1. Enter the SNAP command.
Several options appear at the Command line.
2. Enter A to select the Aspect option.
AutoCAD asks for the horizontal spacing.
3. Enter 5.
Next AutoCAD asks for the vertical spacing.
4. For now, enter 10.
5. Move the crosshairs up and down, then back and forth. Note the
difference between the amount of vertical movement and horizontal
movement.
Applying the Snap and Grid Features
The following steps demonstrate how snap and grid can be useful in creating
drawings both quickly and accurately.
1. Set snap at 5 mm both horizontally and vertically.
2. Create the drawing of a plastic extrusion shown in Fig. 12-1. Use the
pointing device (not the keyboard) to specify all points, and do not
include the dimensions.
Fi g. 1 2- 1
Wohlers: Applying
AutoCAD 2010
II. Drawing Aids and
Controls
12. Construction Aids
156
The McGrawHill
Companies, 2010
150 Part 2: Drawing Aids and Controls
Changing Snap and Grid Settings
The Drafting Settings dialog box permits you to review and make changes to
the snap and grid settings.
1. Right-click on the Snap Mode or Grid Display button and select Settings...
from the shortcut menu.
The Snap and Grid tab of the Drafting Settings dialog box appears.
As you can see, this dialog box enables you to change the x and y spacing of
both the snap and grid. AutoCAD saves these settings with the drawing, so if
you start a new drawing, the old settings return.
2. Close the dialog box.
3. Save your work in a le named snap.dwg, but do not close the drawing or
exit AutoCAD.
Construction Lines
Construction lines, also called xlines, are lines of innite length. They
can be used to construct objects and lay out new drawings.
1. Select the New button on the Quick Access toolbar, or enter the NEW
command to start a new drawing.
2. Select the Start from Scratch option and Metric.
3. Set the grid to 10 mm and the snap to 5 mm.
4. From the Draw toolbar, pick the Construction Line button.
This enters the XLINE command.
5. Pick a point anywhere on the screen.
6. Move the crosshairs and notice what happens.
A line of innite length passes through the rst point and crosshairs.
7. Pick a second point anywhere on the screen.
A line freezes into place. As you move the crosshairs, notice that a second
line forms.
8. Pick another point so that the intersecting lines approximately form a
right angle.
9. Press ENTER to terminate the XLINE command.
Unlike the snap and grid construction aids, xlines are AutoCAD objects. You
can select them for use with commands, and you can snap to them using
object snaps.
DRAW
QUICK ACCESS
Wohlers: Applying
AutoCAD 2010
II. Drawing Aids and
Controls
12. Construction Aids
157
The McGrawHill
Companies, 2010
151 Chapter 12: Construction Aids
10. Enter the LINE command and use the Intersection object snap to snap to
the intersection of the two construction lines.
If Intersection is not currently set as a running object snap,
you can open the Object Snap toolbar and pick the Intersection
button. Another quick way to enter it is to type INT at the
AutoCAD prompt.
11. Press ESC to terminate the LINE command.
12. Erase the xlines.
Constructing Horizontal and Vertical Xlines
The XLINE command provides several options that allow you to create spe-
cic types of construction lines.
1. Enter the XLINE command and enter H for Horizontal.
2. Pick a point anywhere on the screen; then move the crosshairs and pick a
second point, and a third.
Because the Horizontal option is in effect, all of the construction lines are
horizontal.
3. Press ENTER to terminate the XLINE command and press ENTER or the
spacebar to reenter it.
4. Enter V for Vertical and pick three points anywhere on the screen.
The Vertical option forces all the lines to be exactly vertical.
Constructing Xlines at Other Angles
To create construction lines at angles other than 0 or 90 degrees, you can use
the Angle option.
1. Press ENTER to terminate the XLINE command and then reenter it.
2. Enter A for Angle and enter 45.
3. Place three construction lines.
4. Terminate the XLINE command.
5. Erase all but one construction line.
DRAW
Wohlers: Applying
AutoCAD 2010
II. Drawing Aids and
Controls
12. Construction Aids
158
The McGrawHill
Companies, 2010
152 Part 2: Drawing Aids and Controls
Offsetting Construction Lines
You may nd many occasions to use the Offset option of the XLINE command.
Offsetting a line means creating the line at a specic distance from another
line. For example, suppose you have created a line that represents the outer
edge of a sidewalk on an architectural site drawing. If the sidewalk is to be
3 feet wide, you can create a construction line at an offset distance of 3 feet
to show the width of the sidewalk.
1. Enter XLINE and enter O for Offset.
2. Enter 7 (for 7 mm), select the construction line, and pick a point on
either side of it.
You will learn more about offsetting ordinary lines in Chapter 16.
Creating Perpendicular Construction Lines
You can also create a construction line that is perpendicular to other objects
on the screen.
1. Terminate XLINE, reenter it, and select or enter the Perpendicular object
snap.
2. Pick one of the construction lines and pick another point elsewhere on
the screen.
The new construction line is perpendicular to the one you selected.
3. Terminate XLINE and erase all objects from the screen.
Rays
Rays are a special type of construction line. They extend from a single point
into innity in a radial fashion. Rays are useful when you are laying out
objects radially.
1. From the Draw pull-down menu, pick Ray.
This enters the RAY command.
2. Pick a point near the center of the screen.
3. Move the pointing device in any direction and then pick several points
around the rst point.
4. Terminate the RAY command.
5. Close the current drawing le and do not save your work. (Snap.dwg
should still be open.)
Wohlers: Applying
AutoCAD 2010
II. Drawing Aids and
Controls
12. Construction Aids
159
The McGrawHill
Companies, 2010
153 Chapter 12: Construction Aids
Orthographic Projection
Construction lines, rays, and the grid and snap features are often used to
create multiview drawings. A multiview drawing is one that describes
a three-dimensional object completely using two or more two-dimensional
views. These views commonly include a front, top, and side view, although
others are often necessary. The AutoCAD features discussed in this chapter,
coupled with object snap tracking, help you to produce multiview drawings
using a technique known as orthographic projection.
As mentioned in Chapter 11, ortho means at right angles. Orthographic
projection, therefore, is the projection of views at right angles to one
another. Each adjacent view is projected at a right angle onto a plane, result-
ing in a two-dimensional view. A plane is an imaginary at surface used to
construct the two-dimensional view.
Figure 12-2 shows an example of a simple multiview drawing created using
orthographic projection. The right-side view is located to the right of the
front view. This positioning is standard. It is important to use the standard
positions because doing so allows other people to understand the position of
these views at a glance. The thin lines are temporary construction lines.
Fi g. 1 2- 2
Wohlers: Applying
AutoCAD 2010
II. Drawing Aids and
Controls
12. Construction Aids
160
The McGrawHill
Companies, 2010
154 Part 2: Drawing Aids and Controls
1. Using grips, move the drawing of the plastic extrusion to the lower left
area of the screen.
2. Using object snap tracking, snap, and grid, create the top view as shown
in Fig. 12-2 on page 153. Use the following information when construct-
ing the top view:
From Fig. 12-3, obtain the length dimension of the extrusion and the
location and size of the two holes.
The broken lines through the holes are center lines. For now, create
these lines using a series of line segments. You will learn more about
dashed lines, center lines, and other linetypes in Chapter 24.
You may need to turn off object snap when picking some of the points.
However, object snap must be on for object snap tracking to work.
Consider using the XLINE command to draw a vertical construction
line snapped to the midpoint of one of the horizontal lines to represent
the centers of the holes. Then erase the xline.
3. Save your work.
4. After creating the top view, project the holes down to the front view.
Consider the following suggestions:
Set Quadrant as a running object snap mode.
Use object snap tracking to acquire the diameter of the holes.
Fi g. 1 2-3
Wohlers: Applying
AutoCAD 2010
II. Drawing Aids and
Controls
12. Construction Aids
161
The McGrawHill
Companies, 2010
155 Chapter 12: Construction Aids
Draw hidden lines to show the holes in the front view. (Hidden lines
are the short dashed lines in the multiview drawing that are used to
indicate features that are hidden from view.) For now, create them
using two short line segments.
5. Save your work.
6. Create the right-side view by projecting lines from the top and front
views. Consider the following suggestions:
Create temporary lines as shown
in Fig. 12-4. The vertical line is
at an arbitrary distance from the
top view.
Draw the angled line at a 45
angle. (Use the Angle option of
the XLINE command.) Use it to
project the dimensions from the
top view to the right-side view.
Project lines from the top view
to the 45 line. Then project
vertical lines down from the
intersections of the horizontally
projected lines and the 45 lines
to locate the right-side view.
Use the height dimensions from
the front view to nish the right-
side view.
Fi g. 1 2- 4
In practice, the views in a multiview drawing are laid out
carefully to ensure that the distance between the front and
top views is approximately equal to the space between the
front and side views. Keep this in mind as you create the
construction lines in Step 6.
7. Erase all temporary construction lines.
Your multiview drawing should now look similar to the multiview drawing
shown in Fig. 12-2 on page 153, except that your drawing will not include
construction lines. You will learn more about multiview drawings in
Chapter 26.
8. Close any open toolbars, save your work, and exit AutoCAD.
Wohlers: Applying
AutoCAD 2010
II. Drawing Aids and
Controls
12. Construction Aids
162
The McGrawHill
Companies, 2010
156 Part 2: Drawing Aids and Controls
REVIEW QUESTIONS
Answer the following questions on a separate sheet of paper.
1. What is the purpose of the grid? How can the grid be toggled on and off
quickly?
2. When would you use the snap feature? When would you toggle off the
snap feature?
3. How can you set the snap feature so that the crosshairs move a different
distance horizontally than vertically?
4. What is the purpose of the XLINE and RAY commands?
5. Explain the purpose of construction lines and rays. Describe a drawing
situation in which you could use construction lines or rays to simplify
your work.
6. What is orthographic projection? How is it used in creating engineering
drawings?
7. What is the purpose of a multiview drawing?
CHALLENGE YOUR THINKING
These questions are designed to further your knowledge of AutoCAD by
encouraging you to explore the concepts presented in this chapter. Answer
each question on a separate sheet of paper.
1. AutoCAD provides several different grid and snap systems. Write a short
paper describing their differences and similarities.
2. It is possible to accomplish the same tasks using either construction
lines and rays or AutoCADs AutoTrack feature. Describe a situation in
which you would prefer to use one instead of the other.
C h a p t e r 12 Review & Activities
Wohlers: Applying
AutoCAD 2010
II. Drawing Aids and
Controls
12. Construction Aids
163
The McGrawHill
Companies, 2010
Review & Activities C h a p t e r 12
157 Chapter 12: Construction Aids
Continued
APPLYING AUTOCAD SKILLS
Work the following problems to practice the commands and skills you
learned in this chapter.
1. Draw the triangle shown in Fig. 12-5. Turn the grid off and use a snap
spacing of .25.
Fi g. 1 2- 5
Fi g. 1 2- 6
Fi g. 1 2-7
2. Draw the rectangle shown in Fig. 12-6. Set the grid at 1 and snap at .5.
3. Draw the front view of a pipe shown in Fig. 12-7. Use a grid of 2 and turn
snap off.
Wohlers: Applying
AutoCAD 2010
II. Drawing Aids and
Controls
12. Construction Aids
164
The McGrawHill
Companies, 2010
C h a p t e r 12 Review & Activities
158 Part 2: Drawing Aids and Controls
4. Draw the two views of the rubberized hand grip used for closing the
safety bar on a roller coaster car (Fig. 12-8).
Fi g. 1 2- 8
Begin by drawing two construction lines, as shown in Fig. 12-9. Draw
the front view as shown. Then draw the 40 circle using the tangent-
tangent-radius method. Locate the 20 circle to be concentric with the
rst circle, and erase the construction lines. Do not dimension it, and do
not draw the center lines.
Fi g. 1 2- 9
5. Draw three views of the slotted block shown in Fig. 12-10. Start by draw-
ing the front view using the LINE and CIRCLE commands. Do not worry
about drawing the object exactly. Make the task easier by using ortho.
Fi g. 1 2- 10
Slotted Block Front View
Wohlers: Applying
AutoCAD 2010
II. Drawing Aids and
Controls
12. Construction Aids
165
The McGrawHill
Companies, 2010
Review & Activities C h a p t e r 12
159 Chapter 12: Construction Aids
Continued
Use the RAY command to extend the edges in the front view into what
will become the right-side view. Use the appropriate object snaps to begin
the rays at the edges of the front view, as shown in Fig. 12-11.
To begin drawing the right-side view, add two vertical lines (estimate the
space between them), as shown in Fig. 12-11. Use the construction lines
(rays) to draw the visible lines. Draw the hidden lines as a series of very
short lines.
When you are nished with the right-side view, erase the construction
lines to reduce confusion in the drawing. The drawing should now look
like the one in Fig. 12-12.
Repeat the process to draw the top view. The nished drawing should
look like the one in Fig. 12-13.
Fi g. 1 2- 1 1 Fi g. 1 2- 1 2
Fi g. 1 2- 1 3
Wohlers: Applying
AutoCAD 2010
II. Drawing Aids and
Controls
12. Construction Aids
166
The McGrawHill
Companies, 2010
C h a p t e r 12 Review & Activities
160 Part 2: Drawing Aids and Controls
6. Draw the top, front, and
right-side views of the
block support shown in
Fig. 12-14. Use a grid
spacing of .2 and a snap
setting of .1. Consider
using construction lines
or rays to position the
three views. For now,
draw the hidden and cen-
ter lines using very short
lines. You may wish to
change the snap spacing
to .05.
Fi g. 1 2- 14
7. Draw the three orthographic views of the bushing holder shown in
Fig. 12-15. Use a grid spacing of .2 and a snap setting of .1. Consider
using construction lines or rays to help you position the views. The front
view is shown as a full section view; i.e., it is shown as if the object has
been cut in half. The diagonal lines indicate cut material. You may want
to use the Offset option of the XLINE command to create them at even
intervals.
Fi g. 1 2- 1 5
Problems 5, 6, and 7 courtesy of Gary J. Hordemann, Gonzaga University
Wohlers: Applying
AutoCAD 2010
II. Drawing Aids and
Controls
12. Construction Aids
167
The McGrawHill
Companies, 2010
Review & Activities C h a p t e r 12
161 Chapter 12: Construction Aids
USING PROBLEM-SOLVING SKILLS
Complete the following activities using problem-solving skills and your
knowledge of AutoCAD.
1. Create the front and right-side views of the block shown in Fig. 12-16.
Then, using the horizontal line above the front view as a basis, complete
the top view of the block.
2. Create the front and top
views of the object shown
in Fig. 12-17. Then, using
the horizontal line to the
right of the front view as a
basis, complete the right-
side view of the block.
Fi g. 1 2- 16
Fi g. 1 2- 17
Wohlers: Applying
AutoCAD 2010
II. Drawing Aids and
Controls
AutoCAD at Work: Graphic
Designer
168
The McGrawHill
Companies, 2010
Think about the last CD or DVD you pur-
chased. Can you remember what the cover
looks like? Does it include fancy artwork or
wording? Almost every item available for
purchase today is enclosed in some sort of
packaging. To entice consumers to select
their products, companies hire graphic
designers to create an appealing image to
represent their products or services.
While graphic
designers do not
typically create plans
used for manufac-
turing or building
products, as most
drafters do, their
duties are similar.
Graphic designers
create visual images
for product packag-
ing, company logos,
posters, banners, and
advertisements. They are responsible for
producing the images and text that repre-
sent a particular product or service.
Using Technology
Most graphic designers now use computer
software to create their designs. Programs
such as Adobe Illustrator
and Adobe
Photoshop
are used to create and alter
images. Desktop publishing programs such
as Adobe PageMaker
, InDesign
CS2, and
Quark XPress
help graphic designers posi-
tion and align the text and images or lay
out a design.
Conveying Concepts
Graphic designers work closely with cli-
ents to gure out a way to communicate an
idea or concept to the targeted audience.
An understanding of what the client wants
is critical. Graphic
designers must also
understand who will
be using the prod-
uct (or reading the
book, poster, or bill-
board). They target
their designs for the
intended customer
group according to
published demo-
graphic surveys.
The McGraw-Hill Companies, Inc./
Jill Braaten, photographer
Graphic Designer
Career Activities
1. If you were considering becoming a
graphic designer, what type of experi-
ence do you think would be benecial
to your goals?
2. Compare and contrast the skills
required for a graphic designer and
those required for a drafter.
AutoCAD at Work
162 Part 2: Drawing Aids and Controls
Wohlers: Applying
AutoCAD 2010
II. Drawing Aids and
Controls
13. Zooming
169
The McGrawHill
Companies, 2010
163 Chapter 13: Zooming
Objectives
Zoom in on portions of a drawing to view
or add details
Use the ZOOM command while another
command is entered
Control view resolution
Vocabulary
realtime zooming
transparent zooms
view resolution
Large drawings with detail can be difcult, and at times impossible, to view
legibly on even the largest computer monitors. AutoCAD offers a zooming
capability that magnies areas of the drawing. Remarkably, this capability
can magnify objects by as much as ten trillion times. While this may seem
impractical for most work, scientists and astronomers who produce draw-
ings and models of incredible scale nd this capability very useful. Consider
viewing a solar system, in which distances are measured in millions or
billions of miles.
Taking a Closer Look
Lets apply the ZOOM command.
1. Start AutoCAD, select the Use a Wizard button from the Startup dialog
box, pick Quick Setup, and pick OK.
13 C h a p t e r
Zooming
Objectives
Zoom in on portions of a drawing to view
Vocabulary
Wohlers: Applying
AutoCAD 2010
II. Drawing Aids and
Controls
13. Zooming
170
The McGrawHill
Companies, 2010
164 Part 2: Drawing Aids and Controls
If the Startup dialog box does not appear when you start
AutoCAD, enter the STARTUP system variable and enter 1.
Then enter the NEW command.
2. Pick the Architectural radio button and Next.
3. Enter 20 for the Width and 15 for the Length of the drawing area and
pick Finish.
Be sure to include an apostrophe () for the foot mark. If you
dont, AutoCAD will assume that you mean inches, which
would be much too small for the following ofce drawing.
Note that when you work in inches, adding a double quote ()
after the number is optional.
4. Pick the Workspace Switching button on the status bar, select the
AutoCAD Classic workspace, and close all oating tool palettes and
toolbars.
5. Enter Z for ZOOM and A for All.
This zooms the drawing to the 20 15 area.
6. Enter GRID and enter 1 or 12 (inches).
7. Set the snap grid to 2.
8. Draw the room shown in Fig. 13-1, including the table and chair.
Estimate the distance from the wall to the table.
Fi g. 1 3- 1
Wohlers: Applying
AutoCAD 2010
II. Drawing Aids and
Controls
13. Zooming
171
The McGrawHill
Companies, 2010
165 Chapter 13: Zooming
9. Save your work in a le named zoom.dwg.
Methods of Zooming
AutoCAD provides several options for zooming in or out on a drawing. You
can enter these options by typing Z (for ZOOM) at the keyboard and then
entering the rst letter of the option, or you can use the many zoom buttons.
These buttons are located on the Zoom toolbar and on the yout on the Zoom
Window button on the Standard toolbar. (Depress and hold the pick button to
view the yout.)
1. Pick the Zoom Window button on the Standard toolbar.
This enters the ZOOM command.
2. In response to Specify rst corner,
place a window around the table
and chair, as shown in Fig. 13-2.
(Pick a point for the rst corner
and then select a point for the
opposite corner.)
The table and chair should magnify
to ll most of the screen.
3. Next, draw the basic represen-
tations of the components that
make up a CAD workstation, as
shown in Fig. 13-3. Approximate
their sizes, and omit the text. Save
your work.
STANDARD
Fi g. 1 3- 2
Fi g. 1 3-3
Wohlers: Applying
AutoCAD 2010
II. Drawing Aids and
Controls
13. Zooming
172
The McGrawHill
Companies, 2010
166 Part 2: Drawing Aids and Controls
Now lets zoom in on the keyboard.
4. Pick the Zoom Window button again, and this time place
a window around the lower half of the keyboard.
Lets zoom in further on the keyboard, this time using the
Zoom In option.
5. From the Zoom toolbar or the Zoom yout on the
Standard toolbar, pick the Zoom In button.
6. If you cannot see the bottom of the keyboard, zoom
again (using the Zoom In or Zoom Window button) so
that the bottom of the keyboard lls most of the screen.
7. In the lower left corner of the keyboard, draw a small
square to represent a key, as shown in Fig. 13-4. (You
may need to turn snap off rst.)
8. Zoom in on the key.
9. Using the POLYGON command, draw a small
trademark on the key, as shown in Fig. 13-5.
10. Next, pick the Zoom Previous button on the
Standard toolbar and watch what happens.
You should now be at the previous zoom factor.
The trademark should look smaller.
11. Pick the Zoom All button, or enter Z and A at
the keyboard.
AutoCAD zooms the drawing to its original size.
12. Pick the Zoom Extents button or enter Z and E at the keyboard.
AutoCAD zooms the drawing as large as possible while still showing the
entire drawing on the screen.
You can also zoom to the extent of a select object or set of objects.
13. Pick the Zoom Object button or enter Z and O at the keyboard.
14. Use a window to select the computer and keyboard and press ENTER.
AutoCAD zooms in, making the selected objects the extent of the drawing
screen.
15. Pick the Zoom Extents button or enter Z and E at the keyboard.
It is also possible to enter a specic magnication factor. AutoCAD considers
the entire drawing area (the ZOOM All display) to have a magnication of 1.
STANDARD
ZOOM
Fi g. 1 3- 4
ZOOM
ZOOM
ZOOM
STANDARD
Fi g. 1 3- 5
STANDARD
Wohlers: Applying
AutoCAD 2010
II. Drawing Aids and
Controls
13. Zooming
173
The McGrawHill
Companies, 2010
167 Chapter 13: Zooming
By entering a different number with the ZOOM command entered, you can
change the magnication relative to this. If you need to change the magni-
cation relative to the current magnication (instead of 1), you can accom-
plish this by typing an x after the number.
16. Pick the Zoom Scale button and enter 2.
This causes AutoCAD to magnify the drawing area by two times relative to
the ZOOM All display (All = 1).
17. Enter ZOOM and .5.
This causes AutoCAD to shrink the drawing area by one half relative to the
ZOOM All display.
18. Pick the Zoom In button; pick it again.
19. Pick the Zoom Out button.
20. Pick the Zoom Extents button again.
21. Enter ZOOM and .9x.
Because you placed an x after the number, the zoom magnication decreases
to nine tenths (90%) of its current size, not nine tenths of the ZOOM All
display area.
22. Continue to practice using the ZOOM command by zooming in on the
different CAD components of the drawing and including detail on each.
23. Save your work.
Realtime Zooming
AutoCADs realtime zooming allows you to change the level of magnica-
tion by moving the cursor. This is one of the fastest ways to zoom.
1. From the Standard toolbar, pick the Zoom Realtime button.
This places you in realtime zoom mode. Notice that the crosshairs has
changed.
2. Using the pick button, click and drag upward to zoom in on the drawing.
3. Click and drag downward to zoom out on the drawing.
4. Press ESC or ENTER to cancel realtime zooming.
5. Roll the center wheel button on the mouse to zoom in or out on the
drawing.
STANDARD
ZOOM
ZOOM
ZOOM
ZOOM
The status bar contains a Zoom button too. Using this
Zoom button is the equivalent of typing ZOOM (or Z) at the
keyboard.
Wohlers: Applying
AutoCAD 2010
II. Drawing Aids and
Controls
13. Zooming
174
The McGrawHill
Companies, 2010
168 Part 2: Drawing Aids and Controls
Zooming Transparently
With AutoCAD, you can perform transparent zooms. This means you can
use ZOOM while another command is in progress. To do this, enter ZOOM
(notice the apostrophe) at any prompt that is not asking for a text string.
1. Enter the LINE command and pick a point on the screen.
2. At the prompt, enter Z.
AutoCAD lists the options preceded by >> to remind you that you are in
transparent mode.
3. Zoom in on any portion of the screen.
Notice the message Resuming LINE command.
4. Pick an endpoint for the line and terminate the command.
Picking any of the zoom buttons also permits you to perform
a transparent zoom.
5. Erase the line and enter ZOOM All.
Controlling View Resolution
The accuracy with which curved lines appear on the screen is known as view
resolution. The VIEWRES command allows you to set the view resolution
for objects in the current drawing.
1. Enter the VIEWRES command.
2. In reply to Do you want fast zooms? accept the Yes default value.
Notice that the circle zoom percent (screen resolution) is 1000 by default.
AutoCAD allows you to enter any number from 1 to 20,000.
3. Enter 20 for the circle zoom percent and notice the coarse appearance of
the arcs in the drawing.
4. Enter VIEWRES again; press ENTER and then enter 1000.
Notice the smooth appearance of the arcs on the screen.
5. Save your work and exit AutoCAD.
Wohlers: Applying
AutoCAD 2010
II. Drawing Aids and
Controls
13. Zooming
175
The McGrawHill
Companies, 2010
169 Chapter 13: Zooming
Continued
REVIEW QUESTIONS
Answer the following questions on a separate sheet of paper.
1. Explain why the ZOOM command is useful.
2. Cite one example of when it would be necessary to use the ZOOM com-
mand to complete an engineering drawing and explain why.
3. Describe each of the following ZOOM options.
a. All
b. In
c. Extents
d. Previous
e. Window
4. What is a transparent zoom? When might a transparent zoom be useful?
5. Why might you often choose to use the realtime zoom option instead of
other zoom methods?
6. Explain the purpose of the VIEWRES command.
CHALLENGE YOUR THINKING
These questions are designed to further your knowledge of AutoCAD by
encouraging you to explore the concepts presented in this chapter. Answer
each question on a separate sheet of paper.
1. AutoCAD drawings are stored in a vector format. Many other graphics
programs, such as Microsoft Paint
and Adobe Photoshop
, store their
drawings in a raster format. Find out the differences between the raster
and vector formats. Can you convert a drawing in a vector format to a
raster format? Can you convert a raster drawing into a vector format?
Explain.
2. Investigate the ZOOM Center option. What is its purpose? When might
you want to use it? Explain.
C h a p t e r 13 Review & Activities
Wohlers: Applying
AutoCAD 2010
II. Drawing Aids and
Controls
13. Zooming
176
The McGrawHill
Companies, 2010
C h a p t e r 13 Review & Activities
170 Part 2: Drawing Aids and Controls
APPLYING AUTOCAD SKILLS
Work the following problems to practice the commands and skills you
learned in this chapter.
1. As a general rule, the outside diameter of the washer face on a hex bolt
head is the same as the distance across the hex ats. This dimension is
approximately 1
1
/2 times the diameter of the bolt shank. Draw the head
and washer face of the
1
/4 hex bolt shown in Fig. 13-6.
Fi g. 1 3- 6
Use the following guidelines:
Create a new drawing using the Quick Setup wizard, fractional units,
and a drawing area of 20 15.
Create the outer edge of the washer face using a diameter of
7
/16. Place
it near the center of the screen.
Zoom a window so that the circle almost lls the drawing area.
Draw a hexagon (6-sided polygon) with the same center as the circle
and a distance across the ats of
7
/16. In other words, circumscribe the
hexagon around a
7
/16 circle.
Draw a second circle with a diameter of
1
/4 to represent the shank of
the bolt.
Enter ZOOM All and notice how small the bolt head is. Even if you had
set the drawing area for the default of 12 9, it would be impossible
to draw the bolt head accurately without using the ZOOM command.
2. Create a drawing such as an elevation plan of a building, a site plan of a
land development, or a view of a mechanical part. Using the ZOOM com-
mand, zoom in on the drawing and include details. Zoom in and out on
the drawing as necessary using the various ZOOM options and transpar-
ent zooms.
Wohlers: Applying
AutoCAD 2010
II. Drawing Aids and
Controls
13. Zooming
177
The McGrawHill
Companies, 2010
Review & Activities C h a p t e r 13
171 Chapter 13: Zooming
Continued
Fi g. 1 3- 8
3. Draw the kitchen oor plan shown in Fig. 13-7. Then zoom in on the
kitchen sink. Edit the sink to include the details shown in Fig. 13-8. Save
the le as kitchen.dwg.
Courtesy Kathleen P. King, Fordham University, Lincoln Center
4. Refer to land.dwg on the Online Learning Center (OLC) in the Drafting &
Design Problems section. In the middle third of the drawing, zoom in on
details such as picnic tables. Add and edit objects to improve the draw-
ing. Zoom out. Apply VIEWRES and transparent zooms.
Fi g. 1 3-7
Wohlers: Applying
AutoCAD 2010
II. Drawing Aids and
Controls
13. Zooming
178
The McGrawHill
Companies, 2010
C h a p t e r 13 Review & Activities
172 Part 2: Drawing Aids and Controls
USING PROBLEM-SOLVING SKILLS
Complete the following activities using problem-solving skills and your
knowledge of AutoCAD.
1. Use the ZOOM command to draw
the door with a fan window shown in
Fig. 13-9. Approximate all dimensions.
2. Draw the gasket shown in Fig. 13-10.
Do not dimension it. Use construction
lines for center lines and erase them
when the drawing is complete. Are you
sure the 1.5 radius is in fact a radius?
Use the ZOOM command to nd out.
One way to create this drawing is to
draw two R.8 circles and one R1.50
circle and locate the four lines with the
Tangent object snap. You can then erase
the circles and use the ARC command
to connect the lines. When you have
nished the drawing, use the ZOOM
command to ensure that the intersec-
tions between lines and arcs are made
correctly.
Fi g. 1 3- 9
Fi g. 1 3- 10
Wohlers: Applying
AutoCAD 2010
II. Drawing Aids and
Controls
AutoCAD at Work: Patent
Drafter
179
The McGrawHill
Companies, 2010
Tim Fuller Photography
AutoCAD at Work
Have you ever had a brilliant idea for an
invention? Something so simple, perhaps,
that you couldnt believe someone else
didnt think of it rst? Well, then, you have
a lot of work to do to make sure that you
really are the rst one to come up with your
idea. Conducting research on previously
patented inventions is necessary to avoid
stealing someone elses idea.
The process inventors go through to
obtain a patent is
complicated and time-
consuming, but if their
ideas are truly unique,
the feeling of accom-
plishment is worth
the effort. Inventors
dont have to do all this
work by themselves,
however. Many people
are available to help
make the research and
approval process easier.
Attorneys and patent
drafters are examples
of people who play key
roles in securing a patent for an invention.
Drawing the Idea
Patent drafters produce drawings of both
existing products and new product ideas.
Drawings of existing products include care-
fully labeled components; this is necessary
to identify parts that may have already been
patented.
When designing drawings of new product
ideas, drafters use information provided by
the inventor (such as rough sketches and
notes) to create a picture of what the new
product will look like.
It Takes Teamwork
A patent drafter is just one of several indi-
viduals who help an idea become an actual
product. The inventors
attorney is responsible
for keeping the process
of obtaining a patent
moving. It is the inven-
tors attorney who typi-
cally selects and hires
a patent drafter. The
drafter must then work
closely with the attor-
ney and the inventor to
ensure his or her work
is consistent with the
written description of
the item.
Career Activities
1. Research the patent process on the
Internet. How would you go about
applying for a patent?
2. Think of an invention you cant
imagine living without. Find out who
patented it, and when, and how it has
changed since its rst production.
Patent Drafter
Chapter 13: Zooming 173
Stockbyte/Getty Images/RF
Wohlers: Applying
AutoCAD 2010
II. Drawing Aids and
Controls
14. Panning and Viewing
180
The McGrawHill
Companies, 2010
174 Part 2: Drawing Aids and Controls
Objectives
Pan from one zoomed area to another
Produce and use named views
Use Aerial View to navigate in a complex
drawing
Vocabulary
panning
view box
Zooming in on a drawing solves part of the problem of working with
ne detail on a drawing. A method called panning solves the other part.
Panning permits you to move the zoom window to another part of the draw-
ing while keeping the same zoom magnication. This means you do not have
to constantly zoom in and out to examine detail.
Panning
Note the degree of detail in the architectural oor plan shown in Fig. 14-1.
The drafter who completed this CAD drawing zoomed in on portions of the
oor plan in order to include detail. For example, the drafter zoomed in on
the kitchen to place cabinets and appliances, as shown in Fig. 14-2. Suppose
the drafter wants to include detail in an adjacent room but wants to simply
move over to the adjacent room. This operation can be accomplished by
panning.
There are several ways to pan in AutoCAD. You can use the PAN command,
various panning buttons, the center button on the mouse, or the scroll bars
to move around in a drawing.
Objectives
Pan from one zoomed area to another
Vocabulary
Panning and Viewing
C h a p t e r 14
Wohlers: Applying
AutoCAD 2010
II. Drawing Aids and
Controls
14. Panning and Viewing
181
The McGrawHill
Companies, 2010
175 Chapter 14: Panning and Viewing
Fi g. 14- 1
Fi g. 14- 2
1. Start AutoCAD, select the Open a Drawing button from the Startup dialog
box, and open the drawing named db_samp.dwg located in AutoCADs
Sample/Database Connectivity folder.
2. Pick Save As... from the Menu Browser or the File pull-down menu, open
the folder with your name, and pick the Save button.
3. Pick the Workspace Switching button on the status bar and select the 2D
Drafting & Annotation workspace.
4. Zoom in on the lower right area of the drawing. (The zoom buttons are
in the Navigate panel on the View tab of the Ribbon.)
Wohlers: Applying
AutoCAD 2010
II. Drawing Aids and
Controls
14. Panning and Viewing
182
The McGrawHill
Companies, 2010
176 Part 2: Drawing Aids and Controls
Realtime Panning
Lets pan to the upper left side of the drawing.
1. Pick the Pan button in the Navigate panel of the Ribbon or enter P for Pan.
The crosshairs changes to a hand.
2. In the upper left portion of the screen, click and drag down and to the
right.
The drawing window moves down and to the right.
3. Experiment further with the PAN command until you feel comfortable
with it. Pan in different directions and at different zoom magnications.
4. Press ESC or ENTER to exit the realtime pan mode.
5. Click the center wheel button on the mouse and drag to pan in the draw-
ing area.
Transparent Panning
You can use the PAN command transparently. This is particularly useful for
reaching points that are not currently visible. To do this, enter PAN (notice
the apostrophe) at any prompt that does not ask for a text string.
1. Enter the LINE command and pick a point anywhere on the screen.
2. Pick the Pan button on the Ribbon or enter P at the keyboard.
3. Pan to a new location and press ESC or ENTER to exit the realtime pan-
ning mode.
4. Pick a second point to create a line segment and terminate the LINE
command.
5. Erase the line.
Alternating Realtime Zooms and Pans
AutoCAD provides a fast method of alternating between realtime pans and
zooms.
1. Pick the Zoom Realtime button on the Utilities panel of the Ribbon.
2. Zoom in on the drawing.
3. Right-click the pointing device and select Pan from the shortcut menu.
4. Pan to a new location.
5. Right-click and pick one of the Zoom options on the shortcut menu.
6. When you are nished, pick Exit from the shortcut menu or press ESC or
ENTER to exit the realtime zoom and pan modes.
VIEW
VIEW
VIEW
Wohlers: Applying
AutoCAD 2010
II. Drawing Aids and
Controls
14. Panning and Viewing
183
The McGrawHill
Companies, 2010
177 Chapter 14: Panning and Viewing
Capturing Views
Imagine that you are working on an architectural oor plan. You have
zoomed in on the kitchen to include details such as appliances, and now you
are ready to pan over to the master bedroom. Before leaving the kitchen, you
foresee a need to return to the kitchen for nal touches. However, by the
time youre ready to do this nal work on the kitchen, you may be working at
a different zoom magnication or at the other end of the drawing. The VIEW
command solves the problem.
1. Using realtime panning and zooming, nd and zoom in on the four
ofces in the lower right area of the drawing.
2. Click the down-facing arrow on the right side of the Quick Access toolbar
and select Show Menu Bar from the shortcut menu.
3. From the View menu on the Menu Bar, select Named Views..., or enter
VIEW at the AutoCAD prompt.
This displays the View Manager dialog box, as shown in Fig. 14-3.
4. Pick the New... button to open the New View/Shot Properties dialog box.
5. For View name, enter Executives and pick OK.
AutoCAD adds the named view to the list under Model Views.
6. Pick the OK button to close the View Manager dialog box.
7. Pan to a new location on the drawing.
8. Enter the VIEW command, pick the Executives view from the list, pick the
Set Current button in the dialog box, and pick OK to restore the named
view.
Fi g. 14-3
Wohlers: Applying
AutoCAD 2010
II. Drawing Aids and
Controls
14. Panning and Viewing
184
The McGrawHill
Companies, 2010
178 Part 2: Drawing Aids and Controls
Aerial View
Aerial View is a fast and easy-to-use navigational tool for zooming and
panning.
1. From the View menu on
the Menu Bar, pick Aerial
View.
This displays the Aerial View
window with the current
drawing inside, as shown in
Fig. 14-4. The buttons in the
Aerial View window should
look familiar. The black rect-
angle represents the zoomed
area.
2. Move the crosshairs into
the Aerial View window
and click once.
A new crosshairs appears.
3. Move the window (called
a view box) around.
AutoCAD zooms in on the area dened by the view box. Meanwhile, Aerial
View maintains a view of the entire drawing. The view box, depicted by a
black rectangle, shows the size and location of the current view in the
graphics screen.
4. Right-click to freeze the view box.
Aerial View shows the location of the current zoom window.
5. Press the pick button to activate the view box.
6. Press the pick button again to change the size of the view box and then
pick another point to lock in a new size.
7. Move the view box to a new location and right-click.
8. On your own, experiment with the buttons and menu items in the Aerial
View window.
9. Close the Aerial View window.
10. ZOOM All and exit AutoCAD without saving.
Fi g. 14- 4
Wohlers: Applying
AutoCAD 2010
II. Drawing Aids and
Controls
14. Panning and Viewing
185
The McGrawHill
Companies, 2010
179 Chapter 14: Panning and Viewing
Continued
REVIEW QUESTIONS
Answer the following questions on a separate sheet of paper.
1. Explain why panning is useful.
2. How can you pan to another part of a drawing while another command is
entered in AutoCAD?
3. Explain why named views are useful.
4. Explain the method of alternating between realtime pans and zooms.
5. What is the primary benet of using Aerial View?
CHALLENGE YOUR THINKING
These questions are designed to further your knowledge of AutoCAD by
encouraging you to explore the concepts presented in this chapter. Answer
each question on a separate sheet of paper.
1. Many zoom and pan variations have been introduced in the last two chap-
ters. Describe how and when you might use a combination of them, but
explain also why it may be impractical to use all of them. Which methods
of zoom and pan are the fastest, and which seem to be the most practical
for most applications?
2. Is Aerial View an alternative to using the PAN command? Explain when
you would use each most effectively.
APPLYING AUTOCAD SKILLS
Work the following problems to practice the commands and skills you
learned in this chapter.
1. Open the attrib.dwg le located in the Sample/ActiveX/ExtAttr folder. Use
AutoCADs zoom feature to magnify the parts list located in the upper
right area of the drawing. Use realtime zoom and pan to study all the
items on the list. What is the part number of the Inner Plate? How many
rivets are required for the assembly?
C h a p t e r 14 Review & Activities
Wohlers: Applying
AutoCAD 2010
II. Drawing Aids and
Controls
14. Panning and Viewing
186
The McGrawHill
Companies, 2010
C h a p t e r 14 Review & Activities
180 Part 2: Drawing Aids and Controls
2. Draw each of the views shown in
Fig. 14-5 using the dimensions
shown. However, do not include the
dimensions on the drawing. Zoom
in on one of the views and store it
as a named view. Then pan to each
of the other views and store each as
a named view. Restore each named
view and alter each shape. Be as cre-
ative as you wish, but be certain that
all three of the views are consistent
with one another.
3. Perform dynamic pans and zooms on
the drawing in problem 2.
4. Open the kitchen.dwg le you created
in problem 3 of Chapter 13. Add the
details for the stove and refrigerator
as shown in Fig. 14-6. Open Aerial
View and use it to position the zoom
window as you work. Save the le as
kitchen2.dwg.
Fi g. 14- 5
Fi g. 14- 6
Wohlers: Applying
AutoCAD 2010
II. Drawing Aids and
Controls
14. Panning and Viewing
187
The McGrawHill
Companies, 2010
Review & Activities C h a p t e r 14
181 Chapter 14: Panning and Viewing
USING PROBLEM-SOLVING SKILLS
Complete the following activities using problem-solving skills and your
knowledge of AutoCAD.
1. As the person responsible for computer allocation, you need to know
how many ofces are without computers. Open the db_samp.dwg le
in AutoCADs Sample/Database Connectivity folder (Fig. 14-7). Using
dynamic zoom and pan as necessary, make a list by ofce number of
ofces that do not have computers. Do not save any changes you may
have made to the drawing.
2. Reopen db_samp.dwg and use Aerial View to make a list of rooms with
designations of COPY, I.S., STOR., or COFFEE. Which of these rooms
should have computers? Do you think ofce number 6001 should have
a computer? Why or why not? Do not save the drawing.
Fi g. 14-7
Wohlers: Applying
AutoCAD 2010
II. Drawing Aids and
Controls
Part 2 Project: Applying
Chapters 1014
188
The McGrawHill
Companies, 2010
Applying Chapters 10-14 Part 2 Project
Patterns and Developments
Many manufactured products begin as at pieces of metal, plastic, or other
material. Examples include cereal boxes, heating and cooling ducts, and even
items of clothing. Manufacturers use at patterns to cut material to the proper
size and shape. The construction of these patterns is known as development.
Fig. P2-1 shows a box constructed for a company that distributes breakfast
cereals, as well as the pattern used to create the box.
Description
Study the magazine holder shown in Fig. P2-2. It is to be manufactured from
cardboard, and you are responsible for developing the pattern needed to cut
the cardboard to size. Show the fold lines as well as the overall shape of the
pattern, as demonstrated in Fig. P2-1.
Fi g. P2- 1
Part 2 Project 182
Wohlers: Applying
AutoCAD 2010
II. Drawing Aids and
Controls
Part 2 Project: Applying
Chapters 1014
189
The McGrawHill
Companies, 2010
Fi g. P2- 2
Hints and Suggestions
1. Draw the orthographic views of the magazine holder.
2. Referring to the orthographic views as necessary, create a stretchout line
for the magazine holder. A stretchout line is a line that shows the total
length of the nished pattern and the relative lengths of each part. An
example stretchout line for the magazine holder is shown in Fig. P2-2.
3. Using the orthographic views and the stretchout line, create the develop-
ment. Use object snaps and other construction aids as necessary, and use
ZOOM and PAN to simplify your drawing task.
Summary Questions
Your instructor may direct you to answer these questions orally or in writing.
You may wish to compare and exchange ideas with other students to help
increase efciency and productivity.
1. Pinpoint any difculties you encountered with this project and explain
how you solved them.
2. Which construction aids did you use to create the orthographic views
of the magazine holder? Which aids were used for the development?
Explain how these aids helped.
3. How would you create a pattern for a soup can? In what ways would the
development be different from that for the magazine holder? Explain.
Part 2 Project 183
Wohlers: Applying
AutoCAD 2010
III. Drawing and Editing 15. Solid and Curved
Objects
190
The McGrawHill
Companies, 2010
184 Part 3: Drawing and Editing
Objectives
Produce solid-lled objects
Control the appearance of solid-lled objects
Create and edit polylines
Create and edit splines
Vocabulary
B-splines
control points
polyline
screen regeneration
splines
traces
vertex
Many technical drawings contain thick lines and solid objects. Drawings
for printed circuit boards, for instance, include relatively thick lines called
traces. The trace lines represent the metal conductor material that is etched
onto the PC board. Drawings and models that use curved lines often take
advantage of polylines and spline curves. Examples are consumer products
and business machines ranging from phones, pagers, and cosmetic products
to printers, copiers, and fax machines. Many of the plastic injection-molded
parts on these products are designed using polylines and spline curves. You
will learn more about polylines and spline curves later in this chapter.
Note the heavy lines in the drawing shown in Fig. 15-1. They were used to
make the drawing descriptive and visually appealing.
C h a p t e r
Solid and
Curved Objects
15
Objectives
Produce solid-lled objects
Vocabulary
Wohlers: Applying
AutoCAD 2010
III. Drawing and Editing 15. Solid and Curved
Objects
191
The McGrawHill
Companies, 2010
185 Chapter 15: Solid and Curved Objects
Fi g. 1 5- 1
Drawing Solid Shapes
The SOLID command produces solid-lled, two-dimensional objects.
1. Start AutoCAD, select the Start from Scratch button from the Create New
Drawing dialog box, pick Imperial units, and pick OK.
If the Startup dialog box does not appear when you start
AutoCAD, enter the STARTUP system variable and enter 1.
Then enter the NEW command.
2. Pick the Workspace Switching button on the
status bar, select the AutoCAD Classic workspace,
and close all oating toolbars and palettes.
3. Enter the SOLID command at the keyboard.
4. Produce a solid-lled object similar to the one
in Fig. 15-2. Pick the points in the exact order
shown.
Fi g. 1 5- 2
Wohlers: Applying
AutoCAD 2010
III. Drawing and Editing 15. Solid and Curved
Objects
192
The McGrawHill
Companies, 2010
186 Part 3: Drawing and Editing
Consider using snap and grid.
5. Pick a fth and sixth point.
AutoCAD adds a new piece to the solid object.
6. Experiment with the SOLID command. (If you pick the points in a differ-
ent order, AutoCAD creates an hourglass-shaped object.)
7. Press ENTER to terminate the SOLID command.
Keep the objects on the screen because you will need them for the following
section.
Controlling Object Fill
With the FILL command, you can control the appearance of solids, wide
polylines, multilines, and hatches. Polylines are discussed in the next sec-
tion of this chapter. You will learn more about multilines in Chapter 16 and
hatches in Chapter 19.
FILL is either on or off. When FILL is off, only the outline of a 2D solid is rep-
resented on the screen. This saves time when the screen is regenerated.
1. Enter the FILL command at the keyboard.
2. Enter OFF.
To see the effect of turning FILL on or off, you must force AutoCAD to
recalculate all of the vectors on the screen. This is known as screen
regeneration. To force the screen to regenerate, AutoCAD provides the
REGEN command.
3. From the View pull-down menu, pick Regen, or enter REGEN at the
keyboard.
4. Reenter the FILL command and turn it ON.
5. Enter REGEN to force another screen regeneration.
6. Erase all objects on the screen.
Wohlers: Applying
AutoCAD 2010
III. Drawing and Editing 15. Solid and Curved
Objects
193
The McGrawHill
Companies, 2010
187 Chapter 15: Solid and Curved Objects
Polylines
A polyline is a connected sequence of line and arc segments that is treated
by AutoCAD as a single object. Polylines are often used in lieu of conven-
tional lines and arcs because they are more versatile.
Drawing a Thick Polyline
Lets use the PLINE command to create the electronic symbol for a resistor,
as shown in Fig. 15-3.
Fi g. 1 5-3
1. Set snap at .5.
2. Pick the Polyline button on the Draw toolbar, or enter PL (the PLINE
command alias).
This enters the PLINE command.
3. Pick a point in the left portion of the screen.
The PLINE options appear.
4. Enter W (for Width) and enter a starting and ending width of .15 unit.
(Notice that the ending width value defaults to the starting width value.)
5. Draw the object by approximating the location of the endpoints. If you
make a mistake, undo the segment. Press ENTER when you have nished
drawing the resistor.
6. Click anywhere on the polyline to display its grips.
Notice that the entire polyline is treated as a single object.
7. Save your work in a le named poly.dwg.
Editing a Polyline
AutoCAD supplies a special editing command called PEDIT to edit polylines.
PEDIT allows you to perform many advanced functions, such as joining
polylines, tting them to curve algorithms, and changing their widths. Lets
edit the polyline using the PEDIT command.
DRAW
Wohlers: Applying
AutoCAD 2010
III. Drawing and Editing 15. Solid and Curved
Objects
194
The McGrawHill
Companies, 2010
188 Part 3: Drawing and Editing
1. Display the Modify II toolbar.
2. Pick the Edit Polyline button on the Modify II toolbar.
This enters the PEDIT command.
3. Pick the polyline.
The PEDIT options appear.
4. Enter W and specify a new width of .2 units.
The width of the polyline changes. As you can see, using polylines can be an
advantage when there is a possibility that you will need to change the width
of several connected line segments at a later time.
Lets close the polyline, as shown in Fig. 15-4.
5. Enter C for Close.
The PEDIT Fit option creates a smooth
curve based on the locations of the
vertices of the polyline. In this text,
a vertex (plural vertices) is any end-
point of an individual line or arc seg-
ment in a polyline. Lets do a simple
curve-tting operation.
6. Enter F for Fit.
Notice how the drawing changed.
The curve passes through all of the
vertices of the polyline.
7. Enter D (for Decurve) to return it
to its previous form.
Next, lets move one of the vertices, as
shown in Fig. 15-5.
8. Enter E for Edit vertex.
Notice that a new set of choices
becomes available. Also notice the x
at one of the vertices of the polyline.
9. Move the x to the vertex you want to change by pressing ENTER several
times.
10. Enter M for Move and pick a new point for the vertex.
Fi g. 1 5- 4
Fi g. 1 5- 5
MODIFY II
Wohlers: Applying
AutoCAD 2010
III. Drawing and Editing 15. Solid and Curved
Objects
195
The McGrawHill
Companies, 2010
189 Chapter 15: Solid and Curved Objects
11. To exit the PEDIT command, enter X (for eXit) twice.
12. Save your work.
PEDIT contains many more editing features. Experiment further with them
on your own.
Exploding Polylines
The EXPLODE command gives you the ability to break up a polyline into
individual line and arc segments.
1. Enter the UNDO command and select the Mark option. (We will return to
this point at a later time.)
2. Pick the EXPLODE button on the Modify toolbar.
3. Select the polyline and press ENTER.
Notice the message: Exploding this polyline has lost width information.
The UNDO command will restore it.
This is the result of applying EXPLODE to a polyline that contains a width
other than the default. You now have an object that contains many line
objects for easier editing, but you have lost the line width.
4. To illustrate that the drawing is now made up of several individual
objects, pick one of them.
Drawing Curved Polylines
In some drafting applications, there is a need to draw a series of continuous
arcs to represent, for example, a river on a map. If the line requires thickness,
the ARC Continue option will not work, but the PLINE Arc option can handle
this task.
1. Enter the PLINE command and pick a point anywhere on the screen.
2. Enter A for Arc.
A list of arc-related options appears.
3. Move the crosshairs and notice that an arc begins to develop.
4. Enter the Width option and enter a starting and ending width of .1 unit.
5. Pick a point a short distance from the rst point.
6. Pick a second point, and a third.
7. Press ENTER when you are nished.
8. Enter UNDO and Back.
MODIFY
DRAW
Wohlers: Applying
AutoCAD 2010
III. Drawing and Editing 15. Solid and Curved
Objects
196
The McGrawHill
Companies, 2010
190 Part 3: Drawing and Editing
Spline Curves
Splines are curves that use sampling points to approximate mathematical
functions that dene a complex curve. AutoCAD allows you to create splines,
also referred to as B-splines, using two different methods. You can use the
PEDIT command to transform a polyline into a spline curve, or you can use
the SPLINE command to generate the spline directly.
Transforming a Polyline into a Spline
The PEDIT Spline option uses the vertices of the selected polyline as the con-
trol points of the curve. Control points are points that exert a pull on a
curve, inuencing its shape. The curve passes through the rst and last con-
trol points and is pulled toward the other points, but it does not necessarily
pass through them. The more control points you specify in an area, the more
pull they exert on the curve.
1. Pick the Edit Polyline button on the Modify II toolbar and select the
polyline.
2. Enter S for Spline.
Do you see the difference between the Spline and Fit options? The Spline
option uses the vertices of the selected polyline as control points, whereas
the Fit option produces a curve that passes through all vertices of the
polyline.
3. Enter D to decurve the object.
4. Enter X to exit the PEDIT command.
Through the PEDIT command, AutoCAD offers two spline types: quadratic
B-splines and cubic B-splines. An example of each is shown in Fig. 15-6.
The type of spline created by the Spline option depends on the setting of the
SPLFRAME system variable. (A system variable in AutoCAD is similar to a
command, except that it holds temporary settings and values instead of per-
forming a specic function.)
MODIFY II
Fi g. 1 5- 6
Wohlers: Applying
AutoCAD 2010
III. Drawing and Editing 15. Solid and Curved
Objects
197
The McGrawHill
Companies, 2010
191 Chapter 15: Solid and Curved Objects
DRAW
The system variable SPLINETYPE controls the type of spline curve to be gen-
erated. Set the value of SPLINETYPE at 5 to generate quadratic B-splines. Set
its value at 6 to generate cubic B-splines.
The PEDIT Decurve option enables you to turn a spline back into its frame,
as illustrated by the previous Step 3. You can view the spline curve and its
frame simultaneously by setting the SPLFRAME system variable to 1.
Producing Splines Directly
With the SPLINE command, you can create spline curves using a single com-
mand. Spline curves are used extensively in industry to produce free-form
shapes for automobile body panels and the exteriors of aircraft and consumer
products. The spline curve itself is the building block for producing interest-
ing and sometimes extremely complex designs.
1. From the File pull-down menu, pick Save As..., and enter splines.dwg for
the le name.
2. Erase all the objects in the drawing.
3. Pick the Spline button on the Draw toolbar to enter the SPLINE command.
4. Pick a point and then a second point.
5. Slowly move the end of the spline back and forth and notice how the
spline behaves.
6. Continue to pick a series of points.
7. Press ENTER three times to complete the spline and terminate the
command.
8. Enter SPLINE again and pick a series of points.
9. Enter C for Close.
10. Press ENTER to terminate the command.
The Fit Tolerance option changes the tolerance for tting the
spline curve to the control points. A setting of 0 causes the
spline to pass through the control points. By changing the
t tolerance to 1, you allow the spline to pass through points
within 1 unit of the actual control points.
You can easily convert a spline-t polyline into a spline
curve. Enter the SPLINE command, enter O for Object, and
pick the polyline.
DRAW
Wohlers: Applying
AutoCAD 2010
III. Drawing and Editing 15. Solid and Curved
Objects
198
The McGrawHill
Companies, 2010
192 Part 3: Drawing and Editing
Editing Splines
Using grips, you can interactively edit a spline entity. The SPLINEDIT com-
mand provides many additional editing options.
1. Without any command entered, select one of the spline curves to display
the grips.
2. Close the oating Quick Properties panel or move it out of the way.
3. Lock onto one of the grips and move it to a new location.
This is the fastest way to edit a spline.
4. Press ESC to clear the grips.
5. From the Modify II toolbar, pick the Edit Spline button.
This enters the SPLINEDIT command.
6. Select your rst spline.
The editing options appear. The Close option closes the spline curve. The
Move vertex option enables you to edit a spline by moving its vertices. The
Rene option permits you to enhance the spline data.
7. Enter R for Rene to display the renement options.
8. Enter A for Add control point.
9. Pick several points on the spline to add new control points, and then
press ENTER. (Turn off object snap before adding new control points.)
10. Press ENTER twice.
The rEverse option reverses the order of the control points in AutoCADs
database. The Undo option undoes the last edit operation.
11. Close the Modify II toolbar, save your work, and exit AutoCAD.
MODIFY II
Wohlers: Applying
AutoCAD 2010
III. Drawing and Editing 15. Solid and Curved
Objects
199
The McGrawHill
Companies, 2010
193 Chapter 15: Solid and Curved Objects
Continued
REVIEW QUESTIONS
Answer the following questions on a separate sheet of paper.
1. How would you draw a solid-lled triangle using the SOLID command?
2. What is the purpose of FILL, and how is it used?
3. What object types does FILL affect?
4. What is a polyline?
5. In what situations might you decide to use the PLINE command instead
of the LINE and ARC commands?
6. Briey describe each of the following PLINE options.
a. Arc
b. Close
c. Halfwidth
d. Length
e. Undo
f. Width
7. Briey describe each of the following PEDIT command options.
a. Close
b. Join
c. Width
d. Edit vertex
e. Fit
f. Spline
g. Decurve
h. Ltype gen
i. Undo
8. Explain a situation in which you might need to explode a polyline.
9. Describe the SPLINETYPE system variable.
10. What is the fastest method for editing a spline?
C h a p t e r 15 Review & Activities
Wohlers: Applying
AutoCAD 2010
III. Drawing and Editing 15. Solid and Curved
Objects
200
The McGrawHill
Companies, 2010
C h a p t e r 15 Review & Activities
194 Part 3: Drawing and Editing
CHALLENGE YOUR THINKING
These questions are designed to further your knowledge of AutoCAD by
encouraging you to explore the concepts presented in this chapter. Answer
each question on a separate sheet of paper.
1. Discuss possible uses for the SOLID and FILL commands. Under what
circumstances might you use them? Give specic examples.
2. Discuss everyday applications of spline curves.
APPLYING AUTOCAD SKILLS
Work the following problems to practice the commands and skills you
learned in this chapter.
1. Construct the building shown in Fig. 15-7 using the PLINE and SOLID
commands. Specify a line width of .05 unit. Estimate the size and shape
of the roof.
Fi g. 1 5- 8 Fi g. 1 5-7
2. After you have completed problem 1, place the solid shapes as indicated
in Fig. 15-8. Estimate their sizes and locations.
3. Use the PLINE command to draw a road sign indicating a sharp left
corner, as shown in Fig. 15-9.
Fi g. 1 5- 9
Wohlers: Applying
AutoCAD 2010
III. Drawing and Editing 15. Solid and Curved
Objects
201
The McGrawHill
Companies, 2010
Review & Activities C h a p t e r 15
195 Chapter 15: Solid and Curved Objects
Continued
5. Create the approximate shape of the racetrack shown in Fig. 15-11 using
PLINE. Specify .5 unit for both the starting and ending widths. Select the
Arc option to draw the gure.
4. The SI symbol shown in Fig. 15-10 is used on metric drawings that con-
form to the SI system and use what is called third-angle projection. This
projection system, which places the top view of a multiview drawing
above the front view, is the normal way of showing views in the United
States. Draw the symbol, including the outlines of the letters S and I;
then use the SOLID command to ll in the letters.
Fi g. 1 5- 1 2
Fi g. 1 5- 1 1
Fi g. 1 5- 10
Courtesy of Gary J. Hordemann, Gonzaga University
6. Draw the symbols in Fig. 15-12 using the PLINE and PEDIT commands.
Wohlers: Applying
AutoCAD 2010
III. Drawing and Editing 15. Solid and Curved
Objects
202
The McGrawHill
Companies, 2010
C h a p t e r 15 Review & Activities
196 Part 3: Drawing and Editing
Fi g. 1 5- 1 3
7. Draw the car in Fig. 15-13 using the PLINE and PEDIT commands.
8. The artwork for one side of a small printed circuit board is shown in
Fig. 15-14. Reproduce the drawing using donuts and wide polylines.
Use the grid to estimate the widths of the polylines and the sizes of
the donuts.
Fi g. 1 5- 14
Courtesy of Gary J. Hordemann, Gonzaga University
Wohlers: Applying
AutoCAD 2010
III. Drawing and Editing 15. Solid and Curved
Objects
203
The McGrawHill
Companies, 2010
Review & Activities C h a p t e r 15
197 Chapter 15: Solid and Curved Objects
USING PROBLEM-SOLVING SKILLS
Complete the following activities using problem-solving skills and your
knowledge of AutoCAD.
1. Use the SPLINE command to approximate the route of Interstate 89 as
it passes through Chittenden County, Vermont, as shown in Fig. 15-15.
Include the Lake Champlain shoreline, but do not include the text. Save
the drawing as 89.dwg.
Fi g. 1 5- 1 5
2. Model railroads can be built to many different scales. One of the more
popular scales is known as HO, in which
1
/8 = 1. With the PLINE com-
mand, design an HO scale railroad track layout in a gure-eight pattern.
Make the center intersection at 90 degrees. At a convenient point in
your layout, add a spur to terminate in a railroad yard with three parallel
tracks for storing the rolling stock. Refer to books in your local library or
search the Internet for any additional information you may need to com-
plete this problem.
3. Construct the drawing shown in Fig. 15-1 on page 185.
Wohlers: Applying
AutoCAD 2010
III. Drawing and Editing 16. Adding and Altering
Objects
204
The McGrawHill
Companies, 2010
198 Part 3: Drawing and Editing
Objectives
Create chamfered corners
Break pieces out of lines, circles, and arcs
Produce llets and rounds
Offset lines and circles
Create and edit multilines
Vocabulary
chamfers
llets
image tiles
mline
multiline
rounds
Most consumer products contain rounded or beveled edges for improved
aesthetics and functionality. AutoCAD offers quick ways to create rounded
inside corners, called llets, and outside corners, called rounds, as well as
beveled edges, called chamfers. Other useful tools include breaking lines
and offsetting them to create parallel lines. AutoCAD also gives you the
exibility to produce multiple lines at one time. This is especially useful for
architectural drawing, as are the other capabilities mentioned here.
Creating Chamfers
The CHAMFER command enables you to place a chamfer at the corner
formed by two lines.
1. Start AutoCAD and open the drawing named gasket.dwg.(This is a le
you created in Chapter 7.)
Objectives
Create chamfered corners
Vocabulary
Adding and
Altering Objects
C h a p t e r 16
Wohlers: Applying
AutoCAD 2010
III. Drawing and Editing 16. Adding and Altering
Objects
205
The McGrawHill
Companies, 2010
199 Chapter 16: Adding and Altering Objects
2. Select the 2D Drafting & Annotation workspace.
3. Pick the Chamfer button on the Modify panel of the Ribbon. (You may
need to pick the down arrow next to the Fillet button and select the
Chamfer button from the yout.)
4. Enter D for Distance.
The distance you specify is the distance from the intersection of the two lines
(the corner) to the start of the bevel, or chamfer. You can set the chamfer
distance for the two lines independently.
5. Specify a chamfer distance of .25 unit for both the rst and second
distances.
6. Place a chamfer at each of the corners of the gasket by picking the two
lines that make up each corner.
When you are nished, the drawing should look similar to the one in
Fig. 16-1, with the possible exception of the holes.
7. Obtain AutoCAD online help to learn about the other options offered by
the CHAMFER command.
MODIFY
Fi g. 16- 1
Enter the CHAMFER command and press F1.
Breaking Objects
Lets remove (break out) sections of the gasket so that it looks like the draw-
ing in Fig. 16-2 on page 200. As you know, the bottom edge of the gasket was
drawn as a single, continuous line. Therefore, if you were to use the ERASE
command, it would erase the entire line. The BREAK command, however,
allows you to break certain objects such as lines, arcs, and circles.
Wohlers: Applying
AutoCAD 2010
III. Drawing and Editing 16. Adding and Altering
Objects
206
The McGrawHill
Companies, 2010
200 Part 3: Drawing and Editing
Fi g. 16- 2
1. From the expanded Modify panel on the Ribbon, pick the Break button.
This enters the BREAK command.
2. Turn off object snap if it is on.
3. Pick a point on the line where you would like the break to begin. Since
the locations of the breaks in Fig. 16-2 are not dimensioned, you may
approximate the location of each start point.
4. Pick the point where you would like the break to end.
The piece of the line between the rst and second points disappears. Lets
break out two more sections of approximately equal size, as shown in
Fig. 16-2.
5. Repeat Steps 1 through 4 to create each break.
6. Experiment with the other BREAK options on your own. Refer to
AutoCADs online help for more information about these options.
7. Insert arcs along the broken edge of the gasket, as shown in Fig. 16-3.
8. Save your work.
Lets break out a section of one of the holes in the gasket, as shown in
Fig. 16-4.
9. Pick the Break button or enter BREAK at the keyboard.
10. Pick a point anywhere on the circle. (You may need to turn off object
snap.)
11. Instead of picking the second point, enter F for rst point.
12. Pick the rst (lowest) point on the circle.
13. Working counterclockwise, pick the second point.
A piece of the circle disappears.
14. Pick the Undo button on the Quick Access toolbar or enter U.
MODIFY
MODIFY
QUICK ACCESS
Wohlers: Applying
AutoCAD 2010
III. Drawing and Editing 16. Adding and Altering
Objects
207
The McGrawHill
Companies, 2010
201 Chapter 16: Adding and Altering Objects
Fi g. 16-3
Fi g. 16- 4
Creating Fillets and Rounds
In AutoCAD, the FILLET command creates both llets and rounds on any
combination of two lines, arcs, or circles. Lets change the chamfered corners
on the gasket to rounded corners.
1. Erase each of the four chamfered corners.
2. Pick the arrow next to the Chamfer button on the Modify panel, pick the
Fillet button, enter R for Radius, and enter a new radius of .3.
3. Produce llets at each of the four corners of the gasket by picking each
pair of lines.
4. Save your work.
The gasket drawing should now look similar to the one in Fig. 16-5 on
page 202.
MODIFY
Wohlers: Applying
AutoCAD 2010
III. Drawing and Editing 16. Adding and Altering
Objects
208
The McGrawHill
Companies, 2010
202 Part 3: Drawing and Editing
Fi g. 16- 5
Extending to Form a Corner
Lets move away from the gasket and
try something new.
1. Above the gasket, draw lines simi-
lar to the ones shown in Fig. 16-6.
Omit the numbers.
2. Enter the FILLET command and set
the llet radius at 0.
3. Select lines 1 and 2.
The two lines extend to meet at a corner with a 0 radius, closing the gure.
This technique works with the CHAMFER command, too.
Trim Option
The Trim option is useful for making slotted holes.
1. Above the gasket drawing, draw two relatively short lines that are
parallel.
2. Enter the FILLET command, enter T for Trim, and press ENTER to accept
the Trim default value.
3. In response to Select rst object, pick the end of one of the two lines.
4. In response to Select second object, pick the same end of the other line.
AutoCAD ts an arc to the two lines.
5. Repeat Steps 2 through 4 for the other ends of the two lines.
Fi g. 16- 6
MODIFY
MODIFY
Wohlers: Applying
AutoCAD 2010
III. Drawing and Editing 16. Adding and Altering
Objects
209
The McGrawHill
Companies, 2010
203 Chapter 16: Adding and Altering Objects
Offsetting Objects
Offsetting a line results in another line at a specic distance, or offset, from
the original line. Offsetting a circle or arc results in another circle or arc that
is concentric (shares the same center point) with the original one.
Offsetting Circles
1. From the Modify panel on the Ribbon, pick the Offset button.
This enters the OFFSET command.
2. For the offset distance, enter .2.
3. Select one of the large holes in the gasket drawing.
4. Pick a point inside the hole in reply to Specify point on side to offset.
5. Select another hole and pick a side to offset.
6. Press ENTER to terminate the command.
7. Delete the two offset circles.
Offsetting Through a Specied Point
1. Using the LINE command, draw a triangle of any size and shape.
2. Pick the Offset button and enter T (for Through).
3. Pick any one of the three lines that make up the triangle. (You may need
to turn off object snap.)
4. Pick a point a short distance from the line and outside the triangle.
The offset line appears. Notice that the line runs through the point you
picked.
5. Do the same with the remaining two lines in
the triangle so that the object looks similar to
the one in Fig. 16-7.
6. Enter CHAMFER and set the rst and second
chamfer distances to 0.
7. Pick two of the new offset lines.
8. Do this again at the remaining two corners to
complete the second triangle.
9. Clean up the drawing so that only the gasket remains.
10. Save your work and close the drawing le.
Fi g. 16-7
MODIFY
MODIFY
Wohlers: Applying
AutoCAD 2010
III. Drawing and Editing 16. Adding and Altering
Objects
210
The McGrawHill
Companies, 2010
204 Part 3: Drawing and Editing
Drawing Multilines
The OFFSET command is useful for adding offset lines to existing lines,
arcs, and circles. If you want to produce up to 16 parallel lines, you can do
so easilyand simultaneouslywith the MLINE command. This command
produces parallel lines that exist as a single object in AutoCAD. The object is
called a multiline or mline object.
1. Pick the down-facing arrow on the Quick Access toolbar and select Show
Menu Bar from the pull-down menu.
2. On the Quick Access toolbar, pick the QNew button.
3. Select the Start from Scratch button, select Imperial units, and pick OK.
4. From the Draw menu on the Menu Bar, pick Multiline.
This enters the MLINE command.
5. Create a large triangle and enter C to close it.
Notice that the corners of the triangle meet perfectly. The triangle is a single
objectan mline object.
6. Erase the triangle.
Creating Multiline Styles
The Multiline Style dialog box permits you to change the appearance of
multilines and save custom multiline styles. Lets use this dialog box to
produce the drawing of a room, as shown in Fig. 16-8.
1. Set snap at .25 units and turn on either polar tracking or ortho.
2. From the Format menu on the Menu Bar, pick the Multiline Style... item.
Fi g. 16- 8
QUICK ACCESS
Wohlers: Applying
AutoCAD 2010
III. Drawing and Editing 16. Adding and Altering
Objects
211
The McGrawHill
Companies, 2010
205 Chapter 16: Adding and Altering Objects
Fi g. 16- 9
The Multiline Style dialog box appears.
3. Pick the New... button.
4. Type S1 and pick the Continue button.
The New Multiline Style dialog box appears, as shown in Fig. 16-9.
5. In the box located to the right of Description, type This style has end caps.
AutoCAD does not require you to enter a description for
multiline styles you create. However, it is good practice to
document your styles so that you can see at a glance which
style is appropriate if you need to change or update the draw-
ing later.
6. On the left side under Caps, check the Line Start and Line End boxes.
Many other options are available in the New Multiline Style
dialog box. You can control the number of line elements and
the color, linetype, and lineweight of each element. You can
also set the distance between lines by changing the Offset
values.
Wohlers: Applying
AutoCAD 2010
III. Drawing and Editing 16. Adding and Altering
Objects
212
The McGrawHill
Companies, 2010
206 Part 3: Drawing and Editing
7. Pick the OK button.
8. Pick the Save... button.
9. In the Save Multiline Style dialog box, pick the Save button to store the S1
style in the le named acad.min.
Notice that the current style is still STANDARD. Before you can use a new
style, you must make it the current style.
10. Select S1 and pick the Set Current button.
Look in the Preview area in the Multiline Style dialog box. Notice that both
ends of the S1 multiline are capped with short connecting lines.
11. Pick the OK button.
When you create new multilines, the S1 style will apply.
Scaling Multilines
You can set the distance between lines in a multiline using the Scale option
of the MLINE command.
1. Enter MLINE at the keyboard.
2. Enter S for Scale and enter .25.
3. With MLINE entered, create the drawing shown in Fig. 16-8 on page 204,
approximating its size.
Use the Undo button if you need to back up one line
segment.
4. Press ENTER to terminate MLINE.
5. Save your work in a le named multi.dwg.
Lets add the interior walls shown in Fig. 16-10.
6. Display the Multiline Style dialog box.
7. Create a new multiline style named S2 with the following description:
This style has a start end cap.
8. Uncheck the Line End check box located under Caps and pick OK.
9. Save S2 and make it the current style.
10. Pick OK to exit the Multiline Style dialog box.
Wohlers: Applying
AutoCAD 2010
III. Drawing and Editing 16. Adding and Altering
Objects
213
The McGrawHill
Companies, 2010
207 Chapter 16: Adding and Altering Objects
Fi g. 16- 10
11. Using MLINE, draw the interior walls to match those shown in Fig. 16-10.
Press ENTER to complete each wall. (You may need to turn object snap
off before performing this step.)
Editing Intersections
Using the Multiline Edit Tools dialog box, it is possible to edit the intersection
of multilines.
1. Pick Object and then Multiline... from the Modify menu on the Menu Bar.
This enters the MLEDIT command and displays the Multilines Edit Tools dialog
box, as shown in Fig. 16-11. The twelve items in the dialog box are called
image tiles.
2. Pick the Open Tee image tile.
3. In response to Select rst mline, pick
one of the two interior walls.
4. In response to Select second mline,
pick the adjacent exterior wall.
AutoCAD breaks the exterior wall.
5. Edit the second interior wall by
repeating Steps 3 and 4.
6. Press ENTER to terminate the MLEDIT
command.
7. On your own, explore the options in
the Multiline Style and Multilines Edit
Tools dialog boxes.
8. Save your work and exit AutoCAD.
Fi g. 16- 1 1
Wohlers: Applying
AutoCAD 2010
III. Drawing and Editing 16. Adding and Altering
Objects
214
The McGrawHill
Companies, 2010
208 Part 3: Drawing and Editing
REVIEW QUESTIONS
Answer the following questions on a separate sheet of paper.
1. What is the function of the CHAMFER command?
2. How is using the BREAK command different from using the ERASE
command?
3. If you want to break a circle or arc, in which direction do you move when
specifying points: clockwise or counterclockwise?
4. On what panel on the Ribbon is the Fillet button found?
5. How do you set the llet radius?
6. What can you accomplish by setting either FILLET or CHAMFER to 0?
7. Explain the purpose of the OFFSET command.
8. How might multilines be useful? Give at least one example.
9. Explain the purpose of the Multiline Style and Multilines Edit Tools dialog
boxes.
CHALLENGE YOUR THINKING
These questions are designed to further your knowledge of AutoCAD by
encouraging you to explore the concepts presented in this chapter. Answer
each question on a separate sheet of paper.
1. Explore the Angle option of the CHAMFER command. How is it different
from the Distance option? Discuss situations in which each option (Angle
and Distance) may be useful.
2. To help potential clients understand oor plans, the architectural rm
for which you work draws its oor plans showing the walls as solid gray
lines the thickness of the wall. Exterior walls are 6 thick, and interior
walls are 5 thick. Explain how you could achieve these walls using
MLINE and the Multiline Style dialog box.
3. AutoCAD allows you to save multiline styles and then reload them later.
Explore this feature and write a short paragraph explaining how to save
and restore multilines.
C h a p t e r 16 Review & Activities
Wohlers: Applying
AutoCAD 2010
III. Drawing and Editing 16. Adding and Altering
Objects
215
The McGrawHill
Companies, 2010
Review & Activities C h a p t e r 16
209 Chapter 16: Adding and Altering Objects
Continued
APPLYING AUTOCAD SKILLS
Work the following problems to practice the commands and skills you
learned in this chapter.
1. Create the rst drawing on the left in Fig. 16-12. Dont worry about
exact sizes and locations, but do use snap and ortho. Then use FILLET to
change it to the second drawing. Set the llet radius at .2 units.
Fi g. 16- 1 3
2. Create the triangle shown in Fig. 16-13. Then use CHAMFER to change it
into a hexagon. Set the chamfer distance at .66 units.
Fi g. 16- 1 2
Wohlers: Applying
AutoCAD 2010
III. Drawing and Editing 16. Adding and Altering
Objects
216
The McGrawHill
Companies, 2010
C h a p t e r 16 Review & Activities
210 Part 3: Drawing and Editing
3. Create the roller and cradle for a conveyor. Begin by drawing a circle and
three lines, as shown in Fig. 16-14. Specify a llet radius of .25 and cre-
ate the llets on the left side, as shown in Fig. 16-15. Then llet the right
side. The nished roller and cradle should look like the one in Fig. 16-16.
Fi g. 16- 14
Fi g. 16- 1 5 Fi g. 16- 16
4. Draw the steel base shown in Fig. 16-17. Use the FILLET command to
place the llets and rounds in the corners as indicated.
Fi g. 16- 17
Wohlers: Applying
AutoCAD 2010
III. Drawing and Editing 16. Adding and Altering
Objects
217
The McGrawHill
Companies, 2010
Review & Activities C h a p t e r 16
211 Chapter 16: Adding and Altering Objects
Continued
5. Draw the shaft shown in Fig. 16-18. Make it 2 units long by 1 unit in
diameter. Use the CHAMFER command to place a chamfer at each corner.
Specify .125 for both the rst and second chamfer distances.
Fi g. 16- 1 8
Fi g. 16- 1 9
Fi g. 16- 20
6. Using the ARC and CHAMFER commands, construct the detail of the at-
blade screwdriver tip shown in Fig. 16-19.
7. Create the picture frame shown in Fig. 16-20. First create the drawing on
the left using the LINE and OFFSET commands. Then modify it to look
like the drawing on the right using the CHAMFER command.
Courtesy of Joseph K. Yabu, Ph.D., San Jose State University
Wohlers: Applying
AutoCAD 2010
III. Drawing and Editing 16. Adding and Altering
Objects
218
The McGrawHill
Companies, 2010
C h a p t e r 16 Review & Activities
212 Part 3: Drawing and Editing
Fi g. 16- 21
8. Create the A.C. plug shown in Fig. 16-21 using the MLINE, MLSTYLE,
CHAMFER, and FILLET commands.
Courtesy of Joseph K. Yabu, Ph.D., San Jose State University
9. Draw the front view of the rod guide end cap shown in Fig. 16-22. Use
the OFFSET command to create the outer circular shapes and the inner
horizontal lines. Use the BREAK and FILLET commands to create the
inner shape with four llets. Do not dimension the drawing.
Fi g. 16- 22
Courtesy of Gary J. Hordemann, Gonzaga University
Wohlers: Applying
AutoCAD 2010
III. Drawing and Editing 16. Adding and Altering
Objects
219
The McGrawHill
Companies, 2010
Review & Activities C h a p t e r 16
213 Chapter 16: Adding and Altering Objects
Fi g. 16- 23
USING PROBLEM-SOLVING SKILLS
Complete the following activities using problem-solving skills and your
knowledge of AutoCAD.
1. Draw the front view of the ring separator
shown in Fig. 16-23. Start by using the
CIRCLE and BREAK commands to create
a pair of arcs. Then use OFFSET to create
the rest of the arcs. Do not dimension the
drawing.
2. Kitchens are arranged around their three
most important elements: the sink, the
range, and the refrigerator. The trafc pat-
tern is arranged in a triangle, with a vertex
at each of the three items. As a result,
kitchens are usually arranged in one of
three patterns: U-shaped, L-shaped, or
parallel. Draw an example of each type of
kitchen using the MLINE command with
capped ends. Do not label the appliances,
but draw the appliances as shown in
Fig. 16-24. Show the triangular trafc pattern for
each kitchen you design. Which seems most conve-
nient to you? Why?
Courtesy of Gary J. Hordemann,
Gonzaga University
Fi g. 16- 24
Symbols for Kitchen
3. Select one of the kitchen arrangements you created in problem 2 and
design a kitchen around it. Include the walls, door and window place-
ments, and any other appliances or furniture that you think a kitchen
should include.
Wohlers: Applying
AutoCAD 2010
III. Drawing and Editing AutoCAD at Work:
Entrepreneur
220
The McGrawHill
Companies, 2010
One of the exciting things about our coun-
try is that we have the freedom to choose
our own career paths. If you are interested
in health care, you might decide to pursue
a career in medicine or
nutrition. If you wish
to provide a specic
type of product or
service that few other
companies offer, you
may consider starting
your own business.
Entrepreneurs
people who create
and run their own
businessesare found
in nearly every eld.
In the year 2000,
about 10,000 of the
noted 213,000 drafting
jobs were held by self-
employed individuals.
Working on Your Own
Experienced, independent individuals
work in many areas of drafting, but few
have entered the profession on their own
without rst obtaining specialized training.
Most have worked initially for a drafting
company to learn about drafting tech-
niques. After accumulating years of experi-
ence, these individuals decided to obtain
their own clients and work for themselves.
Some drafting entrepreneurs use their busi-
ness as their primary means of income,
while others meet with clients in their
spare time, in addition to working a full-
time job.
Wanted: Motivated,
Reliable Professionals
A successful entrepreneur
must be self-motivated,
patient, and persistent.
Building a new business
takes time, and when youre
the boss, your companys
fate is entirely in your hands.
Good time-management and
decision-making skills are
helpful, too. Entrepreneurs
must also be able to commu-
nicate with others; good rela-
tionships with both clients
and employees are necessary
in order to obtain business
and to keep it. One of the
most important characteristics, however,
is reliability. Clients and employees must
know that they can take you at your word.
Entrepreneur
Brand X Pictures/PunchStock
Career Activities
1. Have you ever tried to run your own
business? What skills did you use?
2. Interview an entrepreneur from your
area. What was the most difcult
problem the person faced? How was
the problem solved?
Part 3: Drawing and Editing
AutoCAD at Work
214
Wohlers: Applying
AutoCAD 2010
III. Drawing and Editing 17. Moving and duplicating
Objects
221
The McGrawHill
Companies, 2010
Moving and
Duplicating Objects
C h a p t e r 17
215 Chapter 17: Moving and Duplicating Objects
Objectives
Change an objects properties
Move and copy objects
Mirror objects and parts around an axis
Produce rectangular and polar arrays
Vocabulary
array
circular array
mirror
mirror line
polar array
rectangular array
Earlier in this book, you learned how to move and copy objects using the
grips method. Now you will learn how to perform these and other opera-
tions using commands. Why would you want to? The commands give you
additional options. Also, if you choose to write scripts or programs that
automate certain AutoCAD operations, you could embed these commands
into them, so knowing how they work is important.
You will also learn to create arrays of objects, both in rectangular and circu-
lar fashion. The arraying features are useful for many purposes, including
architectural drafting, facilities planning, auditorium and stadium design,
and countless machine design applications. The problems at the end of this
chapter provide examples.
Wohlers: Applying
AutoCAD 2010
III. Drawing and Editing 17. Moving and duplicating
Objects
222
The McGrawHill
Companies, 2010
216 Part 3: Drawing and Editing
Changing Object Properties
The Quick Properties panel provides
a method for changing several of an
objects properties.
1. Start AutoCAD and open the
drawing named gasket.dwg.
2. Select the AutoCAD Classic work-
space and close all oating toolbars
and palettes.
3. Select one of the large holes in the
gasket.
The Quick Properties panel appears.
You can turn Quick Properties on and
off with the Quick Properties button on
the status bar.
4. Rest the pointing device over one of the vertical bars on the left and right
sides of the Quick Properties panel.
This displays the expanded Quick Properties panel, as shown in Fig. 17-1.
Review the list of object properties. Note that the properties listed in the pal-
ette depend on the object selected. In this case, the options are specic to the
circle you selected in Step 3.
5. Enter a new number in the Diameter box and press ENTER.
The diameter of the circle changes. You will use the Quick Properties panel
and the larger, more thorough Properties palette many times throughout
this book.
6. Change the diameter back to its original value and press ENTER.
7. Press the ESC key to remove the object selection and close the Quick
Properties panel.
Moving Objects
Lets move the gasket to the top of the screen using the MOVE command.
1. From the Modify toolbar, pick the Move button, or enter MOVE at the
keyboard.
AutoCAD displays the Select objects prompt.
2. Place a window around the entire gasket drawing and press ENTER.
Fi g. 17- 1
MODIFY
Wohlers: Applying
AutoCAD 2010
III. Drawing and Editing 17. Moving and duplicating
Objects
223
The McGrawHill
Companies, 2010
217 Chapter 17: Moving and Duplicating Objects
3. In reply to Specify base point or displacement, place a base point some-
where on or near the gasket drawing, as shown in Fig. 17-2.
4. Move the pointing device in the direction of the second point
(destination).
5. Pick the second point.
The gasket should move accordingly.
6. Practice using the MOVE command by moving the drawing to the bottom
of the screen.
7. Reenter the MOVE command.
8. In response to the Select objects prompt, pick two of the four large holes
and press ENTER (or right-click).
9. Specify the rst point (base point). Place the point anywhere on or near
either of the two holes.
10. In reply to Specify second point or displacement, move the pointing device
upward. (Polar tracking should be on.)
11. Enter 3 to move the holes vertically 3 units.
12. Undo the move.
M is the command alias for the MOVE command.
Fi g. 17- 2
MODIFY
Wohlers: Applying
AutoCAD 2010
III. Drawing and Editing 17. Moving and duplicating
Objects
224
The McGrawHill
Companies, 2010
218 Part 3: Drawing and Editing
Copying Objects
The COPY command is similar to the MOVE command. The only difference
is that the COPY command keeps the selection in its original location and
moves a copy of it to the location you specify.
1. Erase all of the large holes in the gasket except for one.
2. From the Modify toolbar, pick the Copy button.
This enters the COPY command.
3. Select the remaining large hole and press ENTER or right-click.
4. Select the center of the hole for the base point.
MODIFY
Use the Center object snap. Also, turn on ortho or polar track-
ing before completing the following step.
5. Move the crosshairs and place the hole in the proper location.
6. Repeat Step 5 until all four large holes are in place; then press ENTER.
7. Practice using the COPY command by erasing and copying the small
holes.
8. Save your work.
Mirroring Objects
There are times when it is neces-
sary to mirror (produce a mirror
image of) a drawing, detail, or
part. A simple copy of the object
is not adequate because the object
being copied must be reversed, as
was done with the buttery in Fig.
17-3. One side of the buttery was
drawn and then mirrored to pro-
duce the other side. The mirroring
feature can save a large amount of
time when you are drawing a sym-
metrical object or part.
Fi g. 17-3
Wohlers: Applying
AutoCAD 2010
III. Drawing and Editing 17. Moving and duplicating
Objects
225
The McGrawHill
Companies, 2010
219 Chapter 17: Moving and Duplicating Objects
Mirroring Vertically
The same is true if the engine head gasket we developed is to be reproduced
to represent the opposite side of an eight-cylinder engine. In this case, we
will mirror the gasket vertically (around a horizontal plane).
1. If necessary, move the gasket to the bottom of the screen to allow space
for another gasket of the same size.
2. From the Modify toolbar, pick the Mirror button.
This enters the MIRROR command.
3. Select the gasket by placing a window around it and press ENTER.
4. Create a horizontal mirror line (axis) near the gasket by selecting two
points on a horizontal plane, as shown in Fig. 17-4.
AutoCAD asks if you want to delete the source objects.
5. Enter N for No, or press ENTER since the default is No.
AutoCAD mirrors the gasket as shown in Fig. 17-4.
Mirroring at Other Angles
You can also create mirror images around a mirror line at angles other than
horizontal.
1. Draw a small triangle and mirror it with an angular (e.g., 45) mirror line.
Fi g. 17- 4
MODIFY
Wohlers: Applying
AutoCAD 2010
III. Drawing and Editing 17. Moving and duplicating
Objects
226
The McGrawHill
Companies, 2010
220 Part 3: Drawing and Editing
2. Erase the triangles.
3. Save your work and close the drawing.
Producing Arrays
An array is an orderly grouping or arrangement of objects. AutoCADs
arraying feature can save a large amount of time when you create a drawing
that includes many copies of an object arranged in a rectangular or circular
pattern.
1. Begin a new drawing by selecting the QNew button from the Quick Access
toolbar.
2. Select Use a Wizard and Quick Setup and pick OK.
3. Pick Architectural for the units and pick the Next button.
4. Enter a width of 24 and a length of 18 and pick the Finish button.
5. Set the grid at 1 and the snap at 1; ZOOM All.
6. Zoom in on the lower left quarter of the drawing area and create the chair
shown in Fig. 17-5. Use the following
information.
Create the 13 radius arc rst. Use
the snap grid to snap to the start and
end points of the arc.
Produce the 9 arc by offsetting by 6
from the 13 arc.
Create the rst 3 arc using the end-
points of the larger arcs; then create
the second 3 arc using the MIRROR
command.
The 10 arc passes through the centers
of the 3 arcs.
7. ZOOM All and save your work in a le
named chair.dwg.
Creating Rectangular Arrays
An array in which the objects are arranged in rows and columns is known as
a rectangular array. An example is shown in Fig. 17-6.
1. Pick the Array button from the docked Modify toolbar.
This displays the Array dialog box. Notice that Rectangular Array is selected.
Fi g. 17- 5
MODIFY
QUICK ACCESS
MODIFY
Wohlers: Applying
AutoCAD 2010
III. Drawing and Editing 17. Moving and duplicating
Objects
227
The McGrawHill
Companies, 2010
221 Chapter 17: Moving and Duplicating Objects
2. Enter 4 for Rows and 5 for Columns.
3. Enter 3 for Row offset and 34 for Column offset.
These offsets dene the distance between the rows and columns. The dis-
tance is measured from the center of one chair to the center of the next.
4. Pick the Select objects button located in the upper right area of the
dialog box.
5. Select the chair, press ENTER, and pick the Preview button.
AutoCAD displays an array of 20 chairs, as shown in Fig. 17-6, and a prompt
to return to the Array dialog box or accept the array.
6. Right-click to accept the array.
7. Save your work and close the drawing.
Fi g. 17- 6
You can produce rectangular arrays at any angle by changing
Angle of array in the Array dialog box.
Wohlers: Applying
AutoCAD 2010
III. Drawing and Editing 17. Moving and duplicating
Objects
228
The McGrawHill
Companies, 2010
222 Part 3: Drawing and Editing
Creating Circular Arrays
Next, we are going to produce the cycle wheel
shown in Fig. 17-7. Notice the arrangement of
the spokes. We can create them quickly by draw-
ing only two lines and then using a circular array
to create the remaining lines. A circular array
(also called a polar array) is one in which the
objects are arranged radially around a center
point.
1. Begin a new drawing from scratch.
2. Draw a wheel similar to the one shown in
Fig. 17-8. Make the wheel large enough to ll
most of the screen. Use the Center object snap
to make the circles concentric.
3. Draw two crossing lines similar to the ones
in Fig. 17-9. Use the Nearest object snap
to begin and end the lines precisely on the
appropriate circles.
4. Save your work in a le named wheel.dwg.
5. Pick the Array button or enter AR, the com-
mand alias for ARRAY.
6. Use the following information to complete
the options in the Array dialog box.
Select Polar Array.
Select the button to the right of Center
point and pick the wheels center.
Enter 18 for Total number of items.
Do not change Angle to ll because you
want to array the two spokes 360 degrees.
Pick the Select objects button, select
the two spokes, press ENTER, and pick
Preview.
The wheel should look similar to the one in Fig. 17-7.
7. Right-click to accept the array and end the command.
8. Practice creating polar arrays using other objects. At least once, specify
less than 360 degrees for Angle to ll.
9. Save your work and exit AutoCAD.
Fi g. 17-7
Fi g. 17- 8
Fi g. 17- 9
MODIFY
Wohlers: Applying
AutoCAD 2010
III. Drawing and Editing 17. Moving and duplicating
Objects
229
The McGrawHill
Companies, 2010
223 Chapter 17: Moving and Duplicating Objects
Continued
REVIEW QUESTIONS
Answer the following questions on a separate sheet of paper.
1. What is the purpose of the Properties palette?
2. In what toolbar is the Move button located?
3. Explain how the MOVE command is different from the COPY command.
4. Describe a situation in which the MIRROR command would be useful.
5. During a MIRROR operation, can the mirror line be specied at any angle?
Explain.
6. Name two types of arrays.
7. State one practical application for each type of array.
8. What is the effect on a polar array if you specify an angle to ll of less
than 360 degrees? Explain.
9. Explain how a rectangular array can be created at any angle.
CHALLENGE YOUR THINKING
These questions are designed to further your knowledge of AutoCAD by
encouraging you to explore the concepts presented in this chapter. Answer
each question on a separate sheet of paper.
1. Experienced AutoCAD users take the time
necessary to analyze the object to be drawn
before beginning the drawing. Discuss the
advantages of doing this. Keep in mind what
you know about the AutoCAD commands
presented in this chapter.
2. Draw the dialpad for a pushbutton telephone.
Create one of the pushbuttons and use the
ARRAY command to create the rest. Each
pushbutton is a 13 mm 8 mm rectangle,
and the buttons are arranged as shown in
Fig. 17-10. What should you enter for the
space between rows and spaces between
columns?
Fi g. 17- 10
C h a p t e r 17 Review & Activities
Wohlers: Applying
AutoCAD 2010
III. Drawing and Editing 17. Moving and duplicating
Objects
230
The McGrawHill
Companies, 2010
C h a p t e r 17 Review & Activities
224 Part 3: Drawing and Editing
APPLYING AUTOCAD SKILLS
Work the following problems to practice the commands and skills you
learned in this chapter.
1. Create the shim shown in Fig. 17-11. Begin by drawing the left half of
the shim according to the dimensions shown, using construction lines for
center lines. Then mirror the objects to create the right half of the shim.
Erase any unneeded lines. Save the drawing as shim.dwg.
Fi g. 17- 1 1
Fi g. 17- 1 2
2. Draw the chisel shown in Fig. 17-12 using the ARC, FILLET, LINE, COPY,
and MIRROR commands.
Courtesy of Joseph K. Yabu, Ph.D., San Jose State University
Adapted from a drawing by Bob Weiland
Wohlers: Applying
AutoCAD 2010
III. Drawing and Editing 17. Moving and duplicating
Objects
231
The McGrawHill
Companies, 2010
Review & Activities C h a p t e r 17
225 Chapter 17: Moving and Duplicating Objects
Continued
3. Draw the key shown in Fig. 17-13 using the ARC, FILLET, LINE or PLINE,
COPY, and MIRROR commands.
Fi g. 17- 14
Courtesy of Dr. Kathleen P. King, Fordham University, Lincoln Center
4. Apply the commands introduced in this chapter to create the piping
drawing shown in Fig. 17-14.
5. Develop a plan for an auditorium with rows and columns of seats. Design
the room any way youd like. Save your work as auditorium.dwg.
6. Create the cooling fan shown in Fig. 17-15.
Fi g. 17- 1 3
Courtesy of Joseph K. Yabu, Ph.D., San Jose State University
Fi g. 17- 1 5
Courtesy of Joseph K. Yabu, Ph.D., San Jose State University
Wohlers: Applying
AutoCAD 2010
III. Drawing and Editing 17. Moving and duplicating
Objects
232
The McGrawHill
Companies, 2010
C h a p t e r 17 Review & Activities
226 Part 3: Drawing and Editing
7. Draw the front view of the bar separator shown in Fig. 17-16. Draw one
quarter of the bar separator using the LINE, ARC, and FILLET commands
with a grid setting of .1 and a snap of .05. Use the MIRROR command to
make half of the object; then use it again to create the other half.
Fi g. 17- 16
8. Draw the air vent shown in Fig. 17-17 using the ARRAY command. Other
commands to consider using are POLYGON and COPY.
Courtesy of Gary J. Hordemann, Gonzaga University
Fi g. 17- 17
Courtesy of Joseph K. Yabu, Ph.D., San Jose State University
Wohlers: Applying
AutoCAD 2010
III. Drawing and Editing 17. Moving and duplicating
Objects
233
The McGrawHill
Companies, 2010
Review & Activities C h a p t e r 17
227 Chapter 17: Moving and Duplicating Objects
Continued
9. Draw the front view of the wheel shown in Fig. 17-18. Begin by drawing
one quarter of the object. Draw the three arcs and four lines, as shown
in Fig. 17-19. Center the arcs on a known point. Next, use the FILLET
command to create the cavity shown on the right. Erase the outside lines
and the outside arc. Then use the MIRROR command to make three more
copies of the cavity. Complete the drawing by adding arcs and circles. Try
constructing the keyway by rst drawing half of the shape, then using
MIRROR to generate the other half. For more practice, try drawing one-
eighth of a wheel.
Fi g. 17- 1 8
Courtesy of Gary J. Hordemann, Gonzaga University
Fi g. 17- 1 9
Wohlers: Applying
AutoCAD 2010
III. Drawing and Editing 17. Moving and duplicating
Objects
234
The McGrawHill
Companies, 2010
C h a p t e r 17 Review & Activities
228 Part 3: Drawing and Editing
10. Load the drawing named gasket.dwg. Erase each of the holes. Replace the
large ones according to the locations shown in Fig. 17-20, this time using
the ARRAY command. Reproduce the small holes using the ARRAY com-
mand, but dont worry about their exact locations. The diameter of the
large holes is 1.25; the small holes have a diameter of .30.
Fi g. 17- 20
11. Draw the snowakes in Fig. 17-21 using the ARRAY command. Since
snowakes are six-sided, you may want to begin by drawing a set of con-
centric circles. Then use the ARRAY command to insert 6, 12, or more
construction lines. The example in Fig. 17-22 shows the beginning of
one of the snowakes. Note that you only need to array three lines at 15
intervals for a total of 45 (two lines if you use the MIRROR command).
Fi g. 17- 21
Fi g. 17- 22
Courtesy of Gary J. Hordemann, Gonzaga University
Wohlers: Applying
AutoCAD 2010
III. Drawing and Editing 17. Moving and duplicating
Objects
235
The McGrawHill
Companies, 2010
Review & Activities C h a p t e r 17
229 Chapter 17: Moving and Duplicating Objects
Continued
Fi g. 17- 23
12. Draw the top view of the power saw motor ywheel shown in Fig. 17-23.
Use the ARRAY command to insert the 24 ns and arcs. You may nd the
OFFSET command useful in creating the rst n.
Courtesy of Gary J. Hordemann, Gonzaga University
USING PROBLEM-SOLVING SKILLS
Complete the following activities using problem-solving skills and your
knowledge of AutoCAD.
1. You are creating problems for an AutoCAD textbook and need to simu-
late the grid displayed with a .5 spacing. With the POINT command (on
the Draw toolbar), create a rectangular array within a drawing space of
12,9 so that the grid completely lls the space. If you nd the point is
too small to show on the screen, obtain help to nd out how to make it
larger. When you have completed the grid, turn AutoCADs grid on and
off to see how your grid corresponds to the real grid. Save the drawing as
grid.dwg.
Wohlers: Applying
AutoCAD 2010
III. Drawing and Editing 17. Moving and duplicating
Objects
236
The McGrawHill
Companies, 2010
C h a p t e r 17 Review & Activities
230 Part 3: Drawing and Editing
2. You have received a design change for the shim you created in problem 1
of this chapters Applying AutoCAD Skills section. Open shim.dwg and
use the MOVE and COPY commands to arrange the holes in a pattern
approximately as shown in Fig. 17-24. Save the drawing as shimrev.dwg.
3. Draw the wheel shown in Fig. 17-25 (you decide how).
Fi g. 17- 24
Adapted from a drawing by Bob Weiland
Fi g. 17- 25
Wohlers: Applying
AutoCAD 2010
III. Drawing and Editing 18. Modifying and
Maneuvering
237
The McGrawHill
Companies, 2010
231 Chapter 18: Modifying and Maneuvering
Objectives
Stretch objects to change their overall shape
Scale objects using a scale factor or reference
length
Rotate objects to exact angles
Trim and extend lines to specic boundaries
Trim and extend multilines
Join individual lines to specic boundaries
Vocabulary
colinear
rotating
scale
The more you create and edit drawings with AutoCAD, the more you will
discover a need to edit objects in many ways. You will nd several uses for
trimming, extending, joining, and lengthening lines as you experiment with
new ideas. One of the benets of using AutoCAD is that you are not penal-
ized for drawing something at the wrong size or in the wrong place. You can
easily correct it using one of the commands covered in this textbook.
Stretching Objects
Lets start by stretching objects using the STRETCH command.
1. Start AutoCAD and choose the Quick Setup wizard.
2. For the units, use Architectural, and for the area, enter 120 and 90.
Be sure to include the foot symbols () so that AutoCAD knows that these
are feet, not inches.
18 C h a p t e r
Modifying and
Maneuvering
Objectives
Stretch objects to change their overall shape
Vocabulary
Wohlers: Applying
AutoCAD 2010
III. Drawing and Editing 18. Modifying and
Maneuvering
238
The McGrawHill
Companies, 2010
232 Part 3: Drawing and Editing
3. Select the 2D Drafting & Annotation workspace.
4. Enter ZOOM All.
5. Draw the site plan in Fig. 18-1 according to the dimensions shown. With
snap set at 2, place the lower left corner of the property line at absolute
point 10,10. Omit dimensions. All points in the drawing should fall on
the snap grid.
6. Save your work in a le named site.dwg.
7. Pick the Stretch button from the Modify panel on the Ribbon or enter S,
the command alias for STRETCH.
This enters the STRETCH command.
8. Select the east end of the house, as shown in Fig. 18-2, and press ENTER.
Use the crossing object selection procedure.
Fi g. 1 8- 1
In reply to Select objects, pick a point to the right of the house
and move the cursor to the left to create a green crossing
window (Fig. 18-2).
9. Pick the lower right corner of the house for the base point, as shown in
Fig. 18-2.
MODIFY
Wohlers: Applying
AutoCAD 2010
III. Drawing and Editing 18. Modifying and
Maneuvering
239
The McGrawHill
Companies, 2010
233 Chapter 18: Modifying and Maneuvering
10. In reply to Second point
of displacement, stretch
the house 10 to the
right and pick a point.
(Snap should be on.)
The house stretches
dynamically.
The house should now be
longer.
11. Stretch the south por-
tion of the house 10.
12. Save your work.
Scaling Objects
Since the house is now slightly too large, lets scale it down to t the lot.
When you scale an object, you increase or decrease its overall size without
changing the proportions of the parts to each other. You can use the SCALE
command to scale by a specic scale factor, or you can use the existing size of
the object as a reference length for the new size.
Using a Scale Factor
1. Pick the Scale button from the Modify panel on the Ribbon or enter SC,
the command alias for SCALE.
2. Select the house by placing a window around it and press ENTER.
3. Pick the lower left corner of the house as the base point.
At this point, you can dynamically drag the house into place or enter
a scale factor.
4. Enter .5 in response to Specify scale factor.
Entering .5 reduces the house to half (.5) of its previous size.
Scaling by Reference
Suppose the house is now too small. Lets scale it up using the SCALE
Reference option.
1. Enter SCALE, select the house as before, and press ENTER.
2. Pick the lower left corner of the house again for the base point.
Fi g. 1 8- 2
MODIFY
MODIFY
Wohlers: Applying
AutoCAD 2010
III. Drawing and Editing 18. Modifying and
Maneuvering
240
The McGrawHill
Companies, 2010
234 Part 3: Drawing and Editing
3. Enter R for Reference.
4. For the reference length, pick the lower left corner of the house, and then
pick the corner just to the right of it as the second point.
This establishes the length of the south wall (10) as the reference length.
5. In response to Specify new length, move the crosshairs 4 feet to the right
of the second point (snap should be on) and pick a point.
The south wall becomes 14 long, and the rest of the house is scaled by refer-
ence to match.
Rotating Objects
Lets rotate the house on the site. Unlike scaling, rotating doesnt change
the actual size of the house. It merely places the house at a different angle.
Using the ROTATE command, you can drag objects to a new angle, or you can
rotate them by a specic number of degrees if the precise angle is important.
Rotating by Dragging
Lets rotate the house by dragging it into place.
1. Pick the Rotate button from the Modify panel on the Ribbon, select the
entire house, and press ENTER.
2. Pick the lower left corner of the house for the base point.
3. Turn off ortho and snap. As you move the crosshairs, notice that the
object rotates dynamically. Drag the house in a clockwise direction a few
degrees and pick a point.
4. Pick the Undo button to undo the rotation.
Specifying an Angle of Rotation
AutoCAD also allows you to specify the angle of rotation. In practice, this is
a more useful option than dragging because you can control the placement of
objects more precisely.
1. Enter ROTATE, select the house, and press ENTER after you have made
the selection.
2. Pick the lower left corner of the house for the base point.
3. For the rotation angle, enter 25 (degrees).
The house rotates 25 counterclockwise. Your drawing should now look simi-
lar to the one in Fig. 18-3 without the additional lines.
MODIFY
MODIFY
Wohlers: Applying
AutoCAD 2010
III. Drawing and Editing 18. Modifying and
Maneuvering
241
The McGrawHill
Companies, 2010
235 Chapter 18: Modifying and Maneuvering
Trimming Lines
The TRIM command allows you to trim lines that extend too far. You can use
TRIM to clean up intersections and to convert construction lines and rays into
useful parts of a drawing.
1. Draw two horizontal xlines 3 apart to represent a sidewalk, as shown in
Fig. 18-3.
2. Draw a partial driveway, as shown in Fig. 18-3. (Ortho should be off.)
Make the driveway 13 wide.
Fi g. 1 8-3
Copy the line that makes up the east edge of the house for the
rst line of the driveway. Use the OFFSET command to create
the second line of the driveway exactly 13 from the rst line.
3. Pick the Trim button on the Modify panel of the Ribbon or enter TR,
the command alias for the TRIM command.
4. Select the east property line as the cutting edge and press ENTER.
5. Select the sidewalk lines on the right side of the property line.
The sidewalk should now end at the property line.
6. Press ENTER to end the command.
7. Trim the west end of the sidewalk to meet the west property line.
8. Obtain online help to learn about the Project and Edge options.
DRAW
MODIFY
Wohlers: Applying
AutoCAD 2010
III. Drawing and Editing 18. Modifying and
Maneuvering
242
The McGrawHill
Companies, 2010
236 Part 3: Drawing and Editing
Extending Lines
The most accurate way to extend the driveway lines so that they meet the
south property line is to use the EXTEND command.
1. Pick the Extend button on the Modify panel of the Ribbon.
2. Select the south property line as the boundary edge and press ENTER.
3. In reply to Select object to extend, pick the ends of the two lines that
make up the driveway and press ENTER.
The driveway extends to the south property line.
4. Using the TRIM command, remove the short intersecting lines so that the
sidewalk and driveway look like those in Fig. 18-4.
Use a crossing window to select all four objects, press ENTER,
and then select the parts you want to remove.
Fi g. 1 8- 4
5. Save your work.
MODIFY
MODIFY
Wohlers: Applying
AutoCAD 2010
III. Drawing and Editing 18. Modifying and
Maneuvering
243
The McGrawHill
Companies, 2010
237 Chapter 18: Modifying and Maneuvering
Working with Multilines
The TRIM and EXTEND commands work with multilines as well.
1. Open the drawing named multi.dwg.
2. Open the Multiline Style dialog box, set the style S1 as the current style,
and pick OK.
3. Create a new multiline, as shown in Fig. 18-5.
4. Use the EXTEND command to extend the new wall to the interior wall. In
reply to Enter mline junction option, type O for Open.
Your drawing should look like the one shown in Fig. 18-6.
Fi g. 1 8- 5
Fi g. 1 8- 6
MODIFY
Wohlers: Applying
AutoCAD 2010
III. Drawing and Editing 18. Modifying and
Maneuvering
244
The McGrawHill
Companies, 2010
238 Part 3: Drawing and Editing
5. Reenter the MLINE command and create another wall, as shown in
Fig. 18-7.
6. Use the TRIM command to trim away the part of the wall that extends
beyond the exterior wall of the building. This time, select the Merged
option at the Enter mline junction option prompt.
The drawing should now look like the one in Fig. 18-8.
Fi g. 1 8-7
Fi g. 1 8- 8
7. Save your work.
8. Close multi.dwg.
MODIFY
Wohlers: Applying
AutoCAD 2010
III. Drawing and Editing 18. Modifying and
Maneuvering
245
The McGrawHill
Companies, 2010
239 Chapter 18: Modifying and Maneuvering
Joining Lines
The JOIN command allows you
to join similar individual objects
into a single object. Lets use the
JOIN command to change the
roof on the house you created
earlier in this chapter.
1. If you closed site.dwg, reopen
it now.
2. Change the roof line to match
the one shown in Fig. 18-9.
On both ends of the house,
erase the diagonal lines; then
draw the short line segments
to connect the roof ridge to
each end of the house.
Use the Midpoint object snap.
3. Pick the Join button on the expanded Modify panel of the Ribbon or enter
J, the command alias for JOIN.
4. Select the rst line segment in reply to Select source object, select the
second line segment in response to Select lines to join to source, and press
ENTER.
5. Repeat Steps 3 and 4 for the other end of the house.
The roof ridge line on each side of the house is now a single line.
The JOIN command only works for two lines that are
colinear (lying on the same innite line).
6. Save your work and exit AutoCAD.
Line 1
Line 2
Fi g. 1 8- 9
MODIFY
Wohlers: Applying
AutoCAD 2010
III. Drawing and Editing 18. Modifying and
Maneuvering
246
The McGrawHill
Companies, 2010
240 Part 3: Drawing and Editing
REVIEW QUESTIONS
Answer the following questions on a separate sheet of paper.
1. Explain the purpose of the STRETCH command.
2. Using the SCALE command, what number would you enter to enlarge an
object by 50%? ...to enlarge it to 3 times its present size? ...to reduce it to
half of its present size?
3. Explain how you would dynamically scale an object up or down.
4. Can you rotate an object dynamically? Explain.
5. How would you specify a 90 clockwise rotation of an object accurately?
6. Explain the purpose of the TRIM command.
7. Describe a situation in which the EXTEND command would be useful.
8. Explain the similarities between the EXTEND and JOIN commands.
CHALLENGE YOUR THINKING
These questions are designed to further your knowledge of AutoCAD by
encouraging you to explore the concepts presented in this chapter. Answer
each question on a separate sheet of paper.
1. Refer to site.dwg, which you completed in this chapter. If you were doing
actual architectural work, you would need to place the features on the
drawing much more precisely than you did in this drawing. Describe a
way to place a 14-wide driveway exactly 2 feet from the corner of the
house. The driveway should be perpendicular to the house.
2. Both the ZOOM command and the SCALE command make objects appear
larger and smaller on the screen. Write a paragraph explaining the dif-
ferences between the two commands. Explain the circumstances under
which each command should be used.
C h a p t e r 18 Review & Activities
Wohlers: Applying
AutoCAD 2010
III. Drawing and Editing 18. Modifying and
Maneuvering
247
The McGrawHill
Companies, 2010
Review & Activities C h a p t e r 18
241 Chapter 18: Modifying and Maneuvering
Continued
APPLYING AUTOCAD SKILLS
Work the following problems to practice the commands and skills you
learned in this chapter.
1. Create a new drawing and draw the kitchen range
symbol shown in Fig. 18-10. The square is 5 units
on each side, the large circles are R.8, and the
small circles are R.6. Locate the circles approxi-
mately as shown: equidistant from the adjacent
sides, with the large circles in the upper left and
lower right corners.
Notice that this is an incorrect symbol for a
kitchen range. The large and small circles should
be reversed. You can x this by rotating the circles
90. To make sure the circles stay in their same
relative locations, rotate them around the center
of the square. To do this, rst draw two diago-
nal lines, as shown in Fig. 18-11. Then enter the
ROTATE command and select the four circles and
two diagonal lines. After you have completed the
rotation, erase both of the diagonal lines. Then
scale the range to 25% of its current size. Save the
drawing as range.dwg.
2. Open site.dwg, the drawing you created in this
chapter. Perform each of the following operations
on the drawing.
Change the roof line by adding angled (hipped) ridges on both ends of
the house.
Stretch the driveway by placing a (crossing) window around the house
and across the driveway. Stretch the driveway to the north so that the
house is sitting farther to the rear of the lot.
Add a sidewalk parallel to the east property line. Use the TRIM and
BREAK commands to clean up the sidewalk corner and the north end
of the new sidewalk.
Reduce the entire site plan by 20% using the SCALE command.
Stretch the right side of the site plan to the east 10.
Rotate the entire site plan 10 in a counterclockwise direction.
Fi g. 1 8- 10
Fi g. 1 8- 1 1
Wohlers: Applying
AutoCAD 2010
III. Drawing and Editing 18. Modifying and
Maneuvering
248
The McGrawHill
Companies, 2010
C h a p t e r 18 Review & Activities
242 Part 3: Drawing and Editing
Place trees and shrubs to complete the site plan drawing. Use the
ARRAY command to create a tree or shrub, as shown in Fig. 18-12.
Duplicate and scale the tree or shrub using the COPY and SCALE
commands.
When you nish, your drawing should look similar to the one in
Fig. 18-12.
3. Marketing wants to use the original design of your TV remote control
device, but you must change it to meet competitive standards. Create the
rst drawing of the device (shown on the left in Fig. 18-13). Then copy
the drawing. On the copy, make the following changes using the com-
mands you learned in this chapter.
Scale the device to 90% of its original size.
Change the two buttons at the bottom into one large button.
Reduce the overall length.
The nal device should look similar to the drawing on the right in
Fig. 18-13. Save the drawing as remote.dwg.
Fi g. 1 8- 1 2
Wohlers: Applying
AutoCAD 2010
III. Drawing and Editing 18. Modifying and
Maneuvering
249
The McGrawHill
Companies, 2010
Review & Activities C h a p t e r 18
243 Chapter 18: Modifying and Maneuvering
Continued
4. Create the two armchairs shown in Fig. 18-14. Approximate their sizes,
but align them as shown in the illustration so that the backs of the chairs
are colinear. Use the chairs to make a matching sofa. To do this, make a
copy of both chairs. Then remove the inside arms on the copies of both
chairs and extend the horizontal lines to meet, as shown. Finally, use the
JOIN command to join the lines that represent the back of the sofa so
that the back of the sofa consists of a single line. Join the other horizontal
lines as well. Save the le as furniture.dwg.
Fi g. 1 8- 14
Fi g. 1 8- 1 3
Wohlers: Applying
AutoCAD 2010
III. Drawing and Editing 18. Modifying and
Maneuvering
250
The McGrawHill
Companies, 2010
C h a p t e r 18 Review & Activities
244 Part 3: Drawing and Editing
5. Draw the front view of the tube bundle support shown in Fig. 18-15.
Proceed as follows:
Draw the outside circle and one of the holes.
Offset both circles to create the width of the material.
Draw a line connecting the center of the outside circle and the center
of the hole.
Offset the line to create the internal support structure that connects
the hole with the center of the support.
Draw another line from the center of the large circle at an angle of 30
to the rst line.
Use TRIM to create half of one cavity.
Use MIRROR to create the other half of the cavity.
Fillet the three corners.
Use ARRAY to insert ve more copies of the hole and cavity.
When you have completed the drawing, use the SCALE command to
shrink it by a factor of .25 using the obvious base point. Save the drawing
as tubebundle.dwg.
Fi g. 1 8- 1 5
Courtesy of Gary J. Hordemann, Gonzaga University
Wohlers: Applying
AutoCAD 2010
III. Drawing and Editing 18. Modifying and
Maneuvering
251
The McGrawHill
Companies, 2010
Review & Activities C h a p t e r 18
245 Chapter 18: Modifying and Maneuvering
USING PROBLEM-SOLVING SKILLS
Complete the following activities using problem-solving skills and your
knowledge of AutoCAD.
1. You have a full single garage on your lot. The garage measures 16 25
and has a 9 door opening. Draw a oor plan of the garage with 6-thick
walls. Show the opening, but do not include the door. Your spouses car
necessitates a larger garage. Use the EXTEND command to convert the
full single garage to a full double garage measuring 25 25. Include
two 9 door openings separated by a 1 center support. Trim where neces-
sary. Save the drawing as garage.dwg.
2. Local zoning laws will not permit you to have a full double garage on
your narrow lot. Use the TRIM command to convert the proposed full
double garage to a small double garage measuring 20 20 with one
large 16 door opening. Save the drawing as garage2.dwg.
3. Create the house shown in Fig. 18-16 on a 100 35 lot.
Make the drawing limits the size of the lot.
Create a new multiline style named FRAME with two elements a total
of 4 apart to represent the walls.
Estimate the size of the house and of each room.
Use MLEDIT, TRIM, and EXTEND to create the wall intersections.
Save the le as frame.dwg.
Fi g. 1 8- 16
Wohlers: Applying
AutoCAD 2010
III. Drawing and Editing AutoCAD at Work: Interior
Designer
252
The McGrawHill
Companies, 2010
A variety of related careers fall under the
umbrella of drafting. While many drafters
and designers create plans to manufacture
or build products, others work to create
attractive surroundings for daily living.
Try to think of an old, run-down build-
ing in your area that has recently been
restored. Although architectural designers
certainly played a role
in ensuring that the
building was struc-
turally secure, other
design professionals
were responsible for
making the inside
usable and aestheti-
cally appealing. These
individuals, known as
interior designers, are
responsible for design-
ing and supervising
interior construc-
tion and restoration
efforts.
Details of Design
Interior designers cover a lot of terri-
tory when planning a comfortable indoor
atmosphere. They create drawings and
plans specifying the types and quantities
of materials necessary for construction,
the types of lighting systems that will best
complement a room, and how to furnish
an area creatively. Interior designers may
be employed by design rms or may work
as independent consultants. They become
involved with building and restoration proj-
ects for homes, ofces, and even sets for
lms and television shows.
Being Versatile
Interior designers wear many different
hats; that is, they are responsible for vari-
ous aspects of the design
process. They should be
able to estimate the costs
involved with construc-
tion and restoration,
such as specic costs
of materials and labor.
Leadership skills are
also important, as inte-
rior designers need to
be able to convey their
ideas to those involved
with creating or restoring
an area. Interior design-
ers must also be able to
think creatively in order
to design an appropriate look for various
types of indoor areas.
Photodisc/Getty Images/RF
Interior Designer
Career Activities
1. Compare the interior designers job
with that of an architectural drafter.
2. Find out about courses of study avail-
able for interior designers. What are
the prerequisites for these courses?
AutoCAD at Work
246 Part 3: Drawing and Editing
Wohlers: Applying
AutoCAD 2010
III. Drawing and Editing 19. Hatching and Sketching
253
The McGrawHill
Companies, 2010
247 Chapter 19: Hatching and Sketching
Objectives
Hatch objects and parts according to industry
standards to improve the readability of
drawings
Edit a hatch by changing, adding, and removing
boundaries
Change the characteristics of an existing hatch
Use the Tool Palettes window to apply hatching
Use sketching options to create objects with
irregular lines
Vocabulary
associative hatch
crosshatch
full section
hatch
island
section drawings
AutoCADs hatching and sketching features can help enhance the visual
appearance and readability of a drawing. For example, on the map shown in
Fig. 19-1 on page 248, hatching makes it easy to tell which parts of the area
are national forest and which are urban areas. The irregular lines represent-
ing the roads were created using the SKETCH command.
In some cases, hatching and sketching are used to help make a drawing
attractive. This may be true when drawings are created for use by a manufac-
turers marketing or sales team. In other cases, hatching and sketching are
used according to industry standards to make a technical drawing easier to
read at a glance.
Objectives
Hatch objects and parts according to industry
Vocabulary
Hatching and
Sketching
C h a p t e r 19
Wohlers: Applying
AutoCAD 2010
III. Drawing and Editing 19. Hatching and Sketching
254
The McGrawHill
Companies, 2010
248 Part 3: Drawing and Editing
Fi g. 1 9- 1
Hatching
A hatch or crosshatch is a repetitive pattern of lines or symbols that
shows a related area of a drawing. Hatching is used extensively in engineer-
ing drawing and production drafting to show cut surfaces. For example, when
you draw a section of a mechanical part, you use hatching to reect the cut,
or internal, surface. Section drawings are used to show the interior detail
of a part. Figure 19-2 shows an example of a full section (one that extends
all the way through the part). The drawing on the left is the front view, and
the drawing on the right is the section view.
Creating a Boundary Hatch
The BHATCH command creates associative hatches. An associative hatch
is one that updates automatically when its boundaries are changed.
1. Start AutoCAD and begin a new drawing from scratch.
2. Select the AutoCAD Classic workspace and close all oating toolbars
and palettes.
3. Create a sectional view of the center support shown in Fig. 19-3. Use the
dimensions shown in the gure to create it accurately. Do not include the
text (Center Support), the center lines, or the dimensions.
Courtesy of David Salamon, Pikes Peak Area Council of Governments
Wohlers: Applying
AutoCAD 2010
III. Drawing and Editing 19. Hatching and Sketching
255
The McGrawHill
Companies, 2010
249 Chapter 19: Hatching and Sketching
Fi g. 1 9- 2
Fi g. 1 9-3
Courtesy of Julie H. Wickert, Austin Community College
Wohlers: Applying
AutoCAD 2010
III. Drawing and Editing 19. Hatching and Sketching
256
The McGrawHill
Companies, 2010
250 Part 3: Drawing and Editing
4. Save your work in a le named hatch.dwg.
5. Pick the Hatch button on the Draw toolbar.
This enters the BHATCH command and displays the Hatch and Gradient dialog
box, as shown in Fig. 19-4.
6. Pick the More Options arrow (>) located in the lower right corner of the
dialog box.
7. In the Island display style area of the dialog box, pick Normal, unless it is
already selected.
8. Under the Hatch tab, pick the Pattern down arrow.
A list of hatch patterns appears. ANSI31 is the standard crosshatch pattern.
9. Pick the button located to the right of the down arrow you just picked.
The Hatch Pattern Palette appears with ANSI hatch patterns. ANSI stands for
the American National Standards Institute, an industry standards organiza-
tion in the United States.
10. Pick the ISO tab.
Fi g. 1 9- 4
DRAW
Wohlers: Applying
AutoCAD 2010
III. Drawing and Editing 19. Hatching and Sketching
257
The McGrawHill
Companies, 2010
251 Chapter 19: Hatching and Sketching
ISO hatch patterns appear. ISO stands for the International Standards
Organization, which also produces industry standards.
11. Pick the Other Predened tab.
AutoCAD displays other predened hatch patterns that are available to you.
12. Pick the ANSI tab, pick ANSI31, and pick OK.
Notice the Angle and scale area in the dialog box. Angle permits you to rotate
the hatch pattern, while Scale enables you to scale it. The scale value should
be set at the reciprocal of the plot scale so that the hatch pattern size corre-
sponds to the drawing scale. This information will be useful when you begin
to print or plot your drawings.
13. Under Boundaries, pick the Add: Select
objects button, select the entire drawing,
and press ENTER.
The Hatch and Gradient dialog box reappears.
14. Pick the Preview button located in the
lower left area of the dialog box to pre-
view the hatch.
15. As instructed by AutoCAD, right-click to
accept the hatch.
Your drawing should now look similar to the
one in Fig. 19-5.
16. Save your work.
Editing a Hatch
By default, hatches created with the BHATCH command are associative.
Remember, an associative hatch is one that updates automatically when
you change the size or shape of the hatched object. Associative hatches also
update when you add or remove islands inside the hatched area.
Changing the Boundary
1. Select the inner cylindrical part of the center support. Be sure to select
the circle and not the hatch.
2. Move the pointing device over the sidebars of the Quick Properties panel
so that it expands. (Make sure the Quick Properties button on the status
bar is toggled on.)
Fi g. 1 9- 5
Wohlers: Applying
AutoCAD 2010
III. Drawing and Editing 19. Hatching and Sketching
258
The McGrawHill
Companies, 2010
252 Part 3: Drawing and Editing
3. In the Quick Properties panel, change Diameter to 2.75 and press ENTER.
The diameter changes, along with the associative hatch.
4. Press ESC to close the Quick Properties panel and de-select the circle.
5. Change the diameter of the lower right hole to .375 and press ESC to
close the Quick Properties panel.
Once again, AutoCAD updates the hatch pattern.
6. Undo the two changes you just made.
Adding and Removing Islands
The boundaries of a hatch can also be edited by adding and removing islands
from the hatch. An island is an area within an object, such as a hole, that is
not hatched.
The HATCHEDIT command permits you to change the boundaries of an asso-
ciative hatch. To enter this command, you can enter HATCHEDIT at the key-
board, right-click and use the shortcut menu, or pick the Edit Hatch button
on the Modify toolbar.
1. Display the Modify II toolbar and pick the Edit Hatch button.
This enters the HATCHEDIT command.
2. Pick the hatch in the drawing.
This causes the Hatch Edit dialog box to display. As you can see, it is very
similar to the Hatch and Gradient dialog box.
3. Under Boundaries, pick the Remove boundaries button.
4. Select the inner cylindrical part of the center support and press ENTER.
5. Pick the Preview button. Then right-click to accept the edit.
AutoCAD computes the area of a hatch and updates it automatically when
you edit the hatch.
6. Select the hatch.
7. Pick the Properties button on the Standard toolbar.
The Properties palette appears, which provides much more information
about objects than the Quick Properties panel. Notice that the hatch area is
11.4336 square inches. (You may need to enlarge the palette and expand the
Geometry table to see the Area value.)
8. Reopen the Hatch Edit dialog box.
MODIFY II
STANDARD
MODIFY II
Wohlers: Applying
AutoCAD 2010
III. Drawing and Editing 19. Hatching and Sketching
259
The McGrawHill
Companies, 2010
253 Chapter 19: Hatching and Sketching
9. Pick the Add: Select objects button and add the center cylinder back into
the hatched area. Pick OK when you are nished.
10. Select the hatch and check the area displayed in the Properties palette.
The hatch area is automatically updated to 19.7294 square inches.
11. Close the Properties palette and save your work.
Changing Other Hatch Characteristics
The Hatch Edit dialog box also allows you to change other characteristics of
a hatch. For example, you can choose a different hatch pattern or change the
angle or scale of the current hatch pattern.
1. Pick the Edit Hatch button and select the hatch.
2. Make the following changes:
Pattern: ESCHER
Angle: 30
Scale: 1.3
3. Pick the OK button.
AutoCAD applies the changes to the drawing.
4. Experiment further on your own with creating and changing associative
hatch objects.
5. Using the Edit Hatch button, change the hatch pattern to ANSI31, the
angle to 0, and the scale to 1. Pick OK when you are nished.
6. Save your work.
Tool Palettes Window
The Tool Palettes window provides another method for inserting hatch
patterns.
1. Move the center support to the right side of the drawing area, produce a
copy of it on the left side of the drawing area, and remove the hatch pat-
tern from the copy.
2. Select the Tool Palettes Window from the Standard toolbar.
This displays the Tool Palettes window.
3. Review the contents of the Tool Palettes window by clicking each of its
tabs.
4. Pick the Hatches and Fills tab and pick the Imperial Steel hatch pattern.
STANDARD
MODIFY II
MODIFY II
Wohlers: Applying
AutoCAD 2010
III. Drawing and Editing 19. Hatching and Sketching
260
The McGrawHill
Companies, 2010
254 Part 3: Drawing and Editing
To see the name of a pattern, rest the pointer on it.
The Imperial Steel hatch pattern locks onto the crosshairs.
5. Click inside the center supports cylindrical feature.
AutoCAD hatches only the cylindrical feature.
6. Undo the hatch.
7. Select the Steel hatch pattern again from the Tool Palettes window and
pick a point just inside the outer boundary of the center support. Do not
select the cylindrical area.
AutoCAD hatches the center support correctly.
8. Erase the second center support and center the rst one in the drawing
area.
9. Close the Tool Palettes window and save your work.
You will learn more about the Tool Palettes window in Chapter 33.
Sketching
The SKETCH command is rarely used to create sketches because AutoCAD
offers many other commands that make sketching (in its traditional sense)
a faster, more accurate process. However, the SKETCH command is used for
other purposes, such as to show irregular lines on maps like the one shown
in Fig. 19-1 on page 248.
Lets try some freehand sketching.
1. Using the Save As option in the Menu Browser, create a new drawing
named sketch.dwg.
2. Erase the objects that are currently in the new drawing.
3. Enter SKPOLY at the keyboard and specify a value of 1.
SKPOLY is a system variable that controls whether the SKETCH command
creates lines (0) or polylines (1). Setting SKPOLY to 1 allows you to smooth
sketched curves using the PEDIT command.
4. Turn off snap and enter the SKETCH command.
Wohlers: Applying
AutoCAD 2010
III. Drawing and Editing 19. Hatching and Sketching
261
The McGrawHill
Companies, 2010
255 Chapter 19: Hatching and Sketching
5. Specify .1 unit for the Record increment. (This should be the default
value.)
The sketching options appear at the Command line. Table 19-1 provides a
brief description of each of the SKETCH options.
6. To begin sketching, pick a point where you would like the sketch to
begin. The pick button toggles the pen down.
7. Move the pointing device to sketch a short line.
8. Pick a second point (to toggle the pen up), and type X to exit.
9. Move to an open area on the screen and sketch the golf course sand trap
shown in Fig. 19-6. Set the Record increment at .2.
Its okay if your sketch doesnt look exactly like the one in Fig. 19-6.
10. When you are nished sketching the sand trap, type R for Record or X for
eXit.
11. Practice sketching by using the remaining SKETCH options. Draw any-
thing youd like.
12. When you have nished, save your work and exit AutoCAD.
Option Function
Pen Raises and lowers the pen
eXit Records all temporary lines and exits
Quit Discards all temporary lines and exits
Record Records all temporary lines
Erase Selectively erases temporary lines
Connect Connects to an existing line endpoint
. (period) Line to point
Table 19-1. SKETCH Options
Fi g. 1 9- 6
Wohlers: Applying
AutoCAD 2010
III. Drawing and Editing 19. Hatching and Sketching
262
The McGrawHill
Companies, 2010
256 Part 3: Drawing and Editing
REVIEW QUESTIONS
Answer the following questions on a separate sheet of paper.
1. Explain why hatch patterns are useful.
2. With which command can you change a hatch pattern after the hatch has
been applied to an object?
3. The BHATCH command permits you to hatch drawings. Describe a second
method.
4. Briey describe the purpose of each of the following options of the
SKETCH command.
a. Pen
b. eXit
c. Quit
d. Record
e. Erase
f. Connect
g. (period)
5. SKETCH requires a Record increment. What does this increment deter-
mine? (If you are not sure, specify a relatively large increment such as .5
or 1 and notice the appearance of the sketch lines.)
6. What is the purpose of the SKPOLY system variable?
CHALLENGE YOUR THINKING
These questions are designed to further your knowledge of AutoCAD by
encouraging you to explore the concepts presented in this chapter. Answer
each question on a separate sheet of paper.
1. Find out what the Inherit Properties button on the Hatch and Gradient
dialog box does. Explain how it can save you time when you create a
complex drawing that has several hatched areas.
2. Investigate the Gradient tab of the Hatch and Gradient dialog box. What
does this tab allow you to do? When might you want to use this feature?
C h a p t e r 19 Review & Activities
Wohlers: Applying
AutoCAD 2010
III. Drawing and Editing 19. Hatching and Sketching
263
The McGrawHill
Companies, 2010
Review & Activities C h a p t e r 19
257 Chapter 19: Hatching and Sketching
Continued
APPLYING AUTOCAD SKILLS
Work the following problems to practice the commands and skills you
learned in this chapter.
1. Draw the wall shown in Fig. 19-7.
Replace the angled break line on the
right with an irregular line drawn
with the SKETCH command to indi-
cate a continuing edge. Hatch the
wall in the Brick pattern. Save the
drawing as brickwall.dwg.
2. Create the simplied house elevation
shown in Fig. 19-8. Use the SKETCH
command to dene temporary
boundaries for the hatch patterns
on the roof.
3. Use the SKETCH command to create
a map of the United States. Use
Fig. 19-9 as a guide.
Fi g. 1 9-7
Fi g. 1 9- 8
Fi g. 1 9- 9
Wohlers: Applying
AutoCAD 2010
III. Drawing and Editing 19. Hatching and Sketching
264
The McGrawHill
Companies, 2010
C h a p t e r 19 Review & Activities
258 Part 3: Drawing and Editing
4. Use the SKETCH command to draw a logo similar to the one shown in
Fig. 19-10. Before sketching the lines, be sure to set SKPOLY to 1. Use the
BHATCH Solid pattern to create the lled areas.
Fi g. 1 9- 10
5. Draw the right-side view of the slider shown in Fig. 19-11 as a full sec-
tion view. Assume the material to be aluminum. See Appendix D for a
table of dimensioning symbols. For additional practice, draw the top view
as a full section view.
Fi g. 1 9- 1 1
Courtesy of Gary J. Hordemann, Gonzaga University
Courtesy of Gary J. Hordemann, Gonzaga University
Wohlers: Applying
AutoCAD 2010
III. Drawing and Editing 19. Hatching and Sketching
265
The McGrawHill
Companies, 2010
Review & Activities C h a p t e r 19
259 Chapter 19: Hatching and Sketching
Continued
Fi g. 1 9- 1 2
Fi g. 1 9- 1 3
USING PROBLEM-SOLVING SKILLS
Complete the following activities using problem-solving skills and your
knowledge of AutoCAD.
1. Your company is trying some new bushings for the swings in the childs
playground set it manufactures. Draw the front view and full section of
the bushing shown in Fig. 19-12. Hatch the section as appropriate. Save
the drawing as bushing.dwg.
2. An alternate design of the bushing described in problem 1 provides a
hard insert to act as a wear surface within the bushing (Fig. 19-13). Make
the change in the sectional view and hatch accordingly. Save the drawing
as altbushing.dwg.
Wohlers: Applying
AutoCAD 2010
III. Drawing and Editing 19. Hatching and Sketching
266
The McGrawHill
Companies, 2010
C h a p t e r 19 Review & Activities
260 Part 3: Drawing and Editing
Fi g. 1 9- 14
3. The drawing shown in Fig. 19-14 was used with a computer-driven, high-
pressure water cutter to cut a shield out of a piece of
1
/4 brass. Use
the SKETCH command with SKPOLY set to 1 to draw a similar shield.
Experiment with the PEDIT command to make the sketched drawing as
smooth as possible.
Wohlers: Applying
AutoCAD 2010
III. Drawing and Editing Careers Using AutoCAD:
Checker
267
The McGrawHill
Companies, 2010
CAREERS Using AutoCAD
Like everyone else, drafters who create
detailed technical drawings can make mis-
takes. Before drawings are submitted for
use in the actual building or manufacturing
process, they therefore
must obtain clearance from a checker.
Checkers ensure that mathematical equa-
tions are correct, diagrams are drawn to
scale, and notes and abbreviations are clear
and accurate. They
also ensure that the
drawings contain all
of the information
necessary to create
the part or compo-
nent. Drawings that
do not meet the
checkers standards
are returned to the
drafter for revision.
After the checker
reviews the correc-
tions, a supervisor,
architect, or engineer
reviews the corrected
drawings also. Mistakes, if left unnoticed,
can cost a company a great deal of money.
Communication Is the Key
Good communication skills and teamwork
are required, because checkers often work
directly with both drafters and supervisors.
They must be able to convey information
on both verbal and visual levels.
The ability to get along with other people
is also very important. A checker must be
able to point out errors and suggest correc-
tions without belittling the drafter or mak-
ing the drafter feel uncomfortable.
On the Job
Checkers work in a variety of drafting areas,
including architecture, manufacturing,
construction, trans-
portation, and com-
munication. Checkers
are not out to make
drafters lives miser-
able by returning
drawingswhich may
require days, weeks,
or even months of
workmarked with
corrections. Checkers
simply try to ensure
that all of a com-
panys drawings are
as complete and accu-
rate as possible for practical, nancial,
and safety reasons.
Checker
Career Activities
1. Explain how the job of a checker is
similar to that of a proofreader or
editor.
2. What skills do you think a checker
needs to do the job well?
Paul Edmondson/Getty Images/RF
Chapter 19: Hatching and Sketching 261
Wohlers: Applying
AutoCAD 2010
III. Drawing and Editing Part 3 Project: Applying
Chapters 1519
268
The McGrawHill
Companies, 2010
Applying Chapters 15-19 Part 3 Project
Signage
Throughout history, people have used visual cues in the form of signs to
communicate information. Signs are typically easy to interpret, quick to read
(if indeed they contain any actual text at all), and unobjectionable. Signs
without text, by the way, are often considered universal in nature: they are
capable of being understood in different cultures regardless of the language
spoken. The purpose of a sign can be variedadvertising, public service,
directions, warnings, identicationalmost any message that needs to be
transmitted. A very common use of signs is to regulate vehicular trafc.
Trafc signs identify routes taken, geographic direction of the vehicle, speed
limits, expressway exit/entrance numbers, nearby hospitals, and sources of
food and fuel for the traveler, among other uses.
Description
In AutoCAD, create the signs in Fig. P3-1 as assigned by your instructor, or
improve upon some of the signs as they currently exist. For example, you
might create a more effective graphic. Actual sizes and legal descriptions of
many signs are available on the Internet.
Fi g. P3- 1
Part 3 Project 262
Wohlers: Applying
AutoCAD 2010
III. Drawing and Editing Part 3 Project: Applying
Chapters 1519
269
The McGrawHill
Companies, 2010
Alternatively, your instructor may ask you to design your own original signs.
Suggestions include:
elephant crossing no junk food
cash only idea factory
no sh here no shing
no tire-changing barbecues available
wet concrete drive safely or dont drive
Use your imagination or seek advice from the instructor for further ideas.
Hints and Suggestions
1. Consider using DRAW>SURFACE>2D SOLID to create the sign as a solid
color; alternatively, you may want to use POLYGON with the Solid hatch
pattern to color in the background.
2. Consider using gradients from the Gradient tab of the Hatch and Gradient
dialog box. Would a gradient be effective on a highway sign?
3. Polylines allow a choice of thickness as well as color for lines, arrows, and
other images that might be appropriate for your signs communication.
4. If you use polylines, lleting closed polygons can be accomplished in a
single command.
5. Utilize the various modifying commands to reuse pieces of one sign that
might lend themselves to another section or sign.
Summary Questions
Your instructor may direct you to answer these questions orally or in writing.
You may wish to compare and exchange ideas with other students to help
increase efciency and productivity.
1. Why is technical drawing sometimes referred to as a universal lan-
guage? Explain.
2. What might be a reason to keep all signs in a particular category, such as
informational or regulatory, based on a single color scheme or shape?
3. What characteristics make trafc signs easy to read as drivers go by?
4. How is it that so many countries can use similar trafc signs, yet not
have a shared language or culture? Explain your reasoning.
5. Do you think there is a relationship between the size of a sign and its
importance to the driver? Explain.
Part 3 Project 263
Wohlers: Applying
AutoCAD 2010
IV. Text and Tables 20. Notes and
Specifications
270
The McGrawHill
Companies, 2010
264 Part 4: Text and Tables
Objectives
Create and edit text dynamically
Specify the position and orientation of text
Create and use new text styles
Review options for fonts and adjust the quality
of TrueType fonts
Produce multiple-line text using AutoCADs text
editor
Import text from an external word processor
Format text to create lists
Vocabulary
font
justify
mtext
notes
specications
title block
Notes and specications are a critical part of most engineering drawings.
Although the two terms are often used interchangeably, notes and specica-
tions are technically two different types of text. Notes generally refer to the
entire drawing, rather than to any one specic feature. For example, a note
might describe the thickness of a part. Specications, on the other hand,
provide information about size, shape, and surface nishes that apply to
specic portions of an object or part.
Without text, drawings would be incomplete. The drawing in Fig. 20-1
shows the amount of text that is typical in many drawings. Some drawings
contain even more text. As you can see, the text is an important component
in describing the drawing. With traditional drafting, the text is carefully
placed by hand, which is not only time consuming, but tedious. With CAD,
you can place the words on the screen almost as fast as you can type them.
C h a p t e r
Notes and
Specications
20
Objectives
Create and edit text dynamically
Vocabulary
Wohlers: Applying
AutoCAD 2010
IV. Text and Tables 20. Notes and
Specifications
271
The McGrawHill
Companies, 2010
265 Chapter 20: Notes and Specications
Fi g. 20- 1
Types of Text
AutoCAD supplies two different ways of inserting text objects. The one you
use should depend on the type and amount of text you are inserting. The
DTEXT command inserts one or more lines of text as single-line objects.
MTEXT, on the other hand, treats one or more paragraphs of text as a single
object. This chapter presents both ways of inserting text.
Dynamic Text
The DTEXT command enables you to display AutoCAD text dynamically in
the drawing as you type it. It also allows you to justify, or align, the text in
several ways, including left-aligned, right-aligned, and centered.
1. Start AutoCAD and start a new drawing from scratch.
2. Select the 2D Drafting & Annotation workspace.
3. Set snap to .25.
Wohlers: Applying
AutoCAD 2010
IV. Text and Tables 20. Notes and
Specifications
272
The McGrawHill
Companies, 2010
266 Part 4: Text and Tables
4. Select the Annotate tab on the Ribbon and pick the Single Line Text button
on the Text panel, or enter DT (the command alias for DTEXT).
This enters the DTEXT command.
5. In response to Specify start point of text, place a point on the left side of
the screen. The text will be left-justied beginning at this point.
6. Reply to the Specify height prompt by moving the crosshairs up .25 units
from the starting point and picking a point.
7. Enter 0 (degrees) in reply to Specify rotation angle of text.
A blinking cursor appears inside a narrow text box.
8. Type your name using both upper- and lowercase letters and press
ENTER.
You should again see the blinking cursor, now inside a text box of two lines.
9. Type your street address or P.O. box and press ENTER.
Notice where the text appears in relation to the previous line.
10. Type your city, state, and zip code and press ENTER.
11. Press ENTER again to terminate the DTEXT command.
Lets enter the same information again, but this time in a different format.
12. Reenter the DTEXT command (press the space bar), and J for the Justify
option.
The justication options appear.
13. Enter C for the Center option.
14. Place the center point near the top of the screen and set the text height
by entering .2 at the keyboard. Do not insert the text at an angle.
15. Repeat Steps 8 through 11. Be sure to press ENTER twice at the end.
When you are nished, your text should be centered like the example in
Fig. 20-2. If it isnt, try again.
16. Save your work in a le named text.dwg.
Fi g. 20- 2
TEXT
Wohlers: Applying
AutoCAD 2010
IV. Text and Tables 20. Notes and
Specifications
273
The McGrawHill
Companies, 2010
267 Chapter 20: Notes and Specications
Multiple-Line Text
The MTEXT command creates a multiple-line text object called mtext.
AutoCAD uses a text editor to create mtext objects.
1. Erase the text from the upper half of the screen.
2. From the Annotate tab of the Ribbon, pick the Multiline Text button on the
Text panel or enter T at the keyboard.
This enters the MTEXT command and displays the text style and height at the
Command line.
3. Pick a point in the upper left area of the screen.
Notice the new list of options.
Recall that you can access the list of options at the dynamic
input cursor by pressing the down arrow key on the keyboard.
A font is a set of characters, including letters, numbers,
punctuation marks, and symbols, in a particular style. Arial
and Roman Simplex are examples of fonts used in AutoCAD.
4. Enter W for Width.
5. Enter 4.5 in response to Specify width or, with ortho and snap on, pick
a point 4.5 units to the right of the rst point.
AutoCAD displays a new Ribbon tab, Text Editor, with text formatting
panels, and a ruler above the selection point. Notice that the font is Txt and
the default text height is .2000 units.
6. From the font drop-down list on the Formatting panel, change the font
from Txt to Arial.
7. Type the following sentence:
Im using AutoCADs text editor to write these words.
8. Highlight the word using and pick the B (bold) button.
9. Highlight the word words and pick the U (underline) button.
The sentence should now look like the one in Fig. 20-3 on page 268.
10. Pick the Close Text Editor button on the Ribbon and save your work.
TEXT
CLOSE
Wohlers: Applying
AutoCAD 2010
IV. Text and Tables 20. Notes and
Specifications
274
The McGrawHill
Companies, 2010
268 Part 4: Text and Tables
Importing Text
Instead of typing text within AutoCAD, you can create it using a standard
word processing program and then import it. Another option is to copy text
from a word processing program and paste it into AutoCAD. Many people
nd it easier to create lengthy text passages using word processors with
which they are familiar.
1. Minimize AutoCAD.
2. From the Windows Start menu, pick Programs (or All Programs),
Accessories, and Notepad.
3. Enter the following text:
AutoCADs text editor permits you to import text from a le. This text will
appear in AutoCAD shortly.
4. From Notepads File pull-down menu, pick Save As, select the folder
with your name, and name the le import.txt.
5. Exit Notepad and maximize AutoCAD.
6. From the Annotate tab of the Ribbon, pick the Multiline Text button on
the Text panel.
7. Near the top center of the screen, pick the rst corner.
8. Produce a rectangle that measures 1 unit tall by 3 units wide.
The multiline text editor appears.
9. Right-click inside the text box to display the shortcut menu.
10. Select Import Text from the menu.
11. Locate and select the new le named import.txt.
This imports the text into the multiline text editor.
12. Highlight the text and pick the Arial font from the font drop-down list on
the Ribbon.
The text changes to the Arial font.
13. Pick the Close Text Editor button on the Ribbon and save your work.
Fi g. 20-3
TEXT
CLOSE
Wohlers: Applying
AutoCAD 2010
IV. Text and Tables 20. Notes and
Specifications
275
The McGrawHill
Companies, 2010
269 Chapter 20: Notes and Specications
Formatting Text
The multiline text editor in AutoCAD offers many of the same formatting
capabilities as standard word processing programs. For example, you can for-
mat text into bulleted, numbered, or lettered lists. You can also create para-
graph indents and tabs.
1. From the Text panel on the Ribbon, pick the Multiline Text button, or enter
T at the keyboard.
2. Pick a point in an open area of the screen, enter W for Width, and 6 for the
width.
3. Type the following lines. Be sure to press ENTER at the end of each line.
Notes:
All dimensions in inches.
Material: Aluminum 6061-T6 bar stock.
All llets and rounds R.125 unless otherwise specied.
Break all sharp corners.
4. Highlight all of the typed text, change the font to Arial, and make the text
height .2000 unit.
5. Highlight the rst line and underline it.
6. Highlight every line except the rst line, then pick the Bullets and
Numbering button on the Paragraph panel, and select Numbered from the
menu.
7. If there is too much space between the numbers and text, pick the small
rectangle and triangle in the ruler bar and slide them to the left to align
the text closer to the numbers.
The list should now look like the one in Fig. 20-4.
8. Pick the Close Text Editor button.
9. Save your work.
Fi g. 20- 4
TEXT
Wohlers: Applying
AutoCAD 2010
IV. Text and Tables 20. Notes and
Specifications
276
The McGrawHill
Companies, 2010
270 Part 4: Text and Tables
Text Styles and Fonts
It is possible to create new text styles using the STYLE command. During
their creation, you can expand, condense, slant, and even draw the characters
upside-down and backwards.
Creating a New Text Style
1. Select the Text Style pull-down menu on the top of the Text panel on the
Ribbon and select the Manage Text Styles... option, or enter ST at the key-
board for the STYLE command.
The Text Style dialog box appears, as shown in Fig. 20-5.
Fi g. 20- 5
You can also open the Text Style dialog box from the Format
menu in the Menu Bar. In the AutoCAD Classic workspace, the
Text Style button is on the docked Styles toolbar. It is located
at the right of the Standard toolbar.
2. Pick the New button, enter comp1 for the new text style name, and pick
the OK button.
3. Under Font Name, display the list of fonts by picking the down arrow.
4. Using the scroll bar, nd the font le named complex.shx and select it.
Notice that the text sample in the Preview box changes to show the appear-
ance of the complex.shx font.
Wohlers: Applying
AutoCAD 2010
IV. Text and Tables 20. Notes and
Specifications
277
The McGrawHill
Companies, 2010
271 Chapter 20: Notes and Specications
5. Study the other parts of the dialog box and then pick the Apply and Close
buttons.
You are ready to use the new comp1 text style. Notice that the comp1 name
appears in the Text Style box on the Text panel.
6. Enter the DTEXT command and the Justify option.
7. Right-justify the text by entering R (for Right).
8. Place the endpoint near the right side of the screen.
9. Set the height at .3 unit.
10. Set the rotation angle at 0.
11. For the text, type the three lines shown in
Fig. 20-6. Be sure to press ENTER twice after
typing the third line.
With the STYLE command, you can develop an innite number of text styles.
Try creating other styles of your own design. The romans.shx font is recom-
mended for most engineering drawings.
As you create more text styles within a drawing le, you may occasionally
want to check their names.
12. Select the down arrow to the right of the Text Style text box on the Text
panel to display the dened text styles.
If you want to learn more about the text styles, you will need to display the
Text Style dialog box.
13. Select the Manage Text Styles... option from the pull-down menu.
14. In the Text Style dialog box, under Styles, select Standard.
The font name (txt.shx) and other characteristics of the style appear. This is
the default text style.
15. Pick the Cancel button.
Fi g. 20- 6
Wohlers: Applying
AutoCAD 2010
IV. Text and Tables 20. Notes and
Specifications
278
The McGrawHill
Companies, 2010
272 Part 4: Text and Tables
Text Fonts
AutoCAD supports TrueType fonts and AutoCAD compiled shape (SHX)
fonts.
1. Reopen the Text Style dialog box and pick the New button.
2. Type tt for the new text style name and pick the OK button or press
ENTER.
3. Under Font Name, nd and select Swis721 BT.
The Swis721 BT font displays in the preview area. Notice the overlapping Ts
located at the left of the font name. This indicates that it is a TrueType font.
Notice also that Roman displays under Font Style.
4. Under Font Style, display the list of options, pick Italic, and notice how
the font changes in the Preview area.
Note the 0.0000 value in the text box under Height. This 0 value indicates
that the text is not xed at a specic height, giving you the option of setting
the text height when you enter the DTEXT command.
5. Pick the Apply and Close buttons.
6. Enter the DTEXT command and pick a point anywhere in the drawing
area.
7. Enter .2 for the height and 0 for the
rotation angle.
8. Type This is TrueType. and press ENTER
twice.
The TrueType text should look like the text
in Fig. 20-7.
Text Quality
The TEXTQLTY system variable sets the resolution of text created with
TrueType fonts. A value of 0 represents no effort to rene the smoothness
of the text. A value of 100 represents a maximum effort to smooth the text.
Lower values decrease resolution and increase plotting speed. Higher values
increase resolution and decrease plotting speed. You will learn more about
plotting in Chapter 25.
1. Enter the TEXTQLTY system variable at the keyboard.
2. Press the ESC key.
3. Experiment with other TrueType fonts on your own.
4. Save your work.
Fi g. 20-7
Wohlers: Applying
AutoCAD 2010
IV. Text and Tables 20. Notes and
Specifications
279
The McGrawHill
Companies, 2010
273 Chapter 20: Notes and Specications
Setting the Current Style
Lets set a new current text style.
1. Select the down arrow to the right of the Text Style text box on the Text
panel and pick the comp1 text style.
The comp1 style is now the current text style.
2. Place some new text on the screen and then terminate the DTEXT
command.
3. Change back to the tt text style.
4. Save your work.
Applying Text in Drawings
Now that you have learned many ways of creating text, lets apply that
knowledge to the creation of a title block. A title block is a portion of a
drawing that is set aside to give important information about the drawing,
the drafters name, the company, and so on.
1. Pick the QNew button on the Quick Access toolbar, or type NEW at the
keyboard and begin a new drawing from scratch. Save it as title.dwg.
2. Set the grid at .25 and snap at .0625.
3. Create the title block shown in
Fig. 20-8 using the following
information:
For Dynamic Design, Inc., create a
new style named Swiss using the
Swis721 Ex BT font. Make the text
.25 tall.
Create a new text style named
Roms using the romans.shx font
and use it to produce the small text, which is .06 tall.
Use the Justify options of the DTEXT command to position the text
accurately.
4. Save your work and exit AutoCAD.
Fi g. 20- 8
Many companies use their own customized title blocks.
AutoCAD also supplies several ready-to-use title blocks in
the Templates folder.
QUICK ACCESS
Wohlers: Applying
AutoCAD 2010
IV. Text and Tables 20. Notes and
Specifications
280
The McGrawHill
Companies, 2010
274 Part 4: Text and Tables
REVIEW QUESTIONS
Answer the following questions on a separate sheet of paper.
1. What is the most efcient way to enter a single line of text? What com-
mand should you use?
2. What might be a benet of using the MTEXT command?
3. What is the purpose of the DTEXT Style option?
4. Name at least six fonts provided by AutoCAD.
5. What command do you enter to create a new text style?
6. Briey describe how you would create a tall, thin text style.
7. Explain how to import text from a word processor into AutoCAD. Why
might you choose to do this?
8. What is the purpose of a title block?
9. Explain the differences between the DTEXT command and the MTEXT
command. Describe a situation in which each command would clearly be
a better choice.
CHALLENGE YOUR THINKING
These questions are designed to further your knowledge of AutoCAD by
encouraging you to explore the concepts presented in this chapter. Answer
each question on a separate sheet of paper.
1. Obtain on-screen help and then experiment with the COMPILE command.
What are the advantages and disadvantages of compiling fonts? When
might you want to use this option?
2. In addition to standard AutoCAD and TrueType fonts, AutoCAD can also
work with PostScript fonts. Write a paragraph comparing TrueType and
PostScript fonts. Are there any situations in which one type might be
preferable to the other? Explain.
3. Which word processor do you use on your computer? Make a list of all
the word processing programs you have used. Most likely, any of these
can be used to import text into AutoCAD. Try importing text from several
word processing programs.
C h a p t e r 20 Review & Activities
Wohlers: Applying
AutoCAD 2010
IV. Text and Tables 20. Notes and
Specifications
281
The McGrawHill
Companies, 2010
Review & Activities C h a p t e r 20
275 Chapter 20: Notes and Specications
Continued
APPLYING AUTOCAD SKILLS
Work the following problems to practice the commands and skills you
learned in this chapter.
1. Type your name and todays date in Windows Notepad. Import this text
into the drawings you created in Chapter 18. Save your work.
2. Create a new text style using the following information:
Style name: cityblueprint
Font le: CityBlueprint
Height: .25 (xed)
Width factor: 1
Oblique angle: 15
3. Create a new text style using the following information:
Style name: ital
Font le: italic.shx
Height: 0 (not xed)
Width factor: .75
Oblique angle: 0
4. Use the DTEXT command to place the text shown in Fig. 20-9. Use the
cityblueprint text style you created in problem 2. Right-justify the text. Do
not rotate the text.
Fi g. 20- 9
Fi g. 20- 10
5. Use the MTEXT command and the ital text style you
created in problem 3 to create the text shown in
Fig. 20-10. Set the text height at .3 unit. Rotate
the text 90 degrees. Set the width of the text line
to 4 units.
Wohlers: Applying
AutoCAD 2010
IV. Text and Tables 20. Notes and
Specifications
282
The McGrawHill
Companies, 2010
C h a p t e r 20 Review & Activities
276 Part 4: Text and Tables
6. Open the remote.dwg le you created in
Chapter 18, Applying AutoCAD Skills
problem 3. If you have not yet created the
drawing, do so now. Then add the text
shown in Fig. 20-11.
7. Shown in Fig. 20-12 is a block drawing
algorithm for a program that sorts numbers
into ascending order by a method known as
sorting by pointers. Use the LINE and OFFSET
commands to draw the boxes. Then insert
the text using the romans.shx font. For the
words MAIN, SORT, and SWAPINT, use the
romanc.shx font and make the text larger.
For the symbol >, use the symath.shx font,
character N.
Fi g. 20- 1 1
Fi g. 20- 1 2
Courtesy of Gary J. Hordemann, Gonzaga University
Wohlers: Applying
AutoCAD 2010
IV. Text and Tables 20. Notes and
Specifications
283
The McGrawHill
Companies, 2010
Review & Activities C h a p t e r 20
277 Chapter 20: Notes and Specications
USING PROBLEM-SOLVING SKILLS
Complete the following activities using problem-solving skills and your
knowledge of AutoCAD.
1. Most companies have standard operating procedures for creating engi-
neering drawings. Your company is new, and the procedures have not
yet been formalized. However, it has become standard practice to place a
rectangular border around drawings and enclose the drawing identica-
tion in a title block. Open shaftbearing.dwg, which you created in Chapter
10 (Applying AutoCAD Skills problem 2). Draw a border around the
periphery of the drawing. Across the bottom, draw a title block .75 unit
high and divide it into three equal parts. In the rst part, place your
name; in the second part, place the name of the drawing; and in the third
part, place todays date. Save the drawing.
2. Open the shim.dwg or shimrev.dwg drawing from Chapter 17. Make
a border and title block and complete the information as in problem 1.
Add the following information to the drawing in the form of drawing
notes. Use the text style and font of your choice, or as specied by your
companys procedures. Place the notes in the lower left corner of the
drawing, just inside the border. Save the drawing.
Notes:
1. Material: SAE 1010 Carbon Steel
2. Break sharp edges
3. All dimensions +/.01 unless otherwise specied
Wohlers: Applying
AutoCAD 2010
IV. Text and Tables 21. Text Editing and Spell
Checking
284
The McGrawHill
Companies, 2010
278 Part 4: Text and Tables
Objectives
Edit text using AutoCADs text editor
Create special text characters
Find and replace text
Check the spelling of text in a drawing using
AutoCADs spell checker
Vocabulary
in-place text editor
special characters
AutoCAD offers several commands and features for editing and enhancing
both types of text objects. Its text editor and spell checker help you produce
error-free notes and specications. With AutoCAD, it is possible to nd and
replace text using a feature similar to that in word processing programs.
Editing Text
AutoCAD provides two commands to change the contents of text. DDEDIT
edits text created with the DTEXT command. MTEDIT edits multiple-line text
created with the MTEXT command. In each case, AutoCAD displays an edit
box, or in-place text editor, that allows you to edit the selected text.
1. Start AutoCAD and open the le named text.dwg.
2. Select the AutoCAD Classic workspace and close all oating toolbars and
palettes.
3. Create a new text style named roms using the romans.shx font. Apply all
of the default values and close the dialog box.
Text Editing and
Spell Checking
C h a p t e r 21
Objectives
Edit text using AutoCADs text editor
Vocabulary
Wohlers: Applying
AutoCAD 2010
IV. Text and Tables 21. Text Editing and Spell
Checking
285
The McGrawHill
Companies, 2010
279 Chapter 21: Text Editing and Spell Checking
4. Using the DTEXT command, enter the following text at a height of .15.
NOTE: ALL ROUNDS ARE .125
Editing Dynamic Text
You can edit text that was created with the DTEXT command right on the
screen.
1. Double-click the text you just created.
The text becomes highlighted against a blue background.
2. Move the pointer to the area containing the text and pick a point between
the words ALL and ROUNDS.
3. Enter FILLETS AND so that the line now reads:
NOTE: ALL FILLETS AND ROUNDS ARE .125
4. Press ENTER twice to terminate the command.
Editing Mtext Objects
You can use a similar method to edit text created with the MTEXT command.
1. Double-click the mtext object located in the upper left area of the screen.
This displays an in-place text editor and the Text Formatting toolbar.
2. With the pointing device, position the cursor in the text and change a
couple of words in the same way as you would with a word processor or
text editor.
3. Change the style to roms and the height to .125 and pick OK.
To change the text height, you must rst highlight the text.
The mtext changes according to the instructions you placed in the dialog box.
Justifying Mtext
1. Double-click the mtext object located in the upper left area of the screen.
2. Change the text style to tt.
3. Highlight the text.
4. In the Text Formatting toolbar, select the MText Justication button
(the second button on the bottom row).
Wohlers: Applying
AutoCAD 2010
IV. Text and Tables 21. Text Editing and Spell
Checking
286
The McGrawHill
Companies, 2010
280 Part 4: Text and Tables
AutoCAD offers nine different ways to justify mtext objects. Top Left is the
default setting. Text can be center-, left-, or right-justied with respect to
the left and right text boundaries. Also, text can be middle-, top-, or bottom-
aligned with respect to the top and bottom text boundaries.
5. Select Top Right and pick OK on the Text Formatting toolbar.
AutoCAD right-justies the text along the top and right boundaries.
Creating Special Characters
The in-place text editor permits you to insert special characters such as the
degree () and plus/minus () symbols. Special characters are those that
are not normally available on the keyboard or in a basic text editor.
1. Enter the MTEXT command.
2. In an empty area of the screen, create a rectangle measuring about 1 unit
tall by 2 units wide.
3. Enter the following specication, but omit the special characters.
Drill a .5 hole at a 5 angle using a tolerance of .010.
4. Pick a point prior to .5 and right-click.
5. From the shortcut menu, select Symbol and Diameter.
AutoCAD inserts the diameter symbol.
6. Pick a point after 5, right-click, and select Symbol and Degrees.
The degree symbol appears.
7. Pick a point before .010, right-click, and select Symbol and Plus/Minus.
The plus/minus symbol appears.
8. Pick the OK button on the Text Formatting toolbar.
9. Double-click the text to redisplay the in-place text editor.
10. Move the pointer inside the text box, right-click, and rest the pointer on
Symbol.
The menu includes several commonly used symbols such as Angle, Center
Line, Delta, Ohm, and Not Equal.
11. Select Other from the menu.
The character map displayed provides access to many additional characters.
12. Close the character map and pick the OK button to close the text editor.
DRAW
Wohlers: Applying
AutoCAD 2010
IV. Text and Tables 21. Text Editing and Spell
Checking
287
The McGrawHill
Companies, 2010
281 Chapter 21: Text Editing and Spell Checking
Finding and Replacing Text
Suppose you have lengthy paragraphs of text and you want to nd and
replace certain words.
1. Rest the crosshairs on top of the mtext object located in the upper left
area of the screen.
2. Right-click and pick the Find item.
3. Pick the More Options arrow from the lower left corner of the dialog box.
This displays the expanded Find and
Replace dialog box, as shown in
Fig. 21-1.
4. In the Find what: text box,
enter write.
5. In the Replace with: text box,
enter draft.
6. Pick the Find button.
AutoCAD displays the text in the dia-
log box and nds and highlights the
word write.
7. Pick the Replace button.
AutoCAD replaces the word write with the word draft.
8. Pick the OK button to close the information dialog box that reports the
results of the nd and replace.
The Find and Replace dialog box offers additional options. If you check the
Match case check box, AutoCAD nds the text only if the case of all the char-
acters in the text matches the text in the Find what: text box. If you check
the Find whole words only check box, AutoCAD matches the text in the Find
what: text box only if it is a single word. If the text is part of another word,
AutoCAD ignores it. The Text Types section allows you to select the types of
text you want to search. By default, all options are selected.
9. In the upper right area of the dialog box, pick the down arrow under the
Find where: heading.
As you can see, you can search the entire drawing, the current space/layout,
or the selected objects.
10. Pick the Close button.
Fi g. 21 - 1
Wohlers: Applying
AutoCAD 2010
IV. Text and Tables 21. Text Editing and Spell
Checking
288
The McGrawHill
Companies, 2010
282 Part 4: Text and Tables
Using AutoCADs Spell Checker
AutoCADs spell checker examines text for misspelled words.
1. Enter SP at the keyboard to enter the SPELL command.
The Check Spelling dialog box appears.
2. Pick the down arrow under Where to check, and pick the Selected objects
option.
3. Pick the Select text objects button, select the text NOTE: ALL FILLETS
AND ROUNDS ARE .125, and press ENTER.
4. Select the Start button.
If you spelled the words correctly, AutoCAD displays the message box shown
in Fig. 21-2.
5. Pick OK and close the Check Spelling dialog box.
6. Using the DTEXT command, add the term TrueType to the screen.
7. Enter the SPELL command. With Entire drawing selected in the Where to
check text box, pick the Start button.
AutoCAD displays the words in the document that are not in the spell
checkers dictionary. These include words you might have misspelled and
words like TrueType (and perhaps your last name). For each word that
AutoCAD displays, you can choose to Ignore the spelling or select one of
AutoCADs suggestions and Change the words spelling. You can also choose
to Ignore All instances of the word, Change All instances of the word, or add
the word to AutoCADs dictionary by picking the Add to Dictionary button.
8. Pick the Change button to correct words that are misspelled and the
Ignore button to skip words that are not misspelled.
9. When the spelling check is complete, pick OK and close the Check
Spelling dialog box.
Fi g. 21 - 2
Wohlers: Applying
AutoCAD 2010
IV. Text and Tables 21. Text Editing and Spell
Checking
289
The McGrawHill
Companies, 2010
283 Chapter 21: Text Editing and Spell Checking
Other Options
AutoCAD provides other options for changing the appearance of text created
with MTEXT.
1. Double-click the mtext in the top right corner of the drawing area.
2. Move the pointer inside the text box and right-click.
3. Select the Paragraph... item.
This displays the Paragraph dialog box, which permits you to adjust the
indentation and tabs for mtext objects.
You can also display the Paragraph dialog box by right-
clicking the ruler above the mtext and selecting the
Paragraph... item.
4. Pick the Cancel button.
5. Highlight all of the mtext.
6. Right-click to display the shortcut menu and rest the pointer on
Change Case.
This allows you to change the mtext to all upper- or lowercase letters. Below
Change Case is AutoCAPS. This converts all newly typed and imported text to
uppercase, but it does not affect existing text.
7. Select Cancel to close the shortcut menu.
8. Save your work and exit AutoCAD.
Wohlers: Applying
AutoCAD 2010
IV. Text and Tables 21. Text Editing and Spell
Checking
290
The McGrawHill
Companies, 2010
284 Part 4: Text and Tables
REVIEW QUESTIONS
Answer the following questions on a separate sheet of paper.
1. How does selecting and right-clicking text permit you to edit dynamic
text? How does it permit editing of mtext?
2. Why might the character map be useful?
3. How would you add a diameter symbol to mtext?
4. Explain a situation in which AutoCADs spell checker may nd a word
that is spelled correctly. What might cause this?
5. Suppose you have paragraphs of text that contain several words or
phrases that need to be replaced with new text. What is the fastest way
to replace the text?
CHALLENGE YOUR THINKING
These questions are designed to further your knowledge of AutoCAD by
encouraging you to explore the concepts presented in this chapter. Answer
each question on a separate sheet of paper.
1. Look again at the mtext object you edited in this chapter. If you changed
the word text to test and the word write to rite, what misspellings do you
think the spell checker would nd? Try it and see. Then write a short
paragraph explaining the proper use of a spell checker.
2. As you read in this chapter, AutoCAD allows you to change the dictionary
it uses to check the spelling of words. AutoCAD also allows you to create
one or more custom dictionaries. Under what circumstances might you
want to use a custom dictionary? Might you ever need more than
one? Explain.
C h a p t e r 21 Review & Activities
Wohlers: Applying
AutoCAD 2010
IV. Text and Tables 21. Text Editing and Spell
Checking
291
The McGrawHill
Companies, 2010
Review & Activities C h a p t e r 21
285 Chapter 21: Text Editing and Spell Checking
Continued
APPLYING AUTOCAD SKILLS
Work the following problems to practice the commands and skills you
learned in this chapter.
1. Open shaftbearing.dwg, which you updated in the previous chapter to
include text. Change the date to be the date you actually created the orig-
inal drawing. Add your middle initial to your name. If you already have
your middle initial, remove it. Spell-check the title block. Did your name
appear for correction? If it did, add it to the dictionary. Save the drawing
as shaft-rev1.dwg.
2. Edit the drawing notes in shimrev.dwg. Remove note number 2 (Break
sharp edges). Renumber note 3, and add periods at the end of the notes.
Spell-check the notes and the title block. Your name should not appear
for correction. Save the drawing.
3. Refer again to shimrev.dwg. Your method of entering +/ for a plus/minus
value in the original note 3 is not acceptable to your supervisor. You have
been asked to change it to the standard format of . Erase your notes,
reenter the text using the MTEXT command, and insert the proper
symbol. Save the drawing.
USING PROBLEM-SOLVING SKILLS
Complete the following activities using problem-solving skills and your
knowledge of AutoCAD.
1. Open Mechanical - Text and Tables.dwg located in AutoCADs Sample/
Mechanical Sample folder and save it in your named folder as Text and
Tables 2.dwg. Zoom in so that you can read the individual lines. Search
and replace each occurrence of PIPE SUPPORTS with the term PIPE
BRACKETS. Create a new text style called Notes using the Myriad Web Pro
font. Select all the text in the General Notes and change the text to Notes,
make the text 4 units in height, and pick OK. Save your work.
Wohlers: Applying
AutoCAD 2010
IV. Text and Tables 21. Text Editing and Spell
Checking
292
The McGrawHill
Companies, 2010
C h a p t e r 21 Review & Activities
286 Part 4: Text and Tables
2. The border and title block shown in Fig. 21-3 are suitable for a paper
size of 8.5 11. The border allows .75 white space on all four sides.
Draw the border and title block using the dimensions in the detail draw-
ing shown in Fig. 21-4. The three sizes of lettering in the title block
are .0625, .125, and .25. Use the romans.shx font. Replace Bulldog
Engineering with your own name and logo. Position the text precisely
and neatly. Use the snap and grid as necessary. Omit words, such as BY
in DRAWN BY, and misspell a few words. Then, using AutoCADs editing
and spell-checking capabilities, x the text.
Fi g. 21 -3
Fi g. 21 - 4
Wohlers: Applying
AutoCAD 2010
IV. Text and Tables 22. Tables
293
The McGrawHill
Companies, 2010
287 Chapter 22: Tables
TABLES
Objectives
Create a table and populate it with text
Apply styles to tables
Edit tables
Use formulas in tables to perform calculations
Vocabulary
cells
formula
table
Engineering drawings often contain a parts list or bill of materials in
tabular form. These tables list the requirements for the raw materials used
to manufacture parts, all the individual detail parts that make up an assem-
bly, and other critical information. AutoCAD allows you to create tables in
your drawings and provides easy editing capabilities. You can even use
tables to perform calculations as you would in a spreadsheet program.
Creating Tables
A table is a set of rows and columns that includes text. The basic units
of a tablethe individual boxes within the tables gridare called cells.
Creating a table in AutoCAD is similar to creating one in Microsoft Word
.
After creating a table, you are permitted to populate it with text.
1. Start AutoCAD and open text.dwg.
2. Select the 2D Drafting & Annotation workspace.
3. Pick the Table button on the Tables panel under the Annotate tab of the
Ribbon, or enter the TABLE command.
C h a p t e r
Tables
Objectives
Create a table and populate it with text
Vocabulary
22
Wohlers: Applying
AutoCAD 2010
IV. Text and Tables 22. Tables
294
The McGrawHill
Companies, 2010
288 Part 4: Text and Tables
This displays the Insert Table dialog box, as shown in Fig. 22-1.
4. In the Insertion behavior area, pick Specify insertion point.
5. In the Columns & rows settings area, enter 3 for the number of columns
and 5 for the number of rows, and pick the OK button.
A table appears that you can drag on the screen.
6. Insert the table in an open area in the lower part of the screen. Pan and
zoom as needed.
7. On the Style panel of the Text Editor tab of the Ribbon, select tt for the
text style and enter .18 for the text height.
8. Type Fasteners and then press the tab key.
9. Select tt for the text style, enter BOLT, and press the tab key.
10. Select tt for the text style, enter .3125 x 16 x .75, and press the tab key.
11. Select tt for the text style, enter 10, and press the tab key.
12. Pick the Close Text Editor button to terminate the process.
Table Styles
In most cases, the same or similar text styles are used in all of a tables cells.
AutoCAD allows you to create a table style to streamline the process of
entering text.
1. Undo the insertion of the table.
Fi g. 22- 1
CLOSE
Wohlers: Applying
AutoCAD 2010
IV. Text and Tables 22. Tables
295
The McGrawHill
Companies, 2010
289 Chapter 22: Tables
2. Pick the Table button on the Ribbon.
3. In the Table style area of the Insert Table dialog box, pick the Table Style
button located to the right of the down arrow.
This displays the Table Style dialog box.
4. Pick the New... button, enter Fasteners for the new style name, and pick
the Continue button.
The New Table Style dialog box appears, as shown in Fig. 22-2.
5. Select Data in the Cell styles text box and pick the Text tab.
6. Select tt for the text style and enter .125 for the text height.
The Borders tab controls the appearance of the border lines. The General tab
allows you to format the cells in the table, specify the alignment of the data
in the cells, and control the spacing of the horizontal and vertical margins
between the border of the cell and the cell contents. Under General, the Table
direction text box allows you to change the table so that it reads from bottom
to top instead of from top to bottom.
7. Select Header in the Cell styles text box, pick the Text tab, enter tt for the
text style, and enter .15 for the text height.
8. Select Title in the Cell styles text box, enter tt for the text style, and enter
.18 for the text height.
Fi g. 22- 2
TABLES
Wohlers: Applying
AutoCAD 2010
IV. Text and Tables 22. Tables
296
The McGrawHill
Companies, 2010
290 Part 4: Text and Tables
9. Pick the OK button; pick the Close button in the Table Style dialog box.
10. In the Insert Table dialog box, select Fasteners for the table style and pick
the OK button.
11. Insert the table in an open area in the lower part of the screen.
12. Enter FASTENERS and press the tab key.
13. Enter the text shown in Fig. 22-3 into the cells. Be sure to press the tab
key to advance from one cell to the next. Click outside the table when
you are nished.
14. Save your work.
Editing Tables
It is possible to edit the contents of a table. In fact, you can also change the
properties of the table itself.
Editing Text in Tables
Making changes to the text within a table is very similar to editing mtext.
1. In the table, double-click TYPE in the rst cell.
This selects the cell and displays the Text Editor tab on the Ribbon.
2. Double-click TYPE, this time to highlight it.
3. Type Type with an uppercase T and lowercase y, p, and e.
4. Repeat Steps 1 through 3 with SIZE and QUANTITY.
5. Double-click to activate (place a text cursor in) the left-most cell in the
bottom (empty) row of cells.
6. Type CAP SCREW and press the tab key.
7. For the size, type .5 x 13 x 1.5; for the quantity, type 15.
8. Pick the Close Text Editor button on the Ribbon or click outside the table
to nish the editing session.
Fi g. 22-3
Wohlers: Applying
AutoCAD 2010
IV. Text and Tables 22. Tables
297
The McGrawHill
Companies, 2010
291 Chapter 22: Tables
9. Pick the arrow in the lower right corner of the Tables panel on the Ribbon.
This displays the Table Style dialog box.
10. Select the Fasteners table style and pick the Modify button.
11. Under Cell styles, pick Data.
12. In the General tab, pick Middle Left from the drop-down menu located to
the right of Alignment.
13. In the Text tab, select red from the drop-down menu to the right of
Text color.
14. Pick OK and close the Table Style dialog box.
The data text is now red and left-justied.
15. Undo your changes.
Changing the Table Border Lines
AutoCAD allows you to change the table itself, which is represented by
border lines.
1. Select any one of the border lines.
This selects the entire table.
2. On the tables left-most vertical line, click the middle grip box and move
it to the right to reduce the width of the column.
3. With the table still highlighted, right-click to display the shortcut menu
and select Size Columns Equally.
AutoCAD adjusts the columns so they are of equal width.
4. Pick the arrow in the lower right corner of the Tables panel to display the
Table Style dialog box and pick the Modify button.
5. Under Cell styles, pick Title.
6. In the Borders tab, select 0.30 mm for Lineweight and Yellow for Color.
7. Pick the rst button at the bottom (to make the title border lines yellow),
pick the OK button, and pick the Close button.
If the line weight did not change, pick the Show/Hide
Lineweight button on the status bar.
8. Reopen the Modify Table Style dialog box and change the title border
lineweight and color to ByBlock.
9. Save your work.
Wohlers: Applying
AutoCAD 2010
IV. Text and Tables 22. Tables
298
The McGrawHill
Companies, 2010
292 Part 4: Text and Tables
Inserting Formulas in Tables
A formula performs an automatic mathematical equation. You can insert
simple formulas into cells in tables to calculate sums, counts, and averages.
1. In a blank area of the screen, create a table with two columns and ve
rows. Use the Fasteners table style. (It should be the current table style.)
2. Populate the cells with the text shown in Fig. 22-4.
9. Save your work and exit AutoCAD.
You can also type formulas directly into cells. In this
example, typing =Sum(B3:B6) directly into the cell would
have yielded the same result.
Fi g. 22- 4
3. Make the word TOTAL in the bottom left cell bold.
4. Select the empty cell in the lower right corner of the table.
5. Right-click and pick Insert > Formula > Sum from the shortcut menu.
6. In response to Select rst corner of table cell range, click in the rst cell
below Quantity.
7. In response to Select second corner of table cell range, click in the cell in
the number column next to Spacer.
The formula =Sum(B3:B6) appears in the cell. This formula will add the con-
tents of cells B3 through B6.
8. Pick the Close Text Editor button.
The cell now contains the number 36, which is the sum of the part quantities
listed in the table. Notice that the number in the cell is shaded, indicating
that the cell contains a formula.
Wohlers: Applying
AutoCAD 2010
IV. Text and Tables 22. Tables
299
The McGrawHill
Companies, 2010
293 Chapter 22: Tables
Continued
REVIEW QUESTIONS
Answer the following questions on a separate sheet of paper.
1. What is a table in AutoCAD?
2. Describe the quickest method of editing text in a cell of a table.
3. Suppose that you created a table, but later decided to change the weight
of the tables border lines. How would you go about it?
4. How many cells are in a table that contains ve rows and seven columns?
5. Describe how to create a table style. Explain why this method is faster
than formatting cells individually.
6. What is the purpose of a formula in a table?
. How can you tell whether or not a number in a cell is the result of
a formula?
8. Explain how you could make sure that all of the columns in a table are
exactly the same width.
CHALLENGE YOUR THINKING
These questions are designed to further your knowledge of AutoCAD by
encouraging you to explore the concepts presented in this chapter. Answer
each question on a separate sheet of paper.
1. Other than for parts lists and bills of materials, when might you use a
table in AutoCAD?
2. AutoCAD allows you to build a table with the title and headers on the
bottom and the list on top. Why do you think this option exists? When
would it be useful?
7
C h a p t e r 22 Review & Activities
Wohlers: Applying
AutoCAD 2010
IV. Text and Tables 22. Tables
300
The McGrawHill
Companies, 2010
C h a p t e r 22 Review & Activities
294 Part 4: Text and Tables
APPLYING AUTOCAD SKILLS
Work the following problems to practice the commands and skills you
learned in this chapter.
1. Create the door schedule shown in Fig. 22-5 using a table style that
includes cell data that is .125 in height, column heads that are .18 in
height, and a title that is .22 in height. All text should use the Romans
font. Name the le schedule.dwg.
Fi g. 22- 5
2. Using Save As, create a new le from schedule.dwg and name the le
schedule2.dwg. In this new le, change the text in the door schedule so
that it matches the schedule in Fig. 22-6. Use the tt text style for the col-
umn heads and title and make all of the border lines green.
Fi g. 22- 6
Wohlers: Applying
AutoCAD 2010
IV. Text and Tables 22. Tables
301
The McGrawHill
Companies, 2010
Review & Activities C h a p t e r 22
295 Chapter 22: Tables
Fi g. 22-7
USING PROBLEM-SOLVING SKILLS
Complete the following activity using problem-solving skills and your
knowledge of AutoCAD.
1. The frame.dwg le, which you created in Using Problem-Solving Skills
problem 3 in Chapter 18, is shown in Fig. 22-7. (If you have not yet cre-
ated the drawing, create it now.) Use the drawing and editing commands
to insert windows and doors into the oor plan. Do research if necessary
to nd standard window and door widths so that you can create them
accurately. Then create a table to show the sizes, kinds, and prices for the
windows and doors. In the last column, show the number of each type
of window or door. In the last row, use one or more formulas to nd the
total number of windows and doors.
Wohlers: Applying
AutoCAD 2010
IV. Text and Tables Part 4 Project: Applying
Chapters 2022
302
The McGrawHill
Companies, 2010
Applying Chapters 2022 Part 4 Project
Manufacturers Product Table
Even in the modern electronic age, written communication remains
a signicant form of exchanging information. Even in a technical draw-
ing, dimensions alone often do not convey sufcient information to enable
the drawing to be used as intended. A few well-chosen words can provide
enough information to minimize the number of views or necessary dimen-
sions, making the drawing cleaner in appearance.
Description
In this project, you will use written language to convey the information
needed for the following scenario: A manufacturer of automotive wheels
wishes to organize its product line in various ways to make it easier for con-
sumers seeking to nd a product that suits them. A decision has been made
to organize the wheels in four different ways: by type of nish/color, by rim
size (in diameter onlyit is assumed each size is available in the most com-
monly needed widths), by material, and by price range.
Organization
Organize the following data into tables using AutoCADs TABLE command.
Finish/colors available include brushed aluminum and shiny aluminum;
shiny and matte black; chromed steel and gunmetal gray steel (6 categories
total)
Rim sizes include diameters from 16 to 24 in 1 increments (9 categories)
Materials include aluminum, magnesium-aluminum alloy, and steel alloy
(3 categories)
Price Structure
The price structure, per wheel, is as follows: aluminum 16 wheels start at
$299, magnesium-aluminum alloy wheels at $349, and steel alloy wheels at
$229. For each line of wheel, the price increases by 5% (of the base price) for
each incremental increase in diameter. Thus an aluminum wheel costs $299
plus 5% of $299 for a 17 rim; an 18 aluminum wheel goes for $299 plus
10% of $299, and so on. There is no distinction in price for color or nish.
296 Part 4 Project
Wohlers: Applying
AutoCAD 2010
IV. Text and Tables Part 4 Project: Applying
Chapters 2022
303
The McGrawHill
Companies, 2010
Accompanying Drawings
Create drawings of one or more styles of wheel that might be available. If you
would like to see some of the many wheel designs being sold, simply do an
Internet search for automobile wheels. See Fig. P4-1 for other ideas.
Hints and Suggestions
1. Consider including instructions for consumers on how to use the infor-
mation in the table to nd and calculate the cost of their order.
2. AutoCAD can insert formulas directly into tables. Your instructor may
therefore ask you to include, for example, the potential to calculate taxes
for the purchase of one or more wheels.
3. Make sure each table and column heading is clearly labeled.
4. Take advantage of text editing features such as bulleted and numbered
lists.
5. When illustrating the wheels, consider using polar arrays.
Summary Questions
Your instructor may direct you to answer these questions orally or in writing.
You may wish to compare and exchange ideas with other students to help
increase efciency and productivity.
1. Why might it be preferable to use a table instead of a list or graph to con-
vey this information?
2. How would a company benet by facilitating the ability of consumers to
initiate and price out their own orders?
Fi g. P4- 1
Part 4 Project 297
Wohlers: Applying
AutoCAD 2010
V. Preparing and Printing a
Drawing
23. Drawing Setup
304
The McGrawHill
Companies, 2010
298 Part 5: Preparing and Printing a Drawing
Objectives
Explain the purpose of a template le and list
settings that are commonly included
Choose the appropriate unit of measurement
for a drawing
Determine appropriate sheet size and drawing
scale for a drawing
Check the current status of a drawing le
Vocabulary
drawing area
limits
template le
The rst 22 chapters of this book have provided a foundation for using
AutoCAD. Now it is time to apply many of the pieces. As part of this effort,
you will identify the scale and sheet size for a particular drawing. In doing
this, you will determine the drawing units and drawing areakey elements
of the drawing setup process. You will also consider settings of features such
as the grid and snap that you can store in a template le and use over and
over again.
Template Files
In AutoCAD, a template le is a le that contains drawing settings that
can be imported into new drawing les. This feature is helpful to people who
need to create the same types of drawings (drawings with similar settings)
frequently. The purpose of a drawing template le is to minimize the need
to change settings each time you begin a new drawing. Some users and
23 C h a p t e r
Drawing Setup
Objectives
Explain the purpose of a template le and list
Vocabulary
Wohlers: Applying
AutoCAD 2010
V. Preparing and Printing a
Drawing
23. Drawing Setup
305
The McGrawHill
Companies, 2010
299 Chapter 23: Drawing Setup
companies include a standard border and title block in their template les.
This further shortens the time they spend preparing for a new drawing.
Once you have set up a template le, subsequent drawing setup for similar
drawings is quick and easy. When you use a template, its contents are auto-
matically loaded into the new drawing. The templates settings thus become
the settings for the new drawing. Template development includes the steps
shown in Table 23-1. This and the next several chapters will provide an
opportunity to practice these steps in detail.
Using a Predened Template File
AutoCAD provides many standard templates that can be used as is or modi-
ed to t individual needs.
1. Start AutoCAD and pick the Use a Template button on the Startup
dialog box.
Step Description
1. Determine what you are going to draw (mechanical detail,
house elevation, etc.).
2. Determine the drawing scale.
3. Determine the sheet size. (Steps 2 and 3 are normally done
simultaneously.)
4. Set the drawing limits.
5. Set the drawing area.
6. Set the grid.
7. ZOOM All. (This will zoom to the new drawing area.)
8. Set the snap resolution.
9. Enter STATUS to review the settings.
10. Determine how many layers you will need and what
information will be placed on each layer; establish the layers
with appropriate colors, linetypes, lineweights, etc.
11. Set the linetype scale.
12. Create new text styles.
13. Set the dimension scale, dimension text size, arrow size, etc.
14. Store as a drawing template le.
Table 23-1. Template Development
Wohlers: Applying
AutoCAD 2010
V. Preparing and Printing a
Drawing
23. Drawing Setup
306
The McGrawHill
Companies, 2010
300 Part 5: Preparing and Printing a Drawing
AutoCAD displays a list of template les available to you. Notice that all
template les have a DWT le extension.
2. Scroll down the list and single-click several of the les, noting the les
with borders and blocks.
Notice that the names of a few of the templates contain 3d. These tem-
plates are for 3D modeling. You will learn more about 3D modeling and
these templates in Parts 8 and 9 of this book.
3. Find and double-click Tutorial-imfg.dwt.
The contents of the template le display on the screen in the default
2D Drafting & Annotation workspace and the D-Size Layout tab. This template
is set up to t a D-size drawing sheet according to standards established by
the American National Standards Institute (ANSI).
4. Pick the Model tab at the button of the drawing area.
As you can see, the Model space does not display the border and title block.
You will learn more about Model (model space) and Layout (paper space) in
Chapter 26.
Initial Template Setup
Many AutoCAD users choose to create custom template les. We will
create one also. The rst step is to identify the type of object (mechanical
part, building, etc.) for which the new template will be used. For this exer-
cise, lets create a template that can be used for stair details in drawings for
homes and commercial buildings.
Next, we will determine the drawing scale for the stair detail. In this sense,
a scale is a means of reducing or enlarging a representation of an actual
object or part that is too small or too large to be shown on a drawing sheet.
This information will give us a basis for establishing the drawing area, the
linetype scale, and the scale for the dimensions. Lets use a
1
/2 = 1 scale,
and lets base the template on a sheet size of 8.5 11.
Wohlers: Applying
AutoCAD 2010
V. Preparing and Printing a
Drawing
23. Drawing Setup
307
The McGrawHill
Companies, 2010
301 Chapter 23: Drawing Setup
1. Close the current drawing (do not save changes), and pick the New
button from the Quick Access toolbar.
2. Pick the Use a Wizard button.
This begins our setup of the template le. We will create and save it as a reg-
ular drawing le. Then, when we have nished dening the settings, we will
save it as a template le.
3. Read the description of the Advanced Setup wizard.
Advanced Setup uses the template le acad.dwt. So does Quick Setup.
4. Pick the OK button to proceed with the Advanced Setup.
Advanced Setup consists of ve steps: Units, Angle, Angle Measure, Angle
Direction, and Area. Completing these steps as part of the process of creating
a new le can simplify part of the template setup process.
Specifying the Unit of Measurement
The unit of measurement you choose for the template le depends on the
types of drawings for which you will use the template. AutoCAD provides
several different types of units from which to choose.
1. Pick the Architectural radio button and review the sample drawing located
at the right.
2. Under Precision, pick the down arrow and review the list.
3. Choose the 0-0 1/16 default setting.
This means that
1
/16 is the smallest fraction that AutoCAD will display.
4. Pick the Next button to go to the next step.
If you choose not to use a wizard to set up your drawing
les and templates, you can set up the drawing units using
AutoCADs UNITS command. This command displays the
Drawing Units dialog box, from which you can set drawing
units and precisions for lengths and angular units.
QUICK ACCESS
Wohlers: Applying
AutoCAD 2010
V. Preparing and Printing a
Drawing
23. Drawing Setup
308
The McGrawHill
Companies, 2010
302 Part 5: Preparing and Printing a Drawing
Setting Angle Measurements
Decimal Degrees is the default setting for angle measurements. This is what
we want to use for our template, so no selection is required. When Decimal
Degrees is selected, AutoCAD displays angle measurements using decimals.
1. Under Precision, pick the down arrow to adjust the angle precision, and
pick 0.0.
A setting of 0.0 means that AutoCAD will display angle measurements to
one decimal place, as shown in the sample.
2. Pick the Next button to proceed to the next step.
The next dialog box permits you to control the direction for angle measure-
ments. As discussed earlier in the book, AutoCAD assumes by default that 0
degrees is to the right (east). Lets not change it.
3. Pick the Next button.
We also established that angles increase in the counterclockwise direction by
default. Do not change this, either.
4. Pick the Next button to proceed.
Setting the Drawing Area
The next step is to set the drawing area, or limits, of the drawing. The
drawing area denes the boundaries for constructing the drawing, and it
should correspond to both the drawing scale and the sheet size. The default
drawing area is 12 9 units. Using architectural units, the drawing area is
1 9. (See Appendix C for a chart showing the relationships among sheet
size, drawing scale, and drawing area.)
Actual scaling does not occur until you plot the drawing,
but you should set the drawing area to correspond to the
scale and sheet size. The drawing area and sheet size can be
increased or decreased at any time using the LIMITS com-
mand. The plot scale can also be adjusted prior to plotting.
For example, if your drawing will not t on the sheet at
1
/4 = 1, you can enter a new drawing area to reect a scale
of
1
/8 = 1. Likewise, you can enter
1
/8 = 1 instead of
1
/4 = 1 when you plot.
As mentioned before, the drawing area should reect the drawing scale and
sheet size. Lets look at an example.
Wohlers: Applying
AutoCAD 2010
V. Preparing and Printing a
Drawing
23. Drawing Setup
309
The McGrawHill
Companies, 2010
303 Chapter 23: Drawing Setup
If the sheet size is 11 8.5 and the drawing scale is
1
/4 = 1, what is the
drawing area? Since each plotted inch on the sheet would occupy 4 scaled
feet, its a simple multiplication problem: 11 4 = 44 and 8.5 4 = 34.
The drawing area, therefore, would be 44 34 because each plotted inch
represents 4.
Since our scale is
1
/2 = 1, what should the drawing area be?
How many
1
/2 units would 11 occupy, and how many would
8.5 occupy?
1. Enter 22 for the width and 17 for the length. Be sure to include the
apostrophe for the foot mark.
2. Pick the Finish button.
You have completed AutoCADs Advanced Setup process.
3. Save your work in a le named tmp1.dwg.
Establishing Other Settings
Lets continue setting up the template le by setting the grid and snap and
zooming out to display the new drawing area.
1. Enter the GRID command and set the grid at 1. (Be sure to enter the
apostrophe.)
The purpose of setting the grid is to give you a visual sense of the size of
the objects and the drawing area. After you enter ZOOM All in the next step,
the grid will ll the drawing area, with a distance of 1 between grid dots.
2. Enter ZOOM All.
The grid reects the size of the sheet.
3. Enter SNAP and set it at 6.
4. Position the crosshairs in the upper right corner of the grid and review
the coordinate display.
It should read approximately 22-0, 17-0, 0-0. The 0-0 is the
z coordinate.
Wohlers: Applying
AutoCAD 2010
V. Preparing and Printing a
Drawing
23. Drawing Setup
310
The McGrawHill
Companies, 2010
304 Part 5: Preparing and Printing a Drawing
Status of the Template File
Lets take a moment to review the settings we have created up to this point.
1. Select Show Menu Bar from the Quick Access Toolbars pull-down menu to
display the Menu Bar.
2. Select Tools on the Menu Bar and pick Inquiry and Status.
This enters the STATUS command. Note each of the components found in
STATUS.
3. Close the AutoCAD Text Window.
Tmp1 now contains several settings specic to creating architectural drawings
at a scale of
1
/2 = 1. It will work well for the stairway detail mentioned
earlier.
We have developed the basis for a template le. Technically, we have not
yet created the template, because we have not stored the contents of our
work in a template (DWT) le. We will do this later when we continue its
development.
The next steps in creating a template le deal with establishing layers. You
will create layers in the next chapter and complete the nal steps for creating
a template le in a subsequent chapter.
4. Save your work and exit AutoCAD.
5. Produce a backup copy of the le named tmp1.dwg.
Backup copies are important because if you accidentally lose the original (and
you may, sooner or later), you will have a backup. You can produce a backup
copy in seconds, and it can save you hours of lost work. If you dont remem-
ber how to make a backup copy, see Chapter 9 for details on producing copies
of les.
Wohlers: Applying
AutoCAD 2010
V. Preparing and Printing a
Drawing
23. Drawing Setup
311
The McGrawHill
Companies, 2010
305 Chapter 23: Drawing Setup
Continued
REVIEW QUESTIONS
Answer the following questions on a separate sheet of paper.
1. Explain the purpose and value of template les.
2. What settings are commonly included in a template le?
3. If you select architectural units, what does a precision of 0-0 1/4 mean?
4. What information is used to determine the size of the drawing area?
5. If the sheet measures 22 16 and the scale is 1 = 10, what should
you enter for the drawing area?
6. Describe the information displayed as a result of entering the STATUS
command.
CHALLENGE YOUR THINKING
These questions are designed to further your knowledge of AutoCAD by
encouraging you to explore the concepts presented in this chapter. Answer
each question on a separate sheet of paper.
1. Discuss unit precision in your drawings. If necessary, review the precision
options listed in the Drawing Units dialog box for units and angles. (Hint:
You can display this dialog box by entering the UNITS command.) Then
describe applications for which you might need at least three of the dif-
ferent settings.
2. For a drawing to be scaled at
1
/8 = 1 and plotted on a 17 11 sheet,
what drawing area should you establish?
C h a p t e r 23 Review & Activities
Wohlers: Applying
AutoCAD 2010
V. Preparing and Printing a
Drawing
23. Drawing Setup
312
The McGrawHill
Companies, 2010
C h a p t e r 23 Review & Activities
306 Part 5: Preparing and Printing a Drawing
APPLYING AUTOCAD SKILLS
Work the following problems to practice the commands and skills you
learned in this chapter.
1. Create a new drawing using the Acad -named plot styles.dwt template
le. Use the STATUS command to review its settings. Create another new
drawing using the Acadiso -named plot styles.dwt template le and review
its settings also. What differences do you see between AutoCADs tem-
plates for ANSI and ISO standards?
2. Establish the settings for a new drawing based on the information below,
setting each of the values as indicated. Save the le as prb23-2.dwg.
Scale: 1 = 2
Sheet size: 17 11
Units: Decimal
Drawing area: (You determine it.)
Grid value: .5
Snap resolution: .25
Be sure to ZOOM All.
Review settings with the STATUS command.
3. Establish the settings for a new drawing based on the information below,
setting each of the values as indicated. Save the le as prb23-3.dwg.
Scale:
1
/8 = 1
Sheet size: 24 18
Units: Architectural (You choose the appropriate options.)
Drawing area: (You determine it.)
Grid value: 4
Snap resolution: 2
Reminder: Be sure to ZOOM All.
Review settings with the STATUS command.
4. Consider the following drawing requirements:
Drawing type: Architectural drawing of a detached garage
Dimensions of garage: 32 20
Other considerations: Space around the garage for dimensions, notes,
specications, border, and title block
Based on this information, write the missing data for drawing setup on a
separate sheet of paper. Suggest values for scale, paper size, units, draw-
ing area, grid, and snap resolution.
Wohlers: Applying
AutoCAD 2010
V. Preparing and Printing a
Drawing
23. Drawing Setup
313
The McGrawHill
Companies, 2010
Review & Activities C h a p t e r 23
307 Chapter 23: Drawing Setup
5. Consider the following drawing requirements:
Drawing type: Mechanical drawing of the wheel and bearings for an
in-line skate
Approximate diameter of wheel: 2.5
Other considerations: Space for dimensions, notes, specications, border,
and title block
Based on this information, write the missing data for drawing setup on a
separate sheet of paper. Suggest values for scale, paper size, units, draw-
ing area, grid, and snap resolution.
USING PROBLEM-SOLVING SKILLS
Complete the following activities using problem-solving skills and your
knowledge of AutoCAD.
1. Your architectural ofce needs a drawing template setup created that will
accommodate the oor plans of houses measuring 16 m 8.4 m. Create
the template. In addition to the units, angles, and area, specify reasonable
settings for both snap and grid. Save the template as arch1.dwt.
2. Electronic engineering requires large drawings of small parts. Set up
a drawing for electronic circuits measuring
1
/4
3
/32. Use decimal
settings, and set the appropriate snap and grid. Save the template as
elec.dwt.
Wohlers: Applying
AutoCAD 2010
V. Preparing and Printing a
Drawing
AutoCAD at Work:
Landscape Designer
314
The McGrawHill
Companies, 2010
Parks and outdoor recreation centers are
perfect locations for picnics, Frisbee games,
and other social activities. The next time
you visit your local
park, try to take
notice of the sur-
roundings: healthy
green grass, immac-
ulate ower beds,
a ball diamond or
two, a playground,
and perhaps even
a water fountain
for kids to splash
in. The design and
placement of such
items, all of which
make up a visually
appealing outdoor
atmosphere, require
strategic planning.
Working
Together
Landscape designers typically work closely
with a landscape architect. While archi-
tects supply practical and artistic views of
how they want to arrange outdoor items,
landscape designers possess the knowledge
to create the actual plans for the design.
Before construction begins, the landscape
designer must prepare detailed drawings
for plans that result in landscapes that are
both attractive and economical.
Employment Opportunities
Large development corporations, private
sectors, and government agencies need
people with land-
scape design skills.
Landscape designers
create plans for golf
courses and college
campuses. They
also design outdoor
lighting systems and
irrigation systems.
All landscape
designers must be
able to produce
accurate drawings
based on conceptu-
alizations and rough
sketches. It is also
important for land-
scape designers to
understand math-
ematical and measurement concepts, since
the plans must be drawn
to scale.
Royalty-Free/CORBIS
Landscape Designer
Career Activities
1. Interview someone who can tell you
about landscape designers in your
area. Are apprenticeships available?
2. Do you think landscape designers
should have a background in ecology
and science? Why?
CAREERS Using AutoCAD
308 Part 5: Preparing and Printing a Drawing
AutoCAD at Work
Wohlers: Applying
AutoCAD 2010
V. Preparing and Printing a
Drawing
24. Layers and Linetypes
315
The McGrawHill
Companies, 2010
309 Chapter 24: Layers and Linetypes
Objectives
Create layers with appropriate characteristics
for the current drawing or template
Use layers to control the visibility and appear-
ance of objects in a drawing
Change an objects properties
Use object properties to lter object selections
Apply a custom template le
Vocabulary
center lines
color palette
ltering
freeze
layers
phantom lines
AutoCAD gives you the option of separating classes of objects into layers.
It may be helpful to think of AutoCADs layers as transparency lm that
helps you organize your drawing.
One of the benets of using layers is the ability to make them visible and
invisible. For example, you can place construction lines and reference notes
on a layer and then turn the layer off when youre not using it. A house oor
plan could be drawn on a layer called Floor and displayed in red. The dimen-
sions of the oor plan could be drawn on a layer called Dimension and dis-
played in yellow. A layer called Center could contain blue center lines.
Table 24-1 on page 310 shows an example set of layers. Note the layer
names, colors, linetypes, and lineweights. We will create these layers in
this chapter.
24 C h a p t e r
Layers and Linetypes
Objectives
Create layers with appropriate characteristics
Vocabulary
Wohlers: Applying
AutoCAD 2010
V. Preparing and Printing a
Drawing
24. Layers and Linetypes
316
The McGrawHill
Companies, 2010
310 Part 5: Preparing and Printing a Drawing
Creating New Layers
1. Start AutoCAD and open the drawing named tmp1.dwg.
2. Select the 2D Drafting & Annotation workspace.
3. Select the Home tab of the Ribbon and pick the Layer Properties button on
the Layers panel, or enter LA, the command alias for the LAYER
command.
This enters the LAYER command and displays the Layer Properties Manager
palette. First, lets create layer Objects.
4. Pick the New Layer button near the top center of the palette.
This creates a new layer with a default name of Layer1. Notice that the name
Layer1 is highlighted and a cursor appears in the edit box.
5. Using upper- or lowercase letters, type Objects and press ENTER.
The name Objects replaces Layer1. If you make a mistake, you can single-click
the layer name and edit it.
6. Create the layers Border, Center, Dimensions, Hidden, Notes, and Phantom
on your own, as listed in Table 24-1. (You will set the color, linetype, and
lineweight of each layer later in this chapter.)
Be sure to make a backup copy of tmp1.dwg before you
begin working with it in this chapter if you have not already
done so.
Layer Name Color Linetype Lineweight
0 white Continuous Default
Border cyan Continuous 0.50 mm
Center magenta Center 0.20 mm
Dimensions blue Continuous 0.20 mm
Hidden green Hidden 0.30 mm
Notes magenta Continuous 0.30 mm
Objects red Continuous 0.40 mm
Phantom yellow Phantom 0.50 mm
Table 24-1. Typical Layers
LAYERS
Wohlers: Applying
AutoCAD 2010
V. Preparing and Printing a
Drawing
24. Layers and Linetypes
317
The McGrawHill
Companies, 2010
311 Chapter 24: Layers and Linetypes
Changing the Current Layer
Lets change the current layer to Objects.
1. Pick Objects and pick the Set Current button.
The Set Current button is the green check mark at the top
of the palette. You can also make a layer current by double-
clicking the icon in the Status column next to the layer name.
Objects is now the current layer.
2. Close the Layer Properties Manager palette.
Notice that Objects now appears in the Layer text box on the Layers panel.
3. Save your work.
Assigning Colors
The Layer Properties Manager permits you to assign screen colors to the
layers.
1. Pick the Layer Properties button or enter LA.
2. Find the Color heading, which is located at the left of the Linetype column
heading. If the Color column heading and the color names are visible,
skip to Step 5. If not, proceed to Steps 3 and 4.
3. Position the pointer between the two headings until the pointer changes
to a double arrow.
4. Click and drag to the right until the names of the colors appear.
5. At the right of Objects, pick the black box under the Color heading.
The Select Color dialog box appears. It contains a color palette. A color
palette is a selection of colors, similar to an artists palette of colors.
6. Select the True Color tab.
This offers a choice of more than 16 million colors.
7. Select the Color Books tab.
This allows you to specify colors using third-party color books, such as
PANTONE
, or user-dened color books.
8. Move the vertical slider bar up and down and select the down arrow in
the Color book area to review options.
LAYERS
Wohlers: Applying
AutoCAD 2010
V. Preparing and Printing a
Drawing
24. Layers and Linetypes
318
The McGrawHill
Companies, 2010
312 Part 5: Preparing and Printing a Drawing
9. Select the Index Color tab.
10. In the bottom half of the dialog box, pick the color red (next to yellow)
and pick the OK button.
AutoCAD assigns the color red to Objects.
11. Assign colors to the other layers as indicated in the layer listing in Table
24-1 on page 310. Cyan is light blue and magenta is purple.
12. When you have nished assigning the colors, auto-hide the Layer
Properties Manager palette and save your work.
Notice that the color red appears beside Objects in the Layers panel.
AutoCADs COLOR command allows you to set the color for
subsequently drawn objects, regardless of the current layer.
This allows you to set the color of each object individually,
giving you a great deal of exibility, but it can become
confusing. It is recommended that you avoid use of the
COLOR command and that its setting remain at ByLayer. The
ByLayer setting means that the color is specied by the layer
on which you draw the object.
The Color Control drop-down box on the Properties panel also
allows you to set the current color. The recommended setting
is ByLayer.
13. Draw a circle of any size on the current Objects layer.
It should appear in the color red.
14. Select Hidden from the Layer drop-down box in the Layers panel to make
Hidden the current layer.
15. Draw a concentric circle inside the rst circle.
It should appear in the color green.
Assigning Linetypes
Various types of lines are used in drafting to show different elements of a
drawing. By convention, for example, hidden lines (those that would not be
visible if you were looking at the actual object) are shown as dashed or bro-
ken lines. Center lines (imaginary lines that mark the exact center of
Wohlers: Applying
AutoCAD 2010
V. Preparing and Printing a
Drawing
24. Layers and Linetypes
319
The McGrawHill
Companies, 2010
313 Chapter 24: Layers and Linetypes
an object or feature) are shown by a series of long and short line segments.
Lets look at and load some of the different linetypes AutoCAD makes
available to you.
1. Display the Layer Properties Manager palette.
2. At the right of layer Hidden, and under the Linetype heading, pick
Continuous.
This displays the Select Linetype dialog box.
3. Pick the Load button.
This displays the Load or Reload
Linetypes dialog box, as shown in
Fig. 24-1.
AutoCAD stores the list of
linetypes in a le named acad.lin,
as listed in the box at the right of
the File button. These linetypes
conform to International Standards
Organization (ISO) standards.
This is important because ISO is
the leading organization for the
establishment of international
drafting standards.
At this point, you can select the individual linetypes that you want to load
and use in the current drawing.
4. Using the scroll bar, review the list of linetypes.
5. Find and select the CENTER, HIDDEN, and PHANTOM linetypes.
Press the CTRL key when selecting them. This allows you to
make multiple selections.
Hidden lines are used to show invisible edges on drawings. This is why they
are called hidden. Center lines are used to show the centers of holes, cyl-
inders, rounded corners, and llets. In AutoCAD, lineweights are applied to
phantom lines based on their use. When used for cutting planes in sec-
tional views, a thick lineweight is applied.
Fi g. 24- 1
Wohlers: Applying
AutoCAD 2010
V. Preparing and Printing a
Drawing
24. Layers and Linetypes
320
The McGrawHill
Companies, 2010
314 Part 5: Preparing and Printing a Drawing
6. Pick the OK button in the Load and Reload Linetypes dialog box and
notice the new list of linetypes in the Select Linetype dialog box.
7. Pick HIDDEN for the linetype and pick OK.
8. Auto-hide the Layer Properties Manager palette.
The inner circle on layer Hidden changes from a continuous line to a hidden
line. However, its unlikely that you will be able to see the hidden line until
after we scale the linetypes.
9. Save your work.
You can also load linetypes using the LINETYPE command.
Pick the Linetype item from the Format menu in the Menu
Browser or enter LT (for LINETYPE) and pick the Load button.
Scaling Linetypes
The LTSCALE command permits you to scale the linetypes so that they are
correct for the drawing scale.
1. Enter LTS for the LTSCALE command.
Lets scale the linetypes to correspond to the scale of the template drawing.
This is done by setting the linetype scale at
1
/2 the reciprocal of the plot scale.
When you do this, broken lines, such as hidden and center lines, are plotted
to ISO standards.
As you may recall, we are creating a template le based on a
scale of
1
/2 = 1. Another way to express this is 1 = 2 or
1 = 24. This can be written as
1
/24. The reciprocal of
1
/24
is 24, and half of 24 is 12. Therefore, in this particular case,
you should set LTSCALE at 12.
2. In response to Enter new linetype scale factor, enter 12.
The inner circle should now appear in the hidden linetype.
3. If you are not sure, zoom in on it.
4. Display the Layer Properties Manager palette.
5. Assign the CENTER linetype to layer Center and the PHANTOM linetype to
layer Phantom.
6. Save your work.
Wohlers: Applying
AutoCAD 2010
V. Preparing and Printing a
Drawing
24. Layers and Linetypes
321
The McGrawHill
Companies, 2010
315 Chapter 24: Layers and Linetypes
Setting Lineweights
Lineweights are important in technical drawing. For example, object lines
should be thicker so they stand out more than dimension lines. Normally,
object lines are thick, hidden lines and text are of medium thickness, and
center lines, dimensions, and hatch lines are thin. The exact lineweights vary
from industry to industry and from company to company. In AutoCAD, the
default lineweight is .25 mm.
1. Display the Layer Properties Manager palette.
2. At the right of layer Objects, and under the Lineweight heading, pick the
word Default.
This displays the Lineweight dialog box,
as shown in Fig. 24-2.
3. Scroll down the list to review the
lineweight options.
4. Pick 0.40 mm and pick OK.
This assigns a lineweight of 0.40 mm to
layer Objects. This lineweight replaces
the word Default in the Layer Properties
Manager palette.
5. Pick the Show/Hide Lineweight
button on the status bar.
This turns on the display of lineweights
in the drawing area.
6. Pick the Show/Hide Lineweight
button to toggle it off; toggle it
back on.
The Linetype drop-down box, located on the Properties panel,
permits you to change the current linetype regardless of the
current layer. This gives you a great deal of exibility, but it
can become confusing. It is recommended that you leave the
linetype at its default setting of ByLayer.
Fi g. 24- 2
Wohlers: Applying
AutoCAD 2010
V. Preparing and Printing a
Drawing
24. Layers and Linetypes
322
The McGrawHill
Companies, 2010
316 Part 5: Preparing and Printing a Drawing
7. Assign lineweights to the other layers, as shown in Table 24-1 on
page 310.
8. Auto-hide the Layer Properties Manager palette, and save your work.
The Lineweight drop-down box on the Properties panel allows
you to set the lineweight for objects regardless of layer.
However, it is recommended that you leave the lineweights
at their default setting of ByLayer to avoid
confusion.
Working with Layers
Setting up the appropriate layers for a drawing gives you much more control
over the drawing. It also gives you more exibility. For example, suppose
you are working on the plans for a new residence. You can set up separate
layers for plumbing, electrical, and other work that is often subcontracted. By
placing the plans for these elements on separate layers, you can use the same
drawing to generate plans for each of the subcontractors. For the electrical
plans, you can turn off or freeze the plumbing layer so that the plumbing
specications dont clutter up the electrical drawing, and so on.
Turning Layers On and Off
1. Display the Layer Properties Manager palette.
2. At the right of Objects, click the light bulb.
This toggles off layer Objects.
3. Auto-hide the palette and notice that the red circle disappears.
4. Display the Layer Properties Manager palette.
5. Toggle on layer Objects by clicking the darkened light bulb.
6. Notice that the red circle reappears.
Freezing and Thawing Layers
1. Display the Layer Properties Manager palette and make Hidden the current
layer.
2. In the Freeze column, and at the right of Objects, pick the symbol
representing the sun.
This changes the symbol to a snowake and freezes the layer.
Wohlers: Applying
AutoCAD 2010
V. Preparing and Printing a
Drawing
24. Layers and Linetypes
323
The McGrawHill
Companies, 2010
317 Chapter 24: Layers and Linetypes
3. Move the pointing device to auto-hide the palette and notice what has
happened to the circle.
It has disappeared.
4. Display the Layer Properties Manager palette again, and change the snow-
ake into a sun by picking it.
The circle reappears. As you can see, freezing and thawing layers is similar to
turning them off and on. The difference is that AutoCAD regenerates a draw-
ing faster if the unneeded layers are frozen rather than turned off. Therefore,
in most cases, Freeze is recommended over the Off option. Note that you
cannot freeze the current layer.
Locking Layers
AutoCAD permits you to lock layers as a safety mechanism. This prevents
you from editing objects accidentally in complex drawings.
1. Display the Layer Properties Manager palette.
2. At the right of Objects, click the symbol that looks like a padlock.
The lock closes, and the red circle appears less bright, indicating that the
layer is now locked.
3. Try to edit the circle.
A locked padlock appears next to the crosshairs. AutoCAD will not permit
you to edit the circle because it now resides on a locked layer.
AutoCAD does allow you to create new objects on a locked
layer. However, once you have created them, you cannot edit
them.
4. Redisplay the Layer Properties Manager palette, and unlock layer Objects
by clicking the locked padlock.
Managing Layers
There are several ways to control layers, layer properties, and the current
layer in AutoCAD. The Make Objects Layer Current button allows you to
change the current layer based on a selected object. The Layer Properties
Manager allows you to change layer properties and delete unused layers.
1. Pick the Make Objects Layer Current button on the Layers panel of
the Ribbon.
Notice that the AutoCAD prompt reads Select object whose layer will become
current.
LAYERS
Wohlers: Applying
AutoCAD 2010
V. Preparing and Printing a
Drawing
24. Layers and Linetypes
324
The McGrawHill
Companies, 2010
318 Part 5: Preparing and Printing a Drawing
2. Pick the red circle.
Objects is now the current layer.
3. Display the Layer Properties Manager palette and pick the New Property
Filter button located in the upper left area.
This displays the Layer Filter Properties dialog box. This dialog box is avail-
able to lter layers based on name, state, color, and linetype. Filtering
means selectively including or excluding items using specic criteria.
Filtering layers is especially useful in complex drawings that contain a large
number of layers.
4. Pick the Show example button located in the upper right area, review the
layer lter examples, and then close the box.
5. Pick Cancel to close the Layer Filter Properties dialog box.
The New Group Filter button creates a layer lter containing layers that you
select and add to the lter. The Layer States Manager button displays the
Layer States Manager. This dialog box enables you to save the current prop-
erty settings for layers in a named layer state that you can later restore.
6. Pick the Objects layer and then right-click to display the shortcut menu.
7. Select Change Description from the shortcut menu.
This produces a text box under the Description column.
8. Enter Object lines for the description and press ENTER.
The description can be a helpful reference when you use these layers in the
future.
Focus your attention on the Plot Style and Plot headings. Colors appear under
Plot Style. These are the colors you see in the drawing area. Color 1 is red,
color 2 is yellow, and so on, as shown. They are grayed out and unavailable
because this drawing does not use plot styles.
Under the Plot heading, you can pick the printer icon to turn off plotting for
a layer. When plotting is turned off, AutoCAD still displays the objects on
that layer, but they do not plot.
9. Pick the printer icon located at the right of layer Center.
A red symbol appears on top of the printer, indicating that plotting has been
turned off for this layer. You will learn more about plotting in the following
chapter.
10. Turn on plotting for layer Center and auto-hide the palette.
Wohlers: Applying
AutoCAD 2010
V. Preparing and Printing a
Drawing
24. Layers and Linetypes
325
The McGrawHill
Companies, 2010
319 Chapter 24: Layers and Linetypes
Changing and Controlling Layers
AutoCAD offers a convenient way of changing and controlling certain aspects
of layers.
1. In the Layers panel of the Ribbon, pick the down arrow to display the
Layer drop-down box.
This displays the list of layers in the current drawing. By picking the sym-
bols, you can quickly change the current status of the layers.
2. Pick Center.
Layer Center becomes the current layer.
3. Display the list again.
4. Beside Objects, click the padlock.
The padlock changes to its locked position, and layer Objects becomes locked.
5. Pick it again to unlock layer Objects.
6. Beside Hidden, pick the sun.
The sun changes to a snowake. Layer Hidden is now frozen.
7. Display the list and pick the snowake.
This thaws layer Hidden. Notice that you can toggle layers on and off and
freeze and thaw layers using buttons on the Layers panel.
8. Make Objects the current layer and save your work.
Working with Objects
Now that you have created a number of layers and assigned properties
to them, you have much more exibility in working with objects in the draw-
ing. You can control their appearance and style by placing them on appropri-
ate layers. You can also change an objects properties and even lter objects
according to their characteristics.
Changing an Objects Properties
The Properties palette provides a quick method for reviewing and changing
the properties of an object.
Wohlers: Applying
AutoCAD 2010
V. Preparing and Printing a
Drawing
24. Layers and Linetypes
326
The McGrawHill
Companies, 2010
320 Part 5: Preparing and Printing a Drawing
1. Double-click the green circle.
This displays the Properties palette. The Properties palette provides a lot of
information about the circle, including its color, linetype, lineweight, and
layer name. Suppose you created the object on the wrong layersomething
you will certainly do in the futureand want to move it to a different layer.
2. At the right of Layer, pick Hidden.
This produces a down arrow.
3. Pick the down arrow to display the list of layers and pick Center.
4. With the cursor anywhere in the drawing area, press ESC to remove the
selection.
The circle now resides on layer Center.
5. Using the same method, change the same circle back to layer Hidden.
6. Close the Properties palette.
The Properties palette is a handy way of quickly making changes to the
objects in the drawing.
Matching Layer Properties
The Match Properties button provides a quick way to copy the properties of
one object to another.
1. Pick the Match Properties button on the Clipboard panel of the Ribbon.
This enters the MATCHPROP command.
2. In reply to Select source object, pick the red circle.
Notice the change to the pointer.
3. In reply to Select destination object(s), pick the green circle.
This copies the properties of the rst object to the second object.
4. Press ENTER to terminate the command.
5. Undo the last operation.
6. Pick the Match Properties button again and pick the green circle.
7. Enter S for Settings.
This displays the Property Settings dialog box. The checked items are copied
from the source object to the destination object(s), allowing you to control
the properties that are copied.
PROPERTIES
CLIPBOARD
Wohlers: Applying
AutoCAD 2010
V. Preparing and Printing a
Drawing
24. Layers and Linetypes
327
The McGrawHill
Companies, 2010
321 Chapter 24: Layers and Linetypes
8. Pick the Cancel button in the dialog box and press ENTER to terminate
the command.
9. Close the Layer Properties Manager palette.
10. Erase both circles and save your work, but do not close the drawing.
Filtering by Object Property
The Quick Select dialog box allows you to lter a selection set based on
an objects properties. You can use the Quick Select dialog box with the
Properties palette to make changes quickly to a large number of objects.
1. Start a new drawing by picking the New button on the Quick Access
toolbar or by typing NEW at the keyboard. Use the Quick Setup wizard to
specify Architectural units and a drawing area of 17 11.
2. Create two new layers as shown in Table 24-2 and ZOOM All.
3. Create the stair detail shown in Fig. 24-3. Place the risers on layer Risers
and the treads on layer Treads. (The risers are the vertical lines, and the
treads are the horizontal lines.)
4. Zoom in so that the stairs ll most of the screen.
5. Save your work in a le named stairs.dwg.
Layer Name Color Linetype Lineweight
Risers yellow Continuous 0.30 mm
Treads green Continuous 0.60 mm
Table 24-2. Layers for Stair Detail
Fi g. 24-3
Wohlers: Applying
AutoCAD 2010
V. Preparing and Printing a
Drawing
24. Layers and Linetypes
328
The McGrawHill
Companies, 2010
322 Part 5: Preparing and Printing a Drawing
Suppose your supervisor reviews the drawing and asks you to place both the
treads and the risers on the Risers layer. However, you must keep the differ-
ences in lineweight and color for display purposes.
6. Pick the Quick Select button on the Utilities panel of the Ribbon.
This displays the Quick Select dialog box. The Properties box lists several
properties by which you can select objects.
7. Pick Layer in the Properties selection box.
8. Pick a point in the Value box to see a list of layers, and pick Treads.
We will leave the rest of the values at their default values. The operator is an
equal sign, and the radio button for Include in new selection set is selected.
This means that all the lines in the drawing that are on layer Treads will be
included in the selection set.
9. Pick OK.
All of the stair treads are selected in a single operation.
10. In the View tab of the Ribbon, pick the Properties button on the Palettes
panel.
11. Pick Layer in the Properties panel, pick the down arrow to see a list of
layers, and choose Risers.
12. Auto-hide the Properties palette and press ESC to remove the grips.
All of the stair treads are now located on layer Risers, but they are now all
the same lineweight and color. Because they are all on the same layer, you
cant select according to layer this time. However, you know that all of the
treads are exactly 11 inches long. The Quick Select dialog box allows you to
select them based on their length.
13. Pick the Quick Select button on the Utilities panel of the Home tab again.
14. Scroll down the Properties selection box and pick Length.
15. In the Value box, enter 11 and pick OK.
All of the 11 lines in the drawingall of the treadsare selected.
16. Pick Lineweight in the Properties palette.
17. Pick the down arrow and select 0.60 mm from the drop-down list.
18. Pick Color, pick the down arrow, and choose green.
The treads are now on the layer Risers, but they are still 0.60 mm thick and
green.
19. Close all open palettes, save your work, and close the le.
PALETTES
UTILITIES
UTILITIES
Wohlers: Applying
AutoCAD 2010
V. Preparing and Printing a
Drawing
24. Layers and Linetypes
329
The McGrawHill
Companies, 2010
323 Chapter 24: Layers and Linetypes
Applying the Custom Template
The tmp1.dwg le that you created in the last chapter should still be open.
This template le is nearly complete. The last few steps (12, 13, and 14 in
Table 23-1 on page 299) typically involve creating new text styles and setting
the dimensioning variables and DIMSCALE. All of this is covered in Chapters
27 and 28.
The template le concept may lack meaning to you until you have actually
applied it. Therefore, lets convert tmp1.dwg to a template le and use it to
begin a new drawing. First we will create the template le.
1. Be sure to save your work if you havent already.
2. Select Save As from the Menu Browser.
3. To the right of Files of type, pick the down arrow and select AutoCAD
Drawing Template (*.dwt).
4. Find and select the folder with your name, enter tmp1 for the le name,
and pick the Save button.
The Template Options box appears.
5. Enter Created for stair details and pick OK.
6. Close tmp1.dwt.
7. Select the QNew button from the Quick Access toolbar and pick the Use a
Template button.
8. Pick the Browse button.
9. Find and open the tmp1.dwt template le. Be sure to look in your named
folder.
AutoCAD loads the contents of tmp1.dwt into the new drawing le.
10. Review the list of layers.
Look familiar? All the layers from the template le are already loaded
into your new drawing le. You can see why template les are valuable
time-saving tools.
11. Save the new drawing le as staird.dwg and exit AutoCAD.
Wohlers: Applying
AutoCAD 2010
V. Preparing and Printing a
Drawing
24. Layers and Linetypes
330
The McGrawHill
Companies, 2010
324 Part 5: Preparing and Printing a Drawing
REVIEW QUESTIONS
Answer the following questions on a separate sheet of paper.
1. Name at least two purposes of layers.
2. How do you change the current layer using the Layer Properties Manager?
3. Describe the purpose of the LTSCALE command and explain how to set it.
4. Describe a situation in which you would want to freeze a layer.
5. Name ve of the linetypes AutoCAD makes available.
6. What is the purpose of locking layers?
7. If you accidentally draw on the wrong layer, how can you correct your
mistake without erasing and redrawing?
8. Explain how to freeze a layer using the Layer drop-down box.
9. Describe a way to select several similar objects using a single operation.
CHALLENGE YOUR THINKING
These questions are designed to further your knowledge of AutoCAD by
encouraging you to explore the concepts presented in this chapter. Answer
each question on a separate sheet of paper.
1. When might you use the Layer drop-down box in the Layers panel instead
of using the Layer Properties Manager palette? Explain.
2. AutoCAD allows you to use linetypes that correspond to ISO standards.
Find out more about ISO standards. When and where are they used?
APPLYING AUTOCAD SKILLS
Work the following problems to practice the commands and skills you
learned in this chapter.
12. Create two new drawings using the tmp1.dwt template le. Change the
layers to match those shown in Tables 24-3 and 24-4. Name the draw-
ings prb24-1.dwg and prb24-2.dwg. Make Objects the current layer in
prb24-1.dwg, and make 0 the current layer in prb24-2.dwg.
C h a p t e r 24 Review & Activities
Wohlers: Applying
AutoCAD 2010
V. Preparing and Printing a
Drawing
24. Layers and Linetypes
331
The McGrawHill
Companies, 2010
Review & Activities C h a p t e r 24
325 Chapter 24: Layers and Linetypes
Continued
Layer Name State Color Linetype Lineweight
0 Frozen white Continuous Default
Border On cyan Continuous 0.50 mm
Center On yellow CENTER 0.20 mm
Dimensions On green Continuous 0.20 mm
Hidden On yellow HIDDEN 0.30 mm
Objects On red Continuous 0.40 mm
Phantom On blue PHANTOM 0.50 mm
Text Frozen magenta Continuous 0.30 mm
Table 24-3. Layers for Problem 1
Layer Name State Color Linetype Lineweight
0 On white Continuous Default
Center Frozen blue CENTER 0.20 mm
Dimensions On yellow Continuous 0.20 mm
Electrical On cyan Continuous 0.30 mm
Found On magenta DASHED 0.40 mm
Hidden On blue HIDDEN 0.30 mm
Notes On yellow Continuous 0.30 mm
Plumbing Frozen white Continuous 0.30 mm
Title Frozen magenta Continuous 0.30 mm
Walls On red Continuous 0.40 mm
Table 24-4. Layers for Problem 2
3. Create a drawing template for use with an A-size drawing sheet. Use a
scale of
1
/4 = 1. Use architectural units with a precision of
1
/16. Set up
the following layers: Floor, Dimensions, Electrical, Plumbing, and Furniture.
Name the template ch24tmp.dwt.
Wohlers: Applying
AutoCAD 2010
V. Preparing and Printing a
Drawing
24. Layers and Linetypes
332
The McGrawHill
Companies, 2010
326 Part 5: Preparing and Printing a Drawing
4. Create a new drawing from scratch using Quick Setup. Set up the layers
shown in Table 24-5. Then create the slide shown in Fig. 24-4 on layer
Object. Place the center lines on layer Center, positioning them as shown
in the illustration. Change back to the Object layer and create the hole
(circle) for the slide so that its center point is at the intersection of the
two center lines. To nish the drawing, offset the hole by .2 units to the
outside and trim the center lines to the outside circle. Erase the tempo-
rary trim circle, and save the drawing as slide.dwg.
Layer Name Color Linetype Lineweight
Object white Continuous 0.40 mm
Center blue CENTER2 0.20 mm
Dims red Continuous Default
Table 24-5. Layers for Problem 4
Fi g. 24- 4
5. Using the ch24tmp.dwt template le you created in problem 3 on page
325, create a simple oor plan for a house. Make the oor plan as creative
and as detailed as you wish. Place all the objects on the correct layers.
C h a p t e r 24 Review & Activities
Wohlers: Applying
AutoCAD 2010
V. Preparing and Printing a
Drawing
24. Layers and Linetypes
333
The McGrawHill
Companies, 2010
Review & Activities C h a p t e r 24
327 Chapter 24: Layers and Linetypes
Continued
6. The graph in Fig. 24-5 shows the indicated and brake efciencies as func-
tions of horsepower for a small engine. Reproduce the graph as follows:
Using a suitable scale, draw the grid and plot the given points as shown;
then draw a spline through each set of points. Place the border, title
block, and curves on a layer named Visible; the grid and point symbols on
layer Grid; and the text on layer Text. Trim the grid around the text and
arrows, and trim the curves and grid out of the symbols. Use the appro-
priate text justication to align the axis numbers and titles properly.
Fi g. 24- 5
Courtesy of Gary J. Hordemann, Gonzaga University
Wohlers: Applying
AutoCAD 2010
V. Preparing and Printing a
Drawing
24. Layers and Linetypes
334
The McGrawHill
Companies, 2010
C h a p t e r 24 Review & Activities
328 Part 5: Preparing and Printing a Drawing
USING PROBLEM-SOLVING SKILLS
Complete the following activities using problem-solving skills and your
knowledge of AutoCAD.
1. Create the drawing of the wash-
ing machine spacer from the
graph paper sketch in Fig. 24-6.
Each square represents .25 in.
Add a title and include a note
saying that the material is SAE
1010 carbon steel. Make the
appropriate drawing setup and
create the necessary layers. Add
center lines for all holes. Save
the drawing as ch24spacer.dwg.
2. Figure 24-7 shows a sketch of the step block for a bowling alley pin-
setter. Create the drawing using appropriate layers. Each square repre-
sents 5 cm. Add a title and these notes: 1) Break all sharp edges, 2) llets
and rounds 5 cm, and 3) material is UNS S30451 stainless steel. Save the
drawing as ch24pinsetter.dwg.
Fi g. 24- 6
Fi g. 24-7
Wohlers: Applying
AutoCAD 2010
V. Preparing and Printing a
Drawing
25. Plotting and Printing
335
The McGrawHill
Companies, 2010
329 Chapter 25: Plotting and Printing
Objectives
Preview a plot
Adjust plotter settings
Plot an AutoCAD drawing to scale
Create DWF and PDF les
Vocabulary
landscape
plot scale
plot style
plotters
portrait
printers
rendered
viewports
visual style
wireframe
CAD users plot and print drawings using plotters and printers. Many
years ago, there was a distinct difference between a plotter and a printer, but
today, the distinction has blurred to the extent that there is now little differ-
ence between the two. Both use the same basic technologyusually inkjet or
laserand both print in black, grayscale, or color onto paper and other sheet
materials. Some people still refer to devices that handle large sheets, such as
36 48 and even larger, as plotters. They think of printers as smaller,
tabletop devices handling sheets up to 11 17. Note that this is not a uni-
versally accepted difference, however. The terms plotter and printer and
plotting and printing are used interchangeably in this book.
Objectives
Preview a plot
Vocabulary
Plotting and Printing
C h a p t e r 25
Wohlers: Applying
AutoCAD 2010
V. Preparing and Printing a
Drawing
25. Plotting and Printing
336
The McGrawHill
Companies, 2010
330 Part 5: Preparing and Printing a Drawing
Lets create and plot a set of stairs.
1. Start AutoCAD and open the le named
staird.dwg.
This le, which is based on the tmp1.dwt tem-
plate le, was created in the previous chapter.
2. Select the 2D Drafting & Annotation
workspace.
3. On layer Objects, draw the stair step shown
in Fig. 25-1. Use polar tracking and enter
the lengths at the keyboard. (The Show/Hide Lineweight button on the
status bar should not be depressed.)
4. Copy the objects ve times to produce the stairs as shown in
Fig. 25-2. Use points 1 and 2 in Fig. 25-1 as the base point and second
point, respectively. Be sure to add the lines that make it complete.
5. ZOOM All and save your work.
Fi g. 25- 1
Fi g. 25- 2
Previewing a Plot
AutoCAD allows you to preview a plot before you send it to the plotter. This
feature allows you to catch mistakes before you spend the time and supplies
to create the actual plot.
1. From the Quick Access toolbar, pick the Plot button or enter the PLOT or
PRINT command at the keyboard.
QUICK
ACCESS
Wohlers: Applying
AutoCAD 2010
V. Preparing and Printing a
Drawing
25. Plotting and Printing
337
The McGrawHill
Companies, 2010
331 Chapter 25: Plotting and Printing
The Plot dialog box appears, as shown in Fig. 25-3. In the illustration, notice
that HP Photosmart C6100 series is the current printer/plotter. The device
you see in this area will probably be different. AutoCAD stores plotter set-
tings for each congured plotter, so other settings may also differ.
If no plotter names appear in the upper left area named
Printer/plotter, you must congure one before you proceed
with the following steps. Consult your instructor or the head
of your companys IT department for details.
Note the preview button located in the lower left area of the dialog box.
2. Pick the Preview button.
This feature gives you a preview of how the drawing will appear on the sheet,
as shown in Fig. 25-4 on page 332.
3. Use the pick button to zoom in on the drawing.
4. Right-click to display a shortcut menu, and pick Pan to move around in
the drawing.
Fi g. 25-3
Wohlers: Applying
AutoCAD 2010
V. Preparing and Printing a
Drawing
25. Plotting and Printing
338
The McGrawHill
Companies, 2010
332 Part 5: Preparing and Printing a Drawing
Zooming and panning enable you to examine the drawing closely before you
plot it. Plotting large drawings can take considerable time and supplies, so
spotting errors before you plot can save time and money.
5. Press ESC or ENTER.
6. If your computer is connected to the congured plotter or printer and it is
turned on and ready, continue with Step 7. If it is not, prepare the device.
If you do not have access to an output device, pick the Cancel button and
skip to the next section, titled Tailoring the Plot.
7. Pick OK.
Since we did not make changes to the plot settings before plotting, the plot
may be incorrect.
Tailoring the Plot
The following steps consider sheet size, drawing scale, and other plotter set-
tings and parameters.
1. Pick the Plot button.
2. In the bottom right corner, pick the arrow (>) to expand the dialog box to
include other options.
Fi g. 25- 4
QUICK
ACCESS
Wohlers: Applying
AutoCAD 2010
V. Preparing and Printing a
Drawing
25. Plotting and Printing
339
The McGrawHill
Companies, 2010
333 Chapter 25: Plotting and Printing
Specifying Sheet Size
1. Under Paper size, display the list of options.
2. Review the list of sizes available for the congured printer.
3. Pick Letter if it is available. If not, pick the option that is closest to
11 8.5.
Dening the Plot Area
1. In the Plot area, select the Limits option.
We selected Limits because we want to plot the entire drawing area as dened
by the 22 17 drawing limits. In the future, you may choose to select one
of the other plotting options. Table 25-1 explains what each option means.
Setting the Drawing Scale
1. Focus your attention on the Plot scale area of the dialog box.
The plot scale is the scale at which the drawing is plotted to t on a draw-
ing sheet.
2. Uncheck the Fit to paper check box.
The scale options become available.
3. Pick the down arrow next to Scale: and review the list of options.
As you may recall, the scale for the stairs drawing is
1
/2 = 1.
4. Select 1/2 = 1-0.
The numbers 1 and 24 (or 0.5 and 12) are entered automatically in the
inches and units boxes because 1 inch = 24 units is another way to express
our plot scale.
Option Function
Display Plots the current view
Extents Similar to ZOOM Extents; plots the portion of
the drawing that contains objects
Limits Plots the entire drawing area
Window Plots a window whose corners you specify
Table 25-1. Plotting Options
Wohlers: Applying
AutoCAD 2010
V. Preparing and Printing a
Drawing
25. Plotting and Printing
340
The McGrawHill
Companies, 2010
334 Part 5: Preparing and Printing a Drawing
Setting the Drawing Orientation
Notice the illustration to the right of the Portrait and Landscape radio but-
tons in the Drawing orientation area. In portrait orientation, the drawing is
positioned so that north or up falls on the narrower edge of the paper. In
landscape, the wide edge of the paper is north.
1. Pick each radio button while watching the illustration to see the differ-
ence between portrait and landscape.
2. In the Drawing orientation area, pick Landscape.
Reviewing Other Settings
Lets look briey at the other settings available from the Plot dialog box.
1. Focus on the Page setup area and pick the Add button.
This button allows you to save the current settings in the Plot dialog box to
a named page setup. You can modify the page setup using the Page Setup
Manager.
2. Pick Cancel in the Add Page Setup dialog box.
3. Notice the Plot to le check box in the Printer/plotter area.
When the Plot to le check box is checked, AutoCAD sends plot output to a
le rather than to a device and creates a PLT le type.
4. Pick the Properties... button located in the Printer/plotter area.
This displays the Plotter Conguration Editor, which presents information
relevant to the device.
5. Pick the Cancel button to close the Plotter Conguration Editor.
6. Now focus your attention on the Plot offset area of the dialog box.
It species an offset of the plotting area from the left corner of the sheet.
7. Focus your attention on the Plot style table (pen assignments) area.
You can manage the list of scales you use for viewports,
page layouts, and plotting in the Edit Scale List dialog box.
To open the list, pick Scale List... from the Format pull-down
menu or type the command SCALELISTEDIT. Scales can be
added, deleted, and modied, and you can rearrange the scale
list to display the most commonly used scales at the top.
Wohlers: Applying
AutoCAD 2010
V. Preparing and Printing a
Drawing
25. Plotting and Printing
341
The McGrawHill
Companies, 2010
335 Chapter 25: Plotting and Printing
The Plot style table (pen assignments) area allows you to create and edit plot
style tables. A plot style in AutoCAD is a collection of property settings
that are saved in a plot style table.
8. Focus your attention on the Shaded viewport options area.
This area species how shaded and rendered viewports are plotted and
determines their resolution. A viewport is a bounded area that displays some
portion of a drawing. Viewports are discussed further in the next chapter.
9. Select the down arrow located to the right of Shade plot.
The Shade plot area allows you to select a visual style for the plot. The As
displayed option plots objects the way you see them on the screen. The other
optionsWireframe, Hidden, 3D Wireframe, 3D Hidden, Realistic, Conceptual,
and Renderedare different visual styles for plotting your drawing. A visual
style is the visual representation of objects in the drawing area or on a plot.
It includes the way the edges are displayed and the way the object is shaded.
A wireframe is the representation of a 3D object using lines and curves to
show its boundaries. Hidden plots objects with the hidden lines removed. In
this context, hidden lines are those lines and curves of an object that are hid-
den from view. A rendered 3D object is one that has shading applied. The
Realistic, Conceptual, and Rendered options all plot rendered 3D objects. You
will learn more about visual styles and rendering in Parts 8 and 9.
10. Select the down arrow located to the right of Quality.
The Quality area allows you to select the resolution of the plot, from Preview
quality150 dots per inch (dpi)up to Presentation quality (600 dpi). You
can also specify the maximum quality or specify the dpi resolution yourself
by selecting Custom in the Quality box.
11. Focus on the Plot options area.
This area species options for lineweights, plot styles, and the order in which
objects are plotted.
Plotting the Drawing
Lets preview and plot the drawing.
1. Pick the Preview... button.
2. Review the preview and then press ESC.
3. Prepare the device for plotting.
Wohlers: Applying
AutoCAD 2010
V. Preparing and Printing a
Drawing
25. Plotting and Printing
342
The McGrawHill
Companies, 2010
336 Part 5: Preparing and Printing a Drawing
4. Pick the OK button to initiate plotting.
After plotting is complete, examine the output carefully. The dimensions on
the drawing should measure correctly using a
1
/2 = 1 scale.
Creating DWF and PDF Files
AutoCAD users often need to share a design or drawing with business
associates who do not use AutoCAD. These associates may be managers,
sales representatives, customers, or suppliers. AutoCAD offers other out-
put options in addition to printing that allow users to share drawings with
non-AutoCAD users. Note that these output options allow non-AutoCAD
users to view a le, but do not offer them any of the commands or features of
AutoCAD. We will discuss two such output options: the DWF format and the
PDF format.
Autodesk (the maker of AutoCAD) offers a free program called DWF Viewer.
An AutoCAD user can save a drawing in the DWF format, then send the
DWF le to or share it with a non-AutoCAD user who has installed the DWF
Viewer software.
1. Pick the Plot button.
2. In the Printer/plotter area, pick the down arrow to the right of Name.
The drop-down menu displays a list of output options, including printing
options and le output options.
3. Select DWF6 ePlot.pc3 from the drop-down menu and pick OK.
4. Save the new DWF le as staird-Model.dwf in the folder with your name.
Another common le sharing format is the Adobe
Portable Document for-
mat (PDF). PDF les can be created in most popular programs, and can be
read by Abode Reader, another free le-viewing program.
5. Pick the Plot button.
6. In the Printer/plotter area, pick DWG To PDF.pc3 from the drop-down
menu, then pick OK.
7. Save the new PDF le as staird-Model.pdf in the folder with your name
and exit AutoCAD.
After saving a DWF or PDF le, you would typically share it with others by
sending the le as an e-mail attachment or copying it to a secure server. Keep
in mind that the recipient of the le must have the viewing software installed
to be able to view the le.
QUICK
ACCESS
QUICK
ACCESS
Wohlers: Applying
AutoCAD 2010
V. Preparing and Printing a
Drawing
25. Plotting and Printing
343
The McGrawHill
Companies, 2010
337 Chapter 25: Plotting and Printing
Continued
REVIEW QUESTIONS
Answer the following questions on a separate sheet of paper.
1. Explain why a plot preview is useful.
2. In the Plot dialog box, what is the purpose of the Plot to le check box?
3. Briey describe each of the following plot options.
a. Limits
b. Extents
c. Display
d. View
4. The drawing plot scale for a particular drawing is 1 = 4. What does the
1 represent and what does the 4 represent?
5. Describe how you would create a version of an AutoCAD le that could
be viewed by someone who does not have the AutoCAD software.
CHALLENGE YOUR THINKING
These questions are designed to further your knowledge of AutoCAD by
encouraging you to explore the concepts presented in this chapter. Answer
each question on a separate sheet of paper.
1. Explore ways of sending PLT les to a printer or plotter.
2. Suppose you wanted to plot all of your drawings to PLT les and store
them automatically in the folder of your choice. How can you set the
default folder for PLT les?
C h a p t e r 25 Review & Activities
Wohlers: Applying
AutoCAD 2010
V. Preparing and Printing a
Drawing
25. Plotting and Printing
344
The McGrawHill
Companies, 2010
C h a p t e r 25 Review & Activities
338 Part 5: Preparing and Printing a Drawing
APPLYING AUTOCAD SKILLS
Work the following problems to practice the commands and skills you
learned in this chapter. In problems 1 and 2, prepare to plot a drawing using
the information provided. Choose any drawing to plot.
1. Paper size: Letter
Units: Inches
Drawing orientation: Landscape
Plot scale: 1 inch 2 units
Plot with object lineweights
Do not plot with plot styles
Shade Plot: As Displayed
Quality: Normal
Number of copies: 1
Do not plot to le
Perform a preview
2. When starting a drawing from scratch, select Metric.
Paper size: A4
Units: Millimeters
Drawing orientation: Landscape
Plot area: Limits
Plot scale: 1 mm 10 units
Plot with lineweights
Number of copies: 1
Perform a preview
Plot to le
3. Open slide.dwg (from problem 4 in Chapter 24). Zoom in so that the
slide lls most of the screen. Enter the PLOT command and choose the
Limits option in the Plot area portion of the dialog box. Plot the drawing.
Then create two more plots, one with the Extents radio button selected,
and one with the Display radio button selected. Compare the drawings.
4. Choose and plot a drawing that you created in an earlier chapter.
Consider the scale and drawing area so that dimensions measure
correctly on the plotted sheet. Text and linetypes should also measure
correctly on the sheet. For example,
1
/8 text should measure
1
/8 in height.
Wohlers: Applying
AutoCAD 2010
V. Preparing and Printing a
Drawing
25. Plotting and Printing
345
The McGrawHill
Companies, 2010
Review & Activities C h a p t e r 25
339 Chapter 25: Plotting and Printing
USING PROBLEM-SOLVING SKILLS
Complete the following activities using problem-solving skills and your
knowledge of AutoCAD.
1. The R&D department has requested a full-size plot of the step block for
the bowling alley pin-setter you created in Chapter 24. Adjust the plot
area, scale accordingly, and plot the drawing.
2. An outside sales representative in your company has requested a PDF of
the washing machine spacer you created in Chapter 24. Open the le and
plot the spacer as a PDF le. Open the PDF le of the spacer in Adobe
Reader
to verify that it is accurate. (Adobe Reader is free software that
you can download from the Adobe Web site if it is not already installed
on your computer.)
Wohlers: Applying
AutoCAD 2010
V. Preparing and Printing a
Drawing
AutoCAD at Work:
Technical Illustrator
346
The McGrawHill
Companies, 2010
You have just purchased a new stereo and
you are eager to hear how your favorite
CD sounds through the systems power-
ful speakers. To gure out how to connect
each component properly, you consult the
instruction sheet:
Connect wire A from com-
ponent 1 to component
2. Connect wire B from
component 1 to compo-
nent 3. Connect wires C
and D from component 1
to external speakers. How
do you know which is wire
A? How is it different from
wire D? Fortunately, the
instructions also include an
illustrated example of the
setup procedure.
Assisting the User
Technical illustrators pro-
duce drawings for instruc-
tion manuals and appliance or equipment
operating manuals. These illustrations
allow users to identify specic parts and
verify that they have followed the directions
properly. Technical illustrators consult with
the manufacturer of the product to ensure
that their understanding of the item, its
parts, and the intended procedure is accu-
rate.
Attention to Detail
As with many other types of drafting
careers, technical illustrators must pay
close attention to detail. If an unusual piece
of equipment is mentioned
in writing but a visual
example is not provided,
the person following the
directions may become
confused. A combination
of illustrations and text
offers multiple opportuni-
ties to understand exactly
how to build or operate an
item.
Many drafters are drawn
to the eld of technical
illustration. Even though
technical illustrators rarely
create dimensioned techni-
cal drawings, their work
must be accurate and
complete. In fact, many
technical illustrators have a strong drafting
background.
Technical Illustrator
Career Activities
1. Find and compare instructions
that are completely text-based and
instructions that consist only of illus-
trations. Which do you nd easier to
follow? Why?
2. Investigate technical illustrator
careers using the Internet. What are
forecasts for future employment?
Photodisc Collection/Getty Images/RF
AutoCAD at Work
Part 5: Preparing and Printing a Drawing 340
Wohlers: Applying
AutoCAD 2010
V. Preparing and Printing a
Drawing
26. Multiple Viewports
347
The McGrawHill
Companies, 2010
341 Chapter 26: Multiple Viewports
Objectives
Create and use multiple viewports in model
space
Create and use viewports in paper space
Position objects in paper space viewports
Edit, position, and plot paper space layouts
In AutoCAD, viewports are portions of the drawing area that you dene to
show a specic view of a drawing. By default, AutoCAD begins a new draw-
ing using a single viewport. By dening and using multiple viewports, you
can see more than one view of a drawing at once.
AutoCAD includes two different environmentsmodel space and paper
spacefor working with objects. Paper space is used to arrange views of an
object or 3D model and embellish them for plotting. Model space is used to
construct and modify the objects that make up the drawing. Because model
space is where you wll perform most of your drafting and design work,
AutoCAD opens a single viewport in model space when you create a new
drawing without using a template.
Each new drawing also has two default layouts. A layout is an arrangement
of one or more views of an object on a single sheet. When you pick a layout,
AutoCAD automatically switches to paper space. After you have set up the
paper space parameters, AutoCAD positions model space objects against
a white paper background to show you how they will appear on the
printed sheet.
Vocabulary
layout
model space
paper space
C h a p t e r
Multiple Viewports
26
Wohlers: Applying
AutoCAD 2010
V. Preparing and Printing a
Drawing
26. Multiple Viewports
348
The McGrawHill
Companies, 2010
342 Part 5: Preparing and Printing a Drawing
Viewports in Model Space
You can apply viewports to both model space and paper space. In model
space, you can use viewports to draw and edit in more than one view at a
time. The magnication of each viewport can be set individually, so viewports
provide capabilities that would otherwise be impossible.
After creating a drawing in model space, you can create oating viewports
in paper space to display different views of the drawing. Because they oat,
you can easily position them for plotting. Depending on your needs, you can
set options that determine what is plotted and how the viewports t on the
sheet.
Figure 26-1 gives an example of applying multiple viewports in model space
to zoom.dwg. Notice that each viewport is different both in its window
extents and in magnication.
Fi g. 26- 1
Wohlers: Applying
AutoCAD 2010
V. Preparing and Printing a
Drawing
26. Multiple Viewports
349
The McGrawHill
Companies, 2010
343 Chapter 26: Multiple Viewports
Creating Viewports in Model Space
Viewports are controlled with the VPORTS (or VIEWPORTS) command.
1. Open the drawing le named zoom.dwg.
2. Select the 2D Drafting & Annotation workspace.
3. Enter ZOOM All to make the drawing ll the screen.
4. Select the View tab on the Ribbon and pick the New button on the
Viewports panel, or enter the VPORTS command.
5. Under Standard viewports, click on each of the options.
Each viewport option appears in the Preview area.
6. Pick Four: Equal and pick the OK button.
AutoCAD produces four viewports of equal size, each with an identical view
of the drawing.
7. Move the pointer to each of the four viewports.
The crosshairs appears only in the viewport with the bold border. This is the
current (active) viewport.
8. Move to one of the three nonactive viewports.
An arrow appears in place of the crosshairs.
9. Press the pick button on the pointing device.
This viewport becomes the current one.
Using Viewports in Model Space
Lets modify zoom.dwg using the viewports.
1. Refer to Fig. 26-1 and create four similar viewports using AutoCADs
zoom and pan features.
Make one of the viewports current and then zoom and pan.
Repeat this process for the other three viewports.
2. Make the lower left viewport current.
3. Enter the LINE command and pick point A. (Refer to Fig. 26-1 for
point A.)
4. Move to the upper right viewport and make it current.
VIEWPORTS
Wohlers: Applying
AutoCAD 2010
V. Preparing and Printing a
Drawing
26. Multiple Viewports
350
The McGrawHill
Companies, 2010
344 Part 5: Preparing and Printing a Drawing
Notice that the LINE command is now active in this viewport.
5. Pick point B and press ENTER.
View all four viewports. The line represents the edge of a hard surface for
the chair.
So you see, you can easily begin an operation in one viewport and continue
it in another. Any change you make is reected in all viewports. This is espe-
cially useful when you are working on large drawings with lots of detail.
Lets move the printer from one viewport to another.
6. Make the upper right viewport current and select the printer.
7. Right-click and pick Move from the shortcut menu.
8. Pick a corner of the printer as the base point.
9. Move to the lower left viewport and make it current. (Make sure ortho
is off.)
10. Place the printer in the open area on the table by picking a point at the
appropriate location.
Notice that the printer location changed in the other viewports.
Viewport Options
Lets combine two viewports into one.
1. Pick the Join Viewports button on the Viewports panel.
2. Choose the upper left viewport in reply to Select dominant viewport.
3. Now choose the upper right viewport in reply to Select viewport to join.
As you can see, the Join option enables you to expandin this case,
doublethe size of a viewport.
4. Pick the arrow in the Viewport Congurations text box in the Viewports
panel and select the Single option.
The screen changes to single viewport viewing. This single viewport is
inherited from the current viewport at the time you selected Single.
AutoCAD also allows you to subdivide current viewports into two or more
additional viewports.
5. Pick the arrow in the Viewport Congurations text box in the Viewports
panel and select the Three: Right option.
6. Make the upper left viewport the current one.
VIEWPORTS
Wohlers: Applying
AutoCAD 2010
V. Preparing and Printing a
Drawing
26. Multiple Viewports
351
The McGrawHill
Companies, 2010
345 Chapter 26: Multiple Viewports
7. Pick the New Viewport button to redisplay the Viewports dialog box and
pick Two: Vertical.
8. Under Apply to, located in the lower left corner, pick the down arrow,
select Current Viewport, and pick OK.
As you can see, AutoCAD applies Two: Vertical to the current viewport.
9. Try the remaining viewport options on your own. Practice drawing and
editing using the different viewport congurations.
10. Save your work and close the drawing le, but do not exit AutoCAD.
The REGEN command affects only the current viewport. If
you are using multiple viewports and you want to regenerate
all of them, you can use the REGENALL command.
Viewports in Paper Space
When you are creating a layout in AutoCAD, you can consider viewports
as objects with a view into model space that you can move and resize. By
default, AutoCAD presents a single viewport in the paper space layout.
1. Open the le named staird.dwg.
2. Pick the Quick View Layouts button on the status bar.
This produces three thumbnails of the views in the drawing: Model, Layout1
and Layout2. Notice the four buttons below the thumbnails. You can pin the
quick views open, create a new layout, publish the sheet set, or close the
Quick View Layouts.
3. With the pick button, pick the Layout1 thumbnail.
When you pick a layout view, a sheet with margins displays, reecting the
paper size of the currently congured plotter and printable area of the sheet.
In paper space, you can view the exact size of the sheet and see how the
drawing will appear on the sheet when you plot. The dashed line represents
the plotting boundary, and the solid line represents the single viewport.
(AutoCADs paper space defaults to a single viewport if you do not specify
more than one.)
The paper space icon, located in the lower left corner of the drawing area,
replaces the standard coordinate system icon. The paper space icon is
STATUS BAR
VIEWPORTS
Wohlers: Applying
AutoCAD 2010
V. Preparing and Printing a
Drawing
26. Multiple Viewports
352
The McGrawHill
Companies, 2010
346 Part 5: Preparing and Printing a Drawing
present whenever paper space is the current space. The coordinate system
icon is present whenever model space is the current space.
4. Right-click the Layout1 thumbnail, select Rename from the menu, enter
My Layout, and press ENTER.
AutoCAD renames the layout tab.
5. Pick the Close button to close Quick View Layouts.
In the status bar, notice that LAYOUT is displayed on the Model or Paper
space toggle button indicating that you are now in paper space.
6. Pick the viewport (solid red border).
As you can see, a viewport in paper space is an object.
7. Move the viewport a short distance.
The stair detail moves too, because it belongs to the viewport.
8. Undo the last step.
Plotting a Single Viewport in Paper Space
Plotting a viewport containing an object in paper space is different than plot-
ting the same object in model space. Before plotting to scale, you must t the
objects in the viewport using the ZOOM command.
1. Double-click inside the viewport.
The outline of the viewport becomes bold and the coordinate system icon
returns, indicating that you are now in model space within the layout.
2. Enter the ZOOM command and enter the Scale option.
3. For the scale factor, enter 1/24xp.
The 1 to 24 reects the scale of the drawing. As you may recall, we estab-
lished a scale of
1
/2 = 1 for tmp1.dwt, which we used for the stair detail. You
can also express the scale as 1 = 24. When you enter a value such as 1/24
followed by xp, AutoCAD species the scale relative to the paper space scale.
(The term xp means times paper space scale.) If you enter .5xp, AutoCAD
displays model space at half the scale of the paper space scale.
4. Double-click outside the viewport to return to paper space.
5. Pick the Plot button from the Quick Access toolbar.
Notice under Plot area that Limits is not available; Layout appears in its place.
QUICK ACCESS
Wohlers: Applying
AutoCAD 2010
V. Preparing and Printing a
Drawing
26. Multiple Viewports
353
The McGrawHill
Companies, 2010
347 Chapter 26: Multiple Viewports
6. Produce the following settings:
Paper size: Letter or 11 8.5
Drawing orientation: Landscape
Plot area: Layout
Scale: 1:1
1 inch = 1 unit
The plot scale is 1=1 because we do not want to scale the layout up or down.
We did that in Step 3. This is one distinct difference between plotting from
model space and plotting from paper space.
7. Perform a full preview and then press ESC.
8. Make sure that your plotter is ready, and pick the OK button to initiate
plotting.
AutoCAD plots the stairs to scale.
9. Save your work and close the drawing le.
Adding Viewports in Paper Space
You can add viewports in paper space using a method similar to the one you
used in model space, but you must be in paper space. Lets set up a drawing
with multiple paper space viewports.
1. Create a new drawing and pick the Quick Setup wizard.
2. Pick Next to accept Decimal units.
3. Enter 11 for the width and 8.5 for the length, pick the Finish button, and
ZOOM All.
4. Create the layers shown in Table 26-1, making Vports the current layer.
5. Set snap at .5 and create a new text style named romans using the
romans.shx font. Use the default settings.
6. Save your work in a le named pspace.dwg.
7. Pick the Layout1 tab at the bottom of the drawing area to enter paper
space.
8. Erase the viewport that appears on layer Vports.
Layer Name Color Linetype Lineweight
Objects red Continuous 0.40 mm
Border blue Continuous 0.60 mm
Vports magenta Continuous 0.20 mm
Table 26-1. Layers
Wohlers: Applying
AutoCAD 2010
V. Preparing and Printing a
Drawing
26. Multiple Viewports
354
The McGrawHill
Companies, 2010
348 Part 5: Preparing and Printing a Drawing
9. Display the Menu Bar by choosing Show Menu Bar from the pull-down
menu on the Quick Access toolbar.
10. From the View menu on the Menu Bar pick Viewports and 4 Viewports,
and press ENTER to accept the Fit default value.
AutoCAD inserts four equally sized viewports on layer Vports.
11. Double-click inside the viewports.
Coordinate system icons appear in each of the four viewports, showing that
you are now in model space.
Objects in Viewports
You will better understand the benets of using viewports in paper space
when you create an object.
1. Make Objects the current layer.
2. Enter the THICKNESS system variable and set it to 1.
The THICKNESS system variable enables you to specify the thickness of
an object in the z direction, resulting in a three-dimensional (3D) object.
Chapters 38 through 49 contain more information about 3D objects.
3. In the upper left viewport, draw the object shown in Fig. 26-2.
Fi g. 26- 2
An identical view of the object appears in all four viewports.
Wohlers: Applying
AutoCAD 2010
V. Preparing and Printing a
Drawing
26. Multiple Viewports
355
The McGrawHill
Companies, 2010
349 Chapter 26: Multiple Viewports
Creating Four Individual Views
Taking advantage of AutoCADs viewports, lets create four different views of
the solid object.
1. Make the lower left viewport the current one.
2. In the View menu on the Menu Bar, select 3D Views and Front.
3. Enter ZOOM and 1.
This scales the viewport to an apparent size of 1. Entering 2 would make it
twice the size.
4. Make the lower right viewport the current one.
5. View the object from the right side by picking the Right button under 3D
Views in the View menu.
6. Enter ZOOM and 1.
7. Make the upper right viewport current and view the object from above,
from the front, and from the right by picking SE Isometric under 3D Views
in the View menu.
8. Enter ZOOM and 1, and save your work.
The screen should look similar to the one in Fig. 26-3.
Fi g. 26-3
Wohlers: Applying
AutoCAD 2010
V. Preparing and Printing a
Drawing
26. Multiple Viewports
356
The McGrawHill
Companies, 2010
350 Part 5: Preparing and Printing a Drawing
Editing Objects
When you are working in paper space, you cannot edit objects created in
model space. Likewise, when you are in model space, you cannot edit objects
created in paper space.
1. Double-click outside the four viewports.
Little appears to change except for the coordinate system icons.
2. Attempt to select the object in any of the four viewports.
As you can see, you cannot select it because it was created in model space.
Working with Paper Space Viewports
One of the big advantages of working with paper space viewports is that they
allow you to print more than one view of an object on a single sheet of paper.
They are also helpful for placing and arranging views on the drawing sheet.
Editing Viewports
Viewports in paper space are treated much like other AutoCAD objects.
They can be moved and even erased, but not in model space. Only the views
(objects) themselves can be edited in model space.
1. Enter the UNDO command and the Mark option.
2. Select one of the lines that make up one of the four viewports and move
the viewport a short distance toward the center of the screen.
3. Erase one of the viewports.
4. Scale one of the viewports by .75.
5. Switch to model space within the layout.
6. Attempt to move, erase, or scale a viewport.
You cant do it, because you are no longer in paper space.
7. Enter UNDO and the Back option.
Do not double-click a viewport because this will cause you to
enter paper space.
Wohlers: Applying
AutoCAD 2010
V. Preparing and Printing a
Drawing
26. Multiple Viewports
357
The McGrawHill
Companies, 2010
351 Chapter 26: Multiple Viewports
Plotting Multiple Viewports in Paper Space
One of the benets of paper space is multiple viewport plotting. (You cannot
plot more than one model space viewport at a time.)
1. Freeze layer Vports and make Border the current layer.
The lines that make up the viewports should now be invisible.
2. Switch to model space within the layout.
The viewport lines are invisible in model space also.
3. Switch to paper space and draw a border and basic title block similar to
those in Fig. 26-4.
4. Plot the layout at a scale of 1 = 1.
Positioning Viewports
It is possible that the current position of the border and views did not plot
perfectly. Even if they did, make adjustments to the location of the border,
title block, and views by following these steps.
1. Thaw layer Vports.
2. Move the individual viewports to better position them in the drawing.
It is normal for them to overlap.
3. Edit the size and location of the border and title block if necessary.
4. Freeze layer Vports, save your work, and replot the drawing.
5. Save your drawing and exit AutoCAD.
Fi g. 26- 4
Wohlers: Applying
AutoCAD 2010
V. Preparing and Printing a
Drawing
26. Multiple Viewports
358
The McGrawHill
Companies, 2010
352 Part 5: Preparing and Printing a Drawing
REVIEW QUESTIONS
Answer the following questions on a separate sheet of paper.
1. Explain the difference between model space and paper space.
2. How can using multiple viewports in model space help you construct
drawings?
3. How do you make a viewport in model space the current viewport?
4. Explain how you would join two viewports in model space.
5. What option should you enter to obtain two viewports in the top half of
the screen and one viewport in the bottom half of the screen?
6. If you are working in paper space and you discover that you need to
change an object that was created in model space, what must you do
before you can make the change? Why?
7. Explain why you may want to edit viewports in paper space.
8. What is the main benet of plotting in paper space?
CHALLENGE YOUR THINKING
These questions are designed to further your knowledge of AutoCAD by
encouraging you to explore the concepts presented in this chapter. Answer
each question on a separate sheet of paper.
1. Find out how many viewports you can have at one time in AutoCAD.
Would you want to use that many? Why? Explain the advantages and dis-
advantages of using multiple model space viewports in your drawings.
2. Experiment with viewports created in model space and paper space. Is it
possible to create more than one viewport in model space, then import
the model space viewports into a paper space viewport? Explain.
C h a p t e r 26 Review & Activities
Wohlers: Applying
AutoCAD 2010
V. Preparing and Printing a
Drawing
26. Multiple Viewports
359
The McGrawHill
Companies, 2010
Review & Activities C h a p t e r 26
353 Chapter 26: Multiple Viewports
Continued
APPLYING AUTOCAD SKILLS
Work the following problems to practice the commands and skills you
learned in this chapter.
1. Create each of the viewport congurations shown in Fig. 26-5.
Fi g. 26- 5
2. Using viewports in paper space, create the top, front, right side, and SE
isometric view of the security clip shown in Fig. 26-6. Create a border
and title block, and plot the multiple views on a single sheet.
Fi g. 26- 6
Wohlers: Applying
AutoCAD 2010
V. Preparing and Printing a
Drawing
26. Multiple Viewports
360
The McGrawHill
Companies, 2010
C h a p t e r 26 Review & Activities
354 Part 5: Preparing and Printing a Drawing
3. Open the db_samp.dwg le in AutoCADs Sample folder and save it in
your named folder as Fremont.dwg. The current tenant of this building
wants to recongure the ofce by moving a printer island to an area of
unused ofces.
a. Create two viewports side by side (use the Vertical option).
b. Make the right viewport active and zoom in so that the building almost
lls the viewport. Then zoom in further on the printer island on the
right side of the building.
c. Make the left viewport active and again zoom in so that the building
almost lls the viewport. Then zoom in on the empty ofces in a hori-
zontal line at the bottom of the viewport (ofce numbers 6156, 6158,
6160, 6162, and 6164). This will be the new location of the printer
island.
d. Erase the ve ofces, including the wall that lies against the outside
wall.
e. Using the two viewports as necessary, move the entire printer island to
the space formerly occupied by the ofces. (Note: When you select the
printer island, do not include the gray H or the lines above and below
it. It is a structural I-beam that helps support the building.)
f. Return to a single viewport and save the drawing.
USING PROBLEM-SOLVING SKILLS
Complete the following activities using problem-solving skills and your
knowledge of AutoCAD.
1. Draw the locking receptacle (Fig. 26-7) for the alarm system to be
installed in the administration building. Create Three: Right viewports in
paper space, and show the top and front views. In the large right view-
port, show the SW isometric view. Plot the views.
2. Draw the hexagonal locking pin that ts into the alarm system receptacle
in the administration building from problem 1. The pin, shown in
Fig. 26-8, is 2 long and measures 2.5 across the ats. Use three
viewports in paper space, and show the same views that you used for the
locking receptacle in problem 1. Plot the views.
Wohlers: Applying
AutoCAD 2010
V. Preparing and Printing a
Drawing
26. Multiple Viewports
361
The McGrawHill
Companies, 2010
Review & Activities C h a p t e r 26
355 Chapter 26: Multiple Viewports
Fi g. 26-7
Fi g. 26- 8
Wohlers: Applying
AutoCAD 2010
V. Preparing and Printing a
Drawing
Part 5 Project: Applying
Chapters 2326
362
The McGrawHill
Companies, 2010
Applying Chapters 2326 Part 5 Project
Designing a Bookend
Creating and working with multiple viewports allows the AutoCAD user
greater exibility in preparing, viewing, and plotting drawings. This exercise
requires the use of both model space and paper space.
Description
Design a bookend based primarily on one or more initials of your name.
Figure P5-1 shows an example of a bookend created using the initials L.B.
Create or modify the design to have a thickness (Z axis) of 2 or more inches.
Actual dimensions are not critical, but they should approximate the height
and width of a small book.
Keep the following suggestions in mind as you work.
Begin by drawing everything in model space.
Switch to paper space and set up four viewports.
Show the plan view in the lower left viewport, the top view in the upper
left viewport, the right view in the lower right viewport, and an isometric
view in the upper right viewport.
Place each view on its own layer. Assign each layer a different color.
Zoom each viewport appropriately.
Hints and Suggestions
1. Thickness gives the piece a three-dimensional look.
2. Remember as you work that lines and objects created in model space
cannot be altered in paper space, and vice versa.
3. Only paper space allows adjustment and manipulation of multiple
viewport plotting. Some trial and error may be required to achieve the
desired look.
Part 5 Project 356
Wohlers: Applying
AutoCAD 2010
V. Preparing and Printing a
Drawing
Part 5 Project: Applying
Chapters 2326
363
The McGrawHill
Companies, 2010
Summary Questions
Your instructor may direct you to answer these questions orally or in writing.
You may wish to compare and exchange ideas with other students to help
increase efciency and productivity.
1. What factors determine the drawing setup? (How do you determine the
right choices?) Why cant all drawings successfully use the same setup?
2. What variables can be modied on each layer?
3. Discuss some advantages of being able to draw on and individually con-
trol separate layers.
4. Compare and contrast model space with paper space.
5. What is useful about working in multiple viewports?
Fi g. P5- 1
Part 5 Project 357
Wohlers: Applying
AutoCAD 2010
VI. Dimensioning and
Tolerancing
27. Basic Dimensioning
364
The McGrawHill
Companies, 2010
358 Part 6: Dimensioning and Tolerancing
Objectives
Set up a text style for dimensions
Produce linear dimensions using dimensioning
commands and shortcuts
Dimension round shapes, curves, and holes
Dimension angles
Determine the need for and use baseline and
ordinate dimensioning when appropriate
Vocabulary
baseline dimensions
datum
datum dimensions
dimensioning
dimension line
extension lines
linear dimensions
ordinate dimensions
Technical drawings lack meaning without information that communicates
size. Drafters and designers use a method known as dimensioning to
describe the size of features on a drawing. In this chapter and the two chap-
ters that follow, you will discover the wide range of dimensioning options,
settings, and styles that AutoCAD makes available to you for mechanical,
architectural, and other types of drafting and design work.
Figure 27-1 shows a drawing of a part that ts into an injection mold (mold
insert). We will dimension the drawing, but rst we need to prepare the
drawing le.
1. Start AutoCAD and use the Quick Setup wizard to establish decimal
units and a drawing area of 11 8.5.
2. Select 2D Drafting & Annotation.
3. Create two new layers using the information in Table 27-1.
Objectives
Set up a text style for dimensions
Vocabulary
C h a p t e r
Basic Dimensioning
27
Wohlers: Applying
AutoCAD 2010
VI. Dimensioning and
Tolerancing
27. Basic Dimensioning
365
The McGrawHill
Companies, 2010
359 Chapter 27: Basic Dimensioning
4. Set layer Objects as the current
layer.
5. Set snap at .25 and grid at .5;
ZOOM All.
6. Produce the drawing shown in
Fig. 27-1 on layer Objects, but
omit the dimensions. From the
lower left corner of the object,
position the center of the hole
2 in the positive x direction and
1.25 in the positive y direction.
7. Save your work in a le named
dimen.dwg.
Setting the Dimension Text Style
AutoCAD uses text styles for its dimension text. AutoCADs romans font
is suitable for dimension text and is popular among companies that use
AutoCAD. This font resembles the Gothic lettering used extensively in hand-
produced drawings. For most drafting applications, a text height of .125
(
1
/8) is standard practice in industry. Some companies use taller text, such as
.150. Whichever height you use, its important that you use a consistent text
height throughout the drawing or set of drawings.
1. Create a new text style named rom using the romans.shx font. Accept the
default settings for the new style.
Fi g. 27- 1
Layer Name Color Linetype Lineweight
Objects red Continuous 0.50 mm
Dimensions green Continuous 0.20 mm
Table 27-1. Layers
Activate the STYLE command by entering ST or by selecting
the Text Style pull-down menu on top of the Text panel under
the Annotate tab of the Ribbon.
Wohlers: Applying
AutoCAD 2010
VI. Dimensioning and
Tolerancing
27. Basic Dimensioning
366
The McGrawHill
Companies, 2010
360 Part 6: Dimensioning and Tolerancing
2. On the Annotate tab of the Ribbon, pick the arrow in the lower right
corner of the Dimensions panel.
This displays the Dimension Style Manager dialog box. We will use it here,
but you will learn much more about it in the following two chapters.
3. Pick the Modify button.
4. Pick the Text tab.
5. At the right of Text style, pick the down arrow and select rom.
6. Pick OK and then pick Close.
Creating Linear Dimensions
Linear dimensions are those with horizontal, vertical, or aligned dimen-
sion lines. A dimension line is the part of the dimension that typically
contains arrowheads at each of its ends, as shown in Fig. 27-2.
1. Make layer Dimensions the current layer.
2. Pick the Linear button from the Dimensions panel on the Ribbon.
This enters the DIMLINEAR command.
3. In response to Specify rst extension line origin, pick one of the endpoints
of the mold inserts horizontal edge.
4. In response to Specify second extension line origin, pick the other end of
the horizontal line.
5. Move the crosshairs downward to locate the dimension line 1 away from
the object and press the pick button.
The dimensions extension lines are the lines that extend from the object
to the dimension line.
DIMENSIONS
DIMENSIONS
Fi g. 27- 2
Wohlers: Applying
AutoCAD 2010
VI. Dimensioning and
Tolerancing
27. Basic Dimensioning
367
The McGrawHill
Companies, 2010
361 Chapter 27: Basic Dimensioning
Dimensioning Overall Size
Lets dimension the vertical edges of the object.
1. Press the spacebar to reenter the DIMLINEAR command.
2. This time, when AutoCAD asks for the rst extension line origin, press
ENTER or the spacebar.
The crosshairs changes to a pick box.
3. Pick any point on the left edge of the object.
4. Move the crosshairs to the left and pick a point 1 from the edge to place
the dimension.
Lets dimension the other vertical edge, but this time we will use AutoCADs
Quick Dimension feature.
5. Pick the Quick Dimension button on the Dimensions panel or enter the
QDIM command.
As you can see, a pick box replaces the crosshairs. AutoCAD asks that you
select geometry to dimension.
6. Pick the right edge of the object and right-click for ENTER.
7. Move the crosshairs to the right and pick a point for the dimension.
Notice that adding the last two dimensions required only three clicks for
each dimension.
DIMENSIONS
You can create more than one dimension at a time using
the Quick Dimension method. However, the results are often
unpredictable.
Dimensioning Inclined Edges
Lets dimension the inclined edge by aligning the dimension to the edge.
1. Pick the Aligned button from the yout menu under the Linear button on
the Dimensions panel.
This enters the DIMALIGNED command.
2. Press ENTER, pick the inclined edge, and place the dimension.
DIMENSIONS
Wohlers: Applying
AutoCAD 2010
VI. Dimensioning and
Tolerancing
27. Basic Dimensioning
368
The McGrawHill
Companies, 2010
362 Part 6: Dimensioning and Tolerancing
Dimensioning Round Features
Now lets dimension the hole. For mechanical drafting, you should use diam-
eter dimensions for features such as holes and cylinders. Use radius dimen-
sions for features such as llets and rounds (rounded outside corners).
1. Pick the Diameter button from the yout menu under the Aligned button
on the Dimensions panel.
This enters the DIMDIAMETER command.
2. Pick a point anywhere on the hole. (You may need to turn off snap.)
The dimension appears.
3. Move the crosshairs around the circle and watch what happens.
Notice that you have dynamic control over the dimension.
4. Pick a point down and to the right as shown in Fig. 27-1 (page 359).
Dimensioning Angles
Lets dimension the angle, as shown in Fig. 27-1.
1. Pick the Angular button from the yout menu on the Dimensions panel.
This enters the DIMANGULAR command.
2. Pick both edges that make up the angle.
3. Move the crosshairs outside the mold insert and watch the different
possibilities that AutoCAD presents.
4. Pick a location for the dimension arc inside the drawing as shown in the
illustration.
5. Save your work. Also, save this le as a template le in your named
folder. Name the le dimen.dwt and enter Dimensioning Practice for the
template description.
6. Close the le.
Dimensioning Arcs
Now we will modify our injection mold insert by adding an arc. Then we will
dimension the arc in two ways.
1. Pick the QNew button on the Quick Access toolbar.
DIMENSIONS
DIMENSIONS
Wohlers: Applying
AutoCAD 2010
VI. Dimensioning and
Tolerancing
27. Basic Dimensioning
369
The McGrawHill
Companies, 2010
363 Chapter 27: Basic Dimensioning
2. Pick Use a Template and select dimen.dwt as the template le to begin a
new drawing.
3. Save the drawing and name it dimenarc.dwg.
4. Erase the right edge of the part, the center circle, and the two associated
dimensions.
5. Set layer Objects as the current layer.
6. Pick the Arc button from the Draw panel, or enter A at the keyboard.
7. Create the arc as shown in Fig. 27-3 by following this procedure:
Pick the lower right corner of the part as the start point of the arc.
Type E for End and pick the upper right corner of the part as the second
endpoint.
Type R for Radius, move the crosshairs to the far left side of the screen,
and type 10.
8. Set layer Dimensions as the current layer.
9. Pick the Arc Length button from the yout menu on the Dimensions
panel.
This enters the DIMARC command.
10. Pick the arc you just created.
The dimension appears. Notice the arc symbol at the beginning of the dimen-
sion. This indicates that the dimension is the length of an arc and not a linear
dimension.
Fi g. 27-3
DRAW
DIMENSIONS
Wohlers: Applying
AutoCAD 2010
VI. Dimensioning and
Tolerancing
27. Basic Dimensioning
370
The McGrawHill
Companies, 2010
364 Part 6: Dimensioning and Tolerancing
11. Move the crosshairs to the right and pick a location for the dimension.
The radius of this arc is much larger than our part. To dimension large-radius
arcs and circles, we use the DIMJOGGED command.
12. Pick the Jogged button from the yout menu on the Dimensions panel.
13. Pick the arc.
14. In reply to Specify center location override, pick a point inside the part
near its left edge.
15. Specify a location for the dimension line; then specify a location for the
jog. Undo and recreate the jogged dimension until yours looks like the
dimension in Fig. 27-3.
The jog in the dimension line indicates that the center point of the dimen-
sion is not the true center point of the arc.
16. Save your work and close the le.
Using Other Types of Dimensioning
The dimensioning process you have followed so far in this chapter works
for most objects. However, other types of dimensioning are better suited for
some objects and engineering drawing applications. In many cases, they pro-
duce a cleaner, less confusing drawing.
Baseline Dimensioning
Baseline dimensions are progressive, each starting at the same place,
as shown in Fig. 27-4. Baseline dimensioning is most useful on machine
drawings, on which precision is critical. Measuring from a single reference
dimension reduces the chance of errors that can accumulate from a stack
of dimensions.
1. Select dimen.dwt as the template le to begin a new drawing.
2. Save the drawing and name it base.dwg.
3. Erase the drawing and dimensions and create the sheet-metal drawing
shown in Fig. 27-4. Place the part on layer Objects. Fill the top half of the
screen, and estimate the dimensions.
4. Make Dimensions the current layer.
5. Pick the Linear button and dimension line A. It is important that you pick
line As right endpoint rst.
6. Pick the Baseline button (you need to pick the down arrow next to the
Continue button on the Dimensions panel to see the button).
DIMENSIONS
DIMENSIONS
DIMENSIONS
Wohlers: Applying
AutoCAD 2010
VI. Dimensioning and
Tolerancing
27. Basic Dimensioning
371
The McGrawHill
Companies, 2010
365 Chapter 27: Basic Dimensioning
Fi g. 27- 4
DIMENSIONS
This enters the DIMBASELINE command.
7. Pick points 1, 2, and 3 in order.
8. Press ENTER twice and save your work.
The Quick Dimension method also works with baseline dimensioning.
9. Erase the dimensions.
10. Pick the Quick Dimension button or enter QDIM.
11. Type ALL to select the entire drawing and press ENTER.
Read the options AutoCAD presents.
12. Enter B for Baseline.
13. Enter P for datumPoint and pick the lower right corner of the sheet-metal
part.
This establishes the point from which the baseline dimensions start.
14. Place the dimensions.
15. Save your work.
Ordinate Dimensioning
Ordinate dimensions, also known as datum dimensions, are similar
to baseline dimensions in that both use a datum, or reference, dimension. A
datum is a surface, edge, or point that is assumed to be exact. One basic dif-
ference between baseline dimensions and ordinate dimensions is appearance.
Baseline dimensioning uses conventional dimension lines, whereas ordinate
Wohlers: Applying
AutoCAD 2010
VI. Dimensioning and
Tolerancing
27. Basic Dimensioning
372
The McGrawHill
Companies, 2010
366 Part 6: Dimensioning and Tolerancing
dimensions show absolute coordinates.
Both types of dimensioning are espe-
cially useful when producing machine
parts. Using a datum reduces the chance
of error buildup caused by successive
dimensions.
1. In the Menu Browser, pick Save As...
to create a new le named
ordinate.dwg.
2. Create a new layer named Orddim,
assign the color magenta to it, make
Objects the current layer, and freeze
layer Dimensions.
3. Mirror the sheet-metal part to the right (see Fig. 27-5) and delete
old objects. If necessary, move the part so it is in the positive x and
y quadrant.
4. On the Objects layer, create a hole with a diameter of .5. Place the hole
.5 units down and .5 units to the right of the top left corner.
5. Use COPY to create four additional holes. Place the holes as shown in
Fig. 27-5.
6. Create a layer named Center, and on this layer add center marks to each
of the holes. To do this, expand the Dimensions panel and pick the Center
Mark button.
Now were ready to dene the datum, or reference dimension.
7. Make Orddim the current layer.
8. Pick the Ordinate button from the yout menu on the Dimensions panel
to enter the DIMORDINATE command.
9. In reply to the Specify feature location prompt, pick the upper left corner
of the sheet-metal part.
The Xdatum option measures the absolute x ordinate along the X axis of the
drawing. Also, it determines the orientation of the leader line and prompts
you for its endpoint. This denes the location of the datum.
10. Enter X for Xdatum.
11. Pick a point about 1 above the object to make the ordinate dimension
appear.
12. Reenter the command and pick the upper left corner of the sheet-metal
part again.
13. Enter Y for Ydatum and pick a point about 1 to the left of the object to
make the ordinate dimension appear.
Fi g. 27- 5
DIMENSIONS
DIMENSIONS
Wohlers: Applying
AutoCAD 2010
VI. Dimensioning and
Tolerancing
27. Basic Dimensioning
373
The McGrawHill
Companies, 2010
367 Chapter 27: Basic Dimensioning
The Ydatum option measures the absolute y ordinate along the Y axis of the
drawing. This denes the location of the datum. Your drawing should now
look similar to the one in Fig. 27-6, although it will not include the 3.0000
ordinate dimension.
Fi g. 27- 6
The ordinate values may differ in your drawing, depending
on where in the drawing area you placed the drawing.
14. Pick the Ordinate button.
15. Snap to the center of the hole nearest to the upper left corner, as shown
in Fig. 27-6.
16. Pick a point about 1 from the top of the sheet-metal part. (Snap should
be on.)
The X-datum ordinate dimension appears.
17. Repeat Steps 14 through 16 to create X-datum ordinate dimensions for
the remaining holes.
18. Create the Y-datum ordinate dimensions on your own using Fig. 27-7 as
a guide.
When you nish, your drawing should look similar to the one in Fig. 27-7.
19. Save your work and exit AutoCAD.
Fi g. 27-7
DIMENSIONS
Wohlers: Applying
AutoCAD 2010
VI. Dimensioning and
Tolerancing
27. Basic Dimensioning
374
The McGrawHill
Companies, 2010
368 Part 6: Dimensioning and Tolerancing
REVIEW QUESTIONS
Answer the following questions on a separate sheet of paper.
1. How do you specify a text style for dimension text?
2. Describe the alternative to specifying both endpoints of a line when
dimensioning the entire length of an edge.
3. Which dimension button do you use to dimension inclined lines? to
dimension angles?
4. Which dimension buttons do you use to dimension llets, rounds, and
holes? Explain when you would use each button.
5. What does a jog in a radius dimension represent?
6. Describe baseline dimensioning. On what types of drawings is it useful?
7. Describe ordinate dimensioning. On what types of drawings is it useful?
CHALLENGE YOUR THINKING
These questions are designed to further your knowledge of AutoCAD by
encouraging you to explore the concepts presented in this chapter. Answer
each question on a separate sheet of paper.
1. Experiment with altering a linear dimension using its grips. Try to
change the location of the dimension line by selecting and moving a grip
located at the end of an extension line that is closest to the object. Is it
possible? Explain.
2. Drafters generally classify dimensions in two broad categories: size
dimensions and location dimensions. What is the difference between
them? Are both necessary on every drawing you create? Write a para-
graph explaining your ndings.
3. What is the relationship between the height of text saved in a text style
and the height saved in a dimension style?
C h a p t e r 27 Review & Activities
Wohlers: Applying
AutoCAD 2010
VI. Dimensioning and
Tolerancing
27. Basic Dimensioning
375
The McGrawHill
Companies, 2010
Review & Activities C h a p t e r 27
369 Chapter 27: Basic Dimensioning
Continued
APPLYING AUTOCAD SKILLS
Work the following problems to practice the commands and skills you
learned in this chapter. Begin a new drawing for each problem. Save
your work.
12. Create the blocks shown in Figs. 27-8 and 27-9. Place object lines on
a layer named Objects and dimensions on a layer named Dimensions.
Create a new text style using the romans.shx font. Approximate the
location of the holes. Refer to block1.dwg and block2.dwg (These draw-
ings are located on the OLC for this book, in the Drafting & Design
Problems section.)
Fi g. 27- 8 Fi g. 27- 9
3. Open the slide.dwg le that
you created at the end of
Chapter 24 and dimension
it. When you nish, your
drawing should look like
the one in Fig. 27-10. Save
the drawing as slide2.dwg.
Fi g. 27- 10
Wohlers: Applying
AutoCAD 2010
VI. Dimensioning and
Tolerancing
27. Basic Dimensioning
376
The McGrawHill
Companies, 2010
C h a p t e r 27 Review & Activities
370 Part 6: Dimensioning and Tolerancing
4. Create the mounting bracket drawing shown in Fig. 27-11. Place the
bracket on layer Objects. Then dimension the bracket on a layer named
Dimensions. Refer to the le bracket1.dwg (This drawing is located on the
OLC for this book, in the Drafting & Design Problems section.)
Fi g. 27- 1 1
Courtesy of Joseph K. Yabu, Ph.D., San Jose State University
5. Open the rockerarm.dwg le that you created at the end of Part 1 on
page 112. Place the rocker arm on a layer named Objects. Then dimen-
sion the part on a layer named Dimensions. See Fig. 27-12. Save the le
as rockerarmdim.dwg.
Fi g. 27- 1 2
Wohlers: Applying
AutoCAD 2010
VI. Dimensioning and
Tolerancing
27. Basic Dimensioning
377
The McGrawHill
Companies, 2010
Review & Activities C h a p t e r 27
371 Chapter 27: Basic Dimensioning
Continued
6. Draw the front view of the shaft lock shown in Fig. 27-13. Create appro-
priate layers for the dimensions and linetypes. Use the romans.shx font
to create a new text style named roms for the dimension text. Dimension
the front view, placing the dimensions on layer Dimensions. Show all per-
tinent dimensions. Also, draw and dimension the right-side view. Resize
the drawing area as necessary to accommodate the dimensions of the
part. Refer to the le shaftloc.dwg (This drawing is located on the OLC
for this book, in the Drafting & Design Problems section.)
Fi g. 27- 1 3
Wohlers: Applying
AutoCAD 2010
VI. Dimensioning and
Tolerancing
27. Basic Dimensioning
378
The McGrawHill
Companies, 2010
C h a p t e r 27 Review & Activities
372 Part 6: Dimensioning and Tolerancing
USING PROBLEM-SOLVING SKILLS
Complete the following activities using problem-solving skills and your
knowledge of AutoCAD.
1. The architect for your rm has given you the elevation sketch shown in
Fig. 27-14. Select an appropriate template le, complete the title block,
and draw the front elevation; include dimensions. Since the drawing was
not made by a drafter, make any changes necessary to comply with cor-
rect dimensioning practices. Save the drawing as elev1.dwg.
Fi g. 27- 14
2. The sketch of a shaft support shown in
Fig. 27-15 is not to scale; however the
following description applies. The base is
2 square and
1
/4 thick. The boss (lipped
area) is in the center of the base and has
an outer diameter of 0.5, a thickness
of
1
/4 , and a through hole with a .35
radius. The four corner holes are each
.15 in diameter and their center lines
are offset from the horizontal and verti-
cal sides by .35. Draw and dimension
two views of the shaft support.
Fi g. 27- 1 5
Wohlers: Applying
AutoCAD 2010
VI. Dimensioning and
Tolerancing
28. Advanced
Dimensioning
379
The McGrawHill
Companies, 2010
373 Chapter 28: Advanced Dimensioning
Objectives
Create a dimension style and apply it to a
drawing and template le
Adjust the dimension text, arrowheads, center
marks, and scale in a dimension style
Edit individual dimensions using a shortcut
menu
Use AutoCADs associative dimensioning
feature to update dimensions on a rescaled
drawing
Apply dimension styles to a drawing template
le
Vocabulary
associative dimensions
dimension styles
leaders
spline leader
AutoCAD permits you to create dimension styles, which consist of a
set of dimension settings. Dimension styles control the format and appear-
ance of dimensions and help you apply drafting standards. They dene the
format of dimension lines, extension lines, arrowheads, and center marks.
They also dene the appearance and position of dimension lines and text.
Using a dimension style, you can format and dene the precision of the lin-
ear, radial, and angular units.
Before we can apply a dimension style to something meaningful, we need
to produce a drawing. For this chapter, we will work in the AutoCAD Classic
workspace.
1. Start AutoCAD and select the tmp1.dwt le.
2. Select the AutoCAD Classic workspace and close all oating toolbars and
palettes.
Objectives
Create a dimension style and apply it to a
Vocabulary
C h a p t e r 28
Advanced
Dimensioning
Wohlers: Applying
AutoCAD 2010
VI. Dimensioning and
Tolerancing
28. Advanced
Dimensioning
380
The McGrawHill
Companies, 2010
374 Part 6: Dimensioning and Tolerancing
3. On layer Objects, create the top view drawing of the redwood deck shown
in Fig. 28-1. Do not add dimensions at this time.
The round object represents an outdoor table. It was included in the drawing
to ensure that the deck is of sufcient size and shape to accommodate a table
of this size.
4. Save your work in a le named deck.dwg.
Fi g. 28- 1
For best results, begin in the upper right corner and work
counterclockwise to draw the edges of the deck. Add the
inside rounded corner using the FILLET command.
Creating a Dimension Style
Dimension styles provide an easy method of managing the appearance of
dimensions. This saves time and effort and helps you produce professional
drawings. Note that drafting standards vary from industry to industry and
even among companies in the same industry.
1. Display the Dimension toolbar (Right-click on any docked toolbar and
select Dimension).
Wohlers: Applying
AutoCAD 2010
VI. Dimensioning and
Tolerancing
28. Advanced
Dimensioning
381
The McGrawHill
Companies, 2010
375 Chapter 28: Advanced Dimensioning
2. On layer Dimensions, place a horizontal dimension along the bottom edge
of the deck.
As you can see, the dimension text, arrowheads, etc., are much too small. We
need to make some adjustments.
3. Erase the dimension.
4. From the Dimension toolbar, pick the Dimension Style... button.
This button is also available in the docked Styles toolbar.
This displays the Dimension Style Manager dialog box. As you can see,
Standard is the default dimension style. The sample drawing shows how the
dimensions will appear using this style.
5. Pick the New button.
6. For New Style Name, enter My Style.
7. Pick the down arrow next to Start Width and pick Standard.
This selection means that we will start with all of the settings saved in the
Standard style.
8. After Use for, pick the down arrow.
You can apply a dimension style to the types of dimensions included in this
list.
9. Select All dimensions and pick the Continue button.
The New Dimension Style dialog box appears, showing several tabs across the
top. This is where you change the settings to store in the dimension style.
10. Pick the OK button.
11. Pick the Set Current button then the Close button.
Notice that My Style is now the current dimension style.
12. Save your work.
DIMENSION
Wohlers: Applying
AutoCAD 2010
VI. Dimensioning and
Tolerancing
28. Advanced
Dimensioning
382
The McGrawHill
Companies, 2010
376 Part 6: Dimensioning and Tolerancing
Changing a Dimension Style
Currently, My Style is identical to the Standard style. We will need to custom-
ize the new My Style dimension style for our particular drawing. This means
changing the size of the arrowheads and center marks, the style and size of
the text, and the overall scale of the dimensions.
Arrowhead Size
1. Pick the Dimension Style... button and pick the Modify button.
2. Pick the Symbols and Arrows tab unless it is already in front.
You can make adjustments to the arrowheads in the left side of the
dialog box.
3. Using the up and down arrows below Arrow size, change the value to
1
/8
and watch closely how the arrowheads in the sample drawing change to
reect the new value. They may be difcult to see.
Sizing Center Marks or Center Lines
In the area titled Center marks, you can make changes to the appearance of
the centers of circles. Use center marks when space is not available for
complete center lines. You may also need to make changes in this area when
a company style requires one or the other.
1. Pick the radio button next to Mark unless it is already selected.
Notice that the center mark appears on the sample drawing.
2. Click the down arrow until it drops to a value of 0".
3. Reselect the radio button next to Mark and then set the size to 1/16".
4. Select the Line radio button and watch to see how the sample drawing
changes to reect the new center lines.
This causes complete center lines to appear at the centers of circles and arcs,
as shown in the sample drawing.
Tailoring Dimension Text
Lets create a new text style and height for our dimension style.
1. Pick the Text tab.
2. In the upper left area titled Text appearance, pick the button containing
the three dots.
DIMENSION
Wohlers: Applying
AutoCAD 2010
VI. Dimensioning and
Tolerancing
28. Advanced
Dimensioning
383
The McGrawHill
Companies, 2010
377 Chapter 28: Advanced Dimensioning
This causes the familiar Text Style dialog box to appear.
3. Create a new style named roms using the romans.shx font and the default
settings.
4. After closing the Text Style dialog box, pick the down arrow at the right
of Text style and select roms.
Roms is now the text style for My Style, as shown in the sample drawing.
5. In the Text height edit box, change the value to
1
/8.
As a reminder, the dimension text should be .125 to .150 in height.
Setting the Units
1. Pick the Primary Units tab.
2. At the right of Unit format, change the setting to Architectural.
3. At the right of Precision, change the value to 0-0.
The sample drawing changes to reect the unit format and precision.
Scaling the Dimensions
1. Pick the Fit tab and focus your attention on the area titled Scale for
dimension features.
This is where you set the scale for dimensions. The value should be the
reciprocal of the plot scale. When creating tmp1.dwt, we determined that the
scale would be
1
/2 = 1, which is the same as
1
/24. The reciprocal of
1
/24 is 24.
2. Double-click the number in the edit box and change it to 24.
You could also enter DIMSCALE at the AutoCAD prompt and
enter 24.
There are many other options. We have changed only those needed for the
dimension style we will use to dimension the redwood deck. You will learn
more about dimension style options in Chapters 29 and 30.
3. Pick OK; pick Close.
4. Save your work.
Wohlers: Applying
AutoCAD 2010
VI. Dimensioning and
Tolerancing
28. Advanced
Dimensioning
384
The McGrawHill
Companies, 2010
378 Part 6: Dimensioning and Tolerancing
Applying a Dimension Style
Now that you have made several adjustments to the dimension style, you
are ready to dimension the drawing. Layer Dimensions should be the current
layer.
1. Begin by dimensioning the table and rounded corner. Use the Diameter
button for the table and the Radius button for the lleted corner. Place
the dimensions as shown in Fig. 28-1 (page 374).
Now that you have center lines, you can use them to locate the centers of the
table and rounded corner using dimensions.
2. Pick the Linear button from the Dimension toolbar.
3. For the rst and second extension line origins, snap to points A and B,
and then place the dimension 1.5 from the edge of the deck.
DIMENSION
DIMENSION
DIMENSION
Use grid or snap to determine the 1.5 distance.
4. Pick the Continue button, snap to point C, and press ENTER twice to
terminate the command.
When locating the center of the rounded corner with dimen-
sions, use the end of the center lines for the extension line
origins, similar to the way you picked point B. Separately,
using the grips method of moving dimension text, move the
9-6 text of the vertical dimension so that it is lower than the
2-6 dimension beside it.
Notice that the dimension lines for the two dimensions are aligned when
Continue Dimension is used. Another way to align dimensions is with the
DIMSPACE command.
5. With snap off, pick the Linear button and place the four short vertical
dimensions to the left of the deck. Do not attempt to align the dimension
lines.
DIMENSION
Wohlers: Applying
AutoCAD 2010
VI. Dimensioning and
Tolerancing
28. Advanced
Dimensioning
385
The McGrawHill
Companies, 2010
379 Chapter 28: Advanced Dimensioning
6. Pick the Dimension Space button from the Dimension toolbar.
7. In response to Select base dimension, pick the 3-6 dimension at
the top.
8. In response to Select dimensions to space, pick the other three dimen-
sions and press ENTER.
9. In response to Enter value, enter 0 and press ENTER.
AutoCAD aligns the four dimensions. Dimension Space can also be used to
evenly space a series of dimensions that start from a common baseline. One
example of this type of dimensioning is Fig. 27-4 on page 365.
10. Using similar methods, add the remaining horizontal and vertical
dimensions.
11. Add the aligned and angular dimensions.
Your dimensioned drawing of the redwood deck should now look similar to
the one in Fig. 28-1 (page 374).
12. Save your work.
13. If you have access to a plotter or printer, plot the drawing.
Editing a Dimension
Using AutoCADs grips, you can change the location of dimension lines and
dimension text.
1. Pick one of the linear dimensions.
Five grip boxes appear. The oating Quick Properties panel may appear too if
Quick Properties is toggled on.
2. Pick the grip box located at the center of the dimension text.
3. Move the text up and down, then back and forth, and then pick a new
point.
4. Press ESC.
By selecting a dimension and right-clicking it, you can make other useful
changes.
5. Select one of the linear dimensions and right-click.
A shortcut menu appears.
6. Rest the pointer on Dim Text position.
These options permit you to adjust the location of the dimension text.
DIMENSION
Wohlers: Applying
AutoCAD 2010
VI. Dimensioning and
Tolerancing
28. Advanced
Dimensioning
386
The McGrawHill
Companies, 2010
380 Part 6: Dimensioning and Tolerancing
7. Try each of them, and pick Home text last.
As you can see, its easy to tailor individual dimensions, regardless of the
current dimension style.
8. Select one of the linear dimensions and right-click.
9. Rest the pointer on Dim Style.
This allows you to save a new style or apply an existing one.
10. Select Standard.
The dimension uses settings stored in the Standard dimension style. The
arrowheads and dimension text are there, but you cant see them because
they are so small. The value of the dimension scale in Standard is 1, and we
set it to 24 in My Style. This means that the text, arrowheads, and other
dimensioning features are 24 times larger in My Style.
11. Change the dimensions style back to My Style.
12. Save your work.
Leaders
Lines with arrowheads at one end that are used to point out a particular
feature in a drawing are called leaders. Radial and diameter dimensions
usually use leaders. The plastic retainer in Fig. 28-2 provides an example
of a leader.
Fi g. 28- 2
1. Display the Multileader toolbar.
2. Pick the Multileader Style button on the Multileader toolbar.
This displays the Multileader Style Manager dialog box. Standard is the default
multileader style.
MULTILEADER
Wohlers: Applying
AutoCAD 2010
VI. Dimensioning and
Tolerancing
28. Advanced
Dimensioning
387
The McGrawHill
Companies, 2010
381 Chapter 28: Advanced Dimensioning
3. Pick the New button, name the new style My leader style, and pick the
Continue button.
4. In the Type area of the Leader Format tab, pick the down arrow next to
Straight and select Spline.
Notice how the leader in the sample drawing changes. A spline leader
is similar to a regular, straight leader, except the leader line can consist of a
spline curve, giving you more exibility with its shape when space is tight in
a drawing.
5. Reselect the Straight leader type, and change the arrowhead size to 1/8.
6. Select the Leader Structure tab and specify a leader scale of 24.
7. Pick OK; pick Close.
You have created a leader style that matches your dimension style in scale,
text size, and arrowhead size. Notice that My leader style is now the current
leader style.
8. Pick the Multileader button on the Multileader toolbar.
This enters the MLEADER command.
9. Pick point A (shown in Fig. 28-1, page 374).
10. Move the crosshairs up and to the right about 1.5 and pick a point.
The Text Formatting toolbar appears, along with a blinking cursor in a blank
text editor eld.
11. In the rst drop-down list, change the text style from Standard to roms.
12. Enter USE REDWOOD.
13. Pick OK to close the Text Formatting toolbar.
AutoCAD creates the leader. Notice the arrowhead size, the text size, and the
text style of the leader match the dimensions.
14. Pick the new leader, pick the down arrow in the Multileader toolbar and
select Standard.
The leader text is now too small to read, because text in the Standard leader
style is 1/24 the size of text in My leader style.
15. Pick the Undo button.
16. Save your work.
MULTILEADER
Wohlers: Applying
AutoCAD 2010
VI. Dimensioning and
Tolerancing
28. Advanced
Dimensioning
388
The McGrawHill
Companies, 2010
382 Part 6: Dimensioning and Tolerancing
Working with Associative Dimensions
By default, AutoCAD creates associative dimensionsdimensions that
update automatically when you change the drawing by stretching, scaling,
and so on.
1. Using the SCALE command, scale the drawing by 1.1.
When the Select File dialog box appears, you will need to
select Drawing Template File (*.dwt) at the right of Files of type.
Notice that the dimensions changed automatically. This becomes useful
when you need to change a drawing after youve dimensioned it.
2. Using the STRETCH command, stretch the rightmost part of the drawing
a short distance to the right. (When selecting, use a crossing window.)
The dimensions change accordingly.
3. Undo Steps 1 and 2 and save your work.
Adding Dimension and Leader Styles
to Templates
Now you know how to perform the remaining steps (12 through 14) in
creating a template le (see Table 23-1 on page 299). Lets apply these steps
to the tmp1.dwt template.
1. Open tmp1.dwt.
In response to Select objects, enter All. Use 0,0 for the base
point and 1.1 for the scale factor.
2. Create a new dimension style using the following information.
Name the dimension style Preferred. In the Create New Dimension Style
dialog box, start with Standard. Apply the new style to all dimensions.
Wohlers: Applying
AutoCAD 2010
VI. Dimensioning and
Tolerancing
28. Advanced
Dimensioning
389
The McGrawHill
Companies, 2010
383 Chapter 28: Advanced Dimensioning
In the Primary Units tab, set Unit format to Architectural and Precision
to 0-0.
In the Symbols and Arrows tab, set the dimension arrow size to
1
/8.
Pick the Line radio button in the Center marks area and set the size of
the center marks to
1
/16.
In the Text tab, create a new text style named roms using the
romans.shx font and use the default values.
Close the Text Style dialog box, make roms the style for Preferred, and
set the text height at
1
/8.
In the Fit tab, set Scale for dimension features to 24.
3. Pick OK and close the dialog boxes.
4. Create a new leader style named Preferred leader. Set the arrowhead size
to 1/8", the leader scale to 24, the text size to 1/8", and the text style to
roms.
5. Save your work and close the le.
The tmp.dwt template le is now ready for use with other new drawing les.
6. Close the Dimension and Multileader toolbars.
7. Exit AutoCAD.
Wohlers: Applying
AutoCAD 2010
VI. Dimensioning and
Tolerancing
28. Advanced
Dimensioning
390
The McGrawHill
Companies, 2010
REVIEW QUESTIONS
Answer the following questions on a separate sheet of paper.
384 Part 6: Dimensioning and Tolerancing
REVIEW QUESTIONS
Answer the following questions on a separate sheet of paper.
1. Describe the purpose of dimension styles. Why might you need to
create one?
2. How do you determine the dimensioning scale?
3. Explain the difference between center marks and center lines. When
should you use each?
4. Explain the use of the Continue button in the Dimension toolbar.
5. When you select a dimension and right-click, AutoCAD displays a menu.
Name and briey describe the three dimension-related options that are
available to you.
6. When might you use a spline leader?
7. What is the advantage of using associative dimensions?
CHALLENGE YOUR THINKING
These questions are designed to further your knowledge of AutoCAD by
encouraging you to explore the concepts presented in this chapter. Answer
each question on a separate sheet of paper.
1. In this chapter, you placed object lines on one layer and dimensions on
another. Discuss the advantages of placing dimensions on a separate
layer. Are there any disadvantages to placing dimensions on a separate
layer? Explain.
2. Describe the changes you would need to make to tmp1.dwt to create a
template for a B-size sheet at the same drawing scale.
C h a p t e r 28 Review & Activities
Wohlers: Applying
AutoCAD 2010
VI. Dimensioning and
Tolerancing
28. Advanced
Dimensioning
391
The McGrawHill
Companies, 2010
Review & Activities C h a p t e r 28
385 Chapter 28: Advanced Dimensioning
Continued
APPLYING AUTOCAD SKILLS
Work the following problems to practice the commands and skills you
learned in this chapter.
1. Begin a new drawing and establish the following drawing settings. Store
it as a template le named tmp2.dwt.
Units: Engineering
Scale: 1 = 10 (or 1 = 120)
Sheet size: 17 11
Drawing Area: You determine the drawing area based on the scale and
sheet size.
Grid: 10
(Reminder: Be sure to enter ZOOM All.)
Snap: 2
Layers: Set up as shown in Table 28-1.
Layer Name Color Linetype Lineweight
Thick red Continuous 0.50 mm
Thin green Continuous 0.25 mm
Table 28-1. Layers
Create a new dimension style for the template using the following
information.
Name the dimension style D001. In the Create New Dimension Style
dialog box, start with Standard and apply the style to all dimensions.
Set the unit format to Engineering and the precision to 0-0.00.
Set the dimension arrow size to .125.
Use center marks and set their size to .1.
Create a new text style named arial using the Arial font. Use the default
settings and make arial the current style for NewStyle. Set the text
height at .125.
Set the dimension scale to the proper value.
Wohlers: Applying
AutoCAD 2010
VI. Dimensioning and
Tolerancing
28. Advanced
Dimensioning
392
The McGrawHill
Companies, 2010
C h a p t e r 28 Review & Activities
386 Part 6: Dimensioning and Tolerancing
23. Use the template le you created in problem 1 to create the hotel recre-
ation areas shown in Figs. 28-3 and 28-4.
Fi g. 28-3
Fi g. 28- 4
Wohlers: Applying
AutoCAD 2010
VI. Dimensioning and
Tolerancing
28. Advanced
Dimensioning
393
The McGrawHill
Companies, 2010
Review & Activities C h a p t e r 28
387 Chapter 28: Advanced Dimensioning
Continued
4. Create and identify the
radii of the sheet metal
elbow shown in Fig. 28-5.
First draw the perpen-
dicular lines, and then
create two arcs: one with
a radius of 1.5 and the
other with a radius
of 3. Then dimension
the 90 angle and add
the notes. Before you
create the leaders, open
the Multileader Style
Manager and change the
arrowheads to dots. Add
the text as shown, and
save the drawing as elbow1.dwg.
5. Draw the front view of the shaft shown in Fig. 28-6. Use the Quick Setup
method to change the drawing area to accommodate the dimensions of
the drawing. Place the visible lines on a layer named Visible using the
color green. Create a layer named Forces using the color red. Draw and
label the four load and reaction forces, using leaders and a text style
based on the romans.shx font. Create another layer named Dimensions
using the color cyan. Dimension the front view, placing the dimensions
on layer Dimensions.
Fi g. 28- 5
Fi g. 28- 6
Courtesy of Gary J. Hordemann, Gonzaga University
Wohlers: Applying
AutoCAD 2010
VI. Dimensioning and
Tolerancing
28. Advanced
Dimensioning
394
The McGrawHill
Companies, 2010
C h a p t e r 28 Review & Activities
388 Part 6: Dimensioning and Tolerancing
6. Draw and dimension the front
view of the metal casting shown
in Fig. 28-7. Use the following
drawing and dimension settings,
and place everything on the
proper layer.
Units: Decimal with two digits
to the right of the decimal point
Drawing Area: 11 8.5
Scale: 1:1
Grid: .1
Snap: .05
LTSCALE: Start with .5
Layers: See Table 28-2.
Create a new dimension style
using the following information:
Choose a name for a new
dimension style that will help
you remember the purpose
of this dimension style. Start
with Standard and apply the
style to all dimensions.
Set the unit format to Decimal
and the precision to 0.00.
Set the dimension arrow size to .125.
Set the size of the center marks to .1 and use center lines.
Create and name a new text style. Use romans.shx, apply default set-
tings, and make it the current style. Set the text height at .125.
Set the dimension scale to the proper value.
Fi g. 28-7
Layer Name Color Linetype Lineweight
Visible red Continuous 0.50 mm
Dimensions blue Continuous 0.25 mm
Text magenta Continuous 0.30 mm
Center green CENTER 0.20 mm
Table 28-2. Layers
Problem 6 courtesy of Gary J.
Hordemann, Gonzaga University
Wohlers: Applying
AutoCAD 2010
VI. Dimensioning and
Tolerancing
28. Advanced
Dimensioning
395
The McGrawHill
Companies, 2010
Review & Activities C h a p t e r 28
389 Chapter 28: Advanced Dimensioning
Continued
7. Draw and dimension the front view of the steel plate shown in Fig. 28-8.
Use the following drawing, dimension, and leader settings to set up the
metric drawing, and place everything on the proper layers. Also draw
and dimension the top and right-side views, assuming the plate and boss
thicknesses to be 10 and 5, respectively.
Units: Decimal with no digits to the right of the decimal point
Drawing Area: 280 216
Scale: 1:1
Grid: 10
Snap: 5
LTSCALE: Start with 10
Layers: Set up as shown in Table 28-3 on page 390.
Create new dimension and leader styles using the following
information:
Name the styles using names of your choice. Start with Standard and
apply the new styles to all dimensions and leaders.
Set the unit format to Decimal and the precision to 0.
Fi g. 28- 8
Courtesy of Gary J. Hordemann, Gonzaga University
Wohlers: Applying
AutoCAD 2010
VI. Dimensioning and
Tolerancing
28. Advanced
Dimensioning
396
The McGrawHill
Companies, 2010
C h a p t e r 28 Review & Activities
390 Part 6: Dimensioning and Tolerancing
Set the arrow size to 3.
Set the size of the center marks to 1.5 and use center lines.
Create a new text style using a name of your choice. Use romans.shx,
apply default settings, and make it the current style. Set the text
height at 3.
Set the scale to the proper value.
USING PROBLEM-SOLVING SKILLS
Work the following problems to practice the commands and skills you
learned in this chapter.
1. Your architectural drafting
trainee showed you the
wall corner shown in
Fig. 28-9. Notice that the
trainee dimensioned the
drawing in a mechanical
drafting style. Redraw the
corner and set the correct
dimension size and units,
change the arrowheads to
architectural ticks (short
diagonal lines), and move the
dimensions above the dimen-
sion line to conform to your
companys style. Save the
drawing as framing1.dwg.
Fi g. 28- 9
Layer Name Color Linetype Lineweight
Visible red Continuous 0.60 mm
Dimensions blue Continuous 0.20 mm
Text magenta Continuous 0.20 mm
Center green CENTER 0.20 mm
Hidden magenta HIDDEN 0.30 mm
Table 28-3. Layers
Wohlers: Applying
AutoCAD 2010
VI. Dimensioning and
Tolerancing
28. Advanced
Dimensioning
397
The McGrawHill
Companies, 2010
Review & Activities C h a p t e r 28
391 Chapter 28: Advanced Dimensioning
2. As the set designer for a theatrical company, you are creating a template
for a cityscape. The director has given you a sketch of the general build-
ing landscape she would like (Fig. 28-10). Draw the template and dimen-
sion it from the datum plane. Each square equals 9 inches. Save and plot
the drawing using the Extents plotting option.
Fi g. 28- 10
Wohlers: Applying
AutoCAD 2010
VI. Dimensioning and
Tolerancing
29. FineTuning
Dimensions
398
The McGrawHill
Companies, 2010
392 Part 6: Dimensioning and Tolerancing
Objectives
Adjust the appearance of dimension lines,
arrowheads, and text
Control the placement of dimension text
Adjust the format and precision of primary
and alternate units
Edit a dimensions properties
Explode a dimension
Vocabulary
alternate units
primary units
Most industries that use AutoCAD apply dimensioning differently. The
architectural industry, for example, uses architectural units and fractions,
whereas manufacturers of consumer and industrial products typically use
decimal units. Within each industry, companies apply standards, some more
rigidly than others. In manufacturing, most use a variation of ANSI or ISO
standards and enforce the standard company-wide. Because thousands of
companies use AutoCAD worldwide, the software must accommodate a
wide range of industry and company standards. This chapter focuses on
how you can ne-tune dimensions to meet a particular companys style or
standard.
C h a p t e r 29
Fine-Tuning
Dimensions
Objectives
Adjust the appearance of dimension lines
Vocabulary
Wohlers: Applying
AutoCAD 2010
VI. Dimensioning and
Tolerancing
29. FineTuning
Dimensions
399
The McGrawHill
Companies, 2010
393 Chapter 29: Fine-Tuning Dimensions
Dimension Style Options
AutoCAD offers a wealth of options for tailoring a dimension style to a
specic need.
1. Start AutoCAD and open deck.dwg.
2. Select the 2D Drafting & Annotation workspace and close all oating
toolbars and palettes.
3. On the Menu Browser, select Save As and enter deck2.dwg for the le
name.
4. On the Annotate tab of the Ribbon, pick the arrow in the lower right
corner of the Dimensions panel to open the Dimension Style Manager.
The current dimension style is My Style, as shown in the upper left corner of
the dialog box. In the last chapter, we covered the purpose of the New and
Modify buttons. The Set Current button permits you to make another style
current. The Override button enables you to override one or more settings
in a dimension style temporarily. The Compare button allows you to com-
pare the properties of two dimension styles or view all the properties of one
style.
Lines
1. Pick the Modify button and pick the Lines tab unless it is already
in front.
Focus your attention on the Dimension lines area. Color, Linetype, and
Lineweight permit you to change the color, linetype, and lineweight of dimen-
sion lines. In most cases, it is best not to change them. Extend beyond ticks
species a distance to extend the dimension line past the extension line
when you use oblique, architectural tick, integral, and no marks for arrow-
heads. Baseline spacing sets the spacing between the dimension lines when
theyre outside the extension lines. Dim line 1 suppresses the rst dimension
line, and Dim line 2 suppresses the second dimension line, as shown in
Fig. 29-1.
Fi g. 29- 1
Wohlers: Applying
AutoCAD 2010
VI. Dimensioning and
Tolerancing
29. FineTuning
Dimensions
400
The McGrawHill
Companies, 2010
394 Part 6: Dimensioning and Tolerancing
2. Make changes to the settings in the Dimension lines area and notice how
the sample drawing changes.
Focus on the area labeled Extension lines. Color, Linetype, and Lineweight
allow you to change the color and lineweight of the extension lines. Extend
beyond dim lines species a distance to extend the extension lines beyond
the dimension line. Offset from origin species the distance to offset the
extension lines from the origin points that dene the dimension. Suppress
prevents the display of extension lines. Fixed length extension lines allows
you to specify a xed length for all extension lines. Ext line 1 suppresses
the rst extension line, and Ext line 2 suppresses the second extension line.
Suppressing an extension line is useful when you want to dimension to an
object line. In this case, the object line would serve the same purpose as the
extension line.
3. Make changes to the settings in the Extension lines area and notice how
the sample drawing changes.
Symbols and Arrows
1. Pick the Symbols and Arrows tab.
Concentrate on the area titled Arrowheads. First sets the arrowhead for the
rst end of the dimension line. Second sets the arrowhead for the second
end of the dimension line. In most cases, you would use the same arrowhead
style for both ends of a dimension, but AutoCAD gives you exibility in case
you need to make them different. Leader sets the arrowhead for quick
leadersa leader type that is different than a multileader.
2. To the right of First, pick the down arrow and review the types of arrow-
heads available.
Some companies and individual architects use ticks instead of arrows at the
ends of dimension lines. It would be rare to use None, but AutoCAD gives
you that option. As you learned in the previous chapter, Arrow size displays
and sets the size of the arrow. You also learned how to change the appearance
of center marks in the Center marks area.
3. Make changes to the settings in the Arrowheads area and notice how the
sample drawing changes.
Text
1. Pick the Text tab.
In the Text appearance area, you are familiar with Text style and Text height.
Text color permits you to change the color of the dimension text. In most
Wohlers: Applying
AutoCAD 2010
VI. Dimensioning and
Tolerancing
29. FineTuning
Dimensions
401
The McGrawHill
Companies, 2010
395 Chapter 29: Fine-Tuning Dimensions
circumstances, it is best to leave it alone. Fraction height scale sets the scale
of fractions relative to dimension text by multiplying the value entered here
by the text height. Draw frame around text draws a frame around the dimen-
sion text. This option would be useful to companies that frame certain notes
in a drawing.
2. Make changes to the settings in the Text appearance area and notice the
changes in the sample drawing.
The Text placement area allows you to control the placement of text. Vertical
controls the vertical justication of dimension text along the dimension line.
Horizontal controls the horizontal justication of dimension text along the
dimension line and the extension line. Offset from dim line sets the text gap
(distance) around the dimension text when the dimension line is broken
to accommodate the dimension text. If the space between the dimension
text and the end of the dimension lines becomes too large or small, use this
option to adjust the space. It is rare for a company or even a government
agency to require a specic distance.
3. Make changes to the settings in the Text placement area and notice the
changes in the sample drawing.
The Text alignment area permits you to change the orientation (horizontal
or aligned) of dimension text, whether it is inside or outside the extension
lines. Horizontal places text in a horizontal position. Aligned with dimension
line aligns the text with the dimension line. ISO Standard aligns text with the
dimension line when text is inside the extension lines. If the text is outside
the extension lines, it aligns it horizontally.
4. Experiment with the text alignment options.
Fit
1. Pick the Fit tab.
Focus on the Fit options area. The t options permit you to control the place-
ment of dimension text and arrows when there is not enough space to put
them inside the extension lines.
2. Select each of the t options and notice how they affect the placement of
dimension text and arrows.
The Text placement area allows you to control the placement of text when its
not in the default position.
3. Try each of the placement options.
Wohlers: Applying
AutoCAD 2010
VI. Dimensioning and
Tolerancing
29. FineTuning
Dimensions
402
The McGrawHill
Companies, 2010
396 Part 6: Dimensioning and Tolerancing
As you discovered in Chapter 28, the Scale for dimension features area
controls the scaling of dimensions. When you pick Scale dimension to layout,
AutoCAD determines a scale factor based on the scaling between the current
model space viewport and paper space.
In the Fine tuning area, if you check Place text manually, AutoCAD allows
you to place the text at the position you specify. If you check Draw dim line
between ext lines, AutoCAD draws dimension lines between the measured
points even when the arrowheads are outside the extension lines.
4. Experiment with these two options.
Primary Units
The primary units are those that appear by default when you add dimen-
sions to a drawing. The term primary is used by AutoCAD to distinguish
them from alternate dimensions, which are discussed in the next section.
1. Pick the Primary Units tab.
This tab establishes the format and precision of the primary dimension units,
as well as prexes and sufxes for dimension text.
You were introduced to the Linear dimensions area in Chapter 28, so you
know the purpose of Unit format and Precision. Fraction format controls the
format for fractions. Decimal separator sets the separator for decimal formats.
Options include a period (.), comma (,), or space ( ). Round off sets rounding
rules for dimension measurements for all dimension types except angular.
Prex and Sufx permit you to enter text or use control codes to display spe-
cial symbols such as the diameter symbol.
2. Experiment with the settings in the Linear dimensions area.
Under Measurement scale, Scale factor establishes a scale factor for all dimen-
sion types except angular.
Zero suppression controls the suppression of zeros. Some companies do not
use a leading zero, for example. One widely accepted rule of thumb is to
include the leading zero in drawings dimensioned using the metric system,
but to exclude it when dimensioning using the English system (feet and
inches). Space (or lack of it) for the dimension may also be a consideration.
A distance of 0.2000 becomes .2000 when you check Leading. A distance of
2.0000 becomes 2 when you check Trailing. A distance of 0-2
1
/4 becomes
2
1
/4 when you check 0 feet, and a distance of 2-0 becomes 2 when you
check 0 inches.
Wohlers: Applying
AutoCAD 2010
VI. Dimensioning and
Tolerancing
29. FineTuning
Dimensions
403
The McGrawHill
Companies, 2010
397 Chapter 29: Fine-Tuning Dimensions
Concentrate on the area labeled Angular dimensions. Units format sets the
angular units format, and Precision sets the precision for the units. The Zero
suppression area controls the suppression of zeros in angular dimensions.
3. Make changes to the settings in the Angular dimensions area.
Alternate Units
For some drawings, you may need to show dimensions in more than one type
of unit. Alternate units are a second set of distances inside brackets in
dimensions. The most common reason for using alternate units is to show
both inches and millimeters, so millimeters are shown by default when you
activate alternate units. However, the conversion factor is customizable, as
you will see, so that you can change the alternate units to meet needs for
specic drawings.
1. Pick the Alternate Units tab and experiment with the settings in this area.
2. Pick the Cancel button; pick the Close button to close the Dimension Style
Manager dialog box.
Editing a Dimensions Properties
AutoCAD offers additional options for editing a dimension.
1. Select the 9-10 aligned dimension on the right side of the deck, right-
click to display the shortcut menu, and review the editing options.
Dim Text position allows you to change the position of the text for the
selected dimension. Under the Precision option, you can change the linear
precision of the dimension. Flip arrow will ip the direction of one of the
dimensions arrows. With this option, you must rst select the side of the
dimension nearest the arrow you want to ip. Dim style allows you to select
from the named styles or to create a new style based on the changes you
make to the dimension.
2. Rest the crosshairs on one of the arrows and right-click.
3. Pick Flip Arrow from the shortcut menu.
4. Repeat for the other arrow.
5. Right-click and select Properties near the bottom of the shortcut menu.
AutoCAD displays the Properties palette.
6. If information is not displayed under the General tab, click the down
arrow located to the right of General.
Wohlers: Applying
AutoCAD 2010
VI. Dimensioning and
Tolerancing
29. FineTuning
Dimensions
404
The McGrawHill
Companies, 2010
398 Part 6: Dimensioning and Tolerancing
AutoCAD provides a list of the dimensions properties.
7. Change the color and lineweight to new values of your choice.
8. Open the Text tab by clicking the down arrows located to the right of
Text.
This displays the settings associated with the dimension text.
9. Change the height to
3
/16.
10. Open each of the other tabs, review their contents, and then close them.
As you can see, you can easily tailor the properties of an individual dimen-
sion. In most circumstances, all of the dimensions on a drawing should use
a consistent style, but AutoCAD gives you the option of changing the indi-
vidual elements of a particular dimension if necessary.
11. Close the Properties palette.
Exploding a Dimension
1. Attempt to erase a single element of any dimension on the drawing, such
as the dimension text or an extension line.
AutoCAD selects the entire dimension because it treats an associative dimen-
sion as a single object.
2. Press the ESC key and pick the Explode button on the Modify panel of the
Ribbon.
This enters the EXPLODE command.
3. Select any dimension and press ENTER.
AutoCAD explodes the dimension, enabling you to edit (move, erase, trim,
etc.) the individual parts of the dimension.
4. Select the dimension.
As you can see, it is now possible to select individual parts of the dimen-
sion. Sometimes, it is necessary to explode a dimension to edit it because it
is impossible to change it by any other way. Use this method, however, as the
last alternative because exploded dimensions lose their associativity and you
cannot control their appearance using a dimension style.
5. Undo the Explode, save your work, and exit AutoCAD.
MODIFY
Wohlers: Applying
AutoCAD 2010
VI. Dimensioning and
Tolerancing
29. FineTuning
Dimensions
405
The McGrawHill
Companies, 2010
399 Chapter 29: Fine-Tuning Dimensions
Continued
REVIEW QUESTIONS
Answer the following questions on a separate sheet of paper.
1. Why is it important for AutoCAD to offer so many settings that control
the appearance of dimensions?
2. What are alternate units?
3. Describe a drawing situation in which you might need to rotate
dimension text.
4. What is the purpose of the New option of the DIMEDIT command?
5. How do you adjust the angle of a dimensions extension lines? Why
might you choose to make this adjustment?
6. Will the Home option of the DIMEDIT command work with a dimension
that is not an associative dimension? Explain.
7. What is the fastest way of reviewing and changing the properties of an
individual dimension?
8. Under what circumstances would you want to suppress one or both
dimension lines? Explain.
CHALLENGE YOUR THINKING
These questions are designed to further your knowledge of AutoCAD by
encouraging you to explore the concepts presented in this chapter. Answer
each question on a separate sheet of paper.
1. A drawing of a complex automotive part has been completed with
AutoCAD using the English inch system. Without redimensioning the
drawing, how could you change it to show metric units only?
2. Contact two different companies in your area that use CAD and nd out
what their company dimensioning standards are. How do the two compa-
nies compare? How might any differences be explained?
C h a p t e r 29 Review & Activities
Wohlers: Applying
AutoCAD 2010
VI. Dimensioning and
Tolerancing
29. FineTuning
Dimensions
406
The McGrawHill
Companies, 2010
C h a p t e r 29 Review & Activities
400 Part 6: Dimensioning and Tolerancing
APPLYING AUTOCAD SKILLS
Work the following problems to practice the commands and skills you
learned in this chapter.
1. Create a new drawing named prb29-1.dwg. Plan for a drawing scale of
1 = 1 and sheet size of 11 17. After you apply the following settings,
create and dimension the drawing of an aircraft door hinge component
shown in Fig. 29-2. In addition to saving prb29-1.dwg as a drawing le,
save it as a template le.
Snap: .25
Grid: 1
Layers: Create layers to accommodate multiple colors, linetypes, and
lineweights.
Linetype scale: .5
Font: romans.shx
Dimension style name: Heather
Dimension scale: 1
Dimension text height: .16
Arrowhead size: .16
Center mark size: .08
Mark with center lines? Yes
Fi g. 29- 2
Wohlers: Applying
AutoCAD 2010
VI. Dimensioning and
Tolerancing
29. FineTuning
Dimensions
407
The McGrawHill
Companies, 2010
Review & Activities C h a p t e r 29
401 Chapter 29: Fine-Tuning Dimensions
Continued
2. Draw and dimension the front view of the oscillating follower shown in
Fig. 29-3 on page 402. Use the drawing settings shown below. Draw the
top and right-side views, assuming the follower to have a thickness of 8.
This is a metric drawing.
Units: Decimal with no digits to the right of the decimal
Drawing area: 280 216
Grid: 10
Snap: 5
Linetype scale: Start with 10
Text style: Use the romans.shx font to create a new text style and set the
height at 3.
Layers: Set up layers as shown in Table 29-1.
Layer Name Color Linetype Lineweight
Visible red Continuous 0.60 mm
Dimensions blue Continuous 0.20 mm
Text magenta Continuous 0.35 mm
Center green CENTER 0.20 mm
Hidden magenta HIDDEN 0.35 mm
Table 29-1. Layers
Create two dimension styles named Textin and Textout. Use Textin for
those dimensions in which the text is inside the dimension lines, and
Textout for the few radial dimensions in which the text should be outside
the extension lines. Use the Standard settings except for the following:
Arrowhead size: 3
Text size: 3
Distance to extend extension line beyond dimension line: 1.5
Distance the extension lines are offset from origin points: 1.5
Distance around the dimension text: 1.5
Color of dimension text: magenta
Set the dimension style to Textin and Textout as appropriate for each of
the two styles.
Wohlers: Applying
AutoCAD 2010
VI. Dimensioning and
Tolerancing
29. FineTuning
Dimensions
408
The McGrawHill
Companies, 2010
C h a p t e r 29 Review & Activities
402 Part 6: Dimensioning and Tolerancing
Fi g. 29-3
Courtesy of Gary J. Hordemann, Gonzaga University
3. Dimension the gasket as shown in Fig. 29-4. Set the arrowheads to
Integral and the text font to Times New Roman. Display alternate units
below the primary values and in the same unit format. Save the drawing
as ch29gasket.dwg.
Fi g. 29- 4
Wohlers: Applying
AutoCAD 2010
VI. Dimensioning and
Tolerancing
29. FineTuning
Dimensions
409
The McGrawHill
Companies, 2010
Review & Activities C h a p t e r 29
403 Chapter 29: Fine-Tuning Dimensions
4. Create a new drawing using
the prb29-1.dwt template le
and make the changes shown
in Fig. 29-5. Note that the
2.250 diameter is now 2.500.
Stretch the top part of the
hinge component upward
.250 units and let the associa-
tive dimension text change
on its own.
Fi g. 29- 5
Fi g. 29- 6
USING PROBLEM-SOLVING SKILLS
Work the following problems to practice the commands and skills you
learned in this chapter.
1. Architects are noted for their individuality. Open elev1.dwg from Chapter
27. Redimension the elevation, including text, with the following style
modications. Save the drawing as ch29elev-rev1.dwg.
Text font name: Trekker
Arrowheads: Architectural tick
Dimension lines: Extend beyond
ticks
1
/8
Vertical text placement: Outside
2. Dimension the shim shown in
Fig. 29-6. Set the font for Times
New Roman. Apply Override as
necessary. Save the drawing as
ch29shim.dwg.
Wohlers: Applying
AutoCAD 2010
VI. Dimensioning and
Tolerancing
30. Tolerancing
410
The McGrawHill
Companies, 2010
404 Part 6: Dimensioning and Tolerancing
Objectives
Apply the symmetrical, deviation, limits, and
basic methods of tolerancing
Insert surface controls on a drawing
Create geometric characteristic symbols and
feature control frames that follow industry stan-
dard practices for geometric dimensioning and
tolerancing
Add material condition symbols, datum refer-
ences, data identiers, and projected tolerance
zones to drawings in accordance with industry
standards
Vocabulary
basic dimension
deviation tolerancing
feature control frames
geometric characteristic
symbols
geometric dimensioning
and tolerancing (GD&T)
limits tolerancing
material condition symbols
Maximum Material
Condition (MMC)
projected tolerance zone
surface controls
symmetrical deviation
symmetrical tolerancing
tolerance
AutoCAD permits you to add tolerances to dimensions. A tolerance
species the largest variation allowable for a given dimension. Tolerances are
necessary on drawings that will be used to manufacture parts because some
variation is normal in the manufacturing process.
30 C h a p t e r
Tolerancing
Objectives
Apply the symmetrical deviation limits and
Vocabulary
Wohlers: Applying
AutoCAD 2010
VI. Dimensioning and
Tolerancing
30. Tolerancing
411
The McGrawHill
Companies, 2010
405 Chapter 30: Tolerancing
This chapter applies AutoCADs tolerancing capabilities and provides a basic
introduction to geometric dimensioning and tolerancing (GD&T).
This is a system by which drafters and engineers dene tolerances for the
location of features (such as holes) of a part. The guidelines in this chap-
ter reect the standards that have been adopted by the American National
Standards Institute (ANSI).
Methods of Tolerancing
Tolerances can be shown in more than one way, so AutoCAD provides
many options for different kinds and styles of tolerances. The method used
depends on the individual drawing. In some cases, you can place the toler-
ance information in a note or title block. However, when many different tol-
erances apply to different parts of the drawing, you may need to specify them
individually with the dimension information.
1. Start AutoCAD and use the dimen.dwt template le to create a new
drawing.
2. Select the AutoCAD Classic workspace, close all oating toolbars and
palettes, and display the Dimension toolbar.
3. Pick the Dimension Style button from the toolbar and pick the New
button.
4. Create a new dimension style named toler. Start with Standard and use it
for all dimensions.
5. Pick the Text tab and change the text height to 0.125.
6. Pick the Primary Units tab and set Precision to 0.000.
7. Pick the OK button; pick the Close button.
8. Make toler the current dimension style.
9. Save your work in a le named toler.dwg.
10. Pick the Dimension Style button from the toolbar and pick the Modify
button.
11. Pick the Tolerances tab to display the tolerance options.
Focus your attention on the area titled Tolerance format. Notice that many of
the settings are grayed out and not available. This is because Method is set to
None. Method refers to the approach used to calculate the tolerance. The four
methods that AutoCAD makes available, along with an example, are shown
in Fig. 30-1 on page 406.
DIMENSION
Wohlers: Applying
AutoCAD 2010
VI. Dimensioning and
Tolerancing
30. Tolerancing
412
The McGrawHill
Companies, 2010
406 Part 6: Dimensioning and Tolerancing
The Symmetrical option permits you to create a plus/minus expression toler-
ance. AutoCAD applies a single value of variation to the dimension measure-
ment. In other words, the upper and lower tolerances are equal. Deviation
allows you to add different values for the upper and lower tolerance for cases
in which the two are not equal. Limits adds a limit dimension with a maxi-
mum and a minimum valueone on top of the other. Basic creates a plain
dimension inside a box. A basic dimension is one to which allowances and
tolerances are added to obtain limits.
12. After Method, pick each of the options and notice how the sample draw-
ing changes.
Precision sets the number of decimal places for tolerances. Precision varies
with the tolerance precision and the numbering system you use. If you are
using the Imperial system (inches, feet, etc.), the basic dimension should
have the same number of decimal places as the tolerance. For example,
a 1.5-inch hole with a tolerance of .005 should be written as 1.500 .005.
Note that leading zeros (zeros to the left of the decimal point) are often not
used with Imperial units.
Upper value sets the maximum or upper tolerance value, and Lower value sets
the minimum or lower value. Scaling for height sets the current height for
tolerance text. Vertical position controls text justication for symmetrical and
deviation tolerances. Zero suppression works the same way as it does for pri-
mary and alternate units.
The settings in the Alternate unit tolerance area sets the precision and zero
suppression rules for alternate tolerance units. Zero suppression works the
same way for tolerancing as it does for primary and alternate units.
13. Experiment with each of the options in the Tolerance tab and notice how
their settings affect the sample drawing.
14. Pick the Cancel button to clear all changes that you made.
Fi g. 30- 1
Wohlers: Applying
AutoCAD 2010
VI. Dimensioning and
Tolerancing
30. Tolerancing
413
The McGrawHill
Companies, 2010
407 Chapter 30: Tolerancing
Symmetrical Tolerancing
In symmetrical tolerancing (also called symmetrical deviation),
the dimension species a plus/minus () tolerance in which the upper and
lower limits are equal.
1. Pick the Modify button and pick the Tolerances tab.
2. Set Method to Symmetrical and Precision to 0.000.
3. Set Upper value to 0.005.
Lower value is not available because it is the same as the upper value by de-
nition in symmetrical tolerancing.
4. Under Zero suppression, check both Leading and Trailing, and do not
change anything else.
5. Pick OK; pick Close.
Tolerances do not appear yet because the toler dimension style was created
after the drawing was completed, and toler has not yet been applied to the
drawing.
6. Select the drawing and dimensions.
7. Make toler the current dimension style and press ESC to remove the
grips.
Your drawing should look similar to the one in Fig. 30-2.
Fi g. 30- 2
Wohlers: Applying
AutoCAD 2010
VI. Dimensioning and
Tolerancing
30. Tolerancing
414
The McGrawHill
Companies, 2010
408 Part 6: Dimensioning and Tolerancing
Deviation Tolerancing
Sometimes the upper and lower tolerances for an object are unequal.
AutoCADs deviation tolerancing method allows you to set the upper
and lower values separately.
1. Open the Dimension Style Manager, pick the Modify button, and display
the Tolerances tab of the Modify Dimension Style dialog box.
2. Change Method to Deviation, set Lower value to 0.007, and leave every-
thing else the same. Pick OK.
3. Close the Dimension Style Manager and notice how the drawing changes.
Your drawing should now look similar to the one in Fig. 30-3.
Limits Tolerancing
In limits tolerancing, only the upper and lower limits of variation for a
dimension are shown. The basic dimension is not shown.
1. Open the Dimension Style Manager and display the Tolerances tab in the
Modify Dimension Style dialog box.
2. Change Method to Limits and pick OK.
3. Close the Dimension Style Manager and notice how the drawing changes.
Your drawing should now look similar to the one in Fig. 30-4.
Fi g. 30-3
Wohlers: Applying
AutoCAD 2010
VI. Dimensioning and
Tolerancing
30. Tolerancing
415
The McGrawHill
Companies, 2010
409 Chapter 30: Tolerancing
Basic
When you select the Basic method, AutoCAD draws a box around the
dimension. As you may recall, a basic dimension is one to which allowances
and tolerances are added to obtain limits. Therefore, you should use the
Basic method to present theoretically exact dimensions.
1. In the Dimension Style Manager, display the Tolerances tab of the Modify
Dimension Style dialog box.
2. Change Method to Basic and pick OK.
3. Close the Dimension Style Manager and notice how the drawing changes.
GD&T Practices
With AutoCAD, you can create geometric characteristic symbols and feature
control frames that follow industry standard practices for geometric dimen-
sioning and tolerancing (GD&T). Geometric characteristic symbols
are used to specify form and position tolerances on drawings. Feature
control frames are the frames used to hold geometric characteristic
symbols and their corresponding tolerances.
Fi g. 30- 4
Wohlers: Applying
AutoCAD 2010
VI. Dimensioning and
Tolerancing
30. Tolerancing
416
The McGrawHill
Companies, 2010
410 Part 6: Dimensioning and Tolerancing
Surface Controls
When a feature control frame is not associated with a specic dimension, it
usually refers to a surface specication regardless of feature size. For this
reason, such frames are often known as surface controls.
In Chapter 28, you created leaders using the MULTILEADER command.
To create leaders for surface controls, you must use the LEADER command.
1. Create a new layer named GDT and assign the color magenta to it. Make
it the current layer and freeze layer Dimensions.
2. Enter LEADER at the keyboard.
3. In reply to specify leader start point, pick the midpoint of the inclined
line.
Use the Midpoint object snap.
4. Pick a second point about 1 unit up and to the right of the rst point to
specify the second point of the leader line.
5. Pick a third point to the right of the second point.
6. Press ENTER twice to reach the Annotation Options and then type T for
Tolerance.
The Geometric Tolerance dialog box appears, as shown in Fig. 30-5.
Fi g. 30- 5
Wohlers: Applying
AutoCAD 2010
VI. Dimensioning and
Tolerancing
30. Tolerancing
417
The McGrawHill
Companies, 2010
411 Chapter 30: Tolerancing
Fi g. 30- 6
This dialog box permits you to create complete
feature control frames by adding tolerance
values and their modifying symbols.
Focus your attention on the area labeled Sym.
7. Pick the top black box under Sym.
This displays the Symbol dialog box, as shown
in Fig. 30-6. The dialog box contains 14 geo-
metric symbols that are commonly used in
GD&T.
8. Pick the atness symbol (the third
symbol on the second row).
AutoCAD adds the symbol to the black
box you picked under Sym.
9. Under Tolerance 1, in the top white
box, type .020 for the tolerance
value.
10. Pick OK.
The feature control frame appears as
a part of the leader, as shown in
Fig. 30-7. The feature control frame
species that every point on the
surface must lie between two parallel
planes .020 apart.
Geometric Characteristic Symbols
To associate geometric symbols with specic dimensions, you must rst
create the dimension using the appropriate dimensioning command. Then
you use the TOLERANCE command to add the tolerancing information.
1. Pick the Diameter Dimension button from the toolbar and pick a point
anywhere on the hole.
2. Pick a second point to position the dimension as shown in Fig. 30-8 on
page 412.
Lets change the method of tolerance from Basic to Limits.
3. Select the new dimension, right click, and pick Properties from the
shortcut menu.
DIMENSION
Fi g. 30-7
Wohlers: Applying
AutoCAD 2010
VI. Dimensioning and
Tolerancing
30. Tolerancing
418
The McGrawHill
Companies, 2010
412 Part 6: Dimensioning and Tolerancing
4. In the Properties palette, click the down arrow at the right of Tolerances,
change Tolerance display to Limits, and close the Properties palette.
5. Press ESC to remove the selection.
Your drawing should now look similar to the one in Fig. 30-8.
6. Pick the Tolerance button from the Dimension toolbar.
This enters the TOLERANCE command and displays the Geometric Tolerance
dialog box.
7. Under Sym, pick the top black box and pick the true position symbol
located in the upper left corner of the Symbol box.
8. Under Tolerance 1, pick the black box located in the upper left corner.
The diameter symbol appears.
9. Pick it again, and again, causing it to disappear and reappear.
As you can see, this serves as a switch, toggling the diameter symbol on
and off.
10. In the top white box under Tolerance 1, type .010 for the tolerance value.
Material Condition Symbols
The black box located at the right of the white text box species material
condition. Material condition symbols are used in GD&T to modify the
geometric tolerance in relation to the produced size or location of the feature.
Fi g. 30- 8
DIMENSION
Wohlers: Applying
AutoCAD 2010
VI. Dimensioning and
Tolerancing
30. Tolerancing
419
The McGrawHill
Companies, 2010
413 Chapter 30: Tolerancing
In this case, we will use the symbol for Maximum Material Condition
(MMC). MMC species that a feature, such as a hole or shaft, is at its maxi-
mum size or contains its maximum amount of material.
11. At the right of the same white box, pick the black box.
This displays the Material Condition dialog box, as shown in
Fig. 30-9.
12. Pick the rst symbol, which is the symbol for Maximum
Material Condition.
The symbol appears in the Geometric Tolerance dialog box.
Datum References and Datum Modiers
AutoCAD allows you to specify datum reference information on three differ-
ent levels (primary, secondary, and tertiary).
1. In the top white boxes under Datum 1, Datum 2, and Datum 3, enter A, B,
and C, respectively.
You can also associate a material condition with any or all of the datum ref-
erences. To do this, you would pick the black box to the right of the datum
boxes and select the appropriate material condition symbol. For the current
drawing, do not use material condition symbols.
Datum Identier near the bottom left of the dialog box allows you to enter
a feature symbol to identify the datum.
2. In the box located to the right of Datum Identier, enter -D-.
The Geometric Tolerance dialog box on your screen should now look like the
one in Fig. 30-10.
Fi g. 30- 10
Fi g. 30- 9
Wohlers: Applying
AutoCAD 2010
VI. Dimensioning and
Tolerancing
30. Tolerancing
420
The McGrawHill
Companies, 2010
414 Part 6: Dimensioning and Tolerancing
The black and white boxes in
the second row permit you to
create a second feature con-
trol frame. You would need
to use a second feature con-
trol frame when the feature
has two geometric character-
istics that are of dimensional
importance.
3. Pick the OK button and
position the feature con-
trol frame as shown in
Fig. 30-11.
4. Save your work as
tolerance.dwg.
See Appendix D for more
information about geometric
symbols.
Projected Tolerance Zone
You can specify projected tolerances in addition to positional tolerances
to make a tolerance more specic. The projected tolerance zone controls
the height of the extended portion of a perpendicular part. To display a pro-
jected tolerance, you would pick the black box next to Projected Tolerance
Zone in the Geometric Tolerance dialog box. Then, under the Tolerance 1 area
of the dialog box, enter a value for the height. Doing so creates a projected
tolerance zone in the feature control frame.
Experiment with placing a projected tolerance zone in a feature control frame
by following the steps below.
1. Enter the UNDO command and Mark option.
2. Create another feature control frame.
3. Pick the black box next to Projected Tolerance Zone and enter a height in
the Height box.
4. Place a dimension to see how the projected tolerance appears.
5. Enter the UNDO command and specify the Back option.
6. Close the Dimension toolbar and exit AutoCAD.
Fi g. 30- 1 1
Wohlers: Applying
AutoCAD 2010
VI. Dimensioning and
Tolerancing
30. Tolerancing
421
The McGrawHill
Companies, 2010
415 Chapter 30: Tolerancing
Continued
REVIEW QUESTIONS
Answer the following questions on a separate sheet of paper.
1. What is the purpose of adding tolerances to a drawing?
2. When is it necessary to include tolerances on a drawing?
3. Give an example for each of the following tolerancing methods.
a. Symmetrical
b. Deviation
c. Limits
4. Which tolerancing method should you choose in AutoCAD if the upper
tolerance value of a dimension is different from the lower value?
5. What is a surface control? How can you create a surface control in
AutoCAD?
6. What is a geometric characteristic symbol?
7. Explain how you would include material condition symbols in feature
control frames.
8. How would you include a second feature control frame below the
rst one?
CHALLENGE YOUR THINKING
These questions are designed to further your knowledge of AutoCAD by
encouraging you to explore the concepts presented in this chapter. Answer
each question on a separate sheet of paper.
1. With AutoCAD, you can quickly produce feature control frames, com-
plete with geometric characteristic symbols. Investigate ways of editing
them.
2. When a second feature control frame is added to a dimension, how does
this affect the meaning of the rst feature control frame?
3. Investigate material condition symbols and their meanings. In what way
do material conditions affect dimensions?
C h a p t e r 30 Review & Activities
Wohlers: Applying
AutoCAD 2010
VI. Dimensioning and
Tolerancing
30. Tolerancing
422
The McGrawHill
Companies, 2010
C h a p t e r 30 Review & Activities
416 Part 6: Dimensioning and Tolerancing
APPLYING AUTOCAD SKILLS
Work the following problems to practice the commands and skills you
learned in this chapter.
1. Create the two-view drawing of the plug according to the dimensions
shown in Fig. 30-12. Use a drawing area of 100,80, and name the drawing
plug.dwg. Dimension it as shown in Fig. 30-13 to show the runout of the
plug. (Runout is the form and location of a feature relative to a datum.)
Notice that the limits are different on the two holes.
Fi g. 30- 1 2
Fi g. 30- 1 3
Wohlers: Applying
AutoCAD 2010
VI. Dimensioning and
Tolerancing
30. Tolerancing
423
The McGrawHill
Companies, 2010
Review & Activities C h a p t e r 30
417 Chapter 30: Tolerancing
Continued
Fi g. 30- 14
Fi g. 30- 1 5
2. Create a new drawing named ch30gasket.dwg and draw the gasket shown
in Fig. 30-14. Dimension the gasket using limits tolerancing, and specify
an upper value of .02. Create a feature control frame to show a true posi-
tion diameter tolerance of .025 at maximum material condition.
3. Create a new draw-
ing named hinge.dwg
and draw the aircraft
door hinge component
shown in Fig. 30-15.
Dimension the hinge
using symmetrical
tolerancing and specify
tolerances as shown.
Wohlers: Applying
AutoCAD 2010
VI. Dimensioning and
Tolerancing
30. Tolerancing
424
The McGrawHill
Companies, 2010
C h a p t e r 30 Review & Activities
418 Part 6: Dimensioning and Tolerancing
USING PROBLEM-SOLVING SKILLS
Complete the following activities using problem-solving skills and your
knowledge of AutoCAD.
1. The drawing you dimensioned in Chapter 27, slide2.dwg, will be used in
a new CAD textbook to illustrate dimensioning styles. Save the drawing
with a new name of slide3.dwg. Create two new layers named Symmetrical
and Deviation. Freeze the layer on which the current dimensions were
drawn. Make the Symmetrical layer current and redimension the draw-
ing with tolerances expressed in the symmetrical style. Then freeze
Symmetrical, make Deviation current, and redimension using the devia-
tion style. The tolerance on the angle is 15 units, on the radius +0.02
and 0.00, and all others .05 unit. Plot the drawing twice to show the
two different dimensioning methods.
2. Your editor also wants an example of GD&T with limits dimensioning.
Save slide3.dwg as slide4.dwg. Redimension the drawing to maintain the
3.0-unit vertical side perpendicular to the 5.5-unit base within 0.02 units.
Save the drawing.
Wohlers: Applying
AutoCAD 2010
VI. Dimensioning and
Tolerancing
AutoCAD at Work:
Prototype Testing Expert
425
The McGrawHill
Companies, 2010
AutoCAD at Work
Traditional prototype testing is a long and
expensive proposition. First, the physical
prototype has to be built at full size using
the materials to be used in the nal prod-
uct. Then the prototype has to be tested
a process that often involves expensive
testing devices and sometimes the actual
destruction of the prototype.
Now, using computers and high-end
CAD modeling
and testing soft-
ware, companies
can carry out
much of their test-
ing on virtual pro-
totypes before a
physical prototype
is created.
Advantages
of Virtual
Prototypes
Testing a virtual prototype has many
advantages. It reduces costs and shortens
design time by allowing designers to elimi-
nate design aws without having to build
another prototype each time a major change
is made to the product.
But testing virtual prototypes also
increases safety. For example, in the illus-
tration, air ow around a hovering ghter
plane is being analyzed using a computer
simulation. The pattern of air ow caused
by the jets movable exhaust nozzles is crit-
ical. If hot air from the exhaust is sucked
into the planes engines, the plane may
crash. Using a physical prototype for this
test would put pilots at serious risk.
Testing Experts
In addition to
understanding the
software, prototype
testers should have
a solid background
in math and perhaps
even engineering in
the eld in which
they are testing.
They must have
an eye for detail to
catch the slightest
indication of pos-
sible design aws.
Prototype Testing Expert
Courtesy of Objet Geometries Ltd.
Career Activities
1. Choose a manufacturer of a vehicle
(car, plane, train, space vehicle, etc.)
and nd out how the company tests
prototypes for new designs.
2. Research job openings in this eld.
What skills would you need to
become a prototype tester?
Chapter 30: Tolerancing 419
Wohlers: Applying
AutoCAD 2010
VI. Dimensioning and
Tolerancing
31. Calculations
426
The McGrawHill
Companies, 2010
420 Part 6: Dimensioning and Tolerancing
With the power of the computer, AutoCAD can perform measurement
and calculation tasks that would be too time consuming to do manually.
An example is calculating miles of a chain-link fence on a drawing.
The drawing in Fig. 31-1 shows an apartment complex with parking
lots, streets, and trees. With AutoCAD, you can calculate the square footage
of the parking lot and the distance between parking stalls on such a drawing.
Objectives
Find the exact coordinates of points
Calculate the distance between specic points
in a drawing
Calculate area and circumference of objects in
a drawing
Use AutoCADs online geometry calculator to
place objects at precise points in a drawing
Use QuickCalc to perform arithmetic, algebraic,
and trigonometric calculations
Display information from AutoCADs drawing
database on objects and entire drawings
Divide an object into equal parts
Place markers or points at specied intervals
on an object
Vocabulary
area
circumference
delta
drawing database
integer
perimeter
vector
C h a p t e r 31
Objectives
Find the exact coordinates of points
Vocabulary
Calculations
Wohlers: Applying
AutoCAD 2010
VI. Dimensioning and
Tolerancing
31. Calculations
427
The McGrawHill
Companies, 2010
421 Chapter 31: Calculations
Performing Calculations
AutoCAD includes commands that help you nd the coordinates of specic
points on a drawing, calculate the distance between two points, calculate the
area of an object, and perform other geometric calculations.
1. Start AutoCAD and start a new drawing using the dimen.dwt template
le.
2. Select the 2D Drafting & Annotation
workspace and close all oating
toolbars and palettes.
3. Erase the drawing and dimensions.
4. Create the drawing of the end view of
a shaft with a square pocket machined
into it (Fig. 31-2). Use the following
guidelines:
Create the end view on the layer
named Objects.
Fi g. 31 - 1
Fi g. 31 - 2
Wohlers: Applying
AutoCAD 2010
VI. Dimensioning and
Tolerancing
31. Calculations
428
The McGrawHill
Companies, 2010
422 Part 6: Dimensioning and Tolerancing
Use the sizes shown, but omit dimensions.
The shaft and pocket share the same center point.
Use RECTANG to create the square pocket.
5. Save your work in a le named calc.dwg.
Locating Points
Lets nd the coordinates of point 1.
1. Pick the ID Point button on the expanded Utilities panel or type
ID at the keyboard to enter the ID command.
2. In response to Specify point, pick point 1.
AutoCAD displays the coordinates of point 1.
3. Determine the coordinates of point 2.
Calculating Distances
The DIST command calculates the distance between two points.
1. On the Utilities panel of the Home tab of the Ribbon, select the Distance
button.
AutoCAD enters the DIST command.
2. Pick points 1 and 3.
In addition to the distance, AutoCAD calculates angle and delta information.
If you have studied geometry, you may be familiar with the use of the term
delta to mean change. Delta X is the distance, or change, in the X direc-
tion, and Delta Y is the distance in the Y direction from one point to another.
Calculating Area
The AREA command determines the area and perimeter of several different
object types. Area is the number of square units (inches, acres, miles, etc.)
needed to cover an enclosed two-dimensional shape or surface. Perimeter
is the distance around a two-dimensional shape or surface.
1. Select the Area button from the yout menu of the Utilities panel.
AutoCAD enters the AREA command.
2. Enter O for Object and pick the square pocket.
AutoCAD displays the area and perimeter of the pocket. Suppose we want to
know the area of the end of the shaft minus the pocket.
3. Reenter AREA and enter A for Add.
UTILITIES
INQUIRY
UTILITIES
Wohlers: Applying
AutoCAD 2010
VI. Dimensioning and
Tolerancing
31. Calculations
429
The McGrawHill
Companies, 2010
423 Chapter 31: Calculations
This puts the command in Add mode.
4. Enter O for Object and pick the shaft.
AutoCAD displays 4.9087 for the area and 7.8540 for the circumference.
(Circumference is the distance around a circle.) Notice that AutoCAD is
still in Add mode and is asking you to select objects.
5. Press ENTER.
6. Enter S for Subtract.
Now the command is in Subtract mode.
7. Enter O for Object and select the pocket.
AutoCAD subtracts the area of the pocket from the area of the end of the
shaft and displays the result (3.9087).
8. Press ENTER twice to terminate the command.
Using the Geometry Calculator
With the CAL command, AutoCAD offers a geometry calculator that
evaluates vector, real, and integer expressions. A vector is a line segment
dened by its endpoints or by a starting point and a direction in 3D space.
An integer is any positive or negative whole number or 0. You can use
the expressions in any AutoCAD command that requests points, vectors,
or numbers.
1. Enter the CAL command.
2. Type (3*2)+(10/5) at the keyboard and press ENTER.
As in basic algebra, the parts in parentheses are calculated rst. The asterisk
(*) indicates to multiply and the forward slash indicates to divide the numbers.
AutoCAD calculates the answer as 8.0. You can also use CAL with object
snaps to calculate the exact placement of a point. For example, suppose you
wanted to add a feature to the shaft that required starting a polyline halfway
between the center of the shaft and the lower left corner of the machined
pocket.
3. Enter the PLINE command.
4. Enter CAL. (Note the leading apostrophe.)
By preceding the command with an apostrophe, you have entered the com-
mand transparently. In other words, when you complete the CAL command,
the PLINE command will resume.
5. Type (cen+end)/2 and press ENTER.
Wohlers: Applying
AutoCAD 2010
VI. Dimensioning and
Tolerancing
31. Calculations
430
The McGrawHill
Companies, 2010
424 Part 6: Dimensioning and Tolerancing
6. Pick any point on the shaft.
7. Pick either line near point 1.
AutoCAD calculates the midpoint between the shafts center and point 1 and
places the rst point of the polyline at that location.
8. Press ENTER to terminate the PLINE command.
9. Undo the polyline and save your work.
Using QuickCalc
The QUICKCALC command allows you to perform a full range of mathemati-
cal and trigonometric calculations, as well as determine graphic information
such as the location of a point or the length of a line.
1. Select the Open button from the Quick Access toolbar and open the
deck.dwg le.
2. Pick the QuickCalc button from the Utilities panel, or type QUICKCALC at
the keyboard.
This displays the QuickCalc palette, as shown in Fig. 31-3. The buttons across
the top of the palette allow you to
nd the coordinates of a point, the
distance between two points, the
angle of a line, and the intersection
point of two lines.
3. Pick the Get Coordinates button
and select the upper right corner
of the deck.
The x,y,z coordinates of the point are
displayed.
4. Pick the Clear button
to clear the calculators
display.
5. Pick the Distance Between Two
Points button.
6. Pick the upper left and lower right
corners of the deck.
The distance between the two corners of the deck is displayed: 14-6-3/8.
Fi g. 31 -3
UTILITIES
Wohlers: Applying
AutoCAD 2010
VI. Dimensioning and
Tolerancing
31. Calculations
431
The McGrawHill
Companies, 2010
425 Chapter 31: Calculations
(AutoCAD may display the decimal inch equivalent: 174.413302.)
7. Pick the Clear button.
Now focus your attention on the QuickCalc Number Pad.
8. Experiment with the calculator by entering mathematical equations, just
as you would with an ordinary calculator.
You may have to drag the bottom line of the calculator
down to enlarge the window so that you can see the entire
calculator.
Notice that the equations and solutions are stored in a history list at the top
of the QuickCalc palette. More functions are located below the Number Pad
in the Scientic area.
9. Pick the arrow to the right of Scientic and review the trigonometric and
algebraic functions available there.
Now focus your attention on the Units Conversion area. QuickCalc allows you
to obtain values for different units of measurement.
10. Pick the arrow to the right of Units Conversion to display the Units
Conversion area.
11. Convert an area of 15 square feet to square meters.
In the Variables section, you can use existing values and functions or create
your own for use in calculations.
To access the Square feet and Square meters conversion
options, you must rst select Area in the Units type drop-
down box.
12. Close the QuickCalc palette and close the deck.dwg le without saving.
Wohlers: Applying
AutoCAD 2010
VI. Dimensioning and
Tolerancing
31. Calculations
432
The McGrawHill
Companies, 2010
426 Part 6: Dimensioning and Tolerancing
Displaying Database Information
AutoCAD maintains an internal database on every drawing. The drawing
database contains information about the types of objects in the drawing,
dened layers, and the current space (model or paper). It also contains spe-
cic numerical information about individual objects and their placement in
the drawing. This information can be useful to drafters and programmers
using AutoCAD for a variety of tasks.
Listing Information About Objects
1. Pick the List button from the expanded Properties panel.
2. Pick any point on the shaft and press ENTER.
The AutoCAD Text window displays the object type, layer, space, center point,
radius, circumference, and area.
3. Close the window.
4. Select the shaft.
5. Right-click and pick Properties from the shortcut menu.
AutoCAD displays most of the same information, but does not give the
space. The benet of this list is that you can make changes to the object, such
as changing its circumference and area.
6. Pick the text eld to the right of Area.
Notice the calculator button that appears on the right side of the Area line.
This provides you with another way to open QuickCalc.
7. Pick the calculator button to open the QuickCalc palette, then close it.
8. In the Properties palette, change the area of the shaft to 3.
AutoCAD redraws the shaft with an area of 3 units.
9. Close the Properties palette and undo Step 8.
Editing Objects Mathematically
You can apply the same power that AutoCAD uses to calculate coordinates,
areas, and circumferences to edit objects with mathematical precision. You
can use this power to divide objects into equal parts and to measure exact
intervals along a line or arc.
INQUIRY
Wohlers: Applying
AutoCAD 2010
VI. Dimensioning and
Tolerancing
31. Calculations
433
The McGrawHill
Companies, 2010
427 Chapter 31: Calculations
Dividing an Object into Equal Parts
The DIVIDE command divides an object, such as the end of the shaft, into a
specied number of equal parts.
1. Expand the Draw panel in the Home tab of the Ribbon, then pick the
Divide button from the yout below Multiple Points.
This enters the DIVIDE command.
2. Select the shaft.
3. Enter 20 for the number of segments.
It appears as though nothing has happened. Something did happen: the
DIVIDE command divided the end of the shaft into 20 equal parts using
20 points; you just cant see them. Heres how to use them.
4. Turn off snap and object snap and open the Object Snap toolbar.
5. Enter the LINE command and pick the Node object snap. (Node is used to
snap to the nearest point.)
6. Move the crosshairs along the shaft and snap to one of the nodes.
7. Snap to the center of the shaft.
8. Enter the Node object snap again and snap to another point on the shaft.
9. Terminate the LINE command.
10. Save your work.
Displaying the Points
AutoCADs DDPTYPE command is used to
control the appearance of points. Lets use
it to make the points on the shaft visible.
1. In the Format menu of the Menu Bar,
pick the Point Style... option, or enter
DDPTYPE.
AutoCAD displays the dialog box shown in
Fig. 31-4.
2. Pick the rst point style in the second
rowthe one with a circle and a point
at its centerand pick OK.
Fi g. 31 - 4
DRAW
Wohlers: Applying
AutoCAD 2010
VI. Dimensioning and
Tolerancing
31. Calculations
434
The McGrawHill
Companies, 2010
428 Part 6: Dimensioning and Tolerancing
AutoCAD places a small circle at each of the 20 equally spaced points, as
shown in Fig. 31-5.
3. Display the same dialog box (press the spacebar).
4. Experiment with other point styles and adjust the point size.
5. Display the Point Style dialog box again and set the style to the last one in
the top row.
6. Pick OK to close the dialog box.
Placing Markers at Specied Intervals
The MEASURE command is similar to DIVIDE except that MEASURE does not
divide the object into a given number of equal parts. Instead, the MEASURE
command allows you to place markers along the object at specied intervals.
1. On the expanded Draw panel, pick the Measure button from the yout
menu.
This enters the MEASURE command.
2. Select one of the two lines.
3. Enter .3 units.
AutoCAD adds points spaced .3 units apart.
4. Further experiment with MEASURE.
5. Set the point style to a single dot.
6. Save your work, close all oating toolbars, and exit AutoCAD.
Fi g. 31 - 5
DRAW
Wohlers: Applying
AutoCAD 2010
VI. Dimensioning and
Tolerancing
31. Calculations
435
The McGrawHill
Companies, 2010
429 Chapter 31: Calculations
Continued
REVIEW QUESTIONS
Answer the following questions on a separate sheet of paper.
1. Which AutoCAD commands are used to nd coordinate points?
2. What information is produced with the AREA command?
3. What information is produced with the LIST command?
4. How do you calculate the perimeter of a polygon?
5. How do you nd the circumference of a circle?
6. Explain how you control the appearance of points.
7. Explain the difference between the DIVIDE and MEASURE commands.
Under what conditions would you use each of these commands?
CHALLENGE YOUR THINKING
These questions are designed to further your knowledge of AutoCAD by
encouraging you to explore the concepts presented in this chapter. Answer
each question on a separate sheet of paper.
1. Describe one drafting situation in which you might need to use the
DIVIDE command and one in which you would prefer to use the
MEASURE command.
2. Investigate the difference between AutoCADs points created when you
use the POINT command and those created when you use the DIVIDE and
MEASURE commands. Write a paragraph comparing and contrasting the
two methods.
C h a p t e r 31 Review & Activities
Wohlers: Applying
AutoCAD 2010
VI. Dimensioning and
Tolerancing
31. Calculations
436
The McGrawHill
Companies, 2010
C h a p t e r 31 Review & Activities
430 Part 6: Dimensioning and Tolerancing
Fi g. 31 - 6
Fi g. 31 -7
APPLYING AUTOCAD SKILLS
Work the following problems to practice the commands and skills you
learned in this chapter.
Draw the views of the fasteners in Figs. 31-6 through 31-8 at the sizes indi-
cated. Omit text and dimensions. Use the appropriate commands to nd
the information requested. Write their values on a separate sheet of paper.
Refer to the les calcprb1.dwg, calcprb2.dwg, and calcprb3.dwg located on the
OLC in the Drafting & Design Problems section. These les correspond to
Figs. 31-6, 31-7, and 31-8, respectively.
1. Draw the top view of the Phillips-head screw
shown in Fig. 31-6 according to the dimensions
shown. Then nd the following information:
location of point A
distance between points A and B
area of the polygon
perimeter of the polygon
2. Draw the top view of the nut shown in Fig. 31-7
according to the dimensions shown. Then nd
the following information:
distance between A and B
distance between B and C
area of hole
circumference of hole
area of nut
perimeter of nut
3. What information does AutoCAD
list for arc A on the screw shown
in Fig. 31-8?
4. List the information AutoCAD
provides for line B on the screw.
5. On the screw shown in Fig. 31-8,
divide line B into ve equal parts.
Make the points visible.
Wohlers: Applying
AutoCAD 2010
VI. Dimensioning and
Tolerancing
31. Calculations
437
The McGrawHill
Companies, 2010
Review & Activities C h a p t e r 31
431 Chapter 31: Calculations
Continued
6. On arc A in Fig. 31-8, place markers along the arc at intervals of .02 units.
If the markers are invisible, make them visible.
7. Create the oor plan shown in Fig. 31-9 on page 432 according to the
dimensions given. Then nd the information requested below. This oor
plan is also available in the Drafting & Design Problems section of the
OLC for this book as plan.dwg.
Find the following information in square feet:
area of showroom carpet
area of entry clay tile
area of bathroom roll tile
As you may know from your math courses, 1 square yard contains
9 square feet. Calculate the area of the carpet, entry clay tile, and bath-
room roll tile as square yards using the Units Conversion area of the
QuickCalc palette.
square yards of carpet
square yards of clay tile
square yards of roll tile
Calculate the distance between opposite corners of the following areas:
showroom
entry area
bathroom
Fi g. 31 - 8
Wohlers: Applying
AutoCAD 2010
VI. Dimensioning and
Tolerancing
31. Calculations
438
The McGrawHill
Companies, 2010
C h a p t e r 31 Review & Activities
432 Part 6: Dimensioning and Tolerancing
Fi g. 31 - 9
8. Create the top view of the nut shown in Fig. 31-10 according to the
dimensions given. Then nd the information requested below. This
drawing is also available as 1-8UNC2B.dwg in the Drafting & Design
Problems section of the OLC for this book.
Find the following information:
distance between A and B
area of the minor diameter of the thread
area of the major diameter of the thread
circumference of the minor diameter
circumference of the major diameter
area of the top surface of the nut
area of the top surface of the nut minus the
minor diameter
area of the top surface of the nut minus the major diameter
Calculate the average of the last two answers using the QUICKCALC
command.
Fi g. 31 - 10
Problem 7 courtesy of Mark Schwendau, Kishwaukee College
Wohlers: Applying
AutoCAD 2010
VI. Dimensioning and
Tolerancing
31. Calculations
439
The McGrawHill
Companies, 2010
Review & Activities C h a p t e r 31
433 Chapter 31: Calculations
USING PROBLEM-SOLVING SKILLS
Complete the following activities using problem-solving skills and your
knowledge of AutoCAD.
1. Create a new drawing using the Quick Setup wizard. Specify a drawing
area of 300 200. Draw two horizontal lines of different lengths. Place
one near the top of the drawing area and the other near the bottom. Then
connect their ends to form a four-sided polygonal area. Determine the
area and perimeter of the polygon.
The area you created represents a real-estate plot. As a paralegal for an
attorney, you have been asked to divide this plot into ve equal lots.
Determine how to do this and carry out your plan. (Hint: consider using
the DIVIDE command and the Node object snap.) To avoid future conict,
the attorney also wants you to verify the size of each lot. Determine the
area and perimeter of each lot, and prepare a statement for the attorney
explaining why the areas are the same, but the perimeters are not. Save
the drawing as realestate.dwg.
2. You work for a company that designs and manufactures custom clocks for
wealthy international clients. You have been assigned to design a clock
for a client whose ofce is decorated in ultramodern style. Research the
ultramodern style to determine what characteristics the clock should
have to t in with the clients current decor. Then design the clock in an
ultramodern style using the following customer specications:
The client does not care whether the clock is a oor-standing or desk
model, but she does not want a wall-mounted clock.
The clock must have a mark at each minute in the hour as well as at
each hour.
The clock must have a large face so that it can be seen easily from any
point in the clients 20 30 ofce.
Wohlers: Applying
AutoCAD 2010
VI. Dimensioning and
Tolerancing
Part 6 Project: Applying
Chapters 2731
440
The McGrawHill
Companies, 2010
Applying Chapters 2731 Part 6 Project
Designer Eyewear
Part 6 reviewed the extensive dimensioning and calculating abilities of
AutoCAD. In this exercise, you will be asked to design and draw an object
and then to dimension it as specied. To review, traditional dimensions
generally inform of size and location. Tolerance dimensions also yield infor-
mation about characteristics or features of the item (e.g., How round is the
hole? How at is the surface?).
Description
Your task is to design a pair of eyeglasses. The actual style (appearance) and
size are up to you. Whether latest fashion fad or very old-fashioned, the eye-
glasses should be designed to be appropriate for the human face. (Feel free to
inquire whether your instructor will allow a design for some other creature,
real or imagined.) In any event, the chosen design must be revealed in two or
three views and fully dimensioned. Of particular interest will be dimension-
ing information concerning the minimum and maximum tolerance permitted
for the frame and lenses (such as .01). The nose pads or nosepiece may
be separate or part of the frame itself. You may wish to measure your own
eyeglasses or those of a family member or friend, or you may have someone
actually measure your face to gain some insight with respect to realistic sizes.
Figs. P6-1 and P6-2 may also give you some design ideas.
Fi g. P6- 1
434 Part 6 Project
Wohlers: Applying
AutoCAD 2010
VI. Dimensioning and
Tolerancing
Part 6 Project: Applying
Chapters 2731
441
The McGrawHill
Companies, 2010
Hints and Suggestions
1. Consider showing a sketch of your idea to the instructor for feedback
before investing signicant time and effort into the three-view CAD
version. Guidance gained early is likely to save more time than construc-
tive criticism given upon completion.
2. Dont spend too much time on exact sizes for the eyeglasses, but once
drawn, dimension details thoroughly and accurately.
3. Include dimensions for the angles of the earpieces (end pieces) as well as
radii for the curvature of the lenses.
4. Consider drawing one half of the eyeglasses; then mirror the drawing to
complete the pair.
Summary Questions
Your instructor may direct you to answer these questions orally or in writing.
You may wish to compare and exchange ideas with other students to help
increase efciency and productivity.
1. Why might accurate dimensions be needed for one drawing and not for
another?
2. Name some purposes for which tolerance dimensioning (min/max)
might be considered of vital importance.
3. Once created, a dimension style can be a great timesaver. In what ways
might it save time?
4. How do you determine which dimensions are needed on a drawing?
Fi g. P6- 2
Part 6 Project 435
Wohlers: Applying
AutoCAD 2010
VII. Groups and Details 32. Groups
442
The McGrawHill
Companies, 2010
436 Part 7: Groups and Details
Objectives
Create a group
Add and delete objects from a group
Edit the group name and description
Make a group selectable or unselectable
Reorder the objects in a group
Vocabulary
group
selectable
Agroup in AutoCAD is a named set of objects. A circle with a line
through it, for instance, could become a group. Groups save time by allow-
ing you to select several objects with just one pick. This speeds up editing
operations such as moving, scaling, and erasing these objects.
Creating a Group
The GROUP command permits you to create a named selection set of
objects.
1. Start AutoCAD and open the drawing named calc.dwg.
2. Select the AutoCAD Classic workspace and close all oating toolbars and
palettes.
3. Using Save As, create a new drawing named groups.dwg and erase all
objects.
4. Create the drawing of the pulley wheel shown in Fig. 32-1 using the
following guidelines:
32 C h a p t e r
Objectives
Create a group
Vocabulary
Groups
Wohlers: Applying
AutoCAD 2010
VII. Groups and Details 32. Groups
443
The McGrawHill
Companies, 2010
437 Chapter 32: Groups
Create a layer named Hidden and assign the
HIDDEN linetype and a light gray color to
it. Place the hidden line on this layer.
Place the remaining objects on layer
Objects.
Omit the dimensions, including the center
line.
Set LTSCALE to .5.
5. Enter the GROUP command.
This displays the Object Grouping dialog box, as
shown in Fig. 32-2.
6. For Group Name, enter wheel using upper- or
lowercase letters.
7. Enter Cast aluminum for Description.
Focus your attention on the Create Group
area of the dialog box. Notice that the
Selectable check box is checked.
8. Pick the New button, select all four
objects, and press ENTER.
When the dialog box returns, notice that
WHEEL is listed under Group Name. Yes
appears under Selectable because the
Selectable box was checked when you
picked the New button. Selectable means
that when you select one of the groups
members (i.e., one of the circles), AutoCAD
selects all members in the group.
9. Pick the OK button.
10. Pick any one of the objects.
Notice that AutoCAD selected all four circles.
11. Move the group a short distance and then press ESC.
12. Lock layer Hidden.
13. Pick one of the objects again and then move the group a short distance.
The gray hidden-line object did not move because it is on a locked layer.
14. Undo the move and unlock layer Hidden.
Fi g. 32- 1
Fi g. 32- 2
Wohlers: Applying
AutoCAD 2010
VII. Groups and Details 32. Groups
444
The McGrawHill
Companies, 2010
438 Part 7: Groups and Details
Changing Group Properties
The Object Grouping dialog box offers several features for changing a groups
denition and behavior. For example, you can add and delete objects from
the group, change the groups name or description, and re-order the contents
(objects) in the group. The dialog box also allows you to explode the group,
which deletes the group denition from the le.
Adding and Deleting Objects
1. Enter the GROUP command.
2. Select WHEEL in the Group Name list box.
3. Pick the Highlight button.
This highlights all members of the group to show you at a glance which
objects are members of the group. This is particularly useful when you are
editing a complex drawing containing many objects and groups.
4. Pick the Continue button.
Focus your attention on the Change Group area of the dialog box.
5. Pick the Remove button and pick the gray hidden line.
AutoCAD removes this object from the group.
6. Press ENTER.
7. Select the Highlight button again.
Notice that the hidden-line circle is not highlighted; it is no longer part of
the group.
8. Pick Continue.
9. Pick the Add button, pick the gray hidden-line circle, and press ENTER.
This adds the circle back to the group.
Changing the Group Name and Description
1. In the Group Name edit box, change the group name to pulley and pick
the Rename button.
PULLEY appears in the Group Name list box near the top of the dialog box.
2. Rename the group back to wheel.
Wohlers: Applying
AutoCAD 2010
VII. Groups and Details 32. Groups
445
The McGrawHill
Companies, 2010
439 Chapter 32: Groups
3. In the Description edit box, change the group description from Cast
aluminum to Cast magnesium.
4. Pick the Description button (just above the OK button).
This causes the group description to update, as indicated at the bottom of
the dialog box.
Making a Group Selectable
1. In the Change Group area, pick the Selectable button.
In the upper right area under Selectable, notice that Yes changed to No.
2. Pick the OK button and select one of the objects in the group.
As you can see, the group is no longer selectable. Grips appear only for the
specic object you select.
3. Reenter the GROUP command, pick WHEEL in the Group Name list box,
pick the Selectable button again, and pick OK.
The group is selectable once again.
Reordering the Objects
AutoCAD numbers objects in the order in which you select them when you
create the group. In the Order Group dialog box, AutoCAD allows you to
change the numerical sequence of objects within a group. Reordering can
be useful when you are creating tool paths for computer numerical control
(CNC) machining.
1. Enter the Group command.
2. Pick the Re-Order button
to make the Order Group dia-
log box appear, as shown in
Fig. 32-3.
3. Select WHEEL under Group
Name.
This makes the grayed-out items
available.
4. Pick OK; pick OK again.
5. Save your work and exit
AutoCAD.
Fi g. 32-3
Wohlers: Applying
AutoCAD 2010
VII. Groups and Details 32. Groups
446
The McGrawHill
Companies, 2010
440 Part 7: Groups and Details
REVIEW QUESTIONS
Answer the following questions on a separate sheet of paper.
1. What is a group?
2. How can groups help AutoCAD users save time?
3. When creating a new group, what is the purpose of entering the group
description?
4. Explain how you would add and delete objects from a group.
5. Is it possible to remove the selectable property from a group but still
retain the group denition in the drawing? Explain.
6. Under what circumstances might you need to re-order the objects in a
group?
CHALLENGE YOUR THINKING
These questions are designed to further your knowledge of AutoCAD by
encouraging you to explore the concepts presented in this chapter. Answer
each question on a separate sheet of paper.
1. Experiment with object selection using a group name. Note that you can
enter group, followed by the group name, at any Select objects prompt
for moving, copying, scaling, etc. When might this feature be useful?
Explain.
2. Under what circumstances might you want to make a group unselect-
able? Explain.
APPLYING AUTOCAD SKILLS
Work the following problem to practice the commands and skills you learned
in this chapter.
1. Perform the following tasks.
a. Load calc.dwg from the previous chapter and use Save As to create a
le named stop.dwg. If the points are visible, make them invisible.
C h a p t e r 32 Review & Activities
Wohlers: Applying
AutoCAD 2010
VII. Groups and Details 32. Groups
447
The McGrawHill
Companies, 2010
Review & Activities C h a p t e r 32
441 Chapter 32: Groups
b. Create a group named WIDGET. Enter New
product design for the description. The group
should consist of all four objects.
c. Change the name of the group to WATCH and
the group description to Stop watch design.
Remove the two lines from the group.
d. Move the group to a new location, away from
the two lines. Set the text height to .2 and add
12:30 inside the square. Add this text to the
group. Your drawing should look similar to the
one in Fig. 32-4.
USING PROBLEM-SOLVING SKILLS
Complete the following activities using problem-solving skills and your
knowledge of AutoCAD.
1. The exterior trim design of your companys administration building has
not yet been approved. Open db_samp.dwg in AutoCADs Sample folder
and save it as AdmBldg.dwg in the folder with your name. Make a group
of each of the three exterior entrances (two sides in turquoise and the
front in yellow). Move these groups to various locations to nd a better
arrangement. You may also remove the ve-sided structure at the rear of
the building to be replaced by a possible entry. Save the design you think
is the best, and be prepared to explain your choice.
2. Your company has been hired to create a sales brochure for a new bicycle.
The bicycle will be available in several colors, and your customer wants
the brochure to show the bicycle in each color. Research typical bicycle
shapes and designs. Then create a bicycle design of your own. Use com-
mands such as PLINE, SOLID, and FILL to make the body (frame) of the
bicycle solid green. Save the drawing as bikesales.dwg. Then, using the
GROUP and COPY commands, create additional copies of the bicycle and
change the body colors to show a version in six colors that you think
would look good on a bicycle. Use the entire Color palette to make your
color selections.
Fi g. 32- 4
Wohlers: Applying
AutoCAD 2010
VII. Groups and Details 33. Blocks
448
The McGrawHill
Companies, 2010
442 Part 7: Groups and Details
Objectives
Create and insert blocks
Rename, explode, and purge blocks
Organize and insert blocks using the
DesignCenter and Tool Palettes Window
Add commands to a tool palette
Insert a drawing le into the current
drawing
Create a drawing le from a block
Copy and paste objects from drawing
to drawing
Vocabulary
block
copy and paste
purge
With AutoCAD, you seldom need to draw the same object twice. Using
blocks, you can dene, store, retrieve, and insert symbols, components, and
standard parts without the need to recreate them. A block is a collection
of objects that you can associate together to form a single object. Blocks are
especially useful when you are creating libraries of symbols and components.
Blocks are similar to groups, but the two are different. A block denition
is stored as a single, selectable object in a drawing le that you can insert,
scale, and rotate. A group is a named selection set of objects.
Blocks
Objectives
Create and insert blocks
Vocabulary
33 C h a p t e r
Wohlers: Applying
AutoCAD 2010
VII. Groups and Details 33. Blocks
449
The McGrawHill
Companies, 2010
443 Chapter 33: Blocks
Working with Blocks
The BLOCK command allows you to combine
several objects into one and then store and retrieve
it for later use.
1. Start AutoCAD and start a new drawing from
scratch using Imperial units.
2. Select the 2D Drafting & Annotation workspace
and close all oating toolbars and palettes.
3. Draw the top view of a athead screw as
shown in Fig. 33-1. Omit the dimensions.
4. Save your work in a le named blks.dwg.
Creating a Block
1. Pick the Create button from the Block panel on the Home tab of the
Ribbon, or enter the BLOCK command.
This displays the Block Denition dialog box, as shown in Fig. 33-2.
Fi g. 33- 1
Fi g. 33- 2
BLOCK
Wohlers: Applying
AutoCAD 2010
VII. Groups and Details 33. Blocks
450
The McGrawHill
Companies, 2010
444 Part 7: Groups and Details
2. In the Base Point area, pick the Pick point button.
3. Snap to the center point of the head of the screw.
This denes the base point for subsequent insertions of the screw head.
4. In the Objects area, pick the Convert to block radio button and then pick
the Select objects button.
5. Select the entire screw head and press ENTER.
In the Objects area, AutoCAD displays 6 objects selected. The Retain option
retains the selected objects as distinct objects in the drawing after you create
the block. Convert to block converts the selected objects to a block instance
in the drawing after you create the block. Delete deletes the selected objects
from the drawing after you create the block. (The block denition remains in
the drawing database.)
6. In the Settings area, review the options available for the Block unit.
7. Set Block unit at Unitless; do not add a description.
You have just created a new block denition.
8. In the Name text eld, type at and pick the OK button.
Inserting a Block
1. Pick the Insert button from the Block panel on the Ribbon, or enter the
INSERT command.
This displays the Insert dialog box, as shown in Fig. 33-3. Flat is listed after
Name because it is the only block denition in the drawing. Picking the down
arrow would list additional blocks, if any existed, in alphabetical order.
BLOCK
Fi g. 33-3
Wohlers: Applying
AutoCAD 2010
VII. Groups and Details 33. Blocks
451
The McGrawHill
Companies, 2010
445 Chapter 33: Blocks
The Insertion point area permits you to enter specic coordinates for the
blocks insertion. Specify On-screen, which should be checked, allows you
to specify the insertion point on screen. The Scale area allows you to scale
the block now or on the screen when you insert it. The Rotation area enables
you to specify a rotation angle in degrees now or when you insert the block.
The Block Unit area is not selectable; it displays the unit and scale factor used
when the block was created. The Explode check box explodes the block and
inserts the individual parts of the block.
2. Under Scale, pick the Specify On-screen check box.
3. Under Rotation, pick the Specify On-screen check box.
4. Pick the OK button.
AutoCAD locks the insertion point of the block onto the crosshairs.
5. Pick an insertion point anywhere on the screen.
6. Move the crosshairs up and down, then back and forth.
As you can see, you can drag the X and Y scale factors.
7. Enter 1.5 for the X scale factor and 1.5 for the Y scale factor.
You can also drag the rotation into place, or you can enter a specic degree of
rotation.
8. Enter 45 for the rotation angle.
9. Insert additional instances of the block using different settings in the
Insert dialog box.
Editing an Inserted Block
1. Try to erase one of the lines from the rst inserted block; then press ESC.
You cannot erase part of a block because a block is a single object.
2. Pick the Explode button from the Modify panel, pick the inserted block,
and press ENTER.
3. Now try to erase a line from the inserted block.
As you can see, exploding a block returns it to its component parts. Explod-
ing a block with the EXPLODE command is the same as checking the Explode
check box in the Insert dialog box when inserting the block.
Renaming a Block
The RENAME command lets you rename previously created blocks.
1. Pick Rename from the Format menu on the Menu Bar, or enter RENAME
at the keyboard.
MODIFY
Wohlers: Applying
AutoCAD 2010
VII. Groups and Details 33. Blocks
452
The McGrawHill
Companies, 2010
446 Part 7: Groups and Details
This enters the RENAME command and displays the Rename dialog box.
Under Named Objects, the dialog box lists all of the object types in AutoCAD
that you can rename.
2. Pick Blocks.
AutoCAD lists the only block, at, under Items.
3. Pick at and then enter athead in the box at the right of Rename To.
4. Pick the Rename To button.
Flathead is now listed under Items.
5. Pick the OK button.
6. Save your work.
In the future, if you need to rename blocks, dimension styles, layers,
linetypes, text styles, UCSs, viewports, or views, use the RENAME command.
Purging Blocks
The PURGE command enables you to selectively delete, or purge, any
unused named objects, such as blocks. Purging named objects reduces
drawing le size.
1. Enter the PURGE command.
AutoCAD displays the Purge dialog box and shows the different object types
that you can purge. If the drawing database contained unused blocks, the
Purge button would not be grayed out. In the future, you may choose to
purge unused blocks, dimension styles, layers, and other object types.
2. Pick the Close button.
DesignCenter and Tool Palettes
The DesignCenter is a palette that allows you to browse, nd, and insert
content, such as blocks and hatches. The Tool Palettes Window offers tabbed
areas that provide an easy method of organizing, sharing, and placing blocks
and hatches.
Inserting Blocks from DesignCenter
1. Pick the DesignCenter button from the Palettes panel in the View tab of
the Ribbon.
This displays the DesignCenter palette.
2. Click each of the tabs to familiarize yourself with DesignCenter.
PALETTES
Wohlers: Applying
AutoCAD 2010
VII. Groups and Details 33. Blocks
453
The McGrawHill
Companies, 2010
447 Chapter 33: Blocks
3. Pick the Open Drawings tab and double-click Blocks.
Notice that the athead block was added automatically to DesignCenter.
4. Click and drag the block named athead from DesignCenter into the
drawing area.
As you can see, DesignCenter offers a quick and easy alternative for inserting
blocks.
5. Right-click and drag the athead block into the drawing area and pick
Insert Block... from the shortcut menu.
This displays the Insert dialog box.
6. Make sure that Specify On-screen is checked under Insertion point, Scale,
and Rotation and pick OK.
7. Pick an insertion point.
8. Enter .75 for the X and Y scale factors.
9. Enter 45 for the rotation angle.
10. After inserting the block, auto-hide DesignCenter to make it smaller, but
leave it open.
Inserting Blocks from a Tool Palette
1. Pick the Tool Palettes Window button from the Palettes panel.
2. Right-click the title bar of the Tool Palettes Window and select New Palette
from the menu.
3. In the text box, type Fasteners and press ENTER.
This creates a new (but empty) tool palette named Fasteners.
4. From DesignCenter, click and drag the block named athead to the new
palette.
The athead block appears in the tool palette.
5. Close DesignCenter.
6. From the new tool palette, click and drag the athead block into the
drawing area and release the pick button.
As you can see, this is a fast and easy way of inserting blocks.
7. Insert another athead block into the drawing area from the tool palette;
then insert another.
8. Attempt to right-click and drag the athead block from the palette into
the drawing area.
PALETTES
Wohlers: Applying
AutoCAD 2010
VII. Groups and Details 33. Blocks
454
The McGrawHill
Companies, 2010
448 Part 7: Groups and Details
As you can see, this is not an option. The Tool Palettes Window does not give
you the option of inserting blocks using the Insert dialog box, similar to
right-clicking and inserting them from DesignCenter.
Adding Commands to a Tool Palette
AutoCAD makes it easy to add commands to a tool palette.
1. Display the Draw toolbar by selecting Tools on the Menu Bar, then
Toolbars, AutoCAD, and Draw.
2. Right-click in the Fasteners tool palette and pick Customize Palettes...
from the menu.
This displays the Customize dialog box.
3. With the Customize dialog box open, click and drag the Polyline button
from the Draw toolbar to the Fasteners tool palette.
The Polyline button becomes part of the palette. Notice that a small black
triangle appears next to it. The button is now a yout buttona set of Draw
commands are nested under this single button.
4. Click the black triangle next to the Polyline button on the Fasteners tool
palette.
As you can see, the buttons for eight of the commands from the Draw toolbar
are displayed on the yout button.
5. Pick the Close button in the Customize dialog box.
6. Display the Dimension and Modify toolbars.
7. Right-click in the Fasteners tool palette and pick Customize Palettes
from the menu once again.
8. Click and drag the Linear Dimension button from the Dimension toolbar to
the Fasteners tool palette.
9. Click and drag the Erase button from the Modify toolbar to the Fasteners
tool palette.
10. Close the Customize dialog box.
11. Try each of the commands that you added to the Fasteners tool palette.
You can also arrange the order of tools on a tool palette and rearrange the
order of tabs in the Tool Palettes Window.
12. On the Fasteners tool palette, click and drag the Erase button up to the
top of the palette.
13. Right-click on the Fasteners tab and pick Move Up or Move Down to
rearrange the order of tabs in the Tool Palettes Window.
Wohlers: Applying
AutoCAD 2010
VII. Groups and Details 33. Blocks
455
The McGrawHill
Companies, 2010
449 Chapter 33: Blocks
14. Right-click in an open area of the Fasteners tool palette, select Delete
Palette from the menu, and pick OK to conrm that you want to delete
the tool palette.
AutoCAD deletes the tool palette.
15. Close the Tool Palettes Window, close the Draw, Dimension, and Modify
toolbars, and save your work.
Blocks and Drawing Files
It is possible to insert a drawing (DWG) le as if it were a block. This can be
useful when you want to use part or all of another drawing in the current
drawing. Also, its possible to create a drawing le from a block. This can be
especially helpful when you need to transport a block to another computer.
Inserting a Drawing File
1. Begin a new drawing from scratch using Imperial units.
2. Pick the Insert button from the Block panel and pick the Browse button
from the dialog box.
3. Find and open the folder with your name.
4. Open the le named toler.dwg.
Toler appears in the Name box.
5. Uncheck Specify On-screen under Insertion point, Scale, and Rotation.
6. Pick the Explode check box and pick OK.
Toler.dwg appears.
7. Pick one of the objects from the toler.dwg drawing.
This is possible because we selected the Explode check box to make the
components of the block selectable individually.
8. Close the current drawing without saving.
The drawing named blks.dwg (containing the athead screws) is now the
current drawing.
Creating a Drawing File from a Block
WBLOCK, short for Write BLOCK, writes (saves) objects or a block to a new
drawing le.
1. Enter the WBLOCK command.
BLOCK
Wohlers: Applying
AutoCAD 2010
VII. Groups and Details 33. Blocks
456
The McGrawHill
Companies, 2010
450 Part 7: Groups and Details
AutoCAD displays the Write Block dialog box.
2. Under Source, pick the Block radio button.
3. Click in the box at the right of Block.
4. Pick athead.
The Base point and Objects areas are grayed out because both base point and
objects are a part of the block denition.
5. Review the information listed under Destination, but do not change it.
Notice that the proposed le name is athead.
6. At the right, pick the button containing the three dots, select the folder
with your name, and pick Save.
7. Pick the OK button to close the Write Block dialog box.
AutoCAD creates a new le named athead.dwg.
8. Pick the Open button from the docked Quick Access toolbar.
9. Find athead.dwg and preview it, but do not open it.
10. Pick the Cancel button.
Copying and Pasting Objects
AutoCADs Windows-standard copy and paste feature provides an alter-
native to using the WBLOCK and INSERT commands. Copying and pasting
can be a faster approach when you want to transfer a block or set of objects
to another drawing on the same computer. This approach does not work
when you need to transfer a block or set of objects to another computer.
1. On the Clipboard panel, pick the Copy Clip button to enter the COPYCLIP
command.
2. Pick a couple of objects and press ENTER to copy the objects to the
Windows Clipboard.
3. Save your work.
4. Create a new drawing from scratch using Imperial units.
5. On the Clipboard panel, pick the Paste button to enter the PASTECLIP
command.
6. Move the crosshairs and notice that the objects are attached to it.
7. Pick an insertion point.
8. Exit AutoCAD without saving the current drawing.
CLIPBOARD
CLIPBOARD
Wohlers: Applying
AutoCAD 2010
VII. Groups and Details 33. Blocks
457
The McGrawHill
Companies, 2010
451 Chapter 33: Blocks
Continued
REVIEW QUESTIONS
Answer the following questions on a separate sheet of paper.
1. Briey describe the purpose of blocks.
2. Explain how the INSERT command is used.
3. How can you list all dened blocks contained within a drawing le?
4. A block can be inserted with or without selecting the Explode check box.
Describe the difference between the two.
5. Describe the function of the WBLOCK command.
6. When would WBLOCK be useful?
7. How can you rename blocks?
8. Why would you want to purge unused blocks from a drawing le?
9. What is an advantage to using the Tool Palettes Window to organize and
insert blocks?
10. When copying an object from one drawing to another, why might
you prefer the copy and paste method over the WBLOCK and INSERT
approach?
CHALLENGE YOUR THINKING
These questions are designed to further your knowledge of AutoCAD by
encouraging you to explore the concepts presented in this chapter. Answer
each question on a separate sheet of paper.
1. An electrical contractor using AutoCAD needs many electrical symbols
in his drawings. He has decided to create blocks of the symbols to save
time. Describe at least two ways the contractor can make the blocks eas-
ily available for all his AutoCAD drawings. Which method would you
use? Why?
2. If you were to copy a block from one drawing and paste it into another,
would AutoCAD recognize the pasted object as a block? Explain.
C h a p t e r 33 Review & Activities
Wohlers: Applying
AutoCAD 2010
VII. Groups and Details 33. Blocks
458
The McGrawHill
Companies, 2010
C h a p t e r 33 Review & Activities
452 Part 7: Groups and Details
APPLYING AUTOCAD SKILLS
Work the following problems to practice the commands and skills you
learned in this chapter.
1. Open range.dwg, which you created in the Applying AutoCAD Skills
section of Chapter 18. Make a block of the range and reinsert it into the
drawing at a scale factor of .25, with a rotation of 90. Save the drawing
as range2.dwg.
2. Begin a new drawing named livroom.dwg. Draw the furniture representa-
tions shown in Fig. 33-4 and store each as a block. Then draw the living
room outline. Dont worry about exact sizes or locations, and omit the
text. Insert each piece of furniture into the living room at the appropriate
size and rotation angle. Feel free to create additional furniture and to use
each piece of furniture more than once. This le is also available on the
OLC for this book, in the Drafting & Design Problems section, as
livroom.dwg.
3. After creating the blocks in problem 2, write two of them (of your choice)
to a le using WBLOCK. Store them in the folder with your name.
4. Copy the block of the easy chair and paste it into another drawing.
5. Explode the PLANT block and erase every fourth arc contained in it. Then
store the plant again as a block.
6. Rename two of the furniture blocks.
7. Purge unused objects.
Fi g. 33- 4
Wohlers: Applying
AutoCAD 2010
VII. Groups and Details 33. Blocks
459
The McGrawHill
Companies, 2010
Review & Activities C h a p t e r 33
453 Chapter 33: Blocks
8. Create a new drawing
named revplate.dwg.
Create the border, title
block, and revisions box
using the dimensions
shown in Fig. 33-5.
(Do not include the
dimensions.) Make a
block of the revisions
box using the insertion
point indicated. Insert
the block in the upper
right corner of the draw-
ing. This drawing is also
available as revplate.dwg
on the OLC for this book,
in the Drafting & Design
Problems section.
Fi g. 33- 5
Courtesy of Mark Schwendau, Kishwaukee College
USING PROBLEM-SOLVING SKILLS
Complete the following problems using problem-solving skills and your
knowledge of AutoCAD.
1. Your company wants to make the revisions box you created in problem 8
available to all the designers in the company. Open revplate.dwg from
your named folder, create a block of the revisions box, and save it as a
DWG le. Be sure to give the le a descriptive name so that the designers
will know what is in the le.
2. Draw the electric circuit shown in Fig. 33-6
as follows: Draw the resistor using the mesh
shown; then save it as a block. Draw the
circuit, inserting the blocks where appropri-
ate. Grid and snap are handy for drawing
the resistor and circuit. Finish the circuit
by inserting small donuts at the connection
points. Add the text. The letter omega (),
which is used to represent the resistance
in ohms, can be found under the text style
GREEKC (character W).
Fi g. 33- 6
Wohlers: Applying
AutoCAD 2010
VII. Groups and Details 34. Dynamic Blocks
460
The McGrawHill
Companies, 2010
454 Part 7: Groups and Details
Objectives
Create a dynamic block
Assign actions to parameters
Insert a dynamic block in a drawing
Create a set of constraining values for a
dynamic block
Use a constrained dynamic block in a
drawing
Vocabulary
constrain
dynamic blocks
parameters
value set
In the last chapter, you were introduced to blocks. By creating and using
blocks, AutoCAD users avoid drawing the same object more than once. This
can be extremely useful, because many objects in architecture, manufactur-
ing, and engineering are used repeatedly and need to be drawn again and
again in many drawings.
AutoCAD allows you to take advantage of the convenience of blocks even
further with dynamic blocks. A dynamic block is a block with certain
characteristics or parameters, such as size or location, that can be changed
after you insert the block into a drawing. With dynamic blocks, you rst
dene the parameters that you want to be changeable using AutoCADs
block editor. Once the block has been created, you only need the one
dynamic block to draw a range of sizes or lengths of a part. For example, you
could create a dynamic block for drawing a commonly used fastener, such
as a hex nut, and vary the size of the nut when you insert the block into the
drawing.
34 C h a p t e r
Dynamic Blocks
Objectives
Create a dynamic block
Vocabulary
Wohlers: Applying
AutoCAD 2010
VII. Groups and Details 34. Dynamic Blocks
461
The McGrawHill
Companies, 2010
455 Chapter 34: Dynamic Blocks
Creating a Dynamic Block
Lets create a dynamic block for a simple shape: a bed. Well start with the
shape of a twin-size bed and add parameters and actions that will allow its
length and width to be stretched into a bed of any size.
1. Start AutoCAD and start a new drawing from scratch using Imperial
units.
2. Select the 2D Drafting & Annotation workspace.
3. Using the LIMITS command, set the drawing area to 120 100 and
ZOOM All.
4. Use the LINE command to create the top view of a twin-size bed using
the dimensions shown in Fig. 34-1. Do not include the dimensions in
your drawing. These are the standard dimensions (in inches) for a
twin-size bed.
5. Name the drawing bed.dwg.
6. Pick the Create button from the Block panel or enter the BLOCK com-
mand to display the Block Denition dialog box.
7. Name the block Bed, pick the lower left corner of the bed for the base
point, and select the entire bed to be included in the block.
8. Near the bottom of the dialog box, check the Open in block editor box.
9. Pick OK to close the dialog box and open the new block in the block
editor.
BLOCK
Fi g. 34- 1
DRAW
Wohlers: Applying
AutoCAD 2010
VII. Groups and Details 34. Dynamic Blocks
462
The McGrawHill
Companies, 2010
456 Part 7: Groups and Details
Assigning Parameters to the Block
There are two ways to work with blocks in the block editor. You can use
either the Block Authoring Palettes window, which appears on the left side of
the block editor, or the buttons on the Block Editor tab that is automatically
displayed on the Ribbon when the Block Editor is opened. The following steps
use both methods.
1. In the Block Authoring Palettes window, select the Parameters tab if it is
not already selected.
2. From the available options, pick Linear Parameter.
3. Pick the bottom left corner of the bed as the start point and the bottom
right corner of the bed as the endpoint. Be sure to snap accurately to
these two points.
4. Pick a point inside the bed for the label location, as shown in Fig. 34-2.
Notice that the parameter is automatically labeled Distance1. Also notice the
yellow icon with an exclamation mark near the lower left corner of the bed.
This symbol means that the parameter is not currently associated with any
action. You will set up the actions later. First, lets create a second parameter.
5. From the Block Authoring Palettes window, pick Linear Parameter again.
This time, pick the lower left corner for the start point and the upper
left corner for the endpoint. Place the label inside the bed, as shown in
Fig. 34-3.
The second parameter is automatically named Distance2. However, you can
rename parameters to make them easier to identify.
6. Select the rst Distance1 parameter you created, right-click to display the
shortcut menu, and pick Rename Label.
7. Highlight the word Distance1, enter Length for the new name, and press
ENTER.
Fi g. 34- 2
Wohlers: Applying
AutoCAD 2010
VII. Groups and Details 34. Dynamic Blocks
463
The McGrawHill
Companies, 2010
457 Chapter 34: Dynamic Blocks
8. Select the Distance2 parameter and rename it Width.
Because we will stretch only one end of each parameter, lets change the grip
display.
9. Pick the Length parameter, right-click, and highlight Grip Display.
10. Pick a Grip Display of 1 from the cascading menu.
Notice that the closed blue arrow on the left endpoint disappears.
11. Change the Grip Display of the Width parameter to 1.
12. Save your work.
Assigning Actions to the Parameters
The two parameters that you have established will allow you to adjust both
the length and the width of the dynamic block named Bed. Next, we will set
up the actions to be associated with each parameter.
1. Expand the Action Parameters panel on the Block Editor tab of the Ribbon
and select the Show All Actions button.
Fi g. 34-3
You can also dene an action using the Actions tab of the
Block Authoring Palettes window.
ACTION
PARAMETERS
2. Pick the down-facing arrow below the Move button on the Action
Parameters panel, and select the Linear action button from the yout
menu.
3. Select the Length parameter.
Notice that a red symbol appears at the lower right corner of the bed.
Wohlers: Applying
AutoCAD 2010
VII. Groups and Details 34. Dynamic Blocks
464
The McGrawHill
Companies, 2010
458 Part 7: Groups and Details
4. Pick the point in the lower right corner of the bed as the parameter point
to associate with the action.
5. In reply to Specify rst corner of stretch frame, use a standard crossing
window (right to left selection). Place the window as shown in Fig. 34-4.
Be sure to include the interior line that represents the bedcovers in the
crossing window.
6. At the Select Objects prompt, use another crossing window to select
roughly the same area. Press ENTER when you are nished.
A Stretch action icon appears to the right of the parameter point. Lets
rename the label for our new action.
7. Pick the Stretch action icon, right-click, and pick Rename Action.
8. Rename the action Stretch Length.
Next, we will dene the action needed to change the width of the bed.
9. Pick the Stretch button again and select the Width parameter.
10. Pick the endpoint at the upper left corner as the parameter point to asso-
ciate with the action.
11. For the stretch frame, place a crossing window across the upper half of
the bed, as shown in Fig. 34-5.
Fi g. 34- 4
ACTION
PARAMETERS
Wohlers: Applying
AutoCAD 2010
VII. Groups and Details 34. Dynamic Blocks
465
The McGrawHill
Companies, 2010
459 Chapter 34: Dynamic Blocks
12. At the Select objects prompt, use another crossing window to select
roughly the same area. Press ENTER when you are nished.
13. Rename the action to Stretch Width.
The Length and Width parameters are now completely dened, so the alert
icons for the parameters have disappeared. Your block should now look simi-
lar to the one in Fig. 34-6.
Fi g. 34- 5
Fi g. 34- 6
Wohlers: Applying
AutoCAD 2010
VII. Groups and Details 34. Dynamic Blocks
466
The McGrawHill
Companies, 2010
460 Part 7: Groups and Details
14. Pick the Close Block Editor button on the Close panel of the Ribbon to
return to the AutoCAD window.
15. Pick Yes when prompted to save changes to the Bed block.
Using Dynamic Blocks
The Bed block should now appear in AutoCADs drawing area. Next, we will
change the parameters of the block to change the size of the inserted block.
1. Select the Bed block.
Notice the arrows that appear instead of grip boxes at the upper left and
lower right corners of the bed. These arrows indicate changeable parameters.
2. Pick the arrow at the lower right corner of the bed and notice that it
becomes active (red) just as a grip would.
The Length parameter appears and an edit box appears to show the current
length of the bed, which is 75 inches.
3. Move the crosshairs and notice that the length of the bed changes
dynamically.
4. At the keyboard, enter a new length of 80 and press ENTER to change the
length of the bed to 80 inches.
The bed updates automatically. This is the standard length for a queen-size,
king-size, or extra-long twin-size bed. Lets change the Width dimension to
create a queen-size bed, which has a standard width of 60 inches.
5. Select the bed again.
6. Pick the arrow at the upper left corner of the bed.
7. Enter a new width of 60.
Once again, the Bed block automatically updates when you press ENTER.
Constraining Parameters
It may have occurred to you that it is possible to change the dynamic Bed
block to any length and width using the dynamic block dened in the previ-
ous procedure. In real life, beds are usually made to standard dimensions, as
shown in Fig. 34-7.
Wohlers: Applying
AutoCAD 2010
VII. Groups and Details 34. Dynamic Blocks
467
The McGrawHill
Companies, 2010
461 Chapter 34: Dynamic Blocks
Creating a Value Set
AutoCAD makes it easy to constrain, or limit, the choices that can be used
for a given parameter. You can do this by creating a value set for the param-
eter. For example, the three standard lengths for a bed are 75, 80, and 84
inches. The following steps constrain the Length parameter of the Bed block
using a value set that contains these three values.
1. Double-click the block to display the Edit Block Denition dialog box.
2. Select Bed and pick OK to enter the block editor.
3. Select the Length parameter.
4. Select the Properties button from the Palettes panel on the View tab of the
Ribbon.
This displays the properties of the linear parameter in the Properties palette.
5. Near the bottom of the Properties palette, nd the Value Set section and
click to activate the box next to Dist type. (You may need to scroll down
to nd this section.)
6. Pick the down arrow and then pick List from the options that appear.
Notice that the next row, Dist value list, now shows 75.0000. This is the
value you used when you originally created the block, and it becomes the
default value.
TWIN
39 X 75
EXTRA-LONG TWIN
39 X 80
FULL
54 X 75
QUEEN
60 X 80
KING
76 X 80
SPLIT KING
78 X 80
CALIFORNIA KING
72 X 84
Fi g. 34-7
PALETTES
Wohlers: Applying
AutoCAD 2010
VII. Groups and Details 34. Dynamic Blocks
468
The McGrawHill
Companies, 2010
462 Part 7: Groups and Details
7. Pick to activate the Dist value list row and pick the three dots to the right
of the edit box.
This displays the Add Distance Value dialog box.
8. In the Distances to add edit box, enter 80 and pick the Add button.
The new value of 80.0000 appears in the window below the edit box.
9. With the cursor still active in the Distances to add edit box, enter 84 and
pick the Add button to add 84.0000 to the list.
10. Pick OK to close the dialog box.
11. Press ESC to deselect the Length parameter.
The standard widths for beds are 39, 54, 60, 72, 76, and 78. Lets constrain
the Width parameter to these values.
12. With the Properties palette still open, pick to select the Width parameter.
13. In the Dist type row in the Properties palette, change the value to List.
14. Click to activate the Dist value list row and pick the button with three
dots to display the Add Distance Value dialog box.
Once again, the default value appears in the window.
15. Add the other standard width values: 54, 60, 72, 76, and 78. Pick OK
when you are nished.
16. Close the Properties palette and save the le. If AutoCAD displays a mes-
sage asking whether you want to save the drawing and update the exist-
ing block denition in the drawing, pick Yes.
17. Close the block editor.
Using a Constrained Block
Constrained blocks can be altered on-screen in the same way as uncon-
strained dynamic blocks. The only difference is that, when you pick one of
the parameter arrows, small tick marks appear to mark the valid values for
the parameter.
1. Select the Bed block to display the parameter arrows.
2. Pick the lower right parameter arrow so that it turns red.
Just below the arrow, notice the faint tick marks on either side of the current
bed length. See Fig. 34-8.
You may recall that the bed is currently congured with dimensions for a
queen-size bed: 60 80 inches. The 80 inches is one of the three standard
values. The two ticks mark the other two values allowed for the Length
Wohlers: Applying
AutoCAD 2010
VII. Groups and Details 34. Dynamic Blocks
469
The McGrawHill
Companies, 2010
463 Chapter 34: Dynamic Blocks
parameter: 75 and 84. Lets change the Bed block to represent a full-size bed
(54 75 inches).
3. Move the cursor to the left and notice that a tentative line appears at the
75-inch tick mark.
4. Pick any point while that line is present to reset the length of the bed to
75 inches.
5. Pick the upper left parameter arrow to activate the Width parameter and
notice the tick marks representing allowed values.
The current value of 60 shows up in the edit box for reference.
6. Move the cursor down until the edit box shows a value of 54 and pick any
point to change the width of the bed to 54 inches.
The block is now congured to represent a full-size bed.
If you enter an undened value into the edit box for a constrained param-
eter, AutoCAD automatically chooses the dened value that is closest to the
value you entered. For example, if you entered a value of 63 for the Width
parameter, the width of the bed would change to 60, which is the closest
value dened in the value set.
7. Save your work and exit AutoCAD.
Fi g. 34- 8
Wohlers: Applying
AutoCAD 2010
VII. Groups and Details 34. Dynamic Blocks
470
The McGrawHill
Companies, 2010
464 Part 7: Groups and Details
REVIEW QUESTIONS
Answer the following questions on a separate sheet of paper.
1. Dene dynamic block in your own words.
2. Briey describe the process of creating a dynamic block.
3. How can you rename a parameter or an action?
4. What is a value set? How would you create a value set to constrain a
parameter for a dynamic block?
5. Why is careful selection of a dynamic blocks base point important?
CHALLENGE YOUR THINKING
These questions are designed to further your knowledge of AutoCAD by
encouraging you to explore the concepts presented in this chapter. Answer
each question on a separate sheet of paper.
1. One dynamic block action is visibility, which allows you to make a block
invisible. This is somewhat similar to freezing a layer to make it invisible.
When would each method of hiding drawing elements be preferable?
2. Review the Parameter Sets tab of the Block Authoring Palettes. Which
parameter set would we have used to create the adjustments of the beds
length?
APPLYING AUTOCAD SKILLS
Work the following problems to practice the commands and skills you
learned in this chapter.
1. Open the bed.dwg le and save it as hotelplan.dwg. Create a hotel oor
plan of your choosing, making a variety of rooms and room sizes. Place
beds in each of the rooms. In about half of the rooms, insert two twin-
size beds. In most of the others, insert a single king-size bed. In the
remaining rooms, install two queen-size beds. Save your work.
C h a p t e r 34 Review & Activities
Wohlers: Applying
AutoCAD 2010
VII. Groups and Details 34. Dynamic Blocks
471
The McGrawHill
Companies, 2010
Review & Activities C h a p t e r 34
465 Chapter 34: Dynamic Blocks
Continued
2. Open the le named athead.dwg that you created
in Chapter 33. Create a block named dynathead
with the screw heads center as the base point.
In the block editor, create a polar parameter
with the center of screw head as the base point.
Specify a Grip Display of 1. Assign a scale action
to the parameter. Your dynamic block should look
similar to the one in Fig. 34-9. Save the dynamic
block and close the block editor. Insert several of
the blocks into the drawing area. Scale the blocks
to a variety of sizes. Use the keyboard to enter
numeric values for the diameter on several, then
scale the others by dragging the grip with the cur-
sor. Your nished drawing should look similar to
Fig. 34-10. Save your work as dynathead.dwg.
Fi g. 34- 9
Fi g. 34- 10
Wohlers: Applying
AutoCAD 2010
VII. Groups and Details 34. Dynamic Blocks
472
The McGrawHill
Companies, 2010
C h a p t e r 34 Review & Activities
466 Part 7: Groups and Details
USING PROBLEM-SOLVING SKILLS
Complete the following activities using problem-solving skills and your
knowledge of AutoCAD.
1. Open the chair.dwg le, which you created in Chapter 17. Delete all but
one of the chairs. Make a block named chair, using the center of the cir-
cles as the base point. Save the drawing as dynchair.dwg. Create a rotation
parameter and action. Rename the parameter Chair Angle. Your dynamic
block should look like the one in Fig. 34-11. Insert six of the chair blocks
into the drawing. Use dynamic rotation to rotate the individual chairs to
the angles specied in Fig. 34-12.
Fi g. 34- 1 2
Fi g. 34- 1 1
Wohlers: Applying
AutoCAD 2010
VII. Groups and Details 34. Dynamic Blocks
473
The McGrawHill
Companies, 2010
Review & Activities C h a p t e r 34
467 Chapter 34: Dynamic Blocks
Fi g. 34- 1 3
Fi g. 34- 14
2. Create the hex bolt shown in Fig. 34-13. Approximate the size and
shape of the hex head. Then make a dynamic block of the bolt, creating
a parameter and action to stretch the length of the bolts shank. Create
a value set of the following shank lengths: 1.00, 1.25, 1.50, 1.75, 2.00,
2.50, and 3.00 inches. Place seven blocks in the drawing, and use the con-
straints of the value set to create one bolt of each length. Your nished
drawing should look similar to Fig. 34-14. Save the le as dynbolt.dwg.
Wohlers: Applying
AutoCAD 2010
VII. Groups and Details AutoCAD at Work: Aquatic
Designer
474
The McGrawHill
Companies, 2010
Youre vacationing at a luxurious hotel in
the Caribbean. You look around and see
yourself surrounded by an oasis of pools
and spas. Minutes
later you wander
outside and see
fascinating aquatic
structures, includ-
ing a large swim-
ming pool with
many curves and
bends, a waterfall,
and winding water
slide. Did it once
cross your mind
that hours of time
and creativity went into designing and con-
structing such mesmerizing results?
A Swarm of Water
Commercial aquatic construction takes
place worldwide varying from apartment
complexes, gigantic hotel water parks, to
even your neighborhood water park. The
design process for these structures is cru-
cial and in-depth. The client works with
the contractor and designer to establish a
design within budget. The engineers and
designers of such projects have to pay very
close attention to detail and effectively
communicate with their client and other
contractors working on the project.
AutoCAD
Delivers Results
Engineers of aquatic
design depend on
AutoCAD software
throughout their
workow. AutoCAD
helps to reduce the
risk of interference
and construction
errors, eliminate
the need to redraw
objects, and increase client satisfaction
with easy to visualize designs. It also
allows them to complete hydraulic package
calculations in time to keep up with the
ever-changing and very competitive leisure
resort business.
Aquatic Designer
Jack Hollingsworth/Getty Images/RF
Career Activities
1. Research the types of rms that
would employ a person skilled in
aquatic design.
2. What kinds of skills would these
rms expect you to have?
468 Part 7: Groups and Details
AutoCAD at Work
Wohlers: Applying
AutoCAD 2010
VII. Groups and Details 35. Symbol Libraries
475
The McGrawHill
Companies, 2010
469 Chapter 35: Symbol Libraries
Objectives
Create a library of symbols and details
Insert symbols and details using a symbol
library
Insert layers, dimension styles, and other
content from drawings using DesignCenter
Vocabulary
symbol library
Figure 35-1 shows a collection of electrical substation schematic symbols
in an AutoCAD drawing le. Each of the symbols was stored as a single
block and given a block name. (In this particular case, numbers were used
for block names rather than words.) The crosses, which show the blocks
Fi g. 35- 1
C h a p t e r 35
Symbol Libraries
Objectives
Create a library of symbols and details
Vocabulary
Wohlers: Applying
AutoCAD 2010
VII. Groups and Details 35. Symbol Libraries
476
The McGrawHill
Companies, 2010
470 Part 7: Groups and Details
insertion base points, and the numbers were drawn on a separate layer and
frozen when the blocks were created. They are not part of the blocks; they
are used for reference only. A drawing le such as this that contains a series
of blocks for use in other drawings is known as a symbol library.
After the symbols were developed and stored in a drawing le, DesignCenter
was used to insert the symbols into a new drawing for creation of the electri-
cal schematic shown in Fig. 35-2.
Fi g. 35- 2
Wohlers: Applying
AutoCAD 2010
VII. Groups and Details 35. Symbol Libraries
477
The McGrawHill
Companies, 2010
471 Chapter 35: Symbol Libraries
In this example, the blocks were then inserted into their proper locations,
and lines were used to connect them. Because these blocks containing the
symbols were available, about 80% of the work was complete before the
drawing was started. This is the primary advantage of grouping blocks in
symbol libraries.
Creating a Library
Lets step through a simple version of the procedures just described. Keep in
mind that a symbol library may be nothing more than a drawing le that
contains a collection of blocks for use in other drawings.
1. Start AutoCAD and start a new drawing using the tmp1.dwt template le.
2. Select the 2D Drafting & Annotation workspace and close all oating
toolbars and palettes.
3. Using the LIMITS command, set the drawing area to 24 14 and
ZOOM All.
4. Create the schematic representations of tools shown in Fig. 35-3. Set
snap at 3. Construct each tool on layer 0. Omit the text.
5. Save your work in a le named lib1.dwg.
6. Create a block from each of the tools. Use the following information:
Use the names shown in Fig. 35-3.
Pick the lower left corner of each tool for the insertion base point.
Under Objects, pick the Convert to block radio button.
For Block unit, use inches.
Fi g. 35-3
Wohlers: Applying
AutoCAD 2010
VII. Groups and Details 35. Symbol Libraries
478
The McGrawHill
Companies, 2010
472 Part 7: Groups and Details
A block can be made up of objects from different layers, with
different colors and linetypes. The layer, color, and linetype
information of each object is preserved in the block. When
the block is inserted, each object is drawn on its original
layer, with its original color and linetype, no matter what the
current drawing layer and object linetype are.
A block created on layer 0 and inserted onto another layer
inherits the color and linetype of the layer on which it is
inserted and resides on this layer. Therefore, it is important
to create blocks on layer 0 in most cases. Other options
exist, but they can cause confusion.
The block names adequately describe the blocks, so do not add a
description for each block.
Uncheck the Open in block editor box.
7. Save your work and close lib1.dwg.
Using a Symbol Library
Were going to use the new lib1.dwg le to create the workshop drawing
shown in Fig. 35-4. With DesignCenter, we can review and insert blocks
efciently.
1. Start a new drawing using the Quick Setup wizard and the following
information:
Use Architectural units.
Make the drawing area 22 17.
Set snap at 6 and grid at 1.
Be sure to ZOOM All.
2. Create a new layer named Objects, assign the color red to it, and make it
the current layer.
3. Using PLINE, create the outline of the workshop as shown in Fig. 35-4.
Make the starting and ending width 4 and make it nearly as large as
possible.
4. Save your work in a le named workshop.dwg.
5. In the Insert tab of the Ribbon, pick the DesignCenter button on the
Content panel.
CONTENT
Wohlers: Applying
AutoCAD 2010
VII. Groups and Details 35. Symbol Libraries
479
The McGrawHill
Companies, 2010
473 Chapter 35: Symbol Libraries
DesignCenter appears. Notice the buttons along the top of the DesignCenter
window.
6. Pick the Load button located in the upper left corner.
The Load dialog box appears.
7. Find the folder with your name and open it unless it is already open.
8. Find and open the drawing le named lib1.dwg.
This displays several types of lib1.dwg content in DesignCenter. As you can
see, one of them is Blocks.
9. Pick the Open Drawings tab.
10. Double-click the Blocks icon.
The icons of the ve blocks you created appear.
Inserting Blocks
1. Right-click and drag the jointer into the drawing area and release the
right button.
2. Pick Insert Block from the shortcut menu.
The Insert dialog box appears.
3. Under Insertion point and Rotation, check Specify On-screen, but uncheck
this option under Scale.
4. Uncheck the Explode check box and pick the OK button.
Fi g. 35- 4
Wohlers: Applying
AutoCAD 2010
VII. Groups and Details 35. Symbol Libraries
480
The McGrawHill
Companies, 2010
474 Part 7: Groups and Details
5. Insert the block in the position shown in Fig. 35-4.
6. Insert the remaining blocks and save your work.
If you do not need to rotate the block when you insert it, you
can save steps by left-clicking and dragging the block into
position in the drawing.
You can insert symbols and details that are stored as blocks from any draw-
ing le. AutoCAD provides several good examples.
1. Pick the Load button in DesignCenter to display the Load dialog box.
2. Find and open AutoCADs Sample folder, and then open the DesignCenter
folder.
3. Find the le named House Designer.dwg and open it.
4. Double-click Blocks in DesignCenter.
5. Insert a 36 right-swing door into the doorway of the workshop. (You
may need to edit the size of the opening.)
6. Experiment with the blocks in some of the other drawing les located in
the DesignCenter folder, such as Home - Space Planner.dwg.
7. Erase any blocks that are not appropriate for this drawing, and save your
work.
Inserting Other Content
As you may have noticed, DesignCenter permits you to drag other content
into the current drawing. Examples include layouts, text styles, layers, and
dimension styles.
1. Pick the Load button in DesignCenter and open the lib1.dwg le.
2. Double-click Dimstyles.
The Preferred and Standard dimension styles appear because they are stored
in lib1.dwg.
3. Left-click and drag Preferred into the drawing area.
AutoCAD adds the Preferred dimension style to the current drawing.
4. Review the dimension styles in the Dimensions panel of the Annotate tab
on the Ribbon.
Wohlers: Applying
AutoCAD 2010
VII. Groups and Details 35. Symbol Libraries
481
The McGrawHill
Companies, 2010
475 Chapter 35: Symbol Libraries
As you can see, Preferred was indeed added to the current drawing.
5. Pick the Up button (the button that has a folder with an Up arrow in it)
once in DesignCenter and double-click Layers.
This displays the layers contained in lib1.dwg.
6. Click and drag Center to the drawing area.
7. Check the list of layers in the current drawing.
Center is now among them. So, you see, it is very easy to add content such as
blocks, dimension styles, layers, and text styles from another drawing to the
current drawing.
Other Features
The buttons at the top of the DesignCenter window offer several Windows-
standard features. The Tree View Toggle button displays and hides the tree
view.
1. Pick the Tree View Toggle button (fourth button from the right).
When this button is selected, it splits the window, with the left side display-
ing an Explorer-style tree view of your computers les, folders, and devices.
2. Pick the Tree View Toggle button again and again until the display of the
tree view is present.
The Favorites button displays the contents of the Favorites folder. You can
select a drawing or folder or another type of content and then choose Add
to Favorites. AutoCAD creates a shortcut to that item, which is then added
to the AutoCAD Favorites folder. The original le or folder does not actually
move. Note that all of the shortcuts you create using DesignCenter are stored
in the AutoCAD Favorites folder.
The Search button displays the Search dialog box. You can enter search crite-
ria and locate drawings, blocks, and nongraphic objects within drawings.
The Preview button (third selection from the right) displays a preview of the
selected item in a pane below the content area if a preview image has been
saved with the selected item. If not, the Preview area is empty.
The Description button displays a description of the selected item in a pane
below the content area. When creating a new block, you are given the oppor-
tunity to enter a description; this is where you can view this information.
3. Save your work, close DesignCenter, and exit AutoCAD.
Wohlers: Applying
AutoCAD 2010
VII. Groups and Details 35. Symbol Libraries
482
The McGrawHill
Companies, 2010
476 Part 7: Groups and Details
REVIEW QUESTIONS
Answer the following questions on a separate sheet of paper.
1. What is the primary purpose of creating a library of symbols and details?
2. When you create a symbol library, on which layer should you create and
store the blocks? Why?
3. What types of content does DesignCenter display?
4. From DesignCenter, how do you insert a dimension style into the current
drawing?
5. Is it possible to use DesignCenter to insert content from other AutoCAD
drawings into the current drawing? Explain.
CHALLENGE YOUR THINKING
These questions are designed to further your knowledge of AutoCAD by
encouraging you to explore the concepts presented in this chapter. Answer
each question on a separate sheet of paper.
1. Identify an application for creating and using a library of symbols and
details. Decide what symbols the library should include. Discuss your
idea with others and make changes according to their suggestions.
2. Why are blocks, rather than groups, used in symbol libraries? Can you
think of any applications for which you could use groups as well as blocks
in a symbol library? Explain.
3. Explore reasons it might be useful to add shortcuts to the Favorites folder
that appears in DesignCenter. How might adding shortcuts to libraries of
symbols and details be especially helpful?
C h a p t e r 35 Review & Activities
Wohlers: Applying
AutoCAD 2010
VII. Groups and Details 35. Symbol Libraries
483
The McGrawHill
Companies, 2010
Review & Activities C h a p t e r 35
477 Chapter 35: Symbol Libraries
APPLYING AUTOCAD SKILLS
Work the following problems to practice the
commands and skills you learned in this chapter.
1. Based on steps described in this chapter,
create an entirely new symbol library spe-
cic to your area of interest. For example, if
you practice architectural drawing, create a
library of doors and windows. First create
a drawing template. If you completed the
rst Challenge Your Thinking item, you
may choose to create the symbol library you
planned.
2. After you have completed the library of sym-
bols and details, begin a new drawing and
insert the blocks. Create a drawing using the
symbol library.
3. The logic circuit for an adder is shown in
Fig. 35-5. Draw the circuit by rst construct-
ing the inverter and the AND gate as blocks.
Use DONUT for the circuit connections.
USING PROBLEM-SOLVING SKILLS
Complete the following activities using problem-solving skills and your
knowledge of AutoCAD.
1. As a building contractor, you want to make a customized library from
AutoCADs existing libraries to suit your own needs. Open DesignCenter,
select the Sample folder, and then pick the DesignCenter folder. Find out
what blocks are most suitable for a building contractor. Browse through
AutoCADs drawing libraries and select the blocks that are most appro-
priate. Adjust the scale so that they t on the screen. Save the drawing as
contractor.dwg.
2. As a drafter for an electronics rm, you need a library of electronic
symbols. Consult reference books to determine the correct schematic
symbols for a PNP transistor, NPN transistor, resistor, capacitor, diode,
coil, and transformer. Draw the symbols and make blocks of them to
create an electronics symbol library. Save it as electsymbol.dwg.
Fi g. 35- 5
Courtesy of Gary J. Hordemann,
Gonzaga University
Wohlers: Applying
AutoCAD 2010
VII. Groups and Details 36. Attributes
484
The McGrawHill
Companies, 2010
478 Part 7: Groups and Details
Objectives
Create xed and variable attributes
Store attributes in blocks
Edit individual attributes
Vocabulary
attributes
attribute tag
attribute values
xed attributes
variable attributes
In AutoCAD, attributes consist of text information stored within blocks.
The information describes certain characteristics of a block, such as size,
material, model number, cost, etc., depending on the nature of the block.
The advantage of adding attribute information to a drawing is that it can be
extracted to form a report such as a bill of materials. The attribute informa-
tion can be made visible, but in most cases, you do not want the information
to appear on the drawing. Therefore, it usually remains invisible, even when
you plot the drawing.
The electrical schematic shown in Fig. 36-1 contains attribute information,
even though you cannot see it. (The numbers you see in the components are
not the attributes.)
Figure 36-2 shows a zoomed view of one of the components after the attri-
bute information has been made visible. In this example, the attribute infor-
mation is displayed near the top of the component.
36 C h a p t e r
Attributes
Objectives
Create xed and variable attributes
Vocabulary
Wohlers: Applying
AutoCAD 2010
VII. Groups and Details 36. Attributes
485
The McGrawHill
Companies, 2010
479 Chapter 36: Attributes
All of the attributes contained in this schematic were compiled into a le and
placed into a program for report generation. The report (bill of materials) in
Fig. 36-3 was generated directly from the electrical schematic drawing.
Fixed Attributes
Attributes can be xed or variable. Fixed attributes are those whose val-
ues you dene when you rst create the block. You will learn about variable
attributes later in this chapter.
Creating Attributes
Attributes are created, or dened, using the ATTDEF command.
1. Start AutoCAD and open the drawing named lib1.dwg.
Fi g. 36- 1
Fi g. 36- 2
DESCRIPTION DEVICE QUANTITY/UNIT
Recloser Cut-out Switch 43/RE43/79 1
Recloser Relay 79 1
Lightning Arrester -- 3
Breaker Control Switch 1/RE1 1
1200 Amp Circult Breaker 52 1
Fi g. 36-3
Wohlers: Applying
AutoCAD 2010
VII. Groups and Details 36. Attributes
486
The McGrawHill
Companies, 2010
480 Part 7: Groups and Details
If you do not have lib1.dwg on le, create it using the steps
outlined in Chapter 35.
It should look similar to the one in Fig. 36-4, but without the text.
Fi g. 36- 4
2. Select the AutoCAD Classic workspace and close all oating toolbars and
palettes.
Lets assign information (attribute values) to each tool so that we can
later generate a bill of materials. Well design the attributes so that the report
will contain a brief description of the component, its model, and the cost.
3. Zoom in on the table saw. It should ll most of the screen.
4. From the Draw pull-down menu, select Block and Dene Attributes, or
enter ATTDEF (short for attribute denition) at the keyboard.
This enters the ATTDEF command and displays the Attribute Denition dialog
box, as shown in Fig. 36-5.
5. In the Mode area, check Invisible and Constant.
Invisible species that attribute values are not displayed when you insert the
block. Constant gives attributes a xed value for all insertions of that block.
You will learn more about these two items when you insert blocks that con-
tain attributes.
6. In the Attribute area, type the word description (in upper- or lowercase
letters) in the box at the right of Tag.
The attribute tag identies each occurrence of an attribute in the drawing.
Once again, this will become clearer after you create and use attributes.
7. In the box at the right of Default, type Table Saw (exactly as you see it
here).
Table Saw becomes the default attribute value.
Wohlers: Applying
AutoCAD 2010
VII. Groups and Details 36. Attributes
487
The McGrawHill
Companies, 2010
481 Chapter 36: Attributes
8. Under Text Settings, enter the following information:
Justication: Left
Text Style: roms
Height: 3
Rotation: 0.0
9. Pick the OK button.
10. In reply to Specify start point, pick a point inside the table saw, near the
top left.
The word DESCRIPTION appears on the table saw.
11. Press the spacebar to repeat the ATTDEF command.
12. This time, enter model for the tag and 1A2B for the Default value.
13. Pick the Align below previous attribute denition check box in the lower
left corner of the dialog box and pick OK.
The word MODEL appears below DESCRIPTION.
14. Repeat Steps 11 through 13, but enter cost for the tag and $625.00 for
the value. Be sure to pick the Align below previous attribute denition
check box.
15. Save your work.
Fi g. 36- 5
Wohlers: Applying
AutoCAD 2010
VII. Groups and Details 36. Attributes
488
The McGrawHill
Companies, 2010
482 Part 7: Groups and Details
You are nished entering the table saw attributes. Lets assign attributes to
the remaining tools.
16. Zooming and panning as necessary, assign attributes to the remaining
tools. Use the information shown in Table 36-1.
17. ZOOM All and save your work.
Description Model Cost
Drill Press 7C-234 $590.00
Jointer 902-42A $750.00
Surface Planer 789453 $2070.00
Work Bench 31-1982 $825.00
Table 36-1. Attribute Information
Be sure to pick the Align below previous attribute denition
check box in the Attribute Denition dialog box when adding
the second and third attributes to each tool. This will save
time and will automatically align the second and third attri-
butes under the rst one.
Storing Attributes
Lets store the attributes in the blocks.
1. Pick the Explode button from the docked Modify toolbar and explode each
of the tools.
Exploding the blocks permits you to redene them using the same name.
2. Pick the Make Block button from the docked Draw toolbar.
3. Pick the down arrow at the right of Name and pick Table Saw.
4. Pick the Pick point button and pick the lower left corner of the table saw
for the insertion base point.
5. Pick the Select objects button, select the table saw and its attributes, and
press ENTER.
6. Remove the checkmark in the Open in Block editor box.
7. Pick the OK button.
8. When AutoCAD asks if you want to redene Table Saw, pick Redene.
This redenes the Table Saw block.
MODIFY
DRAW
Wohlers: Applying
AutoCAD 2010
VII. Groups and Details 36. Attributes
489
The McGrawHill
Companies, 2010
483 Chapter 36: Attributes
9. Repeat Steps 2 through 8 to redene each of the remaining tool blocks.
10. Save your work.
All of the tools in lib1.dwg have been redened and now contain attributes.
When you insert these tools into another drawing, the attributes will insert
also. You will learn more about attribute extraction and bills of materials in
Chapter 37.
Displaying Attributes
Lets display the attribute values using the ATTDISP (short for attribute
display) command.
1. Enter ATTDISP and specify On.
You should see the attribute values, similar to those
shown in Fig. 36-6.
2. Reenter ATTDISP and enter N for Normal.
The attribute values should again be invisible.
Variable Attributes
Thus far, you have experienced the use of xed attribute values. With
variable attributes, you have the freedom of changing the attribute values
as you insert the block. Lets step through the process.
1. Using the tmp1.dwt template le, begin a new drawing.
2. Zoom in on the lower left quarter of the display, make layer 0 the current
layer, and set the snap resolution to 2.
3. Draw the architectural window symbol shown in Fig. 36-7. The dimen-
sions not given are 2 in length. Do not place dimensions on the drawing.
(The symbol represents a double-hung window for use in architectural
oor plans.)
4. Save your work in a le named window.dwg.
Fi g. 36- 6
Fi g. 36-7
Wohlers: Applying
AutoCAD 2010
VII. Groups and Details 36. Attributes
490
The McGrawHill
Companies, 2010
484 Part 7: Groups and Details
5. Enter the ATTDEF command and check Invisible, but Constant, Verify, and
Preset should be unchecked.
6. For the tag, type the word type.
7. In the Prompt edit box, type What type of window?
8. In the Default edit box, type Double-Hung.
9. Under Text Settings, enter the following information.
Justication: Center
Text Style: roms
Height: 3
Rotation: 0.0
10. Pick the OK button and pick a point over the top center of the window,
leaving space for two more attributes.
The word TYPE appears.
11. Redisplay the dialog box, and leave the attribute modes as they are.
12. Type size for the attribute tag, What size? for the attribute prompt, and
3 4 for the attribute value.
13. Pick the Align below previous attribute denition check box, and pick OK.
The word SIZE appears on the screen below the word TYPE.
14. Repeat Steps 11 through 13 using the following information.
Tag: manufacturer
Prompt: What manufacturer?
Value: Andersen
15. Store the window symbol and attributes as a block. Name it DH
(short for double-hung) and pick the lower left corner for the insertion
base point.
16. Pick OK to close the Block Denition dialog box.
The Edit Attributes dialog box appears.
17. We do not want to edit the attributes at this time, so pick the Cancel
button and save your work.
18. Enter ATTDISP and On.
Did the correct attribute values appear?
Wohlers: Applying
AutoCAD 2010
VII. Groups and Details 36. Attributes
491
The McGrawHill
Companies, 2010
485 Chapter 36: Attributes
Inserting Variable Attributes
1. Enter the INSERT command and select the block named DH in the Insert
dialog box.
2. Uncheck Explode if it is checked.
3. Make sure Specify On-screen is checked under Insertion point (Scale and
Rotation should be unchecked) and pick OK.
4. Pick an insertion point at any location.
5. In reply to What manufacturer?, press ENTER to accept Andersen.
6. In reply to What size?, enter 3 5.
7. In reply to What type of window?, press ENTER to accept Double-Hung.
The block and attributes appear.
Editing Attributes
ATTEDIT, short for attribute edit, allows you to edit attributes in the same
way as you edited the size attribute of the double-hung window. Your draw-
ing should currently look similar to the one in Fig. 36-8. The exact location
of the attributes is not important.
1. Enter the ATTEDIT command and pick one of the two blocks.
This displays the Edit Attributes dialog box.
2. Change Andersen to Pella and pick OK.
Andersen changes to Pella.
3. Save your work and close the le named window.dwg.
The lib1.dwg le again becomes the current drawing.
Fi g. 36- 8
Wohlers: Applying
AutoCAD 2010
VII. Groups and Details 36. Attributes
492
The McGrawHill
Companies, 2010
486 Part 7: Groups and Details
Block Attribute Manager
AutoCADs Block Attribute Manager permits you to edit the attribute deni-
tions in blocks, remove attributes from blocks, and change the order in which
you are prompted for attribute values when inserting a block.
1. Enter the BATTMAN command.
This displays the Block Attribute Manager dialog box, as shown in Fig. 36-9.
2. Pick the down arrow located at the right of Block near the top of the dia-
log box and pick Surface Planer.
3. Select the line that includes COST and $2070.00 and pick the Edit
button.
This displays the Edit Attribute dialog box.
4. Pick each of the tabs and review the information and options in each one
and then pick the Cancel button.
5. Pick Cancel and exit AutoCAD without saving.
Fi g. 36- 9
Wohlers: Applying
AutoCAD 2010
VII. Groups and Details 36. Attributes
493
The McGrawHill
Companies, 2010
487 Chapter 36: Attributes
Continued
REVIEW QUESTIONS
Answer the following questions on a separate sheet of paper.
1. Explain the purpose of creating and storing attributes.
2. Briey dene each of the following commands.
a. ATTDEF
b. ATTDISP
c. ATTEDIT
d. BATTMAN
3. What are attribute tags?
4. What are attribute defaults?
5. Explain the attribute modes Invisible and Constant.
CHALLENGE YOUR THINKING
These questions are designed to further your knowledge of AutoCAD by
encouraging you to explore the concepts presented in this chapter. Answer
each question on a separate sheet of paper.
1. Discuss the advantages and disadvantages of using variable and xed
attribute values. Why might you sometimes prefer one over the other?
2. Brainstorm a list of applications for blocks with attributes. Do not limit
your thinking to the applications described in this chapter. Compare your
list with lists created by others in your group or class. Then make a mas-
ter list that includes all the ideas.
C h a p t e r 36 Review & Activities
Wohlers: Applying
AutoCAD 2010
VII. Groups and Details 36. Attributes
494
The McGrawHill
Companies, 2010
C h a p t e r 36 Review & Activities
488 Part 7: Groups and Details
APPLYING AUTOCAD SKILLS
Work the following problems to practice the commands and skills you
learned in this chapter.
1. Load the livroom.dwg drawing containing the furniture representations
you created in Chapter 33. If this le is not available, create a similar
drawing. Outline a simple plan for assigning attributes to each of the
components in the drawing. Create the attributes and redene each of
the blocks so the attributes are stored within the blocks.
2. The small hardware shop in which you work is computerizing its fas-
teners inventory. The shop carries both U.S. and metric sizes. All of
the available fasteners are saved as blocks in the DesignCenter folder in
AutoCADs Sample folder. Place the blocks from Fasteners Metric.dwg
and Fasteners US.dwg into a drawing named hardware.dwg. Place them
in an orderly and logical fashion. Then assign attributes to each fastener
to describe it. Use attribute tags of Type and Size. For the individual attri-
bute values, use the information given in the name of each block.
3. Look in a computer hardware catalog or on the Internet to nd the sizes
and basic shapes of several printers from different manufacturers. Draw
the basic shape of at least ve different printers. Create attributes to
describe the printers in terms of type (inkjet, laser, etc.), brand, and cost.
Save the drawing as printers.dwg.
4. Refer to schem.dwg and schem2.dwg located on the OLC for this book, in
the Drafting & Design Problems section. Display and edit the attributes
contained in the drawing les.
USING PROBLEM-SOLVING SKILLS
Complete the following problems using problem-solving skills and your
knowledge of AutoCAD.
1. Attributes are used for many reasons besides creating bills of materials.
For example, you can use attributes to track items in a collection of any-
thing from model cars to unique bottles to action gures. For this prob-
lem, suppose you are a dealer in and collector of Avon
bottles that have
a transportation theme. You have been asked to participate in a display of
various collections being sponsored by the local library. Display space is
limited, so you need to make a layout to determine your specic needs.
Create a library of schematic symbols for the car-shaped bottles shown
Wohlers: Applying
AutoCAD 2010
VII. Groups and Details 36. Attributes
495
The McGrawHill
Companies, 2010
Review & Activities C h a p t e r 36
489 Chapter 36: Attributes
in Table 36-2. The cars vary in size from 2 5 for the Corvette and
Studebaker to 2
1
/2 8 for the Pierce Arrow and 3 9 for the Cord
and Deusenberg. Assign the attributes as shown in Table 36-2. Save the
drawing as cars.dwg.
2. You are setting up sprinklers for new landscaping for a residential plot.
Create a new drawing with architectural units and a drawing area of
300 200. Draw the plot boundaries with corners at the following
absolute coordinates:
45,170
235,140
210,45
35,25
The house will be a rectangle of 60 32. The northwest corner of the
house is at absolute coordinates 90, 112. Your client wants a sprinkler
system with enough sprinkler heads to cover the entire property. Each
sprinkler head can be set to turn a full 360 or any number of degrees
greater than 30. When set to turn 360, each sprinkler can cover a radial
area of approximately 30. Decide on the number of sprinklers needed,
their placement on the property, and the angle (number of degrees) that
each should be set to cover. Then create the sprinkler heads, load them
from your library, or load them from DesignCenter. Place them in the
locations you have determined. On a separate layer, draw the range of
each sprinkler to show the client that the sprinkler heads will indeed
cover the entire property.
Finally, dene attributes with the following tags: Location, Angle, and
Direction. Assign these attributes to each sprinkler head in your draw-
ing and give them the appropriate values according to the plan you have
developed. Save the drawing as sprinklers.dwg.
Bottle Contents Price
1937 Cord Wild Country $12.00
1951 Studebaker Spicy $8.00
1988 Corvette Spicy $8.00
Silver Deusenberg Oland $13.00
1933 Pierce Arrow Deep Woods $10.00
Table 36-2. Collectable Attributes
Wohlers: Applying
AutoCAD 2010
VII. Groups and Details AutoCAD at Work:
Architectural Drafter
496
The McGrawHill
Companies, 2010
Architectural Drafter
What type of house do you live in? Perhaps
its an older home, where oorboard creaks
and groans are part of its charm. Or maybe
it is tall, narrow, and practically bumps
shoulders with your neighbors house,
like many homes located in the city. If you
live in the country, your home may sprawl
across your property, surrounded by plenty
of grass and shade
trees.
Although many peo-
ple are responsible
for the actual con-
struction of homes
and other buildings,
architectural drafters
play an important
role in the planning
stages of a buildings
design.
Climbing the
Architectural
Ladder
Architectural drafters are employed by
engineering rms, corporate development
departments, and architectural and con-
struction companies. Apprenticeships are
sometimes offered for students interested
in entering this eld. Architectural draft-
ers may begin as tracers or junior drafters.
After gaining experience, they may advance
to senior drafting or checking positions.
Paying Attention to Detail
Architectural drafters must be able to visu-
alize objects in two and three dimensions.
They must also exhibit good eye-hand
coordination, which is a skill necessary to
create ne, detailed drawings. The ability
to pay attention to detail is a critical char-
acteristic for an architectural drafter to pos-
sess; just one minor
design aw can result
in a major problem,
such as a lopsided
doorway or an imper-
fect foundation. For
information on stu-
dent involvement in
architecture, visit the
American Institute of
Architecture Students
(AIAS) Web site.
Career Activities
1. What types of detail do you think
architectural drafters must be aware
of when creating drawings? Compare
your list with a classmates.
2. Has employment in this eld been
steady over the past few years?
What are the forecasts for future
employment?
AutoCAD at Work
490 Part 7: Groups and Details
Courtesy of Autodesk, Inc.
Wohlers: Applying
AutoCAD 2010
VII. Groups and Details 37. Bills of Materials
497
The McGrawHill
Companies, 2010
491 Chapter 37: Bills of Materials
Objectives
Extract attribute data from blocks for
report generation
Create a bill of materials
Vocabulary
data extraction
comma-delimited le
xref
After nishing the attribute assignment process (Chapter 36), you are
ready to create a report such as a bill of materials. The rst step in this pro-
cess involves data extraction (gathering the attribute data and placing it
into an AutoCAD table or an electronic le that can be read by a computer
program).
1. Start AutoCAD and begin a new drawing using the tmp1.dwt template
le.
2. Select the 2D Drafting & Annotation workspace and close all oating
toolbars and palettes.
3. Create the four walls of a workshop (ll the upper two-thirds of the
drawing area) and insert each of the blocks on layer Objects as shown in
Fig. 37-1 on page 492.
4. Save your work in a le named extract.dwg.
C h a p t e r 37
Bills of Materials
Objectives
Extract attribute data from blocks for
Vocabulary
Wohlers: Applying
AutoCAD 2010
VII. Groups and Details 37. Bills of Materials
498
The McGrawHill
Companies, 2010
492 Part 7: Groups and Details
5. Enter ATTDISP and On.
Each of the tools contains attributes, as shown in Fig. 37-1.
Data Extraction
The EATTEXT command permits you to extract the attributes from the
extract.dwg le using the Data Extraction wizard.
1. From the Tools menu on the Menu Bar, select Data Extraction... or enter
the EATTEXT command at the keyboard.
This starts the Data Extraction wizard, as shown in Fig. 37-2. There are eight
pages in the Data Extraction wizard.
2. Make sure the radio button for Create a new data extraction is selected
and pick Next.
3. Save your data extraction as extract.dxe in the le with your name on it.
4. On page 2 of the wizard, pick the Select objects in the current drawing
radio button, because we want to extract attributes from blocks in the
current drawing. The current drawing, extract.dwg, should be listed in the
Drawing les and folders area.
Fi g. 37- 1
Wohlers: Applying
AutoCAD 2010
VII. Groups and Details 37. Bills of Materials
499
The McGrawHill
Companies, 2010
493 Chapter 37: Bills of Materials
5. Pick the Settings button
before continuing. Review
the options available in
the Additional Settings
dialog box.
The Extraction settings area
allows you to select differ-
ent blocks to be included in
the extraction. The extract.
dwg le does not contain any
external references (xrefs),
so it does not matter whether
the second and third boxes are
checked. An xref is a drawing that is attached (linked) to the current draw-
ing. Any changes made to the attached drawing are reected in the current
drawing.
The Extract from area allows you to extract blocks from the entire drawing or
only blocks from the model space. Again, it does not matter which radio but-
ton is selected, because extract.dwg contains no blocks in layout space.
6. Pick Cancel to exit the Additional Settings dialog box.
7. Pick the Select objects button to the right of the Select objects in the
current drawing radio button, select all ve blocks in the drawing, and
press ENTER.
8. Pick Next to go to the next page of the wizard.
Selecting and Reviewing the Attributes
Page 3 of the Data Extraction wizard displays the object names that you
selected, as shown in Fig. 37-3 on page 494. The Objects area on top lists all
the items you selected. The Display options at the bottom of the dialog box
allows you to choose the object types to display.
1. Uncheck Display all object types and pick the radio button next to Display
blocks only.
The object list now contains only the ve blocks.
2. Check the boxes for all ve blocks and pick Next.
Page 4 of the wizard asks which properties of the selected blocks you want
to extract.
Fi g. 37- 2
Wohlers: Applying
AutoCAD 2010
VII. Groups and Details 37. Bills of Materials
500
The McGrawHill
Companies, 2010
494 Part 7: Groups and Details
First, focus on the Category lter area on the right of the dialog box. All the
categories are checked, so all the properties available are listed on the left.
3. Uncheck all the checkboxes under Category lter except the box in front
of Attribute.
Now only the three attribute properties are listed under Properties.
4. Select (highlight) the three attributes and pick Next.
Page 5 of the wizard allows you to rene the data in the data extraction set.
We want to rearrange the columns of the table into a more logical order for
a bill of materials.
5. Click in the COST column heading and drag it to the far right side of
the table.
6. Right-click on the DESCRIPTION column heading and select Sort
Ascending.
7. Uncheck the box in front of Show count column.
The preview of your table should now look similar to the table in Fig. 37-4.
As you can see, you have many options for arranging the rows and columns
of your table.
8. Pick the Next button.
Page 6 of the wizard allows you to choose output options for the data extrac-
tion. You can insert the table in a drawing, output the data to an external
Fi g. 37-3
Wohlers: Applying
AutoCAD 2010
VII. Groups and Details 37. Bills of Materials
501
The McGrawHill
Companies, 2010
495 Chapter 37: Bills of Materials
le, or both. You have the option of creating a Microsoft Excel
(XLS) le, a
comma-delimited (CSV) le, a Microsoft Access
(MDB) le, or a text extract
(TXT) le. A comma-delimited le is a popular format for importing data
into databases and other programs.
9. Check the box next to Insert data extraction table into drawing and
pick Next.
Page 7 of the Data Extraction wizard allows you to select a style for the attri-
bute table. You can modify an existing table style or create a new one.
10. Pick Next to accept the Standard table style.
Page 8 of the Attribute Extraction wizard is displayed.
Placing the Attribute Table in a Drawing
1. Pick Finish.
The table attaches to the crosshairs so that you can place it in the drawing.
2. Pick a point below the workshop in response to Specify insertion point.
As you can see, our bill of materials is much too small for the drawing.
3. Type SCALE, select the table, and use a scale factor of 20.
4. Move the table so it is centered below the walls of the workshop.
5. Save your work and exit AutoCAD.
Fi g. 37- 4
Wohlers: Applying
AutoCAD 2010
VII. Groups and Details 37. Bills of Materials
502
The McGrawHill
Companies, 2010
REVIEW QUESTIONS
Answer the following questions on a separate sheet of paper.
496 Part 7: Groups and Details
REVIEW QUESTIONS
Answer the following questions on a separate sheet of paper.
1. Describe the purpose of AutoCADs EATTEXT command.
2. Describe the process of creating a report or bill of materials from a draw-
ing that contains blocks with attributes.
3. Name the le types into which you can store the attributes using the
Attribute Extraction wizard.
CHALLENGE YOUR THINKING
These questions are designed to further your knowledge of AutoCAD by
encouraging you to explore the concepts presented in this chapter. Answer
each question on a separate sheet of paper.
1. Find out more about comma-delimited les. After you have extracted a
CSV le, explore and list options for opening and printing its contents.
2. Research template (BLK) les. Write a short paragraph explaining what
they do, what they contain, and why they are useful.
APPLYING AUTOCAD SKILLS
Work the following problems to practice the commands and skills you
learned in this chapter.
1. Open the livroom.dwg le from Chapter 33, which contains several pieces
of furniture. Add attributes to the furniture and create blocks. Using
the Data Extraction wizard, create a bill of materials and place it in the
drawing.
2. Using the attribute data le created in problem 1, insert its contents into
Microsoft Excel
or another spreadsheet if you have access to one.
3. Open sprinklers.dwg from Chapter 36. Create a list of the sprinkler heads
for the landscaping contractor to use as reference when the sprinkler
system is installed.
C h a p t e r 37 Review & Activities
Wohlers: Applying
AutoCAD 2010
VII. Groups and Details 37. Bills of Materials
503
The McGrawHill
Companies, 2010
Review & Activities C h a p t e r 37
497 Chapter 37: Bills of Materials
Continued
4. Refer to schem.dwg and schem2.dwg located on the OLC for this book, in
the Drafting & Design Problems section. Using the procedure outlined in
this chapter, create a bill of materials from each of the two drawings.
USING PROBLEM-SOLVING SKILLS
Complete the following activities using problem-solving skills and your
knowledge of AutoCAD.
1. Open cars.dwg from Chapter 36. Using the schematic blocks, create a dis-
play to t in a 2
1
/2 3 display space. Before you begin, you may want
to consult antique car references if you are unfamiliar with any of the
car models. Knowing what the cars look like will help you position them
attractively in the display. Then extract the attribute data and create a list
to distribute to potential customers.
2. Open printers.dwg from Applying AutoCAD Skills problem 3 in Chapter
36. Extract the attribute data from the printer blocks you created and
create a table of the printer attributes. Display the table and all of the
blocks in the drawing.
Wohlers: Applying
AutoCAD 2010
VII. Groups and Details Part 7 Project: Applying
Chapters 3237
504
The McGrawHill
Companies, 2010
Applying Chapters 3237 Part 7 Project
Computer Assembly Library
One rule of thumb for CAD drafters and designers is not to draw anything
twice. Although that may sound strange at rst, what it really means is to
use CAD commands and functions to reproduce the same details again and
again without having to redraw them. You are already familiar with the
MIRROR, COPY, and ARRAY commands. To extend the capabilities of these
and other commands, AutoCAD also permits you to block two or more
objects so that you can manipulate them as one. These blocks of objects may
also be assigned characteristics or attributes, which can be retrieved and
listed later if desired.
Description
A business that assembles
computers has decided that
it wishes to automate its
advertising and billing prac-
tices. To do so, the CAD
drafter has been assigned
the task of drawing basic
symbols to represent the
various parts of the com-
puter. Figure P7-1 shows
possible congurations for
CPUs, hard disk drives, and
DVD drives as an example,
and Fig. P7-2 shows a pos-
sible symbol library based
on these congurations.
Creating the Symbol
Library
Using the examples shown in Figs. P7-1 and P7-2, create a symbol library
that contains various components of a computer. Do not limit the library to
CPUs
2.2 Gigahertz $300
2.5 Gigahertz $350
3.0 Gigahertz $400
3.3 Gigahertz $450
3.8 Gigahertz $550
Hard Drives
320 Gigabyte $125
900 Gigabyte $175
1.0 Terabyte $225
7.5 Terabyte $450
DVD-ROM Drives
24x $35
48x $75
Read/Write $300
Fi g. P7- 1
498 Part 7 Project
Wohlers: Applying
AutoCAD 2010
VII. Groups and Details Part 7 Project: Applying
Chapters 3237
505
The McGrawHill
Companies, 2010
just the three parts shown in Figs. P7-1
and P7-2. Do research if necessary to nd
out what other components should be
included in the symbol library and the
congurations for each component. After
you have created the symbols, assign
appropriate attributes to them, as shown
in Fig. P7-1, block the individual symbols,
and save the symbol library.
Creating the Drawing
Create a new drawing and use the
symbol library to congure three
computersa low-cost model, a high-end
supermodel, and a middle-of-the-road
model. Extract the attributes and create
a list of materials needed to assemble the
three computers.
Hints and Suggestions
1. Create all blocks on layer 0.
2. Create only one symbol for each type of component (CPU, hard disk
drive, etc.). Assign attributes to it. Then assign parameters to create a
dynamic block that can be used to represent all of the models in that
category.
Summary Questions
Your instructor may direct you to answer these questions orally or in writing.
You may wish to compare and exchange ideas with other students to help
increase efciency and productivity.
1. Distinguish between groups and blocks.
2. Describe the function of a symbol library.
3. What might be an advantage of maintaining a library of dynamic blocks?
4. What factors might determine the attributes assigned to a block?
5. Why is creating a bill of materials from a set of blocks a timesaving
technique? Explain.
SYMBOL LIBRARY
2.2 GHz 2.5 GHz 3.0 GHz 3.3 GHz 3.8 GHz
CPU CPU CPU CPU CPU
24x DVD 48x DVD DVD-RW
320 GB 900 GB 1.0 TB 7.5 TB
Hard Drive Hard Drive Hard Drive Hard Drive
Fi g. P7- 2
Part 7 Project 499
Wohlers: Applying
AutoCAD 2010
VIII. 3D Drawing and
Modeling
38. Isometric Drawing
506
The McGrawHill
Companies, 2010
500 Part 8: 3D Drawing and Modeling
Objectives
Set up a drawing le for an isometric drawing
Create an isometric drawing
Dimension an isometric drawing correctly
Vocabulary
isometric drawing
isometric planes
pictorial representation
An isometric drawing is a type of two-dimensional drawing that gives
a three-dimensional (3D) appearance. Isometric drawings are often used to
produce a pictorial representation of a machined part, injection-molded
part, architectural structure, or some other physical object. Pictorial repre-
sentations are useful because they provide a realistic view of the object being
drawn, compared to orthographic views. The drawing in Fig. 38-1 is an
example of an isometric drawing created with AutoCAD.
Fi g. 38- 1
C h a p t e r 38
Isometric Drawing
Objectives
Set up a drawing le for an isometric drawing
Vocabulary
Wohlers: Applying
AutoCAD 2010
VIII. 3D Drawing and
Modeling
38. Isometric Drawing
507
The McGrawHill
Companies, 2010
501 Chapter 38: Isometric Drawing
Setting Up an Isometric Drawing
Because isometric drawings are two-
dimensional, all of the lines in an isomet-
ric drawing lie in a single plane parallel
to the computer screen. The drawing
achieves the 3D effect by using three axes
at 120 angles, as shown in Fig. 38-2. In
AutoCAD, isometric drawing is accom-
plished by changing the SNAP style to
Isometric mode.
Isometric Planes
As you can see from Fig. 38-2, the 120
angles produce left, right, and top imagi-
nary drawing planes. These three planes
are known as the isometric planes.
1. Start AutoCAD and begin a new drawing from scratch using Imperial
units.
2. Select the AutoCAD Classic workspace and close all oating toolbars and
palettes.
3. Set the drawing limits to 15,12.
4. Right-click on the Snap or Grid button on the status bar and select
Settings... from the shortcut menu.
5. Set the grid to 1 unit and the snap resolution to .5 unit.
6. In the Snap type area of the dialog box, set the Grid snap to Isometric
snap.
7. Pick OK to close the Drafting Settings dialog box.
You should now be in Isometric drawing mode, with the crosshairs shifted to
one of the three isometric planes.
8. Move the crosshairs and notice that it runs parallel to the isometric grid.
Fi g. 38- 2
You can also enter isometric snap mode with the SNAP
command. Enter S for Style and I for Isometric.
Wohlers: Applying
AutoCAD 2010
VIII. 3D Drawing and
Modeling
38. Isometric Drawing
508
The McGrawHill
Companies, 2010
502 Part 8: 3D Drawing and Modeling
Toggling Planes
When you produce isometric drawings, you will use more than one of the
three isometric planes. To make your work easier, you can shift the crosshairs
from one isometric plane to the next.
1. Press the CTRL and E keys and watch the crosshairs change.
2. Press CTRL and E again, and again.
As you can see, this toggles the crosshairs from one isometric plane to
the next.
You can also toggle the crosshairs using the ISOPLANE com-
mand. Enter ISOPLANE and then enter L, T, or R to change
to the left, top, and right planes, respectively. The F5 key also
toggles among the three planes.
Creating an Isometric Drawing
Lets construct a simple isometric drawing.
1. Create a layer named Objects, assign a
color of your choice to it, and make it
the current layer.
2. Enter the LINE command and draw the
aluminum block shown in Fig. 38-3.
Make it 3 3 5 units in size.
3. Save your work in a le named iso.dwg.
4. Alter the block so that it looks similar
to the one in Fig. 38-4 using the LINE,
BREAK, and ERASE commands.
5. Further alter the block so that it looks
similar to the one in Fig. 38-5. Use the
ELLIPSE command to create the holes.
Fi g. 38-3
Since the ellipses are to be drawn on the three isometric
planes, toggle the crosshairs to the correct plane. Then choose
the ELLIPSE commands Isocircle option. You will need to
change the snap spacing to .25.
Wohlers: Applying
AutoCAD 2010
VIII. 3D Drawing and
Modeling
38. Isometric Drawing
509
The McGrawHill
Companies, 2010
503 Chapter 38: Isometric Drawing
Fi g. 38- 5 Fi g. 38- 4
Dimensioning an Isometric Drawing
To dimension an isometric draw-
ing properly, you must rotate the
dimensions so that they show
more clearly what is being dimen-
sioned. To do this, you can use the
Oblique option of the DIMEDIT com-
mand. Compare the two drawings
shown in Fig. 38-6. The drawing at
the right is the result of applying
oblique to the drawing at the left.
Lets dimension the aluminum
block.
1. Create a new layer named
Dimensions, assign a different
color to it, and make it current.
2. In the lower left corner of the
block, draw one horizontal
and one vertical extension
line as shown in Fig. 38-7.
3. Display the Dimension toolbar
and use the Aligned button to
create the dimensions as
shown in Fig. 38-7.
Your drawing should now look
similar to the one in Fig. 38-7.
Fi g. 38- 6
Fi g. 38-7
DIMENSION
Wohlers: Applying
AutoCAD 2010
VIII. 3D Drawing and
Modeling
38. Isometric Drawing
510
The McGrawHill
Companies, 2010
504 Part 8: 3D Drawing and Modeling
Notice that dimensions
are not well-oriented.
This is because you have
not yet applied oblique
to them.
4. From the Dimension
toolbar, pick the
Dimension Edit but-
ton to enter the
DIMEDIT command.
5. Enter O for Oblique.
6. Select the 3.000
dimension at the
top of the block and
press ENTER.
7. Enter 30 for the
obliquing angle.
The dimension rotates 30 to take its proper position.
8. Use DIMEDIT to correct the appearance of the remaining dimensions so
that they match those in Fig. 38-8.
Fi g. 38- 8
Enter an obliquing angle of 30 or 30, depending on the
dimension you are editing. Use grips if necessary to adjust
the positions of the dimension lines.
9. Select the 1.000 dimension at the top of the block. Right-click and select
Properties from the shortcut menu, and change Arrow 2 to None for a
cleaner appearance.
10. Use the Dimension Space button to align the two sets of dimensions on
the left and lower left sides of the drawing.
When you are nished, your drawing should look like the one in Fig. 38-8.
11. Return to AutoCADs standard drawing format using the Drafting
Settings dialog box or the SNAP command.
12. Save your work and exit AutoCAD.
DIMENSION
Wohlers: Applying
AutoCAD 2010
VIII. 3D Drawing and
Modeling
38. Isometric Drawing
511
The McGrawHill
Companies, 2010
505 Chapter 38: Isometric Drawing
Continued
REVIEW QUESTIONS
Answer the following questions on a separate sheet of paper.
1. Describe two methods of changing from AutoCADs standard drawing
format to isometric drawing.
2. Describe how to change the isometric crosshairs from one plane to
another.
3. Explain how to create accurate isometric circles.
4. How do you correct the appearance of dimensions used on an isometric
drawing?
5. How do you change from isometric drawing to AutoCADs standard
drawing format?
CHALLENGE YOUR THINKING
These questions are designed to further your knowledge of AutoCAD by
encouraging you to explore the concepts presented in this chapter. Answer
each question on a separate sheet of paper.
1. Discuss the purposes of isometric drawings. When and why are they
used?
2. If you were to dimension the holes in the aluminum block created in this
chapter, how would you go about it?
C h a p t e r 38 Review & Activities
Wohlers: Applying
AutoCAD 2010
VIII. 3D Drawing and
Modeling
38. Isometric Drawing
512
The McGrawHill
Companies, 2010
C h a p t e r 38 Review & Activities
506 Part 8: 3D Drawing and Modeling
APPLYING AUTOCAD SKILLS
Work the following problems to practice the commands and skills you
learned in this chapter.
13. Create the machined parts shown in Figs. 38-9 through 38-11 using
AutoCADs isometric capability. Estimate their sizes.
Fi g. 38- 9
Fi g. 38- 10
Fi g. 38- 1 1
Wohlers: Applying
AutoCAD 2010
VIII. 3D Drawing and
Modeling
38. Isometric Drawing
513
The McGrawHill
Companies, 2010
Review & Activities C h a p t e r 38
507 Chapter 38: Isometric Drawing
Continued
4. Draw the isometric solid according to the dimensions shown in
Fig. 38-12A. Center the hole in the top surface of the part. Specify
a diameter of 10.61. Your nished drawing should look like the one
in Fig. 38-12B.
Fi g. 38- 1 2
A B
5. Create the cut-away view of the wall shown in Fig. 38-13.
Fi g. 38- 1 3
Courtesy of Autodesk, Inc.
Wohlers: Applying
AutoCAD 2010
VIII. 3D Drawing and
Modeling
38. Isometric Drawing
514
The McGrawHill
Companies, 2010
C h a p t e r 38 Review & Activities
508 Part 8: 3D Drawing and Modeling
6. A drawing of a guide block
is shown in Fig. 38-14. Draw
a full-scale isometric view
using the SNAP and ELLIPSE
commands. An appropriately
spaced grid and snap will
facilitate the drawing.
Fi g. 38- 14
Courtesy of Gary J. Hordemann, Gonzaga University
7. Accurately draw an isometric
representation of the ortho-
graphic views shown in
Fig. 38-15. Draw and dimen-
sion the isometric according
to the dimensions provided.
Fi g. 38- 1 5
Wohlers: Applying
AutoCAD 2010
VIII. 3D Drawing and
Modeling
38. Isometric Drawing
515
The McGrawHill
Companies, 2010
Review & Activities C h a p t e r 38
509 Chapter 38: Isometric Drawing
Continued
8. An exploded, sectioned orthographic assembly is shown in Fig. 38-16.
Draw the assembly as a full-scale exploded isometric assembly. Use
isometric ellipses to represent the threads, as shown in the isometric
pictorial.
Fi g. 38- 16
Courtesy of Gary J. Hordemann, Gonzaga University
Wohlers: Applying
AutoCAD 2010
VIII. 3D Drawing and
Modeling
38. Isometric Drawing
516
The McGrawHill
Companies, 2010
C h a p t e r 38 Review & Activities
510 Part 8: 3D Drawing and Modeling
USING PROBLEM-SOLVING SKILLS
Complete the following problems using problem-solving skills and your
knowledge of AutoCAD.
1. The design engineer for the quality assurance division of your company
asked you for an isometric drawing of the dovetail block shown in
Fig. 38-17, which is used in a milling machine setup. Draw the block,
dimension it, and save it as ch38dove.dwg.
Fi g. 38- 17
Wohlers: Applying
AutoCAD 2010
VIII. 3D Drawing and
Modeling
38. Isometric Drawing
517
The McGrawHill
Companies, 2010
Review & Activities C h a p t e r 38
511 Chapter 38: Isometric Drawing
2. The engineer also needs an isometric drawing of the slide shown in
Fig. 38-18 for the same milling machine setup. This one, however, does
not need to be dimensioned. Save the drawing as ch38slide.dwg.
Fi g. 38- 1 8
Wohlers: Applying
AutoCAD 2010
VIII. 3D Drawing and
Modeling
AutoCAD at Work: Civil
Designer
518
The McGrawHill
Companies, 2010
Civil design and drafting is a highly varied
occupation. Civil designers work on high-
ways, harbor facilities, railroads, airports,
and even city plans and site developments.
The actual creation of documents such as
plats, operations maps, and contour maps,
however, is often
a highly time-
consuming and
sometimes frus-
trating endeavor.
A change in one
view or type of
document neces-
sitates changes
in multiple other
documents.
With todays
3D civil software,
however, design-
ers can use engineering models directly
to produce documents, annotations, and
tables that update automatically when the
engineering model changes. The software
can even enforce drafting standards and
company styles. Never again will a designer
or drafter have to make change after change
manually to civil documents. Model-driven
documents are always up-to-date.
Advantages of 3D Civil Software
The most obvious result of using 3D mod-
eling software to keep design and drafting
documents up-to-date automatically is a
huge time savings. Many companies are
nding that their land development proj-
ects can be done in 25% less time than
projects based on simpler CAD products
that do not interact with the engineering
model. The use of 3D civil software can lit-
erally shave years off
projects compared to
traditional, manual
drafting methods.
Education
A 3D civil designer
or drafter needs the
same basic education
needed by all civil
drafters. In addition,
a 3D designer needs
to be comfortable
working with and extracting data from
3D models prepared by engineers. A solid
background in science and math is also
helpful.
3D Civil Designer
PhotoLinkGetty Images/RF
Career Activities
1. If possible, arrange to see the plat for
your town or city. How was it cre-
ated? Explain how it could benet
from 3D civil CAD software.
2. Research civil design and drafting
jobs in your area. What is the job
outlook?
AutoCAD at Work
512 Part 8: 3D Drawing and Modeling
Wohlers: Applying
AutoCAD 2010
VIII. 3D Drawing and
Modeling
39. The Third Dimension
519
The McGrawHill
Companies, 2010
513 Chapter 39: The Third Dimension
Objectives
Create a basic 3D model
Apply several 3D viewing options
View and control a model interactively in
3D space
Become familiar with the 3D Modeling
workspace
Learn to use the SteeringWheel and ViewCube
tools
Vocabulary
arcball
camera
clipping plane
compass
extrusion thickness
ground plane
hidden line removal
parallel projection
perspective projection
roll
Z axis
Three-dimensional (3D) drawing and modeling is becoming increasingly
popular due, in large part, to improvements in hardware and software.
AutoCADs 3D capabilities allow you to produce realistic views of car instru-
ment panels, snow skis, ofce buildings, and countless other products and
structures. A key benet of creating 3D drawings is to communicate bet-
ter a proposed design to people and groups inside and outside a company.
Also, the availability of 3D data speeds many downstream processes such
as engineering analysis, digital and physical prototyping, machining, and
39 C h a p t e r
The Third Dimension
Objectives
Create a basic 3D model
Vocabulary
Wohlers: Applying
AutoCAD 2010
VIII. 3D Drawing and
Modeling
39. The Third Dimension
520
The McGrawHill
Companies, 2010
514 Part 8: 3D Drawing and Modeling
mold-making. In the eld of architecture, 3D modeling can help companies
persuade customers to move ahead with a proposed construction project
such as a shopping mall.
This chapter introduces AutoCADs 3D capabilities. You will create a simple
3D model, learn to view it from any point in space, use many different view-
ing options, and learn the different visual styles available for 3D objects in
AutoCAD.
An example of a model generated in AutoCAD is shown on the left side of
Fig. 39-1. The model on the right is the same object, viewed from the top.
The model consists of a section of steel rod and a sheet-metal shroud that
fasten into an aircraft fuel control system. The model shows how the shroud
protects a wiring harness that runs through the square notch in the shroud
next to the rod. The shroud protects the wires from the heat of the rod. This
prevents the plastic insulation from melting and causing an electrical short.
Creating a Basic 3D Model
To work in three dimensions in AutoCAD, you will use a third axis on the
Cartesian coordinate system. This axis, called the Z axis, shows the depth
of an object, adding the third dimension. (In this context, the X axis shows
the width of the object, and the Y axis shows the length or height.) The Z
axis runs through the intersection of the X and Y axes at right angles to both
of them.
Fi g. 39- 1
Wohlers: Applying
AutoCAD 2010
VIII. 3D Drawing and
Modeling
39. The Third Dimension
521
The McGrawHill
Companies, 2010
515 Chapter 39: The Third Dimension
Lets draw a steel rod and sheet-metal shroud similar to those shown in
Fig. 39-1.
1. Start AutoCAD and create a new drawing using the following
information.
Use the Quick Setup wizard.
Set the units to Decimal.
Set the area to 12 9.
Select the 2D Drafting & Annotation workspace
Display the Menu Bar by selecting the yout arrow on the Quick Access
toolbar and selecting Show Menu Bar.
ZOOM All.
2. Create a 1 grid and a .5 snap.
3. Create a new layer named Objects, assign the color magenta to it, and
make it the current layer.
4. Enter the ELEV command and set the new default elevation at 1 and the
new default thickness at 3.
An elevation of 1 means the base of the object will be located 1 above a
plane of 0 on the Z axis. The thickness of 3 means the object will have a
thickness of 3 in the Z direction. This is called the extrusion thickness.
5. Draw the top (plan) view of the sheet-metal shroud using the LINE
command. Construct it as shown on the right in Fig. 39-1. Omit the rod
at this time. The width and length of the shroud are 4 6, respectively.
The square notch measures 2 2.
6. Save your work in a le named 3d.dwg.
Viewing and Hiding
Lets view the object in 3D.
1. Select the View tab of the Ribbon and focus on the Views panel.
2. Pick the yout arrow on the Views panel, and select SE Isometric from the
yout menu.
A 3D model of the object appears on the screen.
Wohlers: Applying
AutoCAD 2010
VIII. 3D Drawing and
Modeling
39. The Third Dimension
522
The McGrawHill
Companies, 2010
516 Part 8: 3D Drawing and Modeling
3. Enter Z (for ZOOM) and .9x.
The object should look somewhat like the one in Fig. 39-2.
The HIDE command removes edges that would be hidden if you were viewing
a real, solid 3D object. Hiding these edges produces a more realistic view of
the object. This is called hidden line removal.
4. From the View menu on the Menu Bar, select Hide, or enter the HIDE
command at the keyboard.
The object should now look similar to the one in Fig. 39-3.
5. Return to the plan view of the object by selecting Top from the yout
menu on the Views panel of the Ribbon.
6. ZOOM All.
Fi g. 39- 2
Fi g. 39-3
Wohlers: Applying
AutoCAD 2010
VIII. 3D Drawing and
Modeling
39. The Third Dimension
523
The McGrawHill
Companies, 2010
517 Chapter 39: The Third Dimension
Changing Elevation and Thickness
Lets add the steel rod to the 3D model at a new elevation and thickness.
1. Enter the ELEV command and set the elevation at 1 and the thickness
at 6.
2. Draw a 2-diameter circle in the center of the model, as shown in Fig.
39-1 on page 514.
3. On the Views panel on the View tab of the Ribbon, select SW Isometric
from the yout menu.
4. Remove the hidden lines by entering the HIDE command.
Your drawing should now look similar to the one in Fig. 39-4.
5. Save your work.
Viewing Options
AutoCAD offers several options for viewing models in 3D space. One method
youve already used is the Views panel on the Ribbon. Another is 3D Orbit,
an option that is both visual and easy to use. The two newest viewing tools
are the SteeringWheel and the ViewCube. The method you choose should be
based on your personal preference. One method is only better than another if
its faster for you and if it accomplishes what you are trying to achieve.
Fi g. 39- 4
Wohlers: Applying
AutoCAD 2010
VIII. 3D Drawing and
Modeling
39. The Third Dimension
524
The McGrawHill
Companies, 2010
518 Part 8: 3D Drawing and Modeling
3D Orbit
3D Orbit is a tool for manipulating the view of 3D models by clicking and
dragging. Its especially useful because you can use it to manipulate 3D
models while they are shaded or when hidden lines are removed. 3D Orbits
right-click shortcut menu offers options for removing hidden lines, rotating
objects, panning, zooming, shading, perspective viewing, and clipping planes.
You will explore these options in the following steps.
1. In the Navigate panel on the View tab of the Ribbon, pick the arrow next
to Orbit and select Free Orbit from the yout menu.
This enters the 3DFORBIT command and activates 3D Free Orbit. When you
enter 3D Free Orbit, AutoCAD displays an arcball and the shaded 3D user
coordinate system. The arcball is the green circle divided into four quad-
rants by smaller circles. The UCS icon is the red, green, and blue icon made
up of the X, Y, and Z axes. The icon serves as a visual aid to help you under-
stand the direction from which you are viewing the model. You will learn
more about user coordinate systems later in this chapter.
The XY planethe 2D plane on which all Z values are zerois called the
ground plane. The ground plane is the same plane on which you have
created drawings throughout this book, but now you can view them in three
dimensions.
When the 3DFORBIT command is active, the target of the view stays station-
ary and the point of view (also called the camera) moves around the target.
The target point is the center of the arcball, not the center of the object(s)
you are moving.
2. Position the cursor inside the arcball and click and drag upward to rotate
the model.
The model rotates freely in three dimensions around the target. The grid and
UCS icon provide visual reference.
3. With the 3DFORBIT command active, right-click to display a shortcut
menu.
The second line of the shortcut menu displays the current Orbit mode, which
is Free Orbit.
4. Rest the cursor over Other Navigation Modes to view a cascading menu
of options.
NAVIGATE
Wohlers: Applying
AutoCAD 2010
VIII. 3D Drawing and
Modeling
39. The Third Dimension
525
The McGrawHill
Companies, 2010
519 Chapter 39: The Third Dimension
The Constrained Orbit mode limits the rotation of the model with respect to
the Z axis and the grid. It allows rotation around the Z axis, but constrains
the rotation around the XY plane to the top or bottom view. In other words,
Constrained Orbit prevents you from ipping the model over.
Continuous Orbit mode allows you to animate the model in a continuous
rotation. You can control the direction and speed of the continuous orbit by
moving the cursor.
5. Experiment with the Constrained Orbit and Continuous Orbit modes on
your own.
6. Reselect Free Orbit from the shortcut menu.
Rotating Objects in 3D Space
When you move the cursor over different parts of the arcball, the cursor icon
changes. When you click and drag, the appearance of the cursor indicates the
rotation of the view.
1. Study the cursor; then move it outside the arcball and then back inside it.
When the cursor is inside the arcball, it changes to a small sphere encircled
by two lines, as shown in Fig. 39-5A. When this cursor is present, you can
manipulate the view freely.
2. With the cursor inside the arcball, click and drag up and down, back
and forth.
3. Move the cursor outside the arcball.
The cursor changes to a circular arrow around a small sphere, as shown in
Fig. 39-5B.
When you click and drag outside the arcball, AutoCAD moves the view
around an axis at the center of the arcball, perpendicular to the screen. This
action is called a roll.
4. With the cursor outside the arcball, click and drag.
5. Move the cursor over one of the smaller circles on the left or right side of
the arcball.
Fi g. 39- 5
A B C D
Wohlers: Applying
AutoCAD 2010
VIII. 3D Drawing and
Modeling
39. The Third Dimension
526
The McGrawHill
Companies, 2010
520 Part 8: 3D Drawing and Modeling
The cursor becomes a horizontal ellipse around a small sphere as shown in
Fig. 39-5C. When you click and drag from either of these points, AutoCAD
rotates the view around the Y axis that extends through the center of the
arcball.
6. With the cursor over one of the smaller circles at the left or right, click
and drag to the left and right.
7. Move the cursor over one of the smaller circles on the top or bottom of
the arcball.
The cursor becomes a vertical ellipse around a small sphere, as shown in
Fig. 39-5D. When you click and drag from either of these two points,
AutoCAD rotates the view around the horizontal or X axis that extends
through the center of the arcball.
8. With the cursor over one of the smaller circles at the top or bottom, click
and drag up and down.
Panning and Zooming
1. With the 3DFORBIT command active, right-click to display the shortcut
menu and select Other Navigation Modes and Pan.
This causes AutoCAD to change to the pan mode within the 3DFORBIT
command.
2. Click and drag to adjust the view of the model.
3. Right-click and select Other Navigation Modes and Zoom.
4. Zoom in and out on the model.
5. Display the shortcut menu and select Reset View.
Reset View resets the view back to how it was when you rst started in
a 3D Orbit mode. The Preset Views option displays a list of predened views
such as Top, Front, and NW Isometric.
Notice that the background turns gray when you select Reset
View. This background appears by default in the 3D work-
space. You will learn more about the 3D workspace later in
this chapter.
Wohlers: Applying
AutoCAD 2010
VIII. 3D Drawing and
Modeling
39. The Third Dimension
527
The McGrawHill
Companies, 2010
521 Chapter 39: The Third Dimension
6. Display the shortcut menu and select Other Navigation Modes and
Free Orbit.
The arcball returns.
7. Press ESC or ENTER to exit Free Orbit.
The arcball disappears and the three-colored UCS icon is replaced with the
one-color coordinate system icon. Notice also that the background color in
the drawing area is white.
Controlling Visual Aids
AutoCAD provides several visual aids to help orient you in 3D space as you
work with objects in 3D Orbit.
1. Re-enter the 3DFORBIT command.
2. From the shortcut menu, pick Visual Aids and Compass.
This displays a 3D sphere within the arcball composed of three ellipses
representing the X, Y, and Z axes.
3. Rotate the model and pay attention to the 3D sphere.
4. From the shortcut menu, turn off Compass.
5. From the shortcut menu, pick Visual Aids and Grid.
The grid appears, which represents the 0-elevation ground plane discussed
earlier in this chapter. We will leave the grid displayed. The Visual Aids
shortcut menu also controls the display of the UCS icon.
6. Rotate the model and pay attention to the movement of the ground
plane.
7. Press ESC or ENTER to exit the Free Orbit mode.
The SteeringWheel
1. Pick the SteeringWheels button on the status bar.
This enters the NAVSWHEEL command and attaches a large, multi-button icon
to the pointer called the Full Navigation Wheel, as shown in Fig. 39-6.
STATUS BAR
Wohlers: Applying
AutoCAD 2010
VIII. 3D Drawing and
Modeling
39. The Third Dimension
528
The McGrawHill
Companies, 2010
522 Part 8: 3D Drawing and Modeling
2. If the wheel on your screen does not
match Fig. 39-6, right-click and select Full
Navigation Wheel from the shortcut menu.
Study the buttons on the wheel. Several of the
buttons should be familiar to you, such as Zoom,
Pan, and Orbit. Notice also the close button and
the down-facing arrow button, which displays
the shortcut pull-down menu.
3. Click and drag the Zoom button on the Full
Navigation Wheel to use the Zoom Tool.
4. Experiment with the Pan and Orbit buttons.
Notice the green Pivot icon that appears on the screen while you are using
the Zoom Tool and the Orbit Tool. This is the center point of the orbit and
zoom actions.
5. Pick the Center button on the Full Navigation Wheel and drag the wheel
to the lower left corner of the sheet-metal shroud. When the green Pivot
icon appears, release the mouse button.
6. Pick the Orbit button, and rotate the drawing.
Notice that the pivot of the orbit has now changed to the center point you
selected.
7. Click once on the Rewind button.
AutoCAD takes you to the previous view.
8. Click on the Rewind button and hold the mouse button down.
The Rewind Tool appears, along with a row of thumbnails that represent all
the previous views.
9. Drag the cursor across the row of thumbnails and watch the view on
the screen change. Release the mouse button on a previous view of your
choice.
10. Pick the Wheel menu button in the lower right corner of the Full
Navigation Wheel to display the wheels shortcut menu.
Fi g. 39- 6
Wohlers: Applying
AutoCAD 2010
VIII. 3D Drawing and
Modeling
39. The Third Dimension
529
The McGrawHill
Companies, 2010
523 Chapter 39: The Third Dimension
Notice the different options for mini wheels. The SteeringWheel contains
commands for building a tour, which allows you to walk or y through
a model. You will learn more about the Walkthrough and Flythrough com-
mands in Chapter 47.
11. Experiment on your own with the shortcut menu. Select each of the mini
wheels, view the SteeringWheel Settings... dialog box, select Go Home,
then close the wheel.
Using the 3D Modeling Workspace
Now that you are working in three dimensions, it is time to revisit the
3D Modeling workspace.
1. Pick the Workspace Switching button on the status bar, select the
3D Modeling workspace, and close any open palettes and oating toolbars.
Focus your attention on the View panel of the Home tab on the Ribbon.
2. Pick the down arrow to the right of the text box to display the Visual
Style options.
AutoCAD displays graphic representations of the ve default visual styles,
including the familiar 2D Wireframe style, as shown in Fig. 39-7.
3. Pick the 3D Wireframe style and observe the changes in the drawing area.
4. View the model in the 3D Hidden, Realistic, and Conceptual visual styles.
5. Pick the down arrow to the right of the 3D Navigation text box and pick
the Top view.
Fi g. 39-7
Wohlers: Applying
AutoCAD 2010
VIII. 3D Drawing and
Modeling
39. The Third Dimension
530
The McGrawHill
Companies, 2010
524 Part 8: 3D Drawing and Modeling
AutoCAD displays the top view of the model.
6. Pick the down arrow again, and pick the NW Isometric, Back, and
Northeast Isometric views.
7. Select the View tab of the Ribbon.
Notice the Navigate panel in the 3D Modeling workspace includes the Steering
Wheels button. Now focus your attention on the View panel.
8. Pick the Previous View button on the View panel twice.
The active view is now NW Isometric. As you can see, you can pick the
Previous View button repeatedly to step back through views of the object.
9. Pick the large Views button. As you can see, the same list of predened
views is available on this panel as well.
Clipping Planes
A clipping plane is a plane that slices through one or more 3D objects,
causing part of the object on one side of the plane to be omitted. It is useful
in viewing the interior of a part or assembly. You can use clipping planes to
achieve views of an object that are similar to sectional views.
1. Enter the 3DCLIP command at the keyboard.
The Adjust Clipping Planes window appears.
2. In the Adjust Clipping Planes window, depress the Front Clipping On/Off
button. (It may already be depressed.)
3. With the cursor inside this window, click and drag up and down.
This moves the clipping plane up and down and provides a corresponding
view of the model in the drawing area.
4. In the Adjust Clipping Planes window, depress the Back Clipping On/Off
button, as well as the Adjust Back Clipping button.
5. With the cursor inside this window, click and slowly drag up and down to
adjust the location of the back clipping plane.
6. Pick the Create Slice button, click, and move the cursor up and down.
With the front and back clipping planes on, you can adjust their location at
the same time.
7. Depress the buttons to turn Front Clipping and Back Clipping off.
8. Close the Adjust Clipping Planes window.
VIEW
VIEW
Wohlers: Applying
AutoCAD 2010
VIII. 3D Drawing and
Modeling
39. The Third Dimension
531
The McGrawHill
Companies, 2010
525 Chapter 39: The Third Dimension
The ViewCube
1. Pick the 2D Wireframe visual style and SW Isometric view from the View
panel of the Home tab of the Ribbon.
The visual style you have used thus far in this textbook is 2D Wireframe. The
other four visual styles are 3D visual styles.
2. Pick the 3D Wireframe visual style.
Notice the changes in the drawing area. The background color is now gray.
The three-colored icon is present, and the ground plane grid is displayed.
These are the visual styles for all 3D visual styles.
Focus your attention on the ViewCube in the upper right corner of the draw-
ing area, as shown in Fig. 39-8. The ViewCube appears in all 3D visual styles,
although you can toggle it off with the ViewCube toggle button on the Views
panel.
3. Pick the FRONT face of the ViewCube and observe the view change in the
drawing area.
4. Pick the arrow above the cube to change to the
TOP view.
5. Pick W (for west) on the ViewCube compass
to change to the LEFT view.
6. Pick the rotation arrows in the upper right
corner of the ViewCube and observe the
result in the drawing area.
7. Pick the corners and edges of the ViewCube
and observe the results in the drawing area.
8. Pick the Home button in the upper left cor-
ner of the ViewCube.
As you can see, the ViewCube is a fast, pow-
erful option for viewing your model in three
dimensions.
Fi g. 39- 8
Wohlers: Applying
AutoCAD 2010
VIII. 3D Drawing and
Modeling
39. The Third Dimension
532
The McGrawHill
Companies, 2010
526 Part 8: 3D Drawing and Modeling
Parallel and Perspective Views
Consider the buildings shown in Fig. 39-9. Both are shown from the
same point in space. However, the one on the left is shown in parallel
projection. The lines are parallel and do not converge toward one or more
vanishing points. The building on the right is a perspective projection.
Parts of the building that are farther away appear smaller, the same as in a
real-life photograph.
1. Right-click on the ViewCube and pick Parallel from the shortcut menu.
Notice the lines in the model are parallel.
2. Right-click on the ViewCube and pick Perspective from the shortcut menu.
Notice the model looks more realistic, with the lines in the model converging
toward a vanishing point.
3. Pick the black triangle next to the Orbit button on the Navigate panel to
display the Free Orbit button, and rotate the model.
As you rotate the model, notice the subtle color difference between the sky
and the ground. When perspective projection is on, AutoCAD provides one
shade for the ground plane and another for the space above the ground plane.
The boundary between the two shades represents the horizon line.
4. Press ESC to exit 3D Orbit.
5. Save your work and exit AutoCAD.
Fi g. 39- 9
VIEW
Author:
Button
change
correct?
Wohlers: Applying
AutoCAD 2010
VIII. 3D Drawing and
Modeling
39. The Third Dimension
533
The McGrawHill
Companies, 2010
527 Chapter 39: The Third Dimension
Continued
REVIEW QUESTIONS
Answer the following questions on a separate sheet of paper.
1. The extrusion thickness of an object is specied with which command?
2. Briey explain the process of creating objects (within the same model) at
different elevations and thicknesses.
3. With what command are hidden lines removed from 3D objects?
4. Why is the 3D Free Orbit feature especially useful, compared to other
3D viewing options?
5. Briey explain how the 3D Modeling workspace and the Ribbon can be
useful for 3D modeling.
6. What is the difference between parallel projection and perspective
projection?
7. What is a clipping plane?
CHALLENGE YOUR THINKING
These questions are designed to further your knowledge of AutoCAD by
encouraging you to explore the concepts presented in this chapter. Answer
each question on a separate sheet of paper.
1. Of what benet are front and back clipping planes? Describe at least
one situation in which clipping planes could save drawing time or reveal
important information about a design.
C h a p t e r 39 Review & Activities
Wohlers: Applying
AutoCAD 2010
VIII. 3D Drawing and
Modeling
39. The Third Dimension
534
The McGrawHill
Companies, 2010
C h a p t e r 39 Review & Activities
528 Part 8: 3D Drawing and Modeling
2. Enter the x, y, and z coordinate values for the alphabetically identied
points in Fig. 39-10. To get you started, point A has coordinate values
of 0,0,0.
Fi g. 39- 10
APPLYING AUTOCAD SKILLS
Work the following problems to
practice the commands and skills you
learned in this chapter. Draw the
following objects and generate a
3D model of each.
1. Set the elevation at 1 to create
a 3D model of the guide shown in
Fig. 39-11.
Fi g. 39- 1 1
Wohlers: Applying
AutoCAD 2010
VIII. 3D Drawing and
Modeling
39. The Third Dimension
535
The McGrawHill
Companies, 2010
Review & Activities C h a p t e r 39
529 Chapter 39: The Third Dimension
Continued
2. To draw the shaft shown in
Fig. 39-12, set the elevation for
the inner cylinder at 0. Set the
snap resolution before picking
the center point of the rst circle.
3. Draw the gear blank and hub
shown in Fig. 39-13 as a basic 3D
model. In the AutoCAD Classic work-
space, view the model using each of
the buttons on the View toolbar. Are
all the views practical for this model?
Which ones are not?
Fi g. 39- 1 2
Fi g. 39- 1 3
Wohlers: Applying
AutoCAD 2010
VIII. 3D Drawing and
Modeling
39. The Third Dimension
536
The McGrawHill
Companies, 2010
C h a p t e r 39 Review & Activities
530 Part 8: 3D Drawing and Modeling
USING PROBLEM-SOLVING SKILLS
Complete the following activities using problem-solving skills and your
knowledge of AutoCAD.
1. The gear manufacturer for whom you supply the gear blank (see
Applying AutoCAD Skills problem 3) wants to see the blank in a realis-
tic form. Provide a 3D view of the gear blank in the Realistic visual style.
Save and plot the drawing. Did it plot the way you expected?
2. Use your knowledge of AutoCAD to create the shaft, gear, and cam
shown in Fig. 39-14 as closely as possible.
Fi g. 39- 14
Wohlers: Applying
AutoCAD 2010
VIII. 3D Drawing and
Modeling
40. Drawing Objects in 3D
537
The McGrawHill
Companies, 2010
531 Chapter 40: Drawing Objects in 3D
Objectives
Draw objects at different Z elevations
Draw objects using coordinate entry
Mirror objects in 3D
Create 3D faces
Vocabulary
elevations
3D faces
In Chapter 39, you were introduced to the third axis of the Cartesian coor-
dinate system, the Z axis. AutoCAD offers a variety of ways to create objects
in 3D space. In this chapter, you will use familiar tools and new commands
to create objects in three dimensions.
Drawing 2D Objects in 3D Space
The ELEVATION command allows you to create objects at different
elevations, or Z heights.
1. Start AutoCAD and create a new drawing as follows.
Pick the Use a Template option.
Select the acad3d.dwt template.
Select the 3D Modeling workspace.
Enter the UNITS command and pick Feet as the Insertion Scale.
Right-click on the ViewCube and pick Parallel projection from the
shortcut menu.
Select the Top view and ZOOM All.
40 C h a p t e r
Drawing Objects in 3D
Objectives
Draw objects at different Z elevations
Vocabulary
Wohlers: Applying
AutoCAD 2010
VIII. 3D Drawing and
Modeling
40. Drawing Objects in 3D
538
The McGrawHill
Companies, 2010
532 Part 8: 3D Drawing and Modeling
2. Set snap spacing to .5 and grid spacing to 1.0.
3. Create a new layer named Objects, assign the color red to it, and make
it the current layer. (Enter LAYER at the keyboard to open the Layer
Properties Manager palette.)
4. Draw the base of the storage shed as shown in Fig. 40-1 using the LINE
command. Place the lower left corner at x = 1, y = 1. The sheds base is
8 10.
As you draw the lines, look at the coordinate display on the status bar.
Notice that the Z value of the lines is zero because you are drawing on the
ground plane, where z = 0.
5. Enter the ELEV command and set the new default elevation to 8. This is
the elevation at the top of the sheds walls. For the new default thickness,
enter 0.
6. Move the cursor around in the drawing area and notice the Z coordinate
value on the status bar.
As you can see, you are now on a work plane of z = 8. The objects you draw
now will be 8 feet above the sheds base.
7. Use the LINE command to draw the outline of the shed at the top of the
walls. The walls are vertical, so the outline will be identical to the outline
of the base, 8 10. Note that object snap must be off during this opera-
tion to avoid snapping to points at the 0 elevation.
Fi g. 40- 1
Wohlers: Applying
AutoCAD 2010
VIII. 3D Drawing and
Modeling
40. Drawing Objects in 3D
539
The McGrawHill
Companies, 2010
533 Chapter 40: Drawing Objects in 3D
8. Select the SW Isometric view from the Views panel on the View tab. (You
may need to turn the grid off to see the base outline clearly.)
9. Use the LINE command to draw the four vertical corners of the shed, as
shown in Fig. 40-2.
Fi g. 40- 2
Turn snap off and object snap on. Use the Orbit command to
rotate the model slightly to make endpoint selection easier.
10. Save your work as workshed.dwg.
3D Drawing by Coordinate Entry
Lets add a roof to our storage shed.
1. In the status bar, pick the Dynamic Input button to deselect it.
This deactivates AutoCADs dynamic input. Coordinate entry with dynamic
input is preset in the Pointer Input Settings dialog box and can yield unpre-
dictable results. Refer to Chapter 7 for more information on coordinate entry
with dynamic input.
STATUS BAR
Wohlers: Applying
AutoCAD 2010
VIII. 3D Drawing and
Modeling
40. Drawing Objects in 3D
540
The McGrawHill
Companies, 2010
534 Part 8: 3D Drawing and Modeling
2. Display the View tab of the Ribbon and pick the World button from the
Coordinates panel.
Before entering endpoint coordinates for the new rooine, you must be sure
that the dynamic UCS feature is turned off and the coordinate system is set
to the standard World coordinate system. You will learn more about user
coordinate systems in Chapter 41.
3. Enter the LINE command.
4. In response to Specify rst point, type 0,0,8 and press ENTER.
5. In response to Specify next point, type 12,0,8 and press ENTER.
6. Enter 12,5,12 for the third point and 0,5,12 for the fourth point.
7. Type C to close the line segments and terminate the LINE command.
8. View the shed from the Front and Left; then use Previous View to return to
the SW Isometric view.
Mirroring Objects in 3D
The MIRROR command, like most AutoCAD commands, is not limited to two
dimensions. Lets use the MIRROR command to create the other half of the
roof.
1. Pick the World button on the Coordinates panel.
2. Enter the MIRROR command, select lines 1, 2, and 3, as shown in Fig.
40-3, and press
ENTER.
3. For the rst and
second points of the
mirror line, pick the
endpoints of line 4.
Do not delete the
source object.
4. View the shed from
the Front and Left;
then use Previous
View to return to the
SW Isometric view.
As you can see, you have
now created the back
half of the roof.
VIEWS
COORDINATES
Fi g. 40-3
COORDINATES
VIEWS
Wohlers: Applying
AutoCAD 2010
VIII. 3D Drawing and
Modeling
40. Drawing Objects in 3D
541
The McGrawHill
Companies, 2010
535 Chapter 40: Drawing Objects in 3D
Creating 3D Faces
Thus far, you have created only wireframes in three dimensions. In this con-
text, a wireframe is a representation of an object that uses lines and curves to
dene its boundaries. The shed you have created should have solid walls and
a solid roof, of course. The 3DFACE command creates 3D faces, which are
three- or four-sided planar meshes, to make the roof and walls appear solid.
1. On the View panel of the Home tab, select the Conceptual visual style.
2. Enter 3DFACE at the keyboard.
3. Pick the four corner points of one side of the roof in a clockwise or coun-
terclockwise order and press ENTER.
You have placed a 3D face on the front section of the roof so that it now
appears solid.
4. Enter the 3DFACE command, select the three points on the left end of the
roof, and press ENTER.
This creates a face to dene the triangular gable end of the roof on the left
side of the shed. Your model should look similar to the one in Fig. 40-4.
5. Repeat this process to create 3D faces for the other two roof surfaces.
6. Save your work and exit AutoCAD.
Fi g. 40- 4
Wohlers: Applying
AutoCAD 2010
VIII. 3D Drawing and
Modeling
40. Drawing Objects in 3D
542
The McGrawHill
Companies, 2010
536 Part 8: 3D Drawing and Modeling
REVIEW QUESTIONS
Answer the following questions on a separate sheet of paper.
1. Can the ELEVATION command be used to create 2D objects on XZ and
YZ planes? Explain.
2. In practical terms, what happens when you change the elevation from
0 to 5?
3. What UCS must be active before you create a 3D model by entering
3D coordinates?
4. In your own words, dene wireframe.
5. Describe a 3D face object.
CHALLENGE YOUR THINKING
These questions are designed to further your knowledge of AutoCAD by
encouraging you to explore the concepts presented in this chapter. Answer
each question on a separate sheet of paper.
1. Briey explain the difference between the ELEVATION command and the
THICKNESS system variable.
2. As you can tell, entering coordinates for object creation in 3D can be
tedious and complex. Without looking ahead in the book, can you think
of easier ways to create geometry in three dimensions?
APPLYING AUTOCAD SKILLS
Work the following problems to practice the commands and skills you
learned in the chapter.
1. Open workshed.dwg and save it as prb40-1.dwg. Create 3D faces for the
four walls of the shed. View the shed from several views and with several
different visual styles.
C h a p t e r 40 Review & Activities
Wohlers: Applying
AutoCAD 2010
VIII. 3D Drawing and
Modeling
40. Drawing Objects in 3D
543
The McGrawHill
Companies, 2010
Review & Activities C h a p t e r 40
537 Chapter 40: Drawing Objects in 3D
Continued
2. Open prb40-1.dwg and save
it as prb40-2.dwg. Create
a 3D face for a concrete
pad under the shed. The
pad measures 18 20
and extends beyond the
shed walls evenly (5) on
all sides. When you are
nished, the model should
look similar to the one in
Fig. 40-5.
Fi g. 40- 5
USING PROBLEM-SOLVING SKILLS
Complete the following problems using problem-solving skills and your
knowledge of AutoCAD.
1. Your proposed lamp shade design needs to be drawn in three dimensions
before your supervisor will approve the design. Draw a 3D model of the
lamp shade shown in Fig. 40-6. Omit the hanger. Create 3D faces where
appropriate. Save the drawing as ch40-lampshade.dwg.
Fi g. 40- 6
Wohlers: Applying
AutoCAD 2010
VIII. 3D Drawing and
Modeling
40. Drawing Objects in 3D
544
The McGrawHill
Companies, 2010
C h a p t e r 40 Review & Activities
538 Part 8: 3D Drawing and Modeling
2. Create the 3D representation on a
globe shown in Fig. 40-7. The cen-
ter point of the globe is the origin
(0,0,0). Use the ELEVATION com-
mand and the data in Table 40-1 to
create the series of 2D circles. The
center of the circle at each elevation
is located at 0,0. Save the drawing
as ch40-globe.dwg.
Elevation (Z Height) Center of Circle Diameter of Circle
5.0 0,0 .25
4.0 0,0 6.00
3.0 0,0 8.00
2.0 0,0 9.00
1.0 0,0 9.85
0.0 0,0 10.00
1.0 0,0 9.85
2.0 0,0 9.00
3.0 0,0 8.00
4.0 0,0 6.00
5.0 0,0 .25
Table 40-1. 2D Circle Data
Fi g. 40-7
Wohlers: Applying
AutoCAD 2010
VIII. 3D Drawing and
Modeling
AutoCAD at Work:
Engineer
545
The McGrawHill
Companies, 2010
AutoCAD at Work
Chapter 40: Drawing Objects in 3D
Most jobs provide opportunities for work-
ers to ne-tune their skills. Young employ-
ees often start out in entry-level positions
and, by showing their employers that they
are hardworking, loyal, and motivated
individuals, they are able to advance their
status. Some workers move around within
one company
while others may
work for several
employers, hold-
ing jobs at differ-
ent levels. Both of
these career paths
provide a learn-
ing platform for
employees inter-
ested in advanc-
ing their status
and earnings.
Growing on
the Job
Drafters have a variety of opportunities to
move upward in the workplace. Those who
develop a particular area of interest, such
as mechanical, electrical, architectural, or
aeronautical, may eventually wish to work
as an engineer. Enrolling in college pro-
grams and receiving a degree in a concen-
trated area is a requirement for any drafter
interested in advancing to an engineering
position.
Thinking About It
Engineers use their expertise to assist draft-
ers, builders, and maintenance crews. They
provide detailed working instructions and
drawings for others involved in the produc-
tion process, and they work closely with
drafters to design
systems and prod-
ucts. Engineers
are problem-
solvers; they are
able to think
clearly and logi-
cally in order to
derive possible
solutions to both
existing and
potential prob-
lems. The abil-
ity to work with
others is also an
important quality.
Engineers often
nd themselves acting as project managers.
Being able to prioritize and organize tasks
helps them maintain an efcient working
team.
Engineer
Ryan McVay/Getty Images/RF
Career Activities
1. Write a report about the various
types of engineers and their typical
duties.
2. Are employment forecasts encourag-
ing for engineers?
539
Wohlers: Applying
AutoCAD 2010
VIII. 3D Drawing and
Modeling
41. User Coordinate
Systems
546
The McGrawHill
Companies, 2010
540 Part 8: 3D Drawing and Modeling
Objectives
Create user coordinate systems
Move among UCSs as necessary to work
on a 3D Model
Create, name, and save UCSs
Vocabulary
UCS icon
user coordinate systems
(UCSs)
AutoCADs default coordinate system is the world coordinate system
(WCS). In this system, the X axis is horizontal on the screen, the Y axis is
vertical, and the Z axis is perpendicular to the XY plane (the plane dened
by the X and Y axes).
You may create drawings in the world coordinate system, or you may dene
your own coordinate systems, called user coordinate systems (UCSs).
The advantage of a UCS is that its origin is not xed. You can place it any-
where within the world coordinate system. You can also rotate or tilt the
axes of a UCS in relation to the axes of the WCS. Many drawing aids (such
as the grid, snap, coordinate display, and polar tracking features) move,
rotate, or tilt to match the current UCS. These are useful features when you
are creating a 3D model.
The UCS icon shows the orientation of the axes of the current coordinate
system. Its default location is in the lower left corner of the drawing area.
When you are viewing the plan view of the WCS in the 2D Wireframe visual
style, the Z axis of the UCS icon is not visible, as shown in Fig. 41-1.
41 C h a p t e r
User Coordinate
Systems
Objectives
Create user coordinate systems
Vocabulary
Wohlers: Applying
AutoCAD 2010
VIII. 3D Drawing and
Modeling
41. User Coordinate
Systems
547
The McGrawHill
Companies, 2010
541 Chapter 41: User Coordinate Systems
In the 3D visual styles, the UCS icon consists of three arrows with three-
dimensional, cone-shaped arrowheads. The X axis is red, the Y axis is green,
and the Z axis is blue. The 3D UCS icon is shown in Fig. 41-2.
Creating UCSs
The UCS command enables you to create a new UCS.
1. Start AutoCAD and open workshed.dwg. Select the 3D Modeling
workspace.
2. Display the View tab on the Ribbon.
3. On the Coordinates panel, select the World button and then the Origin
button.
4. Use the endpoint object snap to pick the lower left corner of the shed, as
shown in Fig. 41-3.
Notice that the UCS icon has
moved to a new location, but
it retains the same orientation
as the WCS.
5. With snap on, draw a
3-diameter circle on the
oor of the shed. Place
the center of the circle 4
from the front of the shed
and 7 from the left side
of the shed, as shown in
Fig. 41-3.
Notice how easy it is to posi-
tion the circle accurately
when the coordinate display
and snap are oriented to the
new UCS.
Fi g. 41 - 1 Fi g. 41 - 2
COORDINATES
Fi g. 41 -3
Wohlers: Applying
AutoCAD 2010
VIII. 3D Drawing and
Modeling
41. User Coordinate
Systems
548
The McGrawHill
Companies, 2010
542 Part 8: 3D Drawing and Modeling
Using Three Points
Next, lets create a door on the front of the shed. To do this, we will create
a new UCS on the plane where the door should be. One of the most useful
ways to dene a new UCS is to select three points that lie on the axes. The
rst point becomes the origin and the other two lie on the X and Y axes.
1. Erase the circle you just created.
2. On the View panel of the Home tab, pick the 3D Wireframe visual style.
3. Pick the World button on the Coordinates panel to reset the current UCS
to the world coordinate system and check to be sure dynamic input is off.
4. Pick the 3-Point button on the Coordinates panel.
5. Once again, snap to the lower left corner of the shed for the new origin
point.
6. In response to the next prompt, snap to the lower right corner of the shed.
This denes the positive orientation of the X axis.
7. In response to the next prompt, snap to the top of the wall at the front
left corner of the shed, directly above the new origin.
Notice that the drawing does not change. However, the crosshairs, grid, and
UCS icon shift to reect the new UCS.
8. Use the RECTANG command to create a door. Type 3.5,0 to specify the
rst corner and 6.5,6.5 to specify the other corner.
As you can see, when you create a UCS oriented to the plane of the front wall
of the shed, it greatly simplies the process of drawing objects there. Now
lets add some skylights to the roof.
9. From the View panel, switch to the 3D Hidden visual style.
This will give you a clearer view of the roof surface.
10. Pick the 3-Point button on the Coordinates panel.
11. For the origin, snap to the front left corner of the roof.
12. Snap to the front right corner of the roof to dene the orientation of the
X axis.
13. Snap to the roof peak on the left side of the shed to dene the orientation
of the Y axis.
The new UCS is oriented to the front side of the roof. Notice also that the
ViewCube is oriented to the new UCS.
14. Draw two 2 3 skylights on the front roof. Locate the skylights 2 from
the downhill corners of the front roof, as shown in Fig. 41-4.
COORDINATES
COORDINATES
COORDINATES
Wohlers: Applying
AutoCAD 2010
VIII. 3D Drawing and
Modeling
41. User Coordinate
Systems
549
The McGrawHill
Companies, 2010
543 Chapter 41: User Coordinate Systems
Managing UCSs
The purpose of creating user coordinate systems is to make it easier to work
with 3D models. When you have created several UCSs, you need to be able
to move from one to another quickly. It is helpful to save UCSs so you can do
this without re-creating each UCS.
1. Pick the Named button on the Coordinates panel.
The UCS dialog box is displayed, as shown in Fig. 41-5 on page 544. In the
Named UCS tab, the Current UCS is listed as Unnamed. This is our angled
front roof UCS.
2. Select Unnamed from the list of named UCSs, type frontroof, and press
ENTER.
3. Select the World UCS, pick the Set Current button, and pick OK.
The world coordinate system becomes the current UCS.
4. Pick the Named button on the Coordinates panel.
5. Select the frontroof UCS, pick the Set Current button, and pick OK.
Fi g. 41 - 4
COORDINATES
COORDINATES
Wohlers: Applying
AutoCAD 2010
VIII. 3D Drawing and
Modeling
41. User Coordinate
Systems
550
The McGrawHill
Companies, 2010
544 Part 8: 3D Drawing and Modeling
The saved frontroof UCS becomes the current UCS again.
6. Pick the Named button on the Coordinates panel to display the UCS dialog
box.
Notice the choices of UCSs. In addition to the World UCS and the newly cre-
ated frontroof UCS, AutoCAD provides orthographic UCSs oriented to the
six viewpoints in three-dimensional space (Top, Bottom, Front, Back, Left, and
Right). Previous makes the previous UCS the current UCS. AutoCAD saves
the last ten UCSs, so you can back up with repeated Previous selections.
7. Pick Cancel to close the dialog box.
Now focus your attention on the other tools on the Coordinates panel (Fig.
41-6). The rst button, UCS, allows you to specify any UCS with keyboard
entry. You have already used the Named, World, and Origin buttons. The X, Y,
and Z buttons allow you to rotate the UCS a speci-
ed distance around the respective axes. These
options are useful when you have selected an ori-
gin but wish to change the orientation of the UCS.
Z Axis Vector allows you to specify the positive
direction of the Z axis. The Show UCS icon allows
you to show or hide the UCS icon.
Fi g. 41 - 5
Fi g. 41 - 6
Wohlers: Applying
AutoCAD 2010
VIII. 3D Drawing and
Modeling
41. User Coordinate
Systems
551
The McGrawHill
Companies, 2010
545 Chapter 41: User Coordinate Systems
View denes a UCS oriented to the current drawing screen, with the Z axis
oriented toward the viewer. This UCS is useful when you want to add text to
3D drawings. Object denes a new UCS from a selected planar object, such
as a 3D face or a rectangle. The Face button aligns the UCS to the selected
face of a solid. (You will learn about solids in the next chapter.)
Finally, the UCS Icon button allows you to control the size, color, and look of
the icon itself.
8. Create and name several new UCSs, then delete them in the UCS dialog
box.
9. From the View panel of the Home tab, change the current view to Left.
Notice that the UCS icon has changed location and orientation, and that the
current UCS is now the Left orthographic UCS. When you change views,
AutoCAD automatically changes the current UCS to match the view. If you
want frontroof to remain the current UCS after selecting a new view, you
must reselect it with the Named UCS button.
Dynamic UCS is a feature of AutoCAD that moves the UCS
automatically. However, dynamic UCS only works on the
faces of solid models, 3D objects you have yet to create.
You will learn about dynamic UCS in Chapter 45 when you
modify solid models.
10. Save your work, and exit AutoCAD.
Wohlers: Applying
AutoCAD 2010
VIII. 3D Drawing and
Modeling
41. User Coordinate
Systems
552
The McGrawHill
Companies, 2010
546 Part 8: 3D Drawing and Modeling
REVIEW QUESTIONS
Answer the following questions on a separate sheet of paper.
1. What is the primary benet of AutoCADs user coordinate system?
2. What purpose does the UCS icon serve?
3. Describe the 3 Point option of the UCS command.
4. Briey describe the UCS commands View option.
5. In this chapter, you created a UCS for the front roof using the 3-Point
button. Which other option could you have used to create this UCS?
CHALLENGE YOUR THINKING
These questions are designed to further your knowledge of AutoCAD by
encouraging you to explore the concepts presented in this chapter. Answer
each question on a separate sheet of paper.
1. Explain the difference between a view and a UCS and describe how the
two can be used together to create complex 3D models.
2. Look back at Chapter 40, in which you created the shed drawing. Now
that you know how to create and change UCSs, would you have created
the shed differently? Explain.
APPLYING AUTOCAD SKILLS
Work the following problems to practice the commands and skills you
learned in this chapter.
1. Open workshed.dwg. Use the 3Point option of the UCS command to
create a UCS on the back wall of the shed. Save the UCS using a name of
your choice. With this as the current UCS, add two windows to the back
wall. Choose the shape, size, and location of the windows. Save the draw-
ing as prb41-1.dwg.
2. Open the workshed.dwg and view it in an isometric view of your choice.
Create a UCS with the View button. Then make a border and title block
for the 3D model. Save your work as prb41-2.dwg.
C h a p t e r 41 Review & Activities
Wohlers: Applying
AutoCAD 2010
VIII. 3D Drawing and
Modeling
41. User Coordinate
Systems
553
The McGrawHill
Companies, 2010
Review & Activities C h a p t e r 41
547 Chapter 41: User Coordinate Systems
USING PROBLEM-SOLVING SKILLS
Complete the following problems using problem-solving skills and your
knowledge of AutoCAD.
1. Make a 3D drawing of the track shown in Fig. 41-7.
Your supervisor wants further design work on the
60 angular face. Create a UCS on the face and save
it in preparation for the redesign. Save the drawing
as prb41-track.dwg.
2. Open workshed.dwg and create the gable-end roof
vent shown in Fig. 41-8A. First, view the shed from
the left. Create a new UCS as shown by snapping
to the midpoint of the horizontal line. The vent is
six-sided and is located 1.5 above the bottom of
the gable. The size of the vent is your choice. Add
an identical vent to the opposite side of the shed.
When you are nished, your drawing in the 3D
Wireframe style should look similar to the one in
Fig. 41-8B. Save your drawing as prb41-shed.dwg.
Fi g. 41 -7
A B
Fi g. 41 - 8
Wohlers: Applying
AutoCAD 2010
VIII. 3D Drawing and
Modeling
Part 8 Project: Applying
Chapters 3841
554
The McGrawHill
Companies, 2010
Applying Chapters 3841 Part 8 Project
3D Modeling
Sometimes, to represent an object accurately, you need an alternative to
orthographic projections. Two such alternatives are isometric views and 3D
models. AutoCAD provides special options to facilitate such drawings.
Description
This project includes two problems:
1. Draw an isometric version of a die (one of two dice), as shown in
Fig. P8-1. Include the spots, indicating values of one, two, and three on
the three faces showing. Center the spots accurately, and make the length
of each side 2 long. Dimension the length, height, and depth of the die.
2. Create a 3D model of a die the size of a 3 cube. Draw the spots (num-
bered one through six) on each of the six faces, symmetrically arranged
upon each surface, as shown in Fig. P8-2A and B. Looking at an actual die
may help you create an accurate model.
Fi g. P8- 1
548 Part 8 Project
Wohlers: Applying
AutoCAD 2010
VIII. 3D Drawing and
Modeling
Part 8 Project: Applying
Chapters 3841
555
The McGrawHill
Companies, 2010
Hints and Suggestions
1. Remember that circles appear elliptical in isometric drawings. Use the
Isocircle option with the correct plane orientation.
2. Use the DIVIDE command to place the spots. Remember to set PDMODE
to a value that allows you to see the divisions, and use REGEN to make
the divisions appear.
3. Create two viewports of the 3D model to show all six surfaces. You
should only need to create one model.
Summary Questions
Your instructor may direct you to answer these questions orally or in writing.
You may wish to compare and exchange ideas with other students to help
increase efciency and productivity.
1. What effect does toggling the isometric plane have upon the use of the
ortho feature?
2. Distinguish between thickness and elevation.
3. Of what value is the 3D globe (compass) when you work on 3D models?
4. Describe one possible advantage of reorienting the UCS icon.
A
B
Fi g. P8- 2
Part 8 Project 549
Wohlers: Applying
AutoCAD 2010
IX. Solid Modeling 42. Primitives
556
The McGrawHill
Companies, 2010
550 Part 9: Solid Modeling
Objectives
Dene solid modeling
Create solid primitives
Create mesh primitives
Vocabulary
solid modeling
mesh
polysolid
primitives
tesselations
computer modeling of three-dimensional volumes of solid parts is called
solid modeling. This type of modeling has become increasingly important
because designs created with solid models more accurately reect the actual
physical properties of the part. The appearance of a solid model is somewhat
similar to that of a 3D wireframe with faces, but the two are quite different.
Solid models are closed volumes, like a real physical object, and they contain
physical and material properties.
Solid primitives are the basic building blocks of 3D modeling. Examples
of primitives include boxes, spheres, cones, and cylinders. Another type of
primitive is the mesh primitive. Unlike solid primitives, mesh models are
not closed volumes. However, mesh primitives can be modied more easily
and more extensively than solid primitives. Mesh models can also be con-
verted to solids at any time.
In this chapter, you will learn how to create solid and mesh primitives by
specifying the necessary points and dimensions. In later chapters, you will
learn to modify primitives and combine them with other three-dimensional
objects to create more complicated shapes.
42 C h a p t e r
Primitives
Objectives
Dene solid modeling
Vocabulary
Wohlers: Applying
AutoCAD 2010
IX. Solid Modeling 42. Primitives
557
The McGrawHill
Companies, 2010
551 Chapter 42: Primitives
Fi g. 42- 1
Creating Solid Primitives
The CYLINDER command allows you to create a solid cylinder primitive of
any size.
1. Start AutoCAD and use the Acad3d.dwt template le to create a new
drawing.
2. Select the 3D Modeling workspace and close all open palettes and oating
toolbars.
3. Enter LAYER at the keyboard and create a new layer named Objects,
assign the color red to it, and make it the current layer.
4. Set grid to 1 and snap to .25 and pick Parallel projection from the shortcut
menu on the ViewCube.
5. Save your work in a template le named solid.dwt. For the template
description, enter For 3D models, and pick OK.
6. Close solid.dwt and use it to create a new drawing le named primit.dwg.
7. Select the 3D Hidden visual style from the View panel.
8. Pick the Cylinder button from the yout menu on the Modeling panel of
the Ribbon.
This activates the CYLINDER command.
MODELING
Wohlers: Applying
AutoCAD 2010
IX. Solid Modeling 42. Primitives
558
The McGrawHill
Companies, 2010
552 Part 9: Solid Modeling
9. Pick a point at any location on the drawing
area. (Notice that you are working on the
ground plane, where z = 0.)
10. Enter .5 for the base radius and 2 for the height
of the cylinder.
11. Select the SW Isometric viewpoint.
12. Select the Conceptual visual style.
The cylinder should appear similar to the one
in Fig. 42-2.
The TORUS command lets you create donut-shaped
solid primitives.
13. Zoom out and pan if necessary to make space for the torus.
14. Pick the Torus button from the yout menu on the Modeling panel.
This activates the TORUS command.
15. Pick a center point for the torus
(anywhere) and enter 1 for the
radius of the torus.
The radius of the torus species the
distance from the center of the torus
to the center of the tube.
16. Enter .5 for the radius of the tube.
A torus appears, as shown in Fig.
42-3.
If you enter a negative number for
the radius of the torus, a football-shaped solid
primitive appears, as shown in Fig. 42-4.
17. Enter the TORUS command and pick a
center point. Enter a radius value of 1 and
a tube radius value of 2.
A polysolid is a solid primitive that is similar
to a two-dimensional polyline, but is three-
dimensional.
18. Pick the Polysolid button from the yout
menu Modeling panel.
Fi g. 42- 2
MODELING
Fi g. 42-3
Fi g. 42- 4
MODELING
MODELING
Wohlers: Applying
AutoCAD 2010
IX. Solid Modeling 42. Primitives
559
The McGrawHill
Companies, 2010
553 Chapter 42: Primitives
Fi g. 42- 6
19. Before picking a starting point, select the Width option and type .25 for
the width of the polysolid.
20. Select the Height option and type 1.
21. Pick a point in an open area of the ground plane and move the crosshairs.
The new polysolid begins to take shape.
22. Pick a series of points to create the polysolid. When you are nished,
press ENTER.
An example of a polysolid is shown in Fig. 42-5. The wall width and height
of your polysolid should be similar, but the shape will probably be quite
different.
PRIMITIVES
Fi g. 42- 5
23. On your own, create a cone, a wedge, a box, a sphere, and a pyramid
using the solid primitive buttons on the Modeling panel.
24. Save your work.
Creating Mesh Primitives
Now we will create several mesh primitives. The CONE command allows you
to create a cone-shaped mesh primitive.
1. Pick the Realistic visual style from the View panel of the Home tab.
2. Pick the Mesh Modeling tab, then pick the Mesh Cone
button from the yout menu on the Primitives panel.
This activates the MESH CONE command.
3. Pick a center point at any location on the ground
plane.
4. Enter 1 for the base radius and 2 for the height
of the cone.
A cone appears, as shown in Fig. 42-6.
Wohlers: Applying
AutoCAD 2010
IX. Solid Modeling 42. Primitives
560
The McGrawHill
Companies, 2010
554 Part 9: Solid Modeling
It is possible to create a wedge using the WEDGE command.
5. Pick the Wedge button on the Modeling panel.
6. Pick two corner points to dene the size of
the wedges base.
7. Enter .75 for the height.
A wedge-shaped solid primitive appears, as
shown in Fig. 42-7.
The BOX command enables you to create a solid box.
8. From the Modeling panel, pick the Box button.
To create a solid cube, you can select the BOX commands
Cube option after selecting the rst point.
Fi g. 42- 8
Fi g. 42- 9
PRIMITIVES
The Center option permits you to create a box by specifying a
center point.
Fi g. 42-7
PRIMITIVES
PRIMITIVES
This activates the BOX command.
9. Pick a point to represent one of the cor-
ners of the box.
10. Pick the diagonally opposite corner of
the base rectangle.
11. Enter 2 for the height.
A box appears, as shown in Fig. 42-8.
The SPHERE command creates a solid sphere
primitive.
12. Pick the Sphere button on the Modeling panel.
This activates the SPHERE command.
13. Pick a point to dene the center of the sphere.
14. Enter 1 for the radius of the sphere.
The sphere appears, as shown in Fig. 42-9.
Wohlers: Applying
AutoCAD 2010
IX. Solid Modeling 42. Primitives
561
The McGrawHill
Companies, 2010
555 Chapter 42: Primitives
Fi g. 42- 10
The Sides option species the number of sides on the
pyramid. The Edge option allows you to dene the base by
specifying an edge instead of the center point.
PRIMITIVES
The PYRAMID command creates a solid pyramid primitive.
15. Pick the Pyramid button on the Modeling panel.
16. Pick a point in an open area to dene the center
of the pyramids base.
17. Enter 1 for the base radius and 1.5 for the
height of the pyramid.
The pyramid appears, as shown in Fig. 42-10.
Controlling Mesh Divisions
Notice the gray lines that subdivide the surfaces on the mesh primitives.
These planar subdivisions are called tesselations. Tesselations on curved
surfaces are a collection of planar facets that approximate the actual curva-
ture. You can control the amount of tesselation in meshes.
1. Pick the arrow in the lower right corner of the Primitives panel.
The Mesh Primitives Options dialog box appears, as shown in Fig. 42-11.
2. Select each of the mesh primitives, adjust the tesselation divisions, and
notice how the model in the Preview pane changes. (Make sure the
Auto-update box is checked.)
Note that increasing tesselation
produces smoother models, but
also requires more computing
power and may affect the speed
of your system.
3. Pick Cancel to close the
dialog box, save your work,
and exit AutoCAD.
Fi g. 42- 1 1
Wohlers: Applying
AutoCAD 2010
IX. Solid Modeling 42. Primitives
562
The McGrawHill
Companies, 2010
556 Part 9: Solid Modeling
REVIEW QUESTIONS
Answer the following questions on a separate sheet of paper.
1. Describe the function of each of the following commands.
a. CYLINDER
b. TORUS
c. CONE
d. WEDGE
e. BOX
f. SPHERE
g. PYRAMID
h. POLYSOLID
2. With what command can you create a football-shaped primitive?
3. With what command can you create a mesh cube?
4. With what command can you create solid walls?
CHALLENGE YOUR THINKING
These questions are designed to further your knowledge of AutoCAD by
encouraging you to explore the concepts presented in this chapter. Answer
each question on a separate sheet of paper.
1. If you could slice open a solid primitive, what would you nd in the
interior? What would you nd in the interior of a mesh primitive?
2. Experiment with the CYLINDER and CONE commands. Is it possible to
create a solid primitive cylinder or cone at other than a 90 (right) angle
to its base? Explain.
C h a p t e r 42 Review & Activities
Wohlers: Applying
AutoCAD 2010
IX. Solid Modeling 42. Primitives
563
The McGrawHill
Companies, 2010
Review & Activities C h a p t e r 42
557 Chapter 42: Primitives
APPLYING AUTOCAD SKILLS
Work the following problems to practice the commands and skills you
learned in this chapter.
1. Create a solid shaft that measures .5125 in diameter
by 10 in length. Rotate the shaft so that its length is
parallel to the WCS.
2. Create a mesh ball bearing that measures .3625 in
diameter. Use a polar array to create a ring of 16 balls
using a 1 radius. View the bearings in an isometric
view, and apply the Realistic visual style, as shown in
Fig. 42-12. Save the drawing as 3dbearing.dwg.
3. Create an inated bicycle inner-tube that measures 24
in diameter. Make the tube diameter 2.
4. Create a football-shaped primitive of any size on top of a 6 cube.
USING PROBLEM-SOLVING SKILLS
Complete the following activities using problem-solving skills and your
knowledge of AutoCAD.
1. Your companys graphics department is designing ornaments for various
holidays. They need forms for the art decals. Create the solid primitives
for them using the sizes shown in Fig. 42-13. Shade the primitives with
the Conceptual visual style. Save the drawing as ornament.dwg.
Fi g. 42- 1 2
Fi g. 42- 1 3
2. You need forms around which
to design a laptop computer
carrying case. Do research
to nd the most common
dimensions for laptops today.
Then create two or three
mesh boxes to represent
the most common sizes.
Create a UCS that is paral-
lel to the screen and add text
to give the basic computer
sizes. Shade the boxes in the
Realistic style. Save the draw-
ing as case.dwg.
Wohlers: Applying
AutoCAD 2010
IX. Solid Modeling AutoCAD at Work: HVAC
Designer
564
The McGrawHill
Companies, 2010
Have you read stories about the days before
electricity, when a single replace was used
to warm an entire household during the
coldest months of winter? Fortunately, we
live during a time when heating and air-
conditioning systems
are fairly common-
place. Certainly you
have a furnace in your
home, and almost
any store you visit
in summertime will
have its air condition-
ing going full blast.
HVAC (heating, ven-
tilation, and air condi-
tioning) designers are
the people we have
to thank for design-
ing the heating and
air-conditioning units
that make our lives
more comfortable.
Understanding Efciency
HVAC designers create plans for heating
and cooling systems for residential, com-
mercial, industrial, and institutional uses.
The most efciently designed systems use
techniques to improve the quality of air
indoors. They can also reduce the amount
of energy used to heat or cool a building.
This can help businesses and homeowners
save money. Energy-efcient systems are
also benecial to the environment.
Combining Skills
People who work with HVAC systems
should be familiar with standard codes for
heating and cooling systems. Math skills
are important to determine heat loss and
air ow calculations.
HVAC designers may
move into positions
focusing on heating
and drafting analy-
sis and procedures.
Computer skills are
helpful for all indi-
viduals involved in
this eld, including
knowledge of CAD-
related programs and
word processing pro-
grams.
HVAC Designer
James Hardy/PhotoAlto/RF
Career Activities
1. Interview someone who can tell you
about employment of HVAC design-
ers in your area. What education is
required? Are apprenticeships
available?
2. Has employment in this eld been
steady over the last few years? What
are forecasts for future employment?
AutoCAD at Work
558 Part 9: Solid Modeling
Wohlers: Applying
AutoCAD 2010
IX. Solid Modeling 43. Basic Modeling
565
The McGrawHill
Companies, 2010
559 Chapter 43: Basic Modeling
Objectives
Explain the difference between a solid model
and a surface model
Create models from 2D objects with the
REVOLVE, EXTRUDE, SWEEP, and LOFT
commands
Create trimmed and planar surfaces with
the PLANESURF command
Thicken surfaces into solids
Vocabulary
extrude
helix
lofting
mesh model
revolve
solid model
surface model
sweeping
Many models are produced by rst creating a 2D object or objects. For
example, it is possible to revolve objects (turn them about an axis) to
create a 3D model. In this chapter, we will do this. We will also create
models by extruding, sweeping, and lofting 2D objects.
The modeling techniques in this chapter produce either a solid model, a
mesh model, or a surface model, depending on the dening geometry and
the modeling technique used. A mesh model is produced from a mesh
modeling operation. A solid model is produced when a solid modeling
operation results in a closed (also called watertight) volume. A surface
model is produced when the operation results in an open 3D surface. By
denition, a surface has no thickness and no internal volume.
C h a p t e r 43
Basic Modeling
Objectives
Explain the difference between a solid model
Vocabulary
Wohlers: Applying
AutoCAD 2010
IX. Solid Modeling 43. Basic Modeling
566
The McGrawHill
Companies, 2010
560 Part 9: Solid Modeling
For example, when a circle is
revolved around an axis to form
a torus (donut), a solid model
or mesh model is created.
When a half circle is revolved
around an axis, the result is
a surface model. Figure 43-1
demonstrates this example.
Fi g. 43- 1
Revolution
We will use the REVSURF command to create a mesh model of the shaft
shown in Fig. 43-2.
1. Start AutoCAD and use the solid.dwt template le to create a new draw-
ing named shaft.dwg.
2. Use a polyline to create the prole of the shaft, as shown in Fig. 43-3.
Position point 1 on the ground plane at x = 1, y = 1. Make sure the
polyline is closed. Omit the dimensions.
Fi g. 43- 2
Wohlers: Applying
AutoCAD 2010
IX. Solid Modeling 43. Basic Modeling
567
The McGrawHill
Companies, 2010
561 Chapter 43: Basic Modeling
3. Create a line that passes through points 1 and 2.
4. View the prole from the SW Isometric viewpoint and zoom out slightly.
5. Enter ZOOM and .7x. (You can also use the wheel button on the mouse to
zoom out.)
You should now see a view similar to the one in Fig. 43-4.
Fi g. 43-3
Begin at point 1, work counterclockwise, and take advantage
of polar tracking. Set the polar tracking angle to 45, which
will help you create the 45 chamfer.
Fi g. 43- 4
Wohlers: Applying
AutoCAD 2010
IX. Solid Modeling 43. Basic Modeling
568
The McGrawHill
Companies, 2010
562 Part 9: Solid Modeling
6. Enter DELOBJ and 0.
DELOBJ is the Delete Object system variable. With the default value of 1, the
2D proles used to create solids are deleted. The DELOBJ value of 0 retains
the prole, which is what we wish to do.
7. Enter SURFTAB1 and 20.
SURFTAB1 is a system variable that controls the number of tesselations on
a mesh model in the direction of revolution. The default value is 6, which
would produce a revolved mesh with a hexagonal cross section.
8. Pick the Revolved Surface Mesh button on the Primitives panel.
This activates the REVSURF command.
9. Select the polyline and press ENTER.
10. Pick the line as the axis of rotation.
11. Press ENTER twice to select the default 0- to 360-degree angle of
revolution.
The mesh model of the shaft generates on the screen, as shown in Fig. 43-2
on page 560. Note that you could have used the REVOLVE command to pro-
duce a solid model, instead of a mesh model, from the polyline.
12. Save your work and close the drawing.
Extrusion
The solid model of an aluminum casting shown in Fig. 43-5 was created
using the EXTRUDE command. This command allows you to extrude,
or add depth to, a closed area. The EXTRUDE command works on closed
2D objects such as planar 3D
faces, closed polylines, polygons,
circles, ellipses, closed splines,
and donuts. It is not possible to
extrude objects contained within
a block or a polyline that has a
crossing or self-intersecting seg-
ment.
1. Begin a new drawing using the
solid.dwt template le.
2. Using the PLINE commands
Arc and Line options,
approximate the size and
Fi g. 43- 5
PRIMITIVES
Wohlers: Applying
AutoCAD 2010
IX. Solid Modeling 43. Basic Modeling
569
The McGrawHill
Companies, 2010
563 Chapter 43: Basic Modeling
shape of the casting shown in Fig. 43-6. The castings overall size is
6.25 6.25. Pick the points in the order shown. Do not place the
numbers on the drawing.
3. Save your work in a le named extrude.dwg.
4. Select the SW Isometric viewpoint.
5. Pick the Extrude button on the Modeling panel.
6. Select the polyline and press ENTER.
7. Move the crosshairs up and down in the drawing area and notice that
AutoCAD displays the height of the extrusion dynamically.
8. Type T to activate the Taper angle option and enter 5 (for 5 degrees of
taper).
9. Enter .75 for the height of the extrusion.
An extruded solid model appears, with a height of .75 and sides tapered at
5, as shown in Fig. 43-5.
10. In an open area of the screen, draw an arc and a circle of arbitrary size on
the ground plane.
11. Use the EXTRUDE command to extrude both objects 1.5 inches. Do not
taper the extrusions.
Your drawing should look similar to the one in Fig. 43-7 on page 564.
Fi g. 43- 6
MODELING
MODELING
Wohlers: Applying
AutoCAD 2010
IX. Solid Modeling 43. Basic Modeling
570
The McGrawHill
Companies, 2010
564 Part 9: Solid Modeling
12. Open the Properties palette and select each of the two new extrusions
individually.
Notice that the extrusion created from the circle is a 3D solid, while the
extrusion created from the arc is a surface. This is because the circle is a
closed prole, like a closed polyline, while the arc is an open prole.
If we had used a series of lines instead of a polyline to create the prole of
the aluminum casting, the EXTRUDE command would have produced a series
of surfaces. All of the tapered wall areas would have appeared, but the model
would have no top or bottomand no closed volume.
13. Save your work and close the drawing.
Sweeping
The SWEEP command creates a new solid or surface by sweeping, or mov-
ing a 2D prole along a path curve. The sweep curve can be open or closed,
and 2D or 3D. We will demonstrate the SWEEP command by sweeping a
circle along the path of a helix.
1. Begin a new drawing using the solid.dwt template le.
2. Draw a 1 line and a 1-diameter circle anywhere on the ground plane.
3. Pick the Helix button on the expanded Draw panel to enter the HELIX
command.
Fi g. 43-7
DRAW
Wohlers: Applying
AutoCAD 2010
IX. Solid Modeling 43. Basic Modeling
571
The McGrawHill
Companies, 2010
565 Chapter 43: Basic Modeling
This command creates a helix, or open 3D spiral, given the radius of the
spiral at the top and bottom and the height of the spiral. It is often used to
create springs and coils. You can also create a 2D spiral by specifying a height
of 0.
4. Pick a point on the ground plane and enter 1.5 for the base radius.
5. For the top radius, enter 3.5.
6. For the height, enter 10.
The helix forms. Note that we accepted the default number of turns (3) and
twist direction (counterclockwise).
7. Pick the Sweep button on the Modeling panel.
8. Pick the 1 line as the object to sweep and press ENTER.
9. Select the helix as the sweep path.
The 3D surface modela helical ribbonappears on the screen, as shown in
Fig. 43-8.
10. Undo the sweep and pick the Sweep button once again.
11. This time, pick the circle as the object to sweep and press ENTER.
12. Again select the helix as the sweep path.
A 3D solid model of the tapered spring appears, as shown in Fig. 43-9.
13. Save your work in a le named sweep.dwg.
MODELING
MODELING
Fi g. 43- 9 Fi g. 43- 8
Wohlers: Applying
AutoCAD 2010
IX. Solid Modeling 43. Basic Modeling
572
The McGrawHill
Companies, 2010
566 Part 9: Solid Modeling
Lofting
Creating a new solid model or surface by specifying a series of 2D cross
sections is known as lofting.
1. Begin a new drawing using the solid.dwt template le.
2. Draw a 6-diameter circle on the ground plane. Center the circle at
x = 5, y = 5.
3. Enter the ELEV command, specify a new elevation of 5 (z = 5), and
a thickness of 0.
4. Draw a 2-diameter circle at the z = 5 elevation. Center the circle at
x = 5, y = 5.
5. Enter the ELEV command and specify a new elevation of 10 (z = 10) and
a thickness of 0.
6. Use the RECTANG command to draw a square at the z = 10 elevation.
Locate the rst corner at x = 3, y = 3. Locate the other corner at x = 7,
y = 7. (If you are entering coordinates at the keyboard, you may need to
turn dynamic input off on the status bar to get accurate results.)
7. View the drawing area from the SE Isometric viewpoint.
8. Pick the Loft button on the Modeling panel.
9. Select, in order, the large circle, the small circle, and the square; then
press ENTER.
10. Press ENTER again to accept the Cross sections only default.
A 3D solid model is created, with a lofted contour that passes through the
three cross sections. The Loft Settings dialog box is displayed as well. The
lofted solid and the Loft Settings dialog box are shown in Fig. 43-10.
AutoCAD offers several options to control the contour of the lofted solid.
Initially, the Smooth Fit option is selected.
11. Select the Ruled option and notice that the lofting between the cross
sections changes to straight lines. (Make sure the Preview changes box in
the lower left corner is checked.)
12. Select the Normal to option and explore the different options in the
drop-down menu.
The Draft angles option allows you to specify the angle of the lofted contour
at the rst and last cross section. By default, they are set to 90.
13. Reselect Smooth Fit and pick the Close surface or solid box.
MODELING
Wohlers: Applying
AutoCAD 2010
IX. Solid Modeling 43. Basic Modeling
573
The McGrawHill
Companies, 2010
567 Chapter 43: Basic Modeling
This option creates a torus-like tube, with the lofted cross sections dening
the inside surface of the tube.
14. Uncheck the Close surface or solid box and pick OK.
15. Save your work in a le named loft.dwg.
Working with Surfaces
The PLANESURF command allows you to create a planar surface either by
specifying a rectangular area or by selecting objects that form an enclosed
area.
Creating Surfaces
1. Begin a new drawing using the solid.dwt template le.
2. Draw a circle, a six-sided polygon, and a closed polyline of any shape and
size anywhere on the ground plane.
3. Pick the Planar Surface button on the Modeling panel to enter the
PLANESURF command.
4. In response to Specify rst corner or [Object], press ENTER to select the
Object mode.
5. Select the circle, polygon, and polyline and press ENTER.
Fi g. 43- 10
MODELING
Wohlers: Applying
AutoCAD 2010
IX. Solid Modeling 43. Basic Modeling
574
The McGrawHill
Companies, 2010
568 Part 9: Solid Modeling
Three trimmed surfaces are created, dened by the three enclosed areas. The
PLANESURF command works for any enclosed 2D area, including a series of
line segments.
6. Pick the Planar Surface button on the Modeling panel.
7. In response to Specify rst corner or [Object], pick a point in an open area
of the ground plane.
8. Move the crosshairs and preview the planar surface in the drawing area.
9. Pick a second point to form the planar surface.
The PLANESURF command is not limited to the 2D ground plane. Lets cre-
ate a surface on an angled plane.
10. Display the Coordinates panel and select the X button.
11. Enter 45 to rotate the current UCS 45 about the X axis.
12. Pick the Planar Surface button again.
13. Pick two points to dene the corners of the planar surface.
14. Pick the World button on the Coordinates panel.
Converting Surfaces to Solids
The THICKEN command allows you to create a solid from a surface.
1. Pick the Thicken surface button on the Solid Editing panel.
2. Select the hex-shaped surface and the angled planar surface and press
ENTER.
3. Specify a thickness of 4.
Two solids are created. Your
drawing should look simi-
lar to the one in Fig. 43-11.
(Your polygonal surface will
be different.)
4. Save your work in a le
named planesurf.dwg and
exit AutoCAD.
SOLID
EDITING
Fi g. 43- 1 1
MODELING
MODELING
Wohlers: Applying
AutoCAD 2010
IX. Solid Modeling 43. Basic Modeling
575
The McGrawHill
Companies, 2010
569 Chapter 43: Basic Modeling
Continued
REVIEW QUESTIONS
Answer the following questions on a separate sheet of paper.
1. Describe each of the following commands.
a. REVOLVE
b. EXTRUDE
c. SWEEP
d. LOFT
e. PLANESURF
f. THICKEN
2. What command(s) would you use to create a 3D model of a quart oil
container?
3. What effect does the Ruled surface control have on a lofted model?
CHALLENGE YOUR THINKING
These questions are designed to further your knowledge of AutoCAD by
encouraging you to explore the concepts presented in this chapter. Answer
each question on a separate sheet of paper.
1. What command should be used to create a model of a toothpaste tube?
a model of a Frisbee
? Explain your answers.
2. Is it possible to extrude a wide polyline (one that has a dened width)?
Explain.
C h a p t e r 43 Review & Activities
Wohlers: Applying
AutoCAD 2010
IX. Solid Modeling 43. Basic Modeling
576
The McGrawHill
Companies, 2010
C h a p t e r 43 Review & Activities
570 Part 9: Solid Modeling
Fi g. 43- 1 3
Fi g. 43- 1 2
APPLYING AUTOCAD SKILLS
Work the following problems to practice the commands and skills you
learned in this chapter.
1. Identify a simple object in the room. Create a prole of the object and
then extrude it to create a solid model. Note that only certain objects
those that can be extrudedcan be used for this problem.
2. Open shaft.dwg and save it as
ch43-revolve.dwg. Erase the revolved
mesh. Create two new revolved
models using the X axis and Y axis
options. Make one a solid model
and the second a mesh model. Move
one of the models so they do not
overlap (use the Move button on the
Modify panel of the Ribbon). Your
completed drawing should look
similar to Fig. 43-12. Save your work.
3. Use the following four methods to create
a solid cylinder with a radius of .4 and a
height of 2.
a. Draw a rectangle measuring .4 2 and revolve it 360.
b. Draw a circle with a radius of .4 and extrude
it to a height of 2.
c. Use the CYLINDER command to create a
solid cylinder with a radius of .4 and a
height of 2.
d. Use Mesh Cylinder to create a mesh
model with a radius of .4 and a height
of 2.
4. Open sweep.dwg and save it with a new name
of ch43-sweepprob.dwg. Erase the swept solid.
Create a new prole by drawing a .5 1.5
rectangle on the ground plane. Create a new
swept solid using the new rectangle as the
prole, and use the Twist option to twist the
swept prole 270. Your drawing should look
similar to the one in Fig. 43-13. Save your work.
Wohlers: Applying
AutoCAD 2010
IX. Solid Modeling 43. Basic Modeling
577
The McGrawHill
Companies, 2010
Review & Activities C h a p t e r 43
571 Chapter 43: Basic Modeling
Continued
USING PROBLEM-SOLVING SKILLS
Complete the following activities using problem-solving skills and your
knowledge of AutoCAD.
1. Create a solid model of the boat trailer roller. Dene the shape of the
roller with a polyline, as shown in Fig. 43-14.
Fi g. 43- 14
Fi g. 43- 1 5
Revolve the prole and view it from the SW Isometric viewpoint. Save the
drawing as ch43roller.dwg. Your drawing should look similar to the one in
Fig. 43-15.
Wohlers: Applying
AutoCAD 2010
IX. Solid Modeling 43. Basic Modeling
578
The McGrawHill
Companies, 2010
C h a p t e r 43 Review & Activities
572 Part 9: Solid Modeling
2. Create the compression spring shown in Fig. 43-16
using the appropriate 3D modeling commands. Make
the spring 7 long, with an overall diameter of 2.5
and a wire diameter of .25. Save your work as
compression spring.dwg.
3. Use the LOFT command to create a lamp similar to
the one shown in Fig. 43-17. The base has a diameter
of 7, and the lamp is 13.7 tall. Determine how many
cross-sectional proles you need and what settings to
use in the Loft Settings dialog box. Save your work as
lamp base.dwg.
4. The bumper assembly for a bumper pool table is
shown in Fig. 43-18. Use the dimensions of the three
parts shown in Fig. 43-19 and use the REVSURF com-
mand to create three mesh models. Note that the
bumper support has a square hole. Assume the hole to
be circular. After you have nished modeling the three
parts, place them in an isometric view. View the
models in every 3D visual style. Save your work as
bumper.dwg.
Fi g. 43- 16
Fi g. 43- 17
Fi g. 43- 1 8
Wohlers: Applying
AutoCAD 2010
IX. Solid Modeling 43. Basic Modeling
579
The McGrawHill
Companies, 2010
Review & Activities C h a p t e r 43
573 Chapter 43: Basic Modeling
Fi g. 43- 1 9
Problem 4 courtesy of Gary J. Hordemann, Gonzaga University
Wohlers: Applying
AutoCAD 2010
IX. Solid Modeling 44. Boolean Operations
580
The McGrawHill
Companies, 2010
574 Part 9: Solid Modeling
Objectives
Prepare solid primitives for Boolean operations
Use the Boolean subtraction operation to
remove portions of a solid model
Use the Boolean union operation to combine
composite models
Vocabulary
Boolean logic
Boolean mathematics
Boolean operations
composite solids
Much of AutoCAD solid modeling is based on the principles of Boolean
mathematics. Boolean math, also called Boolean logic, is a system cre-
ated by mathematician George Boole for use with logic formulas and opera-
tions. AutoCAD Boolean
operations, such as union,
subtraction, and intersection,
are used to create composite
solids. Composite solids
are composed of two or more
solid objects. Using Boolean
operations, lets create a com-
posite solid of the steel
support shown in Fig. 44-1.
Fi g. 44- 1
C h a p t e r 44
Boolean Operations
Objectives
Prepare solid primitives for Boolean operations
Vocabulary
Wohlers: Applying
AutoCAD 2010
IX. Solid Modeling 44. Boolean Operations
581
The McGrawHill
Companies, 2010
575 Chapter 44: Boolean Operations
Preparing the Base Solid
The rst step in creating a composite solid is to create the base solidthe
solid to which other solids will be joined.
1. Start AutoCAD and begin a new drawing using the solid.dwt template le.
2. Using the PLINE Arc and Line options, create the shape shown in
Fig. 44-2 using the information below.
Use snap and grid set-
tings of .25 to produce the
polyline accurately.
Pick the four points in the
order shown. Each point
falls on the snap grid.
In the PLINE command, use
the Arcs Radius option.
You have just completed one
quarter of the object shown in
Fig. 44-3.
3. Mirror the shape to create
one half of the object, and
mirror that to create the
entire object.
4. Use the PEDIT Join option to join the four polylines into one.
Fi g. 44- 2
Fi g. 44-3
Wohlers: Applying
AutoCAD 2010
IX. Solid Modeling 44. Boolean Operations
582
The McGrawHill
Companies, 2010
576 Part 9: Solid Modeling
5. Select the SW Isometric viewpoint.
6. Save your work in a le named composite.dwg.
7. Pick the Extrude button on the Modeling panel.
8. Select the polyline and press ENTER.
9. Specify a taper angle of 3 degrees, and enter .5 for the height.
A view similar to the one in Fig. 44-4 appears.
10. Pick the Top viewpoint, switch to the 3D Hidden visual style, and ZOOM All.
The top view allows you to see the taper, as shown in Fig. 44-5, but without
the two holes and the dimensions.
MODELING
Fi g. 44- 4
Fi g. 44- 5
AU: Is SW correct
here?
Wohlers: Applying
AutoCAD 2010
IX. Solid Modeling 44. Boolean Operations
583
The McGrawHill
Companies, 2010
577 Chapter 44: Boolean Operations
11. Display the Coordinates panel and pick the World button. (You can also
select WCS at the yout menu below the ViewCube.)
12. On the status bar, toggle Dynamic UCS off.
13. Pick the Cylinder button on the Modeling panel and place two cylinders
as shown in Fig. 44-5 to represent the holes. Make their radius .375 and
their height .5.
Create one cylinder and use the COPY or MIRROR command to
create the second.
You have just created two solid cylinders within the original extruded solid.
14. Select the SE Isometric viewpoint and the Conceptual display.
Subtracting the Holes
The SUBTRACT command performs a Boolean operation that creates a
composite solid by subtracting one solid object from another.
1. Pick the Subtract button from the Solid Editing panel to enter the
SUBTRACT command.
2. Select the extruded solid (but not the cylinders) as the solid to subtract
from, and press ENTER.
3. Select the two cylinders as the solids to subtract, and press ENTER.
AutoCAD subtracts the vol-
ume of the cylinders from
the volume of the extruded
solid.
4. Rotate the model to see
that the cylinders have
been removed, creating
two holes in the solid.
The composite solid should
look similar to the one in
Fig. 44-6.
SOLID EDITING
Fi g. 44- 6
COORDINATES
AU: Is SE
correct here?
Wohlers: Applying
AutoCAD 2010
IX. Solid Modeling 44. Boolean Operations
584
The McGrawHill
Companies, 2010
578 Part 9: Solid Modeling
Adding the Support Cylinder
The UNION command permits you to join two solid objects to form a new
composite solid.
1. Select the Top view and the World UCS.
2. Place a solid cylinder at the center of the model. Make the diameter 1.75,
and make it 1.75 in height.
Use the snap grid to snap to the center of the model.
3. Using the same center point, place a second cylinder inside the rst.
Specify a diameter of 1.5 and a height of 1.75.
4. Select the SE Isometric viewpoint.
5. Subtract the smaller cylinder from the larger cylinder.
The model is currently made up of two separate solid objects. Lets use the
UNION command to join them to form a single composite solid.
6. Pick the Union button on the Solid Editing panel.
This enters the UNION command.
7. Select the two solid objects and press ENTER.
The two objects become a single composite solid.
8. Pick the Conceptual visual style.
Your model should look similar to the one in Fig. 44-1 (page 574).
You have learned to create composite solids by adding and subtracting solid
objects. You can also create them by overlapping two or more solid objects
and calculating the solid volume that is common to each of the objectsthe
intersecting volume. The INTERSECT command performs this Boolean
operation. Experiment on your own with the INTERSECT command.
9. Save your work and exit AutoCAD.
SOLID EDITING
SOLID EDITING
Wohlers: Applying
AutoCAD 2010
IX. Solid Modeling 44. Boolean Operations
585
The McGrawHill
Companies, 2010
579 Chapter 44: Boolean Operations
Continued
REVIEW QUESTIONS
Answer the following questions on a separate sheet of paper.
1. Describe the procedure used to create a hole in a solid object.
2. What is a composite solid?
3. Explain the purpose of the following solid modeling commands.
a. SUBTRACT
b. UNION
c. INTERSECT
CHALLENGE YOUR THINKING
These questions are designed to further your knowledge of AutoCAD by
encouraging you to explore further the concepts presented in this chapter.
Answer each question on a separate sheet of paper.
12. Describe how you would create the solid models shown in Figs. 44-7
and 44-8. Be specic.
Fi g. 44-7
Fi g. 44- 8
C h a p t e r 44 Review & Activities
Wohlers: Applying
AutoCAD 2010
IX. Solid Modeling 44. Boolean Operations
586
The McGrawHill
Companies, 2010
C h a p t e r 44 Review & Activities
580 Part 9: Solid Modeling
APPLYING AUTOCAD SKILLS
Work the following problems to practice the commands and skills you
learned in this chapter.
1. Create the composite solid shown in Fig. 44-9.
Fi g. 44- 9
Fi g. 44- 10
2. Create the composite solid shown in Fig. 44-10.
3. Identify a machine part, such as a gear on a shaft or a bracket. Sketch the
part in your mind or on paper. Using AutoCADs solid primitives and
Boolean operations, shape the part by adding and subtracting material
until it is complete.
Wohlers: Applying
AutoCAD 2010
IX. Solid Modeling 44. Boolean Operations
587
The McGrawHill
Companies, 2010
Review & Activities C h a p t e r 44
581 Chapter 44: Boolean Operations
Continued
4. Draw a 3D model of the height gage shown in Fig. 44-11 using the
EXTRUDE command and Boolean operations. Can you use a box or a
wedge to create the V-groove? Why or why not? Save the drawing as
ch44htgage.dwg.
Fi g. 44- 1 1
Wohlers: Applying
AutoCAD 2010
IX. Solid Modeling 44. Boolean Operations
588
The McGrawHill
Companies, 2010
C h a p t e r 44 Review & Activities
582 Part 9: Solid Modeling
5. Your customer wants to see a 3D view of the base plate shown in
Fig. 44-12. Create the base, extrude it, and then use Boolean operations
to create the 3D model. View the base plate in the Conceptual visual style,
as shown in Fig. 44-13. Save the drawing as ch44baseplate.dwg.
Fi g. 44- 1 3
Fi g. 44- 1 2
Figure 44-12 prepared by Gary J. Hordemann, Gonzaga University
Wohlers: Applying
AutoCAD 2010
IX. Solid Modeling 44. Boolean Operations
589
The McGrawHill
Companies, 2010
Review & Activities C h a p t e r 44
583 Chapter 44: Boolean Operations
Continued
USING PROBLEM-SOLVING SKILLS
Complete the following activities using problem-solving skills and your
knowledge of AutoCAD.
1. Create the uid coupling end cap shown in Fig. 44-14 using the REVOLVE
command. Begin by creating a layer named Endcap, and set the color to
cyan. The objects prole is shown in Fig. 44-15.
Create the revolved model of
the endcap on layer Objects
and freeze the Endcap layer.
Enter ISOLINES and enter a
value of 25. (The ISOLINES
system variable controls the
number of tessellation lines
used in the 3D Wireframe and
Realistic visual styles.) View
the endcap in all four of the
3D visual styles at various
isometric viewpoints. Save
your work as endcap.dwg.
Fi g. 44- 14
Fi g. 44- 1 5
Problem 1 courtesy of Gary J.
Hordemann, Gonzaga University
Wohlers: Applying
AutoCAD 2010
IX. Solid Modeling 44. Boolean Operations
590
The McGrawHill
Companies, 2010
C h a p t e r 44 Review & Activities
584 Part 9: Solid Modeling
2. Create the shaft clamp shown in Fig. 44-16 using the SUBTRACT and
EXTRUDE commands. Create the .40-diameter hole by inserting and
subtracting a cylinder. Display the model in the Conceptual visual style.
Courtesy of Gary J. Hordemann, Gonzaga University
Fi g. 44- 16
Wohlers: Applying
AutoCAD 2010
IX. Solid Modeling 44. Boolean Operations
591
The McGrawHill
Companies, 2010
Review & Activities C h a p t e r 44
585 Chapter 44: Boolean Operations
3. Create a solid model of the adjustable pulley half shown in Fig. 44-17. If
you allow for the counterbored hole when drawing the prole, you will
not have to bring in and subtract cylinders. After revolving the prole, go
to the front view and insert and subtract the cylinders for the two smaller
holes.
Fi g. 44- 17
Wohlers: Applying
AutoCAD 2010
IX. Solid Modeling 45. Adjusting 3D Models
592
The McGrawHill
Companies, 2010
586 Part 9: Solid Modeling
Objectives
Move, stretch, and rotate objects in 3D
Use grips and subobject selection to adjust
solids
Modify solids with the PRESSPULL command
Add chamfers and llets to solids
Adjust solids using the SLICE and SHELL
commands
Modify 3D mesh objects and convert them to
solids
Vocabulary
dynamic UCS
gizmo
interference
subobject
vertex grip
In the last three chapters, you have been introduced to many 3Dmodeling
methods. When these methods are used in combination, AutoCAD becomes
a powerful tool for modeling solids and surfaces. In this chapter, you will be
introduced to several techniques to adjust and modify existing solids.
AutoCAD allows you to use grips to move, stretch, and rotate solids in 3D.
You can also select and modify individual subobjects. A subobject is a face,
edge, or corner of a solid. Additionally, many of the tools you have used to
modify 2D objects can also be used to modify solids. You will use familiar
tools and learn several new commands to adjust solids.
Many of todays products, from cell phone housings and handheld remote
controls to the exteriors of automobiles, are designed with curved, owing
styles. 3D mesh modeling allows you to create these smooth, organic shapes
that are difcult to model with the solid modeling tools.
C h a p t e r 45
Adjusting 3D Models
Objectives
Move stretch and rotate objects in 3D
Vocabulary
Wohlers: Applying
AutoCAD 2010
IX. Solid Modeling 45. Adjusting 3D Models
593
The McGrawHill
Companies, 2010
587 Chapter 45: Adjusting 3D Models
Modifying Solid Primitives
Lets start by modifying solid primitives using 3D commands, grips, and
subobject selection.
1. Start AutoCAD and use the solid.dwt template le to create a new
drawing named 3Dgrips.dwg.
2. Select the 3D Modeling workspace and close all palettes and oating
toolbars.
3. Select the NE Isometric viewpoint and the 3D Wireframe visual style.
4. Use the BOX command to create a box primitive of any size and shape on
the ground plane.
Moving Objects in 3D
The 3DMOVE command allows you to move solids in 3D space.
1. Pick the 3D Move button on the Modify panel of the Ribbon.
2. Select the box primitive and press ENTER.
The Move gizmo appears at the center of the selection
set. A gizmo is an icon that simplies the selection
process for 3D commands. The Move gizmo consists of
three axis handles and a center box.
3. Move the crosshairs to the middle of the gizmo and
right click to display the shortcut menu.
4. Verify that the Move gizmo is checked, then select
Relocate Gizmo from the shortcut menu.
5. Move the center box of the gizmo to the front lower
corner of the box, as shown in Fig. 45-1.
6. Pick the center box of the gizmo as the base point.
7. Pick a second point in the drawing area to move
the solid.
You can use the grip tool to constrain the direction of a
move.
8. Undo the 3D move.
9. Repeat steps 1 through 5.
10. Move the crosshairs over the green axis handle
until it is highlighted and a green vector appears, as
shown in Fig. 45-2, and pick the handle.
Fi g. 45- 1
Fi g. 45- 2
MODELING
MODIFY
Wohlers: Applying
AutoCAD 2010
IX. Solid Modeling 45. Adjusting 3D Models
594
The McGrawHill
Companies, 2010
588 Part 9: Solid Modeling
11. Drag the crosshairs in the drawing area to move the box and notice that
its movement is now constrained along the selected axis vector.
12. Pick a point to complete the 3D move.
Rotating Objects in 3D
The 3DROTATE command allows you to
rotate objects in 3D space.
1. Pick the 3D Rotate button on the Modify panel.
2. Select the box primitive and press ENTER.
The Rotate gizmo appears. Like the Move grip
tool, the Rotate grip tool consists of three
axis handles and a center box.
3. Pick the front lower corner of the box
as the base point.
4. In reply to Pick a rotation axis, move the
crosshairs over the circular blue axis handle to
highlight it. (It becomes yellow when it is highlighted.)
A blue vector appears, as shown in Fig. 45-3.
5. Pick the axis while the blue vector is present.
6. Pick an endpoint on the box primitive as the angle start point; then rotate
the box dynamically by moving the crosshairs in the drawing area.
7. Pick anywhere in the drawing area to complete the 3D rotation.
8. Experiment with the 3DSCALE command and the Scale gizmo on your own.
9. Erase the box primitive.
Using Object Grips
In the previous exercise, you rst entered the 3DMOVE and 3DROTATE com-
mands and then selected the object. In this section, you will select the object
rst, before applying a command.
1. Create a new box primitive on the ground plane.
2. Pick the box with a single click and observe the grips and the Move gizmo
that appear. (The Move gizmo should be the default gizmo, as shown in
the Subobject panel.)
3. Rest the crosshairs on the rectangular grip on the bottom (down-facing)
face of the box.
The Move gizmo appears on the grip. You can move the box primitive with-
out selecting the 3D Move button or typing the 3DMOVE command.
MODIFY
Fi g. 45-3
Wohlers: Applying
AutoCAD 2010
IX. Solid Modeling 45. Adjusting 3D Models
595
The McGrawHill
Companies, 2010
589 Chapter 45: Adjusting 3D Models
4. Press ESC to deselect the grip tool location and the box primitive.
5. Select the box again.
6. Select the triangular grip on the top face of the box, as shown in
Fig. 45-4, move the crosshairs upward, and pick a point to stretch
the box (you may need to rotate the model using Orbit to see the grip
clearly).
7. Select the square grip at the front lower corner of the box and stretch the
box outward, as shown in Fig. 45-5.
The corner grip allows you to stretch the solid in two directions at the same
time.
Using Subobjects
The moving, rotating, and stretching operations you have just learned can be
applied to a subobjecta face, edge, or corner of a solid.
1. Select the 3D Hidden visual style.
2. Select the Face subobject lter button from the yout menu on the
Subobject panel.
3. Press and hold the CTRL key and notice that the crosshairs changes to a
pick box with a Face lter icon attached.
4. While pressing CTRL, move the pick box over the top face of the box
primitive.
The top face of the box becomes highlighted. (If the top face is not high-
lighted, press the spacebar to toggle through the available selections.)
5. Pick the top face.
Fi g. 45- 4 Fi g. 45- 5
SUBOBJECT
Wohlers: Applying
AutoCAD 2010
IX. Solid Modeling 45. Adjusting 3D Models
596
The McGrawHill
Companies, 2010
590 Part 9: Solid Modeling
A face grip appears in the cen-
ter of the top face, as shown in
Fig. 45-6.
6. Select the Edge subob-
ject lter button from
the yout menu on the
Subobject panel.
7. While pressing CTRL, pick
the front right edge of the
top face.
An edge grip appears, as
shown in Fig. 45-6.
8. Select the Vertex subobject
lter button, press CTRL,
and pick the upper right corner of the box.
A vertex grip (corner grip) appears, as shown in Fig. 45-6.
Notice that the grip for each type of subobject has a distinct shape. As you
can see, you can select one subobject or a set of subobjects.
We will now use subobjects to modify the shape of the solid.
9. Press ESC to clear the selection set.
10. Select the Edge subobject lter button, press CTRL, and pick the front
right edge of the top face.
11. Pick the edge grip and move the crosshairs in the drawing area.
Notice the change in the solid.
12. Press the CTRL key once again to toggle to the next modication option.
Again, notice the change in the solid as you move the crosshairs.
13. Press the CTRL key again, observing the next option for modication.
As you can see, AutoCAD offers three different options for modifying the
solid as you drag the edge.
14. Experiment on your own with subobject selection, selection sets, and
modication options. Apply what you have learned to different primi-
tives, and experiment on other types of solids, too.
15. Save your work and close the drawing le.
Fi g. 45- 6
SUBOBJECT
SUBOBJECT
Wohlers: Applying
AutoCAD 2010
IX. Solid Modeling 45. Adjusting 3D Models
597
The McGrawHill
Companies, 2010
591 Chapter 45: Adjusting 3D Models
Pressing and Pulling Solids
The PRESSPULL command allows you to press or pull any closed 2D pro-
le on the face of a solid. When you press, the effect is a combination of the
EXTRUDE and SUBTRACT commands. When you pull, the effect is a combi-
nation of the EXTRUDE and UNION commands.
1. Use the solid.dwt template to create a new drawing named presspull.dwg.
2. Select the NE Isometric viewpoint and the 3D Hidden visual style.
3. Set snap and grid to 10.
4. Make sure the Dynamic UCS button on the status bar is toggled on so that
dynamic UCS is active.
5. Use the BOX command to create a box primitive with a base measuring
40 20 units and a height of 40 units.
6. Enter the CIRCLE command and move the crosshairs over the large side
face of the box solid.
Notice that the face becomes highlighted.
7. With snap off, select a point near the center of the face as the center of
the circle.
The dynamic UCS icon
appears, as shown in Fig. 45-7.
The dynamic UCS works only
on solid faces, and only from
within active commands. It
automatically and temporarily
moves the current UCS to the
selected face. This saves you
from constantly managing and
changing UCSs as you work on
a model.
8. Enter a radius of 10.
Fi g. 45-7
MODELING
Wohlers: Applying
AutoCAD 2010
IX. Solid Modeling 45. Adjusting 3D Models
598
The McGrawHill
Companies, 2010
592 Part 9: Solid Modeling
9. On the top face, use the LINE command and the Midpoint object snap to
split the face into two long, equal rectangles, as shown in Fig. 45-8.
10. Rotate the model as shown in Fig. 45-8.
11. On the front face, use a polyline to create a closed 2D prole of arbitrary
shape and size, as shown in Fig. 45-8.
12. Select the Press/Pull button on the Modeling panel.
13. Pick inside the area bounded by the circle.
14. Press the circle through the box solid until you see the extruded cylinder
on the far side of the solid, as shown in Fig. 45-9, and click the mouse
button.
A hole is created in the solid.
15. Pick the Press/Pull button and pick inside the back rectangle on the top
face of the solid.
16. Type 10 and press ENTER.
A raised step is created on top of the
solid. As you can see, the PRESSPULL
command works with keyboard entry.
17. Switch to the 3D Wireframe visual
style.
Fi g. 45- 8
MODELING
Fi g. 45- 9
MODELING
Wohlers: Applying
AutoCAD 2010
IX. Solid Modeling 45. Adjusting 3D Models
599
The McGrawHill
Companies, 2010
593 Chapter 45: Adjusting 3D Models
18. Pick the Press/Pull button, pick the area
bounded by the closed polyline, and press inward
a short distance.
19. View the model in the Conceptual visual style.
Your model should look similar to the one in
Fig. 45-10. PRESSPULL is a powerful command for
quick modications to the faces of solids. Keep in
mind that you can press or pull only in the direction
that is perpendicular to the face, and that you can-
not taper the bounded area as it is pressed inward or
pulled outward.
20. Save your work and close the presspull.dwg le.
Beveling and Rounding Solid
Edges
Lets create the table shown in Fig. 45-11 using the methods weve used in
previous chapters. We will apply the CHAMFER and FILLET commands to
make the lleted and beveled edges.
Fi g. 45- 10
Fi g. 45- 1 1
Wohlers: Applying
AutoCAD 2010
IX. Solid Modeling 45. Adjusting 3D Models
600
The McGrawHill
Companies, 2010
594 Part 9: Solid Modeling
1. Use the solid.dwt template le to create a new le named table.dwg.
2. Pick the Box button on the Modeling panel. Start at X = 2, Y = 2 and cre-
ate a solid box 6 units in the X direction and 4 units in the Y direction.
Make it 3 units in height and place it in the center of the screen.
3. Select the SW Isometric viewpoint.
4. Use the PRESSPULL command to remove two rectangular boxes from the
rst one to form the basic table shown in Fig. 45-12. The legs are .5 unit
wide and the table top is .75 thick.
MODELING
Fi g. 45- 1 2
Use the LINE command to create 2D proles on the front and
left faces of the box primitive.
5. Rotate the table so that you can see the bottom edge of all four legs
clearly.
6. Enter the CHAMFER command and select the bottom edge of one of the
four table legs. If AutoCAD selects the side of the table rather than the
bottom of the leg, type N for Next and press ENTER. When AutoCAD
selects the bottom, press ENTER.
7. Enter a base surface chamfer distance of .15.
8. At the Specify other surface chamfer distance prompt, enter .1.
9. At the next prompt, pick all four edges that make up the bottom of the
leg and press ENTER.
MODIFY
MODELING
Wohlers: Applying
AutoCAD 2010
IX. Solid Modeling 45. Adjusting 3D Models
601
The McGrawHill
Companies, 2010
595 Chapter 45: Adjusting 3D Models
AutoCAD chamfers the edges.
10. Repeat Steps 6 through 9 to chamfer the remaining three legs.
Notice that the lines you used to press the boxes to create the table legs now
extend beyond the chamfered legs. It is safe to erase these lines nowdoing
so will have no effect on the model.
11. Erase the lines that extend beyond the chamfered legs.
The bottom of the legs should now look similar to those in Fig. 45-11 on
page 593.
12. Enter the FILLET command, select any edge of the table top, and enter .3
for the radius.
13. Enter C for Chain, select the remaining three edges of the table top, and
press ENTER.
14. Display the table in the Conceptual visual style.
15. Save your work.
The table should look very similar to the one in Fig. 45-11.
Slicing and Shelling a Solid Object
We will make a sphere and use the SLICE and SHELL commands to create the
bowl shown on the table in Fig. 45-11.
1. Enter the UCS command and type W to make sure you are in the world
coordinate system. (The current UCS is also displayed at the bottom of
the ViewCube.)
2. Select the Sphere button on the Modeling panel.
3. On the ground plane, create a sphere with a radius of 1.
4. Select the Top viewpoint.
5. Pick the Planar Surface button on the 3D Modeling panel.
6. Create a planar surface on the ground plane that overlaps the sphere on
all sides.
7. Return to the SW Isometric view.
8. Select the Slice button on the Solid Editing panel.
9. Pick the sphere as the object to slice and press ENTER.
10. Type S to specify Surface as the slicing option.
11. Pick the planar surface you just created.
MODIFY
MODELING
SOLID EDITING
Wohlers: Applying
AutoCAD 2010
IX. Solid Modeling 45. Adjusting 3D Models
602
The McGrawHill
Companies, 2010
596 Part 9: Solid Modeling
12. Pick the lower half of the sphere as the solid to keep.
13. Erase the planar surface.
We want to make the hemisphere into a bowl. The fastest way to do this is to
shell it out.
14. Pick the Shell button from the last yout menu on the Solid Editing panel.
This enters the Shell option of the SOLIDEDIT command.
15. Select the hemisphere.
Next, we need to remove the top face from the shelling. If we dont,
AutoCAD will hollow out the hemisphere, but it will not have an opening.
16. In response to Remove faces, pick the edge of the hemisphere.
The top face and the main body face share the same edge, so AutoCAD dis-
plays 2 faces found, 2 removed. We dont want to remove the main body face,
so we need to add it back.
17. Enter A for Add, select the rounded part of the hemisphere (do not select
the top edge), and press ENTER.
18. For the shell offset distance, enter .05
and press ENTER twice to terminate the
command.
AutoCAD produces a shell, or bowl, as shown
in Fig. 45-13.
19. Move the bowl to rest on the tabletop, as
shown in Fig. 45-11 on page 593. You will
need to view the model from several views to be sure you have moved the
bowl correctly.
20. Save your work.
Modifying 3D Mesh Objects
3D meshes can be modied in a variety of ways that are impossible with sol-
ids. You can also convert a primitive solid to a mesh and convert a mesh to a
solid.
1. Use the solid.dwt template le to create a new le named meshmod.dwg.
2. Use the BOX command to create a solid box primitive of any size and
shape on the ground plane.
3. Select the Mesh Modeling tab of the Ribbon, if it is not already selected.
Fi g. 45- 1 3
SOLID
EDITING
Wohlers: Applying
AutoCAD 2010
IX. Solid Modeling 45. Adjusting 3D Models
603
The McGrawHill
Companies, 2010
597 Chapter 45: Adjusting 3D Models
4. Select the Smooth Object button from the Mesh panel, select the box, and
press ENTER.
The solid primitive has been converted to a mesh.
5. Select the Smooth More button, select the mesh object, and press ENTER.
The edges and corners of the mesh are now smoother.
Faces on meshes can be extruded, much like the PRESSPULL command
extrudes closed areas of a solid.
6. Select the Extrude Face button from the Mesh panel, press and hold the
CTRL key while selecting the center face on the top of the mesh, and
press ENTER. (Make sure the default subobject lter is set to Face.)
7. Move the crosshairs in the drawing area and watch the dynamic changes
to the mesh, then select a point above the mesh to create a protrusion
above the object.
8. Select the Add Crease button from the Mesh panel, press and hold the
CTRL key while selecting the three faces on the top of the mesh as shown
in Fig. 45-14, and press ENTER twice. (Make sure the default subobject
lter is set to Face.)
As you can see, the edges of the
three faces have changed.
9. Select the Rene Mesh button,
select the mesh object, and
press ENTER.
The tesselation of the mesh object
has increased. You can also rene
individual faces on a mesh, rather
than the entire object.
10. Select the Convert to Solid
button on the Convert Mesh
panel, select the mesh object,
and press ENTER.
The modied mesh object is now
a solid. As this exercise demonstrates, mesh modeling allows you to cre-
ate complicated, smooth shapes that would be difcult to model with
AutoCADs solid modeling tools.
11. Save your work and exit AutoCAD.
MESH
Fi g. 45- 14
MESH
MESH EDIT
MESH
MESH
CONVERT
MESH
Wohlers: Applying
AutoCAD 2010
IX. Solid Modeling 45. Adjusting 3D Models
604
The McGrawHill
Companies, 2010
598 Part 9: Solid Modeling
REVIEW QUESTIONS
Answer the following questions on a separate sheet of paper.
1. Describe the components of the Move and Rotate grip tools and explain
the function of each tool.
2. Describe how the dynamic UCS works and explain why it is useful.
3. Explain why shelling is useful.
4. What are the major differences between the EXTRUDE and PRESSPULL
commands?
5. Explain the purpose of the following mesh modeling commands.
a. Smooth Object
b. Smooth More
c. Rene Mesh
d. Add Crease
e. Extrude Face
f. Remove Crease
g. Convert to Solid
h. Convert to Surface
CHALLENGE YOUR THINKING
These questions are designed to further your knowledge of AutoCAD by
encouraging you to explore the concepts presented in this chapter. Answer
each question on a separate sheet of paper.
1. How do the CHAMFER and FILLET commands affect the appearance of
solid objects containing outside corners?
2. When a primitive solid is modied using a subobject selection set, the
subsequent selection of the solid reveals fewer grip options. Why do you
think this occurs?
C h a p t e r 45 Review & Activities
Wohlers: Applying
AutoCAD 2010
IX. Solid Modeling 45. Adjusting 3D Models
605
The McGrawHill
Companies, 2010
Review & Activities C h a p t e r 45
599 Chapter 45: Adjusting Solid Models
Continued
APPLYING AUTOCAD SKILLS
Work the following problems to practice the commands and skills you
learned in this chapter.
1. Open loft.dwg, a model you created in Chapter 43.
We will use it to create a model of a candlestick.
Rotate the model 180 to position the square end at
the bottom. Draw two circles on the round top face
using dynamic UCS and object snap. Make the larger
circle the same size as the outer edge of the top face.
Then use the PRESSPULL command to create a cir-
cular rim. Your candlestick should look similar to the
one in Fig. 45-15. Save your model as candlestick.dwg.
2. Open ch44baseplate.dwg. Chamfer the two edges
where the upper horizontal and vertical surfaces
meet. Use a .25 chamfer at 45. Create llets with a
radius of .15 where the upper vertical surfaces meet
the plates horizontal surfaces. Create llets with a
radius of .15 at the two outer corners. Refer to
Fig. 45-16 for specic locations.
Fi g. 45- 1 5
Fi g. 45- 16
Figure 45-16 prepared by Gary J. Hordemann, Gonzaga University
Wohlers: Applying
AutoCAD 2010
IX. Solid Modeling 45. Adjusting 3D Models
606
The McGrawHill
Companies, 2010
C h a p t e r 45 Review & Activities
600 Part 9: Solid Modeling
USING PROBLEM-SOLVING SKILLS
Complete the following activities using problem-solving skills and your
knowledge of AutoCAD.
1. Use the PRESSPULL command
to model the plate shown in
Fig. 45-17. The dimensions are
given in the orthographic pro-
jections in Fig. 45-18.
Use the FILLET command to
create a llet where the boss
joins the main part of the
plate. After you have nished
the model, produce an iso-
metric view in the Conceptual
visual style. The drawing
should look like the one in
Fig. 45-17.
Fi g. 45- 17
Fi g. 45- 1 8
Problem 1 courtesy of Gary J. Hordemann, Gonzaga University
Wohlers: Applying
AutoCAD 2010
IX. Solid Modeling 45. Adjusting 3D Models
607
The McGrawHill
Companies, 2010
Review & Activities C h a p t e r 45
601 Chapter 45: Adjusting Solid Models
Continued
2. Using the SUBTRACT and EXTRUDE commands,
model the tube bundle support shown in
Fig. 45-19. The dimensions are given in the
orthographic projections shown in Fig. 45-20.
The rounded top can be produced in several
ways. One way is to use the REVOLVE command
to create a piece to be removed from the origi-
nal extrusion using the SUBTRACT command.
A second way is to use the REVOLVE command
to create a rounded piece without holes; then
use the INTERSECT command to obtain the
common geometry. Try both ways. Display the
model using an isometric viewpoint and the
Conceptual visual style.
Fi g. 45- 1 9
Fi g. 45- 20
Problem 2 courtesy of Gary J. Hordemann, Gonzaga University
Wohlers: Applying
AutoCAD 2010
IX. Solid Modeling 45. Adjusting 3D Models
608
The McGrawHill
Companies, 2010
C h a p t e r 45 Review & Activities
602 Part 9: Solid Modeling
3. Three orthographic views of a T-swivel support are shown in Fig. 45-21.
Model the piece as a solid. Use the FILLET command to llet all of the
indicated edges.
Courtesy of Gary J. Hordemann, Gonzaga University
Fi g. 45- 21
Wohlers: Applying
AutoCAD 2010
IX. Solid Modeling AutoCAD at Work: CAD
Product Manager
609
The McGrawHill
Companies, 2010
AutoCAD at Work
Not too long ago, CAD drawings and mod-
els were created and used only by CAD
departments. However, companies today
share CAD les among multiple depart-
ments and locations. Improved drawing
collaboration tools allow many people to
work on these les. With CAD les being
used for every-
thing from design
to marketing to
computerized
manufacturing,
controlling these
digital assets can
quickly become a
nightmare. This is
especially true in
large companies,
which may need to
track hundreds of
thousands of CAD
les.
Software Solutions
So how do they do it? The CAD product
managers job is to keep track of everything
from who needs which les to revision
records. But how can one personor even
an entire departmenttrack thousands of
digital les accurately? Many managers are
turning to product lifecycle management
(PLM) software. This software consists of a
huge relational database that can track digi-
tal models, assemblies, development costs,
rights, creation dates, usage, associated
stock numbers, and just about any other
information a company needs to track.
A Different Skill Set
In addition to being familiar with the CAD
software being used
in the company, a
CAD product man-
ager must be famil-
iar with the needs
of every department
that uses the soft-
ware and all of the
products the com-
pany produces. To
use PLM software,
the manager should
also have a work-
ing knowledge of
databases, including
relational databases.
A logical mind and an excellent sense of
humor may also come in handy!
CAD Product Manager
Ryan McVay/Getty Images/RF
Career Activities
1. Make a list of the items you think
would need to be tracked for each
CAD le created by the company.
2. Research PLM software on the
Internet. What options are available
for companies of various sizes?
Chapter 45: Adjusting Solid Models 603
Wohlers: Applying
AutoCAD 2010
IX. Solid Modeling 46. Documenting Solid
Models
610
The McGrawHill
Companies, 2010
604 Part 9: Solid Modeling
In this chapter, you will learn to create orthogonal, isometric, and section
views from a solid model of a pulley. The SECTIONPLANE and FLATSHOT
commands make this task quite simple. You will then create a multiview
drawing of the pulley.
Creating the Solid Model
1. Start AutoCAD and use the solid.dwt template le to create a new draw-
ing named pulley.dwg.
2. Select the Top viewpoint.
3. Set snap to .25 and grid to .25.
4. Set the ISOLINES system variable to 30, and select the Realistic visual
style.
5. Create the polyline shown in Fig. 46-1 using the following information.
The lines on the grid are spaced .25 apart. All polyline endpoints lie on
the grid, so use it to produce the object accurately.
46 C h a p t e r
Documenting
Solid Models
Objectives
Create a full section from a solid model
Create 2D atshot views of a solid model
Create an orthographic projection drawing
sheet of a solid model
Vocabulary
live sectioning
section plane indicator
Wohlers: Applying
AutoCAD 2010
IX. Solid Modeling 46. Documenting Solid
Models
611
The McGrawHill
Companies, 2010
605 Chapter 46: Documenting Solid Models
Produce the polyline in the top right quadrant of the drawing area.
The axis of revolution is a line of arbitrary length.
6. Using the REVOLVE command, revolve the polyline to produce the pulley.
7. Select an isometric viewpoint. Your view should be similar to the one in
Fig. 46-2.
8. Erase the line used for the axis of revolution and save your work.
Creating a Full Section
A full section of a part is a view that slices all the way through the part,
showing the interior of the part as it appears at that slice, or cross section.
The SECTIONPLANE command creates a full cross section of a solid model.
1. Create a new layer named Views, assign the color blue to it, and make it
the current layer.
2. Pick the Section Plane button on the Section panel.
3. Enter O to specify the Orthographic option.
Fi g. 46- 1
Fi g. 46- 2
SECTION
Wohlers: Applying
AutoCAD 2010
IX. Solid Modeling 46. Documenting Solid
Models
612
The McGrawHill
Companies, 2010
606 Part 9: Solid Modeling
4. In response to Align section to, enter F
for Front.
A transparent plane, called a section plane
indicator, appears and a full section of the
pulley is created, as shown in Fig. 46-3. The
SECTIONPLANE command automatically
places the section plane at the center of all
the 3D objects in the drawing area. This is
why the section plane cuts through the exact
center of the pulley.
5. Pick the section plane indicator.
Notice that the section plane indicator has
grips, as shown in Fig. 46-3. Using the grips,
you can move, rotate, and stretch the section
plane, as well as specify which half of the
pulley is hidden.
6. Experiment with moving and selecting
the section plane grips; then undo all the
changes you have made until the section
plane returns to the original plane, as
shown in Fig. 46-3.
7. With the section plane indicator selected,
right-cick to view the shortcut menu.
8. Pick the Live section settings... option to
view the Section Settings dialog box.
The Section Settings dialog box allows you to specify many settings for
sectioning, including live sectioning (which provides realtime views while
manipulating the grips) and the settings for the 2D or 3D sections you
create.
9. Explore the settings in the Section Settings dialog box. Note that you can
change the hatch pattern in a 2D or 3D section.
10. Pick Cancel to close the Section Settings dialog box.
11. Right-click to view the shortcut menu and select the Generate 2D/3D
section option.
12. In the Generate Section/Elevation dialog box, select 2D Section/Elevation
and pick the Create button.
13. Pick an insertion point to the left of the pulley and accept the default
scale and rotation angle.
Fi g. 46-3
Wohlers: Applying
AutoCAD 2010
IX. Solid Modeling 46. Documenting Solid
Models
613
The McGrawHill
Companies, 2010
607 Chapter 46: Documenting Solid Models
A 2D section of the pulley at the section plane is created on the ground
plane, as shown in Fig. 46-4.
14. Erase the section plane.
15. Save your work.
Creating a 2D Representation
The FLATSHOT command creates a 2D, or attened, representation of all
the 3D objects in the current view. The view can be an orthogonal view,
predened isometric view, or any other view that you create using 3D orbit.
The 2D representations are created as blocks (as was the 2D section you
have already created). The 2D objects are placed on the XY plane of the
current UCS.
1. Switch to the Top view.
2. Select WCS in the menu below the ViewCube to make WCS the current
UCS.
3. Pick the Flatshot button on the expanded Section panel.
The Flatshot dialog box appears. It provides options for the destination and
the representation of the lines in the 2D atshot.
Fi g. 46- 4
SECTION
Wohlers: Applying
AutoCAD 2010
IX. Solid Modeling 46. Documenting Solid
Models
614
The McGrawHill
Companies, 2010
608 Part 9: Solid Modeling
4. In the Flatshot dialog box, make sure the Show box in the Obscured lines
area is unchecked and pick Create.
A 2D view of the top of the pulley appears, just as it would look when viewed
from above, with hidden lines removed.
5. Pick a location to the left of the full section view and accept the default
values for scale and rotation angle.
6. Switch to the Right view.
7. Make sure WCS is the current UCS.
8. Pick the Flatshot button.
9. In the Flatshot dialog box, make sure the Show box in the Obscured lines
area is unchecked and pick Create.
Because this view is perpendicular to the ground plane, we will need to spec-
ify the Z location of the new atshot.
10. In response to Specify insertion point, snap to the center point of the
pulley. Accept the default values for scale and rotation angle.
11. Pick the NE Isometric view and repeat the steps to create an isometric
atshot positioned on the ground plane.
12. Pick the Top view and use the MOVE command to arrange the 2D objects
so they do not overlap. When you are nished, your drawing should look
similar to the one in Fig. 46-5.
13. Save your work.
Creating a Drawing
As you may recall, orthographic projection is a method of creating views
of an object that are projected at right angles onto adjacent planes. With
the SECTIONPLANE and FLATSHOT commands, we have already created 2D
orthogonal and isometric projections of the pulley, as well as a full section
view. Now we will create a drawing of those views. This process is similar
to the multiple viewport drawing you created in Chapter 26, but since we
have all the views projected onto the ground plane, we only need a single
viewport.
1. Freeze layer Objects so that only the four 2D objects are visible.
2. Pick the Layout1 tab at the bottom of the drawing area.
SOLID
EDITING
Author is
this button
correct?
Wohlers: Applying
AutoCAD 2010
IX. Solid Modeling 46. Documenting Solid
Models
615
The McGrawHill
Companies, 2010
609 Chapter 46: Documenting Solid Models
AutoCAD switches to paper space, and the paper space icon replaces the
coordinate system icon. The four 2D objects representing the views are
present, but they are not positioned or aligned in the conventional style for
orthogonal projection.
3. Pick the Model tab at the bottom of the drawing area to return to model
space.
4. Use the MOVE command to arrange the four 2D objects so that the front
view is in the lower left, the section view is on the lower right, and the
isometric view is in the upper right.
5. Rotate the 2D top view 90 and place it above the front view.
6. Use object snap and ortho to align the top view and the section view to
the front view precisely.
When you are nished, your drawing area should look similar to the one in
Fig. 46-6 on page 610.
Fi g. 46- 5
Wohlers: Applying
AutoCAD 2010
IX. Solid Modeling 46. Documenting Solid
Models
616
The McGrawHill
Companies, 2010
610 Part 9: Solid Modeling
7. Pick the Layout1 tab to switch to paper space.
The drawing sheet now looks correct, with views properly positioned, ori-
ented, and aligned. As you can see, the SECTIONPLANE and FLATSHOT
commands make the production of multiview drawings fast and simple.
8. If necessary, resize and move the viewport to center the objects on the
drawing sheet.
9. Plot the drawing.
10. Save your work and exit AutoCAD.
Fi g. 46- 6
Wohlers: Applying
AutoCAD 2010
IX. Solid Modeling 46. Documenting Solid
Models
617
The McGrawHill
Companies, 2010
611 Chapter 46: Documenting Solid Models
Continued
REVIEW QUESTIONS
Answer the following questions on a separate sheet of paper.
1. Explain the purpose of the following solid modeling commands.
a. SECTIONPLANE
b. FLATSHOT
2. What is a section plane indicator?
3. Describe each of the grips on the section plane indicator and explain the
function of each.
4. What type of object is the 2D representation that results from the
FLATSHOT command?
CHALLENGE YOUR THINKING
These questions are designed to further your knowledge of AutoCAD by
encouraging you to explore the concepts presented in this chapter. Answer
each question on a separate sheet of paper.
1. Investigate the other options in the SECTIONPLANE command. What
option would you use to create a jogged (nonplanar) section of an object?
2. Consider the advantages and disadvantages of creating all views in model
space and using one viewport in paper space. Can you think of a situation
in which it would be preferable to use multiple viewports?
APPLYING AUTOCAD SKILLS
Work the following problems to practice the commands and skills you
learned in this chapter.
1. Select any of the solid models you created in the previous chapters, or
create a new one of your own. Then create front, top, right, isometric,
and full section views of the model.
C h a p t e r 46 Review & Activities
Wohlers: Applying
AutoCAD 2010
IX. Solid Modeling 46. Documenting Solid
Models
618
The McGrawHill
Companies, 2010
C h a p t e r 46 Review & Activities
612 Part 9: Solid Modeling
2. Draw a solid model of the bushing and insert shown in Fig. 46-7.
Then create a full sectional view of each to describe them completely.
Change the hatch pattern for the insert to ANSI31. Save the drawing as
ch46bushing.dwg.
Fi g. 46-7
Adapted from a drawing by Gary J. Hordemann, Gonzaga University
3. You are given a le containing the solid model and sectional view of the
bushing and insert (problem 2 above). The manufacturing department
needs a set of 2D working drawings. Create 2D front and side views of
the bushing and insert. Save the drawing as ch46bushing2.dwg.
Wohlers: Applying
AutoCAD 2010
IX. Solid Modeling 46. Documenting Solid
Models
619
The McGrawHill
Companies, 2010
Review & Activities C h a p t e r 46
613 Chapter 46: Documenting Solid Models
Fi g. 46- 8
Courtesy of Gary J. Hordemann, Gonzaga University
USING PROBLEM-SOLVING SKILLS
Complete the following activities using problem-solving skills and your
knowledge of AutoCAD.
1. Open bumper.dwg, which you created in Chapter 43. Use the FLATSHOT
and SECTIONPLANE commands to create a drawing in paper space that is
similar to Fig. 43-19 on page 573. Omit the dimensions and notes. Save
your drawing as ch46bumper.dwg.
2. A solid model of the rocker arm shown in Fig. 46-8 is needed, along
with a full section and a complete set of 2D drawings, for the design and
manufacturing departments. Provide the necessary drawings. Save the
drawings using names of your choice.
Wohlers: Applying
AutoCAD 2010
IX. Solid Modeling 47. Visualization and
Navigation
620
The McGrawHill
Companies, 2010
614 Part 9: Solid Modeling
Objectives
Apply AutoCADs visual styles to a solid model
Render a model with user-dened lighting and
materials
Place a camera in a model and use it to dene
a viewport
Navigate a model using AutoCADs walk and y
modes
Vocabulary
glyph
opacity
rendering
AutoCAD provides many tools to enhance the appearance of a model.
These visualization tools help to produce a photorealistic representation,
complete with realistic lighting, shading, and shadows. You can also assign
a material specication to objects, giving them the patterns and textures of
actual materials such as wood, concrete, or plastic. In this chapter, you will
learn to use these visualization tools.
You are already familiar with many of AutoCADs tools for navigating a
model. You have moved around the drawing area by zooming, panning, and
orbiting. In this chapter, you will learn to use an additional navigation tool:
the camera.
Objectives
Apply AutoCADs visual styles to a solid model
Vocabulary
47 C h a p t e r
Visualization and
Navigation
Wohlers: Applying
AutoCAD 2010
IX. Solid Modeling 47. Visualization and
Navigation
621
The McGrawHill
Companies, 2010
615 Chapter 47: Visualization and Navigation
Visualization Tools
Lets start by taking a look at the visualization tools AutoCAD provides.
1. Start AutoCAD and open the drawing named table.dwg, which you
created in Chapter 45. Save the le as visual.dwg.
2. Select the 3D Modeling workspace and close all palettes and oating
toolbars.
3. Create two new layers named Table and Bowl. Make the Table layer gray
and the Bowl layer blue.
4. Move the table to layer Table and the bowl to layer Bowl. Freeze all other
layers so that only the two solids are visible.
5. Select the SW Isometric viewpoint and the Conceptual visual style.
6. Select the Render tab on the Ribbon, then pick the X-Ray button on the
Visual Styles panel.
X-ray mode allows you to view faces on objects transparently. The value
of transparency, or opacity, is controlled by the VSFACEOPACITY system
variable. A value of 100 makes objects opaque; a value of 0 makes them
transparent. The default value is 60.
7. Pick the X-Ray button again to turn X-ray mode off.
8. On the expanded Visual Styles pane, click the arrow next to the Warm-
Cool Face Style button on the Visual Styles panel to see the additional
choices of face styles.
Warm-Cool Face Style is another name for the Conceptual visual style. The
other choices are No Face Style (the 3D Hidden visual style) and Realistic Face
Style (the Realistic visual style).
9. View the table and bowl in all face styles and then return to the Warm-
Cool Face Style.
The appearance of curves on the faces of objects is controlled by the Facet
Lighting, Smooth Lighting, and Smoothest Lighting buttons.
10. Pick the Smooth Lighting button, the Smoothest Lighting button, and then
the Facets Lighting button on the expanded Visual Styles panel. Observe
the appearance of the bowl and the llets on the rounded table edge.
VISUAL
STYLES
Wohlers: Applying
AutoCAD 2010
IX. Solid Modeling 47. Visualization and
Navigation
622
The McGrawHill
Companies, 2010
616 Part 9: Solid Modeling
Modifying Edge Settings
Now focus on the Edge Effects panel.
1. Click the arrow below the Facet Edges button and select the No Edges
button from the yout menu. Observe the effect on the model.
2. Select the Isolines button.
In Isolines mode, AutoCAD displays edges on curved objects. The system
variable ISOLINES controls the number of edges. After you change the
ISOLINES value, you need to regenerate the screen to display the change.
3. Enter the ISOLINES system variable at the keyboard and enter a new
value of 50.
4. Type REGEN and press ENTER to regenerate the screen.
Your model should now look similar to the one in Fig. 47-1.
5. View the model in all combinations of visual styles and edge modes.
6. Return to the Warm-Cool Face Style and Isolines edge mode.
7. Set the ISOLINES system variable to 10 and regenerate the screen.
8. Pin the expanded Edge Effects panel open.
Fi g. 47- 1
EDGE
EFFECTS
Wohlers: Applying
AutoCAD 2010
IX. Solid Modeling 47. Visualization and
Navigation
623
The McGrawHill
Companies, 2010
617 Chapter 47: Visualization and Navigation
The remainder of the Edge Effects panel controls the appearance of edges.
Edge overhang causes edge lines to overhang their endpoints. Edge jitter
increases the number of edge lines and makes them irregular. When edges
are overhung and jittered, it gives the drawing a hand-sketched, pencil-drawn
appearance. Silhouette edge width thickens the edges that dene the silhou-
ette of the objects. Obscured edges and Intersection edges are active only
in the Facet edges mode. As their names imply, they control the display of
obscured (hidden) and intersection edges.
9. Experiment on your own with all the Edge Settings buttons and sliders.
Attempt to duplicate the hand-drawn look of Fig. 47-2.
10. Turn off all edge effects by toggling the Edge Settings buttons off.
11. Unpin the expanded Edge Effects panel.
Fi g. 47- 2
LIGHTS
Lighting Options
AutoCAD applies default lighting to models when they are shaded. Default
lighting illuminates all faces on objects evenly and follows your viewpoint as
you move around in the model. You can turn default lighting off and apply
different lighting options to the model. These options include user-dened
lights and lighting from the sun.
1. On the expanded Lights panel, pick the Default Lighting button to toggle
default lighting off.
Wohlers: Applying
AutoCAD 2010
IX. Solid Modeling 47. Visualization and
Navigation
624
The McGrawHill
Companies, 2010
618 Part 9: Solid Modeling
2. Click the arrow below the Shadows Off button and select the Ground
Shadows button from the yout menu.
Shadows appear below the table on the ground plane.
3. Pick the Sun Status button on the Sun & Location panel to toggle the sun
lighting mode.
4. Move the Sun date and Sun time sliders left and right and notice the effect
on the model.
The properties of sun lighting are controlled in the Sun Properties palette.
You can open the Sun Properties palette by picking the arrow in the lower
right corner of the Sun & Location panel. The geographic location of the mod-
els sun lighting can be changed from the Sun Properties palette or by picking
the Set Location button on the Ribbon.
5. Pick the arrow in the lower right corner of the Sun & Location panel to
display the Sun Properties palette.
6. Change the date to July 4, 2010, and change the time to 2:00 PM.
7. Pick the Set Location button, select the Enter the location values, and
enter a Latitude of 37.7950 North and a Longitude of 122.3940 West
(San Francisco).
Your model should look similar to the one in Fig. 47-3.
8. Pick the Sun Status button to toggle the sun lighting mode off.
SUN &
LOCATION
Fi g. 47-3
SUN &
LOCATION
SUN &
LOCATION
Wohlers: Applying
AutoCAD 2010
IX. Solid Modeling 47. Visualization and
Navigation
625
The McGrawHill
Companies, 2010
619 Chapter 47: Visualization and Navigation
Another option to default lighting and sunlight is user-created lights. We
will now create a spotlight.
9. Select the Realistic visual style.
10. Make sure dynamic input is off and the UCS is the world coordinate
system.
11. Pick the Spot button from the yout menu below the Create Light button
on the Lights panel.
This enters the SPOTLIGHT command.
12. For the spotlights source location, enter 1, 7, 6.
13. For the target location, pick the front right corner of the table top, as
shown in Fig. 47-4.
LIGHTS
Fi g. 47- 4
14. Enter X to exit the SPOTLIGHT command.
A spotlight glyph appears on the screen and the model is now shaded by the
spotlight. A glyph is an icon that has a specied location in the drawing area
and represents one of AutoCADs tools, such as a spotlight or camera.
15. Pick the light glyph and use the 3D grips to position the light so that the
bowl is highlighted on the tabletop.
16. Adjust the Brightness and Contrast sliders on the expanded Lights panel
and notice the effect on the model.
17. Save your work.
Wohlers: Applying
AutoCAD 2010
IX. Solid Modeling 47. Visualization and
Navigation
626
The McGrawHill
Companies, 2010
620 Part 9: Solid Modeling
Selecting Materials and Rendering a Model
Now we will assign materials to the objects in the model. Rendering com-
bines visual styles, lighting, materials, and shadows to create a photorealistic
image of the model.
1. Select the Tool Palettes button from the Palettes panel of the View tab.
2. Right-click in the title bar of the Tool Palettes and select Materials from
the shortcut menu.
The Tool Palettes window changes to a Materials palette, with multiple tabs of
materials available.
3. Select the Woods and Plastics Material Samples tab.
4. Select the Woods Plastics.FinishCarpentry.Wood.Maple material and move
the cursor into the drawing area.
The cursor changes to a pick box with an artists brush.
5. Pick the table solid.
6. Select the Metals - Materials Sample tab.
7. Select the Metals.Ornamental Metals.Copper material and pick the bowl
solid.
The appearance of the solids has not changed much, but when the model is
rendered, you will see a difference.
8. On the Render tab, pick the Render button on the Render panel.
A new window, called the Render window, appears on the screen in front of
the AutoCAD window. The rendered image of the table and bowl are dis-
played, as shown in Fig. 47-5, complete with your user-dened spotlighting.
Notice the realistic shadows and the reection of light from inside the bowl.
The table looks like a wood table. The Render window displays an informa-
tion pane on the right and a le management pane on the bottom. You can
save or delete a rendered image in this pane.
Your rendering may look different, depending on the location
of your spotlight.
RENDER
Wohlers: Applying
AutoCAD 2010
IX. Solid Modeling 47. Visualization and
Navigation
627
The McGrawHill
Companies, 2010
621 Chapter 47: Visualization and Navigation
Fi g. 47- 5
9. Right-click Output File Name at the bottom of the Render window (the
default name for the le will be visual-Temp 000 or a similar name) and
pick Save from the shortcut menu.
10. Save the rendered image in your drawing folder as a JPEG le named
Render.jpg, using the default JPEG image options.
11. Experiment on your own with rendering the model.
Use different lighting sources, materials, and viewpoints.
Select the spotlight glyph and move its grips to change the spotlights
location and cone size.
Render the model using the Presentation preset, which you can select
at the top of the Render panel.
12. Close the Tool Palettes window and save visual.dwg.
Wohlers: Applying
AutoCAD 2010
IX. Solid Modeling 47. Visualization and
Navigation
628
The McGrawHill
Companies, 2010
622 Part 9: Solid Modeling
Navigation Tools
We will now take a look at AutoCADs other navigation tools.
1. If the Sun Status is currently off, turn it on.
2. Select the SteeringWheel.
3. Use the SteeringWheel to zoom, pan, and orbit in the drawing area.
You can also use shortcuts to navigate. Zoom by rolling the
center (wheel) mouse button. Pan by holding the center
mouse button down and dragging the cursor in the drawing
area. Enable 3D orbit by holding the SHIFT key and center
mouse button down simultaneously and dragging the cursor
in the drawing area.
4. Close the SteeringWheel and select the SE Isometric viewpoint.
5. Reopen the SteeringWheel and click on the Look button.
6. Click and hold the left mouse button and move the cursor in the
drawing area.
The Look navigation mode is different than the Pan mode, as you can see.
Panning changes the viewpoint on a at plane, maintaining a constant
distance and angle from the objects in the drawing. Look swivels the
viewpoint around a point in 3D space, similar to moving a camera around
on a xed tripod.
Creating a Camera
We will now create a custom camera, which is a saved viewpoint in
a 3D drawing.
1. Select the SW Isometric viewpoint.
2. Make sure dynamic input is off and the current UCS is the world
coordinate system.
3. Enter CAMERA at the keyboard.
Wohlers: Applying
AutoCAD 2010
IX. Solid Modeling 47. Visualization and
Navigation
629
The McGrawHill
Companies, 2010
623 Chapter 47: Visualization and Navigation
This enters the CAMERA command. A camera glyph is attached to the
crosshairs in the drawing area.
4. For the camera position, enter 3, -3, 2.5.
5. For the target position, pick the right rear corner of the tabletop, as
shown in Fig. 47-6.
6. Enter N and name the new camera MyCamera.
7. Enter X to exit the camera command.
8. Select the camera glyph.
When you select the camera glyph, dotted lines appear that dene the
cameras lens length and eld of view. Grips are also displayed. The grips
allow you to change the camera position, target position, and lens length
(or eld of view).
Fi g. 47- 6
Wohlers: Applying
AutoCAD 2010
IX. Solid Modeling 47. Visualization and
Navigation
630
The McGrawHill
Companies, 2010
624 Part 9: Solid Modeling
The Camera Preview dialog box also appears. The preview pane allows you to
see the model through the lens of the camera.
9. In the Camera Preview dialog box, select the Conceptual visual style.
10. Click and drag one of the grips to increase the cameras eld of view until
the entire table is displayed in the preview pane, as shown in Fig. 47-7.
11. Pick the Four: Equal option from the Viewport Congurations drop-down
menu in the Viewports panel on the View tab.
Four viewports are displayed. We will keep an isometric, and make one
a front view and another a top view. We will change the fourth to the
MyCamera viewpoint.
12. Click in the lower right viewport to make it active.
13. Pick the arrow below Views in the Views panel to select a new view.
Notice that MyCamera has now been added to the list of view options.
14. Pick the MyCamera view for the lower right viewport.
The lower right viewport now displays the view from MyCamera.
Fi g. 47-7
Wohlers: Applying
AutoCAD 2010
IX. Solid Modeling 47. Visualization and
Navigation
631
The McGrawHill
Companies, 2010
625 Chapter 47: Visualization and Navigation
15. Create the other views and improve the appearance of all four views.
Create a front view and a top view in the two views on the left side.
Center and zoom the objects in all four viewports.
Align the top view with the front view.
Hide the camera glyph, the spotlight glyph, and the ViewCube.
Your drawing area should now look similar to the one shown in Fig. 47-8.
16. Render the MyCamera viewport.
17. Save and close visual.dwg and exit AutoCAD.
Fi g. 47- 8
Wohlers: Applying
AutoCAD 2010
IX. Solid Modeling 47. Visualization and
Navigation
632
The McGrawHill
Companies, 2010
626 Part 9: Solid Modeling
REVIEW QUESTIONS
Answer the following questions on a separate sheet of paper.
1. Describe each of the following AutoCAD visualization modes.
a. X-ray
b. Edge overhang
c. Edge jitter
d. Silhouette edges
e. Ground shadows
f. Sun Status
2. Identify the two glyphs you created in this chapter and explain the
function of each.
3. List the nine navigation modes available in AutoCAD. (Hint: They are
listed in the shortcut menu available during any navigation command.)
4. Describe how to set up ground shadows for January 1 and high noon in
New York, NY.
CHALLENGE YOUR THINKING
These questions are designed to further your knowledge of AutoCAD by
encouraging you to explore the concepts presented in this chapter. Answer
each question on a separate sheet of paper.
1. What is the difference between the Orbit and Look modes of the
SteeringWheel? Can you think of an instance in which Look would be
more useful than Orbit and vice versa?
2. Review all the options available in the various tabs of the Materials tool
palette. If you were designing the interior of a house, what material would
you select for a tile oor? for a leather couch? for a copper sculpture?
C h a p t e r 47 Review & Activities
Wohlers: Applying
AutoCAD 2010
IX. Solid Modeling 47. Visualization and
Navigation
633
The McGrawHill
Companies, 2010
Review & Activities C h a p t e r 47
627 Chapter 47: Visualization and Navigation
Continued
APPLYING AUTOCAD SKILLS
Work the following problems to practice the commands and skills you
learned in this chapter.
1. Open the model presspull.dwg, which
you created in Chapter 45. Light
the model with sunlight for January
1, 2009, at 2:00 PM for Tulsa, OK.
Assign the material Ornamental
Metals.Brass.Satin to the solid. With
the grid on, your model should look
similar to the one in Fig. 47-9.
2. Open the model composite.dwg,
which you created in Chapter 44.
Create a camera at the top center of the support cylinder, with a
target directly down into the cylinder, as shown in Fig. 47-10. (Snap to
circle centers to locate the camera and the target.) Name the camera
CenterCam.
Use the cameras grips to move the camera up several inches above the
solid. (Constrain the movement to the Z axis only with the Move grip
tool.) Then expand the cameras eld of view to encompass all of the
model, as shown in Fig. 47-11 on page 630.
Finally, view the solid from camera CenterCam. Select the Realistic visual
style, turn Facets on, and apply some edge overhang and jitter. Your draw-
ing area should look similar to that shown in Fig. 47-12 on page 630.
Save the model as CompositeCam.dwg.
Fi g. 47- 9
Fi g. 47- 10
Wohlers: Applying
AutoCAD 2010
IX. Solid Modeling 47. Visualization and
Navigation
634
The McGrawHill
Companies, 2010
C h a p t e r 47 Review & Activities
628 Part 9: Solid Modeling
Fi g. 47- 1 1
Fi g. 47- 1 2
Wohlers: Applying
AutoCAD 2010
IX. Solid Modeling 47. Visualization and
Navigation
635
The McGrawHill
Companies, 2010
Review & Activities C h a p t e r 47
629 Chapter 47: Visualization and Navigation
Continued
USING PROBLEM-SOLVING SKILLS
Complete the following activities using problem-solving skills and your
knowledge of AutoCAD.
1. Start with the model table.dwg and create the simple hotel room shown
in Fig. 47-13. The following information will help you create each solid in
the model.
Create the walls using the POLYSOLID command. They are 10 high and
.25 wide. The room measures 18 30.
Create the door and windows using the PRESSPULL command. The
door is 3 7. The two matching windows are of arbitrary size.
Create the oor using the PLANESURF and THICKEN commands.
The value for thickness is 1.
The bed is a box measuring 6 7 2.5.
If necessary, scale, rotate, and move the table and bowl to match their
appearance in Fig. 47-13.
Put each object on its own layer and give each layer a unique color. Save
your model as room.dwg.
Fi g. 47- 1 3
Wohlers: Applying
AutoCAD 2010
IX. Solid Modeling 47. Visualization and
Navigation
636
The McGrawHill
Companies, 2010
C h a p t e r 47 Review & Activities
630 Part 9: Solid Modeling
2. Apply the following materials to the objects in room.dwg:
Walls: Plaster.Stucco.Troweled.White
Floor: Wood.Hardwood1
Bed: Fabrics.Velvet.Red
Table: Finishes.Wax.Varnish
Bowl: Glazing.Glass.Mirrored
Render the model with late afternoon sunlight, as shown in Fig. 47-14.
Finally, create a spotlight in the top corner of the room, to the right of the
door, and locate its target so that the light falls across the table and bowl
onto the bed. Set the intensity of the spotlight to a value of 10. Adjust the
spotlights properties until the rendered view of the room looks similar to
the view in Fig. 47-15. Notice that this rendering contains both late after-
noon sunlight and light from the spotlight. Save your work.
Fi g. 47- 14
Fi g. 47- 1 5
Wohlers: Applying
AutoCAD 2010
IX. Solid Modeling AutoCAD at Work: Pipeline
Drafter
637
The McGrawHill
Companies, 2010
AutoCAD at Work
Although we dont always realize it, we
sometimes take modern-day conveniences
for granted. If we want a drink of water,
all we have to do is go to the kitchen sink
and help ourselves to a glass. If we feel like
taking a bath, we can just walk into the
bathroom and ll the tub. The water we use
for these purposes doesnt just magically
appear, of course. Someone had to plan a
way to direct water
from a main source
to our homes.
Thanks to people
like pipeline draft-
ers, we are able to
enjoy one of our
most important
natural resources
by merely turning
a nozzle.
A Knack for
Design
In addition to
nding ways to
channel water
into homes, pipeline drafters design piping
systems to move substances in reneries,
oil and gas elds, sanitation systems, and
chemical plants. The drawings they cre-
ate are used for construction and layout
of parts. An accurately designed system
transports substances efciently from place
to place. It also resists leakages or damage
that may be potentially harmful to the
environment.
Analyzing the Situation
Pipeline drafting requires knowledge of
the materials used to build pipeline sys-
tems and the quality and safety standards
for each. Analytical skills are necessary to
determine which materials are best suited
for a particular
system in a partic-
ular environment.
Drafters frequently
consult with sur-
veyors, scientists,
and engineers to
ensure proper
design, so com-
munication and
people skills are
an important part
of the job, as well.
Pipeline Drafter
2007 Getty Images, Inc./RF
Career Activities
1. Write a report about the work of a
pipeline drafter. What challenges are
involved in this type of drafting?
2. Why is it important for pipeline
drafters to consult with other people
when designing piping systems?
Chapter 47: Visualization and Navigation 631
Wohlers: Applying
AutoCAD 2010
IX. Solid Modeling 48. Benefits of Solid
Modeling
638
The McGrawHill
Companies, 2010
632 Part 9: Solid Modeling
Objectives
Split a solid model in half
Calculate mass properties of a solid model
Create an STL le of a solid model for
prototype fabrication
Vocabulary
additive manufacturing
bisect
manufacturing
XYZ octant
Solid modeling provides many benets that are downstream from the
solid model. As you saw in Chapter 46, the solid model of the pulley was
used to create a production drawing. Other examples of benets include
mass properties generation, detail drafting, nite element analysis, and the
fabrication of physical parts. Another benet is the natural link to additive
manufacturing. Additive manufacturing is a process of joining liquids,
powders, laments, or sheet materials to form parts from 3D model data.
The parts are usually produced layer upon layer, as opposed to a subtrac-
tive manufacturing methodology, such as machining. Once you have a solid
model, it becomes very easy to output the data needed to drive an additive
manufacturing system.
In this chapter, you will split the pulley you created in Chapter 46, as shown
in Fig. 48-1. You will use the pulley half to calculate mass properties and
create data that can be used to produce a prototype part.
Objectives
Split a solid model in half
Vocabulary
Benets of Solid
Modeling
C h a p t e r 48
Wohlers: Applying
AutoCAD 2010
IX. Solid Modeling 48. Benefits of Solid
Modeling
639
The McGrawHill
Companies, 2010
633 Chapter 48: Benets of Solid Modeling
Slicing the Pulley
The SLICE command cuts through a solid and retains either or both parts of
it. The command is especially useful if you want to create a mold for half of
a symmetrical part, such as a pulley.
1. Start AutoCAD and use the pulley.dwg drawing le to create a new le
named half.dwg.
2. Freeze all layers except for layer Objects.
3. View the model from the Top view and switch to
the 3D Wireframe visual style.
4. Enter the UCS command and enter W for World.
5. Pan and zoom the pulley to the center of the
screen.
6. Turn snap on and draw a line that bisects the
pulley.
When you bisect an object, you divide it into two
equal halves. The view of the pulley should be simi-
lar to the one in Fig. 48-2.
7. Pick the Slice button on the Solid Editing panel to
enter the SLICE command.
8. Select the pulley, press ENTER, and enter the YZ
option.
Fi g. 48- 2
Fi g. 48- 1
SOLID
EDITING
Wohlers: Applying
AutoCAD 2010
IX. Solid Modeling 48. Benefits of Solid
Modeling
640
The McGrawHill
Companies, 2010
634 Part 9: Solid Modeling
AutoCAD asks you to pick a point on the YZ plane. Try to
visualize the orientation of this plane, which is vertical and
perpendicular to the screen. Vertical is the Y direction, and
perpendicular to the screen is the Z direction.
9. Pick the endpoints of the center line to dene the slicing
plane.
10. Pick a point anywhere to the right of the slicing plane.
This tells AutoCAD that you want to keep the right half of
the pulley. AutoCAD cuts the pulley in half and leaves the
right half on the screen.
11. Pick the polyline that you used to create the pulley in
Chapter 46 and move it to layer 0.
Because layer 0 is frozen, AutoCAD displays a dialog box to
let you know that the object has been moved to a frozen layer.
12. Erase the center line.
Your model should now look like the one in Fig. 48-3.
13. Save your work.
Calculating Mass Properties
Because solid models contain volume information, it is possible to obtain
meaningful details about the models physical properties. For example, you
can generate mass properties, including the center of gravity, mass, surface
area, and moments of inertia. Properties such as mass and volume permit
engineers to analyze the part for structural integrity.
1. Enter the MASSPROP command at the keyboard.
2. Select the solid model and press ENTER.
AutoCAD generates a report similar to the one shown in Fig. 48-4.
3. Press ENTER again to see the entire report.
4. Enter Yes in response to Write analysis to a le? and press ENTER or pick
the Save button to use the default half.mpr le name.
AutoCAD creates an ASCII (text) le, assigning the MPR le extension to it
automatically. The MPR le extension stands for Mass Properties Report.
Lets locate and review the le.
5. Close the AutoCAD Text window, if you havent already, and minimize
Fi g. 48-3
Wohlers: Applying
AutoCAD 2010
IX. Solid Modeling 48. Benefits of Solid
Modeling
641
The McGrawHill
Companies, 2010
635 Chapter 48: Benets of Solid Modeling
AutoCAD.
6. Start Notepad.
7. Select Open from the File pull-down menu.
8. Locate and open the le named half.mpr.
Fi g. 48- 4
Change the le name extension from txt to mpr to list only
those les that have the MPR extension.
The contents of the le should be identical to the information displayed by
the MASSPROP command.
9. Exit Notepad and maximize AutoCAD.
Wohlers: Applying
AutoCAD 2010
IX. Solid Modeling 48. Benefits of Solid
Modeling
642
The McGrawHill
Companies, 2010
636 Part 9: Solid Modeling
Outputting Data for Additive Manufacturing
The STLOUT command creates an STL le from a solid model. STL is the le
type required by most additive manufacturing systems, such as fused depo-
sition modeling and laser sintering. These machines enable you to create a
physical part from a solid model. The part can serve many purposes, such as
a pattern for prototype tooling.
Positioning the Solid Model
Before creating the STL le, you must orient the part in the position that is
best for the additive manufacturing system. In most cases, the part should
be lying at on the WCS. You can accomplish this in the current drawing by
rotating the part around the Y axis.
1. Enter the ROTATE3D command, select the solid, and press ENTER.
Be sure to use the ROTATE3D command. Do not pick the
3D Rotate button on the Dashboard; doing so enters the
3DROTATE command, which produces different results.
2. Enter the Yaxis option because you want to rotate the part around
the Y axis.
3. Pick a point anywhere on the left edge of the part to dene the Y axis.
4. Enter 90 for the rotation angle.
It is important that you rotate the part in the negative direction. A positive
rotation positions the part upside-down. Also, if the part lies outside the
positive XYZ octant, the STLOUT command will not work. The XYZ octant
is the area in 3D space where the x, y, and z coordinates are greater than 0.
5. If necessary, move the part so that it lies entirely in positive 3D space.
To make sure the part lies entirely in positive 3D space, turn
on the grid and view the model from the Front viewpoint.
Move it up using the 3DMOVE command, if necessary.
6. Pick the SW Isometric view, as shown in Fig. 48-5.
The part should appear to lie on the WCS. Lets check to be sure.
Wohlers: Applying
AutoCAD 2010
IX. Solid Modeling 48. Benefits of Solid
Modeling
643
The McGrawHill
Companies, 2010
637 Chapter 48: Benets of Solid Modeling
7. Using the ID command, pick a point at the bottom of the part.
Use the Nearest object snap to snap to a point at the bottom
of the part.
The value of the z coordinate should be greater than 0.0000. If it is 0.0000 or
a value less than 0, you must move the solid upward into the positive XYZ
octant.
8. If necessary, move the solid upward into the positive XYZ octant.
Creating the STL File
Now that the pulley is properly positioned, you can create the STL le.
1. Enter the UCS command and W for World.
2. Enter the STLOUT command, pick the solid, and press ENTER.
AutoCAD wants to know whether you want to create a binary STL le.
Normally, you would create a binary le because binary les are much
smaller than ASCII les. However, you cannot view the contents of a binary
STL le, and we want to view its contents.
Fi g. 48- 5
Wohlers: Applying
AutoCAD 2010
IX. Solid Modeling 48. Benefits of Solid
Modeling
644
The McGrawHill
Companies, 2010
638 Part 9: Solid Modeling
3. Enter No to create an ASCII STL le.
4. Pick the Save button in the Create STL File dialog box or press ENTER to
accept half.stl as the name of the le.
Reviewing the STL File Data
Lets review the contents of the STL le.
1. Minimize AutoCAD and start WordPad.
2. Select Open from the File pull-down menu.
3. In the File name box, enter *.stl. Be sure to press ENTER.
4. Open the le named half.stl.
The contents of the le appear. The text listing in Fig. 48-6 shows the rst
part of the le. STL les consist mainly of groups of x, y, and z coordinates.
Each group of three denes a triangle.
solid AutoCAD
facet normal 0.0000000e+000 0.0000000e+000 1.0000000e+000
outer loop
vertex 8.4399540e+000 4.8596573e+000 1.0000000e001
vertex 8.5000000e+000 4.2500000e+000 1.0000000e001
vertex 5.8750000e+000 4.2500000e+000 1.0000000e001
endloop
endfacet
facet normal 0.0000000e+000 0.0000000e+000 1.0000000e+000
outer loop
vertex 4.8750000e+000 4.2500000e+000 1.0000000e001
vertex 2.2500000e+000 4.2500000e+000 1.0000000e001
vertex 2.3100460e+000 4.8596573e+000 1.0000000e001
endloop
endfacet
facet normal 0.0000000e+000 0.0000000e+000 1.0000000e+000
outer loop
vertex 4.9130602e+000 4.4613417e+000 1.0000000e001
vertex 4.8750000e+000 4.2500000e+000 1.0000000e001
vertex 2.3100460e+000 4.8596573e+000 1.0000000e001
endloop
endfacet
facet normal 0.0000000e+000 0.0000000e+000 1.0000000e+000
Fi g. 48- 6
Wohlers: Applying
AutoCAD 2010
IX. Solid Modeling 48. Benefits of Solid
Modeling
645
The McGrawHill
Companies, 2010
639 Chapter 48: Benets of Solid Modeling
5. After you have reviewed the le, close WordPad and maximize AutoCAD.
6. Save your work and exit AutoCAD.
The view shown in Fig. 48-7 was created using a special utility called
stlview.lsp. This utility reads and displays the contents of an ASCII STL le.
As you can see, an STL le is indeed made up of triangular facets. You can
adjust the size of the triangles using the FACETRES (short for facet resolu-
tion) system variable by changing its value before you create the STL le.
A high value creates a more accurate part with a smoother surface nish, but
the le size and the time required to process the le increase. You should set
it as high as necessary to produce an accurate part. Knowing what this value
should be for a given part comes with experience and experimentation.
Part Creation
Hundreds of organizations around the world can create parts from STL les.
If you were to send the half.stl le to one of them, that organization could
create a part for you, typically for a fee. Autodesk (the maker of AutoCAD)
has partnered with service providers to make 3D printing available. The Send
to 3D Print Service button in the Output tab opens a dialog box that allows
you to order one or more parts.
Figure 48-8 on page 640 shows pictures of a completed plastic prototype
part. It was created from the half.stl le using a stereolithography additive
manufacturing system.
Fi g. 48-7
Wohlers: Applying
AutoCAD 2010
IX. Solid Modeling 48. Benefits of Solid
Modeling
646
The McGrawHill
Companies, 2010
640 Part 9: Solid Modeling
Fi g. 48- 8
Prototype part courtesy of Laser Prototypes, Inc. of Denville, New Jersey
(Photos courtesy of Terry Wohlers)
Notice the at segments that make up the large diameter of the pulley. They
are caused by the triangular facets. You could reduce their size by increasing
the value of FACETRES before creating the STL le. You could also reduce
their visibility by sanding the part, but this would change the accuracy of the
part. The part pictured in Fig. 48-8 was built from a version of half.stl with
FACETRES set at a relatively low value to show the undesirable effect of large
facets.
Wohlers: Applying
AutoCAD 2010
IX. Solid Modeling 48. Benefits of Solid
Modeling
647
The McGrawHill
Companies, 2010
641 Chapter 48: Benets of Solid Modeling
Continued
REVIEW QUESTIONS
Answer the following questions on a separate sheet of paper.
1. Describe the SLICE command.
2. When would the SLICE command be useful?
3. AutoCAD can create les with an MPR le extension. How are these les
created, and what information do they provide?
4. Name at least three mass properties for which AutoCAD makes informa-
tion available about a solid model.
5. Explain the purpose of the STLOUT command.
6. What is the purpose of creating an STL le?
7. What AutoCAD system variable affects the size of the triangles in an STL
le?
8. What is the primary advantage of creating a binary STL le? an ASCII
STL le?
CHALLENGE YOUR THINKING
These questions are designed to further your knowledge of AutoCAD by
encouraging you to explore the concepts presented in this chapter. Answer
each question on a separate sheet of paper.
1. Describe a situation in which you might need to slice an object using the
3points option.
2. Explore the different additive manufacturing systems that are commer-
cially available. Write an essay that compares each of them.
C h a p t e r 48 Review & Activities
Wohlers: Applying
AutoCAD 2010
IX. Solid Modeling 48. Benefits of Solid
Modeling
648
The McGrawHill
Companies, 2010
C h a p t e r 48 Review & Activities
642 Part 9: Solid Modeling
APPLYING AUTOCAD SKILLS
Work the following problems to practice the commands and skills you
learned in this chapter.
1. Create ASCII and binary STL les from the solid model stored in the
composite.dwg le, which you created in Chapter 44. Compare the sizes
of the two les and then view the contents of the ASCII STL le.
2. Open the height gage you created in Applying AutoCAD Skills problem
4 in Chapter 44. If you have not yet created the model, create it now.
Then make two slices. Make the rst slice through the V groove and the
second slice perpendicular to the rst and in the same plane.
3. If you know of an additive manufacturing service provider in your area,
request a demonstration of its system(s). Explore the possibility of hav-
ing the company create a prototype part for you from an STL le.
4. Open the le named shaft.dwg, which you created in Chapter 43. Use the
SLICE command to split the model down the middle to create a pattern.
Use STLOUT to create a binary STL le.
5. Produce and save a list of the mass properties for shaft.dwg.
USING PROBLEM-SOLVING SKILLS
Complete the following activities using problem-solving skills and your
knowledge of AutoCAD.
1. The bushing and insert shown in Fig. 48-9 are part of an aerospace
project. Weight is critical. Slice the bushing and insert. Determine the
volume of each part. Write each of the mass property reports to a le and
print the les. Then select a material for each part, look up its density,
and compute its mass. (To nd density values, you may have to go to the
reference section of a suitable library or search the Internet.)
Wohlers: Applying
AutoCAD 2010
IX. Solid Modeling 48. Benefits of Solid
Modeling
649
The McGrawHill
Companies, 2010
Review & Activities C h a p t e r 48
643 Chapter 48: Benets of Solid Modeling
Fi g. 48- 9
2. Position the bushing and insert from problem 1. Then make an ASCII
STL le of the bushing only. View the STL le, but do not print it.
Courtesy of Gary J. Hordemann, Gonzaga University
Wohlers: Applying
AutoCAD 2010
IX. Solid Modeling Part 9 Project: Applying
Chapters 4248
650
The McGrawHill
Companies, 2010
Applying Chapters 4248 Part 9 Project
Designing and Modeling a Desk Set
AutoCAD is capable of creating 2D drawings, 3D surface models, and 3D
solid models. The differences are meaningful. Although all three types of
drawings yield information, 3D models allow more realistic views. Solid
modeling, in addition, allows determination of mass properties and the
generation of production data such as that used in automated machine
tool processes. Familiarity with solid modeling enhances the ability of the
drafter/designer to create solutions; it is well worth the effort to learn.
Description
Your company has sold the desk set shown in Fig. P9-1 for several years.
Your supervisor has determined that it is time to modernize and streamline
the desk set to meet current market demand.
Fi g. P9- 1
644 Part 9 Project
Wohlers: Applying
AutoCAD 2010
IX. Solid Modeling Part 9 Project: Applying
Chapters 4248
651
The McGrawHill
Companies, 2010
1. Create a solid model of the desk set shown in Fig. P9-1. Include the
round space to store pens, pencils, and the like; a large, at, shallow area
for items such as paper clips and rubber bands; and a medium-height
section for a note pad, business cards, and similar papers. Wall thick-
ness should range between .1 and .185. Assign a plastic material to the
model. Save it as desk1.dwg.
2. Save desk1.dwg with a new name of desk2.dwg. Alter the design to mod-
ernize it or to make it more useful. For example, you may decide to pro-
vide an inclined surface on the two medium-height holes so that the one
in back rises above the one in front of it. You may also want to round or
bevel the edges to give it a streamlined look, or even add or subdivide the
compartments.
3. Prepare a presentation for your supervisor. In your presentation, com-
pare and contrast the new and old designs and explain why the new
design is superior. Prepare rendered images of both desk sets to support
your presentation.
Hints and Suggestions
1. There is often more than one way to construct a solid model. If your
approach does not seem to be working, try another.
2. Create the recesses for the compartments (such as the pencil holder)
using the SUBTRACT command or the PRESSPULL command.
3. Use the UNION command as necessary so that the nal product is a single
composite solid.
Summary Questions
Your instructor may direct you to answer these questions orally or in writing.
You may wish to compare and exchange ideas with other students to help
increase efciency and productivity.
1. In your desk set design, how could the area actually being used to hold
items be calculated?
2. Could the entire desk set design be created via extrusion? Explain how it
could or why it could not.
3. What are some of the advantages of using predened solid primitives in
the creation of more complex solid models?
4. What is meant by downstream benets of solid modeling?
Part 9 Project 645
Wohlers: Applying
AutoCAD 2010
Additional Problems Introduction
652
The McGrawHill
Companies, 2010
Additional Problems
Introduction
The following problems provide
additional practice with AutoCAD.
These problems encompass a variety
of disciplines. They will help you
expand your knowledge and ability
and will offer you new and challeng-
ing experiences.
The key to success is to plan
before you begin. Review the
options for setting up a new drawing
and consider which commands and
features you might use to solve the
problem. As you discover new and
easier methods of creating drawings,
apply these methods to solving the
problems. Since there is usually more
than one way to complete a drawing,
experiment with alternative meth-
ods. Discuss these alternatives with
other users and create strategies for
efcient completion of the problems.
Remember, there is no substitute for
practice. The expertise you gain is
proportionate to the time you spend
on the system. Set aside blocks of
time to work with AutoCAD, think
through your approach, and enjoy
this fascinating technology.
Each problem in this section is pre-
ceded by an icon that describes its
level of difculty, as shown below.
The level of difculty assigned to
each problem assumes that you have
learned the AutoCAD techniques and
skills necessary to work the problem
successfully. For some of the Level
3 problems, you may be required to
expand your experience by combin-
ing your knowledge of AutoCAD
with knowledge and skills that are
not taught in this book.
Uses basic AutoCAD skills
Uses intermediate AutoCAD skills
Uses advanced AutoCAD and problem-solving skills
646 Additional Problems
Wohlers: Applying
AutoCAD 2010
Additional Problems L1. Uses Basic AutoCAD
Skills
653
The McGrawHill
Companies, 2010
Additional Problems
647 Additional Problems
PROBLEM 1
Create the geometric design using the grid, snap, the LINE command,
and (optionally) the MIRROR command. Set grid to 1 and snap to .25.
PROBLEM 2
Create the geometric design using the grid, snap, and objects such as
lines, arcs, circles, and llets. Set grid to 1 and snap to .5.
Problems 1 and 2 courtesy of Carole J. Williams, South Harrison High School
Wohlers: Applying
AutoCAD 2010
Additional Problems L1. Uses Basic AutoCAD
Skills
654
The McGrawHill
Companies, 2010
Additional Problems
648 Additional Problems
PROBLEM 3
Create the rst geometric gure using the POLYGON and ARRAY
commands. Inscribe the polygon in a circle with a radius of 2. Then
array the polygon three times to create the gure. Then copy the rst
geometric gure to a new location in the drawing area. Use the TRIM
command to create the second gure.
Courtesy of Carole J. Williams, South Harrison High School
Wohlers: Applying
AutoCAD 2010
Additional Problems L1. Uses Basic AutoCAD
Skills
655
The McGrawHill
Companies, 2010
Additional Problems
649 Additional Problems
PROBLEM 4
Create the set of Olympic Rings using the CIRCLE, COPY, BREAK, and
BHATCH commands. Create ve layers using colors of blue, black, red,
yellow, and green and create each ring on a separate layer. The rst
circle is blue, the second is yellow, the third is black, the fourth is
green, and the fth is red. Set snap to .25 and grid to .50. The circles
that make up the outer part of each ring have a radius of 2.75, and the
circles that dene the inner part of the ring have a radius of 2.25. The
centers of the rings are 6.00 units apart, and the centers of the two
bottom rings are 5.50 units below the centers of the three top rings.
Courtesy of Carole J. Williams, South Harrison High School
Wohlers: Applying
AutoCAD 2010
Additional Problems L1. Uses Basic AutoCAD
Skills
656
The McGrawHill
Companies, 2010
Additional Problems
650 Additional Problems
PROBLEM 5
Use the CIRCLE and ARRAY commands to create each design variation
shown. All of these variations were created by starting with a basic
circle with a radius of 2.
Courtesy of Carole J. Williams, South Harrison High School
Wohlers: Applying
AutoCAD 2010
Additional Problems L1. Uses Basic AutoCAD
Skills
657
The McGrawHill
Companies, 2010
Additional Problems
651 Additional Problems
PROBLEM 6
Use the CIRCLE, ARC, LINE, ERASE, and BHATCH commands to cre-
ate the geometric design. Circumscribe a polygon about a circle with
a radius of 3. Then construct lines from the center of the circle to
each of the vertices. Use the Start, End, and Center options of the ARC
command to create six arcs. Start each arc at one vertex and end it at
the next alternate vertex, using the middle vertex as the center. Save
the design and copy the entire gure to a new location in the drawing
area. Alter the copy to make it look like the six-petal ower.
Courtesy of Carole J. Williams, South Harrison High School
Wohlers: Applying
AutoCAD 2010
Additional Problems L1. Uses Basic AutoCAD
Skills
658
The McGrawHill
Companies, 2010
Additional Problems
652 Additional Problems
PROBLEM 7
Use the LINE, MIRROR, and BHATCH commands with the necessary
object snaps to create the two geometric gures. Set grid at 1 and
snap at .25.
Begin with an equilateral triangle with a side length of 3.
Construct a second equilateral triangle with a vertex at the mid-
point of the base of the rst triangle and a side length of 1.5.
Using LINE, extend the base of the second triangle by 1.25 on each
side to create the top of the trapezoid.
At each endpoint of the line created in the previous step, draw a
segment of length .75 at an angle of 225 on the left side and an
angle of 45 on the right side.
Connect the inner endpoint of the left side to the endpoint of the
inner right side.
Mirror the top half of the design to complete the bottom half.
Copy the entire gure to a new location in the drawing area.
Use a solid hatch to ll in the areas shown.
Courtesy of Carole J. Williams, South Harrison High School
Wohlers: Applying
AutoCAD 2010
Additional Problems L1. Uses Basic AutoCAD
Skills
659
The McGrawHill
Companies, 2010
Additional Problems
653 Additional Problems
PROBLEM 8
Create and fully dimension the drawing of a link.
PROBLEM 9
Create and fully dimension the drawing of a ller.
Wohlers: Applying
AutoCAD 2010
Additional Problems L1. Uses Basic AutoCAD
Skills
660
The McGrawHill
Companies, 2010
Additional Problems
654 Additional Problems
PROBLEM 10
Create and fully dimension the drawing of a link.
PROBLEM 11
Create and fully dimension the orthographic views of the block.
Wohlers: Applying
AutoCAD 2010
Additional Problems L1. Uses Basic AutoCAD
Skills
661
The McGrawHill
Companies, 2010
Additional Problems
655 Additional Problems
PROBLEM 13
Create and fully dimension the drawing of a shaft bracket.
PROBLEM 12
Create and fully dimension the drawing of a gage.
Wohlers: Applying
AutoCAD 2010
Additional Problems L1. Uses Basic AutoCAD
Skills
662
The McGrawHill
Companies, 2010
Additional Problems
656 Additional Problems
PROBLEM 14
Create and dimension the drawing of an end block.
PROBLEM 15
Create and dimension orthographic views of the angle block.
Wohlers: Applying
AutoCAD 2010
Additional Problems L1. Uses Basic AutoCAD
Skills
663
The McGrawHill
Companies, 2010
Additional Problems
657 Additional Problems
PROBLEM 16
Create and fully dimension orthographic views of the nesting block.
PROBLEM 17
Create and fully dimension orthographic views of the locator.
Wohlers: Applying
AutoCAD 2010
Additional Problems L1. Uses Basic AutoCAD
Skills
664
The McGrawHill
Companies, 2010
Additional Problems
658 Additional Problems
PROBLEM 18
Create and fully dimension orthographic views of the step block.
PROBLEM 19
Create and fully dimension orthographic views of the block.
Wohlers: Applying
AutoCAD 2010
Additional Problems L1. Uses Basic AutoCAD
Skills
665
The McGrawHill
Companies, 2010
Additional Problems
659 Additional Problems
PROBLEM 20
Create the drawing of an angle bracket. Use the dimensions shown,
but dimension the drawing using decimal units.
PROBLEM 21
Create and dimension the drawing of a gasket.
Adapted from the textbook Drafting Fundamentals by Scott, Foy, and Schwendau
Wohlers: Applying
AutoCAD 2010
Additional Problems L1. Uses Basic AutoCAD
Skills
666
The McGrawHill
Companies, 2010
Additional Problems
660 Additional Problems
PROBLEM 22
Create the electrical symbols as shown. Estimate their sizes. Produce
a block of each symbol to create a symbol library.
Courtesy of Robert Pruse, Fort Wayne Community Schools
Wohlers: Applying
AutoCAD 2010
Additional Problems L1. Uses Basic AutoCAD
Skills
667
The McGrawHill
Companies, 2010
Additional Problems
661 Additional Problems
PROBLEM 23
Create the following international symbols.
Courtesy of Joseph K. Yabu, Ph.D., San Jose State University
PROBLEM 24
Create the gure shown below using a pattern of circles of radius 2
and the ARRAY, BREAK, TRIM, and BHATCH commands.
Courtesy of Carole J. Williams, South Harrison High School
Wohlers: Applying
AutoCAD 2010
Additional Problems L1. Uses Basic AutoCAD
Skills
668
The McGrawHill
Companies, 2010
Additional Problems
662 Additional Problems
PROBLEM 25
Create the oor plan drawing of a computer lab. Determine the draw-
ing area according to space requirements. Estimate the dimensions
that are not given.
Wohlers: Applying
AutoCAD 2010
Additional Problems L2. Uses Intermediate
AutoCAD Skills
669
The McGrawHill
Companies, 2010
Additional Problems
663 Additional Problems
PROBLEM 26
Create and fully dimension the drawing of an adjustable link.
PROBLEM 27
Create and fully dimension the drawing of an idler plate.
Wohlers: Applying
AutoCAD 2010
Additional Problems L2. Uses Intermediate
AutoCAD Skills
670
The McGrawHill
Companies, 2010
Additional Problems
664 Additional Problems
PROBLEM 28
Create and dimension orthographic views of the support.
PROBLEM 29
Create and dimension the drawing of a cover plate.
Courtesy of Gary J. Hordemann, Gonzaga University
Wohlers: Applying
AutoCAD 2010
Additional Problems L2. Uses Intermediate
AutoCAD Skills
671
The McGrawHill
Companies, 2010
Additional Problems
665 Additional Problems
PROBLEM 30
Create and dimension orthographic views of the base. Use a drawing
area of 17 11.
PROBLEM 31
Create and dimension orthographic views of the base. Use a drawing
area of 17 11.
Wohlers: Applying
AutoCAD 2010
Additional Problems L2. Uses Intermediate
AutoCAD Skills
672
The McGrawHill
Companies, 2010
Additional Problems
666 Additional Problems
PROBLEM 32
Create and fully dimension the orthographic views of the angle block.
PROBLEM 33
Create and fully dimension the orthographic views of the cradle.
Wohlers: Applying
AutoCAD 2010
Additional Problems L2. Uses Intermediate
AutoCAD Skills
673
The McGrawHill
Companies, 2010
Additional Problems
667 Additional Problems
PROBLEM 34
Draw the hex ratchet. Begin by creating the circles for the ends of the
ratchet. Then create the lines and polygon. Use the BREAK command
to remove parts of both circles as indicated to nish the drawing. Use
a drawing area of 280 215. Dimension the drawing in millimeters.
PROBLEM 35
Create and fully dimension the drawing of a rod support.
Adapted from the textbook Drafting Fundamentals by Scott, Foy, and Schwendau
Wohlers: Applying
AutoCAD 2010
Additional Problems L2. Uses Intermediate
AutoCAD Skills
674
The McGrawHill
Companies, 2010
Additional Problems
668 Additional Problems
PROBLEM 36
The mechanism below consists of three parts: a driver, a follower,
and a link. Use the dimensions shown and the CIRCLE, OFFSET, and
FILLET commands to draw the front view.
Courtesy of Gary J. Hordemann, Gonzaga University
Wohlers: Applying
AutoCAD 2010
Additional Problems L2. Uses Intermediate
AutoCAD Skills
675
The McGrawHill
Companies, 2010
Additional Problems
669 Additional Problems
PROBLEM 37
Create and fully dimension the drawing of a master template. Use a
drawing area of 22 17.
Courtesy of Steve Huycke, Lake Michigan College
Wohlers: Applying
AutoCAD 2010
Additional Problems L2. Uses Intermediate
AutoCAD Skills
676
The McGrawHill
Companies, 2010
Additional Problems
670 Additional Problems
PROBLEM 38
Create and dimension the drawing of a steel plate.
PROBLEM 39
Create the drawing of a rocker arm. Dimension the drawing using
decimal units.
Wohlers: Applying
AutoCAD 2010
Additional Problems L2. Uses Intermediate
AutoCAD Skills
677
The McGrawHill
Companies, 2010
Additional Problems
671 Additional Problems
PROBLEM 40
Create and fully dimension the drawing of a Geneva plate. Use a
drawing area of 22 17.
Wohlers: Applying
AutoCAD 2010
Additional Problems L2. Uses Intermediate
AutoCAD Skills
678
The McGrawHill
Companies, 2010
Additional Problems
672 Additional Problems
PROBLEM 41
Create and fully dimension the drawing of a cassette reel. Use a draw-
ing area of 280 215.
Adapted from the textbook Drafting Fundamentals by Scott, Foy, and Schwendau
Wohlers: Applying
AutoCAD 2010
Additional Problems L2. Uses Intermediate
AutoCAD Skills
679
The McGrawHill
Companies, 2010
Additional Problems
673 Additional Problems
PROBLEM 42
Create and fully dimension the drawing of a slotted wheel. Use a
drawing area of 17 11.
Adapted from the textbook Drafting Fundamentals by Scott, Foy, and Schwendau
Wohlers: Applying
AutoCAD 2010
Additional Problems L2. Uses Intermediate
AutoCAD Skills
680
The McGrawHill
Companies, 2010
Additional Problems
674 Additional Problems
PROBLEM 43
Create and dimension the drawing of a gasket.
PROBLEM 44
Create and dimension the drawing of an 18-tooth cutter. Use a draw-
ing area of 17 11.
Adapted from the textbook Drafting Fundamentals by Scott, Foy, and Schwendau
Wohlers: Applying
AutoCAD 2010
Additional Problems L2. Uses Intermediate
AutoCAD Skills
681
The McGrawHill
Companies, 2010
Additional Problems
675 Additional Problems
PROBLEM 45
Create and dimension the top and front orthographic views of the
slotted shaft.
Adapted from the textbook Drafting Fundamentals by Scott, Foy, and Schwendau
Wohlers: Applying
AutoCAD 2010
Additional Problems L2. Uses Intermediate
AutoCAD Skills
682
The McGrawHill
Companies, 2010
Additional Problems
676 Additional Problems
PROBLEM 46
Create and dimension the drawing of an adjustable bracket.
PROBLEM 47
Create and dimension the drawing of a basketball backboard. Use a
scale of 1 = 1.
Problems 46 and 47 adapted from the textbook Drafting
Fundamentals by Scott, Foy, and Schwendau
Wohlers: Applying
AutoCAD 2010
Additional Problems L2. Uses Intermediate
AutoCAD Skills
683
The McGrawHill
Companies, 2010
Additional Problems
677 Additional Problems
PROBLEM 48
Create and dimension a complete drawing of the wall plaque.
PROBLEM 49
Create the electrical schematic drawing. Create blocks of each of the
components and then insert them as needed.
Courtesy of Mark Schwendau, Kishwaukee College
Wohlers: Applying
AutoCAD 2010
Additional Problems L2. Uses Intermediate
AutoCAD Skills
684
The McGrawHill
Companies, 2010
Additional Problems
678 Additional Problems
PROBLEM 50
Create and dimension the spacer. Use a drawing area of 17 11.
Courtesy of Mark Schwendau, Kishwaukee College
Wohlers: Applying
AutoCAD 2010
Additional Problems L2. Uses Intermediate
AutoCAD Skills
685
The McGrawHill
Companies, 2010
Additional Problems
679 Additional Problems
PROBLEM 51
Create a single view of the spacer. Dimension the drawing and add a
note indicating the thickness of the spacer.
Adapted from the textbook Drafting Fundamentals by Scott, Foy, and Schwendau
Wohlers: Applying
AutoCAD 2010
Additional Problems L2. Uses Intermediate
AutoCAD Skills
686
The McGrawHill
Companies, 2010
Additional Problems
680 Additional Problems
PROBLEM 52
Create the front and right-side views of the centering bushing.
Include dimensions.
Courtesy of Steve Huycke, Lake Michigan College
Wohlers: Applying
AutoCAD 2010
Additional Problems L2. Uses Intermediate
AutoCAD Skills
687
The McGrawHill
Companies, 2010
Additional Problems
681 Additional Problems
PROBLEM 53
Create and fully dimension the views of the rod support. Determine
the drawing area on your own, based on space requirements.
Courtesy of Steve Huycke, Lake Michigan College
Wohlers: Applying
AutoCAD 2010
Additional Problems L2. Uses Intermediate
AutoCAD Skills
688
The McGrawHill
Companies, 2010
Additional Problems
682 Additional Problems
PROBLEM 54
Create a drawing of the template and dimension it as shown.
Determine the drawing area based on space requirements.
Courtesy of Steve Huycke, Lake Michigan College
Wohlers: Applying
AutoCAD 2010
Additional Problems L2. Uses Intermediate
AutoCAD Skills
689
The McGrawHill
Companies, 2010
Additional Problems
683 Additional Problems
PROBLEM 55
Create the top view and front full section view of the arm. Be sure to
include the detail.
Courtesy of Alan Fitzell, Central Peel Secondary School
Wohlers: Applying
AutoCAD 2010
Additional Problems L2. Uses Intermediate
AutoCAD Skills
690
The McGrawHill
Companies, 2010
Additional Problems
684 Additional Problems
PROBLEM 56
Create and dimension the irregular curve. Determine the drawing
area based on space requirements.
PROBLEM 57
Create and dimension the irregular curve. Determine the drawing
area based on space requirements.
Wohlers: Applying
AutoCAD 2010
Additional Problems L2. Uses Intermediate
AutoCAD Skills
691
The McGrawHill
Companies, 2010
Additional Problems
685 Additional Problems
PROBLEM 58
Create and fully dimension the two views of the crank handle using
decimal inches to three decimal places. Estimate all dimensions.
Courtesy of Joseph K. Yabu, San Jose State University
Wohlers: Applying
AutoCAD 2010
Additional Problems L2. Uses Intermediate
AutoCAD Skills
692
The McGrawHill
Companies, 2010
Additional Problems
686 Additional Problems
PROBLEM 59
Create and fully dimension the wheel cover.
PROBLEM 60
Create drawings of the wheel covers. Estimate all dimensions.
Problems 59 and 60 courtesy of Joseph K. Yabu, San Jose State University
Wohlers: Applying
AutoCAD 2010
Additional Problems L2. Uses Intermediate
AutoCAD Skills
693
The McGrawHill
Companies, 2010
Additional Problems
687 Additional Problems
PROBLEM 61
In a steel frame building, a bracket is to be connected to a column
as shown. The front and right-side views of the structural detail are
given below. The W 14 26 wide ange beam is to be bolted to a
9 5
3
/8 plate which, in turn, is to be welded to the W 8 35 wide
ange beam. The dimensions for the two beams are taken from the
American Institute of Steel Constructions Manual of Steel Construction.
Draw the two views.
Courtesy of Gary J. Hordemann, Gonzaga University
Wohlers: Applying
AutoCAD 2010
Additional Problems L2. Uses Intermediate
AutoCAD Skills
694
The McGrawHill
Companies, 2010
Additional Problems
688 Additional Problems
PROBLEM 62
Draw the top and front views of the barrier block. Study the top view
and gure out how to minimize drawing and maximize the use of rep-
licating commands such as COPY, MIRROR, and ARRAY.
Courtesy of Gary J. Hordemann, Gonzaga University
Wohlers: Applying
AutoCAD 2010
Additional Problems L2. Uses Intermediate
AutoCAD Skills
695
The McGrawHill
Companies, 2010
Additional Problems
689 Additional Problems
PROBLEM 63
The front view of the link shown below is amazingly easy to draw if
you draw the large circle rst; then draw long horizontal and vertical
lines snapped to the center of the circle. Offset the lines to locate the
centers of the two smaller circles; if necessary, use a zero-distance
chamfer or zero-radius llet to extend the lines until they meet. Insert
the two small circles, snapped to the intersections of the lines. Offset
again to construct the lines composing the lower left corner and then
llet that corner. Draw a line snapped tangent to the upper small
circle and the large circle; use the FILLET command to insert the arcs
joining the small and large circles. Finally, insert the octagon snapped
to the center of the large circle.
Courtesy of Gary J. Hordemann, Gonzaga University
Wohlers: Applying
AutoCAD 2010
Additional Problems L2. Uses Intermediate
AutoCAD Skills
696
The McGrawHill
Companies, 2010
Additional Problems
690 Additional Problems
PROBLEM 64
Draw the top view of the stanchion shown below.
PROBLEM 65
A drawing of part of the 20 scale from an engineers scale is shown
below. Using the ARRAY command, draw the 20 scale. Then draw 30
and 50 scales.
Problems 64 and 65 courtesy of Gary J. Hordemann, Gonzaga University
Wohlers: Applying
AutoCAD 2010
Additional Problems L2. Uses Intermediate
AutoCAD Skills
697
The McGrawHill
Companies, 2010
Additional Problems
691 Additional Problems
PROBLEM 66
Draw the front view of the swivel link shown below. Draw half
the object using LINE, CIRCLE, OFFSET, and FILLET. Construct the
external llets using circles and lines snapped to tangents. Then use
BREAK to trim the circles to arcs. Use MIRROR to complete the other
half.
Courtesy of Gary J. Hordemann, Gonzaga University
Wohlers: Applying
AutoCAD 2010
Additional Problems L2. Uses Intermediate
AutoCAD Skills
698
The McGrawHill
Companies, 2010
Additional Problems
692 Additional Problems
PROBLEM 67
The footprints for two cordless mice on a mouse docking (recharging)
station are shown below. Draw the two footprints without using the
FILLET command by drawing circles for all the rounded ends. Use the
TTR option of the CIRCLE command for the R3.50 arc. Then use TRIM
to create the nal objects. Would it be easier to use lleted lines? Try
it by drawing the outlines again, this time without using the CIRCLE
command.
Courtesy of Gary J. Hordemann, Gonzaga University
Wohlers: Applying
AutoCAD 2010
Additional Problems L2. Uses Intermediate
AutoCAD Skills
699
The McGrawHill
Companies, 2010
Additional Problems
693 Additional Problems
PROBLEM 68
Draw the front view of the splined separator block shown below. A
suggested approach: Draw two circles bounding the spline teeth.
Draw a horizontal line through the center and offset it to form the
boundary of one tooth. Trim the circles and lines to form one tooth
and array it about the center. Using the OFFSET command, create
1
/12
of the object. Use MIRROR to create
1
/6 of the object, and then array it
about the center to nish it. When you have nished the drawing, use
SCALE to reduce the spline teeth so that the outer diameter is 12. Use
STRETCH to narrow the outer gaps from 8 to 6.
Courtesy of Gary J. Hordemann, Gonzaga University
Wohlers: Applying
AutoCAD 2010
Additional Problems L2. Uses Intermediate
AutoCAD Skills
700
The McGrawHill
Companies, 2010
Additional Problems
694 Additional Problems
PROBLEM 69
Create and dimension the two views of the cam shown below. The
spacing between the dots is .125.
Courtesy of Gary J. Hordemann, Gonzaga University
Wohlers: Applying
AutoCAD 2010
Additional Problems L2. Uses Intermediate
AutoCAD Skills
701
The McGrawHill
Companies, 2010
Additional Problems
695 Additional Problems
PROBLEM 70
Create a new text style called Inside with the following settings:
Dimension line spacing: .30
Dimension line color: ByLayer
Extension line extension: .06
Extension line origin offset: .05
Extension line color: ByLayer
Arrow size: .12
Fit: Text only
Unit linear precision: 0.00
Unit angular precision: 0
Suppress leading zeros
Text style: ROMANS (font romans.shx)
Text height: .12
Text gap: .06
Text color: Blue
Using the new dimension style, draw and dimension the two views of
the clock blank shown below. The spacing between dots is .125.
Courtesy of Gary J. Hordemann, Gonzaga University
Wohlers: Applying
AutoCAD 2010
Additional Problems L2. Uses Intermediate
AutoCAD Skills
702
The McGrawHill
Companies, 2010
Additional Problems
696 Additional Problems
PROBLEM 71
Draw each of the three thread representations shown below and write
them to les using the WBLOCK command. The external threads are
most easily drawn using the ARRAY command. The distance between
dots in the grid is not important, but .125 should work well.
Courtesy of Gary J. Hordemann, Gonzaga University
Wohlers: Applying
AutoCAD 2010
Additional Problems L2. Uses Intermediate
AutoCAD Skills
703
The McGrawHill
Companies, 2010
Additional Problems
697 Additional Problems
PROBLEM 72
Imagine an object composed of:
a. A cube measuring 2 on each side.
b. A four-sided rectangular pyramid with a height of 1. The pyra-
mid sits on top of the cube and the four edges of its base align
with the four edges of the cubes top surface.
c. A hole, 1
1
/2 in diameter, centered in the front cube face and
having a depth of
1
/2.
d. Another hole, coaxial with the rst but 1 in diameter, extend-
ing through the object.
Three ways of drawing this object are shown below. They are called
obliques. Simply put, they are created by drawing one face at its full
size and shape with the receding lines at an angle of 45. The cabinet
oblique has half-size receding lines; the cavalier oblique has full-size
receding lines. The receding lines in general obliques vary; those on
the one shown here are 0.707-size lines. Draw the three obliques.
Courtesy of Gary J. Hordemann, Gonzaga University
Wohlers: Applying
AutoCAD 2010
Additional Problems L2. Uses Intermediate
AutoCAD Skills
704
The McGrawHill
Companies, 2010
Additional Problems
698 Additional Problems
PROBLEM 73
Use 3D faces and a sphere to create the object shown below. Then
use solid primitives with the UNION, SUBTRACT, and/or PRESSPULL
commands to create a completely solid version. The large cube is
2 units on each side and the small cube is 1 unit on each side. The
sphere has a diameter of .5. The total height of the object, including
the sphere, is 4 units.
Courtesy of Carole J. Williams, South Harrison High School
Wohlers: Applying
AutoCAD 2010
Additional Problems L2. Uses Intermediate
AutoCAD Skills
705
The McGrawHill
Companies, 2010
Additional Problems
699 Additional Problems
PROBLEM 74
Create the chess pawn piece as a solid model. Use a polyline and the
REVOLVE command. Estimate all dimensions. Then assign a mate-
rial to the pawn and render it. Save both the model and the rendered
image.
Courtesy of Carole J. Williams, South Harrison High School
Wohlers: Applying
AutoCAD 2010
Additional Problems L2. Uses Intermediate
AutoCAD Skills
706
The McGrawHill
Companies, 2010
Additional Problems
700 Additional Problems
PROBLEM 75
Create the oor plan for the rst story of a residence. Determine the
drawing area according to space requirements. Estimate the dimen-
sions that are not given.
Courtesy of Mark Schwendau, Kishwaukee College
Wohlers: Applying
AutoCAD 2010
Additional Problems L2. Uses Intermediate
AutoCAD Skills
707
The McGrawHill
Companies, 2010
Additional Problems
701 Additional Problems
PROBLEM 76
Create the wall section.
Wohlers: Applying
AutoCAD 2010
Additional Problems L2. Uses Intermediate
AutoCAD Skills
708
The McGrawHill
Companies, 2010
Additional Problems
702 Additional Problems
PROBLEM 77
Create a dimension style named Structural that uses feet and inches,
oblique arrowheads, and text placed above the dimension lines. Draw
and dimension the foundation detail shown below. The hatch patterns
are Earth, ANSI37, and AR-CONC.
Courtesy of Gary J. Hordemann, Gonzaga University
Wohlers: Applying
AutoCAD 2010
Additional Problems L2. Uses Intermediate
AutoCAD Skills
709
The McGrawHill
Companies, 2010
Additional Problems
703 Additional Problems
PROBLEM 78
Create and dimension an isometric view of the base.
PROBLEM 79
Create and dimension an isometric view of the wedge block.
Wohlers: Applying
AutoCAD 2010
Additional Problems L3. Uses Advanced
AutoCAD and
ProblemSolving Skills
710
The McGrawHill
Companies, 2010
Additional Problems
704 Additional Problems
PROBLEM 80
Create solid models of the table and vase. Estimate all dimensions.
Display the model in the Conceptual visual style.
PROBLEM 81
Create the top and side views of the ghter aircraft. Estimate all
dimensions.
Problem 81 courtesy of Matt Melliere and Ronald Weseloh, Red Bud High School
Wohlers: Applying
AutoCAD 2010
Additional Problems L3. Uses Advanced
AutoCAD and
ProblemSolving Skills
711
The McGrawHill
Companies, 2010
Additional Problems
705 Additional Problems
PROBLEM 82
Create the landscape drawing as shown. Create blocks of the trees
and shrubs and insert them as shown. Estimate all dimensions.
Courtesy of Mills Brothers Landscape and Nursery, Inc.
Wohlers: Applying
AutoCAD 2010
Additional Problems L3. Uses Advanced
AutoCAD and
ProblemSolving Skills
712
The McGrawHill
Companies, 2010
Additional Problems
706 Additional Problems
PROBLEM 83
Create the design elevation. Create blocks of the trees and shrubs and
insert them as shown. Estimate all dimensions.
Courtesy of Mills Brothers Landscape and Nursery, Inc.
Wohlers: Applying
AutoCAD 2010
Additional Problems L3. Uses Advanced
AutoCAD and
ProblemSolving Skills
713
The McGrawHill
Companies, 2010
Additional Problems
707 Additional Problems
PROBLEM 84
Create a solid model of the bracket. Estimate all dimensions. Display
the model in the Conceptual visual style.
Wohlers: Applying
AutoCAD 2010
Additional Problems L3. Uses Advanced
AutoCAD and
ProblemSolving Skills
714
The McGrawHill
Companies, 2010
Additional Problems
708 Additional Problems
PROBLEM 85
Create a solid model of the 90 link. Display the model in the
Conceptual visual style.
PROBLEM 86
Draw the front and right-side views of the gear. Use the detail
drawing to create the teeth accurately. Hatch as indicated using
the ANSI31 pattern.
Problem 86 courtesy of Steve Huycke, Lake Michigan College
Wohlers: Applying
AutoCAD 2010
Additional Problems L3. Uses Advanced
AutoCAD and
ProblemSolving Skills
715
The McGrawHill
Companies, 2010
Additional Problems
709 Additional Problems
PROBLEM 87
Create and fully dimension the isometric view of the strip block. Use
a drawing area of 17 11.
Wohlers: Applying
AutoCAD 2010
Additional Problems L3. Uses Advanced
AutoCAD and
ProblemSolving Skills
716
The McGrawHill
Companies, 2010
Additional Problems
710 Additional Problems
PROBLEM 88
Create and dimension the drawing of a wrench. The units are mil-
limeters. Determine the drawing area based on the dimensions of the
wrench.
Adapted from the textbook Drafting Fundamentals by Scott, Foy, and Schwendau
Wohlers: Applying
AutoCAD 2010
Additional Problems L3. Uses Advanced
AutoCAD and
ProblemSolving Skills
717
The McGrawHill
Companies, 2010
Additional Problems
711 Additional Problems
PROBLEM 89
Create the front and right-side views of the tting. Then construct the
auxiliary view. Dimension the front and right-side views.
Courtesy of John F. Kirk, Kirk & Associates
Wohlers: Applying
AutoCAD 2010
Additional Problems L3. Uses Advanced
AutoCAD and
ProblemSolving Skills
718
The McGrawHill
Companies, 2010
Additional Problems
712 Additional Problems
PROBLEM 90
Create the front and right-side views of the block. Then construct the
auxiliary view. Dimension the front and right-side views.
Courtesy of John F. Kirk, Kirk & Associates
Wohlers: Applying
AutoCAD 2010
Additional Problems L3. Uses Advanced
AutoCAD and
ProblemSolving Skills
719
The McGrawHill
Companies, 2010
Additional Problems
713 Additional Problems
PROBLEM 91
Create the front and right-side views of the casting. The right-side
view should include a half section. Fully dimension both views.
Courtesy of Gary J. Hordemann, Gonzaga University
Wohlers: Applying
AutoCAD 2010
Additional Problems L3. Uses Advanced
AutoCAD and
ProblemSolving Skills
720
The McGrawHill
Companies, 2010
Additional Problems
714 Additional Problems
PROBLEM 92
Create the top and front views of the alternator bracket. Use a draw-
ing area of 17 11.
Adapted from the textbook Drafting Fundamentals by Scott, Foy, and Schwendau
Wohlers: Applying
AutoCAD 2010
Additional Problems L3. Uses Advanced
AutoCAD and
ProblemSolving Skills
721
The McGrawHill
Companies, 2010
Additional Problems
715 Additional Problems
PROBLEM 93
Create the necessary orthographic views of the angle block and fully
dimension the views. Add an isometric view in the upper right area of
the drawing.
PROBLEM 94
Create a solid model of the swivel stop. First extrude the basic prole.
Then use PRESSPULL to create the holes. Display the model in the
Conceptual visual style.
Adapted from the textbook Drafting Fundamentals by Scott, Foy, and Schwendau
Courtesy of Gary J. Hordemann, Gonzaga University
Wohlers: Applying
AutoCAD 2010
Additional Problems L3. Uses Advanced
AutoCAD and
ProblemSolving Skills
722
The McGrawHill
Companies, 2010
Additional Problems
716 Additional Problems
PROBLEM 95
Create a solid model of the impeller. Display the model in the
Conceptual visual style.
Courtesy of Gary J. Hordemann, Gonzaga University
Wohlers: Applying
AutoCAD 2010
Additional Problems L3. Uses Advanced
AutoCAD and
ProblemSolving Skills
723
The McGrawHill
Companies, 2010
Additional Problems
717 Additional Problems
PROBLEM 96
Create a solid model of the block.
PROBLEM 97
Create a solid model of the block. Then produce orthographic views
from the solid model.
Wohlers: Applying
AutoCAD 2010
Additional Problems L3. Uses Advanced
AutoCAD and
ProblemSolving Skills
724
The McGrawHill
Companies, 2010
Additional Problems
718 Additional Problems
PROBLEM 98
Create the views of the 45 elbow as shown and fully dimension
them. Determine the drawing area based on space requirements.
Courtesy of Steve Huycke, Lake Michigan College
Wohlers: Applying
AutoCAD 2010
Additional Problems L3. Uses Advanced
AutoCAD and
ProblemSolving Skills
725
The McGrawHill
Companies, 2010
Additional Problems
719 Additional Problems
PROBLEM 99
Create the front and full section views of the sprocket and fully
dimension them. Units are in millimeters. Determine the drawing
area based on space requirements.
Courtesy of Alan Fitzell, Central Peel Secondary School
Wohlers: Applying
AutoCAD 2010
Additional Problems L3. Uses Advanced
AutoCAD and
ProblemSolving Skills
726
The McGrawHill
Companies, 2010
Additional Problems
720 Additional Problems
PROBLEM 100
Create the front and full section views of the tool and dimension
them. Also include the detail as shown. Determine the drawing area
based on space requirements. Units are in millimeters.
Courtesy of Julie H. Wickert, Austin Community College
Wohlers: Applying
AutoCAD 2010
Additional Problems L3. Uses Advanced
AutoCAD and
ProblemSolving Skills
727
The McGrawHill
Companies, 2010
Additional Problems
721 Additional Problems
PROBLEM 101
Create the entire set of drawings of the control bracket. Determine
the drawing area based on space requirements.
Courtesy of Steve Huycke, Lake Michigan College
Wohlers: Applying
AutoCAD 2010
Additional Problems L3. Uses Advanced
AutoCAD and
ProblemSolving Skills
728
The McGrawHill
Companies, 2010
Additional Problems
722 Additional Problems
PROBLEM 102
Create the drawing of the fork lift as well as the bill of materials.
Estimate all dimensions.
Courtesy of Craig Pelate and Ron Weseloh, Red Bud High School
Wohlers: Applying
AutoCAD 2010
Additional Problems L3. Uses Advanced
AutoCAD and
ProblemSolving Skills
729
The McGrawHill
Companies, 2010
Additional Problems
723 Additional Problems
PROBLEM 103
Create the top, front, right-side, and isometric views of the picnic
table. Do research to nd appropriate sizes and dimensions.
Courtesy of Dan Cowell and Ron Weseloh, Red Bud High School
Wohlers: Applying
AutoCAD 2010
Additional Problems L3. Uses Advanced
AutoCAD and
ProblemSolving Skills
730
The McGrawHill
Companies, 2010
Additional Problems
724 Additional Problems
PROBLEM 104
Create the front and side views of the structural bracket and dimen-
sion them as shown. Also include section and isometric views.
Determine the drawing area based on space requirements.
Courtesy of Gary J. Hordemann, Gonzaga University
Wohlers: Applying
AutoCAD 2010
Additional Problems L3. Uses Advanced
AutoCAD and
ProblemSolving Skills
731
The McGrawHill
Companies, 2010
Additional Problems
725 Additional Problems
PROBLEM 105
Draw the top view of the spacer shown below. Assume that all of the
ribs have a width of .2 and are symmetrical about the center lines. Try
this approach: Create the hexagon and offset it. Add one set of circles
and array them. Draw lines joining the centers of the circles and
polygons. Then offset the lines, llet them, and array them. Note: The
llets are between lines and circles and between lines and the outer
polygon, not between lines.
Courtesy of Gary J. Hordemann, Gonzaga University
Wohlers: Applying
AutoCAD 2010
Additional Problems L3. Uses Advanced
AutoCAD and
ProblemSolving Skills
732
The McGrawHill
Companies, 2010
Additional Problems
726 Additional Problems
PROBLEM 106
Create a solid model of the bracket using the dimensions shown in
the orthographic views below. View the model in the 3D Wireframe
visual style. Create orthographic views from the model.
Courtesy of Mark R. Stevenson
Wohlers: Applying
AutoCAD 2010
Additional Problems L3. Uses Advanced
AutoCAD and
ProblemSolving Skills
733
The McGrawHill
Companies, 2010
Additional Problems
727 Additional Problems
PROBLEM 107
Create and dimension a solid model of the locking sleeve according
to the dimensions shown below. Display the model in the Conceptual
visual style.
Courtesy of Mark R. Stevenson
Wohlers: Applying
AutoCAD 2010
Additional Problems L3. Uses Advanced
AutoCAD and
ProblemSolving Skills
734
The McGrawHill
Companies, 2010
Additional Problems
728 Additional Problems
PROBLEM 108
Create a solid model of the roller tube block. The overall dimensions
of the block are 2 2 3. The hole on the top surface has a depth
of 1, and the holes on the sides are thru holes. All of the holes have
a diameter of 1. Display the nished model in the Conceptual visual
style. Rotate the model to view it from several viewpoints.
Model courtesy of Gary J. Hordemann, Gonzaga University
Wohlers: Applying
AutoCAD 2010
Additional Problems L3. Uses Advanced
AutoCAD and
ProblemSolving Skills
735
The McGrawHill
Companies, 2010
Additional Problems
729 Additional Problems
PROBLEM 109
Using the REVOLVE command, create a solid model of the V-belt pul-
ley shown below. Note that by revolving around the axis, you can cre-
ate a hole without using the SUBTRACT or PRESSPULL command.
Courtesy of Gary J. Hordemann, Gonzaga University
PROBLEM 110
Create top, front, and isometric views of the fence. Determine the
drawing area based on space requirements. Dimension the top and
front views.
Adapted from the textbook Drafting Fundamentals by Scott, Foy, and Schwendau
Wohlers: Applying
AutoCAD 2010
Additional Problems L3. Uses Advanced
AutoCAD and
ProblemSolving Skills
736
The McGrawHill
Companies, 2010
Additional Problems
730 Additional Problems
PROBLEM 111
Create a solid model of the surveyors transit. Estimate all dimen-
sions. Display the model in the Conceptual visual style.
Model courtesy of Riley Clark
Wohlers: Applying
AutoCAD 2010
Additional Problems L3. Uses Advanced
AutoCAD and
ProblemSolving Skills
737
The McGrawHill
Companies, 2010
Additional Problems
731 Additional Problems
PROBLEM 112
Create the architectural elevation of the cathedral. Estimate all
dimensions.
Courtesy of David Sala, Forsgren Associates, from World Atlas of Architecture
(G.K. Hall and Company)
Wohlers: Applying
AutoCAD 2010
Additional Problems L3. Uses Advanced
AutoCAD and
ProblemSolving Skills
738
The McGrawHill
Companies, 2010
Additional Problems
732 Additional Problems
PROBLEM 113
Create the wall section.
Adapted from a drawing by Paul Driscoll
Wohlers: Applying
AutoCAD 2010
Additional Problems L3. Uses Advanced
AutoCAD and
ProblemSolving Skills
739
The McGrawHill
Companies, 2010
Additional Problems
733 Additional Problems
PROBLEM 114
Create the front and left-side architectural elevation drawings.
Estimate all dimensions.
Courtesy of Rodger A. Brooks, Architect
Wohlers: Applying
AutoCAD 2010
Additional Problems L3. Uses Advanced
AutoCAD and
ProblemSolving Skills
740
The McGrawHill
Companies, 2010
Additional Problems
734 Additional Problems
PROBLEM 115
Create the back and right-side architectural elevation drawings.
Estimate all dimensions.
Courtesy of Rodger A. Brooks, Architect
Wohlers: Applying
AutoCAD 2010
Additional Problems L3. Uses Advanced
AutoCAD and
ProblemSolving Skills
741
The McGrawHill
Companies, 2010
Additional Problems
735 Additional Problems
PROBLEM 116
Create the architectural elevation drawing. Estimate all dimensions.
Courtesy of Gary J. Hordemann, Gonzaga University
Wohlers: Applying
AutoCAD 2010
Additional Problems L3. Uses Advanced
AutoCAD and
ProblemSolving Skills
742
The McGrawHill
Companies, 2010
Additional Problems
736 Additional Problems
PROBLEM 117
Create a solid model of the sprocket guard. Estimate all dimensions.
Display the model in the Conceptual visual style.
PROBLEM 118
Create solid models of the parts and arrange as an exploded assembly.
Estimate all dimensions. Display the assembly using the Conceptual
visual style.
Wohlers: Applying
AutoCAD 2010
Back Matter Appendix A: Options
Dialog Box
743
The McGrawHill
Companies, 2010
737 Appendix A
Appendix A
Options Dialog Box
AutoCADs Options dialog box permits you to customize many of AutoCADs
settings. Also, the dialog box enables you to add pointing devices and print-
ers to your AutoCAD system. Select the Options button on the bottom of
the Menu Browser to display the Options dialog box, as shown in Fig. A-1.
Fi g. A- 1
Files
The Files tab species the folders in which AutoCAD searches for text fonts,
drawings to insert, linetypes, hatch patterns, menus, plug-ins, and other les
that are not located in the current folder. It also species user-dened set-
tings such as the custom dictionary to use for spell checking.
Display
This tab customizes the AutoCAD window. For instance, you can specify
the display of scroll bars in the window. It allows you to set the colors for
most items in the user interface, including the backgrounds for the AutoCAD
Continued
Wohlers: Applying
AutoCAD 2010
Back Matter Appendix A: Options
Dialog Box
744
The McGrawHill
Companies, 2010
738 Appendix A
Classic and 3D Modeling backgrounds, Command line background and text,
and AutoTrack
vector. You can also control the size of the crosshairs and the
resolution of arcs and circles.
Open and Save
This tab controls the options related to opening and saving les. Examples
include the default le type when saving an AutoCAD drawing and whether
a thumbnail preview image appears in the Select File dialog box. The settings
on this tab also allow you to set the number of minutes between automatic
saves.
Plot and Publish
The Plot and Publish tab deals with settings and controls related to plotting
and printing devices. You can set the default output device and add and con-
gure a new device. You can also add or edit plot style tables.
System
Use this tab to control miscellaneous system settings, such as the display of
3D graphics. This is also where you change the current pointing device.
User Preferences
This tab helps you optimize the way you work in AutoCAD. For example,
you can customize how the right-click features in AutoCAD behave. Also,
you can indicate the source and target drawing units when dragging and
dropping drawing content. You can also set lineweights and edit the scale list
from this tab.
Drafting
The Drafting tab controls many editing options. For instance, you can make
adjustments to the AutoSnap features, such as changing the color and size of
AutoSnap markers. Here, you can also change AutoTrack settings, including
whether to display polar tracking vectors. You can also customize settings for
light and camera glyphs.
Wohlers: Applying
AutoCAD 2010
Back Matter Appendix A: Options
Dialog Box
745
The McGrawHill
Companies, 2010
739 Appendix A
3D Modeling
This tab allows you to control the appearance of the 3D crosshairs and the
2D and 3D UCS icons. You can also control the number of isolines used
in models, customize walk, y, and animation settings, and control the
appearance of the ViewCube and SteeringWheels.
Selection
The Selection tab controls settings related to methods of object selection.
Examples include turning noun/verb selection on or off and adjusting the
size of the pickbox and grip boxes. You can also set the color of selected and
unselected grip boxes.
Proles
This tab controls the use of proles. In this context, a prole is a user-dened
conguration that allows each user to set up and save various personal pref-
erences, such as which toolbars are present and where they appear on the
screen. Proles allow several people to share a single computer without hav-
ing to change the settings individually each time they use it.
If no proles have been dened for a computer, you can dene one by pick-
ing the Add to List... button. A dialog box appears that allows you to name
the prole and give it a description. Note that creating a new prole does not
automatically select it as the current prole. You must pick the Set Current
button to set the active prole.
When more than one prole exists, any changes you make to AutoCADs
settings are automatically saved to the current prole. To change the current
prole, display the Options dialog box, pick the Proles tab, select the prole
you want to make current, and pick the Set Current button.
Wohlers: Applying
AutoCAD 2010
Back Matter Appendix B: Managing
AutoCAD
746
The McGrawHill
Companies, 2010
740
Appendix B
Managing AutoCAD
Organizing an AutoCAD installation requires several considerations. For
example, you should store les in specic folders. Name the les and fold-
ers using standard naming conventions. If you dont, you may not be able to
nd the les later. It is also very important that you back up regularly. If you
overlook these and other system management tasks, your productivity may
decline. Also, you may lose work, causing problems that you could otherwise
avoid.
AutoCAD users and managers alike will nd the following information help-
ful. If you manage an AutoCAD system with care, you should never have
to create the same object twice. This comes only with careful planning and
cooperation among those who will be using the system.
Bear in mind that the process of implementing, managing, and expanding an
AutoCAD system evolves over time. As you and others become more familiar
with AutoCAD and the importance of managing les and folders, refer back
to this appendix.
System Manager
One person (or department) within the organization should have the respon-
sibility for managing the AutoCAD systems and overseeing their use. This
person should be the resident CAD champion and should answer questions
and provide directions to other users of the systems. The manager should
oversee the software, documentation, and hardware and should work with
the users to establish procedural standards for use with the systems.
Management Considerations
The system manager should consider questions like those listed below when
installing and organizing AutoCAD. The questions are intended to help guide
your thinking, from a management perspective, as you become familiar with
the various parts of AutoCAD.
How can I best categorize the les so that each folder does not grow to
more than 200 les total? Folders with a larger number of les become dif-
cult to navigate.
If I plan to install three or more AutoCAD stations, should I centralize
the storage of user-created les and plotting by using a network and le
server? A network and a centralized le system are recommended.
Appendix B
Wohlers: Applying
AutoCAD 2010
Back Matter Appendix B: Managing
AutoCAD
747
The McGrawHill
Companies, 2010
741
After AutoCAD is in place and you are familiar with it, you will create many
new les. The following questions address the efciency with which you cre-
ate and store these les.
Are there template les (or existing drawings) on le that may serve as a
starting point for new drawings? It is a good practice to benet from past
work.
Where should new drawing les be stored, what should they be named,
and how can users locate them easily? Develop organizational standards
that are clear and easy to follow.
Are there predened libraries of symbols and details that I can use while
I develop a drawing? Do any of the symbol libraries that come with
AutoCAD meet my needs?
Is a custom pull-down menu or toolbar available that lends itself to my
drawing application?
Are AutoLISP routines or other programs available that would help me
perform certain drafting operations more easily?
If you feel uncomfortable about your answers to these questions, there is
probably room for improvement. The following discussion is provided to
help you organize and manage your CAD systems more effectively.
Software/Documentation
The AutoCAD system manager spends considerable time organizing and doc-
umenting les, establishing rules and guidelines, and tracking new software
and hardware developments.
File ManagementKnow where les are located and the purpose of each.
Understand which ones are AutoCAD system les and which are not. Create
a system for backing up les and folders, and back up regularly. Emphasize
this to all users. Delete junk les.
Generally, the following discussion applies to almost all
AutoCAD users and les. However, there are inevitable dif-
ferences among users (backgrounds and interests, for exam-
ple), drawing applications, and the specic hardware and
software. Take these differences into consideration.
Appendix B
Continued
Wohlers: Applying
AutoCAD 2010
Back Matter Appendix B: Managing
AutoCAD
748
The McGrawHill
Companies, 2010
742
Template FilesCreate an easy-to-use system for the development, storage,
and retrieval of AutoCAD template les. Allow for ongoing development and
improvement of each template. Store the template les in a folder dedicated
to templates so that they are accessible by other users.
Document the contents of each template le by printing the drawing status
information, layers, text styles, linetype scale, and other relevant informa-
tion. On the rst page of this information, write the name of the template
le, its location, sheet size, and plot scale. Keep this information in a three-
ring binder for future reference to other users.
User Drawing FilesStore these in separate folders. Place drawing objects on
the proper layers. Assign standard colors, linetypes, and lineweights to the
standard layers. Make a backup copy of each drawing and store it on a sepa-
rate disk or backup system. Plot the drawings most likely to be used by oth-
ers and store them in a three-ring binder for future reference.
Symbol LibrariesDevelop a system for ongoing library development. (See
Chapter 35 for details on creating symbol libraries.) Plot each symbol library
drawing le, and place the library drawings on the wall near the system or in
a binder. Encourage all users to contribute to the libraries.
Menu FilesDevelop, set up, and make available custom toolbars and pull-
down menus. Store the menus in a folder dedicated to menus so that they
will be accessible to others.
AutoCAD UpgradesHandle the acquisition and installation of AutoCAD
software upgrades. Inform users of the new features and changes contained
in the new software. Coordinate training.
AutoCAD Third-Party SoftwareHandle the acquisition and installation of
third-party software developed for specic applications and utility purposes.
Inform users of its availability and use.
Hardware
Oversee the use and maintenance of the hardware components that make up
the system. Consider hardware upgrades as user and software requirements
change.
Appendix B
Wohlers: Applying
AutoCAD 2010
Back Matter Appendix B: Managing
AutoCAD
749
The McGrawHill
Companies, 2010
743
Procedural Standards
Develop clear, practical standards in the organization to minimize incon-
sistency and confusion. Each template le should have a standard set of
drawing layers, with a specic color and linetype dedicated to each layer.
For example, you may reserve a layer called Dimension, with color green, a
continuous linetype, and a lineweight of .3 mm, for all dimensions. This will
avoid confusion and improve consistency within your organization. Develop
similar standards for other AutoCAD-related practices.
AutoCAD Standards Checker
AutoCAD offers a method of checking arrowhead size, center marks, zero
suppression, text height, and other items for organizational standards. The
following steps outline this method.
1. Open a drawing le that you would consider a model example of how
drawings should appear at your organization.
2. Using Save As, save the drawing in AutoCAD Drawing Standard (DWS)
format.
3. Open or create a new drawing and then open the CAD Standards toolbar.
4. Pick the Congure... button.
5. In the Congure Standards dialog box, pick the Add Standards File button
(the one containing the plus sign) and open the DWS le you saved in
Step 2.
6. Pick the Check Standards button.
AutoCAD audits the current drawing against the DWS le and displays the
results in the Check Standards dialog box.
7. Pick the Settings button, check the Automatically x non-standards prop-
erties check box, and pick OK.
8. Pick the Next button repeatedly until the Checking Complete box appears.
AutoCAD xes the current drawing to conform to the standards contained in
the DWS le.
9. Close the Checking Complete and Check Standards dialog boxes.
Appendix B
Wohlers: Applying
AutoCAD 2010
Back Matter Appendix C: Drawing Area
Guidelines
750
The McGrawHill
Companies, 2010
744
Appendix C
Drawing Area Guidelines
Scale Type Sheet Size
Approx.
Plotting
Area
Scale Drawing Area
Architects
Scale
A: 12 9
B: 18 12
C: 24 18
D: 36 24
E: 48 36
10 8
16 11
22 16
34 22
46 34
1
/8 = 1
1
/2 = 1
1
/4 = 1
3 = 1
3 = 1
96 72
36 24
96 72
12 8
16 12
Civil
Engineers
Scale
A: 12 9
B: 18 12
C: 24 18
D: 36 24
E: 48 36
10 8
16 11
22 16
34 22
46 34
1 = 200
1 = 50
1 = 10
1 = 300
1 = 20
2400 1800
900 600
240 180
10,800 7200
960 720
Mechanical
Engineers
Scale
A: 11 8
B: 17 11
C: 22 17
D: 34 22
E: 44 34
9 7
15 10
20 15
32 20
42 32
1 = 2
2 = 1
1 = 1
1 = 1.5
4 = 1
22 17
8.5 5.5
22 17
51 33
11 8.5
Metric
Scale
A: 279 mm
216 mm
B: 432 mm
279 mm
C: 55.9 cm
43.2 cm
D: 86.4 cm
55.9 cm
E: 111.8 cm
86.4 cm
229 mm
178 mm
381 mm
254 mm
50.8 cm
38.1 cm
81.3 cm
50.8 cm
106.7 cm
81.3 cm
1 mm = 5 mm
1 mm = 20 mm
1 cm = 10 cm
2 cm = 1 cm
1 cm = 2 cm
1395 1080
8640 5580
559 432
43.2 27.95
237.6 172.8
Appendix C
Note: 1 = 25.4 mm
Wohlers: Applying
AutoCAD 2010
Back Matter Appendix D: Dimensioning
Symbols
751
The McGrawHill
Companies, 2010
745
Appendix D
Dimensioning Symbols
Type of Tolerance Symbol Name
Location Concentricity
Position
Symmetry
Orientation Angularity
Parallelism
Perpendicularity
Form Cylindricity
Flatness
Circularity (roundness)
Straightness
Prole Prole of a line
Prole of a surface
Runout Circular runout
Total runout
Supplementary Maximum material condition (MMC)
Least material condition (LMC)
Projected tolerance zone
Geometric Characteristic Symbols
Symbol Type of Dimension Symbol Type of Dimension
Diameter Countersink
R Radius Counterbore/Spotface
SR Spherical radius Deep
S Spherical diameter Places, times, or by
( ) Reference
Basic Dimensioning Symbols
Appendix D
Wohlers: Applying
AutoCAD 2010
Back Matter Appendix E: AutoCAD Fonts
752
The McGrawHill
Companies, 2010
746
Appendix E
AutoCAD Fonts
AutoCAD provides several standard fonts, which have le extensions of SHX.
You can use the STYLE command to apply expansion, compression, or obli-
quing to any of these fonts, thereby tailoring the characters to your needs.
(See Chapter 20 for details on the STYLE command.) You can draw charac-
ters of any desired height using any of the fonts.
Examples of some of the fonts supplied with AutoCAD are listed in this
appendix, along with samples of their appearance. With the exception of
monotxt.shx (not included in the samples below), each fonts characters are
proportionately spaced. Hence, the space needed for the letter i, for exam-
ple, is narrower than that needed for the letter m.
Each font resides in a separate le. This is the compiled form of the font,
for direct use by AutoCAD. Examples of standard and TrueType fonts are
shown in this appendix.
TrueType Fonts
AutoCAD uses several TrueType fonts and font families (groups of related
fonts). In the TrueType fonts, each font in a family has its own font le. The
examples below are shown in outline form, as they appear by default in
Name Appearance
Arial Narrow
Dutch801 Rm BT
Lucida Console
Swis721 BdOul BT
UniversalMath1 BT
Wingdings
TrueType Fonts
Appendix E
Wohlers: Applying
AutoCAD 2010
Back Matter Appendix E: AutoCAD Fonts
753
The McGrawHill
Companies, 2010
747
AutoCAD. To display solid characters, set the TEXTFILL system variable to 1.
You may also change the print quality by changing the value of the TEXTQLTY
system variable.
Standard Fonts
AutoCADs standard SHX fonts include both text and symbol les that have
been created as AutoCAD shapes. You can change the appearance of these
fonts by expanding, compressing, or slanting the characters.
Standard Fonts
Name Appearance
txt.shx
romans.shx
romand.shx
italicc.shx
scripts.shx
gothice.shx
syastro.shx
symusic.shx
Appendix E
Wohlers: Applying
AutoCAD 2010
Back Matter Glossary of Terms
754
The McGrawHill
Companies, 2010
748 Glossary
A
absolute points Specic coordinate points
entered directly (without using relative
positioning). (7)
additive manufacturing A process of
joining liquids, powders, laments, or
sheet materials to form parts from
3D model data in plastics, metals,
ceramics, or composite materials, usually
layer upon layer as opposed to subtrac-
tive manufacturing methodologies. (48)
alignment grid A non-printing grid that
can be set at any desired spacing in
either Standard or Isometric drawing
mode. (12)
alignment paths Temporary, non-
printing lines that appear at predened
or customizable angles to help you cre-
ate objects more accurately. (7)
alternate units A second set of distances
shown inside brackets on some dimen-
sioned drawings. (29)
aperture box A small box that denes an
area around the center of the crosshairs
within which an object or point will be
selected when you press the pick (left)
button. (10)
arcball An object that displays on the
screen when 3D Orbit is active; it allows
the user to manipulate the drawing view
in realtime. (39)
area The number of square units needed
to cover an enclosed 2D shape or sur-
face. (31)
array An orderly arrangement of objects.
AutoCAD can create rectangular and cir-
cular, or polar, arrays. (17)
aspect ratio The ratio of height to width
of a rectangular object or region. (12)
associative dimensions Dimensions that
update automatically when you change
the size of objects by stretching, scaling,
etc. (28)
associative hatch A hatch object that
updates automatically when its bound-
aries are changed; a hatch created with
the BHATCH command. (19)
attributes Text data stored in blocks. (36)
attribute tag A variable that identies
each occurrence of an attribute in a
drawing. (36)
attribute values The information stored
by attribute tags in specic instances of
an attribute. (36)
audits Examines the validity of a drawing
le. (9)
B
baseline dimensions A set of dimensions
that have a common baseline to reduce
measurement error that can accumulate
from stacking dimensions. (27)
basic dimension A dimension to which
allowances and tolerances are added to
obtain limits. (30)
Glossary of Terms
Note: Numbers in parentheses are chapter numbers.
Wohlers: Applying
AutoCAD 2010
Back Matter Glossary of Terms
755
The McGrawHill
Companies, 2010
749 Glossary
bisect Divide into two equal halves. (48)
block A collection of objects that you can
group to form a single object. (33)
Boolean logic (44, see Boolean
mathematics.)
Boolean mathematics The mathematical
principles behind the creation of Boolean
solid models. (44)
Boolean operations AutoCAD operations
such as union, subtraction, and intersec-
tion, which are based on Boolean math-
ematics and are used to create composite
solids. (44)
B-splines Splines created using the PEDIT
or SPLINE command. (See splines.) (15)
button In AutoCAD, the small areas
in toolbars and palettes that, when
pressed, enter an associated command
or function. (1)
C
camera The point of view that moves
around the target in 3D Orbit. (39)
Cartesian coordinate system A system
used in geometry that assigns a specic
coordinate pair (x,y) for 2D or triplet
(x,y,z) for 3D to points in space so that
each point has a unique identier. (7)
cascading menu A submenu in a pull-
down menu that offers further tool
choices. (3)
cells The individual boxes in a table. (22)
center lines Imaginary lines that mark
the exact center of an object or feature;
shown by a series of alternating long and
short line segments. (24)
chamfers Beveled edges. (16)
circular array An array in which objects
are arranged radially around a center
point. Also called a polar array. (17)
circumference The distance around a
circle. (31)
clipping plane A plane that slices through
one or more 3D objects, causing the part
of the object on one side of the plane to
be omitted. (39)
colinear Two or more line segments lying
on the same innite line. (18)
color palette A selection of colors, similar
to an artists palette of colors. (24)
comma-delimited le A le format that
allows a user to write attributes to an
ASCII text le. Entries in this le format
are separated by commas. (37)
command aliases Command abbrevia-
tions that usually consist of the rst one
to three letters of a command name. (4)
Command line A text area in AutoCAD
where you can key in commands and
options and view information. (1)
compass When the VPOINT command is
active, the compass is a globe represen-
tation that allows the user to orient the
drawing in 3D space. (39)
composite solid A solid composed of two
or more solid objects. (44)
concentric Sharing a common center
point. (5)
constrain Assign limits or values for
parameters in dynamic blocks. (34)
construction lines Line objects in
AutoCAD that extend innitely in
both directions. (12)
Wohlers: Applying
AutoCAD 2010
Back Matter Glossary of Terms
756
The McGrawHill
Companies, 2010
750 Glossary
context-sensitive A menu that changes
depending on which option is selected.
(2)
context-sensitive help Help related to the
currently entered command. (8)
control panels Sections within the
Dashboard, which appears in the 3D
Modeling workspace, that hold related
buttons and controls. (5)
control points Points on or near a curve
that exert a pull, inuencing the shape
of the curve. (15)
coordinate pair A combination of one x
value and one y value that species a
unique point in the 2D coordinate
system. (7)
coordinates Sets of x,y (for 2D drawings)
or x,y,z (for 3D models) values used to
describe specic locations in space. (7)
copy and paste A feature that allows you
to copy objects from one drawing and
insert them into another. (33)
crosshairs A special cursor that consists
of two intersecting lines and a pickbox;
used to select objects and pick points in
the drawing area. (2)
crosshatch (See hatch.)
D
data extraction The process of gather-
ing attribute data and placing it into an
AutoCAD table or an electronic le that
can be read by a computer program.
datum A surface, edge, or point that is
assumed to be exact. (27)
datum dimensions (27, see ordinate
dimensions.)
delta In mathematics, a Greek symbol
used to signify change. (31)
deviation tolerancing A method of
tolerancing that allows the user to set
the upper and lower tolerances sepa-
rately (to different values). (30)
dialog box A window that provides infor-
mation and permits you to make selec-
tions and enter information. (1)
diameter The length of a line that extends
from one side of a circle to the other,
passing through its center. (5)
dimensioning A system of describing the
size and location of features on a draw-
ing. (27)
dimension line The part of a dimension
that typically contains arrowheads at its
ends and shows the extent of the area
being dimensioned. (27)
dimension styles Saved sets of dimen-
sion settings that control the format and
appearance of dimensions and leaders in
a drawing. (28)
docked toolbar A toolbar that is attached
to the top or side of the drawing area. (3)
donuts Thick-walled or solid circles cre-
ated using the DONUT command. (5)
double-clicking Positioning the pointer
on an object or button and pressing the
pick button twice. (1)
drawing area The part of the AutoCAD
screen in which the drawing or model
appears. Also refers to the boundar-
ies for constructing the drawing, which
should correspond to both the drawing
scale and the sheet size. (1)
Wohlers: Applying
AutoCAD 2010
Back Matter Glossary of Terms
757
The McGrawHill
Companies, 2010
751 Glossary
drawing database Information associated
with each AutoCAD le that denes
the objects in the drawing and contains
specic numerical information about
individual objects in the le and their
locations. (31)
dynamic blocks Blocks created with
certain changeable characteristics, or
parameters, such as length, width, rota-
tion, or location. (34)
dynamic input Entering commands and
options at the cursor. (4)
dynamic UCS A feature that automatically
moves the current UCS to a selected face
of a solid model, temporarily making
that face the work plane. Dynamic UCS
allows you to create objects in 3D with-
out constantly changing UCSs. (45)
E
elevations Z heights in three-dimensional
space. (40)
ellipse A regular oval shape that has two
centers of equal radius. (5)
entity An individual predened element in
AutoCAD; the smallest element that you
can add to or erase from a drawing. Also
called an object. (6)
extension lines The lines in a dimen-
sion that extend from the object to the
dimension line. (27)
extrude To add depth to a 2D region or
closed polyline. (43)
extrusion thickness Thickness in the
Z axis; can be set using the THICKNESS
variable or by applying the EXTRUDE
command. (39)
F
feature control frames The frames used
to hold geometric characteristic symbols
and their corresponding tolerances. (30)
le attributes The characteristics of a
le, such as its size, type, author, and
the date and time it was created and last
modied. (9)
llets Rounded inside corners. (16)
ltering Including or excluding items from
a selection set using specic criteria. (24)
xed attributes Attributes whose values
you dene when you rst create a regu-
lar (nondynamic) block. (36)
oating toolbar A toolbar that displays
as a window in the drawing area. (3)
font Distinctive set of characters consist-
ing of letters, numbers, punctuation
marks, and symbols. (20)
formula An expression that performs an
automatic mathematical equation in an
AutoCAD table. (22)
freeze In AutoCAD, to remove a layer
from view without turning it off or delet-
ing it. (24)
full section A section that extends all
the way through a part or object. (19)
A view of a 3D model that slices all the
way through the part, showing the inte-
rior of the part as it appears at that slice
or cross section. (46)
G
geometric characteristic symbols Sym-
bols that are used to specify form and
position tolerances on drawings. (30)
Wohlers: Applying
AutoCAD 2010
Back Matter Glossary of Terms
758
The McGrawHill
Companies, 2010
752 Glossary
geometric dimensioning and tolerancing
(GD&T) Standardized format for
dimensioning and showing variations
(called tolerances) in the manufacturing
process. Tolerances specify the largest
variation allowable for a given dimen-
sion. GD&T uses geometric charac-
teristic symbols and feature control
frames that follow industry standard
practices. GD&T standards are dened
in the American National Standards
Institute (ANSI) Y14.5M Dimensioning/
Tolerancing handbook. (30)
gizmo An icon that simplies the section
process for 3D commands. (45)
glyph In AutoCAD, an icon that has a
specied location in the drawing area
and represents one of AutoCADs tools,
such as a spotlight or camera. (47)
grips Small boxes that appear at key points
on an object when you select the object
without rst entering a command. Grips
allow you to perform several basic opera-
tions such as moving, copying, or chang-
ing the shape or size of an object. (6)
ground plane The XY plane in 3D space,
on which all Z values = 0. (39)
group A named set of objects. A circle
with a line through it, for instance, could
become a group. Unlike blocks, groups
cannot be saved as les. (32)
H
hatch A repetitive pattern of lines or sym-
bols that shows a related area of a draw-
ing. (19)
helix An open 3D spiral. (43)
hidden line removal The deletion of tes-
sellation lines that would not be visible
if you were viewing the 3D model as a
real object. (39)
hidden lines Lines that would not be
visible if you were looking at an object
without see-through capability; shown
as dashed or broken lines. (12) Dashed
or broken lines used to show lines that
would not be visible if you were looking
at an actual object. (24) Lines removed
in a plot because they would not be vis-
ible if you were looking at the actual
object. (25)
I
icon The small picture on a button in
AutoCAD that helps identify the func-
tion of the button. (1)
image tiles Selectable squares displayed
in some dialog boxes that contain
thumbnail images of tools, procedures,
or options from which the user can
choose. (16)
in-place text editor The text editor that
allows you to edit dynamic text and
mtext in place on the screen. (21)
integer Any positive or negative whole
number or 0. (31)
interference The overlap of two or more
objects that occupy the same area in
3D space. (45)
island An area within an object, such as a
hole, that is not hatched. (19)
isometric drawing A type of 2D drawing
that gives a 3D appearance. (38)
Wohlers: Applying
AutoCAD 2010
Back Matter Glossary of Terms
759
The McGrawHill
Companies, 2010
753 Glossary
isometric planes Three imaginary draw-
ing planes spaced at 120 from each
other; these planes are used to draw iso-
metric views. (38)
J
justify Align multiple lines of text at a
specic point (left, right, center, etc.)
relative to the point of insertion. (20)
L
landscape A paper orientation in which
the wider edge of the paper is at the top
and bottom of the sheet. (25)
layers Similar to transparent overlays in
manual drawing; allow AutoCAD users
to display and hide information to clarify
the drawing. (24)
layout An arrangement of one or more
views of an object or assembly on a sin-
gle sheet. (26)
leaders Lines with an arrowhead at one
end that point out a particular feature in
a drawing. (28)
limits The size of the drawing area, which
can be specied using the LIMITS com-
mand or by using a Startup wizard. (23)
limits tolerancing A method of
tolerancing in which only the upper and
lower limits of variation for a dimension
are shown. (30)
linear dimensions Vertical and horizon-
tal dimensions and dimensions that are
aligned with an edge of the object being
dimensioned. (27)
live sectioning A setting you can specify
when creating a section to provide
realtime views while manipulating the
grips that control where a section slices
through a 3D model. (46)
lofting Creating a new solid model or sur-
face by specifying a series of 2D cross
sections. (43)
M
material condition symbols Symbols
used in geometric dimensioning and
tolerancing to modify the geometric tol-
erance in relation to the produced size or
location of the feature. (30)
Maximum Material Condition (MMC)
A notation specifying that a feature such
as a hole or shaft is at its maximum
size or contains its maximum amount
of material. (30)
menu bar A row of menu items located
below the title bar. (3)
mesh Unlike a solid primitive, a mesh
is not closed volume. However, mesh
primitives can be modied more easily
and more extensively than solid primi-
tives and can be converted to a solid at
any time. (42)
mesh model Created using a mesh model-
ing operation. (43)
mirror To produce a mirror image of an
object or set of objects. (17)
mirror line The axis or line about which
objects are mirrored using the MIRROR
command. (17)
mline (See multiline.) (16)
Wohlers: Applying
AutoCAD 2010
Back Matter Glossary of Terms
760
The McGrawHill
Companies, 2010
754 Glossary
model space The drawing mode in
AutoCAD in which most drawing is
done. (26)
mtext A multiple-line text object created
using AutoCADs text editor. (20)
multiline A line object in AutoCAD that
consists of up to 16 parallel lines created
simultaneously and viewed by AutoCAD
as a single object. (16)
multiview drawing A drawing that
describes a three-dimensional object
completely using two or more two-
dimensional views. (12)
N
notes Text that refers to an entire drawing,
rather than one specic feature. (See also
specications.) (20)
noun/verb selection An object selection
method in which you select the object
rst, then enter a command (verb) to
perform an operation on the object. (6)
O
object A predened element; the small-
est element that you can add to or erase
from a drawing. Also called an entity. (6)
object snaps Magnet-like aids in AutoCAD
that allow the user to snap to end-
points, midpoints, and other specic
points easily and accurately. (10)
object snap tracking A feature that, when
used in conjunction with object snap,
provides alignment paths that help the
user produce objects at precise positions
and angles. (10)
offsetting Creating a new object (such
as a line or circle) at a specic distance
from an existing line or circle. (12)
opacity In AutoCAD, the value of the
VSFACEOPACITY system variable. A
value of 100 makes objects opaque; a
value of 0 makes them transparent. (47)
ordinate dimensions Dimensions that
use a datum, or reference dimension, to
help avoid confusion that could result
from stacking dimensions; also called
datum dimensions. (27)
origin The point at which the axes cross in
a coordinate system. (7)
ortho A mode in AutoCAD that forces all
lines to be perfectly vertical or horizon-
tal. (11)
orthogonal Drawn at right angles. (11)
orthographic projection A projection of
views at right angles to each other in a
multiview drawing. (12)
P
palette A special toolbar that contains a
large grouping of buttons, tools, or infor-
mation. (3)
panning A feature that allows the user to
move the viewing window around the
drawing without changing the zoom
magnication. (14)
paper space The space, or drawing mode,
in AutoCAD from which multiple views
can be arranged and plotted on the same
sheet. (26)
Wohlers: Applying
AutoCAD 2010
Back Matter Glossary of Terms
761
The McGrawHill
Companies, 2010
755 Glossary
parallel projection The standard projec-
tion mode in AutoCAD, in which objects
are shown in parallel regardless of per-
spective. (39)
parameters Characteristics in a dynamic
block that can be changed after the block
is inserted into a drawing. (34)
parametric shape editing Editing an
objects shape by activating grips and
entering a new size in the text box that
appears. (6)
perimeter The distance around a two-
dimensional shape or surface. (31)
perpendicular Lines, polylines, or other
linear or curved objects that meet at a
precise 90 angle. (10)
perspective projection Projection mode
in which parts of an object that are far-
ther away appear smaller, the same as in
a real-life photograph.
phantom lines Lines drawn using a thick
lineweight, alternating two short dashes
with one long dash; used for cutting
planes in sectional views. (24)
pickbox A cursor that consists of a small
box that allows you to pick objects on
the screen. (6)
pictorial representation A drawing of an
object that offers a realistic view, com-
pared to orthographic projections. (38)
plane An imaginary at surface that can be
dened by any three points in space or
by a coplanar object. (12)
plot scale The scale at which a drawing
is plotted to t on a drawing sheet. The
plot scale has no effect on the sizes of
the objects in the drawing le. (25)
plot style A collection of property settings
saved in a plot style table. (25)
plotters Originally, output devices that
could handle very large sheets of paper;
now used interchangeably with
printers. (25)
polar array (See circular array.) (17)
polar method A relative method of enter-
ing points in which the user can produce
lines at specic angles around a central
point. (7)
polar tracking method A method of
entering points in which AutoCAD dis-
plays alignment paths at prespecied
angles to help the user place the points
at precise positions and angles. (7)
polyline A line object in AutoCAD that
consists of a connected sequence of
line and arc segments and is treated by
AutoCAD as a single object. (15)
polysolid A solid primitive that is similar
to a two-dimensional polyline, but is
three-dimensional. (42)
portrait A paper orientation in which the
narrower edge of the paper is at the top
and bottom of the sheet. (25)
primary units The units that appear by
default when you add dimensions to a
drawing in AutoCAD. (29)
primitives The basic building blocks
of solid modeling, including the box,
sphere, cone, cylinder, torus, wedge,
pyramid, and polysolid. (42)
printers Originally small, tabletop output
devices; now used interchangeably with
plotters. (25)
Wohlers: Applying
AutoCAD 2010
Back Matter Glossary of Terms
762
The McGrawHill
Companies, 2010
756 Glossary
projected tolerance zone Controls the
height of the extended portion of a per-
pendicular part. (30)
pull-down menus Menus whose names
appear across the top of the screen, from
which you can perform many drawing,
editing, and le manipulation tasks. (2)
purge In AutoCAD, selectively deleting
blocks or other elements that are not
currently in use in a drawing. (33)
Q
quadrant A quarter of a circle, dened by
the points at exactly 0, 90, 180, and
270. (10)
quadrant points The points at 0, 90,
180, and 270 on a circle. (10)
R
radial Describes a feature on which every
point is the same distance from an imag-
inary center point. (5)
radius The length of a line extending from
the center to the periphery of an arc
or circle. (5)
rays Line objects in AutoCAD that extend
innitely in one direction from a speci-
ed point. (12)
realtime zooming A method of changing
the level of magnication by picking the
Realtime Zoom button and moving the
pointing device. (13)
rectangular array An array in which the
objects are arranged in rows and col-
umns. (17)
regular polygon A polygon in which all
the sides are of equal length. (5)
relative method A method of entering
points that allows the user to base the
new points on the position of a point
that has already been dened. (7)
rendered An object that has shading
applied. (25)
rendering A display of an object that com-
bines visual styles, lighting, materials,
and shadows to create a photorealistic
image of a solid model. (47)
resolution The number of pixels per inch
on a display system; this determines
the amount of detail you can see on the
screen. (1)
revolve Turn a 2D object about an axis to
create a 3D model. (43)
roll In 3D Orbit, moving the view around
an axis at the center of the arcball. (39)
rotating Changing the angle of an object
in the drawing without changing its
scale. (18)
rounds Curved or rounded outside corners
on an object. (16)
rubber-band effect The stretching effect
when a command is active that lets you
see the line, circle, etc., grow as you
move the pointing device. (4)
running object snap modes/running
object snaps Object snaps that have
been preset to function automatically as
you work in AutoCAD. (10)
Wohlers: Applying
AutoCAD 2010
Back Matter Glossary of Terms
763
The McGrawHill
Companies, 2010
757 Glossary
S
scale Increasing or decreasing the overall
size of an object without changing the
proportions of the parts to each other.
(18) A means of reducing or enlarging a
representation of an actual object or part
that is too small or too large to be shown
on a drawing sheet. (23)
screen regeneration Recalculation of each
vector, in a drawing. (15)
section drawings Drawings used to show
the interior of a part. (19)
section plane indicator A transparent
plane that appears to show where a sec-
tion will be taken in a 3D model. (46)
selectable In AutoCAD groups, select-
able means that when you select one of
the groups members (i.e., one of the
circles), AutoCAD selects all members in
the group. (32)
selection previewing AutoCADs auto-
matic highlighting of objects as you run
the cursor over them. (6)
selection set All of the objects that are
currently highlighted, or selected, for a
command or operation. (6)
selection window A window created by
picking diagonally opposite corners of
an imaginary box at the Select objects
prompt. (6)
shortcut menu A context-sensitive menu
that appears when you right-click;
shortcut menus contain several of the
commands and functions the user is
most likely to need in the current draw-
ing situation. (4)
snap grid An invisible, user-controlled
grid that restricts cursor movement to
points that lie on the grid. (12)
solid model In AutoCAD, the type of
model produced when a modeling opera-
tion results in a closed (watertight) vol-
ume. (43)
solid modeling Computer modeling of
three-dimensional volumes of solid
parts. CAD solid modeling programs
that take advantage of constructive
solid geometry (CSG) techniques use
primitives, such as cylinders, cones, and
spheres, and Boolean operations to con-
struct shapes. CAD programs that use
the boundary representation (B-Rep)
solid modeling technique store geometry
directly using a mathematical represen-
tation of each surface boundary. Some
CAD programs use both CSG and B-Rep
modeling techniques. (42)
special characters Characters that are not
normally available on the keyboard or in
a basic text font. (21)
specications Text that provides infor-
mation about sizes, shapes, and surface
nishes that apply to specic portions of
an object or part. (20)
spline leader Similar to a regular leader,
except that the leader line consists of
a spline curve, offering more exibility
with its shape. (28)
splines Curves that use sampling points
to approximate mathematical functions
that dene a complex curve. (15)
Wohlers: Applying
AutoCAD 2010
Back Matter Glossary of Terms
764
The McGrawHill
Companies, 2010
758 Glossary
status bar The line at the bottom of the
AutoCAD screen that displays various
types of status information about modes
and settings, including snap, grid, the
ortho mode, polar tracking, object snap,
object tracking, and lineweight. (1)
subobject A face, edge, or corner of a solid
that can be edited directly using grip
tools. (45)
surface controls Feature control frames
not associated with a specic dimen-
sion that refer to a surface specication
regardless of feature size. (30)
surface model In AutoCAD, the type of
model produced when a modeling opera-
tion results in an open 3D surface. (43)
sweeping Moving a 2D prole along a
path curve to create a 3D model. Sweeps
can result in solids or surfaces, depend-
ing on whether the prole is open (sur-
face) or closed (solid). (43)
symbol library Drawing le that contains
a series of blocks for use in other draw-
ings. (35)
symmetrical deviation (See symmetrical
tolerancing.)
symmetrical tolerancing A method of
tolerancing in which the upper and
lower limits of a plus/minus tolerance
are equal. (30)
system variable Similar to a command,
except that it holds temporary settings
and values instead of performing a spe-
cic function. (10)
T
table A set of rows and columns that con-
tain text. (22)
tangent Circles, arcs, or other objects that
meet at a single point. (5)
template le A le that contains pre-
dened characteristics and is used to
create new drawings with those charac-
teristics. (23) A le that denes text
format for attribute extraction. (37)
tessellations A collection of planer facets
on a curved surface that approximate
curvature. (42)
3D faces Three- or four-sided planar
meshes that have no width. (40)
thumbnail A small picture of a draw-
ing that gives you a quick view of the
graphic content. (1)
title block A portion of a drawing that is
set aside to give important information
about the drawing, the drafter, the com-
pany, and so on. (20)
tolerance A designation that species the
largest variation allowable for a given
dimension. (30)
toolbar A collection of related buttons
that can be displayed or hidden by the
user. (3)
tooltips One or more words that appear
when you position the pointer over a
button for a second or longer. The
purpose of tooltips is to help you under-
stand the purpose or function
of the button. (4)
Wohlers: Applying
AutoCAD 2010
Back Matter Glossary of Terms
765
The McGrawHill
Companies, 2010
759 Glossary
traces Thick lines commonly used
on printed circuit boards; also, lines
drawn using AutoCADs TRACE
command. (15)
transparent zooms Zooms that the user
forces to occur while another command
is in progress. (13)
2D representation A single prole view
of an object seen typically from the top,
front, or side. (5)
U
UCS icon An icon located in the lower left
corner of the drawing area that shows
the orientation of the axes in the current
coordinate system. (41)
user coordinate systems (UCSs)
Custom coordinate systems that a user
can dene for use in creating 3D objects
and models. (41)
V
value set The set of specied values to
which a constrained parameter is limited
in dynamic blocks. (34)
variable attributes Attributes whose
value you can change as you insert the
block. (36)
vector A line segment dened by its end-
points or by a starting point and direc-
tion in 3D space. (31)
verb/noun selection The traditional
method of entering a command in
AutoCAD, in which the user enters a
command and then selects the object or
objects on which the command should
operate. (6)
vertex Any endpoint of an individual line
or arc segment in a polyline, polygon, or
other segmented object. (15)
vertex grip A corner grip on a solid model
that has corners, such as a box or pyra-
mid. (45)
view box The window that appears in
Aerial View to display and dene the cur-
rent screen magnication and viewing
window. (14)
viewport A portion of the drawing area
that a user can dene to show a specic
view of a drawing. (25)
view resolution The accuracy with which
curved lines appear on the screen. (13)
visual style The visual representation of
objects in the drawing area, including
the way the edges are displayed and the
way the object is shaded. (25) The dis-
play style of a 3D model. (39)
W
wireframe A stick representation of a
3D model whose shape is dened by
a series of connected lines and curves.
(25) A representation of a 3D object in
which lines and curves are used to dene
its boundaries. (40)
wizard A series of dialog boxes that steps
you through a sequence of steps to per-
form a procedure. (10)
workspace A complete user interface,
including the location and appearance of
the drawing area and all menus, buttons,
tool palettes, and toolbars. (3)
Wohlers: Applying
AutoCAD 2010
Back Matter Glossary of Terms
766
The McGrawHill
Companies, 2010
760 Glossary
world coordinate system (WCS)
AutoCADs name for the Cartesian
coordinate system. (See Cartesian coor-
dinate system.) (7) AutoCADs default
coordinate system, in which the X axis
is horizontal on the screen, the Y axis is
vertical, and the Z axis is perpendicular
to the XY plane (the plane dened by
the X and Y axes). (41)
X
xlines A type of construction lines created
by the XLINE command that extend in-
nitely in both directions. (12)
xref An ordinary drawing le that has
been attached to the current (base)
drawing for reference. (37)
XYZ octant The area in 3D space where
the x, y, and z coordinates are greater
than 0. (48)
Z
Z axis The axis in a 3D coordinate system
on which depth is measured. (39)
Wohlers: Applying
AutoCAD 2010
Back Matter Index
767
The McGrawHill
Companies, 2010
761 Index
Index
Architectural drafter, 490
Arc-related options, 189
Area, 422423
AREA command, 422
Array
circular, 222
producing, 220222
rectangular, 220221
Aspect ratio, 149
Associative dimensions,
382; See also
Dimensioning, 382
ATTDISP command, 483
ATTEDIT command, 485
Attributes
and bills of materials,
493495
block manager, 486
creating xed, 479482
displaying, 483
editing, 485
xed, 479482
introduction to, 478479
storing, 482483
table in drawing, 495
tags, 480
values, 480
variable, 483484
AUDIT command, 106108
Audits, 106
AutoCAD
exiting, 7
starting, 23
uses of, 1
AutoCAD Classic, 2223
creating and saving a le,
3435
A
Absolute method, and
coordinates, 8283
Absolute points, 82
Additive manufacturing,
632
data outputting,
636640
Aerial view, 178
Alignment grid, 147
Alignment paths, 85
All object selection, 71
Alternate units, 397
American National
Standards Institute
(ANSI); See ANSI
ANSI (American National
Standards Institute),
250
ANSI hatch patterns, 250
Aperture box, 124
Aquatic designer, 468
Arc; See also Arc command
button, 5254
command, 5254
creating, 5254
Start, Center, Angle
button, 53
Start, End, Radius
button, 52
tangent, 5354
3-Point, 52, 53
Arc button, Start, End,
Radius button, 52
ARC command, 5254; See
also Arc
continue option, 5354
opening le, 3536
toolbars, 2425
AutoCAD text window,
134136
copying and pasting,
135136
displaying, 135
Auto-hide, 2728
Axis, End button, 54
B
Baseline dimensioning,
364365; See also
Dimensioning
Basic dimension, 406
Basic modeling; See also
Composite solids;
Primitives; Solid
model; 3D drawing;
3D orbit
adjusting, 586596
beveling, 593595
camera, 622625
creating surfaces,
567568
edge modication,
616617
extrusion, 562564
lighting options, 617619
lofting, 566567
materials and rendering,
620621
mesh model, 559
mesh object modication,
596
modifying primitives,
587590
Wohlers: Applying
AutoCAD 2010
Back Matter Index
768
The McGrawHill
Companies, 2010
762 Index
moving objects, 587588
navigation tools, 622625
object grips, 588599
pressing solids, 591593
pulling solids, 591593
revolution, 560562
revolve objects, 559
rotating, 588
rounding, 593595
shelling, 595596
slicing, 595596
solid model, 559
surface model, 559
surfaces, 567568
surfaces to solids, 568
sweeping, 564565
using subobjects,
589599
visualization tools, 615
BHATCH command,
248251
Bills of materials
attribute table in
drawing, 495
data extraction, 492493
selecting and reviewing
attributes, 493495
Block, 442450; See also
Dynamic blocks
and attributes, 478486
constrained, 462463
creating, 443444
dened, 442
DesignCenter, 446449
drawing le creation,
449450
drawing les, 449450
dynamic, 454463
editing, 445
inserting, 44445
purging, 446
renaming, 445446
and symbol library,
473474
Block attribute manager,
486
Block authoring palettes,
456
BLOCK command, 443
Bookend, designing a,
356357
Boolean logic; See Boolean
operations, 574
Boolean mathematics; See
Boolean operations
Boolean operations,
574578; See also
Composite solid
solids, 574
Boundary hatch
creating, 248251
editing, 251253
BOX command, 554
BREAK command, 199200
Breaking objects, 199200
B-splines, 190
Buttons, 4
C
CAD product manager, 603
CAL command, 423
Calculations, 420428
area, 422423
database, 426
distances, 422
editing objects
mathematically,
426428
geometry calculator, 423
locating points, 422
mass properties, 634635
performing, 421425
QuickCalc, 424425
Calculator, geometry, 423
Camera, 622625
CAMERA command, 622
Capture, 177
Cartesian coordinate
system, 82
Cascading menu, 25
Cells, 287; See also Tables
Center object snap, 50, 117
Centerlines, 312313
CHAMFER command,
198199, 593
Chamfers, 198199
Characters; See Text
Checker, 261
Circle
center marks, 376
concentric, 5051
creating, 4850
offsetting, 203
tangent, 5152
Circle button, 49
CIRCLE command, 4952;
See also Circle
Ttr (Tan, Tan, Radius)
option, 5152
Circular array, 222
Circumference, 423
Civil designer, 512
Civil software, 512
Clipping plane, and 3-D
drawing, 524
Close Button, 11, 22
AutoCAD Classic, 23
3D Modeling, 23
Colinear, 239
Wohlers: Applying
AutoCAD 2010
Back Matter Index
769
The McGrawHill
Companies, 2010
763 Index
Collapse button, 13
COLOR command, 312
Color palette, 311
Colors
and display tab, 16
and layers, 311312
Command
dynamic input, 3637
and grips, 76
reentering last, 4142
Command aliases, 40
Command errors, 39
Command line window,
137138
AutoCAD Classic, 23
copying and pasting, 137
editing entries, 138
editing keys, 138
Command line, 6, 15; See
also Command line
window
CTRL & 9 Keys, 27
errors, 39
3D Modeling, 22
use of, 38
Composite solids, 574; See
also Basic modeling;
Primitives; 3D
drawing; 3D orbit
base solid creation,
575577
holes, 577
support cylinder, 578
Concentric circle, 5051
CONE command, 553
Constrain, 461
Construction aides
alignment grid, 147
construction lines,
150152
intro to, 146
orthographic projection,
153155
rays, 152
snap grid, 148150
Construction lines,
150152
horizontal and vertical,
151
offsetting, 152
other angles, 151
perpendicular, 152
xlines, 150
Context-sensitive, 14
Context-sensitive help, 99;
See also Help
Continue option, ARC
command, 5354
Control panels, 49
Control points, 190
Coordinate entry
applying methods of,
8788
and 3-D drawing,
533535
Coordinate pair, 82
Coordinates
absolute method, 8283
apply method of entry,
8788
display, 131
dynamic input, 8687
entering, 8182
entering methods, 8287
polar method, 84
polar tracking method,
8486
relative method, 83
COPY command, 218
COPYCLIP command, 450
Copying and pasting
AutoCAD text window,
135136
and blocks, 450
command line window,
137
objects, 218
Cpolygon, 6869
Crosshairs, 11, 12
AutoCAD Classic, 23
3D Modeling, 22
Crosshatch, 248; See also
Hatching
Crossing option, 68, 69
Crossing window, 68
Curved objects; See Solid
and curved objects
Cylinder, 578
CYLINDER command, 551
D
Data extraction, and bills of
materials, 491493
Database, 426
Datum, 365
Datum dimensions,
365367; See also
Dimensioning,
365367
Datum modiers, 413414
Datum references, 413414
DDEDIT command, 278
DDPTYPE command, 427
Decimal degrees, 302
Decimal separator, 396
Default settings, and
exiting, 7
Wohlers: Applying
AutoCAD 2010
Back Matter Index
770
The McGrawHill
Companies, 2010
764 Index
DesignCenter, 446449
inserting blocks, 446447
symbol library, 470471
Developments, 182183
Deviation tolerancing, 408
Diameter, 50
DIMALIGNED command,
361
DIMANGULAR command,
362
DIMARC command, 363
DIMBASELINE command,
365
DIMDIAMETER command,
362
Dimension line, 360
Dimension style; See also
Dimensioning
adding to template,
382383
alternate units, 397
applying a style, 378379
arrowhead, 376
associative, 382
center lines sizing, 376
center mark sizing, 376
changing a style, 376
creating, 374375
editing, 379
t, 395396
leaders, 380381
lines, 393
options, 393397
primary units, 396397
properties, 397398
scaling, 377
setting the units, 377
symbols and arrows, 393
tailoring text, 376377
text, 394395
Dimension style manager,
375, 408
Dimensioning
applying a style, 378379
adding to template,
382383
advanced, 373383
angles, 362
arcs, 362364
associative, 382
baseline, 364365
basic, 358367
changing a style, 376
creating a style, 374375
datum, 365367
drawing le preparation,
358359
editing, 379
inclined edges, 361
isometric drawing,
503504
leaders, 380381
linear, 360
ordinate, 365367
overall size, 361
properties, 397398
round features, 362
text style setting,
359360
Dimensions; See Dimension
style; Dimensioning
DIMJOGGED command,
364
DIMLINEAR command,
360
DIMORDINATE command,
366
DIMSPACE command,
378379
Display Options, 1516
DIST command, 422
DIVIDE command, 427
Docked toolbar, AutoCAD
Classic, 2426
Donut, button, 55
DONUT command, 5556;
See also Donut
Double-clicking, 2
Drafting setting, 150
and dynamic input, 87
and polar tracking
method, 86
DRAGMODE, 49
Draw order toolbar,
AutoCAD Classic,
23, 25
Draw panel, 12
expanded, 1213
Draw toolbar, AutoCAD
Classic, 25
Drawing
angle measurements, 302
area of, 302303
custom template, 323
nding, 9596
grid and snap, 303
initial setup, 300301
plotting and printing,
335336
predened templates,
299300
setup, 298304
template development,
299
template le, 298300
template le status, 304
template setup, 300303
and text, 273
unit of measurement,
301302
zoom, 303
Wohlers: Applying
AutoCAD 2010
Back Matter Index
771
The McGrawHill
Companies, 2010
765 Index
Drawing area, 3, 11
AutoCAD Classic, 23
3D Modeling, 22
Drawing features, 130140
command line window,
137138
coordinate display, 131
ortho mode, 132
text window, 134136
tracking time, 133134
UNDO command,
139140
UNDO control, 140
Drawing features, undoing
work, 139140
Drawing les
auditing, 106108
and blocks, 449550
creating from block,
449450
inserting in block, 449
previewing of, 45
Drawing recovery manager,
108
DTEXT command,
265266, 278
DWF les, 336
DWG extension, 5, 35
Dynamic block
assigning parameters,
456460
constrained, 462463
creating, 455460
dened, 454
parameters, 454
using, 460
Dynamic input, 3636
and coordinates, 8687
Dynamic text, 265266; See
also Text
editing, 279
Dynamic UCS, 545, 591
E
EATTEXT command, 492
Edges, modication of,
616617
Education, civil designer,
512
ELEVATION command, 531
Elevations, and 2D drawing,
531
Ellipse, 54
axis, end button, 54
button, 54
elliptical arc button, 55
ELLIPSE command, 5455;
See also Ellipse
Elliptical arcs, 55; See also
Ellipse
Endpoint object snap, 117
Engineer, 539
Engineering drawing, 112
Entity, 66; See also Object
Entrepreneur, 214
Erased objects, restoring of,
6768
Errors, correcting, 39
Exiting
AutoCAD, 7
default settings, 7
EXPLODE command, 189,
445
EXTEND command, 236
with multilines, 237
Extended tooltips, 39
Extension lines, 360
Extension object snap, 117
EXTRUDE command, 562
Extrusion, 562564
Extrusion thickness, 515
Eyewear, designer of,
434435
F
Feature control frames,
409; See also
GD&T (Geometric
dimensioning and
tolerencing)
Fence option, 69
File; See also Folder
auditing a drawing, 106
back up, 58
copying, 105
creating in AutoCAD
Classic, 3435
deleting, 106
diagnosing, 106108
drawing recovery
manager, 108109
nding, 9596
and folder navigation,
103106
maintenance, 103108
moving, 105
navigation, 103106
opening in AutoCAD
Classic, 3536
permanently damaged,
108
preview of, 5
recovering, 106108
renaming, 105
repairing, 106108
saving in AutoCAD
Classic, 3435
viewing details, 104
Fill, 186
Wohlers: Applying
AutoCAD 2010
Back Matter Index
772
The McGrawHill
Companies, 2010
766 Index
FILL command, 186
FILLET command, 201, 593
Fillets, 198, 201202
Filtering, 318
Find and replace, 281
Fit tolerance, 191
Fixed attributes, 479482
FLATSHOT command, 607
Floating toolbar, AutoCAD
Classic, 2426
Folder; See also File
creating, 105
deleting, 106
mechanical sample, 5
sample, 5
Font; See Text
Formatting text; See Text
Formula, in tables; See
Tables
Fraction format, 396
Full navigation wheel,
521523
G
GD&T (Geometric
dimensioning and
tolerencing); See also
Tolerancing
datum modiers,
413414
datum references,
413414
feature control frames,
409
material condition
symbols, 412413
projected tolerance zone,
414
surface controls, 410411
symbols, 409, 411412
Geometric characteristic
symbols, 409; See also
GD&T (Geometric
dimensioning and
tolerencing)
Geometric dimensioning
and tolerancing
(GD&T); See
GD&T (Geometric
dimensioning and
tolerencing)
Geometry calculator, 423
Glyph, 619
Graphic designer, 162
GRID command, 147
Grid display button, 147
Grips, 7276
and commands, 76
copying objects, 74
editing shape, 73
editing size, 73
feature modication,
7475
moving objects, 74
and options dialog
box, 75
Group, 436439; See also
Object grouping
GROUP command, 436
H
Hatch, 248; See also
Hatching
Hatch and gradient dialog
box, 250
Hatch pattern palette, 250
HATCHEDIT command,
252
Hatching, 248254
adding and removing
islands, 252253
boundary, 248251
editing, 251253
hatch and gradient dialog
box, 250
hatch pattern palette, 250
tool palettes, 253254
Hatching and sketching,
intro, 247; See also
Hatching; Sketching
Helix, 565
Help
additional sources, 9899
browsing and searching,
9495
content area searching,
9697
context-sensitive, 99
nding drawing le,
9596
index, 97
introduction to, 94
obtaining, 9699
search tab, 9798
Hidden lines, 155
Holes, 577
HVAC designer, 558
I
Icon, 2
Info center, 11, 15
3D Modeling, 22
AutoCAD Classic, 23
In-place text editor, 278
INSERT command, 444
Insert key, 138
Integer, 423
Interior designer, 246
Intersection object snap,
126, 151
Wohlers: Applying
AutoCAD 2010
Back Matter Index
773
The McGrawHill
Companies, 2010
767 Index
Island, 252253
adding and removing,
252253
Isometric drawing, 500504
creating, 502
dimensioning, 503504
setting up, 501502
Isometric planes, 501
toggling, 502
ISOPLANE command, 502
J
Justify, 265
K
Keyboarding error,
correcting of, 39
L
Landscape
plotting and printing, 334
Landscape designer, 308
Last object, 70
Layers; See also Linetypes
changing and controlling,
319
changing current, 311
color assignment,
311312
creating, 310316
freezing and thawing,
316317
introduction, 309
linetypes, 312315
locking, 317
managing, 317318
on and off, 316
typical, 310
working with, 316319
Layers panel, 13
Layers Toolbar, AutoCAD
Classic, 23, 25
Layout, 341; See also
Viewports
Layout tab, 56, 11
AutoCAD Classic, 23
Leaders, 380
style to template,
382383
Library; See Symbol library
Lighting, options, 617619
Lights toolbar, AutoCAD
Classic, 24
LIMITS command, 302, 455
Limits tolerancing, 408
Line; See also Multiline
arrowhead, 376
and Command Line, 38
construction, 150152
dynamic input, 3636
extending, 236
joining, 239
multi, 204207, 237238
multiple, 237238
sizing center, 376
sizing center marks, 376
trimming, 235
LINE command, and
rectangles, 56
Linear dimensions, creating,
360
Linetypes, 312315
assigning, 312314
center lines, 312313
lineweights, 315316
scaling, 314
Lineweights, 315316
Live sectioning, 606
Lofting, 566567
M
Manufacturers product
table, 296297
Mark and back option, 139
MASSPROP command, 634
MATCHPROP command,
320
Material condition symbols,
412413
Maximize button, 11
AutoCAD Classic, 23
3D Modeling, 22
Maximum Material
Condition (MMC);
See MMC (Maximum
Material Condition)
MEASURE command, 428
Mechanical drafter, 111
Menu bar
AutoCAD Classic, 23
object snap, 120
Menu browser button, 11,
1415
AutoCAD Classic, 23
3D Modeling, 22
MESH CONE command,
553
Mesh primitive;
See Primitive
Minimize button, 11
3D Modeling, 22
AutoCAD Classic, 23
Mirror, 218
MIRROR command, 219
Wohlers: Applying
AutoCAD 2010
Back Matter Index
774
The McGrawHill
Companies, 2010
768 Index
Mirroring
angles, 219220
objects, 218220
and 3D drawings, 534
vertically, 219
MLEADER command, 381
MLEDIT command, 207
mline, 204
MLINE command, 204
MMC (Maximum Material
Condition), 413
Model space, 341; See also
Viewports
creating viewports, 343
using viewports, 343344
viewport options,
344-345
in viewports, 342345
Model tab, 56, 11
AutoCAD Classic, 23
Modify toolbar, AutoCAD
Classic, 23, 25
Move button, 216217
MOVE command, 216217
Moving, objects, 216217
Moving and duplicating,
215222
changing properties, 216
copying, 218
mirroring, 218220
moving, 216217
producing arrays,
220222
MTEDIT, 278
MTEXT command, 267
editing, 279
Multileader style manager,
380
Multiline edit tools, 207
Multiline style dialog box,
204206
Multilines, 204; See also
Lines; Multilines
creating styles, 204206
drawing, 204207
intersection editing, 207
scaling, 206207
working with, 237238
Multiple-line text, 267; See
also Text
Multiview drawing, 153
N
NAVSWHEEL command,
523
Nearest point, and object
snap, 123
New features workshop,
23
Notes, 264; See also Notes
and specication; Text
Notes and specications
formatting text, 269
importing text, 268
intro, 264
text in drawings, 273
text styles and fonts,
270273
text types, 265257
Noun/verb selection, 78
O
Object, 66, See also Entity;
Selection sets
adding, 72
adding and altering,
198207
arcs, 5254
blocks, 442450
breaking, 199201
changing properties, 216
concentric circle, 5051
copying, 218
crossing, 68
crossing option, 68
displaying points,
427428
dividing equal parts, 427
donuts, 5556
ellipses, 5455
llets and rounds,
201202
grips, 7276
group, 436439
marker placement, 428
mathematical edits,
426428
mirroring, 218220
modifying and
maneuvering, 231239
moving, 216217
moving and duplicating,
215222
multilines, 204207
offsetting, 203
producing arrays,
220222
properties, 319322
rectangles, 56
removing, 7172
restoring erased, 6768
rotating, 234
scaling, 233234
select all, 71
select last, 70
select previous, 70
selecting, 6667
selecting single, 6970
selection set editing,
7172
stretching, 231233
Wohlers: Applying
AutoCAD 2010
Back Matter Index
775
The McGrawHill
Companies, 2010
769 Index
tangent circle, 5152
trim option, 202
Object ll, 186
Object grouping, 436437
adding and deleting, 438
group name and
description, 438439
properties, 438439
reordering, 439
selectable, 439
Object properties
changing, 322320
ltering by, 321322
matching layer, 320321
Object snap, 50, 114
AutoCADs, 121
cycling through modes,
123
intersection button, 151
and menu bar, 120
nearest point, 123
OSNAP command, 116
parallel lines, 122
perpendicularly, 122
points of tangency,
122123
quadrant points, 120,
122
quick setup wizard,
115116
running, 115119
running modes, 117
settings, 124125
specifying individually,
120123
specifying modes,
116117
tracking, 114, 118119
using preset, 117118
Object snap tracking; See
Object snap
OFFSET command, 203,
235
multilines, 204
Offsetting, 152
circle, 203
object, 203
specied point, 203
Open button, 4, 35
Options, 1516
colors, 16
display, 1516
and grips, 7475
selection tab and grips,
75
Ordinate dimensioning,
365367; See also
Dimensioning
Origin, 82
Ortho, 132
Ortho mode, 132
Orthogonal, 132
Orthographic projection,
153155
OSNAP command, 116
P
Palettes, 2628
AutoCAD Classic, 2627
Auto-hide, 2728
3D Modeling, 2627
PAN command, 174
Panel, 12
Panning, 174176; See also
Viewing
alternating zoom and
pan, 176
real-time, 176
transparent, 176
Paper space, 341; See also
Viewports
adding viewports,
347348
editing viewports, 350
plotting multiple
viewports, 351
positioning viewports,
351
single viewport, 346347
working with viewports,
350351
in viewports, 345346
Paragraph; See Text
Parallel lines, and object
snap, 122
Parallel view, and 3-D
drawing, 526
Parameters
assigning actions and
blocks, 457460
constraining in blocks,
460463
and dynamic blocks,
454460
Parametric shape editing,
73
PASTECLIP command, 450
Patent drafter, 173
Patterns, 182183
PDF les, 336
PEDIT command, 187
PEDIT decurve, 191
PEDIT t option, 188
Perpendicular, 122
Perspective projection, and
3-D drawing, 526
Phantom lines, 313
Pickbox, 67
Pictorial representation,
500
Pipeline drafter, 631
Plane, 153
Wohlers: Applying
AutoCAD 2010
Back Matter Index
776
The McGrawHill
Companies, 2010
770 Index
PLANESURF command,
567
PLINE arc, 189
PLINE command, 187, 423
PLINE options, 187
Plot; See Plotting and
printing
Plot style, plotting and
printing, 335
Plotter; See Plotting and
printing
Plotting and printing
dening area, 333
drawing, 335336
drawing orientation
setting, 334
drawing scale setting,
333
DWF and PDF les, 336
introduction, 329330
options, 333
other settings, 334335
previewing, 330332
sheet size, 333
tailoring, 332335
Point of tangency, 54
and object snap, 122123
Points, and object, 427428
Polar array, 222
Polar method, and
coordinates, 84
Polar tracking button, 85
Polar tracking method, and
coordinates, 8486
Polygons, 5658, 6869
regular, 56
Polylines, 187189
curved, 189
editing, 187189
exploding, 189
PEDIT command, 187
thick, 187
Portrait, plotting and
printing, 334
Prex, 296
PRESSPULL command, 591
Preview, le, 5
Previous option, 70
Primary units, and
dimension style,
396397
Primitives, 550555; See
also Basic modeling;
Composite solids; 3D
drawing; 3D orbit
mesh, 550, 553555
modifying, 587590
polysolid, 552553
solid, 551553
Print; See Plotting and
printing
Printing; See Plotting and
printing
Properties
changing object, 216
dimension, 397398
Properties panel, 72
Properties toolbar,
AutoCAD Classic,
23, 25
Prototype
and STL le, 639640
testing expert, 419
Pull-down menu, 14
PURGE command, 446
PYRAMID command, 555
Q
Qnew button, 51
Quadrant points, 120
Quick access toolbar, 4, 11,
15
AutoCAD Classic, 23
3D modeling, 22
Quick properties, 72, 216
Quick setup wizard, and
object snaps, 115
Quick view, 15
QUICKCALC command,
424425
QuickCalc, 424425
R
Radial, 47
Radius, 50
RAY command, 152
Rays, 152
RECOVER command, 108
RECTANG command, 56
Rectangle; See also
RECTANG command
and LINE command, 56
Rectangular array, 220221
Redo, 139
Reentering commands,
4142
REGEN command, 186,
345
REGENALL command, 345
Relative method, and
coordinates, 83
Remove object, 7172
RENAME command,
445446
Render toolbar
AutoCAD Classic, 24
changing shape of, 25
Rendered, plotting and
printing, 335
Rendering, 620
Wohlers: Applying
AutoCAD 2010
Back Matter Index
777
The McGrawHill
Companies, 2010
771 Index
Repeat option, 41
Resolution, 4
Revolution, 560562
REVOLVE command, 605
REVSURF command, 560
Ribbon, 11, 1213, 20
button picking, 39
collapse button, 13
draw panel, 1213
home tab, 12, 13
layers panel, 13
Rocker arm, 112
ROTATE command, 234
Rotating object, 234
by angle specication,
234
by dragging, 234
Round off, 396
Rounds, 198, 201202
Rubber-band effect, 38
Running object snap modes,
117
S
Save, 3435
Save as, 3435
Scale, 233
SCALE command, 233
Scaling object, 233234
by factor, 233
by reference, 233234
Screen regeneration, 186
Scroll Bars, AutoCAD
Classic, 23
Section plane indicator, 606
Select le dialog box, 4
Selection, of object, 6676;
See also Object
Selection previewing, 70
Selection set, 67; See also
Object
adding object, 72
editing, 7172
removing object, 7172
Selection window, 67
SHELL command, 595
Ship designer, 102
Shortcut keys, 131
Shortcut menu, 41
Signage, creating, 262263
Single point circle; See
Tangent circles
SKETCH command,
254255
Sketching, 254255; See also
Hatching
options, 255
SLICE command, 595, 633
Smooth mesh toolbar,
AutoCAD Classic, 23
SNAP command, 148
Snap grid, 148150
applying features, 149
aspect ratio, 149
settings, 150
Snap mode button, 148
Solid and curved object,
184192
drawing solid shapes,
185186
ll, 186
polylines, 187189
spline curves, 190192
SOLID command, 185186
Solid model; See also Basic
modeling; Composite
solids; Primitives; 3D
drawing; 3D orbit; 2D
drawing
2D representation, 607608
benets of, 632640
creating, 604605
creating a drawing,
608614
full section creation,
605607
mass properties
calculation, 634635
outputting data, 636640
slice, 633634
STL le, 636640
Solid modeling, 550;
See 3D drawing
Solid shapes, drawing of,
185186
SOLIDEDIT command, 596
Special characters; See Text
Specications, 264;
See also Notes and
specications; Text
SPHERE command, 554
SPLFRAME system
variable, 190191
SPLINE command, 190, 191
Spline curves, 190192
directly producing, 191
editing, 192
Splines, 190
SPLINETYPE system
variable, 191
Standard toolbar, 25
AutoCAD Classic, 23, 25
Startup dialog box, 3
Status bar, 6
3D Modeling, 22
SteeringWheel, and 3-D
drawing, 521523
STL le, 636640
prototype, 639640
and solid model, 636640
Wohlers: Applying
AutoCAD 2010
Back Matter Index
778
The McGrawHill
Companies, 2010
772 Index
STLOUT command, 636
STRETCH command,
231232, 382
Stretching object, 231233
Style, and text; See Text
Styles toolbar, 25
AutoCAD Classic, 23
Subobject, 586
SUBTRACT command, 577
Sufx, 396
SWEEP command, 564
Sweeping, 564565
Symbol library, 469475
creating, 471472
features, 475
inserting blocks, 473474
inserting content,
474475
using, 472473
Symmetrical deviation, 407
Symmetrical tolerancing,
407
System variable, 115
T
Tables
border lines, 291
creating, 287290
editing text, 290291
formulas, 292
manufacturers product,
296297
styles, 288290
Tan, Tan, Radius; See Ttr
(Tan, Tan, Radius)
option
Tangency, point of, 54
Tangent, 51
arc, 5354
circle, 5152
Technical illustrator, 340
Template
adding dimension and
leader style, 382383
custom, 323
drawing setup, 298304
Text
and dimension style,
376377, 394395
in drawings, 273
dynamic, 265266
editing, 278280
editing in tables,
290291
nd and replace, 281
fonts, 272
formatting, 269
importing, 268
multiple-line, 267
paragraph, 283
quality, 272273
setting the dimension,
359360
special characters, 280
spell checker, 282
styles, 270273
text justifying, 279280
types, 265268
Text window, AutoCAD; See
AutoCAD text window
THICKEN command, 568
THICKNESS system
variable, 348350
Third dimension; See 3D
drawing
Thumbnail, 5
3D drawing; See also Basic
modeling; Composite
solids; Primitives;
solid model; 3D orbit
clipping plane, 524
by coordinate entry,
533535
elevation and thickness,
517
faces, 535
full navigation wheel,
521523
introduction, 513514
mirroring object, 534
model creation,
514517
modeling workspace,
523524
moving object,
587588
object grips, 588599
parallel views, 526
perspective views, 526
primitives, 550555
rotating, 588
SteeringWheel,
521523
3D faces, 535
3D orbit, 518521
2D object drawing,
531532
using subobject,
589599
ViewCube, 525526
viewing and hiding,
515516
viewing options, 517
Z axis, 514
3D model; See Basic
modeling; Composite
solids; Primitives;
Solid model; 3D
drawing; 3D orbit
3D Modeling, 2122;
See also Basic modeling;
Composite solids;
Primitives; Solid
model; 3D drawing;
3D orbit
Wohlers: Applying
AutoCAD 2010
Back Matter Index
779
The McGrawHill
Companies, 2010
773 Index
3D orbit, 518517;
See also Basic modeling;
Composite solids;
Primitives; Solid
model; 3D drawing
arcball, 518
camera, 518
constrained, 519
continuous, 519
ground plane, 518
panning and zooming,
520521
rotating object,
519520
visual aids, 521
3D Print Shop, 64
coordinating, 64
3DFACE command, 535
3DFORBIT command, 518
3DMOVE command
3DROTATE, 588589
3-Point arc command, 53
TIME command, 130,
133134
Time tracking, 133134
Title bar, 11
AutoCAD classic, 23
3D modeling, 22
Tolerance, 404405;
See also Tolerencing
Tolerancing; See also
GD&T (Geometric
dimensioning and
tolerencing)
basic, 409
deviation, 408
GD&T practices,
409414
limits, 408
methods of, 405406
symmetrical, 407
Tool palettes window,
446
adding commands,
448
AutoCAD Classic, 23
and blocks, 446449
and hatching,
253254
3D Modeling, 22
Toolbar
changing shape, 25
displaying from list, 24
docked, 2426
draw, 25
draw order, 25
oating, 2426
layers, 25
modify, 25
moving of, 24
palette, 2628
properties, 25
render, 25
standard, 25
styles, 25
workspaces, 25
Tooltips, 39
extended, 39
TORUS command
Traces, 184
Transparency, 28
Tree view toggle, 475
TRIM command, 235
multilines, 237
Trim option, 202
Ttr (Tan, Tan, Radius)
option, 5152
2D Drafting & Annotation,
21
le creating and saving,
3435
2D drawing; 531532;
See also Basic modeling;
Composite solids;
Primitives; Solid
model; 3D drawing;
3D orbit
2D representation, 48
U
U command, 139
UCS (User Coordinate
Systems), 540545
creating of, 541542
dynamic, 545, 591
icon, 540
managing, 543545
three points, 542
undo button, 139
UNDO command, 42, 68,
139
mark and back option,
139
UNDO control, 140
UNION command, 578
User Coordinate Systems
(UCS); See UCS
(User Coordinate
Systems)
User interface
command line
window, 15
display options,
1516
menu browser,
1415
overview, 1112
ribbon, 1213
status bar, 15
title bar, 15
Wohlers: Applying
AutoCAD 2010
Back Matter Index
780
The McGrawHill
Companies, 2010
V
Value set, 461462
Variable attributes, 483484
Vector, 423
Verb/noun selection, 76
Vertex, 188
Vertex grip, 590
View box, 178
VIEW command, 177
View resolution, 168
ViewCube, and 3-D
drawing, 525526
Viewing, 177178; See also
Panning
aerial, 178
capturing, 177
Viewing details, 6
Viewports; See also Model
space; Paper space
introduction, 341351
model space, 342345
objects in, 348350
paper space, 345348,
350351
plotting and printing,
335
VIEWPORTS command,
343
VIEWRES command, 168
Visual style, plotting and
printing, 335
VPORT command, 343
W
WBLOCK command, 449
WCS; See World coordinate
system (WCS)
WEDGE command, 554
Wireframe, plotting and
printing, 335
Wizard, 115
Workspace, 2023
AutoCAD Classic,
2223
3D Modeling, 2122
2D Drafting &
Annotation, 21
Workspace Switching
AutoCAD Classic,
2223
3D Modeling, 2122
2D Drafting &
Annotation, 21
Workspaces toolbar,
AutoCAD Classic, 23,
25
World coordinate system
(WCS), 82
Wpolygon, 6869
X
XLINE command, 150
xlines, 150
horizontal and vertical,
151
offsetting, 152
other angles, 151
perpendicular, 152
XYZ octant, 636
Z
Z axis, 514
Zero suppression, 396
Zoom, 6, 163168
alternating zoom and
pan, 176
methods of, 165167
real-time, 167
transparently, 168
view resolution, 168
ZOOM command; See
Zoom
Wohlers: Applying
AutoCAD 2010
Advanced Projects Introduction
781
The McGrawHill
Companies, 2010
The advanced projects are designed to help you develop your creativity and
problem-solving skills. Each project describes a task or job as you might
encounter it in the workplace.
Every project in this section requires considerable thought and planning.
These projects are suitable for long-term projects for individuals or groups.
They are not intended to be short-term projects.
Advanced Projects
Pepper Mill (page AP-2)
Design, create the plans for, and pro-
duce a solid model of a pepper mill.
Drawing Table (page AP-6)
Using a group approach and external
references, complete the parts of and
assemble a solid model of a student
drawing table.
Mancala Game Board
(page AP-9)
Design, create the plans for, and pro-
duce a solid model of a game board
for an ancient African game called
Mancala.
Bolted Seat Connection
(page AP-13)
Create structural details for the con-
nection between beams in a steel
frame building and then create a solid
model representing the connection.
Bushing Assembly
(page AP-17)
Create production drawings for a
bushing assembly consisting of bush-
ing holders, bushings, and a housing
box; then create a solid model of each
piece.
Architectural Plans
(page AP-20)
Develop a complete set of residential
architectural plans according to the
clients specications.
Buffet Tray (page AP-22)
Design a lap tray for use at a buffet
or picnic; document the design, and
then create solid models of the indi-
vidual pieces and display them as an
exploded assembly.
Shackle Assembly
(page AP-25)
Create models of each piece of the
shackle assembly and assemble them;
slice the assembly and remove half so
that the interior is visible.
Clothing Rack (page AP-29)
Create solid models of the pieces of
this wall-mounted clothing rack and
arrange the models into an exploded
assembly.
Protective Packaging
(page AP-34)
Design and develop plans for protec-
tive packaging for shipping a product.
Wohlers: Applying
AutoCAD 2010
Advanced Projects Pepper Mill
782
The McGrawHill
Companies, 2010
Advanced Projects
PEPPER MILL
Shown in Fig. AV1-1 is a rendered model of a disassembled pepper mill. The
complete assembly is composed of the following eight parts:
1 plastic top
1 plastic barrel to hold the peppercorns
1 stainless steel stator
1 rotor
1 threaded shaft
2 nuts
1 spring
An exploded assembly view of the eight parts is shown in Fig. AV1-2. The
shaft and one nut are permanently afxed to the top. When the top is turned,
the shaft and rotor rotate, grinding the peppercorns between the rotor and
stator.
Your supervisor has asked you to improve the design by creating a more
attractive top and barrel. Do not modify the shaft/rotor/stator/spring/nut
assembly, except to adjust the length of the shaft to accommodate the new
Fi g. AV1 - 1
Wohlers: Applying
AutoCAD 2010
Advanced Projects Pepper Mill
783
The McGrawHill
Companies, 2010
Advanced Projects
Continued
design. (The dimensions of these parts are given in Fig. AV1-4 on page 743.)
Concentrate instead on the shape of the pepper mill and the material from
which it is made. Consider ergonomic factors: Does your new shape make
the pepper mill easier to hold and use?
PART 1
Using the dimensions given, create a new
design for the top and barrel. Perform the fol-
lowing tasks:
Draw the two-dimensional views of all the
parts, inserting all hidden and center lines.
Dimension all of the parts.
Draw the front view of the assembly with
the parts exploded. All of the parts should
be drawn as full sections, using the hatch
patterns appropriate for the materials. Omit
hidden lines, but include the center line.
Label each part with a circle (balloon) con-
taining its part number and accompanied by
its title and material.
Add a border and title block.
The complexity of the rotor teeth makes draw-
ing this part especially challenging. A dimen-
sioned single tooth is shown in Fig. AV1-3.
While it is a simple object, it is rotated about
its axis 10 outward from the center of the
rotor, rotated 20 clockwise about the midpoint
of its lower edge, and
leaned 35 toward
the center of the
rotor. This twisting
and turning results in a drawing complexity that is
beyond the scope of this textbook. Consequently,
when drawing the rotor, approximate its appearance
by following the dimensions given in Fig. AV1-3.
Fi g. AV1 - 2
Fi g. AV1 -3
Wohlers: Applying
AutoCAD 2010
Advanced Projects Pepper Mill
784
The McGrawHill
Companies, 2010
Advanced Projects
After creating the top and barrel (freehand sketches may help), you should
establish how you will arrange the views of the objects in the drawing. There
are so many parts to this assembly that it will probably pay you to draw rect-
angles representing the objects and their dimensions, and then use them to
lay out the parts and make decisions about scales and how many pages will
be required. Given the smallness of the parts, you should plan to plot them
to at least double scale.
Most of the dimensions of the parts are friendly; that is, they have a com-
mon multiple. This makes the use of snaps and grids particularly helpful.
Some of the parts, such as the rotor and stator, are especially suitable for the
ARRAY and MIRROR commands. (You should always examine parts for sym-
metries so you can make use of AutoCADs powerful replication commands.)
With all your preliminary settings completed and the format of your draw-
ings decided (and assuming that you already have a drawing template le
containing most of the layers, text style, linetypes, and dimension style),
you should outline the steps you will take to create the drawing. The general
strategy should be:
1. Draw the needed views of all of the parts. As is often the case with
objects that have circular features, it is easiest to begin with the views in
which circular features appear as circles or arcs. Then use these views to
construct the others.
2. Use copies of the appropriate views to create the exploded assembly.
3. Dimension the orthographic views.
PART 2
Make solid models of the pieces of your design. Then perform the following
tasks:
Arrange the solids in an exploded assembly and display them in a view in
which you are looking upward at the assembly from below.
Determine the volumes and the surface areas of all the pieces.
Look up the densities of the materials of your objects (you may have to go
to the reference section of a suitable library or search the Internet); use the
densities to determine the weights of the parts.
Render the assembly using suitable materials.
Wohlers: Applying
AutoCAD 2010
Advanced Projects Pepper Mill
785
The McGrawHill
Companies, 2010
Advanced Projects
Fi g. AV1 - 4
Pepper Mill project courtesy of Gary J. Hordemann, Gonzaga University
Wohlers: Applying
AutoCAD 2010
Advanced Projects Drawing Table
786
The McGrawHill
Companies, 2010
Advanced Projects
DRAWING TABLE
Create the solid model of a student drawing table as shown in Fig. AV2-1.
Consider making this a group project. Determine which group member will
be responsible for each part of the table. When the individual parts have been
created, place the les in a central location. As an optional activity, the group
should consider using AutoCADs external referencing capability to ensure
proper tting of the parts.
As a group project, this project works best with a team of 4 people. Assign
each person one of the following pieces of the assembly:
table top
table drawer
frame assembly (legs and feet)
mounting assembly for the top (tubular support and screw heads)
Fi g. AV2- 1
Wohlers: Applying
AutoCAD 2010
Advanced Projects Drawing Table
787
The McGrawHill
Companies, 2010
Advanced Projects
Continued
As with any solid
model, there are
several ways to
create a model of
the drawing table.
Study the parts
and choose the
method you think
will work best. If
it doesnt work as
well as youd like,
you may want to
consider a different method. The following illustrations and tips may give
you some ideas about how to approach each part of the project. For example,
one way to create the table frame is to draw a path for the legs and then use
the EXTRUDE command. You may want to consider using the REVOLVE com-
mand to create the feet of the table legs.
Fig. AV2-2 shows a hidden-line
view of the table top. Solid primi-
tives of various types may be use-
ful in creating parts such as this.
The drawer handle, hinges, and
brackets may also include primi-
tives. Two views of the drawer
are provided in Fig. AV2-3. The
wireframe view may give you an
idea of how the drawer should
t together. Dont forget to hol-
low out the inside of the drawer.
Measure a real drawer to deter-
mine the thickness of the four
sides of the drawer.
The support assembly, which
attaches the table top to the
frame, consists of a tubular sup-
porting bracket and holder and
Fi g. AV2- 2
Fi g. AV2-3
Wohlers: Applying
AutoCAD 2010
Advanced Projects Drawing Table
788
The McGrawHill
Companies, 2010
Advanced Projects
Philips-head screws. The tubular bracket is shown in Fig. AV2-4. Fig. AV2-5
shows a closeup of a screw head, and Fig. AV2-6 shows a wireframe view of
the assembly in position under the table top.
Fi g. AV2- 4
Fi g. AV2- 5
Fi g. AV2- 6
Drawing Table project courtesy of Bill Fell, AHST High School
Wohlers: Applying
AutoCAD 2010
Advanced Projects Mancala Game Board
789
The McGrawHill
Companies, 2010
Advanced Projects
Continued
MANCALA GAME BOARD
Mancala is an ancient bean game originating in Africa. It can be played with
beans, pebbles, marbles, or any other small objects, which are placed into
holes (pockets) dug into the ground or routed out of a board, as shown in
Fig. AV3-1.
This project has three parts. In Part 1, you will create all the orthographic
views necessary to build a Mancala board. In Part 2, you will design your own
version of a Mancala board. In Part 3, you will create a solid model of the
Mancala board from Part 1.
PART 1
Your task in this part is to create completely dimensioned views of the board.
A number of views can be drawn, but the obvious choice is the top and front
views. The llet and depth dimensions of the pockets further suggest that the
front view be drawn as a half or full section.
The board is to have the dimensions shown in Fig. AV3-2. The positioning
Fi g. AV3- 1
Wohlers: Applying
AutoCAD 2010
Advanced Projects Mancala Game Board
790
The McGrawHill
Companies, 2010
Advanced Projects
of the pockets on the board is to be symmetrical. Additional dimensions you
will need are:
Chamfer around the top edge: .125
Depth of the pockets: .500
Pocket top llet radius: .062
Pocket bottom llet radius: .250
It is probably easiest to begin with the top view and then use it to help con-
struct the front view. You should always begin a drawing by looking for sym-
metries because AutoCAD is very adept at replication. You can usually save a
great deal of time (and boredom!) by taking advantage of commands such as
ARRAY, MIRROR, OFFSET, and COPY. The Mancala board is particularly suit-
able for such commandsthe entire top view of the pockets could be drawn
by replication of just one line and one arc. Another thing you should examine
when starting a drawing is the dimensions. Is there a lowest common mul-
tiple for at least most of the dimensions? If so, you should use this number
for your initial snap and grid settings. What would be good initial snap and
grid settings for this project?
The nal preliminary considerations for this drawing should be the size of
the drawing area and the ultimate size of the sheet on which the drawing will
be plotted. Assuming a size A sheet (8.5 11), a good drawing limit size for
Fi g. AV3- 2
Wohlers: Applying
AutoCAD 2010
Advanced Projects Mancala Game Board
791
The McGrawHill
Companies, 2010
Advanced Projects
Continued
this board is 22 17. A nal plot scale of 1 = 2 will then give you a nicely
sized nal plot. Your dimensioning style should then contain a general over-
all scale setting of 2.
With these settings completedand assuming that you have begun with a
drawing template containing the appropriate layers, text style, linetypes, and
dimension styleyou could proceed to draw the top view as follows:
Draw an arc and a line for the large pocket.
Use MIRROR to nish the pocket.
Use a copy of the arc, a shortened line, and MIRROR to create a small
pocket.
Make ve copies of the small pocket using a rectangular array.
Draw one-half of the outer edge of the board, using FILLET or snaps to
draw the lleted corners.
Offset these lines to obtain the lleted edges.
Use MIRROR to obtain the complete top view.
Construct the front view by drawing one pocket, complete with llets, and
replicating it using a rectangular array.
Hatch the front view.
Insert the center lines for all of the circular features, except llets.
Dimension the two views.
PART 2
Create another, very different Mancala board. Include features that you think
might be useful to Mancala players. See the Mancala instructions on the next
page for ideas. You may also consider adding the following features:
handles
legs
edges for stacking multiple boards
a lid
one or more drawers to store the beans
Create orthographic and isometric views of the board you design.
Wohlers: Applying
AutoCAD 2010
Advanced Projects Mancala Game Board
792
The McGrawHill
Companies, 2010
Advanced Projects
PART 3
Create a solid model of the board from Part 1. Render the board using differ-
ent materials such as wood, marble, and brass. Add beans, marbles, or other
playing pieces (marbles are shown in Fig. AV3-1) and assign appropriate
materials to them also. Be sure to create and position lights so that the board
is visible and attractive when you render it. (Remember that you will need
to render using either the High or Presentation render quality to display the
materials correctly.)
Rules for Mancala
Place four beans in each of the twelve smaller pock-
ets. Each of the two players has six of the small
pockets and one of the large pockets. The rst per-
son to play picks up the four beans in any one of
his or her six pockets. Moving counterclockwise,
the player then places one bean in each pocket of
the twelve and in his or her own large pocket, but
not the opponents.
If the last bean played falls into the players large
pocket, he or she gets another turn. If it falls into
an empty pocket on the players own side of the
board, the bean captures all the beans in the oppo-
nents pocket directly across from that pocket. The
capturing bean plus all of the captured beans are
placed into the players large pocket.
The game ends when one player runs out of beans
in his or her small pockets. When this happens, the
other player places all the beans remaining in his
or her small pockets into the large one. The player
with the most beans in his or her large pocket wins.
Mancala Game Board project courtesy of Gary J. Hordemann, Gonzaga University
Wohlers: Applying
AutoCAD 2010
Advanced Projects Bolted Seat Connection
793
The McGrawHill
Companies, 2010
Advanced Projects
Continued
BOLTED SEAT CONNECTION
When steel frame buildings are designed, a structural engineer prepares
structural details, which are representations of the connections between
beams. The bolted seat connection shown in Fig. AV4-1 is an example of
such a connection.
The specications for structural connections are contained in the Manual of
Steel Construction published by the American Institute of Steel Construction
(AISC). This project uses AISC specications and is adapted from an exam-
ple in Structural Steel Detailing, also published by AISC.
Bolted seat connections are commonly used to connect grid ller beams to
supporting girders (Fig. AV4-2 on page 752). The ller beam is supported
by a seat angle, often merely sitting on the angle without bolts or welds. The
other angle is used only for torsional stability.
Fi g. AV4- 1
Wohlers: Applying
AutoCAD 2010
Advanced Projects Bolted Seat Connection
794
The McGrawHill
Companies, 2010
Advanced Projects
In its specications for beams, AISC provides dimensions and physical prop-
erty data according to beam shape codes. The beams shown here would
usually be W shape, and their identifying codes would be listed in that
category.
For the connection in this project, the four members are:
Girder: W21 62 wide ange beam
Filler: W12 26 wide ange beam
Seat Angle: 6 4
3
/4 6
Angle: 3
1
/2 3
1
/2
1
/4 5
1
/2
PART 1
Create the front and right-side views of the beam connection. A partially
dimensioned front view is shown in Fig. AV4-3. The remaining dimensions,
extracted from the Manual of Steel Construction, are given in Fig. AV4-4
(page 754).
A few other facts you will need:
Seat angle llet radius: .5
Angle llet radius: .375
Hole diameters: .8125
Clearance between the end of the ller beam and the girder: .5
Fi g. AV4- 2
Wohlers: Applying
AutoCAD 2010
Advanced Projects Bolted Seat Connection
795
The McGrawHill
Companies, 2010
Advanced Projects
Continued
Structural details typically do not show hidden lines, so leave them out.
Center lines should be shown.
This is the type of problem for which snaps and grids are of little use.
Furthermore, trying to draw these objects directly, i.e., by using LINE and
CIRCLE with coordinates, would be foolhardy. This project is particularly
suited to AutoCADs construction commands OFFSET, EXTEND, and TRIM.
Other preliminary considerations of importance are the size of the drawing
area and the size of the sheet on which the drawing will ultimately be plot-
ted. Assuming a size A sheet (8.5 11), a good drawing area for this draw-
ing is 44 34. A nal plot scale of 1 = 4 will then give you a nicely sized nal
plot.
Assuming that you have begun with the proper layers, linetypes, and other
routine settings, you could create this drawing as follows:
Start with the front view.
Draw a vertical line representing the center line of the front view.
Fi g. AV4-3
Wohlers: Applying
AutoCAD 2010
Advanced Projects Bolted Seat Connection
796
The McGrawHill
Companies, 2010
Advanced Projects
Draw a horizontal line representing the top edge of the girder.
Use OFFSET to create all the other lines, including center lines for the
holes.
To avoid getting confused by having too many offset construction lines,
pause occasionally to trim the lines to their nal lengths.
Use the front view to construct the right-side view, again making extensive
use of the OFFSET command.
PART 2
If you have access to a copy of the AISC Manual of Steel Construction, draw the
two views of the bolted column and bracket shown in Problem 104 in the
Additional Problems section of this book. Leave out the fasteners; they usu-
ally are not shown.
PART 3
Create solid models of the connection members from Part 1. Render the
models using materials that make the members resemble steel.
Fi g. AV4- 4
Bolted Seat Connection project courtesy of Gary J. Hordemann, Gonzaga University
Wohlers: Applying
AutoCAD 2010
Advanced Projects Bushing Assembly
797
The McGrawHill
Companies, 2010
Advanced Projects
Continued
BUSHING ASSEMBLY
The assembly shown in Fig. AV5-1 with nominal dimensions is composed of
ve parts: two bushing holders, two bushings, and a box.
Fi g. AV5- 1
Wohlers: Applying
AutoCAD 2010
Advanced Projects Bushing Assembly
798
The McGrawHill
Companies, 2010
Advanced Projects
PART 1
Create a full set of drawings to describe the assembly, as follows:
Draw the necessary two-dimensional views of all the parts, inserting all
hidden and center lines.
Dimension the objects, including tolerances, as specied below.
Draw the front view of the assembly with all of the parts put together. The
front view should be drawn as a full section. Assume the holders, box, and
bushings to be made of steel, cast iron, and bronze, respectively. Because
hidden lines are usually not included in simple sections, leave them out.
Include all center lines.
Add a border and title block.
Add notes and the properly toleranced dimensions to specify:
Overall tolerance of .020 on all dimensions unless otherwise specied
Bushing outside diameter: 1.000 1.0008
Holder inside diameter for bushing: 1.0014 1.0019
Bushing inside diameter: .7500 .7512
Perpendicularity tolerance of holder bushing center line to base: .002
Assuming that some sort of shaft is to be supported by the bushings, what
tolerances would you add to ensure that the two bushings align properly?
The three different objects are most easily drawn by beginning with their
top views. You should rst determine how many views of each object will be
required to describe it completely.
Plan how you will arrange the views and the assembly on the sheet. Will you
need more than one sheet? What plot scale or scales will you use? Although
it would probably be overkill with so few parts, it often helps to draw rect-
angles representing the outside dimensions of the views and move them
around on the drawing to get a preliminary idea of the layout. In planning
the layout, be sure to allow plenty of room for dimensions.
When you have nished the dimensioning, ask yourself whether you could
redraw it using only your dimensions; this will help you discover any missing
dimensions. Since such redrawing usually goes very quickly, you might even
take the time to redraw it. (It helps to let a day or so lapse between dimen-
sioning and redrawing.) As a practical matter, you should end up with at
least as many dimensions as on the original problem statement.
Wohlers: Applying
AutoCAD 2010
Advanced Projects Bushing Assembly
799
The McGrawHill
Companies, 2010
Advanced Projects
These objects have friendly dimensions and therefore should be drawn
using grids and snaps. Determine the lowest common multiple of the dimen-
sions and use that for your snap setting. Use twice that for your grid setting.
With all of your preliminary settings completed and the format of your draw-
ings decided (and assuming that you have begun with a prototype drawing
containing all of the appropriate layers, text style, linetypes, and dimension
style), you may wish to proceed as follows:
Draw the top view of the holder and use it to construct any other views
you need.
Draw the box and bushing views, starting with the top views.
Use copies of the appropriate views of the three objects to construct the
sectioned assembly.
Dimension the orthographic views of the three pieces.
Place a circle containing a part number (balloon) with each piece; use a
circle four times larger than the number and insert the number using the
Middle text option and the Center object snap.
Use the QLEADER command to add balloons to the assembly.
PART 2
Create solid models of all the pieces in this assembly. Use the models to
create an exploded assembly drawing similar to that shown on the right in
Fig. AV5-1.
Bushing Assembly project courtesy of Gary J. Hordemann, Gonzaga University
Wohlers: Applying
AutoCAD 2010
Advanced Projects Architectural Plans
800
The McGrawHill
Companies, 2010
Advanced Projects
ARCHITECTURAL PLANS
You are a senior designer for an architectural rm. A client wants to see
design proposals for a new home to be built on property she already owns.
A copy of the plot plan is shown in Fig. AV6-1. The client has given you the
following list of specications:
two-story residence
4 bedrooms, 2 baths
walk-in closets in all bedrooms
brick construction or brick facing
attached 2-car garage
noise level as low as possible in the bedroom area(s)
total square footage not to exceed 2800 square feet
PART 1
Design a residence that meets these specications. Assume a utility ease-
ment of 10 on the north and east sides of the lot. Then create a complete set
of plans, including (but not necessarily limited to) a site plan, oor plans for
each oor, elevations, and a landscaping plan. Include all the information the
client needs to make a decision about whether to accept this design. Note
that the dimensions shown in the plot plan have been rounded to the nearest
foot.
PART 2
Create a 3D model of the home you have designed. Include interior features
such as kitchen and bathroom cabinets and standard appliances such as
refrigerator, range, dishwasher, and water heater. Prepare a demonstration for
the client that includes walking or ying through the model.
Wohlers: Applying
AutoCAD 2010
Advanced Projects Architectural Plans
801
The McGrawHill
Companies, 2010
Advanced Projects
Fi g. AV6- 1
Wohlers: Applying
AutoCAD 2010
Advanced Projects Buffet Tray
802
The McGrawHill
Companies, 2010
Advanced Projects
BUFFET TRAY
Two examples of a lap tray for use at a buffet or picnic are shown in Fig.
AV7-1. Note that each example has handles and other adaptations to make it
easier for the user to control various dishes and implements.
Fi g. AV7- 1
PART 1
Design your own buffet/picnic tray. In doing so, nearly everything is left up
to you. The only constraints are:
The tray is to contain depressions and/or holders for items such as drink
containers, plates, silverware, etc.
The tray is to have handles that are separate pieces; they may or may not
be removable or rotatable.
Document your creation by drawing completely dimensioned orthographic
views. The thinness of the object, plus the need for dimensions on the
Wohlers: Applying
AutoCAD 2010
Advanced Projects Buffet Tray
803
The McGrawHill
Companies, 2010
Advanced Projects
Continued
depressions and their llets, make section views appropriate. The nature of
the tray also suggests the use of offset sections. Thus, you should:
Draw complete orthographic views of the tray body, the handles, and any
other objects that make up your tray.
Use section views as needed.
Dimension the objects.
In preparing the orthographic views, show each piece individually.
Identify each piece with a name and an associated part number inside a
circle (balloon).
Draw a section view of the assembly with the connection between the tray
and handle magnied.
An example set of dimensioned drawings for the tray shown in the top of Fig.
AV7-1 is given in Fig. AV7-2 (page 762). Use this example as a guide in pre-
paring the drawings.
After you have thought out the design (a pencil sketch may help), prepare
to draw it by rst considering its dimensions. Is there a common multiple of
the dimensions that will make it convenient to use grid and snap? What will
be the ultimate size of the sheet on which the drawing will be plotted? Will
you need more than one sheet? Set the drawing area and dimension and text
scales accordingly.
PART 2
Prepare solid models of the pieces of the tray you designed or the tray shown
in the sample design.
After creating the solids, perform the following tasks:
Display the solids as an exploded assembly displayed in the Conceptual
visual style and the Southeast Isometric view.
Determine the volumes and surface areas of the tray and handles.
Select your materials and look up the density of each. You may have to go
to the reference section of a suitable library or search the Internet. Use the
density to determine the weights of the parts.
The modeling should probably be started in the top view, and PRESSPULL
will likely be the workhorse command. Tubular handles like those shown
in the bottom tray in Fig. AV7-1 can be created by extruding a circle along a
polyline.
Wohlers: Applying
AutoCAD 2010
Advanced Projects Buffet Tray
804
The McGrawHill
Companies, 2010
Advanced Projects
Try rendering the model with different materials, such as wood or plastic. Be
sure to consider the weight of the tray built with each material or combina-
tion of materials. Which materials will be the most practical to use for the
tray you designed?
Fi g. AV7- 2
Buffet Tray project courtesy of Gary J. Hordemann, Gonzaga University
Wohlers: Applying
AutoCAD 2010
Advanced Projects Shackle Assembly
805
The McGrawHill
Companies, 2010
Advanced Projects
Continued
SHACKLE ASSEMBLY
The shackle assembly shown here is com-
posed of seven parts. Five of the parts (the
chain, two yokes, and two clevis pins that
secure the chain to the yokes) are shown in
Fig. AV8-1. Not shown are two cotter pins
that, when inserted into the holes in the pins,
keep the pins from working loose.
The dimensions of the yoke and clevis pin
are given in the drawing in Fig. AV8-2 (page
764). The clevis pin dimensions are those
specied for a nominal
1
/2 standard clevis pin
by the American National Standards Institute
(ANSI) and published as ANSI B18.8.1-1972,
R1983 by the American Society of Mechanical
Engineers (ASME).
Each link of the chain has a diameter of .375
and outside measurements of 2.125 1.375
Using these dimensions, perform the follow-
ing tasks:
Create solid models of the ve components
shown and arrange them into an exploded
assembly similar to the one shown in Fig.
AV8-1.
Determine the volumes of all pieces,
including the chain.
Assuming the pieces to be steel, with a nominal density of .28 lb/cu in.,
determine their weights.
Determine the surface area of a yoke.
Put the solids together and slice the assembly with a cutting plane oriented
along the axes of the pins; remove half so the inside of the assembly can be
seen.
Repeat the slice and remove operations with the cutting plane perpendicu-
lar to the axes of the pins.
Fi g. AV8- 1
Wohlers: Applying
AutoCAD 2010
Advanced Projects Shackle Assembly
806
The McGrawHill
Companies, 2010
Advanced Projects
When creating the solids, it is prudent rst to choose the starting view. You
should select a view such that the world coordinate system standard ortho-
graphic views of top, front, right-side, etc., correspond to those same views
of the object. This will minimize the confusion over what you are looking
at when you switch views. Assume that this assembly is meant to hang ver-
tically, so it has a natural top view. Make the view facing the heads of the
clevis pins the front view. The dimensioned drawing of the yoke shown in
Fig. AV8-2 shows its front and right-side views.
After settling on the orientation of the solid, take a little time to consider
how you are going to create it. There are usually several ways to build a solid,
and some may be very difcult and time-consuming.
Fi g. AV8- 2
Wohlers: Applying
AutoCAD 2010
Advanced Projects Shackle Assembly
807
The McGrawHill
Companies, 2010
Advanced Projects
Continued
One way to create the yoke is to follow this procedure:
Draw the front view prole, making it a closed polyline.
Extrude the polyline to the full depth of 1.
Insert and subtract a cylinder.
In the right-side view, insert and subtract cylinders to create the counter-
bored hole.
Insert and subtract a rectangle or use the PRESSPULL command to create
the cavity between the arms.
Fillet the outside edges.
Some variations on this procedure include:
Extrude the prole to a depth of .25 to create one arm; then use a dupli-
cate for the other arm, joining the two arms with a box.
Make the counterbored hole by drawing and revolving its prole in the
front view.
Draw and extrude the yoke prole in the right-side view. Then use FILLET
to obtain the geometry common to both extrusions. (This approach is per-
haps the most elegant.)
Create the space between the arms by making three slices and unions.
(This approach, however, is not recommended.)
You could even create the yoke without using EXTRUDE, PRESSPULL, or
REVOLVE by unioning and subtracting a series of cylinders and boxes. This
approach, too, is impractical in reality.
Clearly, there are several practical ways to create this assembly, as well as
several very impractical ways.
You should also think through the sequence of operations. The most com-
mon error resulting from an incorrect sequence is a hole that does not go all
the way through the object.
Finally, always start a drawing at a known and easy-to-remember point such
as 0,0,0 or 2,2,2. This is particularly critical when you are working in 3D
space.
If you wish to proceed with elegance, create the yoke as follows:
Draw the prole of the front view of the yoke and extrude it to 1.
Insert a cylinder and subtract it.
Wohlers: Applying
AutoCAD 2010
Advanced Projects Shackle Assembly
808
The McGrawHill
Companies, 2010
Advanced Projects
In the front view, draw the half-prole of the counterbored hole and
revolve it.
In the right-side view, draw and extrude the prole, without the holes.
Fillet the edges of both objects.
After making sure the two extrusions are coincident, obtain the nal object
using INTERSECT.
You may create the clevis pins from unioned cylinders or from a revolved
prole. The chain link can be made from a circle extruded around a polyline
(consider using multiple viewports) or from a sliced torus unioned with two
cylinders.
You can model the two cotter pins by extruding a half-circle along a polyline.
Select the appropriate pin from a table of ANSI standard cotter pins. Often,
you can nd a table such as this in the appendix of a graphics or drafting
textbook.
Shackle Assembly project courtesy of Gary J. Hordemann, Gonzaga University
Wohlers: Applying
AutoCAD 2010
Advanced Projects Clothing Rack
809
The McGrawHill
Companies, 2010
Advanced Projects
Continued
CLOTHING RACK
Shown in Fig. AV9-1 is a wall-mounted rack for drying clothing. It is com-
posed of six rods inserted into a large cylinder, which is housed in a square
tube. The tube has cutouts that allow the rack to be folded downward when
the rods and cylinder assembly are slid to the right. In this view, we are look-
ing upward from below the object.
Fi g. AV9- 1
PART 1
The dimensions of the components are shown in Fig. AV9-2 on page 768.
Using these dimensions, perform the following tasks:
Create solid models of the eight pieces and arrange them into an exploded
assembly.
Determine the volumes and surface areas of all eight pieces.
Assuming the tube to be aluminum with a density of 160 lb/cu ft, deter-
mine its weight.
Assuming the rod assembly to be oak with a density of 45 lb/cu ft, deter-
mine its weight.
Wohlers: Applying
AutoCAD 2010
Advanced Projects Clothing Rack
810
The McGrawHill
Companies, 2010
Advanced Projects
Fi g. AV9- 2
Wohlers: Applying
AutoCAD 2010
Advanced Projects Clothing Rack
811
The McGrawHill
Companies, 2010
Advanced Projects
Continued
When creating three-dimensional objects, you will nd it least confusing
to select the proper view before you begin. Try to align the object with the
world coordinate system standard orthographic views of top, front, right-
side, etc. The standard views will then make sense when you switch from
view to view. Many objectssuch as this onehave a natural top and front,
and you should plan to orient the object accordingly. Following this orienta-
tion, the dimensioned drawing in Fig. AV9-2 shows the front, bottom, and
right-side views.
Before starting the model, consider the different ways to carry out this proj-
ect. Always look for patterns and symmetries so that you can take advan-
tage of AutoCADs replication commands. This object is ideal for use of the
ARRAY command. The modeling of this assembly is straightforward, being
primarily a collection of cylinders. The square tube at rst glance appears
complex, but if you realize that cavities are usually best modeled by creating
the positive of the cavity and then subtracting it, the creation of this object
becomes much easier.
After you have laid out your approach to the modeling, begin the drawing at
some known and easy-to-remember point, such as 0,0,0 or 1,1,1. The least
difcult approach to this model is probably to begin with the rods. Doing so,
you could proceed as follows:
Switch to the front view and insert a cylinder. Dynamic UCS should be on.
Fillet one end of the cylinder.
Use ARRAY to make ve copies on 4 centers.
In the right-side view, begin the slide by inserting a cylinder; llet both
ends.
In the front view, insert and array a set of small cylinders for the six holes.
Subtract the small cylinders from the slide.
Begin the shell in the right-side view, inserting two squares; then llet the
outer one.
Extrude and subtract the squares.
In the top view, create the prole of the cavity, joining all of the pieces with
the Join option of the PEDIT command.
Extrude the prole to at least the thickness of the shell.
Switch to the front view and repeat the process for the prole of the cavity
in that view.
Array and subtract the two proles.
Wohlers: Applying
AutoCAD 2010
Advanced Projects Clothing Rack
812
The McGrawHill
Companies, 2010
Advanced Projects
Create the two mounting holes in the back of the shell.
Arrange the objects in an exploded assembly.
PART 2
Using AutoCADs isometric mode, create an isometric exploded assembly
of the rack. Using a leader, tag each part with a balloon. A balloon is a circle
containing the part number of the piece. The balloon diameter should be four
times the height of the numeral.
Drawing the shell in isometric mode will be a bit of a challenge. Sometimes
you can create the isometric view more easily by rst drawing an ortho-
graphic view such as the front view. Then switch to one of the four standard
isometric views to complete the drawing. When switching views, you will
want to stay in the world coordinate system. Because different parts of the
drawing may end up on different planes, you will discover that TRIM and
EXTEND may not work properly. However, TRIM can usually be made to work
if you change the coordinate system so that the current view is an XY plane.
Once created, the isometric may be transferred into any other view by cutting
and pasting. (Do not forget always to change the UCS to the current view
before cutting and again before pasting.)
PART 3
The rack as specied in Part 1 has a few shortcomings. First, the mounting
holes are not located properlythey should be in line with the cavities so
the installer can use a tool on whatever fastener is in the hole. Second, if the
mounting fasteners have hex or round heads, the heads will interfere with
the movement of the rods/slide assembly. The fasteners should have at
heads, but then the holes should be countersunk. Third, the rectangular tub-
ing might be too expensive.
Address these problems by creating a new design. Use a round tube for the
shell. Make the rods and slideout of
3
/4 PVC pipe. Use
3
/4 PVC pipe elbows
and Ts to connect the pipe pieces, and
3
/4 PVC pipe caps on the ends of the
rods. A trip to the local hardware store will provide you with the outside
dimensions of these pipe ttings.
Wohlers: Applying
AutoCAD 2010
Advanced Projects Clothing Rack
813
The McGrawHill
Companies, 2010
Advanced Projects
Using the drawings on page 768 as a guide, create a complete set of dimen-
sioned drawings of your design. Remember, when you are drawing ortho-
graphic views, draw only as many views as necessary to specify the object
completely, and only draw one copy of each part. Tag each part with a balloon
specifying the part number, material, and how many are required in the full
assembly.
In a drawing with so many parts, you should rst plan how you will arrange
the parts on the paper. This will help you gure out how many sheets to
use and what the plot scales will be. Be sure to allow sufcient room for the
dimensions.
PART 4
Using AutoCADs isometric mode, create an isometric exploded assembly of
the rack you designed in Part 3. Using leaders, tag each part with a balloon.
Create the isometric drawing as a separate drawing le. Then insert the iso-
metric into the drawing from Part 3.
PART 5
Make solid models of the pieces of your design. Then perform the following
tasks:
Arrange the solids in an exploded assembly and display them in a view in
which you are looking upward at the assembly from below.
Determine the volumes and surface areas of all the pieces.
Select a material for the shell and look up its density and that of PVC; use
the densities to determine the weight of the shell and of the rods/slide
assembly.
Render the rack using suitable materials.
Clothing Rack project courtesy of Gary J. Hordemann, Gonzaga University
Wohlers: Applying
AutoCAD 2010
Advanced Projects Protective Packaging
814
The McGrawHill
Companies, 2010
Advanced Projects
PROTECTIVE PACKAGING
Designers for packaging companies typically design custom packaging to pro-
tect various products. The packaging companys clients depend on the exper-
tise of these designers to provide safe, effective shipping containers and other
packaging. In this project, you will develop protective packaging for a clients
new product, shown in Fig. AV10-1.
The device is made of a titanium alloy to reduce weight. The client has speci-
ed that the packaging must:
protect the device from sudden impacts that may result from being
dropped or shifting in an airplane cargo hold.
provide an attractive appearance that will be appealing to the clients
potential customers.
Design custom packaging for this instrument and create drawings to show
how the packaging will protect it. Create assembly drawings as necessary to
show the client how to assemble the packaging and how to pack the instru-
ment properly.
Fi g. AV10- 1
Vous aimerez peut-être aussi
- AutoCAD 2010 Instructor Guide PDFDocument1 325 pagesAutoCAD 2010 Instructor Guide PDFPutTank-inA-mall86% (7)
- AutoCAD 3D Course ManualDocument166 pagesAutoCAD 3D Course ManualJed Tedor98% (47)
- AutoCAD 2010 Tutorial Series: Drawing Dimensions, Elevations and SectionsD'EverandAutoCAD 2010 Tutorial Series: Drawing Dimensions, Elevations and SectionsPas encore d'évaluation
- AutoCAD Workbook For Architects and EngineersDocument298 pagesAutoCAD Workbook For Architects and Engineerscharichang94% (33)
- AutoCAD 2016: A Problem-Solving Approach, 3D and AdvancedD'EverandAutoCAD 2016: A Problem-Solving Approach, 3D and AdvancedPas encore d'évaluation
- Autocad 2015 Tips and Tricks Booklet 1Document23 pagesAutocad 2015 Tips and Tricks Booklet 1Ruben RedondoPas encore d'évaluation
- AutoCAD Tutorial 002 PDFDocument54 pagesAutoCAD Tutorial 002 PDFskannanmecPas encore d'évaluation
- AutoCAD BegineersDocument82 pagesAutoCAD BegineerskarunaPas encore d'évaluation
- Manual AutoCADDocument43 pagesManual AutoCADanurak.aun94% (32)
- AutoCAD Architecture 2015 Tutorial Ebook (Metric Version)Document44 pagesAutoCAD Architecture 2015 Tutorial Ebook (Metric Version)Attila G. Horváth81% (21)
- 100 CAD ExercisesDocument109 pages100 CAD Exercisesmama nunu100% (10)
- Autocad 3D and 2D Practice ActivitiesDocument19 pagesAutocad 3D and 2D Practice ActivitiesJed Tedor88% (33)
- Autocad Exercises For 2D and 3DDocument19 pagesAutocad Exercises For 2D and 3DADEBISI JELEEL ADEKUNLE86% (36)
- AutoCAD 2D ExercisesDocument20 pagesAutoCAD 2D ExercisesHeshan Raween de Silva78% (9)
- AutoCAD 2D ExercisesDocument20 pagesAutoCAD 2D Exercisesonkod1100% (1)
- Isometric in AutoCADDocument13 pagesIsometric in AutoCADChongMY100% (2)
- Autocad NotesDocument59 pagesAutocad NotesMahesh PanditPas encore d'évaluation
- AutoCAD 2014 TrainingDocument23 pagesAutoCAD 2014 TrainingKishiwa100% (1)
- 20 Days of AutoCAD ExercisesDocument59 pages20 Days of AutoCAD Exerciseslevi'c100% (3)
- 94 Manual Autocad 2008Document48 pages94 Manual Autocad 2008BRUXA100% (41)
- Chapter 1 Module CADDocument33 pagesChapter 1 Module CADJemson VictorioPas encore d'évaluation
- Auto Cad ReportDocument33 pagesAuto Cad ReportHarshit UpadhyayPas encore d'évaluation
- Up and Running with AutoCAD 2011: 2D and 3D Drawing and ModelingD'EverandUp and Running with AutoCAD 2011: 2D and 3D Drawing and ModelingÉvaluation : 1 sur 5 étoiles1/5 (1)
- Khumulwng, West TripuraDocument17 pagesKhumulwng, West TripuraJuanePas encore d'évaluation
- Beginning AutoCAD® 2021 Exercise WorkbookD'EverandBeginning AutoCAD® 2021 Exercise WorkbookÉvaluation : 5 sur 5 étoiles5/5 (3)
- Report AutocadDocument28 pagesReport AutocadthegreatnitianabhiPas encore d'évaluation
- CAD 2010 InstructorDocument1 185 pagesCAD 2010 Instructormayur_lanjewarPas encore d'évaluation
- Mech AutoCAD ReportDocument19 pagesMech AutoCAD ReportHappy WorldsPas encore d'évaluation
- Mech AutoCAD ReportDocument19 pagesMech AutoCAD ReportHappy WorldsPas encore d'évaluation
- Mech AutoCAD ReportDocument24 pagesMech AutoCAD ReportMohit MittalPas encore d'évaluation
- ES 01-Handout No.1Document21 pagesES 01-Handout No.1Jonathan TambisPas encore d'évaluation
- Microproject On Engineering GraphicsDocument28 pagesMicroproject On Engineering GraphicsARYAN MOHADEPas encore d'évaluation
- Autocad ReportDocument8 pagesAutocad ReportAmni AishahPas encore d'évaluation
- Au-2014 - 6393 Fast AutoCAD Mep ContentDocument30 pagesAu-2014 - 6393 Fast AutoCAD Mep ContentAutodesk UniversityPas encore d'évaluation
- Autocad Report1Document21 pagesAutocad Report1PUNEET SUPERSTARPas encore d'évaluation
- An Introduction To AutoCAD Training Course-BES PDFDocument6 pagesAn Introduction To AutoCAD Training Course-BES PDFirfan akramPas encore d'évaluation
- Autocad Civil 3D Tutorials 1Document2 pagesAutocad Civil 3D Tutorials 1Anonymous gMgeQl1Snd0% (1)
- Al Falah University: Autocad FileDocument10 pagesAl Falah University: Autocad FileMd Badre AlamPas encore d'évaluation
- Role of Computers in Construction IndustryDocument23 pagesRole of Computers in Construction IndustryVishal Singh0% (1)
- AutoCAD Training ReportDocument44 pagesAutoCAD Training ReportAnkit nagarPas encore d'évaluation
- Assignment Submitted To: Sir Eng Muhammad Yasir: The University of LahoreDocument8 pagesAssignment Submitted To: Sir Eng Muhammad Yasir: The University of LahorePAPARAZIPas encore d'évaluation
- Autocad InstructorDocument1 325 pagesAutocad InstructorfarargPas encore d'évaluation
- Training ReportDocument23 pagesTraining ReportAbhishekPas encore d'évaluation
- Vishwjeet Autocad PresentationDocument10 pagesVishwjeet Autocad PresentationGYANENDRA GAUTAMPas encore d'évaluation
- AutoCAD 2018 Essential TrainingDocument3 pagesAutoCAD 2018 Essential TraininglaikienfuiPas encore d'évaluation
- Autocad 2010Document822 pagesAutocad 2010livgal100% (1)
- Autocad 2010Document822 pagesAutocad 2010livgal100% (1)
- Drip Irrigation Manual 2005 - IsraelDocument134 pagesDrip Irrigation Manual 2005 - IsraelFriends of Catalyst Magazine100% (2)
- Autocad 2010Document822 pagesAutocad 2010livgal100% (1)
- Drip Irrigation Manual 2005 - IsraelDocument134 pagesDrip Irrigation Manual 2005 - IsraelFriends of Catalyst Magazine100% (2)
- Drip Irrigation Manual 2005 - IsraelDocument134 pagesDrip Irrigation Manual 2005 - IsraelFriends of Catalyst Magazine100% (2)
- Drip Irrigation Manual 2005 - IsraelDocument134 pagesDrip Irrigation Manual 2005 - IsraelFriends of Catalyst Magazine100% (2)
- Vane Si Fitinguri FDDocument8 pagesVane Si Fitinguri FDroco_3213Pas encore d'évaluation
- Drip Irrigation Manual 2005 - IsraelDocument134 pagesDrip Irrigation Manual 2005 - IsraelFriends of Catalyst Magazine100% (2)
- 2009 BioenergyDocument139 pages2009 BioenergylivgalPas encore d'évaluation
- Vane Si Fitinguri FDDocument8 pagesVane Si Fitinguri FDroco_3213Pas encore d'évaluation
- PumpsDocument17 pagesPumpslivgalPas encore d'évaluation
- Abstract EnglezaDocument1 pageAbstract EnglezalivgalPas encore d'évaluation
- Modelarea Sistemelor Si Proceselor Pentru Prelucrarea Datelor Obtinute ExperimentalDocument28 pagesModelarea Sistemelor Si Proceselor Pentru Prelucrarea Datelor Obtinute ExperimentallivgalPas encore d'évaluation