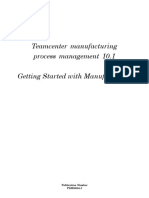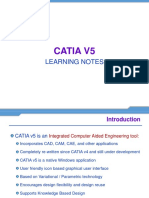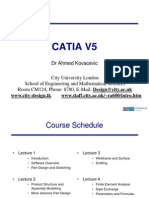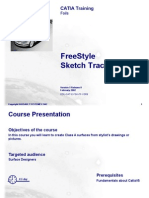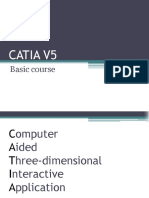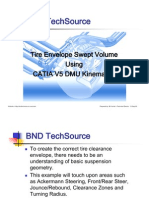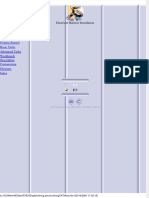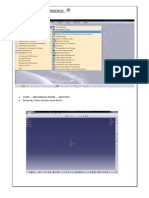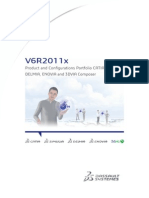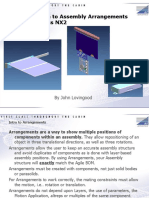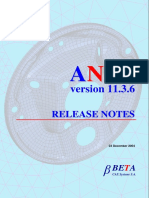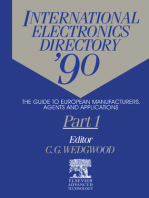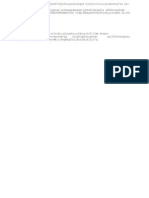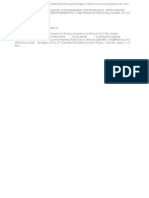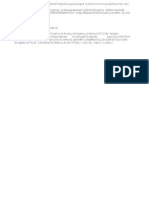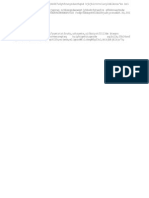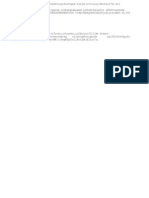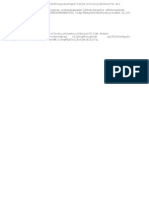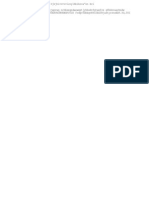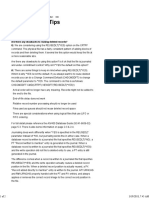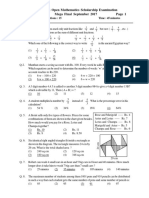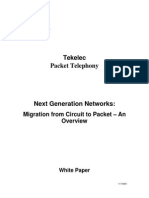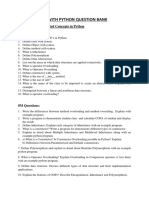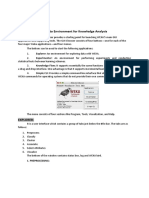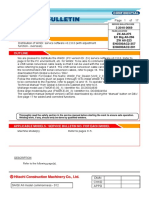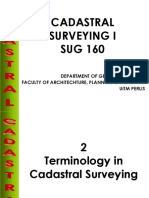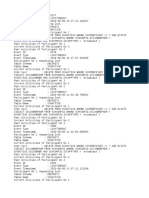Académique Documents
Professionnel Documents
Culture Documents
Airbus Catia v5 - Environment
Transféré par
Carlos AméricoDescription originale:
Copyright
Formats disponibles
Partager ce document
Partager ou intégrer le document
Avez-vous trouvé ce document utile ?
Ce contenu est-il inapproprié ?
Signaler ce documentDroits d'auteur :
Formats disponibles
Airbus Catia v5 - Environment
Transféré par
Carlos AméricoDroits d'auteur :
Formats disponibles
AIRBUS INDUSTRIE
AM2120
Manual
Issue: A Date: Jan 2001 Page 1 of 23
CATIA V5 ENVIRONMENT
Owners Approval:
Name : Antonio Navarro
Function : -
Airbus Industrie 1999. All rights reserved. This document contains Airbus Industrie proprietary information and shall at all
times remain the property of Airbus Industrie; no intellectual property right or licence is granted by Airbus Industrie in connection
with any information contained in it. It is supplied on the express condition that said information is treated as confidential, shall not
be used for any purpose other than that for which it is supplied, shall not be disclosed in whole or in part, to third parties other
than the Airbus Members and Associated Partners, their subcontractors and suppliers (to the extent of their involvement in Airbus
projects), without Airbus Industries prior written consent.
Authorization:
Date :
Name : -
Function : -
SCOPE:
This manual describes CATIA version 5 working environment and the basic functions thereof.
AIRBUS INDUSTRIE
AM2120
CATIA V5 ENVIRONMENT
Issue: A Date: Jan 2001 Page 2 of 23
Contents
1 FOREWORD............................................................................................................................... 4
2 MANAGING DOCUMENTS ......................................................................................................... 4
2.1 TYPES OF DOCUMENTS .................................................................................................4
2.2 CREATE A DOCUMENT...................................................................................................5
2.3 OPEN A DOCUMENT ......................................................................................................5
2.4 SAVE A DOCUMENT.......................................................................................................5
3 DOCUMENT DISPLAY................................................................................................................ 6
3.1 DISPLAY AREAS............................................................................................................6
3.2 FULL SCREEN...............................................................................................................7
3.3 DOCUMENT IN DIFFERENT WINDOWS ..............................................................................7
3.4 USE OF OVERVIEW.......................................................................................................8
4 SELECTION OF OBJECTS....................................................................................................... 10
4.1 USE OF POINTER........................................................................................................10
4.2 USE OF TRAP.............................................................................................................11
4.3 USE OF MAGNIFIER.....................................................................................................11
4.4 USING SEARCH OPTION ..............................................................................................12
5 MANIPULATING OBJECTS ...................................................................................................... 13
5.1 USE OF UNDO AND REDO............................................................................................13
5.2 CUT, COPY AND PASTE OBJECTS..................................................................................14
5.3 DELETE OBJECTS .......................................................................................................14
5.4 PROPERTIES OF OBJECTS ...........................................................................................15
6 VISUALIZATION OF OBJECTS................................................................................................. 16
6.1 USE OF THE MOUSE IN VISUALIZATION ..........................................................................16
AIRBUS INDUSTRIE
AM2120
CATIA V5 ENVIRONMENT
Issue: A Date: Jan 2001 Page 3 of 23
6.2 VISUALIZATION TOOLS................................................................................................16
6.3 VIEWS.......................................................................................................................16
6.4 ZOOM WINDOW ..........................................................................................................17
7 LAYERS .................................................................................................................................... 18
7.1 LAYER FILTERS..........................................................................................................18
8 SHOW AND NO SHOW............................................................................................................ 19
REFERENCES...................................................................................................................20
GLOSSARY ......................................................................................................................21
APPROVAL AND AUTHORISATION........................................................................................22
RECORD OF REVISIONS.....................................................................................................23
AIRBUS INDUSTRIE
AM2120
CATIA V5 ENVIRONMENT
Issue: A Date: Jan 2001 Page 4 of 23
1 FOREWORD
The scope of this manual is to know and be familiarised with CATIA version 5 environment (from
now on V5), as well as a description of the use of basic functions thereof.
2 MANAGING DOCUMENTS
V5 is a CAD-CAM system operating under Windows environment. It owns the typical possibilities for
managing documents i.e. open, save, delete, etc used in this type of environment.
2.1 Types of documents
V5 has several types of documents depending on their use:
Catpart: Document containing information about 3D definition of the part.
Catproduct: Document containing information about components that form an assembly as
well as position thereof.
Analysis: This document contains information related to every type of analysis.
Drawing: Document containing information about 2D definition or drawing of a part or
assembly.
List of types of
documents
AIRBUS INDUSTRIE
AM2120
CATIA V5 ENVIRONMENT
Issue: A Date: Jan 2001 Page 5 of 23
2.2 Create a document
There are several ways for creating a new document in CATIA V5. These are as follows:
Using New option and File function.
Using copy and paste utility of a document previously created.
Choosing a Workbench in Start list.
2.3 Open a document
Whenever a document has to be opened, V5 provides several ways for it:
Using Open option of File function
Using a list of the last open documents existing in function File
Double-clicking CATIA type files in Windows Explorer (NT only)
2.4 Save a document
Several options can be used of File function:
Save: save an open document
Save As: Save an open document with a different name
Save All: save all open documents
Save All As: save all open documents with different names
The following image shows File function with options
Create documents
Open documents
Save documents
AIRBUS INDUSTRIE
AM2120
CATIA V5 ENVIRONMENT
Issue: A Date: Jan 2001 Page 6 of 23
3 DOCUMENT DISPLAY
This paragraph includes the different types of display of a document in V5.
Display areas
Full screen
Document in different windows
Overview use
3.1 Display areas
Display of a document is carried out in two main areas: first area composed by the specification tree
and second area showing geometry. Both areas are put together and it is possible at any time to
work independently in any of them.
Specification tree: In this area, specifications are shown in a tree shape with as many
branches as different specifications the document has.
Geometry area: area of creation and display of geometric components in V5.
The following image identifies both areas.
Hit F3 function key to hide specifications tree. To change working area click onto tree for operating
with tree or click axes appearing on the right low corner for operating with geometry.
Specifications tree Geometry area
AIRBUS INDUSTRIE
AM2120
CATIA V5 ENVIRONMENT
Issue: A Date: Jan 2001 Page 7 of 23
3.2 Full screen
Whenever a document has to be displayed, it is possible to see the document at full screen, that is,
specifications tree as well as geometry area will occupy the whole screen of the monitor, working
area peripheral menus.
To arrange a full screen disposition select Full Screen option in View menu. Returning to the
previous view is achieved right-clicking at any place of the screen and disabling Full Screen option.
3.3 Document in diff erent windows
A document open in a window can be displayed in a different window or windows at the same time,
though just a single window can be active. Select New Window option from Window menu in order
to open other windows.
These windows can be positioned horizontally, vertically or in Cascade, using Tile Horizontally, Tile
Vertically or Cascade respectively depending on the case, from Window menu.
Tile Horizontally windows
Opens a New
Window Type of position
Open windows Active window
AIRBUS INDUSTRIE
AM2120
CATIA V5 ENVIRONMENT
Issue: A Date: Jan 2001 Page 8 of 23
Tile vertically windows
Cascade windows
Window menu as well as Compass indicates identification of the active window. An active window
should show the Compass. To activate any other different window, just click onto it.
3.4 Use of Overview
Overview is used in cases in which both geometry and tree of specification are too big to observe
some details. Overview is a zoom covering tree and geometry area,
Overview of specifications tree: tree shall be visible to open its overview. Select
Specifications Overview in View menu.
AIRBUS INDUSTRIE
AM2120
CATIA V5 ENVIRONMENT
Issue: A Date: Jan 2001 Page 9 of 23
Overview of geometry area: Select Geometry Overview option in View menu to open
Overview of geometry area.
Zoom area
Complete tree
Zoom area
Complete part
AIRBUS INDUSTRIE
AM2120
CATIA V5 ENVIRONMENT
Issue: A Date: Jan 2001 Page 10 of 23
4 SELECTION OF OBJECTS
Selection of objects in V5 is performed using different tools as bounding outline, trap, magnifier or
the use of different types of Search.
4.1 Use of pointer
Pointer selection has two main possibilities: pre-selection and selection. Both of them require
selection mode as indicated in the following image:
Preselection: It preselects and highlights directly and by default both fields, passing
pointer on objects at the geometry area as well as at the specifications tree.
Selection: Selection with pointer is performed clicking onto the element or object previously
pre-selected.
Selection can be performed onto an object in the tree or geometry area. It is possible to
select complete object or elements thereof, i.e. in a solid it is possible to select edges, faces,
vertexes, etc.
Multi-selection: Using the pointer it can be performed holding down Control key and
selecting objects or elements at the geometry area as well as at the specifications tree.
In the tree, besides the previous multiselection, it is possible to multi-select objects holding
down Caps key.
De-selection: De-selection of elements is performed if selected again.
Selection by pointer
AIRBUS INDUSTRIE
AM2120
CATIA V5 ENVIRONMENT
Issue: A Date: Jan 2001 Page 11 of 23
4.2 Use of Trap
It is an outline selection type. It selects element inside outline or interfering it. Different types of Trap
are:
Selection Trap: Selects elements contained inside rectangle defined by points. It is
generated by clicking in a point of the screen and dragging (holding down) to the other point.
Selection mode can be in selection by pointer or Selection trap.
Intersecting Trap: It selects only elements intersecting the rectangle. Rectangle creation
process is the same as in Selection Trap, though it must only be in Intersecting Trap
selection.
Polygonal Trap: Using this selection mode, it is possible to select elements contained inside
a polygon defined with points that are indicated on the screen. Double-clicking completes
points selection.
Paint Stroke Selection: Selects elements interfering with curve that has been defined
clicking on the screen and dragging pointer through the course.
4.3 Use of magnifier
In cases in which due to proximity of elements or elements at the same place it is possible to use the
magnifier option in order to make an easy selection of the suitable element.
Magnifier discriminates between closed or overlaid elements allowing to choose the suitable
element.
Magnifier is displayed when pointer is more than two seconds motionless onto an element, if
indicated by visualization parameters. These parameters can modified or the magnifier display
removed in Tools+Options+Visualization in the paragraph Display the preselection navigator
after.seconds
Selection by pointer Intersecting Trap
Paint Stroke Selection
Selection Trap Poligonal Trap
AIRBUS INDUSTRIE
AM2120
CATIA V5 ENVIRONMENT
Issue: A Date: Jan 2001 Page 12 of 23
4.4 Using Search option
Search selection mode selects by name filtering, type, color, etc, as well as a selection by the use of
two or more previous filtering. For example, a CATPart document in which it is necessary to select
all the elements of point type and red color.
Search window is open selecting Edit+Search. The following images show an example of name
filtering selection:
Selection String
Selected elements
AIRBUS INDUSTRIE
AM2120
CATIA V5 ENVIRONMENT
Issue: A Date: Jan 2001 Page 13 of 23
5 MANIPULATING OBJECTS
This chapter is about possibilities of manipulating objects in V5, typical possibilities of manipulating
elements in Windows environment, as Undo, Redo, Cut, Paste, Properties, etc.
The following images show object manipulating icons for toolbar as well as Edit menu.
5.1 Use of Undo and Redo
Using Undo, it is possible to remove the last actions performed. Using Redo we removed the last
Undo, returning to the state previous to Undo.
The following images show how by the use of Undo the last operation was removed from the solid, in
this case the Fillet.
Undo and
Redo
Cut, Copy and
Paste
Delete
UNDO
AIRBUS INDUSTRIE
AM2120
CATIA V5 ENVIRONMENT
Issue: A Date: Jan 2001 Page 14 of 23
The following images show how by the use of Redo, the last Undo is removed and the last removed
operation is recovered.
5.2 Cut, copy and paste objects
The use of Cut, Copy and Paste is the same as in Windows environment.
Cut: Selecting an object and hitting this option, the selected object is deleted and maintained
in the clipboard in order to be used with paste option.
Copy: Equal to cut option but the selected object is not deleted.
Paste: This option pastes objects included into the clipboard
5.3 Delete objects
To delete objects, it is necessary to select the object and hit Supr key, or select Delete option from
Edit menu.
In case the object is connected with other objects, a window shall be displayed indicating relation
and possibility of deleting related objects together with the selected object.
REDO
AIRBUS INDUSTRIE
AM2120
CATIA V5 ENVIRONMENT
Issue: A Date: Jan 2001 Page 15 of 23
5.4 Properties of obj ects
To display and modify properties of an object, it is necessary to select the object and choose
Properties in Edit menu. It is also possible to open Properties window by right-clicking the mouse.
Properties window shall have different contents depending on the selected object. Nevertheless,
Features Properties and Graphic paragraphs are common to all the objects.
Features Properties: Information included in this paragraph Properties window is
name of the object (it can be renamed), user who created it, creation date and last
modification.
Graphics: This paragraph of the Properties window displays and edits graphic properties
of the object as Color and Transparency of faces, Color, Dashed and Weight of edges,
lines and curves, Color and Symbol in points and Show and Pick attributes modification.
Name
Creation date and last
modification
Properties of faces
Properties of edges,
lines and curves
Properties of points
Properties of show
and pick
AIRBUS INDUSTRIE
AM2120
CATIA V5 ENVIRONMENT
Issue: A Date: Jan 2001 Page 16 of 23
6 VISUALIZATION OF OBJECTS
This chapter shows the different means and tools of V5 in order to visualize objects.
6.1 Use of the mouse in visualization
The mouse is the most important way to manipulate an image in V5. It is possible to move, rotate
and zoom the image by the use of different buttons or combinations.
Panning: By holding down mouse middle button and moving the mouse, a movement of
translation is achieved on the screen.
Rotate: By pressing and holding down middle button, press left button and moving mouse
with buttons pressed, a rotation movement is achieved.
Zoom: By pressing and holding down middle button, click left button and moving up and
down the mouse, a zoom of the image is achieved.
6.2 Visualization Tools
V5 visualization tools are the following:
6.3 Views
This paragraph shows how it is possible to generate and visualize non-standard views i.e. views that
are created by the user.
Creation: Creation of views in V5 is performed using Named Views in View menu. The process is as
follows:
Locate desired view using rotation, zoom or panning.
Open Named Views window and select Add.
Change name of the view.
Fit all in
Pan
Rotate
Zoom
Normal view
Standard view
Types of visualization
of solids
AIRBUS INDUSTRIE
AM2120
CATIA V5 ENVIRONMENT
Issue: A Date: Jan 2001 Page 17 of 23
Initial view Defined view
Visualization: To visualize views created by the user, it is necessary to open Named Views window
and double-click onto the view to visualize.
6.4 Zoom window
Using zoom window, a zoom of a geometry area previously marked with a viewport - is carried out.
This zoom is shown in a new window.
To generate zoom window, select Magnifier option in View menu.
Standard views
Defined views
Viewport
Zoom window
AIRBUS INDUSTRIE
AM2120
CATIA V5 ENVIRONMENT
Issue: A Date: Jan 2001 Page 18 of 23
Creating a zoom window, viewport shall appear by default- at the centre of the screen. Selecting
and dragging centre point with cursor, it will be possible to move within the screen, moving the image
within zoom window.
Likewise, if any handle is selected and dragged it will be possible to increase or decrease the
viewport, obtaining an magnification or reduction of the image in the zoom window.
7 LAYERS
The existing V5 layers structure goes from 0 layer up to 999 layer. From 1 to 999 are to be
previously enabled.
None option allows elements to be out of layers to avoid possible filtering (always visible).
None Layer: Without layer, elements of this option have no associated layer.
General 0 Layer: Layer created by default.
Layers from 1 to 999: Possible layers to be activated or enabled.
Layer where an element is generated will be assigned to it. To change a layer of an element, it has
to be selected and a new layer chosen.
7.1 Layer Filters
Creation of filters as well as application thereof is performed using Visualization filters option in
Options menu. Selecting this option a new window will be open:
List of filters Icon and window
to create filters
AIRBUS INDUSTRIE
AM2120
CATIA V5 ENVIRONMENT
Issue: A Date: Jan 2001 Page 19 of 23
8 SHOW AND NO SHOW
This chapters explains how to hide or show objects and visualize No show space
Hide : Steps for hiding objects are the following:
Select object to hide
Select Hide/Show icon
Show: Steps are the same as for hiding but performing operation from No Show space.
No show space visualization: To visualize No show space, select icon transfer icon from Show
space to No show space.
Transfer objects
from show to
hide and from
hide to show
Transfer between
Show space and
No show
AIRBUS INDUSTRIE
AM2120
CATIA V5 ENVIRONMENT
Issue: A Date: Jan 2001 Page 20 of 23
References
AIRBUS INDUSTRIE
AM2120
CATIA V5 ENVIRONMENT
Issue: A Date: Jan 2001 Page 21 of 23
Glossary
MDU Users manual
AIRBUS INDUSTRIE
AM2120
CATIA V5 ENVIRONMENT
Issue: A Date: Jan 2001 Page 22 of 23
Approval and authorisation
Approval Authorisation
AIRBUS INDUSTRIE
AM2120
CATIA V5 ENVIRONMENT
Issue: A Date: Jan 2001 Page 23 of 23
Record of revisions
Issue Date Summary and cause of modification
Vous aimerez peut-être aussi
- CATIA Training Foils & Exercises: Version 5 Release 5 October 2000Document267 pagesCATIA Training Foils & Exercises: Version 5 Release 5 October 2000sssramyaPas encore d'évaluation
- Catia AssemblyDocument40 pagesCatia AssemblyNagaraj RamachandrappaPas encore d'évaluation
- Software For HINO Vehicles Instruction ManualDocument43 pagesSoftware For HINO Vehicles Instruction ManualDhany SiregarPas encore d'évaluation
- WM 09Document502 pagesWM 09chrideerPas encore d'évaluation
- 4Training-Material CATIA V5 Assembly Design Ch11 PDFDocument57 pages4Training-Material CATIA V5 Assembly Design Ch11 PDFMohammad Rizal RamlyPas encore d'évaluation
- Getting Started Manuf Process MGMTDocument202 pagesGetting Started Manuf Process MGMTirinaPas encore d'évaluation
- Creating Swept Surfaces-CATIA V5 PDFDocument29 pagesCreating Swept Surfaces-CATIA V5 PDFBorralla Cinza50% (2)
- Introduction & SketchingDocument41 pagesIntroduction & SketchingMurali SiddarthPas encore d'évaluation
- Edu Cat en Kwe FF v5r17 Knowledge Expert Student GuideDocument66 pagesEdu Cat en Kwe FF v5r17 Knowledge Expert Student GuideCarlos PregoPas encore d'évaluation
- Catia V5: DR Ahmed KovacevicDocument60 pagesCatia V5: DR Ahmed KovacevicYunus YanarPas encore d'évaluation
- Edu Cat e FSK FF V5R8Document19 pagesEdu Cat e FSK FF V5R8hiradeghbalianPas encore d'évaluation
- Line Balancing Manual PDFDocument48 pagesLine Balancing Manual PDFAbhinav Anand100% (2)
- Ansa v13.1.2 Release NotesDocument18 pagesAnsa v13.1.2 Release Notesharsh14363Pas encore d'évaluation
- CATIA V5 Lesson 1Document17 pagesCATIA V5 Lesson 1BokiVišinGajićPas encore d'évaluation
- CATIA V5R17 Tire Envelope Swept VolumeDocument21 pagesCATIA V5R17 Tire Envelope Swept VolumeBill Harbin100% (1)
- Wireframe and Surface Design: CATIA TrainingDocument208 pagesWireframe and Surface Design: CATIA TrainingHomer Texido FrangioniPas encore d'évaluation
- CATIA V5 - Licensing CookbookDocument31 pagesCATIA V5 - Licensing CookbookLucianPas encore d'évaluation
- Mentor Graphics ProcedureDocument49 pagesMentor Graphics Proceduresai prasadPas encore d'évaluation
- How To Trace A Path in Catia V5 - Nikhilsgaikwad@Document25 pagesHow To Trace A Path in Catia V5 - Nikhilsgaikwad@nikhilsgaikwad4812Pas encore d'évaluation
- Start Up Settings For CATIADocument8 pagesStart Up Settings For CATIATushar Prakash ChaudhariPas encore d'évaluation
- DLK PDFDocument930 pagesDLK PDFАндрей НадточийPas encore d'évaluation
- Quest TutorialesDocument521 pagesQuest TutorialesJuanAntonioTorresCarlos100% (1)
- Manual Ply Creation RevDocument10 pagesManual Ply Creation RevImam Munadi AniesPas encore d'évaluation
- (Macro CATIA) Change Cut View Text - DASSAULT - CATIA Products - Eng-TipsDocument4 pages(Macro CATIA) Change Cut View Text - DASSAULT - CATIA Products - Eng-TipsjaiguPas encore d'évaluation
- c01 nx8.5 EvalDocument20 pagesc01 nx8.5 EvalSeshi ReddyPas encore d'évaluation
- Wfsug - Wireframe and Surface PDFDocument522 pagesWfsug - Wireframe and Surface PDFcmm5477Pas encore d'évaluation
- Edu Cat en QSR Fi v5r19 ToprintDocument75 pagesEdu Cat en QSR Fi v5r19 Toprintlojzemulec5966Pas encore d'évaluation
- EDU CAT EN V5E AF V5R16 Lesson7 Toprint7 PDFDocument189 pagesEDU CAT EN V5E AF V5R16 Lesson7 Toprint7 PDFleydonhdPas encore d'évaluation
- CATIA R2016x Functionnal OverviewDocument46 pagesCATIA R2016x Functionnal OverviewXaockaPas encore d'évaluation
- Basic Solid Edge ST TutorialDocument48 pagesBasic Solid Edge ST Tutorialgaurishankar51Pas encore d'évaluation
- Airbus Catia v5 - Modelizacion Piezas de ChapaDocument35 pagesAirbus Catia v5 - Modelizacion Piezas de ChapaReisWarezPas encore d'évaluation
- Generally Specific: Data Driven Formwork' Used To Generate An Active Thermal EnvelopeDocument42 pagesGenerally Specific: Data Driven Formwork' Used To Generate An Active Thermal Envelopekb2543Pas encore d'évaluation
- Generative Shape DesignDocument173 pagesGenerative Shape Designjaskaran singhPas encore d'évaluation
- How To Create / Assign Shortcut Key To A Command Like Hide/Show in Catia V5Document4 pagesHow To Create / Assign Shortcut Key To A Command Like Hide/Show in Catia V5vkmsPas encore d'évaluation
- Create Assembly Model Top DownDocument8 pagesCreate Assembly Model Top Downsorry can'thelpitPas encore d'évaluation
- Dokumen - Tips - Catia Tutorial Electrical Harness Installation PDFDocument92 pagesDokumen - Tips - Catia Tutorial Electrical Harness Installation PDFRavindra GoliPas encore d'évaluation
- Windows ElementsDocument5 pagesWindows ElementsMae Anne CañasPas encore d'évaluation
- Zavarivanje Catia PDFDocument316 pagesZavarivanje Catia PDFdjuka65Pas encore d'évaluation
- Freestyle Sketch Tracer: What'S New? Getting Started User TasksDocument55 pagesFreestyle Sketch Tracer: What'S New? Getting Started User TasksNoval Avenged BlashyrkhPas encore d'évaluation
- Catia TutorialDocument40 pagesCatia Tutorialnithish_reddies100% (2)
- Assembly Design Fundamentals: CATIA TrainingDocument192 pagesAssembly Design Fundamentals: CATIA TraininggordansimPas encore d'évaluation
- Piping & Instrumentation Diagrams Fundamentals Catia - 001Document30 pagesPiping & Instrumentation Diagrams Fundamentals Catia - 001rvsingh70Pas encore d'évaluation
- From Solid To Shell: Extracting The Middle Skin GeometryDocument72 pagesFrom Solid To Shell: Extracting The Middle Skin GeometryHuy TrầnPas encore d'évaluation
- DS Configuration BrochureDocument12 pagesDS Configuration Brochuremadhuvikram502Pas encore d'évaluation
- Assembly Arrangements With Unigraphics NX2Document13 pagesAssembly Arrangements With Unigraphics NX2lam nguyenPas encore d'évaluation
- Ansa v11.3.6 Release NotesDocument111 pagesAnsa v11.3.6 Release Notessuhas110Pas encore d'évaluation
- Design For Manufacture And Assembly A Complete Guide - 2020 EditionD'EverandDesign For Manufacture And Assembly A Complete Guide - 2020 EditionPas encore d'évaluation
- International Electronics Directory '90: The Guide to European Manufacturers, Agents and ApplicationsD'EverandInternational Electronics Directory '90: The Guide to European Manufacturers, Agents and ApplicationsC.G. WedgwoodPas encore d'évaluation
- Automotive Quality Management Systems A Complete Guide - 2020 EditionD'EverandAutomotive Quality Management Systems A Complete Guide - 2020 EditionPas encore d'évaluation
- Letters..nothing ImportantDocument1 pageLetters..nothing ImportantBalto SebastianPas encore d'évaluation
- Letters..nothing ImportantDocument1 pageLetters..nothing ImportantBalto SebastianPas encore d'évaluation
- Letters..nothing ImportantDocument1 pageLetters..nothing ImportantBalto SebastianPas encore d'évaluation
- Letters..nothing ImportantDocument1 pageLetters..nothing ImportantBalto SebastianPas encore d'évaluation
- Letters..nothing ImportantDocument1 pageLetters..nothing ImportantBalto SebastianPas encore d'évaluation
- Letters..nothing ImportantDocument1 pageLetters..nothing ImportantBalto SebastianPas encore d'évaluation
- Letters..nothing ImportantDocument1 pageLetters..nothing ImportantBalto SebastianPas encore d'évaluation
- Letters..nothing ImportantDocument1 pageLetters..nothing ImportantBalto SebastianPas encore d'évaluation
- Letters..nothing ImportantDocument1 pageLetters..nothing ImportantBalto SebastianPas encore d'évaluation
- Letters..nothing ImportantDocument1 pageLetters..nothing ImportantBalto SebastianPas encore d'évaluation
- Letters..nothing ImportantDocument1 pageLetters..nothing ImportantBalto SebastianPas encore d'évaluation
- Letters..nothing ImportantDocument1 pageLetters..nothing ImportantBalto SebastianPas encore d'évaluation
- Letters..nothing ImportantDocument1 pageLetters..nothing ImportantBalto SebastianPas encore d'évaluation
- Letters..nothing ImportantDocument1 pageLetters..nothing ImportantBalto SebastianPas encore d'évaluation
- Letters..nothing ImportantDocument1 pageLetters..nothing ImportantBalto SebastianPas encore d'évaluation
- Letters..nothing ImportantDocument1 pageLetters..nothing ImportantBalto SebastianPas encore d'évaluation
- Letters..nothing ImportantDocument1 pageLetters..nothing ImportantBalto SebastianPas encore d'évaluation
- Letters..nothing ImportantDocument1 pageLetters..nothing ImportantBalto SebastianPas encore d'évaluation
- Letters..nothing ImportantDocument1 pageLetters..nothing ImportantBalto SebastianPas encore d'évaluation
- Letters..nothing ImportantDocument1 pageLetters..nothing ImportantBalto SebastianPas encore d'évaluation
- Letters..nothing ImportantDocument1 pageLetters..nothing ImportantBalto SebastianPas encore d'évaluation
- Letters..nothing ImportantDocument1 pageLetters..nothing ImportantBalto SebastianPas encore d'évaluation
- Letters..nothing ImportantDocument1 pageLetters..nothing ImportantBalto SebastianPas encore d'évaluation
- Letters..nothing ImportantDocument1 pageLetters..nothing ImportantBalto SebastianPas encore d'évaluation
- Letters..nothing ImportantDocument1 pageLetters..nothing ImportantBalto SebastianPas encore d'évaluation
- Letters..nothing ImportantDocument1 pageLetters..nothing ImportantBalto SebastianPas encore d'évaluation
- Letters..nothing ImportantDocument1 pageLetters..nothing ImportantBalto SebastianPas encore d'évaluation
- Letters..nothing ImportantDocument1 pageLetters..nothing ImportantBalto SebastianPas encore d'évaluation
- Letters..nothing ImportantDocument1 pageLetters..nothing ImportantBalto SebastianPas encore d'évaluation
- Letters..nothing ImportantDocument1 pageLetters..nothing ImportantBalto SebastianPas encore d'évaluation
- Pipe Network Structure Rim Elevation Warning - Autodesk CommunityDocument4 pagesPipe Network Structure Rim Elevation Warning - Autodesk CommunitySami AjPas encore d'évaluation
- A6j MB - 0103 R2.2 0118Document63 pagesA6j MB - 0103 R2.2 0118Thịnh TúPas encore d'évaluation
- Airis 2Document253 pagesAiris 2Ma DamasPas encore d'évaluation
- Unit 6 Time Series 1.b61838eDocument14 pagesUnit 6 Time Series 1.b61838eAvanthikaPas encore d'évaluation
- The Emergence and Development of The Internet of Things IoT in EthiopiaDocument3 pagesThe Emergence and Development of The Internet of Things IoT in Ethiopiabesedegefub9131Pas encore d'évaluation
- 10 Page Research Paper SampleDocument5 pages10 Page Research Paper Samplejibup1vadiv3100% (1)
- Unit 3 GCDocument21 pagesUnit 3 GCPapa AishuPas encore d'évaluation
- DB2 For I Tips - Reusing Deleted RecordsDocument2 pagesDB2 For I Tips - Reusing Deleted RecordsIno Gomez LarrozaPas encore d'évaluation
- Working With Origin 8.6Document11 pagesWorking With Origin 8.6Lakis TriantafillouPas encore d'évaluation
- IPM Mega Final 5th 2017Document2 pagesIPM Mega Final 5th 2017Nikita Agrawal100% (1)
- CS8591 Cloud ComputingDocument29 pagesCS8591 Cloud Computingsuga1990Pas encore d'évaluation
- Difference Between NGN and Legacy TDM NetworkDocument18 pagesDifference Between NGN and Legacy TDM Networkweb1_webteam50% (2)
- Ds With Python Question Bank: Unit-1: Object-Oriented Concepts in Python 2M QuestionsDocument34 pagesDs With Python Question Bank: Unit-1: Object-Oriented Concepts in Python 2M QuestionssirishaPas encore d'évaluation
- DM LabDocument101 pagesDM LabTamilvanan SPas encore d'évaluation
- Creta App PresentationDocument30 pagesCreta App Presentationdario024Pas encore d'évaluation
- Unit 7 - Week 6: Assignment 6Document4 pagesUnit 7 - Week 6: Assignment 6Raushan KashyapPas encore d'évaluation
- XISS Information BrochureDocument32 pagesXISS Information BrochureAmit SinghPas encore d'évaluation
- Rap2207a - Muhammad Haziq Zahiruddin Bin Hanafi - 2019267422 - Testgls681Document5 pagesRap2207a - Muhammad Haziq Zahiruddin Bin Hanafi - 2019267422 - Testgls681Haziq ZahiruddinPas encore d'évaluation
- 5130 - 05 5G Industrial Applications and SolutionsDocument113 pages5130 - 05 5G Industrial Applications and SolutionsMauricio SantosPas encore d'évaluation
- MTAP Reviewer - MTAP Reviewers With Answers - Mtap Reviewer MTAP Reviewers With AnswersDocument3 pagesMTAP Reviewer - MTAP Reviewers With Answers - Mtap Reviewer MTAP Reviewers With AnswersRogelio G. Demillo Jr.100% (1)
- 2020conf DeepFitDocument16 pages2020conf DeepFitPham Van ToanPas encore d'évaluation
- Subject: Page 1 of 17Document17 pagesSubject: Page 1 of 17PHÁT NGUYỄN THẾ100% (1)
- Acuvim Iir D 5a p1 DatasheetDocument10 pagesAcuvim Iir D 5a p1 DatasheethenryPas encore d'évaluation
- 3GPP TS 29.509Document55 pages3GPP TS 29.509vinay m1Pas encore d'évaluation
- Ux Design ReportDocument18 pagesUx Design Reportapi-661708042Pas encore d'évaluation
- AWF61 ManualDocument62 pagesAWF61 ManualBarry W. JohnsonPas encore d'évaluation
- Chapter 2 - Terminology in Cadastral SurveyingDocument32 pagesChapter 2 - Terminology in Cadastral SurveyingFarisa ZulkifliPas encore d'évaluation
- LocksDocument2 pagesLockssaandeepdPas encore d'évaluation
- Terraform: Reference URLDocument11 pagesTerraform: Reference URLVGPas encore d'évaluation
- YouTube Keyvalues For Programmatic SalesDocument10 pagesYouTube Keyvalues For Programmatic SalesalejlorcaPas encore d'évaluation