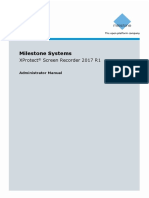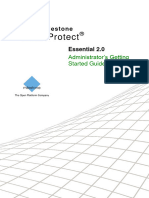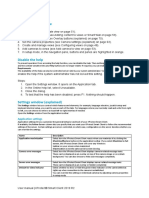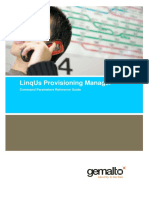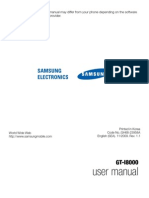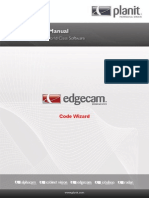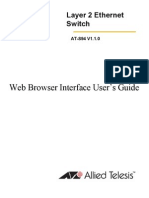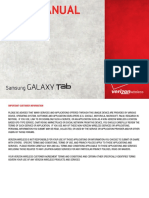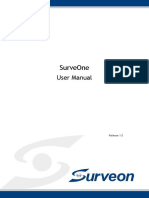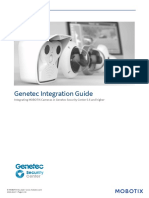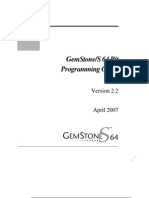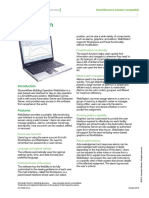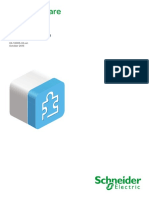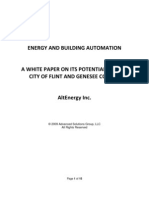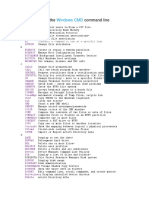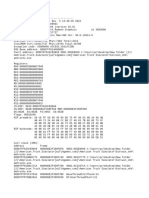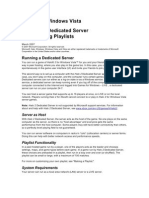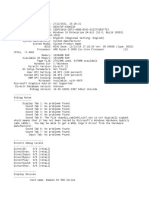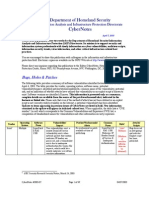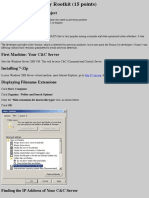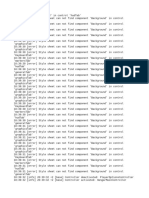Académique Documents
Professionnel Documents
Culture Documents
MilestoneXProtectMobile Users Manual en US PDF
Transféré par
Carlos Eberhard Diaz TorresTitre original
Copyright
Formats disponibles
Partager ce document
Partager ou intégrer le document
Avez-vous trouvé ce document utile ?
Ce contenu est-il inapproprié ?
Signaler ce documentDroits d'auteur :
Formats disponibles
MilestoneXProtectMobile Users Manual en US PDF
Transféré par
Carlos Eberhard Diaz TorresDroits d'auteur :
Formats disponibles
Milestone Systems
XProtect
Mobile 2.0
User's Manual
Milestone XProtect
Mobile 2.0 User's Manual
www.milestonesys.com Contents
Contents
INTRODUCTION................................................................................ 5
ABOUT XPROTECT MOBILE ................................................................................. 5
ABOUT XPROTECT MOBILE SERVER AND PLUG-IN ................................................. 5
XPROTECT MOBILE XPROTECT MOBILE CLIENT ........................ 6
ABOUT USING XPROTECT MOBILE XPROTECT MOBILE CLIENT ............................... 6
ABOUT THE LANGUAGE OF THE XPROTECT MOBILE CLIENT ................................... 6
TABS ................................................................................................................. 6
SERVERS .......................................................................................... 8
ABOUT XPROTECT MOBILE SERVER ..................................................................... 8
ADD AN XPROTECT MOBILE SERVER .................................................................... 8
SERVER CONTEXT MENU SETTINGS (ANDROID) ...................................................... 8
SERVER MENU SETTINGS ..................................................................................... 9
VIEWS ............................................................................................. 10
ABOUT VIEWS ................................................................................................... 10
FILTER VIEWS ................................................................................................... 10
ACCESS RECORDING HISTORY ........................................................................... 10
VIEWS SETTINGS ............................................................................................... 11
In grid view .......................................................................................................................... 11
In live/full screen mode ..................................................................................................... 11
In playback mode ............................................................................................................... 12
VIDEO PUSH ................................................................................... 14
ABOUT VIDEO PUSH .......................................................................................... 14
Milestone XProtect
Mobile 2.0 User's Manual
www.milestonesys.com Contents
USE VIDEO PUSH .............................................................................................. 14
CAMERA SETTINGS (VIDEO PUSH) ...................................................................... 15
OUTPUTS AND EVENTS ................................................................ 16
ABOUT OUTPUTS AND EVENTS ........................................................................... 16
ACTIVATE OUTPUTS AND EVENTS ....................................................................... 16
GENERAL SETTINGS ..................................................................... 17
FREQUENTLY ASKED QUESTIONS (FAQS) ................................ 18
INDEX .............................................................................................. 21
Milestone XProtect
Mobile 2.0 User's Manual
www.milestonesys.com Copyright, trademarks and disclaimer
Copyright, trademarks and disclaimer
Copyright
2012 Milestone Systems A/S.
Trademarks
XProtect is a registered trademark of Milestone Systems A/S.
Microsoft and Windows are registered trademarks of Microsoft Corporation. App Store is a service mark of Apple
Inc. Android is a trademark of Google Inc.
All other trademarks mentioned in this document are trademarks of their respective owners.
Disclaimer
This text is intended for general information purposes only, and due care has been taken in its preparation.
Any risk arising from the use of this information rests with the recipient, and nothing herein should be construed
as constituting any kind of warranty.
Milestone Systems A/S reserve the right to make adjustments without prior notification.
All names of people and organizations used in the examples in this text are fictitious. Any resemblance to any
actual organization or person, living or dead, is purely coincidental and unintended.
This product may make use of third party software for which specific terms and conditions may apply. When that
is the case, you can find more information in the file 3rd_party_software_terms_and_conditions.txt located in
your Milestone surveillance system installation folder.
Milestone XProtect
Mobile 2.0 User's Manual
www.milestonesys.com 5 Introduction
Introduction
Welcome to the User's manual for Milestone XProtect
Mobile. In this manual, you can find help, tips and tricks
for the XProtect Mobile (the XProtect
application installed on your Android smartphone or tablet, or Apple
device).
About XProtect Mobile
XProtect Mobile is a mobile surveillance solution closely integrated with the rest of your XProtect video
management setup (XProtect
Corporate 4.0+, XProtect
Enterprise 8.0+, XProtect
Professional 8.0+, XProtect
Express 1.0+, XProtect
Essential 2.0+, XProtect NVR 1.0+ and XProtect
Go 2.0+).
For more information:
Basic usage (see "Add an XProtect Mobile server" on page 8)
Manage and connect to relevant servers (see "Server context menu settings (Android)" on page 8)
View live and recorded video (see "About views" on page 10)
Filter views (see "About views" on page 10)
Zoom and move around in selected camera feeds (see "In live/full screen mode" on page 11)
Pan, Tilt and Zoom (PTZ) (see "In live/full screen mode" on page 11)
Go to specific places in time (see "In playback mode" on page 12)
Video push (see "About Video push" on page 14)
Outputs and events (see "About outputs and events" on page 16)
Edit user settings to suit your needs (see "General settings" on page 17)
Frequently asked questions (see "Frequently asked questions (FAQs)" on page 18).
About XProtect Mobile server and plug-in
The other components in your XProtect Mobile setup are the XProtect Mobile server and the XProtect Mobile
plug-in.
The XProtect Mobile server is installed on the server that runs your XProtect video management system or on a
dedicated server. The XProtect Mobile settings needed in your XProtect video management system setup are
installed as either plug-ins or as part of a product installation or upgrade.
For details of how to download the XProtect Mobile server and how to integrate XProtect Mobile server
functionality into your XProtect video management system setup, see the XProtect Mobile Administrator's
Manual, which can be downloaded from the Milestone website (http://www.milestonesys.com/downloads).
Milestone XProtect
Mobile 2.0 User's Manual
www.milestonesys.com 6 XProtect Mobile XProtect Mobile
client
XProtect Mobile XProtect Mobile client
About using XProtect Mobile XProtect Mobile client
You must have a valid mobile device (smartphone, tablet or portable audio player).
Your device must be connected to the Internet. You can use any data connection on your device that
allows you to access the Internet. See also the FAQs (see "Frequently asked questions (FAQs)" on page
18) for details.
You must have a running XProtect video management system setup (unless you are testing your device
via the Milestone Demo server).
About the language of the XProtect Mobile client
The language of the XProtect Mobile client is automatically set to the language of your device. For example, if the
language of your device is set to French, XProtect Mobile client will be in French.
If you want to change the language of XProtect Mobile client to another language, you must do so in XProtect
Mobile client (Note that this capability is only available for Android).
Alternatively, you can change the language of your device. However, you must then shut down and restart
XProtect Mobile client in order for the language change to take effect.
To use XProtect Mobile client in Hindi, your device must support this language.
Tabs
The top menu has the following controls:
Name Description
Views
Displays and previews of available views. Also lets you select the one to
view video from (live or recorded).
Video push
Open the Video push functionality, allowing you to use your device camera
to send video to your XProtect video management system.
Outputs and events Activate outputs and events set up on cameras.
Depending on where you are in XProtect Mobile, the context sensitive menu may contain any of the following
items:
Name Description
Cancel Cancel filter settings on view(s).
Edit Edit server settings.
Exit Full Screen Exit full screen.
Filter
Enable filtering on views. As default all views are selected. Clears the ones
you do not wish to include.
Milestone XProtect
Mobile 2.0 User's Manual
www.milestonesys.com 7 XProtect Mobile XProtect Mobile
client
Name Description
Go To Time (on the selected
camera in playback mode):
Open a menu which lets you pick a specific time to view in the past.
Help Access the XProtect Mobile online help.
Home Go to the list of views on the Views tab.
Live (on the selected camera in
playback mode):
Exit playback mode and re-enter live mode.
New Add and configure a new server.
Hide/Show Live PiP (on the
selected camera in playback mode):
Turn on and off a small picture-in-picture (PiP) of live mode. Double tap the
PiP to return to live mode.
Playback (on the selected camera
in live mode):
Switch from live to playback mode.
Playback Speed (on the selected
camera in playback mode):
Open a menu with a selection of playback speeds.
Presets (on the selected camera)
(unavailable for non-PTZ cameras)
Open a menu with a selection of presets.
PTZ (on the selected camera)
(dimmed for non-PTZ cameras)
Enable a number of PTZ controls on the screen which allows you to pan, tilt
and zoom in on the current image.
Save Save your filtered view(s).
Share
Take a snapshot of the current frame and share it via Bluetooth, email,
instant messaging services, social networks, etc. Select a sharing method
and follow the instructions.
The Share functionality is only available on an Android device.
Snapshot
Take a snapshot of the current frame. Snapshot save locations:
Android: By default, snapshots are saved to your device's SD card at:
/mnt/sdcard/XProtect.
iOS: Snapshots are saved to your device's Photo Library and can be
accessed from tapping Photos on your device.
Save locations cannot be changed for neither Android nor iOS.
Milestone XProtect
Mobile 2.0 User's Manual
www.milestonesys.com 8 Servers
Servers
About XProtect Mobile server
The XProtect Mobile server you add to your XProtect video management system are listed alphabetically, with
sorting preference given to capital letters.
One serverthe Milestone Demo serverwill always be present. This allows you to try the XProtect Mobile
without having an XProtect video management setup. The Milestone Demo server cannot be edited or deleted.
Note that it is not possible to use pan, tilt, zoom (PTZ) on the Milestone Demo Server.
To retrieve video from camera(s) in your own XProtect video management setup, you must add one or more of
your own XProtect Mobile servers. Tap a server to connect to it. Touch and hold a server to open the server
context menu where you manage the selected server.
Add an XProtect Mobile server
The procedure for how you add an XProtect Mobile server depends on whether your device uses Android or iOS:
Android: From the Servers tab, choose Menu > New. Fill in the required server details and save these. Mobile
servers are listed alphabetically under the Servers tab.
iOS: The list of servers are displayed as soon as you open the XProtect Mobile. Choose Edit > Add Server. Fill
in the required server details and save these. Mobile servers are listed alphabetically under Server & Views.
If you want to retrieve video from additional servers, repeat this process on your Android or Apple device. You can
add as many mobile servers as needed, as long as you have log-in credentials (user name and password) for
these servers.
Server context menu settings (Android)
The server context menu has the following settings:
Name Description
Disconnect
Disconnect the server.
Connect
Connect the server.
Additionally, for Android, you can also see the following settings:
Name Description
Edit (server is disconnected)
Edit server settings for the server (not possible for the Milestone Demo
server).
Delete (server is disconnected)
Delete the server from your XProtect Mobile (not possible for the Milestone
Demo server).
For iOS, Edit is an always present separate button in the upper right corner in the Server list. Delete is found in
the Server menu (see "Server menu settings" on page 9).
Once connected to a XProtect Mobile server, Views opens, displaying the camera(s) of the XProtect Mobile
server.
Milestone XProtect
Mobile 2.0 User's Manual
www.milestonesys.com 9 Servers
Server menu settings
Under the Server menu, you can change the following settings:
Setting Description
Disconnect: Enter/edit a name for the server.
Address:
Enter/edit the IP address of the computer on which the server is running.
Alternatively, you can insert the full name of the computer if you do not
know the IP address.
8081 (port number):
Edit the port number that your XProtect Mobile uses to communicate with
the server (the default port number is 8081).
If you edit the port number, you must also edit the corresponding port
number in your XProtect video management system setup. Otherwise, the
XProtect Mobile and the Mobile server cannot communicate.
Description (optional): Enter/edit a description for the server.
Secure Connection:
Indicate if the server to which you connect uses a secure HTTPS
connection.
User name Enter your user name.
Password
Enter your password.
The user name and password can be based on either XProtect basic users
(must be set up in your XProtect video management setup) or on Windows
users (domain users). For domain users, the user name and password are
the same as your domain credentials.
Save credentials
Indicate if you want your user name and password to be saved for future
use.
Automatic login (disabled unless
Save credentials is selected):
Indicate whether you want to log in automatically (if possible).
Delete:
Deletes the relevant server. (iOS only). For Android, Delete is found in the
server context menu (see "Server context menu settings (Android)" on
page 8).
Milestone XProtect
Mobile 2.0 User's Manual
www.milestonesys.com 10 Views
Views
About views
You cannot create or edit views in the XProtect Mobile. This is done in XProtect Smart Client. See the XProtect
Smart Client User's Manual, which can be downloaded from http://www.milestonesys.com/downloads
(http://www.milestonesys.com/downloads).
The views available to you in your video management system setup are listed here, showing the type of view
(Cameras, Private, Shared), the name given to the view (for example Building A), and the number of cameras
available in every particular view.
You can access your video in a grid view (several view positions shown at the same time), live/full screen mode
and in playback mode.
Filter views
The procedure for filtering views depends on the operative system on the device you use:
Android:
1. Choose the Menu button > Filter. All available views are selected by default.
2. Cancel any unwanted views by clearing relevant check boxes. Save your filter by choosing the Menu
button > Save.
3. Cancel a filtered view by choosing the Menu button > Cancel.
iOS:
1. Click the Filter button in the upper right corner when you log in to the server you need. All available
views are selected by default.
2. Cancel any unwanted views by clearing the relevant check boxes. Save your filter by choosing the Done
button.
3. Cancel a filtered view by reselecting or clearing the filtered views.
Filtering views: Opening a view in grid view: Tap a view to open it.
Access recording history
You can access your recording history to find previous recordings in playback mode (see "In playback mode" on
page 12). To do so:
Android:
1. Open the relevant camera in full screen.
2. Enter playback mode.
3. Tap the device's context menu button.
4. Tap the Recent history button.
iOS:
Milestone XProtect
Mobile 2.0 User's Manual
www.milestonesys.com 11 Views
1. Open the relevant camera in full screen.
2. Enter playback mode.
3. In the upper navigation bar, tap the Menu button.
4. Tap the Recent history button.
A list of recent recordings are shown, indicating time and date for when the video sequence was recorded. The
most recent recordings are listed at the top. Tap the relevant recording to open it in full screen playback mode.
If you need to go further back in time than what you see in the list, tap the Load more... button.
Views settings
In grid view
When a view opens, all relevant cameras of the view are displayed in a grid (two or three columns, depending on
the direction of your device). If needed, you can scroll the grid to allow you to see all your cameras.
All cameras contain a motion and a video indicator. The motion indicator lights up when motion is detected
on a camera, and the video indicator lights up every time a new image is received from the camera. The latter
makes it easy to see that video is live.
The grid view Menu has the following settings (Android only):
Home
Help
Viewing a camera in full screen mode: Tap the relevant camera once.
In live/full screen mode
When you view a camera in full screen mode there are several ways to adjust the image. All cameras contain a
motion and a video indicator. See In grid view (on page 11) above for details.
Using PTZ (pan, tilt, zoom) on PTZ cameras
Tap the PTZ menu item. This enables PTZ mode with a set of PTZ controls. Tap controls once to pan/zoom one
step. If you do not use it for a short while, the controls disappear. Tap the screen to re-activate them.
This feature is not available for cameras on the Milestone demo server or non-PTZ cameras.
Using presets
When you are in PTZ mode, you can use presets. To do so, tap the Presets menu item. This opens the
presets context menu which offers a list of presets created in the administration part of your XProtect
video management setup. Select the wanted preset to start using it. Note that it is not possible to create
or edit presets in the XProtect Mobile client. This is done from the administration part of your XProtect
video management setup.
The presets Menu has the following settings:
o Exit PTZ
o Presets
o Snapshot
Milestone XProtect
Mobile 2.0 User's Manual
www.milestonesys.com 12 Views
o Share (Android only)
o Home
o Help
Zooming in/out (both live and playback mode): To zoom in, pinch out. To zoom out, pinch in. Zoom
method used is digital zoom.
Switch between image fitting to screen and image cropped (both live and playback mode): By
default, images are fitted to the screen (outer parts of images are removed to fit the screen). Tap twice to
crop images to fill screen and preserve the image's aspect ratio.
Viewing a camera in playback: Choose the Menu button > Playback The full screen Menu has the following
settings:
Exit Full Screen
Playback
PTZ
Snapshot
Outputs
Share (Android only)
Home
Help
In playback mode
In playback, a small navigation bar lets you navigate your recorded video.
Navigation bar: Here, you can choose the Menu button where you can select various different
functionalities. Some are only visible when playback is running and some only when playback is stopped:
Icon: Availability: Description:
Always (in landscape mode,
otherwise in Menu)
Go to a specific time using this
time-picker menu where you
slide both ways to select the
wanted time/date:
When stopped.
Move to the image just before the one currently viewed (the
previous image).
When stopped. Start forward playback.
When stopped. Start backward playback.
When stopped. Move to the next image after the current one.
Always (in landscape mode,
otherwise in Menu)
Set playback speed.
When running. Pause playback.
Milestone XProtect
Mobile 2.0 User's Manual
www.milestonesys.com 13 Views
Icon: Availability: Description:
When running. Move to the first image in the next sequence.
When running. Move to the first image in the previous sequence.
Viewing live Picture-in-Picture (PiP) in playback: When you view a camera in playback, the same
camera is streamed live via a small PiP in the upper left corner. To toggle this PiP on/off, choose Menu
button > Hide/Show Live PiP. It is also possible to double tap the PiP to return to live:
The playback Menu/Menu button contains the following items:
Playback speed (in portrait orientation on iOS)
Go to time (in portrait orientation on iOS)
Recent history
Hide/Show PiP Snapshot On Android, the following additional items can be accessed in the playback Menu:
Live (separate button in iOS)
Home
Help
Share
Milestone XProtect
Mobile 2.0 User's Manual
www.milestonesys.com 14 Video push
Video push
About Video push
Video push is feature that allows you to use your mobile device's camera, for example, to collect evidence when
you investigate an alarm or event. You do this by sending a video stream from your mobile device to your
XProtect video management system. In the Mobile server settings, you can set up how many users should be
able to use the Video push feature in the XProtect video management system.
Video push is set up in the Mobile server, running in the Management Application/Management Client. For
information about how to set up Video push in your XProtect video management systems, see the XProtect
Mobile Administrator's Manual, which can be downloaded from http://www.milestonesys.com/mobilehelp
(http://www.milestonesys.com/mobilehelp).
Use Video push
1. In the button navigation bar in the main screen after log in, tap the Video push control next to the
Servers control .
2. You see your camera's video turned on.
3. Tap the Record button (Android) / Push button (iOS) to begin recording.
4. When finished, tap the Stop Recording button (Android) / Stop button (iOS).
Watch recorded video from your Video push driver in XProtect Mobile client
1. Go to any view where the Video push driver is added.
2. Tap the view position named Video Push Driver - [User name] to maximize it on your screen.
3. In the context sensitive Menu, tap Playback (Android)/ Tap the Playback tab in the bottom navigation bar
(iOS).
4. In the top bar, tap the Menu button and tap Recent History.
From here, you can view all recent recordings done from your Video push camera. The most recent recordings
are shown at the top.
Milestone XProtect
Mobile 2.0 User's Manual
www.milestonesys.com 15 Video push
Camera settings (Video push)
When you set up Video push in your XProtect Mobile client, specify the following settings:
Android (tap Video push control > device's Menu button > Camera Settings):
Name Description
Use front facing camera
Use your device's front facing camera to record the video for your Video
push stream.
Video resolution Set the resolution of the stream to push.
Image quality
Set the image quality of the video stream. You can enter any value
between 0 and 99, with 99 being the largest value. Values above 99 are not
valid.
Quality of service
Enable this to ensure that an optimal number of frames per seconds is sent
throughout the entire Video push video stream.
iOS: (tap Video push control > Menu > Camera Settings):
Name Description
Camera
Indicate whether to use the front facing or back facing camera of your
device.
Resolution
Choose image resolution. You can choose between HD, Low, Medium and
High.
Image Quality
Set if image quality should be set automatically. Automatic set to be ON
by default.
Compression
If Automatic is set to OFF, you can set the quality manually. You can enter
any value between 0 and 99 with 99 being the largest value. Values above
99 are not valid.
Milestone XProtect
Mobile 2.0 User's Manual
www.milestonesys.com 16 Outputs and events
Outputs and events
About outputs and events
Events and output of various types can be used for triggering actions in XProtect Mobile client. Examples of
actions: starting or stopping recording on cameras, switching to a particular video frame rate, triggering SMS/and
or email notifications, making PTZ cameras move to specific preset positions, etc. Events can also be used for
activating hardware output.
You can only activate outputs and events if your user has been given rights to use these in the XProtect Mobile
server.
Activate outputs and events
Activate outputs and events from Output and events tab
1. Click the Output and events control .
2. In the list of available outputs and events that appears, tap the relevant output or event you want to
activate.
3. Once you tap the output or event, you are asked to confirm that you want to activate the output or event.
4. Confirm this to receive a notification that the relevant output or event has been activated.
Activate outputs from camera views
1. When in grid view, tap outputs and events to show all outputs and events for all cameras in this view.
Alternatively, select a single camera's camera view, only outputs and events for a relevant camera are
shown.
2. When the camera is maximized, tap the Outputs control in bottom navigation bar (iOS) / tap the
context-sensitive menu > Outputs.
3. In list of outputs that appears, select the relevant output you want to activate. Only outputs connected to
the specific camera has be selected.
4. Once you tap the output, you are asked to confirm that you want to activate the output or event.
5. Con firm this to receive a notification that the relevant output or event has been activated.
Milestone XProtect
Mobile 2.0 User's Manual
www.milestonesys.com 17 General settings
General settings
You configure the general settings for the XProtect Mobile depending on the device you are using.
Android: Tap the General Settings tab.
iOS: Go to the your device's Settings > XProtect Mobile.
From here, you can view and edit the following settings:
Setting: Description:
Client version:
Shows the version number of the XProtect Mobile installed on your device.
Stay awake:
When selected, sleep mode is disabled during video streaming (both in live
and recording mode).
Frames per second
Set a frame per seconds (FPS) value (1-30) for transfer of video from the
Mobile server to your device. Note that your setting might conflict with/be
overruled by the FPS setting in your XProtect video management setup.
Optimize bandwidth (Android) /
Bandwidth optimized (iOS)
(selected by default):
When selected, the Mobile server starts reducing the quality of the images
sent to the XProtect Mobile. This is in order to decrease the bandwidth
used if the connection to the Mobile server starts getting slow.
Auto-hide playback controls:
When selected, the controls in the playback Navigation bar willif
unusedautomatically disappear after a short while. Tap the screen to
reactivate them. When cleared, controls will stay on screen while in
playback.
PTZ controls:
When selected, the navigation controls available in PTZ willif unused
automatically disappear after a short while. Tap the screen to reactivate
them. When cleared, controls will stay on screen while in PTZ.
Lock orientation (iOS only):
When selected, the current screen orientation is maintained once
connected to a server.
Language (Android only): Change the language of XProtect Mobile client.
Milestone XProtect
Mobile 2.0 User's Manual
www.milestonesys.com 18 Frequently asked questions
(FAQs)
Frequently asked questions (FAQs)
1. Which XProtect products does my XProtect Mobile support?
XProtect Mobile can be used with the entire XProtect product line. This means XProtect Corporate 4.0+,
XProtect Enterprise 8.0+, XProtect Professional 8.0+, XProtect Express 1.0+, XProtect Essential 2.0+
and XProtect Go 2.0+.
2. How do I add an XProtect Mobile server to XProtect Mobile?
Android: An XProtect Mobile server is a recording server/dedicated server with the XProtect Mobile
server component installed on it. To add an XProtect Mobile server, choose the Servers tab > Menu >
New. In the new window, fill in the required server details and click Save. If you want to retrieve video
from additional servers, repeat this process.
iOS: An XProtect Mobile server is a recording server/dedicated server with the XProtect Mobile server
component installed on it. To add an XProtect Mobile server, choose the Edit then Add Server. In the
new window, fill in the required server details and click Done. If you want to retrieve video from additional
servers, repeat this process.
3. Can I add multiple XProtect Mobile servers to XProtect Mobile?
Android: Yes. You can add as many XProtect Mobile servers as needed. To add XProtect Mobile
servers, choose the Servers tab > Menu > New. In the new window, fill in the required server details and
click Save. If you want to retrieve video from additional servers, repeat this process.
iOS: Yes. You can add as many XProtect Mobile servers as needed. To add XProtect Mobile servers,
choose > Edit > Add Server. In the new window, fill in the required server details and click Done. If you
want to retrieve video from additional servers, repeat this process.
4. Why cant I connect to my recording server/dedicated server?
In order to connect, the XProtect Mobile server component must be installed on the server that runs your
XProtect
video management system or on a dedicated server. For more information on how to download
the XProtect Mobile server component, see the XProtect Mobile Administrator's Manual, which can be
download from www.milestonesys.com.
5. I installed the XProtect Mobile server to XProtect Corporate, but I cant connect to the server from
my device. What is the problem?
After you have installed the XProtect Mobile server to your XProtect Corporate (4.0+), you must install
the XProtect Mobile plug-in to see the XProtect Mobile server in your XProtect Corporate setup (See
XProtect Mobile Administrator's Manual, which can be downloaded from
http://www.milestonesys.com/downloads (http://www.milestonesys.com/downloads)). When you have
installed the XProtect Mobile plug-in, locate the plug-in under MIP Plugins in the navigation tree in the
XProtect Corporate Management Client, expand it, choose XProtect Mobile > Settings > Mobile Servers
> Add New. Here, you add the details about your XProtect Mobile server (Server name, Description
(optional), etc.). Once you finish, restart the Milestone XProtect Mobile Service (done from Windows
Services) and try to reconnect with your device.
6. How do I create views?
Views cannot be created or configured in XProtect Mobile. The application uses the views you have
already created in the XProtect
Smart Client. If you do not have any views configured, you can select
the All Cameras view to see all connected cameras. If you want to add, edit or delete views, this must be
done in the XProtect Smart Client.
7. Can I control my pan-tilt-zoom (PTZ) cameras and use presets from XProtect Mobile?
Milestone XProtect
Mobile 2.0 User's Manual
www.milestonesys.com 19 Frequently asked questions
(FAQs)
Android: Yes. You can use XProtect Mobile to control your PTZ cameras and use presets in live mode.
To use this, select Live > Full Screen > Menu > PTZ.
iOS: Yes. You can use XProtect Mobile to control your PTZ cameras and use presets in live mode. To
use this, select the camera you wish to view and then choose PTZ.
8. Can I view live and recorded video at the same time?
Yes. In playback mode you get a picture-in-picture (PiP) view allowing you to view both live and recorded
video simultaneously.
9. Why is the image quality poor when I view video?
The XProtect Mobile server automatically adjusts image quality according to the available bandwidth
between the XProtect Mobile server and XProtect Mobile client. If you experience lower image quality
than in the XProtect
Smart Client, you might have too little bandwidth to get full resolution images
through the XProtect Mobile. The reason for this can either be too little upstream bandwidth from the
server or too little downstream bandwidth on the client. See the XProtect Smart Client User's Manual,
which can be downloaded from http://www.milestonesys.com/downloads
(http://www.milestonesys.com/downloads).
10. How can I navigate through my recordings?
Android: You can navigate through your recordings in playback mode. Select the camera you wish to
view in playback mode and choose Menu > Playback. Once you are in playback mode you can search
through your recordings using the control buttons. You also have the option to go to a specific time by
choosing Menu > Go To. Once you have chosen Go To, select the date and time you want to view.
iOS: You can navigate through your recordings in playback mode. Select the camera you wish to view in
playback mode and choose Playback. Once you are in playback mode you can search through your
recordings using the control buttons.
You also have the option to go to a specific time by choosing Menu > Go To. Once you have chosen Go
To, select the date and time you want to view and click Confirm.
11. Where are my snapshot images saved?
Android: Snapshots are saved to your device's SD card at: /mnt/sdcard/XProtect.
iOS: Snapshots are saved to your device and can be accessed from Photos on your device.
Snapshots are accessed from the device's gallery. These settings cannot be changed.
12. How do I add users to XProtect Mobile?
You cannot add a XProtect Mobile user in XProtect Mobile. A XProtect Mobile user is added the same
way as any other user in the system. See the Administrators Manual for the relevant XProtect product for
more information on how to add users through the Management Client/Management Application.
13. Why is the image quality sometimes poor when I view video in XProtect Mobile?
The XProtect Mobile server component automatically adjusts the image quality according to available
bandwidth between the client and server.
If you experience lower image quality compared to the XProtect Smart Client, you might have too little
bandwidth to get full resolution images in XProtect Mobile. The reason for this can be either too little
upstream bandwidth from the server or too little downstream bandwidth on the application.
14. I get a poor image quality when I connect to my XProtect video management system at home
through Wi-Fi at my office. Why is that?
Check your home Internet bandwidth. Many private Internet connections have different download and
upload bandwidths often described as, for example, 20 Mbit/2 Mbit. This is because home users rarely
Milestone XProtect
Mobile 2.0 User's Manual
www.milestonesys.com 20 Frequently asked questions
(FAQs)
need to upload large amounts of data to the Internet, but consume a lot of data instead. The XProtect
video management system needs to send video to the XProtect Mobile and is limited by your
connections upload speed. If low image quality is consistent on multiple locations where the download
speed of the XProtect Mobiles network is good, the problem might be solved by upgrading the upload
speed of your home Internet connection.
15. Can I use XProtect Mobile without a 3G data plan?
Yes. You can use XProtect Mobile with any data connection including Wi-Fi, 3G and 4G connections.
Note that using XProtect Mobile without a data plan from your cellular provider may incur an additional
cost. Also note that the bandwidth on public networks may vary and may affect the image quality of the
video.
16. Can I use my XProtect Mobile with a 4G/LTE data plan?
Yes, any data connection on your mobile device that allows you to access the Internet can be used to
connect to your XProtect video management system.
17. How do I change the language of the XProtect Mobile client?
The language of the XProtect Mobile client is automatically set to the language of your device. For
example, if your language of your device is set to French, XProtect Mobile client will be in French.
If you want to change the language of XProtect Mobile to another language, you must do so in the
XProtect Mobile client (Please note that this capability is only available for Android). Alternatively, you
can change the language of your device. However, you must then shut down and restart XProtect Mobile
in order for the language change to take effect.
Note that to use XProtect Mobile in Hindi, your device must support this language.
18. Are there any differences between XProtect Mobile for Android and for iOS?
In general, you will find the same functionality in XProtect Mobile for Android as you will in the version for
iOS. However, some functionality is found in different places in the Android version compared to in the
iOS version, due to differences in device functionality and operating systems.
Watch the product demonstration on www.milestonesys.com to learn more about the functionality of
XProtect Mobile for Android and iOS.
Milestone XProtect
Mobile 2.0 User's Manual
www.milestonesys.com 21 Index
Index
A
About outputs and events 5, 16
About the language of the XProtect Mobile client 6
About using XProtect Mobile XProtect Mobile client
6
About Video push 5, 14
About views 5, 10
About XProtect Mobile 5
About XProtect Mobile server 8
About XProtect Mobile server and plug-in 5
Access recording history 10
Activate outputs and events 16
Add an XProtect Mobile server 5, 8
C
Camera settings (Video push) 15
Copyright, trademarks and disclaimer 4
F
Filter views 10
Frequently asked questions (FAQs) 5, 6, 18
G
General settings 5, 17
I
In grid view 11
In live/full screen mode 5, 11
In playback mode 5, 10, 12
Introduction 5
O
Outputs and events 16
S
Server context menu settings (Android) 5, 8, 9
Server menu settings 8, 9
Servers 8
T
Tabs 6
U
Use Video push 14
V
Video push 14
Views 10
Views settings 11
X
XProtect Mobile XProtect Mobile client 6
About Milestone Systems
Founded in 1998, Milestone Systems is the global
industry leader in open platform IP video
management software. The XProtect platform delivers
powerful surveillance that is easy to manage, reliable
and proven in thousands of customer installations
around the world. With support for the widest choice
in network hardware and integration with other
systems, XProtect provides best-in-class solutions to
video enable organizations managing risks,
protecting people and assets, optimizing processes
and reducing costs. Milestone software is sold
through authorized and certified partners. For more
information, visit:
www.milestonesys.com.
Vous aimerez peut-être aussi
- MilestoneMobileClient UserManual en-USDocument29 pagesMilestoneMobileClient UserManual en-USdube2012Pas encore d'évaluation
- MilestoneXProtectLPR Administrators Manual en-USDocument47 pagesMilestoneXProtectLPR Administrators Manual en-USVirgilio CalcagnoPas encore d'évaluation
- MilestoneXProtectAdvancedVMS Administrators Getting Started Guide en-USDocument37 pagesMilestoneXProtectAdvancedVMS Administrators Getting Started Guide en-USWellington LimaPas encore d'évaluation
- Milestone Standalone Viewer ManualDocument17 pagesMilestone Standalone Viewer ManualDian DzhibarovPas encore d'évaluation
- MilestoneXProtectScreenRecorder - AdministratorManual - en-US 2 PDFDocument19 pagesMilestoneXProtectScreenRecorder - AdministratorManual - en-US 2 PDFElkin GamezPas encore d'évaluation
- MilestoneXProtectEssential Administrators Getting Started GuDocument19 pagesMilestoneXProtectEssential Administrators Getting Started Gumaestro.skabo2023Pas encore d'évaluation
- Honeywell Pro-Watch XProtect Access Integration User's ManualDocument23 pagesHoneywell Pro-Watch XProtect Access Integration User's ManualChanmin TunPas encore d'évaluation
- Omnicast Video Unit Configuration Guide 4.8 SR1Document78 pagesOmnicast Video Unit Configuration Guide 4.8 SR1Vijay1506Pas encore d'évaluation
- Milestone Systems: Xprotect Professional Vms 2016 R2Document18 pagesMilestone Systems: Xprotect Professional Vms 2016 R2endreminarikPas encore d'évaluation
- IE Settings DOC0629804Document20 pagesIE Settings DOC0629804Sreejith KrisPas encore d'évaluation
- User Manual of Blazer Pro Video Wall Client Software V1.1.1Document24 pagesUser Manual of Blazer Pro Video Wall Client Software V1.1.1silentidea8317Pas encore d'évaluation
- Toshiba 2820C MFP Management GuideDocument208 pagesToshiba 2820C MFP Management Guidehappy_jonPas encore d'évaluation
- BioStar2 Integration For Milestone XProtect Setup Guide en V1.0Document19 pagesBioStar2 Integration For Milestone XProtect Setup Guide en V1.0rquintana1Pas encore d'évaluation
- Android User Manual - V1.0Document22 pagesAndroid User Manual - V1.0mikePas encore d'évaluation
- User Manual of IVMS-4500 Android Mobile Client Software V3.1 20130627Document33 pagesUser Manual of IVMS-4500 Android Mobile Client Software V3.1 20130627emePas encore d'évaluation
- QM Milestone Xprotect Express v2016 enDocument21 pagesQM Milestone Xprotect Express v2016 enMohammed Nafaa GhaniaPas encore d'évaluation
- Milestone XProtect Comparison ChartDocument16 pagesMilestone XProtect Comparison ChartMotor CatalàPas encore d'évaluation
- 3D Mouse User GuideDocument16 pages3D Mouse User GuideLiliana GeorgianaPas encore d'évaluation
- Spteditor: The Tasks Editor For The Rollcrawl Title ElementDocument19 pagesSpteditor: The Tasks Editor For The Rollcrawl Title ElementTechne PhobosPas encore d'évaluation
- Bentley Interference Manager User GuideDocument142 pagesBentley Interference Manager User GuideTor Can100% (1)
- XTG-101 UI Setup (Eng) PDFDocument22 pagesXTG-101 UI Setup (Eng) PDFalvaro2k7Pas encore d'évaluation
- FDCapture UGDocument41 pagesFDCapture UGTechne PhobosPas encore d'évaluation
- Xlstat-Pro 6.1 - ManualDocument187 pagesXlstat-Pro 6.1 - Manualradutari0% (1)
- CG Ds-kh9510-Wte1 Video Intercom 031621naDocument33 pagesCG Ds-kh9510-Wte1 Video Intercom 031621naDušan BašićPas encore d'évaluation
- SafeZone-edge Milestone Xprotect Integration Configuration GuideDocument43 pagesSafeZone-edge Milestone Xprotect Integration Configuration Guidehombres123Pas encore d'évaluation
- VidyoDesktop InstallandUserGuide 3.6-CDocument25 pagesVidyoDesktop InstallandUserGuide 3.6-CmunpalPas encore d'évaluation
- Smart Sort 16Document14 pagesSmart Sort 16Олег ЕфимовPas encore d'évaluation
- ConfigurationDocument21 pagesConfigurationpepanlopesPas encore d'évaluation
- LPM 52 Compar Ref GuideDocument54 pagesLPM 52 Compar Ref GuideJimmy GilcesPas encore d'évaluation
- GT-I8000 UM SEA Eng Rev.1.1 091112Document166 pagesGT-I8000 UM SEA Eng Rev.1.1 091112Mani KumarPas encore d'évaluation
- User's Guide: Motion C5 Motion F5Document86 pagesUser's Guide: Motion C5 Motion F5Oscar RojasPas encore d'évaluation
- Milestone Systems Xprotect Video Management Software Product Comparison Chart June 1, 2016Document19 pagesMilestone Systems Xprotect Video Management Software Product Comparison Chart June 1, 2016CescyCowCowPas encore d'évaluation
- Code WizardDocument52 pagesCode WizardOdil Elizandro Baldiati100% (1)
- Service Guide: Hitachi Virtual Storage Platform G200, G400, G600, G800 Hitachi Virtual Storage Platform F400, F600, F800Document418 pagesService Guide: Hitachi Virtual Storage Platform G200, G400, G600, G800 Hitachi Virtual Storage Platform F400, F600, F800Tomas Bon100% (1)
- 8000s Wug v110 PDFDocument203 pages8000s Wug v110 PDFMarco A. Vaca DiezPas encore d'évaluation
- 5.1 SR1 - NEC Cluster Installation GuideDocument36 pages5.1 SR1 - NEC Cluster Installation GuideRich GarciaPas encore d'évaluation
- Intelligent VideoDocument188 pagesIntelligent VideoLuciano Rodrigues E RodriguesPas encore d'évaluation
- Systemvue - TutorialDocument16 pagesSystemvue - TutorialNurul Fahmi AriefPas encore d'évaluation
- Vpro Technology Reference GuideDocument56 pagesVpro Technology Reference GuideGhygggPas encore d'évaluation
- User Manual: 4 InchesDocument150 pagesUser Manual: 4 InchesSergio Sepulveda MorenoPas encore d'évaluation
- Is Top Motion ManualDocument24 pagesIs Top Motion ManualNathaly RodriguezPas encore d'évaluation
- iPORT Software Coyote PDFDocument52 pagesiPORT Software Coyote PDFalfonso225Pas encore d'évaluation
- Pro-Watch Software Suite: Installation GuideDocument59 pagesPro-Watch Software Suite: Installation GuideThejeshReddyPas encore d'évaluation
- VSFlex Grid 8 Manual 2007Document288 pagesVSFlex Grid 8 Manual 2007tutunamayanlar1Pas encore d'évaluation
- High Security Guide EN PDFDocument24 pagesHigh Security Guide EN PDFciel wooPas encore d'évaluation
- MD102Document312 pagesMD102Driton EmerllahuPas encore d'évaluation
- VM2-CE-UG Rev BDocument270 pagesVM2-CE-UG Rev BMilan JovanovicPas encore d'évaluation
- Surveone: User ManualDocument35 pagesSurveone: User ManualEleazar BoholPas encore d'évaluation
- TMMS-8.0 AgDocument111 pagesTMMS-8.0 AgRaúl Menjura MachadoPas encore d'évaluation
- Hik Central FuncionesDocument44 pagesHik Central FuncionesmonitoristaplPas encore d'évaluation
- Spec P Installation Setup GuideDocument35 pagesSpec P Installation Setup Guidemnoormohamed82100% (1)
- NX7.3.1 Installation GuideDocument42 pagesNX7.3.1 Installation GuideVaibhav ChavanPas encore d'évaluation
- JamVOX III Installation EJ2Document16 pagesJamVOX III Installation EJ2Kristian LetinaPas encore d'évaluation
- MX TI Genetec Integration Guide en 20200617Document18 pagesMX TI Genetec Integration Guide en 20200617Ernandes NetoPas encore d'évaluation
- OHC Advanced Micros 9700 POS Installation GuideDocument11 pagesOHC Advanced Micros 9700 POS Installation GuideCarlos PeñaPas encore d'évaluation
- GS64 ProgGuide 2.2Document414 pagesGS64 ProgGuide 2.2Sarang BadhePas encore d'évaluation
- MilestoneXProtectVMSproducts SystemArchitectureDocument en-USDocument49 pagesMilestoneXProtectVMSproducts SystemArchitectureDocument en-USProjekte AlbascanPas encore d'évaluation
- Webstation (Oct 2013)Document3 pagesWebstation (Oct 2013)Carlos Eberhard Diaz TorresPas encore d'évaluation
- System Reference Guide (Oct 2013)Document1 702 pagesSystem Reference Guide (Oct 2013)Carlos Eberhard Diaz TorresPas encore d'évaluation
- GraphicsDocument94 pagesGraphicsCarlos Eberhard Diaz TorresPas encore d'évaluation
- ComfortVIEW MANUAOP PDFDocument624 pagesComfortVIEW MANUAOP PDFCarlos Eberhard Diaz TorresPas encore d'évaluation
- Folding Workshop Cutting DiagramDocument4 pagesFolding Workshop Cutting DiagramCarlos Eberhard Diaz TorresPas encore d'évaluation
- Energy Efficiency Ecostruxure Reference ArchitectureDocument1 pageEnergy Efficiency Ecostruxure Reference ArchitectureCarlos Eberhard Diaz TorresPas encore d'évaluation
- Envisionfor BACTALK2.6Document68 pagesEnvisionfor BACTALK2.6jclaramunt100% (1)
- S6061 Series of Rotary Air Damper ActuatorsDocument5 pagesS6061 Series of Rotary Air Damper ActuatorsCarlos Eberhard Diaz TorresPas encore d'évaluation
- MT8150XE Datasheet ENGDocument2 pagesMT8150XE Datasheet ENGCarlos Eberhard Diaz TorresPas encore d'évaluation
- Alert On Bac Talk Architecture BrochureDocument3 pagesAlert On Bac Talk Architecture BrochureAli SolimanPas encore d'évaluation
- WINMAG PlusDocument80 pagesWINMAG PlusCarlos Eberhard Diaz TorresPas encore d'évaluation
- Juno Net Con SP1 MNDocument5 pagesJuno Net Con SP1 MNCarlos Eberhard Diaz TorresPas encore d'évaluation
- 1201952Document66 pages1201952Carlos Eberhard Diaz TorresPas encore d'évaluation
- (Metasys System Online Help) PDFDocument694 pages(Metasys System Online Help) PDFCarlos Eberhard Diaz TorresPas encore d'évaluation
- Programmable Service MonitorDocument300 pagesProgrammable Service MonitorCarlos Eberhard Diaz TorresPas encore d'évaluation
- 12620101AN - KS-VISION - Modbus Supervision Protocol Rev05 PDFDocument14 pages12620101AN - KS-VISION - Modbus Supervision Protocol Rev05 PDFCarlos Eberhard Diaz TorresPas encore d'évaluation
- Energy and Building AutomationDocument15 pagesEnergy and Building AutomationCarlos Eberhard Diaz TorresPas encore d'évaluation
- 04 - ORCA Tutorial2 - 1 - 333R1Document117 pages04 - ORCA Tutorial2 - 1 - 333R1Carlos Eberhard Diaz TorresPas encore d'évaluation
- 12620101AN - KS-VISION - Modbus Supervision Protocol Rev05 PDFDocument14 pages12620101AN - KS-VISION - Modbus Supervision Protocol Rev05 PDFCarlos Eberhard Diaz TorresPas encore d'évaluation
- 12620101AN - KS-VISION - Modbus Supervision Protocol Rev05 PDFDocument14 pages12620101AN - KS-VISION - Modbus Supervision Protocol Rev05 PDFCarlos Eberhard Diaz TorresPas encore d'évaluation
- S300-Io8 & S300-I16Document7 pagesS300-Io8 & S300-I16Carlos Eberhard Diaz TorresPas encore d'évaluation
- VHX 1420 Hfs PDFDocument2 pagesVHX 1420 Hfs PDFCarlos Eberhard Diaz TorresPas encore d'évaluation
- EWQLSO Sound Set User ManualDocument44 pagesEWQLSO Sound Set User ManualSimone De LorenzisPas encore d'évaluation
- Spmp3050 Userguide-Frm ProDocument19 pagesSpmp3050 Userguide-Frm ProAnonymous KPhTy0CE100% (1)
- Corporate PPT Template 1Document5 pagesCorporate PPT Template 1Suyog BhujbalPas encore d'évaluation
- VAlarm Installation and User GuideDocument9 pagesVAlarm Installation and User GuidePablo Sebastian BinPas encore d'évaluation
- Full Fix - Sound Problems in Windows 10, 7Document11 pagesFull Fix - Sound Problems in Windows 10, 7binubnairappPas encore d'évaluation
- Comandos - CMD Ó MsdosDocument5 pagesComandos - CMD Ó Msdoshernandezacevedo_jPas encore d'évaluation
- The PC Hacking FAQDocument24 pagesThe PC Hacking FAQapi-3712211Pas encore d'évaluation
- Game CrashDocument9 pagesGame CrashfennoufelPas encore d'évaluation
- User Manual: Document No. 4328. Issue 1.01 - 18/04/2019Document38 pagesUser Manual: Document No. 4328. Issue 1.01 - 18/04/2019Mauricio Cruz FigueroaPas encore d'évaluation
- Mentor Graphics Modelsim SE 10.1c - RuTracker - Org (Ex TorrentsDocument5 pagesMentor Graphics Modelsim SE 10.1c - RuTracker - Org (Ex Torrentstsk4b7Pas encore d'évaluation
- SlickEdit User GuideDocument1 366 pagesSlickEdit User GuideMike WangPas encore d'évaluation
- Manual AA Gateway AgentDocument30 pagesManual AA Gateway AgentAbdul KalimPas encore d'évaluation
- 40 Free Data Destruction Software Tools (June 2019) - WWW - Lifewire.com - 2019.06.29Document27 pages40 Free Data Destruction Software Tools (June 2019) - WWW - Lifewire.com - 2019.06.29casanova100% (1)
- Ahmed Mahmud Ahmed Hammed: Mail: - EDocument3 pagesAhmed Mahmud Ahmed Hammed: Mail: - EMohan RajPas encore d'évaluation
- Certificate in Computer Basic: Fundamental of ComputersDocument3 pagesCertificate in Computer Basic: Fundamental of ComputersBasu MathapatiPas encore d'évaluation
- Module 1 - Basic Computer LiteracyDocument54 pagesModule 1 - Basic Computer LiteracyR. BorresPas encore d'évaluation
- File ListDocument1 pageFile ListNguyễn HuânPas encore d'évaluation
- Halo 2 For Windows Vista Running A Dedicated Server and Creating PlaylistsDocument29 pagesHalo 2 For Windows Vista Running A Dedicated Server and Creating PlaylistsEvan WoodyPas encore d'évaluation
- System Information ReportDocument37 pagesSystem Information ReportNiteWindPas encore d'évaluation
- Using Existing VBA MacrosDocument3 pagesUsing Existing VBA Macrosfarhaan07Pas encore d'évaluation
- Kaleido IP QuickStartGuideDocument41 pagesKaleido IP QuickStartGuideGilson Roberto Woellner FilhoPas encore d'évaluation
- SST PFB CLX RLLDocument199 pagesSST PFB CLX RLLPedro Federici CoelhoPas encore d'évaluation
- Assignment of Fundamental of Computer (Vicky)Document16 pagesAssignment of Fundamental of Computer (Vicky)Vicky Gadhia90% (10)
- AJ-1800 AJ-2000: Colour Inkjet PrinterDocument48 pagesAJ-1800 AJ-2000: Colour Inkjet PrinterGeorge Cristian CatunaPas encore d'évaluation
- Nexiq User Manual PDFDocument94 pagesNexiq User Manual PDFTobias Ken100% (1)
- Cyberissue2003 07Document49 pagesCyberissue2003 07Dhruv JainPas encore d'évaluation
- LAB 15 B - Poison Ivy RootkitDocument9 pagesLAB 15 B - Poison Ivy Rootkit1.Huỳnh Ngọc Thiên AnPas encore d'évaluation
- Blitz LogsDocument187 pagesBlitz LogsAnastasijaPas encore d'évaluation
- User'S Manual Ladder Editor 32NXDocument118 pagesUser'S Manual Ladder Editor 32NXTrí ChốtPas encore d'évaluation
- User Guide: Embest ICE Server For ARMDocument53 pagesUser Guide: Embest ICE Server For ARMKhoa PhamPas encore d'évaluation