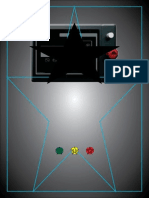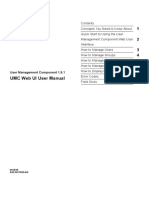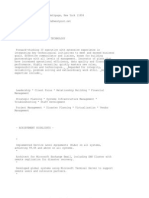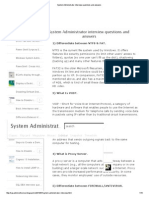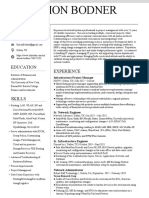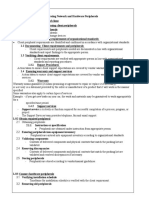Académique Documents
Professionnel Documents
Culture Documents
Desktop Central User Guide
Transféré par
Lobo NeburDescription originale:
Copyright
Formats disponibles
Partager ce document
Partager ou intégrer le document
Avez-vous trouvé ce document utile ?
Ce contenu est-il inapproprié ?
Signaler ce documentDroits d'auteur :
Formats disponibles
Desktop Central User Guide
Transféré par
Lobo NeburDroits d'auteur :
Formats disponibles
AdventNet ManageEngine Desktop Central User Guide
Table of Contents
INTRODUCTION...................................................................................................6
Release Notes............................................................................................................... 8
Contacting AdventNet.................................................................................................. 10
How Desktop Central Works?...................................................................................... 12
USER GUIDE......................................................................................................14
Software Installation.................................................................................................... 15
Installing MSI-based Applications for Users........................................................................... 16
Installing EXE-based Applications for Users .......................................................................... 17
Installing MSI-based Applications for Computers................................................................... 18
Installing EXE-based Applications for Computers.................................................................. 19
Uninstalling MSI-based Applications for Users....................................................................... 20
Uninstalling EXE-based Applications for Users...................................................................... 21
Uninstalling MSI-based Applications for Computers .............................................................. 22
Uninstalling EXE-based Applications for Computers.............................................................. 23
Patch Management...................................................................................................... 24
Patch Management Architecture ............................................................................................ 25
Patch Management Life Cycle................................................................................................ 27
Scan Systems for Vulnerability............................................................................................... 29
Installing Missing Patches....................................................................................................... 30
Patch Views ............................................................................................................................ 31
Viewing Applicable Patches................................................................................................ 32
Viewing Latest Patches....................................................................................................... 34
Viewing Missing Patches .................................................................................................... 35
Viewing Installed Patches ................................................................................................... 36
Viewing Supported Patches................................................................................................ 37
Viewing Healthy Systems.................................................................................................... 38
Viewing Vulnerable Systems............................................................................................... 39
Viewing Highly Vulnerable Systems.................................................................................... 40
Viewing Patch Reports............................................................................................................ 41
Viewing Vulnerable Systems Report................................................................................... 42
Viewing Vulnerable Patches Report.................................................................................... 43
Viewing Supported Patches Report.................................................................................... 44
Viewing Task Status Report................................................................................................ 45
AdventNet, I nc.
1
AdventNet ManageEngine Desktop Central User Guide
Hardware and Software Inventory............................................................................... 46
Software Metering................................................................................................................... 47
Viewing Computer Details ...................................................................................................... 49
Viewing Hardware Details....................................................................................................... 50
Viewing Software Details........................................................................................................ 51
Viewing Inventory Alerts ......................................................................................................... 53
Viewing Inventory Reports......................................................................................................54
Hardware Inventory Reports ............................................................................................... 55
Software Inventory Reports................................................................................................. 57
Software License Compliance Reports............................................................................... 58
Windows Tools ............................................................................................................ 59
Preventive Maintenance Tools ............................................................................................... 60
Creating and Scheduling Tasks .......................................................................................... 61
Viewing and Modifying the Tasks........................................................................................ 64
Viewing Task History........................................................................................................... 65
Remote Desktop Sharing........................................................................................................ 66
Connecting to Remote Desktop.......................................................................................... 69
Troubleshooting Tips...........................................................................................................70
Wake on LAN.......................................................................................................................... 71
Remote Shutdown Tool .......................................................................................................... 74
Windows Configurations.............................................................................................. 78
User Configurations................................................................................................................ 79
Configuring Alerts................................................................................................................ 80
Executing Custom Scripts................................................................................................... 81
Configuring Display Settings............................................................................................... 83
Mapping Network Drives..................................................................................................... 85
Setting Environment Variables............................................................................................ 86
Managing Files and Folders................................................................................................ 87
Delete Files and Folders......................................................................................................... 88
Redirecting User-Specific Folders....................................................................................... 90
Installing Software - MSI & EXE Packages......................................................................... 92
Configuring Internet Explorer Settings................................................................................ 94
Configuring IP Printer.......................................................................................................... 96
Launching Applications ....................................................................................................... 98
Configuring Power Options ................................................................................................. 99
Displaying Message Box................................................................................................... 101
Configuring MS Office Settings......................................................................................... 102
Configuring Outlook Settings ............................................................................................ 104
Setting Path....................................................................................................................... 106
AdventNet, I nc.
2
AdventNet ManageEngine Desktop Central User Guide
Managing Permissions...................................................................................................... 107
Configuring Power Options ............................................................................................... 110
Configuring Registry Settings............................................................................................ 112
Configuring Security Policies ............................................................................................ 115
Configuring Shared Printer................................................................................................ 116
Managing Shortcuts .......................................................................................................... 118
Computer Configurations...................................................................................................... 121
Redirecting Common Folders ........................................................................................... 122
Executing Custom Scripts................................................................................................. 124
Setting Environment Variables.......................................................................................... 126
Managing Files and Folders.............................................................................................. 127
Configuring Windows XP Firewall..................................................................................... 130
Configuring General Computer Settings........................................................................... 132
Managing Windows Local Groups .................................................................................... 133
Installing Patches.............................................................................................................. 135
Installing Software - MSI & EXE Packages....................................................................... 137
Installing Windows Service Packs..................................................................................... 140
Launching Applications ..................................................................................................... 141
Displaying Legal Notices................................................................................................... 142
Displaying Message Box................................................................................................... 143
Setting Path....................................................................................................................... 144
Managing Permissions...................................................................................................... 145
Configuring Registry Settings............................................................................................ 148
Scheduling Tasks.............................................................................................................. 150
Configuring Security Policies ............................................................................................ 153
Configuring Windows Services ......................................................................................... 154
Managing Windows Local Users....................................................................................... 156
Configuring Collections......................................................................................................... 159
Defining Targets.................................................................................................................... 160
Managing Configurations and Collections............................................................................ 163
Viewing Configuration Reports ............................................................................................. 165
Configuration Templates....................................................................................................... 166
Computer Configuration Templates.................................................................................. 167
User Configuration Templates .......................................................................................... 169
User Logon Reports................................................................................................... 170
Viewing User Logon Reports................................................................................................ 171
General Reports................................................................................................................ 172
Usage Reports ..................................................................................................................173
History Reports.................................................................................................................. 174
AdventNet, I nc.
3
AdventNet ManageEngine Desktop Central User Guide
Active Directory Reports............................................................................................ 175
Active Directory User Reports .............................................................................................. 176
Active Directory General User Reports............................................................................. 177
User Account Status Reports............................................................................................ 179
Password Based User Reports......................................................................................... 181
Privileged User Accounts.................................................................................................. 182
Logon Based User Reports............................................................................................... 183
Active Directory Computer Reports ...................................................................................... 184
General Computer Reports............................................................................................... 185
Server Based Reports....................................................................................................... 187
Computer OS Based Reports ........................................................................................... 188
Active Directory Group Reports............................................................................................ 189
Active Directory General Group Reports........................................................................... 190
Active Directory Group Type Reports ............................................................................... 191
Member Based Reports .................................................................................................... 192
Active Directory Organization Unit Reports.......................................................................... 193
Active Directory General OU Reports............................................................................... 194
OU Child Based Reports................................................................................................... 195
Active Directory Domain Reports.......................................................................................... 196
General Domain Reports .................................................................................................. 197
Container Based Reports.................................................................................................. 198
Active Directory GPO Reports.............................................................................................. 199
General GPO Reports....................................................................................................... 200
GPO Link Based Reports.................................................................................................. 201
Inheritance Based Reports................................................................................................ 202
GPO Status Based Reports .............................................................................................. 203
Special GPO Reports........................................................................................................ 204
Making Help Desk Requests ..................................................................................... 205
APPENDIX........................................................................................................206
Interpreting Error Messages ...................................................................................... 207
Knowledge Base........................................................................................................ 210
FAQs.......................................................................................................................... 215
Security Policies ........................................................................................................ 218
Security Policies - Active Desktop........................................................................................ 219
Security Policies - Desktop................................................................................................... 220
Security Policies - Control Panel .......................................................................................... 221
Security Policies - Explorer...................................................................................................223
Security Policies - Internet Explorer...................................................................................... 225
AdventNet, I nc.
4
AdventNet ManageEngine Desktop Central User Guide
Security Policies - Network................................................................................................... 228
Security Policies - System.................................................................................................... 230
Security Policies - Task Scheduler....................................................................................... 232
Security Policies - Windows Installer.................................................................................... 233
Security Policies - Start Menu and Taskbar.......................................................................... 234
Security Policies - Microsoft Management Console............................................................. 236
Security Policies - Computer ................................................................................................ 240
Windows System Tools ............................................................................................. 241
Check Disk Tool.................................................................................................................... 242
Disk Cleanup Tool................................................................................................................. 243
Disk Defragmenter Tool........................................................................................................ 244
Data Backup and Restore.......................................................................................... 245
Limitations.................................................................................................................. 249
Glossary..................................................................................................................... 251
AdventNet, I nc.
5
AdventNet ManageEngine Desktop Central User Guide
Introduction
ManageEngine
Desktop Central
Desktop administration is a never-ending job. Configuration requests ranging from
simple Drive Mapping configuration to software installation keep the administrators on
their toes. With increasing requests and a growth in the number of desktop, it becomes
more difficult to keep up with escalating demand on limited manpower.
Desktop Central enables configuring and managing desktop from a single point. With the
pre-defined configuration options, administrators can perform almost all the regular
desktop administration / management activities with ease. The ability to execute custom
script gives complete administration control over the desktop. The Web-based user
interface allows for applying the configuration to a single or group of desktop using a
powerful filtering capability.
Desktop Central ensures that the configurations are applied to the desktop and the
status is made available to the administrator to provide an end-to-end configuration
experience.
In addition to the remote configuration options, it also provides you with an automated
patch management system that helps you to manage and apply Windows patches and
hot fixes.
The Inventory Management module provides the hardware and software details of the
devices in the network. In enables you to manage the software licenses and detect any
unauthorized software that are being used.
Remote Desktop Sharing enables you to gain access to a desktop in the network to be
controlled remotely.
Desktop Central provides the complete history of the configurations applied to the users,
computers, and by configuration types in the form of reports that can be used for
auditing the deployed configurations.
In addition to the configurations reports, it also provides Active Directory reports for
Sites, Domains, Organization Units, Groups, Computers, etc., which gives you a
complete visibility into the Active Directory.
The User Logon Reports provides an up-to-date user logon details like the logon time,
logoff time, logon computer, reported logon server, etc. It maintains the history of the
logon details that can be used for auditing purposes.
The following sections will help you to get familiar with the product:
Getting Started: Provides you the details of system requirements, product
installation and startup.
Configuring Desktop Central: Helps you to customize our product to suit your
working environment.
Windows Configurations: A step-by-step guide to define and deploy configurations
to remote Windows users and computers.
Configuration Templates: Provides the details of configuration templates and
helps you to define configurations from Templates
Software Installation: Helps you to install Windows software to the users and
computers of the domain from remote.
AdventNet, I nc.
6
AdventNet ManageEngine Desktop Central User Guide
Patch Management: Details the steps involved in managing the Windows Patches
and hot fixes. It helps you to automate the patch management process.
Hardware and Software Inventory: Guides you to collect the hardware and
software inventory details of your network and view the reports.
Active Directory Reports: Helps you to view the reports of the Active Directory
components.
Windows Tools: Provides the list of Windows tools like Preventive Maintenance
Tools, Remote Tools, etc., and the steps in using them.
User Logon Reports: Helps you get an up-to-date- details of the user logon and
history.
Appendix: This section includes, Interpreting Error Messages, Knowledge Base,
FAQs, Known Issues and Limitations of Desktop Central, and Glossary.
AdventNet, I nc.
7
AdventNet ManageEngine Desktop Central User Guide
Release Notes
Release Notes for 6.0
1. Support for Windows Workgroup added
2. Support for configuring desktop in multiple domains has been added.
3. Support for creating custom groups of users and computers has been added. The
groups can then be chosen as target for deploying
configurations/patches/software.
4. Wake on LAN tool included.
Release Notes for 5.0
1. Hardware and Software Inventory module included.
2. Support for installing EXE packages in addition to MSI
3. Support for Configuration Templates Added.
Release Notes for 4.0.5
1. Microsoft Non Security Patches are supported for deployment.
2. Provided an option to delete the failed download patches from patch configuration
download status page. Also, provided an option to deploy from download status
page.
3. "Fix on Errors" option for Check Disk system tool is added.
4. Provision to define SoM with individual computers.
5. Added multiple OUs support in SoM definition.
Release Notes for 4.0.4
1. Provision added for multiple user login in Desktop Central with different access
roles.
2. Folder Redirection configuration has been enhanced to copy the local folder
contents to the redirected folder.
3. ActiveX Component used for Desktop Sharing is signed for security reasons.
4. Active Directory Reports loading performance has been improved.
5. Status update and additional filtering options have been added for "Install
Software" configuration.
Release Notes for 4.0.3
1. System Tools that can be scheduled on multiple client machines have been
added.
2. New configurations, File and Folder Operations and Permission Management, have
been added
3. Patch Management enhanced to include support for installing service packs of
Microsoft products.
Release Notes for 4.0.2
1. Active Directory Reports enhanced to include over 90+ granular reports of the
individual components.
2. Included User Logon Tracking Reports for an up-to-date user logon details with
history.
3. Ability to schedule report update interval has been included.
4. Enhanced Remote Desktop Sharing with the ability to change the screen
resolution.
5. New look and feel for better usability.
AdventNet, I nc.
8
AdventNet ManageEngine Desktop Central User Guide
Release Notes for 4.0.1
1. Ability to connect to remote desktops through web browser using Remote
Desktop Sharing.
2. Added Power Management configuration to define and apply power schemes to
the client computers.
3. Option for instant and manual installation of agent software on the client
computers.
4. Option to uninstall agent software from client computers.
5. Number of users, computers, and container details are added in Resource
Browser.
6. Improved usability of Add configuration and SoM page screens.
7. Issues related to persisting Active Directory computer details in database is fixed.
Release Notes for 4.0
1. Patch Management module included - enables automatic detection of the required
patches, download and install in the affected systems.
2. Computer configurations to manage windows local groups, users, and to install
patches have been included.
3. Scheduler configuration has been added to schedule tasks for users.
4. Reports relating to Patch Management have been included.
5. Ability to view and audit the tasks executed using Desktop Central has been
added.
Release Notes for 3.0.1
1. Configuration based reports have been enhanced with more details.
2. Provision to remember view settings like the page size, sort order etc. across
logins.
3. Overall usability is enhanced for the product.
4. Provision to change the admin credential alone in Scope Of Management (SOM)
settings page.
5. Issues in Active Directory reports with large number of users is fixed.
6. Issues with multiple ip addresses given in target exclude is fixed.
7. Issue with creating shortcut in User Quick Launch Bar is fixed.
Release Notes for 3.0
The key features of this release are:
1. Ability to define configurations for users and computers in the Windows
2000/2003 domain from a central point.
2. Out-of-the-box configurations include Alerts, Message Boxes, MS Office, Display,
Outlook, Drive Mapping, Path, Environment Variable, Registry Settings, Folder
Redirection, Security Policies, Internet Explorer, Shared Printer, IP Printer,
Shortcut, Launch Application, Windows Installer, Firewall, Services, Legal Notice,
Custom Scripts, and Common Folder Redirection.
3. Ability to run custom scripts to get complete administration control over the
domain.
4. Multiple configurations can be defined and deployed to users or computers
simultaneously using Collections.
5. Ability to define selective targets for applying the configurations. Targets can be
either single user/computer or all users/computers belonging to a Site, Domain,
OU, or Groups.
6. Ability to view the status of the deployed configurations from the Desktop Central
client.
7. Ability to suspend, modify, and redeploy defined configurations.
8. Comprehensive reports for the defined configurations and other Active Directory
components.
AdventNet, I nc.
9
AdventNet ManageEngine Desktop Central User Guide
Contacting AdventNet
AdventNet Headquarters
Sales
Technical Support
AdventNet Headquarters
Web site
www.adventnet.com
AdventNet Headquarters
AdventNet, Inc.
5200 Franklin Dr, Suite 115
Pleasanton, CA 94588 USA
Phone: +1-925-924-950
E-mail: info@adventnet.com
AdventNet Development
Center
AdventNet Development Centre (I) Private Limited
11 Sarathy Nagar,
Vijayanagar,
Velachery, Chennai 600 042 INDIA
Phone: +91-44-22431115 (10 lines)
Fax: +91-44-22435327
E-mail: info@adventnet.com
Sales
To purchase ManageEngine Desktop Central from any part of the world, you can fill out
the Sales Request Form. A sales person will contact you shortly. You can also send us an
e-mail at sales@adventnet.com.
You can also call the AdventNet headquarters at the following numbers:
Phone: +1-925-924-9500
Fax: +1-925-924-9600 and request for Sales
Technical Support
One of the value propositions of AdventNet to its customers is excellent support. During
the evaluation phase the support program is extended to you free of charge. Please send
your technical queries to support@desktopcentral.com
Following is the support format to be enclosed, while sending support mails:
Edition ( Free, Standard, or Professional Edition) of the product
Operating System version, such as Win 2000, 2003, etc.
AdventNet, I nc.
10
AdventNet ManageEngine Desktop Central User Guide
Browser version, such as Netscape 7.0, IE 5.5, etc.
Details of the problem
Steps to reproduce the problem.
Alternatively, select the Support tab from the client window. It has the following options
that will allow you to reach us:
Request Support - Submit your technical queries online.
Need Features - Request for new features in Desktop Central.
User Forums - Participate in a discussion with other Desktop Central users.
Contact Us - Speak to our technical team using the toll free number (1-888-720-
9500)
AdventNet, I nc.
11
AdventNet ManageEngine Desktop Central User Guide
How Desktop Central Works?
ManageEngine Desktop Central is a Web-Based windows desktop administration software
that helps administrators to effectively manage the desktops from a central point. It
provides Configurations, Inventory Management, Patch Management, Service Pack
Installation, Software Installation, Desktop Sharing, System Tools, Active Directory
Reports and User Logon Report.
Desktop Central Architecture
The figure below depicts the Desktop Central Architecture. The details of the individual
components are given below:
Fig: Desktop Central Architecture
Server Component
Desktop Central Server is located at the enterprise (customer site) is responsible for
performing various Desktop Management activities. It pushes the Desktop Central agent
to the client machines, deploys configurations, initiates scanning for Inventory and Patch
Management, and generates reports of the Active Directory Infrastructure Components
AdventNet, I nc.
12
AdventNet ManageEngine Desktop Central User Guide
to effectively manage the desktops in the enterprise network. It is advised to keep the
Desktop Central server always running to carry out the day-to-day Desktop Management
activities. All these actions can be initiated from a web-based administration console in a
few simple clicks.
Agent Component
Desktop Central Agent is a light-weight software that gets installed in the client systems
that are being managed using Desktop Central. It acts as a worker to carry out the
operations as instructed by the Desktop Central Server. It is also responsible for
updating the Desktop Central Server with the status of the deployed configurations. The
agent periodically pulls the instructions from the Desktop Central Server and executes
the tasks. The agent contacts the server at the following intervals:
1. For user-specific configurations - during user logon and every 90 minutes
thereafter till the user logs out of the domain.
2. For computer-specific configurations - during system startup and every 90
minutes thereafter till the system is shutdown.
Patch Database
The Patch Database is a portal in the AdventNet site, which hosts the latest vulnerability
database that has been published after a thorough testing. The Desktop Central Server
periodically synchronizes this information and scans the systems in the enterprise site to
determine the missing patches. Subsequently, the patches are installed to fix the
vulnerabilities.
Proxy Server
The Patch Management module of the Desktop Central periodically checks the Patch
Database for any new patches that may be made available. The communication between
the Desktop Central Server and the Patch Database through the Proxy Server. The
required patches will be downloaded from Microsoft website and stored locally in the
Desktop Central Server before deploying the patches to the client computers. If the
machine running Desktop Central Server has a direct connection to internet, Proxy
server is not required.
Active Directory Reports
For Active Directory based Domain setup, the Desktop Central Server queries the Active
Directory to generate out-of-the-box reports for Sites, Domains, Organization Units,
Groups, Computers, etc., which gives you a complete visibility into the Active Directory.
Ports Used by Desktop Central
Desktop Central uses the following TCP ports:
1. 8020 - Used for Agent-Server communication and for accessing the Web
interface.
2. 8443 - Used for Remote Desktop Sharing
AdventNet, I nc.
13
AdventNet ManageEngine Desktop Central User Guide
User Guide
This section guides you in using Desktop Central to perform the Desktop Management
activities. Follow the links to learn more:
Software Installation
Patch Management
Hardware and Software Inventory
Windows Tools
Windows Configurations
User Logon Reports
Active Directory Reports
Making Help Desk Requests
AdventNet, I nc.
14
AdventNet ManageEngine Desktop Central User Guide
Software Installation
Desktop Central enables remote software deployment and distribution to the users and
computers of the Windows network. This web-based software deployment configuration
helps administrators to install software from a central point. It supports deploying both
MSI and EXE based applications that can be installed in a silent mode.
Software Distribution Features
Supports installing both MSI and EXE based applications.
Supports Install, Uninstall, Assign and Redeploy options for MSI based
applications.
Supports Install and Uninstall options for EXE based applications.
Ability to schedule software installations.
Install Software at a specified time
Install Software either during or after startup of the computer.
Option to install the application as a specific-user using the Run As option.
Supports executing pre-installation scripts/commands prior to installation and
abort if not successful.
Option to copy the installables to the client computers before installing the
software.
Ability to create package repository. The packages created once can be reused
any number of times to install or uninstall the software.
The following links guides you to install software from remote using Desktop Central:
Managing Software Packages
Installing MSI-based Applications for Users
Installing EXE-based Applications for Users
Installing MSI-based Applications for Computers
Installing EXE-based Applications for Computers
Uninstalling MSI-based Applications for Users
Uninstalling EXE-based Applications for Users
Uninstalling MSI-based Applications for Computers
Uninstalling EXE-based Applications for Computers
AdventNet, I nc.
15
AdventNet ManageEngine Desktop Central User Guide
Installing MSI-based Applications for Users
To install an MSI application to the users, follow the steps below:
1. Click Add Configuration link from the Quick Links available below the tabs.
2. Click the Install Software link available under the User Configurations.
3. Provide a name and description for the configuration
4. Select the Installer Type as MSI.
5. Select the required package and specify the Run As option, if required.
6. Select the Operation Type as Install Completely, Assign, or Redeploy as the
case may be. If you select the Assign option, the application will be installed only
when the user tries to open the application for the first time.
7. Select the Copy options as required.
8. Specify the time at which the software has to be installed.
9. Select the users to whom the software has to be installed.
10. Click Deploy.
AdventNet, I nc.
16
AdventNet ManageEngine Desktop Central User Guide
Installing EXE-based Applications for Users
To install an EXE application to the users, follow the steps below:
1. Click Add Configuration link from the Quick Links available below the tabs.
2. Click the Install Software link available under the User Configurations.
3. Provide a name and description for the configuration
4. Select the Installer Type as EXE.
5. Select the required package and specify the Run As option, if required.
6. Select the Operation Type as Install.
7. Select the Copy options as required.
8. Specify the time at which the software has to be installed.
9. Select the users to whom the software has to be installed.
10. Click Deploy.
AdventNet, I nc.
17
AdventNet ManageEngine Desktop Central User Guide
Installing MSI-based Applications for Computers
To install an MSI application to the computers, follow the steps below:
1. Click Add Configuration link from the Quick Links available below the tabs.
2. Click the Install Software link available under the Computer Configurations.
3. Provide a name and description for the configuration
4. Select the Installer Type as MSI.
5. Select the required package and specify the Run As option, if required.
6. Select the Operation Type as Install Completely, Assign, or Redeploy as the
case may be. If you select the Assign option, the application will be installed only
when the user tries to open the application for the first time.
7. Select the Copy options as required.
8. Specify the time at which the software has to be installed.
9. Select the computers in which the software has to be installed.
10. Click Deploy.
AdventNet, I nc.
18
AdventNet ManageEngine Desktop Central User Guide
Installing EXE-based Applications for Computers
To install an EXE application to the computers, follow the steps below:
1. Click Add Configuration link from the Quick Links available below the tabs.
2. Click the Install Software link available under the Computer Configurations.
3. Provide a name and description for the configuration
4. Select the Installer Type as EXE.
5. Select the required package and specify the Run As option, if required.
6. Select the Operation Type as Install.
7. Select the Copy options as required.
8. Specify the time at which the software has to be installed.
9. Select the computers in which the software has to be installed.
10. Click Deploy.
AdventNet, I nc.
19
AdventNet ManageEngine Desktop Central User Guide
Uninstalling MSI-based Applications for Users
To uninstall an MSI application for users, follow the steps below:
1. Click Add Configuration link from the Quick Links available below the tabs.
2. Click the Install Software link available under the User Configurations.
3. Provide a name and description for the configuration
4. Select the Installer Type as MSI.
5. Select the required package and specify the Run As option, if required.
6. Select the Operation Type as Remove.
7. Select the Copy options as required.
8. Specify the time at which the software has to be uninstalled.
9. Select the user objects from which the software has to be uninstalled.
10. Click Deploy.
AdventNet, I nc.
20
AdventNet ManageEngine Desktop Central User Guide
Uninstalling EXE-based Applications for Users
To uninstall an EXE application for the user objects, follow the steps below:
1. Click Add Configuration link from the Quick Links available below the tabs.
2. Click the Install Software link available under the User Configurations.
3. Provide a name and description for the configuration
4. Select the Installer Type as EXE.
5. Select the required package and specify the Run As option, if required.
6. Select the Operation Type as Remove.
7. Select the Copy options as required.
8. Specify the time at which the software has to be uninstalled.
9. Select the user objects from which the software has to be uninstalled.
10. Click Deploy.
AdventNet, I nc.
21
AdventNet ManageEngine Desktop Central User Guide
Uninstalling MSI-based Applications for
Computers
To uninstall an MSI application from the computer objects, follow the steps below:
1. Click Add Configuration link from the Quick Links available below the tabs.
2. Click the Install Software link available under the Computer Configurations.
3. Provide a name and description for the configuration
4. Select the Installer Type as MSI.
5. Select the required package and specify the Run As option, if required.
6. Select the Operation Type as Remove.
7. Select the Copy options as required.
8. Specify the time at which the software has to be uninstalled.
9. Select the computer objects from which the software has to be uninstalled.
10. Click Deploy.
AdventNet, I nc.
22
AdventNet ManageEngine Desktop Central User Guide
Uninstalling EXE-based Applications for
Computers
To uninstall an EXE application from the computer objects, follow the steps below:
1. Click Add Configuration link from the Quick Links available below the tabs.
2. Click the Install Software link available under the Computer Configurations.
3. Provide a name and description for the configuration
4. Select the Installer Type as EXE.
5. Select the required package and specify the Run As option, if required.
6. Select the Operation Type as Remove.
7. Select the Copy options as required.
8. Specify the time at which the software has to be uninstalled.
9. Select the computer objects from which the software has to be removed.
10. Click Deploy.
AdventNet, I nc.
23
AdventNet ManageEngine Desktop Central User Guide
Patch Management
The steady increase in network vulnerabilities and the sheer volume of software patches
that fix these threats, over the years; has created a need for strict and efficient patch
management in enterprises to avoid business downtime and to secure themselves
against mishaps due to attacks.
The best way to address this problem, is to have a systematic, automated and affordable
solution that is robust and manages patches effectively. Desktop Central with its Patch
Management module provides the system administrators the ability to respond to
computer threats in quick time. All this in compliance to the patch management life cycle
and with a fresh perspective to network security.
Patch Management Features
Uses a hosted Patch Database at AdventNet site to assess the vulnerability status
of the network.
Complete automated Patch Management Solution from detecting the
vulnerabilities to deploying the patches.
Patch based deployment - Deploy a patch to all the affected systems
System based patch deployment - Deploy all the applicable patches for a system
Automatic handling of patch interdependencies and patch sequencing
Reports on System vulnerabilities, Patches,OS, etc.
Provides an update of the patch deployment status
Follow the links to learn more,
Patch Management Architecture
Patch Management Life Cycle
Setting up Patch Management Module
Scan Systems for Vulnerability
Viewing Applicable Patches
Viewing Latest Patches
Viewing Missing Patches
Installing Missing Patches
Viewing Installed Patches
Viewing Supported Patches
Viewing Healthy Systems
Viewing Vulnerable Systems
Viewing Highly Vulnerable Systems
Viewing Patch Reports
AdventNet, I nc.
24
AdventNet ManageEngine Desktop Central User Guide
Patch Management Architecture
The Patch Management Architecture
How it Works
The Patch Management Architecture
The Patch Management consists of the following components:
External Patch Crawler
Central Patch Repository
Desktop Central Server
Fig: Patch Management Architecture
The External Patch Crawler resides at the AdventNet site and repeatedly probes the
internet to draw vulnerability information from the Microsoft website.
Patch download, assessment for patch authenticity and testing for functional correctness
is also carried out at this site. The final analysis and data are correlated to obtain a
consolidated vulnerability database which serves as a baseline for vulnerability
assessment in the enterprise. The modified vulnerability database is then published to
the Central Patch Repository for further use. The whole process of information gathering,
patch analysis and publishing the latest vulnerability database occurs periodically.
The Central Patch Repository is a portal in the AdventNet site, which hosts the latest
AdventNet, I nc.
25
AdventNet ManageEngine Desktop Central User Guide
vulnerability database that has been published after a thorough analysis. This database
is exposed for download by the Desktop Central server situated in the customer site, and
provides information required for patch scanning and installation.
The Desktop Central Server is located at the enterprise (customer site) and subscribes to
the Central Patch repository, to periodically download the vulnerability database. It scans
the systems in the enterprise network, checks for missing and available patches against
the comprehensive vulnerability database, downloads and deploys missing patches and
service packs, generates reports to effectively manage the patch management process in
your enterprise.
How it Works?
Patch Management using Desktop Central is a simple two-stage process:
Patch Assessment or Scanning
Patch Download and Deployment
Patch Assessment or Scanning
Desktop Central periodically scans the systems in your windows network to assess the
patch needs. Using a comprehensive database consolidated from Microsoft's bulletins,
the scanning mechanism checks for the existence and state of the patches by performing
file version checks, registry checks and checksums. The vulnerability database is
periodically updated with the latest information on patches, from the Central Patch
Repository. The scanning logic automatically determines which updates are needed on
each client system, taking into account the operating system, application, and update
dependencies.
On successful completion of an assessment, the results of each assessment are returned
and stored in the server database. The scan results can be viewed from the web-console.
Patch download and deployment
On selecting the patches to be deployed, you can a trigger a download or a deploy
request. At first the selected patches are downloaded from the internet and stored in a
particular location in the Desktop Central server. Then they are pushed to the target
machines remotely, after which they are installed sequentially.
See Also: Patch Management Life Cycle, Setting Up Patch Management Module,
Scan Systems for Vulnerability, Patch Reports
AdventNet, I nc.
26
AdventNet ManageEngine Desktop Central User Guide
Patch Management Life Cycle
Desktop Central Patch Management module consists to the following five stages:
1. Update Vulnerability Details from Vendors
2. Scan the Network
3. Identify Patches for Vulnerabilities
4. Download and Deploy Patches
5. Generate Status Reports
Fig: Patch Management Life Cycle
Update Vulnerability Details from Vendors
Be up-to-date with the latest patch related information from the various sources.
Download patches and run extensive tests to validate the authenticity and
accuracy of patches
Scan the Network
Discover and identify the systems in the network based on the defined Scope of
Management.
Identify Patches for Vulnerabilities
Assess the vulnerabilities in the systems periodically.
Analyze what patches are missing and what are installed.
Download and Deploy Patches
Download the required patches from the vendor site.
Deploy patches in the missing systems.
Verify and validate the accuracy of patch installation
AdventNet, I nc.
27
AdventNet ManageEngine Desktop Central User Guide
Generate Status Reports
Generate reports of various patch management tasks.
Monitor the patching progress in the enterprise.
See Also: Patch Management Architecture, Setting Up Patch Management Module,
Scan Systems for Vulnerability, Patch Reports
AdventNet, I nc.
28
AdventNet ManageEngine Desktop Central User Guide
Scan Systems for Vulnerability
Desktop Central periodically scans the systems in your Windows network, to determine
the vulnerable systems/applications. The latest status of the scan and the scan reports
can be accessed by clicking the Scan Status link available under the Patch Mgmt tab.
The following details are shown here:
Computer Name: The DNS name of the computer being scanned.
OS Name: The operating system of the computer being scanned.
Agent Status: Specifies whether the agent is installed in the system or not.
Agent Version: Specifies the agent version.
Last Scan Status: The status of the previous scan.
Last Scan Time: Time at which the scan was performed. Clicking this link will
open the Vulnerable Systems Report for that system.
It also provides a graphical representation of the scanned systems. You can initiate the
scan for any specific system by selecting the system and clicking the Scan Now button or
can initiate the scan for all the systems by clicking the Scan All button.
To reschedule the scan, refer to the Configure Patch Scan Mode and Scan Interval
See Also: Patch Management Architecture, Patch Management Life Cycle, Setting
Up Patch Management Module, Patch Reports
AdventNet, I nc.
29
AdventNet ManageEngine Desktop Central User Guide
Installing Missing Patches
After identifying the missing patches in your network, the next step is to install the
patches to fix the vulnerability. You can install the patches using Desktop Central by any
of the following ways:
From the Applicable and Missing Patches Views
By clicking the icon from the action column of the patches.
By selecting the patches and clicking the Install Patches button.
Both the above options will open the Installing Patches Configuration with the selected
patches added. You can then select the targets and deploy the patches.
From the Latest and All Supported Patches Views
By selecting the patches and clicking the Install Patches button, opens the Installing
Patches Configuration with the selected patches added. You can then select the targets
and deploy the patches.
From the All Managed, Vulnerable, and Highly Vulnerable Systems
Views
1. Click the Missing Patches link to view the missing patches of that system.
2. Select the patches and click the Install Patches button.
This opens the Installing Patches Configuration with the selected patches added. You can
then select the targets and deploy the patches.
From the Install Patches Configuration
Like any other configuration, you can manually define a configuration for installing
patches in computers.
See Also: Viewing Applicable Patches, Viewing Latest Patches, Viewing Missing
Patches, Viewing Installed Patches, Viewing Supported Patches, Viewing Healthy
Systems, Viewing Vulnerable Systems, Viewing Highly Vulnerable Systems
AdventNet, I nc.
30
AdventNet ManageEngine Desktop Central User Guide
Patch Views
Viewing Applicable Patches
Viewing Latest Patches
Viewing Missing Patches
Viewing Installed Patches
Viewing Supported Patches
Viewing Healthy Systems
Viewing Vulnerable Systems
Viewing Highly Vulnerable Systems
AdventNet, I nc.
31
AdventNet ManageEngine Desktop Central User Guide
Viewing Applicable Patches
The Applicable Patches view provides the details of the patches that affects the
applications/systems in your network. The patch list also include the patches that are
already installed in your network.
To view the list of the applicable patches, click the Patch Mgmt tab. You can filter the
view based on the application and service pack by selecting the appropriate product and
service pack.
The network snapshot depicts the health and patch status of the systems in the network.
The details of the applicable patches shown in the tabular form include:
Patch ID: A unique reference ID in Desktop Central for every patch
Bulletin ID: The advisory article provided by the vendor which contains
information about the vulnerability and patch availability. Clicking this link, will
lead you to the Bulletin Details view, which provides more info about the
Bulletin and the vulnerability
Patch Name: The name of the patch. Clicking this link, will lead you to the
Patch Details view, which provides more details about the patch.
Severity: Determines the importance of the patch. These severity ratings are as
per the bulletin or advisory information.
Affected Systems: Refers to the total count of the systems that require this
patch to be installed. This also includes the systems where the patch has already
been installed.
Installed Systems: Refers to the count of the systems where the patch has
been installed.
Missing Systems: Refers to the count of the systems that do not have the
patches installed yet.
Action: You can initiate the following actions by clicking the icons:
- Scan the systems that do not have the patch installed to reconfirm the
status.
- To deploy the patch on the missing systems. This opens the Installing
Patches Configuration with the patch added to the configuration; select the
targets and deploy.
Installing Patches
You can install the patches in any of the following ways:
by clicking the icon of a patch
by selecting the patches to be installed and by clicking the Install Patches
button.
Both the above operations, will open the Installing Patches Configuration, with the
selected patches added. Select the targets and deploy the configuration.
Bulletin Details
Bulletin details includes the following:
Bulletin ID: The advisory article provided by the vendor which contains
information about the vulnerability and patch availability.
Posted On: The date of release of this bulletin.
Updated On: The date of last update to this bulletin.
FAQ Page: Links to the FAQ section in the Microsoft site for this bulletin.
AdventNet, I nc.
32
AdventNet ManageEngine Desktop Central User Guide
Q Number: Links to the knowledge base article available in the Microsoft web site.
Issue: Details of the related issue.
Bulletin Summary: A brief summary of the bulletin.
Patch Details: The name of the patch and the affected products.
Patch Details
The following patch details are shown:
Patch ID: A unique reference ID in Desktop Central for every patch
Patch Name: The name of the patch
Bulletin ID: The Bulletin ID pertaining to this patch
MS Knowledge Base: The knowledge base article corresponding to this patch.
Severity: The severity of the patch.
Reboot: Specifies whether a system reboot is required on installing the patch.
Download Status: Determines whether the patch is downloaded from the net
(vendor site) and is made available in the Desktop Central's Patch Repository for
deployment.
Location Path: The complete download URL of the patch.
Superseding Bulletin ID: Refers to the Bulletin ID pertaining to the patch that has
taken its place.
CVEID:
BugTraq ID:
It also provides the details of the changes made to the files and registries on installing
this patch.
See Also: Viewing Latest Patches, Viewing Missing Patches, Installing Missing
Patches, Viewing Installed Patches, Viewing Supported Patches, Viewing Healthy
Systems, Viewing Vulnerable Systems, Viewing Highly Vulnerable Systems
AdventNet, I nc.
33
AdventNet ManageEngine Desktop Central User Guide
Viewing Latest Patches
The Latest Patches view lists the details of the patches pertaining to the recently
released Microsoft Bulletins.
To view the Latest Patches, select the Latest Patches link under the Patch Mgmt tab.
You can filter the view based on the application and service pack by selecting the
appropriate product and service pack.
The following details of the patches are displayed:
Patch ID: A unique reference ID in Desktop Central for every patch
Bulletin ID: The advisory article provided by the vendor which contains
information about the vulnerability and patch availability. Clicking this link, will
lead you to the Bulletin Details view, which provides more info about the
Bulletin and the vulnerability
Download Status: Determines whether the patch is downloaded from the net
(vendor site) and is made available in the Desktop Central's Patch Repository for
deployment.
Patch Name: The name of the patch. Clicking this link, will lead you to the
Patch Details view, which provides more details about the patch.
Reboot: Specifies whether the patch installation requires a system reboot or not.
Severity: Determines the importance of the patch. These severity ratings are as
per the bulletin or advisory information.
You can initiate the following actions from here:
Download: Selecting the required patches and clicking Download will download
the patch from the vendor site and make it available in the Desktop Central's
Patch Repository for deployment.
Install Patches: Selecting the required patches and clicking Install Patch, will
open the Install Patch Configuration page from where you can select the targets
and deploy.
See Also: Viewing Applicable Patches, Viewing Missing Patches, Installing Missing
Patches, Viewing Installed Patches, Viewing Supported Patches, Viewing Healthy
Systems, Viewing Vulnerable Systems, Viewing Highly Vulnerable Systems
AdventNet, I nc.
34
AdventNet ManageEngine Desktop Central User Guide
Viewing Missing Patches
The Missing Patches view provides the details of the patches that affects the
applications/ systems in your network, which are not installed.
To view the list of the missing patches, click the Missing Patches link under the Patch
Mgmt tab. You can filter the view based on the application and service pack by selecting
the appropriate product and service pack.
The severity of the missing patches are depicted in a graph.
The details of the missing patches shown in the tabular format include:
Patch ID: A unique reference ID in Desktop Central for every patch
Bulletin ID: The advisory article provided by the vendor which contains
information about the vulnerability and patch availability. Clicking this link, will
lead you to the Bulletin Details view, which provides more info about the
Bulletin and the vulnerability
Patch Name: The name of the patch. Clicking this link, will lead you to the
Patch Details view, which provides more details about the patch.
Severity: Determines the importance of the patch. These severity ratings are as
per the bulletin or advisory information.
Affected Systems: Refers to the total count of the systems that require this
patch to be installed. This also includes the systems where the patch has already
been installed.
Installed Systems: Refers to the count of the systems where the patch has
been installed.
Missing Systems: Refers to the count of the systems that do not have the
patches installed yet.
Action: You can initiate the following actions by clicking the icons:
- Scan the systems that do not have the patch installed to reconfirm the
status.
- To deploy the patch on the missing systems. This opens the Installing
Patches Configuration with the patch added to the configuration; select the
targets and deploy.
Installing Patches
You can install the patches in any of the following ways:
by clicking the icon of a patch
by selecting the patches to be installed and by clicking the Install Patches
button.
Both the above operations, will open the Installing Patches Configuration, with the
selected patches added. Select the targets and deploy the configuration.
See Also: Viewing Applicable Patches, Viewing Latest Patches, Installing Missing
Patches, Viewing Installed Patches, Viewing Supported Patches, Viewing Healthy
Systems, Viewing Vulnerable Systems, Viewing Highly Vulnerable Systems
AdventNet, I nc.
35
AdventNet ManageEngine Desktop Central User Guide
Viewing Installed Patches
The Installed Patches view provides the details of the patches that are installed in your
network.
To view the list of the installed patches, click the Installed Patches link under the
Patch Mgmt tab. You can filter the view based on the application and service pack by
selecting the appropriate product and service pack.
The severity of the installed patches are depicted in a graph.
The details of the missing patches shown in the tabular format include:
Patch ID: A unique reference ID in Desktop Central for every patch
Bulletin ID: The advisory article provided by the vendor which contains
information about the vulnerability and patch availability. Clicking this link, will
lead you to the Bulletin Details view, which provides more info about the
Bulletin and the vulnerability
Patch Name: The name of the patch. Clicking this link, will lead you to the
Patch Details view, which provides more details about the patch.
Severity: Determines the importance of the patch. These severity ratings are as
per the bulletin or advisory information.
Affected Systems: Refers to the total count of the systems that require this
patch to be installed. This also includes the systems where the patch has already
been installed.
Installed Systems: Refers to the count of the systems where the patch has
been installed.
To install multiple patches, select the patches and click Install Patches, which will open
the Patch Configuration from where you can select the targets and deploy.
See Also: Viewing Applicable Patches, Viewing Latest Patches, Viewing Missing
Patches, Installing Missing Patches, Viewing Supported Patches, Viewing Healthy
Systems, Viewing Vulnerable Systems, Viewing Highly Vulnerable Systems
AdventNet, I nc.
36
AdventNet ManageEngine Desktop Central User Guide
Viewing Supported Patches
The All Supported Patches view provides the details of all the patches released by
Microsoft Corporation that are supported by Desktop Central.
To view the supported patches, click the All Supported Patches link under the Patch
Mgmt tab. You can filter the view based on the application and service pack by selecting
the appropriate product and service pack. The following details are shown:
Patch ID: A unique reference ID in Desktop Central for every patch
Bulletin ID: The advisory article provided by the vendor which contains
information about the vulnerability and patch availability. Clicking this link, will
lead you to the Bulletin Details view, which provides more info about the
Bulletin and the vulnerability
Download Status: Determines whether the patch is downloaded from the net
(vendor site) and is made available in the Desktop Central's Patch Repository for
deployment.
Patch Name: The name of the patch. Clicking this link, will lead you to the
Patch Details view, which provides more details about the patch.
Reboot: Specifies whether the patch installation requires a system reboot or not.
Severity: Determines the importance of the patch. These severity ratings are as
per the bulletin or advisory information.
Superceded By: Indicates that the patch is outdated and have another patch
that is more recently released and has taken its place.
This information is retrieved from the Central Patch Repository that resides at the
AdventNet's site periodically.
See Also: Viewing Applicable Patches, Viewing Latest Patches, Viewing Missing
Patches, Installing Missing Patches, Viewing Installed Patches, Viewing Healthy
Systems, Viewing Vulnerable Systems, Viewing Highly Vulnerable Systems
AdventNet, I nc.
37
AdventNet ManageEngine Desktop Central User Guide
Viewing Healthy Systems
Healthy systems are those that have all the security patches installed. To view the
healthy systems in your network, click the Healthy Systems link under the Patch
Mgmt tab.
The following details about the healthy systems are shown here:
Computer Name: The name of the system.
OS Name: The operating system of the computer.
Total Patches: Total count of the patches applicable to this system. Click this
link to view the details of the patches.
Installed Patches: Total count of the patches that are installed. Click this link to
view the details of the patches.
Missing Patches: Count of the patches that are missing in the system. Click this
link to view the details of the patches.
Informational Patches: Total count of informational patches. Click this link to
view the details of the patches.
Obsolete Patches: Total count of obsolete patches. Click this link to view the
details of the patches.
Health: The health of the system.
See Also: Viewing Applicable Patches, Viewing Latest Patches, Viewing Missing
Patches, Installing Missing Patches, Viewing Installed Patches, Viewing Supported
Patches, Viewing Vulnerable Systems, Viewing Highly Vulnerable Systems
AdventNet, I nc.
38
AdventNet ManageEngine Desktop Central User Guide
Viewing Vulnerable Systems
Vulnerable systems are those that do not have one or more Moderate/Low rated patches
installed. To view the Vulnerable systems in your network, click the Vulnerable
Systems link under the Patch Mgmt tab.
The following details about the vulnerable systems are shown here:
Computer Name: The name of the system.
OS Name: The operating system of the computer.
Total Patches: Total count of the patches applicable to this system. Click this
link to view the details of the patches.
Installed Patches: Total count of the patches that are installed. Click this link to
view the details of the patches.
Missing Patches: Count of the patches that are missing in the system. Click this
link to view the details of the patches.
Informational Patches: Total count of informational patches. Click this link to
view the details of the patches.
Obsolete Patches: Total count of obsolete patches. Click this link to view the
details of the patches.
Health: The health of the system.
See Also: Viewing Applicable Patches, Viewing Latest Patches, Viewing Missing
Patches, Installing Missing Patches, Viewing Installed Patches, Viewing Supported
Patches, Viewing Healthy Systems, Viewing Highly Vulnerable Systems
AdventNet, I nc.
39
AdventNet ManageEngine Desktop Central User Guide
Viewing Highly Vulnerable Systems
Highly Vulnerable systems are those that do not have one or more Critical/Important
rated patches installed. To view the highly vulnerable systems in your network, click the
Highly Vulnerable link under the Patch Mgmt tab.
The following details about the highly vulnerable systems are shown here:
Computer Name: The name of the system.
OS Name: The operating system of the computer.
Total Patches: Total count of the patches applicable to this system. Click this
link to view the details of the patches.
Installed Patches: Total count of the patches that are installed. Click this link to
view the details of the patches.
Missing Patches: Count of the patches that are missing in the system. Click this
link to view the details of the patches.
Informational Patches: Total count of informational patches. Click this link to
view the details of the patches.
Obsolete Patches: Total count of obsolete patches. Click this link to view the
details of the patches.
Health: The health of the system.
See Also: Viewing Applicable Patches, Viewing Latest Patches, Viewing Missing
Patches, Installing Missing Patches, Viewing Installed Patches, Viewing Supported
Patches, Viewing Healthy Systems, Viewing Vulnerable Systems
AdventNet, I nc.
40
AdventNet ManageEngine Desktop Central User Guide
Viewing Patch Reports
The Patch Reports provides you with detailed information about the vulnerable systems
in your network and the patch details to fix the vulnerability. Desktop Central determines
the vulnerability of the systems by periodic scanning to check whether the applicable
patches have been installed. The following reports helps you to check your network
vulnerability:
Vulnerable Systems Report
Vulnerable Patches Report
Supported Patches Report
Task Status Report
AdventNet, I nc.
41
AdventNet ManageEngine Desktop Central User Guide
Viewing Vulnerable Systems Report
The Vulnerable Systems Report provides you a snapshot of the healthy and vulnerable
systems in your network.
To view the report, click the Vulnerable Systems Report link available under the
Reports tab. The details of the managed systems and their related patches are shown
here:
Computer Name: The name of the system.
OS Name: The operating system of the computer.
Total Patches: Total count of the patches applicable to this system. Click this
link to view the details of the patches.
Installed Patches: Total count of the patches that are installed. Click this link to
view the details of the patches.
Missing Patches: Count of the patches that are missing in the system. Click this
link to view the details of the patches.
Informational Patches: Total count of informational patches. Click this link to
view the details of the patches.
Obsolete Patches: Total count of obsolete patches. Click this link to view the
details of the patches.
Health: The health of the system.
Application and Patch Summary Report
Clicking the system count from the Vulnerable Systems Report, provides you the
application-wise patch details for that system with their state like installed, missing,
informational, obsolete, etc.
See Also: Viewing Vulnerable Patches Report, Viewing Supported Patches Report,
Viewing Task Status Report
AdventNet, I nc.
42
AdventNet ManageEngine Desktop Central User Guide
Viewing Vulnerable Patches Report
The Vulnerable Patches Report provides you the details of the patches that are applicable
to your network and the affected systems. By default, it lists the details of the patches
released in the current month. You have an option to select a different period or to
specify a custom period and generate the report.
To view the report, click the Vulnerable Patches Report link available under the
Reports tab. The following details are shown here:
Patch ID: A unique reference ID in Desktop Central for every patch
Bulletin ID: The advisory article provided by the vendor which contains
information about the vulnerability and patch availability. Clicking this link, will
lead you to the Bulletin Details view, which provides more info about the
Bulletin and the vulnerability
Patch Name: The name of the patch. Clicking this link, will lead you to the
Patch Details view, which provides more details about the patch.
Severity: Determines the importance of the patch. These severity ratings are as
per the bulletin or advisory information.
Affected Systems: Refers to the total count of the systems that require this
patch to be installed. This also includes the systems where the patch has already
been installed. Click this link to view the details.
Installed Systems: Refers to the count of the systems where the patch has
been installed. Click this link to view the details.
Missing Systems: Refers to the count of the systems that do not have the
patches installed yet. Click this link to view the details.
See Also: Viewing Vulnerable Systems Report, Viewing Supported Patches Report,
Viewing Task Status Report
AdventNet, I nc.
43
AdventNet ManageEngine Desktop Central User Guide
Viewing Supported Patches Report
The Supported Patches Report provides the details of all the patches released by
Microsoft Corporation irrespective of whether it is related to your network or not. When
you plan to upgrade the systems in your network by installing the latest applications,
you can sneak through this report to check whether any updates are available for the
application.
By default, it lists the details of the patches released in the current month. You have an
option to select a different period or to specify a custom period and generate the report.
To view the report, click the Supported Patches Report link available under the
Reports tab. The following details of the patches are shown here:
Patch ID: A unique reference ID in Desktop Central for every patch.
Bulletin ID: The advisory article provided by the vendor which contains
information about the vulnerability and patch availability. Clicking this link, will
lead you to the Bulletin Details view, which provides more info about the
Bulletin and the vulnerability
Patch Name:The name of the patch. Clicking this link, will lead you to the Patch
Details view, which provides more details about the patch.
Severity: Determines the importance of the patch. These severity ratings are as
per the bulletin or advisory information.
Reboot: Specifies whether the patch installation requires a system reboot or not.
See Also: Viewing Vulnerable Systems Report, Viewing Vulnerable Patches Report,
Viewing Task Status Report
AdventNet, I nc.
44
AdventNet ManageEngine Desktop Central User Guide
Viewing Task Status Report
The Patch Task Status Report provides you the details of the tasks related to Patch
Management that are performed by Desktop Central. This report can be used for audit
purposes with regard to the patch management activities.
To view the report, click the Patch Task Status Report link under the Reports tab.
The details, such as the task name, task start time, task end time, status, the details
about the particular task are shown here.
See Also: Viewing Vulnerable Systems Report, Viewing Vulnerable Patches Report,
Viewing Supported Patches Report
AdventNet, I nc.
45
AdventNet ManageEngine Desktop Central User Guide
Hardware and Software Inventory
The Inventory module provides comprehensive details about the hardware and software
details of the Windows systems in the network that helps in Asset Management.
Desktop Central periodically scans the network to collect the hardware and software
asset details from each Windows desktop. The Hardware inventory details include
information like, memory, operating system, manufacturer, device types, peripherals,
etc. The Software inventory provides details of the software detected in the network
grouped by volume and software vendors. It also provides the license compliance details
of the software and software metering.
Scanning the Windows systems for inventory assets can be scheduled to have an up-to-
date information. Alerts are generated to notify any specific events like a new
hardware/software detected, license not compliant, etc. The comprehensive reports
helps you to view the details in few clicks.
Inventory Management Features
Complete Hardware and Software Inventory.
Scan the systems periodically to collect the hardware and software details.
Manage Software Licenses.
Detect Prohibited Software in the network.
Provides software usage statistics.
Alert on specific events.
Comprehensive reports on hardware, software inventory and license compliance.
Follow the links to learn more,
Software Metering
Viewing Computer Details
Viewing Hardware Details
Viewing Software Details
Viewing Inventory Alerts
Viewing Inventory Reports
AdventNet, I nc.
46
AdventNet ManageEngine Desktop Central User Guide
Software Metering
Software Metering helps you to monitor the software usage in your organization.
Desktop Central Software Metering and Software Inventory helps you to achieve the
following:
Get the list of software used by each user
Get the list of prohibited software used in your network
Get the software usage details, which helps you to plan software purchases
Get the software license compliance status, which helps you to plan additional
license purchases or cancel unused licenses.
Software License Management
Desktop Central provides an option to input the license details of the commercial
software used in the network. These details are used in arriving at the software
compliance status for each software installed in the network. The software compliance
status helps to know software licensing details like the number of software licenses
purchased, the number of software licenses that are currently in use and the number of
software licenses that are remaining. When the number of software licenses that are
used exceeds the actual software licenses purchased, it means that you are not
compliant and need to purchase more licenses to become compliant.
The Software License Management provides the following compliance status:
Under-Licensed: When the software copies in use is greater than the copies
purchased. This means that you do not have adequate licenses and need to
purchase more licenses to become compliant.
Over-Licensed: When the software copies in use is less than the copies
purchased. This means that you have purchased more licenses than you actually
use.
Compliant: When the software copies in use is almost same as the copies
purchased.
Prohibited Software Details
Every organization will have a set of software that are prohibited to be used in
accordance with the company policies. Detecting such prohibited software will help in
tackling the compliance issues that might arise later. Desktop Central provides an option
to add the list of prohibited software of your company. When any such software is
detected it can be configured to be notified through an email to take necessary action.
Software Usage Statistics
It is important to monitor the software usage statistics and record them. Desktop Central
provides the details of all the software installed in the network with the total number of
copies with the usage details of each software like, Frequently Used, Occasionally Used,
or Rarely Used. This will give a complete picture of the used and unused software in the
network. This helps to decide on the software purchases and renewals based on the
actual usage. The savings on the license renewal cost can be huge when unused or very
rarely used software are known well before the renewal time.
AdventNet, I nc.
47
AdventNet ManageEngine Desktop Central User Guide
The Software Usage can be any of the following:
Frequently Used: Refers to the software that are used more often.
Occasionally Used: Refers to software that are less frequently used.
Rarely Used: Refers to the software that are rarely being used.
Software Metering Reports
The Software Inventory Reports and the Software Compliance Reports helps the
administrators to get the Software Metering details and subsequently helps to decide on
the software purchases and renewals.
AdventNet, I nc.
48
AdventNet ManageEngine Desktop Central User Guide
Viewing Computer Details
The Computers view provides the details of the computers and their operating systems.
To view the computers, select the Inventory tab and click the Computers link. It also
provides a graphical representation of the computers by their operating systems. The
table below provides the following details of the computers:
Computer Name: The DNS name of the computer
Operating system: The operating system of the computer
Service Pack: The service pack version of the operating system
Version: The operating system version.
Virtual Memory: Total virtual memory in kilobytes.
Free Virtual Memory:Total virtual memory in kilobytes that is currently unused
and available.
Visible Virtual Memory:Total physical memory that is available to the operating
system.
Free Visible Memory: Total physical memory that is currently unused and
available.
You can use the Column Chooser to select the columns to view.
AdventNet, I nc.
49
AdventNet ManageEngine Desktop Central User Guide
Viewing Hardware Details
The Hardware view provides the details of the hardware detected in the scanned
systems.
To view the hardware details, select the Inventory tab and click the Hardware link. It
provides the following details:
Hardware Name: Name of the hardware device.
Hardware Type: Type of the hardware like processor, keyboard, port, etc.
Manufacturer: Name of the manufacturer of that hardware device.
Number of Items: Total number of items available in the scanned system. To
get the details of number of copies available in each system, click the number of
items.
You can use the Column Chooser to select the columns to view.
AdventNet, I nc.
50
AdventNet ManageEngine Desktop Central User Guide
Viewing Software Details
The Software Inventory view provides the details of the software detected in the scanned
systems.
To view the software inventory details, select the Inventory tab and click the Software
link. You can filter the view by Software Type, Access Type, or License Compliance status
using the Filter option. It provides the following details:
Software Name: Name of the software.
Version: The version of the software.
Software Type: Can be either commercial or non-commercial. Use the Move To
option to specify the software type.
Purchased: Number of copies purchased. This information has to be provided by
clicking the Add / Modify License button or from Manage Software Licenses.
Installed: Number of copies installed.
Remaining: Number of licenses remaining.
Compliant Status: The license compliance status of the software. The status is
arrived based on the license count specified using the Add / Modify License
button or from Manage Software Licenses and is not applicable for non-
commercial software.
Access Type: Can be either Allowed or Prohibited. To add/remove software to
the prohibited links, use the Move To option or from Configure Prohibited
Software.
Vendor: The software vendor.
Licensed To: Refers to the person or the company to whom the software is
licensed.
Purchased Date: Date of purchase of license.
License Expiry Date: Date of license expiry.
Remarks: Remarks, if any.
You can use the Column Chooser to select the columns to view.
To Add License Details
1. Select the software from the table and click Add/Modify License. This opens the
Add / Modify License view.
2. The manufacturer and the software version details are pre-filled and cannot be
modified.
3. Specify the number of licenses purchased.
4. Specify the purchase and expiry date in the respective fields (optional).
5. Click Add License.
To Specify Software and Access Type
1. Select the software from the table and choose the access or the software type
from the Move To combo box. You can select multiple software and choose the
required option.
2. Click OK to confirm.
AdventNet, I nc.
51
AdventNet ManageEngine Desktop Central User Guide
To Assign Software to a specific Category
1. Select the software from the table and choose a category from the Assign To
Category combo box. You can select multiple software and assign them to a
category.
2. Click OK to confirm.
Note: When you assign a software that was earlier assigned to a different category to a
new category, it gets automatically disassociated from the previous category. This
means that you cannot have the same software in two different categories
simultaneously.
AdventNet, I nc.
52
AdventNet ManageEngine Desktop Central User Guide
Viewing Inventory Alerts
Desktop Central generates Email Alerts to notify the following:
1. When a new hardware is detected in the network
2. When a new software is detected in the network
3. Non Compliance of software licensing policy, i.e., the license is inadequate and
have to purchase more licenses to be compliant
4. When a prohibited software is detected in the network.
Based on the alert configuration, alerts are generated. You can view the alerts selecting
the Inventory tab and clicking the Alerts link from the left pane.
You can filter the view based on the Alert Type, which can be any of the following:
Hardware Added
Hardware Removed
Allowed Software Installed
Allowed Software Uninstalled
Prohibited Software Installed
Prohibited Software uninstalled
Software Under-Licensed
License Expired
Prohibited Software Identified
New Computer Identified
AdventNet, I nc.
53
AdventNet ManageEngine Desktop Central User Guide
Viewing Inventory Reports
Desktop Central provides various out-of-the-box inventory reports to view the software
and hardware inventory details of the systems in the network. It also provides reports
for verifying the license compliance and software metering.
Hardware Inventory Reports
Software Inventory Reports
Software Compliance Reports
AdventNet, I nc.
54
AdventNet ManageEngine Desktop Central User Guide
Hardware Inventory Reports
Computers by OS
Computers by Manufacturer
Computers by Memory
Computers by Age
Computers by Device Type
Computer's Disk Usage
Hardware Manufacturers
Hardware Types
Computers by OS
Provides the details of the computers by their operating system. A graphical
representation of the computers summary is also provided. Clicking a specific computer
from the report provides more detailed information about the hardware and software
details along with their usage metrics. From the computer details view, you can also
establish a remote connection to the computer by clicking the Connect button
To view the report, select the Inventory tab and choose the Computers by OS link
available under Hardware Reports category by hovering the mouse over the Inventory
Reports
Computers by Manufacturer
Provides the details of the computers by their manufacturer. A graphical representation
of the computers summary is also provided. Clicking a specific computer from the report
provides more detailed information about the hardware and software details along with
their usage metrics. From the computer details view, you can also establish a remote
connection to the computer by clicking the Connect button
To view the report, select the Inventory tab and choose the Computers by
Manufacturer link available under Hardware Reports category by hovering the mouse
over the Inventory Reports
Computers by Memory
Provides the details of the computers by their RAM size. A graphical representation of
the computers summary is also provided. Clicking a specific computer from the report
provides more detailed information about the hardware and software details along with
their usage metrics. From the computer details view, you can also establish a remote
connection to the computer by clicking the Connect button
To view the report, select the Inventory tab and choose the Computers by Memory
link available under Hardware Reports category by hovering the mouse over the
Inventory Reports
Computers by Age
Provides the details of the computers by their year of manufacturing. A graphical
representation of the computers summary is also provided. Clicking a specific computer
from the report provides more detailed information about the hardware and software
details along with their usage metrics. From the computer details view, you can also
establish a remote connection to the computer by clicking the Connect button
AdventNet, I nc.
55
AdventNet ManageEngine Desktop Central User Guide
To view the report, select the Inventory tab and choose the Computers by Age link
available under Hardware Reports category by hovering the mouse over the Inventory
Reports
Computers by Device Type
Provides the details of the computers based on their type like, Laptop, Portable, Desktop
etc. Clicking a specific computer from the report provides more detailed information
about the hardware and software details along with their usage metrics. From the
computer details view, you can also establish a remote connection to the computer by
clicking the Connect button
To view the report, select the Inventory tab and choose the Computers by Device
Type link available under Hardware Reports category by hovering the mouse over the
Inventory Reports
Computer's Disk Usage
Provides the details of the computers along with their total and free hard disk space. You
can filter the view by domain ot by specifying the disk usage criteria. Clicking a specific
computer from the report provides more detailed information about the hardware and
software details along with their usage metrics. From the computer details view, you can
also establish a remote connection to the computer by clicking the Connect button
To view the report, select the Inventory tab and choose the Computer's Disk Usage
link available under Hardware Reports category by hovering the mouse over the
Inventory Reports
Hardware Manufacturers
Provides a list of hardware manufacturers along with their product count and installation
count. Clicking the product count will display the various hardware devices manufactured
by that vendor. Clicking the installation count will provide the list of computers using
that hardware.
To view the report, select the Inventory tab and choose the Hardware Manufacturers
link available under Hardware Reports category by hovering the mouse over the
Inventory Reports
Hardware Types
Provides the list of hardware detected in the network along with their count and installed
copies. Clicking the hardware count shows the different types of the hardware. Clicking
the installation count will provide the list of computers using that hardware.
To view the report, select the Inventory tab and choose the Hardware Types link
available under Hardware Reports category by hovering the mouse over the Inventory
Reports
AdventNet, I nc.
56
AdventNet ManageEngine Desktop Central User Guide
Software Inventory Reports
Software Vendors by Volume
Software by Volume
Recently Installed Software
Prohibited Software
Software Usage by Computer
Software Vendors by Volume
Provides the details of the software vendors whose software is installed in the scanned
systems along with the total number of copies installed. Clicking the copies count will
show the computers that have the software installed. You can filter the view by selecting
a vendor from the combo box.
To view the report, select the Inventory tab and choose the Software Vendors by
Volume link available under Software Reports category by hovering the mouse over the
Inventory Reports
Software by Volume
Provides the details of the software installed in the scanned systems based on their
vendors along with the total number of copies installed. Clicking the copies count will
show the computers that have the software installed. You can filter the view by selecting
a vendor from the combo box.
To view the report, select the Inventory tab and choose the Software by Volume link
available under Software Reports category by hovering the mouse over the Inventory
Reports
Recently Installed Software
Provides the list of software installed recently. You can choose to select a pre defined
period or provide a custom period to get the software list.
To view the report, select the Inventory tab and choose the Recently Installed
Software link available under Software Reports category by hovering the mouse over
the Inventory Reports
Prohibited Software
Provides the list of prohibited software detected in the network.
To view the report, select the Inventory tab and choose the Prohibited Software link
available under Software Reports category by hovering the mouse over the Inventory
Reports
Software Usage by Computer
Provides the list of software and their usage statistics in individual computers.
To view the report, select the Inventory tab and choose the Software Usage by
Computer link available under Software Reports category by hovering the mouse over
the Inventory Reports
Top
AdventNet, I nc.
57
AdventNet ManageEngine Desktop Central User Guide
Software License Compliance Reports
Software License Compliance Report
Software Licenses to be Renewed
Software License Compliance Report
Provides the details of the commercial software with their software license compliance
status. The software license compliance status is determined based on the input
provided in the Manage Software Licenses.
To view the report, select the Inventory tab and choose the License Compliance
Report link available under License Reports category by hovering the mouse over the
Inventory Reports
Software Licenses to be Renewed
Provides the list of software whose licenses have to be renewed shortly. You can choose
the time period from the combo box. You can also view the software licenses that has
already expired by selecting the appropriate option. Based on the Software Metering and
the usage statistics, you can decide whether to renew the licenses or not.
To view the report, select the Inventory tab and choose the Licenses to be Renewed
link available under License Reports category by hovering the mouse over the
Inventory Reports
AdventNet, I nc.
58
AdventNet ManageEngine Desktop Central User Guide
Windows Tools
Desktop Central provides various windows tools that can be run on the network system
simultaneously. This section guides you through the purpose and the process of
accessing these tools. The Windows Tools include the following:
System Tools
Remote Desktop Sharing
Wake on LAN Tool
Remote Shutdown Tool
To access these tools, select the Tools tab from the Desktop Central Client and click on
the respective tool.
AdventNet, I nc.
59
AdventNet ManageEngine Desktop Central User Guide
Preventive Maintenance Tools
Windows System Tools
Desktop Central provides various system tools, such as Disk Cleaner, Disk Checker, and
Disk Defragmenter, that can be run on the multiple computers simultaneously. This
section guides you through the process of creating and scheduling tasks to run these
tools and to view the status history of the tasks that are executed. Follow the links to
learn more:
Creating and Scheduling Tasks
Viewing and Modifying the Tasks
Viewing the Task History
AdventNet, I nc.
60
AdventNet ManageEngine Desktop Central User Guide
Creating and Scheduling Tasks
To create and schedule a task to run the Windows system tools in multiple computers,
follow the steps below:
1. Select the Tools tab from the Desktop Central client. This opens the list of tools
that can be run on the network machines.
2. Click on any of the tools under the System Tools category to open the Task
Details page. This lists all the tasks that are already created and scheduled. Click
the Add Task button to create a new task. This opens the Add Task Wizard and
follow the instructions as explained below:
Step 1: Define Task
1. Provide a name and description for the task.
2. Select the tools that you wish to run and click Next.
3. Based on the tool selection, specify the options for executing the task as below:
1. Check Disk: Select the drive that has to be checked and the required options
and click Next. You can select from any of the following options:
Verbose - Displays the name of each file in every directory as the disk is
checked.
Quick Check - This option is only available for NTFS file system. This skips
the checking of cycles within the folder structure and performs a less
vigorous check of index entries to reduce the time.
2. Disk Cleanup: Select the files and folders to be cleaned and click Next. The
following actions can be performed **
Compress old files - Windows can compress files that you have not used in
a while. Compressing the files saves disk space while still enabling you to
use them. No files are deleted. Because files are compressed at different
rates, the displayed amount of disk space you will gain is approximate.
Remove content indexer - The Indexing service speeds up and improves
file searches by maintaining an index of the files on the disk. These files
are left over from a previous indexing operation and can be deleted safely.
Remove downloaded Program Files - Downloaded program files are
ActiveX controls and Java programs that are downloaded automatically
from the Internet when you view certain pages. They are temporarily
stored in the Downloaded Program Files folder on your hard disk.
Remove internet cache files - The Temporary Internet Files folder contains
Web pages that are stored on your hard disk for quick viewing. Your
personalized settings for Web pages are left intact.
Remove Office setup files - Installation files used by office. If these files
are removed from your computer, you may be prompted for original
installation media or source during Reinstall, Repair, or Patch operation. It
is recommended that you not remove these files unless you always have
ready access to your installation media
Remove offline files - Temporary files are local copies of network files that
you specifically made available offline so that you can use them when you
are disconnected from the network.
Remove old check disk files - When Chkdsk checks your disk for errors, it
might save lost file fragments as files in your disk's root folder. These files
are unnecessary and can be removed.
Empty recycle bin - The Recycle Bin contains files you have deleted from
your computer. These files are not permanently removed until you empty
the Recycle Bin.
Remove Temporary files - Programs sometimes store temporary
AdventNet, I nc.
61
AdventNet ManageEngine Desktop Central User Guide
information in a Temp folder. Before a program quits, it usually deletes
this information. You can safely delete temporary files that have not been
modified in over a week.
Remove temporary offline files - Temporary offline files are local copies of
recently used network files that are automatically cached for you so that
you can use them when you are disconnected from the network.
Remove Active Setup Temp Folders
Remove memory dump files
Remove remote desktop cache files
Remove setup log files
Remove old system restore positions.
Remove web pages
Remove uninstall backup images
Remove webclient and web publisher cache files
3. Disk Defragmenter: Select the drive that has to be defragmented and the
required options and click Next. Seelct from the following options:
Verbose: Displays the complete analysis and defragmentation reports
Analyze: Analyzes the volume and displays a summary of the analysis
report.
Force Defragmentation: Forces defragmentation of the drive regardless of
whether it needs to be defragmented.
Step 2: Define Target
Using the Defining Targets procedure, define the targets for deploying the tasks.
Step 3: Define Scheduler
Specify the following scheduling options:
Parameter Description
Run As*
The name of the user as whom the task will be run. Click the icon to
select and assign a dynamic variable to this parameter, for example,
$DomainName\$DomainUserName or
$ComputerName\$DomainUserName.
Password The password of the user.
Confirm
Password
Confirm the password again.
Perform this
task*
Specify the time to perform the task. You can select from the
following options:
Daily: To run the task daily. Specify the time and duration
to run the task.
Weekly: To run the task on specific day(s) in a week.
Specify the time, start date, and days on which the task has
to be run.
Monthly: To run the task specific day every month(s). You
need to specify starting time, select a day and select a
month/months.
Once: To run the task only once. You need to specify the
date and time.
At System Startup: To run the task when the system is
started.
At Logon: To run the task during the user logon.
When Idle: To run the task when the system is idle for the specified
time.
AdventNet, I nc.
62
AdventNet ManageEngine Desktop Central User Guide
Parameter Description
Advanced
Settings
General Enabled: Select this option to run the task at the specified
time.
Run only when logged on: Select this option to run the task only when
the user has logged on.
Scheduled Task
Completed
Delete the task if it is not scheduled to run again: Select
this option to delete the task when it is no longer
scheduled.
Stop Task: Select this option and specify the duration after which the
task will be stopped.
Idle Time Select the required options:
Specify the duration,the system has to be idle before
starting a task.
Stop the task if the computer ceases to be idle
Power
Management
Select the required options:
Don't start the task if the computer is running on batteries
Stop the task if battery mode begins
Wake the computer to run this task
Step 4: Deploy the Task
Click the Deploy button to deploy the task in the defined targets. The tasks will be run
at the scheduled time and interval. The status of the tasks and its execution history can
be verified from the Task Details page. Refer to the Viewing the Task History topic for
details.
See Also: Viewing and Modifying the Tasks, Viewing Task History, Disk
Defragmenter, Check Disk, Disk Cleanup
**The descriptions of various file types in Disk Cleanup are taken from Microsoft Help
Documentation
AdventNet, I nc.
63
AdventNet ManageEngine Desktop Central User Guide
Viewing and Modifying the Tasks
Desktop Central allows creating multiple tasks that can be created to run various actions
on different target computers at different intervals. You can view the tasks that are
created by following the steps below:
1. Select the Tools tab from the Desktop Central client. This opens the list of tools
that can be run on the computers.
2. Click on any of the tools under the System Tools category to open the Task
Details page. This lists all the tasks that are already created and scheduled.
3. To modify a task,
1. Click the icon from the Actions column of the corresponding task.
2. This opens the Modify Configuration Wizard. You can add/remove tools,
change the tool options, the target systems, and the scheduled time as
required.
3. Click Deploy to effect the changes.
4. To Delete a task, click the icon from the Actions column of the corresponding
task.
See Also: Creating and Scheduling Tasks, Viewing Task History, Disk Defragmenter,
Check Disk, Disk Cleanup
AdventNet, I nc.
64
AdventNet ManageEngine Desktop Central User Guide
Viewing Task History
Desktop Central provides the details of the tasks executed on the target devices and the
access logs of the tool execution.
Viewing Last Execution Status
1. Select the Tools tab from the Desktop Central client. This opens the list of tools
that can be run on the network machines.
2. Click on any of the tools under the System Tools category to open the Task
Details page. This lists all the tasks that are already created and scheduled.
3. Click on a task to view the details, such as the systems in which the task is
executed, the last execution time, and the status of the task execution. Clicking
the status will provide the access log of the performed task.
Viewing Task Execution History
1. Select the Tools tab from the Desktop Central client. This opens the list of tools
that can be run on the network machines.
2. Click on any of the tools under the System Tools category to open the Task
Details page. This lists all the tasks that are already created and scheduled.
3. To view the history of the task executed on a specific system, click the computer
name. This will provide the history of the task execution on that computer along
with the status on each execution. Clicking the status will provide the access log
pertaining to that execution.
See Also: Creating and Scheduling Tasks, Viewing and Modifying the Tasks, Disk
Defragmenter, Check Disk, Disk Cleanup
AdventNet, I nc.
65
AdventNet ManageEngine Desktop Central User Guide
Remote Desktop Sharing
Remote Desktop Sharing enables the administrators to gain access to remote Windows
desktops in the network. It is a web-based tool enabling access from anywhere in the
network without requiring any native client. It allows almost all operations to be
performed on the remote desktop.
Remote Desktop Sharing - Advantages
1. No separate authentication is required to gain access to a remote desktop.
2. Supports viewing/accessing remote desktops using Active X and Java Plug-ins.
3. Prompts user confirmation before providing the access to a remote desktop.
Follow the links to learn more:
Pre-requisites
Connecting to Remote Desktop
Troubleshooting Tips
AdventNet, I nc.
66
AdventNet ManageEngine Desktop Central User Guide
Remote Desktop Sharing - Pre-requisites
To access remote desktops, the following pre-requisites have to be met:
1. Enable ActiveX Controls in the IE browser from where a connection is being
established.
2. How to configure Firefox and Flock browsers for installing Desktop Central Add-on
for Remote Desktop Sharing?
3. Installing Java Plug-ins in the Browser
4. Ports to be opened for Remote Control
How to enable ActiveX Controls in Internet Explorer?
This configuration is required only in the browser from where a connection is being
established
1. Select Tools --> Internet Options menu from the Internet Explorer.
2. Select the Security tab from the Internet Options dialog.
3. Select Local Intranet Web content zone and click Custom Level.
4. Make the following options available under ActiveX controls and plug-ins to either
Enable or Prompt:
1. Download signed ActiveX controls
2. Download unsigned ActiveX controls
3. Run ActiveX controls and plug-ins
4. Script ActiveX controls marked safe for scripting
5. Click OK to save the Security Settings dialog.
6. Click OK to save and close the Internet Options dialog.
How to configure Firefox and Flock browsers for installing Desktop
Central Add on for Remote Desktop Sharing?
This configuration is required only in the browser from where a connection is being
established.
1. Select Tools --> Options menu from the browser.
2. Select the Security tab.
3. Warn me when sites try to install add-ons option will by default be enabled.
Click the Exceptions button available beside it.
4. In the Allowed Sites dialog, add the name or the IP Address of the machine where
Desktop Central Server is installed and click Allow.
5. Click Close.
6. Click OK to close the Options dialog.
When you try to access a remote desktop, you will be asked to install the Desktop
Central Add on. Click Install to access the remote desktop.
Installing Java Plug-ins in the Browser
This configuration is required only in the browser from where a connection is being
established and is required only when you choose the Java Viewer option when
connecting to a remote desktop.
If Java plug-ins are already installed, the connection is automatically established. If not,
you will be prompted to download and install Java Plug-in to connect to the remote
desktop.
You can download the Java Plug-in can be downloaded from
AdventNet, I nc.
67
AdventNet ManageEngine Desktop Central User Guide
http://java.sun.com/products/plugin/ and install. You may have to restart the browser
after installing the Java Plug-in.
Ports to be opened for Remote Control
Desktop Central requires TCP port 8443 to be opened in the machine where Desktop
Central Server is installed. If you are running Windows Firewall, follow the steps below to
add this port to the exceptions:
1. Select Start --> Settings --> Control Panel --> Windows Firewall
2. Select the Exceptions tab
3. Click Add Port button.
4. Specify a name.
5. Specify the Port as 8443.
6. Select the TCP option.
7. Click OK.
AdventNet, I nc.
68
AdventNet ManageEngine Desktop Central User Guide
Connecting to Remote Desktop
To connect to a remote desktop, follow the steps below:
1. Login to the Desktop Central client from an Internet Explorer or Firefox/Flock
browsers. Ensure that the ActiveX Controls are enabled in the Internet Explorer or
added Exceptions for installing Desktop Central Add-on in Firefox/Flock browsers.
2. Click the Remote Control link from the Quick Links. This opens the Remote
Control screen with the list of desktops available under the defined SoM.
3. You can also view the desktops that have the Desktop Central Agent installed, by
selecting the "Show Agent Installed Desktops" option.
4. To prompt for user confirmation before taking control of the remote desktop,
select the "Prompt the User for Confirmation" option. To have this option
selected permanently, enable this option from Admin --> Server Settings. This
option is available only for users with administrative privileges in Desktop Central.
5. Select the viewer as Active X or Java Viewer. For Java Viewer, you need to have
java plug-ins installed in the browser.
6. Click Connect link under the Action column to connect to the desktop. You will
see the status getting changed to connecting and subsequently to Connected.
Now, click the View Desktop link to control the users' desktop.
Note: When you are connecting to a remote desktop for the first time from a
specific system, you must have logged in to the system with local administrative
privileges. Subsequent connections from the same machine do not require this,
as the necessary ActiveX controls and plug-ins would have got downloaded.
What can you do with this?
After establishing connection with a remote desktop, you can perform all actions that
you would normally do from that system. For example, you can perform a configuration,
start/stop applications, etc.
Once you have established connection with the remote desktop, you can use the toolbar
to perform specific actions:
Toolbar Icon Action
To send ctrl+alt+del message to the remote computer
Refreshes the view. If the computer is locked or no user has logged on,
you will get the login dialog.
To switch between different applications in the remote computer
To black-out the users monitor so that the user may not see the actions
performed in the remote computer.
To lock the users keyboard and mouse.
To unlock the users keyboard and mouse.
Passes the control to you so that you can access it.
Passes the control back to the user.
Zooms in
Zooms out
Resets the view to its original size
Resets the view size to fit to the screen
Shows the remote desktop in full screen mode
Some of the known issues and limitation with respect to Remote Desktop Sharing has
been listed here.
AdventNet, I nc.
69
AdventNet ManageEngine Desktop Central User Guide
Troubleshooting Tips
1. I was able to connect to a desktop from remote, but nothing is visible?
2. I am getting an "Access Denied" error when I try to connect to a remote desktop.
3. On connecting to a remote desktop, "The specified service does not exist as an
installed service" error is shown.
4. When I select a desktop from the list, the status is always shown as not available,
though the system is up.
5. I am getting an "The system cannot find the file specified" error when I try to
connect to a remote desktop.
6. I was able to connect to a remote Desktop. But, the display is not proper.
1. I was able to connect to a desktop from remote, but nothing is visible?
Please check the following:
Whether you have enabled ActiveX controls in the browser from where a
connection is established. Refer to the Pre-requisites topic for details on
configuration.
If you are connecting to a desktop for the first time, log in to the system as a
local administrator and connect. Subsequent connections from the same machine
do not require administrative privileges as the necessary ActiveX controls and
plug-ins would have got downloaded.
2. I am getting an "Access Denied" error when I try to connect to a remote
desktop.
This error message is shown when the supplied credentials while defining the Scope of
Management (SoM) is invalid or changed.
3. On connecting to a remote desktop, "The specified service does not exist as
an installed service" error is shown.
This error message is shown when the Desktop Central Agent is not installed properly in
the client machine. To reinstall the agent, follow the steps below:
1. Click the SoM link from the Quick Links.
2. Select the machines in which the agent needs to be re-installed and click Install
Agent.
4. When I select a desktop from the list, the status is always shown as not
available, though the system is up.
This happens when the client machine has firewall enabled with the "Don't Allow
Exceptions" option selected. Disable the firewall to connect to that machine from remote.
5. I am getting an "The system cannot find the file specified" error when I try
to connect to a remote desktop.
This error message is shown when one of the required files has been deleted from the
client machine. Reinstall the agent as given below:
1. Click the SoM link from the Quick Links.
2. Select the machines in which the agent needs to be re-installed and click Install
Agent.
6.I was able to connect to a remote Desktop. But, the display is not proper.
Try by changing the screen resolution using the Zoom in / Zoom Out icons.
AdventNet, I nc.
70
AdventNet ManageEngine Desktop Central User Guide
Wake on LAN
Creating and Scheduling Wake on LAN Tasks
Viewing and Modifying Wake on LAN Tasks
Viewing Wake on LAN Task Status
Configuring Wake on LAN
The Wake on LAN Tool of Desktop Central helps to schedule booting of systems in the
Windows Network remotely. It allows you to create different task to group the computers
and specify a time to boot the machines in that task.
Creating and Scheduling Wake on LAN Tasks
To create a Wake on LAN task, follow the steps below:
Step 1: Define Task
1. Select the Tools tab from the Desktop Central client. This opens the list of
tools that can be run on the network machines.
2. Click the Wake on LAN tool listed under the Windows Tools category to open
the task details page. This will list all the Wake on LAN tasks that have been
created.
3. Click the Schedule Wake Up button to create a new task and specify the
following:
1. Provide a name of the task
2. Choose the speed for the Wake on LAN task. Depending upon the selected
speed, Desktop Central allocates more threads to complete the task.
3. Waiting time after wake up: Specify the time in minutes after which the
status gets updated in the Desktop Central client.
4. Verify the computers already powered up before waking up: Select this
option, if you wish to check the status before attempting to boot the
machine.
5. Use broadcast to wake up computers: Desktop Central supports sending
both unicast and broadcast packets to boot the machines. When this
option is not selected, Desktop Central first sends an unicast WOL packet
to the machine to boot and check whether the machine is booted. If this
fails, it broadcasts the WOL packet in the whole subnet.
6. Resolve IP Address on each schedule: Select this option to resolve the IP
Addresses of the machines during every schedule.
Step 2: Select Computers
1. Click Add Computers button to choose the computers for this task. The
selected computers gets added to the table below.
2. Broadcasting of the WOL packtes is based on the subnet address of the
computers. If the subnet address is blank of if it is incorrect, the task may
fail. You can either click the icon and update the subnet address and
MAC Address manually for individual computers ate select the computers
in the same subnet and use the Set Subnet Address button to update the
Subnet Address of multiple computers.
Step 3: Define Scheduler
1. Once: To run the task only once. You need to specify the date and time.
2. Daily: To run the task daily. Specify the time and duration to run the task.
AdventNet, I nc.
71
AdventNet ManageEngine Desktop Central User Guide
3. Weekly: To run the task on specific day(s) in a week. Specify the time, start
date, and days on which the task has to be run.
4. Monthly: To run the task specific day every month(s). You need to specify
starting time, select a day and select a month/months.
Step 4: Deploy Task
Click the Submit button to deploy this task. The tasks will be run at the scheduled
time and interval. The status of the tasks and its execution history can be verified
from the Task Details page.
Viewing and Modifying Wake on LAN Tasks
To view the Wake on LAN tasks that have been created, follow the steps below:
1. Select the Tools tab from the Desktop Central client. This opens the list of tools
that can be run on the computers.
2. Click the Wake on LAN tool listed under the Windows Tools category to open the
task details page. This lists all the tasks that are already created and scheduled.
3. To modify a task,
1. Click the icon from the Actions column of the corresponding task.
2. This opens the Modify task page. You can add/remove computers, change the
task options, and the scheduled time as required.
3. Click Submit to effect the changes.
4. To Delete a task, click the icon from the Actions column of the corresponding
task.
Viewing Wake on LAN Task Status
To View the status of the Wake on LAN tasks that have ben created, follow the steps
below:
1. Select the Tools tab from the Desktop Central client. This opens the list of tools
that can be run on the computers.
2. Click the Wake on LAN tool listed under the Windows Tools category to open the
task details page. This lists all the tasks that are already created and scheduled.
3. Click the Task name to view the status of the computers in that task.
4. You can filter to view the details of the computers by status like Scheduled,
Processing, Success, and Failed.
Configuring Wake on LAN
BIOS Settings
The Wake-On-LAN functionality is generally disabled by default. The option to enable
Wake-On-LAN is different with each computer manufacturer. The most common
method adopted across different PC's are as follows:
1. During the computers power-on self-test enter the BIOS setting screen by
pressing the F1, INS, or DEL keys.
2. Select Power settings. Check for Power Up Control.
3. Enable settings related to Power Up on PCI card, LAN, or Network.
4. Click Save and exit the BIOS settings.
Operating System (OS) Settings
In some Windows OS, the drivers can enable the Wake ON LAN features of network
adapters. For example in Windows 2000, click Power Management tab and under the
AdventNet, I nc.
72
AdventNet ManageEngine Desktop Central User Guide
Adapters properties, select the option Allow this device to bring the computer
out of standby.
Alternatively, you can also check the Advanced setting table for parameters related
to Wake on LAN and Waking on "Magic Packets" and enable them.
Wake-On-LAN (WOL) Cable
For Wake On LAN to work on computers with older PCI busses, a WOL cable must be
installed between the Network Card and the Motherboard. Because this requires
opening the computer case, we advice you to contact your PC manufacturer for
specific instructions.
Enabling Directed Broadcasts on your Network
To send WOL packets from remote networks, the routers must be configured to allow
directed broadcasts. To know if the IP broadcast packets have been disabled, check
for the line "no ip directed-broadcast" in the interface configuration. If IP broadcasts
are enabled, the line "no ip directed-broadcast" will not be present.
AdventNet, I nc.
73
AdventNet ManageEngine Desktop Central User Guide
Remote Shutdown Tool
Add Computers to Shutdown/Restart
Shutdown Options
Supported Operations
Shutdown
Restart
Hibernate
Stand by
Lock Computers
Viewing the Status of the Operations
Scheduling Shutdown
Creating and Scheduling Shutdown Tasks
Viewing and Modifying Shutdown Tasks
Viewing Shutdown Task Status
Remote Shutdown tool of Desktop Central provides options to shutdown, restart, lock,
hibernate systems from remote, which is very useful for administrators.
Add Computers to Shutdown/Restart
Before adding computers to shutdown/restart, please ensure that you have specified a
common credential to perform these actions in all the computers. To specify a credential,
visit the Add Computers page.
To add computers to the list, follow the steps below:
1. Click the Add Computers button
2. Select a Domain/Workgroup to view the computers.
3. Select the computers to add and click OK.
4. The selected computers gets added to the table below.
5. Repeat steps two and three for adding computers from other
domains/workgroups.
To remove computers from the list, select the computers and click Remove Computers.
Shutdown Options
When you try to shutdown or restart a computer, you need to specify the following
options for shutting down:
Shutdown Mode: This could be either of the following:
Normal: Select this option to close all the applications properly before shutting
down the computer.
Forced: Select this option to terminate all the applications before shutting
down the computers.
Timeout: Specify the time in seconds to display a warning message in all the
client computers before shutting down. Specify zero to skip the message and
shutdown immediately.
Shutdown Message: Specify the message to be displayed in all the computers
before shutting down.
AdventNet, I nc.
74
AdventNet ManageEngine Desktop Central User Guide
Supported Operations
You can perform the following operations on a remote computer:
Shutdown
Restart
Hibernate
Stand by
Lock Computer
Shutdown
1. Add computers to the list
2. Select the computers from the list and click Shutdown Now
3. Specify the shutdown options and click Shutdown.
4. Click Yes to confirm
Restart
1. Add computers to the list
2. Select the computers from the list and click Restart Now
3. Specify the shutdown options and click Restart.
4. Click Yes to confirm
Hibernate
1. Add computers to the list
2. Select the computers from the list and select Hibernate from More Actions
list.
3. Click Yes to confirm.
Stand by
1. Add computers to the list
2. Select the computers from the list and select Stand by from More Actions
list.
3. Click Yes to confirm.
Lock Computers
1. Add computers to the list
2. Select the computers from the list and select Lock Computers from More
Actions list.
3. Click Yes to confirm.
Viewing the Status of the Operation
The Remote Shutdown tool provides the following status values:
Last Operation - denotes the last operation performed on a computer
Last Operation Initiated - denotes the time at which the last operation was
initiated
Status - denotes the status of the last operation
Remarks - to notify the details of errors encountered, if any.
AdventNet, I nc.
75
AdventNet ManageEngine Desktop Central User Guide
Scheduling Shutdown
While it is possible to shutdown/restart/lock computers manually, it is also possible to
schedule this to happen at periodic intervals.
Creating and Scheduling Shutdown Tasks
Viewing and Modifying Shutdown Tasks
Viewing Shutdown Task Status
Creating and Scheduling Shutdown Tasks
To create a Shutdown task, follow the steps below:
Step 1: Define Task
1. Select the Tools tab from the Desktop Central client. This opens the list of
tools that can be run on the network machines.
2. Click the Remote Shutdown tool listed under the Windows Tools category.
This opens the Remote Shutdown tool.
3. Select the Schedule Shutdown tab. This will list all the Shutdown tasks
that have been created.
4. Click Add Shutdown Task and specify the following:
1. Provide a name of the task
2. Select the operation that has to be performed: Shutdown, Restart,
Hibernate, Stand By, Lock Computer.
3. When you select Shutdown or Restart options, you need to specify the
Shutdown/Restart Options:
1. Shutdown Mode: This could be either of the following:
Normal: Select this option to close all the applications properly
before shutting down the computer.
Forced: Select this option to terminate all the applications
before shutting down the computers.
2. Timeout: Specify the time in seconds to display a warning
message in all the client computers before shutting down. Specify
zero to skip the message and shutdown immediately.
3. Shutdown Message: Specify the message to be displayed in all
the computers before shutting down.
Step 2: Add Computers
1. Click Add Computers button to choose the computers for this task.
2. The selected computers gets added to the table below.
Step 3: Configure Scheduler
1. Once: To run the task only once. You need to specify the date and time.
2. Daily: To run the task daily. Specify the time and duration to run the task.
3. Weekly: To run the task on specific day(s) in a week. Specify the time,
start date, and days on which the task has to be run.
4. Monthly: To run the task specific day every month(s). You need to specify
starting time, select a day and select a month/months.
Step 4: Deploy Task
1. Click the Save Task button to deploy this task. The tasks will be run at
the scheduled time and interval. The status of the tasks and its execution
history can be verified from the Task Details page.
AdventNet, I nc.
76
AdventNet ManageEngine Desktop Central User Guide
Viewing and Modifying Shutdown Tasks
To view the Shutdown tasks that have been created, follow the steps below:
Select the Tools tab from the Desktop Central client. This opens the list of
tools that can be run on the computers.
Click the Remote Shutdown tool listed under the Windows Tools category. This
opens the Remote Shutdown tool.
Select the Schedule Shutdown tab. This will list all the Shutdown tasks that
have been created and scheduled.
To modify a task,
o Click the icon from the Actions column of the corresponding task.
o This opens the Modify task page. You can add/remove computers,
change the task options, and the scheduled time as required.
o Click Save Task to effect the changes.
To Delete a task, click the icon from the Actions column of the
corresponding task.
Viewing Shutdown Task Status
To View the status of the Shutdown tasks that have ben created, follow the steps below:
Select the Tools tab from the Desktop Central client. This opens the list of
tools that can be run on the computers.
Click the Remote Shutdown tool listed under the Windows Tools category. This
opens the Remote Shutdown tool.
Select the Schedule Shutdown tab. This will list all the Shutdown tasks that
have been created and scheduled.
Click the Task name to view the status of the computers in that task.
AdventNet, I nc.
77
AdventNet ManageEngine Desktop Central User Guide
Windows Configurations
Desktop Central enable remote configurations that can be applied to users and
computers of the Windows domain-based network. The following sections guides you in
configuring various Windows applications, security settings, display settings, firewall
settings, and so on, to the Windows users and computers:
User Configurations: Explains the various configurations that can be deployed to
users using Desktop Central and the steps to define them.
Computer Configurations: Explains the various configurations that can be
deployed to computers using Desktop Central and the steps to define them.
Configuring Collections: Helps you to define a collection configurations that can
be deployed simultaneously for several users or computers.
Defining Targets: Provides you the details of defining target computers and users
for deploying the configuration.
Managing Configurations and Collections: Helps you to manage the defined
configurations, such as viewing the status of the defined configurations or
collections, suspending the deployment, resuming the suspended deployments,
and so on.
Viewing Configuration Reports: Detailed report on the defined and deployed
configurations using Desktop Central along with its status.
How the Configurations gets Applied
Whenever a configuration is deployed using Desktop Central, it will be made available to
the Desktop Central agents to apply the configurations in the client computers. The
Desktop Central Agents residing at the client computers will pull the configuration details
from the Server and process them. The Desktop Central agents will contact the Server at
the following intervals to pull the details:
1. For user-specific configurations - during user logon and every 90 minutes
thereafter till the user logs out of the domain.
2. For computer-specific configurations - during system startup and every 90
minutes thereafter till the system is shutdown.
AdventNet, I nc.
78
AdventNet ManageEngine Desktop Central User Guide
User Configurations
This section details the configurations that can be applied to the users of the Windows
Domain. These configurations are applied to the users during user logon or logoff.
Note: Ensure that you have defined the scope of management before
defining the configurations. For details, refer to Defining the Scope of
Management.
To reach the configuration screen, follow the steps below:
1. Click Add Configuration link from the Quick Links. This will list all the supported
configurations for users and computers.
2. Click the required configuration listed under the User Configurations.
Desktop Central supports the following configurations that can be applied on users:
Configuring Alerts
Executing Custom Scrips
Configuring Display Settings
Mapping Network Drives
Setting Environment Variables
Managing Files and Folders
Redirecting User-Specific Folders
Configuring Internet Explorer Settings
Configuring IP Printer
Launching Applications
Displaying Message Box
Configuring MS Office Settings
Configuring Outlook Settings
Setting Path
Managing Permissions
Configuring Power Options
Configuring Registry Settings
Configuring Security Policies
Configuring Shared Printer
Managing Shortcuts
Installing Software - MSI/EXE Format
AdventNet, I nc.
79
AdventNet ManageEngine Desktop Central User Guide
Configuring Alerts
1. Name the Configuration
2. Define Configuration
3. Define Target
4. Deploy Configuration
Alert Configuration enables you to warn the users about the password expiration, lower
hard disk space, and larger temp file size. The alert configuration are user-specific and
requires the user to be logged on to view the alerts.
Step 1: Name the Configuration
Provide a name and description for the Alert Configuration.
Step 2: Define Configuration
The table given below lists the parameters for which alerts can be configured:
Parameter Description
Password
Expiration
The number of days before which the user has to be informed about the
password expiration. The default value is 14 days.
Disk Space The disk space in MB. When the disk space goes below the specified value
the user will be warned.
Purge Temp
Files
Specify whether to delete the temp files when exceeding the specified
limit. You also have an option to specify the file types, size of the files, and
whether to prompt the user before deleting the temp files or not.
Note: The alerts will be displayed during every logon of the user as long as the
alert condition is met. For example, the user will be warned about the lower disk
space during every logon until the free disk space exceeds the specified value.
Step 3: Define Target
Using the Defining Targets procedure, define the targets for deploying the Alert
Configuration.
Step 4: Deploy Configuration
Click the Deploy button to deploy the defined Alert Configuration in the targets defined.
The alerts will be displayed when the defined conditions are met.
To save the configuration as draft, click Save as Draft.
See Also: Managing Configurations and Collections, Viewing Configuration Reports,
Defining Targets
AdventNet, I nc.
80
AdventNet ManageEngine Desktop Central User Guide
Executing Custom Scripts
1. Name the Configuration
2. Define Configuration
3. Define Target
4. Deploy Configuration
Desktop Central provides options for configuring almost all the user configurations from
remote. In addition to the configurations that are supported by Desktop Central,
administrators can also write their own scripts that could be run on the user machines
for accomplishing specific configurations. The scripts could be any of the following:
Batch file (.bat or .cmd)
In any other language hosted by Windows Script Host (WSH), such as VB Script,
JScript, Perl, REXX, and Python.
Note: The script engines for languages like Perl, REXX, and Python, must be
registered with Windows.
Step 1: Name the Configuration
Provide a name and description for the custom script configuration.
Step 2: Define Configuration
The table given below lists the parameters that have to be provided for defining the
configuration.
Parameter Description
Script Name* The script that has to be executed in the user machines. You have an
option to select the script from any of the following:
Local: The machine from where the configuration is being defined.
Inventory: Refers to the Desktop Central inventory. All the scripts
that have been added using Managing Scripts procedure will be
available here.
Network Share: Refers to the network share.
Script
Arguments
The arguments that have to be provided while executing the scripts.
Execute
During*
Refers to the script execution time. This can be either during the user
logon or logoff.
* - Refers to the mandatory fields.
Note: The scripts specified from the local or share, will automatically be added
to the Desktop Central inventory after successful deployment.
Step 3: Define Target
Using the Defining Targets procedure, define the targets for deploying the Custom
Script Configuration.
AdventNet, I nc.
81
AdventNet ManageEngine Desktop Central User Guide
Step 4: Deploy Configuration
Click the Deploy button to deploy the defined Custom Script Configuration in the targets
defined.
To save the configuration as draft, click Save as Draft.
See Also: Managing Configurations and Collections, Managing Custom Scripts,
Viewing Configuration Reports, Defining Targets
AdventNet, I nc.
82
AdventNet ManageEngine Desktop Central User Guide
Configuring Display Settings
=
1. Name the Configuration
2. Define Configuration
3. Define Target
4. Deploy Configuration
The Display Configuration is for configuring the settings of Microsoft Windows Desktop
such as welcome message, IntelliMouse tips, icons, folders and shortcuts, wallpaper, etc.
Step 1: Name the Configuration
Provide a name and description for the configuration.
Step 2: Define Configuration
The table below lists the display settings that can be configured using Desktop Central.
Specify the values only if a change is required for a particular parameter, else, leave it
blank.
Parameter Description
Wall Paper File The wallpaper file (image file) that has to set as the desktop
background. The wallpaper can be set from either local computer or
from a network share by selecting the appropriate option. For wall
papers that are set locally all the target computers should have the
file in the same location. When choosing a file from network share,
you can click the icon to select and assign a dynamic variable to
this parameter.
Rename "My
Computer" Icon
The name you wish to configure in place of "My Computer". Click the
icon to select and assign a dynamic variable to this parameter.
Rename "My
Network Places"
Icon
The name you wish to have in place of "My Network Places". Click the
icon to select and assign a dynamic variable to this parameter.
Remove
"Windows
Welcome Screen"
Select this option if you wish to remove the welcome message
displayed by Windows.
Remove
"Intellimouse Tips
Screen"
Select this option to remove the intellimouse tips.
Remove "My
Documents"
Desktop Icon
Select this option to remove the "My Documents" icon from the
desktop.
Step 3: Define Target
Using the Defining Targets procedure, define the targets for deploying the Display
Configuration.
Step 4: Deploy Configuration
Click the Deploy button to deploy the defined Display Configuration in the targets
defined.
AdventNet, I nc.
83
AdventNet ManageEngine Desktop Central User Guide
The configuration will take effect during the next user logon.
To save the configuration as draft, click Save as Draft.
See Also: Managing Configurations and Collections, Viewing Configuration Reports,
Defining Targets
AdventNet, I nc.
84
AdventNet ManageEngine Desktop Central User Guide
Mapping Network Drives
1. Name the Configuration
2. Define Configuration
3. Define Target
4. Deploy Configuration
The Drive Mapping configuration enables you to map a remote network resource to the
user machines. The mapped resource can then be accessed from the local machine using
the drive name.
Step 1: Name the Configuration
Provide a name and description for the Drive Mapping configuration.
Step 2: Define Configuration
The table given below list the parameters that have to be specified for mapping a
network drive:
Parameter Description
Drive Name The drive letter that has to be mapped with the
resource.
Resource to be Shared The shared resource in the network that has to be
mapped.
Hide from Windows Explorer To specify whether the mapping has to be hidden in the
Windows Explorer. Select this option, if you want to
hide.
Drive Label The label name for the mapped drive that has to
displayed in Windows Explorer.
Disconnect all existing network
drives before mapping new
Specify whether to disconnect all the existing mappings
or not.
Note:
1. To map more network drives, click Add More Drives and repeat Step
2. The mapped drive gets added to the List of Drives to be Mapped
table.
2. To modify a mapping from this table, select the appropriate row, click
icon and change the required values.
To delete a mapping from this table, select the appropriate row and click
icon.
Step 3: Define Target
Using the Defining Targets procedure, define the targets for deploying the Drive
Mapping Configuration.
Step 4: Deploy Configuration
Click the Deploy button to deploy the defined Drive Mapping Configuration in the targets
defined. The configurations will take effect during the next user logon.
To save the configuration as draft, click Save as Draft.
See Also: Managing Configurations and Collections, Viewing Configuration Reports,
Defining Targets
AdventNet, I nc.
85
AdventNet ManageEngine Desktop Central User Guide
Setting Environment Variables
1. Name the Configuration
2. Define Configuration
3. Define Target
4. Deploy Configuration
Environment variables are strings that contain information about the environment for the
system, and the currently logged on user. Some software programs use the information
to determine where to place files (such as temp, tmp, path etc). Environment variables
control the behavior of various programs. Any user can add, modify, or remove a user
environment variable. However, only an administrator can add, modify, or remove a
system environment variable. Using Desktop Central, the environment variables can be
defined and added.
Step 1: Name the Configuration
Provide a name and description for the Environment Variable configuration.
Step 2: Define Configuration
The following table lists the parameters that have to be specified:
Parameter Description
Variable* The environment variable name that has to be modified or added.
Value*
The value that has to be stored in the environment variable. Click the icon
to select and assign a dynamic variable to this parameter.
* - denotes mandatory fields
Note:
1. To add more environment variables, click Add More Variable and repeat
Step 2. The defined environment variable gets added to the List of
Environment Variable table.
2. To modify a environment variable from this table, select the appropriate
row, click icon and change the required values.
To delete a environment variable from this table, select the appropriate row and
click icon.
Step 3: Define Target
Using the Defining Targets procedure, define the targets for deploying the Environment
Variable Configuration.
Step 4: Deploy Configuration
Click the Deploy button to deploy the defined Environment Variable Configuration in the
targets defined. The configurations will take effect during the next user logon.
To save the configuration as draft, click Save as Draft.
See Also: Managing Configurations and Collections, Viewing Configuration Reports,
Defining Targets, Setting Path
AdventNet, I nc.
86
AdventNet ManageEngine Desktop Central User Guide
Managing Files and Folders
1. Name the Configuration
2. Define Configuration
3. Define Target
4. Deploy Configuration
The File and Folder Operation allows you to copy, move, rename, delete files and folders
of the users. Desktop Central File and Folder Operation Configuration enables you to
copy/move/delete files for several users from central location.
Step 1: Name the Configuration
Provide a name and description for the File and Folder Operation configuration.
Step 2: Define Configuration
You can perform the following actions:
Copy Files and Folders
Rename/Move Files and Folders
Delete Files and Folders
Copy Files and Folder
To copy files and folders, select the Copy tab and specify the following values:
Parameter Description
Select Action Type Select the Action from any of the following:
Copy a File - To copy a file from one location to
another
Copy a File to a Folder - To copy a file from one
location to a specified folder
Copy Multiple Files - To copy multiple files to a
specified folder
Copy a Folder - To copy a folder from one location to another
Source File Specify the file that has to be copied. The file can either be in a
shared location or in the specified location in the client
machines.
Destination File Specify the destination location with the file name.
Destination Folder Specify the destination folder to copy the files/folders.
Include Read Only Files Select this option, if you wish to copy the files even if it has
only read-only permissions
Include System Files Select this option if you wish to copy the system files.
Include Hidden Files Select this option if you wish to copy the hidden files.
Overwrite Existing Files Select this option to overwrite the existing files.
Create Destination
Directory if doesn't Exist
Select this option to create the destination directory, if it does
not exist.
Include Sub Folders Select this option, if you wish to copy sub folders or the files
within the sub folders.
Continue on Error While copying multiple files or folders, specify whether to
continue, if any error is encountered while copying.
Choose file modification
time
Specify the file or folder modification time. Files that meet the
specified criteria will only be copied.
AdventNet, I nc.
87
AdventNet ManageEngine Desktop Central User Guide
Note: If you wish to copy more files/folders, click Add More Action button and
repeat step 2. The values gets added to the List of File Actions table.
Rename/Move Files and Folders
To rename or move the files and folders, select the Rename/Move tab and specify the
following values:
Parameter Description
Select Action Type Select the Action from any of the following:
Rename/Move a file
Rename/Move a folder
Source File/Folder Specify the file or the folder that has to be copied
Destination File/Folder Specify the destination file or the folder.
Note: If you wish to copy more files/folders, click Add More Action button and
repeat step 2. The values gets added to the List of File Actions table.
Delete Files and Folders
To delete the files and folders, select the Delete tab and specify the following values:
Parameter Description
Select Action
Type
Select the Action from any of the following:
Delete a File
Delete Multiple Files
Delete a Folder
Source File Specify the files/folders that has to be deleted
Include Read Only
Files
Select this option, if you wish to delete the read-only files
Include System
Files
Select this option, if you wish to delete the system files
Include Hidden
Files
Select this option, if you wish to delete the hidden files.
Include Sub
Folders
Select this option, if you wish to delete the sub folders or the files
within the sub folders.
Continue on Error While deleting multiple files or folders, specify whether to continue, if
any error is encountered while deleting.
Note: If you wish to copy more files/folders, click Add More Action button and
repeat step 2. The values gets added to the List of File Actions table.
To modify a file action from the List of File Actions table, select the appropriate row
and click icon and change the required values.
To delete a file action from the List of File Actions table, select the appropriate row
and click icon.
Step 3: Define Target
Using the Defining Targets procedure, define the targets for deploying the File and
Folder Operation Configuration.
AdventNet, I nc.
88
AdventNet ManageEngine Desktop Central User Guide
Step 4: Deploy Configuration
Click the Deploy button to deploy the defined File and Folder Operation Configuration in
the defined targets. The configuration will take effect during the next user logon.
To save the configuration as draft, click Save as Draft.
See Also: Managing Configurations and Collections, Viewing Configuration Reports,
Defining Targets
AdventNet, I nc.
89
AdventNet ManageEngine Desktop Central User Guide
Redirecting User-Specific Folders
1. Name the Configuration
2. Define Configuration
3. Define Target
4. Deploy Configuration
The Folder Redirection configuration helps you to change the location of the standard
user profile directories to a different location in the network. So, when the user login
from a different machine in the same domain, he/she will have access to his/her profiles.
Step 1: Name the Configuration
Provide a name and description for the Folder Redirection configuration.
Step 2: Define Configuration
You can perform the following actions:
Redirect the folders and copy the existing contents - This redirects the
user-specific folders from the local machine to a network share and copy the
existing contents to the new location. You also have an option to exclude specific
folders from being copied.
Redirect the folders without copying the contents - This redirects the user-
specific folders from the local machine to a network share without copying the
existing contents.
Restore to default - Will restore the settings to default (All folders will be
pointed to the local machine).
Select the required options and specify the values for the following fields that require
change in settings. For each of the fields in the following table, click the Browse button
next to the corresponding field to launch Network Browser window. Select the folder
location and click OK button. If this field is left blank, the corresponding folder settings
is left unchanged.
The following table provides a brief description about the user-specific folders that can
be redirected using Desktop Central.
User-specific Folder Description
Start Menu* Contains the shortcuts that appear in the
start menu.
Programs Menu* Contains the shortcuts that appear in the
Programs group of the start menu.
Startup Group* Contains the shortcuts that appear in
Start --> Programs --> Startup menu.
This specifies the applications that should
be started during the user logon.
Desktop* Contains the shortcuts and files that
appear in the user's desktop.
Favorites [IE Bookmarks]* Contains the Internet Explorer
bookmarks.
Personal [My Documents]* Contains the personal documents of that
user.
AdventNet, I nc.
90
AdventNet ManageEngine Desktop Central User Guide
User-specific Folder Description
My Pictures* Contains the personal pictures and
images of that user.
Cookies* Contains the cookies used by the Web
sites/applications.
History* Contains the bookmarks of the previously
accessed sites.
Recent* Contains the shortcuts of the recently
accessed documents.
Temporary Internet Files* The temporary Internet files are cached
by Internet Explorer in this folder.
Send To* Contains the shortcuts listed in the Send
To sub-menu. The Send To sub-menu is
displayed in the right-click menu of a file.
Exclude Folders This option is available only when you
choose to copy the existing contents.
Specify the folders as comma separated
that should not be copied.
Don't copy temporary internet files This option is available only when you
choose to copy the existing contents.
Select this option if you do not wish to
copy the temporary internet files.
* - Click the icon to select and assign a dynamic variable to this parameter.
Step 3: Define Target
Using the Defining Targets procedure, define the targets for deploying the Folder
Redirection configuration.
Step 4: Deploy Configuration
Click the Deploy button to deploy the defined Folder Redirection Configuration in the
targets defined. The configuration will take effect during the next user logon.
To save the configuration as draft, click Save as Draft.
See Also: Managing Configurations and Collections, Viewing Configuration Reports,
Defining Targets, Redirecting Common Folders
AdventNet, I nc.
91
AdventNet ManageEngine Desktop Central User Guide
Installing Software - MSI & EXE Packages
1. Name the Configuration
2. Define Configuration
3. Define Target
4. Deploy Configuration
The Software Installation configuration helps you to install MSI and EXE packages
remotely to specific users of several computers of the Windows network from a central
location.
Step 1: Name the Configuration
Provide a name and description for the Software Installation Configuration.
Step 2: Define Configuration
You have an option to install either an EXE or an MSI package
Install MSI Package
Install EXE Package
Install MSI Package
Select the Installer type as MSI and specify the following values:
Parameter Description
MSI Package
Name
This will list all the MSI packages that are available in the Software
Repository. Select the MSI that has to be installed.
Run As The user as whom the MSI has to be installed.
Password Password for the user as whom the MSI has to be installed.
Confirm
Password
Confirm the password
Operation Type To specify how the installation should happen. Select any of the
following options:
Install Completely: Selecting this option will install the
application automatically during next GPO update or user
logon or system startup.
Assign: Selecting this option will create all the necessary
shortcuts and registry entries. The application will be
installed only when the user tries to open the application
or during system startup, whichever is earlier.
Remove: Selecting this option remove (uninstall) the
application from the system
Redeploy: Selecting this option will re-install the application.
Copy You have an option to copy the installables to the client
machines before installing them. Select the required option:
None: Selecting this option will not copy the installation
files.
Copy file to client machines: Will copy the exe or the msi
file alone as specified in the software package to the
client machines.
Copy folder to client machines: Will copy the entire directory that has
the installation file to the client machines.
Schedule Time to
Perform the
Select his option and specify the data and time after which the
installation should begin. It may be noted that the
AdventNet, I nc.
92
AdventNet ManageEngine Desktop Central User Guide
Parameter Description
Operation installation/uninstallation will still be based on the Operation Type
selected, but this will begin after the time specified here.
Note:You can only remove (uninstall) the applications that were installed using
Desktop Central.
Install EXE Packages
Select the Installer type as EXE and specify the following values:
Parameter Description
EXE Package Name This will list all the EXE packages that are available in the Software
Repository. Select the EXE that has to be installed.
Run As The user as whom the EXE has to be installed.
Password Password for the user as whom the EXE has to be installed.
Confirm Password Confirm the password
Operation Type To specify how the installation should happen. Select any of
the following options:
Install: Selecting this option will install the application
automatically during next GPO update or user logon or
system startup.
Remove: Selecting this option remove (uninstall) the application
from the system
Copy the Source
File & Folder to
client machines
Selecting this option will copy all the necessary installables to the
client machines.
Schedule Time to
Perform the
Operation
Select his option and specify the data and time after which the
installation should begin. It may be noted that the
installation/uninstallation will still be based on the Operation Type
selected, but this will begin after the time specified here.
Note:You can only remove (uninstall) the applications that were
installed using Desktop Central.
Step 3: Define Target
Using the Defining Targets procedure, define the targets for deploying the Windows
Installer Configuration.
Step 4: Deploy Configuration
Click the Deploy button to deploy the defined Windows Installer Configuration in the
defined targets. The software installation for the selected targets will happen as
scheduled.
To save the configuration as draft, click Save as Draft.
See Also: Managing Configurations and Collections, Viewing Configuration Reports,
Defining Targets
AdventNet, I nc.
93
AdventNet ManageEngine Desktop Central User Guide
Configuring Internet Explorer Settings
1. Name the Configuration
2. Define Configuration
3. Define Target
4. Deploy Configuration
The Internet Explorer settings such as Home page, Search page, Download directory,
and Proxy Server settings can be configured using Desktop Central Internet Explorer
Configuration.
Step 1: Name the Configuration
Provide a name and description for the Internet Explorer configuration.
Step 2 Define Configuration
The following table provides the Internet Explorer parameters that can be configured
using Desktop Central. Specify the values only if a change is required for a particular
parameter, else, leave it blank.
Parameter Description
Home Page Refers to the page that opens when the Internet Explorer is started.
Search Page Refers to the search engine that Internet Explorer uses when clicked
on the Search button from the toolbar.
Download
Directory
Refers to the location where the file downloads are redirected. Click the
icon to select and assign a dynamic variable to this parameter.
Automatic
Configuration
Script
Refers to the URL of the script that is used to configure the proxy
settings of Internet Explorer.
Internet
Connection
Wizard
The Internet Connection Wizard is invoked when a user tries to launch
the Internet Explorer for the first time. Specify whether to remove or
retain this.
Proxy Server A proxy server is a server that acts as an intermediate between the
computer in the network and the Internet, and that ensures security,
administrative control, and caching. Select the appropriate proxy
setting.
Address** The IP address or host name of the Proxy Server.
Port** The port number of the Proxy Server
Bypass for local
addresses**
Specifies how the request has to be routed when a local address is
accessed using the Internet Explorer. Select any of the following
options:
Bypass proxy server: Select this option if the request should
not be routed through the proxy server for local addresses.
Dont Bypass proxy server: Select this option if the request
should be routed through the proxy server even for local
addresses.
Preserve Client Settings: To preserve the settings of the client
untouched.
Do not use
proxy server
for addresses
beginning
with**
The list of addresses that begins with the text specified in this field will
not use the Proxy Server. You can specify multiple values as semi-
colon separated.
Example: advent net . com; deskt opcent r al . com
This field is enabled only when Bypass Proxy server option is selected.
** - required only if Use Proxy Server option is selected.
AdventNet, I nc.
94
AdventNet ManageEngine Desktop Central User Guide
Step 3: Define Target
Using the Defining Targets procedure, define the targets for deploying the Internet
Explorer Configuration.
Step 4: Deploy Configuration
Click the Deploy button to deploy the defined Internet Explorer Configuration in the
targets defined. The configuration will take effect during the next user logon.
To save the configuration as draft, click Save as Draft.
See Also: Managing Configurations and Collections, Viewing Configuration Reports,
Defining Targets
AdventNet, I nc.
95
AdventNet ManageEngine Desktop Central User Guide
Configuring IP Printer
1. Name the Configuration
2. Define Configuration
3. Define Target
4. Deploy Configuration
The IP Printer Configuration is for adding or deleting the IP Printer connection in the user
computers. For configuring a shared printer in the computer for specific users, refer to
the Configuring Shared Printer topic.
Step 1: Name the Configuration
Provide a name and description for the IP Printer configuration.
Step 2: Define Configuration
You can perform the following actions:
Add an IP Printer
Delete an IP Printer
Add an IP Printer
To add an IP Printer, select the Action as Add and specify the following values:
Parameter Description
DNS
Name/IP
The host name or IP address defined for the printer.
Example: 192. 111. 2. 32
Model Name Browse and select the printer model. If your printer model is not listed,
you can specify it manually.
Protocol The printing protocol supported by the printer. Select the printing protocol
from the Protocol list box. The default option is "RAW".
Port Number The port number/queue name in which printing protocol is communicating
between the computer and printer. Enter the port number in the Port
Number field if the "RAW" Protocol is selected or enter the queue name if
the "LPR" Protocol is selected. The default value is 9100.
Port Name This is an optional field. By default, the port name is
IP_<IP_Address/DNS_Name>. You can change the port name if required.
Driver Path If you have selected the printer model from the list, you can leave this
field as blank. If you have specified the model name other than the models
available in the list, specify the path of the printer driver for the model you
have specified.
Set as
default
printer
To configure the configured IP Printer connection on the computer as the
default printer in the computer for a specific user, select this option.
Delete an IP Printer
To delete an IP Printer, select the Action as Delete and specify the following values:
Parameter Description
DNS Name/IP The host name or IP address defined for the printer.
Example: 192. 111. 2. 32
Delete all existing IP
printer connections
To delete all the existing IP printer connections in the
computer for the specified user, select this option.
AdventNet, I nc.
96
AdventNet ManageEngine Desktop Central User Guide
Step 3: Define Target
Using the Defining Targets procedure, define the targets for deploying the IP Printer
Configuration.
Step 4: Deploy Configuration
Click the Deploy button to deploy the defined IP Printer Configuration in the targets
defined. The configuration will take effect during the next user logon.
To save the configuration as draft, click Save as Draft.
See Also: Managing Configurations and Collections, Viewing Configuration Reports,
Defining Targets, Configuring Shared Printer
AdventNet, I nc.
97
AdventNet ManageEngine Desktop Central User Guide
Launching Applications
1. Name the Configuration
2. Define Configuration
3. Define Target
4. Deploy Configuration
Launch Application configuration enables you to launch an application during user logon.
Step 1: Name the Configuration
Provide a name and description for the Launch Application configuration.
Step 2: Define Configuration
Select whether the application has to be launched from the local computer or from the
network share. If you select the Local option, all the selected target computers should
have the application in the same location. Specify the following:
Parameter Description
Application
Name
Browse and select the application that has to be launched. The applications
that are available in the local machine from where the application has to be
launched can also be specified. Click the icon to select and assign a
dynamic variable to this parameter.
Arguments
Specify the arguments for the application, if any. Click the icon to select
and assign a dynamic variable to this parameter.
Note:
1. To launch more applications, click Add More Application and repeat
Step 2. The added application gets added to the Launch Application
table.
2. To modify an application from this table, select the appropriate row, click
icon and change the required values.
To delete an application from this table, select the appropriate row and click
icon.
Step 3: Define Target
Using the Defining Targets procedure, define the targets for deploying the Launch
Application Configuration.
Step 4: Deploy Configuration
Click the Deploy button to deploy the defined Launch Application Configuration in the
targets defined. The applications configured will be launched during the next user logon.
To save the configuration as draft, click Save as Draft.
See Also: Managing Configurations and Collections, Viewing Configuration Reports,
Defining Targets
AdventNet, I nc.
98
AdventNet ManageEngine Desktop Central User Guide
Configuring Power Options
1. Name the Configuration
2. Define Configuration
3. Define Target
4. Deploy Configuration
The Power Management Configuration enables you to adjust your power settings to save
energy. You can add, modify, and delete power schemes for users from a central point.
Step 1: Name the Configuration
Provide a name and description for the Power Management Configuration.
Step 2: Define Configuration
You can perform the following actions:
Create/Modify a Power Scheme
Delete a Power Scheme
Create/Modify a Power Scheme
To create a new scheme, select the Create Scheme tab of the Power Management
Configuration. Select the Modify Scheme tab to modify an existing scheme. Specify the
following values:
Parameter Description
Power Scheme* The name of the power scheme that has to be created/modified. If
you are modifying a default scheme, select the Default Scheme
option and select the scheme.
Overwrite if scheme
already exits
Select this option to overwrite the scheme, if one with the same
name exists. This option is only available for create scheme.
Set as active power
scheme
Select this option if you wish to make this scheme active. Clearing
this option will only create or modify the scheme and the system
will continue to use the previously applied scheme.
Turn Off Monitor Turns off the monitor after the specified period of inactivity. Select
the period from the combo box.
Turn Off Hard Disk Turns off the hard disk after the specified period of inactivity.
Select the period from the combo box.
System StandBy The system goes to the standby mode after the specified period of
inactivity. Select the period from the combo box.
System Hibernate Turns off the computer after saving everything in memory to the
hard disk after the specified period of inactivity. When the system
is turned on again, it is restored to the same position. Select the
period from the combo box.
Advanced Options
Enable Hibernate
support
Select this option to enable hibernation of the computer.
Always show icon on
the taskbar
Select this option to display the power icon in the system tray.
Prompt for password
when computer goes
off StandBy
Select this option, if you wish the user to authenticate
himself/herself when the computer is resumed from standby mode.
AdventNet, I nc.
99
AdventNet ManageEngine Desktop Central User Guide
Parameter Description
When I close lid Select the action to be performed on closing the lid. It can be
either left as such or made to go to the standby mode.
When I press the
power button on my
computer
Select the action to be performed when the power button is
pressed from the following options:
Do nothing - to leave it as such
Ask me what to do - to prompt the user
Standby - to go to the standby mode
Shutdown to shutdown the computer
When I press the
sleep button on my
computer
Select the action to be performed when the sleep button is
pressed from the following options:
Do nothing - to leave it as such
Ask me what to do - to prompt the user
Standby - to go to the standby mode
Shutdown to shutdown the computer
* - denotes mandatory parameters
Note: While creating new schemes, you can select any of the default schemes
from the list to load its values and then modify it to suit your need.
If you wish to create/modify more schemes, click Add More Scheme button and repeat
step 2. The defined scheme gets added to the List of Power Schemes added table.
Delete a Power Scheme
To delete an existing power scheme, select the Delete Scheme tab of the Power
Management Configuration and specify the name of the scheme that has to be deleted.
If you wish to create/modify/delete more schemes, click Add More Scheme button and
repeat step 2. The defined task gets added to the List of Power Schemes added table.
To modify a scheme from List of Power Schemes added table, select the appropriate
row and click icon and change the required values.
To delete scheme from List of Power Schemes added table, select the appropriate
row and click icon.
Step 3: Define Target
Using the Defining Targets procedure, define the targets for deploying the Power
Management Configuration.
Step 4: Deploy Configuration
Click the Deploy button to deploy the defined Power Management Configuration in the
defined targets. The Power Management configuration will take effect during the next
user logon.
To save the configuration as draft, click Save as Draft.
See Also: Managing Configurations and Collections, Viewing Configuration Reports,
Defining Targets
AdventNet, I nc.
100
AdventNet ManageEngine Desktop Central User Guide
You have an option to create a new message box or delete the existing message box.
Select the required option and specify the following:
Displaying Message Box
1. Name the Configuration
2. Define Configuration
3. Define Target
4. Deploy Configuration
For the users in the network, the pop-up messages with the warning or error can be
displayed during the user logon. If the user has already logged on while deploying this
configuration, the message will be displayed during the next logon.
Step 1: Name the Configuration
Provide a name and description for the Message Box configuration.
Step 2: Define Configuration
Parameter Description
Message Type The message type as Information, Warning, or error.
Window Title The title of the message box.
Message The message that has to be displayed.
Timeout in Seconds The duration, in seconds, for the message display.
Step 3: Define Target
Using the Defining Targets procedure, define the targets for deploying the Message
Boxes Configuration.
Step 4: Deploy Configuration
Click the Deploy button to deploy the defined Message Boxes Configuration in the
targets defined. The message will be displayed during the next user logon.
To save the configuration as draft, click Save as Draft.
See Also: Managing Configurations and Collections, Viewing Configuration Reports,
Defining Targets, Displaying Legal Notices
AdventNet, I nc.
101
AdventNet ManageEngine Desktop Central User Guide
Configuring MS Office Settings
1. Name the Configuration
2. Define Configuration
3. Define Target
4. Deploy Configuration
The MS Office related settings such as Open or Save, Clip Art, User Options, Command
Bars, Shared Template, etc can be configured for all the users using Desktop Central MS
Office Configuration.
Step 1: Name the Configuration
Provide a name and description for the MS Office configuration.
Step 2: Define Configuration
The MS Office applications that can be configured using Desktop Central are listed in the
Choose Application/Suite combo box. Select the application version and specify the
values that have to be changed. Leave it blank, if no change is required.
The following table lists the parameters that can be configured for each MS Office
applications:
Parameter Description
Word
Open/Save Folder* Refers to the default working folder for Microsoft Word. Clicking
Open or Save menu will open this folder location.
Clip Art Folder* Refers to the default Clip Art folder. This opens when you insert an
image from the clip art.
User Options Folder* Refers to the folder where the user options are stored.
Tools Folder* Refers to the folder where the office tools are stored.
Auto Recover Folder* Refers to the folder where the recovered files are stored due to the
system crash.
Startup Folder* Refers to the location where the templates and add-ins are loaded
during the startup of Microsoft Word.
Excel
Open/Save Folder* Refers to the default working folder for Microsoft Excel. Clicking
Open or Save menu will open this folder location.
At startup, open all
files in*
Refers to the folder containing the files that have to be opened
during startup.
Access
Open/Save Folder* Refers to the default working folder for Microsoft Access. Clicking
Open or Save menu will open this folder location.
Command Bars
Folder*
Refers to the location where the command bar buttons of Microsoft
Access are stored.
PowerPoint
Open/Save Folder* Refers to the default working folder for Microsoft Powerpoint.
Clicking Open or Save menu will open this folder location.
Command Bars
Folder*
Refers to the location where the command bar buttons of Microsoft
Powerpoint are stored.
Office
Template Folder* Refers to the location where the Microsoft Office templates are
stored.
AdventNet, I nc.
102
AdventNet ManageEngine Desktop Central User Guide
Parameter Description
Shared Template
Folder*
Refers to the location where the shared Microsoft Office templates
are stored.
Outlook
Journal Item Log
File*
Refers to the location where the old journal item file is stored.
Journal Outlook Item
Log File*
Refers to the location where the old journal item file that is
referred by the journal entry is stored.
Office Explorer
Favorites Folder*
Refers to the default location for storing the favorites. Clicking the
Add Favorites menu item will store the URLs in this location.
Office Explorer Views
Folder*
Refers to the location where the user views are stored.
Print Settings File* Refers to the file which stores the print styles of the user views.
* - Click the icon to select and assign a dynamic variable to this parameter.
Step 3: Define Target
Using the Defining Targets procedure, define the targets for deploying the MS Office
Configuration.
Step 4: Deploy Configuration
Click the Deploy button to deploy the defined MS Office Configuration for the defined
targets. The configuration will take effect during the next user logon.
To save the configuration as draft, click Save as Draft.
See Also: Managing Configurations and Collections, Viewing Configuration Reports,
Defining Targets
AdventNet, I nc.
103
AdventNet ManageEngine Desktop Central User Guide
Configuring Outlook Settings
1. Name the Configuration
2. Define Configuration
3. Define Target
4. Deploy Configuration
Microsoft Outlook settings such as general settings, new mail arrival, automatic archive,
sending a message, message format and handling, and spell check can be configured.
The Outlook Configuration is used to configure these settings for the users of the
network from a central location.
Step 1: Name the Configuration
Provide a name and description for the Outlook configuration.
Step 2: Define Configuration
The table given below lists the Outlook parameters that can be configured using Desktop
Central. Specify the values only if a change is required for a particular parameter, else,
leave it blank.
Parameter Description
General Settings
View Outlook Bar To show or hide the Outlook shortcut bar when Outlook is
opened.
View Folder List To show or hide the folders listed when Outlook is opened.
Warn before deleting items To enable or disable the warning message when deleting
entries from the Deleted Items folder.
Startup in this Folder The folder which must be opened after the Outlook is
invoked. Select from the following options: Outlook Today,
Inbox, Calendar, Contacts, Tasks, Journal, Notes, and
User-defined. Select User-defined option to make the user
configure this option.
Empty the Deleted Items
folder upon exit
Select the frequency at which the contents of the Deleted
Items folder should be cleared when exiting the Outlook.
Select User-defined option to make the user configure this
option.
New mail arrival
Display a New mail Desktop
Alert
To enable or disable the notification message when a new
mail arrives.
Play a sound To enable or disable playing sound when a new mail
arrives.
AutoArchive
Run AutoArchive To enable or disable the automatic archiving of folder.
Specify the required option and choose the frequency at
which archiving should be done.
Prompt to AutoArchive To specify whether to prompt before archiving or not.
Move old items to The location where the archived files must be stored. Click
the icon to select and assign a dynamic variable to this
parameter.
File name The name of the archived file.
AdventNet, I nc.
104
AdventNet ManageEngine Desktop Central User Guide
Parameter Description
Delete expired items (e-mail
folders only)
To specify whether the expired items should be deleted or
not.
When sending a message
Allow comma as address
separator
To specify whether comma should be used as a address
separator or not.
Automatic name checking To enable or disable automatic checking for the validity of
names in the recipient list.
Message format & handling
Compose in this Message
Format
Select the message format as HTML, Rich Text, or Plain
Text. Select User-defined to leave it to the user to
configure.
Use Microsoft Word to edit
email messages
Specify whether Word should be used as a default editor.
Send a copy of the pictures
instead of the reference to
their location (only for HTML
format)
To specify whether to send pictures along with the mail or
not.
Save copies in Sent items
folder
To specify whether to save copies in the sent folder or not.
Autosave unsent To specify whether to save the unsent messages or not.
Select the frequency if you are enabling this option.
Spelling
Always check spelling before
sending
To specify whether to check spelling before sending the
message or not.
Always suggest
replacements for misspelled
words
To specify whether to suggest replacement for misspelt
words or not.
Ignore words in UPPERCASE To enable or disable checking words in upper case letters.
Ignore words with numbers To enable or disable checking words containing numbers.
Ignore original message in
replies
To enable or disable checking the spelling of original mails
in replies.
Step 3: Define Target
Using the Defining targets procedure, define the targets for deploying the Outlook
Configuration.
Step 4: Deploy Configuration
Click the Deploy button to deploy the defined Outlook Configuration in the defined
targets. The configuration will take effect during the next user logon.
To save the configuration as draft, click Save as Draft.
See Also: Managing Configurations and Collections, Viewing Configuration Reports,
Defining Targets
AdventNet, I nc.
105
AdventNet ManageEngine Desktop Central User Guide
Setting Path
1. Name the Configuration
2. Define Configuration
3. Define Target
4. Deploy Configuration
For the users in the network, the paths which are configured and stored in the Path
variable in the Environment Variables window (invoked by Right-click the My
Computer icon, choose Properties > Advanced tab, click the Environment
Variables button). The search paths including local paths, network paths or UNCs
(Universal Naming Conventions). Using the Path Configuration, the path entries are
added in the Environment Variables window for the users in the network.
Step 1: Name the Configuration
Provide a name and description for the Path configuration.
Step 2: Define Configuration
Specify the path to be added to the environment variables. Multiple paths can be
specified separated by a semi-colon (;). Click the icon to select and assign a dynamic
variable to the Path variable.
Step 3: Define Target
Using the Defining targets procedure, define the targets for deploying the Path
Configuration.
Step 4: Deploy Configuration
Click the Deploy button to deploy the defined Path Configuration in the defined targets.
The configurations will take effect during the next user logon.
To save the configuration as draft, click Save as Draft.
See Also: Managing Configurations and Collections, Viewing Configuration Reports,
Defining Targets, Setting Environment Variables
AdventNet, I nc.
106
AdventNet ManageEngine Desktop Central User Guide
Managing Permissions
1. Name the Configuration
2. Define Configuration
3. Define Target
4. Deploy Configuration
The Permission Management allows you to grant revoke permission on the files, folders
and registry for the users. Desktop Central Permission Management Configuration
enables you to grant/revoke permissions to multiple users from a central point.
Step 1: Name the Configuration
Provide a name and description for the Permission Management configuration.
Step 2: Define Configuration
You can grant or revoke permissions for the following objects:
Files
Folders
Registry
Files
To grant or revoke permissions for files, select the File tab and specify the following
values:
Parameter Description
User/Group
Principal
Select the users and groups for whom you would like to grant or revoke
permissions.
Action Select the action from the following:
Append - To append to the existing file permissions. Please
note that it will only append to the existing permissions on
the object and will not overwrite. For example, for an object
having full permissions, if you just select a deny permission to
write, only write permission will be removed while the
user/group can still modify the object.
Overwrite - To overwrite the existing file permissions
Revoke - To revoke the existing file permissions of the specified
user/group. All the permissions to the specified user/group on that file will
be removed. However, the inherited permissions will not be removed.
Path Specify the path of the file for which you need to specify permissions
Settings Select the required options.
Note: If you wish to add more permissions, click Add More Permissions button
and repeat step 2. The values gets added to the List of Permission Actions
table.
Folders
To grant or revoke permissions for folders, select the Folder tab and specify the following
values:
AdventNet, I nc.
107
AdventNet ManageEngine Desktop Central User Guide
Parameter Description
User/Group
Principal
Select the users and groups for whom you would like to grant or revoke
permissions.
Action Select the action from the following:
Append - To append to the existing folder permissions. Please
note that it will only append to the existing permissions on
the object and will not overwrite. For example, for an object
having full permissions, if you just select a deny permission to
write, only write permission will be removed while the
user/group can still modify the object.
Overwrite - To overwrite the existing folder permissions
Revoke - To revoke the existing folder permissions. All the permissions to
the specified user/group on that folder will be removed. However, the
inherited permissions will not be removed.
Path Specify the path of the folder for which you need to specify permissions
Inheritance Select the required option to specify how the permission should effect its
subfolders and files
Settings Select the required options.
Note: If you wish to add more permissions, click Add More Permissions button
and repeat step 2. The values gets added to the List of Permission Actions
table.
Registry
To grant or revoke permissions for registry, select the Registry tab and specify the
following values:
Parameter Description
User/Group
Principal
Select the users and groups for whom you would like to grant or revoke
permissions.
Action Select the action from the following:
Append - To append to the existing registry permissions.
Please note that it will only append to the existing
permissions on the object and will not overwrite. For example,
for an object having full permissions, if you just select a deny
permission to write, only write permission will be removed
while the user/group can still modify the object.
Overwrite - To overwrite the existing registry permissions
Revoke - To revoke the existing registry permissions. All the permissions
to the specified user/group on that registry key will be removed. However,
the inherited permissions will not be removed.
Hive Select the registry hive from the given options
Key Specify the key within that hive for which you need to set the permissions
Inheritance Select the required options to specify how the permission should effect its
subkeys.
Settings Select the required options.
Note: If you wish to add more permissions, click Add More Permissions button
and repeat step 2. The values gets added to the List of Permission Actions
table.
To modify a permission from the List of Permission Actions table, select the
appropriate row and click icon and change the required values.
AdventNet, I nc.
108
AdventNet ManageEngine Desktop Central User Guide
To delete a permission from the List of Permission Actions table, select the
appropriate row and click icon.
Step 3: Define Target
Using the Defining Targets procedure, define the targets for deploying the Permission
Management Configuration.
Step 4: Deploy Configuration
Click the Deploy button to deploy the defined Permission Management Configuration in
the defined targets. The configuration will take effect during the next user logon.
To save the configuration as draft, click Save as Draft.
See Also: Managing Configurations and Collections, Viewing Configuration Reports,
Defining Targets
AdventNet, I nc.
109
AdventNet ManageEngine Desktop Central User Guide
Configuring Power Options
1. Name the Configuration
2. Define Configuration
3. Define Target
4. Deploy Configuration
The Power Management Configuration enables you to adjust your power settings to save
energy. You can add, modify, and delete power schemes for users from a central point.
Step 1: Name the Configuration
Provide a name and description for the Power Management Configuration.
Step 2: Define Configuration
You can perform the following actions:
Create/Modify a Power Scheme
Delete a Power Scheme
Create/Modify a Power Scheme
To create a new scheme, select the Create Scheme tab of the Power Management
Configuration. Select the Modify Scheme tab to modify an existing scheme. Specify the
following values:
Parameter Description
Power Scheme* The name of the power scheme that has to be created/modified. If
you are modifying a default scheme, select the Default Scheme
option and select the scheme.
Overwrite if scheme
already exits
Select this option to overwrite the scheme, if one with the same
name exists. This option is only available for create scheme.
Set as active power
scheme
Select this option if you wish to make this scheme active. Clearing
this option will only create or modify the scheme and the system
will continue to use the previously applied scheme.
Turn Off Monitor Turns off the monitor after the specified period of inactivity. Select
the period from the combo box.
Turn Off Hard Disk Turns off the hard disk after the specified period of inactivity.
Select the period from the combo box.
System StandBy The system goes to the standby mode after the specified period of
inactivity. Select the period from the combo box.
System Hibernate Turns off the computer after saving everything in memory to the
hard disk after the specified period of inactivity. When the system
is turned on again, it is restored to the same position. Select the
period from the combo box.
Advanced Options
Enable Hibernate
support
Select this option to enable hibernation of the computer.
Always show icon on
the taskbar
Select this option to display the power icon in the system tray.
Prompt for password
when computer goes
off StandBy
Select this option, if you wish the user to authenticate
himself/herself when the computer is resumed from standby mode.
AdventNet, I nc.
110
AdventNet ManageEngine Desktop Central User Guide
Parameter Description
When I close lid Select the action to be performed on closing the lid. It can be
either left as such or made to go to the standby mode.
When I press the
power button on my
computer
Select the action to be performed when the power button is
pressed from the following options:
Do nothing - to leave it as such
Ask me what to do - to prompt the user
Standby - to go to the standby mode
Shutdown to shutdown the computer
When I press the
sleep button on my
computer
Select the action to be performed when the sleep button is
pressed from the following options:
Do nothing - to leave it as such
Ask me what to do - to prompt the user
Standby - to go to the standby mode
Shutdown to shutdown the computer
* - denotes mandatory parameters
Note: While creating new schemes, you can select any of the default schemes
from the list to load its values and then modify it to suit your need.
If you wish to create/modify more schemes, click Add More Scheme button and repeat
step 2. The defined scheme gets added to the List of Power Schemes added table.
Delete a Power Scheme
To delete an existing power scheme, select the Delete Scheme tab of the Power
Management Configuration and specify the name of the scheme that has to be deleted.
If you wish to create/modify/delete more schemes, click Add More Scheme button and
repeat step 2. The defined task gets added to the List of Power Schemes added table.
To modify a scheme from List of Power Schemes added table, select the appropriate
row and click icon and change the required values.
To delete scheme from List of Power Schemes added table, select the appropriate
row and click icon.
Step 3: Define Target
Using the Defining Targets procedure, define the targets for deploying the Power
Management Configuration.
Step 4: Deploy Configuration
Click the Deploy button to deploy the defined Power Management Configuration in the
defined targets. The Power Management configuration will take effect during the next
user logon.
To save the configuration as draft, click Save as Draft.
See Also: Managing Configurations and Collections, Viewing Configuration Reports,
Defining Targets
AdventNet, I nc.
111
AdventNet ManageEngine Desktop Central User Guide
Configuring Registry Settings
1. Name the Configuration
2. Define Configuration
3. Define Target
4. Deploy Configuration
The Registry Settings allows you to add, modify, and delete the values in the registry of
the users. Desktop Central Registry Settings Configuration enables you to modify the
values in the registry centrally and for several users.
Step 1: Name the Configuration
Provide a name and description for the Registry Settings configuration.
Step 2: Define Configuration
You can perform the following actions:
Write Value
Delete Value
Add Key
Delete Key
Write Value
To write a value in the registry, select the Action as Write Value and specify the
following values:
Parameter Description
Header Key Select the header key from the following options:
HKEY_CLASSES_ROOT: It has all file associations, OLE
information and shortcut data.
HKEY_CURRENT_CONFIG: It has the currently used computer
hardware profile.
HKEY_CURRENT_USER: It has the preferences for the user
currently logged in.
HKEY_USERS/.Default: It has the default profile preferences.
Key Keys are sub-components of the hives. Specify the key value.
Type The type of the value. This varies with respect to the Header Key selected.
Select the appropriate type from the combo box.
Value
Specify the value to be added. Click the icon to select and assign a
dynamic variable to this parameter.
Data /
Expression
Specify the data or expression. If the new value has to be created without
data, enter the word clear inside the parentheses as (clear). Click the
icon to select and assign a dynamic variable to this parameter.
Note: If you wish to write more values, click Add Registry Settings button and
repeat step 2. The values gets added to the Registry Settings table.
Delete Value
To delete a value from the registry, select the Action as Delete Value and specify the
following values:
AdventNet, I nc.
112
AdventNet ManageEngine Desktop Central User Guide
Parameter Description
Header Key Select the header key from the following options:
HKEY_CLASSES_ROOT: It has all file associations, OLE
information and shortcut data.
HKEY_CURRENT_CONFIG: It has the currently used computer
hardware profile.
HKEY_CURRENT_USER: It has the preferences for the user
currently logged in.
HKEY_USERS/.Default: It has the default profile preferences.
Key Keys are sub-components of the hives. Specify the key value.
Value Specify the value to be deleted.
Note: If you wish to delete more values, click Add Registry Settings button
and repeat step 2. The values gets added to the Registry Settings table.
Add Key
To add a registry key, select the Action as Add Key and specify the following:
Parameter Description
Header Key Select the header key from the following options:
HKEY_CLASSES_ROOT: It has all file associations, OLE
information and shortcut data.
HKEY_CURRENT_CONFIG: It has the currently used computer
hardware profile.
HKEY_CURRENT_USER: It has the preferences for the user
currently logged in.
HKEY_USERS/.Default: It has the default profile preferences.
Key Keys are sub-components of the hives. Specify the key value to be added.
Note: If you wish to add more keys, click Add Registry Settings button and
repeat step 2. The values gets added to the Registry Settings table.
Delete Key
To delete a registry key, select the Action as Delete Key and specify the following
values:
Parameter Description
Header Key Select the header key from the following options:
HKEY_CLASSES_ROOT: It has all file associations, OLE
information and shortcut data.
HKEY_CURRENT_CONFIG: It has the currently used computer
hardware profile.
HKEY_CURRENT_USER: It has the preferences for the user
currently logged in.
HKEY_USERS/.Default: It has the default profile preferences.
Key Keys are sub-components of the hives. Specify the key value that has to be
deleted.
Note: If you wish to delete more keys, click Add Registry Settings button and
repeat step 2. The values gets added to the Registry Settings table.
AdventNet, I nc.
113
AdventNet ManageEngine Desktop Central User Guide
To modify a registry setting from the Registry Settings table, select the appropriate
row and click icon and change the required values.
To delete a registry setting from the Registry Settings table, select the appropriate row
and click icon.
Step 3: Define Target
Using the Defining Targets procedure, define the targets for deploying the Registry
Settings Configuration.
Step 4: Deploy Configuration
Click the Deploy button to deploy the defined Registry Settings Configuration in the
defined targets. The configuration will take effect during the next user logon.
To save the configuration as draft, click Save as Draft.
See Also: Managing Configurations and Collections, Viewing Configuration Reports,
Defining Targets
AdventNet, I nc.
114
AdventNet ManageEngine Desktop Central User Guide
Configuring Security Policies
1. Name the Configuration
2. Define Configuration
3. Define Target
4. Deploy Configuration
Security policies determine the various security restrictions that can be imposed on the
users in a network. The security settings for Active Desktop, Computer, Control Panel,
Explorer, Internet Explorer, Network, and System categories can be defined using
Security Policies Configuration.
Step 1: Name the Configuration
Provide a name and description for the Security Policies Configuration.
Step 2: Define Configuration
Specify the following values:
Parameter Description
Choose Policy
Category
The specific policy area in which the security policy will be applied. Select
the desired category from left. This displays the relevant security polices.
For details on the each category, refer to Windows Help documentation.
For details on the each policy in the Select the Policy list, refer to
Security Policies topic.
Policy Value To enable, disable, or to leave it unconfigured, select the appropriate
option.
Note:
1. To modify a security policy from this table, select the appropriate row,
click icon and change the required values.
To delete a security policy from this table, select the appropriate row and click
icon.
Step 3: Define Target
Using the Defining Targets procedure, define the targets for deploying the Security
Policies Configuration.
Step 4: Deploy Configuration
Click the Deploy button to deploy the defined Security Policies Configuration in the
defined targets. The security policies will be applied during the next user logon.
To save the configuration as draft, click Save as Draft.
See Also: Managing Configurations and Collections, Viewing Configuration Reports,
Defining Targets, Security Policies
AdventNet, I nc.
115
AdventNet ManageEngine Desktop Central User Guide
Configuring Shared Printer
1. Name the Configuration
2. Define Configuration
3. Define Target
4. Deploy Configuration
When a printer is installed in a machine in the network and is shared, other machines in
the network can use this printer for their printing needs. Desktop Central enables you to
configure the shared printer in the user machines.
For configuring an IP printer connection to the computer, refer to the Configuring IP
Printer topic.
Note: To add the Shared Printer Configuration, a computer must be
installed with printer connection and must be shared.
Step 1: Name the Configuration
Provide a name and description for the Shared Printer Configuration.
Step 2: Define Configuration
You can perform the following actions:
Add a Shared Printer
Delete a Shared Printer
Add a Shared Printer
To add a shared printer, select the Action as Add and specify the following values:
Parameter Description
Shared Printer
Path*
Browse and select the path of the shared printer location in the
network.
Set as default
printer
Select this check box, if you want to make this as the default printer for
the user. By default, this option is cleared.
* - denotes mandatory field
Delete a Shared Printer
To delete a shared printer, select the Action as Delete and specify the following values:
Parameter Description
Shared Printer Path* Browse and select the path of the shared printer location
in the network.
Delete all existing network
shared printer connections
Select this check box, if you want to delete all the existing
shared printer connections. By default, this option is
disabled.
* - denotes mandatory field
AdventNet, I nc.
116
AdventNet ManageEngine Desktop Central User Guide
Step 3: Define Target
Using the Defining Targets procedure, define the targets for deploying the Shared
Printer Configuration.
Step 4: Deploy Configuration
Click the Deploy button to deploy the defined Shared Printer Configuration in the
defined targets. The printer configuration will take effect during the next user logon.
To save the configuration as draft, click Save as Draft.
See Also: Managing Configurations and Collections, Viewing Configuration Reports,
Defining Targets
AdventNet, I nc.
117
AdventNet ManageEngine Desktop Central User Guide
Managing Shortcuts
1. Name the Configuration
2. Define Configuration
3. Define Target
4. Deploy Configuration
The shortcut is an icon that points to a file or folder. The Shortcut Configuration enables
you to add shortcuts to the users from a central point.
Step 1: Name the Configuration
Provide a name and description for the Shortcut Configuration.
Step 2: Define Configuration
You can perform the following actions:
Create a Shortcut
Delete a Shortcut
Create a Shortcut
To create a shortcut, select the Action as Create Shortcut and specify the following
values:
Parameter Description
Overwrite To modify the existing shortcut select this option.
Shortcut
Name*
Specify the name of the shortcut.
Target
Application*
Browse and select the target application from the network for which a
shortcut has to be created. The target application can also be in the local
machine where the configuration is being deployed.
Arguments* If the application requires any arguments, specify the arguments. Leave
it blank if it does not require any arguments.
Shortcut
Location
Select the location to create the shortcut. The shortcut location can
be any of the following:
User Desktop: Refers to the desktop of that user.
User Favorites: Refers to the favorites folder of that user.
User Start Menu: Refers to the start menu of that user.
User Programs Group: Refers to the Start --> Programs
group of that user.
User Startup Group: Refers to the Start --> Programs -->
Startup group of that user.
User Quick Launch Bar: Refers to the quick launch bar of
that user.
All Users Desktop: Refers to the desktop common for all the
users.
All Users Start Menu: Refers to the start menu common for
all users.
All Users Programs Group: Refers to the Start --> Programs
group common for all the users.
All Users Startup Group: Refers to the Start --> Programs --> Startup
group common for all the users.
AdventNet, I nc.
118
AdventNet ManageEngine Desktop Central User Guide
Parameter Description
Start In
Folder*
Some applications may have some references to additional files during
execution. In such cases, browse and select the location from where the
application has to be started.
Shortcut
Comments
Specify the comments for this shortcut.
Icon File* Browse and select the icon for the shortcut.
Run Window Select how the application has be started - Normal, Maximized, or
Minimized.
* - Click the icon to select and assign a dynamic variable to this parameter.
Note: If you wish to create more shortcuts, click Add Shortcut button and
repeat step 2. The defined shortcut gets added to the Shortcut table.
Delete a Shortcut
To delete a shortcut, select the Action as Delete Shortcut and specify the following
values:
Parameter Description
Shortcut
Name
Specify the name of the shortcut. Click the icon to select and assign a
dynamic variable to this parameter.
Shortcut
Location
Select the location from where the shourcuts needs to be deleted.
The shortcut location can be any of the following:
User Desktop: Refers to the desktop of that user.
User Favorites: Refers to the favorites folder of that user.
User Start Menu: Refers to the start menu of that user.
User Programs Group: Refers to the Start --> Programs
group of that user.
User Startup Group: Refers to the Start --> Programs -->
Startup group of that user.
User Quick Launch Bar: Refers to the quick launch bar of
that user.
All Users Desktop: Refers to the desktop common for all the
users.
All Users Start Menu: Refers to the start menu common for
all users.
All Users Programs Group: Refers to the Start --> Programs
group common for all the users.
All Users Startup Group: Refers to the Start --> Programs --> Startup
group common for all the users.
Note: If you wish to delete more shortcuts, click Add More Shortcut button
and repeat step 2. The defined shortcut gets added to the Shortcut table.
To modify a shortcut from the Shortcut table, select the appropriate row and click
icon and change the required values.
To delete a shortcut from the Shortcut table, select the appropriate row and click
icon.
AdventNet, I nc.
119
AdventNet ManageEngine Desktop Central User Guide
Step 3: Define Target
Using the Defining Targets procedure, define the targets for deploying the Shortcut
Configuration.
Step 4: Deploy Configuration
Click the Deploy button to deploy the defined Shortcut Configuration in the defined
targets. The shortcut configuration will take effect during the next user logon.
To save the configuration as draft, click Save as Draft.
See Also: Managing Configurations and Collections, Viewing Configuration Reports,
Defining Targets
AdventNet, I nc.
120
AdventNet ManageEngine Desktop Central User Guide
Computer Configurations
This section details the configurations that can be applied to the computers of the
Windows Domain. Configurations applied to computers are available for all the users of
the computers. These configurations are applied to the computers during startup or
shutdown.
Note: Ensure that you have defined the scope of management before
defining the configurations. For details, refer to Defining the Scope of
Management.
To reach the configuration screen, follow the steps below:
1. Click Add Configuration link from the Quick Links. This will list all the supported
configurations for users and computers.
2. Click the required configuration listed under the Computer Configurations.
Desktop Central supports the following configurations that can be applied on computers:
Redirecting Common Folders
Executing Custom Scripts
Setting Environment Variables
Managing Files and Folders
Configuring Windows XP Firewall
Configuring General Computer Settings
Managing Windows Local Groups
Installing Patches
Installing Software - MSI/EXE Format
Installing Windows Service Packs
Launching Applications
Displaying Legal Notices
Displaying Message Box
Setting Path
Managing Permissions
Configuring Registry Settings
Scheduling Tasks
Configuring Security Policies
Configuring Windows Services
Managing Windows Local Users
AdventNet, I nc.
121
AdventNet ManageEngine Desktop Central User Guide
Redirecting Common Folders
1. Name the Configuration
2. Define Configuration
3. Define Target
4. Deploy Configuration
The Common Folder Redirection Configuration helps to change the location of the All
User Shell folders that are shared by all the users. The All User Shell folders which
contains common Start Menu, Programs Group, Startup Group, Desktop, and application
data shared by all the users. For the redirection of the user-specific folders in the
computer, refer to the Redirecting User-Specific Folders topic.
Step 1: Name the Configuration
Provide a name and description for the Common Folder Redirection Configuration.
Step 2: Define Configuration
Select the values for the following fields that require change in settings. For each of the
fields in the following table, click the Browse button next to the corresponding field to
launch Network Browser window. Select the folder location and click OK button. If
this field is left blank, the corresponding folder settings is left unchanged.
The following table provides a brief description about the common folders that can be
redirected using Desktop Central.
Field Description
Common Start Menu* Contains the shortcuts that appear in the
start menu that are common for all the
users of the computer.
Common Programs Group* Contains the shortcuts that appear in the
Programs group of the start menu that
are common for all the users of the
computer.
Common Startup Group* Contains the shortcuts that appear in
Start --> Programs --> Startup menu.
This specifies the applications that should
be started during the startup of the
system.
Common Desktop* Contains the shortcuts and files that
appear in the desktop that are common
for all the users of the computer.
Common Application Data* Contains the application data that are
shared by all the users (C:/Documents
and Settings/All Users/Application Data).
* - Click the icon to select and assign a dynamic variable to this parameter.
Step 3: Define Target
Using the Defining Targets procedure, define the targets for deploying the Common
Folder Redirection Configuration.
AdventNet, I nc.
122
AdventNet ManageEngine Desktop Central User Guide
Step 4: Deploy Configuration
Click the Deploy button to deploy the defined Common Folder Redirection Configuration
in the defined targets. The configuration will take effect during the next user logon.
To save the configuration as draft, click Save as Draft.
See Also: Managing Configurations and Collections, Viewing Configuration Reports,
Defining Targets, Redirecting User-Specific Folders
AdventNet, I nc.
123
AdventNet ManageEngine Desktop Central User Guide
Executing Custom Scripts
1. Name the Configuration
2. Define Configuration
3. Define Target
4. Deploy Configuration
Desktop Central provides options for configuring almost all the computer configurations
from remote. In addition to the configurations that are supported by Desktop Central,
administrators can also write their own scripts that could be run on the machines for
accomplishing specific configurations. The scripts could be any of the following:
Batch file (.bat or .cmd)
In any other language hosted by Windows Script Host (WSH), such as VB Script,
JScript, Perl, REXX, and Python.
Note: The script engines for languages like Perl, REXX, and Python, must
be registered with Windows.
Step 1: Name the Configuration
Provide a name and description for the Custom Script Configuration.
Step 2: Define Configuration
The table given below lists the parameters that have to be provided for defining the
configuration.
Parameter Description
Script Name* The script that has to be executed in the machines. You have an option to
select the script from any of the following:
Local: The machine from where the configuration is being defined.
Inventory: Refers to the Desktop Central inventory. All the scripts
that have been added using Managing Scripts procedure will be
available here.
Network Share: Refers to the network share.
Script
Arguments
The arguments that have to be provided while executing the scripts.
Execute
During*
Refers to the script execution time. This can be either during the system
startup or shutdown.
* - Refers to the mandatory fields.
Note: The scripts specified from the local or share, will automatically be added
to the Desktop Central inventory after successful deployment.
Step 3: Define Target
Using the Defining Targets procedure, define the targets for deploying the Custom
Script Configuration.
AdventNet, I nc.
124
AdventNet ManageEngine Desktop Central User Guide
Step 4: Deploy Configuration
Click the Deploy button to deploy the defined Custom Script Configuration in the
targets.
To save the configuration as draft, click Save as Draft.
See Also: Managing Configurations and Collections, Viewing Configuration Reports,
Defining Targets, Managing Custom Scripts
AdventNet, I nc.
125
AdventNet ManageEngine Desktop Central User Guide
Setting Environment Variables
1. Name the Configuration
2. Defining Configuration
3. Defining Target
4. Deploy Configuration
Environment variables are strings that contain information about the environment for the
system, and the currently logged on user. Some software programs use the information
to determine where to place files (such as temp, tmp, path etc). Environment variables
control the behavior of various programs. Any user can add, modify, or remove a user
environment variable. However, only an administrator can add, modify, or remove a
system environment variable. Using Desktop Central, the environment variables can be
defined and added.
Step 1: Name the Configuration
Provide a name and description for the Environment Variable Configuration.
Step 2: Define Configuration
The following table lists the parameters that have to be specified:
Parameter Description
Variable* The environment variable name that has to be modified or added.
Value*
The value that has to be stored in the environment variable. Click the icon
to select and assign a dynamic variable to this parameter.
* - denotes mandatory fields
Note:
1. To add more environment variables, click Add More Variables and
repeat Step 2. The defined environment variable gets added to the List of
Environment Variable table.
2. To modify a environment variable from this table, select the appropriate
row, click icon and change the required values.
To delete a environment variable from this table, select the appropriate row and
click icon.
Step 3: Define Target
Using the Defining Targets procedure, define the targets for deploying the Environment
Variable Configuration.
Step 4: Deploy Configuration
Click the Deploy button to deploy the defined Environment Variable Configuration in the
targets defined. The configurations will take effect during the next system startup.
To save the configuration as draft, click Save as Draft.
See Also: Managing Configurations and Collections, Viewing Configuration Reports,
Defining Targets, Setting Path
AdventNet, I nc.
126
AdventNet ManageEngine Desktop Central User Guide
Managing Files and Folders
1. Name the Configuration
2. Define Configuration
3. Define Target
4. Deploy Configuration
The File and Folder Operation allows you to copy, move, rename, delete files and folders
in computers. Desktop Central File and Folder Operation Configuration enables you to
copy/move/delete files for several computers from central location.
Step 1: Name the Configuration
Provide a name and description for the File and Folder Operation configuration.
Step 2: Define Configuration
You can perform the following actions:
Copy Files and Folders
Rename/Move Files and Folders
Delete Files and Folders
Copy Files and Folder
To copy files and folders, select the Copy tab and specify the following values:
Parameter Description
Select Action Type Select the Action from any of the following:
Copy a File - To copy a file from one location to
another
Copy a File to a Folder - To copy a file from one
location to a specified folder
Copy Multiple Files - To copy multiple files to a
specified folder
Copy a Folder - To copy a folder from one location to another
Source File Specify the file that has to be copied. The file can either be in a
shared location or in the specified location in the client
machines.
Destination File Specify the destination location with the file name.
Destination Folder Specify the destination folder to copy the files/folders.
Include Read Only Files Select this option, if you wish to copy the files even if it has
only read-only permissions
Include System Files Select this option if you wish to copy the system files.
Include Hidden Files Select this option if you wish to copy the hidden files.
Overwrite Existing Files Select this option to overwrite the existing files.
Create Destination
Directory if doesn't Exist
Select this option to create the destination directory, if it does
not exist.
Include Sub Folders Select this option, if you wish to copy sub folders or the files
within the sub folders.
Continue on Error While copying multiple files or folders, specify whether to
continue, if any error is encountered while copying.
Choose file modification
time
Specify the file or folder modification time. Files that meet the
specified criteria will only be copied.
AdventNet, I nc.
127
AdventNet ManageEngine Desktop Central User Guide
Note: If you wish to copy more files/folders, click Add More Action button and
repeat step 2. The values gets added to the List of File Actions table.
Rename/Move Files and Folders
To rename or move the files and folders, select the Rename/Move tab and specify the
following values:
Parameter Description
Select Action Type Select the Action from any of the following:
Rename/Move a file
Rename/Move a folder
Source File/Folder Specify the file or the folder that has to be copied
Destination File/Folder Specify the destination file or the folder.
Note: If you wish to copy more files/folders, click Add More Action button and
repeat step 2. The values gets added to the List of File Actions table.
Delete Files and Folders
To delete the files and folders, select the Delete tab and specify the following values:
Parameter Description
Select Action
Type
Select the Action from any of the following:
Delete a File
Delete Multiple Files
Delete a Folder
Source File Specify the files/folders that has to be deleted
Include Read Only
Files
Select this option, if you wish to delete the read-only files
Include System
Files
Select this option, if you wish to delete the system files
Include Hidden
Files
Select this option, if you wish to delete the hidden files.
Include Sub
Folders
Select this option, if you wish to delete the sub folders or the files
within the sub folders.
Continue on Error While deleting multiple files or folders, specify whether to continue, if
any error is encountered while deleting.
Note: If you wish to copy more files/folders, click Add More Action button and
repeat step 2. The values gets added to the List of File Actions table.
To modify a file action from the List of File Actions table, select the appropriate row
and click icon and change the required values.
To delete a file action from the List of File Actions table, select the appropriate row
and click icon.
Step 3: Define Target
Using the Defining Targets procedure, define the targets for deploying the File and
Folder Operation Configuration.
AdventNet, I nc.
128
AdventNet ManageEngine Desktop Central User Guide
Step 4: Deploy Configuration
Click the Deploy button to deploy the defined File and Folder Operation Configuration in
the defined targets. The configuration will take effect during the next system startup.
To save the configuration as draft, click Save as Draft.
See Also: Managing Configurations and Collections, Viewing Configuration Reports,
Defining Targets
AdventNet, I nc.
129
AdventNet ManageEngine Desktop Central User Guide
Configuring Windows XP Firewall
1. Name the Configuration
2. Define Configuration
3. Define Target
4. Deploy Configuration
The Firewall configuration in the Windows XP Operating System can be modified using
Desktop Central. The Windows XP Firewall blocks or permits access to the computer for
specific TCP or UDP ports.
Note: The Firewall Configuration can be deployed only on the computers
with the Windows XP (with Service Pack 2) Operating System.
Step 1: Name the Configuration
Provide a name and description for the Firewall Configuration.
Step 2: Define Configuration
Select the Firewall Action from the combo box. The action could be any of the following:
ON: To turn on the Windows XP Firewall.
OFF: To turn off the Windows XP Firewall.
DONT MODIFY: To preserve the client settings. This option is selected by
default.
Note: The Firewall configurations defined using Desktop Central can be
deployed successfully to the client computers. However, it will take effect
only when you turn on the Windows XP Firewall.
Specify the following parameters to block/unblock a port:
Parameter Description
Port Action Select whether to block, unblock, or to retain client settings using the
Windows XP Firewall. The default option is Block.
Choose Port
[Number - Name
- Protocol]
Specify the port in the form of Port Number - Port Name - Protocol.
The standard ports and services are listed in the combo box. If the
required port is not listed, select the Customize link to either choose
the port from the Additional ports list or to add your own by providing
the required details.
Dependent
Services
On selecting the port the dependent services are shown in this field.
This cannot be modified from here.
Note:
1. To block/unblock more ports, click Add More Ports and repeat Step 2.
The port gets added to the Firewall table.
2. To modify a setting from this table, select the appropriate row, click
icon and change the required values.
To delete a setting from this table, select the appropriate row and click icon.
AdventNet, I nc.
130
AdventNet ManageEngine Desktop Central User Guide
Step 3: Define Target
Using the Defining Targets procedure, define the targets deploying the Firewall
Configuration.
Step 4: Deploy Configuration
Click the Deploy button to deploy the defined Firewall Configuration in the defined
targets. The configurations will take effect during the next system startup.
To save the configuration as draft, click Save as Draft.
See Also: Managing Configurations and Collections, Viewing Configuration Reports,
Defining Targets
AdventNet, I nc.
131
AdventNet ManageEngine Desktop Central User Guide
Configuring General Computer Settings
1. Name the Configuration
2. Define Configuration
3. Define Target
4. Deploy Configuration
The General Configuration is for configuring the general settings for the computers, such
as configuring display the last user name, synchronize the system time with Time
Server, and so on.
Step 1: Name the Configuration
Provide a name and description for the General Configuration.
Step 2: Define Configuration
The table below lists the general settings that can be configured using Desktop Central.
Specify the values only if a change is required for a particular parameter, else, leave it
blank.
Parameter Description
Display last
User Name
To specify whether to display the previously logged user name or not.
This is displayed when a user logs on to the system. To leave it
unchanged, select Preserve client settings option.
Registered
Owner*
The name of the registered owner of the system. This is displayed in the
General tab of the My Computer properties window.
Registered
Company*
The name of the company. This is displayed in the General tab of the My
Computer properties window.
Time Server Browse and select a time server to synchronize the time of the computer
with of the time server. Time synchronization happens when the
computer is started.
* - Click the icon to select and assign a dynamic variable to this parameter.
Step 3: Define Target
Using the Defining Targets procedure, define the targets for deploying the General
Configuration.
Step 4: Deploy Configuration
Click the Deploy button to deploy the defined General Configuration in the defined
targets. The configuration will take effect during the next system startup.
To save the configuration as draft, click Save as Draft.
See Also: Managing Configurations and Collections, Viewing Configuration Reports,
Defining Targets
AdventNet, I nc.
132
AdventNet ManageEngine Desktop Central User Guide
Managing Windows Local Groups
1. Name the Configuration
2. Define Configuration
3. Define Target
4. Deploy Configuration
The Group Management allows you to add, modify, or delete local groups from the
computers.
Step 1: Name the Configuration
Provide a name and description for the Group Management Configuration.
Step 2: Define Configuration
You can perform the following actions:
Add Group
Delete Group
Modify Group
Add Group
To add a group to the computer, select the Add Group link from the Choose Group
Action table and specify the following:
Parameter Description
Group Name The name of the group that has to be created.
Description The description of the group.
Add Member Select the Member Type as Local, Domain User, or Domain Group
and specify/select the users or global groups that have to be added
to the local group.
Overwrite if group
already exist
Select this option, if you wish to overwrite the group definition, if
one with the same name exists.
Note: If you wish to add more groups or to perform another action, click Add
More Actions button and continue. The values gets added to the List of
Settings table.
Delete Group
To delete a group from the computer, select the Delete Group link from the Choose
Group Action table and specify the group name that has to be deleted.
Note: If you wish to delete more groups or to perform another action, click Add
More Actions button and continue. The values gets added to the List of
Settings table.
Modify Group
To modify a group of the computer, select the Modify Group link from the Choose
Group Action table and specify the group name that has to be deleted.
AdventNet, I nc.
133
AdventNet ManageEngine Desktop Central User Guide
Parameter Description
Group Name The name of the group that has to be modified.
Description The description of the group.
Add Member Select the Member Type as Local, Domain User, or Domain Group and
specify/select the users or global groups that have to be added to the
local group.
Remove
Member
Select the Member Type as Local, Domain User, or Domain Group and
specify/select the users to be removed from this group.
Note: If you wish to modify more groups or to perform another action, click Add
More Actions button and continue. The values gets added to the List of
Settings table.
To modify a setting from the List of Settings table, select the appropriate row and click
icon and change the required values.
To delete a setting from the List of Settings table, select the appropriate row and click
icon.
Step 3: Define Target
Using the Defining Targets procedure, define the targets for deploying the Group
Management Configuration.
Step 4: Deploy Configuration
Click the Deploy button to deploy the defined Group Management Configuration in the
targets defined. The configuration will take effect during the next system startup.
To save the configuration as draft, click Save as Draft.
See Also: Managing Configurations and Collections, Viewing Configuration Reports,
Defining Targets
AdventNet, I nc.
134
AdventNet ManageEngine Desktop Central User Guide
Installing Patches
1. Name the Configuration
2. Define Configuration
3. Define Target
4. Deploy Configuration
The Install Patches configuration enables you to install patches to fix the application
vulnerabilities from a central location.
Step 1: Name the Configuration
Provide a name and description for the Install Patches Configuration.
Step 2: Define Configuration
specify the following values:
Parameter Description
Add the
Patches
Click the Add More Patches button to invoke the Patch Browser. From the
patch browser select the patches that have to be applied. The patch
browser has an option to view the missing patches or all patches, which
can then be filtered based on the application and service pack.
Deployment
Settings
Install Options
Install during computer startup: Select this option if the patches
have to be deployed during computer startup.
Install after computer startup: Select this option if the patches
have to be installed after the computer startup when the next GP
update happens (within 90 minutes)
Either of the above, whichever is earlier
Installation Time
Install patches after: Select this option and specify the date and
time after which the patches have to be installed. The patches will
be installed based on the Install Options selected above after the
scheduled time.
Reboot Policy
Do not reboot: Select this option if the client computers should not
be rebooted after installing the patches.
Reboot: Select this option to reboot the client computers after
installing the patches. Specify the time within which the client
machines will be rebooted and the message that has to displayed
in the client machines.
Note: If you have reached this configuration page from the Patch Management
tab by selecting the patches, the selected patches automatically gets added to
the List of Patches.
Step 3: Define Target
Using the Defining Targets procedure, define the targets for deploying the Install
Patches Configuration.
AdventNet, I nc.
135
AdventNet ManageEngine Desktop Central User Guide
Step 4: Deploy Configuration
Click the Deploy button to deploy the defined Install Patches Configuration in the
defined targets. The software installation for the selected targets will happen during the
next system startup.
To save the configuration as draft, click Save as Draft.
See Also: Managing Configurations and Collections, Viewing Configuration Reports,
Defining Targets
AdventNet, I nc.
136
AdventNet ManageEngine Desktop Central User Guide
Installing Software - MSI & EXE Packages
1. Name the Configuration
2. Define Configuration
3. Define Target
4. Deploy Configuration
The Software Installation configuration helps you to install MSI and EXE packages
remotely to several computers of the Windows network from a central location.
Step 1: Name the Configuration
Provide a name and description for the Software Installation Configuration.
Step 2: Define Configuration
You have an option to install either an EXE or an MSI package
Install MSI Package
Install EXE Package
Install MSI Package
Select the Installer type as MSI and specify the following values:
Parameter Description
MSI Package Name This will list all the MSI packages that are available in the Software
Repository. Select the MSI that has to be installed.
Run As The user as whom the MSI has to be installed.
Password Password for the user as whom the MSI has to be installed.
Confirm Password Confirm the password
Operation Type To specify how the installation should happen. Select any of
the following options:
Install Completely: Selecting this option will install the
application automatically during next GPO update or
user logon or system startup.
Assign: Selecting this option will create all the
necessary shortcuts and registry entries. The
application will be installed only when the user tries to
open the application or during system startup,
whichever is earlier.
Remove: Selecting this option remove (uninstall) the
application from the system
Redeploy: Selecting this option will re-install the application.
Copy the Source
File & Folder to
client machines
Selecting this option will copy all the necessary installables to the
client machines.
Installation /
Uninstallation
Option
Specify whether the installation/uninstallation should happen
during or after system startup:
During startup: Select this option if the software has to
be installed/uninstalled during computer startup.
After startup: Select this option if the software has to
be installed/uninstalled after the computer startup
when the next GP update happens (within 90 minutes)
During or After Startup: Either of the above, whichever
is earlier
AdventNet, I nc.
137
AdventNet ManageEngine Desktop Central User Guide
Parameter Description
Schedule Time to
Perform the
Operation
Select his option and specify the data and time after which the
installation should begin. It may be noted that the
installation/uninstallation will still be based on the Operation Type &
Installation / Uninstallation Option selected, but this will begin after
the time specified here.
Note:You can only remove (uninstall) the applications that were installed using
Desktop Central.
Install EXE Packages
Select the Installer type as EXE and specify the following values:
Parameter Description
EXE Package
Name
This will list all the EXE packages that are available in the Software
Repository. Select the EXE that has to be installed.
Run As The user as whom the EXE has to be installed.
Password Password for the user as whom the EXE has to be installed.
Confirm Password Confirm the password
Operation Type To specify how the installation should happen. Select any of the
following options:
Install: Selecting this option will install the application
automatically during next GPO update or user logon or
system startup.
Remove: Selecting this option remove (uninstall) the application from
the system
Copy You have an option to copy the installables to the client
machines before installing them. Select the required option:
None: Selecting this option will not copy the installation
files.
Copy file to client machines: Will copy the exe or the msi
file alone as specified in the software package to the
client machines.
Copy folder to client machines: Will copy the entire directory that has
the installation file to the client machines.
Installation /
Uninstallation
Option
Specify whether the installation should happen during or after system
startup.
Schedule Time to
Perform the
Operation
Select his option and specify the data and time after which the
installation should begin. It may be noted that the
installation/uninstallation will still be based on the Operation Type &
Installation / Uninstallation Option selected, but this will begin after
the time specified here.
Note:You can only remove (uninstall) the applications that were installed using
Desktop Central.
Step 3: Define Target
Using the Defining Targets procedure, define the targets for deploying the Windows
Installer Configuration.
AdventNet, I nc.
138
AdventNet ManageEngine Desktop Central User Guide
Step 4: Deploy Configuration
Click the Deploy button to deploy the defined Windows Installer Configuration in the
defined targets. The software installation for the selected targets will happen as
scheduled.
To save the configuration as draft, click Save as Draft.
See Also: Managing Configurations and Collections, Viewing Configuration Reports,
Defining Targets
AdventNet, I nc.
139
AdventNet ManageEngine Desktop Central User Guide
Installing Windows Service Packs
1. Name the Configuration
2. Define Configuration
3. Define Target
4. Deploy Configuration
The Install Service Pack configuration enables you to install windows service packs to
operating system and other windows applications from a central location.
Step 1: Name the Configuration
Provide a name and description for the Install Service Pack Configuration.
Step 2: Define Configuration
All the available Service packs are listed here. You can filter the view based on the OS or
the application by selecting the appropriate option from the Select Application combo
box.
Select the service pack from the list and specify whether to reboot the system after
applying the service pack.
Note: If no service pack details are listed here, check whether you can
configured the Proxy Settings.
Step 3: Define Target
Using the Defining Targets procedure, define the targets for deploying the Install
Service Pack Configuration.
Step 4: Deploy Configuration
Click the Deploy button to deploy the defined Install Service Pack Configuration in the
defined targets. The software installation for the selected targets will happen during the
next system startup.
To save the configuration as draft, click Save as Draft.
See Also: Managing Configurations and Collections, Viewing Configuration Reports,
Defining Targets
AdventNet, I nc.
140
AdventNet ManageEngine Desktop Central User Guide
Launching Applications
1. Name the Configuration
2. Define Configuration
3. Define Target
4. Deploy Configuration
Launch Application configuration enables you to launch an application during startup or
shutdown of the computer.
Step 1: Name the Configuration
Provide a name and description for the Launch Application Configuration.
Step 2: Define Configuration
Select whether the application has to be launched from the local computer or from the
network share. If you select the Local option, all the selected target computers should
have the application in the same location. Specify the following:
Parameter Description
Application
Name*
Browse and select the application that has to be launched. The
applications that are available in the local machine from where the
application has to be launched can also be specified.
Arguments* Specify the arguments for the application, if any.
* - Click the icon to select and assign a dynamic variable to this parameter.
Note:
1. To launch more applications, click Add More Application and repeat
Step 2. The added application gets added to the Launch Application
table.
2. To modify an application from this table, select the appropriate row,
click icon and change the required values.
To delete an application from this table, select the appropriate row and click
icon.
Step 3: Define Target
Using the Defining Targets procedure, define the targets for deploying the Launch
Application Configuration.
Step 4: Deploy Configuration
Click the Deploy button to deploy the defined Launch Application Configuration in the
targets defined. The applications configured will be launched during the next system
startup.
To save the configuration as draft, click Save as Draft.
See Also: Managing Configurations and Collections, Viewing Configuration Reports,
Defining Targets
AdventNet, I nc.
141
AdventNet ManageEngine Desktop Central User Guide
Displaying Legal Notices
1. Name the Configuration
2. Define Configuration
3. Define Target
4. Deploy Configuration
The important enterprise wide announcements, legal notice, etc., can be configured
using the Legal Notice configuration. The configured message will be displayed whenever
the user presses ctrl+alt+del to login.
Step 1: Name the Configuration
Provide a name and description for the Legal Notice Configuration.
Step 2: Define Configuration
Specify the following:
Parameter Description
Remove Already Defined Legal Notice Select this option to clear the previous
configurations, if any.
Window Title* Specify the window title of the legal
notice.
Message* Specify the message that has to be
displayed.
* - Click the icon to select and assign a dynamic variable to this parameter.
Step 3: Define Target
Using the Defining Targets procedure, define the targets for deploying the Legal Notice
Configuration.
Step 4: Deploy Configuration
Click the Deploy button to deploy the defined Legal Notice Configuration in the defined
targets. The configured legal notice will be displayed during the next system startup.
To save the configuration as draft, click Save as Draft.
See Also: Managing Configurations and Collections, Viewing Configuration Reports,
Defining Targets, Displaying Message Box
AdventNet, I nc.
142
AdventNet ManageEngine Desktop Central User Guide
Displaying Message Box
1. Name the Configuration
2. Define Configuration
3. Define Target
4. Deploy Configuration
For the computers in the network, the pop-up messages with the warning or error can be
displayed during the system startup. If the system is already running while deploying
this configuration, the message will be displayed during the system restart.
Step 1: Name the Configuration
Provide a name and description for the Message Boxes Configuration.
Step 2: Define Configuration
You have an option to create a new message box or delete the existing message box.
Select the required option and specify the following:
Parameter Description
Message Type The message type as Information, Warning, or Error.
Window Title The title of the message box.
Message The message that has to be displayed.
Timeout in Seconds The duration, in seconds, for the message display.
Step 3: Define Target
Using the Defining Targets procedure, define the targets for deploying the Message
Boxes Configuration.
Step 4: Deploy Configuration
Click the Deploy button to deploy the defined Message Boxes Configuration in the
targets defined. The message will be displayed during the next system startup.
To save the configuration as draft, click Save as Draft.
See Also: Managing Configurations and Collections, Viewing Configuration Reports,
Defining Targets, Displaying Legal Notices
AdventNet, I nc.
143
AdventNet ManageEngine Desktop Central User Guide
Setting Path
1. Name the Configuration
2. Define Configuration
3. Define Target
4. Deploy Configuration
Path is an environment variable that contains the path prefixes that certain applications,
utilities, and functions uses to search for an executable file. The Path Configuration
enables you to add path prefixes to this variable.
Step 1: Name the Configuration
Provide a name and description for the Path Configuration
Step 2: Define Configuration
Specify the path to be added to the environment variables. Multiple paths can be
specified separated by a semi-colon (;). Click the icon to select and assign a dynamic
variable to the Path variable.
Step 3: Define Target
Using the Defining Targets procedure, define the targets for deploying the Path
Configuration.
Step 4: Deploy Configuration
Click the Deploy button to deploy the defined Path Configuration in the targets defined.
The configurations will take effect during the next system startup.
To save the configuration as draft, click Save as Draft.
See Also: Managing Configurations and Collections, Viewing Configuration Reports,
Defining Targets, Setting Environment Variables
AdventNet, I nc.
144
AdventNet ManageEngine Desktop Central User Guide
Managing Permissions
1. Name the Configuration
2. Define Configuration
3. Define Target
4. Deploy Configuration
The Permission Management allows you to grant revoke permission on the files, folders
and registry. Desktop Central Permission Management Configuration enables you to
grant/revoke permissions to multiple computers from a central point.
Step 1: Name the Configuration
Provide a name and description for the Permission Management configuration.
Step 2: Define Configuration
You can grant or revoke permissions for the following objects:
Files
Folders
Registry
Files
To grant or revoke permissions for files, select the File tab and specify the following
values:
Parameter Description
User/Group
Principal
Select the users and groups for whom you would like to grant or revoke
permissions.
Action Select the action from the following:
Append - To append to the existing file permissions. Please
note that it will only append to the existing permissions on
the object and will not overwrite. For example, for an object
having full permissions, if you just select a deny permission to
write, only write permission will be removed while the
user/group can still modify the object.
Overwrite - To overwrite the existing file permissions
Revoke - To revoke the existing file permissions of the specified
user/group. All the permissions to the specified user/group on that file will
be removed. However, the inherited permissions will not be removed.
Path Specify the path of the file for which you need to specify permissions
Settings Select the required options.
Note: If you wish to add more permissions, click Add More Permissions button
and repeat step 2. The values gets added to the List of Permission Actions
table.
Folders
To grant or revoke permissions for folders, select the Folder tab and specify the following
values:
AdventNet, I nc.
145
AdventNet ManageEngine Desktop Central User Guide
Parameter Description
User/Group
Principal
Select the users and groups for whom you would like to grant or revoke
permissions.
Action Select the action from the following:
Append - To append to the existing folder permissions. Please
note that it will only append to the existing permissions on
the object and will not overwrite. For example, for an object
having full permissions, if you just select a deny permission to
write, only write permission will be removed while the
user/group can still modify the object.
Overwrite - To overwrite the existing folder permissions
Revoke - To revoke the existing folder permissions. All the permissions to
the specified user/group on that folder will be removed. However, the
inherited permissions will not be removed.
Path Specify the path of the folder for which you need to specify permissions
Inheritance Select the required option to specify how the permission should effect its
subfolders and files
Settings Select the required options.
Note: If you wish to add more permissions, click Add More Permissions button
and repeat step 2. The values gets added to the List of Permission Actions
table.
Registry
To grant or revoke permissions for registry, select the Registry tab and specify the
following values:
Parameter Description
User/Group
Principal
Select the users and groups for whom you would like to grant or revoke
permissions.
Action Select the action from the following:
Append - To append to the existing registry permissions.
Please note that it will only append to the existing
permissions on the object and will not overwrite. For example,
for an object having full permissions, if you just select a deny
permission to write, only write permission will be removed
while the user/group can still modify the object.
Overwrite - To overwrite the existing registry permissions
Revoke - To revoke the existing registry permissions. All the permissions
to the specified user/group on that registry key will be removed. However,
the inherited permissions will not be removed.
Hive Select the registry hive from the given options
Key Specify the key within that hive for which you need to set the permissions
Inheritance Select the required options to specify how the permission should effect its
subkeys.
Settings Select the required options.
Note: If you wish to add more permissions, click Add More Permissions button
and repeat step 2. The values gets added to the List of Permission Actions
table.
To modify a permission from the List of Permission Actions table, select the
appropriate row and click icon and change the required values.
AdventNet, I nc.
146
AdventNet ManageEngine Desktop Central User Guide
To delete a permission from the List of Permission Actions table, select the
appropriate row and click icon.
Step 3: Define Target
Using the Defining Targets procedure, define the targets for deploying the Permission
Management Configuration.
Step 4: Deploy Configuration
Click the Deploy button to deploy the defined Permission Management Configuration in
the defined targets. The configuration will take effect during the next system startup.
To save the configuration as draft, click Save as Draft.
See Also: Managing Configurations and Collections, Viewing Configuration Reports,
Defining Targets
AdventNet, I nc.
147
AdventNet ManageEngine Desktop Central User Guide
Configuring Registry Settings
1. Name the Configuration
2. Define Configuration
3. Define Target
4. Deploy Configuration
The Registry Settings allows you to change the values in the registry in the workstations.
Desktop Central Registry Settings Configuration enables you to modify the registry
values from a central location.
Step 1: Name the Configuration
Provide a name and description for the Registry Settings Configuration.
Step 2: Define Configuration
You can perform the following actions:
Write Value
Delete Value
Add Key
Delete Key
Write Value
To write a value to the registry, select the Action as Write Value and specify the
following:
Parameter Description
Header Key Select the header key or hive as HKEY_LOCAL_MACHINE.
Key Keys are sub-components of the hives. Specify the key value.
Type The type of the value. This varies with respect to the Header Key
selected. Select the appropriate type from the combo box.
Value* Specify the value to be added.
Data /
Expression*
Specify the data or expression. If the new value has to be created
without data, enter the word clear inside the parentheses as (clear).
* - Click the icon to select and assign a dynamic variable to this parameter.
Note: If you wish to write more values, click Add More Registry Settings
button and repeat step 2. The values gets added to the Registry Settings table.
Delete Value
To delete a value from the registry, select the Action as Delete Value and specify the
following values:
Parameter Description
Header Key Select the header key or hive as HKEY_LOCAL_MACHINE.
Key Keys are sub-components of the hives. Specify the key value.
Value Specify the value to be deleted.
AdventNet, I nc.
148
AdventNet ManageEngine Desktop Central User Guide
Note: If you wish to delete more values, click Add Registry Settings button
and repeat step 2. The values gets added to the Registry Settings table.
Add Key
To add a registry key, select the Action as Add Key and specify the following:
Parameter Description
Header Key Select the header key or hive as HKEY_LOCAL_MACHINE.
Key Keys are sub-components of the hives. Specify the key value to be added.
Note: If you wish to add more keys, click Add Registry Settings button and
repeat step 2. The values gets added to the Registry Settings table.
Delete Key
To delete a registry key, select the Action as Delete Key and specify the following
values:
Parameter Description
Header Key Select the header key or hive as HKEY_LOCAL_MACHINE.
Key Keys are sub-components of the hives. Specify the key value that has to be
deleted.
Note: If you wish to delete more keys, click Add Registry Settings button and
repeat step 2. The values gets added to the Registry Settings table.
To modify a registry setting from the Registry Settings table, select the appropriate
row and click icon and change the required values.
To delete a registry setting from the Registry Settings table, select the appropriate row
and click icon.
Step 3: Define Target
Using the Defining Targets procedure, define the targets for deploying the Registry
Settings Configuration.
Step 4: Deploy Configuration
Click the Deploy button to deploy the defined Registry Settings Configuration in the
targets defined. The configuration will take effect during the next system startup.
To save the configuration as draft, click Save as Draft.
See Also: Managing Configurations and Collections, Viewing Configuration Reports,
Defining Targets
AdventNet, I nc.
149
AdventNet ManageEngine Desktop Central User Guide
Scheduling Tasks
1. Name the Configuration
2. Define Configuration
3. Define Target
4. Deploy Configuration
The Windows Scheduler Configuration enables you to schedule any program, task, or a
script to run at a specified time. You can also schedule a task to run daily, weekly,
monthly , etc. The Scheduler Configuration enables you to add, modify tasks from a
central point.
Step 1: Name the Configuration
Provide a name and description for the Scheduler Configuration.
Step 2: Define Configuration
You can perform the following actions:
Create/Modify a Task
Delete a Task
Create/Modify a Task
To create a new task, select the Create Task tab of the Scheduler Configuration. Select
the Modify Task tab to modify an existing task. Specify the following values:
Parameter Description
Name of the
task*
The name of the task that has to be created/modified.
Overwrite if
task already
exits
Select this option to overwrite the task, if one with the same name
exists. This option is only available for create task.
Application
Name*
The application or the program that has to be run. Click the icon to
select and assign a dynamic variable to this parameter.
Arguments
The arguments to run the program, if any. Click the icon to select
and assign a dynamic variable to this parameter.
User Name*
The name of the user as whom the task will be run. Click the icon to
select and assign a dynamic variable to this parameter, for example,
$DomainName\$DomainUserName or
$ComputerName\$DomainUserName.
Password The password of the user.
Confirm
Password
Confirm the password again.
Perform this
task*
Specify the time to perform the task. You can select from the
following options:
Daily: To run the task daily. Specify the time and duration
to run the task.
Weekly: To run the task on specific day(s) in a week.
Specify the time, start date, and days on which the task
has to be run.
Monthly: To run the task specific day every month(s). You
need to specify starting time, select a day and select a
month/months.
AdventNet, I nc.
150
AdventNet ManageEngine Desktop Central User Guide
Parameter Description
Once: To run the task only once. You need to specify the
date and time.
At System Startup: To run the task when the system is
started.
At Logon: To run the task during the user logon.
When Idle: To run the task when the system is idle for the specified
time.
Advanced
Settings
General Enabled: Select this option to run the task at the specified
time.
Run only when logged on: Select this option to run the task only when
the user has logged on.
Scheduled Task
Completed
Delete the task if it is not scheduled to run again: Select
this option to delete the task when it is no longer
scheduled.
Stop Task: Select this option and specify the duration after which the
task will be stopped.
Idle Time Select the required options:
Specify the duration,the system has to be idle before
starting a task.
Stop the task if the computer ceases to be idle
Power
Management
Select the required options:
Don't start the task if the computer is running on batteries
Stop the task if battery mode begins
Wake the computer to run this task
* - denotes mandatory parameters
If you wish to create/modify more tasks, click Add More Task button and repeat
step 2. The defined task gets added to the Task table.
Note: When a wrong password is provided for tasks scheduled in Win2k / WinXP
SP1 machines, the tasks will be successfully created, but, fails to execute.
Delete a Task
To delete a task, select the Create Task tab of the Scheduler Configuration and specify
the name of the task that has to be deleted.
If you wish to create/modify/delete more tasks, click Add More Task button and repeat
step 2. The defined task gets added to the Task table.
To modify a task from the Task table, select the appropriate row and click icon and
change the required values.
To delete a task from the Task table, select the appropriate row and click icon.
Step 3: Define Target
Using the Defining Targets procedure, define the targets for deploying the Scheduler
Configuration.
AdventNet, I nc.
151
AdventNet ManageEngine Desktop Central User Guide
Step 4: Deploy Configuration
Click the Deploy button to deploy the defined Scheduler Configuration in the defined
targets. The scheduler configuration will take effect during the next system startup.
To save the configuration as draft, click Save as Draft.
See Also: Managing Configurations and Collections, Viewing Configuration Reports,
Defining Targets
AdventNet, I nc.
152
AdventNet ManageEngine Desktop Central User Guide
Configuring Security Policies
1. Name the Configuration
2. Define Configuration
3. Define Target
4. Deploy Configuration
For the computers in the network, the Security Policies are security settings to specify
the security and restrictions. The security settings for preventing users to change file
type association can be defined using Security Policies Configuration.
Step 1: Name the Configuration
Provide a name and description for the Security Policies Configuration.
Step 2: Define Configuration
Specify the following values:
Parameter Description
Choose Policy
Category
The specific policy area in which the security policy will be applied. Select
the desired category from left. This displays the relevant security polices.
For details on the each category, refer to Windows Help documentation.
For details on the each policy in the Select the Policy list, refer to
Security Policies topic.
Policy Value To enable, disable, or to leave it unconfigured, select the appropriate
option.
Note:
1. To modify a security policy from this table, select the appropriate row,
click icon and change the required values.
To delete a security policy from this table, select the appropriate row and click
icon.
Step 3: Define Target
Using the Defining Targets procedure, define the targets for deploying the Security
Policies Configuration.
Step 4: Deploy Configuration
Click the Deploy button to deploy the defined Security Policies Configuration in the
targets defined. The security policies will be applied during the next system startup.
To save the configuration as draft, click Save as Draft.
See Also: Managing Configurations and Collections, Viewing Configuration Reports,
Defining Targets, Security Policies
AdventNet, I nc.
153
AdventNet ManageEngine Desktop Central User Guide
Configuring Windows Services
1. Name the Configuration
2. Define Configuration
3. Define Target
4. Deploy Configuration
Applications that have to be run automatically whenever the system is started can be
configured to run as a Windows service. However in certain cases, after installing an
application as a service, you may wish to change the startup type or delete the service.
The Service Configuration enables you to change the settings for the services available in
the Control Panel >Administrative Tools >Services.
Step 1: Name the Configuration
Provide a name and description for the Service Configuration.
Step 2: Define Configuration
Specify the following values:
Parameter Description
Service Name Select the name of the service from the combo box. The combo box
contains the list of standard Windows services. If the required service is
not listed, click Customize to either select the service from the Additional
Services list or add you own by giving the required details.
Action Specify the action to be performed from the following:
Don't Modify: To preserve the client settings. This option is selected
by default.
Start: Select this option to start the service.
Stop: Select this option to stop the service.
Restart: Select this option to restart the service.
Service
Startup Type
Select how the service should be started from the following options:
Don't Modify: To preserve the client setting.
Manual: Select this option if the service has to be manually started
after the system startup.
Disabled: Select this option to disable the service.
Automatic: Select this option to automatically start the service along with
the system.
Note:
1. To add more services, click Add More Service and repeat Step 2.
The service gets added to the Services table.
2. To modify a service from this table, select the appropriate row, click
icon and change the required values.
To delete a service from this table, select the appropriate row and click
icon.
Step 3: Define Target
Using the Defining Targets procedure, define the targets for deploying the Service
Configuration.
AdventNet, I nc.
154
AdventNet ManageEngine Desktop Central User Guide
Step 4: Deploy Configuration
Click the Deploy button to deploy the defined Service Configuration in the defined
targets. The configuration will take effect during the next system startup.
To save the configuration as draft, click Save as Draft.
See Also: Managing Configurations and Collections, Viewing Configuration Reports,
Defining Targets
AdventNet, I nc.
155
AdventNet ManageEngine Desktop Central User Guide
Managing Windows Local Users
1. Name the Configuration
2. Define Configuration
3. Define Target
4. Deploy Configuration
The User Management allows you to add, modify, or delete local users from the
computers.
Step 1: Name the Configuration
Provide a name and description for the User Management Configuration.
Step 2: Define Configuration
You can perform the following actions:
Add User
Change Password
Remove User
Modify User
Add User
To add an user to the computer, select the Add User link from the Choose User Action
table and specify the following:
Parameter Description
User Name The user name for the user to be created.
Full Name The full name of the user.
Description The description for this user.
Password The password for this user.
Confirm Password Confirm the password again.
Overwrite if user
already exist
Select this option to overwrite the user, if one with the same
name exists.
Advanced Settings
User Must change
password at next
logon
Specify whether the user has to change the password during the
next logon or not.
User Cannot Change
Password
Specify whether the user can change the password or not.
Password Never
Expires
Specify whether the password should expire or not.
Account is Disabled Specify whether the user account should be disabled or not.
User Profile
Member of Specify the groups in which this user account is a member.
Logon Script Specify the logon script that has to be executed during the user
logon.
Profile Path Specify the path where the user profiles has to be stored.
Local Path Specify a local path as the home folder. For example,
c:\users\johnsmith.
Connect Map To If the user's home folder has to be stored in a network directory,
select the drive letter in the Connect Map and specify the
network path in the To field.
AdventNet, I nc.
156
AdventNet ManageEngine Desktop Central User Guide
Note: If you wish to add more users or to perform another action, click Add
More Action button and continue. The values gets added to the List of
Settings table.
Change Password
To change the user password, select the Change Password link from the Choose User
Action table and specify the following:
Parameter Description
User Name The user name of the user whose password has to be changed.
Password Type the new password.
Confirm Password Re-type the password to confirm.
Note: If you wish to continue adding more actions, click Add More Action
button and continue. The values gets added to the List of Settings table.
Remove User
To remove an user from the computer, select the Remove User link from the Choose
User Action table and specify the user to be removed.
Note: If you wish to remove more users or to perform another action, click Add
More Action button and continue. The values gets added to the List of
Settings table.
Modify User
To modify an user, select the Modify User link from the Choose User Action table and
specify the following:
Parameter Description
User Name The user name of the user to be modified.
Full Name The full name of the user.
Description The description for this user.
Advanced Settings
User Must change
password at next
logon
Specify whether the user has to change the password during the
next logon or not.
User Cannot Change
Password
Specify whether the user can change the password or not.
Password Never
Expires
Specify whether the password should expire or not.
Account is Disabled Specify whether the user account should be disabled or not.
Account is Locked Specify whether the user account should be locked or not.
User Profile
Member of Specify the groups in which this user account is a member.
Logon Script Specify the logon script that has to be executed during the user
logon.
Profile Path Specify the path where the user profiles has to be stored.
Local Path Specify a local path as the home folder. For example,
c:\users\johnsmith.
Connect Map To If the user's home folder has to be stored in a network directory,
AdventNet, I nc.
157
AdventNet ManageEngine Desktop Central User Guide
Parameter Description
select the drive letter in the Connect Map and specify the
network path in the To field.
Note: If you wish to modify more users or to perform another action, click Add
More Action button and continue. The values gets added to the List of
Settings table.
To modify a setting from the List of Settings table, select the appropriate row and click
icon and change the required values.
To delete a setting from the List of Settings table, select the appropriate row and click
icon.
Step 3: Define Target
Using the Defining Targets procedure, define the targets for deploying the User
Management Configuration.
Step 4: Deploy Configuration
Click the Deploy button to deploy the defined User Management Configuration in the
targets defined. The configuration will take effect during the next system startup.
To save the configuration as draft, click Save as Draft.
See Also: Managing Configurations and Collections, Viewing Configuration Reports,
Defining Targets
AdventNet, I nc.
158
AdventNet ManageEngine Desktop Central User Guide
Configuring Collections
1. Define Collection
2. Define Target
3. Save or Deploy Collection
A collection of Configurations can be deployed in the target client workstation using
Desktop Central. The advantages of Collection are
The targets are defined once for multiple Configuration.
When the configuration is deployed, it saves time to apply the configuration since
collection of configuration is applied in each workstation.
Step 1: Define Collection
1. Click Add Collection link from the Quick Links.
2. Select the collection type as User Collection or Computer Collection. This opens
the Add Collection Wizard.
3. Provide a name and description for the collection.
4. Choose the configurations that have to added to this collection and click Next.
The configurations are specific to the collection type you have selected above.
5. Define the chosen configurations. Refer to User Configurations and Computer
Configurations sections for details about the configurations.
Step 2: Define Target
Select the targets for which the configurations have to be applied. Refer to the Defining
Targets topic for more details.
Step 3: Save or Deploy Collection
After defining the configurations and targets, click Finish to deploy the defined
configurations to the selected targets. You also have an option to save the configurations
as drafts for later modifications by clicking the Save as Draft button.
Note: The collections that are saved as drafts will not be deployed. You have to
modify the definition and deploy it later.
AdventNet, I nc.
159
AdventNet ManageEngine Desktop Central User Guide
Defining Targets
Selecting Targets from a Domain
Selecting Targets from a Workgroup
Selecting Targets in Remote Offices
Modifying a target in Target List
Deleting a target from the Target List
After defining the configuration, the configuration has to be deployed in the target client
workstations. The target client workstations have to be defined for the configurations
individually. Defining the targets involves selecting various types of targets given below:
The targets must be defined to deploy the Configuration in the machines of the network.
When you add a configuration or collection of Configuration, you can find "Step 2" as
Define Target in the GUI or in this documentation. This section explains the procedure
to define the target for a configuration or collection of Configuration.
To define the targets for deploying the configuration or collection, the targets must be
added to the Target List. A target can be added, removed or modified in the Target
List.
Selecting Targets from a Domain
To add target computers and users from a Active Directory based domain, follow the
steps below:
1. Select a domain from the list.
2. You can deploy the configuration to any of the following:
1. Site - to deploy the configuration to all the users/computers of that site.
2. Domain - to deploy the configuration to all the users/computers of that
domain.
3. Organizational Unit - to deploy the configuration to all the users/computers
of that OU.
4. Group - to deploy the configuration to all the users/computers of that Group.
5. User/Computer - to deploy the configuration to the specified
users/computers.
6. IP Addresses - to deploy the configuration to the specified IP Addresses.
This option is available only for the computer configurations.
7. Custom Group - to deploy the configuration to all the users/computers of the
selected Custom Group.
3. After adding the target computers, you can specify the filtering criteria to exclude
certain types of users/computers from applying the configuration. Specify the
criteria as required.
4. Click Add More Targets and repeat steps 1 to 3 for adding more targets.
Note: If you wish to deploy the configuration for users/computers in different domains,
use the Add More Targets button to add targets from multiple domains.
Selecting Targets from a Workgroup
To add target computers and users from a workgroup, follow the steps below:
1. Select a workgroup from the list.
2. You can deploy the configuration to any of the following:
AdventNet, I nc.
160
AdventNet ManageEngine Desktop Central User Guide
1. Workgroup - to deploy the configuration to all the users/computers of that
workgroup.
2. User/Computer - to deploy the configuration to the specified
users/computers.
3. IP Addresses - to deploy the configuration to the specified IP Addresses.
This option is available only for the computer configurations.
4. Custom Group - to deploy the configuration to all the users/computers of the
selected Custom Group.
3. After adding the target computers, you can specify the filtering criteria to exclude
certain types of users/computers from applying the configuration. Specify the
criteria as required.
4. Click Add More Targets and repeat steps 1 to 3 for adding more targets.
Note: If you wish to deploy the configuration for users/computers in different
workgroups, use the Add More Targets button to add targets from multiple
workgroups.
Selecting Targets in Remote Offices
To add target computers and users from remote offices, follow the steps below:
1. Select a remote office from the list. The remote office can either be a domain or a
workgroup.
2. You can deploy the configuration to any of the following:
1. Site - to deploy the configuration to all the users/computers of that site. This
option is only available if the selected remote office is a domain.
2. Remote Office - to deploy the configuration to all the users/computers of
that remote office.
3. Organizational Unit - to deploy the configuration to all the users/computers
of that OU. This option is only available if the selected remote office is a
domain.
4. Group - to deploy the configuration to all the users/computers of that Group.
This option is only available if the selected remote office is a domain.
5. User/Computer - to deploy the configuration to the specified
users/computers.
6. IP Addresses - to deploy the configuration to the specified IP Addresses.
This option is available only for the computer configurations.
7. Custom Group - to deploy the configuration to all the users/computers of the
selected Custom Group.
3. After adding the target computers, you can specify the filtering criteria to exclude
certain types of users/computers from applying the configuration. Specify the
criteria as required.
4. Click Add More Targets and repeat steps 1 to 3 for adding more targets.
Note: If you wish to deploy the configuration for users/computers in different remote
offices, use the Add More Targets button to add targets from multiple domains.
Filter the selected target
You can exclude certain parts of the network which does not require the configuration to
be deployed. This is optional when defining the targets. Desktop Central provides the
option to exclude the parts of the Windows network. Select the Exclude Target check box
to view the available options:
AdventNet, I nc.
161
AdventNet ManageEngine Desktop Central User Guide
Exclude if Target Type is
The target types can be excluded which are in the lower hierarchy to the target selected
in the Select the target type and define field. The target type can be excluded using
the Browse button. Click the Browse button next to the required target types under
the Exclude if Target Type is field to launch Network Browser window. Select the
target type to be excluded for configuration deployment and click Select button. This
field is mandatory.
Exclude if Operating System is
The targets with specific Windows OS can be excluded for configuration deployment.
Select the options under the Exclude if Operating System is field which has to
excluded for configuration deployment.
Exclude if Machine Type is
The targets with specific machine type such as Notebook, Tablet PC, Desktop, Member
Server, TermServClient, or Domain Controller can be excluded for configuration
deployment. Select the options under the Exclude if Machine Type is field which has
to excluded for configuration deployment.
Modifying a Target
To modify a target in the Target List, follow these steps:
1. Select the button under Actions column in the desired row that has to
modified.
2. Change the targets as required and click the Modify Target button. The target
details are updated in Target List.
Deleting a Target
To delete a row in the Target List, select the button under Actions column next to
target that has to removed.
AdventNet, I nc.
162
AdventNet ManageEngine Desktop Central User Guide
Managing Configurations and Collections
Viewing the Status of Configuration/Collection
Modifying the Configuration/Collection
Suspending the Configuration/Collection
Resuming the Suspended Configuration/Collection
Clicking the View Configuration from the Quick Links will list the details of the
configurations and collections that are defined using Desktop Central. You can view the
details of the configurations by clicking the corresponding configuration name. Apart
from viewing the configuration details, you can perform the following actions:
Modify the Configuration/Collection
Suspend a Configuration/Collection
Resume a suspended Configuration/Collection
Viewing Status of Configuration/Collection
To view the status of the defined configuration/collection, follow the steps given below:
1. Click View Configuration from the Quick Links. This opens the All Configurations
page.
2. All the configurations and collections that are defined are listed here. The status
column provides the current status of the configuration/collection. The table given
below lists the various states of the configuration/collection and its description:
Status Description
Draft
Represents the configurations/collections that are saved as draft.
Ready To
Execute
Represents the configurations/collections that are ready for execution.
This will be the initial state of the deployed configurations/collections.
In Progress
Represents that the configuration is applied on one or more targets. Will
continue to remain in this state until the configurations are applied to all
the defined targets.
Suspended
Represents that the configuration/collection has been suspended.
Executed
Represents that the configuration/collection has been applied to all the
defined targets.
3. To view the status of the configurations on individual targets, click the
configuration name.
Modifying the Configuration/Collection
To modify a configuration/collection, follow the steps given below:
1. Click View Configuration from the Quick Links. This opens the All Configurations
page.
2. All the configurations and collections that are defined are listed here. Click the
icon from the Actions column of the corresponding configuration/collection.
3. Change the values as required.
4. Click Deploy.
AdventNet, I nc.
163
AdventNet ManageEngine Desktop Central User Guide
Suspending the Configuration/Collection
To suspend a configuration/collection, follow the steps given below:
1. Click View Configuration from the Quick Links. This opens the All
Configurations page.
2. All the configurations and collections that are defined are listed here. Click the
icon from the Actions column of the corresponding configuration/collection that
has to be suspended.
Note: Configurations that have been applied to targets prior to suspension will
not be reverted. Suspending a configuration will only stop further deployments.
Resuming the Suspended
Configuration/Collection
To resume a suspended configuration/collection, follow the steps given below:
1. Click View Configuration from the Quick Links. This opens the All
Configurations page.
2. All the configurations and collections that are defined are listed here. Click the
icon from the Actions column of the corresponding configuration/collection that
has to be resumed.
AdventNet, I nc.
164
AdventNet ManageEngine Desktop Central User Guide
Viewing Configuration Reports
The Configuration reports helps the administrators to view the details of the
configurations that are applied on users, computers, and based on the configuration
type. To view the reports, follow the steps given below:
1. Click the Reports tab to invoke the Reports page.
2. Click the desired report from the Configuration Reports.
The Configuration Reports includes the following reports:
Configuration by User
Configuration by Computer
Configurations by Type
Configuration by User
This report provides a list of users for whom configurations were applied using Desktop
Central. It also provides details about the total number of configurations applied for a
particular user and the last configuration and time at which it was applied. Clicking the
user name will list the details of the configurations applied for that user.
You also have an option to filter your view based on the time at which the configuration
was applied or by the configuration type.
Configuration by Computer
This report provides a list of computers for which configurations were applied using
Desktop Central. It also provides details about the total number of configurations applied
for that computer and the last configuration and time at which it was applied. Clicking
the computer name will list the details of the configurations applied for that machine.
You also have an option to filter your view based on the time at which the configuration
was applied or by the configuration type.
Configurations by Type
This report provides you the list of configurations that have been applied on users and
computers based on the configuration type. It also provides you the total number of
configurations that have been applied for a particular type and the last configuration,
and time at which it was applied.
AdventNet, I nc.
165
AdventNet ManageEngine Desktop Central User Guide
Configuration Templates
Templates are predefined configurations that help in achieving a specific task. While you
can perform any of these configurations by defining them on your own, templates helps
to get things done faster. The following are advantages of Templates over the normal
configurations:
1. Helps to complete the configurations quickly.
2. You do not need to know how to achieve a specific task; just need to select the
target computers to apply the configuration.
3. You does not have to explore all the supported configurations and then select to
define.
Using Templates
To view the available templates, select the Admin tab and click the Templates link from
the left. This will list all the templates provided by Desktop Central. You can also filter
the view by selecting an appropriate category from the combo box. The Type column
indicates whether the configuration is applied to Users or Computers. The templates are
tagged as below:
Control Panel
Hard Disk Maintenance
Internet Explorer
Network
Power Management
Proxy Configuration
Restrict Media
Security
Service Management
System Tools
USB Security
User Management
XP Firewall Management
To use the template, follow the steps below:
1. Select Admin --> Templates to view the templates.
2. Click the Template that has to be applied to view its details; click the Create
from Template button to create the configuration. Clicking Create
Configuration link will also do the same action. This opens the configuration
with all the properties defined.
3. Using the Defining Targets procedure, define the targets for deploying the
configuration.
4. Click the Deploy button to deploy the defined Configuration in the targets
defined. To save the configuration as draft, click Save as Draft.
Supported Templates
Desktop Central supports various templates that can be applied to Users/Computers.
Follow the links below to view the details of the templates:
Computer Configuration Templates
User Configuration Templates
AdventNet, I nc.
166
AdventNet ManageEngine Desktop Central User Guide
Computer Configuration Templates
Change local admin account password
Cleanup Recycle bin to free-up Hard Disk space
Create Alternate local Admin Account
Defrag Hard Disk for performance
Delete local Administrator Account
Disable the USB drives
Disable Unused local Guest account
Open MEDC ports for communication
Restrict CD-ROM access
Restrict Floppy Access to locally logged on users
Scan and Fix Hard disk Errors
Start MEDC Agent Service
Write Protect the USB Storage Devices
Change local admin account password
To enhance the security, the administrators will prefer to change the password
periodically. This template enables you to change the password of the local administrator
account in the client machines.
Cleanup Recycle bin to free-up Hard Disk space
This helps in freeing up the hard disk space by removing the unwanted files/data from
18 different locations.
Create Alternate local Admin Account
To keep the computers secured, the administrators will prefer to change the local
administrator account periodically. This template enables you to create an alternate local
administrator account in the client computers.
Defrag Hard Disk for performance
A fragmented disk reduces the performance. It is recommended to defragment the disk
periodically to improve the hard disk performance.
This template enables defragmentation of the hard disk at the scheduled time.
Delete local Administrator Account
This template enables you to delete the local administrator account in the client
computers.
Disable the USB drives
To prevent data theft, the administrators prevent the users from using USB drives. This
template, when applied to client computers, prevent them from using the USB drives.
AdventNet, I nc.
167
AdventNet ManageEngine Desktop Central User Guide
Disable Unused local Guest account
Unused guest accounts are vulnerable points for the hackers. It is recommended to
delete or disable any unused guest accounts from the client computers to avoid any
misuse.
This template helps to disable the unused guest accounts from the client computers.
Open MEDC ports for communication
Desktop Central requires port 8021 for agent server communications and port 6100 for
Remote Desktop Sharing. These port should not be blocked by the Windows Firewall for
smooth functioning.
This template, when applied to client computers, will open up these ports to enable
proper communication between the agent and server.
Restrict CD-ROM access
This template restrict the users form accessing the CD-ROM drives.
Restrict Floppy Access to locally logged on users
Allowing locally logged on users to access the floppy drives is a vulnerable point for
hacking. Administrators prefer to disable access to the floppy drives when the users have
not logged on to the domain.
This template helps in restricting the locally logged on uses to access the floppy drives.
Scan and Fix Hard disk Errors
The hard disks have to be periodically scanned for any errors and fix them. This will
improve the life and performance of the disk.
This template enables scanning and fixing the hard disk errors in the client machines at
the scheduled time.
Start MEDC Agent Service
When Scope of Management is defined, Desktop Central agent is installed in all the client
computers that are within the scope. The Desktop Central agent has to be running as a
service in the client computers to ensure proper communication with the Desktop Central
Server.
This template helps you to start the Desktop Central Agent service in the client
computers.
Write Protect the USB Storage Devices
To prevent data theft, the administrators prevent the users from writing data to USB
storage devices. This template, when applied to client computers, prevent them from
writing any data to the USB storage devices.
AdventNet, I nc.
168
AdventNet ManageEngine Desktop Central User Guide
User Configuration Templates
Restrict Network Connections
Restrict Control Panel Applets
Proxy configuration for Internet Explorer
Laptop Power Saver Scheme
IE Browser restrictions for clients
Disable Control Panel
Restrict Network Connections
Network properties when changed by the user result in bad network connectivity and
unnecessary help desk calls in resolving the problem. This could be avoided by
restricting the users from changing the network properties.
This template, when applied to users, will prevent them from changing the network
properties.
Restrict Control Panel Applets
To enhance the security, the administrators can restrict the users from accessing specific
Control Panel applets. This includes, Add/remove programs, Add/remove hardware,
Internet options, Power options and System applet.
Proxy configuration for Internet Explorer
This template can be used to configure proxy server settings in the Internet Explorer
browser of the client machines.
Laptop Power Saver Scheme
Establishing correct power settings helps in saving energy costs substantially. This
template provides the recommended power settings for Laptops.
IE Browser restrictions for clients
This template restricts users from changing the Internet Explorer settings like
Connections, Content, Favorites, Programs, Security, Advanced, History and Save As
options
Disable Control Panel
You can use this template to disable the Control Panel completely. When applied to
users, the users will not be able to access the Control Panel.
AdventNet, I nc.
169
AdventNet ManageEngine Desktop Central User Guide
User Logon Reports
How are these reports generated?
These reports are generated with the help of the Desktop Central Agents installed in the
client systems to track the user logon details
What way does it differ from Active Directory Reports?
In the case of Active Directory reports, if multiple domain controllers are used, the
synchronization of data between the domain controllers happens at regular intervals and
not very frequently. Hence the reports derived from the Active Directory may not be the
latest or actual. To provide the current reports of the logon details, Desktop Central
agent is used.
In addition to the current details, it also provides the logon history details, which is not
available in the Active Directory reports.
Is there any limitation?
Yes, these reports are available only to the users and computers that fall within the
defined scope of management. Also, when an user logs in and logs out immediately, this
may not be tracked.
Setting Up User Logon Reports
Viewing User Logon Reports
AdventNet, I nc.
170
AdventNet ManageEngine Desktop Central User Guide
Viewing User Logon Reports
To view the User Logon Reports, select the Reports tab and click the User Logon Reports
link from the left pane. The User Logon Reports are classified under the following
headings; click the links to learn more:
General Reports
Usage Reports
History Reports
AdventNet, I nc.
171
AdventNet ManageEngine Desktop Central User Guide
General Reports
Currently Logged on Users
Provides the list of users who are currently logged on to the domain.
To view the report, select the Reports tab, click the User Logon Reports from the left
pane, and click the Currently Logged on Users link available under the General
Reports category.
Currently Logged on Computers
Provides the list of computers from where users have logged on to the domain.
To view the report, select the Reports tab, click the User Logon Reports from the left
pane, and click the Currently Logged on Computers link available under the General
Reports category.
AdventNet, I nc.
172
AdventNet ManageEngine Desktop Central User Guide
Usage Reports
Computers with No User Logon
Provides the list of computers where no user have logged on.
To view the report, select the Reports tab, click the User Logon Reports from the left
pane, and click the Computers with No User Logon link available under the Usage
Reports category.
AdventNet, I nc.
173
AdventNet ManageEngine Desktop Central User Guide
History Reports
User Logon History
User Logon History by Computers
Domain Controllers with Reported Users
User Logon History on Domain Controller
User Logon History
Provides the list of history of users who have logged on to the domain in the specified
number of days. This is configurable from the Report Settings.
To view the report, select the Reports tab, click the User Logon Reports from the left
pane, and click the User Logon History link available under the History Reports
category.
User Logon History by Computers
Provides the list of computers and their corresponding user logon history in the specified
number of days. This is configurable from the Report Settings.
To view the report, select the Reports tab, click the User Logon Reports from the left
pane, and click the User Logon History by Computers link available under the History
Reports category.
Domain Controllers with Reported Users
Provides the list of users and their corresponding Domain Controllers (logon servers) in
the specified number of days. This is configurable from the Report Settings.
To view the report, select the Reports tab, click the User Logon Reports from the left
pane, and click the Domain Controllers with Reported Users link available under the
History Reports category.
User Logon History on Domain Controller
Provides the list of domain controllers and their corresponding user logon history in the
specified number of days. This is configurable from the Report Settings.
To view the report, select the Reports tab, click the User Logon Reports from the left
pane, and click the User Logon History by Domain Controllers link available under
the History Reports category.
AdventNet, I nc.
174
AdventNet ManageEngine Desktop Central User Guide
Active Directory Reports
Desktop Central gives you an insight into the Active Directory by providing reports on
various Active Directory components. The reports can be accessed by selecting the
Reports tab from the client window. The following reports about the Active Directory are
shown:
Active Directory User Reports
Active Directory Computer Reports
Active Directory Group Reports
Active Directory Organization Unit Reports
Active Directory Domain Reports
Active Directory GPO Reports
More granular reports are provided for each of the above components.
Active Directory Report Features
Ability to generate reports for custom inputs for granularity.
Customizable columns in all the reports.
Columnar sorting of reports
Export reports in PDF and CSV formats.
Ability to synchronize report data with Active Directory at regular intervals.
AdventNet, I nc.
175
AdventNet ManageEngine Desktop Central User Guide
Active Directory User Reports
To access the User Reports, follow the steps below:
1. Click the Reports tab to invoke the Reports page. The User Reports is selected
by default.
2. Select the required link to view the reports.
Follow the links to learn more about the various User Reports provided by Desktop
Central
Active Directory General User Reports
User Account Status Reports
Password Based User Reports
Privileged User Reports
Logon Based User Reports
AdventNet, I nc.
176
AdventNet ManageEngine Desktop Central User Guide
Active Directory General User Reports
All User Accounts
Recently Created User Accounts
Recently Modified User Accounts
User Accounts without Logon Scripts
User Accounts in Multiple Groups
User Accounts that Never Expires
All User Accounts
Provides the details of all the users of the domain that the system/user running the
Desktop Central belongs to.
To view the report, click the All User Accounts link available under the General Reports
category. Clicking a user from the report displays the complete user information of that
user.
Recently Created User Accounts
Provides the details of the user accounts that are created recently. This is determined
based on the value contained in the createTimeStamp attribute of the Active Directory.
To view the report, click the Recently Created User Accounts link available under the
General Reports category.
By default, the users created for the last one week is shown. You have an option to
choose a different period or to generate a report for a custom period. Clicking a user
from the report displays the complete information of that user.
Recently Modified User Accounts
Provides the details of the user accounts modified recently. This is determined based on
the value contained in the modifyTimeStamp attribute of the Active Directory.
To view the report, click the Recently Modified User Accounts link available under the
General Reports category.
By default, the user accounts modified for the last one week is shown. You have an
option to choose a different period or to generate a report for a custom period. Clicking a
user from the report displays the complete information of that user.
User Accounts without Logon Scripts
Provides the details of the users who do not have any scripts executed during their logon
to the domain. This is determined based on the value contained in the scriptPath
attribute of the Active Directory.
To view the report, click the User Accounts without Logon Scripts link available
under the General Reports category. Clicking a user from the report displays the
complete information of that user.
User Accounts in Multiple Groups
Provides the details of the user accounts that are in more than one groups. This also
includes the nested groups i.e., groups that contain other groups as its members in the
domain.
AdventNet, I nc.
177
AdventNet ManageEngine Desktop Central User Guide
To view the report, click the User Accounts in Multiple Groups link available under
the General Reports category.
User Accounts that Never Expires
Provides the list of user accounts that never expires. This is determined based on the
value contained in the userAccountControl of the Active Directory.
To view the report, click the User Accounts that Never Expires link available under
the General Reports category.
AdventNet, I nc.
178
AdventNet ManageEngine Desktop Central User Guide
User Account Status Reports
Active User Accounts
Inactive User Accounts
Disabled User Accounts
Locked User Accounts
Expired User Accounts
Active User Accounts
Provides the list of users who have logged on to the domain in the past 30/60/90/180
days. This is determined based on the value contained in the lastLogon attribute of the
Active Directory.
To view the report, click the Active User Accounts link available under the Account
Status Reports category. Clicking a user from the report displays the complete
information of that user.
Inactive User Accounts
Provides the list of users who have not logged on to the domain in the past
30/60/90/180 days. This is determined based on the value contained in the lastLogon
attribute of the Active Directory.
To view the report, click the Inactive User Accounts link available under the Account
Status Reports category. Clicking a user from the report displays the complete
information of that user.
Disabled User Accounts
Provides the list of user accounts that are disabled by the administrator. This is
determined based on the value contained in the userAccountControl attribute of the
Active Directory.
To view the report, click the Disabled User Accounts link available under the Account
Status Reports category. Clicking a user from the report displays the complete
information of that user.
Locked User Accounts
Provides the details of the user accounts that have been locked out. The user account
will get locked on frequent bad login attempts. The Account Lock Out Policy specifies the
allowed number of bad login attempts after which the account will be locked. The
account will be automatically unlocked after sometime. The locked user accounts are
determined based on the value contained in the lockoutTime attribute of the Active
Directory.
To view the report, click the Locked User Accounts link available under the Account
Status Reports category. Clicking a user from the report displays the complete
information of that user.
AdventNet, I nc.
179
AdventNet ManageEngine Desktop Central User Guide
Expired User Accounts
Provides the details of the user accounts that have expired. This is determined based on
the value contained in the accountExpires attribute of the Active Directory.
To view the report, click the Expired User Accounts link available under the Account
Status Reports category. Clicking a user from the report displays the complete
information of that user.
AdventNet, I nc.
180
AdventNet ManageEngine Desktop Central User Guide
Password Based User Reports
Soon-to-Expire User Passwords
Password Expired User Accounts
Password Never Expiring User Accounts
User Accounts Password that cannot be Changed
Soon-to-Expire User Passwords
Provides the details of the users whose password will expire within the specified number
of days. This is determined based on the value contained in the userAccountControl
attribute of the Active Directory.
To view the report, click the Soon-to-Expire User Passwords link available under the
Password Based Reports category.
By default, the users whose passwords will expire in another seven days is shown. You
can select a different period to view the report. Clicking a user from the report displays
the complete information of that user.
Password Expired User Accounts
Provides the details of the users whose password has expired. This is determined based
on the value contained in the userAccountControl attribute of the Active Directory.
To view the report, click the Password Expired User Accounts link available under the
Password Based Reports category. Clicking a user from the report displays the complete
information of that user.
Password Never Expiring User Accounts
Provides the list of users whose password never expires. This is determined based on the
value contained in the userAccountControl attribute of the Active Directory.
To view the report, click the Password Never Expiring User Accounts link available
under the Password Based Reports category. Clicking a user from the report displays the
complete information of that user.
User Accounts Password that cannot be Changed
Provides the list of users who cannot change their password. This is determined based
on the value contained in the userAccountControl attribute of the Active Directory.
To view the report, click the User Accounts Password that cannot be Changed link
available under the Password Based Reports category. Clicking a user from the report
displays the complete information of that user.
AdventNet, I nc.
181
AdventNet ManageEngine Desktop Central User Guide
Privileged User Accounts
Domain Admin User Accounts
User Accounts with Dial-in Permissions
Domain Admin User Accounts
Provides the list of users who have domain administrative privileges.
To view the report, click the Domain Admin User Accounts link available under the
Accounts with Privileged User Accounts category.
User Accounts with Dial-in Permissions
Provides the list of users who have dial-in permissions to access the domain. This is
determined based on the value contained in the msNPAllowDialinattribute of the Active
Directory.
To view the report, click the User Accounts with Dial-in Permissions link available
under the Privileged User Accounts category.
AdventNet, I nc.
182
AdventNet ManageEngine Desktop Central User Guide
Logon Based User Reports
Unused User Accounts
Recently Logged On User Accounts
Last Logon Failed User Accounts
Unused User Accounts
Provides the list of users who have not logged on to the domain since creation of the
account. This is determined based on the value contained in the lastLogon of the Active
Directory.
To view the report, click the Unused User Accounts link available under the Logon
Based Reports category. Clicking a user from the report displays the complete
information of that user.
Recently Logged On User Accounts
Provides the details of the users who have logged on in the past n days. The recently
logged on users are determined based on their last logon time.
To view the report, click the Recently Logged On User Accounts link available under
the Logon Based Reports category.
By default, the users logged on for the last one week is shown. You have an option to
choose a different period or to generate a report for a custom period. Clicking a user
from the report displays the complete information of that user.
Last Logon Failed User Accounts
Provides the list of users whose last logon has failed. This is determined based on the
value contained in the badPasswordTime and badPwdCount attributes of the Active
Directory.
To view the report, click the Last Logon Failed User Accounts link available under the
Logon Based Reports category. Clicking a user from the report displays the complete
information of that user.
AdventNet, I nc.
183
AdventNet ManageEngine Desktop Central User Guide
Active Directory Computer Reports
To access the Computer Reports, follow the steps below:
1. Click the Reports tab to invoke the Reports page.
2. Click the Computer Reports from the left pane.
3. Select the required link to view the reports.
Follow the links to learn more about the various Computer Reports provided by Desktop
Central
General Computer Reports
Server Based Reports
Computer OS Based Reports
AdventNet, I nc.
184
AdventNet ManageEngine Desktop Central User Guide
General Computer Reports
All Computers
Windows Workstation
Recently Added Computers
Recently Logged On Computers
Recently Modified Computer Accounts
Disabled Computer Accounts
Computer Accounts by OU
All Computers
Provides the list of all the computer accounts available in the domain.
To view the report, click the All Computers link available under the General Reports
category. Clicking a computer account from the report displays the complete information
of that account.
Windows Workstation
Provides the details of the workstations in the domain. All the computers except Servers
and Domain Controllers are termed as workstations.
To view the report, click the Windows Workstation link available under the General
Reports category. Clicking a computer account from the report displays the complete
information of that account.
Recently Added Computers
Provides the details of the computer objects that are created recently. This is determined
based on the value contained in the createTimeStamp attribute.
To view the report, click the Workstations link available under the General Reports
category.
By default, the report displays the computer accounts that are created in the last one
week. You have an option to choose a different period or to generate a report for a
custom period. Clicking a computer account from the report displays the complete
information of that account.
Recently Logged On Computers
Provides the list of computer accounts through which an user has logged on to the
domain. This is determined based on the value contained in the lastLogon attribute.
To view the report, click the Recently Logged On Computers link available under the
General Reports category.
By default, the report displays the computer accounts through which an user has logged
on to the domain in the last one week. You have an option to choose a different period
or to generate a report for a custom period. Clicking a computer account from the report
displays the complete information of that account.
AdventNet, I nc.
185
AdventNet ManageEngine Desktop Central User Guide
Recently Modified Computer Accounts
Provides the details of the computer objects that are modified recently. This is
determined based on the value contained in the ModifyTimeStamp attribute.
To view the report, click the Recently Modified Computer Accounts link available
under the General Reports category.
By default, the report displays the computer accounts that are modified in the last one
week. You have an option to choose a different period or to generate a report for a
custom period. Clicking a computer account from the report displays the complete
information of that account.
Disabled Computer Accounts
Provides the list of computer accounts that are disabled in the domain. This is
determined based on the value contained in the userAccountControl of the Active
Directory.
To view the report, click the Disabled Computer Accounts available under General
Reports category. Clicking a computer account from the report displays the complete
information of that account.
Computer Accounts by OU
Provides the list of computer accounts filtered by the OU it belongs to.
To view the report, click the Computers Accounts by OU available under General
Reports category.
By default, the computer accounts of all the OUs in the domain are listed. Browse to
select a specific OU and click Generate to view the computer accounts of that OU.
Clicking a computer account from the report displays the complete information of that
account.
AdventNet, I nc.
186
AdventNet ManageEngine Desktop Central User Guide
Server Based Reports
Windows Servers
Member Servers
Domain Controllers
Windows Servers
Provides the list of Windows Servers in the domain. This is determined based on the
value contained in the operatingSystem attribute of the Active Directory.
To view the report, click the Windows Servers link available under the Server Based
Reports category. Clicking a computer account from the report displays the complete
information of that account.
Member Servers
Provides the details of the member servers in the domain.
To view the report, click the Member Servers link available under the Server Based
Reports category. Clicking a computer account from the report displays the complete
information of that account.
Domain Controllers
Provides the details of the domain controllers in the domain.
To view the report, click the Domain Controllers link available under the Server Based
Reports category. Clicking a computer account from the report displays the complete
information of that account.
AdventNet, I nc.
187
AdventNet ManageEngine Desktop Central User Guide
Computer OS Based Reports
Computers by OS Service Pack
Computers by OS Service Pack
Provides the details of the computers based on the operating system and service pack
versions.
To view the report, click the Computers by OS Service Pack available under OS Based
Reports category. Select the Operating System and the Service Packs to filter the view.
Clicking a computer account from the report displays the complete information of that
account.
AdventNet, I nc.
188
AdventNet ManageEngine Desktop Central User Guide
Active Directory Group Reports
To access the Group Reports, follow the steps below:
1. Click the Reports tab to invoke the Reports page.
2. Click the Group Reports from the left pane.
3. Select the required link to view the reports.
Follow the links to learn more about the various Group Reports provided by Desktop
Central
General Group Reports
Group Type Reports
Group Member Based Reports
AdventNet, I nc.
189
AdventNet ManageEngine Desktop Central User Guide
Active Directory General Group Reports
All Groups
Recently Created Groups
Recently Modified Groups
Groups by OU
All Groups
Provides the details of all the groups of the domain.
To view the report, click the All Groups link available under the General Reports
category. Clicking a group from the report displays the complete information of that
group.
Recently Created Groups
Provides the details of all the groups that are recently created. This is determined based
on the value contained in the createTimeStamp of the Active Directory.
To view the report, click the Recently Created Groups link available under the General
Reports category.
By default, the groups created for the last one week is shown. You have an option to
choose a different period or to generate a report for a custom period. Clicking a group
from the report displays the complete information of that group.
Recently Modified Groups
Provides the details of all the groups that are recently modified. This is determined based
on the value contained in the modifyTimeStamp of the Active Directory.
To view the report, click the Recently Modified Groups link available under the
General Reports category.
By default, the groups modified in the last one week is shown. You have an option to
choose a different period or to generate a report for a custom period. Clicking a group
from the report displays the complete information of that group.
Groups by OU
Provides the list of groups filtered by the OU it belongs to.
To view the report, click the Groups by OU link available under the General Reports
category.
By default, the groups of all the OUs in the domain are listed. Browse to select a specific
OU and click Generate to view the groups of that OU. Clicking a group from the report
displays the complete information of that group.
AdventNet, I nc.
190
AdventNet ManageEngine Desktop Central User Guide
Active Directory Group Type Reports
Security Groups
Distribution Groups
Security Groups
Provides the details of the security groups available in the domain. This is determined
based on the value contained in the groupType attribute of the Active Directory.
To view the report, click the Security Groups link available under the Group Type
Based Reports category. Clicking a group from the report displays the complete
information of that group.
Distribution Groups
Provides the details of the distribution groups available in the domain. This is determined
based on the value contained in the groupType attribute of the Active Directory.
To view the report, click the Distribution Groups link available under the Group Type
Based Reports category. Clicking a group from the report displays the complete
information of that group.
AdventNet, I nc.
191
AdventNet ManageEngine Desktop Central User Guide
Member Based Reports
Groups with Member Details
Groups with Maximum Members
Groups without Members
User-only Groups
Computer-only Groups
Nested groups
Groups with Member Details
Provides the details of the groups with its member count, such as no. of users,
computers, groups, etc.
To view the report, click the Groups with Member Details link available under the
Member Based Reports category. Clicking a group from the report displays the complete
information of that group.
Groups with Maximum Members
Provides the details of the large groups in the domain based on its members count.
To view the report, click the Groups with Maximum Members link available under the
Member Based Reports category. You can customize the report by selecting the member
count. Clicking a group from the report displays the complete information of that group.
Groups without Members
Provides the list of groups that do not have any members.
To view the report, click the Groups without Members link available under the
Member Based Reports category. Clicking a group from the report displays the complete
information of that group.
User-only Groups
Provides the list of groups that have only users as its members.
To view the report, click the User-only Groups link available under the Member Based
Reports category. Clicking a group from the report displays the complete information of
that group.
Computer-only Groups
Provides the list of groups that have only computers as its members.
To view the report, click the Computer-only Groups link available under the Member
Based Reports category. Clicking a group from the report displays the complete
information of that group.
Nested groups
Provides the list of nested groups (groups within groups) in the domain.
To view the report, click the Nested groups link available under the Member Based
Reports category. Clicking a group from the report displays the complete information of
that group.
AdventNet, I nc.
192
AdventNet ManageEngine Desktop Central User Guide
Active Directory Organization Unit Reports
To access the Organization Unit Reports, follow the steps below:
1. Click the Reports tab to invoke the Reports page.
2. Click the OU Reports from the left pane.
3. Select the required link to view the reports.
Follow the links to learn more about the various OU Reports provided by Desktop Central
Active Directory General OU Reports
OU Child Based Reports
AdventNet, I nc.
193
AdventNet ManageEngine Desktop Central User Guide
Active Directory General OU Reports
All OUs
Recently Created OUs
Recently Modified OUs
All OUs
Provides the list of all the OUs of the domain.
To view the report, click the All OUs link available under the General Reports category.
Clicking an OU from the report displays the complete information about that OU.
Recently Created OUs
Provides the list of OUs that are recently created. This is determined based on the value
contained in the createTimeStamp attribute.
To view the report, click the Recently Created OUs link available under the General
Reports category.
By default, the report displays the OUs created in the last one week. You have an option
to choose a different period or to generate a report for a custom period. Clicking an OU
from the report displays the complete information about that OU.
Recently Modified OUs
Provides the list of OUs that are recently modified. This is determined based on the value
contained in the ModifyTimeStamp attribute.
To view the report, click the Recently Modified OUs link available under the General
Reports category.
By default, the report displays the OUs modified in the last one week. You have an
option to choose a different period or to generate a report for a custom period. Clicking
an OU from the report displays the complete information about that OU.
AdventNet, I nc.
194
AdventNet ManageEngine Desktop Central User Guide
OU Child Based Reports
OUs with Child Details
OUs without Children
User-only OUs
Computer-only OUs
Nested OUs
OUs with Child Details
Provides the list of OUs with its child details, like no. of users, computers, groups, and
OUs.
To view the report, click the OUs with Child Details link available under the OU
Children Based Reports category. Clicking an OU from the report displays the complete
information about that OU.
OUs without Children
Provides the list of OUs that do not have any children.
To view the report, click the OUs with Child Details link available under the OU
Children Based Reports category. Clicking an OU from the report displays the complete
information about that OU.
User-only OUs
Provides the list of OUs that have only users as their children.
To view the report, click the OUs with Child Details link available under the OU
Children Based Reports category. Clicking an OU from the report displays the complete
information about that OU.
Computer-only OUs
Provides the list of OUs that have only computers as their children.
To view the report, click the OUs with Child Details link available under the OU
Children Based Reports category. Clicking an OU from the report displays the complete
information about that OU.
Nested OUs
Provides the list of OUs that nested (OUs within OUs).
To view the report, click the OUs with Child Details link available under the OU
Children Based Reports category. Clicking an OU from the report displays the complete
information about that OU.
AdventNet, I nc.
195
AdventNet ManageEngine Desktop Central User Guide
Active Directory Domain Reports
To access the Domain Reports, follow the steps below:
1. Click the Reports tab to invoke the Reports page.
2. Click the Domain Reports from the left pane.
3. Select the required link to view the reports.
Follow the links to learn more about the various Domain Reports provided by Desktop
Central
Active Directory General Domain Reports
Active Directory Container Reports
AdventNet, I nc.
196
AdventNet ManageEngine Desktop Central User Guide
General Domain Reports
Active Directory Sites
Active Directory Domains
Active Directory Printers
Group Policy Creator Owners
Active Directory Sites
Active Directory Site Report provides the list of Sites with their attributes, such as Site
name, subnet, netmask, and domain controller. Clicking a site from the report provides
more details, such as the number of computers in each subnet, creation time, modified
time, and so on.
To view the report, Click the Active Directory Sites link available under the General
Reports category.
Active Directory Domains
Active Directory Domain Report provides the complete information of domain with the
fully qualified Domain name, creation time, modified time, location, and its members.
To view the report, Click the Active Directory Domains link available under the
General Reports category.
Active Directory Printers
Active Directory Printer Report provides the list of printers with their attributes such as
name, host server name, model of printer, physical location and share name. Clicking
the printer from the report gives details, such as Domain name, Active Directory URL,
Model, Physical location, Share name, Modified time, Creation time, Printer Hosted
Server name, Driver name, and Port name.
To view the report, Click the Active Directory Printers link available under the General
Reports category.
Group Policy Creator Owners
Provides the members of Group Policy Creator Owners (GPCO) group. The members of
this group can modify group policy for the domain.
To view the report, click the Group Policy Creator Owners link available under the
General Reports category.
AdventNet, I nc.
197
AdventNet ManageEngine Desktop Central User Guide
Container Based Reports
Users In "Users" Container
Groups In "Users" Container
Computers In "Computer" Container
Groups In "Builtin" Container
Users In "Users" Container
Provides the list of users in the "users" container of the domain.
To view the report, click the Users In "Users" Container link available under the
Container Based Reports category.
Groups In "Users" Container
Provides the list of groups in the "users" container of the domain.
To view the report, click the Groups In "Users" Container link available under the
Container Based Reports category.
Computers In "Computer" Container
Provides the list of computers in the "computer" container of the domain.
To view the report, click the Computers In "Computer" Container link available
under the Container Based Reports category.
Groups In "Builtin" Container
Provides the list of groups in the "Builtin" container of the domain.
To view the report, click the Groups In "Builtin" Container link available under the
Container Based Reports category.
AdventNet, I nc.
198
AdventNet ManageEngine Desktop Central User Guide
Active Directory GPO Reports
To access the GPO Reports, follow the steps below:
1. Click the Reports tab to invoke the Reports page.
2. Click the GPO Reports from the left pane.
3. Select the required link to view the reports.
Follow the links to learn more about the various GPO Reports provided by Desktop
Central
General GPO Reports
GPO Link Based Reports
Inheritance Based Reports
GPO Status Based Reports
Special GPO Reports
AdventNet, I nc.
199
AdventNet ManageEngine Desktop Central User Guide
General GPO Reports
All GPOs
Recently Created GPOs
Recently Modified GPOs
GPOs by OUs
All GPOs
Provides the list of GPOs that are created in the domain.
To view the report, click the All GPOs link available under the General Reports category.
Clicking a GPO from the report displays the complete information about that GPO.
Recently Created GPOs
Provides the list of GPOs that are recently created in the domain.
To view the report, click the Recently Created GPOs link available under the General
Reports category. This is determined based on the value contained in the
createTimeStamp attribute.
By default, the report displays the GPOs created in the last one week. You have an
option to choose a different period or to generate a report for a custom period. Clicking a
GPO from the report displays the complete information about that GPO.
Recently Modified GPOs
Provides the list of GPOs that are recently modified in the domain. This is determined
based on the value contained in the ModifyTimeStamp attribute.
To view the report, click the Recently Modified GPOs link available under the General
Reports category.
By default, the report displays the GPOs modified in the last one week. You have an
option to choose a different period or to generate a report for a custom period. Clicking a
GPO from the report displays the complete information about that GPO.
GPOs by OUs
Provides the list of OUs and their linked GPOs.
To view the report, click the GPOs by OUs link available under the General Reports
category. Clicking a GPO from the report displays the complete information about that
GPO.
AdventNet, I nc.
200
AdventNet ManageEngine Desktop Central User Guide
GPO Link Based Reports
GPOs Linked To OUs
GPOs Linked To Domains
GPOs Linked To Sites
GPOs Linked To OUs
Provides the list of GPOs that are linked to OUs in the domain. This is determined based
on the value contained in the gPLink attribute of the Active Directory.
To view the report, click the GPOs Linked To OUs link available under the GPO Link
Based Reports category. Clicking a GPO from the report displays the complete
information about that GPO.
GPOs Linked To Domains
Provides the list of GPOs that are linked to domains. This is determined based on the
value contained in the gPLink attribute of the Active Directory.
To view the report, click the GPOs Linked To Domains link available under the GPO
Link Based Reports category. Clicking a GPO from the report displays the complete
information about that GPO.
GPOs Linked To Sites
Provides the list of GPOs that are linked to sites. This is determined based on the value
contained in the gPLink attribute of the Active Directory.
To view the report, click the GPOs Linked To Sites link available under the GPO Link
Based Reports category. Clicking a GPO from the report displays the complete
information about that GPO.
AdventNet, I nc.
201
AdventNet ManageEngine Desktop Central User Guide
Inheritance Based Reports
Block Inheritance enabled OUs
Block Inheritance enabled Domains
Enforced GPOs
Block Inheritance enabled OUs
Provides the list of OUs that are prevented from inheriting GPOs from any of its parent
container. This is determined based on the value contained in the gPOptions attribute of
the Active Directory.
To view the report, click the Block Inheritance enabled OUs link available under the
Inheritance Based Reports category. Clicking a GPO from the report displays the
complete information about that GPO.
Block Inheritance enabled Domains
Provides the list of domains that are prevented from inheriting GPOs from any of its
parent container. This is determined based on the value contained in the gPOptions
attribute of the Active Directory.
To view the report, click the Block Inheritance enabled Domains link available under
the Inheritance Based Reports category. Clicking a GPO from the report displays the
complete information about that GPO.
Enforced GPOs
Provides the list of GPOs that have the enforced flag set. Enforced GPOs when applied to
OUs are also applied to their children irrespective of whether Block Inheritance is set or
not.
To view the report, click the Enforced GPOs link available under the Inheritance Based
Reports category. Clicking a GPO from the report displays the complete information
about that GPO.
AdventNet, I nc.
202
AdventNet ManageEngine Desktop Central User Guide
GPO Status Based Reports
User Settings Enabled GPOs
Computer Settings Enabled GPOs
User and Computer Settings Enabled GPOs
Disabled GPOs
Unused GPOs
User Settings Enabled GPOs
Provides the list of GPOs that have Computer Settings disabled. These GPOs can be used
to make the user settings.
To view the report, click the User Settings Enabled GPOs link available under the GPO
Status Based Reports category. Clicking a GPO from the report displays the complete
information about that GPO.
Computer Settings Enabled GPOs
Provides the list of GPOs that have User Settings disabled. These GPOs can be used to
make the computer settings.
To view the report, click the Computer Settings Enabled GPOs link available under
the GPO Status Based Reports category. Clicking a GPO from the report displays the
complete information about that GPO.
User and Computer Settings Enabled GPOs
Provides the list of GPOs that can be used to perform both user and computer settings.
To view the report, click the User and Computer Settings Enabled GPOs link
available under the GPO Status Based Reports category. Clicking a GPO from the report
displays the complete information about that GPO.
Disabled GPOs
Provides the list of GPOs that have both User and Computer Settings disabled.
To view the report, click the Disabled GPOs link available under the GPO Status Based
Reports category. Clicking a GPO from the report displays the complete information
about that GPO.
Unused GPOs
Provides the list of GPOs that are not used since creation.
To view the report, click the Unused GPOs link available under the GPO Status Based
Reports category. Clicking a GPO from the report displays the complete information
about that GPO.
AdventNet, I nc.
203
AdventNet ManageEngine Desktop Central User Guide
Special GPO Reports
GPOs with Most Modified User Settings
GPOs with Most Modified Computer Settings
GPOs with Most Modified User & Computer Settings
GPOs with Most Modified User Settings
Provides the list of GPOs that have user versions greater than 5. You have an option to
select a different version number.
To view the report, click the GPOs with Most Modified User Settings link available
under the GPO Version Based Reports category. Clicking a GPO from the report displays
the complete information about that GPO.
GPOs with Most Modified Computer Settings
Provides the list of GPOs that have computer versions greater than 5. You have an
option to select a different version number.
To view the report, click the GPOs with Most Modified Computer Settings link
available under the GPO Version Based Reports category. Clicking a GPO from the report
displays the complete information about that GPO.
GPOs with Most Modified User & Computer Settings
Provides the list of GPOs that have user or computer versions greater than 5. You have
an option to select a different version number.
To view the report, click the GPOs with Most Modified User & Computer Settings
link available under the GPO Version Based Reports category. Clicking a GPO from the
report displays the complete information about that GPO.
AdventNet, I nc.
204
AdventNet ManageEngine Desktop Central User Guide
The Users of the computers that are managed using Desktop Central can submit help
desk requests from the Desktop Central Icon displayed in the system tray. Right-clicking
the Tray Icon will display the following menus:
Making Help Desk Requests
1. Send Request to Help Desk - to make a helps desk request
2. Apply Configurations - to apply the configurations that are available for them
3. Scan and Upload Patch Details - to manually scan and update the server for Patch
Management
4. Scan and Upload Inventory Details - to manually scan and update the server with
software/hardware inventories.
5. View User Logon Reports - to view their login history.
Please note that the Administrator should have enabled these options for the users to
view and use.
AdventNet, I nc.
205
AdventNet ManageEngine Desktop Central User Guide
Appendix
This section includes the following topics:
Interpreting Error Messages
Knowledge Base
FAQs
Security Policies
Windows System Tools
Data Backup and Restore
Dynamic Variables
Limitations
Glossary
AdventNet, I nc.
206
AdventNet ManageEngine Desktop Central User Guide
Interpreting Error Messages
1. 1001: Storage Error Occurred
2. 1002: Unknown Error
3. 1003: DB Error
4. 1004: DB Error
5. 1010: Invalid User
6. 1011: User is already Inactive
7. 1101: Invalid container name
8. 1103: Group Policy Object (GPO) creation failed
9. 1104: Group Policy Object (GPO) deletion failed
10. 1105: Group Policy Object (GPO) linking failed
11. 1106: Group Policy Object (GPO) unlinking failed
12. 1107: WMI query failed
13. 1108: Active Directory error occurred
14. 1109: Unable to Extract Information from the given Msi Package
15. 1110: Access is Denied
16. 1111: File Copy Failed
17. 1112: Folder Copy Failed
18. 1113: The Given User Account is not a valid Domain Administrator
19. 1114: The Given Password is wrong
20. 1115: Active Directory/Domain Controller not Found
21. 1222: The Network is not present or not started
1001: Storage Error Occurred
The configurations defined using Desktop Central are stored in the database. If we are
unable to store the configuration details, this error message is shown. The reasons could
be any of the following:
Could not establish connection with the database.
Violations in data definitions.
1002: Unknown error
This error is shown when any runtime error occurs, which is not defined in Desktop
Central. Please contact desktop central support with the details of the error.
1003: DB Error
This error is shown when the database connection is lost.
1004: DB Error
This error message is shown when you try to access the data, which has been deleted
from the database.
1010: Invalid User
While defining the scope of management, if the user name provided is invalid, this error
message is shown.
1011: User is already Inactive
When you try to add an user which is already present in the Inactive User list, this error
message is shown.
AdventNet, I nc.
207
AdventNet ManageEngine Desktop Central User Guide
1101: Invalid Container name
While defining targets for the configuration or while defining the scope of management,
if an invalid / nonexistent container name is given this error occurs. The error message
is shown, when you click Add more targets button or during deployment.
1103: Group Policy Object (GPO) creation failed
For every configuration a Group Policy Object (GPOs) will be created. When the GPO
could not be created due to some access restrictions, etc., this error is shown.
1104: Group Policy Object (GPO) deletion failed
When an already defined configuration is deleted, the corresponding GPO is also deleted.
This error is shown, when the GPO could not be deleted.
1105: Group Policy Object (GPO) linking failed
When a configuration defined, a GPO will be created and linked with the targets
specified. This error is shown, when the linking fails.
1106: Group Policy Object (GPO) unlinking failed
When an already defined configuration is suspended, respective GPO will be unlinked
from the targets. This error is shown, when the unlinking fails.
1107: WMI query failed
Desktop Central fetches the computer details through WMI. The WMI query may fail in
the following cases:
1. Authentication failure
2. When the machine is shutdown
3. When the RPC server is not running.
1108: Active Directory error occurred
Pertains to the Active Directory related error. Please create a support file by clicking the
Support File link available under the Support tab and send it to
support@desktopcentral.com. Our support team will be able to assist you on this.
1109: Unable to Extract Information from the given Msi Package
The possible reason for this error could be that the MSI package is corrupted.
1110: Access is Denied
The Active Directory credentials are taken while you define the scope of management.
This credential is stored in Desktop Central, which will be used for deploying
configurations. When this credential becomes invalid or if it does not have necessary
privileges, this error is shown.
One possible reason is that the credential is modified outside the Desktop Central.
1111: File Copy Failed
This error message is shown, when the user do not have necessary privileges to copy a
file. Check whether the credentials supplied while defining the Scope of Management has
necessary privileges.
AdventNet, I nc.
208
AdventNet ManageEngine Desktop Central User Guide
1112: Folder Copy Failed
This error message is shown, when the user do not have necessary privileges to copy a
folder. Check whether the credentials supplied while defining the Scope of Management
has necessary privileges.
1113: The Given User Account is not a valid Domain Administrator
When the user account provided in the Scope of Management does not belong to a
Domain Administrator group.
1114: The Given Password is wrong
The password provided in the Scope of Management is not valid.
1115: Active Directory/Domain Controller not Found
This error message is shown when no Active Directory/Domain Controller is found in
your network. Desktop Central requires either of the two to perform the configurations.
1222: The network is not present or not started
This error message is shown when Desktop Central is unable to discover any domain. To
fix this, start the Workstation service in the machine where Desktop Central is installed.
AdventNet, I nc.
209
AdventNet ManageEngine Desktop Central User Guide
3. How to change the port number of the Web server?
Knowledge Base
1. Is Windows 9x series supported by Desktop Central?
2. How will I know whether Desktop Central is currently running or not?
4. Why my computer is not listed in the managed computers list?
5. How do I know the status of the applied configurations?
6. What types of scripts are supported in Custom Script configuration?
7. Can any executables be installed using Desktop Central?
8. Can I use Desktop Central in a multi-domain, multi-domain controller
environment?
9. Why the status of the configuration never change to Executed though the
configurations have been applied on all the targets?
10. When a Site is given as a target, the status always shows as In Progress. Why?
11. I am using the free version, but I see DesktopCentral folder in other machines
which are not managed by Desktop Central. Why?
12. I have different types of Windows Os-es in my domain, such as Windows XP,
Windows 2000, Windows 2003, and so on. Is it possible to manage only the
Windows XP machines in my network?
13. I have defined a set of security policies and the status is shown as executed.
However, the policies defined does not seem to have been applied.
14. What does "Not Applicable" in the Execution Status view indicate?
15. What is the significance of the "Update Now" button shown in Report page?
16. Will the inactive users be refreshed automatically?
17. I have uninstalled the Product, but the agents installed by Desktop Central are
not uninstalled. How to uninstall all the agents now?
18. When I install the agents using the Install Agent button from the SoM page, I get
the error as "Retrieval of WMI data on remote m/c has failed".
19. Inventory scanning has failed. Why?
20. I have set up inventory alerts, but I do not receive any alerts?
1. Is Windows 9x series supported by Desktop Central?
No. Windows 9x series are not currently supported.
2. How will I know whether Desktop Central is currently running or not?
When the desktop Central is running, you can see the Desktop Central icon in the
system tray. Alternatively, you can check for the following processes in the task
manager:
java.exe - pertaining to the Desktop Central Server
mysqld-nt.exe - pertaining to the MySql database
wrapper.exe - pertaining to the system tray operations
3. How to change the port number of the Web server?
During installation, you can specify an alternate port for the Web server, the default
being 8020.
If you wish to change the port after installation, select Admin --> Settings and change
the Web Server Port from the Port Settings. This change will take effect when you restart
Desktop Central.
AdventNet, I nc.
210
AdventNet ManageEngine Desktop Central User Guide
4. Why my computer is not listed in the managed computers list?
This happens when
1. The computer is not within the defined scope
2. When the agent or the Client Side Extension (CSE) is not installed in the
computer. Try rebooting the computer.
5. How do I know the status of the applied configurations?
You can view the status of the deployed configurations in the Desktop Central client by
clicking the View Configuration link.
For details on various states, refer to the Managing Configurations and Collections topic.
6. What types of scripts are supported in Custom Script configuration?
In addition to the configurations that are supported by Desktop Central, administrators
can also write their own scripts that could be run on the user machines for accomplishing
specific configurations. The scripts could be any of the following:
Batch file (.bat or .cmd)
In any other language hosted by Windows Script Host (WSH), such as VB Script,
JScript, Perl, REXX, and Python.
Note: The script engines for languages like Perl, REXX, and Python, must be
registered with Windows.
7. Can any executables be installed using Desktop Central?
Any application in Microsoft Software Installer format (.MSI files) or in an EXE format
can be installed using Desktop Central.
8. Can I use Desktop Central in a multi-domain, multi-domain controller
environment?
Yes, you can use a single installation of Desktop Central to manage multiple domains in
the same LAN.
9. Why the status of the configuration never change to Executed though the
configurations have been applied on all the targets?
There is a possibility that there are some inactive users within the defined target. Add
them to the inactive users list to get the accurate status of the configurations.
10. When a Site is given as a target, the status always shows as In Progress.
Why?
There is no way to determine the user count in a given site. Without this it is not
possible to verify whether the configuration is applied to all the users or not. Hence, the
status is always shown as In Progress.
11. I am using the free version, but I see DesktopCentral folder in other
machines which are not managed by Desktop Central. Why?
Desktop Central installs an agent or Client Side Extension (CSE) in the machines that are
managed using the product. There is a possibility that during evaluation, you might have
defined a scope that included more that 10 desktops. Since you can manage only up to
AdventNet, I nc.
211
AdventNet ManageEngine Desktop Central User Guide
13. I have defined a set of security policies and the status is shown as
executed. However, the policies defined does not seem to have been applied.
ten desktops with the free version, you are still seeing the Desktop Central folders in the
other machines that were managed during evaluation.
These agents will be removed when you uninstall Desktop Central.
12. I have different types of Windows Os-es in my domain, such as Windows
XP, Windows 2000, Windows 2003, and so on. Is it possible to manage only the
Windows XP machines in my network?
No. it is not possible to include the machines to be managed based on the OS type.
When you select the Domain or the Organization Unit, all the machines under it will be
included in the scope. However, you can exclude the machines from the target list based
on the OS type while defining the configuration.
Refer to the Defining Targets topic for more details.
Desktop Central applies the configurations as per the Microsoft guidelines beyond which
we do not have any control.
14. What does "Not Applicable" in the Execution Status view indicate?
When a configuration is applied using Desktop Central, the total target count,
irrespective of whether the exclude criteria is defined or not, is shown as Total Target
Computers in the Execution Status view . This is because, the number of desktops that
falls under the exclude category can only be determined at the time of deployment in the
client machines. This count is later included in the Not Applicable category to match the
count.
For configurations that do not have an exclude criteria, the Not Applicable count will be
zero.
15. What is the significance of the "Update Now" button shown in Report page?
The details about the Active Directory are periodically fetched and stored in the
database. Any modifications in the Active Directory will not be reflected in the report
immediately as the update is only periodic. To synchronize the data, click the Update
Now button.
16. Will the inactive users be refreshed automatically?
Inactive user entries will be refreshed automatically whenever the Active Directory
contents are getting updated in Desktop Central's local database. Also the inactive user
state will be made as active if any configuration, excluding Windows Installer, Alert, and
Custom Script configurations, is applied for an inactive user.
17. I have uninstalled the Product, but the agents installed by Desktop Central
are not uninstalled. How to uninstall all the agents now?
When Desktop Central is uninstalled, Uninstall GPO will be automatically created to
remove all the agents during the next client systems reboot. If that has not happened,
Uninstall GPO has to be created natively to uninstall agents of Desktop Central from
client machines. The GPO has to be created in the Domain Controller. The procedure to
create the GPO is given below.
AdventNet, I nc.
212
AdventNet ManageEngine Desktop Central User Guide
4. Under the Domain name right-click on the GPO and select "Edit".
This could happen in any of the following cases:
The batch file required for creating the GPO can be downloaded as a zip file from here.
For Windows 2000 Domain Controller
1. Go to Start -->Administrative Tools -->Active Directory Users and
Computers.
2. Right Click Domain name. Click "Properties". Click "Group Policy" Tab.
3. Click "Create and Link a GPO here", give the name, and Click "OK".
5. In the screen that opens, double-click on "Windows settings" under
Computer configuration and select Scripts (Startup/shutdown)
6. Double-click Startup in the right window and click "Show files" from the
Startup properties dialog.
7. Copy the Agentuninstall.bat file in the new screen and close.
8. Click "Add", select the Agentuninstall.bat file from the list and click OK.
For 2003 Domain Controller
1. Go to Start -->Administrative Tools -->Active Directory Users and
Computers.
2. Right Click Domain name. Click "Properties". Click "Group Policy" Tab.
3. Click Open in the "Group Policy management" dialog. This opens Group
Policy management Console.
4. Right-click on the Domain name and select "Create and Link a GPO here."
option
5. Give a name and Click "OK".
6. Under the Domain name right-click on the GPO and select "Edit".
7. In the screen that opens, double-click on "Windows settings" under
Computer configuration and select Scripts (Startup/shutdown)
8. Double-click Startup in the right window and click "Show files" from the
Startup properties dialog.
9. Copy the Agentuninstall.bat file in the new screen and close.
10. Click "Add", select the Agentuninstall.bat file from the list and click OK.
After creating the GPO, the agents will be completely uninstalled upon rebooting the
client machines.
18. When I install the agents using the Install Agent button from the SoM page,
I get the error as "Retrieval of WMI data on remote m/c has failed".
1. When the domain credentials specified in SoM page has been changed.
2. Firewall settings in the client machines is not configured.
Solution
Case 1: Specify the correct domain credentials in the SoM Page by clicking the Edit
button.
Case 2: Either disable the firewall or modify the firewall settings to enable remote
administration as given below:
Open the command prompt in the client machine, type "netsh firewall service
type=remoteadmin mode=enable scope=all" and press enter.
AdventNet, I nc.
213
AdventNet ManageEngine Desktop Central User Guide
19. Inventory scanning has failed. Why?
This could happen in the following cases:
When the Desktop Central Agents is not installed in the client computers. Check
the Agent Installation knowledge base for the possible reasons.
When the firewall in the machine running Desktop Central blocks the status
reaching the Desktop Central server. Configure firewall and add TCP port 8021 to
the exceptions list.
When the firewall is enabled in the client systems. Configure firewall and add TCP
port 8021 to the exceptions list.
20. I have set up inventory alerts, but I do not receive any alerts?
To receive email alerts, you should have configured the Mail Server settings in the
Desktop Central Server. Refer to the Mail Server Configurations in the online help
documentation.
AdventNet, I nc.
214
AdventNet ManageEngine Desktop Central User Guide
FAQs
1. What are the system requirements for Desktop Central?
2. What operating systems are supported by Desktop Central?
3. What is the difference between Free and Professional Editions?
4. Do I have to write scripts for using Desktop Central?
5. What is Scope of Management?
6. Do I need to define configurations separately or can I group them and define?
7. When are the configurations applied?
8. I want to stop running Desktop Central during machine boot-up, what to do ?
9. How to access Desktop Central UI or console from the remote ?
10. What are the requirements when setting up the Desktop Central ?
11. What is "Define Target"?
12. My free trial expired before I was through evaluating Desktop Central. Can I
receive an extension?
13. Why is Desktop Central configuration done through a Web interface?
14. How is Desktop Central licensed?
1. What are the system requirements for Desktop Central?
Hardware requirements - Pentium4 1.0 Ghz processor, 512MB RAM, 200MB disk space.
Environment - Active Directory based Windows 2000/2003 domain setup.
Supported platforms - Windows 2000, Windows 2003, Windows XP
Supported Browsers - IE 5.5 and above, Netscape 7.0 and above, Mozilla 1.5 and above.
You must install and enable Java plugin to use the software.
2. What operating systems are supported by Desktop Central?
Desktop Central supports Windows 2000, Windows 2003, and Windows XP operating
systems.
3. What is the difference between Free and Professional Editions?
While the free edition can be used to manage up to 10 desktops free of cost, the
professional edition can be used to manage the number of desktops for which it is
licensed for. The free edition can be upgraded to professional edition at any point of time
by obtaining a valid license from AdventNet.
4. Do I have to write scripts for using Desktop Central?
No, you do not have to write scripts for using any of the pre-defined configurations
provided by Desktop Central. Just select the configuration, specify the required inputs,
and deploy.
5. What is Scope of Management?
Scope of Management is used to define what are the computers to be managed using
this software. When an Administrator use this software first time, he/she can use it with
small set of computers then can slowly add more computers under management.
AdventNet, I nc.
215
AdventNet ManageEngine Desktop Central User Guide
6. Do I need to define configurations separately or can I group them and
define?
Configurations that are intended for the same set of targets can be grouped and defined
as collections. However, when the targets differ, you have to define them separately.
7. When are the configurations applied?
1. All user configurations, except Custom Script configuration, are applied during
user logon.
2. All computer configurations, except Custom Script configuration, are applied
during system startup.
3. Custom Script configuration can be applied during user logon/logoff or system
startup/shutdown.
4. Both user and computer configurations are applied every 90 minutes through
Windows Group Policies.
8. I want to stop running Desktop Central during machine boot-up, what to do?
Desktop Central, by default, is installed as a Windows service, which makes it to run
when the system is started. To disable this,
1. Click on the "Settings" link on the top right corner of any page of Desktop
Central.
2. In the Settings page uncheck the check box corresponding to "Start the product
automatically on machine bootup" and save.
9. How to access Desktop Central client or console from the remote?
To access the Desktop Central client from remote, open a supported browser and type
http://<host name>:<port number> in the address bar,
where <host name> refers to the name / IP Address of the machine running Desktop
Central,
<port number> refers to the port at which the product is started, the default being
8020.
10. What are the requirements when setting up the Desktop Central?
As a first step, you have to define the scope of management, which requires the Domain
Admin user name and password.
Secondly, if you are using the Patch Management module, setup the proxy settings, Mail
Server Settings, Vulnerability Synchronization Interval, and Patch Scan Settings. For
more details refer to the Setting Up Patch Management Module topic.
11. What is "Define Target"?
Define Target is the process of identifying the users or computers for which the
configuration have to be applied. The targets can be all users/computers belonging to a
Site, Domain, OUs, Groups, or can be a specific user/computer. You also have an option
to exclude some desktops based on the machine type, OS type, etc.
AdventNet, I nc.
216
AdventNet ManageEngine Desktop Central User Guide
12. My free trial expired before I was through evaluating Desktop Central. Can I
receive an extension?
Customer Satisfaction is our prime motive. During the trial period of 45 days, unlimited
number of desktops can be managed by Desktop Central. After the trial period the
Software automatically switches to the free edition where only 10 desktops can be
managed.
If you feel you would like to test the software for more number of desktops, but your
trial period has expired, Kindly contact us so that we can arrange for a temporary license
for few more days as per your requirement. You may note that the transition is smooth
with no data loss and the configurations are not lost at any point of time. We want to
make sure you are completely satisfied that the software is satisfying your need and
solving your problem before buying it.
13. Why is Desktop Central configuration done through a Web interface?
Desktop administrators are always on the move. Desktop Central, with its web-based
interface, facilitates the administrators to access the product from anywhere in the
network not requiring them to be glued at one place for managing the desktops using
the product.
14. How is Desktop Central licensed?
Desktop Central is licensed on annual subscription based on the number of Desktop it
would manage. You can get the Pricing for the specific number of desktops from our
online store.
AdventNet, I nc.
217
AdventNet ManageEngine Desktop Central User Guide
Security Policies
Using Desktop Central, you can define the security restrictions for the users and
computers in the domain. This section provides you a brief description about the various
security restrictions that can be applied using the product. Follow the links to learn more
about the supported security policies under each category:
Active Desktop
Desktop
Control Panel
Explorer
Internet Explorer
Network
System
Task Scheduler
Windows Installer
Start Menu and Taskbar
Microsoft Management Console
Computer
AdventNet, I nc.
218
AdventNet ManageEngine Desktop Central User Guide
Security Policies - Active Desktop
Desktop Central supports configuring the following security policies in Active Desktop
category:
Security Policy Description
Remove Active
Desktop item
from Settings
menu
This setting will remove the Active Desktop options from Settings on
the Start Menu.
Remove all
desktop items
Removes icons, shortcuts, and other default and user-defined items
from the desktop, including Briefcase, Recycle Bin, My Computer, and
My Network Places.
Restrict adding
any desktop items
Prevents users from adding Web content to their Active Desktop.
Restrict deleting
any desktop items
Prevents users from deleting Web content from their Active Desktop.
This setting removes the Delete button from the Web tab in Display in
Control Panel.
Restrict editing
any desktop items
Prevents users from changing the properties of Web content items on
their Active Desktop. This setting disables the Properties button on
the Web tab in Display in Control Panel.
Restrict closing
any desktop items
Restrict closing any desktop items. This setting removes the check
boxes from items on the Web tab in Display in Control Panel.
Do not allow
HTML wallpaper
Permits only bitmap images for wallpaper. This setting limits the
desktop background ("wallpaper") to bitmap (.bmp) files.
Restrict changing
wallpaper
Specifies the desktop background ("wallpaper") displayed on all users'
desktops. This setting lets you specify the wallpaper on users'
desktops and prevents users from changing the image or its
presentation.
Enable active
desktop
Enables Active Desktop and prevents users from disabling it. This
prevents users from trying to enable or disable Active Desktop while a
policy controls it.
Disable active
desktop
Disables Active Desktop and prevents users from enabling it. This
prevents users from trying to enable or disable Active Desktop while a
policy controls it.
Prohibit changes Prevents the user from enabling or disabling Active Desktop or
changing the Active Desktop configuration. This is a comprehensive
setting that locks down the configuration you establish by using other
policies in this folder. This setting removes the Web tab from Display
in Control Panel.
Allow only
bitmapped wall
paper
Permits only bitmap images for wallpaper. This setting limits the
desktop background ("wallpaper") to bitmap (.bmp) files.
Enable filter in
Find dialog box
Displays the filter bar above the results of an Active Directory search.
The filter bar consists of buttons for applying additional filters to
search results.
Hide AD folder Hides the Active Directory folder in My Network Places. The Active
Directory folder displays Active Directory objects in a browse window.
The policy descriptions are taken from Microsoft Help Documentation
AdventNet, I nc.
219
AdventNet ManageEngine Desktop Central User Guide
Security Policies - Desktop
Desktop Central supports configuring the following security policies in Desktop category:
Security Policy Description
Hide and disable all
items on the desktop
Removes icons, shortcuts, and other default and user-defined
items from the desktop, including Briefcase, Recycle Bin, My
Computer, and My Network Places.
Remove my documents
icon on the desktop
This setting removes the My Documents icon from the desktop,
from Windows Explorer, from programs that use the Windows
Explorer windows, and from the standard Open dialog box.
Hide my network places
icon in desktop
Removes the My Network Places icon from the desktop.
Hide Internet explorer
icon on desktop
Removes the Internet Explorer icon from the desktop and from
the Quick Launch bar on the taskbar.
Prevent adding,
dragging, dropping and
closing the taskbar tool
Prevents users from manipulating desktop toolbars. If you
enable this setting, users cannot add or remove toolbars from
the desktop. Also, users cannot drag toolbars on to or off of
docked toolbars.
Prohibit adjusting
desktop toolbar
Prevents users from adjusting the length of desktop toolbars.
Also, users cannot reposition items or toolbars on docked
toolbars.
Don't save settings at
exit
Prevents users from saving certain changes to the desktop.
The policy descriptions are taken from Microsoft Help Documentation
AdventNet, I nc.
220
AdventNet ManageEngine Desktop Central User Guide
Security Policies - Control Panel
Desktop Central supports configuring the following security policies in Control Panel
category:
Security Policy Description
Hide Accessibility
Options Applet
Prevents access to the accessibility applet in control panel
Hide Add/Remove
Hardware Applet
Prevents access to the Add/Remove Hardware Applet in control
panel
Hide Add/Remove
Programs Applet
Removes Add/Remove Programs Applet in control panel
Hide Client Services
for Network Applet
Netware supporting client service applet will be removed from
control panel
Hide Data Sources
(ODBC) Applet
Removes open data base connection applet from control panel
Hide Date/Time
Applet
Removes date/time applet in control panel
Hide Desktop
Themes Applet
Removes desktop themes applet
Hide Display Applet Removes display applet from control panel
Hide Games
Controller Applet
Removes Games Controller Applet from control panel
Hide Internet
Options Applet
Hide internet option applet
Hide Keyboard and
Mouse Applet
Removes keyboard and mouse applet
Hide Network
Connections Applet
#1
Removes LAN connection 1
Hide Network
Connections Applet
#2
Removes LAN connection 2
Hide Mail Applet Removes mail configuring applet from control panel
Hide Phone and
Modem Options
Applet (2000+)
Removes phone and modem options applet
Hide Power Options
Applet
Removes power option from control panel
Hide Regional
Options Applet
Removes regional options applet
Hide Scanners and
Cameras Applet
Removes scanners and cameras applet
Hide Sounds and
Multimedia Applet
Removes sounds and multimedia applet
Hide System Applet Removes system applet
Hide Users and
Passwords Applet
Removes users and passwords applet from control panel
Disable control
panel
Disables all Control Panel programs. This setting prevents
Control.exe, the program file for Control Panel, from starting. As a
result, users cannot start Control Panel or run any Control Panel
items.
AdventNet, I nc.
221
AdventNet ManageEngine Desktop Central User Guide
Security Policy Description
Remove
add/remove
programs
Prevents users from using Add or Remove Programs. This setting
removes Add or Remove Programs from Control Panel and removes
the Add or Remove Programs item from menus.
Hide change or
remove programs
page
Removes the Change or Remove Programs button from the Add or
Remove Programs bar. As a result, users cannot view or change the
attached page.
Hide add new
programs page
Removes the Add New Programs button from the Add or Remove
Programs bar. As a result, users cannot view or change the
attached page.
Hide add/remove
Windows
components page
Removes the Add/Remove Windows Components button from the
Add or Remove Programs bar. As a result, users cannot view or
change the associated page.
Remove support
information
Removes links to the Support Info dialog box from programs on the
Change or Remove Programs page.
Hide appearance
and themes page
Removes the Appearance and Themes tabs from Display in Control
Panel.
Hide screen saver
tab
Removes the Screen Saver tab from Display in Control Panel.
Hide settings tab Removes the Settings tab from Display in Control Panel.
Password protect
the screen saver
Determines whether screen savers used on the computer are
password protected.
Prevent changing
wall paper
Prevents users from adding or changing the background design of
the desktop.
Remove display in
control panel
Disables Display in Control Panel.
Browse the network
to find the printers
If you enable this setting or do not configure it, when users click
"Add a network printer" but do not type the name of a particular
printer, the Add Printer Wizard displays a list of all shared printers
on the network and invites users to choose a printer from among
them.
Prevent addition of
printers
Prevents users from using familiar methods to add local and
network printers.
Prevent deletion of
printers
Prevents users from deleting local and network printers.
If a user tries to delete a printer, such as by using the Delete
option in Printers in Control Panel, a message appears explaining
that a setting prevents the action.
The policy descriptions are taken from Microsoft Help Documentation
AdventNet, I nc.
222
AdventNet ManageEngine Desktop Central User Guide
Security Policies - Explorer
Desktop Central supports configuring the following security policies in Explorer category:
Security Policy Description
Remove folder
options menu item
from the tools menu
Removes the Folder Options item from all Windows Explorer menus
and removes the Folder Options item from Control Panel. As a
result, users cannot use the Folder Options dialog box.
Remove Shutdown
from Start menu and
task manager
Removes shutdown from the start menu and task manager dialog.
Remove File menu
from Explorer
Removes the File menu from My Computer and Windows Explorer
Remove 'Map
network drive' and
'Disconnect network
drive'
Prevents users from using Windows Explorer or My Network Places
to map or disconnect network drives.
Remove Context
Menu in Shell folders
Removes context menus which appears while right clicking any
folder in the explorer
Turn on classic shell This setting allows you to remove the Active Desktop and Web
view features. If you enable this setting, it will disable the Active
Desktop and Web view.
Allow only approved
Shell extensions
This setting is designed to ensure that shell extensions can operate
on a per-user basis. If you enable this setting, Windows is directed
to only run those shell extensions that have either been approved
by an administrator or that will not impact other users of the
machine.
Do not track Shell
shortcuts during
roaming
Determines whether Windows traces shortcuts back to their
sources when it cannot find the target on the user's system.
Remove search
button from
Windows explorer
Removes the Search button from the Windows Explorer toolbar.
Hides the manage
item on the Windows
explorer context
menu
Removes the Manage item from the Windows Explorer context
menu. This context menu appears when you right-click Windows
Explorer or My Computer.
Remove hardware
tab
This setting removes the Hardware tab from Mouse, Keyboard, and
Sounds and Audio Devices in Control Panel. It also removes the
Hardware tab from the Properties dialog box for all local drives,
including hard drives, floppy disk drives, and CD-ROM drives.
Remove DFS tab Removes the DFS tab from Windows Explorer.
Remove UI to
change menu
animation setting
Prevents users from selecting the option to animate the movement
of windows, menus, and lists. If you enable this setting, the "Use
transition effects for menus and tooltips" option in Display in
Control Panel is disabled.
Remove UI to
change keyboard
navigation indicator
setting
When this Display Properties option is selected, the underlining
that indicates a keyboard shortcut character (hot key) does not
appear on menus until you press ALT.
No 'computers near
me' in My Network
places
Removes the "Computers Near Me" option and the icons
representing nearby computers from My Network Places. This
setting also removes these icons from the Map Network Drive
browser.
AdventNet, I nc.
223
AdventNet ManageEngine Desktop Central User Guide
Security Policy Description
No 'Entire network'
in My Network
places
Removes the Entire Network option and the icons representing
networked computers from My Network Places and from the
browser associated with the Map Network Drive option.
Do not request
alternate credentials
This setting suppresses the "Install Program As Other User" dialog
box for local and network installations. This dialog box, which
prompts the current user for the user name and password of an
administrator, appears when users who are not administrators try
to install programs locally on their computers.
Request credentials
for network
installations
This setting displays the "Install Program As Other User" dialog
box even when a program is being installed from files on a network
computer across a local area network connection.
Hide logoff menu
item
This option removes Log Off item from the Start Menu. It also
removes the Log Off button from the Windows Security dialog box.
The policy descriptions are taken from Microsoft Help Documentation
AdventNet, I nc.
224
AdventNet ManageEngine Desktop Central User Guide
Security Policies - Internet Explorer
Desktop Central supports configuring the following security policies in Internet Explorer
category:
Security Policy Description
Restrict using new
menu option
Prevents users from opening a new browser window from the
File menu.
Restrict using open
menu option
Prevents users from opening a file or Web page from the File
menu in Internet Explorer.
Restrict using Save
As... menu option
Prevents users from saving Web pages from the browser File
menu to their hard disk or to a network share.
Restrict on search
customization
Makes the Customize button in the Search Assistant appear
dimmed.
Restrict importing and
exporting of favorites
Prevents users from exporting or importing favorite links by
using the Import/Export Wizard.
Restrict using find files
(F3) within browser
Disables using the F3 key to search in Internet Explorer and
Windows Explorer.
Restrict using save as
Web page complete
format option
Prevents users from saving the complete contents that are
displayed on or run from a Web page, including the graphics,
scripts, linked files, and other elements. It does not prevent
users from saving the text of a Web page.
Restrict closing of
browser
Prevents users from closing Microsoft Internet Explorer.
Restrict full screen
menu option
Prevents users from displaying the browser in full-screen (kiosk)
mode, without the standard toolbar.
Restrict viewing source
menu option
Prevents users from viewing the HTML source of Web pages by
clicking the Source command on the View menu.
Hide favorites menu Prevents users from adding, removing, or editing the list of
Favorite links.
Restrict using Internet
Options... menu option
Prevents users from opening the Internet Options dialog box
from the Tools menu in Microsoft Internet Explorer.
Remove 'Tip of the Day'
menu option
Prevents users from viewing or changing the Tip of the Day
interface in Microsoft Internet Explorer.
Remove 'For Netscape
Users' menu option
Prevents users from displaying tips for users who are switching
from Netscape.
Remove 'Tour' menu
option
Remove the Tour menu option.
Remove 'Send
Feedback' menu option
Prevents users from sending feedback to Microsoft by clicking
the Send Feedback command on the Help menu.
Restrict using 'Open in
New Window' menu
option
Prevents using the shortcut menu to open a link in a new
browser window.
Restrict using 'save this
program to disk' option
Prevents users from saving a program or file that Microsoft
Internet Explorer has downloaded to the hard disk.
Remove context (right-
click) menus
Prevents the shortcut menu from appearing when users click
the right mouse button while using the browser.
Hide the General Option
Screen
Removes the General tab from the interface in the Internet
Options dialog box.
Hide Security Option
Screen
Removes the Security tab from the interface in the Internet
Options dialog box.
Hide Content Option
Screen
Removes the Content tab from the interface in the Internet
Options dialog box.
AdventNet, I nc.
225
AdventNet ManageEngine Desktop Central User Guide
Security Policy Description
Hide Connections
Option Screen
Removes the Connections tab from the interface in the Internet
Options dialog box.
Hide Programs Option
Screen
Removes the Programs tab from the interface in the Internet
Options dialog box.
Hide Advanced Option
Screen
Removes the Advanced tab from the interface in the Internet
Options dialog box.
Restrict changing home
page settings
Prevents users from changing the home page of the browser.
The home page is the first page that appears when users start
the browser.
Restrict changing color
settings
Prevents users from changing the default Web page colors.
Restrict changing link
color settings
Prevents users from changing the colors of links on Web pages.
Restrict changing font
settings
Prevents users from changing font settings.
Restrict changing
language settings
Prevents users from changing language settings.
Restrict changing Cache
settings
Prevents users from changing Cache settings.
Restrict changing
history settings
Prevents users from changing history settings.
Restrict changing
accessibility setting
Prevents users from changing accessibility settings.
Restrict changing
Content Advisor
settings
Prevents users from changing the content advisor settings.
Restrict changing
certificate settings
Prevents users from changing certificate settings in Internet
Explorer. Certificates are used to verify the identity of software
publishers.
Restrict changing
Profile Assistant
settings
Prevents users from changing Profile Assistant settings.
Restrict changing
AutoComplete clear
form
Prevents Microsoft Internet Explorer from automatically
completing forms, such as filling in a name or a password that
the user has entered previously on a Web page.
Restrict changing
AutoComplete save
password form
Disables automatic completion of user names and passwords in
forms on Web pages, and prevents users from being prompted
to save passwords.
Restrict using Internet
Connection Wizard
Prevents users from running the Internet Connection Wizard.
Restrict changing
connection settings
Prevents users from changing dial-up settings.
Restrict changing
Automatic Configuration
settings
Prevents users from changing automatic configuration settings.
Automatic configuration is a process that administrators can use
to update browser settings periodically.
Restrict changing proxy
settings
Prevents users from changing proxy settings.
Restrict changing
Messaging settings
Prevents users from changing the default programs for
messaging tasks.
Restrict changing
Calendar and Contact
settings
Prevents users from changing the default programs for
managing schedules and contacts.
Restrict Reset Web
Settings feature
Prevents users from restoring default settings for home and
search pages.
AdventNet, I nc.
226
AdventNet ManageEngine Desktop Central User Guide
Security Policy Description
Restrict changing Check
if Default Browser
setting
Prevents Microsoft Internet Explorer from checking to see
whether it is the default browser.
Restrict changing any
Advanced settings
Prevents users from changing settings on the Advanced tab in
the Internet Options dialog box.
Restrict changing
Automatic Install of IE
components
Prevents Internet Explorer from automatically installing
components.
Restrict changing
automatic check for
software updates
Prevents Internet Explorer from checking whether a new version
of the browser is available.
Restrict changing
showing the splash
screen
Prevents the Internet Explorer splash screen from appearing
when users start the browser.
The policy descriptions are taken from Microsoft Help Documentation
AdventNet, I nc.
227
AdventNet ManageEngine Desktop Central User Guide
Security Policies - Network
Desktop Central supports configuring the following security policies in Network category:
Security Policy Description
Hide 'Entire Network'
from Network
Neighborhood
Removes all computers outside of the user's workgroup or local
domain from lists of network resources in Windows Explorer and
My Network Places.
AlphaNumeric
password
Windows by default will accept anything as a password,
including nothing. This setting controls whether Windows will
require a alphanumeric password, i.e. a password made from a
combination of alpha (A, B, C...) and numeric (1, 2 ,3 ...)
characters.
Enable access to
properties of RAS
connections available
to all users
Determines whether a user can view and change the properties
of remote access connections that are available to all users of
the computer.
Ability to delete all user
remote access
connection
Determines whether users can delete all user remote access
connections.
Ability to
enable/Disable LAN
connections
Determines whether users can enable/disable LAN connections.
Ability to rename LAN Determines whether users can rename LAN or all user remote
access connections.
Prohibit access to
properties of LAN
Determines whether users can change the properties of a LAN
connection.
Prohibit access to
properties of
components of LAN
Determines whether Administrators and Network Configuration
Operators can change the properties of components used by a
LAN connection.
Prohibit access to the
advanced settings item
on the advanced menu
Determines whether the Advanced Settings item on the
Advanced menu in Network Connections is enabled for
administrators.
Prohibit access to the
dial-up preferences
item on the advanced
menu
Determines whether the Dial-up Preferences item on the
Advanced menu in Network Connections folder is enabled.
Allow configuration of
connection sharing
(User)
Determines whether users can use the New Connection Wizard,
which creates new network connections.
Prohibit adding and
removing components
for a LAN or RA
connection
Determines whether administrators can add and remove
network components for a LAN or remote access connection.
This setting has no effect on non-administrators. If you enable
this setting the Install and Uninstall buttons for components of
connections are disabled, and administrators are not permitted
to access network components in the Windows Components
Wizard.
AdventNet, I nc.
228
AdventNet ManageEngine Desktop Central User Guide
Security Policy Description
Prohibit TCP/IP
advanced configuration
Determines whether users can configure advanced TCP/IP
settings. If you enable this setting, the Advanced button on the
Internet Protocol Properties dialog box is disabled for all users
(including administrators).
Prohibit viewing of
status for an active
connection
Determines whether users can view the status for an active
connection. The connection status taskbar icon and Status
dialog box are not available to users (including administrators).
Remove 'make
available offline'
Prevents users from making network files and folders available
offline. This setting removes the "Make Available Offline" option
from the File menu and from all context menus in Windows
Explorer.
Sync offline files before
logging off
Determines whether offline files are fully synchronized when
users log off.
The policy descriptions are taken from Microsoft Help Documentation
AdventNet, I nc.
229
AdventNet ManageEngine Desktop Central User Guide
Security Policies - System
Desktop Central supports configuring the following security policies in System category:
Security Policy Description
Restrict using
registry editing
tools
Disables the Windows registry editors, Regedit.exe
Remove task
manager
If this setting is enabled and users try to start Task Manager, a
message appears explaining that a policy prevents the action.
Restrict using
Lock Workstation
Prevents users from locking their workstation
Restrict
Changing
Password
Prevents users from changing the password.
Restrict using
Passwords applet
in Control Panel
Prevents users from changing the account password of local users
through the password applet in control panel.
Restrict using
Change
Passwords page
Prevents users from accessing change password
Hide Background
page
Prevents users using background page
Hide Remote
Administration
page
Removes remote administration page
Hide User
Profiles page
Removes user profiles pages
Hide Device
Manager page
Removes device manager page
Hide Hardware
Profiles page
Prevents hardware profile page form being accessed
Don't display the
getting started
welcome screen
at logon
Suppresses the welcome screen. This setting hides the welcome
screen that is displayed on Windows 2000 Professional and Windows
XP Professional each time the user logs on.
Download
missing COM
components
Directs the system to search Active Directory for missing Component
Object Model components that a program requires.
Prevent access to
registry
accessing tools
Disables the Windows registry editors, Regedit.exe and Regedit.exe.
Run legacy logon
scripts hidden
Windows 2000 displays the instructions in logon scripts written for
Windows NT 4.0 and earlier in a command window as they run,
although it does not display logon scripts written for Windows 2000. If
you enable this setting, Windows 2000 does not display logon scripts
written for Windows NT 4.0 and earlier.
Run logoff scripts
visible
If the setting is enabled, the system displays each instruction in the
logoff script as it runs. The instructions appear in a command window.
Run logon scripts
synchronously
If the setting is enabled, Windows Explorer does not start until the
logon scripts have finished running. This setting ensures that logon
script processing is complete before the user starts working, but it can
delay the appearance of the desktop.
AdventNet, I nc.
230
AdventNet ManageEngine Desktop Central User Guide
Security Policy Description
Run logon scripts
visible
If the setting is enabled, the system displays each instruction in the
logon script as it runs. The instructions appear in a command window.
Do not process
the legacy run
list
If the setting is enabled, the system ignores the run list for Windows
NT 4.0, Windows 2000, and Windows XP.
Do not process
the runonce list
You can create a customized list of additional programs and
documents that are started automatically the next time the system
starts (but not thereafter). These programs are added to the standard
list of programs and services that the system starts. If you enable this
setting, the system ignores the run-once list.
Create a new
GPO links
disabled by
default
This setting creates all new Group Policy object links in the disabled
state by default. After you configure and test the new object links,
either by using Active Directory Users and Computers or Active
Directory Sites and Services, you can enable the object links for use
on the system.
Enforce show
policies only
Prevents administrators from viewing or using Group Policy
preferences. A Group Policy administration (.adm) file can contain
both true settings and preferences. True settings, which are fully
supported by Group Policy, must use registry entries in the
Software/Policies or
Software/Microsoft/Windows/CurrentVersion/Policies registry subkeys.
Preferences, which are not fully supported, use registry entries in
other subkeys.
Turn off
automatic update
of ADM files
Prevents the system from updating the Administrative Templates
source files automatically when you open Group Policy.
The policy descriptions are taken from Microsoft Help Documentation
AdventNet, I nc.
231
AdventNet ManageEngine Desktop Central User Guide
Security Policies - Task Scheduler
Desktop Central supports configuring the following security policies in Task Scheduler
category:
Security
Policy
Description
Hide
property
pages
This setting removes the Properties item from the File menu in Scheduled
Tasks and from the context menu that appears when you right-click a task.
As a result, users cannot change any properties of a task. They can only
see the properties that appear in Detail view and in the task preview.
Prevent task
run or end
Prevents users from starting and stopping tasks manually.
Prohibit drag
and drop
Prevents users from adding or removing tasks by moving or copying
programs in the Scheduled Tasks folder.
Prohibit new
task creation
Prevents users from creating new tasks
Prohibit task
deletion
Prevents user from deleting users from the scheduled tasks folder
Remove
advanced
menu
Prevents users from viewing or changing the properties of newly created
tasks.
Prohibit
browse
This setting removes the Browse button from the Schedule Task Wizard
and from the Task tab of the properties dialog box for a task. Also, users
cannot edit the "Run" box or the "Start in" box that determine the program
and path for a task.
The policy descriptions are taken from Microsoft Help Documentation
AdventNet, I nc.
232
AdventNet ManageEngine Desktop Central User Guide
Security Policies - Windows Installer
Desktop Central supports configuring the following security policies in Windows Installer
category:
Security
Policy
Description
Always install
with elevated
privileges
This setting extends elevated privileges to all programs. These privileges
are usually reserved for programs that have been assigned to the user
(offered on the desktop), assigned to the computer (installed
automatically), or made available in Add or Remove Programs in Control
Panel. This setting lets users install programs that require access to
directories that the user might not have permission to view or change,
including directories on highly restricted computers.
Prohibit
rollback
This setting prevents Windows Installer from recording the original state
of the system and sequence of changes it makes during installation. It
also prevents Windows Installer from retaining files it intends to delete
later. As a result, Windows Installer cannot restore the computer to its
original state if the installation does not complete.
Disable media
source for any
install
Prevents users from installing programs from removable media.
The policy descriptions are taken from Microsoft Help Documentation
AdventNet, I nc.
233
AdventNet ManageEngine Desktop Central User Guide
Security Policies - Start Menu and Taskbar
Desktop Central supports configuring the following security policies in Start Menu and
Taskbar category:
Security Policy Description
Remove user's folder
from the start menu
Hides all folders on the user-specific (top) section of the Start
menu. Other items appear, but folders are hidden.
This setting is designed for use with redirected folders.
Redirected folders appear on the main (bottom) section of the
Start menu.
Remove links and
access to
Windows update
Prevents users from connecting to the Windows Update Web site.
Remove common
program groups from
start menu
Removes items in the All Users profile from the Programs menu
on the Start menu.
Prohibit user from
changing My
Documents path
Prevents users from changing the path to the My Documents
folder.
Remove My
Documents from start
menu
Removes the Documents menu from the Start menu.
Remove programs on
settings menu
Prevents Control Panel, Printers, and Network Connections from
running.
Remove network
connections from
start menu
Prevents users from running Network Connections.
Remove favorites
from start menu
Prevents users from adding the Favorites menu to the Start menu
or classic Start menu.
Remove search from
start menu
Removes the Search item from the Start menu, and disables
some Windows Explorer search elements. This setting removes
the Search item from the Start menu and from the context menu
that appears when you right-click the Start menu. Also, the
system does not respond when users press the Application key
(the key with the Windows logo)+ F.
Remove help menu
from start menu
Removes the Help command from the Start menu.
Remove run from
start menu
Allows you to remove the Run command from the Start menu,
Internet Explorer, and Task Manager.
Add logoff to the start
menu
Adds the "Log Off <username>" item to the Start menu and
prevents users from removing it.
Remove logoff on the
start menu
Removes the "Log Off <username>" item from the Start menu
and prevents users from restoring it.
Remove and prevent
access to the
shutdown command
Prevents users from shutting down or restarting Windows.
This setting removes the Shut Down option from the Start menu
and disables the Shut Down button on the Windows Security
dialog box, which appears when you press CTRL+ALT+DEL.
Remove drag-and-
drop context menu on
the start menu
Prevents users from using the drag-and-drop method to reorder
or remove items on the Start menu. Also, it removes context
menus from the Start menu.
Prevent changes to
taskbar and start
menu settings
Removes the Taskbar and Start Menu item from Settings on the
Start menu. This setting also prevents the user from opening the
Taskbar Properties dialog box.
AdventNet, I nc.
234
AdventNet ManageEngine Desktop Central User Guide
Security Policy Description
Remove context
menu for the taskbar
Hides the menus that appear when you right-click the taskbar and
items on the taskbar, such as the Start button, the clock, and the
taskbar buttons.
Do not keep the
history of recently
opened documents
Prevents the operating system and installed programs from
creating and displaying shortcuts to recently opened documents.
Clear history of
recently opened
documents history on
exit
Clear history of recently opened documents on exit.
Turn off personalized
menus
Disables personalized menus. Windows 2000 personalizes long
menus by moving recently used items to the top of the menu and
hiding items that have not been used recently.
Turn off user tracking Disables user tracking. This setting prevents the system from
tracking the programs users run, the paths they navigate, and the
documents they open.
Add 'run in separate
memory space' check
box to run dialog box
Lets users run a 16-bit program in a dedicated (not shared)
Virtual DOS Machine (VDM) process.
Do not use the search
based method when
resolving shell
shortcuts
Prevents the system from conducting a comprehensive search of
the target drive to resolve a shortcut.
Do not use the
tracking based
method when
resolving shell
shortcuts
Prevents the system from using NTFS tracking features to resolve
a shortcut.
Gray unavailable
Windows installer
programs start menu
shortcuts
Displays Start menu shortcuts to partially installed programs in
gray text. This setting makes it easier for users to distinguish
between programs that are fully installed and those that are only
partially installed.
The policy descriptions are taken from Microsoft Help Documentation
AdventNet, I nc.
235
AdventNet ManageEngine Desktop Central User Guide
Security Policies - Microsoft Management Console
Desktop Central supports configuring the following security policies in Microsoft
Management Console category:
Security Policy Description
Restrict user from entering
author mode
Users cannot create console files or add or remove snap-
ins. Also, because they cannot open author-mode
console files, they cannot use the tools that the files
contain.
Restrict users to the explicitly
permitted list of snap-ins
All snap-ins are prohibited, except those that you
explicitly permit. Use this setting if you plan to prohibit
use of most snap-ins. To explicitly permit a snap-in,
open the Restricted/Permitted snap-ins setting folder
and enable the settings representing the snap-in you
want to permit.
Restrict/permit Component
services snap-in
If the setting is enabled, the snap-in is permitted. If the
setting is disabled, the snap-in is prohibited. If this
setting is not configured, the setting of the "Restrict
users to the explicitly permitted list of snap-ins" setting
determines whether this snap-in is permitted or
prohibited.
Restrict/permit Computer
management snap-in
If the setting is enabled, the snap-in is permitted. If the
setting is disabled, the snap-in is prohibited. If this
setting is not configured, the setting of the "Restrict
users to the explicitly permitted list of snap-ins" setting
determines whether this snap-in is permitted or
prohibited.
Restrict/permit Device
manager snap-in
If the setting is enabled, the snap-in is permitted. If the
setting is disabled, the snap-in is prohibited. If this
setting is not configured, the setting of the "Restrict
users to the explicitly permitted list of snap-ins" setting
determines whether this snap-in is permitted or
prohibited.
Restrict/permit Disk
management snap-in
If the setting is enabled, the snap-in is permitted. If the
setting is disabled, the snap-in is prohibited. If this
setting is not configured, the setting of the "Restrict
users to the explicitly permitted list of snap-ins" setting
determines whether this snap-in is permitted or
prohibited.
Restrict/permit Disk de-
fragmentation snap-in
If the setting is enabled, the snap-in is permitted. If the
setting is disabled, the snap-in is prohibited.
If this setting is not configured, the setting of the
"Restrict users to the explicitly permitted list of snap-
ins" setting determines whether this snap-in is permitted
or prohibited.
Restrict/permit Event viewer
snap-in
If the setting is enabled, the snap-in is permitted. If the
setting is disabled, the snap-in is prohibited. If this
setting is not configured, the setting of the "Restrict
users to the explicitly permitted list of snap-ins" setting
determines whether this snap-in is permitted or
prohibited.
AdventNet, I nc.
236
AdventNet ManageEngine Desktop Central User Guide
Security Policy Description
Restrict/permit Fax services
snap-in
If the setting is enabled, the snap-in is permitted. If the
setting is disabled, the snap-in is prohibited.
If this setting is not configured, the setting of the
"Restrict users to the explicitly permitted list of snap-
ins" setting determines whether this snap-in is permitted
or prohibited.
Restrict/permit Indexing
services snap-in
If the setting is enabled, the snap-in is permitted. If the
setting is disabled, the snap-in is prohibited. If this
setting is not configured, the setting of the "Restrict
users to the explicitly permitted list of snap-ins" setting
determines whether this snap-in is permitted or
prohibited.
Restrict/permit Internet
Information Services snap-in
If the setting is enabled, the snap-in is permitted. If the
setting is disabled, the snap-in is prohibited.
If this setting is not configured, the setting of the
"Restrict users to the explicitly permitted list of snap-
ins" setting determines whether this snap-in is permitted
or prohibited.
Restrict/permit Local users and
groups snap-in
If the setting is enabled, the snap-in is permitted. If the
setting is disabled, the snap-in is prohibited. If this
setting is not configured, the setting of the "Restrict
users to the explicitly permitted list of snap-ins" setting
determines whether this snap-in is permitted or
prohibited.
Restrict/permit Performance
logs and alerts snap-in
If the setting is enabled, the snap-in is permitted. If the
setting is disabled, the snap-in is prohibited. If this
setting is not configured, the setting of the "Restrict
users to the explicitly permitted list of snap-ins" setting
determines whether this snap-in is permitted or
prohibited.
Restrict/permit Services snap-
in
If the setting is enabled, the snap-in is permitted. If the
setting is disabled, the snap-in is prohibited. If this
setting is not configured, the setting of the "Restrict
users to the explicitly permitted list of snap-ins" setting
determines whether this snap-in is permitted or
prohibited.
Restrict/permit Shared folders
snap-in
If the setting is enabled, the snap-in is permitted. If the
setting is disabled, the snap-in is prohibited. If this
setting is not configured, the setting of the "Restrict
users to the explicitly permitted list of snap-ins" setting
determines whether this snap-in is permitted or
prohibited.
Restrict/permit System
information snap-in
If the setting is enabled, the snap-in is permitted. If the
setting is disabled, the snap-in is prohibited. If this
setting is not configured, the setting of the "Restrict
users to the explicitly permitted list of snap-ins" setting
determines whether this snap-in is permitted or
prohibited.
Restrict/permit Telephony
snap-in
If the setting is enabled, the snap-in is permitted. If the
setting is disabled, the snap-in is prohibited. If this
setting is not configured, the setting of the "Restrict
users to the explicitly permitted list of snap-ins" setting
determines whether this snap-in is permitted or
prohibited.
Restrict/permit WMI control If the setting is enabled, the snap-in is permitted. If the
AdventNet, I nc.
237
AdventNet ManageEngine Desktop Central User Guide
Security Policy Description
snap-in setting is disabled, the snap-in is prohibited. If this
setting is not configured, the setting of the "Restrict
users to the explicitly permitted list of snap-ins" setting
determines whether this snap-in is permitted or
prohibited.
Restrict/permit System
properties snap-in
If the setting is enabled, the snap-in is permitted. If the
setting is disabled, the snap-in is prohibited. If this
setting is not configured, the setting of the "Restrict
users to the explicitly permitted list of snap-ins" setting
determines whether this snap-in is permitted or
prohibited.
Restrict/permit Group policy
snap-in
If the setting is enabled, the snap-in is permitted. If the
setting is disabled, the snap-in is prohibited. If this
setting is not configured, the setting of the "Restrict
users to the explicitly permitted list of snap-ins" setting
determines whether this snap-in is permitted or
prohibited.
Restrict/permit Group policy
tab for active directory tool
snap-in
If the setting is enabled, the snap-in is permitted. If the
setting is disabled, the snap-in is prohibited. If this
setting is not configured, the setting of the "Restrict
users to the explicitly permitted list of snap-ins" setting
determines whether this snap-in is permitted or
prohibited.
Restrict/permit Administrative
templates (computer) snap-in
If the setting is enabled, the snap-in is permitted. If the
setting is disabled, the snap-in is prohibited. If this
setting is not configured, the setting of the "Restrict
users to the explicitly permitted list of snap-ins" setting
determines whether this snap-in is permitted or
prohibited.
Restrict/permit Administrative
templates (users) snap-in
If the setting is enabled, the snap-in is permitted. If the
setting is disabled, the snap-in is prohibited. If this
setting is not configured, the setting of the "Restrict
users to the explicitly permitted list of snap-ins" setting
determines whether this snap-in is permitted or
prohibited.
Restrict/permit Folder
redirection snap-in
If the setting is enabled, the snap-in is permitted. If the
setting is disabled, the snap-in is prohibited. If this
setting is not configured, the setting of the "Restrict
users to the explicitly permitted list of snap-ins" setting
determines whether this snap-in is permitted or
prohibited.
Restrict/permit Internet
explorer maintenance snap-in
If the setting is enabled, the snap-in is permitted. If the
setting is disabled, the snap-in is prohibited. If this
setting is not configured, the setting of the "Restrict
users to the explicitly permitted list of snap-ins" setting
determines whether this snap-in is permitted or
prohibited.
Restrict/permit Remote
installation services snap-in
If the setting is enabled, the snap-in is permitted. If the
setting is disabled, the snap-in is prohibited. If this
setting is not configured, the setting of the "Restrict
users to the explicitly permitted list of snap-ins" setting
determines whether this snap-in is permitted or
prohibited.
AdventNet, I nc.
238
AdventNet ManageEngine Desktop Central User Guide
Security Policy Description
Restrict/permit Scripts
(logon/logoff) snap-in
If the setting is enabled, the snap-in is permitted. If the
setting is disabled, the snap-in is prohibited. If this
setting is not configured, the setting of the "Restrict
users to the explicitly permitted list of snap-ins" setting
determines whether this snap-in is permitted or
prohibited.
Restrict/permit
Scripts(startup/shutdown)
snap-in
If the setting is enabled, the snap-in is permitted. If the
setting is disabled, the snap-in is prohibited. If this
setting is not configured, the setting of the "Restrict
users to the explicitly permitted list of snap-ins" setting
determines whether this snap-in is permitted or
prohibited.
Restrict/permit Security
settings snap-in
If the setting is enabled, the snap-in is permitted. If the
setting is disabled, the snap-in is prohibited. If this
setting is not configured, the setting of the "Restrict
users to the explicitly permitted list of snap-ins" setting
determines whether this snap-in is permitted or
prohibited.
Restrict/permit Software
installation (computer) snap-in
If the setting is enabled, the snap-in is permitted. If the
setting is disabled, the snap-in is prohibited. If this
setting is not configured, the setting of the "Restrict
users to the explicitly permitted list of snap-ins" setting
determines whether this snap-in is permitted or
prohibited.
Restrict/permit Software
installation (user) snap-in
If the setting is enabled, the snap-in is permitted. If the
setting is disabled, the snap-in is prohibited. If this
setting is not configured, the setting of the "Restrict
users to the explicitly permitted list of snap-ins" setting
determines whether this snap-in is permitted or
prohibited.
The policy descriptions are taken from Microsoft Help Documentation
AdventNet, I nc.
239
AdventNet ManageEngine Desktop Central User Guide
Security Policies - Computer
Desktop Central supports configuring the following security policies in Computer
category:
Security Policy Description
Disable ctrl+alt+del
requirement for logon
Determines whether pressing CTRL+ALT+DEL is required
before a user can log on.
Restrict CD-ROM access to
locally logged-on user only
Determines whether a CD-ROM is accessible to both local
and remote users simultaneously.
Restrict Floppy access to
locally logged-on user only
Determines whether removable floppy media is accessible to
both local and remote users simultaneously.
Prevent users from
installing printer drivers
It prevents users from installing printer drivers on the local
machine.
Prevent user from
changing file type
association
Disables the buttons on the File Types tab. As a result, users
can view file type associations, but they cannot add, delete,
or change them.
The policy descriptions are taken from Microsoft Help Documentation
AdventNet, I nc.
240
AdventNet ManageEngine Desktop Central User Guide
Windows System Tools
Check Disk Tool
Disk Cleanup Tool
Disk Defragmenter Tool
AdventNet, I nc.
241
AdventNet ManageEngine Desktop Central User Guide
Check Disk Tool
The Check Disk tool creates a status report of the disk based on its file system. The
errors in the disk is also displayed. It can also be used to correct the disk errors.
Desktop Central supports the following options to run the check disk tool:
Verbose: Displays the name of each file in every directory as the disk is checked.
Quick Check: This option is available only for the NTFS File system. Selecting this
option will perform the check disk operation quickly by skipping the checking of
cycles within the folder structure and by performing a less vigorous check of
index entries.
See Also: Windows System Tools, Creating and Scheduling Tasks, Viewing and
Modifying the Tasks, Viewing Task History, Disk Defragmenter, Disk Cleanup
AdventNet, I nc.
242
AdventNet ManageEngine Desktop Central User Guide
Disk Cleanup Tool
The Disk Cleanup utility helps to cleanup the unwanted filed in the disk to increase the
free space.
Desktop Central cleans the windows system for the following:
Remove Active Setup Temp Folders
Compress old files
Remove content indexer
Remove downloaded Program Files
Remove internet cache files
Remove memory dump files
Remove Office setup files
Remove offline files
Remove web pages
Remove old check disk files
Empty recycle bin
Remove remote desktop cache files
Remove setup log files
Remove old system restore positions.
Remove Temporary files
Remove temporary offline files
Remove uninstall backup images
Remove webclient and web publisher cache files
See Also: Windows System Tools, Creating and Scheduling Tasks, Viewing and
Modifying the Tasks, Viewing Task History, Disk Defragmenter, Check Disk
AdventNet, I nc.
243
AdventNet ManageEngine Desktop Central User Guide
Analyze: Analyzes the volume and displays a summary of the analysis report.
Disk Defragmenter Tool
Adapted from Windows Help Documentation
Volumes become fragmented as users create and delete files and folders, install new
software, or download files from the Internet. Computers typically save files in the first
contiguous free space that is large enough for the file. If a large enough free space is not
available, the computer saves as much of the file as possible in the largest available
space and then saves the remaining data in the next available free space, and so on.
After a large portion of a volume has been used for file and folder storage, most of the
new files are saved in pieces across the volume. When you delete files, the empty spaces
left behind fill in randomly as you store new ones.
The more fragmented the volume is, the slower the computer's file input/output
performance will be.
Desktop Central provides option to run the defragmenter tool on multiple machines
simultaneously. It supports the following options:
Verbose: Displays the complete analysis and defragmentation reports
Force Defragmentation: Forces defragmentation of the drive regardless of
whether it needs to be defragmented.
See Also: Windows System Tools, Creating and Scheduling Tasks, Viewing and
Modifying the Tasks, Viewing Task History, Check Disk, Disk Cleanup
AdventNet, I nc.
244
AdventNet ManageEngine Desktop Central User Guide
Data Backup and Restore
Desktop Central stores all the configuration details, status of deployed configurations,
User Logon Reports, Active Directory reports, etc., in the database. Backing up the data
is necessary to prevent the data loss that may happen due to unforeseen circumstances.
Manual Data Backup
Scheduled Data Backup
Data Restore
Manual Data Backup
Follow the steps given below to take a back up of the ManageEngine Desktop Central
data manually:
1. Open a command prompt
2. Go to <Install_Dir>/DesktopCentral_Server/bin directory.
3. Execute the backupDB.bat as given below:
backupDB.bat <destination_directory>
For example, backupDB.bat c:\DesktopCentralBackup
The backup file will be created and stored in the specified location in date-time.zip
format. An example of the backup file name: 061018-1635.zip
Note: The MySQL database should be running prior to running the script.
If Desktop Central is running, the database will also be running. If not,
start the database using the startDB.bat located under the
<Install_Dir>/DesktopCentral_Server/bin directory.
Scheduled Data Backup
Follow the steps given below to schedule the data backup using the Windows Task
Scheduler:
1. Open the Control Panel.
2. Double-click on Scheduled Tasks to open the Scheduled tasks dialog.
3. Double-click Add Schedule Task to open the Scheduled Task Wizard.
4. Click Next.
5. Browse to select the backupDB.bat file located under
<Install_Dir>/DesktopCentral_Server/bin directory.
6. Specify a name for this task and choose the schedule interval and click Next.
7. Specify the Start Date, Start Time, and click Next.
8. Specify the user name and password as whom this program would run.
9. Click Finish.
10. The task gets added to the list of Scheduled Tasks.
11. Right-click the task and select Properties.
12. Under the Tasks tab of the properties dialog, specify the destination location for
storing the backup files in the Run field and click OK
This will execute the task at the defined intervals and store the backed up data in the
specified location.
AdventNet, I nc.
245
AdventNet ManageEngine Desktop Central User Guide
Note:
1. The destination directory specified as the argument should be an
existing directory. If you specify a nonexistent directory, the data
backup will not happen.
The MySQL database should be running when the task is called. If Desktop
Central is running, the database will also be running.
Data Restore
To restore the backed up data, follow the steps below:
1. Open a command prompt
2. Go to <Install_Dir>/DesktopCentral_Server/bin directory.
3. Execute the restoreDB.bat file as given below:
restoreDB.bat <backup file name>
The back up file name has to be the .zip file from which you wish to restore the data.
This will restore the data from the backup file.
Note:
1. Desktop Central should be shutdown prior to restoring the data.
After restoration, the changes made after the backup date will not be
available.
AdventNet, I nc.
246
AdventNet ManageEngine Desktop Central User Guide
Dynamic Variables
Dynamic Variables are those that are replaced dynamically by Desktop Central while
applying the configurations. As the name implies, the value of these variables are not
the same for all the users/computers.
For example, to redirect the shortcuts of the start menu that are common for all the
users to the system drive, you can use the dynamic variable $SystemDrive. This will be
replaced by the corresponding system drive of that computer (like C, D, etc.) while
deploying the configuration.
The table below lists the dynamic variable supported by Desktop Central:
Dynamic
Variable
Description Example Value of the Variable
$ComSpec Specifies the path to the
command interpretor
C:\WINNT\system32\cmd.exe
$HomePath Refers to the home directory as
defined in UMD/AD
\\JOHNSMITH\
$NtType Role of NT/2000/XP computer Server, Workstation
$OS Short name of currently
installed operating system
Windows_NT
$OSVersion 2000 & XP will report back as
NT
Windows 2000
$OStype 2000 & XP will report back as
NT
NT
$OsBuildNumber Refers to the build number of
the currently installed operating
system
1381, 2195
$OsCsdVersion Refers to the service pack of
the currently installed operating
system
Service Pack 4
$ProfileDirDU Will be replaced by the full path
of the "Default User" profile
C:\Documents and Settings\Default
User
$ProfilesDir Will be replaced by the full path
of where user profiles are
stored
C:\Documents and Settings
$ShellCache Will be replaced by the path to
current user's Temporary
Internet Files shell folder
C:\Documents and
Settings\JohnSmith\Local
Settings\Temporary Internet Files
$ShellCookies Will be replaced by the path to
current user's Internet Cookies
shell folder
C:\Documents and
Settings\JohnSmith\Cookies
$ShellDesktop Will be replaced by the path to
current user's Desktop shell
folder
C:\Documents and
Settings\JohnSmith\Desktop
$ShellFavorites Will be replaced by the path to
current user's Favorites shell
folder (also referred to as "IE
Bookmarks").
C:\Documents and
Settings\JohnSmith\Favorites
AdventNet, I nc.
247
AdventNet ManageEngine Desktop Central User Guide
Dynamic
Variable
Description Example Value of the Variable
$ShellHistory Will be replaced by the path to
current user's History shell
folder
C:\Documents and
Settings\JohnSmith\Local
Settings\History
$ShellMyPictures Will be replaced by the path to
current user's My Pictures shell
folder
C:\Documents and
Settings\JohnSmith\My
Documents\My Pictures
$ShellNetHood Will be replaced by the path to
current user's Network
Neighborhood shell folder
C:\Documents and
Settings\JohnSmith\NetHood
$ShellPersonal Will be replaced by the path to
current user's Personal shell
folder (also referred to as "My
Documents")
C:\Documents and
Settings\JohnSmith\My Documents
$ShellPrintHood Will be replaced by the path to
current user's Printer
Neighborhood shell folder
C:\Documents and
Settings\JohnSmith\PrintHood
$ShellPrograms Will be replaced by the path to
current user's Start Menu
Programs shell folder
C:\Documents and
Settings\JohnSmith\Start
Menu\Programs
$ShellRecent Will be replaced by the path to
current user's Recent
Documents shell folder
C:\Documents and
Settings\JohnSmith\Recent
$ShellSendTo Will be replaced by the path to
current user's Send To shell
folder
C:\Documents and
Settings\JohnSmith\SendTo
$ShellStartMenu Will be replaced by the path to
current user's Start-Menu shell
folder
C:\Documents and
Settings\JohnSmith\Start Menu
$ShellStartup Will be replaced by the path to
current user's Start Menu
Startup shell folder
C:\Documents and
Settings\JohnSmith\Start
Menu\Programs\Startup
$ShellTemplates Will be replaced by the path to
current user's Templates shell
folder
C:\Documents and
Settings\JohnSmith\Templates
$SystemDrive Refers to the drive where OS
files are located
C:
$SystemRoot Will be replaced by the path to
operating system folder
C:\WINNT
$TempDir Will be replaced by the path to
the temporary directory on the
client
C:\Documents and
Settings\JohnSmith\Local
Settings\Temp
$WinDir Will be replaced by the path to
user's Windows folder (usually
same as SystemRoot, exception
would be a terminal server)
C:\WINNT
AdventNet, I nc.
248
AdventNet ManageEngine Desktop Central User Guide
6. User Logon Report will not have the details, when an user logs in and logs off
immediately.
Limitations
1. The custom script will be run in the client machines with the user privilege. Hence
operations involving administrator privileges could not be performed.
2. When a site is chosen as the target for a user configuration, the status of the
configuration will always be In Progress. This is because, it is not possible to get
the exact user counts of individual sites.
3. When a user login to different computers in a domain, the status of the
configurations defined for that user will reflect the status of the latest
deployment.
4. Supports only English language.
5. When an already defined configuration is modified and re-deployed, the previous
data will be overwritten and will not be shown in history reports.
7. Remote Shutdown Tool will not work for Windows 2000 computers.
Known Issues
1. Printers shared in a Domain cannot be shared to computers in a Workgroup or
vice-versa.
2. Redirecting folders between computers of different Domains or between a
Workgroup and a Domain computer is not supported.
3. Software Installation will not work in the following cases:
1. Package is in computer share of one Domain and you are trying to install it to
a computer in another Domain.
2. Package is in computer share of a Domain and you are trying to install it to a
computer in a Workgroup or vice-versa.
3. Package is in computer share of one Workgroup and you are trying to install it
to a computer in another Workgroup.
4. Computers in the same Workgroup when the package is in a different
computer in the same Workgroup.
Known Issues in deploying Configuration to Windows Vista Client
Machines
1. Deploying Shortcut configurations to Windows Vista machines is not supported.
2. When Security Policies are deployed to Windows Vista machines, the status will
be shown as successful, but, the policies will not be applied.
Known Issues in Desktop Sharing
1. Logged Off or locked computers running Windows Vista cannot be accesses using
Desktop Sharing.
2. If the remote computer is shutdown using Remote Desktop Sharing, the viewer
will not close by itself and has to be closed manually. It will display a blue screen
showing a message "Meeting has stopped".
AdventNet, I nc.
249
AdventNet ManageEngine Desktop Central User Guide
3. When connecting from Firefox/Flock browsers, Desktop Central Add-on (xpi) will
be installed every time you access a remote computer using the Active X viewer.
If you do not accept to install the xpi within 20 seconds, the remote service will
be killed and you will not be able to access it. You have to close the viewer and
have to connect again.
4. In Java viewer, Zoom In, Zoom Out, and Full Screen icons in the toolbar will not
work.
5. When a remote connection is established, a message "You are now controlling the
desktop" will appear. If you do not click OK within 20 seconds, the connection will
close automatically. You have to close the viewer and have to connect again.
AdventNet, I nc.
250
AdventNet ManageEngine Desktop Central User Guide
Organizational Unit
Client Side Extension (CSE)
Latest Patches
Affected Systems
The people using the workstations in the network are called users. Each user in the
network has a unique user name and corresponding password for secured access.
Glossary
Site
Domain
Group
User
Computer
IP Address
Group Policy Object (GPO)
Define Target
Scope of Management
Inactive Users
Collection
Applicable Patches
Missing Patches
Missing Systems
Informational Patches
Obsolete Patches
This section provides the description or definitions of the terms used in Desktop Central.
Site
One or more well connected (highly reliable and fast) TCP/IP subnets. A site allows
administrators to configure Active Directory access and replication topology quickly and
easily to take advantage of the physical network. When users log on, Active Directory
clients locate Active Directory servers in the same site as the user.
Domain
Domain is a group of computers that are part of a network and share a common
directory database. A domain is administered as a unit with common rules and
procedures. Each domain has a unique name.
Organizational Unit (OU)
An organizational unit is a logical container into which users, groups, computers, and
other organizational units are placed. It can contain objects only from its parent domain.
An organizational unit is the smallest scope to which a Group Policy object can be linked,
or over which administrative authority can be delegated.
Group
A collection of users, computers, contacts, and other groups. Groups can be used as
security or as e-mail distribution collections. Distribution groups are used only for e-mail.
Security groups are used both to grant access to resources and as e-mail distribution
lists.
User
AdventNet, I nc.
251
AdventNet ManageEngine Desktop Central User Guide
This refers to the patches affecting your network that are not installed.
Computer
The PCs in the network which are accessed by users are known as computer or
workstation. Each computer has unique name.
IP Address
The expansion of IP Address is Internet Protocol Address. An unique IP Address is
provided for each workstation, switches, printers, and other devices present in the
network for identification and routing of information.
Group Policy Object (GPO)
A Group Policy Object (GPO) is a collection of settings that define what a system will look
like and how it will behave for a defined group of users.
Client Side Extension (CSE)
Desktop Central installs an Windows-compliant agent or a Client Side Extension (CSE) in
the machines that are being managed. This is used to get the status of the applied
configurations from the targets.
Define Target
Define Target is the process of identifying the users or computers for which the
configuration have to be applied. The targets can be all users/computers belonging to a
Site, Domain, OUs, Groups, or can be a specific user/computer. You also have an option
to exclude some desktops based on the machine type, OS type, etc.
Scope of Management
Scope of Management (SOM) is used to define the computers that have to be managed
using this software. Initially the administrator can define a small set of computers for
testing the software and later extend it to the whole domain. This provides more
flexibility in managing your desktops using this software.
Inactive Users
In a Windows Domain there may be cases where the user accounts have been created
for some machines but they remain inactive for some reasons. For example, users like
Guest, IUSER_WIN2KMASTER, IWAM_WIN2KMASTER, etc., will never login. These user
accounts are referred to as Inactive Users. In order to get the accurate configuration
status of the active users, it is recommended that the Admin User add the inactive user
accounts in their domain so that these users (user accounts) may not be considered for
calculating the status.
Collection
Configurations that are intended for the same set of targets can be grouped as a
collection.
Applicable Patches
This is a subset of the patches released by Microsoft that affect your network systems /
applications. This includes all the patches affecting your network irrespective of whether
they are installed or not.
Missing Patches
AdventNet, I nc.
252
AdventNet ManageEngine Desktop Central User Guide
Missing Systems
This refers to the systems managed by Desktop Central that are vulnerable. This
includes all the systems that are affected irrespective of whether the patches have been
installed or not.
Latest Patches
This refers to the patches pertaining to the recently released Microsoft bulletins.
This refers to the systems managed by Desktop Central that requires the patches to be
installed.
Affected Systems
Informational Patches
There maybe some vulnerabilities for which Desktop Central is not able to determine if
the appropriate patch or work around has been applied. There could also be patches for
which manual intervention is required. These are categorized as Informational Items.
Remediation of these issues usually involves a configuration change or work around
rather than a patch.
Obsolete Patches
These are patches that are outdated and have another patch that is more recently
released and has taken its place (Superseding Patch). If these patches are missing, you
can safely ignore them and deploy the patches that supersede them.
AdventNet, I nc.
253
Vous aimerez peut-être aussi
- 2012 Manual Tec Nico Power WizardDocument49 pages2012 Manual Tec Nico Power WizardЕвгений_Егоров94% (17)
- PowerWizard Technical 1-1 1-1plus 2-1Document99 pagesPowerWizard Technical 1-1 1-1plus 2-1Lobo Nebur75% (16)
- Manual Samsung Db32d Db40d Db48d Db55d EnglishDocument171 pagesManual Samsung Db32d Db40d Db48d Db55d EnglishLobo NeburPas encore d'évaluation
- MagicInfo Lite Software White PaperDocument12 pagesMagicInfo Lite Software White PaperLobo NeburPas encore d'évaluation
- Desktop Central Admin GuideDocument78 pagesDesktop Central Admin GuideLobo Nebur100% (1)
- Adobe Indesign Tutorial EbookDocument18 pagesAdobe Indesign Tutorial EbookIskandarPas encore d'évaluation
- The Yellow House: A Memoir (2019 National Book Award Winner)D'EverandThe Yellow House: A Memoir (2019 National Book Award Winner)Évaluation : 4 sur 5 étoiles4/5 (98)
- Hidden Figures: The American Dream and the Untold Story of the Black Women Mathematicians Who Helped Win the Space RaceD'EverandHidden Figures: The American Dream and the Untold Story of the Black Women Mathematicians Who Helped Win the Space RaceÉvaluation : 4 sur 5 étoiles4/5 (895)
- The Subtle Art of Not Giving a F*ck: A Counterintuitive Approach to Living a Good LifeD'EverandThe Subtle Art of Not Giving a F*ck: A Counterintuitive Approach to Living a Good LifeÉvaluation : 4 sur 5 étoiles4/5 (5794)
- The Little Book of Hygge: Danish Secrets to Happy LivingD'EverandThe Little Book of Hygge: Danish Secrets to Happy LivingÉvaluation : 3.5 sur 5 étoiles3.5/5 (399)
- Devil in the Grove: Thurgood Marshall, the Groveland Boys, and the Dawn of a New AmericaD'EverandDevil in the Grove: Thurgood Marshall, the Groveland Boys, and the Dawn of a New AmericaÉvaluation : 4.5 sur 5 étoiles4.5/5 (266)
- Shoe Dog: A Memoir by the Creator of NikeD'EverandShoe Dog: A Memoir by the Creator of NikeÉvaluation : 4.5 sur 5 étoiles4.5/5 (537)
- Elon Musk: Tesla, SpaceX, and the Quest for a Fantastic FutureD'EverandElon Musk: Tesla, SpaceX, and the Quest for a Fantastic FutureÉvaluation : 4.5 sur 5 étoiles4.5/5 (474)
- Never Split the Difference: Negotiating As If Your Life Depended On ItD'EverandNever Split the Difference: Negotiating As If Your Life Depended On ItÉvaluation : 4.5 sur 5 étoiles4.5/5 (838)
- Grit: The Power of Passion and PerseveranceD'EverandGrit: The Power of Passion and PerseveranceÉvaluation : 4 sur 5 étoiles4/5 (588)
- A Heartbreaking Work Of Staggering Genius: A Memoir Based on a True StoryD'EverandA Heartbreaking Work Of Staggering Genius: A Memoir Based on a True StoryÉvaluation : 3.5 sur 5 étoiles3.5/5 (231)
- The Emperor of All Maladies: A Biography of CancerD'EverandThe Emperor of All Maladies: A Biography of CancerÉvaluation : 4.5 sur 5 étoiles4.5/5 (271)
- The World Is Flat 3.0: A Brief History of the Twenty-first CenturyD'EverandThe World Is Flat 3.0: A Brief History of the Twenty-first CenturyÉvaluation : 3.5 sur 5 étoiles3.5/5 (2259)
- On Fire: The (Burning) Case for a Green New DealD'EverandOn Fire: The (Burning) Case for a Green New DealÉvaluation : 4 sur 5 étoiles4/5 (73)
- The Hard Thing About Hard Things: Building a Business When There Are No Easy AnswersD'EverandThe Hard Thing About Hard Things: Building a Business When There Are No Easy AnswersÉvaluation : 4.5 sur 5 étoiles4.5/5 (344)
- Team of Rivals: The Political Genius of Abraham LincolnD'EverandTeam of Rivals: The Political Genius of Abraham LincolnÉvaluation : 4.5 sur 5 étoiles4.5/5 (234)
- The Unwinding: An Inner History of the New AmericaD'EverandThe Unwinding: An Inner History of the New AmericaÉvaluation : 4 sur 5 étoiles4/5 (45)
- The Gifts of Imperfection: Let Go of Who You Think You're Supposed to Be and Embrace Who You AreD'EverandThe Gifts of Imperfection: Let Go of Who You Think You're Supposed to Be and Embrace Who You AreÉvaluation : 4 sur 5 étoiles4/5 (1090)
- The Sympathizer: A Novel (Pulitzer Prize for Fiction)D'EverandThe Sympathizer: A Novel (Pulitzer Prize for Fiction)Évaluation : 4.5 sur 5 étoiles4.5/5 (121)
- Her Body and Other Parties: StoriesD'EverandHer Body and Other Parties: StoriesÉvaluation : 4 sur 5 étoiles4/5 (821)
- AZ-104 Study GuideDocument19 pagesAZ-104 Study GuideGauravPas encore d'évaluation
- UMC Web UI User ManualDocument45 pagesUMC Web UI User ManualNaveenKarthickPas encore d'évaluation
- The Important Details of Windows AuthenticationDocument34 pagesThe Important Details of Windows AuthenticationletumarPas encore d'évaluation
- Wipro Technical Interview QuestionsDocument3 pagesWipro Technical Interview QuestionsmanarsanaPas encore d'évaluation
- RepAdmin ExamplesDocument5 pagesRepAdmin ExamplesSantosh KumarPas encore d'évaluation
- Director of Information TechnologyDocument4 pagesDirector of Information Technologyapi-77441023Pas encore d'évaluation
- Pronto Xi 760 - Foundation - Pront Connect API PlatformDocument6 pagesPronto Xi 760 - Foundation - Pront Connect API PlatformNéstor WaldydPas encore d'évaluation
- Linux Mail Server Setup and Howto GuideDocument20 pagesLinux Mail Server Setup and Howto GuideVinodmrPas encore d'évaluation
- Network Engineer CVDocument4 pagesNetwork Engineer CVMohamed MasthanPas encore d'évaluation
- Configuring LDAP Authentication For OBIEE 11gDocument27 pagesConfiguring LDAP Authentication For OBIEE 11gnaveenpavuluri100% (1)
- 509 Programming Books PackDocument10 pages509 Programming Books PackShiva prasadPas encore d'évaluation
- DataIQ 2.1.0.0 Admin GuideDocument92 pagesDataIQ 2.1.0.0 Admin GuideIvan MarinovPas encore d'évaluation
- System Administrator Interview Questions and AnswersDocument15 pagesSystem Administrator Interview Questions and AnswersShyam Sunder100% (1)
- Trainer Preparation Guide For Course 6418C: Deploying Windows Server® 2008Document10 pagesTrainer Preparation Guide For Course 6418C: Deploying Windows Server® 2008Ahmed BadiePas encore d'évaluation
- Fortigate Authentication 52 PDFDocument187 pagesFortigate Authentication 52 PDFGiovanniRodriguezPas encore d'évaluation
- Centennial College Information and Communication Engineering Technology Course: CNET 222 Lab 1: Installing Windows ServerDocument18 pagesCentennial College Information and Communication Engineering Technology Course: CNET 222 Lab 1: Installing Windows ServerPatel DarshanPas encore d'évaluation
- Simon Bodner Resume 2022 66-DTXDocument3 pagesSimon Bodner Resume 2022 66-DTXSAPNA tyagiPas encore d'évaluation
- Ebo PDFDocument1 512 pagesEbo PDFjacape_777Pas encore d'évaluation
- Exchange 2013 MP GuideDocument120 pagesExchange 2013 MP GuideLakmal ThennakoonPas encore d'évaluation
- FINAL COC 1,2,3 ReviewerDocument71 pagesFINAL COC 1,2,3 ReviewerKhenoEnrilePas encore d'évaluation
- Keith Turner: Information Technology ManagementDocument5 pagesKeith Turner: Information Technology ManagementKeith TurnerPas encore d'évaluation
- Az 103012020Document218 pagesAz 103012020Driss BouhsinePas encore d'évaluation
- Question and AnswerDocument3 pagesQuestion and AnswerLhoy Guisihan Asoy IdulsaPas encore d'évaluation
- Cisco ACS 5.1 Migration GuideDocument156 pagesCisco ACS 5.1 Migration GuidevipermyPas encore d'évaluation
- Adfs2 Share Point Federated Collaboration Step by Step GuideDocument96 pagesAdfs2 Share Point Federated Collaboration Step by Step GuideSarav_lambaPas encore d'évaluation
- Administering Network and Hardware PeripheralDocument37 pagesAdministering Network and Hardware PeripheralEyachew TewabePas encore d'évaluation
- Overview of Active Directory Domain Services: Lesson 1Document34 pagesOverview of Active Directory Domain Services: Lesson 1Deepak MalusarePas encore d'évaluation
- Troubleshooting Exchange NetworkingDocument22 pagesTroubleshooting Exchange Networkingeng_basPas encore d'évaluation
- Wipro IT Handbook D1 and BelowDocument23 pagesWipro IT Handbook D1 and BelowDinesh KarthickPas encore d'évaluation
- TMMS-8.0 AgDocument111 pagesTMMS-8.0 AgRaúl Menjura MachadoPas encore d'évaluation