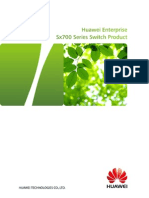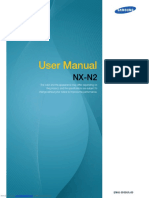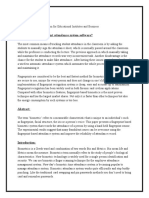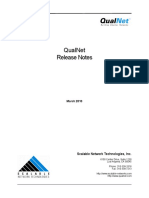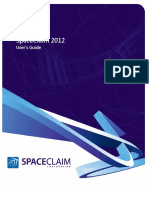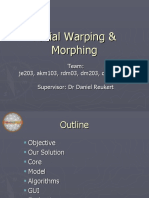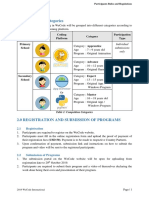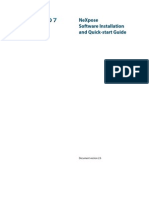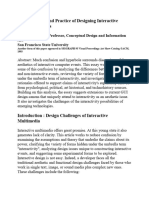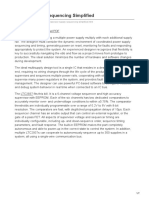Académique Documents
Professionnel Documents
Culture Documents
Player Guide - NP - 3.2
Transféré par
Cristian Alberto Oyarzo CalistoDescription originale:
Copyright
Formats disponibles
Partager ce document
Partager ou intégrer le document
Avez-vous trouvé ce document utile ?
Ce contenu est-il inapproprié ?
Signaler ce documentDroits d'auteur :
Formats disponibles
Player Guide - NP - 3.2
Transféré par
Cristian Alberto Oyarzo CalistoDroits d'auteur :
Formats disponibles
Insight from Interactions
TM
NICE Perform
Release 3.2
Player Guide
September 2010
385A0628-04 Rev. A2
NICE Systems Ltd. shall bear no responsibility or liability to a client or to any other person or entity with
respect to liability, loss or damage caused or alleged to be caused directly or indirectly by any NICE product.
This includes, but is not limited to, any interruption of service, loss of business or anticipatory profits or
consequential damage resulting from the use or operation of any NICE products.
Information in this document is subject to change without notice and does not represent a
commitment on the part of NICE Systems Ltd. The systems described in this document are
furnished under a license agreement or nondisclosure agreement.
All information included in this document, such as text, graphics, photos, logos and images, is the
exclusive property of NICE Systems Ltd. and protected by United States and international
copyright laws.
Permission is granted to view and photocopy (or print) materials from this document for personal,
non-commercial use only. Any other copying, distribution, retransmission or modification of the
information in this document, whether in electronic or hard copy form, without the express prior
written permission of NICE Systems Ltd., is strictly prohibited. In the event of any permitted
copying, redistribution or publication of copyrighted material, no changes in, or deletion of, author
attribution, trademark legend or copyright notice shall be made.
All contents of this document are: Copyright 2010 NICE Systems Ltd. All rights reserved.
This product is covered by one or more of the following US patents:
360
o
View, ACTIMIZE, Actimize logo, Alpha, Customer Feedback, Dispatcher Assessment, Encorder, eNiceLink,
Executive Connect, Executive Insight, FAST, FAST alpha Blue, FAST alpha Silver, FAST Video Security, Freedom,
Freedom Connect, IEX, Interaction Capture Unit, Insight from Interactions, Investigator, Last Message Replay,
Mirra, My Universe, NICE, NICE logo, NICE Analyzer, NiceCall, NiceCall Focus, NiceCLS, NICE Inform, NICE
Learning, NiceLog, NICE Perform, NiceScreen, NICE SmartCenter, NICE Storage Center, NiceTrack,
NiceUniverse, NiceUniverse Compact, NiceVision, NiceVision Alto, NiceVision Analytics, NiceVision ControlCenter,
NiceVision Digital, NiceVision Harmony, NiceVision Mobile, NiceVision Net, NiceVision NVSAT, NiceVision Pro,
Performix, Playback Organizer, Renaissance, Scenario Replay, ScreenSense, Tienna, TotalNet, TotalView, Universe,
Wordnet are trademarks and registered trademarks of NICE Systems Ltd. All other registered and unregistered
trademarks are the property of their respective owners.
Applications to register certain of these marks have been filed in certain countries, including Australia, Brazil, the
European Union, Israel, Japan, Mexico, Argentina and the United States. Some of such registrations have matured
to registrations.
385A0628-04 Rev. A2
5,185,780
5,446,603
6,192,346
6,330,025
6,785,369
6,959,079
7,152,018
7,386,105
7,573,421
7,664,794
7,725,318
5,216,744
5,457,782
6,246,752
6,542,602
6,785,370
6,965,886
7,203,655
7,392,160
7,577,246
7,665,114
7,728,870
5,274,738
5,911,134
6,249,570
6,564,368
6,856,343
6,970,829
7,240,328
7,436,887
7,581,001
7,683,929
7,738,459
5,289,368
5,937,029
6,252,946
6,615,193
6,865,604
7,010,106
7,305,082
7,474,633
7,587,454
7,705,880
RE41,292
5,325,292
6,044,355
6,252,947
6,694,374
6,871,229
7,010,109
7,333,445
7,532,744
7,599,475
7,714,878
5,339,203
6,115,746
6,311,194
6,728,345
6,880,004
7,058,589
7,346,186
7,545,803
7,631,046
7,716,048
5,396,371
6,122,665
6,311,194
6,775,372
6,937,706
7,085,728
7,383,199
7,546,173
7,660,297
7,720,706
For assistance please contact your local supplier or the nearest NICE Systems Customer Service
Center:
EMEA Region: (Europe, Middle East, Africa)
Tel: +972-9-775-3800
Fax: +972-9-775-3000
email: support@nice.com
APAC Region: (Asia/Pacific)
Tel: +852-8338-9818
Fax: +852-2802-1800
email: support.apac@nice.com
The Americas Region: (North, Central, South America)
Tel: 1-800-NICE-611
Fax: +720-264-4012
email: support.americas@nice.com
Israel:
Tel: 09-775-3333
Fax: 09-775-3000
email: support@nice.com
All queries, comments, and suggestions are welcome! Please email: nicebooks@nice.com
For more information about NICE, visit www.nice.com
International Headquarters-Israel
Tel: +972-9-775-3100
Fax: +972-9-775-3070
email: info@nice.com
North America
Tel: 1-800-663-5601
Fax: +201-356-2197
email: na_sales@nice.com
United Kingdom
Tel: +44-8707-22-4000
Fax: +44-8707-22-4500
Germany
Tel: +49-(0)-69-97177-0
Fax: +49-(0)-69-97177-200
France
Tel: +33-(0)1-41-38-5000
Fax: +33-(0)1-41-38-5001
Hong-Kong
Tel: +852-2598-3838
Fax: +852-2802-1800
NICE invites you to join the NICE User Group (NUG).
Visit the NUG Website at www.niceusergroup.org, and follow the online instructions.
Cont ents
NICE Perf orm
Rel ease 3.2: Pl ayer Gui de (Rev. A2)
5
Contents
1
Introduci ng the Pl ayer 7
What s New i n 3.2 . . . . . . . . . . . . . . . . . . . . . . . . . . . . . . . . . . . . . . . . . . . . . . . 8
What are the Pl ayer Modes . . . . . . . . . . . . . . . . . . . . . . . . . . . . . . . . . . . . . . . . 8
Accessi ng the Pl ayer . . . . . . . . . . . . . . . . . . . . . . . . . . . . . . . . . . . . . . . . . . . . 9
Navi gati ng the Pl ayer . . . . . . . . . . . . . . . . . . . . . . . . . . . . . . . . . . . . . . . . . . . 10
Player Views . . . . . . . . . . . . . . . . . . . . . . . . . . . . . . . . . . . . . . . . . . . . . . . . 10
Player Buttons . . . . . . . . . . . . . . . . . . . . . . . . . . . . . . . . . . . . . . . . . . . . . . 11
Player Hot Keys . . . . . . . . . . . . . . . . . . . . . . . . . . . . . . . . . . . . . . . . . . 13
Activity Lines . . . . . . . . . . . . . . . . . . . . . . . . . . . . . . . . . . . . . . . . . . . . . . . 14
Complete Interaction Preview Area . . . . . . . . . . . . . . . . . . . . . . . . . . . . . . . 15
Player Menu . . . . . . . . . . . . . . . . . . . . . . . . . . . . . . . . . . . . . . . . . . . . . . . . 17
Screen Activity Area . . . . . . . . . . . . . . . . . . . . . . . . . . . . . . . . . . . . . . . . . . 18
Transcription Viewer . . . . . . . . . . . . . . . . . . . . . . . . . . . . . . . . . . . . . . . . . . 19
Where Do I Begi n? . . . . . . . . . . . . . . . . . . . . . . . . . . . . . . . . . . . . . . . . . . . . . 20
2
Operati ng the Pl ayer 21
Standard Pl ayer Operati ons . . . . . . . . . . . . . . . . . . . . . . . . . . . . . . . . . . . . . . 22
Selecting a Player View . . . . . . . . . . . . . . . . . . . . . . . . . . . . . . . . . . . . . . . 22
Displaying the Player on Top . . . . . . . . . . . . . . . . . . . . . . . . . . . . . . . . . . . 23
Determining Single/Multiple Player Appearances . . . . . . . . . . . . . . . . . . . . 23
Playing an Interaction . . . . . . . . . . . . . . . . . . . . . . . . . . . . . . . . . . . . . . . . . 24
Selecting Continuous Playback . . . . . . . . . . . . . . . . . . . . . . . . . . . . . . . . . . 26
Playing an Interaction in a Loop . . . . . . . . . . . . . . . . . . . . . . . . . . . . . . . . . 26
Displaying/Hiding Sound Waves . . . . . . . . . . . . . . . . . . . . . . . . . . . . . . . . . 26
Viewing an Interactions Playlist . . . . . . . . . . . . . . . . . . . . . . . . . . . . . . . . . . 27
Saving Voice and Screen . . . . . . . . . . . . . . . . . . . . . . . . . . . . . . . . . . . . . . 28
6
Cont ents
NICE Perf orm
Rel ease 3.2: Pl ayer Gui de (Rev. A2)
Generating a Summary File of Saved Interactions . . . . . . . . . . . . . . . . . 30
Sending Interactions . . . . . . . . . . . . . . . . . . . . . . . . . . . . . . . . . . . . . . . . . . 32
Displaying/Hiding Screen Activity Area . . . . . . . . . . . . . . . . . . . . . . . . . . . . 33
Standal one Mode Operati ons . . . . . . . . . . . . . . . . . . . . . . . . . . . . . . . . . . . . . 35
Selecting a File for Playback . . . . . . . . . . . . . . . . . . . . . . . . . . . . . . . . . . . . 35
Appl i cati ons Sui te Mode Operati ons . . . . . . . . . . . . . . . . . . . . . . . . . . . . . . . 36
Adding Annotations . . . . . . . . . . . . . . . . . . . . . . . . . . . . . . . . . . . . . . . . . . . 36
Displaying Interaction Events . . . . . . . . . . . . . . . . . . . . . . . . . . . . . . . . . . . 39
What are Interaction Events? . . . . . . . . . . . . . . . . . . . . . . . . . . . . . . . . 39
Viewing Events in a Timeline . . . . . . . . . . . . . . . . . . . . . . . . . . . . . . . . . 40
Viewing Event Groups . . . . . . . . . . . . . . . . . . . . . . . . . . . . . . . . . . . . . . 41
Displaying/Hiding Events . . . . . . . . . . . . . . . . . . . . . . . . . . . . . . . . . . . . 42
Working with Transcriptions . . . . . . . . . . . . . . . . . . . . . . . . . . . . . . . . . . . . 42
Selecting the Output Type . . . . . . . . . . . . . . . . . . . . . . . . . . . . . . . . . . . . . 43
Guidelines for Playing Back to Phone Extensions . . . . . . . . . . . . . . . . . 45
Defining Player Preferences . . . . . . . . . . . . . . . . . . . . . . . . . . . . . . . . . . . . 45
Restoring Global Settings . . . . . . . . . . . . . . . . . . . . . . . . . . . . . . . . . . . . . . 46
Index 49
Chapt er 1: Int roduci ng t he Pl ayer
NICE Perf orm
Rel ease 3.2: Pl ayer Gui de (Rev. A2)
7
1
Introducing the Player
Welcome to the Player - an intuitive and comprehensive media player! The Player enables you to
play back voice and/or screen interactions via your telephone or speakers. The Player also displays
information about interactions, providing you with a deeper understanding of interactions as you
play them back.
Contents
Whats New in 3.2 ............................................................................................................. 8
What are the Player Modes .............................................................................................. 8
Accessing the Player ....................................................................................................... 9
Navigating the Player ..................................................................................................... 10
Where Do I Begin?.......................................................................................................... 20
IMPORTANT
This guide describes all the functionality of the Player. Some functionality may not be relevant to
your site.
8
Chapt er 1: Int roduci ng t he Pl ayer
NICE Perf orm
Rel ease 3.2: Pl ayer Gui de (Rev. A2)
What s New i n 3.2
Whats New i n 3.2
The Save As command enables saving a summary file of saved interactions. See Generating a
Summary File of Saved Interactions onpage 30.
What are the Pl ayer Modes
The Player can be accessed in two modes:
Applications Suite Mode: In this mode, the Player is opened when you select an interaction
and click Pl ay from within one of the NICE Perform applications. You can play back the
interaction and display the interaction sound waves.
In this mode, the Player displays information about the interaction activity (when an agent/
customer is speaking) and the interaction events (word-spotting events, ScreenSense events,
annotations and excitement levels).
You can add annotations to an interaction, display/hide interaction events, save an interaction
to your desktop and send an interaction as an email attachment. In addition, you can define the
Player output type and Player preferences.
Standalone Mode: In this mode, the Player must be opened manually from your desktop. After
the Player is opened, you can select an interaction (NMF file or AUD file) for playback and
display the interaction sound waves. You can also open the Player by double-clicking an NMF
file on your computer. In addition, you can save an interaction under a different file name and
send an interaction as an email attachment.
Applications Suite Mode
Standalone Mode
9
Chapt er 1: Int roduci ng t he Pl ayer
NICE Perf orm
Rel ease 3.2: Pl ayer Gui de (Rev. A2)
Accessi ng t he Pl ayer
Accessi ng the Pl ayer
In the Applications Suite mode, the Player is opened when you select an interaction from within
one of the NICE Perform applications and click Pl ay.
In the Standalone mode, the Player must be opened manually from your desktop.
To open the Pl ayer i n Appl i cati ons Sui te mode:
In a NICE Perform application, select an interaction and click Pl ay (or double-click the
interaction).
In the Reporter, drill down to an interaction and double-click the interaction.
To open the Pl ayer i n Standal one mode:
Double-click the NICE Player shortcut on your desktop .
-or-
Browse to the installation folder and double-click the following file:
Ni ceAppl i cati ons.Pl ayback.GUI.exe
10
Chapt er 1: Int roduci ng t he Pl ayer
NICE Perf orm
Rel ease 3.2: Pl ayer Gui de (Rev. A2)
Navi gat i ng t he Pl ayer
Navi gati ng the Pl ayer
The Player provides easy access to playback functionality and interaction information.
Player Views
The Player has two views for your selection:
Compact view: Displays the running time of the interaction and provides access to playback
features via the Player buttons and the Menu options. An orange vertical line marks the current
point in the interaction.
Expanded view: Displays a complete picture of the interaction activity in the Activity lines
and the Preview area and provides access to playback features via the Player buttons and the
Menu options. The orange vertical line shows the running time of the interaction. The sound
waves of the interaction are displayed, and events and annotations are marked with their
respective icons. See Displaying Interaction Events onpage 39.
For more about compact view and expanded view, see Selecting a Player View onpage 22.
Activity lines
Complete Interaction
Player buttons
Player Menu
Annotations
Playlist
Time intervals
menu
Preview area
Expanded View
Compact View
Scroll bar
11
Chapt er 1: Int roduci ng t he Pl ayer
NICE Perf orm
Rel ease 3.2: Pl ayer Gui de (Rev. A2)
Navi gat i ng t he Pl ayer
Player Buttons
The Player buttons provide access to the playback features. In addition, you can use hot keys to
perform standard Player operations, such as starting playback, stopping playback and adjusting
volume. See Player Hot Keys onpage 13.
NOTE: In Applications Suite mode, the Activity lines display agent/customer activity
interaction events and sound waves. The Complete Interaction Preview area displays
the stages of the interaction.
In Standalone mode, only sound waves can be displayed. All other interaction
information is not available.
See Activity Lines on page 14 and Complete Interaction Preview Area on page 15.
Pl ayer
Button
Acti on
Indicates that an interaction is encrypted. The tooltip displays the voice/screen
encryption level.
Adjust the volume.
Increase/decrease the speed.
Play an interaction.
Play the previous interaction (if you selected multiple interactions for playback).
Rewind 10 seconds back.
Stop playback.
Skip forward 10 seconds.
Play the next interaction (if you selected multiple interactions for playback).
Play part of an interaction in a loop.
Click once to start the loop, a second time to stop the loop, a third time to
clear. See Playing an Interaction in a Loop on page 26.
12
Chapt er 1: Int roduci ng t he Pl ayer
NICE Perf orm
Rel ease 3.2: Pl ayer Gui de (Rev. A2)
Navi gat i ng t he Pl ayer
Skip silences.
Open the Playlist window to view details about all the interactions selected for
playback. See Viewing an Interactions Playlist on page 27.
Add/delete/modify annotations. This button is only available in Expanded view.
See Adding Annotations on page 36.
Pl ayer
Button
Acti on
13
Chapt er 1: Int roduci ng t he Pl ayer
NICE Perf orm
Rel ease 3.2: Pl ayer Gui de (Rev. A2)
Navi gat i ng t he Pl ayer
Player Hot Keys
The following hot keys can be used to perform standard Player operations:
In addition, if your keyboard has media keys, you can use these keys to perform the following
Player operations:
Press the Hot Key Acti on
Alt +F4 Close Player window
Ctrl +B Skip backward 10 seconds
Ctrl +E View events
Ctrl +F Skip forward 10 seconds
Ctrl +L View playlist
Ctrl +N Start new call
NOTE: Available in Standalone mode only.
Ctrl +P Start playback or pause playback
Ctrl +S Stop playback
Ctrl +T View transcription
Ctrl +V View video
Ctrl +Minus sign (-) Adjust volume down
Ctrl +Plus sign (+) Adjust volume up
Ctrl +Left arrow () Play previous call
Ctrl +Right arrow () Play next call
Press the Medi a Key Acti on
Media Play Start playback or pause playback
Media Stop Stop playback
14
Chapt er 1: Int roduci ng t he Pl ayer
NICE Perf orm
Rel ease 3.2: Pl ayer Gui de (Rev. A2)
Navi gat i ng t he Pl ayer
Activity Lines
The Activity lines display interaction activity and interaction events and appear in gray. In
addition, the orange vertical line displays the running time of the interaction. The dark gray sound
waves display on top of the activity lines.
Sound Waves
The sound waves display in dark gray and run over the activity lines. The volume of the interaction
is represented by the height of the sound waves. See Displaying/Hiding Sound Waves
onpage 26.
The summary line (first activity line) displays the sound waves representing the agent or the
customer.
The customer activity line (second activity line) displays the sound waves representing the
customer.
The agent activity line (third activity line) displays sound waves representing the agent.
Interacti on Acti vi ty
The Activity lines display when an agent/customer is speaking. The periods when an agent/
customer is actively speaking appear in dark gray. The periods of silence are marked by light gray.
The summary line (first activity line) displays the period when either an agent/customer is
speaking.
The customer activity line (second activity line) displays the periods when the customer spoke
(dark gray) and when the customer was silent.
The agent activity line (third activity line) displays when an agent spoke (dark gray) and when
an agent is silent. This line displays the combined activity for all agents involved in the
interaction.
NOTE:
In Standalone mode, only sound waves can be displayed. All other interaction
information is not available.
NOTE: Sound waves are site specific based on different recording configurations.
Sound waves always appear in the summary activity line. The appearance of the sound
waves in the agent/customer activity lines depends on the recording configuration at
your site as well as the specific type of interaction that was recorded.
Summary Activity Line
Customer Activity Line
Agent Activity Line
Word-Spotting Event Annotation
Interaction running time
Sound Wave
15
Chapt er 1: Int roduci ng t he Pl ayer
NICE Perf orm
Rel ease 3.2: Pl ayer Gui de (Rev. A2)
Navi gat i ng t he Pl ayer
Events
The interaction events that took place display on the Activity lines. Each interaction event appears
different:
Annotation events appear as orange pins.
Word-spotting events appear as white bubbles.
ScreenSense events appear as blue squares.
High excitement levels appear as orange horizontal lines.
See What are Interaction Events? onpage 39.
When you place the cursor over an event, details about the event appear in a tooltip.
Complete Interaction Preview Area
If a complete interaction was selected for playback, the Complete Interaction Preview area
displays the different stages of the complete interaction without the need for scrolling. Therefore,
the scale here is different than the scale in the Activity lines.
The Complete Interaction Preview area displays the stages of the interaction, such as when an
individual entered/left the interaction, holds and transfers.
The first line displays the stages for the customer.
The second line displays the stages for the first agent and his or her name.
If there is a second agent, the third line displays the stages for the second agent and his or her
name.
If there are several agents, you can scroll up and down to view the stages and names for each
agent.
What determi nes the stages of an i nteracti on?
A new stage begins when there is a change in the status of one or more participants. These changes
occur:
Each time an individual enters/leaves the interaction.
Each time a hold/transfer takes place.
When a joint conference or logout of conference event takes place.
NOTE: In Standalone mode, preview information is not available.
Scroll bar to view more
than two agents
Agents name
16
Chapt er 1: Int roduci ng t he Pl ayer
NICE Perf orm
Rel ease 3.2: Pl ayer Gui de (Rev. A2)
Navi gat i ng t he Pl ayer
Each stage is marked by a different color as follows:
White: Indicates that the individual is on hold.
Gray: Indicates the individual is not an active participant in the conversation, such as before a
conference call is active.
Dark Gray: Indicates that the individual is an active participant in the conversation but not
necessarily speaking.
NOTE: An interaction is divided into stages only at sites that have the CTI Analysis
engine.
17
Chapt er 1: Int roduci ng t he Pl ayer
NICE Perf orm
Rel ease 3.2: Pl ayer Gui de (Rev. A2)
Navi gat i ng t he Pl ayer
Player Menu
The Player Menu provides access to the following operations:
Menu Opti on Descri pti on See
Open
(for Standalone mode only)
Opens a file for playback Selecting a File for
Playback on page 35
View >Expand
View >Compact
Displays the Player in Expand
mode or Compact mode.
Selecting a Player View
on page 22
View >On Top Displays the Player on top of
all windows.
Displaying the Player on
Top on page 23
View >Appearance >Single
Instance
View >Appearance >Multiple
Instance
Si ngl e Instance: All
interactions selected for
playback will be played back
in the same Player
Mul ti pl e Instance:
Launches a different Player
each time an interaction is
selected for playback.
Determining Single/Multiple
Player Appearances
on page 23
View >Sound Waves Display Displays/hides sound waves Displaying/Hiding Sound
Waves on page 26
View >Playlist Displays/hides the Playlist. Displaying Interaction
Events on page 39
View >Events Displays/hides events. Displaying Interaction
Events on page 39
View >Transcription Displays/hides the
Transcription Viewer.
Working with
Transcriptions on page 42
View >Video Displays/hides the Screen
Activity area.
Displaying/Hiding Screen
Activity Area on page 33
Action >Save Saves the interaction to your
desktop or other location.
Saving Voice and Screen
on page 28
Action >Send Sends the interaction as an
email attachment.
Sending Interactions
on page 32
Settings >Select Output Defines whether to play back
to extensions or speakers.
Selecting the Output Type
on page 43
Settings >Continuous
Playback
Plays interactions one after
another.
Playing an Interaction
on page 24
Settings >Preferences Defines Player preferences. Defining Player
Preferences on page 45
18
Chapt er 1: Int roduci ng t he Pl ayer
NICE Perf orm
Rel ease 3.2: Pl ayer Gui de (Rev. A2)
Navi gat i ng t he Pl ayer
Screen Activity Area
When a recording includes screen activity, the Player expands to display the screen recording.
A complete interaction may contain different stages, which can be recorded separately. Each
screen recording is represented by a different icon. Click an icon to display the screen
recording for that stage.
Settings >Restore Default
Settings
Displays the settings
according to the definitions
defined for it in the System
Administrator application.
Restoring Global Settings
on page 46
Menu Opti on Descri pti on See
TIP: To view the Player as a full screen, double-click in the screen activity area.
19
Chapt er 1: Int roduci ng t he Pl ayer
NICE Perf orm
Rel ease 3.2: Pl ayer Gui de (Rev. A2)
Navi gat i ng t he Pl ayer
Transcription Viewer
When a recording includes transcribed text, you can view the transcribed text in the Transcription
Viewer (by selecting Menu > Vi ew > Transcri pti on).
You can navigate through the transcribed text and play back appropriate sections in the Player as
follows:
As a recording is played back in the Player, the corresponding text is highlighted.
Double-click on a word in the transcribed text; the Player jumps to the corresponding point in
the recording and plays it back.
See Working with Transcriptions onpage 42.
20
Chapt er 1: Int roduci ng t he Pl ayer
NICE Perf orm
Rel ease 3.2: Pl ayer Gui de (Rev. A2)
Where Do I Begi n?
Where Do I Begi n?
The Player is an intuitive interface providing access to a wide range of functionality.
Operati on: Modes See:
Playing back calls Standalone
Applications Suite
Playing an Interaction
on page 24
Selecting a file for playback Standalone Selecting a File for
Playback on page 35
Displaying the Player in Expand or
Compact mode
Standalone
Applications Suite
Selecting a Player View
on page 22
Displaying the Player on top of all
applications
Standalone
Applications Suite
Displaying the Player on
Top on page 23
Enabling/disabling the Continuous
Playback feature
Standalone
Applications Suite
Playing an Interaction
on page 24
Playing an interaction in a loop Standalone
Applications Suite
Playing an Interaction in a
Loop on page 26
Adding/removing annotations Applications Suite Adding Annotations
on page 36
Displaying/hiding sound waves Standalone
Applications Suite
Displaying/Hiding Sound
Waves on page 26
Viewing a playlist of interactions Standalone
Applications Suite
Displaying Interaction
Events on page 39
Displaying/hiding interaction events Applications Suite Displaying Interaction
Events on page 39
Selecting an output type Applications Suite Selecting the Output Type
on page 43
Viewing Transcriptions Applications Suite Working with
Transcriptions on page 42
Selecting Player preferences Applications Suite Defining Player
Preferences on page 45.
Saving an interaction Standalone
Applications Suite
Saving Voice and Screen
on page 28
Sending an interaction as an email
attachment
Standalone
Applications Suite
Sending Interactions
on page 32
Chapt er 2: Operat i ng t he Pl ayer
NICE Perf orm
Rel ease 3.2: Pl ayer Gui de (Rev. A2)
21
2
Operating the Player
This section describes all Player operations, as follows:
Standard Player Operations onpage 22 - describes operations that are relevant to
Standalone mode or Applications Suite mode.
Standalone Mode Operations onpage 35 - describes operations that are relevant to
Standalone mode only.
Applications Suite Mode Operations onpage 36 - describes operations that are relevant to
Applications Suite mode only.
Contents
Standard Player Operations .......................................................................................... 22
Standalone Mode Operations ........................................................................................ 35
Applications Suite Mode Operations ............................................................................ 36
IMPORTANT
Some functionality may not be relevant to your site. In addition, specific access privileges are
required for some of the operations; you may or may not have the privilege to perform all
operations.
22
Chapt er 2: Operat i ng t he Pl ayer
NICE Perf orm
Rel ease 3.2: Pl ayer Gui de (Rev. A2)
Standard Pl ayer Operat i ons
Standard Pl ayer Operati ons
The following operations can be performed in Standalone mode or Applications suite mode:
Selecting a Player View onpage 22
Displaying the Player on Top onpage 23
Playing an Interaction onpage 24
Playing an Interaction in a Loop onpage 26
Displaying/Hiding Sound Waves onpage 26
Viewing an Interactions Playlist onpage 27
Saving Voice and Screen onpage 28
Sending Interactions onpage 32
Displaying/Hiding Screen Activity Area onpage 33
Selecting a Player View
You can toggle between Expanded view and Compact view.
Expanded view: Displays a complete picture of the interaction activity and provides access to
the Player buttons and Player menu.
Compact view: Provides access to the Player buttons and Player menu.
23
Chapt er 2: Operat i ng t he Pl ayer
NICE Perf orm
Rel ease 3.2: Pl ayer Gui de (Rev. A2)
Standard Pl ayer Operat i ons
To sel ect a Pl ayer vi ew:
Click the Menu arrow and select Vi ew > Compact or select Vi ew > Expand.
-or-
Click the Restore Compact Vi ew button to use the compact version and click the Restore
Expand Vi ew button to use the expanded version.
Displaying the Player on Top
You can determine that the Player should always be displayed on top of all open applications on
your workstation.
To di spl ay the Pl ayer on top of al l wi ndows:
Click the Menu arrow and select Vi ew > On Top. A checkmark appears next to the
On Top option and the Player remains on top of all windows at all times.
To disable the On Top feature, select Vi ew > On Top again. The checkmark disappears.
Determining Single/Multiple Player Appearances
You can determine whether all interactions selected for playback will be played back in the same
Player (Single Instance) or whether a different Player is launched each time an interaction is
selected for playback (Multiple Instances). Single Instance is the default.
If you select to launch multiple Players, keep the following in mind:
A new Player is launched directly on top of the Player opened previously. Move it as needed.
Click to Restore
Compact View
Click to Restore
Expand View
24
Chapt er 2: Operat i ng t he Pl ayer
NICE Perf orm
Rel ease 3.2: Pl ayer Gui de (Rev. A2)
Standard Pl ayer Operat i ons
Multiple instances of the Player appear in the Windows taskbar.
If different parameters are defined in the different instances of the Player, the parameters that
are saved for future sessions are those parameters defined in the last Player window that was
closed.
To determi ne si ngl e/mul ti pl e Pl ayer appearance:
1. Click the Menu arrow .
2. Select Vi ew > Appearance > Si ngl e Instance or select Vi ew > Appearance > Mul ti pl e
Instances.
Playing an Interaction
When you click an interaction in My Universe, Business Analyzer queries, Insight Manager,
Evaluations, Reports, Monitor, ROD and Customer Surveys, the Player appears and automatically
starts playing the selected interaction.
To pl ay back i nteracti ons:
Select an interaction and click , or double-click an interaction, or right-click and select
Pl ay.
The Player appears (in Expanded mode), and the interactions are played back.
NOTE: The Player remembers the windows that you left open and opens them for you
when you open the Player again. For example, if you left the Transcription and Events
windows open and then closed the Player, the next time you open the Player these
windows will also be opened.
Then, click Play First, select an interaction
25
Chapt er 2: Operat i ng t he Pl ayer
NICE Perf orm
Rel ease 3.2: Pl ayer Gui de (Rev. A2)
Standard Pl ayer Operat i ons
NOTE: When playing interactions, there are two new status messages that you will
occasionally see. These are the following:
Basic Playing
Pending
The general status message is Playing. There is a delay while the file is being built on
the server before the full features of the Player become available. During this time, the
Player runs in Basi c Pl ayi ng status.
In Basi c Pl ayi ng status, which is before the file is fully built on the server,
playback begin with the following features disabled:
Moving backwards and forwards in the Sound waves chart
Playing speed scale
All buttons except the Stop button
When there are a number of files being built at a site, some playback build requests
may be placed in a queue. At this time, the player displays that your build is in
Pendi ng status and your place (1 l eft) in the queue.
In the above example, when your playback build request has reached its place at the
head of the queue, it is no longer Pendi ng but is itself being built. In this situation,
your Players status is shown as Basi c Pl ayi ng.
26
Chapt er 2: Operat i ng t he Pl ayer
NICE Perf orm
Rel ease 3.2: Pl ayer Gui de (Rev. A2)
Standard Pl ayer Operat i ons
Selecting Continuous Playback
If you selected multiple interactions for playback, you can determine that the interactions are
played back one after another continuously by enabling the Continuous Playback feature.
If you disable Continuous Playback, then you must select interactions for playback from the
playlist. See Viewing an Interactions Playlist onpage 27.
To enabl e/di sabl e conti nuous pl ayback:
Click the Menu arrow and select Setti ngs > Conti nuous Pl ayback. A checkmark
appears next to the Conti nuous Pl ayback option and all selected interactions will be played
back automatically.
To disable continuous playback: Select Setti ngs > Conti nuous Pl ayback. The checkmark
next to the Conti nuous Pl ayback option disappears.
Playing an Interaction in a Loop
You can create a loop within an interaction.
To create a l oop:
1. Play the interaction. When you reach the point in the interaction where you want to start the
loop, click . The bottom dot on the button turns yellow showing that the loop has been
started.
2. When you reach the point in the interaction where you want to stop the loop, click again.
The top dot on the button turns yellow showing that the loop has been closed. The selected
section of the interaction will be played back in a loop continuously.
To clear the loop, click again. The dots on the button turn gray showing that the loop has
been cleared.
Displaying/Hiding Sound Waves
Sound waves are a graphic representation of the ascending/descending volume of an interaction.
A flat line in a wave indicates silence (or near silence). If there is a break in the waves, this
indicates that no data was collected for that part of the interaction.
NOTE
When an interaction appears in the Player, the sound waves for the entire interaction
does not appear at one time. Instead, the sound waves appear section by section.
The pace at which the sound waves appear is based on the size of the buffer.
27
Chapt er 2: Operat i ng t he Pl ayer
NICE Perf orm
Rel ease 3.2: Pl ayer Gui de (Rev. A2)
Standard Pl ayer Operat i ons
When are the sound waves di spl ayed?
Your administrator determined whether sound waves appear in the activity lines by default or not.
When you first open the Player, you will see the default view.
You can determine your own settings regarding whether sound waves should appear in the Player
or not (thereby overriding the administrators global setting).
To di spl ay/hi de sound waves:
1. Click the Menu arrow and select Vi ew > Sound Waves Di spl ay. The following
options appear.
2. Select one of the following:
None: Sound waves are not displayed.
Automati c: Sound waves are displayed.
Viewing an Interactions Playlist
In the Playlist window, you can view a list of all interactions that were selected for playback.
You can select an interaction for playback.
In Applications Suite mode, you can view details about each stage in the interaction.
NOTE: Sound waves are site specific based on different recording configurations.
Sound waves always appear in the summary activity line. The appearance of the sound
waves in the agent/customer activity lines depends on the recording configuration at
your site as well as the specific type of interaction that was recorded.
28
Chapt er 2: Operat i ng t he Pl ayer
NICE Perf orm
Rel ease 3.2: Pl ayer Gui de (Rev. A2)
Standard Pl ayer Operat i ons
To vi ew i nteracti ons i n the pl ayl i st:
1. Click or click the Menu arrow and select Vi ew > Pl ayl i st. The Playlist window
appears.
2. (Applications Suite mode only) To view the stages of an interaction, in the Stages column,
click the stage you want to view.
The Stages Preview window appears, listing each agent in a different row.
3. Click the drop-down list and select the relevant stage. Click to close the window and return
to the Playlist window.
4. To play one interaction, select the interaction from the list and click .
Saving Voice and Screen
From the Player, you can save the voice and/or screen as a file in your file system.
In the Applications Suite mode: Use this feature to save an interaction as a file in your file
system.
In Standalone mode: Use this feature to save an open file as a different file in your file system.
You can select the following file types:
NMF is the NICE format enabling you to save the voice and screen of the interaction in its
original compression. This is the recommended type of file to use. Saving an interaction with
screen in NMF format is much quicker than ASF because there is no format conversion. When
playing back an NMF file, a user must have NICE Player installed on the desktop.
29
Chapt er 2: Operat i ng t he Pl ayer
NICE Perf orm
Rel ease 3.2: Pl ayer Gui de (Rev. A2)
Standard Pl ayer Operat i ons
WAV is a standard format enabling you to save only the voice of an interaction. NICE
recommends saving files in ASF format instead of WAV, since WAV files are larger than ASF
files of the same interaction. See the explanation of ASF below.
ASF is a standard format enabling you to save voice and screen and play back the ASF file to
a standard player. Saving to ASF is slower and should only be used to play back an interaction
when there is no NICE Player installed.
The three options for saving ASF (high, medium, low) set the quality of the target file - the
quality of the file is expressed in the resolution and in the smoothness of the video flow
(frames per second). The higher the quality of the file, the larger the file and the longer it takes
to save it.
To save an i nteracti on to your fi l e system:
1. Click the Menu arrow and select Acti on > Save. The Save As window appears.
NOTE:
When recording screens in grayscale mode, you cannot save the interactions in ASF
format.
Qual i ty Mode Resol uti on (pi xel s) Frames per second
High Full-screen - up to a maximum
limit of 2000 x 2000
10
Medium 1024 x 768 5
Low 800 x 600 2.5
EXAMPLE:
If you have two screens, each one with a resolution of 1024 x 768 pixels, and you select High
resolution, the screens together will be resized to 2000 x 1536 pixels. The maximum
resolution supported is 2000 x 2000.
30
Chapt er 2: Operat i ng t he Pl ayer
NICE Perf orm
Rel ease 3.2: Pl ayer Gui de (Rev. A2)
Standard Pl ayer Operat i ons
2. Select the Sel ect Fi l e Prefi x checkbox. The prefix enables easy location of the files.
3. Click to browse to the location where the file should be saved. A standard browsing
window appears.
a. Select a location in the file system.
b. Enter a prefix (file name) for the file.
c. Select a file type (WAV, NMF or ASF).
d. (Optional) To generate a summary file of interactions that are saved, select Generate
summary fi l e of saved i nteracti ons. See Generating a Summary File of Saved
Interactions onpage 30.
e. Click Save. The Save As window reappears displaying the file name and Save button.
4. Click .
5. When the progress bar reaches 100%, click .
Generating a Summary File of Saved Interactions
You can generate a summary file of all interactions you save. This summary file is updated with
each file that is saved. However, if you change the path of the summary file, a new summary file is
generated. Also, if you log off of NICE Perform, the summary file you created is not updated by
other users.
The file includes the following information for each interaction:
Path of the saved file
NOTE: If the Save option is disabled, you do not have permission to use this option.
NOTE: NICE recommends saving in NMF or ASF format.
31
Chapt er 2: Operat i ng t he Pl ayer
NICE Perf orm
Rel ease 3.2: Pl ayer Gui de (Rev. A2)
Standard Pl ayer Operat i ons
Date the file was created
Call ID
Start time
Stop time
Duration
Is complete interaction (+or -)
+: Complete call is saved
-: Segment of the call is saved
The following columns refer to the first agent in the organization to receive a call. If the call is
internal, it refers to one of the agents in the call.
Agent name
Agent ID
Extension
Phone number (Initiator of call)
Dialed in number
Direction (Incoming, Outgoing, or Internal)
Logger
Channel
The file name of the summary file has the following format: [username]_SavedFi l es.txt.
NOTE: Information might not appear in all the columns listed above. If this is the case,
ask your system administrator if your phone exchange supports the information that is
missing.
32
Chapt er 2: Operat i ng t he Pl ayer
NICE Perf orm
Rel ease 3.2: Pl ayer Gui de (Rev. A2)
Standard Pl ayer Operat i ons
An example of the summary file appears below:
Sending Interactions
You can send audio and/or video files of an interaction in an email. When sending an interaction as
an email attachment, you must first save the interaction as an NMF, WAV or ASF file in your file
system. Then, you can send the interaction as an email attachment using your local email
application.
For a description of the different file types, see Saving Voice and Screen onpage 28.
To send an i nteracti on as an emai l attachment:
1. Click the Menu arrow and select Acti on > Send. The Save As window appears.
NOTE: The desktop must have an email application installed, such as Microsoft
Outlook.
33
Chapt er 2: Operat i ng t he Pl ayer
NICE Perf orm
Rel ease 3.2: Pl ayer Gui de (Rev. A2)
Standard Pl ayer Operat i ons
2. Select the Sel ect Fi l e Prefi x checkbox .
3. Click to browse to the location where the file should be saved. A standard browsing
window appears.
a. Select a location in the file system.
b. Enter a prefix (file name) for the file.
c. Select a file type (WAV, NMF or ASF).
d. Click Save. The Save As window reappears displaying the file name and Save button.
4. Click .
5. When the progress bar reaches 100%, click . The send email window in your
installed email application appears.
6. Select the email recipient and send your email.
Displaying/Hiding Screen Activity Area
When an interaction includes screen recording, and it is selected for playback, the Screen Activity
area opens automatically displaying the corresponding screen activity. You can hide and re-display
the Screen Activity area as needed.
To di spl ay/hi de the Screen Acti vi ty area:
1. Click the Menu arrow .
NOTE: If the Send option is disabled, you do not have permission to use this option.
NOTE: NICE recommends saving in NMF or ASF format.
34
Chapt er 2: Operat i ng t he Pl ayer
NICE Perf orm
Rel ease 3.2: Pl ayer Gui de (Rev. A2)
Standard Pl ayer Operat i ons
2. To hide the Screen Activity area, select Vi ew > Vi deo. The checkmark next to the Vi deo
option disappears and the Screen Activity area is not displayed. Alternatively, click X in the
top-right hand corner of the screen player window.
To display the Screen Activity area again, select Vi ew > Vi deo again. The checkmark next to
the Vi deo option appears and the Screen Activity area is displayed.
NOTE: If the Vi deo option is disabled, you do not have permission to use this option.
35
Chapt er 2: Operat i ng t he Pl ayer
NICE Perf orm
Rel ease 3.2: Pl ayer Gui de (Rev. A2)
Standal one Mode Operat i ons
Standal one Mode Operati ons
The following operation can be performed in Standalone mode only:
Selecting a File for Playback onpage 35
Selecting a File for Playback
You can open NMF or AUD files for playback.
To open a fi l e for pl ayback:
1. Click the Menu arrow and select Open. A standard file selection window appears.
2. Select files for playback.
In the Fi l es of Type field, select NMF or AUD. Do not select XML files.
3. Click Open. The file is played back in the Player.
NOTE:
When selecting files for playback directly from NICE Storage Center, sometimes each
recording of the interaction is saved separately in its own file. For example, the
customers recording in an interaction is saved in a separate file from the agent/traders
recording. This occurs when the channel mapping settings determine that each
interaction recording be saved separately. Screen recordings, however, are always
saved in a separate file.
36
Chapt er 2: Operat i ng t he Pl ayer
NICE Perf orm
Rel ease 3.2: Pl ayer Gui de (Rev. A2)
Appl i cat i ons Sui t e Mode Operat i ons
Appl i cati ons Sui te Mode Operati ons
The following operations can be performed in Applications Suite mode only:
Adding Annotations onpage 36
Displaying Interaction Events onpage 39
Working with Transcriptions onpage 42
Selecting the Output Type onpage 43
Defining Player Preferences onpage 45
Restoring Global Settings onpage 46
Adding Annotations
While playing back an interaction via the Player, you can add text comments at a specific point
during playback. These text comments, known as annotations, will appear as pins ( ) in the
activity lines whenever the interaction is played back. When you move the cursor over a pin, a
tooltip appears showing the annotation text.
In the example below, one annotation has been added to an interaction and the cursor is placed
over it.
Gui del i nes
You can add/modify/delete an annotation during playback or when the player is paused/
stopped. The annotation is saved with the interaction after the Player is closed.
Adding annotations requires a privilege that is assigned to users via Users Administrator.
Adding/modifying /deleting annotations requires one Player privilege. This privilege is
only for the users own annotations.
TIP:
You can determine whether the annotations appear in the activity lines or are hidden
from display. See Displaying Interaction Events on page 39.
Add Annotation menu
37
Chapt er 2: Operat i ng t he Pl ayer
NICE Perf orm
Rel ease 3.2: Pl ayer Gui de (Rev. A2)
Appl i cat i ons Sui t e Mode Operat i ons
Modifying/deleting other users annotations requires an additional Player privilege.
Each annotation is added at a specific point during playback. You cannot add more than one
annotation at the same point in time.
When you add an annotation, you must determine whether the annotation is public or private:
A public annotation can be viewed by all users.
A private annotation can only be viewed by the user who created the annotation.
When you play back an interaction, all public annotations will be displayed as well as your
private annotations.
To add an annotati on:
1. At a specific point during playback, click and select Add.
-or-
Click the drop-down arrow and select Add Annotati on.
The Annotations window appears.
Your name appears in the User field; the current date appears in the Date field.
2. Enter your comments in the text box.
3. Select Publ i c if you want all users to view this annotation, or select Pri vate if only the owner
of the annotation can view it.
NOTE:
If a private annotation exists at a specific point in the interaction, but you cannot see it,
you can add a new annotation at the very same point in the interaction.
The owner of the existing private annotation will only see the private annotation,
since the public annotation occurred at the same time (and the Player cannot
display two annotations at the same time). If the owner of the private annotation
deletes this private annotation, then he/she will see the public annotation.
All other users will see the new annotation (since the private annotation is hidden
from their view).
38
Chapt er 2: Operat i ng t he Pl ayer
NICE Perf orm
Rel ease 3.2: Pl ayer Gui de (Rev. A2)
Appl i cat i ons Sui t e Mode Operat i ons
4. Click OK. The Annotation pin appears in the activity line .
To modi fy an annotati on:
1. Select the annotation.
2. Click and select Modi fy, or right-click and select Modi fy.
The Annotations window appears.
3. Modify as needed.
The User/Date fields display information regarding the last time the annotation was modified/
created.
4. Click OK.
To remove annotati ons:
You can remove one annotation or all the annotations.
1. To remove all the annotations, click and select Remove Al l .
-or-
To remove one annotation, select the annotation. Then, click and select Remove, or
right-click and select Remove.
A confirmation message appears.
2. Click OK.
NOTE: You can remove annotations depending on your privileges. For example, if you
only have privileges regarding your own annotations, selecting Remove Al l only
removes the annotations you added to the interaction and not all the annotations.
39
Chapt er 2: Operat i ng t he Pl ayer
NICE Perf orm
Rel ease 3.2: Pl ayer Gui de (Rev. A2)
Appl i cat i ons Sui t e Mode Operat i ons
Displaying Interaction Events
By default, when you select an interaction for playback, the Activity lines display all public
annotations, your private annotations and the events that were currently defined as query criteria
(which can include word-spotting events, ScreenSense events and/or high excitement levels).
You can display additional events that took place, hide events and view a list of all the events
associated with the interaction.
You can view a list of the events that occurred in a timeline or in event groups. From these lists,
you can then determine which events should be displayed in the Activity lines.
See:
What are Interaction Events? onpage 39
Viewing Events in a Timeline onpage 40
Viewing Event Groups onpage 41
Displaying/Hiding Events onpage 42
What are Interaction Events?
Interaction events are specific actions that took place in an interaction. Each event is represented in
the Activity lines. When you point at an event, a tooltip shows you what the event represents.
In the example above, the cursor is pointing at an annotation; the tooltip shows the annotation text.
EXAMPLE:
You ran a query to find interactions that used words from the New Campaign group. You
select an interactions from the search results list and you play it back.
In the Player, white circles appear in the activity lines to represent the moments when any
word from the New Campaign group occurred.
You want to view only the events for the word Discount. You hide all other events.
Later, you decide to show the additional word-spotting events that took place in the
interaction, including words in the New Campaign group, words in the Courtesy group and
words in the Greetings group.
40
Chapt er 2: Operat i ng t he Pl ayer
NICE Perf orm
Rel ease 3.2: Pl ayer Gui de (Rev. A2)
Appl i cat i ons Sui t e Mode Operat i ons
These events can include:
Word-spotting events: If the interaction was previously analyzed for content, these words
appear as events in the activity lines as white bubbles.
ScreenSense events: If a ScreenSense event took place in the interaction, these events appear
in the activity lines as blue squares (screens).
Annotations: Annotations are comments that are added to specific points in an interaction via
the Player. These annotations appear in the activity lines as annotation pins ( ). See Adding
Annotations onpage 36.
High excitement levels: If the interactions were previously analyzed for excitement, the high
excitement levels are represented by orange horizontal lines.
Viewing Events in a Timeline
The timeline displays a list of all the events that took place in the interaction in the order in which
they occurred. These include events that were query criteria and any other event which took place.
In the events timeline list, you can:
Sort the list by columns.
J ump to the moment in the interaction (in the Player) when the event took place.
Select which events should be displayed in the activity lines and which should be hidden. See
Displaying/Hiding Events onpage 42.
To vi ew the events ti mel i ne l i st:
1. Click the Menu arrow and select Vi ew > Events. The Events window appears.
2. From the Vi ew By list, select Ti mel i ne.
To sort the list, click on a column head.
3. To jump to the moment in the interaction when the event took place, double-click the event.
41
Chapt er 2: Operat i ng t he Pl ayer
NICE Perf orm
Rel ease 3.2: Pl ayer Gui de (Rev. A2)
Appl i cat i ons Sui t e Mode Operat i ons
4. To display/hide an event in the activity lines, select/clear a checkbox for the event .
Viewing Event Groups
The event groups displays all the events that took place in the interaction according to event
groups - Word-spotting events, ScreenSense events and Annotation events and excitement. These
include events that were query criteria and any other event which took place.
In the events group list, you can:
Expand the tree to display word groups and the specific words in the group. Under each word,
you can expand the tree to view each instance of the word.
J ump to the moment in the interaction (in the Player) when the event took place.
Select which events should be displayed in the activity lines and which should be hidden. See
Displaying/Hiding Events onpage 42.
To vi ew the events group l i st:
1. Click the Menu arrow and select Vi ew > Events. The Events window appears.
2. From the Vi ew By list, select Event Group.
3. Expand/collapse the tree to view groups, events in groups, and instances of each event.
4. To jump to the moment in the interaction when the event took place, double-click the event
from the Events window in Timeline view or from the Player itself.
5. To display/hide an event, select/clear a checkbox for the event .
42
Chapt er 2: Operat i ng t he Pl ayer
NICE Perf orm
Rel ease 3.2: Pl ayer Gui de (Rev. A2)
Appl i cat i ons Sui t e Mode Operat i ons
Displaying/Hiding Events
By default, the events that were defined as query criteria appear in the Activity lines of the Player.
You can determine which events should be displayed and which should be hidden.
To di spl ay/hi de events:
1. Open the Events window (in Timeline mode or Events Groups mode).
2. Select or clear a checkbox for the event.
Follow these guidelines:
In the Timeline list, you determine events that are displayed/hidden one by one, by
marking a checkbox for a specific event. Each event is one specific instance.
In the Event Group list, you can select:
A group to display/hide all the events in the group. For example, you can hide all the
Word-Spotting events and display all the Annotation events and excitement events. In
addition, you can hide some word-spotting groups and display other word-spotting
groups.
An event to display/hide the specific event.
Working with Transcriptions
When an interaction includes transcribed text, you can display the text in the Transcription Viewer.
As a recording is played back in the Player, the corresponding text is highlighted in the
Transcription Viewer.
Double-click on a word in the transcribed text; the Player jumps to the corresponding point in
the recording and plays it back.
NOTE:
The Transcription Viewer does not appear automatically when an interaction is
selected for playback - even if the interaction has been transcribed. You must select
the Vi ew > Transcri pti on menu option to open the Transcription Viewer.
If the Transcri pti on option is disabled, you do not have permission to use this
option.
43
Chapt er 2: Operat i ng t he Pl ayer
NICE Perf orm
Rel ease 3.2: Pl ayer Gui de (Rev. A2)
Appl i cat i ons Sui t e Mode Operat i ons
To vi ew a transcri pti on:
Click the Menu arrow and select Vi ew > Transcri pti on. The Transcription Viewer
appears.
If the interaction has not been transcribed, you receive a message that the transcription is not
available.
Transcri pti on Tool s
Selecting the Output Type
You can determine that interactions are played back to your speakers or to a telephone extension.
When selecting the output type, keep the following in mind:
Selecting the output type is relevant for sites which enable interactions to be played back to
extensions.
Cl i ck To...
Print the Transcription results.
Save the transcription of the interaction as a .txt or .rtf file. You can save the file
to your computer.
Send a transcription of the interaction as an email attachment.
The transcription is saved as an .rtf file and attached to an email message.
Customize the results of the transcribed call.
To change the transcribed text to black, clear Use col ored Text.
To adjust the word certainty value (to either widen the results or to pinpoint
specific words or phrases), select Di sregard words wi th certai nty bel ow
and enter a percentage.
Click to save your changes.
Search for detected words or phrases in the transcription of the interaction.
44
Chapt er 2: Operat i ng t he Pl ayer
NICE Perf orm
Rel ease 3.2: Pl ayer Gui de (Rev. A2)
Appl i cat i ons Sui t e Mode Operat i ons
Note: The system administrator can limit users and groups to only playback via Windows
Media Services (WMS) streaming. In this case, only the sound card can be used as an output
type.
To play back interactions to your speakers, you must have a sound card on your desktop
computer. If you select Sound Card as your output type, the Player will play back to the
speakers in future sessions as well.
You can play back to an extension using one of the following methods (see Guidelines for
Playing Back to Phone Extensions onpage 45):
Manual Di al : Enables you to define a new extension for each new Player session. If you
select Manual Di al , the Select Output window opens each time a new Player session
begins. In the Select Output window, define the extension for playback for the current
session.
Auto Di al : Enables you to define a default extension for the current session and for future
sessions. When a new Player session begins, playback occurs at the defined extension.
If you play back an interaction to your phone extension and hang up the receiver before
closing Player, then you will not be able to play back the interaction a second time for a
specific time period.
You can click in the Select Output window to release the extension immediately.
To sel ect an output type:
1. Click the Menu arrow and select Setti ngs > Sel ect Output. The Select Output window
appears. When playing back from the Windows Media Service (WMS), the Sel ect Output
option is not available.
2. Select the playback output:
Sound Card: To play back to speakers.
Manual Di al : To play back to an extension. The number you define in the Extensi on
field is valid for the current Player session only. After the Player is closed and reopened,
the Select Output window appears again.
Auto Di al : To play back to an extension. The number you define in the Extensi on field
will be used for playback in future Player sessions as well.
3. If you chose Manual Di al or Auto Di al , define the extension as follows:
45
Chapt er 2: Operat i ng t he Pl ayer
NICE Perf orm
Rel ease 3.2: Pl ayer Gui de (Rev. A2)
Appl i cat i ons Sui t e Mode Operat i ons
a. Enter the extension number. If pauses are needed within the extension number, enter
commas at the appropriate places. Each comma adds a one second pause between the
numbers.
b. From the Locati on dropdown list, select the location (switch) of your phone extension.
These locations were defined in the Playback >Telephony Services branch of the System
Administrator (dial plans) and enable the Playback Server to dial the required prefixes
from the switch.
You can also select the option None: Use Number Onl y. This means that the phone
number that you define in the Extensi on field must include all prefixes.
4. Click OK.
Guidelines for Playing Back to Phone Extensions
If you select Manual Di al or Auto Di al as your output type, the interaction is played back to your
phone extension.
In some sites, you need to press the * key to start playback.
At the end of playback, first close the Player, and then hang up the receiver.
(For some sites only!) If you hang up the receiver at the end of playback without closing the
Player, you cannot play back to the same extension until you click Reset in the Select Output
window. (Clicking Reset releases the extension).
Defining Player Preferences
You can define the following preferences for the Player:
Whether a selected interaction is played back automatically or whether the user must manually
click Pl ay in the Player after a user selects an interaction.
The buffer size which controls how much media the Player collects during its Prepare cycle
before the media is played back.
Whether ScreenSense object values appear as tooltips when a ScreenSense event is
highlighted.
46
Chapt er 2: Operat i ng t he Pl ayer
NICE Perf orm
Rel ease 3.2: Pl ayer Gui de (Rev. A2)
Appl i cat i ons Sui t e Mode Operat i ons
To defi ne Pl ayer preferences:
1. Click the Menu arrow .
2. Select Setti ngs > Preferences. The Playback Preferences window appears.
3. Select the Automati c start after cal l sel ecti on checkbox if you want interactions to play
immediately when the Player opens. If you do not select the checkbox, the Player will open
but the interactions will not be played back right away - You must click Pl ay in the Player to
play back the interactions.
4. In the Phone pi ckup ti meout i n seconds field, select the number of seconds that the system
allows the telephone extension to ring before it generates an error message if a user does not
answer the phone.
You can select a value between 25 - 300 seconds. The seconds are displayed in the field at 25
second intervals.
This is relevant for sites which enable interactions to be played back to extensions.
5. In the Buffer si ze i n seconds field, define the size of the buffer, which determines how
much media the Player collects during its Prepare cycle before the media is played back.
6. In the Show ScreenSense Obj ect Val ues, select the checkbox if the object values should be
displayed as tooltips when a ScreenSense event is highlighted.
7. Click OK.
Restoring Global Settings
Your system administrator defined default global settings for the Player via the System
Administrator application. For instance, your system administrator determined whether the Player
should appear in Compact mode/Expand mode or whether the sound waves should be hidden/
displayed. As you work with the Player, you can define your own settings.
You can restore the default, global settings at any time.
TIP:
Lower values shorten the Prepare cycle but increase the number of breaks during
playback.
Higher values lengthen the Prepare cycle but decrease the number of breaks during
playback.
47
Chapt er 2: Operat i ng t he Pl ayer
NICE Perf orm
Rel ease 3.2: Pl ayer Gui de (Rev. A2)
Appl i cat i ons Sui t e Mode Operat i ons
To restore gl obal setti ngs:
Click the Menu arrow and select Setti ngs > Restore Defaul t Setti ngs.
Blank page for double-sided printing.
Index
NICE Perf orm
Rel ease 3.2: Pl ayer Gui de (Rev. A2)
49
Index
A
Activity lines, Player 14
annotations, Player 40
adding37
guidelines 36
Applications Suite mode, Player 8
accessing9
operations 22, 36
ASF
lack of grayscale support 29
saving interactions via Player 28
sending interactions via Player 32
AUD
opening a file via Player 35
B
buffer size, Player
defining45
C
compact view, Player 10, 22
continuous playback 26
E
email interactions, Player 32
events
displaying in Player 39
events displaying in Player 39
events, displaying groups in Player 41
events, displaying or hiding in Player 42
events, Player
timeline40
expanded view, Player 10, 22
extension
playing back interactions 43, 44
L
loop playback 26
N
NMF
opening a file via Player 35
saving interactions via Player 28
sending interactions via Player 32
O
output type, Player
choosing43
P
Player
accessing9
Activity lines 14
adding annotations 36
buttons 11
choosing a file35
choosing a view22
choosing continuous playback 26
choosing output type43
creating a loop26
defining preferences 45
displaying events 39, 41, 42
displaying on top23
displaying sound waves 27
menu17
modes 8
Preview area15
restoring global settings 46
saving voice and screen28
screen activity area18
sending interactions by email 32
sound waves 26
viewing a playlist 27
viewing event groups 41
viewing transcriptions 42
playlist
choosing an interaction27
preferences
Player 46
Preview area, Player 15
S
screen activity area, Player 18
ScreenSense events, Player 40
displaying object values 45
settings
Index
NICE Perf orm
Rel ease 3.2: Pl ayer Gui de (Rev. A2)
50
restoring Player default settings 46
sound card
playing back interactions 43, 44
sound waves 26
displaying27
Standalone mode, Player 8
accessing9
operations 22
T
timeline, Player
viewing events 40
transcriptions
playing back 42
viewing19, 42
W
WAV
saving interactions via Player 28
sending interactions via Player 32
word-spotting events, Player 40
Vous aimerez peut-être aussi
- PV-T-086 TRF 61215 61730Document127 pagesPV-T-086 TRF 61215 61730Cristian Alberto Oyarzo CalistoPas encore d'évaluation
- Eventide NexLog Manual 2 8Document220 pagesEventide NexLog Manual 2 8Cristian Alberto Oyarzo CalistoPas encore d'évaluation
- Vport P06-1Mp-M12 Series: en 50155 Compliant, HD Video Image, Compact Ip CamerasDocument3 pagesVport P06-1Mp-M12 Series: en 50155 Compliant, HD Video Image, Compact Ip CamerasCristian Alberto Oyarzo CalistoPas encore d'évaluation
- Industrial Ethernet Cables Cat 5 / Cat 6Document12 pagesIndustrial Ethernet Cables Cat 5 / Cat 6Cristian Alberto Oyarzo CalistoPas encore d'évaluation
- Huawei and Cisco Switches Interoperation V2.5Document2 pagesHuawei and Cisco Switches Interoperation V2.5Cristian Alberto Oyarzo CalistoPas encore d'évaluation
- EKE Trainnet BrochureDocument61 pagesEKE Trainnet BrochureCristian Alberto Oyarzo CalistoPas encore d'évaluation
- Huawei Sx700 Switch Quick Reference GuideDocument124 pagesHuawei Sx700 Switch Quick Reference GuideCristian Alberto Oyarzo Calisto100% (1)
- Hidden Figures: The American Dream and the Untold Story of the Black Women Mathematicians Who Helped Win the Space RaceD'EverandHidden Figures: The American Dream and the Untold Story of the Black Women Mathematicians Who Helped Win the Space RaceÉvaluation : 4 sur 5 étoiles4/5 (895)
- The Subtle Art of Not Giving a F*ck: A Counterintuitive Approach to Living a Good LifeD'EverandThe Subtle Art of Not Giving a F*ck: A Counterintuitive Approach to Living a Good LifeÉvaluation : 4 sur 5 étoiles4/5 (5794)
- Shoe Dog: A Memoir by the Creator of NikeD'EverandShoe Dog: A Memoir by the Creator of NikeÉvaluation : 4.5 sur 5 étoiles4.5/5 (537)
- Grit: The Power of Passion and PerseveranceD'EverandGrit: The Power of Passion and PerseveranceÉvaluation : 4 sur 5 étoiles4/5 (588)
- The Yellow House: A Memoir (2019 National Book Award Winner)D'EverandThe Yellow House: A Memoir (2019 National Book Award Winner)Évaluation : 4 sur 5 étoiles4/5 (98)
- The Little Book of Hygge: Danish Secrets to Happy LivingD'EverandThe Little Book of Hygge: Danish Secrets to Happy LivingÉvaluation : 3.5 sur 5 étoiles3.5/5 (400)
- Never Split the Difference: Negotiating As If Your Life Depended On ItD'EverandNever Split the Difference: Negotiating As If Your Life Depended On ItÉvaluation : 4.5 sur 5 étoiles4.5/5 (838)
- Elon Musk: Tesla, SpaceX, and the Quest for a Fantastic FutureD'EverandElon Musk: Tesla, SpaceX, and the Quest for a Fantastic FutureÉvaluation : 4.5 sur 5 étoiles4.5/5 (474)
- A Heartbreaking Work Of Staggering Genius: A Memoir Based on a True StoryD'EverandA Heartbreaking Work Of Staggering Genius: A Memoir Based on a True StoryÉvaluation : 3.5 sur 5 étoiles3.5/5 (231)
- The Emperor of All Maladies: A Biography of CancerD'EverandThe Emperor of All Maladies: A Biography of CancerÉvaluation : 4.5 sur 5 étoiles4.5/5 (271)
- Devil in the Grove: Thurgood Marshall, the Groveland Boys, and the Dawn of a New AmericaD'EverandDevil in the Grove: Thurgood Marshall, the Groveland Boys, and the Dawn of a New AmericaÉvaluation : 4.5 sur 5 étoiles4.5/5 (266)
- The Hard Thing About Hard Things: Building a Business When There Are No Easy AnswersD'EverandThe Hard Thing About Hard Things: Building a Business When There Are No Easy AnswersÉvaluation : 4.5 sur 5 étoiles4.5/5 (345)
- On Fire: The (Burning) Case for a Green New DealD'EverandOn Fire: The (Burning) Case for a Green New DealÉvaluation : 4 sur 5 étoiles4/5 (74)
- The World Is Flat 3.0: A Brief History of the Twenty-first CenturyD'EverandThe World Is Flat 3.0: A Brief History of the Twenty-first CenturyÉvaluation : 3.5 sur 5 étoiles3.5/5 (2259)
- Team of Rivals: The Political Genius of Abraham LincolnD'EverandTeam of Rivals: The Political Genius of Abraham LincolnÉvaluation : 4.5 sur 5 étoiles4.5/5 (234)
- The Unwinding: An Inner History of the New AmericaD'EverandThe Unwinding: An Inner History of the New AmericaÉvaluation : 4 sur 5 étoiles4/5 (45)
- The Gifts of Imperfection: Let Go of Who You Think You're Supposed to Be and Embrace Who You AreD'EverandThe Gifts of Imperfection: Let Go of Who You Think You're Supposed to Be and Embrace Who You AreÉvaluation : 4 sur 5 étoiles4/5 (1090)
- The Sympathizer: A Novel (Pulitzer Prize for Fiction)D'EverandThe Sympathizer: A Novel (Pulitzer Prize for Fiction)Évaluation : 4.5 sur 5 étoiles4.5/5 (121)
- Her Body and Other Parties: StoriesD'EverandHer Body and Other Parties: StoriesÉvaluation : 4 sur 5 étoiles4/5 (821)
- Function Points Analysis Training Course: Instructor: David Longstreet 816.739.4058Document10 pagesFunction Points Analysis Training Course: Instructor: David Longstreet 816.739.4058lentinigPas encore d'évaluation
- User Guide For COFEE v112Document46 pagesUser Guide For COFEE v112DrWeirdOne100% (2)
- Interfaces: Comsats University Islamabad Wah CampusDocument110 pagesInterfaces: Comsats University Islamabad Wah Campusvenom wolfPas encore d'évaluation
- Power Builder DOMDocument194 pagesPower Builder DOMRodrigo Quisbert FernándezPas encore d'évaluation
- NXN 2Document78 pagesNXN 2HillHenderPas encore d'évaluation
- Quartus Prime Pro Edition Handbook Volume 2Document285 pagesQuartus Prime Pro Edition Handbook Volume 2yamadaPas encore d'évaluation
- Documentation of Project Biometric Attendance SystemDocument12 pagesDocumentation of Project Biometric Attendance SystemAbdul Rehman Buttsarkar100% (6)
- COEN 403 Module 1Document17 pagesCOEN 403 Module 1Abdulmujeeb MohammedPas encore d'évaluation
- ICT OsDocument9 pagesICT OsbrantonPas encore d'évaluation
- QualNet-5 0 2-ReleaseNotes PDFDocument36 pagesQualNet-5 0 2-ReleaseNotes PDFHưng NgôPas encore d'évaluation
- OTDR Trace Manager Manual V4.00eDocument32 pagesOTDR Trace Manager Manual V4.00ePatricio SánchezPas encore d'évaluation
- Quiz 1 OSDocument2 pagesQuiz 1 OSChristopher TorcelinoPas encore d'évaluation
- 054 FXS2061 SWING-Tool A6V10227643 A enDocument56 pages054 FXS2061 SWING-Tool A6V10227643 A enPintilei LiviuPas encore d'évaluation
- Unit III - Software DesignDocument39 pagesUnit III - Software DesignArshxPas encore d'évaluation
- Jinx Usermanual 2.3Document60 pagesJinx Usermanual 2.3JonathanDaysPas encore d'évaluation
- NetView For ZOS Programming PipesDocument394 pagesNetView For ZOS Programming Pipesrobhal01Pas encore d'évaluation
- SpaceClaim2012 SP1 UsersGuideDocument772 pagesSpaceClaim2012 SP1 UsersGuide조기현Pas encore d'évaluation
- ReMorph - Presentation - 2005Document13 pagesReMorph - Presentation - 2005Dharmesh MalamPas encore d'évaluation
- The Differences Between Windows 7 and Windows 8Document3 pagesThe Differences Between Windows 7 and Windows 8PANKAJOISTPas encore d'évaluation
- Python Contact - BookDocument6 pagesPython Contact - Bookvivekamithra2007Pas encore d'évaluation
- WeCode - R&R - EN Lomba Coding InternationalDocument6 pagesWeCode - R&R - EN Lomba Coding InternationalLucki Hersya RachmanPas encore d'évaluation
- Design OptimizationDocument12 pagesDesign OptimizationNam VoPas encore d'évaluation
- Part One Product Instruction: 1.1 FeaturesDocument15 pagesPart One Product Instruction: 1.1 Featuresatanu1katPas encore d'évaluation
- Dahua LEseriesDocument4 pagesDahua LEseriesSaji MathewsPas encore d'évaluation
- Computing FundamentalsDocument10 pagesComputing Fundamentalsitezaz ahmedPas encore d'évaluation
- NeXpose InstallDocument36 pagesNeXpose InstallAnonymous JJR7TduPas encore d'évaluation
- Software Testing ToolsDocument79 pagesSoftware Testing ToolsPrabu DevaPas encore d'évaluation
- The Aesthetics and Practice of Designing Interactive Computer EventsDocument21 pagesThe Aesthetics and Practice of Designing Interactive Computer EventsVinicius MitchellPas encore d'évaluation
- Matlab Datafeed Toolbox ManualDocument292 pagesMatlab Datafeed Toolbox ManualLars Larson100% (1)
- Power Supply Sequencing SimplifiedDocument7 pagesPower Supply Sequencing SimplifiedfabiobonadiaPas encore d'évaluation