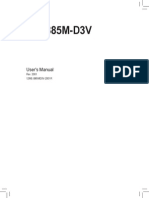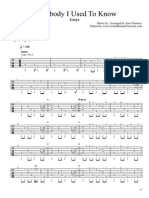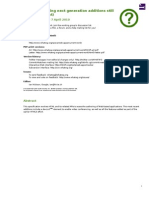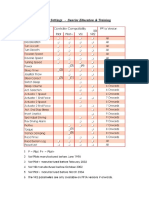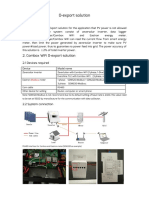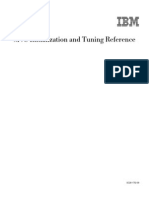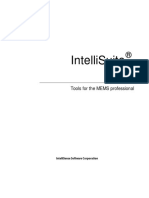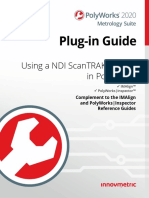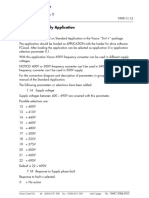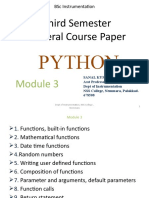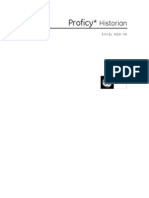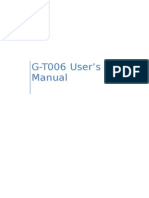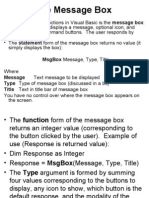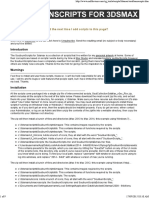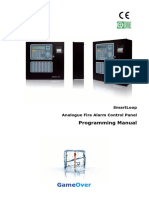Académique Documents
Professionnel Documents
Culture Documents
1 Installing Oracle Database 12c Software and Creating A Database
Transféré par
Lê Minh ĐứcDescription originale:
Titre original
Copyright
Formats disponibles
Partager ce document
Partager ou intégrer le document
Avez-vous trouvé ce document utile ?
Ce contenu est-il inapproprié ?
Signaler ce documentDroits d'auteur :
Formats disponibles
1 Installing Oracle Database 12c Software and Creating A Database
Transféré par
Lê Minh ĐứcDroits d'auteur :
Formats disponibles
6/26/13 Installing Oracle Database Software and Creating a Database
www.oracle.com/webfolder/technetwork/tutorials/obe/db/12c/r1/2day_dba/12cr1db_ch2install/12cr1db_ch2install.html 1/64
Purpose
This tutorial shows you how to use the Oracle Universal Installer (OUI) to install the Oracle Database 12c software and create a database. You will
also learn how you can use the Database Configuration Assistant (DBCA) to create additional databases.
Time to Complete
Approximately 1 hour
Introduction
The Oracle Universal Installer (OUI) is used to install Oracle Database software. OUI is a graphical user interface utility that enables you to view the
Oracle software that is installed on your machine, install new Oracle Database software, and delete Oracle software that you no longer need to
use. Online Help is available to guide you through the installation process. One of the installation options is to create a database. If you select
database creation, OUI automatically starts Oracle Database Configuration Assistant (DBCA) to guide you through the process of creating and
configuring a database. If you do not create a database during installation, you must invoke DBCA after you have installed the software to create a
database. You can also use DBCA to create additional databases.
Hardware and Software Requirements
Before installing the software, OUI performs several automated checks to ensure that your computer fulfills the basic hardware and software
requirements for an Oracle Database installation. If your computer does not meet a requirement, then an error message is displayed. The
requirements may vary depending upon the type of computer and operating system you are using, but include the following:
Minimum of 1 GB of physical memory
Sufficient paging space
Installation of appropriate service packs and/or patches
Use of appropriate file system format
Refer to the Oracle Database Installation Guide for your platform for more information about specific requirements.
Prerequisites
Before starting this tutorial, you should:
Have access to the Oracle Database 12c distribution media or have downloaded the software from the Oracle web site
Have general knowledge of product installation
There are two types of Oracle Database installations: basic (also known as typical) and advanced. Choose the typical installation to quickly install
the software with minimal input. The advanced installation enables you to perform a custom installation.
Please note that the values displayed in the screenshots may vary from your installation values due to differences in disk space and memory.
Basic (Typical) Installation
1. Log on to your computer as a member of the administrative group that is authorized to install Oracle Database software and create a
database.
2. If you are installing from distribution media, insert the distribution media for Oracle Database into your computer. The Autorun
feature opens the Select a Product to Install window automatically. If you have downloaded the installation software from the Oracle
Web site, follow the instructions on the site to invoke the Oracle Universal Installer.
3. The Configure Security Updates window appears. Enter your email address and My Oracle Support password to receive security
issue notifications via email. If you do not wish to receive notifications via email, deselect "I wish to receive security updates via My
Oracle Support". Click Next to continue. Click "Yes" in the confirmation window.
Overview
Installing Oracle Database Software
Installing Oracle Database Software and Creating a Database
6/26/13 Installing Oracle Database Software and Creating a Database
www.oracle.com/webfolder/technetwork/tutorials/obe/db/12c/r1/2day_dba/12cr1db_ch2install/12cr1db_ch2install.html 2/64
4. The Download Software Updates window appears. Select "Use My Oracle Support credentials for download" to download and apply
the latest software updates. Select "Use pre-downloaded software updates" to apply software updates that you previously
downloaded. Select "Skip software updates" if do not want to apply any updates. Click Next to continue.
6/26/13 Installing Oracle Database Software and Creating a Database
www.oracle.com/webfolder/technetwork/tutorials/obe/db/12c/r1/2day_dba/12cr1db_ch2install/12cr1db_ch2install.html 3/64
5. The Select Installation Option window appears. Select "Create and configure a database." Click Next.
6/26/13 Installing Oracle Database Software and Creating a Database
www.oracle.com/webfolder/technetwork/tutorials/obe/db/12c/r1/2day_dba/12cr1db_ch2install/12cr1db_ch2install.html 4/64
6. The System Class window appears. Select Desktop Class or Server Class depending on the type of system you are using. In this
scenario, we have chosen Server Class. If you choose Desktop Class, the windows that appear may vary slightly from what is
shown in this example. Click Next.
6/26/13 Installing Oracle Database Software and Creating a Database
www.oracle.com/webfolder/technetwork/tutorials/obe/db/12c/r1/2day_dba/12cr1db_ch2install/12cr1db_ch2install.html 5/64
7. The Grid Installation Options window appears. Select "Single instance database installation." Click Next.
6/26/13 Installing Oracle Database Software and Creating a Database
www.oracle.com/webfolder/technetwork/tutorials/obe/db/12c/r1/2day_dba/12cr1db_ch2install/12cr1db_ch2install.html 6/64
8. The Select Install Type window appears. Select "Typical install." Click Next.
6/26/13 Installing Oracle Database Software and Creating a Database
www.oracle.com/webfolder/technetwork/tutorials/obe/db/12c/r1/2day_dba/12cr1db_ch2install/12cr1db_ch2install.html 7/64
9. The Typical Install Configuration window appears. In the "Administrative password" field, specify the password to be used for the
SYS, SYSTEM, SYSMAN, and DBSNMP accounts. (A warning is displayed if the password does not meet oracle password
standards) De-select Create as Container Database. Click Next.
6/26/13 Installing Oracle Database Software and Creating a Database
www.oracle.com/webfolder/technetwork/tutorials/obe/db/12c/r1/2day_dba/12cr1db_ch2install/12cr1db_ch2install.html 8/64
10. The Create Inventory window appears. Accept the defaults and click Next.
6/26/13 Installing Oracle Database Software and Creating a Database
www.oracle.com/webfolder/technetwork/tutorials/obe/db/12c/r1/2day_dba/12cr1db_ch2install/12cr1db_ch2install.html 9/64
11. The prerequisite checks are performed and a Summary window appears. Review the settings and click Install.
6/26/13 Installing Oracle Database Software and Creating a Database
www.oracle.com/webfolder/technetwork/tutorials/obe/db/12c/r1/2day_dba/12cr1db_ch2install/12cr1db_ch2install.html 10/64
12. The progress window appears.
6/26/13 Installing Oracle Database Software and Creating a Database
www.oracle.com/webfolder/technetwork/tutorials/obe/db/12c/r1/2day_dba/12cr1db_ch2install/12cr1db_ch2install.html 11/64
13. The Execute Configuration Scripts window appears.
14. Open a terminal window and log in as the root user. Execute the scripts as instructed. Close your terminal window.
6/26/13 Installing Oracle Database Software and Creating a Database
www.oracle.com/webfolder/technetwork/tutorials/obe/db/12c/r1/2day_dba/12cr1db_ch2install/12cr1db_ch2install.html 12/64
15. After executing the scripts in your terminal window, return to the Execute Configuration scripts window and click OK.
16. The Database Configuration Assistant creates the database.
6/26/13 Installing Oracle Database Software and Creating a Database
www.oracle.com/webfolder/technetwork/tutorials/obe/db/12c/r1/2day_dba/12cr1db_ch2install/12cr1db_ch2install.html 13/64
17. After the Database Configuration Assistant creates the database, you can click "Password Management" to unlock accounts. You
can also unlock these accounts after the installation process completes. Click OK to continue.
18. The Finish window appears indicating the installation of Oracle Database software and creation of the database was successful.
Click Close to exit the Oracle Universal Installer.
6/26/13 Installing Oracle Database Software and Creating a Database
www.oracle.com/webfolder/technetwork/tutorials/obe/db/12c/r1/2day_dba/12cr1db_ch2install/12cr1db_ch2install.html 14/64
Advanced Installation
1. Log on to your computer as a member of the administrative group that is authorized to install Oracle Database software and create a
database.
2. If you are installing from distribution media, insert the distribution media for Oracle Database into your computer. The Autorun
feature opens the Select a Product to Install window automatically. If you have downloaded the installation software from the Oracle
Web site, follow the instructions on the site to invoke the Oracle Universal Installer.
3. The Configure Security Updates window appears. Enter your email address and My Oracle Support password to receive security
issue notifications via email. If you do not wish to receive notifications via email, deselect "I wish to receive security updates via My
Oracle Support" and Click Next to continue. Click "Yes" in the confirmation window.
6/26/13 Installing Oracle Database Software and Creating a Database
www.oracle.com/webfolder/technetwork/tutorials/obe/db/12c/r1/2day_dba/12cr1db_ch2install/12cr1db_ch2install.html 15/64
4. The Download Software Updates window appears. Select "Use My Oracle Support credentials for download" to download and apply
the latest software updates. Select "Use pre-downloaded software updates" to apply software updates that you previously
downloaded. Select "Skip software updates" if you do not want to apply any updates. Click Next to continue.
6/26/13 Installing Oracle Database Software and Creating a Database
www.oracle.com/webfolder/technetwork/tutorials/obe/db/12c/r1/2day_dba/12cr1db_ch2install/12cr1db_ch2install.html 16/64
5. The Select Installation Option window appears. Select "Create and configure a database." Click Next.
6/26/13 Installing Oracle Database Software and Creating a Database
www.oracle.com/webfolder/technetwork/tutorials/obe/db/12c/r1/2day_dba/12cr1db_ch2install/12cr1db_ch2install.html 17/64
6. The System Class window appears. Select Desktop Class or Server Class depending on the type of system you are using. In this
scenario, we have chosen Server Class. If you choose Desktop Class the windows that appear may vary slightly from what is shown
in this example. Click Next.
6/26/13 Installing Oracle Database Software and Creating a Database
www.oracle.com/webfolder/technetwork/tutorials/obe/db/12c/r1/2day_dba/12cr1db_ch2install/12cr1db_ch2install.html 18/64
7. The Grid Installation Options window appears. Select "Single instance database installation." Click Next.
6/26/13 Installing Oracle Database Software and Creating a Database
www.oracle.com/webfolder/technetwork/tutorials/obe/db/12c/r1/2day_dba/12cr1db_ch2install/12cr1db_ch2install.html 19/64
8. The Select Install Type window appears. Select "Advanced install." Click Next.
6/26/13 Installing Oracle Database Software and Creating a Database
www.oracle.com/webfolder/technetwork/tutorials/obe/db/12c/r1/2day_dba/12cr1db_ch2install/12cr1db_ch2install.html 20/64
9. The Select Product Languages window appears. Accept the default of English or select another language as appropriate. Click
Next.
6/26/13 Installing Oracle Database Software and Creating a Database
www.oracle.com/webfolder/technetwork/tutorials/obe/db/12c/r1/2day_dba/12cr1db_ch2install/12cr1db_ch2install.html 21/64
10. The Select Database Edition window appears. Select Enterprise Edition. Click Next.
6/26/13 Installing Oracle Database Software and Creating a Database
www.oracle.com/webfolder/technetwork/tutorials/obe/db/12c/r1/2day_dba/12cr1db_ch2install/12cr1db_ch2install.html 22/64
11. The Specify Installation Location window appears. Accept the default values or change as appropriate to your installation. Click Next.
6/26/13 Installing Oracle Database Software and Creating a Database
www.oracle.com/webfolder/technetwork/tutorials/obe/db/12c/r1/2day_dba/12cr1db_ch2install/12cr1db_ch2install.html 23/64
12. The Create Inventory window appears. Click Next.
6/26/13 Installing Oracle Database Software and Creating a Database
www.oracle.com/webfolder/technetwork/tutorials/obe/db/12c/r1/2day_dba/12cr1db_ch2install/12cr1db_ch2install.html 24/64
13. The Select Configuration Type window appears. Select "General Purpose/Transaction Processing." Click Next.
6/26/13 Installing Oracle Database Software and Creating a Database
www.oracle.com/webfolder/technetwork/tutorials/obe/db/12c/r1/2day_dba/12cr1db_ch2install/12cr1db_ch2install.html 25/64
14. The Specify Database Identifiers window appears. Accept the default values or change as necessary for your installation. De-select
the Create as Container Database option. Click Next.
6/26/13 Installing Oracle Database Software and Creating a Database
www.oracle.com/webfolder/technetwork/tutorials/obe/db/12c/r1/2day_dba/12cr1db_ch2install/12cr1db_ch2install.html 26/64
15. The Specify Configuration Options window appears. Ensure the "Enable Automatic Memory Management" option is selected on the
Memory tab. Click the "Character sets" tab.
6/26/13 Installing Oracle Database Software and Creating a Database
www.oracle.com/webfolder/technetwork/tutorials/obe/db/12c/r1/2day_dba/12cr1db_ch2install/12cr1db_ch2install.html 27/64
16. On the "Character sets" tab accept the default of "Use the default." Click the Sample Schemas tab.
6/26/13 Installing Oracle Database Software and Creating a Database
www.oracle.com/webfolder/technetwork/tutorials/obe/db/12c/r1/2day_dba/12cr1db_ch2install/12cr1db_ch2install.html 28/64
17. On the Sample Schemas tab, select "Create database with sample schemas." Click Next.
6/26/13 Installing Oracle Database Software and Creating a Database
www.oracle.com/webfolder/technetwork/tutorials/obe/db/12c/r1/2day_dba/12cr1db_ch2install/12cr1db_ch2install.html 29/64
18. The Specify Database Storage Options window appears. Accept the default of File System. Click Next.
6/26/13 Installing Oracle Database Software and Creating a Database
www.oracle.com/webfolder/technetwork/tutorials/obe/db/12c/r1/2day_dba/12cr1db_ch2install/12cr1db_ch2install.html 30/64
19. The Specify Management Options window appears. Click Next.
6/26/13 Installing Oracle Database Software and Creating a Database
www.oracle.com/webfolder/technetwork/tutorials/obe/db/12c/r1/2day_dba/12cr1db_ch2install/12cr1db_ch2install.html 31/64
20. The Specify Recovery Options window appears. Select "Enable Recovery." Click Next.
6/26/13 Installing Oracle Database Software and Creating a Database
www.oracle.com/webfolder/technetwork/tutorials/obe/db/12c/r1/2day_dba/12cr1db_ch2install/12cr1db_ch2install.html 32/64
21. The Specify Schema Passwords window appears. Specify separate passwords for the SYS, SYSTEM, and DBSNMP users or select
"Use the same password for all accounts." Enter the password(s) in the Password and "Confirm password" fields. Click Next.
6/26/13 Installing Oracle Database Software and Creating a Database
www.oracle.com/webfolder/technetwork/tutorials/obe/db/12c/r1/2day_dba/12cr1db_ch2install/12cr1db_ch2install.html 33/64
22. The Privileged Operating System Groups window appears. Select the appropriate operating system groups for each group. Click
Next.
6/26/13 Installing Oracle Database Software and Creating a Database
www.oracle.com/webfolder/technetwork/tutorials/obe/db/12c/r1/2day_dba/12cr1db_ch2install/12cr1db_ch2install.html 34/64
23. The Perform Prerequisite Checks window appears. After the prerequisite checks complete, the Installer advances to the next
window.
6/26/13 Installing Oracle Database Software and Creating a Database
www.oracle.com/webfolder/technetwork/tutorials/obe/db/12c/r1/2day_dba/12cr1db_ch2install/12cr1db_ch2install.html 35/64
24. The Summary window appears. Review the settings. Click Install to install the Oracle Database software and create the database.
6/26/13 Installing Oracle Database Software and Creating a Database
www.oracle.com/webfolder/technetwork/tutorials/obe/db/12c/r1/2day_dba/12cr1db_ch2install/12cr1db_ch2install.html 36/64
25. The Install Product window appears.
6/26/13 Installing Oracle Database Software and Creating a Database
www.oracle.com/webfolder/technetwork/tutorials/obe/db/12c/r1/2day_dba/12cr1db_ch2install/12cr1db_ch2install.html 37/64
26. The "Execute Configuration scripts" window appears.
27. Open a terminal window and log in as the root user. Execute the scripts as instructed. Close the terminal window once you have
executed both scripts.
6/26/13 Installing Oracle Database Software and Creating a Database
www.oracle.com/webfolder/technetwork/tutorials/obe/db/12c/r1/2day_dba/12cr1db_ch2install/12cr1db_ch2install.html 38/64
28. After executing the scripts in the terminal window, return to the "Execute Configuration scripts" window. Click OK to continue.
29. The Database Configuration Assistant window appears.
6/26/13 Installing Oracle Database Software and Creating a Database
www.oracle.com/webfolder/technetwork/tutorials/obe/db/12c/r1/2day_dba/12cr1db_ch2install/12cr1db_ch2install.html 39/64
30. After the Database Configuration Assistant completes, a window appears providing database information. You can click Password
Management to view and unlock the accounts. You can also unlock them at a later time. Click OK to proceed.
31. The Finish window appears indicating that the installation of Oracle Database was successful. Click Close to end the Oracle
Universal Installer.
6/26/13 Installing Oracle Database Software and Creating a Database
www.oracle.com/webfolder/technetwork/tutorials/obe/db/12c/r1/2day_dba/12cr1db_ch2install/12cr1db_ch2install.html 40/64
If you chose to install the Oracle Database software only and did not create a database, or if you want to create additional databases, you can do so
by using the Database Configuration Assistant (DBCA). DBCA offers two modes: typical and advanced. If you choose Advanced Mode, you can
customize storage locations, initialization parameters, management options, database options, and different passwords for administrator user
accounts.
Note: If you created a database as part of the Basic (Typical) Installation or Advanced Installation, you do not need to perform the tasks in this topic.
Typical Mode
1. Log on to your computer as a member of the administrative group that is authorized to install Oracle Database software and create a
database.
2. Invoke DBCA as appropriate to your operating system.
3. The Database Operation window appears. Select Create Database. Click Next.
Creating an Oracle Database
6/26/13 Installing Oracle Database Software and Creating a Database
www.oracle.com/webfolder/technetwork/tutorials/obe/db/12c/r1/2day_dba/12cr1db_ch2install/12cr1db_ch2install.html 41/64
4. The Creation Mode window appears. Ensure that Create a database with default configuration is selected. Enter a value in the
Global Database Name field. Select File System in the Storage Type menu. Accept the default values for Database Files Location
and Fast Recovery Area. Enter a password for the SYS and SYSTEM users in the Administrative Password and Confirm Password
fields. Click Next.
6/26/13 Installing Oracle Database Software and Creating a Database
www.oracle.com/webfolder/technetwork/tutorials/obe/db/12c/r1/2day_dba/12cr1db_ch2install/12cr1db_ch2install.html 42/64
5. The Summary window appears. Review the information. Click Finish.
6/26/13 Installing Oracle Database Software and Creating a Database
www.oracle.com/webfolder/technetwork/tutorials/obe/db/12c/r1/2day_dba/12cr1db_ch2install/12cr1db_ch2install.html 43/64
6. The Progress Page window appears.
6/26/13 Installing Oracle Database Software and Creating a Database
www.oracle.com/webfolder/technetwork/tutorials/obe/db/12c/r1/2day_dba/12cr1db_ch2install/12cr1db_ch2install.html 44/64
7. The Database Configuration Assistant window appears indicating that the database has been successfully created. You can click
Password Management to unlock the user accounts or you can perform this task at a later time. Click Exit to close the window.
6/26/13 Installing Oracle Database Software and Creating a Database
www.oracle.com/webfolder/technetwork/tutorials/obe/db/12c/r1/2day_dba/12cr1db_ch2install/12cr1db_ch2install.html 45/64
8. The Progress Page window reappears indicating that the database creation is complete. Click Close to close the window and exit
DBCA.
6/26/13 Installing Oracle Database Software and Creating a Database
www.oracle.com/webfolder/technetwork/tutorials/obe/db/12c/r1/2day_dba/12cr1db_ch2install/12cr1db_ch2install.html 46/64
Advanced Mode
1. Log on to your computer as a member of the administrative group that is authorized to install Oracle Database software and create a
database.
2. Invoke DBCA as appropriate to your operating system.
3. The Database Operation window appears. Select Create Database. Click Next.
6/26/13 Installing Oracle Database Software and Creating a Database
www.oracle.com/webfolder/technetwork/tutorials/obe/db/12c/r1/2day_dba/12cr1db_ch2install/12cr1db_ch2install.html 47/64
4. The Creation Mode window appears. Select Advanced Mode. Click Next.
6/26/13 Installing Oracle Database Software and Creating a Database
www.oracle.com/webfolder/technetwork/tutorials/obe/db/12c/r1/2day_dba/12cr1db_ch2install/12cr1db_ch2install.html 48/64
5. The Database Template window appears. Select "General Purpose or Transaction Processing." Click Next.
6/26/13 Installing Oracle Database Software and Creating a Database
www.oracle.com/webfolder/technetwork/tutorials/obe/db/12c/r1/2day_dba/12cr1db_ch2install/12cr1db_ch2install.html 49/64
6. The Database Identification window appears. Enter a value in the Global Database Name field. Click Next.
6/26/13 Installing Oracle Database Software and Creating a Database
www.oracle.com/webfolder/technetwork/tutorials/obe/db/12c/r1/2day_dba/12cr1db_ch2install/12cr1db_ch2install.html 50/64
7. The Management Options window appears. Accept the defaults and click Next.
6/26/13 Installing Oracle Database Software and Creating a Database
www.oracle.com/webfolder/technetwork/tutorials/obe/db/12c/r1/2day_dba/12cr1db_ch2install/12cr1db_ch2install.html 51/64
8. The Database Credentials window appears. Select "Use the Same Administrative Password for All Accounts." Enter your password
in the Password and Confirm Password fields. Click Next.
6/26/13 Installing Oracle Database Software and Creating a Database
www.oracle.com/webfolder/technetwork/tutorials/obe/db/12c/r1/2day_dba/12cr1db_ch2install/12cr1db_ch2install.html 52/64
9. The Network Configuration window appears. This page is displayed only if there are any listeners in the current home. Click Next.
6/26/13 Installing Oracle Database Software and Creating a Database
www.oracle.com/webfolder/technetwork/tutorials/obe/db/12c/r1/2day_dba/12cr1db_ch2install/12cr1db_ch2install.html 53/64
10. The Storage Locations window appears. In the Database Files region, select File System in the Storage Type menu. Select "Use
Database File Locations from Template." In the Recovery Related Files regions, select File System in the Storage Type menu.
Accept the default value for the Fast Recovery Area. Click Next.
6/26/13 Installing Oracle Database Software and Creating a Database
www.oracle.com/webfolder/technetwork/tutorials/obe/db/12c/r1/2day_dba/12cr1db_ch2install/12cr1db_ch2install.html 54/64
11. The Database Options window appears. On the Sample Schemas tab, select Sample Schemas. Click the "Database Vault & Label
Security" tab.
6/26/13 Installing Oracle Database Software and Creating a Database
www.oracle.com/webfolder/technetwork/tutorials/obe/db/12c/r1/2day_dba/12cr1db_ch2install/12cr1db_ch2install.html 55/64
12. View the selections on the "Database Vault & Label Security" tab. Select Configure Database Vault and/or Configure Label Security if
appropriate for your installation. Click Next.
6/26/13 Installing Oracle Database Software and Creating a Database
www.oracle.com/webfolder/technetwork/tutorials/obe/db/12c/r1/2day_dba/12cr1db_ch2install/12cr1db_ch2install.html 56/64
13. The Initialization Parameters window appears. Accept the default value of Typical Settings and Use Automatic Memory Management.
Modify the value in Memory Size if necessary for your installation . Click the Sizing tab.
6/26/13 Installing Oracle Database Software and Creating a Database
www.oracle.com/webfolder/technetwork/tutorials/obe/db/12c/r1/2day_dba/12cr1db_ch2install/12cr1db_ch2install.html 57/64
14. On the Sizing tab accept the default value in the Processes field or change it as appropriate for your installation. Click the Character
Sets tab.
6/26/13 Installing Oracle Database Software and Creating a Database
www.oracle.com/webfolder/technetwork/tutorials/obe/db/12c/r1/2day_dba/12cr1db_ch2install/12cr1db_ch2install.html 58/64
15. On the Character Sets tab accept the default of "Use the default" or change it as appropriate for your installation. Click the
Connection Mode tab.
6/26/13 Installing Oracle Database Software and Creating a Database
www.oracle.com/webfolder/technetwork/tutorials/obe/db/12c/r1/2day_dba/12cr1db_ch2install/12cr1db_ch2install.html 59/64
16. On the Connection Mode tab accept the default of Dedicated Server Mode. Click Next.
6/26/13 Installing Oracle Database Software and Creating a Database
www.oracle.com/webfolder/technetwork/tutorials/obe/db/12c/r1/2day_dba/12cr1db_ch2install/12cr1db_ch2install.html 60/64
17. The Creation Options window appears. Review the details and click Next.
6/26/13 Installing Oracle Database Software and Creating a Database
www.oracle.com/webfolder/technetwork/tutorials/obe/db/12c/r1/2day_dba/12cr1db_ch2install/12cr1db_ch2install.html 61/64
18. The Summary window appears. Review the configuration summary information. Click Finish.
6/26/13 Installing Oracle Database Software and Creating a Database
www.oracle.com/webfolder/technetwork/tutorials/obe/db/12c/r1/2day_dba/12cr1db_ch2install/12cr1db_ch2install.html 62/64
19. The Progress Page window appears.
20. The Database Configuration Assistant window appears indicating the database has been created. Select Password Management to
unlock the user accounts or perform this task at a later time. Click Exit.
6/26/13 Installing Oracle Database Software and Creating a Database
www.oracle.com/webfolder/technetwork/tutorials/obe/db/12c/r1/2day_dba/12cr1db_ch2install/12cr1db_ch2install.html 63/64
21. The Progress Page window reappears indicating that the database creation is complete. Click Close to close the window and exit
DBCA.
6/26/13 Installing Oracle Database Software and Creating a Database
www.oracle.com/webfolder/technetwork/tutorials/obe/db/12c/r1/2day_dba/12cr1db_ch2install/12cr1db_ch2install.html 64/64
In this tutorial, you have learned how to:
Install Oracle Database software and create a database by using the Oracle Universal Installer (OUI)
Create a database by using the Database Configuration Assistant (DBCA)
Resources
Oracle Database 2 Day DBA 12c Release 1 (12.1)
Credits
Lead Curriculum Developer: Donna Keesling
Other Contributors: Bert Rich
Summary
Vous aimerez peut-être aussi
- MB Manual Ga-B85m-D3v v2.0 eDocument36 pagesMB Manual Ga-B85m-D3v v2.0 eLê Minh ĐứcPas encore d'évaluation
- Somebody I Used To Know GoliathDocument5 pagesSomebody I Used To Know GoliathPaulo ParenasPas encore d'évaluation
- HTML 5 BeginningDocument745 pagesHTML 5 BeginningPhuoc NguyenPas encore d'évaluation
- Higher Algebra - Hall & KnightDocument593 pagesHigher Algebra - Hall & KnightRam Gollamudi100% (2)
- Hidden Figures: The American Dream and the Untold Story of the Black Women Mathematicians Who Helped Win the Space RaceD'EverandHidden Figures: The American Dream and the Untold Story of the Black Women Mathematicians Who Helped Win the Space RaceÉvaluation : 4 sur 5 étoiles4/5 (895)
- The Subtle Art of Not Giving a F*ck: A Counterintuitive Approach to Living a Good LifeD'EverandThe Subtle Art of Not Giving a F*ck: A Counterintuitive Approach to Living a Good LifeÉvaluation : 4 sur 5 étoiles4/5 (5794)
- The Yellow House: A Memoir (2019 National Book Award Winner)D'EverandThe Yellow House: A Memoir (2019 National Book Award Winner)Évaluation : 4 sur 5 étoiles4/5 (98)
- Elon Musk: Tesla, SpaceX, and the Quest for a Fantastic FutureD'EverandElon Musk: Tesla, SpaceX, and the Quest for a Fantastic FutureÉvaluation : 4.5 sur 5 étoiles4.5/5 (474)
- Shoe Dog: A Memoir by the Creator of NikeD'EverandShoe Dog: A Memoir by the Creator of NikeÉvaluation : 4.5 sur 5 étoiles4.5/5 (537)
- The Little Book of Hygge: Danish Secrets to Happy LivingD'EverandThe Little Book of Hygge: Danish Secrets to Happy LivingÉvaluation : 3.5 sur 5 étoiles3.5/5 (399)
- On Fire: The (Burning) Case for a Green New DealD'EverandOn Fire: The (Burning) Case for a Green New DealÉvaluation : 4 sur 5 étoiles4/5 (73)
- Never Split the Difference: Negotiating As If Your Life Depended On ItD'EverandNever Split the Difference: Negotiating As If Your Life Depended On ItÉvaluation : 4.5 sur 5 étoiles4.5/5 (838)
- Grit: The Power of Passion and PerseveranceD'EverandGrit: The Power of Passion and PerseveranceÉvaluation : 4 sur 5 étoiles4/5 (588)
- A Heartbreaking Work Of Staggering Genius: A Memoir Based on a True StoryD'EverandA Heartbreaking Work Of Staggering Genius: A Memoir Based on a True StoryÉvaluation : 3.5 sur 5 étoiles3.5/5 (231)
- Devil in the Grove: Thurgood Marshall, the Groveland Boys, and the Dawn of a New AmericaD'EverandDevil in the Grove: Thurgood Marshall, the Groveland Boys, and the Dawn of a New AmericaÉvaluation : 4.5 sur 5 étoiles4.5/5 (266)
- The Hard Thing About Hard Things: Building a Business When There Are No Easy AnswersD'EverandThe Hard Thing About Hard Things: Building a Business When There Are No Easy AnswersÉvaluation : 4.5 sur 5 étoiles4.5/5 (344)
- The Emperor of All Maladies: A Biography of CancerD'EverandThe Emperor of All Maladies: A Biography of CancerÉvaluation : 4.5 sur 5 étoiles4.5/5 (271)
- Team of Rivals: The Political Genius of Abraham LincolnD'EverandTeam of Rivals: The Political Genius of Abraham LincolnÉvaluation : 4.5 sur 5 étoiles4.5/5 (234)
- The Gifts of Imperfection: Let Go of Who You Think You're Supposed to Be and Embrace Who You AreD'EverandThe Gifts of Imperfection: Let Go of Who You Think You're Supposed to Be and Embrace Who You AreÉvaluation : 4 sur 5 étoiles4/5 (1090)
- The Unwinding: An Inner History of the New AmericaD'EverandThe Unwinding: An Inner History of the New AmericaÉvaluation : 4 sur 5 étoiles4/5 (45)
- The World Is Flat 3.0: A Brief History of the Twenty-first CenturyD'EverandThe World Is Flat 3.0: A Brief History of the Twenty-first CenturyÉvaluation : 3.5 sur 5 étoiles3.5/5 (2259)
- The Sympathizer: A Novel (Pulitzer Prize for Fiction)D'EverandThe Sympathizer: A Novel (Pulitzer Prize for Fiction)Évaluation : 4.5 sur 5 étoiles4.5/5 (120)
- Her Body and Other Parties: StoriesD'EverandHer Body and Other Parties: StoriesÉvaluation : 4 sur 5 étoiles4/5 (821)
- Git InstallationDocument10 pagesGit Installationachiro0707Pas encore d'évaluation
- VR2 Programming Settings - QTRONIX and PP1ADocument8 pagesVR2 Programming Settings - QTRONIX and PP1AJose Paulo Dos SantosPas encore d'évaluation
- Mike Flood Usermanual 2016Document150 pagesMike Flood Usermanual 2016yehnafarPas encore d'évaluation
- E 15 User ManualDocument1 124 pagesE 15 User Manualassis_campos8950100% (2)
- Horizon HelpDocument439 pagesHorizon Helpguido chavezPas encore d'évaluation
- 0 Export Solution 5th Version 20170619Document5 pages0 Export Solution 5th Version 20170619Hary Anugrah100% (1)
- The Tutorial of Laser Engraving Software ManualDocument65 pagesThe Tutorial of Laser Engraving Software ManualLuis GuzmanPas encore d'évaluation
- Windows Admin Guide PDFDocument106 pagesWindows Admin Guide PDFEdgardoPas encore d'évaluation
- S508 MGA For Genie-2000 User's ManualDocument45 pagesS508 MGA For Genie-2000 User's ManualAhmadou Yerima AbbaPas encore d'évaluation
- Oracle Fusion HCM Absence Management-EP, Abs Plans, Geo HierarchyDocument48 pagesOracle Fusion HCM Absence Management-EP, Abs Plans, Geo HierarchyvallipoornimaPas encore d'évaluation
- Cell Size Calculation Add-In User ManualDocument10 pagesCell Size Calculation Add-In User ManualgggPas encore d'évaluation
- Members of Sys1.ParmlibDocument708 pagesMembers of Sys1.Parmlibgauravtrivedi85Pas encore d'évaluation
- IntelliSuite Installation Guide PDFDocument117 pagesIntelliSuite Installation Guide PDFSaran KumarPas encore d'évaluation
- User Manual HR-630 en - ASUKA Car TVDocument44 pagesUser Manual HR-630 en - ASUKA Car TVUlhaq D-bean'sPas encore d'évaluation
- Alpha Server Console Reference Ds10Document214 pagesAlpha Server Console Reference Ds10mattzdinz89Pas encore d'évaluation
- Electroencephalograph: Operator's ManualDocument549 pagesElectroencephalograph: Operator's ManualJosueHernandezAPas encore d'évaluation
- PolyWorksPlug-in (Ai) NDI ScanTRAKDocument11 pagesPolyWorksPlug-in (Ai) NDI ScanTRAKtiborPas encore d'évaluation
- Technology Database TutorialDocument97 pagesTechnology Database TutorialИгорь Плугатырёв100% (1)
- UD00551ADocument5 pagesUD00551AleandroPas encore d'évaluation
- Third Semester General Course Paper: PythonDocument47 pagesThird Semester General Course Paper: PythonSANAL KUMARPas encore d'évaluation
- Telemac-2d User Manual en v6p2Document120 pagesTelemac-2d User Manual en v6p2Minh Tuan VuPas encore d'évaluation
- DiskSavvy Disk Space AnalyzerDocument25 pagesDiskSavvy Disk Space AnalyzerFlexensePas encore d'évaluation
- IfixDocument46 pagesIfixnntuan03Pas encore d'évaluation
- Istartek VT600 Vehicle Tracker USER MANUALDocument22 pagesIstartek VT600 Vehicle Tracker USER MANUALIstartek Vehicle Gps TrackerPas encore d'évaluation
- JDE World FASTR A91Document297 pagesJDE World FASTR A91cutiegal1980Pas encore d'évaluation
- G-T006 User's ManualDocument9 pagesG-T006 User's ManualMax LeePas encore d'évaluation
- Ideapad 100 15 Ibd HMM 201508Document80 pagesIdeapad 100 15 Ibd HMM 201508marius792000Pas encore d'évaluation
- Visual Basic - The Message BoxDocument8 pagesVisual Basic - The Message BoxhanamsalehPas encore d'évaluation
- CG Tools - SoulburnScripts For 3dsmaxDocument9 pagesCG Tools - SoulburnScripts For 3dsmaxAfz TemiPas encore d'évaluation
- Inim Smart Loop-1Document76 pagesInim Smart Loop-1stanchan82Pas encore d'évaluation