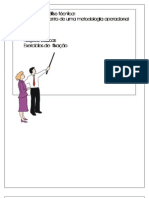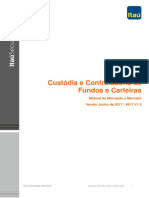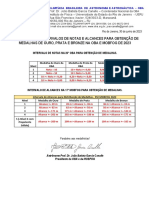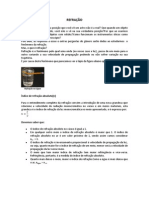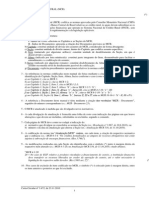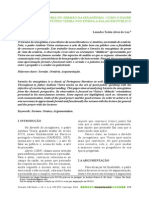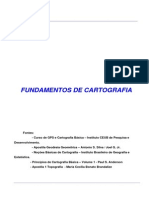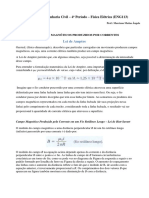Académique Documents
Professionnel Documents
Culture Documents
3passosparatratarimagem AdobePhotoshopParaFotografosV1
Transféré par
Aurélio MoreiraTitre original
Copyright
Formats disponibles
Partager ce document
Partager ou intégrer le document
Avez-vous trouvé ce document utile ?
Ce contenu est-il inapproprié ?
Signaler ce documentDroits d'auteur :
Formats disponibles
3passosparatratarimagem AdobePhotoshopParaFotografosV1
Transféré par
Aurélio MoreiraDroits d'auteur :
Formats disponibles
Tr s p as s o s p ar a t r at ar f o t o g r af i as
No importa seafoto foi batida comuma cmera digital ouse
foi escaneada deumoriginal empapel, cromo ounegativo. Sempre
ser necessrio fazer umtratamento deimagem. Ospassos aseguir
compem uma grande etapa na correo de imagens. Para voc
ter a garantia de umbom tratamento de imagens, essencial que
seu equipamento (monitor) esteja calibrado eque aresoluo da
imagem seja correta (300 DPI para impresso).
V\
c:(
-
c:(
1 : 1 I I :
~
O
Fig. 1 - No c o m an d o Nveis, d ef i n i m o s o p o n t o b r an c o e p r et o
~: IRGB v1 --------,
N'lVeisde~ntrada: ~ ~ ~
OK
Redefinir
[ carregar .
[ Salvar .
(Autantco 1
( Oj2es ... 1
;11'1'
6 ~Vsuai~ar
Oprimeiro passo consiste emfazer a correo tonal. Para isso,
vamos acessar omenu Imagem, aopo AjusteseoitemNveis.Para
acessar estecomando, tambm existeoatalho Ctrl L.A correo to-
nal consiste emdefinir oponto branco eoponto preto atravs dos
cursores edas alas abaixo do histograma da imagem (fig.!).
A definio dos pontos bastante simples. Pressione ateclaAlt
eamantenha pressionada, depois clique na ala vazada, que est
abaixo do histograma no lado direito. Movimente aala at apare-
cer oprimeiro ponto branco da imagem. Memorize bem estelocal.
L
Adobe Photoshop
Agora seleci.one o cursor Definir Ponto B ranco e cli.que na regi.o
ondeaparecem os primeiros pontos brancos da i.magem. A defini.-
odo ponto preto segue a mesma lgi.ca, mas agora voc ir pro-
curar o primeiro ponto preto da i.magem e utilizar o cursor Definir
Ponto Preto para marcar a posi.o. Antes de dar um OK nesta
opo, tente li.gar e desli.gar a opo Vi.suali.zar para comparar o
antes e o depoi.s do comando Nveis. Veja que di.ferena!
t,I.dobe Photoshop Ilrdt'll fDIO&lo1I11I~ IPe." 50~, (("UIl~dil1 RGB /(l')] ~@ >c
Fig.2 - OEquilbrio de Cores serve para neutralizar invases de cor
Quando voc abre fotografias na tela do computador, normal-
mente acredi.ta que as i.magens esto boas. Mas depoi.s de apli.car
ocomando Nveis, como fizemos a pouco, voc comea a perceber
que suas fotografias sempre merecem um tratamento de cor.
Mas a mgi.ca da correo de cores no acaba com o Nveis. A
nossa i.magem, possi.velmente, ai.nda possui. algumas i.mperfei.es.
Ostons agora esto corretos, mas sempre sobram algumas invases
decor. Para soluci.onar este problema, vamos utilizar o comando
Equilbrio de Cores que est no menu Imagem / Ajustes (atalho Ctrl
8). Mas antes de entrar no Equilbrio de Cores mui.to i.mportante
ligar a paleta de cor no menu J anela> Cor ou pelo atalho F6.
Adobe Photoshop
NOESQUEA: no
adianta fazer o tratamento
de imagens se o monitor
est descalibrado. O
resultado do impresso
ser totalmente diferente
do visto na tela.
L
Adobe Photoshop
/
/r
I oobjetivo do Equilbrio de Cores neutralizar as invases de
cor de trs reas da imagem: Realces, Tons Mdios e Sombras
(fig. 2). O segredo deste comando encontrar um tom neutro
(gris) emtonalidades brancas, cinzas epretas.
Cliquena opo Realces emovimente o-cursor do mouse para
t
uma regio da imagem. Agora encontre lfmtombem daro na ima-
gem ed um dique. Observe que na paleta Cor (fig. 3) aparecem
valores diferentes para o R, para o G epara o B . Onosso objetivo
igualar esses trs valores. Issosefaz movimentando os cursores
das cores. Depois deigualar osRealces, faa omesmo procedimen-
to comosTons Mdios eSombras.
Fig. 3 - Na paleta Cores, devemos igualar os trs valores
Como sugesto de acabamento, vamos dar um pouco mais de
nitidez na imagem (fig. 4). Issosefaz como comando Mscara de
Nitidez, que est no menu Filtro/ Tornar Ntido. Comoaintensida-
de da nitidez depende muito do gosto, sugiro que voc veja no Vi-
sualizar uma amostra do resultado. Na opo Raio, use valores bai-
xos (menos de 2), enquanto na opo Intensidade voc pode exa-
gerar (de 100a250). Sevocf e z todos ospassos corretamente, est
diante de uma imagem comotratamento de cor ideal.
L
Veja, no final dessa lio, a foto antes e depois do tratamento
de imagem. Demaneira geral, esses trs passos so omelhor cami-
nho para tratar imagens no Photoshop.
Compare a foto antes e
depois dos trs passos
dotratamento
Adobe Photoshop
L
Adobe Photoshop
A j u s t an d o as c o r es - p ar t e 1
A melhor ferramenta para ajuste de brilho econtraste no Pho-
toshop, semdvida, ocomando Nveis(CtrlL).Nele, ofotgrafotem
apossibilidade deajustar, individualmente, osnveis deintensidade
das sombras, tons mdios erealces (claridade) da fotografia. Oco-
mando Nveispossui umhistograma queajudaofotgrafoaidentificar
aintensidadedacornaimagem. A maior parte dosfotgrafosseassus-
ta comaaparncia matemtica do comando Nveis. Vocaciona o
comando eaparece natelaumgrfico, aparentemente complicado.
Ohistograma uma representao grficadas cores. Elemostrase
afotografiacontminformaes suficientesnas sombras nadoesquer-
do dohistograma), tonsmdios (centrodohistograma) erealces nado
direitodohistograma). Dessaforma, aovisualizarohistograma, ofot-
grafo facilmentesaber onde necessrio efetuar as correes.
c:::gc)
I R_I
~
~
I Aut-1
. . ~
fl<els de Saiia: @:::J @D / J' J'
~---C==~60_
Fig. 1 Ohistograma do
comando Nveis mostra
que a fotografia est
muito clara
Normalmente, uma boa exposio comea comuma gama de
tons no preto etermina no branco. Sehouver umbaixo nvel de
tons no lado direito do histograma, porque a fotografia tem
pouco branco. Comnvel baixo no lado esquerdo, afotografia est
compouco preto. Veja que na figura 1ohistograma mostra que
no lado direito h um alto nvel de branco, ou seja, afotografia
est commuita claridade. Emcompensao, no lado esquerdo, h
umvazio mostrando que falta preto. Quando ambos oslados es-
to seminformao, porque sua fotografia est semcontraste e
necessita tanto de preto como de branco.
L
A figura 1ainda mostra trs pequenos tringulos abaixo do his-
tograma. Essescontroles deslizantes so responsveis pela alterao
dosnveis depreto (sombras), cinza(tonsmdios) ebranco (brilho).
A alterao dos nveis pode ser feita de maneira manual ou auto-
mtica.Vamos aum exemplo.
Fig.2 - Esta foto est com falta de sombras escuras
Abra a imagem (fig. 2). Acesse o comando Nveis pelo menu
Imagem>Ajusteseosubmenu Nveis (CtrlL).Nonosso caso, ohis-
tograma mostra afalta de sombras escuras. Ento, arrastamos o
controledesHzante do preto at que elechegue no incio do histo-
grama. Observe que aumentaram osnveis de sombras. Movemos
tambmocontroledeslizantebranco at ofimdohistograma (fig.3).
Comessesajustes, afoto est muito melhor. Mas ainda no acabou.
svezes, afoto pode ficar muito clara ou escura. Por isso, existe o
controledetons mdios. Desloque ocontrole desHzantecinza para
adireita ou para a esquerda, de forma que afoto tenha obrilho
correto.Compare oresultado final (fig.4).
Nacaixa do comando Nveis existeumopo Automtico que,
quandoacionada, faz automaticamente adistribuio dos nveis de
preto,branco ecinzas, dispensando a execuo manual pelos con-
trolesdeslizantes. H uma terceira forma de definir os pontos de
ajustes. Comatecla Alt pressionada, arraste o controle deslizante
Adobe Photoshop
NOESQUEA: o
histograma uma
representao grfica das
cores. Ele mostra se a
fotografia est muito clara
ou muito escura.
L
Fig. 3 Ajustamos os
tons, deslocando os
controles deslizantes de
branco e preto
I das sombras at que aparea oprimeiro ponto preto na imagem.
Faaomesmo comocontrole do branco. Naprimeira vez que fizer,
no se espante como desaparecimento da imagem. Mantenha a
teclaAltpressionada econtinue deslizando ocontrole at aparecer
oprimeiro ponto preto oubranco na imagem.
" "
<C
-
<C
a::
(!)
O
Fig. 4 A foto, depois dos ajustes de cores pelo comando Nveis
ocomando Nveisumpasso importante no tratamento deuma
fotografia. Ofotgrafo deve explor-loao mximo. Mesmo existindo
outras ferramentas no Photoshop para controlesdebrilho econtraste
daimagem, nenhuma to eficientequanto osNveis.
L
Adobe Photoshop
Fazen d o o eq u i l b r i o d e c o r es
Aps corrigir eajustar as cores da fotografia como comando
Nveis, voc pode tambm ajustar oequilbrio de cores. O coman-
do Equilbrio de Cores (Ctrl B )serve para remover desvios einva-
ses de cores ou corrigir as cores commuita ou pouca saturao.
Os desvios einvases de cor podem acontecer por causa delm-
padas fluorescentes, os azuis do cu, cores refletidas de outros
objetos ao redor eobjetos translcidos. Porm, alguns desvios de
cor so normais emfotografias, como no alvorecer ou pr -do-sol,
por exemplo. Seja para atenuar os desvios de cor ou coloc-los,
porque acmere no conseguiu capt-los, oEquilbriode Coresa
ferramenta ideal para ofotgrafo usar no Photoshop.
OK
Equilil>rio de Cores ~
EqUiliJ rio de Cores ~.,...,.~~~~-~-~-;
tJ !vels de Cor: [O~~
Ciano " ....----;01 ----
~---;QI ---
Vermelho
oViSualii: ar
R8d8ftnir
Milgentil
Alrnrelo
Verde
Azul
u" '- do> ons
O~OrrtJ rilS ElTons M!ios
oeJ eservar Luminosidilde
OReillces . ---I
.~.~
Fig.1. O comandoEquilbriodeCorespossui
trsescalasdeslizantesparaajustesdascores
O comando Equilbrio de Cores possui trs escalas desHzantes:
do dano ao vermelho, do magenta ao verde edo amarelo ao azul
(fig. 1).Sequiser aumentar odano, por exemplo, arraste oscontro-
les deslizantes para a esquerda. Enquanto odano aumenta sua in-
tensidade, note que overmelho diminui por ser acor oposta. Quan-
do aumentamos overmelho, acontece ocontrrio.
L
A regra nas trs escalas essa: quando voc move o cursar
para um lado, aumenta a intensidade daquela cor no equilbrio
da fotografia, enquanto a cor oposta reduzida. No controle
Adobe Photoshop
Equilbriode Cores ai.nda possvel seleci.onar emqual das esca- r-
Iasdetons queremos efetuar as correes. Temos trs opes:
Sombras,Tons Mdi.os ou Realces.
r IdolbeJ 'holoshop (pOI do wl IP9. '" 15% {RGIHO'J l f:J @x
Fig,2 Para fotos de pessoas, aumenta um pouco o vermelho
eo amarelo em tons mdios
Paramelhorar fotos de pessoas, por exemplo, voc pode aces-
saroEquilbriode Corescomaopo TonsMdi.osligada eaumen-
tarumpouco overmelho eoamarelo. A mesma regra serve para
fotosfei.tascomflash, pr-do-sol (fig.2), cu azul ousol baixo. A in-
tensi.dadedepende do critrio edo olho do fotgrafo.
o ajuste do Equilbrio de Cores pode ser manual eintuitivo,
comoacabamos decitar, oucientfico,comomostraremos. Omtodo
matemticodi.spensaogosto ou apercepo do fotgrafo. Elecon-
siderao equilbrio tcni.codas cores, porm, esserecurso funci.ona
apenas comomodo de cores RGB .Vamos aum exemplo.
Abraoarqui.vocomai.magem. Faaosajustes tonai.sdecor com
ocomando Nveis(Ctrl L).Seapaleta de Cor ai.ndano estiver liga-
da,acesseomenu J anela eligue. Abra ocomando de Equilbrio de
Coresno menu Imagem> Ajustes eosubmenu Equilbrio de Cores
(CtrlB ).Atravs delevamos neutralizar osdesvi.osei.nvasesde cor
L
Adobe Photoshop
Fig. 3 - Conforme selecionamos os tons, os valores aparecem na paleta Cor
nas trs reas de imagem: Sombras, Tons Mdios eRealces. Para
corrigir cada escala detom, ser necessrio encontrar umtomneu-
tro (gris)nos brancos, cinzas epretos.
r;; Adube photcshep [equilihrto de cores J P& <D25% (RGS/S"}} GJ ~;%
Selecioneaescaladosrealces. Procurenaimagem umtomneutro
debranco (cinzabemclaro).Parafacilitarabusca, useumzoombem
alto, demaneira quepossaver ospixelsdaimagem. Movaocursor e
dique emcima do pixel comotomneutro do branco. Vejaque na
paleta de Cor (fig.3) aparecem osvalores do tomneutro que selecio-
namos. Percebaqueelesestodiferentes. Onossoobjetivoigual-los.
Para isso,mova oscontroles deslizantes das barras decor (fig.4).
Depois selecione osTons Mdios erepita oprocesso. Acheum
tomcinza mdio eiguale osvalores na paleta de Cor. Faa omes-
mo comas Sombras, achando apenas umtomcinzaescuro. Pronto!
Adeus invases edesvios de cor. Veja oresultado do antes ede-
pois de usar o Equilbrio de Cores na pgina ao lado.
L
Mantenha a opo Preservar Luminosidade selecionada para
impedir aalterao deluminosidade na imagem, enquanto as cores
so modificadas. A opo Preservar Luminosidade deixa equilibra-
dos ostons da fotografia. No aconselhvel deslig-Ia.
Adobe Photoshop
[1 <' ~ Photo~hop {eqmhbno de cores lP&. 33 3~- (
-" '-
_doe,,, C!O[~=][~J
I o am VIl f Tl 1El l o
"-'" --- Vado
A morelo ~w
L
Adobe Photoshop
Vous aimerez peut-être aussi
- Curso Completo Investimento em Ações - Análise TécnicaDocument326 pagesCurso Completo Investimento em Ações - Análise TécnicaJones_BH92% (77)
- O poder transformador do elogio emDocument97 pagesO poder transformador do elogio emprdanielalves5583Pas encore d'évaluation
- O Dia Depois de Amanhã - RelatórioDocument2 pagesO Dia Depois de Amanhã - RelatórioMafalda Teixeira0% (1)
- Manual de Marcação a Mercado de Ativos FinanceirosDocument82 pagesManual de Marcação a Mercado de Ativos FinanceirosAurélio MoreiraPas encore d'évaluation
- Fausto de Arruda Borelho - O Método EnfoqueDocument65 pagesFausto de Arruda Borelho - O Método Enfoquemmpmcmark75% (4)
- Arthur Schopenhauer - Como Vencer Um Debate Sem Precisar Ter RazãoDocument6 pagesArthur Schopenhauer - Como Vencer Um Debate Sem Precisar Ter RazãoHenrique Honradez da Afirmação0% (1)
- Ensino de História nos cursos de graduação: um olhar sobre a formação do profissional de HistóriaDocument12 pagesEnsino de História nos cursos de graduação: um olhar sobre a formação do profissional de HistóriaMariana MatosPas encore d'évaluation
- Gestão Comunicação Projetos - Aula 5Document16 pagesGestão Comunicação Projetos - Aula 5Paulo Gabriel CarvalhoPas encore d'évaluation
- TABELA COM Intervalo de Notas para Distribuicao de Medalhas OBA E MOBFOG 2023Document1 pageTABELA COM Intervalo de Notas para Distribuicao de Medalhas OBA E MOBFOG 2023Thiago Bento PereiraPas encore d'évaluation
- Vencendo As Lutas Da VidaDocument3 pagesVencendo As Lutas Da VidaCris OttensPas encore d'évaluation
- Plano de estudos independentesDocument3 pagesPlano de estudos independentesrenaliavasconcelosteixeira7412Pas encore d'évaluation
- 13.moderno Pós-1945 - 2020Document61 pages13.moderno Pós-1945 - 2020Rafaela SantosPas encore d'évaluation
- pdf_04628_ingles-8-ordm-ano-2024-professor-webDocument33 pagespdf_04628_ingles-8-ordm-ano-2024-professor-webmabyg2017Pas encore d'évaluation
- Apostila de RefraçãoDocument29 pagesApostila de RefraçãocirculandoinformacaoPas encore d'évaluation
- Manual de Crédito RuralDocument496 pagesManual de Crédito RuralPatricia MinamiPas encore d'évaluation
- Conceitos de Composicao FotograficaDocument3 pagesConceitos de Composicao FotograficaAriane CardosoPas encore d'évaluation
- Gerar boletos bancários com o componente FreeBoleto para DelphiDocument9 pagesGerar boletos bancários com o componente FreeBoleto para DelphiSandoval JosePas encore d'évaluation
- Fichamento As Tendências Políticas Na Formação Das Centrais Sindicais - Leôncio Martins RodriguesDocument4 pagesFichamento As Tendências Políticas Na Formação Das Centrais Sindicais - Leôncio Martins RodriguesVictor SimãoPas encore d'évaluation
- Template TCC 2015 - Fabiana Provasi SilvaDocument50 pagesTemplate TCC 2015 - Fabiana Provasi Silvaapi-259573165Pas encore d'évaluation
- Disciplina 8 - Teste Modulo 4Document4 pagesDisciplina 8 - Teste Modulo 4Alexsandra CostaPas encore d'évaluation
- Peixes ósseos e cartilaginososDocument6 pagesPeixes ósseos e cartilaginososCleberSwazerPas encore d'évaluation
- A arte da oratória de VieiraDocument7 pagesA arte da oratória de VieiraAna CastroPas encore d'évaluation
- Escotistas em Acao Ramo LobinhoDocument84 pagesEscotistas em Acao Ramo LobinhoAugusto Jorge SousaPas encore d'évaluation
- Fundamentos da CartografiaDocument0 pageFundamentos da CartografiaBrenda WilkePas encore d'évaluation
- Contrato transporte serviçosDocument5 pagesContrato transporte serviçosRobson VieiraPas encore d'évaluation
- Dimensionamento Hidráulico AquedutosDocument56 pagesDimensionamento Hidráulico Aquedutosneco_neco100% (1)
- Aeekm217 Ava Inter 2.solDocument8 pagesAeekm217 Ava Inter 2.solLuis SilvaPas encore d'évaluation
- Atividades sobre substantivosDocument4 pagesAtividades sobre substantivosFlavianaSantosPas encore d'évaluation
- Direitos Juventude 18 artigosDocument2 pagesDireitos Juventude 18 artigosIsaViEnzoPas encore d'évaluation
- 8 - Lei de Ampère - Campos MagnéticosDocument13 pages8 - Lei de Ampère - Campos MagnéticosJucianePas encore d'évaluation
- Caminho mínimo entre nós em rede usando DijkstraDocument17 pagesCaminho mínimo entre nós em rede usando DijkstraNani LopesPas encore d'évaluation
- Folha de Redação - VunespDocument2 pagesFolha de Redação - VunespLeonasser RodriguesPas encore d'évaluation
- Microeconomia - Lista de ExercíciosDocument2 pagesMicroeconomia - Lista de ExercíciosCamila DamasioPas encore d'évaluation
- Ricardo Gondim - Dissertação de MestradoDocument164 pagesRicardo Gondim - Dissertação de MestradoedisonrjrPas encore d'évaluation