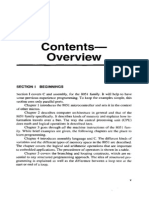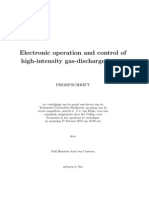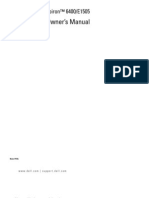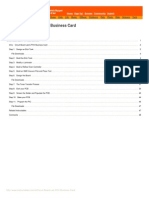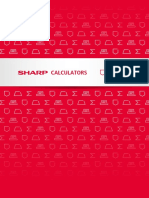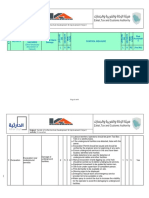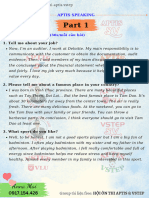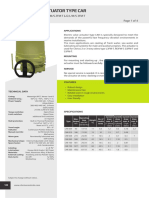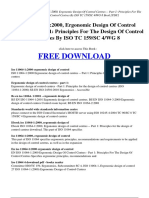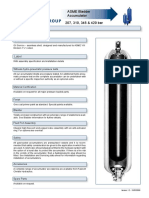Académique Documents
Professionnel Documents
Culture Documents
VB Ch1
Transféré par
mstevka0 évaluation0% ont trouvé ce document utile (0 vote)
35 vues8 pagesVisual Basic Literature Ch1
Titre original
VB-Ch1
Copyright
© © All Rights Reserved
Formats disponibles
PDF, TXT ou lisez en ligne sur Scribd
Partager ce document
Partager ou intégrer le document
Avez-vous trouvé ce document utile ?
Ce contenu est-il inapproprié ?
Signaler ce documentVisual Basic Literature Ch1
Droits d'auteur :
© All Rights Reserved
Formats disponibles
Téléchargez comme PDF, TXT ou lisez en ligne sur Scribd
0 évaluation0% ont trouvé ce document utile (0 vote)
35 vues8 pagesVB Ch1
Transféré par
mstevkaVisual Basic Literature Ch1
Droits d'auteur :
© All Rights Reserved
Formats disponibles
Téléchargez comme PDF, TXT ou lisez en ligne sur Scribd
Vous êtes sur la page 1sur 8
Chapter 1
INTRODUCTION TO VISUAL BASIC 6, AND
WRITING YOUR FIRST PROGRAM
Sohaib Khan, Tariq Jadoon
This chapter is based on the content of the lectures delivered by Tariq Jadoon on Thu 30 Aug 2007
It is assumed that you already have access to a PC which has Visual Basic 6.0 installed. VB 6 is
installed on all computers in Labs 1 and 2. If you wish to install VB 6 on your personal machine,
please ask ITSC for help.
PROGRAMMING USING VISUAL BASIC
Visual Basic is a programming language, which provides us with an easy way to write computer
programs.
Key Concept: A Computer Program
A computer program is a set of instructions or code to be executed by the computer, and is
designed to help users solve problems or perform tasks. Computer Programs are also called
software. In simple words, a program tells a computer what to do, in precise and unambiguous
terms. You are already familiar with a number of computer programs, such as the Calculator
application in Windows, MS Word, and for that matter Windows itself. You also may be familiar
with computer programs on the Internet, such as Gmail, Facebook and Google.
Note that when you run any computer program, such as the Windows Calculator, you do not see
the set of instructions or code behind it. This is because the program is being executed when you
run it, and the code is hidden from the user.
Key Concept: A Programming Language
A programming language provides us a means to write computer programs. A programming
language consists of instructions (also termed as commands, statements, code) which specify to the
processor what task it should do.
Thus, whoever wrote the Windows Calculator application for the first time must have used a
programming language to provide the computer with the complete set of instructions which
specify the behavior of the Calculator application, such as the numerical value and mathematical
operations associated with each button. Remember that the computer is a totally dumb machine
and hence, every minor detail has to be precisely communicated to it, for it to do anything useful.
We use programming languages to communicate such details to the computer, much in the same
way as we use English or Urdu to communicate with each other.
There are a number of programming languages, including Visual Basic, C, Pascal and Assembly
Language, that you can use to write your computer programs. In a sense, these languages are like
different spoken languages, each one with its own grammar, sets of words, strengths and
weaknesses. Many professional programmers write their programs using the C language because
of its power and flexibility. C, however, tends to be difficult to learn, and writing Windows
Quick Tip
To launch Windows
Calculator quickly,
simply type calc in
the StartRun dialog
box. You can even
bring the Run dialog
box even faster by
simply pressing the
Windows key and
R together
programs in C takes a lot of hard work. Of all the languages that we have worked with, Visual
Basic is the easiest to learn and use.
GETTING STARTED WITH VISUAL BASIC 6.0
Visual Basic 6.0 (from here on referred to simply as VB) provides us with an easy way to write
programs for Windows. We will now show you how to write your first Windows program.
From the Start Menu of your computer, find the Microsoft Visual Basic 6.0 shortcut. Most likely,
this will be under the Microsoft Visual Studio 6.0 link. Visual Studio is a software development
environment which contains other programming languages, in addition to VB. However, we will
only be using VB in this course.
When you launch VB, you will see a screen similar to the one below.
What you are seeing is the New Project dialog. Select the Standard EXE project and click Open.
You will now see a screen similar to the one below.
There are a number of windows on this screen. Each one of them is useful in developing programs.
Each window can be closed and then opened again, by clicking on the appropriate toolbar button
or selecting the menu bar and then clicking on appropriate sub-menu item. The following table
shows the icons associated with each window.
Window
Name
Icon Screen Shot Description
Form
Window
The Form Window displays the
Form. A Form is the canvas
through which users interact with
Windows based applications. The
Form window displays a Form
hinged close to the top left corner of
the Form Window. The Form can
be resized by selecting and
dragging one of the three guides at
the right, bottom and bottom right
of the Form, horizontally, vertically
or diagonally.
Form
Layout
Window
This window describes how the
Form will appear relative to the
entire screen once we run the
program. If Form1 is moved
outside the Screen, it will not
appear on screen when the
application is run. Resizing the
Form1 in the Form Window will
dynamically resize Form1 in the
Form Layout Window.
Project
Explorer
This window shows the
components of the current project.
For example, we are currently
seeing one object (Form1) under the
project named Project 1. We will
talk about Forms shortly.
Toolbox
This window contains number
components such as buttons and
scroll bars which you can place on
your form. We will not discuss the
functionality of this window
currently, and will come back to its
use after a few lectures.
Properties
Window
This window contains a listing of
the properties (attributes or
characteristics) of the current form.
For example, the property which is
currently highlighted in the figure
on the left is named DrawWidth
has a value of 1 written next to it.
Also note that the small help tip at
the bottom of the window contains
a description of the currently
highlighted property. We will talk
about properties in the next
sections.
EXITING VISUAL BASIC 6.0
One can exit VB similar to most Windows based applications by pulling down the File Menu
(Alt+F) and then selecting Exit (X).
MORE ABOUT FORMS & EVENT-DRIVEN PROGRAMMING
Forms are the canvas through which users interact with Windows based applications. For example
consider the Paint Application which is part of Accessories and can be accessed by pressing the
Windows key All Programs, Accessories and then selecting Paint.
The Paint application allows the user to select a particular drawing tool by clicking on a brush,
pencil, rubber, etc. Clicking on the appropriate tool in the left panel triggers an event, i.e. the
selection of the corresponding tool. In this sense the order in which instructions are executed is
dictated by the events that take place such as clicking on a certain tool etc. Each event, such as
clicking, double clicking (clicking twice in quick succession), pressing a key, moving the mouse,
bringing the mouse over a certain object, etc. executes a block or set of instructions or code.
Similarly once a certain tool such as a brush has been selected, further events dictate what color is
chosen for the brush. Similarly the drawWidth of the brush can be changes by a single click etc.
Event-Driven programming and the use of Forms containing appropriate Controls is at the heart of
all windows based applications. This makes up the Graphical User Interface (GUI) through which
the user interacts.
DESIGNING, TESTING AND EXECUTING OROGRAMS
An Integrated Development Environment (IDE) such as the VB 6.0 environment allows users to:
Design
Test
Execute or Run
their programs through an integrated system. Thus, the development of VB programs goes
through three phases.
Developers first design programs by designing the Form, selecting appropriate controls if necessary
and specifying what code should execute when a particular event takes place. The code associated
with an event is typed in by selecting the view code tab in the Project Explorer Window or by
double clicking the Form in the Form Window. The view can be switched back to Form by clicking
on the view object tab in the Project Explorer Window. While viewing code by clicking on the view
code tab in the Project Explorer, one can choose between (General) and (Form) through a drop
down menu. All events associated with a Form can be selected by clicking on the Form drop down
menu on the top left of the Form in code view. VB Code is written in a block in between the Private
Sub and End Sub keywords. The corresponding event that triggers this particular block of
instructions is identified by the title of the event such as Form_Load, Form_Click, Form_Dbl_Click etc.
Once code has been written, the program can be executed or run by clicking on the Start button on
the Toolbar. Notice that the menu title of the Form changes from:
Project1-Microsoft Visual Basic [design] to Project1-Microsoft Visual Basic [run]
As soon as the program begins execution. In the [run] mode, the application executes the
application program and behaves as instructed during the [design] mode. If the program is not
behaving as intended, one would stop the execution of the program and clicking on the End button
on the toolbar. This would immediately return control to the design mode, and further
modifications to the code can be tried out. Developing computer programs is usually an iterative
process between design and run modes. However, in order to precisely figure out what is
happening in the run mode it is extremely useful to debug (fix) a program by going into the break
mode, more on this later.
UNITS
By default, the Form has dimensions of Twips. A Twip is one twentieth of a Postscript point, which
in turn is one seventy second of an inch. This makes 1440 twips to an inch, and thus, a twip is a
suitably small unit to work with.
A Form can be resized by selecting and dragging the guides in the Form Window or by directly
entering in the Width or Height of the Form in Properties Window.
The properties of a Form may also be assigned by writing code in events. As an example consider
the following lines of code, written in the Form_Load event.
Private Sub Form_Load()
Form1.Width = 6000
Form1.Height = 6000
End Sub
The Form_Load event is one of the first events that take place when a VB program having a Form
executes. Thus, when this Form is loaded it is resized to the dimensions dictated by executing
these two instructions in the Form_Load event. Notice, that the values assigned during the design
mode are reassigned by executing these instructions during the run mode.
Similarly, if the same lines of code were associated with the Form_Click Event, instead:
Private Sub Form_Click()
Form1.Width = 6000
Form1.Height = 6000
End Sub
When the Form would load, it would have the same dimensions as specified during the design
mode. However, clicking on the Form would result in the Form being resized to 6000x6000 twips
as a consequence of the execution or firing of the Form_Click event.
Similarly, if the following lines of code were written in the Form_DblClick event:
Private Sub Form_DblClick()
Form1.Width = 3000
Form1.Height = 3000
End Sub
Double clicking on the Form would result in the Form being resized to 3000x3000 twips. If the
Form was clicked on, once again it would resize to 6000x6000 twips as a result of the
corresponding code being executed in the Form_Click event.
WORKING WITH GRAPHICS
When working with graphics, always set the AutoRedraw property True in the design mode.
Trust us on this, for the moment and well explain this in greater detail at a later stage.
The simplest thing to draw with a pen or pencil is a dot. The equivalent in VB is drawing a dot on
the Form using the PSET (pixel set) command. A pixel is a picture element and is a single point in a
graphics image. The size of the dot is determined by the DrawWidth property of the Form, which
can be assigned a value either through the Properties Window in the design mode or through code
by specifying the drawWidth = value where value is a natural number in an Event.
The PSET command requires that the center of the dot be specified, i.e. PSET (x, y) where (x, y) is
where the dot will be drawn in twips counted from the top left corner of the Form. The x
co-ordinate increases from left to right while the y from top to bottom.
increasing x
increasing y
The Color of the dot can be specified by a third parameter. VB recognizes the following 8 default
colors:
Color Keyword
Red
Green
Blue
White
Black
Yellow
Cyan
Magenta
vbRed
vbGreen
vbBlue
vbWhite
vbBlack
vbYellow
vbCyan
vbMagenta
Thus, to draw a yellow dot at (3000, 3000) one would use the command:
PSET (3000, 3000), vbYellow
Finally, another important command when working with graphics is the CLS command, which
clears the screen to erase all drawing. Thus if I have the following code in my program, what do
you think the output will be on the screen (Hint: Commands are executed one after the other by a
computer, and are executed very quickly)
Private Sub Form_Load()
Form1.Width = 6000
Form1.Height = 6000
Form1.DrawWidth = 30
Form1.PSet (2000, 2000), vbYellow
Form1.Cls
End Sub
Now you can practice with some of the exercises given below. Make sure that you have the
AutoRedraw property set to True, otherwise none of the drawings will appear on the screen.
EXERCISES
1. Write code to draw each of the following drawings.
2. Modify your code above so that the first drawing appears when the program runs, the
second appears when the form is clicked, and the third appears when the form is double-
clicked.
Vous aimerez peut-être aussi
- The Subtle Art of Not Giving a F*ck: A Counterintuitive Approach to Living a Good LifeD'EverandThe Subtle Art of Not Giving a F*ck: A Counterintuitive Approach to Living a Good LifeÉvaluation : 4 sur 5 étoiles4/5 (5794)
- Tomas Marek Semestral ProjectDocument38 pagesTomas Marek Semestral ProjectmstevkaPas encore d'évaluation
- Shoe Dog: A Memoir by the Creator of NikeD'EverandShoe Dog: A Memoir by the Creator of NikeÉvaluation : 4.5 sur 5 étoiles4.5/5 (537)
- How Hyperpressure Drives Cutting Efficiency Through Waterjet VelocityDocument4 pagesHow Hyperpressure Drives Cutting Efficiency Through Waterjet VelocitymstevkaPas encore d'évaluation
- Linearne TehnologijeDocument12 pagesLinearne Tehnologijepejic1722Pas encore d'évaluation
- The Yellow House: A Memoir (2019 National Book Award Winner)D'EverandThe Yellow House: A Memoir (2019 National Book Award Winner)Évaluation : 4 sur 5 étoiles4/5 (98)
- Saha 02Document7 pagesSaha 02mstevkaPas encore d'évaluation
- Hidden Figures: The American Dream and the Untold Story of the Black Women Mathematicians Who Helped Win the Space RaceD'EverandHidden Figures: The American Dream and the Untold Story of the Black Women Mathematicians Who Helped Win the Space RaceÉvaluation : 4 sur 5 étoiles4/5 (895)
- C and The 8051 (4th Edition) by Thomas W SchultzDocument448 pagesC and The 8051 (4th Edition) by Thomas W Schultzyb3hgf222267% (3)
- The Hard Thing About Hard Things: Building a Business When There Are No Easy AnswersD'EverandThe Hard Thing About Hard Things: Building a Business When There Are No Easy AnswersÉvaluation : 4.5 sur 5 étoiles4.5/5 (344)
- Electronic Operation and Control of HID LampsDocument205 pagesElectronic Operation and Control of HID LampsmstevkaPas encore d'évaluation
- The Little Book of Hygge: Danish Secrets to Happy LivingD'EverandThe Little Book of Hygge: Danish Secrets to Happy LivingÉvaluation : 3.5 sur 5 étoiles3.5/5 (399)
- Dell Inspiron-6400 Service ManualDocument186 pagesDell Inspiron-6400 Service ManualGREATGODPas encore d'évaluation
- Grit: The Power of Passion and PerseveranceD'EverandGrit: The Power of Passion and PerseveranceÉvaluation : 4 sur 5 étoiles4/5 (588)
- C and The 8051 (4th Edition) by Thomas W SchultzDocument448 pagesC and The 8051 (4th Edition) by Thomas W Schultzyb3hgf222267% (3)
- The Emperor of All Maladies: A Biography of CancerD'EverandThe Emperor of All Maladies: A Biography of CancerÉvaluation : 4.5 sur 5 étoiles4.5/5 (271)
- Circuit Board Lab POV Business CardDocument48 pagesCircuit Board Lab POV Business CardmstevkaPas encore d'évaluation
- Devil in the Grove: Thurgood Marshall, the Groveland Boys, and the Dawn of a New AmericaD'EverandDevil in the Grove: Thurgood Marshall, the Groveland Boys, and the Dawn of a New AmericaÉvaluation : 4.5 sur 5 étoiles4.5/5 (266)
- Inspiron-6400x Service Manual En-UsDocument45 pagesInspiron-6400x Service Manual En-UsefiguercPas encore d'évaluation
- Never Split the Difference: Negotiating As If Your Life Depended On ItD'EverandNever Split the Difference: Negotiating As If Your Life Depended On ItÉvaluation : 4.5 sur 5 étoiles4.5/5 (838)
- Hydraulic Nut 2009Document6 pagesHydraulic Nut 2009mstevkaPas encore d'évaluation
- A Heartbreaking Work Of Staggering Genius: A Memoir Based on a True StoryD'EverandA Heartbreaking Work Of Staggering Genius: A Memoir Based on a True StoryÉvaluation : 3.5 sur 5 étoiles3.5/5 (231)
- p1632 eDocument4 pagesp1632 ejohn saenzPas encore d'évaluation
- Et200sp Im 155 6 PN ST Manual en-US en-USDocument47 pagesEt200sp Im 155 6 PN ST Manual en-US en-USayaz officePas encore d'évaluation
- On Fire: The (Burning) Case for a Green New DealD'EverandOn Fire: The (Burning) Case for a Green New DealÉvaluation : 4 sur 5 étoiles4/5 (73)
- KirbyDocument3 pagesKirbyNorhassanah UtosabuayanPas encore d'évaluation
- Elon Musk: Tesla, SpaceX, and the Quest for a Fantastic FutureD'EverandElon Musk: Tesla, SpaceX, and the Quest for a Fantastic FutureÉvaluation : 4.5 sur 5 étoiles4.5/5 (474)
- Sharp Product-Catalogue 2019 enDocument48 pagesSharp Product-Catalogue 2019 enMiki di KaprioPas encore d'évaluation
- Team of Rivals: The Political Genius of Abraham LincolnD'EverandTeam of Rivals: The Political Genius of Abraham LincolnÉvaluation : 4.5 sur 5 étoiles4.5/5 (234)
- Pe8 Mod5Document16 pagesPe8 Mod5Cryzel MuniPas encore d'évaluation
- The World Is Flat 3.0: A Brief History of the Twenty-first CenturyD'EverandThe World Is Flat 3.0: A Brief History of the Twenty-first CenturyÉvaluation : 3.5 sur 5 étoiles3.5/5 (2259)
- Marketing Measurement Done RightDocument16 pagesMarketing Measurement Done RightWasim Ullah0% (1)
- Risk Assessment For ExcavationDocument6 pagesRisk Assessment For ExcavationAhmed GamalPas encore d'évaluation
- Wa200-8 Venss06304 1904 PDFDocument24 pagesWa200-8 Venss06304 1904 PDFOktiano BudiPas encore d'évaluation
- H I Ôn Thi Aptis & Vstep - Tài Liệu - Anna MaiDocument4 pagesH I Ôn Thi Aptis & Vstep - Tài Liệu - Anna Maihanh.mt2022Pas encore d'évaluation
- Part 1. Question 1-7. Complete The Notes Below. Write NO MORE THAN THREE WORDS AND/OR A NUMBER For Each AnswerDocument13 pagesPart 1. Question 1-7. Complete The Notes Below. Write NO MORE THAN THREE WORDS AND/OR A NUMBER For Each Answerahmad amdaPas encore d'évaluation
- The Unwinding: An Inner History of the New AmericaD'EverandThe Unwinding: An Inner History of the New AmericaÉvaluation : 4 sur 5 étoiles4/5 (45)
- DPP On Mole Concept (Ncert)Document47 pagesDPP On Mole Concept (Ncert)Raju SinghPas encore d'évaluation
- Munchies BrochureDocument28 pagesMunchies BrochureIbrahim Diaz LazoPas encore d'évaluation
- Electric Valve Actuator Type Car: For 2 & 3-Way Valves Type G/L/M/S 2Fm-T & G/L/M/S 3Fm-T Page 1 of 4 0-4.11.08-HDocument4 pagesElectric Valve Actuator Type Car: For 2 & 3-Way Valves Type G/L/M/S 2Fm-T & G/L/M/S 3Fm-T Page 1 of 4 0-4.11.08-HMuhd Khir RazaniPas encore d'évaluation
- The Gifts of Imperfection: Let Go of Who You Think You're Supposed to Be and Embrace Who You AreD'EverandThe Gifts of Imperfection: Let Go of Who You Think You're Supposed to Be and Embrace Who You AreÉvaluation : 4 sur 5 étoiles4/5 (1090)
- MT4 EA Installation Guide Digital - EnglishDocument7 pagesMT4 EA Installation Guide Digital - EnglishThe Trading PitPas encore d'évaluation
- Grange Fencing Garden Products Brochure PDFDocument44 pagesGrange Fencing Garden Products Brochure PDFDan Joleys100% (1)
- NCP81205Document1 pageNCP81205Tom TomPas encore d'évaluation
- Hybrid Neural-Network - Genetic Algorithm Technique For Aircraft Engine Performance Diagnostics Developed and DemonstratedDocument4 pagesHybrid Neural-Network - Genetic Algorithm Technique For Aircraft Engine Performance Diagnostics Developed and Demonstratedmohamad theibechPas encore d'évaluation
- The Sympathizer: A Novel (Pulitzer Prize for Fiction)D'EverandThe Sympathizer: A Novel (Pulitzer Prize for Fiction)Évaluation : 4.5 sur 5 étoiles4.5/5 (120)
- Chapter 3 Mine Ventialtion ProblemDocument3 pagesChapter 3 Mine Ventialtion ProblemfahimPas encore d'évaluation
- SRM 7 EHP 4 Release Notes PDFDocument18 pagesSRM 7 EHP 4 Release Notes PDFMOHAMMED SHEHBAAZPas encore d'évaluation
- AC MachinesDocument32 pagesAC Machinesjoeney guardiarioPas encore d'évaluation
- ISO 11064-12000 Ergonomic Design of Control Centres - Part 1 Principles For The Design of Control Centres by ISO TC 159SC 4WG 8Document6 pagesISO 11064-12000 Ergonomic Design of Control Centres - Part 1 Principles For The Design of Control Centres by ISO TC 159SC 4WG 8marcianocalvi4611100% (2)
- Introductions and Basic Personal Information (In/Formal Communication)Document6 pagesIntroductions and Basic Personal Information (In/Formal Communication)juan morenoPas encore d'évaluation
- Complex Poly (Lactic Acid) - Based - 1Document20 pagesComplex Poly (Lactic Acid) - Based - 1Irina PaslaruPas encore d'évaluation
- Business EthicsDocument10 pagesBusiness EthicsTeguh HardiPas encore d'évaluation
- The Impact of Social Networking Sites To The Academic Performance of The College Students of Lyceum of The Philippines - LagunaDocument15 pagesThe Impact of Social Networking Sites To The Academic Performance of The College Students of Lyceum of The Philippines - LagunaAasvogel Felodese Carnivora64% (14)
- Asme Bladder Accumulator DatasheetDocument3 pagesAsme Bladder Accumulator DatasheetSamad A BakarPas encore d'évaluation
- ATA212001Document3 pagesATA212001Tarek DeghedyPas encore d'évaluation
- Basic: M1736N Model: MW73VR Model Code: Mw73Vr/BwtDocument42 pagesBasic: M1736N Model: MW73VR Model Code: Mw73Vr/Bwtsantiago962Pas encore d'évaluation
- Her Body and Other Parties: StoriesD'EverandHer Body and Other Parties: StoriesÉvaluation : 4 sur 5 étoiles4/5 (821)
- Glossary of Terms 2nd PartDocument2 pagesGlossary of Terms 2nd Part2DJoyce D.N CapacietePas encore d'évaluation
- Advanced Packaging Polymers: Product Selection GuideDocument12 pagesAdvanced Packaging Polymers: Product Selection GuideDKPas encore d'évaluation