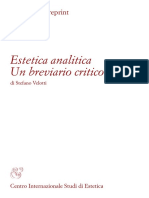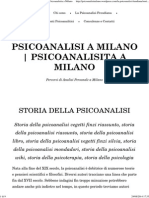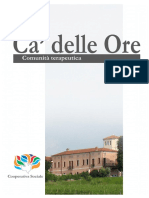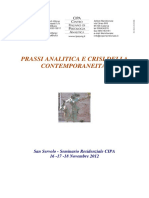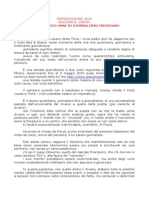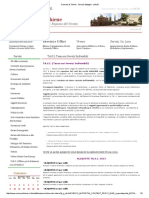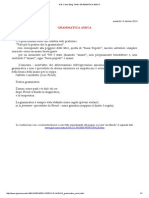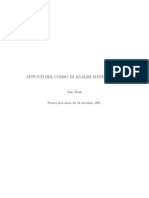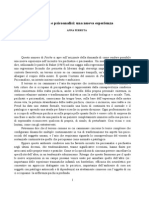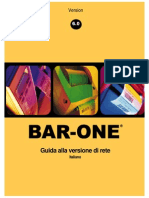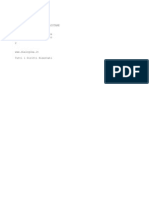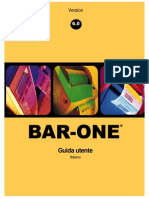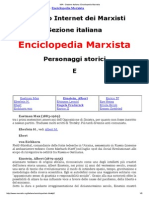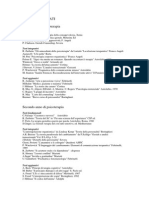Académique Documents
Professionnel Documents
Culture Documents
Manual e 2002
Transféré par
Davide Sesti0 évaluation0% ont trouvé ce document utile (0 vote)
47 vues147 pagesManual e 2002
Copyright
© © All Rights Reserved
Formats disponibles
PDF, TXT ou lisez en ligne sur Scribd
Partager ce document
Partager ou intégrer le document
Avez-vous trouvé ce document utile ?
Ce contenu est-il inapproprié ?
Signaler ce documentManual e 2002
Droits d'auteur :
© All Rights Reserved
Formats disponibles
Téléchargez comme PDF, TXT ou lisez en ligne sur Scribd
0 évaluation0% ont trouvé ce document utile (0 vote)
47 vues147 pagesManual e 2002
Transféré par
Davide SestiManual e 2002
Droits d'auteur :
© All Rights Reserved
Formats disponibles
Téléchargez comme PDF, TXT ou lisez en ligne sur Scribd
Vous êtes sur la page 1sur 147
Manuale di riferimento
Guida all'installazione, all'uso dei comandi e delle funzioni di Blues
Il software multicarrier pi diffuso per documentare,
analizzare e ridurre i costi telefonici della vostra impresa.
Versione 2002
per Windows 95, 98, ME, NT, 2000 e XP
Autori
software Giorgio Luchi, Luca Lucchesi, Marco Cerri,
Massimiliano Picchi, Axel Penzo, Luca Bonuccelli
hardware Nicola Gallico, Andrea Arditi, Guglielmo Nannetti,
Nicola Galli
test Omar Radwan, Mario Guadagni
manuali Marco Cerri, Luca Lucchesi, Giorgio Luchi,
Massimiliano Picchi
grafica Alessandro Fontana
sito Internet Marco Cerri, Massimiliano Picchi
coordinamento Giovanni Luisotti, Stefano Luisotti
ringraziamenti Ringraziamo tutti i colleghi, i nostri rivenditori e i
nostri clienti che hanno svolto attivit di beta testing
e che ci hanno fornito molti spunti per migliorare il
prodotto.
(C) 1991 - 2001 Telcen spa. Tutti i diritti riservati.55049 Viareggio (LU) Italy Via Aurelia Nord, 76 tel ++39.0584.943232 fax
++39.0584.943325 e-mail: blues@telcen.it, assistenza@telcen.it URL: http://www.telcen.it
Le informazioni contenute nel presente manuale sono soggette a modifiche senza preavviso. Se non specificato diversamente,
ogni riferimento a societ, nomi, dati ed indirizzi utilizzati nelle riproduzioni delle schermate e negli esempi puramente casuale ed ha il
solo scopo di illustrare l'uso del prodotto Telcen. Nessuna parte di questo manuale pu essere riprodotta in qualsiasi forma o mezzo
elettronico
o meccanico, per alcun uso, senza il permesso scritto della Telcen spa.
I programmi descritti in questo manuale sono forniti con l'accettazione di un contratto di licenza. I
programmi possono essere utilizzati e copiati secondo i termini descritti in tale licenza.
Edizione Giugno 2002
Sommario
Introduzione 1
C A P I T O L O 1 3
Installazione di Blues 3
Generalit 3
Installazione con Windows 4
Configurazione dei componenti
installati 5
Installazione SQL Server 5
Aggiornamento da Blues 3.0, 3.1,
3.2, 3.3 5
Procedura di registrazione 6
Aggiornamento licenza d'uso 8
Utilizzo degli archivi in rete 8
Licenza d'uso per l'utilizzo su una
rete locale 9
Configurazione della privacy 9
Note per l'utilizzo di HardBlues 1.1
10
Disabilitazione coda di ricezione
FIFO 10
C A P I T O L O 2 13
Collegamenti al centralino 13
Collegamento diretto al centralino 13
Collegamento diretto al centralino
dotato di buffer interno 14
Collegamento al centralino tramite
un buffer generico esterno 14
Handshake software 15
Handshake hardware 15
Collegamento al centralino tramite
Blues Buffer 15
Collegamento di centralini remoti
(versione Sat) 16
Collegamento satellizzato con
Blues Recorder 17
Collegamento diretto al centralino tramite
un computer collegato ad una rete
locale 17
C A P I T O L O 3 21
Blues Recorder 21
Configurazioni di utilizzo 21
Installazione di Blues Recorder 23
L'interfaccia di Blues Recorder 26
Il menu di Blues Recorder 27
Configura 27
Interrompi 27
Avvia 28
Registrazione 28
Informazioni 28
Esci 28
C A P IT O L O 4 29
Blues Miner 29
Utilizzo di Blues Miner 29
Il riquadro Importazione 30
Il riquadro Statistiche 30
Le funzionalit di Blues Miner 30
Importazione dei dati 31
Caricamento dei dati 31
Importazione 32
Attesa di una importazione 32
Errori 32
C A P IT O L O 5 33
Configurazione di Blues 33
La configurazione guidata 33
Il Setup 34
La scheda Generale 34
La scheda tariffe 35
Modifica di un listino 35
La scheda Siti 37
Percorso dati 37
La scheda Generale 38
La scheda Importazione 40
La scheda Carrier 42
La scheda Commesse 44
Esempi di configurazione del LCR
45
La scheda Swing 47
La scheda Selezionatore 48
Protezione dei dati 50
Gestione utenti 50
C A P IT O L O 6 53
Blues Driver 53
Che cos un driver per centralino telefonico 53
Scheda Generale 54
Scheda Identificazione 54
Scheda Trasformazioni 55
Scheda Entranti 55
Scheda Uscenti 57
Il menu di Blues Driver 58
Nuovo 58
Apri 58
Salva e Salva con nome 59
Leggi dati 59
Verifica dati 59
File recenti 60
Creazione di un nuovo driver
60
Come individuare un carattere
63
Modifica di un driver esistente
67
Modifica delloffset 68
Verifica di un driver 69
Identificare le chiamate 71
Trasformazioni 72
Come convertire un driver
dalla versione Blues 3.3 79
C A P IT O L O 7 83
Utilizzo di Blues 83
Avvio di Blues 83
Cruscotto 84
Totali 84
Dettagli 85
Contenitore degli
oggetti di Blues 85
Il confronto tariffe (funzionalit presente
solo nella versione advance)
87
Le Tariffe 88
La barra degli
strumenti 89
La barra dei menu 89
Menu file 89
Menu Visualizza 91
Menu Inserisci 91
Menu Strumenti 91
Riprocessa scarti 92
Swing 92
Manuale 93
Swing da CD 93
C A P IT O L O 8 95
Visualizzazione e modifica delle tabelle 95
Visualizzazione 95
Dimensionamento dei campi 96
Comandi di spostamento 98
Selezione colonne 98
Ordinamento 99
Modifica del tipo di carattere 100
Selezione telefonica 100
Manipolazione dei dati 102
Modifica 102
Aggiunta 102
Cancellazione 103
C A P IT O L O 9 105
I filtri di Blues 105
Tipologia dei filtri e funzionalit 105
La scheda filtri 106
Filtri Avanzati 108
Salvataggio di un filtro 111
Utilizzo dei parametri 112
Filtri per selezione 113
C A P IT O L O 10 117
I report di Blues 117
Scheda report 117
Tipologie di report 118
Elenco 118
Raggruppato 118
Totalizzato 118
Mensilizzato 119
Giornaliero 119
Propriet 119
Scheda Generale 119
Scheda Condizioni 120
Scheda Grafico 121
Scheda Colonne 121
Stampa diretta di una tabella 125
Anteprima di stampa 137
Esportazione struttura report 138
Importazione struttura report 139
Esportazione dei dati 139
C A P IT O L O 11 141
Utilit di sistema 141
Compattazione del database 141
Riassociazione dei dati 142
Archiviazione dei dati 143
A P P E N D I C E A 145
Le tabelle di Blues 145
Calendario 145
Chiamate 146
Commesse 148
Derivati 149
Destinazioni 151
Rubrica 152
A P P E N D I C E B 155
La tabella ASCII 155
Glossario 157
Indice analitico 163
Introduzione
Comunicare un bisogno naturale delluomo e da sempre i nuovi sistemi di comunicazione hanno dato vita a
nuovi modelli economici di riferimento. Basta pensare alla velocit con la quale, oggi, vengono effettuate le
transazioni commerciali nelle borse valori di tutto il mondo per confermare il vecchio detto che "il tempo
denaro".
Nell'impresa moderna, l'utilizzo dei sistemi di telecomunicazioni destinato ad aumentare in funzione del
moltiplicarsi delle occasioni di contatto e del vantaggio rappresentato, ad esempio, dal sostituire un costoso
viaggio con una telefonata, con un fax, una sessione di videoconferenza o un messaggio di posta elettronica
tramite Internet.
I costi telefonici dell'azienda moderna sono quindi destinati ad una forte crescita motivata dal naturale
sviluppo della tecnologia e dalla tendenza all'espansione dei mercati verso un unico mercato mondiale.
Uno dei principi fondamentali a cui si ispira oggi il management moderno rappresentato dal fatto che il
miglioramento passa attraverso la misurazione e il controllo continuo dei risultati. I sistemi impiegati devono
quindi essere in grado di misurare le performance sulla base oggettiva dei dati per consentire di intraprendere
con tempestivit azioni correttive efficaci.
Blues soddisfa l'esigenza di misurare e tenere sotto controllo la crescita dei costi telefonici delle imprese
permettendo di realizzare un concreto e duraturo risparmio di tempo e di denaro.
Blues non necessita di un personal computer dedicato e pu gestire pi centralini telefonici locali o remoti
collegati direttamente o tramite un modem. Blues gestisce inoltre una rubrica telefonica aziendale che viene
aggiornata in modo completamente automatico tramite un collegamento al CD Seat PAGINE BIANCHE.
Gli utilizzatori delle versioni precedenti di Blues troveranno funzioni migliorate in efficienza e robustezza
grazie alla nuova architettura a 32-bit offerta dalle nuove piattaforme Windows.
C A P I T O L O 1
Installazione di Blues
In questo capitolo sono indicate le operazioni da svolgere per installare
correttamente Blues, per una qualunque delle piattaforme supportate.
Generalit
Telcen Blues 2002 diviso in 3 componenti principali: Blues Recorder, Blues Miner e
Blues 2002.
Blues Recorder colloquia con la porta seriale del centralino per scaricare i dati delle telefonate e li memorizza
in un file di testo. Blues Miner grazie ad un Driver, interpreta il file di testo e processa i dati, calcola il costo
delle chiamate e le salva nel database. Blues 2002 il programma per analizzare i dati inseriti nel database,
creare statistiche e stampe.
Questi tre componenti, possono essere anche installati su macchine diverse per un utilizzo in rete, dove il
centralino telefonico e le postazioni di lavoro possono essere anche molto distanti.
Queste necessit, richiedono quindi una dislocazione diversa del componenteche acquisisce
i dati e del componente che monitorizza i dati. possibile dunque installare Blues Recorder
e Blues Miner su una macchina dedicata, vicino al centralino, la quale pu essere con esso
collegata facilmente; mantenere il database generale sul server di rete; installare Blues
2002 nella postazione di lavoro desiderata, ovunque sia, e visualizzare i dati dal database sul
computer server.
Installazione con Windows
1. 1. Avviare il PC
2. Inserire il CD-ROM nellunit Partir in automatico il programma di installazione Se cos non
accadesse procedere come segue, altrimenti proseguire dal
punto 5
2. 3. Premere il pulsante Avvio nella barra delle applicazioni di Windows e selezionare Esegui. Verr
visualizzata la finestra di dialogo Esegui
3. 4. Digitare D:\Installa.exe (dove D la lettera del driver CD-ROM) e premere il pulsante OK
1. 5. Il programma di installazione mostrer il messaggio di benvenuto, quindi premere il pulsante
Avanti per continuare
2. 6. Inserire il numero di serie che si trova sulla licenza o dietro il CD di installazione. Premere il
pulsante Avanti
3. 7. Verranno proposte le cartelle di destinazione, si consiglia di non modificare questi valori.
Premere il pulsante Avanti
4. 8. Premere il pulsante Avantiper iniziare linstallazione
5. 9. Terminata la copia dei file e laggiornamento del sistema, verr visualizzato il file Leggimi dove
sono contenute informazioni non presenti nella guida in linea. Premere il pulsante Avanti per proseguire
6. 10. Premere il pulsante Fine per terminare linstallazione
Una volta terminata l'installazione verr creato un gruppo di programmi che conterr le
icone di tutti i programmi installati.
Configurazione dei componenti installati
A questo punto partiranno in automatico i programmi di configurazione (Connessione al
centralino e subito dopo Configurazione guidata) che permettono in modo semplice e
guidato di configurare i componenti installati. Seguire le istruzioni mostrate dal
programma per inserire le informazioni necessarie al funzionamento di Blues 2002.
Installazione SQL Server
Terminata l'installazione occorre creare un DSN ODBC per SQL Server e creare il
database. Per creare il nuovo database leggere le istruzioni nel file LeggimiSQL.txt
installato nella cartella dell'applicazione.
Aggiornamento da Blues 3.0, 3.1, 3.2, 3.3
L'installazione di un aggiornamento da una vecchia versione identica ad una nuova
installazione. Questa operazione non sovrascrive il vecchio programma che potr continuare
a funzionare. possibile importare i dati relativi alle chiamate, i derivati, le commesse e i
siti dalla vecchia versione nella nuova. Per fare questo basta lanciare il programma
ConvWiz.exe dalla cartella dove installata la nuova versione e seguire le istruzioni
indicate. Sar possibile importare anche i file dei driver (vedere il capitolo Blues Driver).
Procedura di registrazione
Blues richiede, per il suo funzionamento, di essere registrato entro ventuno giorni dal
momento dell'installazione. Trascorso questo termine, il programma smetter di funzionare.
Nel caso che si installino tutti i componenti sulla stessa macchina, registrando Blues si
registrano anche gli altri programmi. Se si fanno installazioni di Blues Recorder su
macchine diverse sar necessario questo programma separatamente. Nel periodo di
valutazione il totale delle chiamate che potranno essere gestite da Blues sar 2500 per la
versione Jet e 5000 per la versione SQL Server.
Nota Per la registrazione di Blues necessario ottenere un codice di abilitazione. Per ottenere il codice seguire
le istruzioni riportate sulla licenza duso acclusa alla confezione di Blues o connettersi al sito Internet
http://www.telcen.it per la registrazione in linea.
Esempio Come registrare Blues
1. Selezionare il comando Registrazione del menu di aiuto ?, oppure lanciare
Registrazione di Blues 2002 dal gruppo dei programmi di Blues Blues lancer un
programma che si occuper di raccogliere le informazioni necessarie alla registrazione.
1. 2. Se si dispone di un accesso ad internet premere il bottone Richiedi on-line, seguire le istruzioni
presenti nel browser e continuare dal punto 5.
2. 3. Inserire il numero di serie presente sulla licenza duso
3. 4. Inserire il codice di abilitazione
4. 5. Premere Registra
Se le informazioni sono state inserite correttamente, apparir un messaggio di conferma dellavvenuta
registrazione. In caso contrario, un avviso indicher i dati da correggere.
Nota La procedura di registrazione lega la copia di Blues al computer sul quale viene registrata. Se, per
qualsiasi motivo, Blues venisse spostato su un altro computer, sarebbe necessario richiedere un nuovo codice di
abilitazione e ripetere la procedura di registrazione.
Nel caso che Blues Recorder sia stato installato su una macchina diversa da quella dove si trova Blues,
occorrer registrarlo. Selezionare dal menu del programma la voce Registrazione e continuare come visto sopra.
Aggiornamento licenza d'uso
L'aggiornamento della licenza d'uso necessario quando il numero di derivati collegati al
centralino telefonico supera il numero di derivati previsto dalla versione in uso di Blues,
quando si vuole passare da una versione con un sito ad una versione multisito o quando si
cambia versione di database. Per effettuare l'aggiornamento ad una versione superiore
necessario acquistare presso il proprio rivenditore una nuova cartolina di registrazione.
Esempio Come aggiornare la licenza d'uso ad una versione superiore
1. 1. Lanciare Registrazione di Blues 2002 dal gruppo dei programmi di Blues
2. 2. Continuare come l'esempio precedente
Utilizzo degli archivi in rete
Blues permette di utilizzare archivi che risiedono su dischi di rete. Ci vantaggioso se si
utilizza una procedura di backup dei dati di rete o se si vogliono rendere disponibili i dati
degli archivi ad altri utenti. Installando la versione completa di Blues verr richiesto il
percorso nel quale memorizzare il database. Installando le versioni client (di consultazione)
sui PC in rete verr richiesto il percorso di rete del database. Sar sufficiente indicare quello
scelto nell'installazione completa.
Licenza d'uso per l'utilizzo su una rete locale
Per poter utilizzare legalmente Blues, necessario possedere una licenza duso per
ogni computer su cui si vuole installare il programma.
Se i computer sono collegati ad una rete locale aziendale (LAN) e si vuole condividere l'uso
degli archivi di Blues, possibile estendere la propria licenza d'uso acquistando una licenza
di rete per ogni computer che dovr consultare i dati.
Ogni computer potr quindi utilizzare, a propria scelta, gli archivi di Blues che risiedono su
un disco locale o su un disco condiviso di rete.
Nota Per la versione Jet: buona norma eseguire con regolarit una copia di sicurezza dei dati degli archivi. Si
consiglia inoltre di compattare il database periodicamente per evitare che raggiunga grandi dimensioni, che
diventi meno resistente a corruzioni e che perda in prestazioni.
Configurazione della privacy
Per impostare la privacy necessario inserire completamente larchivio dei derivati (rif.
appendice a). Ogni derivato ha una propriet denominata privacy in cui possibile inserire
il numero di caratteri che si vogliono oscurare. Verificare che Blues Miner sia chiuso
altrimenti le modifiche non avranno effetto.
Nota Non possibile applicare la privacy alle chiamate gi presenti nellarchivio. Ogni
modifica varr solo per le nuove chiamate. Effettuare quindi questa operazione prima di
avviare lo scarico delle telefonate
Nota Nel caso in cui il programma aggiunga in automatico un nuovo derivato non viene
impostata alcuna privacy per lo stesso. Effettuare loperazione manualmente
Note per l'utilizzo di HardBlues 1.1
Gli utenti in possesso di un HardBlues versione 1.1 devono prestare attenzione ad alcune
raccomandazioni ed effettuare qualche operazione sul PC per garantirne il corretto
funzionamento.
Disabilitazione coda di ricezione FIFO
Se la porta seriale utilizzata per lo scarico di HardBlues 1.1 dispone di un buffer di
ricezione/trasmissione (comunemente denominato FIFO) necessario disabilitarlo per avere
la corretta importazione dei dati a 4800/9600 baud (i componenti che supportano questa
coda sono le UART della famiglia 16550 e compatibili). Questo necessario solo nel caso
in cui Blues Recorder non riesca ad acquisire correttamente.
Esempio Come disabilitare il Buffer FIFO utilizzando Windows 95 e 98
1. 1. Fare clic sul pulsante Avvio nella barra delle applicazioni di Windows e selezionare
Impostazioni, Pannello di controllo
2. 2. Fare doppio clic sull'icona Sistema
3. 3. Selezionare la scheda Gestione periferiche
4. 4. Aprire la periferica Porte (COM e LPT) con un doppio clic
5. 5. Selezionare la porta COM utilizzata da Blues Recorder e premere il pulsante Propriet
6. 6. Selezionare la scheda Impostazioni della porta e premere il pulsante Avanzate
7. 7. Per disabilitare il Buffer smarcare l'opzione Usa buffer FIFO
Come disabilitare il Buffer FIFO utilizzando Windows NT
1. 1. Fare clic sul pulsante Start nella barra delle applicazioni di Windows e selezionare Settings,
Control Panel
2. 2. Fare doppio clic sull'icona Ports
3. 3. Selezionare la porta COM utilizzata da Blues Recorder e premere il pulsante Settings
4. 4. Premere Advanced
5. 5. Per disabilitare il Buffer smarcare l'opzione FIFO Enabled.
C A P I T O L O 2
Collegamenti al centralino
Blues consente di elaborare le informazioni relative al traffico di un centralino telefonico.
Per questo scopo necessario realizzare un collegamento che permetta a Blues di ottenere i
dati forniti dal centralino.
I centralini telefonici gestiti da Blues devono avere un'interfaccia seriale alla quale
verranno inviati i dati relativi al traffico telefonico. I centralini utilizzano, solitamente,
questa interfaccia per inviare i dati ad una stampante collegata per mezzo di un cavo.
Per poter impiegare Blues necessario collegare il dispositivo prescelto (buffer o
computer) allinterfaccia RS232 del centralino, sostituendo l'eventuale stampante. Questo
dispositivo "catturer" i dati provenienti dalla seriale del centralino e li archivier in una
memoria protetta da batterie tampone o su un supporto magnetico (disco rigido di un
computer).
In questo capitolo verranno descritte le varie possibilit di collegamento in funzione
della situazione e del tipo di hardware posseduto.
Collegamento diretto al centralino
Con Blues Recorder, fornito insieme a Blues, si acquisiscono i dati provenienti da un
centralino telefonico tramite la porta seriale di un PC senza lausilio di un buffer.
I dati che provengono dal centralino vengono acquisiti e registrati direttamente in un file su disco.
Nota Blues Recorder non richiede l'uso dedicato di un computer; per necessario che il computer collegato al
centralino rimanga acceso. Durante il normale lavoro di Blues Recorder comunque possibile continuare a
lavorare contemporaneamente con le altre applicazioni Windows.
Collegamento diretto al centralino dotato di buffer interno
Blues Recorder in grado di gestire la comunicazione con un centralino telefonico che
dispone di un buffer interno predisposto a memorizzare i dati relativi al traffico.
Per sfruttare questa possibilit necessario configurare Blues Recorder in modo
appropriato (vedi cap. 4) e conoscere il meccanismo utilizzato dal centralino per
controllare il flusso dei dati (handshake).
Collegamento al centralino tramite un buffer generico
esterno
Blues un software multivendor, capace cio di interagire conapparecchiature di altri
costruttori. possibile utilizzare, in alternativa ad un collegamento diretto, un buffer in
grado di memorizzare i dati provenienti dal centralino telefonico.
comunque consigliabile verificare l'idoneit all'uso specifico del buffer in questione. I
buffer in commercio sono infatti tipicamente impiegati per velocizzare le operazioni di
stampa di un computer e non possiedono alcune caratteristiche di sicurezza necessarie per
questa applicazione. In particolare consigliabile verificare che il buffer impiegato sia
dotato di una batteria tampone che mantenga i dati in memoria in caso di black-out.
Blues Recorder prevede la possibilit di importare dati da qualsiasi buffer che gestisca il
collegamento, tramite seriale standard RS232, ad un centralino telefonico.
I collegamenti con il PC e le impostazioni dipendono dal tipo di handshake utilizzato.
Handshake software
Per questo tipo di collegamento sufficiente collegare i segnali TX, RX e GND del buffer al
PC in quanto lo scambio dei dati sar gestito da caratteri di controllo (X-ON e X-OFF).
Handshake hardware
necessario collegare i segnali TX del buffer allRX del PC, il GND e il segnale di
abilitazione all'invio dei dati. Il segnale di abilitazione attivato dal PC pu essere il DTR o
lRTS. Uno di questi segnali deve essere collegato a quello utilizzato dal buffer per
labilitazione allinvio dei dati (solitamente il DSR o il CTS).
Collegamento al centralino tramite Blues Buffer
Blues Buffer un dispositivo hardware di bufferizzazione dei dati. Il collegamento al
centralino tramite limpiego di Blues Buffer garantisce il massimo livello di sicurezza
nella memorizzazione e nel trasferimento dei dati.
Blues Buffer infatti dotato di speciali caratteristiche funzionali, come la doppia
alimentazione, la batteria ricaricabile e il protocollo di trasferimento dati a correzione di
errore che ne fanno il migliore buffer in commercio da impiegare in abbinamento a Blues.
Collegamento di centralini remoti (versione Sat)
Blues Recorder pu essere configurato per ricevere dati da uno o pi centralini
telefonici remoti. Ogni centralino remoto deve essere dotato di un Blues Buffer
collegato direttamente ad un modem.
importante notare che le sedi periferiche, per trasmettere i loro dati, non hanno
bisogno di un computer dedicato.
Collegamento satellizzato con Blues Recorder
possibile gestire la satellizzazione utilizzando Blues Recorder invece dei buffer
hardware. In questo caso sar necessario un computer e un software per ogni centrale
remota. Ogni Blues Recorder scriver i suoi dati su un file di testo. Per funzionare occorre
che tra il computer adibito allimportazione e i computer remoti ci sia una connessione in
accesso remoto (WAN). Occorrer impostare poi limportazione per leggere i dati dai file
remoti.
Collegamento diretto al centralino tramite un
computercollegato ad una rete locale
Blues consente di condividere l'accesso ai propri archivi. Nel caso in cui si disponga di
una rete locale possibile realizzare un collegamento con il centralino telefonico
impiegando un computer collegato alla rete aziendale.
File Server +Blue's +Blue's
C A P I T O L O 3
Blues Recorder
Blues Recorder un programma di bufferizzazione dei dati per sistemi Windows: riceve
una serie di caratteri dalla porta seriale e li scrive su disco, sostituendo un buffer hardware e
senza richiedere luso di un PC dedicato. Blues Recorder svolge un ruolo critico all'interno
di Blues, in quanto il programma che si occupa di interfacciarsi coi dispositivi di
bufferizzazione (PABX, buffer esterni o HardBlues) e di garantirne il salvataggio dei dati
in un file di testo, impedendo che le informazioni vadano perse.
Configurazioni di utilizzo
Di seguito sono riportate alcune possibili configurazioni di utilizzo di Blues Recorder, sia
in collegamento locale che remoto, con una o pi sedi (versione Sat).
PC + Blue's PC + Blue's
Installazione di Blues Recorder
Per poter acquisire i dati da uno o pi centralini necessario avere in esecuzione
contemporaneamente una copia di Blues Recorder per ogni seriale utilizzata. Ogni copia
del programma deve essere configurato a parte e risiede in una cartella diversa. Per
configurare Blues Recorder possibile utilizzare il programma Connessione al centralino.
Esempio Come configurare la connessione ad un centralino
1. 1. Inserire un nome per identificare il centralino da cui si scaricheranno i dati. Premere Avanti
2. 2. Scegliere la porta seriale a cui verr collegato il cavo proveniente dal centralino (es. COM1)
3. 3. Inserire i dati di collegamento con il centralino (queste informazioni sono le stesse configurate
nella centrale dallinstallatore). Premere Fine. A questo punto verr lanciato Blues Recorder, il programma per
lacquisizione dei dati dal centralino
4. Effettuare qualche telefonata e verificare che nella finestra appaiano le stringhe
provenienti dal centralino. Se i dati arrivano correttamente e sono numeri o lettere premere il
pulsante S. Altrimenti
qualche parametro non stato inserito correttamente oppure il cavo di collegamento non corretto.
Premere No e controllare i parametri inseriti.
Esempio Come configurare la connessione a pi centralini remoti (ver. SAT)
Normalmente i centralini remoti sono collegati ad un Blues Buffer completo di modem a
cui Blues Recorder accede via telefono.
1. Premere il bottone Nuovo centralino
1. 2. Scegliere Sono connesso al centralino tramite Modem e Blues Buffer nella sede remota e
premere Avanti
2. 3. Scegliere la porta seriale a cui verr collegato il modem (es. COM1)
3. 4. Inserire i dati di collegamento con il buffer remoto
4. 5. Inserire il numero di telefono a cui collegarsi e la stringa di inzializzazione del modem
5. 6. Premere il bottone Ricorrenza e scegliere ogni quanto acquisire le telefonate. Premere OK
6. 7. Premere Fine.
Far effettuare qualche telefonata dalla sede remota e verificare che nella
finestra appaiano le stringhe provenienti dal centralino.
Se i dati arrivano correttamente e sono numeri o lettere premere il pulsante S.
Altrimenti qualche parametro non stato inserito correttamente oppure il cavo
di collegamento non corretto. Premere No e controllare i parametri inseriti.
Ripetere dal punto 1 per ogni centralino remoto da configurare.
L'interfaccia di Blues Recorder
Blues Recorder appare come una schermata, all'interno della quale vengono visualizzate le chiamate acquisite
dal centralino. Nella barra del titolo, inoltre, viene visualizzato il codice del sito che attualmente sta acquisendo,
la porta seriale al quale collegato e il numero di righe lette dal momento che Blues Recorder stato avviato.
Nota I dati visualizzati da Blues Recorder sono comprensivi del codice del sito e delle informazioni aggiuntive
(data e ora di acquisizione) che sono state precedentemente impostate tramite la configurazione.
Oltre alla finestra, Blues Recorder segnala la sua presenza e lo stato tramite un'icona a forma di led, nella
barra di Avvio di Windows accanto all'orologio. Le icone utilizzate e il loro significato sono:
. <led verde>: Blues Recorder in attesa di ricevere dati
. <led rosso>: Blues Recorder st salvando dati su disco (allo stesso tempo viene anche
interrotto il flusso dei dati)
. <led verde + zzz>: Blues Recorder in attesa della prossima acquisizione
. <led verde + X>: Blues Recorder ha interrotto le operazioni perch si verificato un errore
La schermata con le chiamate pu essere chiusa, tramite il pulsante X in alto a destra o il comando Chiudi del
menu di sistema della finestra, senza che questo comporti il termine dell'acquisizione dati. Se la finestra di
Blues Recorder stata chiusa, possibile riaprirla facendo un clic con il tasto sinistro del mouse sull'icona del
Blues Recorder.
Nota Blues Recorder attivo, cio acquisisce dati, se nella barra di Avvio di Windows presente la sua icona
(in una qualsiasi delle sue possibilit), anche, quindi, se la schermata con le chiamate viene chiusa.
Il menu di Blues Recorder
Il menu si richiama facendo un singolo clic con il tasto destro del mouse sull'icona di
Blues Recorder.
Configura
Questo comando serve a lanciare il programma di configurazione di Blues Recorder.
Grazie alla configurazione possibile modificare le informazioni inserite con il programma
Connessione al centralino.
Interrompi
Interrompe l'acquisizione dati attualmente in corso.
Avvia
Il comando Avvia permette di forzare l'acquisizione dati di un sito, scegliendolo dalla lista
che viene presentata.
Registrazione
Se Blues Recorder non ancora stato registrato, scegliendo questa voce possibile
inserire il codice di registrazione. Se Blues Recorder gi registrato la voce disabilitata.
Nota necessario registrare Blues Recorder solo nel caso che sia installato su un PC
senza Blue's 2002 (versione Stand alone per lo scarico dei dati via rete).
Informazioni
Mostra una finestra che riporta le informazioni relative al programma.
Esci
Tramite questo comando si interrompe l'acquisizione dati e si chiude il
programma.
Nota possibile che passino alcuni secondi tra la scelta del comando Esci e l'effettiva
chiusura di Blues Recorder. Questo perch il programma effettua alcune azioni per
assicurare che nessun dato vada perso.
C A P I T O L O 4
Blues Miner
Una volta che le chiamate acquisite dal centralino sono state salvate da Blues Recorder in
un file di testo, devono essere inserite nel database. Questa operazione si chiama
Importazione dei dati e viene effettuata da Blues Miner. La fase di importazione si occupa
anche di effettuare i calcoli dei costi, delle statistiche e di fare le associazioni con i dati
anagrafici. A questo punto le chiamate saranno disponibili per la consultazione e l'analisi.
Utilizzo di Blues Miner
Per avviare l'importazione, selezionare la voce Blues Miner nel gruppo dei programmi di
Blues. Il programma apparir nella barra di stato di Windows accanto all'orologio e a
Blues Recorder.
Blues Miner ha un'interfaccia semplice che mostra le informazioni utili a capire lo stato dell'importazione.
Per far apparire questa finestra cliccare una volta con il tasto sinistro del mouse
sull'icona del programma accanto all'orologio di Windows.
Nella barra di stato vengono riportate informazioni circa lo stato in cui si trova il
programma (per esempio se sta importando, se in attesa o se si sono verificati degli errori).
Il riquadro Importazione
Questo riquadro mostra tre informazioni utili:
. Quando cominciata l'importazione
. Qual il database in cui sta importando
. Da quale file di dati sta importando.
Il riquadro Statistiche
Qui vengono riportati i totali delle chiamate importate e delle chiamate scartate dall'inizio
dell'importazione. Questo totale riferito a tutti i siti configurati.
Le funzionalit di Blues Miner
Avviare e Interrompere l'importazione
Quando in corso un'importazione oppure il programma sta aspettando l'inizio di una
importazione possibile interrompere l'operazione premendo il pulsante Interrompi. Il
pulsante cambier titolo diventando Avvia. Sar possibile riavviare l'importazione
premendo Avvia. L'importazione ricomincer il ciclo sui siti calcolando il prossimo da
importare e in che data e ora farlo.
Impostazioni
Premendo il pulsante Impostazioni verr lanciato il Setup di Blues e sar possibile
modificare la configurazione dei siti e modificare le tariffe. Se in corso un'importazione,
verr proposto di fermarla. Al termine della configurazione il programma ricaricher tutti i
dati e cercher di ristabilire la connessione con i database. Queste operazioni possono durare
un tempo pi o meno lungo a seconda della quantit di dati da caricare.
Dettagli
Per vedere gli errori occorsi durante l'importazione possibile premere il pulsante Dettagli >>. Quando si apre
la finestra, il pulsante cambier titolo diventando << Dettagli ed possibile premerlo per chiudere la lista.
Importazione dei dati
Blues Miner pu essere programmato per importare i dati nei momenti che si ritengono pi
opportuni. Pu essere configurato per esempio per importare ogni secondo, in modo che le
chiamate vengano salvate nel database appena acquisite, oppure pu essere impostato ad
esempio per importare tutte le sere alle 22:30 quando in azienda non c' pi nessuno (vedere
il capitolo Configurazione di Blues per maggiori dettagli). Per fare questo il programma
deve essere lasciato sempre attivo. Queste impostazioni sono personalizzate per ogni sito
configurato.
Caricamento dei dati
Quando il programma parte per prima cosa cerca di stabilire una connesione con gli archivi
di Blues che contengono i dati di configurazione e le chiamate. Subito dopo carica i dati di
configurazione, i dati anagrafici e i listini con i quali calcoler i costi delle chiamate.
Nota Questa fase pu essere anche lunga a seconda dei dati da caricare. Solitamente
influenzata dalla dimensione di: rubrica, swing, nominativi e listini.
Importazione
Quando in fase di importazione, nel titolo dell'applicazione viene riportato anche il nome
del sito che si sta elaborando. La barra di stato indica che in corso una importazione e le
statistiche vengono incrementate ad ogni chiamata elaborata.
Attesa di una importazione
Quando il programma riporta nella barra di stato la scritta In attesa di una nuova
importazione sta aspettando che arrivi il momento di importare un altro sito.
Errori
Se accade un errore si espander in basso la finestra che mostrer la descrizione del
problema. In questa finestra viene mostrata una lista di errori accaduti nel corso
dell'importazione. Il primo della lista l'ultimo errore riscontrato. Ogni errore riporta un
numero progressivo, la data e l'ora in cui accaduto e il motivo per cui si verificato.
In questo caso per esempio, non possibile connettersi al database. La causa potrebbe essere che il file di
database inesistente, o si trova su un disco di rete a cui non possibile accedere. Il programma ritenta pi volte
e ogni volta mostra il messaggio di errore finch non si interrompe o il problema non viene risolto.
C A P I T O L O 5
Configurazione di Blues
Dopo l'installazione e il collegamento al centralino tramite Blues Recorder, necessario
procedere alla configurazione di Blues. in questa fase che vengono specificate le
informazioni necessarie all'elaborazione dei dati importati dal centralino.
La configurazione guidata
Questo programma permette di configurare Blues 2002 per i tipi di configurazione pi
diffusi e in modo semplice. In particolare permette l'inserimento del modello di centralino
utilizzato, la citt da cui vengono effettuate telefonate e le tariffe utilizzate. Il programma
ricerca in automatico il modello di centralino utilizzando le telefonate acquisite da Blues
Recorder.
Non possibile completare tutte le operazioni di configurazione con la Configurazione
Guidata nel caso in cui si stia installando una versione Satellizzata oppure nel caso che si
stiano utilizzando pi di 2 tariffe.
Configurazione SAT Configurare il sito locale utilizzando la Configurazione guidata; utilizzare poi il
programma Setup di Blues per caricare e configurare manualmente i siti remoti (vedi pi
avanti in questo capitolo).
Configurazione con pi di 2 tariffe Configurare il sito utilizzando la Configurazione guidata e
scegliendo una tariffa base (per esmpio quella usata per le chiamate locali); utilizzare poi il
programma Setup di Blues per caricare e configurare manualmente le restanti tariffe (vedi
pi avanti in questo capitolo).
Il Setup
Lanciare il programma Setup di Blues dal gruppo dei programmi di Blues. Per accedere al
Setup necessario essere un utente che dispone dei privilegi di amministratore (Superuser).
Durante l'installazione viene creato l'utente Blues (password blues) che ha questa
caratteristica.
La scheda Generale
Questa scheda soltanto informativa e fornisce i dati relativi alla registrazione. Nella parte
in basso a destra presente il logo del distributore del pacchetto.
La scheda tariffe La scheda tariffe consente di aggiungere, rimuovere e modificare gli archivi che
contengono le tariffe dei vari carrier. Premere il bottone Nuovo listino per creare una nouva
tariffa. Premere il bottone Modifica listino per modificare le informazioni di una tariffa.
Modifica di un listino
La modifica o la creazione di un nuovo listino si effettua dalla finestra di editor del listini
mostrata in figura.
Creare un nuovo gruppo di destinazione Per creare un nuovo gruppo di destinazione fare doppio clic
sulla voce Nuovo nella colonna di sinistra. La prima informazione che sar possibile inserire
il nome del gruppo. Per aggiungere i prefissi al gruppo appena creato cliccare sulla voce
Modifica l'elenco presente in basso sotto l'elenco dei prefissi. Scegliere il tipo di prefisso da
aggiungere e poi usare le frecce per spostare i prefissi appartenenti
al gruppo nella colonna di destra.
Cliccare poi la voce Visualizza i costi e inserire i prezzi al minuto e le altre
informazioni della tariffa.
Modificare una fascia oraria Selezionare la fascia da modificare. Appariranno due quadratini ai lati della
fascia oraria; muovere con il mouse i quadratini per modificare. Effettuando questa
operazione dal lato delle 0 o delle 24 viene creata una nuova fascia.
Modificare il prezzo di una tariffa Cliccare sul prezzo da modificare e inserire il nuovo valore.
Aggiungere una nuova destinazione Cliccare sulla voce Modifica l'elenco presente sotto la lista dei
prefissi. Scegliere poi il tipo del prefisso (Internazionale, Locale, Nazionale, Cellulari, etc.)
e cliccare sul bottone Nuova. Inserire le informazioni richieste e premere OK.
Stampare il listino Per stampare il listino cliccare sulla voce Visualizza riepilogo dalla lista di sinistra e
premere il bottone stampa. Dalla visualizzazione del riepilogo anche possibile modificare i
prezzi delle telefonate.
Il comando opzioni Con il comando Opzioni possibile modificare la visualizzazione dei costi (in euro e in
lire e se vengono inseriti con l'iva o senza). possibile inoltre, nel caso che si stia
modificando un listino in uso dal programma di calcolo, cambiare la citt da cui vengono
effettuate le telefonate (il prefisso urbano).
La scheda Siti Questa scheda consente di impostare i dati generali e di connessione dei siti da gestire con
Blues. I siti sono elencati in una tabella con il codice, il nome, la marca e il modello del centralino e
l'indicazione dell'abilitazione all'importazione.
Per intervenire su questa tabella sono disponibili i pulsanti Carica siti,
Rimuovi e Propriet.
Il pulsante Carica siti permette di aggiungere i siti remoti creati con il
programma Connessione al centralino.
Il pulsante Propriet permette di modificare i dati di un sito esistente.
Il pulsante Rimuovi permette di eliminare uno o pi siti dopo avere selezionato
le righe corrispondenti.
Percorso dati possibile modificare la directory di lavoro e il database per l'importazione.
La directory di lavoro contiene la sottodirectory Driver, che contiene tutti i driver per i centralini. Quando il
programma ha bisogno di un driver, per esempio nella fase di importazione, lo cerca in questa directory. La
directory di lavoro contiene anche la sottodirectory Carrier. Quando si aggiunge un nuovo carrier, l'archivio
contenente le tariffe viene creato in questa
1. 2. Nella finestra di scelta file che appare, scegliere la cartella contenente il Blues Recorder dal
quale si vogliono leggere le impostazioni (ad esempio C:\Programmi\Blues2000\BluesRec2)
2. 3. Selezionare il file Bluesrec.ini
4. Premere il pulsante Apri
I siti configurati in Blues Recorder sono stati ora aggiunti ma con informazioni minime, ed quindi
necessario modificarne le propriet.
3. 5. Selezionare il sito appena caricato e premere Propriet per inserire i dati mancanti
4. 6. Premere il pulsante Cambia... per scegliere la marca e il modello del centralino
La scheda Generale
1. 5. Nella finestra Selezione del centralino selezionare dall'elenco Marca quella del proprio
centralino (es. Siemens)
2. 6. Selezionare dall'elenco Modello il modello specifico (es. Hicom 150) Se il driver non
nell'elenco e si dispone del driver su un floppy premere il
pulsante Disco driver... e indicare il percorso che contiene il file di estensione drv del driver
Nota Se non esiste un driver adatto al centralino utilizzato, sar necessario crearne uno nuovo. In questo caso
premere il pulsante Nuovo e, tramite il programma Blues Driver, realizzare il nuovo driver (vedere il capitolo
Blues Driver) oppure contattare l'assistenza tecnica all'indirizzo assistenza@telcen.it.
Selezionando un modello e premendo il pulsante Modifica verr lanciato Blues Driver e sar possibile
modificare il driver per quel centralino
7. Premere il pulsante OK
8. Scegliere dall'elenco Area locale di appartenenza il nome della propria area locale, ad
esempio Viareggio
9. Scegliere la scheda Importazione La scheda
Importazione
1. 10. Marcare la casella Sito abilitato all'importazione dei dati per indicare al programma che i dati del
sito devono essere importati
2. 11. Selezionare dall'elenco Ricorrenza con quale ricorrenza si vogliono importare i dati dal file di testo
generato da Blues Recorder. Per esempio selezionare Giornaliera.
3. 12. Scegliere, a seconda della ricorrenza impostata, ogni quanto fare l'importazione e a che ora ha inizio
(ad esempio ogni 1 giorno alle 22.30 oppure ogni 2 ore e 30 minuti a partire dalle 10:00)
Una volta in esecuzione, Blues Miner, il programma adibito ad importare i dati,
calcoler quando cominciare l'importazione per ogni sito configurato e
automaticamente importer i dati dai file configurati.
Se una importazione non ancora terminata e ne deve cominciare un'altra,
quest'ultima viene messa in attesa finch la prima importazione non finita. Nel caso
che due importazioni debbano cominciare alla stessa ora, partir prima quella con
schedulazione pi frequente (ad esempio tra una con ricorrenza giornaliera e una con
ricorrenza settimanale partir quella giornaliera).
13. Se si devono configurare la dimensione dell'archivio degli scarti e dell'archivio degli
eventi o si desidera disabilitare l'avviso della mancanza di impulsi di tassazione
premere Avanzate (si consiglia di non modificare queste opzioni)
Avanzate
Se si marca la casella Abilita creazione tabella di eventi, Blues Miner registrer nella tabella Eventi gli errori
avvenuti nella fase di importazione. La casella mantieni per permette di limitare ad un certo numero di giorni il
contenuto di questa tabella.
Se si marca la casella Abilita creazione tabella degli scarti, Blues Miner salver le chiamate non
riconosciute nella tabella Scarti.
Nota possibile poi eseguire il riprocessamento delle chiamate scartate (vedere il capitolo Utilizzo di Blues per
ottenere utleriori informazioni).
La casella dimensione massima indica quante righe scartate verranno
mantenute in questa tabella.
Se l'opzione Avvisare se mancano gli impulsi di tassazione abilitata,
Blues Miner segnaler con un messaggio nella la tabella Eventi se
esistono chiamate uscenti con durata maggiore di 2 minuti che non hanno
scatti.
Nota Per utilizzare questa funzione necessario abilitare il centralino all'invio in stampa delle chiamate senza
scatti.
14. Selezionare la scheda Carrier
La scheda Carrier In questa scheda possibile indicare quali carrier utilizzare per il calcolo dei costi delle
chiamate, simulando l' LCR (Least Cost Routing) del centralino o del dialer (per
configurazioni particolari vedere gli esempi mostrati pi avanti in questo capitolo).
15. Premere il pulsante Aggiungi
1. 16. Scegliere dall'elenco Carrier Welcome Italia
.17. Scegliere dall'elenco Gruppo di destinazioni le destinazioni per le quali utilizzare questo carrier. In
questa lista sono mostrate solo le destinazioni gestite dal carrier selezionato ( possibile selezionare
contemporaneamente pi gruppi di destinazioni)
.Nota Per ogni sito remoto necessario costruire un gruppo di destinazione Locale che contenga solo il
prefisso urbano in cui situato il sito. Questo gruppo deve essere poi caricato in questa lista. Questo necessario
perch il programma utilizzi nel calcolo dei costi la tariffa urbana giusta.
.18. Indicare nell'elenco N linea su quale linea applicare la tassazione. Se questo carrier associato a tutte le
linee uscenti del centralino possibile selezionare il valore Tutte dalla lista N linea.
.Nota necessario inserire Tutte se c' un dialer collegato al centralino. Questo perch di solito con il dialer si
esce su tutte le linee urbane.
2. 19. Nelle caselle Dalle e Alle indicare il periodo della giornata in cui applicare le tariffe del carrier
3. 20. Se il carrier applica delle tariffe a scatti per i gruppi di destinazioni selezionati, marcare la casella
Utilizza calcolo a scatti e impostare il costo dello scatto
4. 21. Se ci sono altri carrier configurati per questo sito occorre indicare anche la Priorit. L'importazione
utilizza questo valore per determinare quale carrier applicare: per la stessa destinazione sulla stessa linea nella
stessa fascia oraria sar applicato il carrier che ha priorit pi alta.
Nota La priorit ha una scala che v da 99, che la priorit pi bassa, a 1, che la priorit pi alta. Per esempio
se un carrier ha priorit 1 vuol dire che il primo nella lista, se ha priorit 4, vuol dire che il quarto nella lista.
22. Premere OK possibile configurare Blues in modo da confrontare il costo delle chiamate del carrier appena
inserito con un'altro carrier. Ci possibile marcando la casella Abilita confronto dei costi con un carrier
di
riferimento e scegliendo dall'elenco Carrier quello di riferimento. In questo modo verr valorizzato il campo
Costo2 sulle chiamate.
Nota Il costo2 viene calcolato a tempo e non a scatti
23. Selezionare la scheda Commesse
La scheda Commesse
Blues in grado di gestire la possibilit offerta dal centralino di utilizzare il codice
commessa. Tramite questo codice, chiamato anche PIN Code (Personal Identification
Number) o Account Code, possibile associare ad ogni chiamata il nominativo di una
persona, indipendentemente dal derivato dal quale viene effettuata la conversazione.
Blues gestisce tre possibilit, ognuna delle quali esclude le altre.
Se il centralino offre la possibilit di impegnare una linea urbana tramite un codice documentato selezionare
l'opzione Gestito dal centralino telefonico in base alle impostazioni del driver (PIN code).
Se il centralino non in grado di documentare un codice commessa ma viene utilizzato Blues Card,
scegliere l'opzione Generato da Blues Card e indicare nella casella Codice il codice di commessa
configurato nella carta utente.
Nota Blues Card una carta telefonica intelligente nella quale possibile memorizzare delle informazioni
personali o riservate (password, PIN code, codici commessa, abilitazioni, ecc.). Per maggiori informazioni
vedere il sito
http://www.telcen.it
Selezionare l'opzione Carattere di riconoscimento dopo il numero selezionato se il codice di commessa viene
digitato dopo il numero telefonico. In questo caso indicare nella casella il carattere di riconoscimento utilizzato
per separare il numero selezionato dal codice di commessa.
Nota Selezionare l'opzione Gestito dal centralino telefonico in base alle impostazioni del driver (PIN code)
anche nel caso in cui venga impiegato Blues Card in abbinamento ad un centralino in grado di gestire il codice
di commessa.
1. 24. Selezionare il tipo di commessa utilizzata. Se non si utilizzano le commesse, sufficiente impostare il
Driver affinch non importi questo campo
2. 25. Premere OK
Esempi di configurazione del LCR
Di seguito sono elencati 2 esempi di configurazioni avanzate del LCR. Prima di eseguire i
passi elencati verificare di aver caricato le tariffe necessarie. Per caricare le tariffe utilizzare
lo strumento presente nella scheda Tariffe.
Esempio Come configurare Welcome Italia su direttrici preferenziali e Telecom sulle restanti
destinazioni
1. 1. Selezionare il sito da configurare
2. 2. Premere Propriet
3. 3. Selezionare la scheda Carrier
4. 4. Premere Aggiungi
5. 5. Selezionare Welcome Italia
6. 6. Selezionare dall'elenco Gruppo di destinazioni tutte le destinazioni eccetto l'Interdistrettuale
7. 7. Inserire il numero di linea. Scegliere Tutte
8. 8. Inserire la fascia oraria (ad esempio dalle 00:00 alle 23:59)
9. 9. Inserire una priorit pari a 1
10. 10. Premere OK
11. 11. Premere Aggiungi
12. 12. Selezionare Welcome Italia
13. 13. Selezionare dall'elenco Gruppo di destinazioni l'Interdistrettuale
14. 14. Inserire il numero di linea. Scegliere Tutte
15. 15. Inserire la fascia oraria (ad esempio dalle 00:00 alle 23:59)
16. 16. Inserire una priorit pari a 2
17. 17. Premere OK
18. 18. Premere Aggiungi per inserire Telecom
19. 19. Selezionare il carrier Telecom
20. 20. Selezionare il gruppo di destinazioni che contiene i prefissi urbani (di solito Tut)
21. 21. Inserire la linea. Scegliere Tutte
22. 22. Inserire la fascia oraria (ad esempio dalle 00:00 alle 23:59)
23. 23. Marcare la casella Utilizza calcolo a scatti
24. 24. Inserire il costo dello scatto (127)
25. 25. Inserire una priorit almeno di 3
26. 26. Premere OK
27. 27. Continuare come dal punto 10 per inserire tutti gli altri gruppi di destinazioni
Esempio Come configurare un apparato GSM su una linea particolare
1. 1. Selezionare il sito da configurare
2. 2. Premere Propriet
3. 3. Selezionare la scheda Carrier
4. 4. Premere Aggiungi
5. 5. Selezionare la tariffa GSM (per es. TIM)
6. 6. Selezionare dall'elenco Gruppo di destinazioni tutte le destinazioni
7. 7. Inserire il numero di linea su cui collegata l'interfaccia GSM
8. 8. Inserire la fascia oraria (ad esempio dalle 00:00 alle 23:59)
9. 9. Inserire una priorit pari a 1
10. 10. Premere OK
La scheda Swing Swing la funzione che permette di aggiornare automaticamente la rubrica telefonica di
Blues. Esistono due modalit di esecuzione e questa scheda serve ad impostare i parametri
necessari per il suo funzionamento in modalit CD (vedere capitolo Utilizzo di Blues per
maggiori chiarimenti).
.1. Nella casella costo chiamata maggiore o uguale di... indicare il costo minimo che le chiamate verso un
numero telefonico, sommate tra loro, devono avere per essere elaborate. Inserire 0
.Inserendo il valore 0 verranno elaborati tutti i numeri telefonici non presenti nella Rubrica. Tipicamente
questo parametro viene posto ad un valore maggiore di 0 per eliminare le chiamate con numeri errati o non
completi
.2. Digitare nella casella ...oppure durata uguale o maggiore di la durata minima che le chiamate verso un
numero telefonico, sommate tra loro, devono avere per poter essere elaborate. Inserire 00.30
.Se impostato, questo parametro agisce in combinazione con la condizione precedente e aggiunge all'elenco
anche le chiamate che hanno una durata maggiore o uguale a quella specificata
2. 3. Digitare nella casella ...e numeri chiamati pi di il numero minimo di volte che un numero
deve essere stato selezionato per poter essere elaborato. Inserire 1
Se impostato questo parametro agisce in combinazione alle condizioni precedenti. In
questo caso verranno eliminati dall'elenco i numeri che non sono stati selezionati
almeno il numero di volte indicato. Ad esempio se in questo campo viene inserito 5,
verranno elaborati solo i numeri che sono stati selezionati almeno 5 volte
La scheda Selezionatore Questa scheda permette di impostare i parametri per la composizione dei numeri
telefonici tramite modem.
Esempio Come configurare il selezionatore dei numeri telefonici
1. 1. Abilitare la funzione di selezione tramite la casella Abilita selezionatore
2. Scegliere dall'elenco Dispositivo di comunicazione il dispositivo da utilizzare (es. un modem o
un telefono digitale installato nel sistema).
Nota La configurazione del dispositivo deve essere stata fatta precedentemente dal Pannello di controllo
di Windows
2. 3. Impostare nella casella Prefisso il codice di accesso alla linea (per esempio 0) e leventuale
pausa (identificata da una virgola)
3. 4. Inserire nella casella Suffisso l'eventuale carattere di fine selezione
4. 5. Impostare nella casella N di tentativi di selezione il numero massimo di ripetizioni nel caso
che il numero telefonico sia occupato
5. 6. Inserire nella casella Attesa prima di una ripetizione il tempo da attendere (in secondi) prima
che un numero occupato venga selezionato nuovamente
Nota Una volta terminato l'inserimento di tutti i parametri di configurazione, occorre salvare
i dati premendo il bottone Salva.
Protezione dei dati
Per permettere l'utilizzo di Blues da parte di pi persone necessario un sistema di gestione
degli utenti che stabilisca le possibili azioni da compiere sugli archivi. L'amministratore
deve assegnare ad ogni utente una password e i relativi privilegi di accesso. Questo
meccanismo, oltre a impedire modifiche o cancellazioni accidentali da parte di utenti
inesperti, garantisce la sicurezza dei dati impedendo laccesso a persone non autorizzate. Per
esempio, ai normali utenti, sar concessa la sola visualizzazione dell'archivio Rubrica
mentre, alla persona che si occupa delle stampe di riepilogo, sar concessa anche la
visualizzazione dell'archivio Chiamate. responsabilit dellamministratore aggiornare gli
archivi a cui gli altri utentinon hanno accesso. possibile incaricare altre persone di queste
responsabilitaumentandone i relativi privilegi di accesso. inoltre possibile aggiungere un
altro amministratore che, oltre ad avere tutti i privilegi di accesso, pu assegnare e
modificare le password degli altri utenti (Superuser).
Gestione utenti
Esempio Come creare un nuovo utente
1. 1. Selezionare Sicurezza dal menu Strumenti
2. 2. Selezionare Gestione utenti
3. 3. Premere il pulsante Nuovo
4. 4. Inserire il nome del nuovo utente (ad esempio Generico) e premere OK
5. 5. Inserire la password e confermarla. Premere OK
C A P I T O L O 6
Blues Driver
Blues collegabile a qualunque centralino in grado di comunicare, tramite una
porta seriale, i dati relativi al traffico telefonico.
In questo capitolo viene spiegato che cose un driver, come crearlo, modificarlo
o verificarlo tramite Blues Driver.
Che cos un driver per centralino telefonico
Non esiste uno standard dei dati inviati dai centralini telefonici e dato che Blues deve
essere in grado di interpretare questi dati per poterli elaborare, necessario impiegare un
sistema di "traduzione", denominato driver, che interpreta il formato specifico delle
informazioni provenienti dal centralino e lo converte. Per poter effettuare questa operazione,
Blues deve poter riconoscere il tipo delle chiamate (entranti, uscenti, trasferite) e la
posizione dei dati da prelevare (data, ora, scatti, numero selezionato, ecc.). Tali
informazioni saranno quelle inserite nel driver.
Le informazioni relative al driver sono suddivise in cinque categorie:
. Generali
. Identificazione
. Trasformazioni
. Entranti e uscenti
Ad ognuna dedicata una scheda.
Scheda Generale
In questa scheda sono indicate informazioni generali riguardanti il driver. Unica eccezione,
sono le caselle Marca e Modello del centralino, le quali vengono utilizzate anche nel Setup
di Blues per elencare e classificare i vari centralini gestiti da Blues. Le altre informazioni
sono di tipo descrittivo e possono essere utilizzate come riferimento per future consultazioni
o modifiche.
Scheda Identificazione
Questa scheda ha lo scopo di definire il tipo di chiamata gestita dal centralino e come si stabilisce se una
chiamata entrante, uscente o trasferita. Per fare ci occorre specificare su quante righe il centralino invia le
informazioni. Premendo il bottone Dettagli appare una finestra nella quale si inseriscono le condizioni tramite le
quali poi Blues sar in grado di riconoscere il tipo della chiamata (vedere il paragrafo Identificare le chiamate
pi avanti nel capitolo per chiarimenti su come effettuare questa operazione).
Scheda Trasformazioni
Blues si aspetta che i dati provenienti dal centralino rispecchino certe caratteristiche, per
esempio che siano sempre nella stessa posizione, che la data sia espressa tutta in numeri ecc.
Per molti centralini occorre effettuare delle trasformazioni sui dati per far rispettare queste
richieste. Le eccezioni pi comuni sono state inserite nella griglia e si impostano tramite il
pulsante Impostazioni. Si possono creare trasformazioni pi particolari tramite la finestra
che appare con il pulsante Avanzate (vedere il paragrafo Trasformazioni pi avanti nel
capitolo per chiarimenti, suggerimenti ed esempi)
Scheda Entranti
In questa scheda si inseriscono i dati che permettono a Blues di ricavare le informazioni da
elaborare e inserire nellarchivio delle chiamate, come la data della chiamata, il numero
chiamato, gli scatti ecc.
I campi gestiti da Blues per le chiamate entranti sono:
. Data
. Ora di inizio
. Ora di fine
. Durata
. Scatti
. Derivato
. Linea
. Commessa
. Numero
. Durata squillo
Sono disponibili anche altri quattro campi sui quali non sono eseguite operazioni particolari ma possono essere
utilizzati per archiviare informazioni supplementari inviate dal centralino. Gli attributi da specificare per ogni
campo sono:
. La Riga in cui situato.
. La Posizione nella stringa inviata dal centralino dalla quale inizia linformazione. Il valore 1
indica il primo carattere della riga.
La Lunghezza il massimo numero di caratteri con i quali un campo pu essere espresso.
Nota Occorre prestare particolare attenzione alla corretta individuazione della massima lunghezza per i
campi quali il numero di interno, la linea, gli scatti, la commessa e il numero telefonico, in quanto sono
informazioni a lunghezza variabile. Ad esempio, se si ha nel campo Numero 0584943232, ci non implica che
la lunghezza sia di 10 caratteri in quanto pu contenere anche il numero internazionale 00441235861888 di 14
caratteri. Generalmente un numero di telefono non oltrepassa i 20 caratteri.
. Il Formato si applica ai campi Data, Ora di inizio, Ora di fine, Durata e Durata squillo ed
utilizzato per interpretare correttamente le informazioni di tipo data e ora.
. LAllineamento utilizzato per sapere se un campo a lunghezza variabile inizia da destra o da
sinistra.
La propriet Opzionale, se impostata su S, indica che il dato a cui si fa riferimento pu non essere presente su
tutte le chiamate. Se impostata su No, durante limportazione verranno scartate le chiamate nelle quali il dato
mancante.
Nota LOra di inizio, lOra di fine e la Durata sono informazioni obbligatorie, sar pertanto impossibile
impostare a S questo attributo per tali campi.
Esempio: nella figura rappresentata una configurazione delle chiamate entranti nella quale la data situata
nella prima riga alla posizione 53, lunga 9 caratteri e ha un formato giorno/mese/anno; la durata nella prima
riga alla posizione 44, lunga 8 caratteri ed espressa in ore, minuti e secondi, ecc..
Nota I formati con separatore come ad esempio gg/mm/aa accettano anche date con separatore diverso da quello
indicato (il punto, i due punti, lo spazio ecc.) e anche date con una cifra per il giorno e/o il mese (es. 3/6/99).
Scheda Uscenti
Questa scheda analoga alla scheda Entranti, solo che si riferisce alle impostazioni delle
chiamate uscenti. Lunica differenza che nelle uscenti non viene gestito il campo Durata
squillo.
Il menu di Blues Driver
Nuovo
Il comando Nuovo cancella tutte le impostazioni presenti e si prepara per la creazione di un
nuovo driver. Inoltre inizializza i campi della scheda generale.
Apri
Questa voce di menu permette di caricare un driver gi esistente per verificarne le caratteristiche, modificarlo od
utilizzarlo come base per crearne uno nuovo.
Nota Se viene specificato il nome di un driver della versione precedente di Blues, Blues Driver prova ad
effettuare una conversione dei dati nel nuovo formato.
Nota Il nuovo formato del driver non compatibile con le vecchie versioni.
Salva e Salva con nome
I comandi Salva e Salva con nome permettono di salvare le modifiche fatte al driver
utilizzando, rispettivamente, lo stesso nome od un nuovo nome.
Leggi dati
Questo comando permette di scegliere quale fonte di dati utilizzare per creare il nuovo
driver. Questi dati, provenienti quasi sempre da unacquisizione effettuata con Blues
Recorder, sono visualizzati nella casella al centro dellapplicazione Blues Driver e utilizzati
successivamente come riferimento per la costruzione del driver.
Verifica dati
Questa funzione serve per verificare la correttezza del driver. Per prima cosa viene
verificata la coerenza dei dati e che non siano presenti sovrapposizioni dei campi (che la
posizione di inizio di un campo non sia precedente alla posizione di fine di un altro).
Successivamente viene effettuata unimportazione senza che realmente i dati vengano
registrati nel database per cui sar possibile verificare quali dati sono stati scartati e perch.
(vedere il paragrafo Verifica di un driver pi avanti nel capitolo per un esempio).
File recenti
Questa parte del menu si occupa di mantenere un elenco degli ultimi file di lavoro
utilizzati. Poich sono considerati file di lavoro sia i driver sia i dati del centralino,
esistono due elenchi: il primo nel menu relativo agli ultimi file di driver aperti, il
secondo invece riporta lelenco dei file di dati utilizzati pi recentemente.
Creazione di un nuovo driver
Prima di procedere alla creazione di un driver consigliabile verificarne la disponibilit
sul sito Internet http://www.telcen.it. I driver di Blues vengono infatti continuamente
aggiornati ed il CD-ROM di distribuzione pu non includere tutti i driver disponibili. Allo
stesso tempo utile, in unottica di miglioramento del programma e quindi del servizio
offerto, comunicare al centro di assistenza la creazione di un driver in modo da renderlo
disponibileanche agli altri utilizzatori del programma. evidente che tramite una
collaborazione di questo tipo le probabilit che il driver necessario sia gi stato realizzato
aumentano notevolmente.
bene, al momento della creazione di un nuovo driver, analizzare con cura le informazioni
inviate dal centralino in modo da sfruttarne caratteristiche particolari come la commessa e
la durata dello squillo. Verificare, inoltre, alcune caratteristiche del centralino come il
numero minimo di scatti per linvio delle chiamate e labilitazione alla gestione delle
chiamate sia entranti che uscenti.
Esempio Come creare un nuovo driver per il centralino Siemens Hicom 150
1. 1. Aprire Blues Driver (tramite il menu Avvio di Windows, il menu Strumenti di Blues 2002 o
tramite il Setup di Blues 2002)
2. 2. Selezionare dal menu file il comando Nuovo
1. 3. Inserire nella casella Autore il proprio nome e cognome
2. 4. Verificare la Data e il numero di Versione
3. 5. Selezionare Siemens nella lista Marca
4. 6. Scrivere Hicom 150 nella lista Modello
5. 7. Inserire una descrizione delle caratteristiche del centralino nella casella
Note
1. 8. Selezionare dal menu strumenti il comando Leggi dati
2. 9. Selezionare un file di testo creato da Blues Recorder come file di lavoro per la creazione del driver e
premere OK
3. 10. Selezionare la scheda Identificazione
Poich questo centralino gestisce sia le chiamate entranti che le uscenti su tre righe e non gestisce le
trasferite, i parametri da inserire sono come quelli mostrati nella precedente figura.
11. Selezionare la riga della griglia relativa alle chiamate entranti e premere
Dettagli
Questa finestra serve per impostare i parametri che consentono a Blues di riconoscere le chiamate entranti dalle
uscenti (vedere il paragrafo "Identificare le chiamate" per chiarimenti). Per lHicom 150 le entranti sono
identificate da una D o una S ad una certa posizione e da un trattino ("-") undici caratteri pi a destra. Inserire i
parametri che corrispondono a queste condizioni (inserire i dati come mostrato nella precedente figura).
Come individuare un carattere
Per facilitare linserimento della corretta posizione dei caratteri D, S o del trattino ("-")
premere il pulsante con la freccia verso il basso che appare quando si posizionati nelle
celle della griglia relative alla posizione o alla lunghezza. A questo punto viene visualizzata
una casella con i dati acquisiti dal centralino nella quale possibile selezionare il testo che
interessa. Quando si preme OK Blues Driver determina la posizione e la lunghezza dei
caratteri selezionati.
12. Selezionare la riga della griglia relativa alle chiamate uscenti e premere
Dettagli
13. Le uscenti per questo centralino si identificano tramite una D o una S e da un trattino ("-"). Inserire i
parametri correttamente e premere OK
1. 14. A questo punto sono stati inseriti tutti i parametri che permettono a Blues di riconoscere il tipo di
chiamate. Il centralino ha la particolarit di fornire la data con il mese espresso in lettere, perci selezionare la
scheda Trasformazioni e impostare tale caratteristica (consultare il paragrafo "Trasformazioni pi comuni" se il
proprio centralino ha delle eccezioni non gestite direttamente da Blues).
2. 15. Selezionare la riga relativa alla data contenente mesi espressi in lettere epremere Impostazioni
3. 16. Inserire la descrizione che il centralino utilizza per rappresentare il mese epremere OK
4. 17. Dopo un certo numero di righe il centralino manda un carattere che la stampante interpreterebbe
come nuova pagina (o avanzamento modulo). Questo carattere va perci eliminato tramite unaltra
trasformazione particolare, la trasformazione Elimina. Premere il pulsante Avanzate.
Esiste una tabella, denominata ASCII, in cui sono indicati tutti i caratteri presenti sulla tastiera ed alcuni caratteri
speciali (vedere Appendice B). Ad ogni carattere elencato associato un codice numerico. Questa tabella viene
utilizzata dal computer per memorizzare i caratteri. Quando ad esempio si preme Invio sulla tastiera inviamo al
computer un carattere speciale, il cui codice 13 e tale codice viene memorizzato. Non tutti i caratteri di questa
tabella sono visualizzabili e non tutti sono sulla tastiera. Alcuni centralini possono inviare caratteri non
visualizzabili per comandare il dispositivo di uscita, solitamente una stampante. Essendo Blues il dispositivo
che raccoglie i dati del centralino, questi caratteri sono presenti nel file di testo registrato da Blues Recorder. In
Blues Driver possibile indicare qualsiasi carattere attraverso il corrispettivo codice nella tabella ASCII.
Nellesempio preso in considerazione deve essere eliminato un carattere non presente sulla tastiera, il carattere
che invia il comando alla stampante di nuova pagina o avanzameto modulo. Tale comando ha codice 12 e deve
essere rimosso dal file qualora sia presente. Un carattere pu essere specificato attraverso il suo codice ASCII
nel formato \xxx dove al posto di xxx bisogna specificare il numero del codice del carattere (es. \12 oppure \134).
I dati inseriti nella griglia, come indica la figura successiva, specificano una trasformazione che elimina il
carattere con codice 12, qualora sia presente nella posizione 6. (Per i dettagli sulle trasformazioni consultare il
paragrafo Trasformazioni pi avanti nel capitolo).
1. 18. Inserire i parametri come in figura e premere OK.
2. 19. Adesso sono stati inseriti tutti i parametri che permettono la corretta interpretazione dei dati inviati
dal centralino. Occorre, ora, definire i campi delle chiamate entranti. Selezionare la scheda Entranti.
1. 20. Selezionare con il mouse il campo da definire nella casella contenente i dati di lavoro. Fare
attenzione a delimitarne correttamente i margini.
2. 21. Premere il pulsante corrispondente al dato al quale i caratteri evidenziati si riferiscono (nel nostro
caso Data). Il programma definisce automaticamente la posizione, la lunghezza e un formato inserendoli nelle
colonne corrispondenti (Posiz., Lung. e Formato). Dopo aver premuto il pulsante il testo si colorer del relativo
colore, per avere cos un ulteriore aiuto visivo nella creazione del driver. Inserire il numero di riga (1).
3. 22. Scegliere dalla lista dei formati quello corretto se il formato proposto non corrispondente a quello
di configurazione del centralino. In questo caso scegliere gg/mm/aa. Tale attributo si applica solo ai campi Data,
Ora inizio, Ora fine, Durata e Durata squillo.
4. 23. Selezionare il tipo di allineamento (Sinistra o Destra) nella colonna Allineam..
5. 24. Ripetere i punti dal 19 al 22 per ogni campo che si vuole gestire con Blues.
1. 25. Selezionare la scheda Uscenti e definire i campi delle chiamate uscenti (eseguendo i passi dal 19 al
22)
2. 26. Scegliere dal menu strumenti il pulsante Verifica driver per controllare che le impostazioni siano
corrette (vedere il paragrafo Verifica di un driver pi avanti nel capitolo per chiarimenti)
3. 27. Scegliere Salva con nome dal menu file
4. 28. Inserire il nome del file driver e premere Salva
Nota Blues si aspetta che i file del driver si trovino nella cartella Driver posta nella cartella di lavoro (vedere
capitolo Configurazione di Blue's per ulteriori dettagli), perci se si salva il driver in unaltra cartella, Blues
non riuscir a trovarlo.
Modifica di un driver esistente
Talvolta pu essere necessario modificare le caratteristiche di un driver se, per esempio,
nellimportazione si riscontra un numero eccessivo di chiamate scartate.
Esempio Modifica di un driver esistente
1. 1. Aprire Blues Driver (tramite il menu Avvio di Windows, il menu Strumenti di Blues 2002 o
tramite il Setup di Blues 2002)
2. 2. Selezionare dal menu File il comando Apri
3. 3. Selezionare il driver dallelenco dei file con estensione .drv e premere OK
4. 4. Modificare le impostazioni del driver
5. 5. Se sono state eseguite modifiche salvare il driver con lo stesso nome (menu Salva) o con un
nome diverso (menu Salva con nome).
Nota Se si salva il driver con un nome diverso ricordarsi di aggiornare il parametro in Setup di Blues (vedere
nel Cap.5 lesempio Come aggiungere un nuovo sito per specificare il driver utilizzato per limportazione dei
dati di un sito).
Modifica delloffset
Tramite lopzione Offset della scheda Identificazione possibile correggere limpostazione
di un driver spostando lintera stringa di posizione verso destra o verso sinistra. Questa
funzionalit pu risultare utile se viene aggiunto o eliminato qualche carattere allinizio
della stringa, come pu succedere modificando le impostazioni delle informazioni
aggiuntive che Blues Recorder inserisce in testa ad ogni riga inviata dal centralino.
Esempio Modifica delloffset
1. 1. Aprire Blues Driver (tramite il menu Avvio di Windows, il menu Strumenti di Blues 2002 o
tramite il Setup di Blues 2002)
2. 2. Selezionare dal menu File il comando Apri e caricare il driver da modificare
3. 3. Selezionare dal menu Strumenti il comando Leggi dati e caricare il file dati del centralino
4. 4. Scegliere la scheda Entranti (o la scheda Uscenti se il centralino gestisce solo chiamate uscenti)
5. 5. Verificare di quanti caratteri spostato verso destra o sinistra il primo campo
6. 6. Scegliere la scheda Identificazione
7. 7. Digitare il valore nella cella corrispondente alloffset.
Nota Se i dati sono spostati verso sinistra, sono quindi in posizioni antecedenti l'offset deve essere negativo.
Altrimenti se i dati si sono spostati a destra, hanno quindi posizioni maggiori, l'offset deve essere positivo.
Verifica di un driver
Una volta inseriti tutti i parametri che permettono a Blues di interpretare ci che viene
acquisito dal centralino, conviene eseguire una verifica del driver appena inserito. Un primo
controllo viene fatto al momento del salvataggio: Blues Driver controlla che i campi
impostati non si sovrappongano, il numero di riga di ogni campo sia minore di quello
impostato nella scheda Identificazione ed altri controlli di sintassi. Il controllo vero e
proprio viene eseguito scegliendo il comando Verifica driver dal menu Strumenti. Infatti
tramite questa funzione viene lanciata una simulazione di importazione, che comunicher
eventualmente gli errori presenti nerl driver.
Esempio Come verificare un driver
1. 1. Aprire Blues Driver (tramite il menu Avvio di Windows, il menu Strumenti di Blues 2002 o
tramite il Setup di Blues)
2. 2. Creare o aprire un driver (vedere gli esempi Come creare un nuovo driver per il centralino
Siemens Hicom 150 e Verifica di un driver esistente per chiarimenti su come effettuare queste operazioni)
3. 3. Scegliere dal menu Strumenti, Verifica driver
4. 4. A questo punto si possono avere due possibilit: se precedentemente si era caricato un file di
dati non vi sono ulteriori operazioni da fare, altrimenti Blues Driver propone una finestra nella quale si deve
selezionare il file di dati con il quale sar effettuata la simulazione di importazione
5. 5. Blues Miner inizia limportazione. Premendo Interrompi possibile terminare la verifica
6. Se vi sono errori (la casella Totale righe scartate contiene un numero maggiore di zero) andare ad
analizzare ci che riportato nella lista degli Errori e controllare gli errori che Blues Miner ha riscontrato
per poterli risolvere. Ogni errore segnalato con una riga suddivisa in due colonne: la prima contiene la
descrizione, la seconda invece i dati che lhanno causato. Ad esempio nella figura del punto precedente
segnalato un errore nel campo Data (ultima riga visibile), dovuto ad una scelta sbagliata del formato.
Nota Qualora nella colonna dei dati si trovino solamente i caratteri inseriti da Blues Recorder a inizio riga
lerrore non sussiste, significa solamente che il centralino ha inviato delle righe vuote tra una chiamata e laltra;
se invece vi sono anche altri dati, verificare le condizioni di identificazione delle chiamate e/
o controllare che i dati acquisiti dal centralino siano corretti.
1. 7. Chiudere Blues Miner e modificare il driver se sono stati riscontrati problemi
2. 8. Ripetere i passi dal 4 al 7 finch non sono stati risolti tutti gli errori
Identificare le chiamate
Questa parte del driver necessaria per permettere a Blues di riconoscere il tipo delle
chiamate. Per fare questo selezionare la scheda Identificazione del Blues Driver, inserire il
numero di righe su cui una chiamata entrante ed uscente inviata dal centralino e se sono
gestite le trasferite entranti ed uscenti. Se si specifica che il centralino gestisce sia entranti
che uscenti, oppure che le chiamate sono su pi righe, specificare a Blues come individuare
il tipo della chiamata. Per specificare le condizioni di identificazione occorre posizionarsi
allinterno della griglia, nella riga che interessa e premere il pulsante Dettagli.
Nota L'importazione prima verifica se una chiamata entrante o uscente, poi controlla se
trasferita. Nel riconoscimento delle chiamate (entranti e uscenti) ci dovranno essere quindi
le condizioni per identificare la chiamata (entrante o uscente) pi le condizioni per le
identificare la trasferita.
Le condizioni vengono inserite grazie a degli operatori:
. Data valida: controlla che i caratteri della riga Riga, nella posizione Posiz. e della lunghezza
Lung., contengano una data valida nel Formato specificato
. Diverso da: verifica che i caratteri individuati dalle prime tre colonne siano diversi da quelli
inseriti nella colonna Valore
. Uguale a: controlla che i caratteri identificati tramite riga, posizione e lunghezza siano uguali a
quelli inseriti come valore
. Solo numeri: verifica che nellintervallo individuato da riga, posizione e lunghezza vi siano solo
caratteri numerici.
. Tempo valido: uguale a Data valida solo che questo operatore controlla che i caratteri
individuati contengano lindicazione di un ora valida.
Trasformazioni
Le trasformazioni sono una parte delicata nella costruzione di un driver. Sono necessarie
ogni volta che i dati da prelevare dal file di testo non sono in una forma adatta, hanno
caratteri indesiderati, hanno posizione variabile oppure, pi tipicamente, hanno la data su
una riga isolata, la data con mesi in lettere, ecc.
Si possono impostare nella scheda Trasformazioni e si dividono in
trasformazioni comuni e trasformazioni avanzate.
Trasformazioni pi comuni
Esempio Data su riga isolata
Si specifica ogni volta che il centralino inserisce la data nelle chiamate ma isolata su una
riga. In questo caso il processo di importazione (Blues Miner) ogni volta che trova la
data isolata, la riporta su tutte le chiamate successive fino ad una nuova riga con la data.
RICEVUTA CHIAMATE DATA :24.02.99
NR LIN UT NUMERO DI CHIAMATA NR INIZIO FINE SCATTI IMP.
-
121 04 437 023696 10:47:28 10:47:32 1 127
Questa chiamata ha la data isolata su una riga che inizia con RICEVUTA
CHIAMATE.
1. 1. Nella scheda Trasformazioni impostare a S la voce Data su riga isolata.
2. 2. Premere il pulsante Impostazioni.
3. 3. Impostare i dati come mostrato nella seguente figura.
Nota La riga con operatore di confronto uguale a Data isolata necessaria perch permette di specificare la
posizione della data allinterno della riga ed il suo formato.
Data contenente mesi espressi in lettere
Si specifica ogni volta che la data fornita dal centralino ha i mesi indicati in lettere (es. 10-
Gen-1998). Facendo clic su Impostazioni si possono specificare le abbreviazioni in
lettere dei mesi ai quali esse corrispondono (es. Gen a Gennaio, Feb a Febbraio, ecc.).
Vedere esempio Come creare un nuovo driver per il centralino Siemens Hicom 150.
Esempio Durata non espressa in secondi
Si specifica quando la durata della telefonata indicata in frazioni di secondo, minuto, ora
o giorno.
1. 1. Nella scheda Trasformazioni impostare a S la voce Durata non espressa in secondi.
2. 2. Premere il pulsante Impostazioni.
3. 3. Scegliere dalla lista di destra la frazione di secondo, minuto, ora o giorno. Es. 1/2.
4. 4. Scegliere dalla lista di sinistra lunit di misura. Es. Minuto e premere OK.
Esempio Costo in valuta invece del numero di scatti
Si utilizza quando il centralino invece di indicare il numero degli scatti, indica il costo della telefonata. Per
ottenere il numero degli scatti occorre specificare per quale valore dividere.
1. 1. Nella scheda Trasformazioni impostare a S la voce Costo in valuta invece del numero di
scatti.
2. 2. Premere il pulsante Impostazioni.
3. 3. Inserire il valore per cui dividere il costo inviato dal centralino per ottenere il numero degli
scatti. Es. 127
Ignora righe vuote
Si specifica quando il centralino o il buffer possono inviare righe vuote senza una cadenza fissa. Se una chiamata
specificata su pi righe, larrivo di una riga vuota inaspettata pu provocare lo scarto della chiamata. In questo
modo tali linee verranno ignorate durante limportazione dal file di testo.
Nota Una riga vuota una riga che contiene solo i caratteri di intestazione inseriti da Blues Recorder.
Trasformazioni Avanzate Le trasformazioni avanzate si possono specificare tramite il pulsante Avanzate
ed hanno le seguenti caratteristiche:
. Sono una serie di operazioni che trasformano le righe registrate da Blues Recorder. Queste
operazioni vengono fatte al momento dell'importazione e non nel file di testo, che rimane nel formato originale.
. Vengono eseguite prima dellestrazione dei campi.
. Possono essere applicate a Tutte le chiamate, solo a quelle Entranti o solo a quelle Uscenti.
Possono essere applicate sempre o soltanto se si verificano determinate condizioni che possono essere
specificate come, ad esempio, le condizioni di riconoscimento per le chiamate entranti e uscenti (vedere
esempio Come creare un nuovo driver per il centralino Siemens Hicom 150).
Una trasformazione costituita da un numero di riga, una posizione e una lunghezza, come per i campi. La
colonna Chiamate indica su quale tipo di chiamata applicare la trasformazione: entrante, uscente o tutte. La
colonna Operazione specifica la trasformazione vera e propria. A seconda delloperazione scelta si utilizzano le
colonne Sorgente e Valore per specificare i parametri relativi. Di seguito sono elencate tutte le operazioni
disponibili con relativa descrizione.
Operazione Descrizione Sorgente Valore
Allinea Allinea il dato a destra o a sinistra.
Nomodifica la lunghezza della riga.
n 'Dx' oppure
'Sx'rispettivamente
perdestra o sinistra.
Dividi Divide il dato per il valore
specificatoValore. Non modifica la
lunghezza deriga.
inlla Valore del divisore
Elimina Cerca nella posizione specificata e
perla lunghezza specificata la
primaoccorrenza di quello che
scritto inSorgente e lo elimina.
L'eliminazioneaccorcia la riga.
Stringa
dicaratteri
da
eliminare
Estrai
Numero
Estrapola tutti i caratteri numerici
emette in sequenza.
All'occorrenzainserisce degli spazi
per non variare lalunghezza della
riga. Consente anche icaratteri # *
A B C D a b c d
Inserisci Inserisce quello che scritto in
Valorealla posizione specificata.
Varia lalunghezza della riga.
Valore da inserire
Moltiplica Moltiplica il dato per il
valorespecificato in Valore. Non
modifica lalunghezza della riga.
Valore per
cuimoltiplicare
Somma Somma al dato il valore specificato
inValore. Non modifica la
lunghezza deriga.
lla
Valore da sommare
Sostituisci Cerca la stringa specificata in
Sorgentee se la trova la rimpiazza
con quellascritta in Valore. Pu
variare la
Stringa
daricercare
Stringa da sostituire
lunghezza della riga se Valore
eSorgente hanno un numero di
caratteridiverso.
Ignora
carattere
Ignora il carattere specificato
inSorgente a partire da destra o
dasinistra in base a quello che c'
scrittoin Valore. Non modifica la
lunghezzadella riga.
Carattere
da
ignorare
'Dx' per ignorare
dadestra, 'Sx'
perignorare da
sinistra
Sottrai Sottrae al dato il valore specificato
inValore. Non modifica la
lunghezza deriga.
lla
Valore da sottrarre
possibile indicare in Valore e Sorgente anche dei caratteri non stampabili
o non ben visibili come lo spazio, tramite il loro codice ASCII (Vedi esempio Come creare un nuovo driver
per il centralino Siemens Hicom 150, punto 17). Se si imposta la trasformazione Elimina per eliminare uno
spazio, nella colonna Sorgente, possibile indicare \32 al posto di uno spazio.
La colonna Condiz. permette di specificare in quali casi applicare la trasformazione. Se
il campo vuoto la trasformazione viene applicata senza condizioni. Per impostare le
condizioni premere sul pulsante Condizioni.
Impostare le condizioni che si devono verificare affinch si possa applicare la
trasformazione (vedere esempio Come creare un nuovo driver per Siemens Hicom 150,
punto 11). Dopo aver impostato le condizioni premere OK. Nella colonna Condiz. della
trasformazione apparir il testo Presenti.
Alcuni esempi di trasformazioni
Supponiamo di avere le seguenti righe importate con Blues Recorder.
VG *2542 0583403245 001 00002 00386 02:25:99 11:56
VG 2542 05834243237 021 00032 00386 02:25:99 11:56
Esempio Elimina
Nella prima riga presente un asterisco che non ha significato ed inoltre sposta tutte le
informazioni successive di un carattere. Occorre una trasformazione Elimina per escludere
il carattere asterisco e ripristinare la lunghezza giusta della riga.
1. 1. Nella scheda Trasformazioni premere Avanzate
2. 2. Impostare Riga uguale a 1 (perch questo centralino manda le chiamate su una riga soltanto)
3. 3. Impostare Posiz. a 6 e Lungh. a 1. Abbiamo identificato dove si pu trovare il carattere da
eliminare
4. 4. Scegliere Tutte dallelenco della colonna Chiamate
5. 5. Scegliere Elimina dallelenco della colonna Operazione
6. 6. Scrivere * nella colonna Sorgente e premere OK
Esempio Ignora carattere
In riferimento alle stringhe precedenti, supponiamo che il valore 001 della prima riga ed il
valore 021 della seconda riga siano il numero di derivato che ha effettuato la chiamata.
Supponiamo inoltre di voler togliere gli zeri allinizio del numero. Dovremmo impostare
una trasformazione Ignora carattere per far sostituire gli zeri iniziali con degli spazi, senza
modificare la lunghezza della linea.
1. 1. Nella scheda Trasformazioni premere su Avanzate.
2. 2. Impostare Riga uguale a 1 (perch questo centralino manda le chiamate su una riga soltanto)
3. 3. Impostare Posiz. a 27 e Lungh. a 3 (in questo caso il numero di interno al massimo di tre
caratteri).
4. 4. Scegliere Tutte dallelenco della colonna Chiamate.
5. 5. Scegliere Ignora carattere dallelenco della colonna Operazione.
6. 6. Scrivere 0 nella colonna Sorgente.
7. 7. Scrivere Sx nella colonna Valore e premere Ok.
Esempio Sostituisci e Allinea
Prendiamo adesso in esame le seguenti righe:
SEDE 07 IVOT 16:01 12/01 002 00:00:07 317 120332405090
1
SEDE 08 IVOT 16:05 12/01 001 00:03:58 313 12069977999
12
Come si pu facilmente notare, il numero di telefono selezionato ha il codice 12 anteposto.
Per eliminarlo sostituire il 12 con due spazi. Successivamente allineare tutto a destra.
1. 1. Nella scheda Trasformazioni premere su Avanzate.
2. 2. Impostare Riga uguale a 1.
3. 3. Impostare Posiz. a 48 e Lungh. a 2.
4. 4. Scegliere Tutte dallelenco della colonna Chiamate.
5. 5. Scegliere Sostituisci dallelenco della colonna Operazione.
1. 6. Scrivere 12 nella colonna Sorgente.
7. Scrivere \32\32 (codice ASCII di due spazi) nella colonna Valore. Loperazione Sostituisci
viene eseguita solo se alla posizione specificata ci
sono i caratteri specificati in Sorgente. Adesso impostare una seconda trasformazione per allineare il
risultato ottenuto a destra.
2. 8. Nella seconda riga della griglia impostare Riga uguale a 1.
3. 9. Impostare Posiz. a 48 e Lungh. a 20 (Questa volta si specifica la massima lunghezza che il
numero telefonico pu avere).
4. 10. Scegliere Tutte dallelenco della colonna Chiamate. 11 Scegliere Allinea dallelenco della colonna
Operazione.
5. 12. Scrivere dx nella colonna Valore e premere OK.
Come convertire un driver dalla versione Blues 3.3
Tramite Blues Driver possibile leggere un file driver proveniente da Blues
3.3 e salvarlo nel formato di Blues 2002. Questa operazione tenta di importare tutti i dati
che sono coerenti in Blues 2002, e tenta di costruire anche le trasformazioni applicate a
quel driver. In questo modo si possono riutilizzare i driver che si erano gi creati
nellaprecedente versione. consigliabile comunque verificare se esistono gi dei driver
aggiornati prima di importarne uno della precedente versione.
Esempio Come trovare il driver da importare
1. 1. Avviare Blues 3.3
2. 2. Selezionare la voce Setup dal menu Esegui
3. 3. Selezionare la scheda Sedi
4. 4. Selezionare la sede configurata e premere il pulsante Propriet. Se si tratta di una versione Sat,
selezionare la sede collegata al centralino di cui vogliamo importare il driver
5. 5. Selezionare la scheda Generale
6. 6. Il nome del file driver da importare appare alla voce Driver utilizzato nellimportazione
7. 7. Premere il pulsante Avanzate
8. 8. Il programma di trasformazione associato al driver visibile alla voce
Modalit di trasformazione
Ipotizziamo adesso di dover importare il driver del centralino Selta Sae 80. Seguendo la
procedura appena descritta, individuiamo il file Selta80.drv e la trasformazione Selta Sae
80
Esempio Come convertire il file driver per Selta Sae 80
1. 1. Se non gi in esecuzione, avviare Blues Driver (di Blues 2002) tramite il menu Avvio di
Windows
2. 2. Selezionare dal menu File la voce Apri
3. 3. Aprire la cartella dove installato Blues 3.3 (di solito c:\blues3)
4. 4. Aprire la cartella Driver
5. 5. Aprire il file Selta80.drv
6. 6. Apparir la finestra per scegliere il programma di trasformazione
7. 7. Scegliere la trasformazione Selta Sae 80
8. 8. Scegliere la scheda Generale
9. 9. Verificare che i campi Marca e Modello siano esatti
Nota necessario prestare attenzione al campo Offset della scheda Identificazione. Per il corretto
funzionamento del driver importato, inserire in questo campo il numero di caratteri che compongono l'header
inserito da Blues Recorder durante l'acquisizione.
1. 10. Dalla finestra di salvataggio aprire la cartella in cui installato Blues 2002 (tipicamente
C:\Programmi\Blues2002)
2. 11. Aprire la cartella Driver
3. 12. Digitare il nome da dare al nuovo file di driver
4. 13. Premere il pulsante Salva
C A P I T O L O 7
Utilizzo di Blues
Questo capitolo introduce l'utilizzatore all'ambiente di lavoro e alle funzioni di
aggiornamento delle tabelle di Blues.
Blues si presenta come un ambiente di lavoro multifinestra in cui possibile lavorare su pi
tabelle contemporaneamente.
Blues permette di aggiungere e/o modificare manualmente i dati presenti in tutte le tabelle.
Inoltre ha delle funzionalit di aggiunta automatica per le Chiamate e la Rubrica.
Per garantire la sicurezza dei dati contenuti negli archivi, Blues permette di associare una
password ad ogni utente, con varie possibilit di accesso.
Avvio di Blues
Esempio Come avviare il programma e inserire la password
1. 1. Dal menu Avvio di Windows, nel gruppo di programmi Telcen Blues 2002 scegliere la voce
Blues 2002
2. 2. Inserire come Nome Utente Blues ( sufficiente premere la lettera B)
3. 3. Nella casella Password inserire blues (senza apostrofo)
4. 4. Confermare premendo il pulsante OK
Cruscotto
Dopo aver fatto il login apparir la finestra principale del programma, il cruscotto delle
chiamate, che contiene una serie di semplici strumenti per calcolare statistiche, medie e
totali. Da questa finestra anche possibile accedere alla Rubrica, ai Derivati, alla gestione
delle Tariffe, al Confronto tariffe e al Contenitore degli oggetti di Blues.
Totali
Lo strumento Totali permette di calcolare alcune statistiche totali per le chiamate entranti e
per le chiamate uscenti di un singolo derivato o dellintera azienda; per esempio possibile
calcolare la spesa di un derivato oppure la durata media totale delle chiamate. Per effettuare
il calcolo selezionare i valori nella colonna di sinistra e premere il bottone Aggiorna dati.
Premendo il bottone Mostra chiamate verranno visualizzate le telefonate relative ai dati
selezionati nella colonna di sinistra.
Dettagli
Cliccando sul bottone Dettagli del Cruscotto si accede ad uno strumento che permette di
effettuare calcoli in modo semplice e veloce. possibile per esempio visualizzare in
ununica schermata la durata media delle chiamate entranti e uscenti, il costo e quante
chiamate sono state effettuate da i derivati dellazienda oppure calcolare i totali di spesa
mensile per ogni compagnia telefonica; sufficiente selezionare i valori della colonna di
sinistra e premere il bottone Aggiorna dati. I dati possono essere anche mostrati in forma di
grafico e possono essere stampati su un report. Grazie al bottone Mostra chiamate si accede
poi allelenco delle chiamate relative al calcolo effettuato.
Contenitore degli oggetti di Blues
Il contenitore degli oggetti di Blues fornisce un punto di accesso agli strumenti di analisi
avanzati, quali le tabelle dei dati.
Scheda Tabelle
Facendo clic col tasto destro del mouse sopra una tabella compare un menu contestuale dal quale possibile
scegliere il tipo di visualizzazione delle icone, in modo analogo a quanto fa la Gestione risorse di Windows. Lo
stesso comando disponibili nel menu Visualizza.
Scheda Filtri
Questa scheda contiene i filtri che sono stati realizzati e salvati. La rappresentazione , a differenza della scheda
Tabelle, ad albero, come ad esempio nella Gestione risorse di Windows.
Facendo doppio clic su una cartella o facendo clic con il tasto sinistro del mouse sul nodo col simbolo
la cartella si apre ed possibile vederne ilcontenuto. anche possibile spostare un filtro da una cartella ad
unaltra trascinandolo con il mouse dalla cartella originaria alla cartella finale.
Scheda Report
Questa scheda contiene i report che sono stati salvati. La manipolazione degli oggetti che
contiene analoga a quella della scheda Filtri.
Il confronto tariffe (funzionalit presente solo nella versione advance)
Questo strumento calcola il costo delle chiamate del mese scelto utilizzando fino a 10
compagnie telefoniche contemporaneamente mostrando anche la suddivisione per tipo di
destinazione (locali, nazionali, cellulari etc.). Permette quindi di confrontare i listini
attualmente in uso con i listini di altre compagnie.
Nota Questo strumento non tiene conto delle eventuali promozioni o degli sconti applicati ad un listino, per cui
il risultato potrebbe scostarsi dal reale.
Nota Nel caso in cui un listino non gestisca un tipo di destinazione (per es. le chiamate
locali) verr indicata la spesa attuale e il valore verr sottolineato
Le Tariffe
Da questa finestra possibile modificare le tariffe attualmente in uso dal programma e
quelle utilizzate nel confronto delle tariffe.
Modifica di un listino in uso possibile modificare un listino in uso dal programma per il calcolo dei
costi selezionando il listino dalla lsita di sinistra e premendo il bottone Modifica listino
selezionato. Seguire poi le istruzioni descritte nel capitolo 5. Al termine delloperazione il
programma chiedere se si vogliono ricalcolare le chiamate con questo nuovo listino e da
quale data.
Modifica di un listino disponibile possibile modificare un listino disponibile per il confronto delle
tariffe selezionando il listino dalla lista di destra e premendo il bottone Modifica listino
selezionato. Seguire poi le istruzioni descritte nel capitolo 5.
Importazione di un listino da disco possibile aggiungere allelenco dei listini disponibili un listino
esterno presente su un supporto magnetico (hard disk, floppy, CD-ROM). Premere il
bottone Importa listino nella lista dei listini disponibili e selezionare Importa listino da
disco. Scegliere poi il file che relativo al listino da caricare.
Importazione di un listino da internet possibile aggiungere allelenco dei listini disponibili un nuovo
listino scaricandolo dal sito Telcen. Premere il bottone Importa listino nella lista dei listini
disponibili e selezionare Importa listino da internet. Scegliere poi il listino da caricare.
La barra degli strumenti
La barra degli strumenti contiene una serie di pulsanti che velocizzano l'accesso ad alcune
delle funzioni pi utili. Se in un certo contesto una funzione non applicabile, il bottone
corrispondente appare disabilitato.
Esempio Come riposizionare la barra degli strumenti
1. 1. Fare clic sulla barra degli strumenti (sulle due barre verticali poste allestrema sinistra). Tenere
premuto il tasto sinistro del mouse e trascinare la barra
2. 2. Rilasciare il tasto del mouse. Apparir una finestra denominata Standard che conterr le icone
disposte in gruppi verticali anzich orizzontali
3. 3. La barra pu essere trascinata in prossimit dei bordi dello schermo facendo si che si disponga
lungo di essi
La barra dei menu
La barra dei menu contestuale, quindi, il numero ed il contenuto dei menu dipende dalla
finestra che in quel momento visualizzata in primo piano.
Menu file
I comandi che contiene sono analoghi a quelli che si possono trovare in altre applicazioni di
gestione dei dati.
Nuovo database Questo comando permette di creare un nuovo database di Blues, ad esempio per gestire i
dati di pi aziende (solo per la versione standard, che utilizza database Jet).
Apri database Con questo comando si possono aprire i database di Blues.
Salva con nome Permette di salvare una copia del database attualmente aperto. Ci utile per farne una
copia di sicurezza oppure per realizzarne uno storico, cancellando poi dal database originale
i record salvati (solo per la versione standard)
Chiudi Permette di chiudere il database attualmente aperto. Si pu utilizzare anche il pulsante col la x in alto
a destra sul contenitore degli oggetti di Blues.
Imposta pagina Tramite questo comando si impostano i margini e gli altri parametri di stampa da utilizzare
come modello per tutti i report di Blues.
Anteprima di stampa Questo comando attivo quando stata aperta una tabella o si sta visualizzando la
scheda dei report, e permette di vedere in anteprima come verr stampato un report (ulteriori
dettagli al capitolo 12, I report di Blues)
Stampa Questo comando attivo quado stata aperta una tabella o si sta visualizzando la scheda dei report e
permette di stamparla.(ulteriori dettagli al capitolo 12, I report di Blues)
Importa struttura Report Questo comando permette di importare la struttura di un report e quindi di averlo
disponibile in questa installazione
Esporta struttura Report Questo comando permette di esportare la struttura di un report e quindi di
renderlo disponibile per unaltra installazione
Archiviazione chiamate Questo comando permette di archiviare le telefonate di un certo periodo
Ultimi database usati Come in molte altre applicazioni Windows la parte finale del menu file contiene
lelenco degli ultimi database aperti. Facendo clic su uno di questi viene chiuso il database
attualmente aperto ed aperto quello selezionato.
Menu Visualizza
Quando in primo piano la scheda delle Tabelle, il menu Visualizza contiene comandi
generici per la disposizione delle icone e la visualizzazione delle altre schede.
Se in primo piano, invece, ci sono la scheda Filtri o quella Report il menu cambia
mettendo a disposizione i comandi per la visualizzazione della struttura del filtro o del
report selezionati.
Menu Inserisci
Quando in primo piano il contenitore degli oggetti il menu Inserisci permette di
aggiungere un nuovo filtro o report.
Menu Strumenti
Il menu Strumenti contiene alcuni dei comandi pi importanti di Blues, quali Blues Driver
(vedi cap. Blues Driver), Setup (vedi cap. Configurazione di Blues), la Riassociazione dei
dati, il Selezionatore e lo Swing. I comandi di Utilit database sono descritti nel capitolo
Utilit di sistema.
Riprocessa scarti
Il comando Riprocessa scarti permette di provare a reimportare le chiamate scartate nelle
importazioni precedenti presenti nella tabella Scarti. Prima di poter usare con successo
questo comando, occorre rimuovere la causa che ha impedito il corretto svolgimento
dellimportazione
Esempio Come reimportare le chiamate scartate
1. 1. Aprire la tabella Scarti.
2. 2. Scegliere Riprocessa scarti dal menu Strumenti.
Questa operazione lancia Blues Miner e tenta di reimportare gli scarti presenti
nella tabella Scarti. Se limportazione termina correttamente senza errori,
Blues Miner si chiude automaticamente, altrimenti il programma rimane aperto
per mostrare eventuali errori.
Swing
Con il servizio Swing si possono associare ai numeri telefonici utilizzati, ma non inseriti in
Rubrica, i nominativi, sia manualmente che tramite lutilizzo del CD Seat PAGINE
BIANCHE on disc. Una volta che il nominativo stato associato, Swing lo aggiunge alla
Rubrica.
Nota La funzione Swing, prima di poter essere utilizzata, va abilitata tramite il Setup di
Blues 2002.
Nota Esiste la possibilit di disabilitare laggiunta dei numeri chiamati da parte di un
particolare derivato impostando False nel campo Swing della tabella Derivati (Vedere
Appendice A per informazioni sulla tabella Derivati).
Capitolo 7 Utilizzo di Blues 93
Manuale
Con la modalit manuale i numeri ancora privi di nominativo vengono presentati
in una tabella. Qui possibile associare ad ogni numero il suo nominativo e,
facoltativamente, le informazioni riguardanti la localit ed altro.
Esempio Come eseguire Swing manuale
1. Scegliere il comando Swing dal menu Strumenti
1. 2. Fare clic sulla casella Manuale
2. 3. Fare clic su OK
3. 4. Viene presentata la tabella denominata AggiuntaRubrica. Inserire i dati relativi ad ogni
numero che si desidera che venga inserito nellarchivio Rubrica (Nome, Localit, Note, ecc.)
4. 5. Terminato linserimento dei nominativi chiudere la finestra (ad esempio facendo clic sul
pulsante X in altro a destra). A questo punto i dati inseriti verranno riportati nella rubrica.
Nota Per inserire un nominativo in Rubrica necessario valorizzare almeno il campo Nome. Se non si
assegna il campo Nome il numero non verr aggiunto in Rubrica ma rimarr nella tabella Swing e verr
riproposto nelle successive elaborazioni di Swing. Per impedire che un numero mancante venga
inserito nella Rubrica, o riproposto di nuovo, sufficiente cancellare il record relativo a quel numero
nella tabella Swing.
Swing da CD La modalit Swing sfrutta la banca dati del CD Seat PAGINE BIANCHE on disc per
associare i nominativi che corrispondono ai numeri selezionati ma non presenti in rubrica.
Esempio Come eseguire Swing CD
1. Scegliere Swing dal menu Strumenti
C A P I T O L O 8
Visualizzazione e modifica delle tabelle
Blues permette di visualizzare e modificare tutte le tabelle. Un sistema di gestione delle
password permette per all'amministratore del programma di assegnare agli utenti
differenti diritti di accesso (lettura e scrittura), quindi di proteggere le tabelle dalla
modifica o dalla visualizzazione da parte di alcuni utenti.
Visualizzazione
Le tabelle vengono visualizzate quando esiste la necessit di consultare le informazioni che
contengono, ad esempio quando si deve consultare la Rubrica per ricercare un numero
telefonico da chiamare o le Chiamate per verificare il risultato di una importazione.
Esempio Come visualizzare la tabella Chiamate
1. 1. Scegliere la scheda Tabelle
2. 2. Fare doppio clic sulla voce Chiamate
Nota Appena una tabella viene aperta, Blues si trova in modalit visualizzazione. Questa modalit permette di
compiere una serie di operazioni sui dati inseriti nella tabella, senza per poter modificare i record.
Le chiamate sono organizzate in modo tabellare: ogni riga (record, nella terminologia dei database), contiene i
dati relativi ad una chiamata. A sua volta ogni riga divisa in colonne, o campi, ognuna relativa ad una
diversainformazione. possibile che non tutte le informazioni siano contemporaneamente visibili sullo schermo.
A seconda della grandezza dello schermo e della dimensione della finestra sar necessario utilizzare le barre di
scorrimento per mostrare le colonne non visibili.
Dimensionamento dei campi
possibile che una colonna non sia sufficientemente larga per visualizzare le
informazioni. Per ovviare a questo possibile modificarne la larghezza.
Esempio Come variare la larghezza delle colonne
1. 1. Portare il puntatore del mouse sull'intestazione delle colonne contenente i nomi dei campi, in
corrispondenza della divisione fra colonne. Il puntatore si trasformer in doppia freccia orizzontale
2. 2. Fare clic col tasto sinistro del mouse e trascinarlo, dimensionando la colonna sino alla larghezza
desiderata
3. 3. Rilasciare il tasto del mouse
oppure
1. Scegliere dal menu Formato il comando Larghezza colonne
2. Inserire la larghezza in millimetri della colonna e premere OK
Esempio Come adattare la larghezza delle colonne
1 Portare il puntatore del mouse sull'intestazione delle colonne contenente i nomi dei
campi, in corrispondenza della divisione fra la colonna da adattare e quella diacente
alla sua destra. Il puntatore si trasformer in doppia freccia orizzontale
2. Fare doppio clic col tasto sinistro
Esempio Come variare l'altezza delle righe
1. 1. Scegliere dal menu Formato il comando Altezza righe
2. 2. Inserire l'altezza della riga in millimetri e premere OK oppure
1. 1. Portare il puntatore del mouse sulla colonna all'estrema sinistra (quella in grigio senza dati), in
corrispondenza della divisione fra righe. Il puntatore si trasformer in doppia freccia verticale
2. 2. Fare clic con il tasto sinistro del mouse e trascinarlo, dimensionando la riga sino allaltezza
desiderata
3. 3. Rilasciare il tasto del mouse
Esempio Come cambiare il nome di una colonna
1. 1. Fare clic su una casella della colonna da rinominare
2. 2. Scegliere dal menu Formato il comando Rinomina colonna
1. 3. Inserire il nuovo nome della colonna e premere OK
2. 4. Per salvare le modifiche all'aspetto della tabella scegliere Salva layout dal menu File.
Comandi di spostamento
Per lo spostamento all'interno di una tabella possibile utilizzare le barre di scorrimento della finestra. In
alternativa sono disponibili i comandi del menu Organizza e le icone del primo gruppo di pulsanti della barra degli strumenti.
Per... Fare clic su...
Posizionarsi sul primo record
Posizionarsi sul record precedente
Posizionarsi sul record seguente
Posizionarsi sullultimo record
Selezione colonne
I comandi di gestione delle colonne permettono di impostare le colonne da visualizzare.
Questi comandi sono utili per nascondere i campi che non interessano.
Esempio Come nascondere le colonne
1. 1. Selezionare nella tabella una o pi colonne da nascondere
2. 2. Scegliere dal menu Formato il comando Nascondi colonne
Nota Il comando Nascondi colonne disponibile anche sulla barra degli strumenti
Esempio Come selezionare le colonne da mostrare
1. Scegliere Scopri Colonne... dal menu Formato
1. 2. Marcare la casella delle colonne da rendere visibili
2. 3. Premere OK
Ordinamento
possibile ordinare la tabella in base al contenuto di uno dei campi.
Esempio Come ordinare una tabella
1. 1. Aprire la tabella che si desidera ordinare
2. 2. Selezionare il campo in base al quale ordinare i record
3. 3. Scegliere il tipo di ordinamento
Modifica del tipo di carattere
Tramite il comando Carattere... possibile modificare il tipo di carattere con cui
visualizzata la tabella corrente.
Esempio Come modificare il tipo di carattere
1. 1. Aprire la tabella di cui si vuole modificare il carattere di visualizzazione. Se sono presenti pi
tabelle aperte, portare in primo piano la finestra da modificare
2. 2. Scegliere Carattere... dal menu Formato
3. 3. Selezionare il tipo di carattere nella casella Tipo
4. 4. Selezionare la dimensione del carattere nella casella Dimensione
5. 5. Fare clic su OK
Selezione telefonica
Il comando Seleziona permette di comporre, tramite un modem connesso al computer, un
numero telefonico. Il numero da comporre pu essere inserito manualmente o ricavato
automaticamente dalle tabelle Rubrica, Chiamate e Derivati.
Esempio Come selezionare un numero inserito manualmente
1. Scegliere Seleziona dal menu Esegui
2. Inserire il numero da comporre nella casella Numero selezionato
3. Fare clic su Seleziona
Esempio Come comporre un numero presente nella Rubrica
1. 1. Aprire la tabella Rubrica
2. 2. Selezionare o fare clic sul record contenente il nominativo di cui si intende selezionare il
numero
3. 3. Premere F6
4. 4. Fare clic sul pulsante Seleziona
Esempio Come comporre il numero telefonico di una chiamata
1. 1. Aprire la tabella Chiamate
2. 2. Selezionare la chiamata contenente il numero che si intende chiamare
3. 3. Premere F6
4. 4. Fare clic sul pulsante Seleziona
Esempio Come comporre un numero presente nei derivati
1. 1. Aprire la tabella Derivati
2. 2. Selezionare o fare clic sul record relativo al derivato prescelto
3. 3. Premere F6
4. 4. Fare clic su Seleziona
Nota Se il modem non installato, spento o non correttamente configurato, si presenter una situazione di
errore che verr descritta nella finestra di dialogo del comando Seleziona accanto alla dicitura Risultato. Se il
numero selezionato non risponde dopo il numero di tentativi prefissato, la finestra si riposiziona nelle condizioni
iniziali permettendo di continuare la composizione o di annullarla.
Manipolazione dei dati
Oltre alla visualizzazione dei dati possibile modificare quelli esistenti. Si pu, ad
esempio, modificare il nome di un derivato quando cambia il nome dellutilizzatore. Si
possono aggiungere record in una tabella: nella Rubrica per aggiornarla con nuovi
nominativi, nei Derivati per aggiungerne uno nuovo. Si possono sostituire le informazioni
con quelle pi recenti. Infine possibile eliminare record da una tabella.
Modifica
Esempio Come modificare un record della tabella Derivati
1. 1. Aprire la tabella Derivati scegliendola dalla scheda Tabelle
2. 2. Scegliere il comando Abilita Modifiche dal menu Modifica oppure premere CTRL-F2
3. 3. Portare il puntatore del mouse sul campo Nome del record da modificare e fare clic
4. 4. Eseguire le modifiche
5. 5. Per tornare alla modalit di visualizzazione (evitando cos la modifica accidentale dei dati)
scegliere Disabilita Modifiche dal menu Modifica oppure premere CTRL-F2
Aggiunta
Esempio Come inserire un nuovo nominativo nella Rubrica
1. 1. Scegliere la tabella Rubrica dalla scheda delle tabelle
2. 2. Scegliere il comando Abilita Modifiche dal menu Modifica oppure premere CTRL-F2
3. 3. Scegliere dal menu Modifica, dalla voce Vai a, il comando Ultimo
1. 4. Apparir alla fine della tabella un record vuoto in cui inserire i dati. Lo spostamento tra i campi
possibile con il tasto TAB e/o i tasti delle frecce
2. 5. Una volta terminato l'inserimento spostarsi, con la freccia in alto, su un altro record. Quello
appena inserito verr registrato nel database
3. 6. Per tornare alla modalit di visualizzazione scegliere Disabilita Modifiche dal menu Modifica
oppure premere CTRL-F2
Cancellazione
La cancellazione di record da una tabella una operazione che deve essere effettuata con
molta cautela per evitare di eliminare, involontariamente, informazioni utili. Tipicamente
la cancellazione viene effettuata, ad esempio, sulla tabella Rubrica per eliminare i
nominativi non pi in uso, cos come nella tabella Derivati per eliminare quelli ormai
inesistenti.
Esempio Come cancellare un record o una selezione di record
1. 1. Scegliere il comando Abilita Modifiche dal menu Modifica.
2. 2. Spostare il puntatore del mouse sulla prima colonna del record corrente (quella in grigio senza
dati)
3. 3. Selezionare la prima riga da eliminare.
4. 4. Tenendo premuto il tasto shift selezionare l'ultima riga da cancellare.
5. 5. Scegliere Elimina record dal menu Modifica
6. 6. Premere S per confermare l'eliminazione
C A P I T O L O 9
I filtri di Blues
Filtrare i dati da visualizzare o da stampare unattivit fondamentale per individuare
informazioni utili. Blues 2002 offre la possibilit di creare filtri in maniera intuitiva,
interattiva e semplice. Inoltre permette di creare filtri con parametri, di salvarli in una
struttura a cartelle e di fare filtri per selezione direttamente sulla tabella dati.
Tipologia dei filtri e funzionalit
In Blues 2002 si devono distinguere due tipologie di filtri:
. Filtro per selezione
. Filtro avanzato
Il Filtro per selezione permette di filtrare i dati direttamente sulla tabella aperta, utilizzando i
dati presenti nella griglia, in maniera interattiva (vedere paragrafo Filtri per selezione).
Il Filtro avanzato permette di filtrare i dati impostando condizioni pi accurate rispetto a
quello per selezione (vedere paragrafo Filtri avanzati).
I Filtri possono essere salvati in cartelle e sottocartelle in maniera analoga a Windows.
Inoltre la visualizzazione dei filtri salvati rispecchia quella di Gestione Risorse di Windows.
La scheda filtri
La scheda filtri presenta una visualizzazione gerarchica dei filtri salvati.
Nota La cartella Filtri non pu essere rinominata n cancellata.
Esempio Come creare una nuova cartella
1. 1. Selezionare la cartella che la dovr contenere
2. 2. Premere il tasto destro del mouse sulla cartella selezionata e scegliere il comando Nuova
cartella dal menu a tendina che appare
3. 3. Viene creata la cartella con il nome Nuova cartella. Digitare il nome Cartella di prova.
4. 4. Premere Invio
Esempio Come cancellare un filtro
1. 1. Selezionare con il mouse il filtro che si vuole eliminare.
2. 2. Dal menu Modifica scegliere il comando Elimina
3. Alla domanda di conferma premere il pulsante Si
Nota Questa operazione pu essere ripetuta per cancellare una cartella etutto il suo contenuto. sufficiente
selezionare la cartella da eliminare invece del filtro e ripetere i punti 2 e 3.
Esempio Come spostare un filtro
1. 1. Fare clic e tenere premuto il tasto sinistro del mouse sul filtro che si vuole spostare.
2. 2. Trascinare il mouse sulla cartella su cui spostare lelemento e rilasciare il tasto del mouse.
3. 3. Alla domanda di conferma premere sul pulsante Si per procedere allo spostamento.
Nota Questa operazione pu essere ripetuta per spostare una cartella e tutto ilsuo contenuto. sufficiente al
punto 1 fare clic sulla cartella da spostare invece che sul filtro e ripetere i punti 2 e 3.
Esempio Come rinominare un filtro
1. 1. Selezionare con il mouse il filtro che si vuole rinominare
2. 2. Dal menu Modifica scegliere il comando Rinomina
3. 3. Digitare il nuovo nome
4. 4. Premere Invio per confermare.
Nota Questa operazione pu essere ripetuta per rinominare una cartella. Basta selezionare la
cartella da rinominare invece del filtro e ripetere i punti da 2 a 4.
Filtri Avanzati
I filtri permettono di selezionare una parte di informazioni presenti nellarchivio in base a
determinate condizioni. Tali condizioni possono essere specificate per ogni campo della
tabella da filtrare. Se ad esempio volessimo vedere tutte le chiamate effettuate in data
10/03/99 dallinterno 100 dovremmo:
. Scegliere Chiamate come tabella su cui filtrare i dati
. Impostare la condizione: Data uguale a 10/03/99 e
. Impostare la condizione: Derivato uguale a 100.
Di seguito sono riportati alcuni esempi su come creare filtri avanzati e catalogarli.
Esempio Come creare un nuovo filtro avanzato sulla tabella Chiamate
1. 1. Nella Scheda Filtri premere il tasto Nuovo. Appare la finestra per la costruzione di un filtro.
Ogni riga della griglia rappresenta una condizione.
2. 2. Dalla lista Tabella scegliere la tabella Chiamate
3. 3. Se si vuole limitare il numero di record da visualizzare fare clic su N massimo di record da
visualizzare e inserire il numero (100 il valore predefinito).
4. 4. Nella prima riga, colonna Campi, scegliere il campo Data
5. 5. Nella colonna Operatori scegliere Termina per
6. 6. Nella colonna Valori scrivere 01/99
7. 7. Nella colonna Ordinamento scegliere Crescente
8. 8. Nella colonna And/Or scegliere And
1. 9. Viene aggiunta una nuova riga. Nella seconda riga scegliere nella colonna Campi il campo
Durata
2. 10. Dalla colonna Operatori (sempre nella seconda riga) scegliere l'operatore
Maggiore di
1. 11. Dalla colonna Valori scrivere 0.1.0
2. 12. Per salvare il filtro premere sul pulsante Salva e consultare il paragrafo Salvataggio di un filtro pi
avanti nel capitolo.
In questo caso il filtro dar come risultato tutte le chiamate del mese di gennaio del 99 che
hanno durata maggiore di un minuto. Le chiamate saranno in ordine crescente per data e, a
parit di data, in ordine decrescente per durata.
La colonna And/Or rappresenta la congiunzione che lega la condizione alla successiva. Se
si sceglie And come in questo caso vengono selezionati i record che rispettano entrambe le
condizioni, se invece si sceglie Or allora i record selezionati saranno quelli che soddisfano
almeno una delle due condizioni.
Esempio Come interpretare le congiunzioni And e Or
Quando si impostano pi di due condizioni, possono essere presenti entrambe le
congiunzioni And e Or e quindi pu risultare ambigua linterpretazione visiva del filtro. Per
capire come vengono valutate le condizioni considerare la seguente regola: La congiunzione
And ha la precedenza sulla Or, quindi vengono valutate prima le condizioni legate con And
e poi quelle con Or. Supponiamo quindi di avere 4 righe (4 condizioni), la prima con
congiunzione Or, la seconda con congiunzione And e la terza con congiunzione Or. La
valutazione la seguente:
Condizione1 Or (Condizione2 And Condizione3) Or Condizione4
1. 1. Dalla scheda Filtri premere sul pulsante Nuovo.
2. 2. Impostare quattro condizioni come mostrato nella seguente figura.
3. Premere il pulsante Applica.
I record selezionati sono, secondo la regola descritta in precedenza, le chiamate
che hanno durata minore o uguale a un minuto, oppure hanno sia il campo
nome che inizia per nome sia il codice commessa uguale a 10, oppure hanno
data maggiore del 10 ottobre del 99.
Come impostare un filtro
Per ogni condizione possibile specificare solo lordinamento (Crescente o Decrescente) senza scegliere n
operatore n valore. Tale operazione permette di ordinare il risultato in base ad un campo senza dover
specificare una condizione.
Nella colonna Operatori si specifica l'operatore della condizione. Di seguito sono elencati gli operatori
disponibili con relativa descrizione.
Operatore Dato selezionato
Uguale a Esattamente uguale a quello della casella valore
Diverso da Viene selezionato ogni record con il valorediverso da
quello presente nella casella valore
Maggiore di Maggiore del dato immesso nella relativa
casellavalore
Minore di Minore del dato immesso nella relativa casella
valore
Uguale o minore di
Uguale o minore del dato immesso nella
relativacasella valore
Uguale o maggiore di
Uguale o maggiore del dato immesso nellarelativa
casella valore
Contiene Contiene ci che stato inserito nella casella
valore
Non contiene Non contiene ci che stato inserito nella casella
valore
Inizia per Inizia con ci che stato inserito nella casella
valore
Non inizia per Non inizia con ci che stato inserito nella
casella valore
Termina per Termina con ci che stato inserito nella casella
valore
Non termina per Non termina con ci che stato inserito nella
casella valore
Vuoto Ha il campo vuoto
Non vuoto Ha il campo che contiene qualcosa
Compreso fra (separati da ;) Compreso fra i due valori immessi nella
relativacasella valore, separati da punto e virgola.
Salvataggio di un filtro
La finestra di salvataggio dei filtri propone la visualizzazione dei filtri salvati come nella
Scheda Filtri e permette di creare una nuova cartella, cancellare e spostare filtri e/o
cartelle oltre a salvare il filtro in una cartella.
. Per selezionare la cartella di destinazione del filtro sufficiente fare clic sulla sua icona oppure
scrivere nella casella Nome il percorso completo.
. Nella casella Nome occorre specificare il percorso completo Filtri\.... ed il nome del filtro. Se
il nome gi presente in archivio, verr chiesto se si vuole sovrascrivere il filtro presente.
Nota Il nome dei filtri pu essere al massimo di 254 caratteri e pu contenere tutti i caratteri stampabili escluso la
barra di separazione delle cartelle \. Gli spazi eventualmente presenti all'inizio e alla fine vengono eliminati.
Utilizzo dei parametri
possibile fare dei filtri che chiedano i valori delle condizioni (gli operandi) solo al
momento dellesecuzione del filtro. Questo permette di preparare il filtro e inserire i dati di
confronto in un secondo momento, durante il suo utilizzo.
Esempio Come creare un filtro con parametri
1. 1. Nella scheda filtri premere il pulsante Nuovo. A questo punto appare la finestra per la
costruzione di un filtro.
2. 2. Dalla lista Tabella impostare la tabella su Chiamate.
3. 3. Nella colonna Campi scegliere il campo Derivato.
4. 4. Nella colonna Operatori scegliere loperatore Uguale a.
5. 5. Nella colonna Valori scegliere dalla lista <Parametro/i utente>
6. 6. Appare la finestra Richesta parametro. Immettere il testo Inserire il derivato:
7. 7. Fare clic su OK.
8. 8. Fare clic su Applica.
9. 9. Verr proposta la richiesta Inserire il derivato: inserire un numero di derivato presente
nellarchivio e fare clic su OK.
10. 10. Come risultato avremo tutte le chiamate effettuate dal derivato inserito.
11. 11. Premere il tasto F5 per riapplicare il filtro. Verr riproposta la richiesta del parametro. Inserendo un
nuovo valore otterremo come risultato le chiamate fatte da questo nuovo derivato inserito. Tale funzionalit pu
risultare molto utile ad esempio per individuare un nome in rubrica. Impostando ad esempio un filtro sulla
tabella Rubrica con parametro sul Nome, premendo F5 potremo individuare ogni volta un nome diverso.
Nota Se alcune condizioni hanno il parametro col solito nome, durante lesecuzione
del filtro tale parametro verr chiesto una volta sola.
Filtri per selezione
I Filtri per selezione rappresentano uno strumento veloce per isolare le informazioni utili
durante la consultazione delle tabelle di Blues. Quindi per introdurci all'argomento
procediamo aprendo ad esempio la tabella Chiamate.
I comandi per fare filtri per selezione si trovano nel menu Record sotto la voce Filtro e
nella voce Ordinamento oppure nel menu che compare facendo un clic con il tasto destro
del mouse sopra la tabella aperta.
Esempio Come fare un filtro per selezione
1. 1. Dalla scheda Tabelle fare un doppio clic sulla tabella Chiamate.
2. 2. Selezionare nella colonna Data i primi cinque caratteri di una riga qualsiasi, come mostrato in
figura.
3. Premere il tasto destro del mouse e scegliere Filtro in base a selezione. Con questa operazione vengono
selezionate tutte le chiamate la cui data inizia per la parte selezionata.
Funzionamento
I comandi dei filtri per selezione agiscono sul testo selezionato in una cella della tabella attualmente aperta.
Lanciando uno dei comandi viene creata automaticamente una condizione di filtraggio sulla tabella.
. Selezionando la parte iniziale del testo della cella la condizione che viene automaticamente
creata ha l'operatore Inizia per.
. Selezionando la parte finale del testo della cella la condizione che viene automaticamente
creata ha l'operatore Termina per.
. Selezionando una parte interna del testo della cella la condizione che viene automaticamente
creata ha l'operatore Contiene.
. Selezionando tutto il testo della cella la condizione che viene automaticamente creata ha
l'operatore Uguale a.
. Non selezionando niente la condizione che viene automaticamente creata ha l'operatore Uguale
a e come operando l'intero testo della cella che ha il cursore (cella attiva).
Descrizione dei comandi
. Filtro in base a selezione: filtra tutti i record che hanno l'informazione selezionata.
. Filtro ad esclusione selezione: filtra tutti i record che NON hanno l'informazione selezionata.
. Filtro per: filtra tutti i record che hanno l'informazione inserita nella casella di testo del menu,
riferendosi alla colonna attiva (quella che ha il cursore).
Nota Nel il comando Filtro per, il valore inserito nella cesella di testo del menu pu contenere dei caratteri
speciali, l'asterisco ('*') e il simbolo percentuale ('%'). Tali caratteri se posti in cima e/o in fondo al valore
modificano l'operatore della condizione di filtro che viene automaticamente creata. Se il carattere viene posto
all'inizio, l'operatore viene modificato in Termina per. Se viene messo alla fine, l'operatore viene modificato in
Inizia per. Se viene messo sia all'inizio che alla fine l'operatore viene modificato in Contiene.
Filtro Avanzato: Questo comando richiama la finestra del filtro avanzato ed elenca le condizioni che
eventualmente sono state inserite.
Nota La griglia che contiene le condizioni ha anche una colonna in pi denominata Abilitata. Facendo clic su un
elemento di quella colonna si disabilita la condizione relativa.
. Salva filtro: Comando per il salvataggio del filtro.
. History list: Questo comando mostra l'elenco delle azioni di filtraggio per selezione eseguite.
. Rimuovi Filtro/ordina: Questo comando cancella le azioni di filtraggio per selezione effettuate.
. Crescente: Ordina i record in ordine crescente in base alla colonna della cella attiva.
. Decrescente: Ordina i record in ordine decrescente in base alla colonna della cella attiva.
Esempio Utilizzo dell'History List
1. 1. Aprire la tabella Chiamate.
2. 2. Cliccare su una cella della colonna Data e fare un filtro per selezione tramite il menu
Record\Filtro\Filtro in base a selezione oppure cliccando con il tasto destro del mouse.
3. 3. Fare un filtro in base a selezione sulla colonna Derivato con lo stesso comando del punto 2. A
questo punto sono state inserite due condizioni di filtraggio per selezione e la tabella mostra le chiamate fatte
nella data selezionata e fatte dal derivato selezionato.
4. 4. Dal menu Record\Filtro scegliere il comando History List.
5. 5. Nella lista delle condizioni presenti cliccare nella colonna Abilitata in corrispondenza della riga
con condizione Data uguale a, per smarcare la condizione e premere OK.
6. 6. Adesso la tabella mostra tutti i record delle chiamate fatte dal derivato selezionato senza per la
restrizione della data.
7. 7. Adesso ripetere il passo 4 e cambiare nella riga Derivato uguale a il valore del derivato nella
colonna Valore, quindi premere OK.
8. 8. A questo punto le chiamate visualizzate sono quelle fatte dal nuovo derivato inserito.
C A P I T O L O 10
I report di Blues
Blues in grado di stampare tutte le informazioni che i propri archivi contengono su
qualunque stampante compatibile con Windows. La funzione di stampa unica per tutti gli
archivi di Blues con eccezioni che riguardano gli archivi Chiamate e Rubrica.
Per larchivio delle Chiamate sono disponibili infatti alcune tipologie di report con funzioni
di raggruppamento e totalizzazione che permettono di ottenere con facilit le informazioni
pi rilevanti.
Per la Rubrica disponibile invece una opzione di stampa che emette una nuova
pagina al cambio delliniziale del nominativo.
Scheda report
Con Blues possibile salvare tutti i report, oppurtunit che consente di velocizzare molto
loperazione di analisi dei dati. Infatti, per avere una stampa delle informazioni contenute
negli archivi, sar semplicemente necessario selezionare i report che interessano dalla
scheda e stamparli, evitando cos loperazione noiosa di dover inserire i parametri di stampa
ogni volta. Larchivio dei report strutturato come la gestione risorse di Windows e viene
visualizzato tramite un albero, pertanto possibile creare cartelle che contengono sia altre
cartelle sia report. Per visualizzare un report sufficiente fare un doppio clic con il mouse
(come si fa di solito per avviare un programma con Windows), oppure vi la possibilit di
stampare tutti i report che sono contenuti in una cartella semplicemente selezionandola e
scegliendo anteprima (o stampa).
Tipologie di report
Elenco
Si utilizza per stampare un archivio in formato tabella. Ad esempio pu servire
per vedere il dettaglio delle chiamate fatte, per avere lelenco aggiornato dei
derivati della propria azienda oppure per stampare la rubrica.
Raggruppato
simile allelenco ma in pi fornisce dei totali, come la somma delle durate di
conversazione, il numero di chiamate ed altro. I dati vengono aggregati in base
allappartenenza a gruppi con caratteristiche omogenee. Un uso tipico pu
essere quello di raggruppare i dati per reparto e vedere quindi tramite i totali
qual il reparto che incide di pi sui costi telefonici dellazienda.
Nota possibile raggruppare solo per i campi non numerici dellarchivio.
Totalizzato La stampa con totalizzazione una delle caratteristiche pi vantaggiose di Blues. Tramite questo
tipo di report possibile visualizzare una sintesi dei dati che permette di contenere in uno o pochi fogli le
informazioni pi rilevanti che riguardano il traffico telefonico. In particolare sono messe in evidenza le relazioni
assolute e percentuali tra i vari parametri riguardanti lattivit telefonica. Ad esempio raggruppando i dati per
derivato si pu tenere sotto controllo lutilizzo del telefono dei vari derivati tramite le informazioni aggiuntive
che vengono introdotte in questo report.
Mensilizzato Questo tipo di report utile per analizzare landamento di un parametro nel corso di un anno
intero. Ad esempio, raggruppando i dati per ogni numero telefonico relativo ad una linea
dellazienda e valutando i costi, si ha la possibilit di vedere quanto si speso nel corso dei
mesi.
Giornaliero Si utilizza per visualizzare come si distribuiscono le telefonate durante la giornata. Luso tipico
quello di determinare se le linee del centralino sono sufficienti a supportare il traffico
dellazienda.
Nota Le tipologie Raggruppato, Totalizzato, Mensilizzato e Giornaliero sono riservate a
report riguardanti la tabella Chiamate.
Propriet
Ogni report caratterizzato da una serie di propriet che vanno impostate per poter
determinare laspetto e il contenuto di ci che si desidera stampare.
Scheda Generale
I primi attributi del report da impostare sono identificati come generali e riguardano il nome
e la localit in cui situata la societ, il titolo del report, la tabella su cui agisce e una
descrizione nella quale si pu specificare quale scopo ha il report che si definito.
Scheda Condizioni
Le condizioni determinano il contenuto della stampa. Il contenuto si imposta scegliendo il
tipo del report (fra quelli sopra elencati), e scegliendo un filtro per restringere lanalisi ad un
insieme mirato di dati.
Scheda Grafico
Se si scelto un report totalizzato, mensilizzato o giornaliero possibile riassumere i dati in
un grafico, specificando il campo dazione e il tipo del grafico.
Scheda Colonne
In questa schermata si ha la possibilit di modificare il layout del report, specificando quali
colonne si vogliono stampare, la loro larghezza, lordine e il carattere di stampa. I due
pulsanti con la freccia in alto ed in basso servono per modificare lordine delle colonne. Il
pulsante Predefinito imposta il layout secondo impostazioni predefinite, mentre lopzione
Aggiusta le dimensioni effettua un ridimensionamento delle colonne in modo che queste
occupino tutto lo spazio disponibile nella pagina. Con Carattere si pu cambiare il tipo di
carattere con il quale si desidera stampare il report, mentre Margini richiama le
impostazioni della stampante dove possibile cambiare il dispositivo che si vuole utilizzare,
lorientamento di stampa (orizzontale o verticale) e la dimensione dei margini. Infine la
casella Totale dimensioni fornisce unindicazione dello spazio che le colonne occuperanno,
per sapere cos su quante pagine saranno suddivise le colonne.
Esempio Come cambiare il carattere di stampa
1. 1. Selezionare un report dalla scheda dei report (ad esempio Elenco cellulari dalla scheda
Report\Elenco)
2. 2. Premere il pulsante Propriet
3. 3. Selezionare la scheda Colonne
4. 4. Premere il pulsante Carattere
5. Selezionare il tipo di carattere che si desidera e premere OK
Esempio Come cambiare stampante e impostare i margini di stampa
1. 1. Selezionare un report dalla scheda dei report
2. 2. Premere il pulsante Propriet
3. 3. Selezionare la scheda Colonne
4. 4. Premere il pulsante Margini
5. Premere il pulsante Stampante
1. 6. Selezionare la stampante che si vuole utilizzare
2. 7. Premere OK
3. 8. Selezionare la dimensione della pagina sulla quale si vuole stampare (ad esempio A4)
4. 9. Impostare lorientamento (ad esempio orizzontale)
5. 10. Inserire i margini di stampa desiderati (ad esempio 0,4 come margine sinistro e destro, 0,6 come
margine superiore ed inferiore)
6. 11. Premere OK
Esempio Come applicare un filtro ad un report
1. 1. Selezionare un report dalla scheda dei report
2. 2. Premere il pulsante Propriet
3. 3. Selezionare la scheda Condizioni
4. 4. Premere il pulsante Filtro
5. 5. Premere il pulsante Nuovo per creare un nuovo filtro
Nota Se il filtro che si vuole utilizzare gi presente, occorre semplicemente selezionarlo e premere il pulsante
Apri.
1. 6. Inserire le condizioni del filtro (vedere il capitolo I filtri di Blues per chiarimenti su questo
punto e il successivo)
2. 7. Salvare il filtro
3. 8. Premere OK
4. 9. A questo punto nella casella accanto al pulsante Filtro viene indicato il nome del filtro che
stato salvato
Nota Per creare un filtro temporaneo per il report basta non eseguire il punto
7. Nella casella contenente il nome del filtro attivo verr scritto Filtro temporaneo.
Stampa diretta di una tabella
Questa funzionalit permette di stampare una tabella, aperta in visualizzazione, secondo la
regola what you see is what you get (WYSIWYG), cio viene realizzato un report di tipo
elenco che rispecchia le proporzioni e caratteristiche grafiche di ci che visualizzato a
video.
Esempio Come stampare la tabella dei Derivati
1. 1. Aprire la tabella dei Derivati
2. 2. Dal menu File scegliere il comando Anteprima
Esempio Creazione di un report di tipo raggruppato
.1. Scegliere la scheda report e premere il pulsante Nuovo
1. 2. Inserire nome e localit della societ ed il titolo del report. Queste informazioni compariranno
nellintestazione di ogni pagina del report
2. 3. Selezionare la tabella Chiamate dalla lista Tabella utilizzata
3. 4. Inserire la descrizione per specificare qual la funzione del report
4. 5. Selezionare la scheda Condizioni
5. 6. Dalla lista dei Tipo report selezionare Raggruppamento e premere il pulsante Propriet
2. 7. A questo punto apparir la finestra nella quale andranno impostati i parametri che determineranno il
contenuto del report.
La prima lista stabilisce i campi di raggruppamento: i vari gruppi sono gestiti con il metodo della
nidificazione, ogni campo sar raggruppato cio, dopo aver raggruppato il campo precedente. Selezionare
Derivato
1. 8. La seconda lista serve per imporre un salto pagina quando si incontra un nuovo gruppo.
Selezionare Derivato
2. 9. Lopzione Visualizzare dettagli permette di scegliere se mostrare nel report il dettaglio di ogni
chiamata fatta o se mostrare solamente i totali. Selezionare questa voce e premere OK
3. 10. Premere il pulsante Filtro
.11. Premere il pulsante Nuovo nella dialog dellapertura del filtro.
1. 12. Inserire la seguente condizione nella dialog del filtro avanzato: Data uguale a <Parametro utente>
(inserire Chiamate del giorno: come nome del parametro)
2. 13. Salvare il filtro e premere il pulsante OK: nel testo a sinistra del pulsante Filtro a questo punto
appare il nome del filtro appena salvato
3. 14. Selezionare la scheda Colonne
4. 15. Nascondere le colonne che non interessano
5. 16. Premere il pulsante Salva
6. 17. Nella finestra che appare selezionare la cartella dove si desidera salvare il report
7. 18. Inserire il nome del report e premere il pulsante Salva
8. 19. Premere Anteprima per visualizzare a video il report
Esempio Come realizzare e salvare un report con i totali in valore assoluto ed in percentuale dei
collegamenti di gennaio ad Internet
1. Scegliere la scheda report e premere il pulsante Nuovo
1. 2. Inserire nome e localit della societ ed il titolo del report.
2. 3. Selezionare la tabella Chiamate dalla lista Tabella utilizzata
3. 4. Inserire la descrizione per specificare qual la funzione del report
4. 5. Selezionare la scheda Condizioni
5. 6. Dalla lista dei tipi di report selezionare Totalizzato e premere il pulsante
Propriet
7. A questo punto apparir la finestra nella quale andranno impostati i parametri che determineranno il
contenuto del report.
La prima lista stabilisce lunit di raggruppamento dei totali. Selezionare
Data
1. 8. Le altre due liste influiscono sullordinamento che i dati avranno nella stampa. Selezionare
Valore nella lista Ordina Per e Crescente come Ordinamento
2. 9. Premere OK
3. 10. Premere il pulsante Filtro
4. 11. Premere il pulsante Nuovo nella dialog dellapertura del filtro
5. 12. Inserire la condizioni Nome Derivato uguale a Router
Nota Al posto di Router si deve inserire il nome del derivato collegato al provider di Internet
1. 13. Inserire la condizione Data compresa fra 01/01/1999;31/01/1999
2. 14. Salvare il filtro e premere OK
3. 15. Selezionare la scheda Grafico
4. 16. Selezionare Costo1 nellelenco Grafico
5. 17. Impostare il tipo del grafico a linee con indicatori
6. 18. Selezionare la scheda Colonne
7. 19. Nascondere le colonne secondo le proprie esigenze (ad esempio in questo report non necessaria la
durata dello squillo)
8. 20. Ridimensionare le colonne se necessario (oppure selezionare lopzione Aggiusta le dimensioni)
9. 21. Salvare il report
10. 22. Premere Anteprima
133
Esempio Come realizzare e salvare un report che analizza landamento dei costi di ogni reparto
nellarco di un anno.
1. 1. Scegliere la scheda report e premere il pulsante Nuovo
2. 2. Inserire nome e localit della societ ed il titolo del report.
3. 3. Selezionare la tabella Chiamate dalla lista Tabella utilizzata
4. 4. Inserire la descrizione per specificare qual la funzione del report
5. 5. Selezionare la scheda Condizioni
6. 6. Dalla lista dei tipi di report selezionare Mensilizzato e premere il pulsante
Propriet
7. A questo punto apparir la finestra nella quale andranno impostati i parametri che
determineranno il contenuto del report.
La prima lista stabilisce lunit di raggruppamento dei totali. Selezionare
Reparto
1. 8. La seconda lista impone il parametro da valutare. Selezionare Costo1
2. 9. La altre due liste influiscono sullordinamento che i dati avranno nella stampa. Selezionare
Ordina per Totale con Ordinamento Decrescente
3. 10. Premere il pulsante OK
4. 11. Premere il pulsante Filtro
5. 12. Premere il pulsante Nuovo nella dialog dellapertura del filtro.
6. 13. Inserire le seguenti condizioni: Tipo uguale a O e Esito uguale a 1
7. 14. Salvare il filtro e premere OK
8. 15. Selezionare la scheda Grafico
1. 16. Selezionare Per ogni elemento nella lista Grafico
2. 17. Impostare il tipo del grafico a istrogrammi in pila
3. 18. Selezionare la scheda Colonne
4. 19. Selezionare lopzione Aggiusta le dimensioni (per questo tipo di stampa molto utile)
5. 20. Salvare il report
6. 21. Premere Anteprima
Esempio Come realizzare un report per stabilire se il centralino ha abbastanza linee per
sostenere il traffico dellazienda.
1. 1. Scegliere la scheda report e premere il pulsante Nuovo
2. 2. Inserire nome e localit della societ ed il titolo del report.
3. 3. Selezionare la tabella Chiamate dalla lista Tabella utilizzata
4. 4. Inserire la descrizione per specificare qual la funzione del report
5. 5. Selezionare la scheda Condizioni
6. 6. Dalla lista dei tipi di report selezionare Giornaliero e premere il pulsante
Propriet
7. A questo punto apparir la finestra nella quale andranno impostati i parametri
che determineranno il contenuto del report.
La prima lista stabilisce lunit di raggruppamento dei totali. Selezionare
Linea
1. 8. La seconda lista impone il parametro da analizzare. Selezionare Durata
2. 9. Le altre liste due influiscono sullordinamento che i dati avranno nella stampa. Selezionare
Totale e Decrescente dalle liste, rispettivamente, Ordina per e Ordinamento
3. 10. Premere il pulsante OK
4. 11. Selezionare la scheda Grafico
5. 12. Selezionare Sul totale nella prima lista e tipo di grafico ad Istogrammi dalla seconda
1. 13. Selezionare la scheda Colonne
2. 14. Nascondere le colonne relative alle percentuali
3. 15. Selezionare lopzione Aggiusta le dimensioni (per questo tipo di stampa molto utile)
4. 16. Salvare il report
5. 17. Premere Anteprima
Anteprima di stampa
Questa funzione permette di visualizzare le informazioni prima della stampa vera e
propria su carta.
Per... Fare...
Ingrandire la pagina Selezionare dalla lista il fattore di
ingrandimento che si desidera,oppure
premere il pulsante con lalente con il + o
il -
Visualizzare la pagina precedente
Premere il pulsante con la freccia inalto
Visualizzare la pagina successiva
Premere il pulsante con la freccia
inbasso
Visualizzare lennesima pagina
Scrivere il valore nella casella in cui vi
il numero di pagina
Stampare il documento Premere il bottone Stampa
Spostare linterno del documento
Premere il pulsante sinistro del mouse e
trascinare nella posizionedesiderata
Ritornare a Blues Premere Chiudi
Esportazione struttura report
Questa funzione permette di salvare la struttura di uno o pi report allinterno di un file.
Sar cos possibile caricare tali report in altre installazioni del programma.
Esempio Come esportare la struttura di un report
1. 1. Scegliere Esporta struttura report dal menu File
2. 2. Selezionare dallelenco i report che si vogliono esportare
1. 3. Premere Esporta
2. 4. Inserire il nome di un file che conterr i dati salvati
3. 5. Premere il bottone Salva
Importazione struttura report
Questa funzione permette di importare la struttura di un report da un file creato con unaltra
installazione di Blues 2002.
Esempio Come importare la struttura di un report
1. 1. Scegliere Importa struttura report dal menu File
2. 2. Scegliere il file contenente i report da caricare
3. 3. Premere il bottone Apri
4. 4. Selezionare dallelenco i report che si vogliono importare nel programma
5. 5. Premere il bottone Importa
Nota I comandi di importazione ed esportazione dei report sono disponibili quando attiva la finestra che
contiene le Tabelle, i Filtri e i Report
Esportazione dei dati
Questa funzione permette di salvare i dati di un report nei formati PDF, RTF (compatibile
Microsoft Word), HTML, Microsoft Excel e Testo.
Esempio Come esportare i dati di un report
1. 1. Lanciare il report
2. 2. Premere il bottone Esporta nella finestra del report
3. 3. Apparir una finestra per la scelta di un file. Inserire un nome e scegliere il formato in cui
salvare i dati
4. 4. Premere il bottone Salva
C A P I T O L O 11
Utilit di sistema
Compattazione del database
Il comando Compatta del menu Utilit database consente di recuperare gli spazi che si
vengono a creare quando si cancellano i record, durante alcune azioni di filtraggio e
inserimento dati. Blues utilizza archivi mdb Jet 4, il formato nativo di Microsoft Access.
In questo tipo di archivi, se un record viene cancellato, lo spazio utilizzato non viene
recuperato automaticamente.
Dopo un elevato numero di cancellazioni, filtraggi e inserimenti, nellarchivio sono presenti
zone inutilizzate che lo rendono frammentato. In questa condizione il programma impiega
pi tempo a leggere gli archivi riducendo le prestazioni. Con questo comando possibile
compattare gli archivi aumentando la velocit di elaborazione e riducendo loccupazione su
disco.
Nota Prima di eseguire una compattazione consigliato verificare che vi sia spazio a sufficienza su disco per
portare a termine loperazione (lo spazio libero deve essere almeno tre volte la dimensione del database).
Esempio Come compattare e/o riparare un database
1. 1. Aprire Blues
2. 2. Effettuare il login a Blues
3. 3. Scegliere Ripristina e Compatta dal menu Strumenti, nel sottomenu Utilit database
Nota opportuno utilizzare con regolarit il comando Compatta. La funzione di compattazione non stata
inserita come procedura automatica perch, a seconda delle dimensioni degli archivi, pu impiegare diversi
minuti.
Riassociazione dei dati
Molte delle informazioni contenute nellarchivio delle Chiamate dipendono dalla correttezza
e dalla completezza degli altri archivi di Blues (come Derivati, Rubrica, Commesse,
Destinazioni).
Per esempio, Blues determina la corrispondenza fra numero di derivato e nominativo
associato attraverso larchivio dei Derivati, oppure ricava i nominativi corrispondenti
ai numeri selezionati dallarchivio Rubrica.
Queste associazioni vengono eseguite al momento dellimportazione, perci se si
modificano i dati dopo questa operazione le chiamate conterranno delle informazioni errate.
Per riassociare nuovamente i dati e quindi aggiornare le chiamate con le giuste informazioni
disponibile un comando di riassociazione.
Esempio Come riassociare gli archivi
1. 1. Scegliere Riassocia dal menu Strumenti
2. 2. Selezionare le informazioni che si desidera
Per riassociare... Selezionare...
Le informazioni dellarchivio Commesse Commessa Le informazioni dellarchivio Derivati Derivato Le
informazioni dellarchivio Rubrica Nome ecc. ecc.
3. Selezionare le chiamate da riassociare:
Per riassociare... Selezionare...
Tutte le chiamate effettuate Tutte le chiamate
Le chiamate effetuate in un certo periodo Inserire in Dal e al rispettivamente ladata di inizio e di fine dellintervallo.
Le chiamate attualmente filtrate Chiamate attualmente filtrate. Questa opzione abilitata solo se aperta
latabella Chiamate.
4. Fare clic su OK. Una finestra di dialogo visualizzar lo stato di avanzamento delloperazione
Archiviazione dei dati
Limportazione dei dati aggiunge continuamente nuove informazioni agli archivi di Blues
2002 aumentando cos lo spazio occupato e diminuendo la velocit del programma.
Larchiviazione dei dati permette di spostare una parte delle telefonate in un achivio storico liberando cos spazio
e migliorando lefficienza del sistema.
Esempio Come archiviare le chiamate dellanno passato
1. 1. Scegliere Archiviazioni chiamate dal menu File
2. 2. Scegliere la data di inizio (es. 01/01/2000) e la data di fine (es. 31/12/2000)delle chiamate da
archiviare
3. 3. Scegliere il file che conterr i dati da archiviare(es.
C:\Programmi\Blues2002\ArchivioAnno2000.mdb)
4. 4. Premere OK
Nota Selezionando un archivio gi esistente, il programma aggiunger le nuove chiamate a quelle gi presenti
Nota Alla fine di ogni archiviazione consigliato compattare i dati (vedere paragrafi
precedenti)
A P P E N D I C E A
Le tabelle di Blues
Le informazioni che Blues utilizza sono organizzate in tabelle. In questa sezione
sono descritte le informazioni contenute in alcune delle tabelle presenti in un
database di Blues.
Calendario
Questa tabella contiene le festivit in cui vanno considerate le tariffe ridotte,
relative appunto alla Domenica e ai festivi.
In essa inoltre possibile specificare se un dato giorno feriale, prefestivo o
festivo.
consigliabile tenere aggiornata questa tabella per un corretto calcolo dei costi
delle telefonate effettuate nelle festivit.
Nella tabella mostrato lelenco dei campi e le relative funzioni.
Campo Descrizione
Data data specifica (es: 25/12/98)
Giorno
numero del giorno nella settima (1= domenica 7=sabato) (es:
5)
Tipo
giorno
tipo del giorno (0= feriale, 1=prefestivo, 2=domenica
o festivo)
(es: 0)
I record che non hanno la data specificata sono per uso interno di Blues e non dovrebbero essere
modificati. Servono a specificare al programma quali giorni della settimana sono feriali, festivi o
prefestivi. Se si specifica una data nel campo Data non inserire niente nel campo Giorno e inserire il
tipo (0= feriale, 1=prefestivo, 2=domenica o festivo) nel campo Tipo.
Chiamate
Questa la tabella principale contenente i dati relativi alle chiamate entranti e
uscenti.
Una parte dei dati vengono forniti direttamente dal centralino, altri sono
calcolati o ricavati dal contenuto di altre tabelle.
I campi Costo1 e Carrier1 si riferiscono al carrier principale configurato in Blues
Setup e relativo al sito specificato nel campo Sito e alla linea specificata nel campo
Linea. I campi Costo2 e Carrier2 si riferiscono invece al carrier di riferimento (o di
confronto) impostato in Blues Setup e relativo al sito indicato nel campo Sito.
Nota Il campo Costo2 sempre calcolato a tempo.
I campi Fascia Oraria, Tariffa, Costo1, Costo2, Differenza,% Differenza,
Carrier1, Carrier2, Reparto, Centro di costo, Nome derivato,
Destinazione, Nome, Nazione, Area ed Esito sono tutti campi calcolati al
momento dell'importazione (Blues Miner) o al momento del riprocessamento
(comando Riassocia).
Il campo Esito indica se la chiamata andata a buon fine o meno. I campi di
costo vengono calcolati solo per le chiamate andate a buon fine e uscenti
(campo Tipo uguale a 'O' e Esito uguale a '1').
I campi CostoAccesso, CarrierAccesso, NumeroLinea non vengono
attualmente calcolati, e serviranno per aggiornamenti futuri.
Nella tabella mostrato lelenco dei campi e la relativa funzione.
Il campo Tempo di comp. riporta i secondi da togliere alla durata per ottenere
la durata effettiva della telefonata, su cui basato il calcolo del costo.
Note Per le linee ISDN e per i centralini che documentano la durata effettiva della conversazione, il
tempo di composizione zero.
181
Campo Descrizione
PKId Progressivo univoco
Data Data della chiamata
Giorno Giorno della settimana (primi tre caratteri)
Ora Ora della chiamata
Fascia oraria Fascia oraria in cui stata effettuata la chiamata
Risposta
Tempo in secondi prima della risposta per le chiamate
entranti
Durata Durata della conversazione o dellimpegno della linea
Tempo di comp. Tempo di composizione riferito alla tariffa applicata
Numero Numero telefonico chiamante o chiamato
Tariffa Tariffa al minuto utilizzata per il calcolo di Costo1
Scatti Numero di scatti forniti dal gestore pubblico
Costo1 Costo calcolato in base a Carrier1
Costo2 Costo calcolato in base a Carrier2, il carrier di riferimento
Costo di
accesso
Costo calcolato in base al Carrier di accesso
Differenza Differenza fra Costo1 e Costo2
% Differenza Percentuale di risparmio del Carrier1 rispetto al Carrier2
Carrier1 Carrier con le cui tariffe stato calcolato il Costo1
Carrier2
Carrier di riferimento con le cui tariffe stato calcolato il
Costo2
Carrier di
accesso
Carrier con le cui tariffe stato calcolato il costo di accesso
Commessa Codice o descrizione della commessa
Sito Sito che ha generato la chiamata
Reparto
Reparto al quale appartiene il derivato che ha generato la
chiamata
Centro di Costo Centro di costo al quale appartiene il derivato
Derivato Numero del derivato che ha generato la chiamata
Nome derivato
Nome del derivato nel momento in cui stata fatta la
chiamata
Tipo chiamata Tipo della chiamata (I = Entrante, O = Uscente)
Linea Numero di linea urbana utilizzata
Trasferita Indica lo stato della chiamata: 0=Normale, 1=Trasferita
Tipo
destinazione
Tipo della destinazione: nazionale, internazionale, cellulare.
Nome
Nome dellutente chiamato o chiamante (se presente in
Rubrica)
Nazione Nazione di destinazione o di provenienza della chiamata
Area Area locale di destinazione o di provenienza della chiamata
Esito
Codice di esito della chiamata: 1= a buon fine, 0= non a
buon fine
NumeroLinea Numero di telefono della linea (es. 058356789)
Campo1 Campo testo libero
Campo2 Campo testo libero
Campo3 Campo testo libero
Campo4 Campo testo libero
Commesse
Le informazioni di questa tabella permettono di associare ad un codice utilizzato
per impegnare la linea, generato dal dispositivo Blues Card o inserito come post-
selezione, una descrizione alfanumerica.
I centralini telefonici con cui possibile la gestione delle commesse vengono
programmati per impegnare la linea telefonica con un prefisso composto da pi
cifre (da non confondere con il prefisso telefonico), ad esempio 8258. Il centralino
invia poi questa informazione a Blues al momento dellimportazione dati. Nella
tabella Commesse, al codice numerico viene associata una descrizione che viene
riportata nel campo Commessa della tabella Chiamate.
Nella tabella mostrato lelenco dei campi e la relativa funzione.
Campo Descrizione
PkId Progressivo univoco
Codice Codice della commessa (es. 010)
Descrizione Descrizione della commessa (es. Clienti)
Sito Codice Sito
Privacy Numero di cifre da oscurare (a partire da destra)
Se ad un codice commessa non corrisponde alcuna descrizione, nel campo Commessa della tabella
Chiamate verr riportato il codice cos come documentato dal centralino e verr generato un
messaggio nella tabella Eventi.
Consigli
conveniente utilizzare le commesse se vengono spesso effettuate telefonate per uno specifico
lavoro (per esempio una pratica di un avvocato). Tramite questo meccanismo possibile associare
alla pratica uno specifico codice da utilizzare per l'impegno della linea. Associando al codice una
descrizione sar poi possibile filtrare le chiamate in modo da ottenere un resoconto dei tempi e dei
costi da addebitare a chi ha commissionato la pratica.
Derivati
Questa tabella contiene le informazioni relative ad ogni derivato collegato al
centralino. Molte di queste informazioni vengono utilizzate al momento
dellimportazione dei dati.
Nella tabella mostrato lelenco dei campi e la relativa funzione.
Campo Descrizione
PkId Progressivo univoco
Numero Numero del derivato collegato al centralino
Nome Nome associato al derivato
Sito Codice del Sito a cui appartiene il derivato
Reparto Reparto dellazienda a cui appartiene il derivato
Centro di
costo
Centro di costo dellazienda a cui appartiene il derivato
Ubicazione Ubicazione fisica del derivato (es: Piano terra)
Privacy
Numero di caratteri a destra del numero telefonico da
mascherare con
asterischi
Swing
Se uguale a True indica che le informazioni sui numeri
chiamati da questo
derivato vanno ricercate con lo Swing.
Ricarico
costo
Percentuale di ricarico da applicare al costo delle chiamate
(es. 10=10%)
Note Note relative al derivato
Tot. Min. Totale di minuti di conversazione
Tot. Chiam. Totale del numero di chiamate
Tot. Costo Totale del costo cumulativo delle chiamate
Budget
Minuti
Soglia di minuti dopo la quale viene generato un avviso
Budget
Chiamate
Soglia di numero di chiamate superata la quale viene
generato un avviso
Budget
Costo
Soglia di costo cumulativo delle chiamate superata la
quale viene
generato un avviso
Soglia
superata
Pu contienere finoa3lettere (N,Me C)che indicano il
superamento
delle soglie: N=Soglia numero chiamate, M=Soglia minuti,
C=Soglia costo
Consigli
consigliabile compilare i dati relativi a un derivato accuratamente. In questo modo nella tabella
Chiamate avrete riportate le informazioni che vi permettono di identificare (tramite operazioni di
filtraggio) i record che vi interessano.
Controllo delle soglie e ricarico del costo
I campi SogliaMinuti, SogliaChiamate e SogliaCosto sono utili per controllare se un derivato
rispettivamente chiama per troppo tempo, fa troppe chiamate o spende troppo. Specificare in questi
campi il valore superato il quale deve essere generato un avvertimento. Tale avvertimento
specificato nel campo SogliaSuperata: la lettera M indica il superamento della soglia dei minuti, la N il
superamento della soglia del numero di chiamate e la C quella del costo.
Il campo RicaricoCosto contiene la percentuale di ricarico da applicare al costo di ogni singola
chiamata fatta dal derivato. La caratteristica di poter ricaricare (ad esempio del 10%) il costo della
chiamata fatta da un derivato permette di gestire situazioni particolari come ad esempio nei residence
in cui al variare della categoria dellappartamento occupato (derivato), varia il costo delle chiamate (a
parit di scatti).
Attenzione Al momento dellimportazione Blues aggiunge automaticamente tutti i derivati che non
sono gi inseriti. Questo permette di calcolare ugualmente i costi anche se il derivato non stato
inserito. I derivati inseriti automaticamente hanno il campo Nome uguale a '?' (un punto interrogativo)
e nel campo Note presente il testo '<Aggiunto automaticamente>'. Si consiglia comunque di inserire
tutti i derivati prima di cominciare ad importare i dati.
Destinazioni
Nella tabella destinazioni sono presenti tutti i prefissi di nazione e area che
possono essere associati ad un gruppo di destinazioni durante l'inserimento delle
tariffe di un carrier. Solitamente questa tabella viene modificata solo quando si
vogliono aggiungere destinazioni particolari per cui si gode di agevolazioni sul
contratto telefonico. Ad esempio con una tariffa ridotta su tre numeri di telefono a
scelta si dovrebbero inserire in questa tabella i tre numeri, mettendo il prefisso di
nazione nel campo Nazione ed il numero completo nel campo Area. Queste nuove
destinazioni dovranno essere poi associate (in Blues Setup) al gruppo di
destinazioni che andr a far parte della tariffa agevolata (Vedere esempio Come
creare una tariffa per numeri telefonici particolari nel cap. Configurazione di Blues).
Nella tabella mostrato lelenco dei campi e la relativa funzione.
Campo Descrizione
Nazione Prefisso della nazione di appartenenza della destinazione (es. 001) Area Prefisso dell'area (o numero
completo per destinazioni personalizzate) DescrizioneNazione Nome o descrizione della nazione
DescrizioneArea Nome o descrizione dell'area
Tipo
Tipo della destinazione: nazionali, internazionali,
cellulari, altro
Latitudine Latitudine della localit (es: 4859.5)
Longitudine Longitudine della localit (es: -177.4)
Latitudine e longitudine
Questi due campi sono utili per determinare in quale fascia di distanze si trova la localit di
destinazione della chiamata rispetto a quella locale.
Rubrica
Questa tabella contiene i dati relativi alla rubrica telefonica aziendale. Nella tabella
mostrato lelenco dei campi e la relativa funzione.
Campo Descrizione
PkId Numero univoco progressivo
Numero Numero telefonico
Nome Nome corrispondente
Note Note relative al nominativo
Localit Localit del nominativo
Tipo Tipo del nominativo
TotaleSelezioniO Numero di chiamate fatte al nominativo
TotaleSelezioniI Numero di chiamate fatte dal nominativo
Indirizzo Indirizzo del nominativo
Cap Codice avviamento postale
Citt Citt del nominativo
Provincia Provincia
DataUltimaChiamataI Data dellultima chiamata in ingresso
OraUltimaChiamataI Ora dellultima chiamata in ingresso
DataUltimaChiamataO Data dellultima chiamata in uscita
OraUltimaChiamataO Ora dellultima chiamata in uscita
EMail Indirizzo di posta elettronica
Web Indirizzo sito internet
Campo1 Campo libero
I campi DataUltimaChiamataI, OraUltimaChiamataI, OraUltimaChiamataO, TotaleSelezioniI
non sono ancora calcolati. Verranno utilizzati in aggiornamenti futuri.
Note sul campo Tipo
Questo campo di ausilio alla manutenzione poich permette di specificare una descrizione del "tipo"
di nominativo.
L'informazione contenuta in questo campo pu aiutare a decidere se cancellare
o meno il nominativo associato.
probabile che nella Rubrica esistano dei nominativi chiamati raramente ma
che non devono essere cancellati.
Effettuando la cancellazione dei nominativi in base alla data di ultima selezione
o al numero di selezioni, molto probabile che questi nominativi rientrino tra quelli da cancellare.
Questo problema risolvibile grazie al campo Tipo. Assegnando a tutti i numeri importanti (anche se
chiamati raramente) il tipo, per esempio, Perm (permanente) ed escludendo i record di questo tipo
dalla cancellazione si avr la sicurezza di non eliminarli.
Consigli
Lavorando in rete, possibile copiare il database sul file server, rendendo cos le tabelle disponibili a
tutti gli utenti.
possibile utilizzare il campo Tipo per creare una rubrica personale di chi lavora nella vostra azienda.
Inserendo l'abbreviazione del nome o del cognome della persona a cui si riferiscono i nominativi nel
campo Tipo, sar possibile filtrare al momento della stampa la tabella in base a questo campo e
stampare solo i record di interesse per quella persona.
Pu essere utile indicare nel campo Note il nome delle persone con cui si soliti trattare.
Appendice B La tabella ASCII
A P P E N D I C E B
La tabella ASCII
Codice Carattere Significato Codice Carattere Codice Carattere
0 (BLANK) Nullo 42 * 84 T
1 CTRL A Inizio intestazione 43
+
85 U
2 CTRL B Inizio testo 44 ' 86 V
3 CTRL C Fine testo 45
-
87 W
4 CTRL D Fine trasmissione 46
.
88 X
5 CTRL E Enquiry 47 / 89 Y
6 CTRL F Riconoscimento 48 0 90 Z
7 CTRL G Cicalino 49 1 91 [
8 CTRL H Backspace 50 2 92 \
9 CTRL I Tabulazione orizzontale 51 3 93 ]
10 CTRL J Interlinea 52 4 94 ^
11 CTRL K Tabulazione verticale 53 5 95 _
12 CTRL L Avanzamento modulo 54 6 96 `
13 CTRL M Carriage Return 55 7 97
a
14 CTRL N Shift-out 56 8 98 b
15 CTRL O Shift-in 57 9 99
c
16 CTRL P Data Link Escape 58
:
100 d
17 CTRL Q Controllo Device (1) 59
;
101
e
18 CTRL R Controllo Device (2) 60
<
102 f
19 CTRL S Controllo Device (3) 61
=
103
g
20 CTRL T Controllo Device (4) 62
>
104 h
21 CTRL U Riconoscimento negativo 63 ? 105 i
22 CTRL V Idle sincrono 64 @ 106 j
23 CTRL W Fine blocco trasferimento 65 A 107 k
24 CTRL X Cancellazione 66 B 108 l
25 CTRL Y Fine supporto 67 C 109
m
26 CTRL Z Sostituzione carattere 68 D 110
n
27 CTRL [ Escape 69 E 111
o
28 CTRL \ Separatore file 70 F 112
p
29 CTRL ] Separatore gruppo 71 G 113
q
30 CTRL ^ Separatore record 72 H 114
r
31 CTRL_ Separatore unit 73 I 115
s
32 (SPACE) Spazio 74 J 116
t
33 !
75 K 117
u
34 "
76 L 118
v
35 #
77 M 119
w
36 $
78 N 120
x
37 %
79 O 121
y
38 &
80 P 122
z
39 '
81 Q 123 {
40 (
82 R 124 |
41 )
83 S 125 }
156
Telcen Blues per Windows
Codice Carattere Codice Carattere Codice Carattere Codice Carattere
126
~
168
210
-
252
n
127 169
211
+
253
128 170
212
+
254
129 171 213
+
255 (spazio)
130 172 214
+
131 173
215
+
132 174
216
+
133 175
217
+
134 176 218
+
135
177 219
136 178 220 _
137 179 221
138 180 222
139 181 223
140 182 224
a
141 183
+
225
142 184
+
226 G
143 185 227
p
144 186 228 S
145
187
+
229
s
146 188
+
230
147 189
+
231
t
148 190
+
232 F
149 191
+
233 T
150 192
+
234 O
151 193
-
235 d
152 194
-
236 8
153 195
+
237 f
154 196
-
238
e
155
197
+
239
n
156 198 240
=
157 199 241
158 P 200
+
242
=
159 201
+
243
=
160 202
-
244 (
161 203
-
245 )
162 204 246
163 205
-
247
164 206
+
248
165 207
-
249
166 208
-
250
167 209
-
251
v
Glossario 157
Glossario
Acquisizione
Fase del processo di importazione in cui i dati vengono prelevati dal PABX (o da un dispositivo buffer) e
salvati su supporto magnetico.
Advance (versione)
Versione del prodotto che permette di confrontare i costi delle telefonate con 10 listini contemporaneamente.
Cos, in base alle telefonate di un certo mese, il programma calcola quanto avremmo speso utilizzando le altre
compagnie telefoniche e mette a confronto i risultati con la spesa realmente sostenuta.
Anteprima
Visualizzazione di dati sullo schermo nel modo in cui saranno stampati.
Archivio
Termine italiano utilizzato in sostituzione di database.
Ascendente (ordine)
Tipo di ordinamento alfabetico dei dati dove gli elementi di valore inferiore precedono quelli di valore superiore.
Il valore di un elemento pu essere numerico, alfabetico (la lettera B ha un valore inferiore alla lettera C ecc.)
o cronologico (01/01/97 ha un valore inferiore a 14/02/97).
Associazione
Fase del processo di importazione in cui i dati ricevuti dal centralino telefonico vengono messi in relazione agli
archivi di Blues. Ad esempio al numero di derivato viene associato il nome presente nellarchivio Derivati.
Blues Buffer
Dispositivo hardware con funzionalit di buffer. Tipicamente memorizza le informazioni provenienti dal
centralino mentre il computer spento o impegnato in altre operazioni.
Blues Card
La carta telefonica che grazie ad un budget prepagato e ad un codice personale di identificazione, rappresenta la
migliore soluzione per la misurazione e il controllo del traffico telefonico per ospedali, alberghi, studi
professionali, banche e tutte quelle realt che devono tenere sotto controllo il traffico aziendale.
Blues Recorder
Programma di corredo che acquisisce i dati provenienti dal centralino, da un buffer o da una sede remota e li
registra in uno o pi file di testo, per essere elaborati da Blues Miner.
Buffer
Contenitore temporaneo di dati. HardBlues e Blues Buffer svolgono funzioni di buffer.
Campo
Elemento dellinformazione di un record che contiene informazioni particolari. Un campo rappresentato da
una colonna o da una cella in un foglio dati. Ad esempio, nella tabella Chiamate, la Data, lOra, il Numero
telefonico ecc., sono campi.
Carrier
Fornitore di traffico telefonico (es.: Welcome
Chiamata entrante
Chiamata in ingresso al centralino telefonico.
Chiamata uscente
Chiamata effettuata da un derivato del centralino telefonico verso una destinazione esterna.
Colonna
Rappresentazione visiva di un campo. In un foglio dati rappresentata da una colonna verticale in cui viene
indicato il valore di un campo in tutti i record.
Commessa
Codice variabile di impegno di una linea urbana
o codice selezionato durante una conversazione che viene associato ad una particolare commessa di lavoro (es.:
una pratica di un avvocato).
Compattazione database
Funzione utilizzata da Blues per eliminare permanentemente i record cancellati e altre informazioni
temporanee dal proprio archivio. Questa funzione riduce lo spazio su disco occupato dal database di Blues.
Condizione
Parte dei criteri che un campo deve soddisfare ai fini della ricerca o dellapplicazione di filtri.
Crescente (ordine)
Vedi Ascendente.
Database
Insieme di dati e oggetti correlati ad un argomento o ad uno scopo particolare. Il database di Blues contiene
tutte le informazioni per il suo corretto funzionamento: Tabelle, Filtri, Report.
Decrescente (ordine)
Vedi Discendente.
Default
Termine utilizzato per indicare che esiste un valore predefinito: ad esempio quando Windows viene installato, di
default Explorer mostra le cartelle con le icone grandi, senza che lutente abbia prima specificato tale tipo di
visualizzazione.
Derivato
Apparecchio telefonico collegato in derivazione al centralino.
Discendente (ordine)
Tipo di ordinamento alfabetico dei dati dove gli elementi di valore superiore precedono quelli di valore inferiore.
Il valore di un elemento pu essere numerico, alfabetico (la lettera B ha un valore inferiore alla lettera C ecc.)
o cronologico (01/01/97 ha un valore inferiore a 14/02/97).
Distretto
Distretto telefonico di appartenenza.
Driver
Tipologia di file utilizzato da Blues per interpretare e tradurre le informazioni provenienti da un
centralino telefonico.
Enterprise
Versione del prodotto rivolta ad aziende multisede con un notevole traffico telefonico. Utilizza il motore di
database SQLServer 6.5, 7 0 2000 di Microsoft.
Glossario 159
Fascia
Fascia oraria alla quale viene attribuito un intervallo di costo diverso (es.: punta, notturna, ridotta ecc.).
Filtro
Termine italiano utilizzato per Query. Pi specificamente, si riferisce allazione di estrarre da una tabella un
insieme di record che rispondono a criteri selezionati.
Foglio dati
Dati contenuti in una tabella visualizzati in formato righe e colonne.
Grafico
Rappresentazione grafica di dati in un report.
Handshake
Sostantivo indicante la presenza di un protocollo per la trasmissione e ricezione di dati, ad esempio fra un
centralino e il Blues Buffer vi un handshake di tipo hardware.
HardBlues
Dispositivo hardware con funzionalit di buffer. la versione precedente del Blues Buffer.
Importazione dati
Funzione che preleva i dati aquisiti dal centralino tramite Blues Recorder e li aggiunge alle tabelle di Blues nel
formato utilizzato dal database.
Indice
Un indice costituito da una serie di informazioni (invisibili allutente) che vengono utilizzate per ridurre i
tempi di accesso ai dati di un database.
Interno
In Blues sinonimo di Derivato.
I/O
Nome del campo dellarchivio Chiamate con il quale si individua se la chiamata entrante (I) o uscente (O).
ISDN
Acronimo di Integrated Service Digital Network indica il tipo di linea telefonica digitale. Con tale linea si hanno
dei vantaggi rispetto alla normale analogica, come ad esempio la possibilit di ottenere la durata effettiva delle
conversazioni.
Linea
Codice del piano di numerazione del centralino assegnato alla linea urbana o al fascio di linee.
Logo
Abbreviazione di logotipo, termine tipicamente utilizzato per identificare unimmagine associata a un prodotto o
ad una azienda.
Modem
Dispositivo che permette di inviare e ricevere dati su linea telefonica. In Blues viene utilizzato anche per la
selezione telefonica, per il collegamento con il servizio Videotel e per limportazione dei dati nella versione Sat.
Multicarrier
Funzionalit di Blues che indica la capacit di calcolare il costo di una chiamata uscente in base al Carrier
utilizzato.
Operatore
Simbolo o parola (come >, Or o Maggiore di) che indica unoperazione da eseguire su uno o pi elementi.
Pabx
Acronimo di Private Automatic Branch Exchange. In Blues sinonimo di centralino telefonico.
Password
Parola di accesso. Blues la richiede insieme al nome utente alla partenza.
Percorso (path)
Elemento che permette di individuare la locazione di un file su un disco o su una rete locale (es.:
E:\Dati\Blues\BluesRec.txt).
Prefisso Internazionale
Prefisso telefonico di una nazione estera (es.: 001 per gli USA, 0049 per la Germania, ecc.).
Prefisso Nazionale
Prefisso teleselettivo di una localit italiana. (es.: 0583 per Lucca, 02 per Milano, ecc.).
Privacy
Funzionalit di Blues che consente di mascherare il numero chiamato o una sua parte.
Query
Richiesta di informazioni relative ai dati memorizzati nelle tabelle o richiesta di esecuzione di unazione sui
dati. Una query pu raggruppare dati provenienti da pi tabelle da utilizzare come origine dati per un foglio dati
o un report.
Raggruppamento
Operazione tramite la quale si ottiene una sintesi dei dati contenuti in una tabella. In Blues il raggruppamento
disponibile al momento della stampa ed possibile raggruppare i dati in base ad ogni campo non totalizzabile
della tabella Chiamate.
Record
In Blues un record corrisponde ad una riga di una tabella.
Report
Oggetto di database di Blues che presenta informazioni formattate ed organizzate in base ad alcune specifiche
fornite dallutente, per poter poi essere stampate.
Riassociazione
Funzione di Blues che consente di rielaborare in qualunque momento i dati contenuti negli archivi per allinearli
con eventuali cambiamenti.
Sat (versione)
Sigla che indica una particolare versione di Blues che consente di tenere sotto controllo il traffico telefonico
di pi sedi remote.
Scatto
Unit variabile di tempo alla quale viene associato un costo. In Blues sinonimo di impulso di tassazione.
Sito
In Blues sinonimo di sede. Il sito lelemento della struttura aziendale fondamentale per Blues, al quale
viene associata la presenza di un centralino telefonico tramite una relazione 1 ad 1 (cio ogni sito deve avere uno
ed un solo PABX, e viceversa).
Selezione (telefonica)
Funzionalit di Blues che consente di effettuare in automatico la composizione di un numero telefonico tramite
il modem (o telefono digitale) collegato ad una porta seriale.
Glossario 161
Settore
Settore telefonico di appartenenza (es.: il distretto di Viareggio comprende i settori Viareggio e
Pietrasanta).
Stringa
Insieme di caratteri che pu comprendere numeri e testo.
Swing
Funzione di Blues che consente di mantenere aggiornato larchivio Rubrica. Blues dispone di due modalit di
aggiornamento: manuale o automatico tramite un collegamento via modem al servizio 12 di Videotel.
Tabella
Struttura fondamentale di un sistema di gestione di database. Una tabella, in Blues, viene rappresentata come un
foglio dati in cui i campi vengono rappresentati come colonne e i record come righe.
Tassazione a tempo
Metodo di calcolo del costo di una chiamata basato sulla durata della conversazione. Per effettuare un calcolo
preciso Blues considera per ogni chiamata il carrier, la fascia oraria, la distanza, il settore, il giorno della
settimana ed eventuali eccezioni (giorni festivi particolari).
Trasformazione
Fase dellimportazione di Blues in cui i dati acquisiti dal centralino vengono elaborati per poter essere
interpretati correttamente.
Totalizzazione
Operazione tramite la quale si ottiene una sintesi dei dati contenuti nellarchivio Chiamate. In Blues la
totalizzazione disponibile al momento della stampa ed possibile totalizzare i dati in base ad ogni campo
raggruppabile.
Indice analitico
Simboli
% Differenza 146
<Aggiunto automaticamente> 150
A
Abilita Modifiche 102, 103
Abilita selezionatore 49
Account Code 44
Aggiornamento 5, 8
AggiuntaRubrica 93
Aggiusta le dimensioni 122, 132, 135, 137
aggregati 118
Allineamento 56
Altezza righe 97
analisi 118, 120
And e Or 109
andamento 134
anno 119, 134
Anteprima 137
Anteprima di stampa 90
Applica 110
Apri 58
Apri database 90
archiviare 144
Archiviazione dei dati 143
Area 146, 151
Area locale di appartenenza 40
ASCII 65
aspetto 119
Attesa prima di una ripetizione 49
Autore 61
Avanzate 41, 64
Avviare l'importazione 30
Avvio di Blues 83
B
backup 8
barra degli strumenti 89
barra dei menu 89
Blues Card 148, 45
Blues Driver 39, 53
Blues Miner 29, 41
Blues Recorder 13, 33
buffer 10, 13, 15, 21
buffer esterni 21
buffer generico 14
buffer interno 14
C
calcolo a scatti 43
Calendario 145
cancellare un filtro 106
cancellare un record 103
cancellazione 153, 103
carattere 122
Carattere di riconoscimento 45
Carattere... 100
Caricamento dati 31
carrier 35, 37, 42
carrier di riferimento 44
Carrier1 146
Carrier2 146
CarrierAccesso 146
cartolina di registrazione 8
centralino 39
centralino remoto 16
centralino telefonico 8, 13, 15, 17, 45
Centro di costo 146
Chiamate 146
chiamate scartate 92
Chiudi 90
client 8
codice 26, 45
codice ASCII 65, 76
codice di abilitazione 6, 7
Codice di accesso alle linee urbane 49
collegamento 13, 15, 33, 1
colonne 122
COM 10
Come individuare un carattere 63
Commessa 56
commessa 148, 44, 45
Commesse 148, 44
Compatta archivi 141, 143, 144
compattare 9
Compattazione 141
Compreso fra (separati da ;) 111
condividere 17
Condizioni 124
Configurazione 33
configurazione 33
Configurazione di Blues 33
configurazioni 21
confronto dei costi 44
connessione 37
Consigli 148, 153
consultazione 8
Contenitore degli oggetti 85
contenuto 119
Contiene 110, 114
convertire un driver 79
copia di sicurezza 9
costi 118
Costo in valuta 73
Costo1 146
Costo2 146
CostoAccesso 146
Creazione di un nuovo driver 60
Creazione di un nuovo utente 50
Crescente 115
Cruscotto 84
CTRL-F2 102
CTS 15
D
Data 56, 61
Data contenente mesi espressi in lettere 73
Data su riga isolata 72
Data valida 71
database 153, 141
database inesistente 32
database per l'importazione 37
DataUltimaChiamataI 152
Decrescente 115
derivati 149
Derivato 149, 56
descrizione 120
Destinazione 146
Destinazioni 151
Dettagli 31, 62
dettaglio 118
Differenza 146
Dimensionamento dei campi 96
Dimensione 100
directory di lavoro 37
diritti di accesso 95
Disabilita Modifiche 103
Disco driver... 39
disco inaccessibile 32
Dispositivo di comunicazione 49
Diverso da 71, 110
driver 37, 53
Driver utilizzato nell]importazione 79
DSN 5
DSR 15
DTR 15
Durata 56
Durata non espressa in secondi 73
Durata squillo 56
E
elenco 118, 125
Elimina 77
Errori 32, 70
Esito 146
Esporta struttura report 138
esportare 138, 140
Esportazione dei dati 139
Esportazione struttura report 138
eventi 41
F
Fascia Oraria 146
FIFO 10
File recenti 60
file server 153
Filtri Avanzati 108
Filtri per selezione 113
filtro 120, 124
Filtro ad esclusione selezione 114
Filtro avanzato 105, 115
filtro con parametri 112
Filtro in base a selezione 114
Filtro per 114
Filtro per selezione 105
Filtro temporaneo 125
Formato 56
G
Generato da Blues Card 45
Gestione risorse 86
Gestito dal centralino telefonico 45
Giornaliero 119, 135
giornaliero 121
giornata 119
Grafico 132, 134, 136
grafico 121
gruppi 118, 128
Gruppo di destinazioni 43
H
handshake 14
Handshake hardware 15
Handshake software 15
HardBlues 10, 21
History list 115, 116
HTML 139
I filtri di Blues 105
Identificare le chiamate 71
Identificazione 61
Ignora carattere 78
Ignora righe vuote 74
Il menu di Blues Driver 58
Importa struttura report 139
importare 139
Importazione 32, 40
importazione 148, 149, 142, 33, 37, 41, 95
Importazione dati 31
Importazione dei dati 29
Importazione struttura report 139
Imposta pagina 90
impostare un filtro 110
Impostazioni 30
impulsi di tassazione 42
Ingrandire 138
Inizia per 111, 114
installazione 4, 23
interfaccia seriale 13
Internet 6, 60
Interrompere l'importazione 30
Interrompi 69
ISDN 146
Istogrammi 136
istrogrammi 135
L
larghezza 122
Larghezza colonne 96
Latitudine e longitudine 151
layout 122
Le tabelle di Blues 145
led 26
Leggi dati 59, 61
licenza d'uso 8, 9
licenza duso 6, 7, 9
Linea 146, 56
linee 119, 132, 135
linee ISDN 146
locale 21
localit 120
logo 34
Lunghezza 56
M
Maggiore di 110
Manipolazione dei dati 102
Manuale 93
Marca 39, 61
Margini 122, 123
Mensilizzato 119, 134
mensilizzato 121
Menu file 89
Menu Inserisci 91
Menu Strumenti 91
Menu Visualizza 91
mesi 119
Microsoft Access 141
Microsoft Excel 139
Microsoft Word 139
Minore di 110
Modalit di trasformazione 79
Modello 39, 61 ordinare una tabella 99
modem 16, 48, 100, 102, 1 ordine 122
Modifica delloffset 68 Organizza 98
Modifica di un driver esistente 68 orientamento 122
modificare un record 102 orizzontale 122, 124
N P
N linea 43 PABX 21
N massimo di record 108 pagina 122
Nascondi colonne 98 parametri 112
Nazione 146, 151 parametro 134
nidificazione 128 password 34, 45, 50, 83, 95
Nome 146 PDF 139
nome 120 Per ogni elemento 135
Nome derivato 146 percentuale 130
Nome Utente 83 percentuali 118
nominativi 103 Percorso dati 37
Non contiene 111 piattaforme 3
Non inizia per 111 PIN Code 44
Non termina per 111 porta seriale 21
Non vuoto 111 Porte 10
Note 61 Posizione 56
numeri selezionati 142 post-selezione 148
Numero 56 precedente 138
numero di derivati 8 Predefinito 122
Numero di tentativi di selezione 49 Presenti 77
Numero selezionato 101 prestazioni 9, 141
numero selezionato 45, 102 Priorit 43
NumeroLinea 146 privacy 9
nuova cartella 106 Procedura di registrazione 6
Nuovo 58 Propriet 119
Nuovo database 90 Protezione dei dati 50
nuovo filtro avanzato 108 protocollo 16
nuovo utente 50
R
O
raggruppamento 117
Offset 68, 81 raggruppare 118
operatori 71 Raggruppato 118, 119, 127
Opzionale 57 recuperare 141
Ora di fine 56 Registrazione 6
Ora di inizio 56 remoto 21
OraUltimaChiamataI 152 Reparto 146
OraUltimaChiamataO 152 report 117
Ordina per 131, 134, 136 rete 8, 17
Ordinamento 131, 134, 136, 99 rete locale 9, 17
Riassocia... 142
riassociare gli archivi 142
riassociazione 142
ricarico del costo 150
Ricarico scatto 150
Richesta parametro 112
Ricorrenza 41
Riga 56
Rimuovi Filtro/ordina 115
Rinomina colonna 97
rinominare un filtro 107
riparare un archivio 141
Riparazione del database 141
Riprocessa scarti 92
riquadro Importazione 30
riquadro Statistiche 30
Risultato 102
RS232 13
RTS 15
rubrica personale 153
rubrica telefonica 152, 47
S
salti pagina 128
Salva 59
Salva con nome 59, 90
Salva filtro 115
Salva layout 98
salvare 118
Salvataggio di un filtro 111
Sat 16, 21
satellizzato 17
scarti 41, 92
Scatti 56
scheda Generale 34
scheda Carrier 42
Scheda Colonne 121
scheda Commesse 44
Scheda Condizioni 120
Scheda Entranti 55
Scheda Filtri 86
scheda filtri 106
Scheda Generale 119, 54
Scheda Grafico 121
Scheda Identificazione 54
scheda Importazione 40
Scheda Report 87
scheda Selezionatore 48
scheda Siti 37
scheda Swing 47
Scheda Tabelle 85
scheda tariffe 35
Scheda Trasformazioni 55
Scheda Uscenti 57
Scopri Colonne 98
Seat PAGINE BIANCHE 93
Sedi 37
sedi periferiche 16
segnali 15
Seleziona 100
Selezionatore 48
selezionatore 49
Selezione del centralino 39
Selta Sae 80 80
seriale 10, 13, 15
Setup 34
Setup di Blues 34
shift 103
Sicurezza 50
sicurezza 15
Siemens Hicom 150 60
sintesi 118
Sito 146
sito 37
societ 120
SogliaChiamate 150
SogliaCosto 150
SogliaMinuti 150
SogliaSuperata 150
soglie 150
Solo numeri 71
somma 118
Sostituisci e Allinea 78
spostare un filtro 107
SQL Server 5
Stampa 90
Stampante 124
stampante 117, 122, 13
Stampare 138
successiva 138
Suffisso 49
Superuser 34
Swing 47, 92
Swing CD 93
Swing manuale 93
Swing Videotel 93
T
tabella 120
Tariffa 146
Tempo di comp. 146
Tempo valido 71
Termina per 111, 114
tipo 146, 152, 120
tipo delle chiamate 53
tipo di carattere 100
Tipologia dei filtri 105
titolo 120
Totale dimensioni 122
Totale righe scartate 70
TotaleSelezioniI 152
totali 118, 128, 130
Totalizzato 118, 119, 131
totalizzato 121
totalizzazione 117, 118
traffico telefonico 13, 18
Trasformazioni 64, 72
Trasformazioni Avanzate 74
Trasformazioni pi comuni 72
Tutte 43
U
Uguale a 71, 110, 114
Uguale o maggiore di 110
Uguale o minore di 110
Ultimi database usati 91
Utilit di sistema 141
Utilizzo di Blues 83
velocit di elaborazione 141
Verifica dati 59
Verifica di un driver 60, 69
Versione 61
verticale 122
Visualizzare dettagli 128
visualizzare la tabella 95
visualizzazione 95
Vuoto 111
X
X-OFF 15
X-ON 15
169
Vous aimerez peut-être aussi
- Velotti - Estetica Analitica. Un Breviario Critico PDFDocument80 pagesVelotti - Estetica Analitica. Un Breviario Critico PDFfedericovitellaPas encore d'évaluation
- © PSYCHOMEDIA - IL TEST DI RORSCHACH (Manualetto Introduttivo) - I Parte - Elaborazione A Cura Del DottDocument21 pages© PSYCHOMEDIA - IL TEST DI RORSCHACH (Manualetto Introduttivo) - I Parte - Elaborazione A Cura Del DottDavide SestiPas encore d'évaluation
- MM Il Nuovo Medico FreudianoDocument9 pagesMM Il Nuovo Medico FreudianoDavide SestiPas encore d'évaluation
- Storia Psico PDFDocument9 pagesStoria Psico PDFDavide SestiPas encore d'évaluation
- Brochure CadelleoreDocument16 pagesBrochure CadelleoreDavide SestiPas encore d'évaluation
- CIPA Atti S ServoloDocument102 pagesCIPA Atti S ServoloDavide Sesti100% (1)
- GBC Presentazione THINK 2015Document2 pagesGBC Presentazione THINK 2015Davide SestiPas encore d'évaluation
- Art Repubblica Del 17luglio2012Document3 pagesArt Repubblica Del 17luglio2012Davide SestiPas encore d'évaluation
- Comune Di Thiene - Servizi Dettaglio - (MyP)Document3 pagesComune Di Thiene - Servizi Dettaglio - (MyP)Davide SestiPas encore d'évaluation
- Think 14102014Document1 pageThink 14102014Davide SestiPas encore d'évaluation
- Ferruta PHDDocument205 pagesFerruta PHDDavide SestiPas encore d'évaluation
- Analisi1 BisDocument68 pagesAnalisi1 BisRokj IpnoPas encore d'évaluation
- 126Document93 pages126Davide SestiPas encore d'évaluation
- Ferruta SecondebozzeDocument15 pagesFerruta SecondebozzeDavide SestiPas encore d'évaluation
- BastaEuro ComeusciredaincuboDocument36 pagesBastaEuro Comeusciredaincubodozz87Pas encore d'évaluation
- 132Document98 pages132Davide SestiPas encore d'évaluation
- 130Document98 pages130Davide SestiPas encore d'évaluation
- Net ItDocument33 pagesNet ItDavide SestiPas encore d'évaluation
- Analisi Bilancio 2008Document34 pagesAnalisi Bilancio 2008Biancamaria TerranovaPas encore d'évaluation
- Free Ebook CounselingDocument65 pagesFree Ebook CounselingAlda RapoPas encore d'évaluation
- Analisi Statistica Delle Vendite e Metodi Per La PrevisioneDocument51 pagesAnalisi Statistica Delle Vendite e Metodi Per La Previsionedavy_7569Pas encore d'évaluation
- Pensiero - Treccani, Il Portale Del SapereDocument3 pagesPensiero - Treccani, Il Portale Del SapereDavide SestiPas encore d'évaluation
- Ug ItDocument132 pagesUg ItDavide SestiPas encore d'évaluation
- MIA - Marx - Lettera A Sogre Sul Programma Del - I - Parti Ouvrier - IDocument2 pagesMIA - Marx - Lettera A Sogre Sul Programma Del - I - Parti Ouvrier - IDavide SestiPas encore d'évaluation
- S Guido PreviewDocument19 pagesS Guido PreviewDavide SestiPas encore d'évaluation
- MIA - Sezione Italiana - Enciclopedia MarxistaDocument5 pagesMIA - Sezione Italiana - Enciclopedia MarxistaDavide SestiPas encore d'évaluation
- Free Ebook CounselingDocument65 pagesFree Ebook CounselingAlda RapoPas encore d'évaluation
- Assoun Bambino Padre UomoDocument19 pagesAssoun Bambino Padre UomoDavide SestiPas encore d'évaluation
- Testi Consigliati AllieviDocument4 pagesTesti Consigliati AllieviDavide SestiPas encore d'évaluation
- 18 OrdinamentoDocument21 pages18 OrdinamentoFederica FantauzzoPas encore d'évaluation
- Introduzione Al Linguaggio CDocument73 pagesIntroduzione Al Linguaggio CstaedtlerpPas encore d'évaluation
- Stampante HP Laserjet Pro Serie M404: Scheda DatiDocument6 pagesStampante HP Laserjet Pro Serie M404: Scheda DatiCiro ManfrediPas encore d'évaluation
- Nozioni Fondamentali AngularDocument11 pagesNozioni Fondamentali AngularMartina Di MarcoPas encore d'évaluation
- PC Professionale N 315 Giugno 2017 PDFDocument141 pagesPC Professionale N 315 Giugno 2017 PDFcamulPas encore d'évaluation
- Aggiornamento NETFON MGCPDocument3 pagesAggiornamento NETFON MGCPFlavioPas encore d'évaluation
- Abbreviazioni Da Tastiera Mac OS X PDFDocument8 pagesAbbreviazioni Da Tastiera Mac OS X PDFCristina RinaldiPas encore d'évaluation