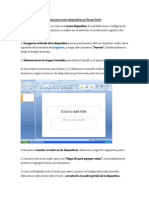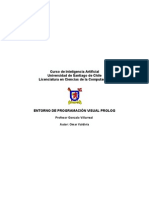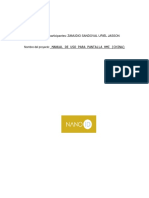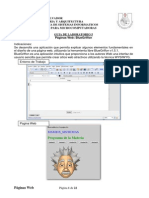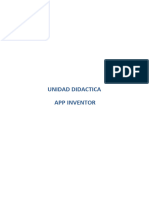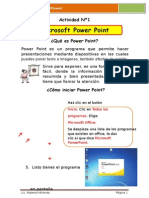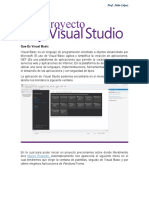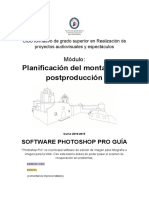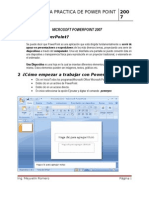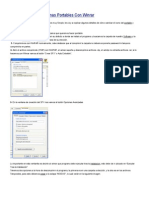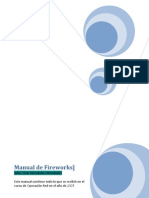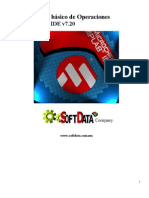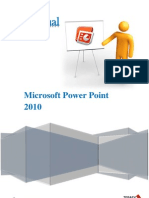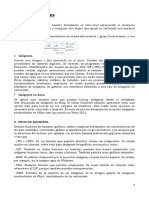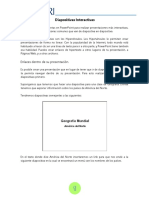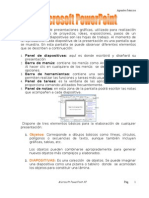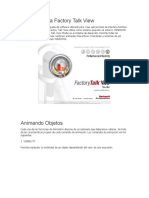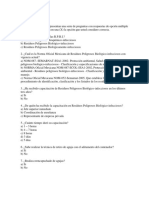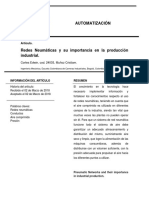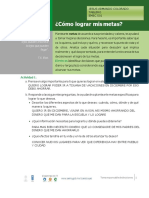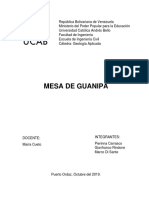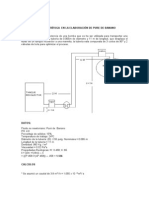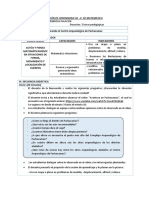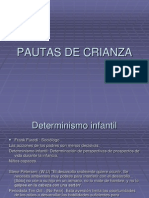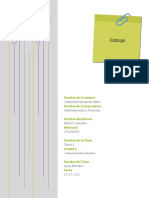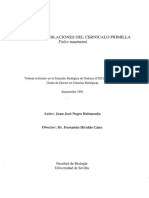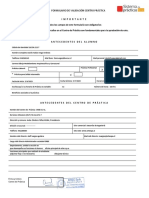Académique Documents
Professionnel Documents
Culture Documents
Pasos para Crear Un Pawer Point
Transféré par
api-255608181Titre original
Copyright
Formats disponibles
Partager ce document
Partager ou intégrer le document
Avez-vous trouvé ce document utile ?
Ce contenu est-il inapproprié ?
Signaler ce documentDroits d'auteur :
Formats disponibles
Pasos para Crear Un Pawer Point
Transféré par
api-255608181Droits d'auteur :
Formats disponibles
PASOS PARA CREAR UN PAWER POINT
Lo primero que hacemos es crear una nueva diapositiva, la cual deberemos configurar de
acuerdo al proyecto que vayamos a realizar en el asistente. A continuacin seguimos los
siguientes pasos:
1. Escogemos el fondo de la diapositiva para lo que hacemos click en el primer cuadro de la
izquierda de la ventana del programa, y luego seleccionamos "Insertar", donde podremos
elegir la imagen deseada.
2. Seleccionamos la imagen insertada para darle el tamao y el aspecto que deseemos.
Es importante mencionar que el paso 1 y 2 deberemos repetirlo todas las veces que
deseemos, segn el nmero de diapositivas que formarn parte de nuestro proyecto.
Lo primero que hacemos es crear una nueva diapositiva, la cual deberemos configurar de
acuerdo al proyecto que vayamos a realizar en el asistente.
A CONTINUACIN SEGUIMOS LOS SIGUIENTES PASOS:
1. Escogemos el fondo de la diapositiva para lo que hacemos click en el primer cuadro de la
izquierda de la ventana del programa, y luego seleccionamos "Insertar", donde podremos
elegir la imagen deseada.
2. Seleccionamos la imagen insertada para darle el tamao y el aspecto que deseemos.
Es importante mencionar que el paso 1 y 2 deberemos repetirlo todas las veces que
deseemos, segn el nmero de diapositivas que formarn parte de nuestro proyecto.
Si deseamos insertar un texto en las diapositivas, deberemos seguir los siguientes pasos:
1. Hacemos clic en el cuadro que reza "Haga clic para agregar notas", e inmediatamente
podremos agregar el texto que deseemos.
2. Una vez finalizado todo el texto que vamos a poner en la diapositiva seleccionada,
deberemos seleccionar todo el texto y arrastrarlo al cuadro grande de la diapositiva.
Estos pasos se repiten en cada una de las diapositivas.
Lo mejor de todo es que esta aplicacin cuenta con un corrector ortogrfico automtico,
que te indicar los errores que puedas haber cometido durante la escritura, utilizando para
ello un subrayado en las palabras escritas incorrectamente.
Para cambiar el tipo de letra y su color debemos seguir los siguientes pasos:
1. Hacemos click sobre el texto, para que aparezca el cuadro de herramientas donde
realizar las modificaciones pertinentes.
2. En el caso de desear separar ms los renglones, debemos hacer click al escrito, y una vez
que este queda encerrado dentro de un cuadro, nos dirigimos al final de cada rengln y
presionamos la tela "Enter", que en definitiva es la forma tradicional de ampliar el espaciado
entre renglones.
Cuando trabajamos con este tipo de proyectos, es recomendable realizar el guardado de
una copia de seguridad, por lo que podemos crear un duplicado del archivo haciendo
click derecho al proyecto Power Point en el que estamos trabajando y seleccionar "Enviar
a documentos", para que automticamente nos cree un duplicado de dicho fichero.
Si deseamos visualizar una diapositiva de nuestro proyecto en pantalla completa, slo
debemos hacer click en el icono que parece una pequea copa, el cual se haya debajo del
cuadro de la diapositiva, en el ngulo izquierdo.
Por otra parte, Power Point nos permite proteger nuestros proyectos con contraseas,
para lo cual debemos seguir los siguientes pasos:
1. Hacer click en el men "Herramientas". Automticamente se desplegar una ventana.
2. En dicha ventana hacemos click en "Opciones". Automticamente se desplegar un
cuadro de dilogo.
3. All seleccionamos la opcin "Proteccin con contrasea", en la que podremos incluir la
contrasea elegida para nuestro proyecto.
4. Por ltimo, y no menos importante, haremos click sobre el botn "Aceptar".
Vous aimerez peut-être aussi
- Pasos para Crear Diapositivas en Power PointDocument2 pagesPasos para Crear Diapositivas en Power Pointapi-262784791Pas encore d'évaluation
- Foro de Power Point Jonatan GuarnizoDocument3 pagesForo de Power Point Jonatan GuarnizoLevis VelasquezPas encore d'évaluation
- Operacion de PaquetesDocument35 pagesOperacion de PaquetesChino HdzPas encore d'évaluation
- Vectorizar para BordadosDocument19 pagesVectorizar para Bordadosassis_campos8950Pas encore d'évaluation
- Tutorial de App Inventor 2Document22 pagesTutorial de App Inventor 2Anonymous s0dZ48b4RYPas encore d'évaluation
- Manual Google Drive U10Document17 pagesManual Google Drive U10glezmontero_susanaPas encore d'évaluation
- Guia 1 VPIDocument12 pagesGuia 1 VPILeo Ramirez OPas encore d'évaluation
- Power Point 2013 Final VallejoDocument50 pagesPower Point 2013 Final VallejoJavier SairePas encore d'évaluation
- Manual de Uso para Pantalla Hmi ChinaDocument34 pagesManual de Uso para Pantalla Hmi ChinaOmar Zamudio Sandoval0% (1)
- Primeros Pasos en CYPEDocument13 pagesPrimeros Pasos en CYPEEDSON OSSIO QUISPEPas encore d'évaluation
- Primeros Pasos en CYPECADDocument14 pagesPrimeros Pasos en CYPECADmarisel choquePas encore d'évaluation
- Actividad 3 App InventorDocument16 pagesActividad 3 App InventorMARÍA DEL CARMEN ALONSO BELLIDOPas encore d'évaluation
- PRÁCTICA 0app InventorDocument11 pagesPRÁCTICA 0app Inventorkelman alfaroPas encore d'évaluation
- Manual de Autoplay y CD ImageDocument35 pagesManual de Autoplay y CD Imageomar_abreu3100% (4)
- Guia 5 BlueGriffon 2013Document22 pagesGuia 5 BlueGriffon 2013Miguel EnigmahPas encore d'évaluation
- App Inventor PrincipianteDocument14 pagesApp Inventor PrincipianteMiuKohanaScarlett100% (2)
- Como Crear Ayudas en WinCHM - Carlos VeraDocument10 pagesComo Crear Ayudas en WinCHM - Carlos VeraAdrianPas encore d'évaluation
- Manual de Software Ideas ModelerDocument13 pagesManual de Software Ideas ModelerYamil OchoaPas encore d'évaluation
- Unidad 4. PresentacionesDocument11 pagesUnidad 4. PresentacionesFernando WithmorePas encore d'évaluation
- Unidad Didactica App InventorDocument16 pagesUnidad Didactica App Inventorferrermartina92Pas encore d'évaluation
- 10 Accesorios de WindowsDocument10 pages10 Accesorios de WindowsEri ABPas encore d'évaluation
- Manual de Flash Cs6 V2Document35 pagesManual de Flash Cs6 V2Claudia Castillo57% (7)
- Temario HMIDocument70 pagesTemario HMIjavierPas encore d'évaluation
- 1 - Guia de Power Point - InstitutoDocument33 pages1 - Guia de Power Point - InstitutolugipintoPas encore d'évaluation
- Manual de Macromedia Flash 8Document24 pagesManual de Macromedia Flash 8profesorchoneroPas encore d'évaluation
- APPINVENTOR PRACTICA 1-HolaGatito v1 - 0Document16 pagesAPPINVENTOR PRACTICA 1-HolaGatito v1 - 0Maria AngelesPas encore d'évaluation
- Guia Practica de Microsoft Power Point 2007 Completo 2017-1bDocument25 pagesGuia Practica de Microsoft Power Point 2007 Completo 2017-1bedidson fuentesPas encore d'évaluation
- Curso Visual Basic Segundo BimestreDocument5 pagesCurso Visual Basic Segundo BimestreElh Brayan CoolPas encore d'évaluation
- Contruyendo Un SplashScren en C#Document5 pagesContruyendo Un SplashScren en C#Jesús GonzálezPas encore d'évaluation
- m2 NeobookDocument27 pagesm2 NeobookCristian Roberto Lobo GaleasPas encore d'évaluation
- Photoshop Pro CC Guia FP RPAYEDocument26 pagesPhotoshop Pro CC Guia FP RPAYEGeraldine PierottiPas encore d'évaluation
- Guia Practica de Power PointDocument22 pagesGuia Practica de Power PointmanhardseigPas encore d'évaluation
- Procedimientos para La Cración de Una Aplicación Con App InventorDocument2 pagesProcedimientos para La Cración de Una Aplicación Con App InventorErika OrtegaPas encore d'évaluation
- Crear Programas Portables Con WinrarDocument7 pagesCrear Programas Portables Con WinrarlalogsPas encore d'évaluation
- Manual PowerPointDocument24 pagesManual PowerPointsaulPas encore d'évaluation
- Resumen, DIMASDocument12 pagesResumen, DIMASRosita ABPas encore d'évaluation
- PREZIDocument8 pagesPREZIManolo MuxPas encore d'évaluation
- Tutorial para Usar VideoscribeDocument12 pagesTutorial para Usar VideoscribeRaul FerrizPas encore d'évaluation
- Inicio de Power PointDocument15 pagesInicio de Power PointEditorial Tutoria Taller LitograficoPas encore d'évaluation
- Tuto AuthorwareDocument39 pagesTuto AuthorwareJosé L. Prado R.Pas encore d'évaluation
- Manual de FireworkDocument33 pagesManual de FireworkNipton Torres ChumbePas encore d'évaluation
- Manual - Autoplay Media Studio 6.0Document40 pagesManual - Autoplay Media Studio 6.0JuanCarlosPas encore d'évaluation
- Que Es PowerPointDocument7 pagesQue Es PowerPointShel LópezPas encore d'évaluation
- Manual de Operaciones Del MPLAB IDE v72Document18 pagesManual de Operaciones Del MPLAB IDE v72Irving Tesla FuentesPas encore d'évaluation
- Vision Con LabviewDocument18 pagesVision Con LabviewCristian Nabor NicolásPas encore d'évaluation
- Aplicac Ofimat 3ero Semana 14Document9 pagesAplicac Ofimat 3ero Semana 14Freyita VergaraPas encore d'évaluation
- Menú para Usuarios - NetBeans - Grupo N9 - 2INFDocument8 pagesMenú para Usuarios - NetBeans - Grupo N9 - 2INFDavid Palacios PintoPas encore d'évaluation
- Guía TecnologíaDocument29 pagesGuía TecnologíaSara Sofía Medina MartínPas encore d'évaluation
- Manual de Power Point 2010Document13 pagesManual de Power Point 2010Jose ManuelPas encore d'évaluation
- PGDT 409 ManualDocument204 pagesPGDT 409 ManualNéstor CamposPas encore d'évaluation
- Unidad 6 ImágenesDocument11 pagesUnidad 6 ImágenesMiriam Inurria JuradoPas encore d'évaluation
- Hipervinculos y Botones de AccionDocument8 pagesHipervinculos y Botones de AccionNela RodríguezPas encore d'évaluation
- Raptor Area Del CuadradoDocument5 pagesRaptor Area Del CuadradoKarla LunaPas encore d'évaluation
- Guia 5 Software de Animaciones - Powton Grado 7°Document17 pagesGuia 5 Software de Animaciones - Powton Grado 7°Dayan RoussePas encore d'évaluation
- INTRODUCCIÓNDocument22 pagesINTRODUCCIÓNJuan CastellanosPas encore d'évaluation
- Apunte Básico PowerPoint XPDocument8 pagesApunte Básico PowerPoint XPFrancisco CondePas encore d'évaluation
- Introducción A Factory Talk ViewDocument20 pagesIntroducción A Factory Talk ViewCVOPas encore d'évaluation
- Sesion 01Document43 pagesSesion 01Fernando Acuña100% (1)
- Rpbi EticaDocument3 pagesRpbi EticaAnahí LucioPas encore d'évaluation
- Practica 2 - Prueba de Hipotesis de Una MuestraDocument2 pagesPractica 2 - Prueba de Hipotesis de Una MuestraEdwis Francisco Vasquez50% (2)
- 3.4 Distribuciones Derivadas Del MuestreoDocument18 pages3.4 Distribuciones Derivadas Del MuestreoJuan DavidPas encore d'évaluation
- Redes NeumaticasDocument4 pagesRedes NeumaticasnicolasPas encore d'évaluation
- Eugenio Barba DireccionDocument9 pagesEugenio Barba Direccionyoca100% (2)
- Guia 3bgu II Q - Quimica-U3Document7 pagesGuia 3bgu II Q - Quimica-U3segundo aguagalloPas encore d'évaluation
- Tarea #2 Logística y Cadena de Suministro, Ronald Meza CastilloDocument7 pagesTarea #2 Logística y Cadena de Suministro, Ronald Meza CastilloRonald Meza CastilloPas encore d'évaluation
- Relatos Salvajes - Grupo 1Document12 pagesRelatos Salvajes - Grupo 1Alan Solis ValenciaPas encore d'évaluation
- Prueba Granulometrica (NTP 339.128)Document8 pagesPrueba Granulometrica (NTP 339.128)Cristina MartellPas encore d'évaluation
- 3.2 - E - Como - Lograr - Mis - Metas - JESUS ARMANDODocument2 pages3.2 - E - Como - Lograr - Mis - Metas - JESUS ARMANDOJESUS ARMANDO COLORADO TABLEROPas encore d'évaluation
- Reclutamiento y Seleccion de PersonalDocument33 pagesReclutamiento y Seleccion de PersonalJorgeLeiva100% (5)
- Problemas Estadistica IiDocument2 pagesProblemas Estadistica IiAlan Ruben Espinoza100% (1)
- La Cirrosis Hepática Como Enfermedad CurableDocument25 pagesLa Cirrosis Hepática Como Enfermedad CurableJose TorresPas encore d'évaluation
- Probl Distribuciones PDFDocument104 pagesProbl Distribuciones PDFBriones LuisPas encore d'évaluation
- Mesa de GuanipaDocument8 pagesMesa de GuanipagianfrancoPas encore d'évaluation
- Trabajo Final Comportamiento y Diseño en Concreto 2018-00Document2 pagesTrabajo Final Comportamiento y Diseño en Concreto 2018-00Sousuke SagaraPas encore d'évaluation
- Bomba Elaboracion Pure de BananoDocument16 pagesBomba Elaboracion Pure de BananoMauricio Rivera SalgadoPas encore d'évaluation
- Mat U5 Sesion 02Document14 pagesMat U5 Sesion 02Renato MendozaPas encore d'évaluation
- Guia Aprendizaje-Aseo HospitalarioDocument7 pagesGuia Aprendizaje-Aseo HospitalarioOsiris Cecilia Buelvas RodriguezPas encore d'évaluation
- Pautas de CrianzaDocument23 pagesPautas de Crianzadganjoxxx100% (3)
- Tarea 2Document13 pagesTarea 2DIEGO CABRERAPas encore d'évaluation
- Cronograma FarmaciaDocument1 pageCronograma FarmaciaJesús MuñozPas encore d'évaluation
- Ecología de Poblaciones Del Cernícalo Primilla (Falco Naumanni)Document202 pagesEcología de Poblaciones Del Cernícalo Primilla (Falco Naumanni)ManoloPas encore d'évaluation
- TALLER DE ESTADISTICA No 2Document3 pagesTALLER DE ESTADISTICA No 2Lili Nuñez SterlingPas encore d'évaluation
- Proactividad PDFDocument11 pagesProactividad PDFAntony OrellanaPas encore d'évaluation
- Tipos de Datos en C++Document5 pagesTipos de Datos en C++EDGAR DIAZPas encore d'évaluation
- Formulario Validación Centro PrácticaDocument1 pageFormulario Validación Centro PrácticaDanilo VegaPas encore d'évaluation
- El WhitetoppingDocument23 pagesEl WhitetoppingLuis Antonio Mondalgo Roman100% (1)
- PIZZERÍA TransformadoDocument35 pagesPIZZERÍA TransformadoAlexander DamiánPas encore d'évaluation