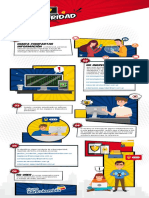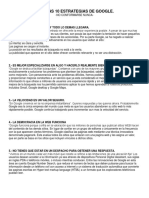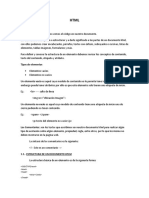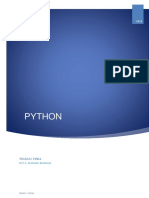Académique Documents
Professionnel Documents
Culture Documents
Sitio Web Windows Ubuntu
Transféré par
Manuel Quintana Delamora0 évaluation0% ont trouvé ce document utile (0 vote)
58 vues18 pagesCopyright
© © All Rights Reserved
Formats disponibles
DOCX, PDF, TXT ou lisez en ligne sur Scribd
Partager ce document
Partager ou intégrer le document
Avez-vous trouvé ce document utile ?
Ce contenu est-il inapproprié ?
Signaler ce documentDroits d'auteur :
© All Rights Reserved
Formats disponibles
Téléchargez comme DOCX, PDF, TXT ou lisez en ligne sur Scribd
0 évaluation0% ont trouvé ce document utile (0 vote)
58 vues18 pagesSitio Web Windows Ubuntu
Transféré par
Manuel Quintana DelamoraDroits d'auteur :
© All Rights Reserved
Formats disponibles
Téléchargez comme DOCX, PDF, TXT ou lisez en ligne sur Scribd
Vous êtes sur la page 1sur 18
SITIO WEB EN WINDOWS Y UBUNTU
SISTEMAS OPERATIVOS Y SERVICIOS DE INTERNET
PROF. VALADEZ MENESES RAFAEL
ELABORADO POR
CUEVAS ALVAREZ LUIS FERNANDO
QUINTANA DE LA MORA MANUEL
RAMOS LLAMAS DIEGO ARMANDO
VELASQUEZ RIOS IVAN DE JESUS
ACTIVACION EN WINDOWS
1. Ingresamos al IIS y en la pestaa de Sitios, presionamos click derecho y en
Agregar sitio web damos click.
2. Ingresamos el nombre del Sitio, y la ruta de acceso fsica
3. Despus en Conectar Como Agregamos nuestro usuario y la contrasea
de la sesin donde estamos configurando el Sitio Web.
4. En direccin IP seleccionamos Todas las no asignadas, y el puerto 80, en la
opcin de abajo en Nombre de host, agregamos el nombre, en nuestro caso
www.equipo4.com, y presionamos finalizar.
5. Ingresamos a la siguiente ruta C:\Windows\System32\Drivers\etc y el
archivo hosts lo abrimos como administrador en un blog de notas.
6. Una vez dentro del archivo ingresamos en el ltimo rengln 127.0.0.1 y el
nombre de nuestro host, como se muestra en la segunda imagen
7. Y guardamos los cambios
8. Entramos a Firewall de Windows y entramos a la opcin de configuracin
avanzada
9. Una vez dentro, del lado Izquierdo del panel seleccionamos la opcin
Reglas de entrada y del lado derecho, Nueva Regla, y en la ventana que
aparezca seleccionamos la opcin Puerto, Y presionamos siguiente.
10. Seleccionamos la opcin TCP y en Puertos locales especficos ingresamos
el puerto 80,21, y presionamos siguiente
11. Despus seleccionamos la opcin Permitir conexin, y presionamos
siguiente.
12. Seleccionamos las tres opciones como se muestra en al imagen,
presionamos siguiente.
13. Ingresamos el nombre de la nueva regla y presionamos en finalizar.
14. Una vez con la nueva regla creada, entramos a ella haciendo doble clic
encima.
15. En la ventana de Opciones Avanzadas seleccionamos la opcin Permitir
cruce seguro del permetro, presionamos aceptar, y nos salimos del
Firewall.
16. Entramos a las propiedades de la carpeta raz (creada previamente para
contener los archivos del sitio web)
17. En la pestaa Compartir seleccionamos el botn Compartir
18. Una vez dentro, ingresamos los usuarios con los que deseamos compartir
el archivo, en este caso los usuarios del IIS y Todos los del equipo,
presionamos Compartir.
19. Entramos al Sitio que creamos, despus en Configuracin bsica
20. Dentro de Configuracin Bsica entramos a Probar Configuracin y debe
aparecer algo parecido as, con las dos palomitas en verde.
21. Despus en el Archivo raz (En este caso DIEGO(Diego\Diego
Armando)), entramos a Examen de Directorios.
22. Habilitamos todas las opciones, y aplicamos los cambios.
23. Despus reiniciamos el Sitio.
24. Entramos a nuestro explorador e ingresamos el nombre de nuestro host, en
nuestro caso www.equipo4.com
25. Podemos visualizar las imgenes y descargar los archivos que se
contengan dentro del sitio.
26. Ingresamos al CMD y hacemos ping a nuestro host www.equipo4.com,
como se muestra en al imagen
ACTIVACION EN UBUNTU
1. Con el comando de la imagen lo que hacemos es crear un archivo
ejecutable para unir el apt-get update y el apt-get upgrade en la consola a la
hora de actualizar.
2. Instalamos apache en nuestro ordenador.
3. Una vez instalado Apache en nuestro ordenador ingresamos al Index de la
pagina.
4. Una vez dentro del index de la pgina Modificamos algunos campos, para
que aparezcan a la hora de ingresar al servidor, como se muestra en el
siguiente paso.
5. Una vez modificados los datos dentro del index guardamos con Ctrl + O y
luego Ctrl + Z para salir.
6. Creamos dentro de www la carpeta Datos
7. Ingresamos el siguiente comando sudo cp /var/www/index.html
/var/www/red.html para crear el archivo red dentro del Index.
8. Ingresamos el comando sudo rm /var/www/index.html para borrar los
directorios.
9.
10. Entramos al localhost desde nuestro explorador y visualizaremos algo como
esto.
11. Ingresamos al Archivo de red
Vous aimerez peut-être aussi
- Syllabus Fundamentos - Software - Especializados Onl A20C3Document5 pagesSyllabus Fundamentos - Software - Especializados Onl A20C3Valeria GuillénPas encore d'évaluation
- Psaa11 9109Document17 pagesPsaa11 9109Alex TorresPas encore d'évaluation
- Tips CiberseguridadDocument1 pageTips CiberseguridadAlejandro MontenegroPas encore d'évaluation
- Los Modelos de Seguridad WebDocument2 pagesLos Modelos de Seguridad WebgeovannyjoaoPas encore d'évaluation
- Propuesta para Grupos Primera Parte UAJMSDocument14 pagesPropuesta para Grupos Primera Parte UAJMSOrlando LopezPas encore d'évaluation
- Curso Inbound Marketing Octubre 2020Document19 pagesCurso Inbound Marketing Octubre 2020GloriaBarbaPas encore d'évaluation
- THOMSON TD5130 Manual EspañolDocument47 pagesTHOMSON TD5130 Manual EspañolAntonio RealPas encore d'évaluation
- Actividades 2Document3 pagesActividades 2clarisaPas encore d'évaluation
- Guia Rapida Huawei E3331Document3 pagesGuia Rapida Huawei E3331Sarai Carolina RondonPas encore d'évaluation
- 10 Estrategias de Google (SEGUNDO RESUMEN)Document2 pages10 Estrategias de Google (SEGUNDO RESUMEN)Andres ChangPas encore d'évaluation
- Dominios de InternetDocument54 pagesDominios de InternetRUBEN IVAN DIAZPas encore d'évaluation
- Copia de 1. IntroducciónDocument45 pagesCopia de 1. IntroducciónSebastian RomeroPas encore d'évaluation
- 03 02 Consulta Caracteristica Sitio WebDocument5 pages03 02 Consulta Caracteristica Sitio WebCoruscans QuynzaPas encore d'évaluation
- Manual de Excel Basico IntermedioDocument62 pagesManual de Excel Basico IntermedioJosé Luis GodinesPas encore d'évaluation
- Plantilla de Valoración Del BlogDocument1 pagePlantilla de Valoración Del Blogdicamo58Pas encore d'évaluation
- Curso de HTML y CSSDocument34 pagesCurso de HTML y CSSEdwin Gonzales Melquiades100% (2)
- Material Informativo Guía Práctica S14-2022-I-1Document9 pagesMaterial Informativo Guía Práctica S14-2022-I-1Jimena Alfaro TolentinoPas encore d'évaluation
- Community Management. MODULO IIIDocument16 pagesCommunity Management. MODULO IIIMaria LossadaPas encore d'évaluation
- Autorización de Giros en WebDocument30 pagesAutorización de Giros en WebFavian Quispe AguilarPas encore d'évaluation
- Evaluación Final GDA 2023-20Document4 pagesEvaluación Final GDA 2023-20Akemy AstuhuamanPas encore d'évaluation
- Manual LinkedinDocument52 pagesManual LinkedinRecursos Humanos Cedhinfo100% (1)
- es-ES Vmix Manual Español PDFDocument85 pageses-ES Vmix Manual Español PDFaltagon0% (1)
- Manuales TelefonicaDocument25 pagesManuales Telefonicaapi-3740798100% (1)
- Manual para Modificación de Bienios Part - Subvencionado PDFDocument13 pagesManual para Modificación de Bienios Part - Subvencionado PDFcecilia veliz100% (1)
- MÓDULO 1 - Analítica Web - Tienes Material PreparadoDocument3 pagesMÓDULO 1 - Analítica Web - Tienes Material PreparadoPedro TorresPas encore d'évaluation
- Trabajo Final I Rut E. Mamani BenegasDocument9 pagesTrabajo Final I Rut E. Mamani BenegasDanielContrerasContrerasPas encore d'évaluation
- Ficha EstandarDocument6 pagesFicha EstandarAlexis AguilarPas encore d'évaluation
- Asociaciones CooperativasDocument22 pagesAsociaciones CooperativasauroraPas encore d'évaluation
- Colusion de Precios en Farmacias ChilenasDocument10 pagesColusion de Precios en Farmacias ChilenasMirko Alfredo Valdivia RodriguezPas encore d'évaluation
- Navegadores y Direcciones IpDocument6 pagesNavegadores y Direcciones IpPUNTO COMPas encore d'évaluation