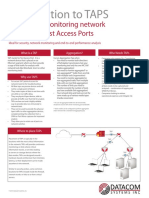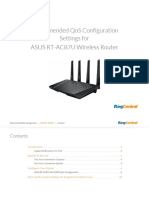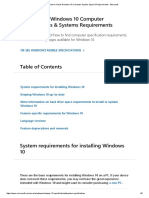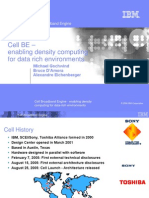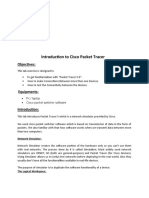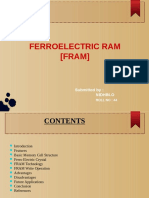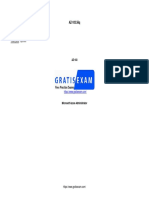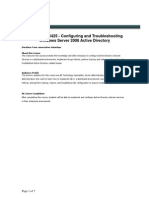Académique Documents
Professionnel Documents
Culture Documents
Eepc 620 Eetech User Guide En-Us
Transféré par
Diego AlvaradoTitre original
Copyright
Formats disponibles
Partager ce document
Partager ou intégrer le document
Avez-vous trouvé ce document utile ?
Ce contenu est-il inapproprié ?
Signaler ce documentDroits d'auteur :
Formats disponibles
Eepc 620 Eetech User Guide En-Us
Transféré par
Diego AlvaradoDroits d'auteur :
Formats disponibles
EETech User Guide
McAfee Endpoint Encryption for PC 6.2
For use with ePolicy Orchestrator 4.5, 4.6 Software
COPYRIGHT
Copyright 2012 McAfee, Inc. Do not copy without permission.
TRADEMARK ATTRIBUTIONS
McAfee, the McAfee logo, McAfee Active Protection, McAfee AppPrism, McAfee Artemis, McAfee CleanBoot, McAfee DeepSAFE, ePolicy Orchestrator,
McAfee ePO, McAfee EMM, McAfee Enterprise Mobility Management, Foundscore, Foundstone, McAfee NetPrism, McAfee Policy Enforcer, Policy Lab,
McAfee QuickClean, Safe Eyes, McAfee SECURE, SecureOS, McAfee Shredder, SiteAdvisor, SmartFilter, McAfee Stinger, McAfee Total Protection,
TrustedSource, VirusScan, WaveSecure, WormTraq are trademarks or registered trademarks of McAfee, Inc. or its subsidiaries in the United States and
other countries. Other names and brands may be claimed as the property of others.
LICENSE INFORMATION
License Agreement
NOTICE TO ALL USERS: CAREFULLY READ THE APPROPRIATE LEGAL AGREEMENT CORRESPONDING TO THE LICENSE YOU PURCHASED, WHICH SETS
FORTH THE GENERAL TERMS AND CONDITIONS FOR THE USE OF THE LICENSED SOFTWARE. IF YOU DO NOT KNOW WHICH TYPE OF LICENSE YOU
HAVE ACQUIRED, PLEASE CONSULT THE SALES AND OTHER RELATED LICENSE GRANT OR PURCHASE ORDER DOCUMENTS THAT ACCOMPANY YOUR
SOFTWARE PACKAGING OR THAT YOU HAVE RECEIVED SEPARATELY AS PART OF THE PURCHASE (AS A BOOKLET, A FILE ON THE PRODUCT CD, OR A
FILE AVAILABLE ON THE WEBSITE FROM WHICH YOU DOWNLOADED THE SOFTWARE PACKAGE). IF YOU DO NOT AGREE TO ALL OF THE TERMS SET
FORTH IN THE AGREEMENT, DO NOT INSTALL THE SOFTWARE. IF APPLICABLE, YOU MAY RETURN THE PRODUCT TO MCAFEE OR THE PLACE OF
PURCHASE FOR A FULL REFUND.
2 McAfee Endpoint Encryption for PC 6.2 EETech User Guide
Contents
1 Introduction 5
Audience . . . . . . . . . . . . . . . . . . . . . . . . . . . . . . . . . . . . . 5
Using this guide . . . . . . . . . . . . . . . . . . . . . . . . . . . . . . . . . . . 5
Understanding the daily authorization code . . . . . . . . . . . . . . . . . . . . . . . . 6
2 EETech (WinPE V1 and V3) 7
Create EETech WinPE V1 Recovery CD/DVD using BartPE . . . . . . . . . . . . . . . . . . 7
Create EETech WinPE V3 32-bit Recovery CD/DVD . . . . . . . . . . . . . . . . . . . . . 9
Create EEOpalTech WinPE V3 32-bit Recovery CD/DVD . . . . . . . . . . . . . . . . . . 14
Create EETech WinPE V3 64-bit Recovery CD/DVD . . . . . . . . . . . . . . . . . . . . 19
Authorize with daily authorization code . . . . . . . . . . . . . . . . . . . . . . . . . 23
Authenticate with token . . . . . . . . . . . . . . . . . . . . . . . . . . . . . . . 24
Export the recovery information file from McAfee ePO . . . . . . . . . . . . . . . . . . . 25
Authenticate with recovery file . . . . . . . . . . . . . . . . . . . . . . . . . . . . 25
Remove encryption and boot sector with token authentication . . . . . . . . . . . . . . . . 26
Remove encryption and boot sector with file authentication . . . . . . . . . . . . . . . . . 27
View the workspace . . . . . . . . . . . . . . . . . . . . . . . . . . . . . . . . . 28
Encrypt or decrypt sectors . . . . . . . . . . . . . . . . . . . . . . . . . . . . . . 29
Restore the Master Boot Record (MBR) . . . . . . . . . . . . . . . . . . . . . . . . . 31
3 EETech (Standalone) 33
Create EETech (Standalone) bootable disk . . . . . . . . . . . . . . . . . . . . . . . . 33
Create EEOpalTech (Standalone) bootable disk . . . . . . . . . . . . . . . . . . . . . . 34
Boot from EETech and EEOpalTech (Standalone) boot disks . . . . . . . . . . . . . . . . . 35
Authorize with daily authorization code . . . . . . . . . . . . . . . . . . . . . . . . . 36
Authenticate with token . . . . . . . . . . . . . . . . . . . . . . . . . . . . . . . 36
Export the recovery information file from McAfee ePO . . . . . . . . . . . . . . . . . . . 37
Authenticate with recovery file . . . . . . . . . . . . . . . . . . . . . . . . . . . . 37
Perform emergency boot . . . . . . . . . . . . . . . . . . . . . . . . . . . . . . . 38
Remove encryption and boot sector with token authentication . . . . . . . . . . . . . . . . 39
Remove encryption and boot sector with file authentication . . . . . . . . . . . . . . . . . 40
View the workspace . . . . . . . . . . . . . . . . . . . . . . . . . . . . . . . . . 41
Encrypt or decrypt sectors . . . . . . . . . . . . . . . . . . . . . . . . . . . . . . 42
Restore the Master Boot Record (MBR) . . . . . . . . . . . . . . . . . . . . . . . . . 42
4 Glossary 45
Index 47
McAfee Endpoint Encryption for PC 6.2 EETech User Guide 3
Contents
4 McAfee Endpoint Encryption for PC 6.2 EETech User Guide
1
Introduction
McAfee
Endpoint Encryption for PC (EEPC) delivers powerful encryption that protects data from
unauthorized access, loss, and exposure. With data breaches on the rise, it is important to protect
information assets and comply with privacy regulations.
EETech (WinPE Version 1 and 3), EEOpalTech (WinPE Version 3), EETech (Standalone), and EEOpalTech
(Standalone) are McAfees disaster recovery systems used in conjunction with EEPC.
EETech now displays the Disk Crypt List and Edit Disk Crypt State information in decimal instead of
hexadecimal.
EETech (Standalone) and EEOpalTech (Standalone) are disaster recovery tools that allow the
administrator to perform normal recovery functions. EETech (WinPE V1 and V3) and EEOpalTech
(WinPE V3) perform the same functions under a Windows-like environment and include greater
features such as booting from BartPE and easier access to USB drives.
For EEPC, the Opal systems are supported only in the Advanced Host Controller Interface (AHCI) mode.
Contents
Audience
Using this guide
Understanding the daily authorization code
Audience
This guide is mainly intended for qualified system administrators and security managers. Knowledge of
basic networking and routing concepts, and a general understanding of the aims of centrally managed
security is required.
Using this guide
This guide helps corporate security administrators to understand the disaster recovery tools, EETech
(Standalone) and EETech (WinPE). This document includes procedures to recover data from systems
that are unrecoverable using self-recovery and administrator recovery.
1
McAfee Endpoint Encryption for PC 6.2 EETech User Guide 5
Understanding the daily authorization code
Some recovery operations in EETech require administrative access. The user can get this access by
typing a four-digit code into the authorization screen.
This code changes everyday and can only be retrieved by contacting McAfee support
(mysupport.mcafee.com).
All EETech operations require authentication. However, only the administrative operations require
authorization with the 4-digit daily authorization code.
The following operations do not require the daily authorization code:
Using the workspace utility to view sectors on the disk
Using the disk information utility to identify encrypted regions on the disk
Setting the encryption algorithm used by EETech
Setting the boot disk on which EETech performs its operations
Viewing and retrieving data from the disk (EETech BartPE only or EETech WinPE V1 only)
The following operations do require the daily authorization code:
Removing endpoint encryption that includes decrypting the disk and restoring the MBR
Repairing disk information
Using the crypt sectors and force crypt sectors utilities to manually encrypt or decrypt specific sectors
Editing the disk crypt state
Restoring the MBR
Performing an emergency boot (EETech Standalone only)
1
Introduction
Understanding the daily authorization code
6 McAfee Endpoint Encryption for PC 6.2 EETech User Guide
2
EETech (WinPE V1 and V3)
EETech (WinPE V1 and V3) is a disaster recovery tool that allows the administrator to perform
recovery functions. EETech (WinPE V1 and V3) performs these functions under a Windows-like
environment and includes greater features such as booting from BartPE and easier access to USB drives.
It is entirely the responsibility of the qualified system administrators and security managers to take
appropriate precautions while using EETech (WinPE V1 and V3) recovery tool. The user needs to handle
the EETech Recovery tool with maximum care, otherwise, it may cause the system to become corrupt
and that might result in the loss of data.
Make sure that you do not restart the client system with WinPE V3 bootable CD/DVD when
decryption is in progress. For more information, refer to this KnowledgeBase article https://
kc.mcafee.com/corporate/index?page=content&id=KB74056.
Contents
Create EETech WinPE V1 Recovery CD/DVD using BartPE
Create EETech WinPE V3 32-bit Recovery CD/DVD
Create EEOpalTech WinPE V3 32-bit Recovery CD/DVD
Create EETech WinPE V3 64-bit Recovery CD/DVD
Authorize with daily authorization code
Authenticate with token
Export the recovery information file from McAfee ePO
Authenticate with recovery file
Remove encryption and boot sector with token authentication
Remove encryption and boot sector with file authentication
View the workspace
Encrypt or decrypt sectors
Restore the Master Boot Record (MBR)
Create EETech WinPE V1 Recovery CD/DVD using BartPE
Bart's PE Builder helps you build a "BartPE" (Bart Preinstalled Environment) bootable Windows CD/
DVD from the original Windows XP Operating System.
Before you create the BartPE CD/DVD, you need to have the Windows XP \i386 folder. The i386 folder
holds the files used to install, repair, modify, update, and rebuild Windows. This can be found on the
root directory of a Windows XP Professional installation CD.
EETech (WinPE) is accessed through the BartPE plug-in boot CD/DVD. When the user boots the
unrecoverable system with the BartPE Windows CD/DVD, the first page that appears is the Endpoint
Encryption interface.
This is followed by a dialog box that prompts the user to start network services. You can start the
network services if you have added the drivers for your Ethernet card to the CD/DVD build, otherwise
click No.
2
McAfee Endpoint Encryption for PC 6.2 EETech User Guide 7
Task
1 Download the latest BartPe install file.
Refer to http://www.nu2.nu/pebuilder/ website for the required information and download links.
2 Install BartPe to the default install locations of your local system.
3 Open Microsoft Windows Explorer and navigate to the \pebuilderxxxxx\plugin folder.
xxxxx denotes the version number of BartPE.
4 Extract EETech.zip to the desired location. Copy Win32 folder from EETech\WinPE folder to the
\pebuilderxxxxx\plugin folder.
5 Create a subfolder called EEPC inside the \pebuilderxxxxx folder.
6 Copy the i386 folder to the root drive C:\
7 Launch BartPe. The BartPE CD/DVD Builder page appears.
8 Type or browse to the path for the Windows installation files (i386 folder) in the C:\ drive.
9 Type or browse to the path to include other files and folders from this directory in the Custom field.
10 Type a folder name, for instance, EEPC in the Output field to store the files that PE Builder copies.
Make sure that the location you type is relative to your \pebuilder directory.
If you need to specify an absolute path, you must change the EEPC path absolute in the Builder |
Options dialog.
11 Use the Media output pane to specify whether you want to create a CD/DVD or an ISO image.
You can click the Plugins button to add, edit, enable/disable, configure or remove plugins from the list.
12 Click Build to write the ISO image to a CD/DVD.
When you select the Burn to CD/DVD option, it directly writes the ISO image to the inserted CD/
DVD. You can also create the ISO image and burn it to a CD/DVD later.
13 Boot the system from the EETech WinPE V1 Recovery CD/DVD. The Endpoint Encryption interface appears.
14 Click Go | Programs | McAfee EETech. The McAfee EETech page appears.
2
EETech (WinPE V1 and V3)
Create EETech WinPE V1 Recovery CD/DVD using BartPE
8 McAfee Endpoint Encryption for PC 6.2 EETech User Guide
Create EETech WinPE V3 32-bit Recovery CD/DVD
Use this task to create a bootable WinPE recovery CD/DVD from the Windows 7 Operating System. To
do this, you need to configure a WinPE 3.0 to include the plug-in for EEPC, which supports the x86
(32-bit) architecture.
Before you begin
The following information is intended for System Administrators when modifying the
registry details:
Registry modifications are irreversible and if done incorrectly can cause system failure.
We recommend that you back up your registry and understand the restore process,
before you proceed with the registry modification. For more information, see http://
support.microsoft.com/kb/256986.
Make sure that you do not run a .REG file, which is not considered to be a genuine
registry import file.
Make sure not to combine the 32-bit and 64-bit architectures.
Task
1 Download Windows Automated Installation Kit (AIK) for Windows 7 from the Microsoft website.
2 Install AIK on Windows 7 (32-bit) Operating System either by burning it to a CD/DVD or extracting
it using WinRAR. The WinPE 3.0 is setup.
3 Click Windows | All programs | Microsoft Windows AIK | Deployment Tools and run Deployment Tools as
Administrator to open the Deployment Tools command prompt.
4 Run the copype.cmd command.
Syntax: copype.cmd <architecture> <destination>
Where
<architecture> can be x86, amd64, or ia64
<destination> is a path to the local directory
Open this path C:\Program Files\Windows AIK\Tools\PETools
and enter this command copype.cmd x86 C:\winpe_x86
This command creates the required directory structure and copies all the necessary files for that
architecture.
5 Open the command prompt and mount the Windows PE image (Winpe.wim) base to the Mount
directory to access the WinPE 3.0 image.
Open this path C:\Program Files\Windows AIK\Tools\x86\Servicing
and enter this command Dism.exe /Mount-Wim /WimFile:C:\winpe_x86\winpe.wim /index:1 /
MountDir:C:\winpe_x86\mount
6 Edit the WinPE 3.0 environment as follows:
a Open regedit and load the system hive under [HKEY_LOCAL_MACHINE].
b Click HKEY_LOCAL_MACHINE, File, and Load Hive. The Load Hive pop-up appears.
c From the mounted WinPE image, navigate to this system file C:\winpe_x86\mount\ Windows
\System32\Config\SYSTEM.
EETech (WinPE V1 and V3)
Create EETech WinPE V3 32-bit Recovery CD/DVD 2
McAfee Endpoint Encryption for PC 6.2 EETech User Guide 9
d Name the WinPE hive; for instance pe3.
e Access this Registry entry [HKEY_LOCAL_MACHINE\pe3\ControlSet001\Control\Class
\{4D36E967-E325-11CE-BFC1-08002BE10318}].
f Edit the multi-string upper filters with values:
MfeEpePC
PartMgr
g Right click HKEY_LOCAL_MACHINE\pe3\ControlSet001\services and create the MfeEpePC and MfeEEAlg
keys.
h Modify the values of the created keys as follows:
[HKEY_LOCAL_MACHINE\pe3\ControlSet001\services\MfeEpePC]
"Type"=dword:00000001
"Start"=dword:00000000
"ErrorControl"=dword:00000003
[HKEY_LOCAL_MACHINE\pe3\ControlSet001\services\MfeEEAlg]
"Type"=dword:00000001
"Start"=dword:00000000
"ErrorControl"=dword:00000003
"Group"=string:Primary Disk
i Click pe3, then click File | Unload hive to unload the WinPE mounted hive.
j Close the Registry Directory.
k Add the EEPC files to appropriate locations in the mounted WinPE image as mentioned in the
following tables.
Before you copy the files, you need to create folders as follows:
Table 2-1 Folders to be created
Location Folder to be created
C:\Winpe_x86\mount\Program Files\ Endpoint Encryption for PC v6
C:\Winpe_x86\mount\Program Files\Endpoint Encryption for PC
v6\
EpeReaders
C:\Winpe_x86\mount\Program Files\Endpoint Encryption for PC
v6\
EpeTokens
2
EETech (WinPE V1 and V3)
Create EETech WinPE V3 32-bit Recovery CD/DVD
10 McAfee Endpoint Encryption for PC 6.2 EETech User Guide
Table 2-1 Folders to be created (continued)
Location Folder to be created
C:\Winpe_x86\mount\Program Files\Endpoint Encryption for PC
v6\
Locale
C:\Winpe_x86\mount\Program Files\Endpoint Encryption for PC
v6\
Theme
Copy the following EEPC files into the image from the Win32 folder found in the build.
Table 2-2 Files to be copied
Location Files to be copied
C:\Winpe_X86\mount\Windows
\System32\Drivers\
MfeEpePC.sys
MfeEEAlg.sys
C:\Winpe_x86\mount\Program Files
\Endpoint Encryption for PC v6\
EETech.exe
C:\Winpe_x86\mount\Program Files
\Endpoint Encryption for PC
v6\EpeReaders
EpeReaderPcsc.dll
C:\Winpe_x86\mount\Program Files
\Endpoint Encryption for PC
v6\EpeTokens
EpeTokenPassword.dll
EpeTokenSmartcard.dll
C:\Winpe_x86\mount\Program Files
\Endpoint Encryption for PC v6\Locale
Locale.xml
EETech (WinPE V1 and V3)
Create EETech WinPE V3 32-bit Recovery CD/DVD 2
McAfee Endpoint Encryption for PC 6.2 EETech User Guide 11
Table 2-2 Files to be copied (continued)
Location Files to be copied
C:\Winpe_x86\mount\Program Files
\Endpoint Encryption for PC v6\Locale
\English-US
Please use the Language of your choice. e.g. English-US
Core-0409.xml
Tech-0409.xml
C:\Winpe_x86\mount\Program Files
\Endpoint Encryption for PC v6\Theme
Background.png
BootManager.xml
CJK_Tahoma12.pbf
CJK_Tahoma8.pbf
CJK_Tahoma8B.pbf
EpeTechAuthorize.xml
EpeTechCryptSectors.xml
EpeTechDiskInfo.xml
EpeTechEditCryptList.xml
EpeTechEditRegion.xml
EpeTechFilePicker.xml
EpeTechMainWnd.xml
EpeTechRemoveEpe.xml
EpeTechSectorPicker.xml
EpeTechSelectAlg.xml
EpeTechSetBootDisk.xml
EpeTechWorkspace.xml
EpeTechRestoreMBR.xml
ErrorMessageBox.xml
Language.xml
LatinASCII_Tahoma12B.pbf
LatinASCII_Tahoma18B.pbf
LatinASCII_Tahoma8.pbf
LatinASCII_Tahoma8B.pbf
Logon.xml
LogonBanner.png
MessageBox.xml
Modules.xml
NewPassword.xml
OsLogon.xml
OsNewPassword.xml
PasswordToken.xml
Progress.xml
QAEnrolWizard.xml
QaEnrolWizardBanner.png
2
EETech (WinPE V1 and V3)
Create EETech WinPE V3 32-bit Recovery CD/DVD
12 McAfee Endpoint Encryption for PC 6.2 EETech User Guide
Table 2-2 Files to be copied (continued)
Location Files to be copied
RecoverLocal.xml
RecoverLocalBanner.png
RecoverRemote.xml
RecoverRemoteBanner.png
RecoveryType.xml
RecoveryTypeBanner.png
SelectUser.xml
SelectUserBanner.png
Tech-0409.xml
Theme.xml
TimeoutDialog.xml
TokenInit.xml
TokenSelect.xml
7 Commit the changes in this path C:\Program Files\Windows AIK\Tools\x86\Servicing by
performing these steps:
a To commit changes to WIM, enter this command Dism.exe /Unmount-Wim /MountDir:C:
\winpe_x86\mount\ /Commit
b To copy the new WIM image to boot ISO, enter this command copy C:\winpe_x86\winpe.wim
C:\winpe_x86\ISO\sources\boot.wim /Y
c To create a bootable iso image, enter this command oscdimg -n -bc:
\winpe_x86\etfsboot.com C:\winpe_x86\ISO C:\winpe_x86\winpe_x86.iso
The iso for WinPE3 32-bit for EETech can be found at C:\winpe_x86\winpe_x86.iso
8 Burn this iso to a CD/DVD and boot the system from the CD/DVD.
Make sure that you do not boot the system from WinPE V3 CD/DVD when the decryption is in progress.
9 In the command prompt, enter these commands:
cd\
cd Program Files\Endpoint Encryption for PC v6
EETech.exe
The EETech screen appears.
EETech (WinPE V1 and V3)
Create EETech WinPE V3 32-bit Recovery CD/DVD 2
McAfee Endpoint Encryption for PC 6.2 EETech User Guide 13
Create EEOpalTech WinPE V3 32-bit Recovery CD/DVD
Use this task to create a bootable EEOpalTech WinPE V3 32-bit recovery CD/DVD from the Windows 7
Operating System. To do this, you need to configure WinPE 3.0 to include the Opal plug-in for EEPC,
which supports only the x86 (32-bit) architecture.
Before you begin
The following information is intended for System Administrators when modifying the
registry details:
Registry modifications are irreversible and if done incorrectly can cause system failure.
We recommend that you back up your registry and understand the restore process,
before you proceed with the registry modification. For more information, see http://
support.microsoft.com/kb/256986.
Make sure that you do not run a .REG file, which is not considered to be a genuine
registry import file.
Task
1 Download Windows Automated Installation Kit (AIK) for Windows 7 from the Microsoft website.
2 Install AIK on Windows 7 (32-bit) Operating System either by burning it to a CD/DVD or extracting
it using WinRAR. The WinPE 3.0 is setup.
3 Click Windows | All programs | Microsoft Windows AIK | Deployment Tools and run Deployment Tools as
Administrator to open the Deployment Tools command prompt.
4 Run the copype.cmd command.
Syntax: copype.cmd <architecture> <destination>
Where <architecture> can be x86, amd64, or ia64 and
<destination> is a path to the local directory.
Open this path C:\Program Files\Windows AIK\Tools\PETools
and enter this command copype.cmd x86 C:\winpe_x86
This command creates the required directory structure and copies all the necessary files for that
architecture.
5 Open the command prompt and mount the Windows PE image (Winpe.wim) base to the Mount
directory to access the WinPE 3.0 image.
Open this path C:\Program Files\Windows AIK\Tools\x86\Servicing
and enter this command Dism.exe /Mount-Wim /WimFile:C:\winpe_x86\winpe.wim /index:1 /
MountDir:C:\winpe_x86\mount
6 Edit the WinPE 3.0 environment as follows:
a Open regedit and load the system hive under [HKEY_LOCAL_MACHINE].
b Click HKEY_LOCAL_MACHINE, File, and Load Hive. The Load Hive pop-up appears.
c From the mounted WinPE image, navigate to this system file C:\winpe_x86\mount\ Windows
\System32\Config\SYSTEM.
d Name the WinPE hive; for instance pe3.
2
EETech (WinPE V1 and V3)
Create EEOpalTech WinPE V3 32-bit Recovery CD/DVD
14 McAfee Endpoint Encryption for PC 6.2 EETech User Guide
e Access this Registry entry [HKEY_LOCAL_MACHINE\pe3\ControlSet001\Control\Class
\{4D36E967-E325-11CE-BFC1-08002BE10318}].
f Edit the multi-string upper filters with values:
MfeEpeOpal
MfeEpePC
PartMgr
g Right click HKEY_LOCAL_MACHINE\pe3\ControlSet001\services and create the MfeEpeOpal, MfeEpePC
and MfeEEAlg keys.
h Modify the values of the created keys as follows:
[HKEY_LOCAL_MACHINE\pe3\ControlSet001\services\MfeEpeOpal]
"Type"=dword:00000001
"Start"=dword:00000000
"ErrorControl"=dword:00000003
[HKEY_LOCAL_MACHINE\pe3\ControlSet001\services\MfeEpePC]
"Type"=dword:00000001
"Start"=dword:00000000
"ErrorControl"=dword:00000003
[HKEY_LOCAL_MACHINE\pe3\ControlSet001\services\MfeEEAlg]
"Type"=dword:00000001
"Start"=dword:00000000
"ErrorControl"=dword:00000003
"Group"=string:Primary Disk
i Click pe3, then click File | Unload hive to unload the WinPE mounted hive.
j Close the Registry Directory.
k Add the EEPC files to appropriate locations in the mounted WinPE image as mentioned in the
following tables.
Before you copy the files, you need to create folders as follows:
Table 2-3 Folders to be created
Location Folder to be created
C:\Winpe_x86\mount\Program Files\ Endpoint Encryption for PC v6
C:\Winpe_x86\mount\Program Files\Endpoint Encryption for PC
v6\
EpeReaders
C:\Winpe_x86\mount\Program Files\Endpoint Encryption for PC
v6\
EpeTokens
EETech (WinPE V1 and V3)
Create EEOpalTech WinPE V3 32-bit Recovery CD/DVD 2
McAfee Endpoint Encryption for PC 6.2 EETech User Guide 15
Table 2-3 Folders to be created (continued)
Location Folder to be created
C:\Winpe_x86\mount\Program Files\Endpoint Encryption for PC
v6\
Locale
C:\Winpe_x86\mount\Program Files\Endpoint Encryption for PC
v6\
Theme
Copy the following EEPC files into the image from the Opal folder found in the build.
Table 2-4 Files to be copied
Location Files to be copied
C:\Winpe_X86\mount\Windows
\System32\Drivers\
MfeEpeOpal.sys
MfeEpePC.sys
MfeEEAlg.sys
C:\Winpe_x86\mount\Program Files
\Endpoint Encryption for PC v6\
EEOpalTech.exe
EpeOpalATASec4SATA.dll
C:\Winpe_x86\mount\Program Files
\Endpoint Encryption for PC
v6\EpeReaders
EpeReaderPcsc.dll
C:\Winpe_x86\mount\Program Files
\Endpoint Encryption for PC
v6\EpeTokens
EpeTokenPassword.dll
EpeTokenSmartcard.dll
C:\Winpe_x86\mount\Program Files
\Endpoint Encryption for PC
v6\Locale
Locale.xml
2
EETech (WinPE V1 and V3)
Create EEOpalTech WinPE V3 32-bit Recovery CD/DVD
16 McAfee Endpoint Encryption for PC 6.2 EETech User Guide
Table 2-4 Files to be copied (continued)
Location Files to be copied
C:\Winpe_x86\mount\Program Files
\Endpoint Encryption for PC
v6\Locale\English-US
Please use the Language of your choice, for example,
English-US
Core-0409.xml
Tech-0409.xml
C:\Winpe_x86\mount\Program Files
\Endpoint Encryption for PC
v6\Theme
Background.png
BootManager.xml
CJK_Tahoma12.pbf
CJK_Tahoma8.pbf
CJK_Tahoma8B.pbf
EpeTechAuthorize.xml
EpeTechCryptSectors.xml
EpeTechDiskInfo.xml
EpeTechEditCryptList.xml
EpeTechEditRegion.xml
EpeTechFilePicker.xml
EpeTechMainWnd.xml
EpeTechRemoveEpe.xml
EpeTechSectorPicker.xml
EpeTechSelectAlg.xml
EpeTechSetBootDisk.xml
EpeTechWorkspace.xml
EpeTechRestoreMBR.xml
ErrorMessageBox.xml
Language.xml
LatinASCII_Tahoma12B.pbf
LatinASCII_Tahoma18B.pbf
LatinASCII_Tahoma8.pbf
LatinASCII_Tahoma8B.pbf
Logon.xml
LogonBanner.png
MessageBox.xml
Modules.xml
NewPassword.xml
OsLogon.xml
OsNewPassword.xml
PasswordToken.xml
Progress.xml
QAEnrolWizard.xml
EETech (WinPE V1 and V3)
Create EEOpalTech WinPE V3 32-bit Recovery CD/DVD 2
McAfee Endpoint Encryption for PC 6.2 EETech User Guide 17
Table 2-4 Files to be copied (continued)
Location Files to be copied
QaEnrolWizardBanner.png
RecoverLocal.xml
RecoverLocalBanner.png
RecoverRemote.xml
RecoverRemoteBanner.png
RecoveryType.xml
RecoveryTypeBanner.png
SelectUser.xml
SelectUserBanner.png
Tech-0409.xml
Theme.xml
TimeoutDialog.xml
TokenInit.xml
TokenSelect.xml
7 Commit the changes in this path C:\Program Files\Windows AIK\Tools\x86\Servicing by
performing these steps:
a To commit changes to WIM, enter this command Dism.exe /Unmount-Wim /MountDir:C:
\winpe_x86\mount\ /Commit
b To copy the new WIM image to boot ISO, enter this command copy C:\winpe_x86\winpe.wim
C:\winpe_x86\ISO\sources\boot.wim /Y
c To create a bootable iso image, enter this command oscdimg -n -bc:
\winpe_x86\etfsboot.com C:\winpe_x86\ISO C:\winpe_x86\winpe_x86.iso
The iso for WinPE3 32-bit for EEOpalTech can be found at C:\winpe_x86\winpe_x86.iso
8 Burn this iso to a CD/DVD and boot the system from the CD/DVD.
9 In the command prompt, enter these commands:
cd\
cd Program Files\Endpoint Encryption for PC v6
EEOpalTech.exe
The McAfee EETech (Opal) screen appears.
2
EETech (WinPE V1 and V3)
Create EEOpalTech WinPE V3 32-bit Recovery CD/DVD
18 McAfee Endpoint Encryption for PC 6.2 EETech User Guide
Create EETech WinPE V3 64-bit Recovery CD/DVD
Use this task to create a bootable WinPE recovery CD/DVD from the Windows 7 (64-bit) Operating
System. To do this, you need to configure a WinPE 3.0 to include the plug-in for EEPC, which supports
the amd64 (64-bit) architecture.
Before you begin
The following are the pre-requisites that you must know before you create the WinPE 64-bit
CD/DVD:
Registry modifications are irreversible and if done incorrectly can cause system failure.
We recommend that you back up your registry and understand the restore process,
before you proceed with the registry modification. For more information, see http://
support.microsoft.com/kb/256986.
Make sure that you do not run a .REG file, which is not considered to be a genuine
registry import file.
Make sure that you do not combine the 32-bit and 64-bit architectures.
Make sure that you rename the EETech64.exe file (found in the Win64 folder within the
build) to EETech.exe.
WinPE 64-bit is limited to file and password authentication; token support is not
applicable.
Task
1 Download Windows Automated Installation Kit (AIK) for Windows 7 from the Microsoft website.
2 Install AIK on Windows 7 (64-bit) Operating System either by burning it to a CD/DVD or extracting
it using WinRAR. The WinPE 3.0 is setup.
3 Click Windows | All programs | Microsoft Windows AIK | Deployment Tools and run Deployment Tools as
Administrator to open the Deployment Tools command prompt.
4 Run the copype.cmd command.
Syntax: copype.cmd <architecture> <destination>
Where
<architecture> can be x86, amd64, or ia64
<destination> is a path to the local directory
Open this path C:\Program Files\Windows AIK\Tools\PETools
and enter this command copype.cmd amd64 C:\winpe_amd64
This command creates the required directory structure and copies all the necessary files for the
specified architecture.
5 Open the command prompt and mount the Windows PE image (Winpe.wim) base to the Mount
directory to access the WinPE 3.0 image.
Open this path C:\Program Files\Windows AIK\Tools\amd64\Servicing
and enter this command Dism.exe /Mount-Wim /WimFile:C:\winpe_amd64\winpe.wim /index:1 /
MountDir:C:\winpe_amd64\mount
EETech (WinPE V1 and V3)
Create EETech WinPE V3 64-bit Recovery CD/DVD 2
McAfee Endpoint Encryption for PC 6.2 EETech User Guide 19
6 Edit the WinPE 3.0 environment as follows:
a Open regedit and load the system hive under [HKEY_LOCAL_MACHINE].
b Click HKEY_LOCAL_MACHINE, File, and Load Hive. The Load Hive pop-up appears.
c From the mounted WinPE image, navigate to this system file C:\winpe_amd64\mount\ Windows
\System32\Config\SYSTEM.
d Name the WinPE hive; for instance pe3.
e Access this Registry entry [HKEY_LOCAL_MACHINE\pe3\ControlSet001\Control\Class
\{4D36E967-E325-11CE-BFC1-08002BE10318}].
f Edit the multi-string upper filters with values:
MfeEpePC
PartMgr
g Right click HKEY_LOCAL_MACHINE\pe3\ControlSet001\services and create the MfeEpePC and MfeEEAlg
keys.
h Modify the values of the created keys as follows:
The keys are still 32-bit dword even though you are using a 64-bit system.
[HKEY_LOCAL_MACHINE\pe3\ControlSet001\services\MfeEpePC]
"Type"=dword:00000001
"Start"=dword:00000000
"ErrorControl"=dword:00000003
[HKEY_LOCAL_MACHINE\pe3\ControlSet001\services\MfeEEAlg]
"Type"=dword:00000001
"Start"=dword:00000000
"ErrorControl"=dword:00000003
"Group"=string:Primary Disk
i Click pe3, then click File | Unload hive to unload the WinPE mounted hive.
j Close the Registry Directory.
k Add the EEPC files to the required locations in the mounted WinPE image as mentioned in the
following tables.
Before you copy the files, you need to create folders as follows:
Table 2-5 Folders to be created
Location Folder to be created
C:\Winpe_amd64\mount\Program Files\ Endpoint Encryption for PC v6
C:\Winpe_amd64\mount\Program Files\Endpoint Encryption for
PC v6\
EpeReaders
2
EETech (WinPE V1 and V3)
Create EETech WinPE V3 64-bit Recovery CD/DVD
20 McAfee Endpoint Encryption for PC 6.2 EETech User Guide
Table 2-5 Folders to be created (continued)
Location Folder to be created
C:\Winpe_amd64\mount\Program Files\Endpoint Encryption for
PC v6\
EpeTokens
C:\Winpe_amd64\mount\Program Files\Endpoint Encryption for
PC v6\
Locale
C:\Winpe_amd64\mount\Program Files\Endpoint Encryption for
PC v6\
Theme
Copy the following EEPC files into the image from the Win64 folder found in the build.
Table 2-6 Files to be copied
Location Files to be copied
C:\Winpe_amd64\mount\Windows
\System32\Drivers\
MfeEpePC.sys
MfeEEAlg.sys
C:\Winpe_amd64\mount\Program
Files\Endpoint Encryption for PC v6\
EETech.exe
C:\Winpe_amd64\mount\Program
Files \Endpoint Encryption for PC
v6\EpeTokens
EpeTokenPassword.dll
C:\Winpe_amd64\mount\Program
Files \Endpoint Encryption for PC
v6\Locale
Locale.xml
EETech (WinPE V1 and V3)
Create EETech WinPE V3 64-bit Recovery CD/DVD 2
McAfee Endpoint Encryption for PC 6.2 EETech User Guide 21
Table 2-6 Files to be copied (continued)
Location Files to be copied
C:\Winpe_amd64\mount\Program
Files\Endpoint Encryption for PC
v6\Locale\English-US
Please use the Language of your choice. e.g. English-US
Core-0409.xml
Tech-0409.xml
C:\Winpe_amd64\mount\Program
Files\Endpoint Encryption for PC
v6\Theme
Background.png
BootManager.xml
CJK_Tahoma12.pbf
CJK_Tahoma8.pbf
CJK_Tahoma8B.pbf
EpeTechAuthorize.xml
EpeTechCryptSectors.xml
EpeTechDiskInfo.xml
EpeTechEditCryptList.xml
EpeTechEditRegion.xml
EpeTechFilePicker.xml
EpeTechMainWnd.xml
EpeTechRemoveEpe.xml
EpeTechSectorPicker.xml
EpeTechSelectAlg.xml
EpeTechSetBootDisk.xml
EpeTechWorkspace.xml
EpeTechRestoreMBR.xml
ErrorMessageBox.xml
Language.xml
LatinASCII_Tahoma12B.pbf
LatinASCII_Tahoma18B.pbf
LatinASCII_Tahoma8.pbf
LatinASCII_Tahoma8B.pbf
Logon.xml
LogonBanner.png
MessageBox.xml
Modules.xml
NewPassword.xml
OsLogon.xml
SelectUser.xml
OsNewPassword.xml
PasswordToken.xml
Progress.xml
QAEnrolWizard.xml
2
EETech (WinPE V1 and V3)
Create EETech WinPE V3 64-bit Recovery CD/DVD
22 McAfee Endpoint Encryption for PC 6.2 EETech User Guide
Table 2-6 Files to be copied (continued)
Location Files to be copied
QaEnrolWizardBanner.png
RecoverLocal.xml
RecoverLocalBanner.png
RecoverRemote.xml
RecoverRemoteBanner.png
RecoveryType.xml
RecoveryTypeBanner.png
SelectUserBanner.png
Tech-0409.xml
Theme.xml
TimeoutDialog.xml
TokenInit.xml
TokenSelect.xml
7 Commit the changes in this path C:\Program Files\Windows AIK\Tools\amd64\Servicing by
performing these steps:
a To commit changes to WIM, enter this command Dism.exe /Unmount-Wim /MountDir:C:
\winpe_amd64\mount\ /Commit
b To copy the new WIM image to boot ISO, enter this command copy C:
\winpe_amd64\winpe.wim C:\winpe_amd64\ISO\sources\boot.wim /Y
c To create a bootable iso image, enter this command oscdimg -n -bc:
\winpe_amd64\etfsboot.com C:\winpe_amd64\ISO C:\winpe_amd64\winpe_amd64.iso
The iso for WinPE3 64-bit for EETech can be found at C:\winpe_amd64\winpe_amd64.iso
8 Burn this iso to a CD/DVD and boot the client system from the CD/DVD.
Make sure that you do not boot the system from WinPE V3 CD/DVD when the decryption is in progress.
9 In the command prompt, enter these commands:
cd\
cd Program Files\Endpoint Encryption for PC v6
EETech.exe
The EETech screen appears.
Authorize with daily authorization code
Use this task to gain administrative access to EETech with the daily authorization code. This code is
only required for certain tasks in EETech, so retrieve the code when the recovery procedure in this
document states that it is required.
Before you begin
Ensure that the system's main power supply is plugged in for this task. Do not attempt to
perform this task on battery only.
EETech (WinPE V1 and V3)
Authorize with daily authorization code 2
McAfee Endpoint Encryption for PC 6.2 EETech User Guide 23
Before proceeding with this task, you must have the following:
The EETech WinPE V1/V3 Recovery CD/DVD boot disk.
The daily Authorization/Access code.
Users with a valid support contract with McAfee can obtain the daily authorization code
from McAfee Support.
Task
1 Boot the system with the EETech WinPE V1/V3 Recovery CD/DVD. This loads the Endpoint Encryption interface.
2 You can open the EETech screen in two different ways:
a For BartPE, Click Go | Programs | McAfee EETech. The EETech screen appears.
b For WinPE V3, in the command prompt, enter these commands:
cd\
cd Program Files\Endpoint Encryption for PC v6
EETech.exe or EEOpalTech.exe
The EETech screen appears.
3 Click Authorize under Authorization. The Authorize dialog box appears.
4 Type the daily Authorization/Access Code and click OK. On typing the correct authorization code for the
day, the Authorization status changes to Authorized.
Authenticate with token
Use this task to authenticate with a token to enable recovery tasks.
Before you begin
Before proceeding with this task, make sure that you have the EETech WinPE V1/V3
Recovery CD/DVD boot disc.
Task
1 Make sure that the systems main power supply is plugged in for this task. Do not attempt to
perform this task on battery only.
2 Boot the system with the EETech WinPE V1/V3 Recovery CD/DVD. This loads the Endpoint Encryption interface.
3 You can open the EETech screen in two different ways:
a For BartPE, Click Go | Programs | McAfee EETech. The EETech screen appears.
b For WinPE V3, in the command prompt, enter these commands:
cd\
cd Program Files\Endpoint Encryption for PC v6
EETech.exe or EEOpalTech.exe
The EETech screen appears.
2
EETech (WinPE V1 and V3)
Authenticate with token
24 McAfee Endpoint Encryption for PC 6.2 EETech User Guide
4 Click Token under Authentication. The Endpoint Encryption Logon page appears and prompts for the Endpoint
Encryption credentials for the system.
5 Type the Username and Password for the client system and click Logon. On providing the correct
credential, the Authentication status changes to Authenticated with Token.
Export the recovery information file from McAfee ePO
Use this task to export the recovery information file (.xml) for the desired system from McAfee ePO.
Every system that is encrypted using the EEPC software has a recovery information file in McAfee ePO.
Any user trying to enable the recovery procedures on the client systems should get the file from the
McAfee ePO administrator for EEPC.
Before you begin
You must have appropriate permissions to perform this task.
Task
1 Insert your choice of removable media, such as floppy disk or USB drive, to the system where
McAfee ePO server is present.
2 Click Menu | Systems | System Tree in the McAfee ePO server. The Systems page appears. Select the
desired group under System Tree pane on the left.
3 Select the desired System, then click Actions | Endpoint Encryption | Export Recovery Information. The Export
Recovery Information confirmation page appears.
4 Click Yes to export the recovery information file. The Export Recovery Information page appears with the
Export information (.xml) file.
5 Right-click the .xml file and save it to the inserted removable media, such as floppy disk or USB drive.
The Recovery Information File has a general format of client system name.xml.
Authenticate with recovery file
Use this task to authenticate the recovery procedures using the Recovery Information File (.xml). The
administrator needs to export the Recovery Information File for the desired system from the McAfee ePO
server.
Before you begin
Before proceeding with this task, you must have the following:
The EETech WinPE V1/V3 Recovery CD/DVD boot disk.
The floppy drive or USB containing the Recovery Information File (.xml).
The daily Authorization/Access code.
Users with a valid support contract with McAfee can obtain the daily Authorization code
from McAfee Support.
EETech (WinPE V1 and V3)
Export the recovery information file from McAfee ePO 2
McAfee Endpoint Encryption for PC 6.2 EETech User Guide 25
Task
1 Make sure that the systems main power supply is plugged in for this task. Do not attempt to
perform this task on battery only.
2 Boot the system with the EETech WinPE V1/V3 Recovery CD/DVD. This loads the Endpoint Encryption interface.
3 You can open the EETech screen in two different ways:
a For BartPE, Click Go | Programs | McAfee EETech. The EETech screen appears.
b For WinPE V3, in the command prompt, enter these commands:
cd\
cd Program Files\Endpoint Encryption for PC v6
EETech.exe or EEOpalTech.exe
The EETech screen appears.
4 Click File under Authentication, then browse and select the Recovery Information File (.xml) from the floppy
disk or USB drive, then click OK. On selecting the right file, the Authentication status changes to
Authenticated with File.
Remove encryption and boot sector with token authentication
Use this task in the following situations when:
Windows becomes corrupt.
You cannot access the data of an encrypted system.
Encryption or decryption fails.
Before you begin
Before proceeding with this task, you must have the following:
The EETech WinPE V1/V3 Recovery CD/DVD boot disk.
The daily Authorization/Access code.
Users with a valid support contract with McAfee can obtain the daily Authorization code from McAfee
Support.
Task
1 Make sure that the systems main power supply is plugged in for this task. Do not attempt to
perform this task on battery only.
2 Boot the system with the EETech WinPE V1/V3 Recovery CD/DVD. This loads the Endpoint Encryption interface.
2
EETech (WinPE V1 and V3)
Remove encryption and boot sector with token authentication
26 McAfee Endpoint Encryption for PC 6.2 EETech User Guide
3 You can open the EETech screen in two different ways:
a For BartPE, Click Go | Programs | McAfee EETech. The EETech screen appears.
b For WinPE V3, in the command prompt, enter these commands:
cd\
cd Program Files\Endpoint Encryption for PC v6
EETech.exe or EEOpalTech.exe
The EETech screen appears.
4 Authorize with daily Authorization code and confirm the authorization status.
5 Authenticate with Token and confirm the authentication status.
6 Click Remove EE under Actions. The Remove EE page appears.
If you enter valid authentication and authorization in EETech, clicking the Remove EE button would not
work because the Windows 7 PE environments bring the disk online. To resolve this issue for fully
decrypting the disk and restoring the MBR functions, you must bring the disk offline prior to
attempting to remove EE. To bring the disk offline, you must use DiskPart, which is available in
Windows 7 PE. Launch the Windows command prompt, and enter these commands.
diskpart
select disk 0
offline disk
7 Click Remove to begin the removal. This removes encryption and boot sector from the client system,
however, this does not remove Endpoint Encryption client files. It might take a few hours
depending on the system performance and the storage capacity of the drive or partition.
Removing Endpoint Encryption through EETech does not uninstall the EEAgent or EEPC components
from the operating system. When you restart the system, the OS will load and these components
will synchronize with the McAfee ePolicy Orchestrator server and apply the current policy. If you
wish to prevent Endpoint Encryption from activating and encrypting, disconnect the system from
the network or change its policy in the McAfee ePolicy Orchestrator before restarting the system.
When configuring the Endpoint Encryption policy, uncheck the Enable Policy option in the General tab.
Make sure that you do this only for the selected system and not for all systems in the System Tree.
For instructions on configuring policies, refer to McAfee Endpoint Encryption for PC Product Guide.
Remove encryption and boot sector with file authentication
If Endpoint Encryption does not work and the previous Encryption and Boot Sector Removal with token
authentication cannot be used, then follow this task.
This procedure should only be attempted under the guidance of McAfee Support. For this method, the
recovery information file (.xml) should be exported from McAfee ePO.
Before you begin
EETech (WinPE V1 and V3)
Remove encryption and boot sector with file authentication 2
McAfee Endpoint Encryption for PC 6.2 EETech User Guide 27
Before proceeding with this task, you must have the following:
The EETech WinPE V1/V3 Recovery CD/DVD boot disk.
The floppy drive or USB containing the Recovery Information File (.xml).
The daily Authorization/Access code.
Users with a valid support contract with McAfee can obtain the daily Authorization code from McAfee
Support.
Task
1 Insert the removable media that has the Recovery Information File (.xml) exported from the McAfee ePO
server.
2 Boot the system with the EETech WinPE V1/V3 Recovery CD/DVD. This loads the Endpoint Encryption interface.
3 You can open the EETech screen in two different ways:
a For BartPE, Click Go | Programs | McAfee EETech. The EETech screen appears.
b For WinPE V3, in the command prompt, enter these commands:
cd\
cd Program Files\Endpoint Encryption for PC v6
EETech.exe or EEOpalTech.exe
The EETech screen appears.
4 Authorize with daily Authorization code and confirm the authorization status.
5 Authenticate with Recovery Information File (.xml) and confirm the authentication status.
6 Click Remove EE under Actions. The Remove EE page appears.
7 Click Remove to begin the removal. This removes encryption and boot sector from the client system,
however, this does not remove Endpoint Encryption client files. It might take a few hours
depending on the system performance and the storage capacity of the drive or partition.
Remove the client system from McAfee ePO server after removing Endpoint Encryption from the
client system.
View the workspace
The workspace contains the bytes loaded from the sectors on the disk or from a file. This option opens
the Workspace window which allows the users to read sector ranges from the disk and to view the
contents.
By default, there is nothing loaded into the workspace. The workspace is not a view of the disk, rather
it is only a view of what the user loads into it. The user can choose to load the contents of sectors or
the contents of a file. Once the user loads any of these, it is displayed in the workspace.
It is entirely the responsibility of the qualified system administrators and security managers to take
appropriate precautions before performing this task. The user needs to take maximum care while
performing this task, otherwise, it may cause the system to become corrupt and that might result in the
loss of data. Contact McAfee support for assistance on how to use the EETech Workspace.
Before you begin
2
EETech (WinPE V1 and V3)
View the workspace
28 McAfee Endpoint Encryption for PC 6.2 EETech User Guide
Before proceeding with this task, you must have the following:
The EETech WinPE V1/V3 Recovery CD/DVD boot disk.
The daily Authorization/Access code.
Users with a valid support contract with McAfee can obtain the daily Authorization code from McAfee
Support.
Recovery Information File (.xml) or Authentication Token
Task
1 Boot the system with the EETech WinPE V1/V3 Recovery CD/DVD. This loads the Endpoint Encryption interface.
2 You can open the EETech screen in two different ways:
a For BartPE, Click Go | Programs | McAfee EETech. The EETech screen appears.
b For WinPE V3, in the command prompt, enter these commands:
cd\
cd Program Files\Endpoint Encryption for PC v6
EETech.exe or EEOpalTech.exe
The EETech screen appears.
3 Authorize with daily Authorization code and confirm the authorization status.
4 Authenticate with Token or Recovery Information File (.xml) and confirm the authentication status.
5 Click Workspace under Actions. The Workspace page appears with following options:
Load From File -It just loads the bytes from the file and displays them.
Save To File - This option saves the current values of the bytes to the file.
Load From Disk - This loads the bytes from the sectors on the disk.
Save To Disk - This option saves the current values of the bytes to the disk.
Zero Workspace - This option fills the workspace with zeros.
Encrypt Workspace - This option encrypts the entire contents of the workspace.
Decrypt Workspace - This option decrypts the entire contents of the workspace.
Set workspace Alg - Use this option to select and set the desired workspace algorithm.
6 Click First Sector to view the first sector of the workspace.
7 Click Previous Sector to view the previous sector of the current sector of the workspace.
8 Click Next Sector to view the next sector of the current sector of the workspace.
9 Click Last Sector to view the last sector of the workspace.
Encrypt or decrypt sectors
This option allows you to safely manipulate which sectors are encrypted on the disk. This option
follows the crypt list to validate the ranges you submit, so that it does not encrypt sectors which are
EETech (WinPE V1 and V3)
Encrypt or decrypt sectors 2
McAfee Endpoint Encryption for PC 6.2 EETech User Guide 29
currently encrypted, and does not decrypt sectors which are currently not encrypted. This option
supports power fail protection.
Crypt Sector option cannot be used if Endpoint Encryption has become corrupt on the disk, or the crypt
state has been corrupted, however, the Force Crypt Sectors option can be used in such cases.
While changing the encryption state with this option, it effects with appropriate modifications to the
disk Crypt List. For example, while you encrypt a new range, it creates a new Region definition. While
you decrypt within an existing Region, the existing region is split into two, if you completely decrypt a
region, it removes the Region from the crypt list.
It is entirely the responsibility of the qualified system administrators and security managers to take
appropriate precautions before performing this task. The user needs to take maximum care while
performing this task, otherwise, it may cause the system to become corrupt and that might result in the
loss of data.
Before you begin
Before proceeding with this task, you must have the following:
The EETech WinPE V1/V3 Recovery CD/DVD boot disk.
The daily Authorization/Access code.
Users with a valid support contract with McAfee can obtain the daily Authorization code from McAfee
Support.
Recovery Information File (.xml) or Authentication Token
Task
1 Boot the system with the EETech WinPE V1/V3 Recovery CD/DVD. This loads the Endpoint Encryption interface.
2 You can open the EETech screen in two different ways:
a For BartPE, Click Go | Programs | McAfee EETech. The EETech screen appears.
b For WinPE V3, in the command prompt, enter these commands:
cd\
cd Program Files\Endpoint Encryption for PC v6
EETech.exe or EEOpalTech.exe
The EETech screen appears.
3 Authorize with daily Authorization code and confirm the authorization status.
4 Authenticate with Token or Recovery Information File (.xml) and confirm the authentication status.
5 Click Set Boot Disk and select the relevant boot disk from the Set Boot Disk page.
6 Click Set Algorithm and select the desired algorithm from the Select Algorithm page.
7 Click Crypt Sectors and select the disk from the Select Disk list, then type the Start Sector and the Number of
Sectors.
8 Click Encrypt/Decrypt to encrypt/decrypt a range of sectors.
2
EETech (WinPE V1 and V3)
Encrypt or decrypt sectors
30 McAfee Endpoint Encryption for PC 6.2 EETech User Guide
Restore the Master Boot Record (MBR)
The MBR is the first sector of the boot disk. It is that part of the hard drive which tells the operating
system what to boot and from where to boot.
The MBR loads the boot sector which in turn will load the operating system. The MBR of a EEPC
installed system is stored in McAfee ePO during the EEPC deployment and can therefore be exported
as part of the Recovery Information file (.xml).
If you have performed a manual (forced) decrypt, then you must follow this procedure to restore the
original MBR.
Before you begin
Before proceeding with this task, you must have the following:
The EETech WinPE V1/V3 Recovery CD/DVD boot disk.
The floppy drive or USB containing the recovery information file (.xml) and this must be plugged in
before booting from The BartPE Boot CD/DVD boot CD/DVD.
Task
1 Boot the system with the EETech WinPE V1/V3 Recovery CD/DVD. This loads the Endpoint Encryption interface.
2 You can open the EETech screen in two different ways:
a For BartPE, Click Go | Programs | McAfee EETech. The EETech screen appears.
b For WinPE V3, in the command prompt, enter these commands:
cd\
cd Program Files\Endpoint Encryption for PC v6
EETech.exe or EEOpalTech.exe
The EETech screen appears.
3 Authorize with daily Authorization code and confirm the authorization status.
4 Authenticate with Token or Recovery Information File (.xml) and confirm the authentication status.
5 Click Restore MBR under Disk Operations. The confirmation page appears.
6 Click Yes to confirm that you want to overwrite the Master Boot Record.
While you authenticate through file or token and use this option, it replaces the code portion of the
MBR with the one that was present prior to installing Endpoint Encryption.
Restoring MBR should be performed on a system where the boot disk is not encrypted, else an error
message Missing Operating System is displayed.
EETech (WinPE V1 and V3)
Restore the Master Boot Record (MBR) 2
McAfee Endpoint Encryption for PC 6.2 EETech User Guide 31
2
EETech (WinPE V1 and V3)
Restore the Master Boot Record (MBR)
32 McAfee Endpoint Encryption for PC 6.2 EETech User Guide
3
EETech (Standalone)
This chapter explains some of the common tasks that can be undertaken using McAfees disaster
recovery tool, the standalone version of the EETech. Make sure that you exercise caution for all EETech
procedures.
Contents
Create EETech (Standalone) bootable disk
Create EEOpalTech (Standalone) bootable disk
Boot from EETech and EEOpalTech (Standalone) boot disks
Authorize with daily authorization code
Authenticate with token
Export the recovery information file from McAfee ePO
Authenticate with recovery file
Perform emergency boot
Remove encryption and boot sector with token authentication
Remove encryption and boot sector with file authentication
View the workspace
Encrypt or decrypt sectors
Restore the Master Boot Record (MBR)
Create EETech (Standalone) bootable disk
McAfee EETech (Standalone) is a disaster recovery tool that allows the administrator to perform
normal recovery functions. It enhances the user experience with a simplified process of creating the
EETech boot disk. You can create the boot disk by running a simple command from the command prompt.
Before you begin
Before proceeding with this task, you must have the following:
A: drive in your computer and a floppy disk
A Compact Disk (CD) drive in your computer and a CD
A Universal Serial Bus (USB) drive in your computer and a USB
For a bootable floppy:
1 Extract EETech.zip and place the Standalone folder in the desired location.
2 Insert the floppy disk and format it.
3 Point to the Standalone folder from the command prompt.
4 Run the command Bootdisk.exe EETech.RTB a: from the command prompt. The bootable floppy is
created.
3
McAfee Endpoint Encryption for PC 6.2 EETech User Guide 33
For a bootable CD:
1 Extract EETech.zip and place the Standalone folder in the desired location.
2 Insert the CD.
3 Point to the Standalone folder from the command prompt.
4 Run the command Bootdisk.exe EETech.RTB <filename>.dsk from the command prompt.
5 Copy <filename>.dsk into the bootable CD (with bootable option selected) and burn it. The
bootable CD is created.
Make sure that you select the Bootable option.
For a bootable USB:
1 Extract EETech.zip and copy the Standalone folder in the desired location.
2 Insert the USB and format it using command line.
Make sure that you note the drive letter of the USB drive. For instance, consider the USB drive
as 'g'.
The right click format (FAT 32) and quick format (FAT32) does not work on all USB or hardware
combinations.
3 Point to the Standalone folder from the command prompt.
4 Run the command Bootdisk.exe EETech.RTB <drive letter>: from the command prompt.
The bootable USB is created.
When using bootable USB, you have to explicitly perform the Set Boot Disk operation.
On some BIOS, EETech does not function properly when booted from the USB drive. This
happens because of the way in which certain BIOS recognize and handle the bootable USB drive
during and after the boot process. In this situation, we recommend that you use alternative
methods (for example, floppy or CD) for booting EETech.
Create EEOpalTech (Standalone) bootable disk
McAfee EEOpalTech (Standalone) is a disaster recovery tool that allows the administrator to perform
normal recovery functions. It enhances the user experience with a simplified process of creating the
EEOpalTech boot disk. You can create the boot disk just by running a simple command from the
command prompt.
Before you begin
Before proceeding with this task, you must have the following:
A: drive in your computer and a floppy disk
A Compact Disk (CD) drive in your computer and a CD
A Universal Serial Bus (USB) drive in your computer and a USB
The Opal specification states than an Opal drive will automatically lock when the drive is powered
down, and PBA will be displayed only after the drive is powered down. However, when EEPC is active
within Windows, if you restart the system, the drive is locked and hence the PBA appears. Within
3
EETech (Standalone)
Create EEOpalTech (Standalone) bootable disk
34 McAfee Endpoint Encryption for PC 6.2 EETech User Guide
EETech, after you have authenticated the drive, the drive is unlocked and PBA will not be displayed
until the drive is powered down. Even if you quit EETech, the system restarts since the drive has been
unlocked by your authentication, and hence PBA will not be displayed.
For a bootable floppy:
1 Extract EETech.zip and place the Standalone folder in the desired location.
2 Insert the floppy disk and format it.
3 Point to the Standalone folder from the command prompt.
4 Run the command Bootdisk.exe EEOpalTech.RTB a: from the command prompt. The bootable floppy is
created.
For a bootable CD:
1 Extract EETech.zip and place the Standalone folder in the desired location.
2 Insert the CD.
3 Point to the Standalone folder from the command prompt.
4 Run the command Bootdisk.exe EEOpalTech.RTB <filename>.dsk from the command prompt.
5 Copy <filename>.dsk into the bootable CD (with bootable option selected) and burn it. The
bootable CD is created.
For a bootable USB:
1 Extract EETech.zip and copy the Standalone folder in the desired location.
2 Insert the USB and format it using command line.
Make sure that you note the drive letter of the USB drive. For instance, consider the USB drive
as 'g'.
The right click format (FAT 32) and quick format (FAT32) does not work on all USB or hardware
combinations.
3 Point to the Standalone folder from the command prompt.
4 Run the command Bootdisk.exe EEOpalTech.RTB <drive letter>: from the command
prompt. The bootable USB is created.
Boot from EETech and EEOpalTech (Standalone) boot disks
EETech and EEOpalTech are accessed through EETech and EEOpalTech Standalone bootable CD, USB,
and floppy respectively. When the user boots the unrecoverable system with EETech and EEOpalTech
EETech (Standalone)
Boot from EETech and EEOpalTech (Standalone) boot disks 3
McAfee Endpoint Encryption for PC 6.2 EETech User Guide 35
Standalone boot disks, the first page that appears is McAfee EETech interface and McAfee EEOpalTech
interface respectively.
Task
1 Boot the unrecoverable system with the EETech (Standalone) boot floppy/CD/USB. The McAfee EETech
interface appears.
2 Boot the unrecoverable system with the EEOpalTech (Standalone) boot floppy/CD/USB. The McAfee EEOpalTech
interface appears.
The McAfee EEOpalTech interface is a minimized version of McAfee EETech interface and does not
support viewing the workspace, encrypting or decrypting sectors, and restoring the MBR
functionalities.
Also, the Opal drive gets locked, if you authenticate using the wrong xml file successively
three times.
Authorize with daily authorization code
Use this task to gain administrative access to EETech with the daily authorization code. This code is
only required for certain tasks in EETech, so retrieve the code when the recovery procedure in this
document states that it is required.
Before you begin
Before proceeding with this task, you must have the following:
The EETech (Standalone) boot disk.
The daily Authorization/Access code.
Users with a valid support contract with McAfee can obtain the daily Authorization code
from McAfee Support.
Task
1 Make sure that the systems main power supply is plugged in for this task. Do not attempt to
perform this task on battery only.
2 Restart the unrecoverable system using the EETech (Standalone) boot disk. This loads the McAfee
EETech interface.
3 Click Authorize under Authorization. The Authorize dialogue appears.
4 Type the daily Authorization/Access Code and click OK. On typing the correct authorization code for the
day, the Authorization status changes to Authorized, and the Authorize button is disabled.
Authenticate with token
Use this task to authenticate the recovery tasks using the Endpoint Encryption credentials for the system.
Before you begin
Before proceeding with this task,you must have the following:
3
EETech (Standalone)
Authorize with daily authorization code
36 McAfee Endpoint Encryption for PC 6.2 EETech User Guide
The EETech (Standalone) boot disk.
Task
1 Make sure that the systems main power supply is plugged in for this task. Do not attempt to
perform this task on battery only.
2 Restart the unrecoverable system using the EETech (Standalone) boot disk. This loads the McAfee
EETech interface.
3 Click Token under Authentication. The Endpoint Encryption Logon page appears and prompts for the Endpoint
Encryption credentials for the system.
4 Type the Username and Password for the client system and click Logon. On typing the correct
credential, the Authentication status changes to Authenticated with Token.
Export the recovery information file from McAfee ePO
Use this task to export the recovery information file (.xml) for the desired system from McAfee ePO.
Every system that is encrypted using the EEPC software has a recovery information file in McAfee ePO.
Any user trying to enable the recovery procedures on the client systems should get the file from the
McAfee ePO administrator for EEPC.
Before you begin
You must have appropriate permissions to perform this task.
Task
1 Insert your choice of removable media, such as floppy disk or USB drive, to the system where
McAfee ePO server is present.
2 Click Menu | Systems | System Tree in the McAfee ePO server. The Systems page appears. Select the
desired group under System Tree pane on the left.
3 Select the desired System, then click Actions | Endpoint Encryption | Export Recovery Information. The Export
Recovery Information confirmation page appears.
4 Click Yes to export the recovery information file. The Export Recovery Information page appears with the
Export information (.xml) file.
5 Right-click the .xml file and save it to the inserted removable media, such as floppy disk or USB drive.
The Recovery Information File has a general format of client system name.xml.
Authenticate with recovery file
Use this task to authenticate the recovery tasks using the Recovery Information File (.xml). The administrator
needs to export the Recovery Information File for the desired system from the McAfee ePO server.
Before you begin
Before proceeding with this task,you must have the following:
EETech (Standalone)
Export the recovery information file from McAfee ePO 3
McAfee Endpoint Encryption for PC 6.2 EETech User Guide 37
The EETech (Standalone) boot disk.
The floppy drive or USB containing the Recovery Information File (.xml).
Task
1 Make sure that the systems main power supply is plugged in for this task. Do not attempt to
perform this task on battery only.
2 Restart the unrecoverable system using the EETech (Standalone) boot disk. This loads the McAfee
EETech interface.
3 Click File under Authentication, then browse and select the Recovery Information File (.xml) from the floppy
disk or USB drive, then click OK. On selecting the right file, the Authentication status changes to
Authenticated with File.
After the authorization and authentication, the McAfee EETech interface appears as shown in this
figure.
Perform emergency boot
You can perform the emergency boot when an EEPC installed system fails to boot or when the
Endpoint Encryption logon page is corrupt.
Before you begin
Before proceeding with this task, you must have the following:
The EETech (Standalone) boot disk.
The floppy drive or USB containing the Recovery Information File (.xml).
The daily Authorization/Access code.
Users with a valid support contract with McAfee can obtain the daily Authorization code
from McAfee Support.
Task
1 Restart the unrecoverable system using the EETech (Standalone) boot disk. This loads the McAfee
EETech interface.
2 Authorize with daily Authorization code and confirm the authorization status.
3 Click Enable USB under Actions. The McAfee EETech dialogue appears with the USB enabled message.
4 Click OK to close the dialogue.
5 Click File under Authentication, then browse and select the Recovery Information File (.xml) from the floppy
disk or USB drive, then click OK. On selecting the right file, the Authentication status changes to
Authenticated.
Or
Authenticate with Token and confirm the authentication status changes to Authenticated.
3
EETech (Standalone)
Perform emergency boot
38 McAfee Endpoint Encryption for PC 6.2 EETech User Guide
6 Click Emergency Boot under Actions. The EETech will now emergency boot into the operating system message appears.
7 Click OK to confirm the emergency boot.
This may modify the MBR. When the system boots into Windows, if there is a network connection to
the McAfee ePO server, then the system synchronizes with McAfee ePO and fully repairs itself. You
can confirm this by right-clicking McAfee Agent Tray, then clicking Quick Settings | Endpoint Encryption status.
If the McAfee Agent is unable to establish connection with the McAfee ePO Server, continue to use
the EETech Emergency Boot option to boot the system until a connection to the server is made.
Remove encryption and boot sector with token authentication
Use this task to remove encryption and boot sector with token authentication.
Before you begin
Before proceeding with this task, you must have the following:
The EETech (Standalone) boot disk.
The daily Authorization/Access code.
Users with a valid support contract with McAfee can obtain the daily Authorization code
from McAfee Support.
Use this task in the following situations when:
Windows becomes corrupt.
You cannot access the data of an encrypted system.
Encryption or decryption fails.
Task
1 Make sure that the systems main power supply is plugged in for this task. Do not attempt to
perform this task on battery only.
2 Restart the unrecoverable system using the EETech (Standalone) boot disk. This loads the McAfee
EETech interface.
3 Authorize with daily Authorization code and confirm the authorization status.
4 Authenticate with Token and confirm the authentication status changes to Authenticated.
EETech (Standalone)
Remove encryption and boot sector with token authentication 3
McAfee Endpoint Encryption for PC 6.2 EETech User Guide 39
5 Click Remove EE under Actions. The Remove EE page appears.
6 Click Remove to begin the removal. This removes encryption and boot sector from the client system,
however, this does not remove Endpoint Encryption client files. It might take a few hours
depending on the system performance and the storage capacity of the drive or partition.
Removing Endpoint Encryption through EETech does not uninstall the EEAgent or EEPC components
from the operating system. When you restart the system, the OS will load and these components
will synchronize with the McAfee ePolicy Orchestrator server and apply the current policy. If you
wish to prevent Endpoint Encryptionfrom activating and encrypting, disconnect the system from the
network or change its policy in the McAfee ePolicy Orchestrator before restarting the system. When
configuring the Endpoint Encryption policy and uncheck the Enable Policy option in the General tab.
Ensure that you do this only for the selected system and not for all systems in the System Tree.
For instructions on configuring policies, refer to McAfee Endpoint Encryption for PC Product Guide.
Remove encryption and boot sector with file authentication
If Endpoint Encryption does not work and the previous Encryption and Boot Sector Removal with token
authentication cannot be used, then follow this task.
Before you begin
Before proceeding with this task, you must have the following:
The EETech (Standalone) boot disk.
The floppy drive or USB containing the Recovery Information File (.xml)
The daily Authorization/Access code.
Users with a valid support contract with McAfee can obtain the daily Authorization code
from McAfee Support.
This procedure should only be attempted under the guidance of McAfee Support. For this method, the
system's recovery information file should be exported from the McAfee ePO server.
Task
1 Restart the unrecoverable system using the EETech (Standalone) boot disk. This loads the McAfee
EETech interface.
2 Authorize with daily Authorization code and confirm the authorization status.
3 Authenticate with Recovery Information File (.xml) and confirm the authentication status.
4 Click Remove EE under Actions. The Remove EE page appears.
5 Click Remove to begin the removal. This removes encryption and boot sector from the client system,
however, this does not remove Endpoint Encryption client files. It might take a few hours
depending on the system performance and the storage capacity of the drive or partition.
3
EETech (Standalone)
Remove encryption and boot sector with file authentication
40 McAfee Endpoint Encryption for PC 6.2 EETech User Guide
View the workspace
The workspace contains the bytes loaded from the sectors on the disk or from a file. This option opens
the Workspace window which allows the users to read sector ranges from the disk and to view the
contents.
By default, there is nothing loaded into the workspace. The workspace is not a view of the disk, rather
it is only a view of what the user loads into it. The user can choose to load the contents of sectors or
the contents of a file. Once the user loads any of these, it is displayed in the workspace.
It is entirely the responsibility of the qualified system administrators and security managers to take
appropriate precautions before performing this task. The user needs to take maximum care while
performing this task, otherwise, it may cause the system to become corrupt and that might result in the
loss of data. Contact McAfee support for assistance on how to use the EETech workspace.
Before proceeding with this task, you must have the following:
The EETech (Standalone) boot disk.
The daily Authorization/Access code.
Users with a valid support contract with McAfee can obtain the daily Authorization code from McAfee
Support.
Recovery Information File (.xml) or Authentication Token
Task
1 Boot the system with the EETech (Standalone) boot disk. This loads the McAfee EETech interface.
2 Authorize with daily Authorization code and confirm the authorization status.
3 Authenticate with Token or Recovery Information File (.xml) and confirm the authentication status.
4 Click Workspace under Actions. The Workspace page appears with following options:
Load From File - It loads a previously saved workspace that was not encrypted and replaces the
encrypted workspace. It just loads the bytes and displays them.
Save To File - This option saves the current values of the bytes to the file.
Load From Disk - This loads the bytes from the sectors on the disk.
Save To Disk - This option saves the current values of the bytes to the disk.
Zero Workspace - This option fills the workspace with zeros.
Encrypt Workspace - This option encrypts the entire contents of the workspace.
Decrypt Workspace - This option decrypts the entire contents of the workspace.
Set workspace Alg - Use this option to select and set the desired workspace algorithm
5 Click First Sector to view the first sector from the disk.
6 Click Previous Sector to view the previous sector of the current sector from the disk.
7 Click Next Sector to view the next sector of the current sector from the disk.
8 Click Last Sector to view the last sector from the disk.
EETech (Standalone)
View the workspace 3
McAfee Endpoint Encryption for PC 6.2 EETech User Guide 41
Encrypt or decrypt sectors
This option allows you to safely manipulate which sectors are encrypted on the disk. This option
follows the crypt list to validate the ranges you submit, so it does not encrypt sectors which are
currently encrypted, and will not decrypt sectors which are currently not encrypted. This option
supports power fail protection.
Crypt Sector option cannot be used if Endpoint Encryption has become corrupt on the disk, or the crypt
state has been corrupted, however, the Force Crypt Sectors option can be used in such cases.
While changing the encryption state with this option, it effects with appropriate modifications to the
disk Crypt List. For example, while you encrypt a new range, it creates a new Region definition. While
you decrypt within an existing Region, the existing region is split into two, if you completely decrypt a
region, it removes the Region from the crypt list.
It is entirely the responsibility of the qualified system administrators and security managers to take
appropriate precautions before performing this task. The user needs to take maximum care while
performing this task, otherwise, it may cause the system to become corrupt and that might result in the
loss of data.
Before you begin
Before proceeding with this task, you must have the following:
The EETech (Standalone) boot disk.
The daily Authorization/Access code.
Users with a valid support contract with McAfee can obtain the daily Authorization code from McAfee
Support.
Recovery Information File (.xml) or Authentication Token
Task
1 Boot the system with the EETech (Standalone) boot disk. This loads the McAfee EETech interface.
2 Authorize with daily Authorization code and confirm the authorization status.
3 Authenticate with Token or Recovery Information File (.xml) and confirm the authentication status.
4 Select the disk from the Select Disk list, then type the Start Sector and the Number of Sectors.
5 Click Set Boot Disk and select the relevant boot disk from the Set Boot Disk page.
6 Click Set Algorithm and select the desired algorithm from the Select Algorithm page.
7 Click Crypt Sectors and select the disk from the Select Disk list, then type the Start Sector and the Number of
Sectors.
8 Click Encrypt/Decrypt to encrypt/decrypt a range of sectors.
Restore the Master Boot Record (MBR)
The MBR is the first sector of the boot disk. It is that part of the hard drive which tells the operating
system what to boot and from where to boot.
The MBR loads the boot sector which in turn will load the operating system. The MBR of a EEPC
installed system is stored in McAfee ePO during the EEPC deployment and can therefore be exported
as part of the Recovery Information file (.xml).
3
EETech (Standalone)
Encrypt or decrypt sectors
42 McAfee Endpoint Encryption for PC 6.2 EETech User Guide
Before you begin
Before proceeding with this task, you must have the following:
The EETech (Standalone) boot disk.
The floppy drive or USB containing the recovery information file (.xml) and this must be plugged in
before booting from the EETech (Standalone) boot disk.
Task
1 Boot the system with the EETech (Standalone) boot disk. This loads the McAfee EETech interface.
2 Authorize with daily Authorization code and confirm the authorization status.
3 Authenticate with Token or Recovery Information File (.xml) and confirm the authentication status.
4 Click Restore MBR under Disk Operations. The confirmation page appears.
5 Click Yes to confirm that you want to overwrite the Master Boot Record.
While you authenticate through file or token and use this option, it replaces the code portion of the
MBR with the one that was present prior to installing Endpoint Encryption.
Restoring MBR should be performed on a system where the boot disk is not encrypted, else an error
message Missing Operating System is displayed.
EETech (Standalone)
Restore the Master Boot Record (MBR) 3
McAfee Endpoint Encryption for PC 6.2 EETech User Guide 43
3
EETech (Standalone)
Restore the Master Boot Record (MBR)
44 McAfee Endpoint Encryption for PC 6.2 EETech User Guide
4
Glossary
There are a number of options that are common to both EETech (WinPE V1 and V3) and EETech
(Standalone). These options have the similar functionalities in both recovery methods. Options or
topics common to EETech (WinPE V1 and V3) and EETech (Standalone) are listed in the table below.
Topic Description
Disk
Information
Disk Power Fail Status - Endpoint Encryption for PC tracks the progress of encryption on
the drive to ensure that if power is lost during encryption, the process is recoverable.
Status - Determines whether the drive is currently in powerfail state. A status of Inactive
indicates that the current encryption process has finished.
Disk Crypt List
Crypt List Region Count - The number of defined crypted areas of this logical disk. This
usually corresponds to the number of partitions on the drive.
Region - Each region is defined as follows:
Start Sector - The physical start sector of the region
End Sector - The last physical sector included in the region
Sector Count - The number of sectors included in this region
Disk Partitions - A section per Logical partition on this physical drive as follows:
Partition Count - The unique partition number.
Partition Type - The file system detected on this partition.
Partition Bootable - Whether the partition is bootable or not.
Partition Recognized - Whether the partition is recognized as viable.
Partition Drive Letter - The detected drive letter of this partition.
Partition Start Sector - The physical start sector of the partition.
Partition End Sector - The physical end sector of the partition.
Partition Sector Count - The number of sectors in the partition.
Partition Bus Type - Bus type used in particular partition.
Repair Disk
Information
The Repair Disk Information option fixes problems with any disk that is set as the boot disk.
For this to work the crypt list portion must still be valid and the power fail state must be
inactive.
The disk information is stored in a chain of sectors. If the chain of sectors breaks, then
it not possible for Endpoint Encryption to figure out what parts of the disk are encrypted
and hence the user gets errors. The Repair Disk Information option attempts to repair
the broken chain sectors.
This option is not supported with the current McAfee EETech version.
4
McAfee Endpoint Encryption for PC 6.2 EETech User Guide 45
Topic Description
Force Crypt
Sectors
Before using this option call McAfee Technical support for assistance.
Unlike the Crypt Sectors | Encrypt/Decrypt option, the Force Crypt Sectors option does not
consider the disk crypt state. It simply performs the operation blindly according to user
input. Force Crypt does not support power fail, nor does it apply any logic or parameter
validation on the input.
You should use the Force Crypt Sectors option only when everything else fails. For example,
when the on-disk structures are completely corrupted.
This option will cause irretrievable data loss if used incorrectly. If you are forced to use
this option, you should make a recording of each operation you apply to support in data
recovery.
Ensure that there is no possibility of losing power while using this option as this option
does not support power fail protection.
Edit Disk Crypt
State
The disk crypt state contains information about which range of sectors are encrypted.
This option allows you to change the ranges.
Call McAfee Technical support for assistance before using this option, because using this
option inappropriately will cause irretrievable data loss.
Ensure that there is no possibility of losing power while using this option as this option
does not support power fail protection.
Set Algorithm
This is an option present under Disk Operations on the McAfee EETech page for setting the
correct algorithm on a system.
Set Boot Disk
This option displays a list of disks from which the user can select a disk to use as the
boot disk.
4
Glossary
46 McAfee Endpoint Encryption for PC 6.2 EETech User Guide
Index
A
Authenticate from file 28, 29, 31, 41, 42
Authenticate from token 26, 28, 29, 41, 42
Authentication 24, 36
Authentication Code 38
Authorization 23, 36
Authorization Code 23, 36
B
BartPE CD/DVD 26
BartPE CD\DVD 7
BartPe install file 7
C
Create EEOpalTech Boot Disk 34
Create EETech Boot Disk 33
Crypt Sectors 29, 42
D
Decrypt 29, 41, 42
Decrypt workspace 28
E
EE credential 39
EETech 5, 7, 38
Emergency Boot 38
Encrypt 29, 41, 42
Encrypt workspace 28
Endpoint Encryption for PC 5
F
file authentication 40
File Authentication 27
I
ISO image 7
M
Media Output 7
R
Recovery 7, 33, 34
Recovery Information file 31, 40, 42
Recovery Information File 27, 38
Remove EE 26, 27, 39, 40
Restore MBR 31, 42
S
Standalone boot CD, USB, and floppy 35
T
token authentication 39
Token Authentication 24, 36
W
WinPE 7
Workspace 28, 41
McAfee Endpoint Encryption for PC 6.2 EETech User Guide 47
00
Vous aimerez peut-être aussi
- The Sympathizer: A Novel (Pulitzer Prize for Fiction)D'EverandThe Sympathizer: A Novel (Pulitzer Prize for Fiction)Évaluation : 4.5 sur 5 étoiles4.5/5 (119)
- Devil in the Grove: Thurgood Marshall, the Groveland Boys, and the Dawn of a New AmericaD'EverandDevil in the Grove: Thurgood Marshall, the Groveland Boys, and the Dawn of a New AmericaÉvaluation : 4.5 sur 5 étoiles4.5/5 (265)
- The Little Book of Hygge: Danish Secrets to Happy LivingD'EverandThe Little Book of Hygge: Danish Secrets to Happy LivingÉvaluation : 3.5 sur 5 étoiles3.5/5 (399)
- A Heartbreaking Work Of Staggering Genius: A Memoir Based on a True StoryD'EverandA Heartbreaking Work Of Staggering Genius: A Memoir Based on a True StoryÉvaluation : 3.5 sur 5 étoiles3.5/5 (231)
- Grit: The Power of Passion and PerseveranceD'EverandGrit: The Power of Passion and PerseveranceÉvaluation : 4 sur 5 étoiles4/5 (587)
- Never Split the Difference: Negotiating As If Your Life Depended On ItD'EverandNever Split the Difference: Negotiating As If Your Life Depended On ItÉvaluation : 4.5 sur 5 étoiles4.5/5 (838)
- The Subtle Art of Not Giving a F*ck: A Counterintuitive Approach to Living a Good LifeD'EverandThe Subtle Art of Not Giving a F*ck: A Counterintuitive Approach to Living a Good LifeÉvaluation : 4 sur 5 étoiles4/5 (5794)
- Team of Rivals: The Political Genius of Abraham LincolnD'EverandTeam of Rivals: The Political Genius of Abraham LincolnÉvaluation : 4.5 sur 5 étoiles4.5/5 (234)
- Shoe Dog: A Memoir by the Creator of NikeD'EverandShoe Dog: A Memoir by the Creator of NikeÉvaluation : 4.5 sur 5 étoiles4.5/5 (537)
- The World Is Flat 3.0: A Brief History of the Twenty-first CenturyD'EverandThe World Is Flat 3.0: A Brief History of the Twenty-first CenturyÉvaluation : 3.5 sur 5 étoiles3.5/5 (2219)
- The Emperor of All Maladies: A Biography of CancerD'EverandThe Emperor of All Maladies: A Biography of CancerÉvaluation : 4.5 sur 5 étoiles4.5/5 (271)
- The Gifts of Imperfection: Let Go of Who You Think You're Supposed to Be and Embrace Who You AreD'EverandThe Gifts of Imperfection: Let Go of Who You Think You're Supposed to Be and Embrace Who You AreÉvaluation : 4 sur 5 étoiles4/5 (1090)
- The Hard Thing About Hard Things: Building a Business When There Are No Easy AnswersD'EverandThe Hard Thing About Hard Things: Building a Business When There Are No Easy AnswersÉvaluation : 4.5 sur 5 étoiles4.5/5 (344)
- Her Body and Other Parties: StoriesD'EverandHer Body and Other Parties: StoriesÉvaluation : 4 sur 5 étoiles4/5 (821)
- Hidden Figures: The American Dream and the Untold Story of the Black Women Mathematicians Who Helped Win the Space RaceD'EverandHidden Figures: The American Dream and the Untold Story of the Black Women Mathematicians Who Helped Win the Space RaceÉvaluation : 4 sur 5 étoiles4/5 (894)
- Elon Musk: Tesla, SpaceX, and the Quest for a Fantastic FutureD'EverandElon Musk: Tesla, SpaceX, and the Quest for a Fantastic FutureÉvaluation : 4.5 sur 5 étoiles4.5/5 (474)
- The Unwinding: An Inner History of the New AmericaD'EverandThe Unwinding: An Inner History of the New AmericaÉvaluation : 4 sur 5 étoiles4/5 (45)
- The Yellow House: A Memoir (2019 National Book Award Winner)D'EverandThe Yellow House: A Memoir (2019 National Book Award Winner)Évaluation : 4 sur 5 étoiles4/5 (98)
- On Fire: The (Burning) Case for a Green New DealD'EverandOn Fire: The (Burning) Case for a Green New DealÉvaluation : 4 sur 5 étoiles4/5 (73)
- Hacking Facebook Using CookieDocument9 pagesHacking Facebook Using CookieIfwat Nak Rye100% (1)
- PowerBI - AdvModeling - ClassSlides AttendeeDocument161 pagesPowerBI - AdvModeling - ClassSlides AttendeeMara GomezPas encore d'évaluation
- Vsphere Esxi 67 Upgrade GuideDocument89 pagesVsphere Esxi 67 Upgrade GuideGus VahyaPas encore d'évaluation
- Term Paper Topic: Computer Hardware: Course Name: Fundamentals of Computer System Course ID: CIS101Document11 pagesTerm Paper Topic: Computer Hardware: Course Name: Fundamentals of Computer System Course ID: CIS101yasir0% (1)
- Digital Electronics NotesDocument191 pagesDigital Electronics NotesSatyam ShivamPas encore d'évaluation
- Post Connection Attack Part1Document2 pagesPost Connection Attack Part1Xbnddnd''Pas encore d'évaluation
- TAPS DataComDocument3 pagesTAPS DataComllanpolPas encore d'évaluation
- Recommended QoS Configuration Settings For ASUS RT-AC87U Wireless RouterDocument10 pagesRecommended QoS Configuration Settings For ASUS RT-AC87U Wireless RouterJohann NeethlingPas encore d'évaluation
- 11p What Is Cloud ComputingDocument46 pages11p What Is Cloud ComputingSai TrilokPas encore d'évaluation
- Data Communication CSE 225/233Document35 pagesData Communication CSE 225/233Mamun Ahmed joyPas encore d'évaluation
- Question Paper Code:: Reg. No.Document10 pagesQuestion Paper Code:: Reg. No.Dhina CsePas encore d'évaluation
- How To Check Windows 10 Computer System Specs & Requirements - Microsoft PDFDocument8 pagesHow To Check Windows 10 Computer System Specs & Requirements - Microsoft PDFBilal AhmadPas encore d'évaluation
- IBM Cell Broadband EngineDocument81 pagesIBM Cell Broadband EngineVidya JanarthanamPas encore d'évaluation
- Release Notes - Cyclone 6.0.1Document1 pageRelease Notes - Cyclone 6.0.1rufino.perea.2Pas encore d'évaluation
- Manual OmniDrive USB2 CF V1-21EDocument2 pagesManual OmniDrive USB2 CF V1-21EJuan RiosPas encore d'évaluation
- Introduction To Cisco Packet Tracer: ObjectivesDocument5 pagesIntroduction To Cisco Packet Tracer: Objectivesjoy leePas encore d'évaluation
- Interview Preparation and Questions DevopsDocument65 pagesInterview Preparation and Questions Devopstran quoc to tran quoc toPas encore d'évaluation
- Hipermax Overview and Documentation Structure Guide: Ugd-D00094 Rev A.1Document30 pagesHipermax Overview and Documentation Structure Guide: Ugd-D00094 Rev A.1Виктор БранашкоPas encore d'évaluation
- ASK1CA Development Board User's Manual: Shenzhen Tencent Computer Technology Co., LTDDocument8 pagesASK1CA Development Board User's Manual: Shenzhen Tencent Computer Technology Co., LTDalteracbarryPas encore d'évaluation
- Everything You Need to Know About Ferroelectric RAM (FRAMDocument23 pagesEverything You Need to Know About Ferroelectric RAM (FRAMNidhin MangodePas encore d'évaluation
- Lecture 6 Unit2part1Document49 pagesLecture 6 Unit2part1ZeyRoX GamingPas encore d'évaluation
- Grade 10 Ict NoteDocument6 pagesGrade 10 Ict Noteslewi3690Pas encore d'évaluation
- How To Assemble (15 Steps) and Disassemble (9 Steps) A ComputerDocument14 pagesHow To Assemble (15 Steps) and Disassemble (9 Steps) A ComputerYenewligne AyenewPas encore d'évaluation
- Aindumps - Az 103.v2019!07!18.by - Austin.56qDocument70 pagesAindumps - Az 103.v2019!07!18.by - Austin.56qjoaoseravatPas encore d'évaluation
- Inventors and Thier Inventions IcTDocument4 pagesInventors and Thier Inventions IcTPrincess Manelle de VeraPas encore d'évaluation
- Outline SSS6425 - Configuring and Troubleshooting Windows Server 2008 Active DirectoryDocument7 pagesOutline SSS6425 - Configuring and Troubleshooting Windows Server 2008 Active Directoryapi-25988294Pas encore d'évaluation
- SarafudeenDocument30 pagesSarafudeenLalu KrishPas encore d'évaluation
- Comandos Malc-830-00506-23Document431 pagesComandos Malc-830-00506-23carfernaPas encore d'évaluation
- Linux Bootcamp ExercisesDocument9 pagesLinux Bootcamp ExercisesAnonymous O35Go0G4mhPas encore d'évaluation
- NUST SEECS EE-357 ExamDocument3 pagesNUST SEECS EE-357 ExamNayab TajvedPas encore d'évaluation