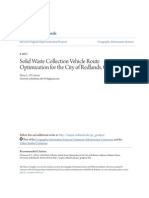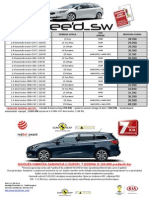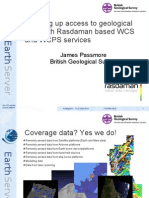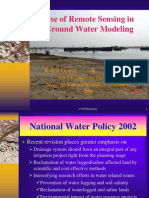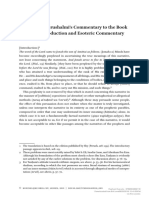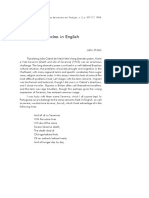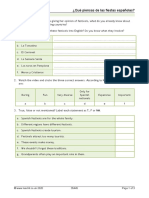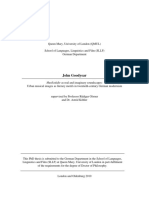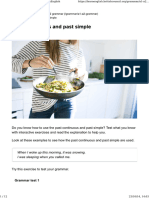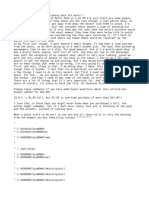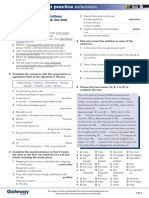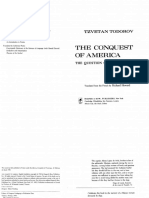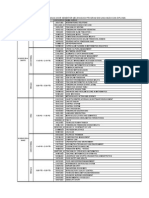Académique Documents
Professionnel Documents
Culture Documents
Sextante Manual
Transféré par
ssasaduTitre original
Copyright
Formats disponibles
Partager ce document
Partager ou intégrer le document
Avez-vous trouvé ce document utile ?
Ce contenu est-il inapproprié ?
Signaler ce documentDroits d'auteur :
Formats disponibles
Sextante Manual
Transféré par
ssasaduDroits d'auteur :
Formats disponibles
SEXTANTE for QGIS Users manual (v1.
0)
Vctor Olaya
Edition 1.0 Rev. April 3, 2012
ii
SEXTANTE For QGIS Users manual
Copyright c 2012 Victor Olaya
Edicion 1.0
Rev. April 3, 2012
Permision is granted to copy, distribute and modify this work according to the terms of the Creative
Common Attritution license under which it is distributed. More information can be found at http:
//www.creativecommons.org. License applies to the text, as well as to the images created by the
author, which are all the ones contained in this text except when otherwise stated.
This text can be downloaded in several formats, including editable ones, at http://www.sextantegis.
com.
Contents
1 Introduction 1
1.1 Introduction . . . . . . . . . . . . . . . . . . . . . . . . . . . . . . . . . . . . . . 1
1.2 Basic elements of the SEXTANTE GUI . . . . . . . . . . . . . . . . . . . . . . 1
2 The SEXTANTE toolbox 5
2.1 Introduction . . . . . . . . . . . . . . . . . . . . . . . . . . . . . . . . . . . . . . 5
2.2 The algorithm dialog . . . . . . . . . . . . . . . . . . . . . . . . . . . . . . . . . 6
2.3 Data objects generated by SEXTANTE algorithms . . . . . . . . . . . . . . . . 9
2.4 Conguring SEXTANTE . . . . . . . . . . . . . . . . . . . . . . . . . . . . . . . 10
3 The SEXTANTE graphical modeler 11
3.1 Introduction . . . . . . . . . . . . . . . . . . . . . . . . . . . . . . . . . . . . . . 11
3.2 Denition of inputs . . . . . . . . . . . . . . . . . . . . . . . . . . . . . . . . . . 12
3.3 Denition of the workow . . . . . . . . . . . . . . . . . . . . . . . . . . . . . . 13
3.4 Saving and loading models . . . . . . . . . . . . . . . . . . . . . . . . . . . . . . 15
3.5 About available algorithms . . . . . . . . . . . . . . . . . . . . . . . . . . . . . 15
3.6 SEXTANTE models as Python code . . . . . . . . . . . . . . . . . . . . . . . . 16
4 The SEXTANTE batch processing interface 17
4.1 Introduction . . . . . . . . . . . . . . . . . . . . . . . . . . . . . . . . . . . . . . 17
4.2 The parameters table . . . . . . . . . . . . . . . . . . . . . . . . . . . . . . . . . 17
4.3 Filling the parameters table . . . . . . . . . . . . . . . . . . . . . . . . . . . . . 18
4.4 Executing the batch process . . . . . . . . . . . . . . . . . . . . . . . . . . . . . 19
5 Using SEXTANTE from the console. Creating scripts. 21
5.1 Introduction . . . . . . . . . . . . . . . . . . . . . . . . . . . . . . . . . . . . . . 21
5.2 Calling SEXTANTE from the Python console . . . . . . . . . . . . . . . . . . . 21
5.3 Creating scripts and running them from the toolbox . . . . . . . . . . . . . . . 24
6 The SEXTANTE history manager 27
6.1 Introduction . . . . . . . . . . . . . . . . . . . . . . . . . . . . . . . . . . . . . . 27
7 Conguring external applications 29
7.1 Introduction . . . . . . . . . . . . . . . . . . . . . . . . . . . . . . . . . . . . . . 29
7.1.1 A note on le formats . . . . . . . . . . . . . . . . . . . . . . . . . . . . 29
7.2 SAGA . . . . . . . . . . . . . . . . . . . . . . . . . . . . . . . . . . . . . . . . . 29
iii
iv CONTENTS
7.2.1 About SAGA grid system limitations . . . . . . . . . . . . . . . . . . . . 30
7.2.2 About vector layer selections . . . . . . . . . . . . . . . . . . . . . . . . 31
7.3 R. Creating R scripts . . . . . . . . . . . . . . . . . . . . . . . . . . . . . . . . . 31
7.4 GRASS . . . . . . . . . . . . . . . . . . . . . . . . . . . . . . . . . . . . . . . . 33
Chapter 1
Introduction
1.1 Introduction
Welcome to this introduction to SEXTANTE for QGIS. This text is targeted at those using
SEXTANTE as their geospatial processing platform within QGIS
SEXTANTE is a geoprocessing environment that can be used to call native and third
party algorithms from QGIS, making you spatial analysis tasks more productive and easy to
accomplish.
In the following sections we will review how to use the graphical elements of SEXTANTE
and take the most out of each one of them
1.2 Basic elements of the SEXTANTE GUI
There are four basic elements in the SEXTANTE GUI, which are used to run SEXTANTE
algorithms for dierent purposes. Chosing one tool or another will depend on the kind of
analysis that is to be performed and the particular characteristics of each user and project.
All of them (except for the batch processing interface, which is called from the toolbox, as we
will see) can be accesed from the SEXTANTE menu item (you will see more than four entries.
The remaining ones are not used to execute algorithms).
The SEXTANTE toolbox. The main element of the SEXTANTE GUI, it is used to
execute a single algorithm or run a batch process based on that algorithm.
1
2 CHAPTER 1. INTRODUCTION
The SEXTANTE graphical modeler. Several algorithms can be combined graphically
using the modeler to dene a workow, creating a single process that involves several
subprocesses
The SEXTANTE history manager. All actions performed using any of the aforemen-
tioned elements are stored in a history le and can be later easily reproduced using the
history manager
1.2. BASIC ELEMENTS OF THE SEXTANTE GUI 3
The SEXTANTE batch processing interface manager. This interface allows you to ex-
ecute batch processes and automate the execution of a single algorithm on multiple
datasets.
Along the following chapters we will review each one of this elements in detail.
4 CHAPTER 1. INTRODUCTION
Chapter 2
The SEXTANTE toolbox
2.1 Introduction
The Toolbox is the main element of the SEXTANTE GUI, and the one that you are more likely
to use in your daily work. It shows the list of all available algorithms grouped in dierent
blocks, and is the access point to run them whether as a single process or as a batch process
involving several executions of a same algorithm on dierent sets of inputs.
The toolbox contains all the algorithms available, divided into groups. Each group rep-
resents a socalled algorithm provider, which is a set of algorithms coming from the same
source, for instance, from a thirdparty application with geoprocessing capabilities. Some of
this groups represent algorithms from one of such thirdparty applications (currently, SAGA
and R), while other contain algorithms directly coded along with SEXTANTE elements, not
relying on any additional software. Currently, these providers all reuse code from already
existing QGIS plugins (more specically, from the fTools vector library shiped along with
5
6 CHAPTER 2. THE SEXTANTE TOOLBOX
QGIS and the contributed mmqgis plugin that you can install using the plugin manager),
making them more useful, since they can be executed from elements such as the modeler or
the batch processing interface, which we will soon describe.
Additionaly, two more providers can be found, namely Models and Scripts. This
providers include usercreated algorithms, and allow you to dene your own workows and
processing tasks. We will devote a full chapter to each one of them a bit later.
In the upper part of the toolbox you can nd a text box. To reduce the number of
algorithms shown in the toolbox and make it easier to nd the one you need, you can enter
any word or phrase on the text box. Notice that, as you type, the number of algorithms in
the toolbox is reduced to just those which contain the text you have entered in their names.
To execute an algorithm, just doubleclick on its name in the toolbox.
2.2 The algorithm dialog
Once you doubleclick on the name of the algorithm that you want to execute, a dialog similar
to the next one is shown (in this case, the dialog corresponds to the SAGAConvergence index
algorithm).
This dialog is used to set the input values that the algorithm needs to be executed. It
shows a table where input values and conguration parameters are to be set. It, of course,
has a dierent content depending on the requirements of the algorithm to be executed, and
is created automatically based on those requirements. On the left side, the name of the
parameter is shown. On the right side the value of the parameter can be set.
Although the number and type of parameters depend on the characteristics of the algo-
rithm, the structure is similar for all of them. The parameters found on the table can be of
one of the following types.
A raster layer, to select from a list of all the ones available (currently opened) in QGIS
A vector layer, to select from a list of all the ones available in the QGIS
2.2. THE ALGORITHM DIALOG 7
A table, to select from a list of all the ones available in QGIS
An option, to choose from a selection list of possible options.
A numerical value, to be introduced in a text box. You will nd a button by its side.
Cliking on it you will see a dialog that allows you to enter a mathemtical expression, so
you can use it as a handy calculator. Some useful variables related to data loaded into
QGIS can be added to your expression, so you can select a value derived from any of
this variables such as the cellsize of a layer or the northern most coordinate of another
one.
A range, with min and max values to be introduced in two text boxes
A text string, to be introduced in a text box
A eld, to choose from the attributes table of a vector layer or a single table selected in
another parameter.
A list of elements (whether raster layers, vector ones or tables), to select from the list
of the ones available in QGIS. To make the selection, click on the small button on the
left side of the corresponding row to see a dialog like the following one.
8 CHAPTER 2. THE SEXTANTE TOOLBOX
A small table to be edited by the user. These are used to dene parameters like lookup
tables or convolution kernels, among others.
Click on the button on the right side to see the table and edit its values.
Depending on the algorithm, the number of rows can be modied or not, using the
buttons on the right side of the window.
You will nd a help button in the lower part of the parameters dialog. If a help le
is available, it will be shown, giving you more information about the algorithms and
detailed descriptions of what each parameter does. Unfortunatley, most algorithms lack
good documentation, but if you feel like contributing to the project, this would be a
good place to start...
2.3. DATA OBJECTS GENERATED BY SEXTANTE ALGORITHMS 9
2.3 Data objects generated by SEXTANTE algorithms
Data objects generated by SEXTANTE can be of any of the following types:
A raster layer
A vector layer
A table
An HTML le (used for text and graphical outputs)
They are all saved to disk (there are no inmemory results), and the parameters table
will contain a text box corresponding to each one of these outputs, where you can type the
output channel to use for saving it. An output channel contains the information needed to
save the resulting object somewhere. In the most usual case, you will save it to a le, but
the architecture of SEXTANTE allows for any other way of storing it. For instance, a vector
layer can be stored in a database or even uploaded to a remote server using a WFST service.
Although solutions like these are not yet implemented, SEXTANTE is prepared to handle
them, and we expect to add new kinds of output channels in a near feature.
To select an output channel, just click on the button on the right side of the text box.
That will open a save le dialog, where you can select the desired lepath. Supported le
extensions are shown in the le format selector of the dialog, depending on the kind of output
and the algorithm.
The format of the output is dened by the lename extension. The supported formats
depend on the ones supported by the algorithm itself. To select a format, just select the
corresponding le extension (or add it if you are directly typing the lepath instead). If
the extension of the lepath you entered does not match any of the supported ones, a default
extension (usually dbf for tables, tif for raster layers and shp for vector ones) will be appended
to the lepath and the le format corresponding to that extension will be used to save the
layer or table.
If you do not enter any lename, the result will be saved as a temporary le and in the
corresponding default le format, and will be deleted once you exit QGIS (take care with that
in case you save your project and it contains temporary layers)
You can set a default folder for output data objects. Go to the conguration dialog (you
can open it from the SEXTANTE menu), and in the General group you will nd a parameter
named Output folder. This output folder is used as the default path in case you type just
a lename with no path (i.e. myfile.shp) when executing an algorithm.
Apart from raster layers and tables, SEXTANTE also generates graphics and texts as
HTML les. These results are shown at the end of the algorithm execution in a new dialog.
This dialog will keep the results produced by SEXTANTE during the current session, and can
be shown at any time by selecting the SEXTANTE results viewer menu.
2.4 Conguring SEXTANTE
As it has been mentioned, the conguration menu gives access to a new dialog where you can
congure how SEXTANTE works. Conguration parameters are structured in separate blocks
that you can select on the lefthand side of the dialog.
Along with the aforementioned Output folder entry, the General block contains pa-
rameters for setting the default rendering style for SEXTANTE layers (that is, layers generated
by using algorihtms from any of the SEXTANTE components). Just create the style you want
10 CHAPTER 2. THE SEXTANTE TOOLBOX
using QGIS, save it to a le, and then enter the path to that le in the settings so SEXTANTE
can use it. Whenever a layer is loaded by SEXTANTE and added to the QGIS canvas, it will
be rendered with that style.
Rendering stlyes can be congured individually for each algorithm and each one of its
outputs. Just rightclick on the name of the algorithm in the toolbox and select Edit rendering
styles. You will see a dialog like the one shown next.
Select the style le (*.qml) that you want for each output and press OK.
Apart from the General block in the settigns dialog, you will also nd one for each
algorithm provider. They contain an Activate item that you can use to make algorithms
appear or not in the toolbox. Also, some algorithm providers have their own conguration
items, that we will explain later when covering particular algorithm providers.
Chapter 3
The SEXTANTE graphical modeler
3.1 Introduction
The graphical modeler allows to create complex models using a simple and easytouse inter-
face. When working with a GIS, most analysis operations are not isolated, but part of a chain
of operations instead. Using the graphical modeler, that chain of processes can be wrapped
into a single process, so it is easier and more convenient to execute than a single process later
on a dierent set on inputs. No matter how many steps and dierent algorithms it involves,
a model is executed as a single algorithm, thus saving time and eort, specially for larger
models.
The modeler can be opened from the SEXTANTE menu, but also from the toolbox. In the
Modeler branch of the algorithms tree you will nd a group named Tools, which contains
an entry called Create new model
The modeler has a working canvas where the structure of the model and the workow it
represents are shown. On the left part of the window, a panel with two tabs can be used to
add new elements to the model.
Creating a model involves two steps:
11
12 CHAPTER 3. THE SEXTANTE GRAPHICAL MODELER
Denition of necessary inputs. These inputs will be added to the parameters window, so
the user can set their values when executing the model. The model itself is a SEXTANTE
algorithm, so the parameters window is generated automatically as it happens with all
the algorithms included in the library.
Denition of the workow. Using the input data of the model, the workow is dened
adding algorithms and selecting how they use those inputs or the outputs generated by
other algorithms already in the model
3.2 Denition of inputs
The rst step to create a model is to dene the inputs it needs. The following elements are
found in the Inputs tabs on the left side of the modeler window:
Raster layer
Vector layer
String
Table eld
Table
Numerical value
Boolean value
Doubleclicking on any of them, a dialog is shown to dene its caracteristics. Depending
on the parameter itself, the dialog will contain just one basic element (the description, which
is what the user will see when executing the model) or more of them. For instance, when
adding a numerical value, as it can be seen in the next gure, apart from the description of
the parameter you have to set a default value and a range of valid values.
For each added input, a new element is added to the modeler canvas.
3.3. DEFINITION OF THE WORKFLOW 13
3.3 Denition of the workow
Once the inputs have been dened, it is time to dene the algorithms to apply on them.
Algorithms can be found in the Algorithms tab, grouped much in the same way as they are
in the toolbox.
To add a process, doubleclick on its name. An execution dialog will appear, with a content
similar to the one found in the execution panel that SEXTANTE shows when executing the
algorithm from the toolbox. the one shown next correspond to the SAGA convergence index
algorithm, the same one we saw in the chapter dedicated to the SEXTANTe toolbox.
as you can see, some dierences exist. Instead of the le output box that was used to set
the lepath for output layers and tables, a simple text box is. If the layer generated by the
14 CHAPTER 3. THE SEXTANTE GRAPHICAL MODELER
algorithm is just a temporary result that will be used as the input of another algorithm and
should not be kept as a nal result, just do not edit that textbox. Typing anything on it
means that the result is a nal one, and the text that you supply will be the description for
the output, which will be the one the user will see when executing the model.
Selecting the value of each parameter is also a bit dierent, since there are importante
dierences between the context of the modeler and the toolbox one. Lets see how to introduce
the values for each type of parameter.
Layers (raster and vector) and tables. They are selectend from a list, but in this case
the possible values are not the layers or tables currently loaded in QGIS, but the list of
model inputs of the corresponding type, or other layers or tables generated by algorithms
already added to the model.
Numerical values. Literal values can be introduced directly on the textbox. But this
textbox is also a list that can be used to select any of the numerical value inputs of
the model. In this case, the parameter will take the value introduced by the user when
executing the model.
String. Like in the case of numerical values, literal strings can be typed, or an input
string can be selected.
Table eld. The elds of the parent table or layer cannot be known at designtime,
since they depend of the selection of the user each time the model is executed. To set
the value for this parameter, type the name of a eld directly in the textbox, or use the
list to select a table eld input already added to the model. The validity of the selected
eld will be checked by SEXTANTE at runtime
Once all the parameter have been assigned valid values, click on OK and the algorithm
will be added to the canvas. It will be linked to all the other elements in the canvas, whether
algorithms or inputs, which provide objects that are used as inputs for that algorithm.
Elements can be dragged to a dierent position within the canvas, to change the way the
module structure is displayed and make it more clear and intuitive. Links between elements
are update automatically.
3.4. SAVING AND LOADING MODELS 15
3.4 Saving and loading models
Use the Save button to save the current model and the Open one to open any model previously
saved. Model are saved with the .model extension. If the model has been previously saved
from the modeler window, you will not be prompted for a lename, since there is already a
le associated with that model, and it will be used.
Before saving a model, you have to enter a name and a group for it, using the text boxes
in the upper part of the window.
Models saved on the models folder (the default folder when you are prompted for a lename
to save the model) will appear in the toolbox in the corresponding branch. When the toolbox
is invoked, SEXTANTE searches the models folder for les with .model extension and loads
the models they contain. Since a model is itself a SEXTANTE algorithm, it can be added to
the toolbox just like any other algorithm.
The models folder can be set from the SEXTANTE conguration dialog, under the Mod-
eler group.
Models loaded from the models folder appear not only in the toolbox, but also in the
algorithms tree in the Algorithms tab of the modeler window. That means that you can
incorporate a model as a part of a bigger model, just as you add any other algorithm.
In some cases, SEXTANTE might not be able to load a model becuase it cannot nd all
the algorithms included in its workow. If you have used a given algorithm as part of your
model, it should be available (that is, it should appear on the toolbox) in order to load that
model. Deactivating an algorithm provider in the SEXTANTE conguration window renders
all the algorithms in that provider unusable by the modeler, which might cause problems when
loading models. Keep that in mind when you have trouble loading or executing models.
3.5 About available algorithms
You might notice that some algorithms that can be be executed from the toolbox do not
appear in the list of available ones when you are designing a model. To be included in a
model, and algorithm must have a correct semantic, so as to be properly linked to other in
the workow. If an algorithm does not have such welldened semantic (for instance, if the
number of output layers cannot be know in advance), then it is not possible to use it within a
model, and thus does not appear in the list of them that you can nd in the modeler dialog.
Additionaly, you will see some algorithms in the modeler that are not found in the toolbox.
This algorithms are meant to be used exclusively as part of a model, and they are of no interest
in a dierent context. The Calculator algorithm is an example of that. It is just a simple
arithmetic calculator that you can use to modify numerical values (entered by the user or
generated by some other algorithm). This tools is really useful within a model, but outside of
that context, it doesnt make too much sense.
16 CHAPTER 3. THE SEXTANTE GRAPHICAL MODELER
3.6 SEXTANTE models as Python code
Along with the tab that contains the graphical design of the model, you will nd another one
containing a Python script which performs the same task as the model itself. Using that code,
you can create a console script (we will explain them later in this same manual) and modify
it to incorporate actions and methods not available in the graphical modeler, such as loops or
conditional sentences.
This feature is also a very practical way of learning how to use SEXTANTE from the
console and how to create SEXTANTE algorithms using Python code, so you can use it as a
learning tool when you start creating your own SEXTANTE scripts.
You will nd a button below the text eld containing the Python code. Click on it to
directly create a new script from that code, without having to copy and paste it in the
SEXTANTE script editor.
Chapter 4
The SEXTANTE batch processing in-
terface
4.1 Introduction
SEXTANTE algorithms (including models) can be executed as a batch process. That is, they
can be executed using not a single set of inputs, but several of them, executing the algorithm
as many times as needed. This is useful when processing large amounts of data, since it is not
necessary to launch the algorithm many times from the toolbox.
To execute an algorithm as a batch process, rightclick on its name in the toolbox and
select the Execute as batch process option in the popup menu that will appear
4.2 The parameters table
Executing a batch process is similar to performing a single execution of an algorithm. Pa-
rameter values have to be dened, but in this case we need not just a single value for each
parameter, but a set of them instead, one for each time the algorithm has to be executed.
Values are introduced using a table like the one shown next.
17
18 CHAPTER 4. THE SEXTANTE BATCH PROCESSING INTERFACE
Each line of this table represents a single execution of the algorithm, and each cell contains
the value of one of the parameters. It is similar to the parameters dialog that you see when
executing an algorithm from the toolbox, but with a dierent arrangement.
By default, the table contains just two rows. You can add or remove rows using the buttons
on the lower part of the window.
Once the size of the table has been set, it has to be lled with the desired values
4.3 Filling the parameters table
For most parameters, setting its value is trivial. Just type the value or select it from the list
of available options, depending on the parameter type.
The main dierences are found for parameters representing layers or tables, and for output
lepaths. Regarding input layers and tables, when an algorithm is executed as part of a batch
process those input data objects are taken directly from les, and not from the set of them
already opened in QGIS. For this reason, any algorithm can be executed as a batch process
even if no data objects at all are opened and the algorithm cannot be run from the toolbox.
Filenames for input data objects are introduced directly typing or, more conveniently,
clicking on the button on the right hand of the cell, which shows a typical le chooser dialog.
Multiple les can be selected at once. If the input parameter represents a single data object
and several les are selected, each one of them will be put in a separate row, adding new ones
if needed. If it represents a multiple input, all the selected les will be added to a single cell,
separated by semicolons.
Output data objects are always saved to a le and, unlike when executing an algorithm
from the toolbox, saving to a temporary one is not permitted. You can type the name directly
or use the le chooser dialog that appears when clicking on the accompanying button.
Once you select the le, a new dialog is shown to allow for autocompletion of other cells
in the same column (same parameter).
4.4. EXECUTING THE BATCH PROCESS 19
If the default value (Do not autocomplete) is selected, SEXTANTE will just put the selected
lename in the selected cell from the parameters table. If any of the other options is selected,
all the cells below the selected one will be automatically lled based on a dened criteria. This
way, it is much easier to ll the table, and the batch process can be dened with less eort.
Automatic lling can be done simply adding correlative numbers to the selected lepath,
or appending the value of another eld at the same row. This is particularly useful for naming
output data object according to input ones.
4.4 Executing the batch process
To execute the batch process once you have introduced all the necessary values, just click on
OK. SEXTANTE will show the progress of the global batch process in the progress bar in the
lower part of the dialog.
20 CHAPTER 4. THE SEXTANTE BATCH PROCESSING INTERFACE
Chapter 5
Using SEXTANTE from the console.
Creating scripts.
5.1 Introduction
The console allows advanced users to increase their productivity and perform complex oper-
ations that cannot be performed using any of the other elements of the SEXTANTE GUI.
Models involving several algorithms can be dened using the commandline interface, and
additional operations such as loops and conditional sentences can be added to create more
exible and powerful workows.
There is not a SEXTANTE console in QGIS, but all SEXTANTE commands are available
instead from QGIS builtin Python console. That means that you can incorporate those
command to your console work and connect SEXTANTE algorithms to all the other features
(including methods from the QGIS API) available from there.
The code that you can execute from the Python console, even if it does call any SEX-
TANTE method, can be converted into a new SEXTANTE algorithm that you can later call
from the toolbox, the graphical modeler or any other SEXTANTE component, just like you
do with any other SEXTANTE algorithm. In fact, some algorithms that you can nd in the
toolbox, like all the ones in the mmqgis group, are simple scripts.
In this chapter we will see how to use SEXTANTE from the QGIS Python console, and
also how to write your own algorithms using Python.
5.2 Calling SEXTANTE from the Python console
The rst thing you have to do is to import the Sextante class with the following line:
>>from sextante.core.Sextante import Sextante
Now, there is basically just one (interesting) thing you can do with SEXTANTE from
the console: to execute an algorithm. That is done using the runalg() method, which takes
the name of the algorithm to execute as its rst parameter, and then a variable number of
additional parameter depending on the requirements of the algorithm. So the rst thing you
need to know is the name of the algorithm to execute. That is not the name you see in the
toolbox, but rather a unique commandline name. To nd the right name for your algorithm,
you can use the algslist() method. Type the following line in you console:
You will see something like this.
21
22 CHAPTER 5. USING SEXTANTE FROM THE CONSOLE. CREATING SCRIPTS.
>>> Sextante.alglist()
Accumulated Cost (Anisotropic)---------------->saga:accumulatedcost(anisotropic)
Accumulated Cost (Isotropic)------------------>saga:accumulatedcost(isotropic)
Add Coordinates to points--------------------->saga:addcoordinatestopoints
Add Grid Values to Points--------------------->saga:addgridvaluestopoints
Add Grid Values to Shapes--------------------->saga:addgridvaluestoshapes
Add Polygon Attributes to Points-------------->saga:addpolygonattributestopoints
Aggregate------------------------------------->saga:aggregate
Aggregate Point Observations------------------>saga:aggregatepointobservations
Aggregation Index----------------------------->saga:aggregationindex
Analytical Hierarchy Process------------------>saga:analyticalhierarchyprocess
Analytical Hillshading------------------------>saga:analyticalhillshading
Average With Mask 1--------------------------->saga:averagewithmask1
Average With Mask 2--------------------------->saga:averagewithmask2
Average With Thereshold 1--------------------->saga:averagewiththereshold1
Average With Thereshold 2--------------------->saga:averagewiththereshold2
Average With Thereshold 3--------------------->saga:averagewiththereshold3
B-Spline Approximation------------------------>saga:b-splineapproximation
.
.
.
Thats a list of all the available algorithms, alphabetically ordered, along with their corre-
sponding commandline names.
You can use a string as a parameter for this method. Instead of returning the full list of
algorithm, it will only display those that include that string. If, for instance, you are looking
for an algorithm to calculate slope from a DEM, type alglist("slope") to get the following
result:
DTM Filter (slope-based)---------------------->saga:dtmfilter(slope-based)
Downslope Distance Gradient------------------->saga:downslopedistancegradient
Relative Heights and Slope Positions---------->saga:relativeheightsandslopepositions
Slope Length---------------------------------->saga:slopelength
Slope, Aspect, Curvature---------------------->saga:slopeaspectcurvature
Upslope Area---------------------------------->saga:upslopearea
Vegetation Index[slope based]----------------->saga:vegetationindex[slopebased]
It is easier now to nd the algorithm you are looking for and its commandline name, in
this case saga:slopeaspectcurvature
Once you know the commandline name of the algorithm, the next thing to do is to know
the right syntax to execute it. That means knowing which parameters are needed and the
order in which they have to be passed when calling the runalg() method. SEXTANTE has
a method to describe an algorithm in detail, which can be used to get a list of the parameters
that an algorithms require and the outputs that it will generate. To do it, you can use the
alghelp(name of the algorithm) method. Use the commandline name of the algorithm,
not the full descriptive name.
Calling the method with saga:slopeaspectcurvature as parameter, you get the following
description.
>Sextante.alghelp("saga:slopeaspectcurvature")
ALGORITHM: Slope, Aspect, Curvature
5.2. CALLING SEXTANTE FROM THE PYTHON CONSOLE 23
ELEVATION <ParameterRaster>
METHOD <ParameterSelection>
SLOPE <OutputRaster>
ASPECT <OutputRaster>
CURV <OutputRaster>
HCURV <OutputRaster>
VCURV <OutputRaster>
Now you have everything you need to run any algorithm. As we have already mentioned,
there is only one single command to execute algorithms: runalg. Its syntax is as follows:
> runalg{name_of_the_algorithm, param1, param2, ..., paramN,
Output1, Output2, ..., OutputN)
The list of parameters and ouputs to add depends on the algorithm you want to run, and
is exactly the list that the describealg method gives you, in the same order as shown.
Depending on the type of parameter, values are introduced dierently. The next one is a
quick review of how to introduce values for each type of input parameter
Raster Layer, Vector Layer or Table. Simply use a string with the name that identies
the data object to use (the name it has in the QGIS Table of Contents) or a lename
(if the corresponding layer is not opened, it will be opened, but not added to the map
canvas). If you have an instance of a QGIS object representing the layer, you can also
pass it as parameter. If the input is optional and you do not want to use any data object,
use None.
Selection. If an algorithm has a selection parameter, the value of that parameter should
be entered using an integer value. To know the available options, you can use the
algoptions command, as shown in the following example:
>>Sextante.algoptions("saga:slopeaspectcurvature")
METHOD(Method)
0 - [0] Maximum Slope (Travis et al. 1975)
1 - [1] Maximum Triangle Slope (Tarboton 1997)
2 - [2] Least Squares Fitted Plane (Horn 1981, Costa-Cabral & Burgess 1996)
3 - [3] Fit 2.Degree Polynom (Bauer, Rohdenburg, Bork 1985)
4 - [4] Fit 2.Degree Polynom (Heerdegen & Beran 1982)
5 - [5] Fit 2.Degree Polynom (Zevenbergen & Thorne 1987)
6 - [6] Fit 3.Degree Polynom (Haralick 1983)
In this case, the algorithm has one of such such parameters, with 7 options. Notice that
ordering is zerobased.
Multiple input. The value is a string with input descriptors separated by semicolons.
As in the case of single layers or tables, each input descriptor can be the data object
name, or its lepath.
Table Field from XXX. Use a string with the name of the eld to use. This parameter
is casesensitive.
Fixed Table. Type the list of all table values separated by commas and enclosed between
quotes. Values start on the upper row and go from left to right. You can also use a 2D
array of values representing the table.
24 CHAPTER 5. USING SEXTANTE FROM THE CONSOLE. CREATING SCRIPTS.
Boolean, string and numerical parameters do not need any additional explanations.
Input parameters such as strings or numerical values have default values. To use them,
None in the corresponding parameter entry.
For output data objects, type the lepath to be used to save it, just as it is done from the
toolbox. If you want to save the result to a temporary le, use None. The extension of the le
determines the le format. If you enter a le extension not included in the ones supportede by
the algorithm, the default le format for that output type will be used, and its corresponding
extension appended to the given lepath.
Unlike when an algorithm is executed from the toolbox, outputs are not added to the map
canvas if you execute that same algorithm from the Python console. If you want to add an
output to it, you have to do it yourself after running the algorithm. To do so, you can use
QGIS API commands, or, even easier, use one of the handy methods provided by SEXTANTE
for such task.
The runalg method returns a dictionary with the output names (the ones shown in the
algorithm description) as keys and the lepaths of those outputs as values. To add all the
outputs generated by an algorithm, pass that dictionary to the loadFromAlg() method. You
can also load an individual layer passing its lepath to the load() method.
5.3 Creating scripts and running them from the toolbox
You can create your own algorithms by writing the corresponding Python code and adding
a few extra lines to supply additional information needed by SEXTANTE. You can nd a
Create new script under the tools group in the script algorithms block of the toolbox. Double
click on it to open the script edition dialog. Thats where you should type your code. Saving
the script from there in the scripts folder (the default one when you open the save le dialog),
with .py extension, will automatically create the corresponding algorithm.
The name of the algorithm (the one you will see in the toolbox) is created from the lename,
removing its extension and replacing low hyphens with blank spaces.
Lets have the following code, which calculates the Topographic Wetness Index(TWI)
directly from a DEM
##dem=raster
##twi=output
ret_slope = Sextante.runalg("saga:slopeaspectcurvature", dem, 0, None,
None, None, None, None)
ret_area = Sextante.runalg("saga:catchmentarea(mass-fluxmethod)", "dem",
0, False, False, False, False, None, None, None, None, None)
Sextante.runalg("saga:topographicwetnessindex(twi), ret_slope[SLOPE],
ret_area[AREA], None, 1, 0, twi)
As you can see, it involves 3 algorithms, all of them coming from SAGA. The last one of
them calculates de TWI, but it needs a slope layer and a ow accumulation layer. We do not
have these ones, but since we have the DEM, we can calculate them calling the corresponding
SAGA algorithms.
The part of the code where this processing takes place is not dicult to understand if you
have read the previous sections in this chapter. The rst lines, however, need some additional
explanation. They provide SEXTANTE the information it needs to turn your code into an
algorithm that can be run from any of its components, like the toolbox or the graphical
modeler.
5.3. CREATING SCRIPTS AND RUNNING THEM FROM THE TOOLBOX 25
These lines start with a double Python comment symbol and have the following structure:
[parameter name]=[parameter type] [optional values]. Here is a list of all the parameter types
that SEXTANTE supports in its scripts, their syntax and some examples.
raster. A raster layer
vector. A vector layer
table. A table
raster. A numerical value. A default value must be provided. For instance, depth=number
2.4
string. A text string. As in the case of numerical values, a default value must be added.
For instance, name=string Victor
boolean. A boolean value. Add True or False after it to set the default value. For
example, verbose=boolean True
multiple raster. A set of input raster layers.
multiple vector. A set of input vector layers.
multiple table. A set of input tables.
field. A eld in the attributes table of a vector layer. the name of the layer has to
be added after the field tag. For instance, if you have declared a vector input with
mylayer=vector, you could use myfield=field mylayer to add a eld from that layer
as parameter.
The parameter name is the name that will be shown to the user when executing the
algorithm, and also the variable name to use in the script code. The value entered by the user
for that parameter will be asigned to a variable with that name.
Layers and tables values are strings containing the lepath of the corresponding object. To
turn them into a QGIS object, you can use the getObject() method in the Sextante class.
Multiple inputs also have a string value, which contains the lepaths to all selected object,
separated by semicolons.
Outputs are dened in a similar manner, using the following tags:
output raster
output vector
output table
The value asigned to the output variables is always a string with a lepath. It will corre-
spond to a temporary lepath in case the user has not entered any output lename.
When you declare an output, SEXTANTE will try to add it to QGIS once the algorithm
is nished. That is the reason why, although the runalg() method does not load the layers it
produces, the nal TWI layer will be loaded, since it is saved to the le entered by the user,
which is the value of the corresponding output.
Do not use the load() method in your scripta algorithms, but just when working with
the console line. If a layer is created as output of an algorithm, it should be declared as such.
Otherwise, you will not be able to properly use the algorithm in the modeler, since its syntax
(as dened by the tags explained above) will not match what the algorithm really creates.
26 CHAPTER 5. USING SEXTANTE FROM THE CONSOLE. CREATING SCRIPTS.
In addition to the tags for parameters and outputs, you can also dene the group under
which the algorithm will be shown, using the group tag.
Several examples are provided with SEXTANTE. Please, check them to see real examples
of how to create algorithms using this feature of SEXTANTE. You can rightclick on any
script algorithm and select Edit script to edit its code or just to see it.
Chapter 6
The SEXTANTE history manager
6.1 Introduction
Every time you execute a SEXTANTE algorithm, information about the process is stored in
the SEXTANTE history manager. Along with the parameters used, the date and time of the
execution are also saved.
This way, it is easy to track the and control all the work that has been developed using
SEXTANTE, and easily reproduce it.
The SEXTANTE history manager is a set of registry entries grouped according to their
date of execution, making it easier to nd information about an algorithm executed at any
particular moment.
Process information is kept as a commandline expression, even if the algorithm was
launched from the toolbox. This makes it also useful for those learning how to use the
commandlin interface, since they can call an algorithm using the toolbox and then check the
history manager to see how that same algorithm could be called from the command line.
Apart from browsing the entries in the registry, processes can be reexecuted, simply
doubleclicking on the corresponding entry.
Along with algorithm executions, SEXTANTE communicates with the user using the other
groups of the registry, namely Errors, Warnings and Information. In case something is not
27
28 CHAPTER 6. THE SEXTANTE HISTORY MANAGER
working properly, having a look at the Errors might help you to see what is happening. If
you get in contact with a SEXTANTE developer to report a bug or error, the information in
that group will be very useful for him to nd out what is going wrong.
When executing third party algorithms, this is usually done calling their commandline
interfaces, which communicate with the user using the console. Although that console is not
shown, a full dump of it is stored in the Information group each time you run one of those
algorithms. If, for instance, you are having problems executing a SAGA algorithm, look for
en entry name SAGA execution console output to check all the messages generated by SAGA
and try to nd out where the problem is.
Some algorithms, even if they can produce a result with the given input data, might add
comments or additional information to Warning in case they detect potential problems from
that data, in order to warn you about them. Make sure you check those messages in case you
are having unexpected results.
Chapter 7
Conguring external applications
7.1 Introduction
SEXTANTE can be extended using additional applications, calling them from within SEX-
TANTE. Currently, SAGA, GRASS and R are supported. This chapter will show you how to
do it. Once you have congured the system, you will be able to execute external algorithms
from any SEXTANTE component like the toolbox or the graphical modeler, just like you do
with any other SEXTANTE geoalgorithm.
7.1.1 A note on le formats
When using an external software, opening a le in QGIS does not mean that it can be opened
and processed as well on that other woftware. In most cases, it can read what you have opened
in QGIS, but in some cases, that might not be the case. When using databases or uncommon
le formats, whether for raster of vector layers, problems might arise. If that happens, try
to use well known le formats that you are sure that are understood by both programs, and
check to console output (in the history and log dialog) for knowing more about what is going
wrong.
Currently, if the layer you want to process comes from a remote service or a database
connection, it cannot be processed by algorithms coming from SGA, GRASS or R, but we are
working on solving this issue...(stay tuned for the next version, which might probably be able
to do it)
Regarding output formats, raster layers can be saved as TIFF (.tif) (the default format)
or ESRI ASCII les (.asc), while vector layers are saved as shapeles (.shp). These have been
chosen as the lingua franca between supported third party applications and QGIS. Providers
not using external application can process anylayer that you can open in QGIS, since they
open it for analysis trough QGIS.
7.2 SAGA
SAGA algorithms can be run from SEXTANTE if you have SAGA installed in your system
and you congure SEXTANTE properly so it can nd SAGA executables. In particular, the
SAGA commandline executable is needed to run SAGA algorithms. SAGA binaries are not
included with SEXTANTE, so you have to download and install the software yourself. Please
check the SAGA website at for more information.
29
30 CHAPTER 7. CONFIGURING EXTERNAL APPLICATIONS
Once SAGA is installed, and if you are running Windows, open the SEXTANTE congu-
ration dialog. In the SAGA block you will nd a setting named SAGA Folder. Enter the path
to the folder when saga is installed. Close the conguration dialog and now you are ready to
run SAGA algorithms from SEXTANTE.
In case you are using Linux, there is no need to congure that, and you will not see those
folders. Instead, you must make sure that SAGA is properly installed and its folder is added
to the PATH environment variable. Just open a console and type saga cmd to check that the
system can found where SAGA binaries are located.
Notice that, ever before doing that, SAGA algorithms are shown in the toolbox and you can
open them to ll the corresponding parameters dialog. However, if you try to run the algorithm
after entering the parameter values, SEXTANTE will show an error message. This is because
the algorithm descriptions (needed to create the parameters dialog and give SEXTANTE the
information it needs about the algorithm) are not included with SAGA, but with SEXTANTE
instead. That is, they are part of SEXTANTE, so you have them in yur installation even if
you have not installed SEXTANTE. Running the algorithm, however, needs SAGA binaries
installed in your system.
7.2.1 About SAGA grid system limitations
Most of SAGA algorithms that require several input raster layers, require them to have the
same grid system. That is, to cover the same geographic area and have the same cellsize,
so their corresponding grids match. When calling SAGA algorithms from SEXTANTE, you
can use any layer, regarless of its cellsize and extent. When multiple raster layers are used as
input for a SAGA algorithm, SEXTANTE resamples them to a common grid system and then
passes them to SAGA (unless the SAGA algorithm can operate with layers from dierent grid
systems).
The denition of that common grid system is controlled by the user, and you will nd
several parameters in the SAGA group of the setting window to do so. There are two ways of
setting the target grid system:
Setting it manually. You dene the extent setting the values of the following parameters:
Resampling min X
Resampling max X
Resampling min Y
Resampling max Y
Resampling cellsize
Notice that SEXTANTE will resample input layers to that extent, even if they do not
overlap with it.
Setting it automatically from input layers. To select this option, just check the Use
min covering grid system for resampling option. All the other settings will be ignored
and the minimum extent that covers all the input layers will be used. The cellsize of the
target layer is the maximum of all cellsizes of the input layers.
For algorithms that do not use multiple raster layers, or for those that do not need a unique
input grid system, no resampling is performed before calling SAGA, and those parameters are
not used.
7.3. R. CREATING R SCRIPTS 31
7.2.2 About vector layer selections
By default, when a SAGA algorithm takes a vector layer, it will use all its features, even if
a selection exist in QGIS. You can make SAGA aware of that seelction by checking the Use
selected features item in the SAGA settings group. When you do so, each time you execute a
SAGA algorithm that uses a vector layer, the selected features of that layer will be exported
to a new layer, and SAGA will work with that new layer instead.
Notice that if you select this option, a layer with no selection will behave like a layer with
all its features selected, not like an empty layer.
7.3 R. Creating R scripts
R integration in SEXTANTE is dierent from that of SAGA in that there is not a predened
set of algorithms you can run (except for a few examples). Instead, you should write your
scripts and call R commands, much like you would do from R, and in a very similar manner
to what we saw in the chapter dedicated to SEXTANTE scripts. This chapter shows you
the syntax to use to call those R commands from SEXTANTE and how to use SEXTANTE
objects (layers, tables) in them.
The rst thing you have to do, as we saw in the case of SAGA, is to tell SEXTANTE
where you R binaries are located. You can do so using the R folder entry in the SEXTANTE
conguration dialog. Once you have set that parameter, you can start creating your own R
scripts and executing them.
Once again, this is dierent in Linux, and you just have to make sure that the R folder
is included in the PATH environment variable. If you can start R just typing R in a console,
then you are ready to go.
To add a new algorithm that calls an R function (or a more complex R script that you
have developed and you would like to have available from SEXTANTE), you have to create
a script le that tells SEXTANTE how to perform that operation and the corresponding R
commands to do so.
Script les have the extension rsx and creating them is pretty easy if you just have a basic
knowledge of R syntax and R scripting. They should be stored in the R scripts folder. You
can set this folder in the R settings group (available from the SEXTANTE settings dialog),
just like you do with the folder for regular SEXTANTE scripts.
Lets have a look at a very simple le script le, which calls the R method spsample to
create a random grid within the boundary of the polygons in a given polygon layer. This
method belong to the maptools package. Since almost all the algorithms that you might
like to incorporate into SEXTANTE will use or generate spatial data, knowledge of spatial
packages like maptools and, specially, sp, is mandatory.
##polyg=vector
##numpoints=number 10
##output=output vector
##sp=group
pts=spsample(polyg,numpoints,type="random")
output=SpatialPointsDataFrame(pts, as.data.frame(pts))
The rst lines, which start with a double Python comment sign (##), tell SEXTANTE
the inputs of the algorithm described in the le and the outputs that it will generate. They
work exactly with the same syntax as the SEXTANTE scripts that we have already seen, so
they will not be described here again. Check the corresponding chapter for more information.
32 CHAPTER 7. CONFIGURING EXTERNAL APPLICATIONS
When you declare an input parameter, SEXTANTE uses that information for two things:
creating the user interface to ask the user for the value of that parameter and creating a
corresponding R variable that can be later used as input for R commands
In the above example, we are declaring an input of type vector polygon named polyg.
When executing the algorithm, SEXTANTE will open in R the layer selected by the user and
store it in a variable also named polyg. So the name of a parameter is also the name of the
variable that we can use in R for accesing the value of that parameter (thus, you should avoid
using reserved R words as parameter names).
Spatial elements such as vector and raster layers are read using the readOGR() and
readGDAL() commands (you do not have to worry about adding those commands to your
description le, SEXTANTE will do it) and stored as Spatial*DataFrame objects. Table
elds are stored as strings containing the name of the selected eld.
Knowing that, we can now understand the rst line of our example script (the rst line
not starting with a Python comment).
pts=spsample(polyg,numpoints,type="random")
The variable polygon already contains a SpatialPolygonsDataFrame object, so it can be
usedto call the spsample method, just like the numpoints one, which indicates the number of
points to add to the created sample grid.
Since we have declared an output of type vector named out, we have to create a variable
named out and store a Spatial*DataFrame object in it (in this case, a SpatialPointsDataFrame).
You can use any name for your intermediate variables. Just make sure that the variable stor-
ing your nal result has the same name that you used to declare it, and contains a suitable
value.
In this case, the result obtained from the spsample method has to be converted explicitly
into a SpatialPointsDataFrame object, since it is itself an object of class ppp, which is not
a suitable class to be retuned to SEXTANTE.
If you algorithm does not generate any layer, but a text result in the console instead, you
have to tell SEXTANTE that you want the console to be shown once the execution is nished.
To do so, just start the command lines that produce the results you want to print with the
> sign. The output of all other lines will not be shown. For instance, here is the description
le of an algorithms that performs a normality test on a given eld (column) of the attributes
of a vector layer:
##layer=vector
##field=field layer
##nortest=group
library(nortest)
>lillie.test(layer[[field]])
The output ot the last line is printed, but the output of the rst is not (and neither are
the otputs from other command lines added automatically by SEXTANTE).
If your algorithm creates any kind of graphics (using the plot() method), add the following
line:
##showplots
This will cause SEXTANTE to redirect all R graphical outputs to a temporary le, which
will be later opened once R execution has nished
Both graphics and console results will be shown in the SEXTANTE results manager.
7.4. GRASS 33
For more information, please check the script les provided with SEXTANTE. Most of
them are rather simple and will greatly help you understand how to create your own ones.
A note about libraries: rgdal and maptools libraries are loaded by default so you do
not have to add the corresponding library() commands. However, other additional libraries
that you might need have to be explicitly loaded. Just add the necessary commands at the
beginning of your script. You also have to make sure that the corresponding packages are
installed in the R distribution used by SEXTANTE.
7.4 GRASS
Conguring GRASS is not much dierent from conguring SAGA. First, the path to the
GRASS folder has to be dened, but only if you are running Windows. Additionaly, a shell
interpreter (usually msys.exe, which can be found in most GRASS for Windows distributions)
has to be dened and its path set up as well. If you are running Linux, you just have to
make sure that GRASS is correctly installed, and that it can be run without problem from a
console.
GRASS algorithms use a region for calculations. This region can be dened manually
using values similar to the ones found in the SAGA conguration, or automatically, taking the
minimum extent that covers all the input layers used to execute the algorithm each time. If
this is the behaviour you prefer, just check the Use min covering region option in the GRASS
conguration parameters.
GRASS includes help les describing each algorithm. If you set the GRASS help folder pa-
rameter, SEXTANTE will open them when you use the Show help button from the parameters
window of the algorithm.
The last parameter that has to be congured is related to the mapset. A mapset is needed
to run GRASS, and SEXTANTE creates a temporary one for each execution. You have to
tell SEXTANTE if the data you are working with uses geographical (lat/lon) coordinates or
projected ones.
Vous aimerez peut-être aussi
- The Yellow House: A Memoir (2019 National Book Award Winner)D'EverandThe Yellow House: A Memoir (2019 National Book Award Winner)Évaluation : 4 sur 5 étoiles4/5 (98)
- 10 Essential Tech Resources: For Smart Language Learners !!!Document24 pages10 Essential Tech Resources: For Smart Language Learners !!!ssasaduPas encore d'évaluation
- Hidden Figures: The American Dream and the Untold Story of the Black Women Mathematicians Who Helped Win the Space RaceD'EverandHidden Figures: The American Dream and the Untold Story of the Black Women Mathematicians Who Helped Win the Space RaceÉvaluation : 4 sur 5 étoiles4/5 (895)
- Reach Anglais PDFDocument849 pagesReach Anglais PDFnicheltetracarbonilePas encore d'évaluation
- The Subtle Art of Not Giving a F*ck: A Counterintuitive Approach to Living a Good LifeD'EverandThe Subtle Art of Not Giving a F*ck: A Counterintuitive Approach to Living a Good LifeÉvaluation : 4 sur 5 étoiles4/5 (5794)
- Wonder Magazine 003Document27 pagesWonder Magazine 003ssasaduPas encore d'évaluation
- The Little Book of Hygge: Danish Secrets to Happy LivingD'EverandThe Little Book of Hygge: Danish Secrets to Happy LivingÉvaluation : 3.5 sur 5 étoiles3.5/5 (400)
- INSPIRE - Bosnia and HerzegovinaDocument8 pagesINSPIRE - Bosnia and HerzegovinassasaduPas encore d'évaluation
- Devil in the Grove: Thurgood Marshall, the Groveland Boys, and the Dawn of a New AmericaD'EverandDevil in the Grove: Thurgood Marshall, the Groveland Boys, and the Dawn of a New AmericaÉvaluation : 4.5 sur 5 étoiles4.5/5 (266)
- Vector Data Analysis Network Analysis - LabsDocument21 pagesVector Data Analysis Network Analysis - LabsssasaduPas encore d'évaluation
- Shoe Dog: A Memoir by the Creator of NikeD'EverandShoe Dog: A Memoir by the Creator of NikeÉvaluation : 4.5 sur 5 étoiles4.5/5 (537)
- Solid Waste CollectionDocument70 pagesSolid Waste CollectionssasaduPas encore d'évaluation
- Elon Musk: Tesla, SpaceX, and the Quest for a Fantastic FutureD'EverandElon Musk: Tesla, SpaceX, and the Quest for a Fantastic FutureÉvaluation : 4.5 sur 5 étoiles4.5/5 (474)
- Ceeds W JokerDocument5 pagesCeeds W JokerssasaduPas encore d'évaluation
- Never Split the Difference: Negotiating As If Your Life Depended On ItD'EverandNever Split the Difference: Negotiating As If Your Life Depended On ItÉvaluation : 4.5 sur 5 étoiles4.5/5 (838)
- Foss4gopening Up Access To Geological Data With Rasdaman Based WCS and WCPS services13-WCS-and-WCPS-with-rasdaman PDFDocument26 pagesFoss4gopening Up Access To Geological Data With Rasdaman Based WCS and WCPS services13-WCS-and-WCPS-with-rasdaman PDFssasaduPas encore d'évaluation
- Grit: The Power of Passion and PerseveranceD'EverandGrit: The Power of Passion and PerseveranceÉvaluation : 4 sur 5 étoiles4/5 (588)
- INSPIRE - Bosnia and HerzegovinaDocument8 pagesINSPIRE - Bosnia and HerzegovinassasaduPas encore d'évaluation
- A Heartbreaking Work Of Staggering Genius: A Memoir Based on a True StoryD'EverandA Heartbreaking Work Of Staggering Genius: A Memoir Based on a True StoryÉvaluation : 3.5 sur 5 étoiles3.5/5 (231)
- Abstract: Visualization Is Defined As An Act of Cognition, Which Is, Creating Mental ImDocument12 pagesAbstract: Visualization Is Defined As An Act of Cognition, Which Is, Creating Mental ImssasaduPas encore d'évaluation
- Use of Remote Sensing in Ground Water Modeling: Rohit Goyal & A.N. AroraDocument23 pagesUse of Remote Sensing in Ground Water Modeling: Rohit Goyal & A.N. ArorassasaduPas encore d'évaluation
- The Emperor of All Maladies: A Biography of CancerD'EverandThe Emperor of All Maladies: A Biography of CancerÉvaluation : 4.5 sur 5 étoiles4.5/5 (271)
- Key Terms and Places: Central America and The Caribbean Lesson 2Document3 pagesKey Terms and Places: Central America and The Caribbean Lesson 2Pamela Celada LinaresPas encore d'évaluation
- (9789004382213 - A Philosopher of Scripture) Tan Um Ha-Yerushalmi's Commentary To The Book of Jonah - Introduction and Esoteric CommentaryDocument14 pages(9789004382213 - A Philosopher of Scripture) Tan Um Ha-Yerushalmi's Commentary To The Book of Jonah - Introduction and Esoteric Commentaryphilip shternPas encore d'évaluation
- The World Is Flat 3.0: A Brief History of the Twenty-first CenturyD'EverandThe World Is Flat 3.0: A Brief History of the Twenty-first CenturyÉvaluation : 3.5 sur 5 étoiles3.5/5 (2259)
- Tekst Za Prevod 1Document2 pagesTekst Za Prevod 1Jelena AbulaPas encore d'évaluation
- On Fire: The (Burning) Case for a Green New DealD'EverandOn Fire: The (Burning) Case for a Green New DealÉvaluation : 4 sur 5 étoiles4/5 (73)
- Mixing Memory and Desire: History and Fragmentation in "The Waste Land"Document10 pagesMixing Memory and Desire: History and Fragmentation in "The Waste Land"Shea MartinezPas encore d'évaluation
- The Hard Thing About Hard Things: Building a Business When There Are No Easy AnswersD'EverandThe Hard Thing About Hard Things: Building a Business When There Are No Easy AnswersÉvaluation : 4.5 sur 5 étoiles4.5/5 (344)
- Falling For Mr. FlirtDocument153 pagesFalling For Mr. FlirtMariel GloriosoPas encore d'évaluation
- Peranan Masyarakat Hukum Adat Bahau Hulu Dalam Pengelolaan Lahan PertanianDocument9 pagesPeranan Masyarakat Hukum Adat Bahau Hulu Dalam Pengelolaan Lahan PertanianRoy RenaldoPas encore d'évaluation
- Team of Rivals: The Political Genius of Abraham LincolnD'EverandTeam of Rivals: The Political Genius of Abraham LincolnÉvaluation : 4.5 sur 5 étoiles4.5/5 (234)
- 49312-Texto Do Artigo-60556-1-10-20130108Document11 pages49312-Texto Do Artigo-60556-1-10-20130108eduardo silvaPas encore d'évaluation
- ¿Qué Piensas de Las Fiestas Españolas?: Listening WorksheetDocument3 pages¿Qué Piensas de Las Fiestas Españolas?: Listening Worksheetpetarda12Pas encore d'évaluation
- Musical Instruments in Daniel 3 PDFDocument12 pagesMusical Instruments in Daniel 3 PDFArastoo MihanPas encore d'évaluation
- The Unwinding: An Inner History of the New AmericaD'EverandThe Unwinding: An Inner History of the New AmericaÉvaluation : 4 sur 5 étoiles4/5 (45)
- Judith Butler - Wittig's Material PracticeDocument16 pagesJudith Butler - Wittig's Material PracticeeduardomattioPas encore d'évaluation
- The Gifts of Imperfection: Let Go of Who You Think You're Supposed to Be and Embrace Who You AreD'EverandThe Gifts of Imperfection: Let Go of Who You Think You're Supposed to Be and Embrace Who You AreÉvaluation : 4 sur 5 étoiles4/5 (1090)
- GOODYEARMusikstädte2012 PDFDocument297 pagesGOODYEARMusikstädte2012 PDFJulián Castro-CifuentesPas encore d'évaluation
- Timelines in Philippine LiteraturesDocument21 pagesTimelines in Philippine LiteraturesChristian JP Lijayan Robertson100% (1)
- Continuum Companion PhonologyDocument540 pagesContinuum Companion Phonologyaamir.saeed100% (1)
- Phonetics, Branches of Phonetics: Language and Linguistics June 2020Document7 pagesPhonetics, Branches of Phonetics: Language and Linguistics June 2020Mary Rose Bobis VicentePas encore d'évaluation
- Gerunds and Infinitives 3pages Grammar Guides - 74106Document3 pagesGerunds and Infinitives 3pages Grammar Guides - 74106younessPas encore d'évaluation
- Helping Your Child Learn To ReadDocument5 pagesHelping Your Child Learn To Readapi-263627664Pas encore d'évaluation
- The Sympathizer: A Novel (Pulitzer Prize for Fiction)D'EverandThe Sympathizer: A Novel (Pulitzer Prize for Fiction)Évaluation : 4.5 sur 5 étoiles4.5/5 (121)
- LogicalDocument8 pagesLogicalMharlone Chopap-ingPas encore d'évaluation
- Past Continuous and Past SimpleDocument12 pagesPast Continuous and Past SimpleainhoamsPas encore d'évaluation
- CS231 Practice 8Document5 pagesCS231 Practice 8rom1stPas encore d'évaluation
- English: Grammar MentorDocument4 pagesEnglish: Grammar MentorAmit KasniaPas encore d'évaluation
- Literary Quiz BeeDocument4 pagesLiterary Quiz BeeMinnie Delos Santos100% (4)
- Part of SpeechDocument20 pagesPart of SpeechGewie Shane Blanco SumayopPas encore d'évaluation
- B1 UNIT 5 Extra Grammar Practice ExtensionDocument1 pageB1 UNIT 5 Extra Grammar Practice ExtensionXime OlariagaPas encore d'évaluation
- 2015 Thi Vào 10 Chuyên Anh S HNDocument11 pages2015 Thi Vào 10 Chuyên Anh S HNBách ViếtPas encore d'évaluation
- The Woman Who Lives Next Door Is My English Teacher.: Relative ClausesDocument10 pagesThe Woman Who Lives Next Door Is My English Teacher.: Relative ClausesCátia TavaresPas encore d'évaluation
- Rubric Oral Test - Sem 2, 2021-2022Document3 pagesRubric Oral Test - Sem 2, 2021-2022zhi yi leePas encore d'évaluation
- The Conquest of America: Tzvetan TodorovDocument46 pagesThe Conquest of America: Tzvetan TodorovTri GonzalezPas encore d'évaluation
- Her Body and Other Parties: StoriesD'EverandHer Body and Other Parties: StoriesÉvaluation : 4 sur 5 étoiles4/5 (821)
- Devoir de Contrôle N°1 - Anglais - 7ème (2011-2012) Mme Boukhobza IsmahenDocument2 pagesDevoir de Contrôle N°1 - Anglais - 7ème (2011-2012) Mme Boukhobza Ismahenlazhar lazharPas encore d'évaluation
- Jadual 142 As 24jun 2014Document8 pagesJadual 142 As 24jun 2014yusmahairiPas encore d'évaluation
- A2 Portuguese Course enDocument64 pagesA2 Portuguese Course enpenguin.jeremiah velaskaPas encore d'évaluation