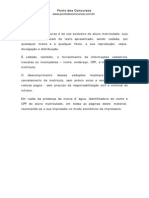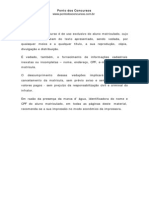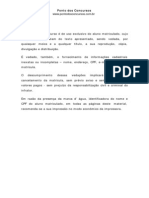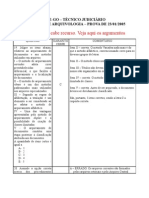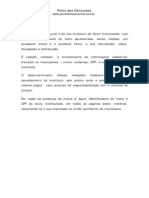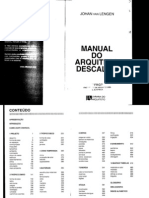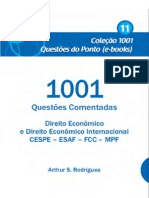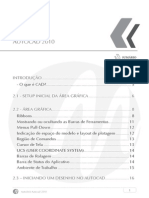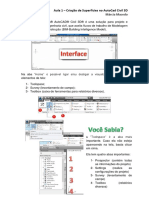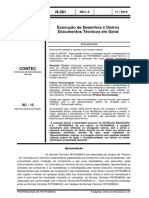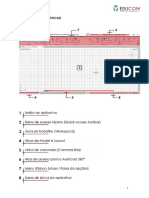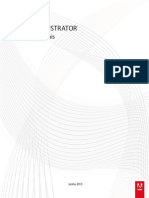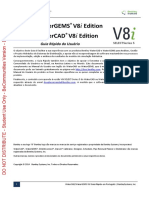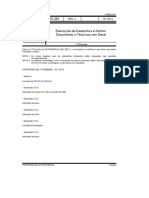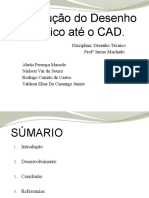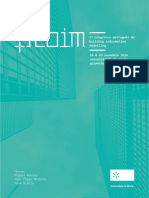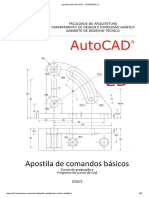Académique Documents
Professionnel Documents
Culture Documents
Autocad 2d e 3d
Transféré par
jrlana0 évaluation0% ont trouvé ce document utile (0 vote)
36 vues51 pagesCopyright
© © All Rights Reserved
Formats disponibles
PDF, TXT ou lisez en ligne sur Scribd
Partager ce document
Partager ou intégrer le document
Avez-vous trouvé ce document utile ?
Ce contenu est-il inapproprié ?
Signaler ce documentDroits d'auteur :
© All Rights Reserved
Formats disponibles
Téléchargez comme PDF, TXT ou lisez en ligne sur Scribd
0 évaluation0% ont trouvé ce document utile (0 vote)
36 vues51 pagesAutocad 2d e 3d
Transféré par
jrlanaDroits d'auteur :
© All Rights Reserved
Formats disponibles
Téléchargez comme PDF, TXT ou lisez en ligne sur Scribd
Vous êtes sur la page 1sur 51
Apostila AutoCAD 2D &3D
ESCOLA DE ENGENHARIA DE LORENA EEL USP -Folha. 2
CURSO PRTICO - AutoCAD 2004
ndice:
1.0 - Capa Pag.1 32 - rea Pag.36
1.1 - ndice Pag.2 34 - Cal Pag.37
1.2 - Apresentao Pag.3 35 - Stretch Pag.37
1.3 - Introduo Pag.3 36 - Break Pag.37
1.4 - Conceito de CAD Pag.3 37 - Divide Pag.37
1.5 - Referncias Pag.3 38 - Measure Pag.38
Introduo 39 - Polyline Pag.38
2.1 - Tela grfica Pag.4 40 - Grips Pag.40
2.2 Personalizao Pag.4 41 - Mline Pag.38
2.3- Teclas F1 a F11 e Barra de Status Pag.5 42 - Spline Pag.39
2.3.1 - Settings Pag.5 43 Text Pag.39
2.4 - Comando Regen Pag.5 44 - Align Pag.39
2.5 - Comando Limits Pag.5 45 - Scale Pag.40
3 - Teclas importantes Pag.5 46 - Layer Pag.40
4 - Botes do Mouse Pag.5 47 - ByLayer/Linetype Pag.40
5 - Unidades de Trabalho Pag.5 48 Properties Pag.40
6 - Smbolos Especiais - Pag.6 49 Tolls Palletes Pag.40
7. Stantard- New, Open, Save,Save As, 50 Designer Center Pag.40
Undo, Redo, Plot Preview, Publish, cut/copy/paste
51 - Dimension Pag.42
8 - Line Pag.6 52 - Array Polar/ Retangular Pag.43
9 - Erase Pag.7 Exerccios 44-45
10 - Critrios de Seleo Pag.7 53 - Blocks Pag.46
11 Coordenadas Pag.8 54 - Insert Pag.46
11.1 Coordenadas Absolutas Pag.8 55 - Atributos Pag.47
11.2 - Coordenadas Cartes. Relativas Pag.8 56 Paper space Pag.47-48
Exerccios Coord. Cartes. Relativas Pag.9 57 MView Pag.48
11.3 - Coordenadas Polares Pag.10 58 Zoom/XP Pag.48-49
Exerccios Coord. Polares Pag.10-11 60 - Plot Pag..50
11.4 Coorden. Automticas Ortog. Pag.11
11.5 Coorden. Automticas Polares Pag.11
11.6 Projees Ortogonais Pg.12
Tutorial Coord. Polar e perspectivas Pag.12-13
12- Rectangle Pag.15 Apostila 3d
13 Circle Pag.15 61 - View Pag.01
14 Fillet Pag.16 62 - Boundary Pag.02
15 Chamfer Pag.17 63 - Extrude Pag.03
16 Trim Pag.17 64 - Hide Pag.03
17 Extend Pag.17 65 - Shade Pag.03
18 Polygon Pag.16 66 - Subtract Pag.03
19 Zoom- Pan, Realtime, Window, Previous, 67 - Revolve Pag.04
Dynamic, Center, In, Out, All, Extend, Pag.16-17 68 - Rotate3D Pag.06
20 Hatch Pag.18 69 - Cylinder Pag.07
21 - Ellipse Pag.14 70 - Render Pag.08
Tutorial Polar e Tracking Exerccios Pag.20-24 71 - Rmat Pag.09
Exerccios Pag.25-26 Tutorial 27-28 72 - Intersect Pag.12
22 Osnap Pag.19 73 - 3D Orbit Pag.12
23 Move Pag.29 74 - Union Pag.12
24 Copy Pag.29 75 - Extrude Faces Pag.13
25 Mirror Pag.29 76 - Move Faces Pag.14
26 Rotate Pag.29 77 - Rotate Faces Pag.14
Tutorial Pag. 31-34 78 - Offset Faces Pag.15
27 Arc Pag.35-36 79 - Taper Faces Pag.15
28 Offset Pag.30 - PLANTAS BAIXAS 30 80 - Delete Faces Pag.15
29 - Match Properties Pag.36 81 - Imprint Pag.16
30 - List Pag.36 82 - Shell Pag.16
31 - Dist Pag.36 83 - Slice Pag.17
ESCOLA DE ENGENHARIA DE LORENA EEL USP -Folha. 3
1.1 Apresentao
A complexidade de certos programas, como o AutoCAD, torna a tarefa de escrever manuais,
roteiros ou apostilas que nosso caso, um empreitada temerria, em todos os sentidos. Em
primeiro lugar como decidir o nvel de profundidade abordar, tanto na anlise de estruturas e
filosofias quanto nos comandos?
Depois, como garantir abrangncia necessria a um texto que se destina, simultaneamente, aos
profissionais das diversas engenharias, e tudo possa se relacionar com o desenho, se so distintas
as "lnguas" a que os profissionais de cada rea falam? A resposta est numa constante
preocupao com a objetividade, com a eliminao do suprfluo. Isso torna esta apostila (assim
espero) uma utilidade inegvel para os que do os primeiros passos.
1.2 Introduo
O objetivo desta apostila ensinar de forma simples, objetiva e didtica, os recursos do
AutoCAD 2004, para projetar em duas dimenses e uma introduo ao ambiente 3D.
Os ensinamentos includos, abrangem a maioria das necessidades dos profissionais e das
empresas, enfocando de forma especial as partes crticas do programa, mesmo com as recentes
atualizaes do programa, pouca coisa do bsico desde o lanamento AutoCad R14 teve mudanas
significativas, podemos destacar a introduo da projeo com Polar, Otrack e as ferramentas do
3D.
Sendo o AutoCAD um programa com grande nmero de comandos e opes, e ,
considerando sua interface pouco amigvel, sugiro que prestem bastante ateno na explicaes
que com certeza muitos "macetes" e dicas faro diferena na produtividade e na qualidade de seus
servios.
1.3 - Conceitos
CAD - A sigla CAD vem do ingls "Computer Aidded Design" que significa Desenho
Assistido por Computador. Na verdade so programas (softwares) para computador especfico para
gerao de desenhos e projetos .
CAE Computer Aidded Enginner Esse por seguinte uma etapa que realiza em
prottipos, exercer em desenhos virtuais as cargas e esforos cuja tal pea vai sofrer em seu o
trabalho ou sua utilizao.
CAM - A sigla CAM tambm vem do ingls "Computer Aidded Manufacturing" que significa
Fabricao Assistida por Computador. Esse um passo posterior ao CAD, (na Mecnica) se
caracteriza pela gerao de cdigos especficos interpretveis por mquinas operatrizes utilizadas
na fabricao de peas.
Gis (Geografic Information Sistem Sistema de geoprocessamento Sistema para
processar e gerar imagens cartogrficas, mapeamento e elaborao de bases cartogrficas e
bancos de dados.
AutoCAD - O AutoCAD um programa (software), que se enquadra no conceito de
tecnologia CAD utilizado mundialmente para a criao de projetos em computador. Na verdade,
AutoCAD o nome de um produto, assim como Windows, Office (Word, Excel,...), etc. existem
outros softwares de CAD como MicroStation, VectorWorks, IntelligentCad; para modelamento
tridimensional e paramtricos como Catia, Pro Engineer, Solid Works, Solid Edges, etc.
Aplicabilidade - Muitos dos programas CAD que existem no mercado aplicam-se a uma
necessidade especifica, como arquitetura, mecnica, eltrica, geoprocessamento entre outras.
Outros sistemas de CADD tambm se firmaram como padro, como o Micro-Station e o
VectorWorks. Sistemas de CAD (projeto e desenho), CAM (Manufatura), CAE
(Engenharia), GIS (Geoprocessamento) especficos tem sido criados, destinados
mecnica, agrimensura, engenharia, arquitetura, topografia, estradas, modelagem, tais
como o AutoCAD, AutoSurf, AutoArchitect, AutoBuilding, Cad Overlay, Catia, GisPlus,
EMS e Hiteck.
Autodesk - Autodesk o nome da empresa que desenvolve e comercializa o AutoCAD.
1.4 - Referncias
- AutoCAD 2004 - User's guide- Autodesk.
ESCOLA DE ENGENHARIA DE LORENA EEL USP -Folha. 4
Introduo
2.1 A Tela Grfica
Barra de Propriedades Menu Suspenso(Pull Down)
Barra Standard
Barras de ferramentas (Toolbar)
Linha de comando(Prompt)
Barra de Status
2.2 - Personalizao do AutoCAD
Ativao de barras de ferramentas (Tollbars)- Clicar qualquer icone com o boto direito. Ativao do menus de
controle ou (ViewToolbars)
Ativao de personalizao pessoal ( Tools Options) ou direcione o mouse na tela grfica e clique com boto
direito.
Toolbar Barra de Ferramentas que voc pode personalizar a qualquer momento que queira ao clicar o boto
direito do mouse em qualquer cone da sua tela.
2.3 - Teclas de F1 a F11 no teclado com a BARRA DE STATUS
Coordenadas(F6)
F9 F7 F8 F10 F3 F11
Tela Grfica
rea de trabalho
PROMPT ( linha de comando) Permanece normalmente na parte inferior do programa permite a
visualizao da digitao dos comandos, como coordenadas e descrio dos comandos e as respostas
aos comandos feitos pelo AutoCAD. Lembrando que para uma nova entrada de comando precisa estar
limpo na frente da palavra command na maioria dos comandos.
importante prestar muita ateno nas mensagens exibidas na linha de command , pois assim que
o AutoCAD se comunica com voc. Listando tudo que voc realiza dentro do programa.
ESCOLA DE ENGENHARIA DE LORENA EEL USP -Folha. 5
F1 Help
F2 Carrega a tela de texto.
F3/OSNAP
Aciona o quadro Drafting Settings OSNAP (comandos de Ancoragem) e ON/OFF OSNAP
F4 Aciona a mesa digitalizadora (se houver)(COMANDO TABLET)
F5 Controla o ISOPLAN planos isomtricos
F6 Controlador das Coordenadas
F7/GRID
Ativa/Desativa o GRID - Cria uma malha de pontos imaginrios e no imprimveis na tela grfica.
F8/ORTHO Ativa/Desativa o ORTHO - Trava o cursor no eixo ortogonal, permitindo realizar linhas perfeitamente
retas ou execuo de comandos de edio mantendo-se no alinhamento.
F9/SNAP Ativa/Desativa o SNAP - Permite um deslocamento ajustvel do cursor, dependendo ou no da
marcao do Grid ligado ou desligado.
F10/Polar Ativa/Desativa Polar Tracking (exibe as posio corrente em coord. Polares)
F11/OTRAC
K
Ativa/Desativa 0snap tracking (exibe projees em relao aos osnaps vigentes)
LWT Ativa/Desativa o Line weight trace (exibe a espessura corrente pr determinada).
MODE Controla o uso do modo model space e paper space
2.3.1 - SETTINGS- (ToolsDrafting Settings) / clicar Boto direito em cima de GRID, SNAP ou outro da barra de
Status, acessando as caixas para configuraes.
Estes comandos na barra de status ser de grande uso e todo o processo de construo de nossos projetos e
desenhos.
2.4 - COMANDO REGEN - Provoca uma regenerao do do desenho, isto , regenerar significa recalcular todas as
entidades matemticas contidas no desenho.( acionado pelo teclado)
2.5 - COMANDO LIMITS - Define os limites da rea de trabalho. Seu uso necessrio, pois auxilia na regenerao
da imagem. Quando acionamos o grid , o AutoCAD usa a rea delimitada pelo comando limits para posicionar o grid.
3 - Teclas Importantes
ESC Cancela o Comando Ativo - CANCEL
ENTER Confirma a maioria dos Comandos e Ativa o ltimo comando realizado.
4 - Botes do Mouse
O boto esquerda o boto de seleo do mouse ou um ponto de introduo.
O boto do meio (se houver e se estiver configurado) do mouse +CTRL ativa os comandos de OSNAP Se tiver o
Roller serve rotacionando para ampliar ou diminuir o Zoom e pressionando o roller move a tela com o conado Pan.
O boto direito em cima dos botes da barra de Status aciona a caixa de dilogo Dsettings
O boto direito do mouse +CTRL ativa os comandos de OSNAP
O boto direita aciona o menu flutuante - para corresponde ao < ENTER >, Undo, entre outras opes.
5 - Unidades de Trabalho
Sempre existe dvidas, para comea a trabalhar com o Auto Cad, sobre, qual a unidade que se trabalha?
Temos que considerar que, por exemplo, tivermos a distncia entre dois pontos de 10 unidades, o AutoCAD interpreta
esta unidade como adimensional ou seja, o que voc Trabalha considerando a leitura real que voc ir desenvolver seu
projeto; se fizer uma linha de 10 unidades podem ser 10 mm, 10cm, 10m, 10Km, etc. Se comear um desenho
trabalhando por exemplo que o passo de 1 seja 1m todo desenho voc deve considerar como trabalhando em metros;
0,5m, 1 m, 10 m e assim vai. Lembrando quem trabalha na mecnica trabalha com milmetros assim 50 mm equivalem
a andar 50 unidades na tela do AutoCAD. Neste momento podem achar um pouco estranho, falar sobre tamanho real,
mas guarde, que sempre ser melhor criar seus desenhos adotando medidas reais que voc mediu ou adotou mediante
uma unidade . Numa questo geral, o trabalho maior ser tivermos que imprimir ou plotar o desenho, mais isto
veremos no final.
6 - Smbolos Especiais
Alguns smbolos/caracteres especiais podem ser introduzidos nas edies dos textos executados no AutoCAD
atravs de combinaes de teclas. As principais so descritas abaixo:
%%C obtm o smbolo de DIMETRO ();
%%D obtm o smbolo de GRAU ( );
%%P obtm o smbolo de MAIS/MENOS ( );
ESCOLA DE ENGENHARIA DE LORENA EEL USP -Folha. 6
7 - Barra Standard
7.1 NEW (File > New)
Cria um novo desenho. No 2004, aps aberto o primeiro se a opo se Start Up (Configuraes
de Options System startup), no estiver acionado Show StartUp dialog box , ele pedira para
abrir um arquivo template acad.dwt tambm funciona, mas melhor a caixa de dialogo
tradicional.
7.2 OPEN (File > Open)
Abre um desenho j existente.
7.3 - SAVE (File > Save)
Salva o rascunho (template) corrente. Se no foi dado um nome ao desenho, o AutoCAD lhe
pedir um nome. Lembrando que o AutoCad salva normalmente com a extenso .DWG e um
arquivo .BAK que arquivo de segurana, caso perda o seu desenho original ou acontea algo que
danifique seu arquivo, voce poce renomear o seu .BAK para .DWG e assim recuperar parte do seu
desenho.
7.4 - SAVE AS(File > Save As)
Tem a mesma funo do comando Save, salvar um desenho. Com a diferena de lhe perguntar o
nome do desenho antes de salva-lo. OBS. Esse comando principalmente utilizado para preservar
o desenho j existente e renomeiando com outro nome ou outro local.
7.5 UNDO
Desfaz o ltimo comando, para alguns comandos serve para desfazer a seleo, para o comando
line especificamente dentro de seu comando ativo desfaz o ltimo segmento de reta
sucessivamente.
7.6 - REDO
- Refaz apenas o ltimo comando desfeito pelo comando UNDO.
7.7 - PLOT (File > Plot )
Plot (ou print ) Envia o desenho para que seja impresso em uma impressora grfica ou plotter
(impressora de grande porte), A opo de impresso ser detalhada mais adiante.
7.8 - PLOT PREVIEW (File > Plot Preview)
Mostra como o desenho ser visto quando impresso ou plotado.
7.9 - PUBLISH (File > Publish )
Permite gerar arquivos em formato prprio para utilizao em pginas de Internet.
7.10- (CUTCLIP COPYCLIP PASTECLIP)
Permite como no formato tradicional do Windows Recortar Copiar - Colar enviando para a
rea de transferncia ou Recuperando.
7.11- EXIT (File<Exit AutoCAD)
DISCARD CHANGES Abandona a tela grfica e no grava as ltimas alteraes feitas no
desenho.
SAVE CHANGES Grava o desenho no disco e abandona a tela grfica.
8 - LINE
Acesso Draw > Line
Modo Simplificado: L (via Teclado)
Formato:
Command: LINE <ENTER>
LINE Specify first point: P1 (Clique com boto esquerdo um ponto na tela)
Specify next point or [Undo]:P2
Specify next point or [Undo]: Para Confirmar a linha Tecle <ENTER>
Funes Boto direito (Caixa Flutuante):
ENTER: Confirma o desenho.
CANCEL: Cancela o Comando
CLOSE: -Fecha um polgono unindo o ltimo ao primeiro segmento. ( C, via Teclado ou acionando a
caixa flutuante com o boto direito do mouse e selecionando a opo)
UNDO:- Desfaz o ltimo segmento desenhado ( U, via Teclado ou acionando a caixa flutuante com o
boto direito do mouse e selecionando a opo)
PAN e ZOOM: Chama o comando PAN e ZOOM, para manipulao do desenho.
CONTINUE: Para comear uma nova linha no ltimo ponto dado, responda com um <ENTER> a
pergunta from point..
9 - ERASE
Acesso Draw > ERASE
Modo Simplificado: E (via Teclado)
Command: Erase
Select objects: Use um mtodo de seleo de objeto <ENTER>
OBS: Aps a realizao da seleo, necessrio teclar <ENTER> para que possa alterar para o prximo estgio do
comando.
Nota: A remoo de entidades no desenho so tambm realizadas atravs da tecla DEL, clicando em cima das
entidades sem comando ficando acesso os GRIPS (normalmente quadradinhos azuis) e confirmando com o <ENTER>.
Pode-se tirar os grips" clicando ESC duas vezes. Os Grips so ferramentas muito utis, mas tarde veremos que
podemos usar como forma de atalhos para muitos comandos do AutoCAD.
P1 P2
ESCOLA DE ENGENHARIA DE LORENA EEL USP -Folha. 7
10 - Critrios de Seleo
Quando se executa um determinado comando, e precisamos selecionar um objeto podemos:
Por Default o cursor troca para forma de um quadradinho (Pick Box), e a expresso
Select Objects.. exibida na Barra de Comando.
Neste momento podemos selecionar entidades uma a uma os objetos a serem
trabalhados.
Windows - Captura entidades que esto contidas inteiramente dentro de uma janela
de seleo, que voc clique fora do objeto e enquadrando- ( da esquerda para direita)
Windows Crossing Captura entidades que esto contidas dentro da janela ou
que cruzarem a linha tracejada de uma janela. (da direita para a esquerda).
Fence (f)- Captura entidades por uma linha imaginria.
Aps o Select Object - digite um F
First fence point:P1
Specify endpoint of line or [Undo]: P2
Specify endpoint of line or [Undo]: P3
Specify endpoint of line or [Undo]: P4
Specify endpoint of line or [Undo]: <ENTER> Para confirmar seleo
Cpolygon (cp) - Captura atravs de um polgono imaginrio o que contiver dentro
dele ou que cruzarem.
Aps o Select Object - digite um CP
First fence point:P1
Specify endpoint of line or [Undo]: P2
Specify endpoint of line or [Undo]: P3
Specify endpoint of line or [Undo]: P4
Specify endpoint of line or [Undo]: <ENTER> Para confirmar seleo
Wpolygon (wp) - Captura atravs de um polgono imaginrio o que contiver dentro
dele.
Aps o Select Object - digite um WP
First fence point:P1
Specify endpoint of line or [Undo]: P2
Specify endpoint of line or [Undo]: P3
Specify endpoint of line or [Undo]: P4
Specify endpoint of line or [Undo]: <ENTER> Para confirmar seleo
Outros: All - Seleciona todas as entidades em tela grfica.
Last (L): Seleciona a ltima entidade desenhada, atualmente visvel.
Previous (P): Seleciona o ltimo grupo de entidades selecionadas por um comando de edio.
Remove: Permite remover entidades selecionadas do comando em ao ou Clique novamente a entidade selecionada
por engano com a tecla Shift pressionada.
ADD: Retorna ao modo de seleo normal aps a utilizao do Remove.
11 - COORDENADAS
Quando precisamos construir um desenho com dimenses exatas no AutoCAD, necessitamos orientar esta construo
fornecendo dados de sentido e valores pelo mouse ou digitado atravs do teclado.
o que chamamos de entradas de coordenadas. Mesmo hoje com varias atualizaes do AutoCAD, com algumas outras
funes de facilitao de entradas de dados, o entendimento das coordenadas crucial para o posicionamento e um
bom desempenho na execuo dos desenhos. Estas coordenadas podem ser absolutas ou relativas.
IMPORTANTE:
- A virgula S separa os pontos coordenados( X , Y) em qualquer
situao dentro do AutoCAD e o ponto separa nmeros quebrados
(mantissa), (por uma condio americana) EX. 54.87 12.14 34.69 etc.
- A orientao X sempre ser na horizontal
para direita valores positivos (+)
- para esquerda valores negativos(-).
- A orientao Y sempre ser na vertical
- para cima valores positivos (+)
- para baixo valores negativos( -).
Os pares ordenados sempre X e o primeiro termo e Y sempre o
segundo. (X,Y)
NOTA: A configurao sempre ser pela orientao ao lado seguindo os quadradantes do plano cartesiano.
ESCOLA DE ENGENHARIA DE LORENA EEL USP -Folha. 8
11.1 - AS COORDENADAS ABSOLUTAS cartesianas trabalham como se fosse a introduo de coordenadas de pontos
num grfico, adicionando-se um ponto na tela ou teclando em pares coordenados X e Y, separados por vrgula.
Essas coordenadas tem como base o zero absoluto (Canto inferior esquerdo da tela grfica) do AutoCAD (interseo do
eixo X com o eixo Y).
Command : LINE (Acionamos o comando line)
From point: 0,0 <ENTER>
To point: 40,0 <ENTER>
To point:40,10 <ENTER>
To point: 30,10 <ENTER>
To point: 30,30 <ENTER>
To point:20,50 <ENTER>
To point:10,30 <ENTER>
To point:10,10 <ENTER>
To point:0,10 <ENTER>
To point:0,0 <ENTER> ou close
To point: <ENTER>finalizando
11.2 - Coordenadas Relativas Cartesianas
AS COORDENADAS RELATIVAS especificam uma distncia em relao ao ltimo ponto, podendo ser cartesianas ou
polares. Para informaes o
AutoCAD entenda a
coordena a relativa, utiliza-
se o smbolo @antes do
par coordenado.
A coordenada relativa
resolve nosso problema,
quando desejamos criar
uma linha com uma certa
distncia a partir de um
ponto qualquer, temos que
dizer para o AutoCAD que
aquele o ponto 0,0; para
isso e s indicar antes da coordenadas o smbolo de @.
1Exemplo
Command : LI NE
LINE Specify first point: P1
Specify next point or [Undo]:
P2 To point: @50,0 <ENTER>
Specify next point or [Undo]:
P3 To point: @0,20 <ENTER>
Specify next point or [Close/Undo]:
P4 To point: @-60,0 < ENTER >
P5 To point: @80,30 < ENTER >
P6 To point: @80,-30 < ENTER >
P7 To point: @-60,0 < ENTER >
P8 To point: @0,-20 < ENTER >
P9 To point: @50,0 < ENTER >
P10 To point: @0,-15 < ENTER >
P11 To point: @-140,0 < ENTER >
CLOSE (clique o boto direito do mouse e selecione
a opo Close para fechar nosso objeto e finaliza-lo.
LEMBRETE: Caso erre algum ponto, clique o boto direito
do mouse e acione a opo UNDO para desfazer a ltima
linha.
2Exemplo
Command : LI NE
LINE Specify first point: P1
Specify next point or [Undo]:
P2 To point: @50,0 <ENTER>
P3 To point: @15,20 <ENTER>
Specify next point or [Close/Undo]:
P4 To point: @0,30 < ENTER >
P5 To point: @-5,0 < ENTER >
P6 To point: @-25,-30 < ENTER >
P7 To point: @-20,0 < ENTER >
P8 To point: @-25,30 < ENTER >
P9 To point: @-5,0 < ENTER >
P10 To point: @0,-30 < ENTER >
P11 To point: @15,-20 < ENTER >< ENTER >
Nota: parafinalizar um desenho teclamos < ENTER >
se teclamos < ENTER > novamente acionamos o
ltimo comando e no caso especfico de LINE se
teclamos um < ENTER > pela 3 vez e volta ao
ltimo ponto feito.
ESCOLA DE ENGENHARIA DE LORENA EEL USP -Folha. 9
ESCOLA DE ENGENHARIA DE LORENA EEL USP -Folha. 10
11.3 - Coordenadas Polares
A coordenada relativa polar necessita do comprimento L (distncia) e a abertura angulo medido entre o eixo 0(zero) e a
linha na qual pretende realizar.
Command: L
LINE Specify first point: P1
P2 -Specify next point or [Undo]: @20<315
P3 -Specify next point or [Undo]: @25<0
P4 -Specify next point or [Close/Undo]: @10<300
P5 -Specify next point or [Close/Undo]: @10<240
P6 -Specify next point or [Close/Undo]: @25<180
P7 -Specify next point or [Close/Undo]: @20<225
P8 -Specify next point or [Close/Undo]: @20<90
P9 - Specify next point or [Close/Undo]: @4<0
P10 -Specify next point or [Close/Undo]: @5.6<90
P11 -Specify next point or [Close/Undo]: @4<180
P12 -Specify next point or [Close/Undo]: close
Command: L
LINE Specify first point:P1
P2 -Specify next point or [Undo]: @20<0
P3 -Specify next point or [Undo]: @5<30
P4 -Specify next point or [Close/Undo]: @25<90
P5 -Specify next point or [Close/Undo]: @15<120
P6 -Specify next point or [Close/Undo]: @5<90
P7 -Specify next point or [Close/Undo]: @6.5<0
P8 -Specify next point or [Close/Undo]: @2.5<90
P9 - Specify next point or [Close/Undo]: @6.5<180
P10 -Specify next point or [Close/Undo]: @8.8<60
P11 -Specify next point or [Close/Undo]: @22.46<180
P12 -Specify next point or [Close/Undo]: @8.8<300
P13 -Specify next point or [Close/Undo]: @6.5<180
P14 -Specify next point or [Close/Undo]: @2.5<270
P15 -Specify next point or [Close/Undo]: @6.5<0
P16 -Specify next point or [Close/Undo]: @5<270
P17 -Specify next point or [Close/Undo]: @15<240
P18 -Specify next point or [Close/Undo]: @25<270
P19 -Specify next point or [Close/Undo]: @5<330
Specify next point or [Close/Undo]:<ENTER>
ESCOLA DE ENGENHARIA DE LORENA EEL USP -Folha. 11
11.4 - Coordenadas Automticas ortogonais
Este comando usando empurrando o mouse para o lado que se quer construir a linha vertical ou
horizontal, sendo que o ORTHO deve estar acionado.( teclando em F8 ou clicando duas vezes no boto
ORTHO na barra de status. Quanto s diagonais devem ser dadas coordenadas relativas ou polares.
Lembrando tambm que a execuo das diagonais devem ser digitadas normalmente ou atraves das
coordenadas relativas ou polares dependendo dos dados que tenha.
Command : LINE
From point: P1 ( Ponto
Qualquer)< ENTER>
To point: 30 <ENTER >
To point:10 < ENTER >
To point: 10 < ENTER >
To point: 20 <ENTER >
To point:@-10,20 <ENTER >
To point:@-10,-20 <ENTER >
To point: 20 < ENTER >
To point: 10 < ENTER >
To point: 10 < ENTER >
To point: <ENTER>finalizando
ESCOLA DE ENGENHARIA DE LORENA EEL USP -Folha. 12
11.5 - Coordenadas Automticas Polares
Quando voc move seu cursor, caminhos de alinhamento e Tooltips so exibidos quando voc move o cursor perto
ngulos polares. O Default busca medio est 90 graus, pode adicionar outros ngulos usando a caixa de dilogo Use o
caminho de alinhamento (linha pontilhada) e Tooltip (indicao do ngulo referente) para desenhar a sua linha
inserindo uma medida no teclado.
Podemos tambm pode usar Osnap Polar com Interseo o encontro traado pelo caminho de alinhamento polar entre
projeo de outra linha. Podemos ver mais claramente esse comando, na construo dos blocos isomtricos que se
segue abaixo na qual descreve como isso funciona.
11.6 - TUTORIAL COORDENADAS AUTOMTICAS
POLARES e uso Projees Isomtricas :
Com a introduo das coordenadas automaticas polares, se torna muito fcil
criar peas isomtricas, para isso temos que configurar a caixa settings
conforme ao lado:
1) Clique o boto direito do mouse em cima da palavra POLAR na barra
de Status.
2) Em I ncrement angle Clique na setinha caixa selecione o
ngulo de 30.
3) Mantenha como esta ao lado a seleo Track all polar angle para que
todos ngulos complementares de 30 sejam mostrados em sua
projeo.
4) Mantenha tambm a opo Abolute para a partir de cada ponto
mostre o ngulo absoluto.
OBS: Note que a execuo se tornou muito fcil, mas no caso da nossa estrela os todos ngulos so complementares de
30 - Se houvesse outros ngulos ou ngulos quebrados era mais fcil adicionar por coordenadas polares do que ir na
caixa drafting settings e confirar o ngulo presumindo os seus complementares.
O Conhecimento das coordenadas polares imprensidivel, como tambm a interpretao do desenho, um pouco de
trigometria so necessrios para uma rapidez de execuo do nosso projeto.
ESCOLA DE ENGENHARIA DE LORENA EEL USP -Folha. 13
- Projees Isomtricas
A partir dessa mesma configurao anterior podemos traar uma pea isomtrica, lembrando que uma pea isomtrica
voc trabalhar com ngulo de 30 e seus ngulos complementares sempre com linhas paralelas.
Nota: Confira os botes da Barra de Status devem estar ligados POLAR, OSNAP( com as opo de ENdpoint
ligada)OTRACK.
38
ESCOLA DE ENGENHARIA DE LORENA EEL USP -Folha. 14
21 - ELLIPSE
Acesso DRAW> Ellipse
Modo Simplificado: EL (via Teclado)
Acionado o comando ELLIPSE - O AutoCad como default necessita da indicao da distancia do
raio do eixo horizontal e na seqncia a altura para a sua definio.
Nota: Lembramos que para a criao de um circulo no plano isomtrico, temos que criar uma
elipse. Para traar uma elipse isomtrica, a opo ligada somente aps o plano da tela grfica
fique configurado para isomtrica.
Boto Direito sobre SNAP ou Grid Settings Caixa Selecione a opo Isometric Snap. J
configurado dessa forma o cursor se transforma em um formato isometrico, a partir da podendo
trocar os planos ISOPLANE TOP, ISOPLANE LEFT, ISOPLANE RIGHT clicando o F5 do teclado.
Agora acionando o comando Ellipse podemos perceber que existe uma nova opo que o
ISOCICLE.
1- Por pontos externos
Command:Ellipse (EL)
Specify axis enpoint of endpoint of ellipse or
(Arc/Center):P1
Specify other endpoint of axis:P2
Specify distance other endpoint of axis:P3
2- Pelo Centro
Command:Ellipse (EL)
Specify axis enpoint of endpoint of ellipse or
(Arc/Center):C
Specify center of ellipse:P1
Specify distance other of axis or (Rotation):P3
3- Pela Projeo
Command:Ellipse (EL)
Specify axis endpoint of ellipse or (Arc/Center):C
Specify center of ellipse:P1
Specify endpoint of axis:25(ortho on)
Specify distance other of axis or (Rotation):R
Specify rotation around major axis: 60
4- Criando um arco eliptico
Command:Ellipse (EL)
Specify axis of endpoint of ellipse or (Arc/Center):A
Specify axis endpoint of elliptical or( Center):C
Specify center of elliptical arc :P1
Specify endpoint of axis:P2
Specify distance other of axis or (Rotation):P3
Specify angle or (parameter):30
Specify angle or (parameter/included):240
Nota: Parameter- Determina a extenso do arco da elipse, comprojeo emx.
Included- O usurio determina umangulo de varredura (angulo includo no arco)
Trabalhando com peas Isomtricas cilndricas
1 Para Configurar Clique o boto direito do mouse sobre Snap
ou Grid Settings Caixa Flutuante Draffting Settings Acione a
opo Isometric Snap.
Obs: Note agora que o cursor esta isomtrico.
Acioando o comando Ellipse note que agora temos a opo
ISOCIRCLE.
Crie um cubo 30 x 30.
2 Acionamos o comando Ellipse.
Command:ELLIPSE
Specify axis endpoint of ellipse or [Arc/Center/Isocircle]:
(clique o boto direito do mouse e selecione
a opo Isocircle)
Specify center of isocircle: (Passe o mouse emP1 e P2
ate cruzar as ortogonais a 30 e 270 clique para definir
o centro da ellipse )
Specify radius of isocircle or [Diameter]: 15<enter>
(como nosso cubo e 30 x 30 o raio ser 15)
3- Acionamos o comando Ellipse novamente
com centro em P3 crie um Isocircle de raio 8.
4 - Acionamos o comando Ellipse novamente
(Passe o mouse emP4 empurre o no ngulo de
330 digite 25 e crie outro Isocircle de raio 8).
5 Acione o comando LINE crie uma linha de P5
a P6 e depois P7 a P8 use os pontos
quadrantes da nossa ellipse.
6- Acionamos o comando TRIM Selecionamos
as linhas clicando P9 e P10 - <enter>(definimos
os limites para cortar) agora clique de P11 a P14
para eliminar as linhas internas.
ESCOLA DE ENGENHARIA DE LORENA EEL USP -Folha. 15
12 - RECTANGLE
Acesso DRAW > Rectangle
Modo Simplificado: REC (via Teclado)
Define um retngulo. definido por dois cantos, formado pela
sua diagonal.
Acionando o Comando RECTANGLE:
1 Inicialmente o comando pede um ponto, que pode ser
aleatrio ou um ponto determinado.
2 A partir desse ponto podemos gerar um retngulo por uma
diagonal imaginria, onde podemos clicar um ponto para gerar
um retngulo aleatrio ou inserir uma coordenada relativa
(@X,Y) respectivamente a sua largura em X e a sua altura em Y.
Formato:
Command: Rectangle (REC)
Specify first corner point or (Chamfer,Elevetion, Fillet,Thikeness,Width: P1 (Ponto qualquer)
Specify other corner point or [Dimensions*]: Especifique o outro canto EX. @40,20
Funes Boto direito (Caixa Flutuante):
CHAMFER Opo de chanfrar todos os canto do retngulo com medidas definidas
ELEVATION- Opo p/ 3D de criao de retngulo elevado a uma medida ao plano 0(zero) .
FILLET- opo de arredondar todos os cantos definido por um raio.
THIKENESS- Opo p/ 3D Especfica uma extruso das paredes do retngulo.
WIDTH- opo de definir espessuras de linhas de seu retngulo.
PAN e ZOOM: Chama o comando PAN e ZOOM, para manipulao do desenho.
Opo* [ Dimension] :
Est opo voc pode criar um retngulo sem a necessidade de coordenadas,
inserindo as dimenses laterais e indicando com o mouse o lado que se quer fixa-lo.
13 - CIRCLE
Acesso DRAW > Circle
Modo Simplificado: C (via Teclado)
Acionando o Comando CIRCLE:
1 Inicialmente acionado o comando pede-se um ponto que o centro do circulo, que pode ser aleatrio ou um centro
determinado. (Se caso querer criar um circulo por uma outra opo abaixo, acione a caixa
flutuante e selecione a opo).
2 Agora somente digitar o valor do nosso raio do nosso circulo.
Funes Boto direito (Caixa Flutuante):
3P Desenha crculo atravs de 3 pontos
2P Desenha crculo atravs de 2 pontos
TTR Desenha crculo tangente a dois objetos selecionados e a especificao do raio.
R- Desenha um crculo atravs de seu raio.
D Desenha um crculo, atravs de seu dimetro.
PAN e ZOOM: Chama o comando PAN e ZOOM, para manipulao do desenho.
Formato pelo Raio :
Command:Circle (R)
CIRCLE Specify center point for circle or(3P/2P/Ttr): P1
Specify RADIUS for circle or (diameter)>: 20
NOTA:Acionado o comando CIRCLE - a partir de um ponto clicado (P1) ele
sempre pedir inicialmente o valor do RAIO.
Formato pelo Diametro:
Command:Circle ( D)
Specify center point for circle or [3P/2P/Ttr (tan tan radius)]: P1
Specify radius of circle or [Diameter]: D
Specify diameter of circle: 40
NOTA:Acionado o comando CIRCLE Clicamos o boto direito do mouse e
acionamos o Comando DIAMETER.
Formato por 2P e 3P:
Command:Circle ( 2P)
CIRCLE Specify center point for circle or [3P/2P/Ttr (tan tan radius)]: 2P
Specify first end point of circle's diameter:: P1
Specify second end point of circle's diameter: P2
NOTA:Acionado o comando CIRCLE Clicamos o boto direito do mouse e
acionamos a opo 2P, para criar um circulo por 2 pontos.
OBS:O mesmo temos com a opo 3P, criamos um circulo por 3 pontos
clicados.
ESCOLA DE ENGENHARIA DE LORENA EEL USP -Folha. 16
Formato por TTR:
Command:Circle ( TTR )
Specify point on object for first tangent of circle: P1
Specify point on object for second tangent of circle: P2
Specify radius of circle : 30
NOTA:Acionado o comando CIRCLE- Acionamos o boto direito,
selecionamos a opo TTr Tangente, Tangente e insero do valor para
um raio de concordncia.
18 - POLYGON
Acesso DRAW> Polygon
Modo Simplificado: pol (via Teclado)
A partir do acionamento do Comando POLYGON:
1 Inicialmente entrar com o nmero de lados do nosso polgono, como default ele oferece o nmero [4] quatro lados,
defina quantos lados deseja e clique <ENTER>
2 Escolhido o n de lados, ele pedir um ponto que ser por default o centro do poligono, difina o ponto e clique
<ENTER> para continuar o comando.
3 Na sequencia ele pedir para executar o poligono atravs da opo Inscribed <I> confirme com <ENTER>, ou acione
a caixa flutuante e selecione a opo Circumscribed <C>.
4 Para finalizar ele pedir um valor que se refere h raio imaginrio com referencia a sua opo anterior.
CIRCUMSCRIBED Desenha o polgono definindo seu centro e raio, o polgono desenhado
tangenciando externamente a circunferncia imaginria.
INSCRIBED Desenha o polgono definindo seu centro e um raio, o polgono desenhado
tangenciando internamente a circunferncia imaginria
EDGE Desenha polgono a partir de uma lado.
Command:
POLYGON Enter number of sides <4>: (nmero
de lados)3
Specify center of polygon or [Edge]:
Enter an option [Inscribed in
circle/Circumscribed about circle] <I>: I
Specify radius of circle: (raio imaginrio)20
Command:
POLYGON Enter number of sides <4>: (nmero
de lados)3
Specify center of polygon or [Edge]:
Enter an option [Inscribed in
circle/Circumscribed about circle] <I>: C
Specify radius of circle: (nmero de lados)20
Command:
POLYGON Enter number of sides <6>:6
Specify center of polygon or [Edge]: E
Specify first endpoint of edge: Specify second
endpoint of edge: 20
14 - FILLET
Acesso MODIFY > Fillet
Modo Simplificado: F (via Teclado)
A partir do acinamento do Comand o FILLET:
1 Inicalmente necessrio entrar com o valor do RAIO que desejamos arredondar o vrtice, para isso acionamos a
caixa flutuante (boto direito do mouse) e selecionamos a opo RADIUS e assim definir o valor do Raio e Clicar
<ENTER> para a sua seqncia.
2- Agora somente clicar um lado do vrtice e seqencialmente clicar no outro lado do vrtice.
Opes do Comando:
TRIM Mantm ou no os cantos vivos originais, conforme o usurio opte por TRIM (opo Default) ou No Trim.
POLYLINE A partir de seu objeto ser uma polyline especificando a opo todos os cantos so arredondados.
Command: Current settings: Mode = TRIM, Radius = 0.0000
Select first object or [Polyline/Radius/Trim]: <Opo Radius> <ENTER>
Enter fillet radius <0.000>: Definimos o valor do raio 5 <ENTER>
Polyline/Radius/Trim/<select first object>:P1
Select second object:P2<ENTER>
ESCOLA DE ENGENHARIA DE LORENA EEL USP -Folha. 17
15 - CHAMFER
Acesso MODIFY > Chamfer
Modo Simplificado: cha (via Teclado)
A partir do acionamento do Comand o CHAMFER:
1 Bem parecido com a seqncia do Fillet - Inicialmente necessrio entrar com o valor das distancias que desejamos
chanfrar vrtice, para isso acionamos a caixa flutuante e selecionamos a opo DISTANCE e assim definir o valor das
Distancia e Clicar <ENTER> , se caso voce tenha uma distancia e um ngulo, acione a Opo ANGLE defina primeiro o
comprimento e o ngulo referente, para a sua seqncia.
2- Agora somente clicar um lado do vrtice respectivamente o 1 clique pela definio da 1 distancia e 2 clique para
a 2 distancia, isto serve para lados diferentes, para casos de lados iguais, que o mais comum no importa o 1
clique.
Command: CHAMFER
(TRIM mode) Current chamfer Dist1 = 0.0000, Dist2 = 0.0000
Select first line or [Polyline/Distance/Angle/Trim/Method]: D <ENTER>
: Enter first chamfer distance:Definimos 5 <ENTER>
Enter second chamfer distance: Definimos o outro lado igual 5 <ENTER>
Polyline/Distance/Angle/Trim/Method/<select first line:P1
Select second line:P2
Opes do Comando:
METHOD Especifica se o comando exibir duas distancias de Chanfro ou uma distancia e um angulo.
ANGLE Permite ao usurio configurar o chanfro especificando angulo e o comprimento da linha de chanfro.
DISTANCE O usurio especifica as distancias correspondentes projeo da linha de chanfro em X e Y.
TRIM Mantm ou no os cantos vivos originais, conforme o usurio opte por Trim ou No Trim.
Observao: Nas polylines o Arredondamento e o Chanfro so feitos automaticamente em todos os cantos, exceto
canto que eventualmente no estiver fechado.
16 - TRIM
Acesso MODIFY > Trim
Modo Simplificado: TR (via Teclado)
O TRIM uma das ferramentas muito utilizada no AutoCAD e onde recortamos e aparamos os objetos.
A partir do acionamento do Comando TRIM:
1 Inicialmente Pedido para Selecionarmos o objeto a ser usado como linha de corte ou limite, que dever
obrigatoriamente ter uma interseco ou estar cruzando o que ir ser cortado, clicamos <ENTER> a continuar.
2 A partir da escolha de nossa linha de corte, selecionamos o que queremos recortar. <ENTER> para finalizar.
Command: TRIM
Current settings: Projection=UCS, Edge=Extend
Select cutting edges ...
Select objects: P1 e P2<ENTER>
Select objects: 2 found
Select object to trim or shift-select to extend or [Project/ Edge/
Undo]: : (Selecione objetos a serem cortados). P1 e
P2<ENTER>
Select object to trim or shift-select to extend or [Project/Edge/
Undo]: para finalizar <ENTER>
Opes do Comando:
PROJECT O usurio escolhe o plano de projeo para o corte da
entidade, no caso de trabalho em 3D.
EDGE Determina se a entidade ser cortada ou no , no casode
corte com base em um prolongamento imaginrio de outra
entidade.
UNDO Desfaz os cortes feitos, individualmente e remissavam/
NOTA: A opo (shift-select to extend or) podemos
alterar a situao de TRIM para o Comando EXTEND
presionando a tecla Shift ao selecionar o objeto.
EXTEND
Acesso MODIFY > Extend
Teclado: EX (atalho)
A partir do acionamento do Comando EXTEND:
Inicialmente Pedido para Selecionarmos o objeto a ser usado como linha limite ou de referncia
(linha ou objeto at onde queremos estender), clicamos <ENTER> a continuar.
Escolhendo nossa referencia, selecionamos clicamos nos objetos que queremos estender at est
referencia, <ENTER> para finalizar.
Opes do Comando:
FENCE Oferece a opo de um corte por linha imaginria.
CROSSING Oferece a opo de seleo por uma janela crossing.
PROJECT O usurio escolhe o plano de projeo para o corte da entidade, no caso de trabalho em
3D.
EDGE Determina se a entidade ser cortada ou no , no caso de corte com base em um
prolongamento imaginrio de outra entidade.
UNDO Desfaz os cortes feitos, individualmente e remissavamente.
NOTA: Tabm temos a opo (shift-select to extend or) podemos alterar a situao de EXTEND para
o Comando TRIM pressionando a tecla Shift ao selecionar o objeto.
Dica: A casos para execuo rpida acionado o comando e cliclamos um <ENTER> que selecionar
todo o desenho, agora s clicamos o que vamos estender.
ESCOLA DE ENGENHARIA DE LORENA EEL USP -Folha. 18
Command: EXTEND
Current settings: Projection=UCS, Edge=Extend
Select boundary edges ...
Select objects or <select all>:(Selecione os objetos limite) P1
<ENTER>
Select objects: 1 found<ENTER>
Select object to extend or shift-select to trim or
[Fence/Crossing/Project/Edge/Undo]:
Select object to extend or shift-select to trim or
[Fence/Crossing/Project/Edge/Undo]: P2, P3, P4, P5, P6, P7
<ENTER> (Selecionamos objetos a estender).
Nesse caso poderamos acionar a opo Fence e com uma linha imaginria com dois pontos - selecionar todas as linhas
em vez de selecionar uma a uma como a operao acima.
20 - HATCH
Acesso DRAW > Hatch
Modo Simplificado: H (via Teclado)
O Comando Hatch dos comandos mais utilizados na Mecnica, pois a hachura determina uma rea de corte do
material. Existem vrios tipos de hachuras dependo do material utilizado na nossa pea que est sendo desenhada. O
AutoCad apresenta uma infinidade de opes de hachuras, mas na mecnica a mais utilizada o que esta contida na
pasta ANSI.
A partir do acionamento do Comando HATCH:
1 Inicialmente Clique dentro da janela Swatch e selecione a pasta ANSI e clicamos em uma das opes ANSI 31
(hachura de ferro) ANSI32 (hachura de ao) ANSI 33 (hachura para lato, bronze ou metal leve) ANSI 36 (Alumnio) ,
h outras mas dentro da mecnica e os mais usados, podemos relacionar devidamente conforme as nossas normas da
ABNT.
2- Clicamos o boto Pick Point, para definirmos nossa rea ir ser hachurada (normalmente a rea fica tracejada),
obrigatoriamente nossa rea dever estar totalmente fechada, se tiver um milsimo aberto ou mesmo a sua tela grfica
no enquadrar a sua area afim, o AutoCad emitir uma mensagem de erro ao lado.
3 Selecionada area que ir ser hachura clicamos <ENTER> para voltar; podemos visualizar
como fica nossa area hachurada, clicamos o Boto Preview, para retornar na tela anterior ,
teclamos ESC para voltar, se clicarmos <ENTER> confirmar a hachura concluindo o comando.
4- O valor Scale refere a distancia entre as linhas de hachura, podemos aumentar o valor para maior
distanciamento ou diminuir para ficar mais compacta.
5- O valor do Angle refere ao ngulo de inclinao da hachura, por Default 0 (zero) inclinado para direita e com
ngulo 45 , se caso queria inverter o lado da inclinao troque o 0 por 90.
OBS:No AutoCad 2004 foi inserido tipos de hachuras com gradientes (Tela 3 Abaixo), muito usado para arquitetura,
como por exemplo para um efeito de reflexo de uma vidraa.
1 2
Opes do Comando:
Pattern - determina o padro de hachura a ser utilizado.
Pattern Properties define parmetros de aplicao da hachura escolhida
I so Pen Width especifica uma escala padro ISO com base na caneta selecionada, somente para hachuras deste padro.
Scale permite a correo da escala do padro de hachura.
Angle controla o ngulo de aplicao da hachura em relao ao eixo X da UCS atual.
Spacing controla o espaamento das linhas paralelas que compem a hachura, disponvel se USER DEFINED estiver
selecionada no quadro PATTERN TYPE.
Double quando assinalado o hachuramento duplo e cruzado, disponvel se USER DEFINED estiver selecionada no quadro
PATTERN TYPE.
Boundary delimitao da superfcie a ser hachurada.
Pick Points delimita a rea a ser hachurada.
Select Obj ects a rea a ser hachurada determinada por seleo convencional de entidades.
Remove I slands permite a remoo de um conjunto de limites determinados como ilhas, quando utilizada a opo Pick
Point.
Preview Hatch permite a visualizao da hachura antes da sua execuo
I nherit Properties recupera as caractersticas de uma hachura existente no desenho. muito til quando revisamos um
desenho e no sabemos as caractersticas da hachura feita.
ESCOLA DE ENGENHARIA DE LORENA EEL USP -Folha. 19
Associative e Noassociative Definida uma area de uma pea feita com polylines podemos associar ou no associar a
deformao dessa area com a hachura, isto distorcer a pea com os Grips a hachura associativa acompanhar a
deformao e a associativa se manter inalterada.
22 - OSNAP
Utilizado para encontrar pontos determinados das entidades.
As funes de OSNAP so ativadas para encontrar um ponto desejado. Sua principal aplicao proporcionar preciso
ao traado de entidades.
Podemos manter ativos aqueles Osnaps que mais necessita atravs da caixa de dialogo clicando com o boto
direito em cima da palavra OSNAP,na barra de Status, opo Settings.
Quando se clica na barra de Status Osnap ou o F3, caso no haja nenhuma seleo j pr-setada, o AutoCAD
automaticamente abre a caixa de dilogo Osnap Settings, vista anteriormente. Para um melhor desempenho das
funes evite deixar todos ligados, pois muitas vezes podem capturar pontos no desejveis, se caso desejar precisar
capturar um ponto e ele acende outro, podemos forar a entrada clicando o seu cone ou mesmo digitando as letras
inicais em negrito abaixo.
Modos:
1. - TTemporary Tracy point Localiza um ponto a partir de um ou uma srie de pontos
temporrios.
2. - FROM - Estabelece um ponto temporrio para que a partir dele e usando uma referencia
ou coordenadas, pode-se determinar o ponto desejado.
3. - ENDpoint Ponto final de linhas, arcos e polylines
4. - MIDpoint - Ponto mdio de linhas, arcos e polylines
5. - INTersetion Interseco de dois objetos como segmentos de reta, crculos, arcos e
splines.
6. - APParent Intersection- Atrai um ponto que faz interseco aparente entre dois objetos.
7. - EXTension - Extente um ponto sobre a extenso de objetos
8. - CENter Centro de crculos e Arcos
9. - QUAdrant Define os pontos dos polos de crculos e arcos( os pontos 0,90,180 e
270 graus) mais prximos.
10. - TANgent Tangente a crculos e arcos a partir do ltimo ponto definido
11. - PERpendicular Atrai para o ponto de um objeto que um alinhamento normal ou
perpendicular com o outro objeto
12. - PARallel- Desenha linhas paralelas a outras linhas existentes, s funciona com a
projees das linhas pontilhadas Polar ligada.
13. -INSert - Atrai para um ponto de insero de um bloco, texto, atributo (que contm
informaes de um bloco).
14. -NODe - Atrai para um ponto desenhado com o comando point.
15. -NEArest - Atrai para um ponto do objeto que esteja mais prximo ao ponto especificado.
16. -NONe - Cancela todas as opes de snap ativas: end, mid, int,cen,etc.
17. -OSNAP SETTINGS - Ativa a caixa de dialogo do comando OSNAP.
POINT FILTERS- Faz referncias a um ponto e filtra suas coordenadas X,Y e Z.
DICA:interessante utilizar a tecla TAB do teclado para alternar entre os object snap ligados
Nota: constante a necessidade de usar modos para "CAPTURAR" os pontos na construo de desenhos. Para acion-
los apenas uma vez, clique no boto direito+SHIFT na tela grfica com um comando ativo aparecer este menu rpido
com os modos de "capturar" os pontos necessrios.
RETOMANDO TRABALHAR COM AS COORDENADAS POLARES AUTOMTICAS
TUTORIAL
Abaixo Construiremos Passo-a-Passo o Segundo
desenho ao lado , mostrando o uso das coordenadas
polares automticas
Comandos que sero usados :
LINE, CIRCLE, FILLET, LINETYPE, HATCH
1 2 3 4 5 6 7 8 9 10 11 12 13 14 15 16 17
ESCOLA DE ENGENHARIA DE LORENA EEL USP -Folha. 20
1- Construindo um objeto com comando LINE utilizando o Snap,Polar,Otrack :
Command: LINE
Specify first point: P1(Clique um ponto qualquer)
Specify next point or [Undo]: <Polar on> ( empurre p/ 60) digite 50 <ENTER>
Specify next point or [Undo]: ( empurre p/ 120) digite 50 <ENTER>
Specify next point or [Close/Undo]: ( empurre p/ 240) digite 50 <ENTER>
Specify next point or [Close/Undo]:( empurre p/ 300) digite 50 <ENTER> ou Close ou usamos o ENDpoint para
finalizar.
2 -Inserindo um crculo no centro de nossa pea . Acionamos o comando CIRCLE:
S passemos o mouse no
ponto P1 SEM Clicar com o
mouse , veja que fez uma
cruz acendendo o ENDpoint.
NOTA: Os Comandos da
Barra de Status, POLAR,
OSNAP, OTRACK devem
estar acionados. Neste
nosso caso o ENDpoint
dever tambm estar Ativo.
Leve e passe o mouse no ponto
acima e arraste at o meio.
NOTA: At o momento no foi
clicado nenhum ponto somente
passando o mouse nos pontos. Evite
passar o mouse em outros pontos
para no marcar os pontos de
referncia. Se caso acontecer, passe
o mouse novamentepara desmarcar.
Quando acender os
dois ENDpoint, pode
clicar que este o
centro da pea.
Digite o Valor do Raio
primeiro Circulo (No
nosso caso 10)
3 -Inserindo um
Segundo crculo
no centro de
nossa pea.
Acionamos o
comando CIRCLE
Command: CIRCLE
Specify center point
for circle or
[3P/2P/Ttr ( tan tan
radius)]:
(Acione o Snap
Center e Clique o
centro do 1
Crculo)
Specify radius of
circle or
[Diameter]: 15
4 -Inserindo a furao em
nossa pea. Acionamos o
comando CIRCLE:
Command:
CIRCLE Specify center point for
circle or [3P/2P/Ttr (tan tan
radius)]:passe o mouse no
centro do circulo (sem clicar)
Empurre para cima e digite o
valor 25 <ENTER>
correspondente a distancia do
furo em relao ao centro.
Specify radius of circle or
[Diameter]: 2.5 o valor do raio
referente.Faa a mesma coisa
para a furao da parte de
baixo.
ESCOLA DE ENGENHARIA DE LORENA EEL USP -Folha. 21
5 -Arrendondando os cantos:
Acionamos o comando FILLET:
Command:FILLET
Current settings: Mode =
TRIM, Radius = 0.0000
Select first object or [Polyline
/Radius/Trim/mUltiple]: R
Specify fillet radius
<0.0000>: 2.5
Select first object or [Polyline
/Radius/Trim/mUltiple]:P1
Select second object:P2
Command: FILLET
Current settings: Mode =
TRIM, Radius = 2.5000
Select first object or Polyline
/Radius/Trim/mUltiple]: R
Specify fillet radius
<2.5000>: 10
Select first object or
[Polyline/Radius/Trim/mUltiple
]:P3
Select second object:P4
6 Vamos criar a projeo do tombamento da nossa pea: - Lembramos que para utilizao das projees
precisamos dos botes POLAR, OSNAP e OTRACK .
Leve e passe o mouse no ponto
acima acione o MIDpoint (Sem
Clicar) e arraste uma at certa
distancia qualquer ou uma distancia
determinada, vamos pela segunda
opo digitamos 50 e definimos o
ponto P1.
Leve e passe o mouse no
ponto abaixo acione o MIDpoint
e arraste at cruzar com a
projeo do ponto P1, gerando a
ortogonal clique o ponto P2.
Empurre para
direita e digite
11 e clique
<ENTER>
Empurre para cima
cruze com ENDpoint,
clique para criar o
ponto P4. Em seguida
Clique o boto direito
do mouse acione a
opo CLOSE para
concluir o perfil lateral
da pea.
6 Faamos agora a projeo dos furos menores:
Acione a LINE e passe o
mouse sobre o circulo
para acender o Osnap
Quadrante e arraste at
que cruze com
Intersection, clique para
criar o ponto P1.
Em seguida volte at que
cruze com Intersection
Clique o ponto P2 para
finalizar a linha <ENTER>.
<ENTER>
novamente para acionar a
LINE novamente e
executamos a mesma coisa
que fizemos acima.
Em seguida volte tambm
para o termino de nossa
linha.
Podemos Tambm fazer
com furo igual abaixo.
7 Faamos a projeo da furao do meio de nossa pea.
ESCOLA DE ENGENHARIA DE LORENA EEL USP -Folha. 22
Acione a LINE e passe o mouse sobre o circulo para acender o
Osnap Quadrante e arraste at que cruze com Intersection,
clique para criar o ponto P1.
Em seguida volte na mesma direo e digite 5 (PONTO P2).
Levamos o o mouse sobre o circulo para acender o
Osnap Quadrante e e arraste at que cruze com
projeo do ponto P2,clique para criar o ponto P3.
Em seguida empurre para direita, at a Intersection
na face da pea, e clique para finalizar essa
projeo.
<ENTER> para finalizar.
Podemos fazer a projeo do outro furo do centro de
nossa pea.
8 Aps finalizar a projeo dos furos, podemos criar linhas que iro servir de linhas de centro e simetria.
Acionamos Line
passamos o mouse no
centro de nossa pea,
acendendo o snap Center
empurramos para cima
da pea e clicamos um
ponto acima para iniciar
a linha que ser a nossa
linha de centro e
levamos para a parte
inferior e definimos a
nossa primeira linha de
centro.
Procedemos da mesma
forma para a criao das
outras linhas.
9 Mudando as cores da linhas
Para carregar os tipos de linhas,
caixa (Bylayer) do meio:
1 - clique em OTHER e na Seqncia
2 - Clique em LOAD para caixa de linhas e escolhas os tipos de linhas
que deseja carregar.
Podendo selecionar os tipos com ajuda CTRL para alternadas ou SHIFT para um grupo.
E para confirmar clique OK.
Selecionamos desde Dasdot at Dashedx2. e cliclamos OK para o nosso carregamento de nossas linhas.
Agora selecionamos nossa linha vermelha com grips, e vamos agora no nosso Bylayer linha e selecionamos
O tipo de linha que ser na nossa linha de centro, selecionamos Dasdot2.
Vamos definir uma cor para nossa linha que servir
como de linha de centro.
Nota: Escolhemos uma cor para a nossa linha por que
as cores definiram a espessura de nossa linha na hora
de imprimir. (Podemos definir tambm line weight, mas
para melhor visualizao faamos pela cor).
Selecionamos a nossa linha e clicamos sem comando,
est seleo e feita pelos grips, (So quadradinhos
azuis na nossa linha,mas adiante falaremos sobre as
suas funes) agora na barra Properties cliclamos o
Bylayer cor e definimos uma cor.
ESCOLA DE ENGENHARIA DE LORENA EEL USP -Folha. 23
9 Criando tipos de linhas
Selecionamos novamente a
nossa linha.
Agora tendo a nossa primeira linha
pronta:
Acionamento do Comando Match
Properties na barra Standart:
1 Inicialmente selecionamos o objeto
que servir de referencia (nossa linha
Vermelha)
.2 Selecionado a nossa linha, o cursor
de torna um pincel, e medida que
clicamos nas outras linhas
automaticamente ser atribudas as
propriedades do primeiro objeto, com
<Enter> confirmando o comando e
finalizado.
OBS: Caso a escala das linhas j
definidas (dashdot, dashdot2,
dashdotx2) no esteja adequado ao
nosso desenho, temos duas opes:
Acionamos a funo LTSCALE pelo
teclado:
Command: ltscale
Enter new linetype scale
factor<1.0000>:
A escala 1 e o fator de 100%, se
queremos a escala menor seria fator
menor que 1 ex.(0.8;0.5;0.3), se
queremos aumentar a escala seria fator
maior que 1 ex.(1.5;2;3)
Nota: O acionamento do Ltscale muda
todo o padro das linhas do desenho
vigente. 2 Se caso queremos mudar
apenas para uma determinada linha,
usamos o comando properties.
Acionada a caixa acima ,
selecionamos a linha que
desejamos alterar, e alteramos
no s a escala de sua linha,
como cor, tipo de linha, layer,
etc.
Se definirmos as linhas dos furos
como linhas no visveis, ou
seja, tracejadas que pode ser os
tipos de linha (dashed, dashed2,
dashedx2) terminaramos nosso
desenho aqui.
Aps selecionarmos a linha
clicamos no bylayer linha e
selecionamos o tipo de linha
que desejamos, no nosso caso
dashdot.
Nota: As outras duas se refere
a escala da linhas a dashdot2
uma escala menor e a
dashdotx2 e a escala maior
entre trs.
ESCOLA DE ENGENHARIA DE LORENA EEL USP -Folha. 24
Mas podemos criar uma hachura para determinar um corte total de nossa projeo.
Quando acionamos o Hatch
para criar uma hachura em uma
determinada rea, temos que
definir o tipo de hachura para
nossa pea.
Para isso se no conhecemos os
padres do Autocad clicamos
em Swatch ele abrir uma outra
janela com a visualizao das
hachuras, existe vrios padres,
as mais usadas na mecnica
seria na pasta ANSI conforme
ao lado demonstrado.
Definido o padro que iremos
usar, clicamos OK e em seguida
clicamos o boto Pick point
para selecionamos com ponto a
rea que receber a hachura.
Hatch boundary associativity
removed.
Command:
Command:
Command: _bhatch
Select internal point: P1
Selecting everything visible...
Analyzing the selected data...
Analyzing internal islands...
Select internal point: P2
Analyzing internal islands...
Select internal point: P3
Analyzing internal islands...
Select internal point: P4
Analyzing internal islands...
Select internal point:<ENTER>
para voltar a tela Hatch
Na notao Angle o valor 0 (zero) j definido o angulo de inclinao de hachura
que o de 45 caso queiramos a inclinao para esquerda pode ser adotado o valor
de 90 (isso inverter a hachura).
Na notao Scale o valor corresponde a porcentagem de distancia entre as linhas
da hachura. Isto , se queremos maior distancia entre as linhas s adotar um
valor maior e ir experimentando ate um valor que se adequado ao seu desenho,
para diminuir e o mesmo caso s que adotamos valores menor que 1 (0.75, 0.5,
0.3, etc.)
Voltando para nossa tela,
podemos ver botes foram
acionados em especial o boto
PREVIEW onde podemos
acionar e retornar ao desenho
para a previso de como ficar
nossa hachura.
Voltando e visualizando nosso
desenho podemos confirmar
<ENTER> para finalizar o
comando com a execuo da
hachura ou <ESC> para voltar
a tela de Hatch.
Pick or press Esc to return to
dialog or <Right-click to accept
hatch>: <ESC>
ESCOLA DE ENGENHARIA DE LORENA EEL USP -Folha. 25
19 - ZOOM
Acesso View > ZOMM
Modo Simplificado: Z (via Teclado)
PAN Permite arrastar a tela de visualizao sobre o desenho, sem modificar a magnitude de visualizao em
tempo real com o auxilio do mouse. O comando pede dois pontos para o movimento da tela.
Realtime - Permite modificar a magnitude, aumentando ou diminuindo dinamicamente a visualizao
em tempo real com o auxilio do mouse.(Acione o Comando e clique na tela segurando o boto esquerdo
arrastando para cima e para baixo respectivamente).
Window Mostra a imagem definida por uma janela indicada pelos pontos de sua diagonal. Aciona as outras
Opes do Comando Zoom.
Dynamic - Faz um controle de visualizao dinmica sobre o desenho, permitindo aproximar ou afastar de
um local do desenho. Dentro do comando um quadro aparece inicialmente, representando a rea do zoom
anterior. Com o boto de pick do mouse o X do quadrado muda para uma seta , permitindo aumentar (afastar
do desenho) ou diminuir (aproximar do desenho) a rea de Zoom. Move-se o quadrado sobre a rea que
deseja visualizar e completa o comando com <Enter>. A linha tracejada verde representa o limite do desenho,
e se o quadrado com X sair desta rea, aparece uma ampulheta , que significa que o comando vai forar uma
regenerao no desenho.
Previous Retorna a imagem anterior do ltimo comando Zoom.
Scale - Multiplica a tela atual por uma nova relao de zoom. Ex: Zoom 2x aumenta a tela atual 2 vezes. -
zoom .3x reduz a tela para 30% da tela atual. zoom 2 aumenta 2 vezes a tela em relao a tela definida pelo
Limits.
Center -Permite fixar um ponto e aplicar o zoom sobre este ponto.
In - Permite aproximar do desenho (fator de escala 2).
Out Permite afastar do desenho (fator de escala 0.5).
All - Visualiza todo o desenho mais o limite definido pelo comando Limits.
Extend - Mostra a extenso mxima que o desenho pode ocupar na tela.
ESCOLA DE ENGENHARIA DE LORENA EEL USP -Folha. 26
ESCOLA DE ENGENHARIA DE LORENA EEL USP -Folha. 27
ESCOLA DE ENGENHARIA DE LORENA EEL USP -Folha. 28
Tutorial
1 - Criamos o 1 crculo de raio 7.5. -
Acionamos o comando CIRCLE:
Command: CIRCLE Specify center point for
circle or [3P/2P/Ttr (tan tan
radius)]:(Clique um ponto para o centro
do Crculo)
Specify radius of circle or[Diameter]:
7.5<ENTER>
2 - Criando 2 crculo de raio 8 - distante do centro do primeiro
42,12.4 - Acionamos o comando CIRCLE:
Command:CIRCLE
Specify center point for circle or [3P/2P/Ttr (tan tan radius)]:
2.1) _from ( Segure o SHIFT no teclado e clique o boto direito do
mouse) opo FROM
2.2) Base point: (Selecione o CENTERpoint ponto P1)
2.3)<Offset>: @-42,12.4<ENTER> (Digitamos a distancia do ponto
de referencia, ao ponto de incio de nosso novo circulo)
Specify radius of circle or[Diameter]: 8<ENTER>
3 Criamos uma linha qualquer a partir do centro do 1 circulo
4- Acionamos o Comando Fillet para o arredondamento do 1 canto:
Command: FILLET
Current settings: Mode = TRIM, Radius = 0.0000
Select first object or [Undo/Polyline/Radius/Trim/Multiple]: R
(clicamos o boto direito do mouse e selecionamos a opo
RADIUS)
Specify fillet radius <0.0000>: 12<enter> o 1 Raio
Select first object or [Undo/Polyline/Radius/Trim/ Multiple]: (Clique
em P2)
Select second object or shift-select to apply corner:
(Clique em P3)
5 Acionamos o comando Circle para concordar um circulo na
extremidade direita:
Command: CIRCLE
Specify center point for circle or [3P/2P/Ttr (tan tan radius)]: T
(clicamos o boto direito do mouse e selecionamos a opo
TTR)
Specify point on object for first tangent of circle: (Clique em P4)
Specify point on object for second tangent of circle: (Clique em P5)
Specify radius of circle <0.0000>:13<ENTER>
6 Acionamos o comando Trim para cortar os excessos conforme as linhas
mais finas da figura.
Command: TRIM
Current settings: Projection=UCS, Edge=Extend
Select cutting edges ...
Select objects or <select all>: <ENTER> (cliclamos enter para selecionar
todo o desenho)
Select object to trim or shift-select to extend or
[Fence/Crossing/Project/Edge/eRase/Undo]: (Clique em P6)
Select object to trim or shift-select to extend or
[Fence/Crossing/Project/Edge/eRase/Undo]: (Clique em P7)
7 Acionamos o Comando Line para uma linha de vai de um ponto de referencia
ate o tangenciamento no circulo.
Command: LINE
Specify first point:
7.1) _from ( Segure o SHIFT no teclado e clique o boto direito do mouse)
opo FROM
7.2) Base point: (Selecione o CENTERpoint ponto P7)
7.3)<Offset>: Digitamos a distancia do ponto de referencia,ao ponto de incio
de nossa linha @25,6 (temos o ponto P8)
Specify next point or [Undo]:
7.4)_tan ( Segure o SHIFT no teclado e clique o boto direito do mouse)
opo TANGENT: (Clique em P9 para tangenciar o circulo ) <ENTER>
8 Acionamos o comando Fillet para finalizar a linha
Command: FILLET
Current settings: Mode = TRIM, Radius = 12.0000
Select first object or [Undo/Polyline/Radius/Trim/Multiple]: R (clicamos o
boto direito do mouse e selecionamos a opo RADIUS)
Specify fillet radius <12.0000>: 8.5<enter> o Raio de concordncia
Select first object or [Undo/Polyline/Radius/Trim/ Multiple]: (Clique em
P10)
Select second object or shift-select to apply corner: (Clique em P11)
ESCOLA DE ENGENHARIA DE LORENA EEL USP -Folha. 29
8 Acionamos o comando Line primeiramente
para criar a boca da nossa chave.
Command: LINE
Specify first point: P12(Centro do circulo)
Specify next point or [Undo]: 9 (empurre o mouse
- a polar 210 e digite o valor 9) Command:
OFFSET
Current settings: Erase source=No Layer=Source
OFFSETGAPTYPE=0Specify offset distance or
[Through/Erase/Layer] <Through>: 3 (distancia
da nossa paralela)
Select object to offset or [Exit/Undo] <Exit>: P13
(selecione objeto)
Specify point on side to offset or
[Exit/Multiple/Undo] <Exit>: P14(selecione um
lado da nossa copia paralela)
Select object to offset or [Exit/Undo] <Exit>: P15
(selecionamos novamente o objeto)
Specify point on side to offset or
[Exit/Multiple/Undo] <Exit>: P16
<enter>(selecione o outro lado para a nossa
outra copia paralela)
10 - Acionamos o comando Circle para o fundo da boca da chave.
Command: CIRCLE
Specify center point for circle or [3P/2P/Ttr (tan tan radius)]:
P17(ENDpoint em P17)
Specify radius of circle or [Diameter]: 9 (raio 9 ou clique o outro
ponto P18)
11 - Acionamos o comando Trim para cortar as linhas para abrir a
boca de nossa chave
Command: TRIM
Current settings: Projection=UCS, Edge=Extend
Select cutting edges ...
Select objects: P19 e P20 <enter> (selecione os objetos de
referencia para o nosso corte)
Select object to trim or shift-select to extend or
[Fence/Crossing/Project/Edge/eRase/Undo]: P21, P22,
P23<enter> (selecione os objetos que iro ser cortados)
Acionamos o comando trim novamente com um <enter>
Command: TRIM
Current settings: Projection=UCS, Edge=Extend
Select cutting edges ...
Select objects: P24 e P25<enter> (selecione os objetos de
referencia para o nosso corte)
Select object to trim or shift-select to extend or
[Fence/Crossing/Project/Edge/eRase/Undo]: P26, P27,
P28<enter> (selecione os objetos que iro ser cortados)
NOTA: Repare que nesse caso foi prefervel abrir a boca da nossa
chave em duas fase com o trim e no fazer uma seleo total
com um <enter> desde a primeira seleo por que, se o fizer o
comando puxar todos os pontos de referencia do desenho e
comeara a quebrar muito as linhas, precisando posteriormente
apagar segmentos de linhas deixadas para trs.
12 - Acionamos o comando Polylgon e criamos um sextavo no
centro do outro circulo.
Command: POLYGON
Enter number of sides <4>:6 (descriminamos o n de lados)
Specify center of polygon or [Edge]: P30 ( centerpoint em P30)
Enter an option [Inscribed in circle/Circumscribed about circle]
<I>: C ( clicamos o boto direito do mouse e selecionamos
a opo Circumscribed) isto por que a cotagem do sextavado
esta pela sua aresta.
Specify radius of circle: 4.75 (definimos o raio de 4.75 por que o
diametro da aresta 9,5)
13 Acionamos o comando Offset e Trim para finalizar com as
nervuras de nossa chave.
Command: OFFSET
Current settings: Erase source=No Layer=Source
[Through/Erase/Layer] <Through>: 1.5 (distancia da nossa
paralela)
Select object to offset or [Exit/Undo] <Exit>:Selecione uma a
uma cada linha para criar nossa nervura
Specify point on side to offset or [Exit/Multiple/Undo] <Exit>:
(Clique internamente na nossa chave para todas as linhas
para criar as linhas vermelhas da figura ao lado)
Select object to offset or [Exit/Undo] <Exit>:
Command: TRIM
Current settings: Projection=UCS, Edge=Extend
Select cutting edges ...
Select objects or <select all>: <enter>
Select object to trim or shift-select to extend or
[Fence/Crossing/Project/Edge/eRase/Undo]: Recorte todas as
linhas e depois delete todas as linhas que sobraram.
ESCOLA DE ENGENHARIA DE LORENA EEL USP -Folha. 30
23 - MOVE
Acesso MODIFY> Move
Modo Simplificado: M (via Teclado)
A partir do acionamento do Comando Move:
1 Inicialmente precisamos Selecionar o objeto que queremos mover, selecionamos por Pick, window, etc. e <Enter>
2 A partir de selecionado nosso objeto, solicitado um ponto de referncia para o arrasto do objeto, se precisamos
um ponto de preciso usamos o Osnap para exatido de captura e confirmamos com <Enter>
3 Aps a escolha do ponto do arrasto solicitado o outro ponto de fixao, que tambm poder ser clicado com ou
sem preciso, <Enter>para confirmar a movimentao
Formato:
Command: Move
Select objects: (Selecione objetos) <ENTER>
Select objects: Specify base point or displacement: P1
Specify second point of displacement or
<use first point as displacement : P2
24 - COPY
Acesso MODIFY> Copy
Modo Simplificado: CO ou CP (via Teclado)
A partir do acionamento do Comando Copy:
Segue da mesma forma que o comando Move Seleo do Objeto Ponto
de Arrasto Ponto de Fixao.
As mudanas entre um comando e outro e que Comando Move desloca o nosso
objeto e Comando Copy cria uma cpia identica e no comando Copy tem uma
opo de criar multiplas cpias a partir da seleo do objeto.
Command: COPY
Select objects: 1 found
Select objects:
Specify base point or displacement, or [Multiple]:
Specify second point of displacement or <use first point as displacement>:( segundo ponto ou deslocamento)Multiple ou
M: permite a gerao de cpias mltiplas at que se digite a tecla <ENTER>.
25 - MIRROR
Acesso MODIFY> Mirror
Modo Simplificado: MI (via Teclado)
A partir do acionamento do Comando Mirror:
1 Inicialmente temos que selecionar o objeto a ser espelhado, confirmamos <Enter> para seqncia.
2 Agora solicitado o um ponto que ser a mediana do nosso objeto, <Enter>
3 Pede-se o segundo ponto que poder ser um ponto determinado ou um ponto qualquer desde que esteja ligado o
Ortho [F8] ou Polar [F10].
4 A partir do segundo clique, perguntado se queremos deletar o objeto de origem e manter somente o seu espelho
<Y> ou <Enter> que como default diz para no deletar o objeto de origem.
Commmand: MIRROR
Select objects: 1 found Selecionamos nosso objeto
<ENTER>
Specify first point of mirror line: :
(primeiro ponto da linha de espelhamento) P1
Specify second point of mirror line: (segundo ponto da
linha de espelhamento) P2<Ortho on>ou <Polar on>
Delete source objects? [Yes/No] <N>:<ENTER>(deleta o
objeto gerador do mirror ( sim ou no)
26 - ROTATE
Acesso MODIFY> Rotate
Modo Simplificado: RO (via Teclado)
A partir do acionamento do Comando Rotate:
1 Inicialmente temos que selecionar o objeto a ser rotacionado, confirmamos <Enter> para seqncia.
2 Agora solicitado o um ponto que ser o ponto central de rotao do nosso objeto, <Enter>
3 Nesse momento podemos perceber que girando o mouse, a nossa seleo do objeto gira junto e Pede-se para
definir o ngulo que rotacionar o nosso objeto seguindo a orientao anti-horrio ou ponto para fixar a inclinao.
ESCOLA DE ENGENHARIA DE LORENA EEL USP -Folha. 31
Command:ROTATE
Current positive angle in UCS: ANGDIR=counterclockwise ANGBASE=0
Select objects: 1 found
Select objects:
Specify base point: P1
Specify rotation angle or [Reference]: 30 ( digite o angulo em seguida
<ENTER>)
A opo Reference permite selecionar um angulo de referencia pelo Valor
ou por dois pontos.
Command: ROtate
Current positive angle in UCS: ANGDIR=counterclockwise ANGBASE=0.00
Select objects: Specify opposite corner: 7 found
Select objects:
Specify base point: P1
Specify rotation angle or [Reference]: R
Specify the reference angle <0.00>: P2 (se entrar com o valor do angulo
poder definir a subtrao ou adio do angulo pelo seus sinais respectivos)
Specify second point: P3
Specify the new angle: 45
28 - OFFSET
Acesso MODIFY> Offset
Modo Simplificado: O (via Teclado)
A partir do acionamento do Comando Offset:
1 Inicialmente necessrio entrar com o valor a distncia para a cpia paralela do nosso objeto <Enter>
2 Agora podemos selecionar a linha ou objeto que queremos gerar sua cpia paralela <Enter>
3 Na seqncia solicitado que clicamos na nossa tela grfica o lado (direita, esquerda acima, abaixo) que
queremos a cpia, o comando se mantm ativo, gerando cpias at das prprias cpias at confirmamos com <Enter>
para a sua finalizao.
Nota: O comando em Polylines (Retngulos, crculos, elipse, etc.) geramos formas concntricas, com a distancia
definida inicialmente no comando.
Command: OFFSET
Specify offset distance or [Through] <0.0000>:(distncia) 5
Select object to offset or <exit>:(selecione o objeto para offset)P1
Specify point on side to offset:>: (lado para offset) P2
Select object to offset or <exit>:(selecione o objeto para offset)P3
Specify point on side to offset:>: (lado para offset) P4
Select object to offset or <exit>:(selecione o objeto para offset)P5
Specify point on side to offset:>: (lado para offset) P6
Select object to offset:Confirme <ENTER> para finalizar o comando.
ESCOLA DE ENGENHARIA DE LORENA EEL USP -Folha. 32
Tutorial
Criando o 1 Retangulo:
Command: _rectang
Specify first corner point or
[Chamfer/Elevation/Fillet/Thickness/Width]:P1
Specify other corner point or [Dimensions]:
@100,75
Criando o 2 Retangulo:
Command: RECTANG
Specify first corner point or
[Chamfer/Elevation/Fillet/Thickness/Width]:P2
Specify other corner point or [Dimensions]:
@20,20
Fazendo uma cpia do 2 Retngulo:
Command: _copy
Select objects: 1 found (Selecione clicando o ponto P1)<ENTER>
Specify base point or displacement, or [Multiple]:P2<ENTER>
Specify second point of displacement or <use first point as
displacement>: P3<ENTER>
Vamos Rotacionar a nossa Cpia:
Command: _rotate
Current positive angle in UCS: ANGDIR=counterclockwise ANGBASE=0
Select objects: Specify opposite corner: 1 found (Selecione clicando o
ponto P1)<ENTER>
Specify base point:(clicamos um ponto que servir de base para a
Rotao P2)<ENTER>
Specify rotation angle or [Reference]: 45
Movendo o 2 retangulo para sua posio
Command: m
MOVE
Select objects: Specify opposite
corner: 1 found
(Selecione clicando o ponto P1)<ENTER>
Select Specify base point or displacement:
(Passe o mouse sobre P (no clique) Far uma marca de cruz no ponto),
leve o mouse para o ponto P, traga o mouse para o centro da pea at
cruzar a linhas ortogonais de polar, acendeu os dois o nosso centro
clique
o ponto P2.
Specify second point of displacement or <use first point as displacement>:
Leve o mouse at o MIDpoint conforme a figura ao lado e clique ponto P3.
Fazendo uma
Cpia para o
outro lado
Command: cp
COPY
Select objects: 1
found(Selecione
clicando o ponto
P1) <ENTER>
Specify base point
or displacement, or
[Multiple]: MIDpoint P2
Specify second point of
displacement or <use first point as displacement>:
MIDpoint P3
Vamos cortar as pontas dos
retangulos
Command: tr
TRIM
Current settings:
Projection=UCS, Edge=Extend
Select cutting edges ...
Select objects: Specify opposite
corner: 1 found
(Selecionamos a nossa linha
de corte que ser nosso
retangulo maior clicamos como
o ponto P1)<ENTER>
Select object to trim or shift-select to extend or
[Project/Edge/Undo]:
Para cortar o queremos clicamos como o ponto P2 e P3
<ENTER>
ESCOLA DE ENGENHARIA DE LORENA EEL USP -Folha. 33
Vamos cortar a parte interna do retngulo
Command: tr
TRIM
Current settings: Projection=UCS, Edge=Extend
Select cutting edges ...
Select objects: Specify opposite corner: 1 found
(Selecionamos a nossa linha de corte que ser agora
os bicos clicamos como o ponto P1 e P2)<ENTER>
Select object to trim or shift-select to extend or [Project/Edge/Undo]:
Para cortar o queremos clicamos como o ponto P3 e P4 <ENTER>
Vamos Criar um retngulo no canto Superior utilizando o comando
From de referencia a um ponto p/ posio final.
Command: _rectang
Specify first corner point or [Chamfer/Elevation/Fillet/Thickness/Width]:
1) _from( Segure o SHIFT no teclado e clique o boto direito do mouse)
opo FROM
2) Base point: (Selecione o ENDpoint ponto P1)
3)<Offset>: Digitamos a distancia do ponto de referencia,
ao ponto de incio de nosso retangulo @-10,-10<ENTER>
4) Specify other corner point or [Dimensions]:
Agora executamos nosso retngulo em funo relativa ao ponto @-20,-20
<ENTER>
Vamos Criar um circulo no canto Superior utilizando o comando From
de referencia a um ponto p/ posio final.
Command: c
CIRCLE Specify center point for circle or [3P/2P/Ttr (tan tan radius)]:
1) _from( Segure o SHIFT no teclado e clique o boto direito do mouse)
opo FROM
2) Base point: (Selecione o ENDpoint ponto P1)
3)<Offset>: Digitamos a distancia do ponto de referencia,
ao ponto de centro de nosso circulo @-15,10<ENTER>
4)Specify radius of circle or [Diameter]: 5<ENTER>
Fazendo as outras cpias do circulo
Command: cp
COPY
Select objects: 1 found(Selecione clicando o ponto P1)<ENTER>
Specify base point or displacement, or [Multiple]: M (acionamos a opo
Multiplique)
Specify base point: CENterpoint P2
Specify second point of displacement or <use first point as displacement>:
(Empurramos o mouse a esquerda e digitamos ) 15
Specify second point of displacement or <use first point as displacement>:
(Podemos continuar inserindo outros furos) 15<ENTER>
Fazendo o Rasgo do bilongo
Command:CIRCLE
Command: _circle Specify center point for circle or [3P/2P/Ttr (tan tan
radius)]: _from Base point: ENDpoint P1
<Offset>: @20,20
Specify radius of circle or [Diameter]: 7.5
ESCOLA DE ENGENHARIA DE LORENA EEL USP -Folha. 34
Fazendo o Rasgo do bilongo
Command:CIRCLE
Command: _circle Specify center point for circle or [3P/2P/Ttr (tan tan
radius)]:
(passe o mouse no centro do circulo empurre a linha de
projeo a 30 digitamos 30 que distancia entre os pontos <ENTER>
Specify radius of circle or [Diameter]: 7.5<ENTER>
Criando as linhas tangentes ao circulo
Command: L
LINE Specify first point: _tan to
( Segure o SHIFT no teclado e clique o boto direito do mouse)
opo Tangent <Clique P1>
Specify next point or [Undo]: _tan to
( Segure o SHIFT no teclado e clique o boto direito do mouse)
opo Tangent <Clique P2>
Specify next point or [Undo]: <ENTER>
Repita os passos para criao da linha acima e
Aps realizarmos com o Comando Trim para cortar
as linhas internas para ficar como o desenho ao lado .
Vamos criar outro circulo usando pontos Temporrios.
Command: c
CIRCLE Specify center point for circle or [3P/2P/Ttr (tan tan radius)]: _tt
( Segure o SHIFT no teclado e clique o boto direito do mouse)
Selecione opo Temporary track point
Specify temporary OTRACK point:
Passe o mouse no ponto P1 empurre para a direita e digite) 15 <ENTER>
Specify center point for circle or [3P/2P/Ttr (tan tan radius)]: _tt
( Segure o SHIFT novamente e clique o boto direito do mouse)
Selecione opo Temporary track point
Specify temporary OTRACK point:
(Empurre para baixo e digite ) 15<ENTER>
Specify radius of circle or [Diameter] <7.5000>: 5 <ENTER>
OBS: Caso a projeo do ponto P1 esteja atrapalhando
a projeo, volte e passe o mouse no ponto P1 para desmarcar
a cruzinha.
Construindo as partes concntricas
Command: o
OFFSET
Specify offset distance or [Through] <0.0000>:
(Definimos a distancia da copia paralela ) Digitamos 5<ENTER>
Select object to offset or <exit>:P1
Specify point on side to offset: (cliclamos um ponto para fora)P2
Select object to offset or <exit>:P3
Specify point on side to offset:P4
Select object to offset or <exit>:P5
Specify point on side to offset:P6
Select object to offset or <exit>:P7
Specify point on side to offset:P8
Select object to offset or <exit>:P9
Specify point on side to offset:P10
Select object to offset or <exit>: <ENTER>
ESCOLA DE ENGENHARIA DE LORENA EEL USP -Folha. 35
Agora criamos um retngulo de 6x5. Da mesma forma que
comeamos, criamos um retngulo para movermos para a sua posio
final.
Copiamos para outro lado respectivo. Logo aps uma outra cpia nos
rotacionamos para completar o desenho e usando o Comando Trim
para fazer os cortes necessrios.
1)Command: _rectang
Specify first corner point or
[Chamfer/Elevation/Fillet/Thickness/Width]:
Specify other corner point or [Dimensions]: @6,5
2)Command: MOVE
Select objects: 1 found P1<ENTER>
Specify base point or displacement: MIDpoint P2
Specify second point of displacement or
<use first point as displacement>:MIDpoint P3
3)Command: COPY
Select objects: 1 found P1<ENTER>
Specify base point or displacement, or [Multiple]:MIDpoint P2
Specify second point of displacement or <use first point as
displacement>:MIDpoint P3
4)Command: ROTATE
Current positive angle in UCS: ANGDIR=counterclockwise
ANGBASE=0
Select objects: Specify opposite corner: 1 found P1<ENTER>
Specify base point:P2
Specify rotation angle or [Reference]: 90
5) Repetimos os passos 2 e 3 para mover e copiar para ficar como a figura seguinte.
6) Cortamos as partes que internas com o TRIM.
Command:TRIM
Current settings: Projection=UCS, Edge=Extend
Select cutting edges ...
Select objects: Specify opposite corner:<ENTER>( Com essa resposta o comando Trim todo desenho selecionado.)
Select object to trim or shift-select to extend or [Project/Edge/Undo]:
Agora so cliclar onde temos que cortar, neste nosso caso especifico que se trata de retngulos, temos que clicar duas
vezes para o vo seja aberto.
Para finalizar nossa pea criamos o arco a esquerda
Current
Command:ARC
(Melhor selecionar pelo caminho - Draw - Arc -Start, End e Radius)
Essa opo se consegue mais facilmente analisar o tipo de arco que precisamos.
Command: _arc Specify start point of arc or [Center]: ENDpoint P1
(consideramos normalmente a posio anti-horrio)
Specify second point of arc or [Center/End]: _e
Specify end point of arc:ENDpoint P2
Specify center point of arc or [Angle/Direction/Radius]:
_r Specify radius of arc: 100
Usamos o Comando Trim para Cortar alinha do Retngulo e finalizamos no
desenho.
ESCOLA DE ENGENHARIA DE LORENA EEL USP -Folha. 36
27 ARC
Acesso DRAW> ARC
Modo Simplificado: A (via Teclado)
Para a execuo de Arcos com o comando ARC, precisamos identificar os
pontos caractersticos do desenho ou os dados que temos para poder trabalhar
satisfatoriamente.
Lembramos primeiramente que a leitura do AutoCad, esta configurado sempre
para a leitura angular anti-horrio.
Acionado pelo teclado ou pelo icone ele estar pronto para a execuo de um
arco por 3 pontos. O melhor acesso pelo menu Pull Down como ao lado, por
que voce pode selecionar as suas opes.
3 POINT -
Define o arco com
3 pontos de sua
circunferncia
Command: a
ARC Specify start point of arc
or [Center]:P1
Specify second point of arc or
[Center/End]:P2
Specify end point of arc:P3
[Start,
Center, End] -
Incio, centro e fim
Command: Arc
Command: _arc Specify start
point of arc or [Center]: P1
Specify second point of arc or
[Center/End]: _c Specify center
point of arc: P2
Specify end point of arc or
[Angle/chord Length]: P3
[Start, Center,
Angulo] - Incio,
centro e o ngulo
relativo.
Command:
Command: _arc Specify start point of arc or [Center]: P1
Specify second point of arc or [Center/End]: _c Specify
center point of arc: P2
Specify end point of arc or [Angle/chord Length]: _a
Specify included angle: Valor do Angulo
[Start, Center,
Length] - Incio,
centro e o
comprimento da
Corda
Command:
Command: _arc Specify start point of arc or [Center]:P1
Specify second point of arc or [Center/End]: _c Specify
center point of arc:P2
Specify end point of arc or [Angle/chord Length]: _l Specify
length of chord: Comprimento da Corda
[Start, End,
Direction] - Incio,
Fim e um ngulo de
tangente
Command:
Command: _arc Specify start point of arc or [Center]: P1
Specify second point of arc or [Center/End]: _e
Specify end point of arc:P2
Specify center point of arc or [Angle/Direction/Radius]: _d
Specify tangent direction for the start point of arc: Define o
Angulo da tangente
[Start, End, Radius]
- Incio, Fim e um
raio d concordncia
Command:
Command: _arc Specify start point of arc or [Center]: P1
Specify second point of arc or [Center/End]: _e
Specify end point of arc: P2
Specify center point of arc or [Angle/Direction/Radius]: _r
Specify radius of arc: Entre com valor do Raio
[Start, End, Angle] -
Incio, Fim e um
ngulo de projeo
Command:
Command: _arc Specify start point of arc or [Center]:P1
Specify second point of arc or [Center/End]: _e
Specify end point of arc: P1
Specify center point of arc or [Angle/Direction/Radius]: _a
Specify included angle: ngulo de Incluso ( Projeo)
[Center, Start, End]
Centro, Incio e fim
Command:
Command: _arc Specify start point of arc or [Center]: _c
Specify center point of arc: P1
Specify start point of arc: P2
Specify end point of arc or [Angle/chord Length]: P3
ESCOLA DE ENGENHARIA DE LORENA EEL USP -Folha. 37
[Center, Start,
Angulo] - Incio,
centro e o ngulo
relativo.
Command:
Command: _arc Specify start point of arc or [Center]: _c
Specify center point of arc: P1
Specify start point of arc: P2
Specify end point of arc or [Angle/chord Length]: _a
Specify included angle: Insira o valor do Angulo.
[Center, Start,
Length] Centro,Incio
e o comprimento da
Corda
Command:
Command: _arc Specify start point of arc or [Center]: _c
Specify center point of arc: P1
Specify start point of arc: P2
Specify end point of arc or [Angle/chord Length]: _a
Specify included angle: Comprimento da Corda
[Continue]
Continua onde parou
Command:
Command: _arc Specify start point of arc or [Center]:
Specify end point of arc:
29 MATCH Properties
Acesso MODIFY> Match Properties
utilizado para trocar propriedades das entidades ou objetos do desenho, como cor tipo de linha, etc.
A partir do acionamento do Comando Match properties:
1 Inicialmente selecionamos o objeto que servir de referencia .
2 Selecionado a nossa referencia o cursor de torna um pincel, e medida que clicamos nas entidades ou objetos
automaticamente ser atribudas as propriedades do primeiro objeto, com <Enter> confirmando o comando e
finalizado.
30 - LIST
Acesso TOOLS> Inquiry > List
Modo Simplificado: LI (via Teclado)
O comando List uma ferramenta para listar todos os dados sobre determinado objeto ou entidade.
Acionamos o comando List:
1- Selecionamos a entidade que desejamos saber os seus dados e referencias de posicinamento no plano WCS, seus
dados sero listados na Barra de comando.
Command: LIST
Select objects: 1 found: P1
CIRCLE Layer: "CONTORNO"
center point, X= 4.9374 Y=-120.9738 Z= 0.0000
radius 30.0000 circumference 188.4956 area 2827.4334
P1
31 - DIST
Acesso TOOLS> Inquiry > Dist
Modo Simplificado: DI (via Teclado)
O comando Dist determina a distancia entre pontos de objetos no desenho e seus pontos relativos ao plano vigente.
Formato:
Acionamos o comando Dist:
1- Selecionamos os pontos com Osnap, para ter uma preciso e clicamos os pontos da entidade que desejamos medir.
Command: DIST Specify first point: ( primeiro ponto) Specify second point: ( segundo
ponto)
Distance = 117.4319=(distncia calculada), Angle in XY Plane = 336=(Angulo do
planoXY), Angle from XY Plane = 0=Angulo com o plano XY)
Delta X = 106.8758=(valor), Delta Y = -48.6601=(valor), Delta Z = 0.0000=(valor)
32 - AREA
Acesso TOOLS> Inquiry > Area
Modo Simplificado: AREA (via Teclado)
O comando AREA uma ferramenta para calcular a rea e o permetro de figuras em tela grfica.
Se queremos obter o valor de uma determinada rea podemos seguir os passos abaixo ou se for uma rea fechada
podemos acionar o comando e acionar a opo Object e selecionarmos a nossa rea como se fosse uma hachura
clicando dentro da determinada rea.
Command:AREA
Specify first corner point or [Object/Add/Subtract]: P1
Specify next corner point or press ENTER for total:P2
Specify next corner point or press ENTER for total: P3
Specify next corner point or press ENTER for total: P4
Specify next corner point or press ENTER for total: P5
Area = 3377.9770, Perimeter = 282.9298
ESCOLA DE ENGENHARIA DE LORENA EEL USP -Folha. 38
34 - CAL
Acesso
( CAL , via teclado) ou 'CAL modo transparente
O comando CAL apesar de no ser muito utilizado para fazer clculos pois no uma interao com o usurio, pois de
realizar seus clculos atravs da linha de comando. As vezes e uma boa sada da descobrir pontos geomtricos.
Utiliza-se para fazer clculos com as expresses ( ) para expresses com grupos, ^ para exponenciao, + - para
adio e subtrao e * / para multiplicao e diviso.
Formato:
Commmand: CAL
Initializing..>>Expression: (12*12)/2<ENTER> 72.0
Formato:
Commmand: CAL
Initializing..>>Expression: end+[20,10]>>Specify entidy for END snap;
Command: Circle
CIRCLE Specify center point for circle
or(3P/2P/Ttr):'CAL
Initializing..>>Expression:(MID+CEN)/2
Specify entidy for MID snap:P1
Specify entidy for CEN snap:P2
Specify radius for circle or (diameter)>: 'CAL
Initializing..>>Expression:1/5*rad<ENTER>
>>select circle, arc or polyline segment for RAD
function:P3 4.0
35 -STRETCH
Acesso MODIFY> Stretch
Modo Simplificado: S (via Teclado)
A partir do acionamento do Comando Stretch:
1 Obrigatriamente temo que Selecionar o objeto com a seleo window-crossing, atravs de abertura de janela por
dois pontos da direita para esquerda. <Enter>
2 Aps a seleo podemos clicar um ponto de referncia que pode do objeto ou no, e clicar um novo ponto ou um
adicionar um valor positivo ou negativo.
Command: stretch
Select objects to stretch by crossing-window or crossing-polygon...
Select objects: Specify opposite corner: P1 1 found
Select objects:
Specify base point or displacement: P2<ENTER>
STRETCH
Specify second point of displacement: :first point>: Crossing
second point :P2<ENTER>
Base point:P3
New point: P4
OBS: A seleo da entidade dever ser por janela crossing.
Permite mover ou esticar partes selecionadas de
um grupo de entidades.
36 -BREAK
Acesso MODIFY> Break
Modo Simplificado: BR (via Teclado)
A partir do acionamento do Comando Break:
Podemos quebrar linhas, retangulos, circulos, etc. atravs de dois pontos clicados sobre o objeto, esses pontos podem
ser aleatrios ou em pontos especifcos, para isso temos que forar com as funes do Osnap, isto , mesmo com as
opes do Osnap ligadas, temos que clicar o icone especifico ou atalho pelo teclado. Lembre-se para arcos e circulos a
orientao do sentido de leitura,faz diferena na hora de quebrar esses
elementos.
Formato:
Command: Break
Select objects: (Selecione os pontos P1 e P2)
Enter first point:<ENTER>
37 -DIVIDE
Acesso DRAW> Point > Divide
Modo Simplificado: DIV (via Teclado)
Divide as entidades em intervalos com medidas iguais.
Acionamos o comando Divide:
1 Selecionamos a linha ou nosso objeto que queremos dividir.
2 Entre com o nmero de divises e confirme com <Enter>.
Command: DIV
Select object to divide :Selecione a linha que ir dividir
Enter number of segments or[block]: 8 <ENTER>
ESCOLA DE ENGENHARIA DE LORENA EEL USP -Folha. 39
38 -MEASURE
Acesso DRAW> Point > Measure
Modo Simplificado: ME (via Teclado)
Permite dividir uma entidade com POINT ou blocos, com uma dimenso pr-determinada.
Acionamos o comando Measure:
1 Selecionamos a linha ou nosso objeto que queremos marcar as distancias.
2 Entre com o valor da distancia que desejamos inserir e confirme com <Enter>.
Command: ME
Select object to measure:Selecione a linha que insere a medida
Specify length of segment or Block:: Comprimento 8
NOTA:- Para trabalhar com o comando Divide ou Measure temos que configurar POINT STYLE para poder ver os pontos
de marcao.
- O AutoCAD no divide ou insere a medida quebrando a entidade e sim marcar pontos que definem o local da diviso.
- Para poder capturar os pontos, precisamos do Osnap Node
39 -POLYLINE
Acesso DRAW> Polyline
Modo Simplificado: PL (via Teclado)
O comando Polyline ou Pline, funciona como o comando Line, s que quando desenhamos com Line, cada segmento e
uma entidade, j numa construo de desenho com polyline, constitui em um s desenho, se desejamos deletar
alguma parte, deletamos todo ele.
Tambm podemos na sequencia de construo alterar, para arcos e formatar espessuras trabalhando com a suas
opes, conforme o desenho abaixo. Lembramos que h uma dificuldade de edio dessas espessuras, se explodirmos
com o comando Explode, ela perder as suas qualidades de polylines e se transforma em uma linha comum.
Formato:
Command: PLINE
Frompoint: <P1>
Current line width is 0,00
Arc/ Close/ Halthwidth/ Length/ Undo/ Width <Endpointof line>
Modos:
ARC Desenha segmentos de arcos na polinha.
CLOSE Fecha um polgono, unindo o ltimo ponto ao primeiro.
HALFWIDTH- Define a meia espessura inicial e final da pline.
LENGTH- Permite desenhar um segmento ,definindo seu comprimento
a partir do ltimo segmento executado (se for positivo, ter o mesmo
sentido e se negativo, ter o sentido invertido.
UNDO Defaz o ltimo subcomando utilizado.
WIDTH Define a espessura da linha.
41 -MLINE
Acesso DRAW > Mline
Modo Simplificado: ML (via Teclado)
A partir do acionamento do Comando Mline:
1 Temos que confirmar os dados, normalmente o default
o autoCad desenhar duas linhas (standanrd) com a
distancia entre elas de 20 unidades (Scale=20.00) se
criarmos uma parede em m (metros por ex.) temos que
configurar o Scale para 0.15 que o padro para uma parede
comum, A justification esta =TOP , quer dizer que temos
inserir as medidas das linhas da parede por fora , podemos
definir por Zero que uma linha imaginaria central ou
BOTTOM que a medida interna da nossa linha dupla.
2 Configurando esses dados podemos construir as
paredes como trabalhamos com a line.
O comando Mline e o comando para
construo dde linhas paralelas com cores e
traos complexos, dependendo do que
queremos realizar. Esse tipo de linhas pode
ser bem util para o desenhos dem
arquitetura, mas exige uma ateno com as
medidas que deseja no final.
Podemos fazer sua edio, permitindo
interromper, unir e editar as interseces
com a caixa de dialogo acesso pelo
caminho Modify Object Multiline.
Criamos novos tipos e estilos de linhas multiplas com a caixa de dialogo
acesso Format Multiline Style.
Justification- Posiciona a linha mestra de construo da Mline em Top,Zero e
Bottom.
Scale - Define a largura da Mline.
Style - Permite escolher o tipo de Mline dentro os criados pelo usurio.
ESCOLA DE ENGENHARIA DE LORENA EEL USP -Folha. 40
42- SPLINE
Acesso DRAW > Spline
Conjunto de uma ou mais curvas concordantes definidas por uma seqncia de pontos, editadas pela tangente das
curvas componentes ou pelos pontos externos.
Acionado o comando Spline:
Clicando em pontos seqencialmente, o Spline configurar para curva ideal em os pontos.
Para finalizar o comando temos a clicar 03 <enter>.
Formato:
Command: _spline
Specify first point or [Object]: P1
Specify next point: P2
Specify next point or [Close/Fit tolerance] <start tangent>: P3
Specify next point or [Close/Fit tolerance] <start tangent>: P4
Specify next point or [Close/Fit tolerance] <start
tangent>:<enter>
Specify start tangent: <enter>
Specify end tangent: <enter>
P2
P1
P4
P3
43 -TEXT
Acesso DRAW> Text
Modo Simplificado: T ou mt (via Teclado)
Texto de modo Simples direto na tela grfica. Texto pela caixa de multi-texto.
- Single Text (Draw<Text<Single Line Text)
Podemos escrever tambm com o line single text, mas
temos de configurar da formatao de acordo que
desejamos pela linha de comando.
Acionando o Single text:
Command: DTEXT
Current text style: "Standard" Text height: 2.5000
Specify start point of text or [Justify/Style]:
Define um ponto
Specify height <2.5000>:
(especifique uma altura de texto)
Specify rotation angle of text <0>:
(define ou no uma rotao para seu Texto)
Enter text: (Escreva o seu texto agora)
Enter text: (1 ENTER muda a linha 2 ENTER finaliza).
Command: _mtext Current text style: "Standard" Text
height: 2.5 Specify first corner:
(Clique um ponto e abra um retangulo)
Specify opposite corner or [Height/Justify/Line
spacing/Rotation/Style/Width]:
(Clique outro ponto e feche o retangulo).
Agora pode digitar o seu Texto e edit-lo mais facilmente.
44 -ALIGN
Acesso MODIFY> 3D Operation > Align
Modo Simplificado: AL (via Teclado)
O comando Align apesar de sua concepo seja para o uso em 3D, e de muita utilidade tambm em duas dimenses.
A partir de seu acionamento vamos indicando os pontos de referencia para uma suposta rotao e deslocamento, para
uma nova localizao e rotacionada da nossa pea , onde tambm podemos alterar nessa mesma operao a Escala da
pea em referncia dos seus pontos.
Formato:
Command: Align
Select objects: (Selecione o objeto a ser
movido)
Specify first source point:P1
Specify first destination point:P2
Specify second source point:P3
Specify second destination point:P4
Specify third source point or
<continue><ENTER>
Scale objects based on aligment point
<Y/N><N>
Y- Sim para ecalonar em relao aos pontos
clicados.
N - Para manter a escala normal do desenho
movido.
ESCOLA DE ENGENHARIA DE LORENA EEL USP -Folha. 41
45 -SCALE
Acesso MODIFY> Scale
Modo Simplificado: SC (via Teclado)
Acionado o comando Scale:
1 - Selecionamos o objeto e confirmamos com um <enter>.
2- Temos que definir um ponto, que servir de referencia para o escalonamento.
Na sequencia normal ele pedir o fator de ampliao (Acima de 1) ou fator de reduo (Abaixo de 1), lembrando que o
fator 1 e o tamanho original, se digitar 1 ou enter ele se manter da mesma forma.
O Esquema com a opo Reference, segue os mesmos passos acima, at que quando pedir para o valor de escala,
acionamos a opo REFERENCE, inserimos um valor de medida que voc tem em seu desenho, Ex. 25 - Agora ele
pedir um nova medida podemos Ex. 42. Feito a medida do desenho que tinha 25 unidades se torna com valor 42.
NOTA:Essa opo muito til quando recebemos um desenho fora de escala (que um erro grosseiro alterar a escala
de um desenho, principalmente para imprimir) e temos uma referencia de uma cota, para podermos voltar o desenho
original.
Formato:
Command: Scale
Select Objects:( selecione os
objetos)
Select Objects: <ENTER>
Base point: P1
<Scale
ator>/Reference:(Entre com
Valor da Escala)
Formato comReferencia:
Command: Scale
Select Objects:( selecione os objetos)
Select Objects: <ENTER>
Base point:P1
<Scale Fator>/Reference: R<ENTER>
Reference lenght:<valor de referencia existente ou
dois pontos>
Newlenght:(novo valor )
46 - LAYER
Acesso FORMAT> Layers
Modo Simplificado: LA (via Teclado)
O comando LAYERS um dos comandos mais interessantes existentes no autoCAD e em outros programas de CAD.
Layers so nveis ou camadas, onde podemos fazer o seu gerenciamento que se comportam como se fossem pginas
de papel transparente onde podemos ver sua visualizao na medida que necessitamos, Alm disso, podemos definir as
caracteristicas de entidades, que so cor e tipo de linha permitindo impor ao desenho o seu trao, pois cada Layer
vamos associar, na plotagem, uma espessura diferente, utilizado para uma melhor criao, manipulao e de
entendimento do desenho.
LAYERS eo comando do quadro de dilogo que
controla tipos ou informaes de Camadas para
podemos ligarmos ou desligar,
congelar,trancar,bloquear a impresso no momento
que necessitamos determinados modos de
apresentao do desenho.
Layer Properties Manager para a criao de layers
(camadas). Sepre que possivel d preferencia, que
todo o desenho deve-se ser feito em vrias
camadas.
Cada camada pode ser utilizada por um tipo de
informao do desenho, como camada para
estrutura, paredes, cotas,tipos e classificao de linhas, smbolos,mobilirio, portas, janelas, detalhes,etc.
47 BYLAYER / LINETYPE
Acesso FORMAT> Linetype
Modo Simplificado: LT (via Teclado)
As barras de acesso Bylayer esto normalmente na barra
Properties, so de grande utilidade onde podemos configurar as
e contornos com a cor, tipos de linha e espessuras.
Selecionamos (com grips) o nosso objeto ou a linha e
cliclamos na primeira caixa (Bylayer)selecionamos uma cor para
definir a nossa pea.
Para carregar outros tipos de linhas, caixa (Bylayer) do
meio:
1 - clique em OTHER e na Seqncia
2 - Clique em LOAD para caixa de linhas e escolhas os tipos
de linhas que deseja carregar.
Podendo selecionar os tipos com ajuda CTRL para alternadas ou
SHIFT para um grupo.
E para confirmar clique OK.
Podemos mudar linhas j desenhadas, use os Grips e abra a
caixa e escolha o novo tipo de linha.
Podemos inserir espessuras, diretamente atravs da Terceira Caixa (Bylayer), mas s podemos visualizar as
espessuras a partir da espessura 0.30, lembrando que na hora de imprimir ou plotar a definio ser exata.
Para visualizar as espessuras setadas bylayer ou LINEWEIGHT, voc precisa acionar o boto LWT(line weight trace) e
para imprimir setar no PLOT a opo lineweight para que essa opo seja vlida.
ESCOLA DE ENGENHARIA DE LORENA EEL USP -Folha. 42
40 -GRIPS
Acesso MODIFY> Stretch
Modo Simplificado: GR (via Teclado)
Grips so aquelas marcas azuis (normalmente)que aparecem no desenho,
quando voc seleciona um objeto sem Ter ativado nenhum comando. A
ferramenta GRIPS uma espcie de edio de objetos.
Atravs dos GRIPS podem ser ativados os comandos Stretch, Move, Copy,
Scale, Mirror e Rotate teclando a barra de espao aps a seleo quente.
A Seleo quente e quando selecionado por grips, clicamos um dos
quadradinhos, a princpio notamos que se mexermos com mouse ele apenas
trabalhar com o Stretch, isto , esticando a linha a partir daquele ponto.
Quando teclamos a barra de espao, ele alterar para os comandos acima
citados em funo do quadradinho selecionado.
Detalhe se caso quiser esticar varias linhas ao mesmo tempo podemos
selecionar com SHIFT pressionado e clicando outros pontos quentes,
selecionado estes pontos, solte o SHIFT e clique e um dos pontos quentes e
arraste aletoriamente ou usando a projeo polar para uma medida exata.
48 PROPERTIES
Acesso MODIFY > Properties
Modo Simplificado CTRL+1
49 TOOL Palettes
Acesso TOOLS > Tool Palettes Windows
Modo Simplificado CTRL+3
Esta paleta de ferramenta
permite que os objetos do
AutoCAD
sejam manipulados com
grande facilidade, permitindo
fazer
mudanas diversas sobre as
entidades
selecionadas,como: cor,
layer, thickness,elevation,
posio
Por exemplo, pode-se
selecionar vrios objetos
com o grips e ento filtrar
para o objeto desejado. Se
voc selecionou vrios
objetos e deseja modificar
apenas os textos, passe a
seleo para Text e ento no
campo apropriado, escolha a
alterao que deve ser
executada.
Este recurso permite criar
novas paletas de
ferramentas que pode ser
adaptada pelo usurio. No
Exemplo ao lado, visualiza
uma biblioteca de smbolos
que foi adicionada paleta.
Para criar a sua prpria
paleta dos smbolos,
podemos copiar um bloco
de cor ou hachura e definir
as propriedades da forma
que desejamos; outro
modo para enserir um
bloco abrir a paleta
Design Center e arrastar os
Smbolos desejados para a
sua paleta.
50 Design Center
Acesso TOOLS > Design Center
Modo Simplificado CTRL+2
Esta paleta de ferramenta permite um total
controle dos desenhos existentes e o
desenho que esta sendo editado, como
pegar blocos, layers, textstyle,
contido em um desenho que esta no disco
rgido ou na internet e inseri-lo no desenho
que esta sendo editado. Ou copiar blocos,
layer etc de outro desenho aberto. Pode
utilizar esta ferramenta para localizar mais
rapidamente os seus blocos a serem
inseridos. Voc pode tambm criar, por
exemplo, um desenho que contenha todos
os seus blocos de cozinha e deixar o
Design Center explorar o arquivo para
retirar os blocos desejados.
PONTOS QUENTES
ESCOLA DE ENGENHARIA DE LORENA EEL USP -Folha. 43
51 - DIMENSION
Acesso Dimension>
Modo Simplificado: D (Style) (via Teclado)
Uma das etapas mais importantes do processo de desenho a cota. O AutoCAD permite uma cotagem automtica com
amplas possibilidades de estilo e edio. Quando se faz uma cota, determinamos os pontos no qual queremos a medida.
O AutoCAD guarda as coordenadas dos pontos marcados e faz o clculo da distncia entre dois pontos gerando assim a
cota.
DIM Linear - Cria cotas verticais (y) e horizontais (x), em quatro
direes em relao aos pontos de origem. A partir de seu acionamento
podemos clicar nos pontos com Osnap ou clicar <Enter> para podemos
selecionamos a linha que precisamos medir.
DIM Align - Cria cotas
alinhadas com direo foram da
pelos pelos pontos de origem. E
segue o mesmos passos da linear
DIM Ordinate - Cria cotas
a partir de pontos de
coordenadas
DIM Radius - Cria cotas atravs
do Raio. Selecionamos os arcos
e circulos.
DIM Diameter - cria cotas a
atravs do Dimetro.
Selecionamos os Diametros.
DIM Angular - Cria cotas de
ngulos. Como a criao de
Fillet e Chamfer, clicamos as
linhas que fazem seu vrtice.
QuickDIM - Cria vrias cotas
automaticamente, com ajuda
da cx. Flutuante cota vrias
dimenses ao mesmo tempo
escolhendo o tipo de cotagem.
DIM Baseline - Gera cotas
sucessivas a partir de uma
linha de base.
DIMContinue - Gera
cotas contnuas a partir de
um segundo ponto da cota
anterior.
DIMLeader - Cota livre
para comentrios e
observaes. Podemos
acionar o Settings, para
definioe formatao de
tipos das leaders.
Tolerance- Define tipos de
tolerncia em relao ao
acabamento e qualidade de
preciso da pea a ser
trabalhada.
Dimension Edit -Faz
edio das cotas j
construdas.(rotacionadas
e obliquas)
Mark - Marca o centro de
crculos e arcos
Text Edit - Faz deslocamentos
de linhas de Cotas e textos de
cotas j prontas. Selecionamos a
cota e com o mouse mostramos
sua nova localizao.
Update - Faz atualizaes
das Cotas para uma novo
tipo de estilo de cotas,
tamanhos, etc. Aps a sua
edio com o Style.
Style - Define tipos das
Cotas para uma novo tipo
de estilo de cotas,
tamanhos, fontes, etc.
ESCOLA DE ENGENHARIA DE LORENA EEL USP -Folha. 44
52 -ARRAY
Acesso MODIFY> Array
Modo Simplificado: AR (via Teclado)
Para criar uma matriz retangular:
Acionamos o comando Array :
1 Por default Abre a caixa Rectangle
Array:
2 A Direita - Clicamos o boto Select
Objects - Para selecionar o objeto que
iremos criar a nossa matriz. <Enter>
para voltar para nossa caixa de dialogo.
3 Agora faremos a definio nmero de
linhas (ROWS) e de colunas Colunas
(COLLUMNS) , note que ao lado mostra
como ficar nossa matriz.
4 Para finalizar temos que definir os
dados, iremos preencher o campo Row
offset que a distncia entre linhas e no
campo Collumns offset definimos o valor
da distancia entre as colunas.
Nota: Podemos adicionar uma inclinao
a nossa matriz adicionando um valor de
um angulo ao campo Angle of Array.
Observe que ao lado existem botes, um
deles o maior, podemos definir a
distncia entre linhas e colunas atraves
de uma diagonal de um retangulo
imaginrio.
Os outros dois botes correspondem
respectivamente a definio manual das distancias entre linhas e entre
colunas a partir de dois cliques.
Agora vamos criar um Array Polar:
Acionamos o comando Array.
1 Primeiramente selecionamos a opo
Polar Array na caixa de dialogo,
automaticamente veremos que a caixa de
dialogo se altera de retangular para uma
caixa array polar.
2 Clicamos no boto superior direita
- Select Objects - Para selecionar o
objeto que iremos criar a nossa matriz.
<Enter> para voltar para nossa caixa de
dialogo.
3 - Clicamos na sequencia o boto Center
Point para definirmos o ponto central de
nosso array polar, logo que selecionamos
o nosso centro as medidas X e Y se
alteram, correspondendo a nova
referencia.
4 - Definimos o numeros de itens que
iremos copiar em volta do centro que
clicamos acima.
5 Podemos manter o valor de 360 que
corresponde a volta completa ou alterar
para um ngulo de varredura diferente.
NOTE: O metodo utilizado como default
foi Total number of items & angle to fill.
Mas podemos definir com:
-Total number of items & Angle between
items Esta opopermite definio do
numero de objetos e o ngulo entre eles.
Angle to fil & Angle between items esta opo permite a definio do ngulo de varredura e o ngulo entre os objetos.
A opo j setada abaixo Rotate items as copied da a condio de rotacionar as copias dos objetos ou no em
funo de seu ngulo de inclinao.
ESCOLA DE ENGENHARIA DE LORENA EEL USP -Folha. 45
ESCOLA DE ENGENHARIA DE LORENA EEL USP -Folha. 46
ESCOLA DE ENGENHARIA DE LORENA EEL USP -Folha. 47
53 -BLOCKS
Acesso DRAW> Block > Make
Modo Simplificado: B (via Teclado)
54 INSERT
Acesso DRAW> Insert > Block
Modo Simplificado: I (via Teclado)
Permite agrupar entidades individuais em um bloco na base de
dados. Sempre que for necessrio a insero de desenhos
repetitivos, ou dentro do proprio desenho ou criando um bloco
atraves do comando WBLOCK para a criao de uma biblioteca.
Comando Insert pode inserir um bloco construido dentro
do desenho ou a partir de uma biblioteca, Lembrando
para criar um bloco para biblioteca usaremos WBLOCK
Acionamos o comando
Block:
1 Abrir a caixa de dialogo
ao lado.
2- De um nome para o seu
bloco.
3 Clique o boto Select
Objects e ele rotarnar para
a tela grfica para selecione
o objeto que ser o nosso
Bloco.
4- Clique o Boto Pick Point
para definir o ponto ao qual
servir para a insero do
bloco por esse ponto.
Esse formato se refere a um
bloco em que voce utilizar,
no desenho vigente. Para criao de um bloco que servir para
outros desenhos, temos que criar o bloco atravs do comando
WBLOCK, ele segue quase da mesma forma que a criao do
bloco comum, somente voce dever indicar um local para salvar
este bloco.
Acionamos o comando Insert:
1- Abrir a caixa de dialogo abaixo.
2- Se o nosso bloco foi feito recentemente, ele
aparecer na caixa Name ou ento pode clicar
na seta da caixa e procurar outros blocos.
3- Caso seja um bloco de biblioteca clique em
browse e indique o local, onde esta o bloco
procurado.
ESCOLA DE ENGENHARIA DE LORENA EEL USP -Folha. 48
55-ATRIBUTOS
Acesso DRAW> Insert > Define Attributes
Modo Simplificado: ATTDEF (via Teclado)
O comando AATDEF ( atributos) permite criar atributos ou rotinas para desenhos e blocos. Um atributo uma
varivel cujo o valor podem ser informado pelo usurio no momento da insero ou edio. Um exemplo tpico de
aplicao so as legendas de desenhos tcnicos. Cria atributos para cada campo de informao (ttulos, autor, data,
escala, cliente, etc.) os quais sero preenchidos via caixa de dilogo.
Desenhamos o exerccio no caderno de exerccio n 45
Acionamos o comando Attributes:
1 Vamos Definir os dados da caixa de
dialogo:
TAG: Defina um nome de origem, esse
nome aparecer s na criao do bloco.
Neste nosso caso vamos digitar como esta
ao lado.
PROMPT: Ser a pergunta que ser feita
quando inserirmos o bloco.
VALVUE: Este campo ser o estar
preenchido, quando inserirmos o bloco,
seria default.
Lembre- se que temos de definir tambm o
tamanho de nosso texto, temos que
corresponder ao tamanho de nosso bloco e
ao nosso desenho, no momento configure
como esta ao lado.
2 Confirmamos com Ok ou <ENTER>
para retornar ao nosso desenho para
definirmos um ponto que ser o ponto de
insero do nosso atributo. Note que agora
existe um texto (PREDIO) no local que
clicamos.
DICA: Um modo mais rpido para lista de
atributos, de mesmo formato copiar as
TAGs j criadas e modificar como se fosse
um Texto comum, ou sej digite ED no
teclado para editar novas TAGs.
Agora vamos criar o nosso bloco:
Acionamos o comando block e selecionamos a nossa mesa com o computador e os atributos.
Agora podemos inserir o nosso bloco, com o comando Insert depois de nos clicarmos o ponto de insero, o Autocad
vai listar as perguntas no prompt (linha de comando).
Mas para melhorar a configurao de entrada de dados, podemos configurar o ATTDIA, trocamos o valor de 0 para 1 ,
isto far que as perguntas com as respectivas respostas Valvue, sejam mostradas em uma caixa de dialogo e no mais
pelo prompt.
Nota: No momento da insero do bloco, as mensagens (perguntas) sero apresentadas na linha de comando (prompt)
ou numa caixa de dilogo . Isso depender se estiver ativado a varivel ATTDIA. Se o valor for igual a1, a caixa de
dilogo ser apresentada, caso contrrio no.
Execute a legenda abaixo:
56 -PAPERSPACE
Acesso Tilemode (0)
E o ambiente do Auto Cad onde:
-Inserimos os formatos A4,A3, legendas, atributos, etc.
Criamos janelas de visualizao (exemplo: vistas com escalas e sees cortes) atravs do comando Mview.
-Disparamos o Processo de Impresso.
MODELSPACE / PAPERSPACE (LAYOUT)
O AutoCAD permite a voc trabalhar em dois espaos (ambientes) diferentes,
a nossa area de trabalho (MODEL SPACE)(Model) e o espao de trabalho
para impresso no papel (PAPER SPACE)(Layout).
ESCOLA DE ENGENHARIA DE LORENA EEL USP -Folha. 49
Todos os modelos bi ou tridimensionais so criados no MODEL SPACE, de certa forma infinitamente, isto , desenhar
sem se preocupar com os tamanhos ou escalas de acordo com a sua unidade de trabalho.
J o Paper Space e a nossa area delimitada para a nossa futura impresso, ns inserimos as informaes do modelo
criado, atravs de janelas individuais, estudando o lay-out da folha
(prancha) quanto a Escalas, vistas, anotaes, detalhamentos, etc.
Devemos sempre ter em mente que o ambiente PAPER SPACE aquele
usado para compor a folha de papel onde seu modelo ser plotado
(impresso).
Cada pasta Layout1 e 2 e outras que podemos inserir, renomear,
clicando com o boto direito do mouse sobre as pastas.
A plotagem em PAPER SPACE feita na escala 1:1, pois o padro de
margem e rotulo que voc utiliza, ser
inserido em escala real.
Comuta entre o PSPACE (layout)e o MSPACE(model), clicando nas suas respectivas pastas. Ao mudarmos para PAPER
SPACE o icone que indica o UCS muda para o tringulo que indica o novo ambientede trabalho.
Inicialmente quando estamos em PAPER SPACE no temos acesso ao modelo criado no MODEL SPACE, isto , E como
tivessemos um vidro sobre o nosso desenho, onde podemos manipular e editar a janela e at desenhar sobre ela, mas
no editar e completar o modelo.
Para que isto se reverta, no entanto, podemos clicar o boto
PAPER ele automaticamente se altera para model, isto far
que abrimos a janela de cada janela do Mview criado dentro do paper space, e onde podemos criar as nossas vistas
com escalas. E como veremos abaixo.
57 MVIEW
Acesso View > floating viewport ( mview )
Modo Simplificado: MV (via Teclado)
Permite criar janelas dentro do PAPER SPACE.
O formato do comando :
Switching to paper space
ON / OFF / Hideplot / Fit / 2 / 3 / 4 / Restore / < First Point > :
First Point: Permite selecionar os cantos de uma nica janela
ON / OFF : Quando em OFF o AutoCAD limpa a janela em MODEL SPACE e no a regenera novamente at voc torn-la ON
Hideplot: Remove linhas escondidas quando o desenho for plotado em PAPER SPACE
Fit: Cria uma janela do tamanho da tela grfica
2/3/4: Permite criar duas, trs ou quatro janelas em uma nica operao
Restore: Esta opo forma uma configurao de janelas no PAPER SPACE que se ajusta a uma configurao
gravada com VPORTS .
ESCALA DENTRO DA JANELA
Quando usamos a janelas no PAPER SPACE, a escala do desenho trazido do MODEL SPACE de um valor
indeterminado para o observador, para colocarmos um modelo dentro de uma janela do PAPER SPACE na escala que
desejamos plotar usamos o comando ZOOM.
58 ZOOM/XP
Acesso VIEW > Zoom >
Modo Simplificado: Z (via Teclado)
Permite definir a escala do desenho dentro das janelas no Paper Space aps a sua criao.
Aps definirmos o tamanho REAL do formato do papel (folha Padro) Podemos variar a escala do desenho dentro das
janelas previamente criadas. A partir do comando Zoom, utilizamos o XP para definir a escala.
o comando que permite acertar a escala de plotagem do modelo dentro de uma janela do PAPER SPACE.
O formato do comando :
Zoom
All/Center/Dynamic/Extends/Left/Previous/Vmax/Window/<Scale X / XP >: valor XP
NOTA: Antes de trabalhar com zoom xp, temos que ter em mente o seguinte, o AutoCAD foi concebido para desenhos
em mm ou polegadas. Quando criamos um desenho mecnico por exemplo, ns automaticamente trabalhamos com
milmetros, ento se queremos reduzir um desenho 5 vezes a escala 1/5 , se for 2 vezes menor a escala ser e se
vamos ampliar 3 vezes a escala ser 3/1, se for 10 vezes maior 10/1. Logo quando trabalhamos com o zoom XP a
escala de reduo ser XP, 1/5 XP e a ampliao 3 XP e 10 XP.
Agora quando temos que plotar um desenho de arquitetura por exemplo, que foi desenhado em 1uma unidade se
refere a 1 metro, sabemos que 1 m = 1000 mm.
Vamos adotar uma medida para tentarmos visualizar, utilizamos o desenho da planta do exerccio 27.
Por exemplo vamos trabalhar com a medida de 7 metros.
Clique na pasta Layout Ele abrir a Caixa de impresso neste momento no precisamos configurar a
impressora ou a plotter, pode fechar o quadro de dialogo. Automaticamente ele j enquadra o seu desenho na rea
delimitada.
Clique no boto PAPER na Barra de Status e ele mudar para MODEL e abrir a janela para nossa planta, como se segue
abaixo:
ESCOLA DE ENGENHARIA DE LORENA EEL USP -Folha. 50
Note que temos o eixo WCS avisando que estamos
dentro do Model . Agora Acionamos o Comando Zoom e
Digitamos 1XP
Logo: 1/1000 =1XP a escala real em nosso papel.
Clicamos novamente o boto MODEL na Barra de Status
para voltar para PAPER. Se dimensionar ou conferir a
medida com o Dist temos a nossa medida com 7 mm.
Voltamos para o modo MODEL e Acionamos o comando
Zoom e digitamos 2 XP.
Temos Agora o nosso desenho na Escala 1:500.
Utilizando o modo Model e Zoom novamente digitamos
4XP Se pensarmos um pouquinho, 1000/4 igual a
250.
Agora o nosso desenho na Escala 1:250.
Podemos fazer isso sucessivamente.
Se queremos a escala 1:100 10XP a nossa medida ter 70 mm.
Para a escala 1:50 20 XP a nossa medida tera 140 mm.
Note que no trabalhamos com um padro nenhum, Utilizamos a area default do AutoCAD, mas lembro que podemos
inserir um bloco sendo um Padro (A0, A1, A2,...) modelos com Legendas com atributos.
Para isso quando acionamos layout, podemos inserir o bloco com o padro desejado, e dentro abrir janelas com Mview,
para cada janela podemos criar um detalhe, uma vista, todos usado a Zoom para escala.
Normalmente um erro que muitos cometem em imprimir desenhos a partir do MODEL e para caber no seu padro
muda a escala original do desenho. Por isso que existe os layouts, para podemos dentro das janelas do Mview, mudar as
escalas.
PLOTAGEM A plotagem de um desenho em PAPER SPACE feita na escala 1:1, sendo a forma mais adequada de
montagem de pranchas a serem plotadas em birs. Quando mandar imprimir voc apenas indicara que uma plotagem
1:1 ou dizer em qual tamanho ou padro quer que imprima.
ESCOLA DE ENGENHARIA DE LORENA EEL USP -Folha. 51
Lembramos tambm se no definirmos a tabela de valores das penas referentes ao seu desenho, os valores para sua
impresso de espessuras todo desenho por default ser de linhas 0.25 e cores vigentes.
60 -PLOT
Acesso FILE> Plot
Modo Simplificado: PLOT(via Teclado)
A plotagem o processo de passagem do desenho do computador para o papel e, normalmente, deixa muitas dvidas
nos usurios de AutoCAD.
1-na Pasta Plot Device - Definimos a impressora ou plotter .
2- Clicamos no boto New para definirmos um estilo para um conjunto de espessuras.
2a Selecione a opo Start From Scraftch - <avanar>
2b De um nome ao novo estilo e avance para concluir.
3 Agora observe que a opo Edit foi ativada clique para definirmos as espessuras de linhas.
3a Selecione uma cor no quadro (ex. Color 1 red) note que a direita a opo color esta: use object color -
se voc quer que toda linha vermelha no desenho imprima em preto clique na caixa e selecione a opo black.
3b - Se desejamos uma espessura especifica para nossa linha color 1 clique em LineWeight e defina uma opo de
espessura.
4 Agora podemos definir as outras cores, se possvel sempre trabalhe com as cores padres 1 a 8 para que se torne
fcil para sua configurao quando for imprimir.
Na pasta Plot Settings onde podemos definir o
tamanho de folha de impresso.
1- Clicamos no boto Window para o
enquadramento da rea que iremos imprimir.
2 - Notamos que ele nos envia para a rea do
desenho e espera que definirmos dois pontos de
uma janela da rea que desejamos imprimir.
3 A partir do retorno a nossa tela - clique no
boto Full Preview que ele ir mostrar uma previso
da nossa impresso. (depois de carregado o preview
clique com o boto direito do mouse na previso e
clique exit para voltar a tela anterior ou plot para
imprimir).
4 A opo default Scale to Fit ira imprimir o
enquadramento maior possvel dentro da rea do
papel. Ou ento defina uma escala para tal.
5- A opo plot offset ira centralizar a nossa
seleo no centro do papel.
6 Lembro que as opes Extents ser para
impresso de toda extenso do nosso desenho, a
opo Display para o desenho que temos em tela
e a opo limits ser por definio os limites
determinados do desenho.
Continua na apostila 3D-
Vous aimerez peut-être aussi
- Convergência de Mídias - A Tendência Sem Limites - Blog Da RPJRDocument2 pagesConvergência de Mídias - A Tendência Sem Limites - Blog Da RPJRjrlanaPas encore d'évaluation
- COMUNICAÇÃO - Comunicação OrganizacionalDocument17 pagesCOMUNICAÇÃO - Comunicação OrganizacionalNatália SampaioPas encore d'évaluation
- 04 As Mulheres de CésarDocument653 pages04 As Mulheres de CésarjrlanaPas encore d'évaluation
- Aula 13 - Espanhol RFDocument29 pagesAula 13 - Espanhol RFjrlanaPas encore d'évaluation
- Aula 11 - Espanhol RFDocument24 pagesAula 11 - Espanhol RFjrlanaPas encore d'évaluation
- Aula 01 - EspanholDocument22 pagesAula 01 - EspanholjrlanaPas encore d'évaluation
- Aula 0 - EspanholDocument19 pagesAula 0 - EspanholjrlanaPas encore d'évaluation
- Armand Mattelart - A GLOBALIZAÇÃO DA COMUNICAÇÃODocument193 pagesArmand Mattelart - A GLOBALIZAÇÃO DA COMUNICAÇÃOapi-3862195100% (1)
- Aula 14 - Espanhol RFDocument23 pagesAula 14 - Espanhol RFjrlanaPas encore d'évaluation
- Aula 12 Espanhol RFDocument25 pagesAula 12 Espanhol RFjrlanaPas encore d'évaluation
- Aula 10 - Espanhol RFDocument23 pagesAula 10 - Espanhol RFjrlanaPas encore d'évaluation
- Aula 09 - Espanhol RFDocument27 pagesAula 09 - Espanhol RFjrlanaPas encore d'évaluation
- Aula 2 - EspanholDocument22 pagesAula 2 - EspanholjrlanaPas encore d'évaluation
- Aula 15 - Espanhol RFDocument23 pagesAula 15 - Espanhol RFjrlanaPas encore d'évaluation
- Aula 16 - Espanhol RFDocument22 pagesAula 16 - Espanhol RFjrlanaPas encore d'évaluation
- Aula 07 - Espanhol RFDocument28 pagesAula 07 - Espanhol RFjrlanaPas encore d'évaluation
- Aula 05 - Espanhol RFDocument26 pagesAula 05 - Espanhol RFjrlanaPas encore d'évaluation
- Incentivos tributários e opiniões sobre lei no EquadorDocument29 pagesIncentivos tributários e opiniões sobre lei no EquadorjrlanaPas encore d'évaluation
- Aula 06 - Espanhol RFDocument23 pagesAula 06 - Espanhol RFjrlanaPas encore d'évaluation
- Arquivologia Questoes ComentadasDocument27 pagesArquivologia Questoes ComentadasJaime100% (13)
- Aula 03 - Espanhol RFDocument24 pagesAula 03 - Espanhol RFjrlanaPas encore d'évaluation
- Aula 04 Espanhol RFDocument24 pagesAula 04 Espanhol RFjrlanaPas encore d'évaluation
- Manual Do Arquiteto DescalçoDocument359 pagesManual Do Arquiteto DescalçoPeabyru Puitã100% (3)
- 1001 - Questoes Direito Economico e Direito Economico Internacional - PDFDocument270 pages1001 - Questoes Direito Economico e Direito Economico Internacional - PDFGilberto Pralon100% (1)
- A Concepcao Estrutural e A Arquitetura Yopanan Rebello PDFDocument272 pagesA Concepcao Estrutural e A Arquitetura Yopanan Rebello PDFLuana Toralles CarbonariPas encore d'évaluation
- Ger. Projeto - Qualidade Na Construção CivilDocument354 pagesGer. Projeto - Qualidade Na Construção CiviljrlanaPas encore d'évaluation
- Aproveitamento água pluvial edifíciosDocument145 pagesAproveitamento água pluvial edifíciosjrlanaPas encore d'évaluation
- 6th Central Pay Commission Salary CalculatorDocument15 pages6th Central Pay Commission Salary Calculatorrakhonde100% (436)
- Matemática FinanceiraDocument53 pagesMatemática FinanceirajrlanaPas encore d'évaluation
- Autocad 2010: Introdução e Configuração InicialDocument117 pagesAutocad 2010: Introdução e Configuração InicialrjiiPas encore d'évaluation
- Projetos arquitetônicos e plantas baixas no AutoCADDocument73 pagesProjetos arquitetônicos e plantas baixas no AutoCADLeticia MarinheiroPas encore d'évaluation
- Superficies - Autocad Civil 3DDocument6 pagesSuperficies - Autocad Civil 3DArnaldoAzevedoPas encore d'évaluation
- Desenho Técnico Cap 9 CadDocument46 pagesDesenho Técnico Cap 9 CadWilton Wagner de CarvalhoPas encore d'évaluation
- Tecno PLOTDocument26 pagesTecno PLOTFernando De CesaroPas encore d'évaluation
- Introdução ao AutoCAD: Configurações Iniciais e Comandos BásicosDocument125 pagesIntrodução ao AutoCAD: Configurações Iniciais e Comandos BásicosLeonardo Silveira100% (1)
- Introdução à programação visual com Dynamo emDocument8 pagesIntrodução à programação visual com Dynamo emDenisio MedeirosPas encore d'évaluation
- Desenho técnico II - AutoCAD - Comandos e coordenadasDocument2 pagesDesenho técnico II - AutoCAD - Comandos e coordenadasJuvenil Júnior50% (2)
- N-381 - Execução de Desenhos e Outros Documentos Técnicos em GeralDocument19 pagesN-381 - Execução de Desenhos e Outros Documentos Técnicos em Geralfabiano_projetoPas encore d'évaluation
- Simbologia elétricaDocument6 pagesSimbologia elétricaAlex SilvaPas encore d'évaluation
- Dicas para AutoCAD. Tutorial, Truques e Macetes - AditivoCADDocument2 pagesDicas para AutoCAD. Tutorial, Truques e Macetes - AditivoCADAlceu AmaralPas encore d'évaluation
- Principais Comandos AutocadDocument5 pagesPrincipais Comandos Autocadmarco montiPas encore d'évaluation
- Introdução ao Ambiente de Trabalho do AutoCADDocument81 pagesIntrodução ao Ambiente de Trabalho do AutoCADJefferson Martins Machado RosaPas encore d'évaluation
- Representação Gráfica para ProjetoDocument5 pagesRepresentação Gráfica para ProjetoJefferson Leonardo Cruz100% (1)
- Soluções 3D CAD BIM SIG/GISDocument8 pagesSoluções 3D CAD BIM SIG/GISpaulogud6170Pas encore d'évaluation
- Apostila AutoCad MechanicalDocument66 pagesApostila AutoCad MechanicalJúlio Gallinaro Maranho100% (1)
- Illustrator ReferenceDocument503 pagesIllustrator ReferenceAlessandro Ricardo da SilvaPas encore d'évaluation
- QG - Portuguese - WTRG - V8i - SS5 BeCommunities PDFDocument29 pagesQG - Portuguese - WTRG - V8i - SS5 BeCommunities PDFErik Phillip0% (1)
- P.N.E Como Projetar Corretamente Uma RampaDocument7 pagesP.N.E Como Projetar Corretamente Uma RampaHeloísa SilvíoPas encore d'évaluation
- Modelação da rede de abastecimento de água no KicoloDocument37 pagesModelação da rede de abastecimento de água no KicolojunilsonPas encore d'évaluation
- Petrobras N 0381 PDFDocument25 pagesPetrobras N 0381 PDFMtsnPas encore d'évaluation
- A Evolução Do Desenho Técnico RevisadoDocument14 pagesA Evolução Do Desenho Técnico RevisadoNielson VazPas encore d'évaluation
- Atividade 2 - Arq - Desenho Arquitetônico Auxiliado Por Computador - 51-2023Document3 pagesAtividade 2 - Arq - Desenho Arquitetônico Auxiliado Por Computador - 51-2023Cavalini Assessoria AcadêmicaPas encore d'évaluation
- Livro de Atas Do PTBIM 2016Document618 pagesLivro de Atas Do PTBIM 2016André Gustavo BatistaPas encore d'évaluation
- Desenho Arquitetônico AutoCADDocument15 pagesDesenho Arquitetônico AutoCADDaniel ValePas encore d'évaluation
- Apostila de Comandos Basicos AutoCad 2016 2D PDFDocument81 pagesApostila de Comandos Basicos AutoCad 2016 2D PDFClaudio LopesPas encore d'évaluation
- AutoCAD - Criação de Um Bloco Dinâmico de Uma EsquadriaDocument7 pagesAutoCAD - Criação de Um Bloco Dinâmico de Uma EsquadriaMaurijones J. de Albuquerque100% (3)
- Atalhos Autocad PDFDocument7 pagesAtalhos Autocad PDFEduardo Sausen MallmannPas encore d'évaluation
- Apostila AutoCAD 2DDocument73 pagesApostila AutoCAD 2DFranceir Alves Ferreira JuniorPas encore d'évaluation
- Blocos Autocad para Construção Civil PDFDocument5 pagesBlocos Autocad para Construção Civil PDFItamarTeixeiraPas encore d'évaluation