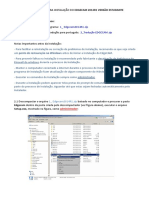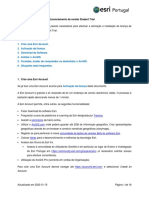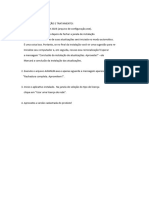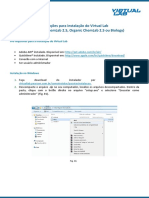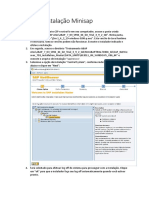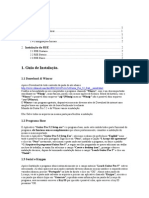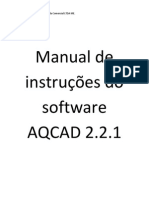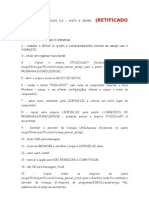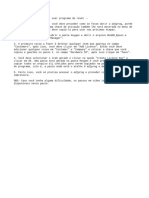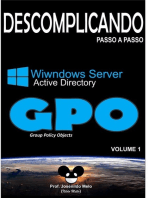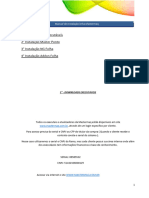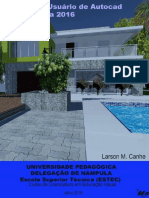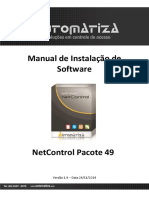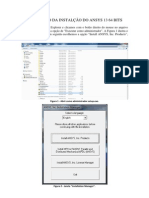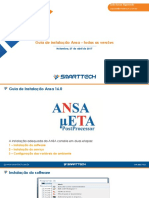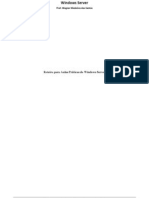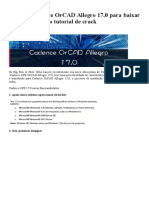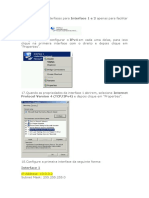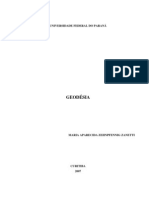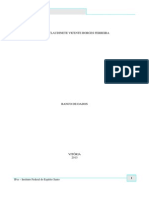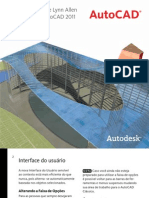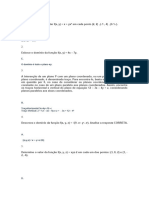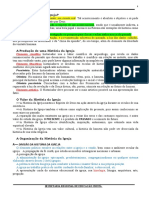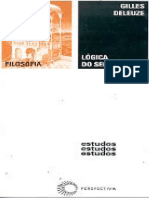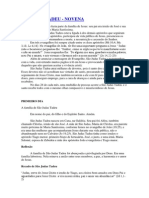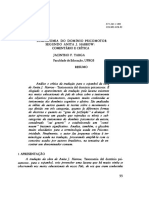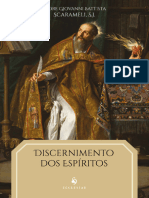Académique Documents
Professionnel Documents
Culture Documents
Tutorial de Instalação Do ArcGis 10.1
Transféré par
Eric CoutinhoDescription originale:
Copyright
Formats disponibles
Partager ce document
Partager ou intégrer le document
Avez-vous trouvé ce document utile ?
Ce contenu est-il inapproprié ?
Signaler ce documentDroits d'auteur :
Formats disponibles
Tutorial de Instalação Do ArcGis 10.1
Transféré par
Eric CoutinhoDroits d'auteur :
Formats disponibles
Tutorial de instalao do ArcGis 10.
1
Caso tenha instalado o ArcGis 10, desinstale seguindo os seguintes passo :
Abra o menu iniciar do Windows 7, v at o painel de controle .
Aps abrir o painel de controle, escolha a opo desinstalar programa
Na janela de desinstalao de programa, selecione o programa ArcGis Desktop 10 e clique
na opo Desinstalar / Alterar
Aps aparecer a janela de desinstalao do ArcGis 10, escolha a opo remove e v
clicando em Next at o programa comear a desinstalar.
Espere a desinstalao completa do programa e depois clique na opo Finish.
Depois do programa se desinstalado, v no menu iniciar e em acessrios v at a
pasta ArcGis > License Maneger > License Server Adminstrator e clique em Stop
Agora desinstale o ArcGis License Maneger no painel de controle e logo aps clique em
Finish
Instalando o ArcGis 10.1
Antes de comear a instalao, deve mudar o nome do computador para Student, seguindo
os seguintes passo:
V no menu iniciar > computador , clique com o boto direito do mouse e v em
propriedades
V em Alterar configuraes , nas propriedades do sistema clique na opo alterar e
troque o nome do computador para Student , reinicie o computador logo aps.
Depois de reiniciar o computador, v na pasta onde est o programa ArcGis 10.1, na
pasta Desktop, clique no aplicativo setup
Clique em Next e aceite o termo de licena, depois clique em Next, depois marque a
opo complete e v clicando na opo Next at o ArcGis comear a instalar.
Quando concluir a instalao clique em Finish e cancele a janela do ArcGis
Administrator.
Agora instale a licena do ArcGis 10.1, v na pasta onde est o programa ArcGis e na pasta
license Maneger instale o setup. Aceite o termo de licena e v clicando em Next at o
termino da instalao.
Aps concluir a instalao, clique em Finish e cancele o ArcGis License Server
Administrator.
Agora v at a pasta do programa ArcGis e copie o arquivo service.
V at a pasta License onde o ArcGis foi instalado e cole o arquivo service na pasta
bin e escolha a opo copiar e substituir.
Feito esses passos, v at o menu iniciar e na pasta ArcGis, escolha a opo ArcGis
Administrator e no Assistente do administrador, marque a opo ArcInfo e defina o
gerenciador de licena como 27000@Student
27000@Student
Depois de definir a licena, v at a pasta License Maneger e escolha a opo License Server
Administrator
Agora clique em Parar depois Iniciar e Reler licenas , clique em Ok.
Depois de tudo feito, abra o programa ArcGis e na aba Customize e em Extensions habilite
todas as extenses, aps isso clique em close.
Feito isso v at a aba Geoprocessing e em Geoprocessing Options desmarque o Enable
do Background processing e clique em Ok.
Pronto, agora o ArcGis 10.1 est pronto para uso.
Vous aimerez peut-être aussi
- ArcGIS 10.1 Instalação e Licenciamento Student TrialDocument18 pagesArcGIS 10.1 Instalação e Licenciamento Student TrialEliane Romeiro Fernandes GolinPas encore d'évaluation
- ArcGIS 10.3.1 Instalacao e Licenciamento Student TrialDocument18 pagesArcGIS 10.3.1 Instalacao e Licenciamento Student TrialJoão Pedro MarquesPas encore d'évaluation
- Instale e ative o ArcGIS 10.1Document39 pagesInstale e ative o ArcGIS 10.1Andre LuisPas encore d'évaluation
- 0 Instruções Instalação EDGECAM 30-01-2023Document7 pages0 Instruções Instalação EDGECAM 30-01-2023Nathan SousaPas encore d'évaluation
- Documentação para FormataçãoDocument89 pagesDocumentação para FormataçãoBruno PastriPas encore d'évaluation
- Manual para Instalar Office 365Document7 pagesManual para Instalar Office 365Dieni Stefani Costa SantiagoPas encore d'évaluation
- ArcGIS 10.7 Instalacao e Licenciamento Student TrialDocument18 pagesArcGIS 10.7 Instalacao e Licenciamento Student TrialArr RAPas encore d'évaluation
- Crackear Revit 2023Document1 pageCrackear Revit 2023bkpflavialeandroPas encore d'évaluation
- Manual de Instalação - VirtualLabDocument5 pagesManual de Instalação - VirtualLabJunior GomesPas encore d'évaluation
- Guia de Instalação MINISAPDocument15 pagesGuia de Instalação MINISAPcronosspPas encore d'évaluation
- ArcGIS 10.6 Instalacao e Licenciamento Student TrialDocument17 pagesArcGIS 10.6 Instalacao e Licenciamento Student TrialPaulo CouraPas encore d'évaluation
- Instalação Lousa DigitalDocument15 pagesInstalação Lousa DigitalMarcos Gustavo AlvesPas encore d'évaluation
- Tutorial Instalação Cliever Studio e Suas Funcionalidades - 2016Document16 pagesTutorial Instalação Cliever Studio e Suas Funcionalidades - 2016Andre da Silva100% (1)
- Instalação e configuração do AditivoCAD 1LT gratuitoDocument6 pagesInstalação e configuração do AditivoCAD 1LT gratuitoUchiha StokersPas encore d'évaluation
- Base Conhecimento - PRONET Ativação Do Windows e Do Office Via VPNDocument12 pagesBase Conhecimento - PRONET Ativação Do Windows e Do Office Via VPNMarcos Gustavo AlvesPas encore d'évaluation
- Instalação do Guitar Pro 5.2 e complementos RSEDocument2 pagesInstalação do Guitar Pro 5.2 e complementos RSEivonaldodasilaPas encore d'évaluation
- AQCAD ManualDocument46 pagesAQCAD ManualPrycila FeitozaPas encore d'évaluation
- Procedimento - Primeiros Passos AutomationEdge - AgostoDocument15 pagesProcedimento - Primeiros Passos AutomationEdge - AgostoEuclides MarquesPas encore d'évaluation
- BGINSTALA305Document22 pagesBGINSTALA305Gráfhica Viva CorPas encore d'évaluation
- Instalação Software de Gerência Parks Easy Network ViewDocument8 pagesInstalação Software de Gerência Parks Easy Network ViewNCT Net Company TelecomPas encore d'évaluation
- Instalação PrimaveraDocument21 pagesInstalação PrimaveraBocage Elmano SadinoPas encore d'évaluation
- Itsr Workbook Ambiente Março 2024Document35 pagesItsr Workbook Ambiente Março 2024adriana.f.ledoPas encore d'évaluation
- Tutorial Cype 2016Document4 pagesTutorial Cype 2016Juliana CastroPas encore d'évaluation
- Instalação e Licenciamento da Linha GestexperDocument12 pagesInstalação e Licenciamento da Linha GestexperNuno CativoPas encore d'évaluation
- Instalação Do Arcgis 9.3 Retificado BrunoDocument3 pagesInstalação Do Arcgis 9.3 Retificado BrunoEwerton MonteiroPas encore d'évaluation
- Archeevo 6 - Manual de Instalação - BackOfficeDocument14 pagesArcheevo 6 - Manual de Instalação - BackOfficekgdersPas encore d'évaluation
- ApostilaDocument19 pagesApostilamarcelsavegnagoPas encore d'évaluation
- Como fazer reset de impressora Epson com programa gratuitoDocument1 pageComo fazer reset de impressora Epson com programa gratuitoayx 777Pas encore d'évaluation
- Cursowordpress CFB v1 - 0 PDFDocument69 pagesCursowordpress CFB v1 - 0 PDFDaniel ReisPas encore d'évaluation
- Ativação local e em rede do SolidWorks 2017Document5 pagesAtivação local e em rede do SolidWorks 2017Weslley Faria MarquesPas encore d'évaluation
- Manual Assinador Digital SEFAZDocument8 pagesManual Assinador Digital SEFAZMariane Paz B Israel SanchesPas encore d'évaluation
- Manual Instalação Linha MastermaqDocument24 pagesManual Instalação Linha MastermaqJadson OlliveiraPas encore d'évaluation
- DeviceCare - Download e Ativação - 2021Document8 pagesDeviceCare - Download e Ativação - 2021Raphael AndradePas encore d'évaluation
- Crack - ArcGIS 9Document8 pagesCrack - ArcGIS 9padillaraudalesPas encore d'évaluation
- Treinamento básico View Studio SEDocument102 pagesTreinamento básico View Studio SEarpontes100% (3)
- Desinstalar e instalar Office 2019 passo-a-passoDocument1 pageDesinstalar e instalar Office 2019 passo-a-passoMargarida CostaPas encore d'évaluation
- 01-Manual Do Usuario de AutoCAD Architecture 2016 PDFDocument59 pages01-Manual Do Usuario de AutoCAD Architecture 2016 PDFCremildoda SilvaPas encore d'évaluation
- 01 - Leia! - Instalação Passo A PassoDocument21 pages01 - Leia! - Instalação Passo A PassogrcboltPas encore d'évaluation
- Instalaçao Cypecad 2011Document1 pageInstalaçao Cypecad 2011Gustavo AugustoPas encore d'évaluation
- Manual Software NetControl Pacote 49 Instalação 4.0Document25 pagesManual Software NetControl Pacote 49 Instalação 4.0TOMMY SKY FIGUEIREDO KhronosPas encore d'évaluation
- Instalação ANSYS 64 bitsDocument22 pagesInstalação ANSYS 64 bitsBruno AguilarPas encore d'évaluation
- Guia instalação AutoHidro 2009/2010 AutoCADDocument4 pagesGuia instalação AutoHidro 2009/2010 AutoCADNatanael Gadelha Diniz SilvestrePas encore d'évaluation
- Instalação e Configuração - Manual PDFDocument6 pagesInstalação e Configuração - Manual PDFDanielColdebellaPas encore d'évaluation
- Instalação de softwares e configuração de banco de dadosDocument42 pagesInstalação de softwares e configuração de banco de dadosBruno PastriPas encore d'évaluation
- Instalação ArcGIS 10.2 emDocument6 pagesInstalação ArcGIS 10.2 emBrunoPas encore d'évaluation
- Guia de Instalação - AnsaDocument15 pagesGuia de Instalação - AnsaAndré Ricardo MoschenPas encore d'évaluation
- Programação PHP: Linguagem de programação PHP Por que aprender PHPD'EverandProgramação PHP: Linguagem de programação PHP Por que aprender PHPPas encore d'évaluation
- Guia rápido instalação SisobraPrefDocument7 pagesGuia rápido instalação SisobraPrefJose CiceroPas encore d'évaluation
- Manual Servidor Windows 10 & VPNDocument100 pagesManual Servidor Windows 10 & VPNLeonardo Souza VieiraPas encore d'évaluation
- Programa Como ServiçoDocument1 pagePrograma Como ServiçoJoubert LimaPas encore d'évaluation
- Instalação ICTI Manager Programador PCDocument14 pagesInstalação ICTI Manager Programador PCAmaury BerteliPas encore d'évaluation
- Windows Server Roteiro Aulas PráticasDocument138 pagesWindows Server Roteiro Aulas PráticasJulio CesarPas encore d'évaluation
- Cadence Allegro 17 Crack DownloadDocument11 pagesCadence Allegro 17 Crack DownloadRenato T. Almeida0% (1)
- Manual - Instalação Netcontrol Pacote 49 Patch 6Document18 pagesManual - Instalação Netcontrol Pacote 49 Patch 6Angelo OliveiraPas encore d'évaluation
- INSTALAÇÃO MultiUserDocument5 pagesINSTALAÇÃO MultiUsermariam100% (1)
- Processo de Formatação WIndows 10Document22 pagesProcesso de Formatação WIndows 10Cgg OngamecgPas encore d'évaluation
- Cluster e ALWDocument39 pagesCluster e ALWSetokaibaXPZTPas encore d'évaluation
- Calculando O Fluxo De Calor Transferido Por Convecção Com Base No LazarusD'EverandCalculando O Fluxo De Calor Transferido Por Convecção Com Base No LazarusPas encore d'évaluation
- Calculando A Pressão Usando A Lei Geral Dos Gases Programado No LazarusD'EverandCalculando A Pressão Usando A Lei Geral Dos Gases Programado No LazarusPas encore d'évaluation
- Introducao - Estrutrura de DadosDocument51 pagesIntroducao - Estrutrura de DadosEric CoutinhoPas encore d'évaluation
- 4 Tipos Estruturados E TAD PDFDocument31 pages4 Tipos Estruturados E TAD PDFrafaeltelematica2185Pas encore d'évaluation
- Regula Men ToDocument8 pagesRegula Men ToEric CoutinhoPas encore d'évaluation
- Plano de Ensino 2 AnoDocument28 pagesPlano de Ensino 2 AnoEric CoutinhoPas encore d'évaluation
- Como Compilar em Linha de ComandoDocument11 pagesComo Compilar em Linha de ComandoEric CoutinhoPas encore d'évaluation
- A forma e dimensões da TerraDocument95 pagesA forma e dimensões da TerraRicardo Lima100% (3)
- Cobrac 98Document7 pagesCobrac 98Eric CoutinhoPas encore d'évaluation
- Apostila Banco de DadosDocument82 pagesApostila Banco de DadosEric CoutinhoPas encore d'évaluation
- A forma e dimensões da TerraDocument95 pagesA forma e dimensões da TerraRicardo Lima100% (3)
- Dicas Autocad 2011Document40 pagesDicas Autocad 2011aironraidPas encore d'évaluation
- NBR 14166Document23 pagesNBR 14166dmagagnaPas encore d'évaluation
- NBR 13133 - Execuçao de Levantamento TopograficoDocument35 pagesNBR 13133 - Execuçao de Levantamento TopograficoEric Coutinho88% (8)
- Física Moderna UFES 2010 - COCDocument38 pagesFísica Moderna UFES 2010 - COCEric CoutinhoPas encore d'évaluation
- Plano de Ação - MarcosDocument3 pagesPlano de Ação - Marcosmarcos sousa limaPas encore d'évaluation
- A importância da crítica textual para a fé cristãDocument11 pagesA importância da crítica textual para a fé cristãTASSIA GONÇALVES LOIOLAPas encore d'évaluation
- Intervenção Na DislexiaDocument59 pagesIntervenção Na Dislexiaritamartins5527100% (3)
- Respostas de CalculoDocument16 pagesRespostas de CalculoCarlos JuniorPas encore d'évaluation
- RevLitAut Art02Document2 pagesRevLitAut Art02Olavo BarretoPas encore d'évaluation
- Ensino Filosofia EJADocument6 pagesEnsino Filosofia EJAMárcia Ávila LoboPas encore d'évaluation
- Regência Verbal Exercícios de Português 9º AnoDocument3 pagesRegência Verbal Exercícios de Português 9º AnoLeonardoAmaralDalforno75% (12)
- Resultado Processo Seletivo Música UNIRIO 2018Document26 pagesResultado Processo Seletivo Música UNIRIO 2018Rebecca Tavares PuetterPas encore d'évaluation
- Comunicação no Ensino SuperiorDocument204 pagesComunicação no Ensino SuperiorRodrigo0626Pas encore d'évaluation
- Historia Do Cristianismo - CeforteDocument31 pagesHistoria Do Cristianismo - CefortejlaudirtPas encore d'évaluation
- Ef Af Ce LGG Inova v2 6a 7pDocument288 pagesEf Af Ce LGG Inova v2 6a 7plonardo mendesPas encore d'évaluation
- Antonio Neves de Mesquita - Estudos No Livro de Daniel PDFDocument127 pagesAntonio Neves de Mesquita - Estudos No Livro de Daniel PDFjefersonpimentelPas encore d'évaluation
- Identidade e Necessidade Saul Kripke 1Document30 pagesIdentidade e Necessidade Saul Kripke 1Daniel EstevãoPas encore d'évaluation
- Curso de Apometria e os Sete Corpos do Ser HumanoDocument64 pagesCurso de Apometria e os Sete Corpos do Ser HumanoFelipe MendesPas encore d'évaluation
- Os Pais ApostólicosDocument4 pagesOs Pais ApostólicosDavid AugustoPas encore d'évaluation
- Sistema operacional modular e de alta disponibilidade para redesDocument25 pagesSistema operacional modular e de alta disponibilidade para redesBruno MenezesPas encore d'évaluation
- DELEUZE, Gilles. Lógica Do SentidoDocument338 pagesDELEUZE, Gilles. Lógica Do Sentidofabianasarti100% (2)
- A interpretação de Lacan do sonho de Freud sobre IrmaDocument12 pagesA interpretação de Lacan do sonho de Freud sobre Irmaluabela_100% (1)
- Atos IlocutóriosDocument11 pagesAtos IlocutóriosMargarida LachicaPas encore d'évaluation
- Pirata Da Perna de PauDocument9 pagesPirata Da Perna de PauEster da Silva OliveiraPas encore d'évaluation
- São Judas TadeuDocument10 pagesSão Judas TadeuLuiz Henrique Brandão PiresPas encore d'évaluation
- A Arte Zen e o Caminho Do VazioDocument195 pagesA Arte Zen e o Caminho Do VazioDani MoreiraPas encore d'évaluation
- Desenvolvimento Motor HarrowDocument15 pagesDesenvolvimento Motor HarrowGiovani PigozziPas encore d'évaluation
- A Magia Das Estrelas - Princípios de Magia EstelarDocument75 pagesA Magia Das Estrelas - Princípios de Magia EstelarDayara DuartePas encore d'évaluation
- Discernimento Dos Espíritos (Translated) (Padre Giovanni Battista Scaramelli)Document201 pagesDiscernimento Dos Espíritos (Translated) (Padre Giovanni Battista Scaramelli)alberto7erPas encore d'évaluation
- Literatura, Pós-Colonialidade e Transculturação: Um Olhar Sobre Mapurbe. Venganza A Raíz, de David Aniñir Guiltaro.Document20 pagesLiteratura, Pós-Colonialidade e Transculturação: Um Olhar Sobre Mapurbe. Venganza A Raíz, de David Aniñir Guiltaro.Paula AntunesPas encore d'évaluation
- Briefing Design GráficoDocument5 pagesBriefing Design Gráficogabrielx60Pas encore d'évaluation
- Estudo/análise Documental: Uma Revisão Teórica e MetodológicaDocument7 pagesEstudo/análise Documental: Uma Revisão Teórica e MetodológicaPós-graduando SilvaPas encore d'évaluation
- G.K. Chesterton na literatura inglesaDocument11 pagesG.K. Chesterton na literatura inglesaWeslei SilvaPas encore d'évaluation
- Novena a São Camilo de Lélis: orações e reflexões diárias para os doentes e cuidadoresDocument4 pagesNovena a São Camilo de Lélis: orações e reflexões diárias para os doentes e cuidadoresgustavoPas encore d'évaluation