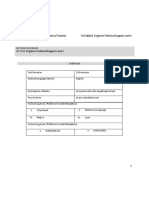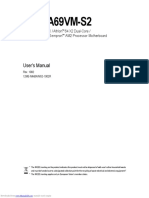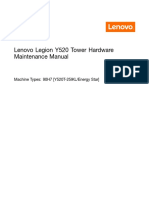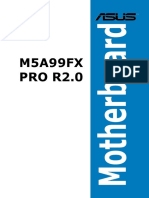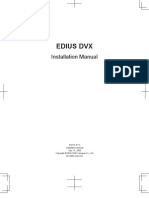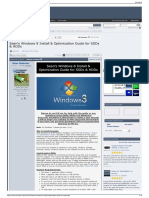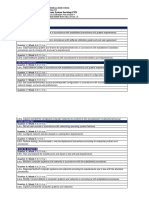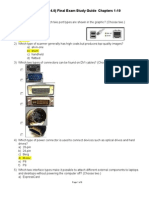Académique Documents
Professionnel Documents
Culture Documents
No Boot Troubleshooting Guide
Transféré par
Rahul Kumaar0 évaluation0% ont trouvé ce document utile (0 vote)
38 vues9 pagesNo Boot Troubleshooting Guide
Copyright
© © All Rights Reserved
Formats disponibles
PDF, TXT ou lisez en ligne sur Scribd
Partager ce document
Partager ou intégrer le document
Avez-vous trouvé ce document utile ?
Ce contenu est-il inapproprié ?
Signaler ce documentNo Boot Troubleshooting Guide
Droits d'auteur :
© All Rights Reserved
Formats disponibles
Téléchargez comme PDF, TXT ou lisez en ligne sur Scribd
0 évaluation0% ont trouvé ce document utile (0 vote)
38 vues9 pagesNo Boot Troubleshooting Guide
Transféré par
Rahul KumaarNo Boot Troubleshooting Guide
Droits d'auteur :
© All Rights Reserved
Formats disponibles
Téléchargez comme PDF, TXT ou lisez en ligne sur Scribd
Vous êtes sur la page 1sur 9
Page | 1
No Boot Troubleshooting Guide
INDEX
1- Things to confirm before proceeding with troubleshooting.
2- Basic Steps.
3- Identifying No Boot issues.
A- Power on Self-Test (POST)
B- Basic Input Output System (BIOS)
B.1- Invalid Boot Media/Device or "Boot device inaccessible"
B.2- System stuck on Manufacturer Logo or BIOS screen
C- Master Boot Record (MBR) & Boot Loader
D- Kernel
E- Logon
E.1- Repair User Profile
E.2- Create a new user account & migrate user data.
4- How To Section
Source: http://klick2go.blogspot.in/
Page | 2
Things to confirm before proceeding with troubleshooting:
1- Desktop or Laptop.
2- Make & Model of system.
3- OS installed.
4- Any changes made to device in terms of Software or Hardware.
5- Last time when it was working fine.
6- Error messages/Beep sounds if any.
Basic Steps
1- Power cycle/Hard reset the device.
2- Check & make sure that physical connectivity is okay.
3- Disconnect all peripherals apart from the keyboard & mouse.
4- Try using Last Known Good Configuration from Advanced Boot Menu.
5- Try restarting PC in Safe Mode with Networking or Command Prompt.
Identifying No Boot issues
Based on the booting process of Windows, you can easily identify at what stage your device fails to boot up & how you can
fix it.
Stage 1: POST (Power on Self-Test)
The computer power-on self-test (POST) tests the computer to make sure it meets the necessary system requirements and
that all hardware is working properly before starting the remainder of the boot process. If the computer passes the POST the
computer gives a single beep (with some computer BIOS manufacturers it may beep twice) as the computer starts and the
computer will continue to start normally. However, if the computer fails the POST, the computer will either not beep at all or
will generate a beep code, which tells the user the source of the problem.
1 Beep = Successful POST
If you are getting any other sequence of Beep codes, then it is likely to be a HARDWARE failure. You can check which device
has failed or is causing the problem from the links mentioned below.
http://www.pchell.com/hardware/beepcodes.shtml
http://h10010.www1.hp.com/ewfrf/wc/document?cc=us&lc=en&dlc=en&docname=c02222922#N571
http://www.computerhope.com/beep.htm
Fix: Contact System Manufacturer or Local Computer Repairs.
Page | 3
Stage 2: BIOS (Basic Input Output System)
BIOS is a firmware located on all motherboards that contain instructions and setup for how your system should boot and how
it operates. BIOS decides which device should be used for booting OS like Hard disk drive, Floppy, CD/DVD or USB.
The four main functions of a PC BIOS
POST - Test the computer hardware and make sure no errors exist before loading the operating system. Additional
information on the POST can be found on our POST and Beep Codes page.
Bootstrap Loader - Locate the operating system. If a capable operating system is located, the BIOS will pass control
to it.
BIOS drivers - Low level drivers that give the computer basic operational control over your computer's hardware.
BIOS or CMOS Setup - Configuration program that allows you to configure hardware settings including system
settings such as computer passwords, time, and date.
Errors & Fixes:
1- Invalid Boot Media/Device or "Boot device inaccessible"
It is caused mostly when boot device priority or sequence is changed. By default Hard Disc drive, is the first boot device.
Another reason could be boot device failure/disconnection.
Fix:
Access BIOS screen. The keys to access BIOS vary from manufacturer to manufacture however some common keys
are Esc, Del, F2, F9, F10 or F12.
Once you get the BIOS screen look for Boot Options, Boot, Boot Order, etc. The boot order option may even be
located within a general menu option like Advanced Options, Advanced BIOS Features, or Other Options.
Page | 4
To change which device to boot from first, follow the directions on the BIOS setup utility screen to change the boot
order. In this example BIOS, the boot order can be changed using the + and - keys. Remember, your BIOS may have
different instructions.
Make sure that you have selected Hard Disc Drive (SATA/IDE/PATA) as First Boot device in the sequence. Once
settings are done press F10 to save the settings & exit.
Restart PC & check.
Note: If issue is still not resolved, then it may be a Hard Drive failure/disconnection. Contact System Manufacturer for
assistance.
Page | 5
2-System stuck on Manufacturer Logo or BIOS screen
Most likely causes are BIOS corruption or motherboard failure.
Fix:
Clearing or resetting BIOS to default settings help in most of the cases.
1. Enter CMOS setup.
2. In CMOS setup look for an option to reset the CMOS values to the default setting or an option to load the fail-safe
defaults. With many CMOS setup screens there will be a function key to do this; for example, the F5, F6, F9, F11, or
F12 key like shown in the picture. Other setups may list an option that you can arrow over to using the arrow
keys and press Enter.
3. When found and selected you'll likely be asked if you're sure you want to load the defaults press Y for yes or arrow to
the yes option.
4. Once the default values have been set make sure to Save and Exit and not just exit.
5. If issue is still not resolved, then it may be a problem with motherboard. Contact system manufacturer for further
assistance.
Page | 6
Stage 3: Master Boot Record (MBR) & Boot Loader
The MBR is the first sector of the computer hard drive that tells the computer how to load the operating system, how
the hard drive is partitioned, and how to load the operating system.
Microsoft Windows has two types of Boot Loaders:
1- NTLDR: New Technology Loader is the boot loader for all releases of Windows NT operating system up to and
including Windows XP and Windows Server 2003.
2- BOOTMGR: It is used in startup process of Windows Vista, Windows Server 2008, Windows 7, Windows Server 2008
R2, Windows 8, Windows Server 2012, Windows 8.1 and Windows Server 2012 R2.
Errors & Fixes:
1. "Bootmgr is missing Press Ctrl+Alt+Del to restart"
2. "NTLDR Is Missing" Error.
3. The Windows Boot Configuration Data file is missing required information.
4. Black screen with a blinking cursor.
Fix:
Method 1- Use Startup Repair on a computer that has a preinstalled recovery option on your computer.
Important: This method is available only Windows Vista onwards.
If you do not have a Windows installation disc, and Startup Repair is a preinstalled recovery option on your computer, follow
these steps to repair startup files:
1. Remove all floppy disks, CDs, and DVDs from your computer, and then restart your computer by using the computer's
power button.
o If your computer has a single operating system installed, press and hold the F8 key as your computer restarts. You
have to press F8 before the Windows logo appears. If the Windows logo appears, you have to try again by waiting
until the Windows logon prompt appears, and then shutting down and restarting your computer.
o If your computer has more than one operating system, use the arrow keys to highlight the operating system that
you want to repair, and then press and hold F8.
2. On the Advanced Boot Options screen, use the arrow keys to highlight Repair your computer, and then press Enter. (If
Repair your computer isn't listed as an option, then your computer doesn't include preinstalled recovery options, or
your network administrator has turned them off.)
3. Select a keyboard layout, and then click Next.
4. Select a user name, type the password, and then click OK.
5. On the System Recovery Options menu, click Startup Repair. Startup Repair might prompt you to make choices as it
tries to fix the problem and, if it is necessary, it might restart your computer as it makes repairs.
Page | 7
Method 2- Run Startup Repair from Windows Recovery Environment (WinRE).
To run Startup Repair from the Windows Recovery Environment (WinRE), follow these steps:
1. Insert the Windows installation disc into the disc drive, and then start the computer.
2. Press a key when the message Press any key to boot from CD or DVD appears.
If your PC does not detect the media automatically
3. Select a language, a time and a currency, a keyboard or input method, and then click Next.
4. Click Repair your computer.
5. In the System Recovery Options dialog box, select the drive of your Windows installation, and then click Next.
6. At the System Recovery Options dialog box, click Repair your computer.
7. Click the operating system that you want to repair, and then click Next.
8. In the System Recovery Options dialog box, click Startup Repair.
Note: If the above mentioned method does not fix your problem then either you can re-install your operating system using
Bootable Windows disc/USB drive or use Factory Image Recovery provided by your system manufacturer.
Stage 4: Kernel
The kernel provides and manages computer resources, allowing other programs to run and use these resources. The kernel
also sets up memory address space for applications, loads files with application code into memory, sets up the execution stack
for programs and branches out to particular locations inside programs for execution.
The kernel is responsible for:
Process management for application execution
Memory management, allocation and I/O
Device management through the use of device drivers
System call control, which is essential for the execution of kernel services
Errors & Fixes:
1. Windows could not start because the following file is missing or corrupt. C:\windows\system32\config\system
2. Windows stuck at Starting Windows screen and never works
Fix:
1- Use Startup Repair on a computer that has a preinstalled recovery option on your computer.
2- Run Startup Repair from Windows Recovery Environment (WinRE).
Note: If the above mentioned method does not fix your problem then either you can re-install your operating system using
Bootable Windows disc/USB drive or use Factory Image Recovery provided by your system manufacturer.
Page | 8
Stage 5: Logon
During Windows Logon process, 3 major functions happen in background:
1- Username/Password is authenticated.
2- 3
rd
party software & services are loaded.
3- User Profile is loaded.
Errors & Fixes:
1-The Windows Logon Process has Unexpectedly Terminated.
2- The User Profile Service failed the logon. User profile cannot be loaded.
3- Black Screen After Windows Logo on Log-in (password) Screen.
Fix:
1- Start Windows in Safe Mode and then use System Restore to undo recent changes. Windows could freeze, stop, or reboot
during the login process because of damage to a driver, important file, or part of the registry. A System Restore will return all
of those things to a time when your computer was working, which could solve your problem entirely.
Note: If you can't enter Safe Mode for some reason, you can also perform a System Restore from System Recovery Options
which is available from the Advanced Boot Options menu in Windows 7 and also from your Windows 7 or Windows Vista
Setup DVD.
2- Scan your computer for viruses, again from Safe Mode.
A virus or other kind of malware might have caused a specific enough problem with a part of Windows to cause it to fail
during login.
3- Disable unwanted startup items & services using MSConfig.
4- If you user account is corrupted, then you can try the following steps:
a) Repair User Profile
http://www.vistax64.com/tutorials/135858-user-profile-error-logged-temporary-profile.html
http://support.microsoft.com/kb/947215
b) Create a new user account & migrate user data.
http://www.expertreviews.co.uk/software/1307587/how-to-fix-a-windows-vista-or-7-corrupt-user-profile-the-user-profile-
service-failed-the-logon
http://windows.microsoft.com/en-in/windows/fix-corrupted-user-profile#1TC=windows-7
Page | 9
How To Section
How to create Windows Bootable Media (DVD/USB drive)
Step 1 - Get the ISO - ISO Download Links
Step 2 - Burn the ISO to a DVD or USB
How to install, re-install & repair Windows
http://www.windowsreinstall.com/
How to Factory restore your computer
http://www.wintips.org/laptops-recovery-instructions-keys/
How to Refresh & Reset Windows 8/8.1
http://windows.microsoft.com/en-IN/windows-8/restore-refresh-reset-pc
How to create a System repair disc
http://windows.microsoft.com/en-in/windows7/create-a-system-repair-disc
How to create & use System Image
http://windows.microsoft.com/en-in/windows/restore-computer-from-system-image-backup#1TC=windows-7
Source: http://klick2go.blogspot.in/
Vous aimerez peut-être aussi
- The Subtle Art of Not Giving a F*ck: A Counterintuitive Approach to Living a Good LifeD'EverandThe Subtle Art of Not Giving a F*ck: A Counterintuitive Approach to Living a Good LifeÉvaluation : 4 sur 5 étoiles4/5 (5795)
- The Gifts of Imperfection: Let Go of Who You Think You're Supposed to Be and Embrace Who You AreD'EverandThe Gifts of Imperfection: Let Go of Who You Think You're Supposed to Be and Embrace Who You AreÉvaluation : 4 sur 5 étoiles4/5 (1090)
- Never Split the Difference: Negotiating As If Your Life Depended On ItD'EverandNever Split the Difference: Negotiating As If Your Life Depended On ItÉvaluation : 4.5 sur 5 étoiles4.5/5 (838)
- Hidden Figures: The American Dream and the Untold Story of the Black Women Mathematicians Who Helped Win the Space RaceD'EverandHidden Figures: The American Dream and the Untold Story of the Black Women Mathematicians Who Helped Win the Space RaceÉvaluation : 4 sur 5 étoiles4/5 (895)
- Grit: The Power of Passion and PerseveranceD'EverandGrit: The Power of Passion and PerseveranceÉvaluation : 4 sur 5 étoiles4/5 (588)
- Shoe Dog: A Memoir by the Creator of NikeD'EverandShoe Dog: A Memoir by the Creator of NikeÉvaluation : 4.5 sur 5 étoiles4.5/5 (537)
- The Hard Thing About Hard Things: Building a Business When There Are No Easy AnswersD'EverandThe Hard Thing About Hard Things: Building a Business When There Are No Easy AnswersÉvaluation : 4.5 sur 5 étoiles4.5/5 (345)
- Elon Musk: Tesla, SpaceX, and the Quest for a Fantastic FutureD'EverandElon Musk: Tesla, SpaceX, and the Quest for a Fantastic FutureÉvaluation : 4.5 sur 5 étoiles4.5/5 (474)
- Her Body and Other Parties: StoriesD'EverandHer Body and Other Parties: StoriesÉvaluation : 4 sur 5 étoiles4/5 (821)
- The Emperor of All Maladies: A Biography of CancerD'EverandThe Emperor of All Maladies: A Biography of CancerÉvaluation : 4.5 sur 5 étoiles4.5/5 (271)
- The Sympathizer: A Novel (Pulitzer Prize for Fiction)D'EverandThe Sympathizer: A Novel (Pulitzer Prize for Fiction)Évaluation : 4.5 sur 5 étoiles4.5/5 (121)
- The Little Book of Hygge: Danish Secrets to Happy LivingD'EverandThe Little Book of Hygge: Danish Secrets to Happy LivingÉvaluation : 3.5 sur 5 étoiles3.5/5 (400)
- The World Is Flat 3.0: A Brief History of the Twenty-first CenturyD'EverandThe World Is Flat 3.0: A Brief History of the Twenty-first CenturyÉvaluation : 3.5 sur 5 étoiles3.5/5 (2259)
- The Yellow House: A Memoir (2019 National Book Award Winner)D'EverandThe Yellow House: A Memoir (2019 National Book Award Winner)Évaluation : 4 sur 5 étoiles4/5 (98)
- Devil in the Grove: Thurgood Marshall, the Groveland Boys, and the Dawn of a New AmericaD'EverandDevil in the Grove: Thurgood Marshall, the Groveland Boys, and the Dawn of a New AmericaÉvaluation : 4.5 sur 5 étoiles4.5/5 (266)
- A Heartbreaking Work Of Staggering Genius: A Memoir Based on a True StoryD'EverandA Heartbreaking Work Of Staggering Genius: A Memoir Based on a True StoryÉvaluation : 3.5 sur 5 étoiles3.5/5 (231)
- Team of Rivals: The Political Genius of Abraham LincolnD'EverandTeam of Rivals: The Political Genius of Abraham LincolnÉvaluation : 4.5 sur 5 étoiles4.5/5 (234)
- On Fire: The (Burning) Case for a Green New DealD'EverandOn Fire: The (Burning) Case for a Green New DealÉvaluation : 4 sur 5 étoiles4/5 (74)
- The Unwinding: An Inner History of the New AmericaD'EverandThe Unwinding: An Inner History of the New AmericaÉvaluation : 4 sur 5 étoiles4/5 (45)
- ClassroomSetup-8 x-7 R2019061318gite4a6727Document18 pagesClassroomSetup-8 x-7 R2019061318gite4a6727Владимир ЗайнулинPas encore d'évaluation
- ICF Module Grade 7 1st QuarterDocument43 pagesICF Module Grade 7 1st Quarterkentxy ddfs90% (10)
- E7B86v3 0Document104 pagesE7B86v3 0Feđa FajićPas encore d'évaluation
- Product Overview Customer Service M 9500: Date OriginatedDocument3 pagesProduct Overview Customer Service M 9500: Date OriginatedciccioPas encore d'évaluation
- Q0101 - Engineer Technical Support-Level IDocument15 pagesQ0101 - Engineer Technical Support-Level IJaveed AhamedPas encore d'évaluation
- GA-MA69VM-S2 - User's ManualDocument88 pagesGA-MA69VM-S2 - User's ManualStephen TesterovPas encore d'évaluation
- Legion Y520Document55 pagesLegion Y520Thomas StehnPas encore d'évaluation
- Manual de Optiplex 7010Document65 pagesManual de Optiplex 7010Alfredo Robles ValenzuelaPas encore d'évaluation
- MP&MC Course FileDocument6 pagesMP&MC Course FileMahesh Kumar GubbalaPas encore d'évaluation
- E20760 01Document68 pagesE20760 01Hipólito AlmarazPas encore d'évaluation
- Intel® Workstation Board WX58BP Product Guide: Order Number: E69058-001Document78 pagesIntel® Workstation Board WX58BP Product Guide: Order Number: E69058-001Nalini GaurPas encore d'évaluation
- Asus M5a99fx Pro R2.0 Desktop Motherboard M5A99FX PRO R2Document178 pagesAsus M5a99fx Pro R2.0 Desktop Motherboard M5A99FX PRO R2luis david millan mottaPas encore d'évaluation
- GA-D525TUD GA-D425TUD: User's ManualDocument88 pagesGA-D525TUD GA-D425TUD: User's ManualprontooPas encore d'évaluation
- Tarjeta vsx-824-fd-v2Document41 pagesTarjeta vsx-824-fd-v2mauro martinez reyesPas encore d'évaluation
- Chapter 1 Lesson 2 and Lesson 3 Information TechnologyDocument14 pagesChapter 1 Lesson 2 and Lesson 3 Information TechnologyDaryl Riguez MangaoangPas encore d'évaluation
- Software Component of ComputerDocument8 pagesSoftware Component of Computerizzul_125z1419Pas encore d'évaluation
- EDIUS DVX Installation ManualDocument96 pagesEDIUS DVX Installation ManualElton Collins100% (1)
- Sean's Windows 8 Install & Optimization Guide For SSDs & HDDDocument6 pagesSean's Windows 8 Install & Optimization Guide For SSDs & HDDjanePas encore d'évaluation
- HP 14 Notebook PC Compaq 14 Notebook PC HP 240 G3 Notebook PC HP 245 G3 Notebook PC HP 246 G3 Notebook PCDocument148 pagesHP 14 Notebook PC Compaq 14 Notebook PC HP 240 G3 Notebook PC HP 245 G3 Notebook PC HP 246 G3 Notebook PCDenny Alfian Al-fatihPas encore d'évaluation
- RR1720 User Manual PDFDocument71 pagesRR1720 User Manual PDFverkosl77Pas encore d'évaluation
- Ideacentre b550-555 HMM 20130815Document69 pagesIdeacentre b550-555 HMM 20130815Bruno SilvanoPas encore d'évaluation
- ncr7402 ServiceguideDocument174 pagesncr7402 Serviceguidebobpick68Pas encore d'évaluation
- F3arRa1n DFU EngDocument29 pagesF3arRa1n DFU EngVipX FortriPas encore d'évaluation
- JHS - TVE - Computer Systems Servicing (CSS) : Melcs-Based Curriculum Map For Grade 9Document11 pagesJHS - TVE - Computer Systems Servicing (CSS) : Melcs-Based Curriculum Map For Grade 9Ma'am Mharjz Dela RosaPas encore d'évaluation
- D945PLNM ProductGuide01Document66 pagesD945PLNM ProductGuide01TOO PECK YONGPas encore d'évaluation
- ReleaseDocument246 pagesReleaseCarolina P. Grajales BarriosPas encore d'évaluation
- HP ProDesk and ProOne 600 G1 Datasheet PDFDocument6 pagesHP ProDesk and ProOne 600 G1 Datasheet PDFICKNITEPas encore d'évaluation
- IT Essentials (Version 4.0) Final Exam StudyDocument8 pagesIT Essentials (Version 4.0) Final Exam Studyravens652Pas encore d'évaluation
- Acer Veriton M420 M220 Extensa E420 Service GuideDocument91 pagesAcer Veriton M420 M220 Extensa E420 Service Guidejp_roPas encore d'évaluation
- User's Manual Swift 7Document70 pagesUser's Manual Swift 7Salomón CastañoPas encore d'évaluation