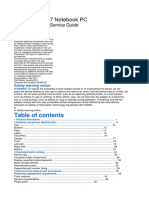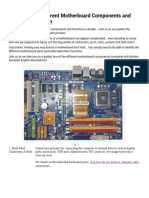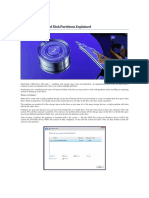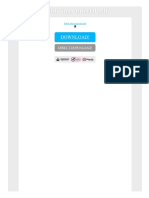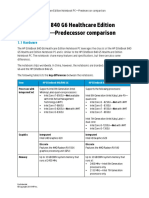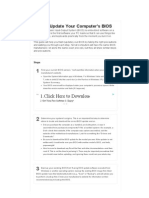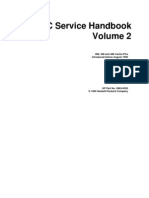Académique Documents
Professionnel Documents
Culture Documents
01 English
Transféré par
Emmanuel RuelasDescription originale:
Copyright
Formats disponibles
Partager ce document
Partager ou intégrer le document
Avez-vous trouvé ce document utile ?
Ce contenu est-il inapproprié ?
Signaler ce documentDroits d'auteur :
Formats disponibles
01 English
Transféré par
Emmanuel RuelasDroits d'auteur :
Formats disponibles
English
1
Introduction
Traveler 9005BT is designed for a PC or notebook enabled with a
Bluetooth device. It provides a convenient feature to attach your
mouse when taking your notebook to office meetings.
Hardware Installation
1. Install two AA batteries in the mouse.
2. Stick-N-Go: attach the Click Mount on
your notebook in a convenient position
first, then you can attach the mouse on
your notebook as shown to avoid dropping
your mouse.
3. Make sure that you have switched on the
power switch underneath the mouse.
Software Installation
1. Make sure the mouse is connected to the
computer.
2. Put the CD driver into the CD drive.
3. Choose and double click Mouse Driver and follow the
instructions to complete the 4D/8D installation.
English
2
Factory Settings
1. Left Button: Provides traditional mouse functions like click,
double click and drag.
2. Magic-Roller: Press the
Magic-Roller to surf the Internet
and Windows documents.
3. Right Button: Provides traditional
mouse click functions.
4. Flying Scroll: Press and hold on to the button and move the
mouse for multi-direction browsing. It provides more fun and
convenience to office users in scrolling up, down, left, right or
diagonally.
Pairing Process in Vista and Windows XP SP2
1. Open the Windows control panel, then select Bluetooth
devices.
2. Click Add..
3. Select My device is setup and ready to be found, then click
Next.
English
3
4. Press and hold the CONNECT button under the mouse.
5. In Peripherals (Keyboards, mice, joysticks), select Genius
Bluetooth Mouse and click Next.
6. Select Dont use a passkey and click Next.
7. Windows will start to connect the Genius Bluetooth Mouse
automatically. Press the finish button after the connection
process is completed.
Pairing Process in Windows 7
1. Mouse over the Bluetooth device icon and click right button of
mouse to open function list, then select Add a Device.
2. Press and hold the CONNECT button under the mouse.
3. Select Genius Bluetooth Mouse, then click Next.
English
4
4. Windows will start to connect the Genius Bluetooth Mouse
automatically. Press the close button after the connection process
is completed.
Once the connection between the Genius Bluetooth Mouse and your
computer is established, the connection will be kept permanently. That
means the connection will re-establish automatically each time you
run Windows.
Pairing Process in Mac OS X 10.2.8 or later
1. Press and hold the CONNECT button under the mouse.
2. Click the Bluetooth icon on the task bar and select Setup
Bluetooth device.
3. Click Continue when the Bluetooth Setup Assistant appears.
4. Choose Mouse and press Continue to the next step.
5. When Bluetooth finds the Genius Bluetooth Mouse, press
Continue to the next step.
English
5
6. Click Continue when the Passkey exchange with your
mouse appears.
7. The connection is now successful and you can use your Genius
Bluetooth Mouse.
Pairing Process in Mac OS X 10.5 or later
1. Click the Bluetooth icon
on the task bar and click
plus sign to Setup new
device.
2. Press and hold the
CONNECT button
under the mouse.
3. When Bluetooth finds
the Genius Bluetooth
Mouse, press
Continue to the next
step.
4. When Mac connects the
Genius Bluetooth Mouse
completely, press Quit
and back to Bluetooth
setup screen.
English
6
5. The connection is now successful and you can use your Genius
Bluetooth Mouse.
Now you can use the Genius Bluetooth Mouse wirelessly with a
Bluetooth enabled Apple computer. Afterwards, the connection of the
Genius Bluetooth mouse will re-establish automatically each time
Mac OS X runs.
Pairing Process in Android 3.0 or later
1. Select the Bluetooth device icon.
2. Press and hold the CONNECT button under the mouse.
3. Android will start to connect the Genius Bluetooth Mouse
automatically. Type PIN 0000 for the Genius Bluetooth
Mouse to complete connection process.
English
7
4. The connection is now successful and you can use your Genius
Bluetooth Mouse.
Remark:
If not in use for a while, the Bluetooth Mouse will go into sleep
mode. Move or click any button on the Bluetooth Mouse to wake
it up, it takes less than three seconds for it to work again.
If not in use for 30 minutes or longer, the Bluetooth Mouse will
disconnect from your computer. Move or click any button on the
Bluetooth Mouse for reconnection, it takes about six seconds for
the mouse to start working normally.
If you feel the mouse does not move smooth as usual, it is
possible the battery has lost its charge so you need to replace it.
Remember to put the battery in the correct direction.
Vous aimerez peut-être aussi
- The Yellow House: A Memoir (2019 National Book Award Winner)D'EverandThe Yellow House: A Memoir (2019 National Book Award Winner)Évaluation : 4 sur 5 étoiles4/5 (98)
- Hidden Figures: The American Dream and the Untold Story of the Black Women Mathematicians Who Helped Win the Space RaceD'EverandHidden Figures: The American Dream and the Untold Story of the Black Women Mathematicians Who Helped Win the Space RaceÉvaluation : 4 sur 5 étoiles4/5 (895)
- The Subtle Art of Not Giving a F*ck: A Counterintuitive Approach to Living a Good LifeD'EverandThe Subtle Art of Not Giving a F*ck: A Counterintuitive Approach to Living a Good LifeÉvaluation : 4 sur 5 étoiles4/5 (5794)
- The Little Book of Hygge: Danish Secrets to Happy LivingD'EverandThe Little Book of Hygge: Danish Secrets to Happy LivingÉvaluation : 3.5 sur 5 étoiles3.5/5 (399)
- Devil in the Grove: Thurgood Marshall, the Groveland Boys, and the Dawn of a New AmericaD'EverandDevil in the Grove: Thurgood Marshall, the Groveland Boys, and the Dawn of a New AmericaÉvaluation : 4.5 sur 5 étoiles4.5/5 (266)
- Shoe Dog: A Memoir by the Creator of NikeD'EverandShoe Dog: A Memoir by the Creator of NikeÉvaluation : 4.5 sur 5 étoiles4.5/5 (537)
- Elon Musk: Tesla, SpaceX, and the Quest for a Fantastic FutureD'EverandElon Musk: Tesla, SpaceX, and the Quest for a Fantastic FutureÉvaluation : 4.5 sur 5 étoiles4.5/5 (474)
- Never Split the Difference: Negotiating As If Your Life Depended On ItD'EverandNever Split the Difference: Negotiating As If Your Life Depended On ItÉvaluation : 4.5 sur 5 étoiles4.5/5 (838)
- Grit: The Power of Passion and PerseveranceD'EverandGrit: The Power of Passion and PerseveranceÉvaluation : 4 sur 5 étoiles4/5 (588)
- A Heartbreaking Work Of Staggering Genius: A Memoir Based on a True StoryD'EverandA Heartbreaking Work Of Staggering Genius: A Memoir Based on a True StoryÉvaluation : 3.5 sur 5 étoiles3.5/5 (231)
- The Emperor of All Maladies: A Biography of CancerD'EverandThe Emperor of All Maladies: A Biography of CancerÉvaluation : 4.5 sur 5 étoiles4.5/5 (271)
- The World Is Flat 3.0: A Brief History of the Twenty-first CenturyD'EverandThe World Is Flat 3.0: A Brief History of the Twenty-first CenturyÉvaluation : 3.5 sur 5 étoiles3.5/5 (2259)
- On Fire: The (Burning) Case for a Green New DealD'EverandOn Fire: The (Burning) Case for a Green New DealÉvaluation : 4 sur 5 étoiles4/5 (73)
- The Hard Thing About Hard Things: Building a Business When There Are No Easy AnswersD'EverandThe Hard Thing About Hard Things: Building a Business When There Are No Easy AnswersÉvaluation : 4.5 sur 5 étoiles4.5/5 (344)
- Team of Rivals: The Political Genius of Abraham LincolnD'EverandTeam of Rivals: The Political Genius of Abraham LincolnÉvaluation : 4.5 sur 5 étoiles4.5/5 (234)
- The Unwinding: An Inner History of the New AmericaD'EverandThe Unwinding: An Inner History of the New AmericaÉvaluation : 4 sur 5 étoiles4/5 (45)
- The Gifts of Imperfection: Let Go of Who You Think You're Supposed to Be and Embrace Who You AreD'EverandThe Gifts of Imperfection: Let Go of Who You Think You're Supposed to Be and Embrace Who You AreÉvaluation : 4 sur 5 étoiles4/5 (1090)
- The Sympathizer: A Novel (Pulitzer Prize for Fiction)D'EverandThe Sympathizer: A Novel (Pulitzer Prize for Fiction)Évaluation : 4.5 sur 5 étoiles4.5/5 (121)
- Her Body and Other Parties: StoriesD'EverandHer Body and Other Parties: StoriesÉvaluation : 4 sur 5 étoiles4/5 (821)
- HP Pavilion Dv7 Notebook PCDocument3 pagesHP Pavilion Dv7 Notebook PCcldPas encore d'évaluation
- Asrock Motherboard Drivers For LinuxDocument3 pagesAsrock Motherboard Drivers For LinuxMilan MilosavljevićPas encore d'évaluation
- ch1 ExercisesDocument3 pagesch1 Exercisessameer khanPas encore d'évaluation
- Notebook Price ListDocument3 pagesNotebook Price Listma4151Pas encore d'évaluation
- 430HX PDFDocument25 pages430HX PDFchaitany nagpurePas encore d'évaluation
- Bios Collection ListDocument43 pagesBios Collection Listisrael ramosPas encore d'évaluation
- Batch Files ExplainedDocument44 pagesBatch Files ExplainedbzanajPas encore d'évaluation
- Windows 10 Activator2017 - v0.3Document1 pageWindows 10 Activator2017 - v0.3jazzu4ia50% (4)
- MotherboardDocument4 pagesMotherboardDave SedigoPas encore d'évaluation
- Pro Tools 10 Mac Torrent 17Document3 pagesPro Tools 10 Mac Torrent 17Eduardo MontielPas encore d'évaluation
- Hard Disk Partitions ExplainedDocument14 pagesHard Disk Partitions Explainedrafael264Pas encore d'évaluation
- Fdisk Linux Tutorial PDFDocument2 pagesFdisk Linux Tutorial PDFDalePas encore d'évaluation
- SecretsDocument37 pagesSecretsgnohmPas encore d'évaluation
- HP EliteBook 840 G6 Healthcare EditioDocument4 pagesHP EliteBook 840 G6 Healthcare EditioBoris FonsecaPas encore d'évaluation
- ACE10 Jul88Document132 pagesACE10 Jul88hugrggPas encore d'évaluation
- Video CardsDocument17 pagesVideo CardsAlejo SpenaPas encore d'évaluation
- Katalog - Lenovo JakartaDocument20 pagesKatalog - Lenovo JakartaFahmiPas encore d'évaluation
- Standard Original IBM POST Error Codes: Code DescriptionDocument4 pagesStandard Original IBM POST Error Codes: Code DescriptionHasan MahmudPas encore d'évaluation
- JiffyDOS Manual - Section 2Document5 pagesJiffyDOS Manual - Section 2Thomas Conté100% (1)
- Updated Pricelist As of July, 2020Document3 pagesUpdated Pricelist As of July, 2020Beth SaiPas encore d'évaluation
- Setupapi OfflineDocument7 pagesSetupapi OfflineRsam SamrPas encore d'évaluation
- Cable Connection Diagram, CD 3200CsDocument1 pageCable Connection Diagram, CD 3200CsEarliPas encore d'évaluation
- How To Update Your Computer's BIOS - 8 Steps (With Pictures)Document5 pagesHow To Update Your Computer's BIOS - 8 Steps (With Pictures)Surtov ZoranPas encore d'évaluation
- Debug 1214Document4 pagesDebug 1214PDN BIDANGPas encore d'évaluation
- Caracteristicas de La Board 775i65gDocument7 pagesCaracteristicas de La Board 775i65gjavierskapula100% (2)
- Advanced Open Firmware SecurityDocument15 pagesAdvanced Open Firmware Securitym_trPas encore d'évaluation
- 1995, HP Company, PC Service Handbook, Volume 2, 286, 386 and 486 Vectra PCs Introduced Before August 1995 PDFDocument259 pages1995, HP Company, PC Service Handbook, Volume 2, 286, 386 and 486 Vectra PCs Introduced Before August 1995 PDFAnatoli Krasilnikov100% (1)
- BIOS Update ReadmeDocument2 pagesBIOS Update ReadmeZwHyPas encore d'évaluation
- Atari ST TOSEC 2012 04 23Document1 421 pagesAtari ST TOSEC 2012 04 23Steve AttwoodPas encore d'évaluation
- 865m01 F SCH Final 092403 - 865M01 G 6LS - SchematicDocument37 pages865m01 F SCH Final 092403 - 865M01 G 6LS - Schematicsraft2000Pas encore d'évaluation