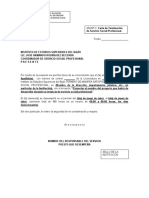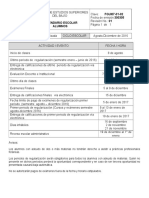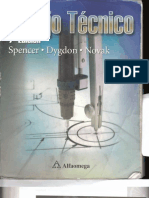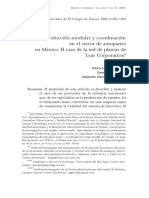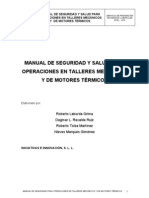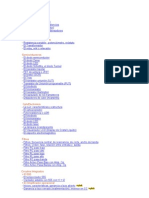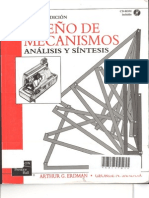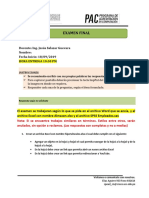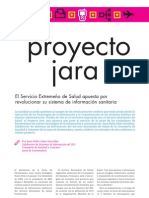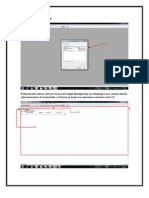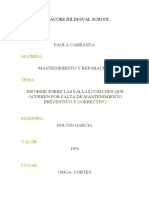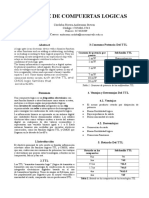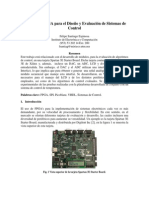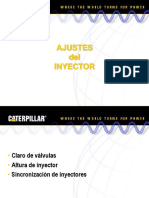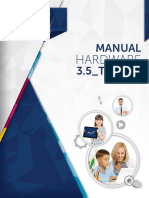Académique Documents
Professionnel Documents
Culture Documents
Clase 2
Transféré par
Franzyzko MarínTitre original
Copyright
Formats disponibles
Partager ce document
Partager ou intégrer le document
Avez-vous trouvé ce document utile ?
Ce contenu est-il inapproprié ?
Signaler ce documentDroits d'auteur :
Formats disponibles
Clase 2
Transféré par
Franzyzko MarínDroits d'auteur :
Formats disponibles
Es hora de empezar a conocer los comandos,
Vamos a empezar por los ms sencillos, y tambin ms utilizados. De momento no vamos a ver
modificadores, ya que es un concepto que vamos a dejar para un poco ms adelante.
Los modificadores cambian las propiedades del comando, otorgndole otras capacidades y
posibilidades, no todos los comandos tienen modificadores.
Un dato importante, cuando un comando no responde (esto se debe usar con mucho cuidado)
podemos matarlo o detenerlo usando la combinacin ctrl+c. Aunque no es una prctica muy
recomendable, en algunos casos es completamente indispensable, claro que eso depende de
las circunstancias, de nuestro apuro...
Obviamente no estn de ninguna forma ordenados ni por categora ni por nada, esto es a fin
de empezar a conocer el uso de la consola, ms adelante veremos un documento con casi
todos (decir todos es una tarea casi imposible) los comandos disponibles o existentes con
todos sus modificadores.
Comando y descripcin:
cd
cambia entre directorios.
Uso:
cd .. (hay un espacio entre cd y los dos puntos) sube un nivel.
cd /home nos lleva al home.
cd /home/usuario/video nos lleva al directorio video dentro del usuario (dnde usuario es
el
actual del sistema, o no).
ls
lista archivos y carpetas desde el directorio actual.
Uso:
ls
top
muestra los procesos activos, inactivos o zombies, nos proporciona una lista detallada de
cuanto cpu
o memoria est consumiendo un proceso y de uno de los datos ms importantes a la hora de
matar
un proceso rebelde... el pid. Calma, ya lo vamos a ver ms adelante.
Uso:
top
Para salir, presionamos q
date
Imprime en pantalla la fecha y hora del sistema, tambin podemos setear estas variables con
este
comando.
Uso:
date
history
Lista todos los comandos introducidos en el sistema por el usuario.
Uso:
history
cat
Muestra el contenido de un archivo.
Uso:
cat
Ej:
cat /proc/meminfo
(nos va a dar los procesos en memoria).
whereis
Nos dice en que direccin est un programa.
Uso:
whereis [nombre del programa]
Ej:
whereis openoffice
(seguramente obtengamos algo como: openoffice: /usr/bin/openoffice.org /etc/openoffice
/usr/lib/openoffice /usr/share/openoffice /usr/share/man/man1/openoffice.1.gz)
clear
Limpia la pantalla
Uso:
clear
cp
Copia archivos y directorios.
Uso:
cp [archivo o directorio acutal] [directorio nuevo]
mv
Mueve los archivos o directorios seleccionados a un directorio nuevo, ojo, los borra del lugar
original.
Uso:
Igual a cp
diff
Compara dos archivos y nos dice si son iguales o distintos.
Uso:
diff [archivo1] [archivo2]
reset
Reinicia la terminal. Es lo mismo que ir al men de la terminal: Terminal > Reiniciar.
Uso:
reset
pwd
Nos indica en que directorio estamos actualmente.
Uso:
pwd
ifconfig
Muestra la informacin de la red.
Uso:
ifconfig
stat
Muestra informacin detallada sobre el archivo que consultamos.
Uso:
stat [archivo]
Ej:
stat archivo.txt
df
Muestra el espacio disponible en disco duro.
Uso:
df
du
Muestra la cantidad de disco usado.
Uso:
du
man
Manual del comando que escribamos a continuacin. Para salir del manual presionamos q.
Uso:
man [comando]
Ej:
man ls
Y como frutilla de la torta, vamos a instalar las pginas man en espaol.
sudo aptitude install manpages-es manpages-es-extra
Escribir contrasea, enter y a esperar a que est instalado, luego podremos hacer consultas de
manuales en espaol, al menos de todas las pginas que estn traducidas.
Algunas consideraciones importantes:
Puede que nos encontremos con un archivo o un directorio que en el nombre tiene espacios,
la consola cada vez que presionamos la barra de espaciar divide, por lo tanto si un directorio se
llama fotos mas, no vamos a poder entrar a el haciendo cd fotos mas, sino que debemos
hacer cd fotos mas, esto es importante de tener en cuenta. Tambin es fundamental
recordar que Linux diferencia
entre maysculas y minsculas, por lo tanto no es lo mismo Fotos que fotos o foTos, son todos
directorios distintos.
Tambin es importante saber que copiar y pegar funcionan distinto en la consola. Estamos
acostumbrados a ctrl+c para copiar y ctrl+v para pegar. En el terminal o consola funciona de
forma similar, pero debemos agregarle el uso de mayus o shift (en algunos es una flechita para
arriba).
Por lo tanto para poder pegar desde un navegador o un archivo de texto hacia la consola,
seleccionamos el texto, ctrl + c para copiar, vamos a consola y presionamos ctrll + mayus + v,
para copiar de consola a archivo de texto, seleccionamos texto con el mouse en la consola,
presionamos ctrl + mayus + c y luego en el archivo de texto ctrl + v, y listo.
Daniel Mato 8.6.2010
Vous aimerez peut-être aussi
- General 22Document1 pageGeneral 22Franzyzko MarínPas encore d'évaluation
- Proaire Salamanca-Celaya - Irapuato 2013 2022Document164 pagesProaire Salamanca-Celaya - Irapuato 2013 2022Emmanuel Reyes PedrazaPas encore d'évaluation
- O 2745377Document26 pagesO 2745377Franzyzko MarínPas encore d'évaluation
- Modificado FGUI06!02!19 (1) Cart Termin SSPDocument1 pageModificado FGUI06!02!19 (1) Cart Termin SSPFranzyzko MarínPas encore d'évaluation
- PreguntasDocument2 pagesPreguntasFranzyzko MarínPas encore d'évaluation
- Conversiones y unidades SIDocument65 pagesConversiones y unidades SIFranzyzko Marín100% (1)
- PreguntasDocument2 pagesPreguntasFranzyzko MarínPas encore d'évaluation
- 201302151047420.04 PS EconomicoDocument20 pages201302151047420.04 PS EconomicoFranzyzko MarínPas encore d'évaluation
- El Impacto Socioeconómico de La Industria Automotriz en Celaya (Verifin)Document55 pagesEl Impacto Socioeconómico de La Industria Automotriz en Celaya (Verifin)Franzyzko MarínPas encore d'évaluation
- Resumen EjecutivoDocument17 pagesResumen EjecutivoFranzyzko MarínPas encore d'évaluation
- Claves PoliciacasDocument6 pagesClaves PoliciacasEDUARDO HERNANDEZ RAMIREZ86% (110)
- Claves de RadioDocument12 pagesClaves de RadioGRANDCOM68% (38)
- Tabla de Unidades PDFDocument7 pagesTabla de Unidades PDFoscarinostrozaPas encore d'évaluation
- Modificado Fgui06!02!19 (2) Informes Bimestrales SSPDocument2 pagesModificado Fgui06!02!19 (2) Informes Bimestrales SSPFranzyzko MarínPas encore d'évaluation
- Calendar I Oes ColDocument1 pageCalendar I Oes ColFranzyzko MarínPas encore d'évaluation
- Informe Circulo de MhorDocument22 pagesInforme Circulo de MhorFranzyzko MarínPas encore d'évaluation
- Formula RioDocument2 pagesFormula RioFranzyzko MarínPas encore d'évaluation
- Tarea CNCDocument9 pagesTarea CNCFranzyzko MarínPas encore d'évaluation
- Clculo Mec Cajas Mecnicas 1308615297 Phpapp02 110620191858 Phpapp02Document35 pagesClculo Mec Cajas Mecnicas 1308615297 Phpapp02 110620191858 Phpapp02Franzyzko MarínPas encore d'évaluation
- Dibujo Tecnico Spencer Novac 0001Document46 pagesDibujo Tecnico Spencer Novac 0001Hema HerMar100% (2)
- Informacion Seminario Seguridad e Higiene 2015Document18 pagesInformacion Seminario Seguridad e Higiene 2015Franzyzko MarínPas encore d'évaluation
- Motor EstrellaDocument11 pagesMotor EstrellaErin WickPas encore d'évaluation
- RFSHMATDocument26 pagesRFSHMATyoshioflorentino100% (1)
- Caso LEAR CorpDocument37 pagesCaso LEAR CorpFranzyzko MarínPas encore d'évaluation
- Seguridad Taller MecanicoDocument124 pagesSeguridad Taller MecanicoFreddy Males SantosPas encore d'évaluation
- 3 - Tutorial ElectrónicaDocument220 pages3 - Tutorial ElectrónicaAngel S. RodriguezPas encore d'évaluation
- Diseño de Mecanismos - Analisis y Sintesis (ErdmanDocument663 pagesDiseño de Mecanismos - Analisis y Sintesis (ErdmanHector Serrano Santos95% (61)
- Reglamento de Talleres y Laboratorios Del Área AutomotrizDocument3 pagesReglamento de Talleres y Laboratorios Del Área AutomotrizPäblö Ïván CïfüëntësPas encore d'évaluation
- Manual de Seguridad en TalleresDocument88 pagesManual de Seguridad en TalleresFrancisco Esparza100% (1)
- ReglamentoSeguridad TallerMecanico CIDocument4 pagesReglamentoSeguridad TallerMecanico CICheke BrionesPas encore d'évaluation
- Anexos TabletasDocument15 pagesAnexos TabletasIES JOSE DOMINGO CHOQUEHUANCAPas encore d'évaluation
- Acceso Kone MinispaceDocument6 pagesAcceso Kone Minispacealfredmas88% (8)
- Introducción A Los MecanismosDocument16 pagesIntroducción A Los MecanismosDaniela Galvan ChavezPas encore d'évaluation
- Modelación en Elementos Finitos de Un Engranaje en ANSYSDocument9 pagesModelación en Elementos Finitos de Un Engranaje en ANSYSdavicocastePas encore d'évaluation
- Práctica 1 Redes BasicasDocument14 pagesPráctica 1 Redes BasicasCésar Emmanuel Abarca PérezPas encore d'évaluation
- Arquitectura 64 BitsDocument27 pagesArquitectura 64 BitsGean Carlos Morales CastroPas encore d'évaluation
- Grundig 32 Vle 6621 BP EsDocument15 pagesGrundig 32 Vle 6621 BP Eskigeapri3113Pas encore d'évaluation
- Examen final de Excel y SPSS con 40 tareasDocument22 pagesExamen final de Excel y SPSS con 40 tareasJenson SanchezPas encore d'évaluation
- Informe de Avance Informatica e Internet - ETDocument3 pagesInforme de Avance Informatica e Internet - ETLuis Alberto Sanchez CheroPas encore d'évaluation
- Proyecto Jara 2Document6 pagesProyecto Jara 2Pedro García BarrosoPas encore d'évaluation
- PROCEDIMIENTOSDocument6 pagesPROCEDIMIENTOSRoberto AlemanPas encore d'évaluation
- Bulonería y accesoriosDocument4 pagesBulonería y accesoriosRoman LagaresPas encore d'évaluation
- Informe de Tipo de Fallas Por Falta de Mantenimiento Prev. y Correc.Document17 pagesInforme de Tipo de Fallas Por Falta de Mantenimiento Prev. y Correc.Pancraft 01Pas encore d'évaluation
- TSS - Instalacion de Router ATN910 - Site CaychihueDocument32 pagesTSS - Instalacion de Router ATN910 - Site CaychihueSaul AquinoPas encore d'évaluation
- Maual de Partes d6r IIIDocument906 pagesMaual de Partes d6r IIIescorpionsjb83% (6)
- Catalogo de CuentasDocument4 pagesCatalogo de CuentasLuis DominguezPas encore d'évaluation
- Piratas de Silicon ValleyDocument2 pagesPiratas de Silicon ValleyJorge Luis Villavicencio Meza0% (1)
- INTELAFDocument11 pagesINTELAFJorge CoradoPas encore d'évaluation
- Informe Compuertas LógicasDocument2 pagesInforme Compuertas LógicasAnderson RiveraPas encore d'évaluation
- Diego TorresDocument2 pagesDiego TorresDiego Real Torres NinaPas encore d'évaluation
- Plataforma FPGA para El Diseño y Evaluación de Sistemas de ControlDocument18 pagesPlataforma FPGA para El Diseño y Evaluación de Sistemas de ControlAlexander YamunaquePas encore d'évaluation
- Introducción Sobre MicrocontroladoresDocument23 pagesIntroducción Sobre MicrocontroladoresJose RamonPas encore d'évaluation
- Guia 4Document11 pagesGuia 4Jose O CuellarPas encore d'évaluation
- 10 - Ejecución de Subreparto Plan (D)Document21 pages10 - Ejecución de Subreparto Plan (D)ainara1986Pas encore d'évaluation
- Guía para Plotear Por LoteDocument8 pagesGuía para Plotear Por LoteEstefania HermozaPas encore d'évaluation
- Memoria PrincipalDocument5 pagesMemoria PrincipalJesús JimenezPas encore d'évaluation
- 6 - Ajustes Inyector Mecanico 3500 5Document23 pages6 - Ajustes Inyector Mecanico 3500 5alfredo_mtz_097Pas encore d'évaluation
- Diseño de Sistemas Digitales CombinacionalesDocument3 pagesDiseño de Sistemas Digitales CombinacionalesYanquiel Mansfarroll GonzalezPas encore d'évaluation
- Sistema AbsDocument24 pagesSistema AbsYonner RangelPas encore d'évaluation
- Manual AMCO Hardware 3.5 TL 1617 v2Document14 pagesManual AMCO Hardware 3.5 TL 1617 v2Joel QuezadaPas encore d'évaluation