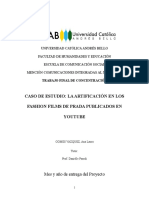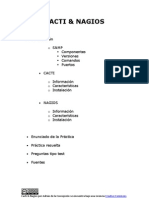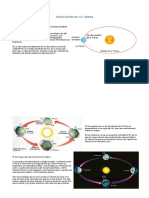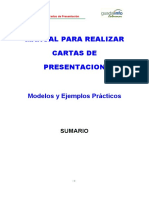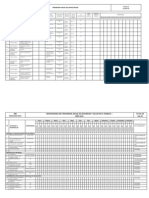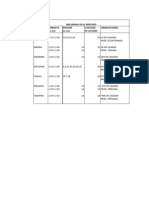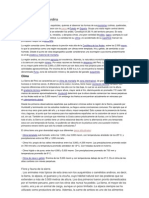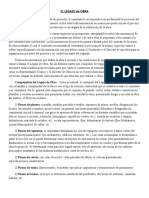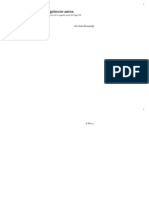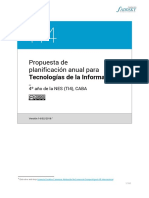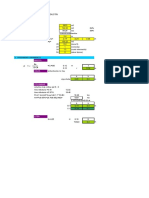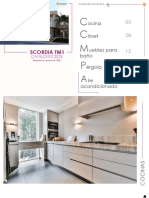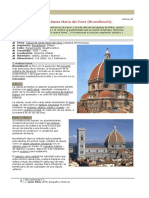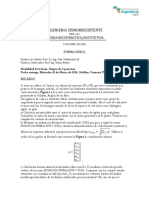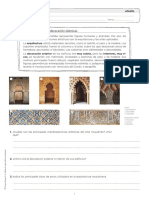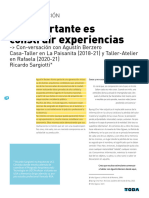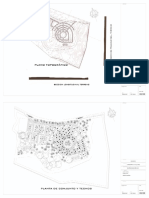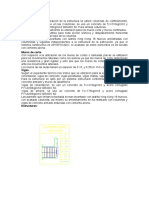Académique Documents
Professionnel Documents
Culture Documents
Como Instalar Windows 7
Transféré par
georsetCopyright
Formats disponibles
Partager ce document
Partager ou intégrer le document
Avez-vous trouvé ce document utile ?
Ce contenu est-il inapproprié ?
Signaler ce documentDroits d'auteur :
Formats disponibles
Como Instalar Windows 7
Transféré par
georsetDroits d'auteur :
Formats disponibles
COMO INSTALAR WINDOWS 7
1. Requerimientos:
Procesador mayor a 1 GHZ de 32 o 64 Bits
1 Gb de memoria RAM como mnimo, 2 GB para 64 Bits
16 GB de especio libre en disco duro, 20 para 64 Bits
Placa de video con soporte para DirectX 9
2. El respaldo de la informacin
Antes de instalar Windows 7, te recomiendo que realices un Back-UP, ya que al
borrar la informacin del disco duro, no podrs recuperar jams estos
archivos.
3. Elementos requeridos
Necesitas contar con los siguientes elementos para poder instalar el nuevo sistema
operativo de Microsoft:
El DVD de instalacin de Windows 7
Licencia original de Windows 7
4. Configurar arranque del BIOS
4.1 Encendemos nuestra PC y presionamos la tecla para acceder al BIOS**
4.2 Despus de haber accedido a nuestra BIOS veremos una pantalla as:
Buscaremos la opcin correspondiente al arranque (BOOT)
4.3 Dentro de la segunda pantalla encontraremos algo como lo siguiente:
Entre las opciones que nos aparecen buscaremos First Boot Device (primera unidad de
arranque) y elegiremos CD/DVD para que nuestro ordenador inicie desde
nuestro DVD de Windows 7.
Luego de esto presionamos la tecla ESC para salir y F10 para salir y guardar los
cambios correspondientes. Cuando nos pregunte si queremos guardar los cambios
elegiremosYes (Y) y el equipo se reiniciar.
4.4 Apenas aceptamos introduciremos nuestro DVD de Windows 7 en la lectora de
DVD y esperaremos a que lo reconozca.
4.5 Nos aparecer un texto diciendo: Presione cualquier tecla para arrancar desde el
CD o DVD y justamente tenemos que apretar cualquier tecla.
4.6 Luego veremos una barra de progreso que muestra la carga de los archivos de
Windows 7 necesarios para su instalacin:
4.7 Luego aparecer la pantalla de Starting Windows (Iniciando Windows):
4.8 Seguido a sto veremos la pantalla de presentacin de Windows 7 dnde se nos
preguntar el idioma, el formato de hora y moneda y el idioma del teclado. Se deber
seleccionar Espaol para el idioma del sistema y del teclado. El formato de hora y
moneda deber configurarse dependiendo de nuestro pas de residencia.
4.9 Habiendo configurado los parmetros anteriores podemos dar click en Siguiente y
en la siguiente pantalla presionaremos sobre Instalar Ahora.
4.10 Luego veremos una pantalla donde nos informan que el proceso de instalacin
ha comenzado:
4.11 A continuacin deberemos leer el contrato de licencia de Microsoft para luego
aceptarlo tildando la casilla correspondiente y clickeando en Siguiente:
4.12 En la siguiente pantalla tendremos dos opciones, la de actualizar (Upgrade) y la
de instalacin personalizada (Custom). Optamos por Personalizada para realizar
unainstalacin limpia del sistema operativo:
4.12 Luego llegaremos quizs a la parte mas complicada de este proceso donde ms
de uno suele tener problemas, pero no es tan complicado como parece.
Aqu veremos las particiones que tengamos disponibles, dependiendo de cada uno.
Por ejemplo es tpico que tengamos 2 particiones como mnimo pre-establecidas. Una
que haga referencia a nuestra particin primaria (Unidad C) y la otra a nuestra
particin secundaria (particin D).
Si es este nuestro caso para proceder con la instalacin nos ubicamos en
nuestra Unidad C y entre las opciones que tenemos le damos clic en Formatear (se
recomienda siempre instalar en la unidad C, pero se puede elegir cualquier otro disco
o particin para instalar Windows 7).
Cuando ya tenemos la particin formateada, nos ubicamos en la unidad donde
instalaremos Windows 7 y damos click en Siguiente.
4.13 En la siguiente pantalla veremos que Windows 7 se esta instalando en nuestra PC
y slo quedar esperar hasta recibir alguna otra indicacin por parte del asistente, ya
que esta parte del proceso es automtica.
4.14 Una vez terminado el copiado de los archivos, la instalacin de las caractersticas
y las actualizaciones pasaremos a la prxima pantalla que nos solicitar un nombre
para el usuario principal y un nombre para el sistema. Logicamente estos datos son
personales y cada uno elige el que mejor le parezca.
4.15 En la pantalla que sigue se nos solicitar una contrasea la cual obviamente es
personal. El campo puede ser dejado en blanco si no se desea utilizar una
contraseapara acceder al sistema operativo.
4.16 En la siguiente ventana ingresaremos nuestro nmero de serie de Windows 7
(puede ser dejado en blanco si no lo tenemos a mano).
Luego que hemos introducido el nmero de serie presionaremos Siguiente
4.17 En la siguiente pantalla elegiremos dentro de lo posible Usar la configuracin
recomendada
4.18 Configuramos la la hora y la zona horaria dependiendo de nuestra ubicacin
geogrfica
4.19 En este paso debe elegir que tipo de red utiliza dependiendo de su ubicacin. Si
est instalando el sistema en una computadora hogarea se recomienda Red
domstica(recomendamos elegir el tipo de red guindose por la explicacin de cada
una que se aprecia en la ventana de seleccin)
4.20 Ya casi terminamos! vern a continuacin la primer pantalla de Bienvenida de su
nuevo sistema operativo: Windows 7
Y finalmente Windows 7 est instalado:
Como habrn notado, la instalacin es bastante sencilla. Slo requiere algo de tiempo
y luego de algunos simples pasos tendrs instalado Windows 7 en tu computadora,
listo para ser usado en lo que necesites
espero que les sirva mi tutorial
Ahora los procesadores vienen con 2 ncleos o
ms,vamos a asegurarnos que nuestra computadora
utilice todos ellos para as sacarle el mejor rendimiento
EN XP:
inicio / ejecutar / escribimos msconfig y nos saldr otra ventana:
en sta hacemos clic en la pestaa arranque y
despus en opciones avanzadas
donde dice numero de procesadores tildamos y elegimos los que tenga
nuestro procesador,en mi caso son 2,solo queda aplicar y aceptar....nos
pedir reiniciar..lo hacemos y ya est
EN WINDOWS 7 HACEMOS CLIC EN INICIO
Y EN EL CUADRO BUSCAR ESCRIBIMOS
msconfig Y SEGUIMOS LOS MISMOS
PASOS
Bueno una vez instalado el Daemon Tools estos son los pasos para montar la imagen.
1.-Una vez instalado veran que nos aparece un nuevo icono en la barra de tareas junto al
reloj. As como este de esta imagen:
2.-Damos click con el boton derecho, nos vamos a la pestaa
Emulation > All Options ON!
3.-Ahora vamos a crear una unidad virtual para lo cul vamos a ir a Virtual CD/DVD-ROM y
luego a "Set number of devices" y ah escoger el nmero de unidades virtuales que quieres
tener.
4.-Esperamos unos segundos y aparece una imagen como esta...
5.-Una vez creada nos aparece la opcion "Virtual CD/DVD-ROM como Unidad". Pus bien
ahora queda montar una imagen de CD/DVD (el ISO) para probar. Le das a Mount image ...
6.-Solo buscamos la imagen ISO, o algunos de los formatos soportados y listo!
aca el daemon tools por si no lo tienen instalar marcando la opcion licencia gratuita
Vous aimerez peut-être aussi
- Fortinet Cuestionario Levantamiento Información FTG AjustevDocument2 pagesFortinet Cuestionario Levantamiento Información FTG Ajustevjnayid100% (2)
- Cómo Instalar Grafana en LinuxDocument12 pagesCómo Instalar Grafana en LinuxFranciscoMunozGalvizPas encore d'évaluation
- Caso de Estudio: La Artificación en Los Fashion Films de Prada Publicados en YoutubeDocument61 pagesCaso de Estudio: La Artificación en Los Fashion Films de Prada Publicados en YoutubeAna Laura GomesPas encore d'évaluation
- Manual CoDeSys para PLCs PDFDocument102 pagesManual CoDeSys para PLCs PDFDiegoRiverside100% (2)
- CACTI + NAGIOS - Adrian de La ConcepcionDocument28 pagesCACTI + NAGIOS - Adrian de La Concepcionadri5485100% (1)
- Proyecto Proceso Descriptivo de La Remodelacion Del Puente Colgante de San Bartolo-Tuxtepec. - Taller de InvestigacionDocument65 pagesProyecto Proceso Descriptivo de La Remodelacion Del Puente Colgante de San Bartolo-Tuxtepec. - Taller de InvestigacionLuz Abril Hernández Tinoco100% (1)
- Traslación de La TierraDocument3 pagesTraslación de La TierrageorsetPas encore d'évaluation
- Tutorial Cartas de PresentaciónDocument24 pagesTutorial Cartas de PresentaciónlubineroPas encore d'évaluation
- Trip HornosolarDocument2 pagesTrip HornosolargeorsetPas encore d'évaluation
- Trip PucapincanteDocument2 pagesTrip PucapincantegeorsetPas encore d'évaluation
- Excel BásicoDocument3 pagesExcel BásicogeorsetPas encore d'évaluation
- Buena EscrituraDocument16 pagesBuena EscriturageorsetPas encore d'évaluation
- Triptico Hormo - VegetalDocument3 pagesTriptico Hormo - VegetalgeorsetPas encore d'évaluation
- Trip PucapincanteDocument2 pagesTrip PucapincantegeorsetPas encore d'évaluation
- Biografia Papa FranciscoDocument4 pagesBiografia Papa FranciscogeorsetPas encore d'évaluation
- Atajos y Formulas de ExcelDocument6 pagesAtajos y Formulas de ExcelgeorsetPas encore d'évaluation
- Trip HornosolarDocument2 pagesTrip HornosolargeorsetPas encore d'évaluation
- Atajos y Formulas de ExcelDocument6 pagesAtajos y Formulas de ExcelgeorsetPas encore d'évaluation
- Juan Pablo IIDocument2 pagesJuan Pablo IInetoneworkPas encore d'évaluation
- Atajos Del TecladoDocument2 pagesAtajos Del TecladogeorsetPas encore d'évaluation
- Economia Subterranea en El PerúDocument2 pagesEconomia Subterranea en El PerúgeorsetPas encore d'évaluation
- TBCDocument7 pagesTBCgeorsetPas encore d'évaluation
- Triptico PanteraDocument3 pagesTriptico Panterageorset100% (3)
- Atajos y Formulas de ExcelDocument6 pagesAtajos y Formulas de ExcelgeorsetPas encore d'évaluation
- Corrupcion FujimoriDocument9 pagesCorrupcion FujimorigeorsetPas encore d'évaluation
- APALANCAMIENTODocument3 pagesAPALANCAMIENTOgeorsetPas encore d'évaluation
- Patologias Del CodoDocument6 pagesPatologias Del CodogeorsetPas encore d'évaluation
- LenguasDocument3 pagesLenguasgeorsetPas encore d'évaluation
- Triptico Mapa EnergeticoDocument3 pagesTriptico Mapa EnergeticogeorsetPas encore d'évaluation
- Selva BajaDocument2 pagesSelva Bajageorset0% (1)
- TablasDocument3 pagesTablasgeorsetPas encore d'évaluation
- Diseño y Fabricacion de Muebles de MelaminaDocument18 pagesDiseño y Fabricacion de Muebles de MelaminaJorge Otero100% (5)
- La Sierra o Región AndinaDocument4 pagesLa Sierra o Región AndinageorsetPas encore d'évaluation
- Usar El ProgramadorDocument11 pagesUsar El ProgramadorgeorsetPas encore d'évaluation
- AdiciónDocument5 pagesAdicióngeorsetPas encore d'évaluation
- El Legajo 2018Document2 pagesEl Legajo 2018YaninaSangrePas encore d'évaluation
- AYUTTAYADocument16 pagesAYUTTAYAmarta guridiPas encore d'évaluation
- Estructura de Una Dirección IPv4Document7 pagesEstructura de Una Dirección IPv4Leon Geovanni0% (1)
- Un Mensaje A Los Estudiantes de ArquitecturaDocument3 pagesUn Mensaje A Los Estudiantes de ArquitecturaNicolas ParraPas encore d'évaluation
- Las Muertes Del Arquitecto AutorDocument26 pagesLas Muertes Del Arquitecto AutorIván Kozenitzky100% (2)
- Tono de FalloDocument2 pagesTono de FalloKevin AlvarezPas encore d'évaluation
- Planificacion TI4 ProgramAR v14!02!2018Document160 pagesPlanificacion TI4 ProgramAR v14!02!2018CBai BcaPas encore d'évaluation
- Arquitectura Harvard - FinalDocument10 pagesArquitectura Harvard - FinalOrlandoPas encore d'évaluation
- Alba Confinada-Ing F.enciso.mDocument58 pagesAlba Confinada-Ing F.enciso.mRhyderGamboaSolisPas encore d'évaluation
- Cimentacion en Presas de Concreto ArmadoDocument24 pagesCimentacion en Presas de Concreto ArmadodieguitomamaniPas encore d'évaluation
- La HabitabilidadDocument34 pagesLa Habitabilidadjean menesesPas encore d'évaluation
- Real Catania Scordia (Sin Precios)Document13 pagesReal Catania Scordia (Sin Precios)AlexisTezcucanoPas encore d'évaluation
- Cúpula de Santa María Dei Fiore (Brunelleschi)Document2 pagesCúpula de Santa María Dei Fiore (Brunelleschi)AFTPOD100% (1)
- Prueba Recuperativa 2020 Ing SismoresistenteDocument5 pagesPrueba Recuperativa 2020 Ing SismoresistentecacaPas encore d'évaluation
- Arquitectura IndustrialDocument21 pagesArquitectura IndustrialSebastian Ochoa MendezPas encore d'évaluation
- Ejemplos Confiables Centro CivicoDocument9 pagesEjemplos Confiables Centro CivicoFrancy Marca0% (1)
- Arte IslámicoDocument2 pagesArte IslámicoJuan Antonio González MolinaPas encore d'évaluation
- Muro InclinadoDocument22 pagesMuro InclinadoMeli OrellanaPas encore d'évaluation
- Revista TODA 6 Articulo Sargiotti X BerzeroDocument26 pagesRevista TODA 6 Articulo Sargiotti X BerzeroLucía Maria Ruiz UllatePas encore d'évaluation
- Planos Residencial Terra AltaDocument10 pagesPlanos Residencial Terra AltawilfredoPas encore d'évaluation
- Planilla de Mayores Metrado UbsDocument52 pagesPlanilla de Mayores Metrado Ubsjose miranda torresPas encore d'évaluation
- Monasterio Del EscorialDocument132 pagesMonasterio Del EscorialJosé María SazPas encore d'évaluation
- Columnas, Muros de Corte y VigasDocument6 pagesColumnas, Muros de Corte y VigasCleidy Delgado MegoPas encore d'évaluation