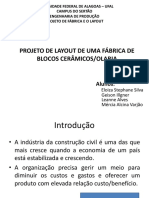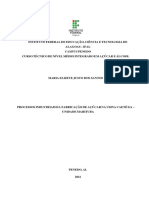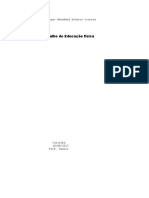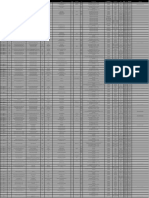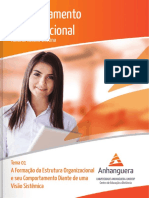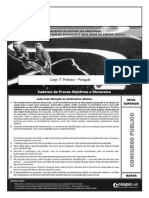Académique Documents
Professionnel Documents
Culture Documents
Tutorial Professor
Transféré par
JoaoPSilveiraCopyright
Formats disponibles
Partager ce document
Partager ou intégrer le document
Avez-vous trouvé ce document utile ?
Ce contenu est-il inapproprié ?
Signaler ce documentDroits d'auteur :
Formats disponibles
Tutorial Professor
Transféré par
JoaoPSilveiraDroits d'auteur :
Formats disponibles
UNIVERSIDADE FEDERAL DE SANTA MARIA
pr-reitoria de graduao
coordenadoria de ensino a distncia
etic - equipe multidisciplinar de pesquisa e desenvolvi-
mento em tecnologias da informao e comunicao
aplicadas educao
TUTORIAL DO MOODLE
VERSO PROFESSOR
Presidente da Repblica Federativa do Brasil
Luiz Incio Lula da Silva
Ministrio da Educao
Fernando Haddad
Maria Paula Dallari Bucci
Carlos Eduardo Bielschowsky
Universidade Federal de Santa Maria
Clvis Silva Lima
Felipe Martins Muller
Joo Manoel Espina Rosss
Andr Luis Kieling Ries
Jos Francisco Silva Dias
Joo Rodolfo Amaral Flores
Jorge Luiz da Cunha
Charles Jacques Prade
Helio Lees Hey
Joo Pillar Pacheco de Campos
Fernando Bordin da Rocha
Coordenao de Educao a Distncia
Cleuza Maria Maximino Carvalho Alonso
Roseclea Duarte Medina
Roberto Cassol
Jos orion martins ribeiro
Elaborao do Contedo
Rosiclei Aparecida Cavichioli Laudermann
Design Instrucional
carlos gustavo martins Hoelzel
Ministro do Estado da Educao
Secretria da Educao Superior
Secretrio da Educao a Distncia
Reitor
Vice-Reitor
Chefe de Gabinete do Reitor
Pr-Reitor de Administrao
Pr-Reitor de Assuntos Estudantis
Pr-Reitor de Extenso
Pr-Reitor de Graduao
Pr-Reitor de Planejamento
Pr-Reitor de Ps-Graduao e Pesquisa
Pr-Reitor de Recursos Humanos
Diretor do CPD
Coordenadora de EaD
Vice-Coordenadora de EaD
Coordenador de Plos
Gesto Financeira
Professora pesquisadora
Professor pesquisador
Equipe Multidisciplinar de Pesquisa e
Desenvolvimento em Tecnologias da Informao
e Comunicao Aplicadas Educao - ETIC
carlos gustavo matins Hoelzel
Cleuza Maria Maximino Carvalho Alonso
Rosiclei Aparecida Cavichioli Laudermann
Silvia Helena Lovato do Nascimento
Volnei Antnio Matt
Andr Krusser Dalmazzo
edgardo gustavo fernndez
Marcos Vincius Bittencourt de Souza
Ligia Motta Reis
Diana Cervo Cassol
Evandro Bertol
Marcelo Kunde
ETIC - Bolsistas e Colaboradores
Elias Bortolotto
Fabrcio Viero de Araujo
gilse a. morgental falkembach
Leila Maria Arajo Santos
Andrea Ad Reginatto
Masa Augusta Borin
Marta Azzolin
Rejane Arce Vargas
Samariene Pilon
Silvia Helena Lovato do Nascimento
Adlson Heck
ndrei componogara
Bruno Augusti Mozzaquatro
Coordenador da Equipe Multidisciplinar
Desenvolvimento da Plataforma
Gesto Administrativa
Gesto do Design
Designer
Designer
Orientao Pedaggica
Reviso de Portugus
Suporte Tcnico
sumrio
TUTORI AL MOODLE
verso professor 5
1. INTRODUO ........................................................................................................................................ 5
2. O AMBIENTE MOODLE ........................................................................................................................ 6
2.1. como fao para selecionar a disciplina desejada? .......................................................... 7
2.2. quais as caixas de utilidade que posso adicionar? ........................................................ 10
2.2.1. caixa de utilidade administrao ...................................................................................................................... 10
2.2.2. caixa de utilidade atividades ............................................................................................................................. 10
2.2.3. caixa de utilidade calendrio ............................................................................................................................. 10
2.2.4. caixa de utilidade cursos ..................................................................................................................................... 13
2.2.5. caixa de utilidade mensagens ............................................................................................................................ 13
2.2.6. caixa de utilidade participantes ........................................................................................................................ 13
2.2.7. caixa de utilidade professor ................................................................................................................................ 14
2.2.8. caixa de utilidade usurios Online ....................................................................................................................... 14
2.3. como fao para configurar minha disciplina? .................................................................. 15
2.4. trabalhando com grupos ........................................................................................................ 15
2.4.1. como fao para criar grupos de trabalho? ..................................................................................................... 16
2.4.2. como fao para adicionar ou remover usurios de um grupo? ............................................................. 17
2.4.4. como fao para criar um agrupamento? ......................................................................................................... 18
2.4.5. como fao para criar um recurso ou uma atividade que seja visvel a todos os grupos da
disciplina? .............................................................................................................................................................................. 20
2.4.6. como fao para criar um recurso ou uma atividade que seja visvel para apenas um
determinado grupo de alunos? ...................................................................................................................................... 21
2.5. como fao para criar um backup (cpia de segurana) do material da disciplina? ............ 23
2.6. como fao para ver o relatrio das atividades desenvolvidas pelos alunos? ............. 24
2.7. como fao para elaborar perguntas ou questes? ......................................................... 26
2.7.1. como fao para criar novas categorias para organizar as questes ou perguntas? .................... 26
2.8. como fao para defnir uma escala de avaliao diferente do padro do moodle? ............. 27
2.9. como fao para disponibilizar arquivos para meus alunos? ....................................... 28
2.10. como fao para dar notas para as atividades desenvolvidas pelos alunos? ............. 29
2.11. como fao para organizar a programao das aulas e disponibilizar recursos e atividades? .. 33
2.11.1. como fao para adicionar uma pgina de texto simples? .................................................................... 34
2.11.2. como fao para criar uma pgina web? ........................................................................................................ 35
2.11.3. como fao para criar um link para um arquivo ou site? ......................................................................... 38
2.11.4. como fao para disponibilizar a visualizao dos arquivos de uma pasta aos alunos?............... 40
2.11.5. como fao para usar um pacote ims cp? ..................................................................................................... 41
2.11.6. como fao para criar rtulos? .......................................................................................................................... 41
2.11.7. como fao para criar um chat? ........................................................................................................................ 42
2.11.8. como fao para participar de um chat? ........................................................................................................ 43
2.11.9. como fao para criar um frum? .................................................................................................................... 44
2.11.10. como fao para participar de um frum? ................................................................................................. 45
2.11.11. como posso criar uma atividade de escolha, do tipo enquete? ...................................................... 46
2.11.12. como fao para visualizar o resultado das respostas dadas pelos alunos para a atividade
escolha (enquete)? .............................................................................................................................................................. 47
2.11.13. como fao para criar um glossrio?............................................................................................................ 47
2.11.14. como fao para adicionar um item ao glossrio e/ou visualizar os demais itens? ................. 48
2.11.15. como fao para criar um livro? .................................................................................................................... 49
2.11.16. como fao para criar uma pesquisa de avaliao? ............................................................................... 50
2.11.17. como fao para inserir um questionrio para o aluno? ...................................................................... 51
2.11.18. como fao para verificar as respostas dos questionrios enviadas pelos alunos? ................. 53
2.11.19. como fao para criar uma tarefa para meus alunos? ........................................................................... 54
2.11.20. como fao para ler as respostas enviadas para a tarefa aplicada? ................................................ 57
2.11.21. como fao para criar um wiki? ...................................................................................................................... 57
2.11.22. como fao para visualizar as colaboraes ou complementar no wiki?....................................... 58
2.12. como fao para alterar um recurso ou uma atividade j criada? ............................ 59
2.13. como visualizar o curso como se fosse um aluno? ...................................................... 59
2.14. como alterar os dados do meu perfil? ............................................................................. 60
t u t o r i a l mo o d l e
v e r s o p r o f e s s o r
5
TUTORIAL MOODLE
verso professor
1. INTroDUo
o moodle (Modular Object Oriented Dynamic Learning Environment)
um ambiente virtual de ensino-aprendizagem (avea). um sistema
de gesto de aprendizagem, na modalidade a distncia, para auxiliar
os educadores a criar, com facilidade, cursos online de qualidade.
Este tutorial tem o objetivo de facilitar a vida do professor que
utilizar o moodle para ministrar suas disciplinas, pois apresenta
um guia para ajud-lo a utilizar convenientemente os recursos dis-
ponveis pelo ambiente, embora o moodle seja simples de utilizar
e possua uma interface muito amigvel.
t u t o r i a l mo o d l e
v e r s o p r o f e s s o r
6
2. o AMBIeNTe MooDLe
primeiramente, necessrio conhecer como est estruturada a in-
terface do moodle.
Para acessar o ambiente do Moodle necessrio digitar o endere-
o eletrnico http://cead.ufsm.br/moodle no navegador de sua prefern-
cia e ser exibida a pgina inicial do moodle como mostra a figura 1. na
pgina exibida, digite seu login e senha nos campos apropriados, voc
visualizar uma tela semelhante da figura 2, que destaca a lista de
disciplinas que o professor leciona. claro que s as disciplinas lecio-
nadas pelo professor logado sero apresentadas na lista.
para o primeiro acesso, o professor deve usar o seu siape como
login acrescido de sua senha, ou seu siape como login e a matrcu-
la do portal do professor como senha.
Figura 1 - pgina inicial do moodle (uaB-ufsm)
Figura 2 - Tela que apresenta as disciplinas
t u t o r i a l mo o d l e
v e r s o p r o f e s s o r
7
observe que essa tela possui o boto .
clicando nesse boto, entra-se em modo de edio que permite
alterar a diagramao (layout) da pgina inicial do ambiente por
intermdio das opes mostradas na caixa BoX e que permite in-
cluir ou excluir caixas de utilidade. necessrio apenas clicar em
AcresceNTAr para exibir as opes.
os cones permitem aumentar e diminuir o tamanho da
fonte, respectivamente.
na borda superior de cada caixa, so exibidos, no modo de
edio, alguns dos cones abaixo, dependendo da caixa:
permite ocultar o contedo da caixa e aparece o cone ;
permite excluir a caixa;
permite deslocar a caixa para cima;
permite deslocar a caixa para baixo;
permite deslocar a caixa para a direita;
permite deslocar a caixa para a esquerda;
permite digitar alguma coisa.
observe que, enquanto voc est em modo de edio, aparece
o boto que serve para retornar ao modo anterior.
2.1. coMo fAo pArA seLecIoNAr A DIscIpLINA DesejADA?
ao selecionar a disciplina que voc leciona, encontrar uma tela
semelhante da figura 3.
Figura 3 - Tela padro exibida ao professor ao entrar na disciplina
porm voc poder confgur-la de acordo com sua preferncia.
para isso, pressione o boto em destaque na figura 3, e ser exibida
uma tela semelhante da figura 4, que destaca a caixa denominada
BoX na qual voc poder adicionar as opes que preferir. para re-
tornar ao modo anterior, pressione o boto .
t u t o r i a l mo o d l e
v e r s o p r o f e s s o r
8
Figura 4 - tela de edio do moodle
Cuidado, pois o layout da interface construdo por voc ser a interfa-
ce que seus alunos visualizaro. Tambm tem outro detalhe muito im-
portante, essas caixas somente sero visveis aos alunos, por exemplo,
o calendrio, se voc acrescentar logado como professor da disciplina.
Portanto, no sero visveis aos alunos se o tutor acrescent-las.
o esquema da figura 5 exibe a estrutura bsica da interface
do ambiente moodle. este layout poder variar dependendo da
confgurao que voc fzer. sugere-se que seja usado o layout do
esquema como padro.
Figura 5 - Estrutura bsica da interface do Moodle
observe, na figura 6, um exemplo do layout da tela quando o
professor tiver acessado disciplina e j tiver feito as confgura-
es desejadas.
t u t o r i a l mo o d l e
v e r s o p r o f e s s o r
9
Figura 6 - Exemplo do layout da tela exibida ao professor ao acessar sua disciplina
o esquema subdivide a interface do ambiente em cabealho,
barra de navegao, caixas de utilidade e programao.
o cabealho aparece em todas as pginas e d a identidade vi-
sual ao ambiente com a logomarca do provedor do curso e padro
de cores. exibe o nome do curso e da disciplina ministrada.
A barra de navegao permite que voc veja o caminho que
fez para chegar pgina que est acessando no momento. permite
tambm que voc retorne s pginas visitadas anteriormente de
uma maneira rpida e fcil, apenas clicando no link da pgina que
deseja retornar. o nome em negrito mostra a pgina na qual voc
est localizado, e os nomes em azul so links para as pginas que
voc pode retornar.
na barra de navegao tambm existe um recurso muito im-
portante para o professor que a possibilidade de trocar de funo
, pois assim o professor poder criar uma ativida-
de e mudar sua funo para aluno, escolhendo a opo estudante na
lista para visualizar como a atividade se apresentar ao aluno.
observe que entre o cabealho e a barra de navegao, apare-
ce, direita da tela, o login do usurio online na mensagem: voc
acessou como <login do usurio>.
As caixas de utilidade so caixas suspensas distribudas nas
laterais da coluna de programao e disponibilizam os recursos do
ambiente. elas podem ser montadas livremente pelo autor do curso,
adicionando-as e posicionando-as de acordo com a sua deciso.
A programao comporta o tpico de introduo, apresentando o
curso e seus tpicos. onde so colocados os materiais e atividades,
de acordo com a seqncia e cronograma estabelecidos por voc.
t u t o r i a l mo o d l e
v e r s o p r o f e s s o r
10
2.2. QUAIs As cAIXAs De UTILIDADe QUe posso ADIcIoNAr?
Atravs da caixa de utilidade BoX, visualizada na figura 7, voc pode-
r adicionar os seguintes recursos: administrao, atividades, calend-
rio, cursos, mensagens, professor, participantes e usurios Online.
Ateno, no esquea que para adicionar os recursos disponveis por
meio da caixa de utilidade Box, voc deve estar em modo de edio.
2.2.1. Caixa de utilidade Administrao
a caixa de utilidade administrao exibe os recursos administrati-
vos disponveis ao professor, como se pode constatar na figura 8.
os recursos administrativos so:
desativar edio: desabilita a funo de edio;
confguraes: permite modifcar a confgurao do curso;
notas: permite fazer a avaliao dos alunos;
grupos: permite criar grupos de trabalho e agrupamentos;
Backup: permite criar copias de segurana do material da disciplina;
relatrios: permite gerar relatrios de atividades;
perguntas: permite editar questes que podero ser posterior-
mente utilizadas na atividade questionrio;
arquivos: permite enviar arquivos para o ambiente;
perfl: permite visualizar o perfl do usurio.
2.2.2. Caixa de utilidade Atividades
A caixa de utilidade Atividades exibe atalhos conforme os recursos
e atividades utilizados pelo professor na programao da discipli-
na, como exibe o exemplo da figura 9.
2.2.3. Caixa de utilidade Calendrio
o calendrio um recurso que permite relacionar os eventos de um
curso. para visualizar os eventos de um determinado ms, basta clicar
sobre o nome do ms na caixa calendrio, exibida na figura 10. ser
exibida a agenda do ms com todos os seus eventos. para visualizar
um evento, clique na data do evento. existem quatro tipos de eventos:
Eventos Globais : so aqueles relacionados a todos os cursos.
comum ao ambiente.
Eventos do Curso : so aqueles relacionados apenas a um curso.
Eventos do Grupo : so aqueles relacionados ao grupo do usu-
rio, relativos s atividades realizadas em grupo.
Eventos do Usurio : so aqueles criados pelo usurio e exibi-
dos apenas para ele.
ao selecionar as setas destacadas na figura 10, essas permiti-
ro avanar ou retornar os meses, exibindo, assim, o ms desejado.
Figura 7 - Caixa de utilidade Box
Figura 8 - Caixa de utilidade Adminis-
trao
Figura 9 - Caixa de utilidade Atividades
Figura 10 - Caixa de utilidade Calen-
drio
t u t o r i a l mo o d l e
v e r s o p r o f e s s o r
11
Ateno! no esquea que para tornar visvel o calendrio para os
alunos, somente o professor poder acrescent-lo, ou seja, a caixa
calendrio, assim como as demais, no fcar visvel aos alunos se
o tutor acrescent-la.
2.2.3.1. Como fao para inserir um evento no calendrio?
para inserir um novo evento no calendrio, voc dever seguir os
seguintes passos:
se o ms desejado no est sendo exibido, localize-o usando 1.
as setas ;
ao localizar o ms desejado, clique sobre o mesmo. ser, en- 2.
to, exibida uma tela semelhante da figura 11;
Figura 11 - visualizao do ms em detalhes
Clique no boto 3. e voc visualizar a tela da figura 12;
Figura 12 - Tipo de evento
Selecione o tipo de evento desejado; 4.
Clique no boto 5. oK e voc visualizar uma tela semelhante
da figura 13;
t u t o r i a l mo o d l e
v e r s o p r o f e s s o r
12
Figura 13 - Formulrio para o preenchimento do novo evento
preencha as informaes do evento, tais como: nome, descri- 6.
o, data, etc.;
para concluir, clique no boto 7. sALvAr MUDANAs, em desta-
que na figura 13.
2.2.3.2. Como fao para excluir ou editar um evento do calendrio?
para excluir ou editar um evento do calendrio, voc dever seguir
os seguintes passos:
repita os passos 1 e 2 do item 2.2.3.1.; 1.
ao localizar o ms desejado, clique sobre o mesmo. ser, en- 2.
to, exibida uma tela semelhante da figura 11;
Clique sobre o evento desejado e aparecer uma tela seme- 3.
lhante da figura 14;
Figura 14 - Tela para editar e excluir um evento do calendrio
para editar, clique sobre o cone 4. , destacado na figura 14,
altere o evento e salve as alteraes;
para excluir, clique sobre o cone 5. , destacado na figura 14,
e confrme a excluso.
t u t o r i a l mo o d l e
v e r s o p r o f e s s o r
13
2.2.4. Caixa de utilidade Cursos
A caixa Cursos tem a funcionalidade de exibir todas as disciplinas que o
professor leciona, tornando mais rpido o acesso a outras disciplinas.
2.2.5. Caixa de utilidade Mensagens
a caixa, exibida na figura 15, onde fcam as mensagens recebidas
pelos usurios, informando se h mensagens ainda no lidas.
2.2.5.1. Como fao para enviar uma mensagem?
uma das maneiras de enviar uma mensagem a um participante,
independente da sua funo no ambiente, atravs da caixa de
utilidade MeNsAgeNs. para isso, siga os passos:
Clique em 1. MeNsAgeNs, em destaque na figura 15, para exibir
a janela representada na figura 16;
faa a busca de seu contato, clicando em uma das opes em 2.
destaque na figura 16;
Preencha o formulrio apresentado de acordo com o que deseja; 3.
Clique no boto 4. . se a busca realizada encontrar o usurio
solicitado, ser exibida uma janela semelhante da figura 17;
Clique sobre o nome do usurio listado; 5.
na prxima janela exibida, edite a mensagem, e 6.
Pressione o boto 7. .
com o passar do tempo e a utilizao dos recursos do moodle,
voc perceber que existem outros caminhos para se enviar uma
mensagem, como por exemplo, atravs da caixa de participantes
(abordada na seo 2.2.6) matriculados na disciplina.
2.2.5.2. Como fao para ler uma mensagem recebida?
para ler uma mensagem recebida, siga os passos a seguir:
Na caixa 1. MeNsAgeNs, clique no nmero (destacado na figura
18) que aparece ao lado do nome do usurio que enviou a
mensagem para voc;
Leia a mensagem enviada na janela 2. pop-up que ser exibida.
2.2.6. Caixa de utilidade Participantes
A caixa Participantes permite exibir a lista de participantes do
curso. clicando sobre a palavra pArTIcIpANTes, em destaque na
figura 19, aparecer uma tela com a lista dos participantes, como
mostra o exemplo da figura 20.
Figura 15 - Caixa de mensagens
Figura 16 - Janela para o envio de
mensagens
Figura 17 - Tela de busca realizada
Figura 18 - Caixa mensagens com
contedo
Figura 19 - Caixa Participantes
t u t o r i a l mo o d l e
v e r s o p r o f e s s o r
14
Figura 20 - Tela que exibe a lista dos participantes
clicando sobre o nome de um dos participantes, aparecer o
perfl desse, como mostra o exemplo da figura 21, e possvel
mandar uma mensagem clicando no boto .
Figura 21 - tela do perfl do usurio
observe a figura 21 e note que, por intermdio dessa tela,
tambm possvel visualizar as mensagens postadas pelo usurio
no frum, enviar mensagens para o Blog, visualizar e editar notas e
visualizar o relatrio das atividades desenvolvidas pelo usurio.
2.2.7. Caixa de utilidade Professor
A caixa Professor tem a funcionalidade de exibir os professores e
tutores da disciplina, permitindo, assim, a identifcao desses usu-
rios, bem como o acesso rpido ao perfl e aos blogs dos mesmos,
envio de mensagens, entre outros recursos.
2.2.8. Caixa de utilidade Usurios Online
A caixa de Usurios Online permite visualizar todos os participan-
tes que acessaram disciplina nos ltimos 5 (cinco) minutos. assim
como a caixa tutor, tambm oferece um acesso rpido a recursos
como perfl, blogs, relatrio de atividades e envio de mensagens
para os usurios listados.
t u t o r i a l mo o d l e
v e r s o p r o f e s s o r
15
2.3. coMo fAo pArA coNfIgUrAr MINhA DIscIpLINA?
siga os passos para confgurar a disciplina que voc leciona:
selecione a opo 1. coNfIgUrAes, na caixa de administra-
o, e ser apresentada uma tela semelhante da figura 22,
com um formulrio para confgurar a disciplina;
Figura 22 - tela com formulrio para confgurar a disciplina
Utilize o cone 2. para auxili-lo no preenchimento dos cam-
pos do formulrio;
depois de realizar as alteraes desejadas, clique no bo- 3.
to .
2. 4. TrABALhANDo coM grUpos
a partir do segundo semestre de 2009, o moodle migrou para a
verso 1.9, desse modo a disciplina agora uma s acessvel a to-
dos os plos. isso signifca que:
o semestre organizado por disciplina e no mais por plos,
ou seja, toda e qualquer alterao ser realizada em apenas
uma disciplina, no existindo mais as disciplinas replicadas
nos vrios plos;
cada disciplina contm os alunos matriculados de todos os plos
e esses alunos j esto separados por grupos conforme seu plo;
essa forma de organizao facilita o trabalho dos professores,
pois dessa forma o professor necessita gerenciar apenas uma disci-
plina e no vrias replicas como anteriormente, ao mesmo tempo em
que permite uma mesma viso da disciplina por todos os plos.
o professor pode trabalhar igual com todos os plos ou indivi-
dualmente com cada um.
Mas o professor dever entender muito bem como funciona o
recurso de organizar em grupos. dessa forma, este tutorial aborda
as situaes mais variadas do uso de grupos e agrupamento.
t u t o r i a l mo o d l e
v e r s o p r o f e s s o r
16
Para iniciar necessrio saber diferenciar grupo de agrupa-
mento. grupo constitudo por um conjunto de alunos, de prefe-
rncia do mesmo plo, enquanto que agrupamento constitudo
por um ou mais grupos.
primeiramente, vamos ver como se faz para criar grupos, de-
pois como criar agrupamentos e depois como usar esses dois re-
cursos na forma de organizar e apresentar recursos e atividades
para os alunos do mesmo plo ou de plos diferentes.
2.4.1. Como fao para criar grupos de trabalho?
mesmo j existindo os grupos formados pelos alunos de cada plo, os
quais foram criados pelos administradores do sistema, o professor po-
der desejar organizar os alunos de cada plo, por exemplo, em grupos.
por isso, para criar grupos de trabalho, realize os seguintes passos:
selecione a opo 1. grUpos na caixa de administrao e ser
apresentada uma tela, semelhante da figura 23;
Figura 23 - Pgina para administrar grupos (substituir essa fgura de forma que
aparea um grupo j criado na caixa grupo destacando conforme arquivo anterior)
Clique no boto 2. e ser exibida uma tela semelhan-
te a da figura 24;
Figura 24 - Formulrio para criar grupos
t u t o r i a l mo o d l e
v e r s o p r o f e s s o r
17
preencha o formulrio apresentado, digitando principalmente 3.
o nome do grupo.
Pressione o boto ;
voc tambm poder criar grupos automaticamente, para isso
necessrio clicar no boto e ser apre-
sentada uma tela semelhante a da figura 25. preencha o formulrio
conforme a confgurao desejada e depois clique o boto .
Figura 25 - Formulrio para criar grupos automaticamente
2.4.2. Como fao para adicionar ou remover usurios de um grupo?
para adicionar ou remover usurios de um determinado grupo, siga
os passos a seguir:
selecione o grupo desejado, como mostra a figura 23; 1.
Pressione o boto 2. para exibir
a lista de usurios, porm no esquea que ser exibida uma
lista com os alunos de todos os plos, por isso, nesse momen-
to melhor que o professor tenha uma lista separada com o
nome dos alunos de cada plo para facilitar seu servio;
observe que ao clicar sobre o nome de um aluno, exibido
ao lado o grupo, ou seja, o plo do usurio selecionado, porm ao
selecionar mais de um aluno ao mesmo tempo, mesmo sendo do
mesmo plo, essa mensagem no exibida. dessa forma, o profes-
sor poder selecionar seus alunos de duas maneiras:
Selecione os usurios do grupo na lista de - MeMBros
poTeNcIAIs. se voc quer selecionar vrios ao mesmo
tempo, mantenha a tecla ctrl do teclado pressionada en-
quanto seleciona; ou
digite o primeiro nome do aluno da caixa edio, logo abaixo -
da lista de membros potenciais e pressione o boto ;
selecione o nome desejado do aluno, que ser exibido -
na lista de membros potenciais, juntamente com outros
que iniciarem com o mesmo nome, quando for o caso;
A 3. ps ter selecionado todos os usurios do grupo, clique no
boto .
t u t o r i a l mo o d l e
v e r s o p r o f e s s o r
18
2.4.3.1. Como fao para alterar os usurios de grupos criados?
para alterar os usurios de grupos de trabalho criados, realize os
seguintes passos:
selecione a opo 1. grUpos na caixa de administrao. ser
apresentada uma tela, semelhante da figura 23;
Selecione o grupo desejado; 2.
Pressione o boto 3. e ser apre-
sentada uma tela semelhante a da Figura 26;
Figura 26 - Formulrio para adicionar ou remover usurios do grupo
se voc quiser adicionar novo(s) usurio(s) selecione o(s) -
membro(s) desejado(s) na lista de membros potenciais
e depois clique no boto ;
se voc quiser remover usurio(s) selecione o(s) -
membro(s) na lista de membros existentes e depois cli-
que no boto ;
para voltar aos grupos, clique no boto 4. .
2.4.4. Como fao para criar um agrupamento?
como j foi visto anteriormente, um agrupamento formado por
um ou mais grupos. a fnalidade desse recurso possibilitar criar
recursos ou atividades visveis a apenas usurios de grupos que
fazem parte do agrupamento selecionado.
para criar um agrupamento, deve-se seguir os seguintes passos:
selecione a opo 1. grUpos na caixa de administrao e ser
apresentada uma tela, semelhante da figura 27;
Selecione a guia 2. AgrUpAMeNTos e ser exibida uma tela se-
melhante a da figura 28, que exibe os agrupamentos j exis-
tentes. observe que cada agrupamento, criado pelo adminis-
trador do sistema, formado pelo grupo correspondente a um
determinado plo.
t u t o r i a l mo o d l e
v e r s o p r o f e s s o r
19
Figura 27 - Pgina para administrar grupos e agrupamento
Figura 28 - Pgina dos agrupamentos
Clique no boto 3. e ser exibido um formulrio
igual ao da figura 29;
Figura 29 - Formulrio para criar um agrupamento
Preencha o formulrio apresentado; 4.
para fnalizar clique no boto 5. .
Agora voc dever determinar quais os grupos que iro constituir
o agrupamento recentemente criado. para isso, siga os passos a seguir:
na pgina que lista os agrupamentos, clique no cone -
que corresponde ao agrupamento desejado, destacado na
figura 30, para adicionar os grupos a esse agrupamento;
t u t o r i a l mo o d l e
v e r s o p r o f e s s o r
20
Figura 30 - Listagem dos agrupamentos
na prxima tela, selecione o(s) grupo(s) desejado(s) exibi- -
dos na listagem de MeMBros poTeNcIAIs, como mostra
a figura 31;
Figura 31 - defnindo grupos para um determinado agrupamento
aps selecionar todos os grupos desejados, clique no bo- -
to ;
para voltar aos agrupamentos, clique no boto -
.
2.4.5. Como fao para criar um recurso ou uma atividade que seja
visvel a todos os grupos da disciplina?
a partir da verso 1.9 do moodle, o semestre foi organizado por
disciplina e os alunos de diferentes plos dessa disciplina esto
organizados em grupos, cada grupo corresponde a um determina-
do plo. sendo assim, agora no mais necessrio criar vrias ve-
zes, tantas vezes quanto a quantidade de plos, um recurso ou uma
atividade que dever ser visvel para todos os alunos matriculados
nessa disciplina. podendo o professor trabalhar igual com todos os
plos ou individualmente com cada um.
t u t o r i a l mo o d l e
v e r s o p r o f e s s o r
21
observe o exemplo a seguir, no recurso rtulo, em que se quer
disponibilizar o recurso para todos os alunos da disciplina, inde-
pendente do plo.
Clique no boto 1. ;
Em 2. AcresceNTAr recUrso, selecione a opo INserIr UM
rTULo, e ser apresentada a tela da figura 32;
Figura 32 - Formulrio para criar um rtulo
preencha o formulrio apresentado. nesse caso, no neces- 3.
srio clicar no boto , destacado na figura 32,
para exibir todos os campos do formulrio, pois esses campos
ocultos no necessitam ser preenchidos nesse caso. caso voc
esteja criando um rtulo para ser visualizado por determina-
dos plos, voc dever exibir esses campos.
Clique no boto 4. para criar o recurso
rtulo e voltar ao curso, ou seja, a programao da disciplina.
Porm se voc deseja criar um recurso ou uma atividade que
seja visualizada apenas um determinado grupo de alunos, leia a
prxima seo.
2.4.6. Como fao para criar um recurso ou uma atividade que seja
visvel para apenas um determinado grupo de alunos?
Existem casos em que o professor precisa planejar recursos ou
atividades diferentes para alunos de plos diferentes ou, ainda,
planejar recursos ou atividades que sejam visveis a apenas deter-
minados plos, o caso das avaliaes que podem ocorrer em dias
diferentes. como, por exemplo, os plos a e B fazem a avaliao na
sexta-feira tarde e os plos c e d fazem a avaliao no sbado
tarde. necessrio replicar os recursos e atividades que faro par-
te dessa avaliao, um para cada dia e horrio da avaliao, nesse
caso duas vezes, uma para os plos que faro a avaliao na sexta-
feira e outra para os que faro no sbado.
t u t o r i a l mo o d l e
v e r s o p r o f e s s o r
22
primeiramente devem-se criar os agrupamentos, pois os grupos
que correspondem aos plos j so criados automaticamente pelo
administrador do sistema. no nosso caso hipottico, devemos criar,
primeiramente, um agrupamento chamado, por exemplo, AvALIA-
o De seXTA e adicionar os pLos A e B e outro agrupamento
chamado AvALIAo De sBADo e adicionar os pLos c e D. para
maiores explicaes, leia as sesses 2.4.1, 2.4.2 e 2.4.4.
para ilustrar nosso caso, veja o exemplo a seguir na atividade
tarefa texto online:
Clique no boto 1. ;
selecione a opo 2. TeXTo oNLINe, em AcresceNTAr ATIvIDADe;
preencha o formulrio exibido na figura 33, que mostra parte 3.
desse formulrio, utilizando o ajuda para orient-lo no
preenchimento;
Figura 33 - Formulrio para criar uma atividade do tipo texto online
veja que os campos ocultos, necessrios para confgurar a ati-
vidade para esse exemplo, esto visveis; caso no estejam clique
no boto .
selecione a opo grupos separados para o campo tipo de grupo; 4.
selecione o agrupamento desejado, nesse exemplo avalia- 5.
o de sexta, para o campo agrupamento;
marque a opo disponvel apenas para os membros do grupo. 6.
em alguns casos necessrio marcar primeiro essa opo para
permitir selecionar os demais campos ocultos.
aps preencher todo o formulrio conforme suas necessidades, 7.
clique no boto para fnalizar e voltar
pgina principal da disciplina ou no boto para
salvar e mostrar como a atividade ser apresentada ao aluno.
agora voc deve repetir os passos de 1 a 7, para criar a ativida-
de para o agrupamento AvALIAo De sBADo, assim ao aplicar
a avaliao nos plos a e B, os demais plos, c e d, no podero
visualizar com antecedncia as atividades da avaliao.
t u t o r i a l mo o d l e
v e r s o p r o f e s s o r
23
2. 5. coMo fAo pArA crI Ar UM backup ( cpI A
De segUrANA) Do MATerI AL DA DI scI pLI NA?
No novidade para ningum que quando se est trabalhando com
recursos da informtica deve-se ter cpias do trabalho que se est fa-
zendo. isso no diferente no ambiente moodle, para evitar perdas
de material e de respostas enviadas pelos alunos, o professor deve
habituar-se a fazer cpias de segurana (backup) dessas informaes.
para criar uma cpia de segurana (backup), o professor deve
seguir os seguintes passos:
acessar a pgina da disciplina e clicar na opo 1. BAcKUp na
caixa ADMINIsTrAo.
na tela seguinte, semelhante a da figura 34, marque as opes 2.
que deseja fazer copia, normalmente marcam-se todas as in-
formaes relativas disciplina e aos alunos;
para os demais campos, marque:
usurios: - curso;
logs: - sim;
arquivos de usurios: - sim;
arquivos do curso: - sim;
arquivos do site usados neste curso: - sim;
Histrico de notas: - sim;
Figura 34 - Criando o backup da disciplina
Clique no boto 3. ;
na prxima tela, observe o nome do arquivo que ser criado e 4.
clique no boto ;
ser gerado um relatrio e no fnal desse relatrio dever 5.
estar escrito BAcKUp coMpLeTADo coM sUcesso; clique
no boto ;
t u t o r i a l mo o d l e
v e r s o p r o f e s s o r
24
o arquivo de backup criado dentro da pasta chamada Ba-
ckupdata, conforme pode-se observar na figura 35. esta pasta
criada automaticamente pelo sistema quando se realiza o processo
de backup.
Figura 35 - Arquivo de backup criado na pasta backupdata
2. 6. coMo fAo pArA ver o reLATrI o DAs
ATI vI DADes DeseNvoLvI DAs peLos ALUNos?
alm de acompanhar seus alunos diariamente, atravs das ativi-
dades que esto sendo propostas, o professor poder contar com
outro recurso chamado reLATrIo De ATIvIDADes disponvel no
moodle para auxili-lo nesse controle.
para ver o relatrio das atividades desenvolvidas pelos alunos,
realize os passos a seguir:
Na caixa de utilidade 1. ADMINIsTrAo, clique sobre a opo
reLATrIos. ser exibida uma tela semelhante da figura 36;
Figura 36 - Tela para gerar relatrios
escolha as opes desejadas dentre as disponveis; 2.
conforme forem suas opes: 3.
Pressione o boto - , ou
selecione a opo - reLATrIo De pArTIcIpAo e ser
exibida uma tela semelhante a da figura 37.
t u t o r i a l mo o d l e
v e r s o p r o f e s s o r
25
Figura 37 - tela para gerar relatrios de participao
escolha as opes desejadas; -
Pressione o boto - para gerar o relatrio;
ainda o professor poder selecionar um, alguns ou todos
os alunos listados no relatrio para enviar mensagem. para isso,
escolha a opo AcresceNTAr/eNvIAr MeNsAgeM na lista
.
outra maneira de acompanhar o que o aluno anda fazendo, :
Na caixa de utilidade 1. pArTIcIpANTes, clique no link de
mesmo nome;
na prxima tela exibida, clique no nome do aluno de quem 2.
deseja ver o relatrio das atividades;
na prxima tela, clique na aba 3. reLATrIos DAs ATIvIDADes,
em destaque na figura 38.
Figura 38 - tela perfl com relatrio das atividades em destaque
t u t o r i a l mo o d l e
v e r s o p r o f e s s o r
26
2.7. coMo fAo pArA eLABorAr pergUNTAs oU QUesTes?
o professor poder criar uma coletnea de questes ou perguntas,
atravs da ferramenta pergUNTAs localizada na caixa de utilida-
de ADMINIsTrAo. as questes ou perguntas criadas podero ser
utilizadas e reutilizadas posteriormente. essas questes ou perguntas
podero ser utilizadas para compor a atividade QUesTIoNrIo.
para elaborar perguntas ou questes como mltipla escolha, ver-
dadeiro/falso, entre outras, voc deve realizar os seguintes passos:
Na caixa de utilidade 1. ADMINIsTrAo, clique sobre a opo
pergUNTAs. aparecer a tela da figura 39;
Figura 39 - Tela para selecionar o tipo de perguntas
selecione a categoria desejada a qual fcar vinculada a ques- 2.
to, caso queira criar outras categorias consulte a seo 2.7.1.
Escolha o tipo de questo que voc quer criar na lista exibida 3.
em crIAr NovA pergUNTA;
siga as orientaes do ajuda 4. para preencher o formulrio
para a elaborao das perguntas/questes.
voc poder organizar as perguntas/questes elaboradas
em categorias.
2.7.1. Como fao para criar novas categorias para organizar as
questes ou perguntas?
alm da categoria padro criada automaticamente pelo moodle, o
professor poder criar novas categorias para organizar seu banco
de questes ou perguntas. para isso, siga os seguintes passos:
Na caixa de utilidade 1. ADMINIsTrAo, clique sobre a opo
pergUNTAs. aparecer a tela da figura 39;
Selecione a guia 2. cATegorIAs e ser exibida uma tela seme-
lhante a da figura 40;
preencha o formulrio apresentado, conforme solicitado, dan- 3.
do o nome da nova categoria a ser criada;
para concluir, clique no boto 4. .
t u t o r i a l mo o d l e
v e r s o p r o f e s s o r
27
Figura 40 - Tela para criar categorias
2. 8. coMo fAo pArA DefI NI r UMA escALA De
AvALI Ao DI fereNTe Do pADro Do MooDLe?
criar uma escala defnir critrios de avaliao a serem utilizados
nas atividades do curso, como por exemplo: insufciente, regular,
bom, timo e excelente.
para defnir uma escala de avaliao diferente do padro do
moodle, siga os passos:
Na caixa de utilidade 1. ADMINIsTrAo, clique sobre a opo NoTAs;
na prxima tela exibida, clique na opo 2. ver, como mostra a
figura 41;
Figura 41 - selecionando a opo ver escalas
na prxima tela, clique no boto 3. ;
preencha o formulrio, exibido na figura 42, conforme as 4.
orientaes;
Pressione o boto 5. .
t u t o r i a l mo o d l e
v e r s o p r o f e s s o r
28
Figura 42 - Formulrio para editar escalas
2. 9. coMo fAo pArA DI spoNI BI LI zAr ArQUI vos
pArA MeUs ALUNos?
Para que os alunos possam visualizar qualquer tipo de arquivo
como um artigo, uma imagem, etc, necessrio que o arquivo es-
teja armazenado no servidor do moodle, ou seja, no funcionar
se o arquivo no for enviado para o servidor. para isso, voc deve
seguir os seguintes passos:
Na caixa 1. ADMINIsTrAo, clique na opo ArQUIvos e apa-
recer uma tela como a da figura 43;
Figura 43 - Tela para formar o repositrio de arquivos do professor
se voc quiser organizar seus arquivos em pastas, clique sobre o 2.
boto crIAr UMA pAsTA. observe que a barra de navegao mos-
tra a hierarquia de pastas. observe essa hierarquia para criar a pas-
ta no local correto, caso contrrio, voc ter que mov-la depois.
na prxima tela, defna o nome da pasta; -
Clique no boto - e aparecer uma tela com o nome
da pasta criada.
para enviar arquivos para uma pasta, selecione a pasta deseja- 3.
da, como mostra a figura 44;
Clique no boto 4. eNvIAr UM ArQUIvo;
na prxima tela mostrada, figura 45, clique no boto 5. procUrAr;
t u t o r i a l mo o d l e
v e r s o p r o f e s s o r
29
Figura 44 - Pasta selecionada
Figura 45 - Enviando um arquivo
Aparecer uma janela 6. pop-up, escolha o arquivo a ser enviado
e clique no boto ABrIr;
na tela da figura 45, agora preenchida com o caminho do endere- 7.
o do arquivo a ser transferido/enviado, clique no boto eNvIAr.
Clicando em coM ArQUIvos seLecIoNADos possvel ex-
cluir (deletar) um arquivo ou pasta, mudar um arquivo de diretrio
ou compact-lo (zip-lo). para isso preciso selecionar o arquivo
ou a pasta, selecionar a opo desejada e seguir a orientao soli-
citada para concretizar a ao.
observe que os arquivos ou pastas podem ser renomeados.
depois de ter organizado os arquivos em sua biblioteca, voc
poder disponibiliz-los a seus alunos, esse procedimento trata-
do no tpico 2.10.3.
2.10. coMo fAo pArA DAr NoTAs pArA As
ATI vI DADes DeseNvoLvI DAs peLos ALUNos?
Antes de descrever o procedimento de como o professor pode atribuir
nota para as atividades dos alunos, necessrio saber quais ativida-
des que possuem as notas controladas pelo moodle. essas atividades
so questionrio, tarefa e frum. mas cuidado! no se esquea de
selecionar a opo para atribuir notas ao criar alguma dessas ativida-
des, caso contrrio no ser possvel atribuir as devidas notas.
porm voc, professor, poder dar notas para atividades como
a participao em chats, por exemplo, criando um evento para es-
sas atividades. para isso, siga os passos:
clique na opo 1. NoTAs, na caixa de utilidade ADMINIsTrAo,
e ser apresentada uma tela semelhante da figura 46.
t u t o r i a l mo o d l e
v e r s o p r o f e s s o r
30
Selecione a atividade para qual deseja atribuir as notas aos alu- 2.
nos. voc ser direcionado a tela, como o exemplo da figura 47,
para atribuir notas para a atividade desenvolvida pelos alunos.
Figura 46 - Pgina do relatrio de notas
Figura 47 - Selecionando o aluno para atribuir a nota
Clique sobre o 3. link nota, como indica a figura 47, ento voc ser
direcionado para uma janela pop-up como mostra a figura 48.
Figura 48 - Atribuindo nota para a atividade
t u t o r i a l mo o d l e
v e r s o p r o f e s s o r
31
Atribua a nota para o aluno na lista 4. NoTA, em destaque na
figura 48;
Clique no boto - , se voc deseja atri-
buir nota para apenas um aluno e voltar para a pgina da
figura 47 ou;
Clique no boto - , se voc de-
seja continuar atribuindo nota aos demais alunos;
ao concluir a atribuio de notas, clique no 5. link ver ToDAs
As NoTAs Do cUrso, destacado na figura 47, para retornar
pgina do relatrio de notas.
o professor poder explorar todos os recursos de confgurao
oferecidos pelo moodle confgurando preferncias, pesos, letras de
avaliao, defnindo categorias e criando excees de avaliao. tudo
isso pode ser realizado atravs dos acessos destacados na figura 46.
para realizar essas confguraes, utilize o ajuda para orient-lo.
o recurso para defnir categorias permite ao professor dar no-
mes, como testes, trabalhos e provas, para um grupo de atividades.
aps defnir quais atividades pertencem as quais categorias e atri-
buir pesos diferentes para cada uma delas, o professor dever atri-
buir as notas para as atividades enviadas pelos alunos, para que o
prprio ambiente calcule a nota fnal do aluno.
observe o exemplo a seguir para entender como isso funciona.
considerando que foram criadas trs categorias: testes, traba-
lhos e provas. foi atribudo o peso de 25%, 25% e 50% da nota,
respectivamente, a cada categoria. as categorias testes e trabalhos
so constitudas de 3 atividades cada uma delas, e a categoria provas
constituda de 4 atividades. cada atividade vale 100 pontos, ento
temos um total de 1000 pontos, pois 3 + 3 + 4 atividades = 10 ativi-
dades x 100 = 1000 equivalente a 100% de aproveitamento.
supondo que o aluno X tenha obtido as seguintes notas:
Categoria testes
(300 pontos)
Categoria trabalhos
(300 pontos)
Categoria provas
(400 pontos)
total
1000 ptos
total
100%
at1 At2 at3 Ptos 25% at1 At2 at3 Ptos 25% at1 At2 at3 at4 Ptos 50% - -
50 70 60 180 15% 0 0 0 0 0 100 100 90 90 380 47,5% 560 62,5%
exemplifcando o clculo pra a categoria testes, temos:
mdia da categoria = (180 x 100) 300 = 60
mdia da categoria = 60 x 25% = 15 que corresponde a 15%
da nota total do aluno.
portanto esse aluno obteve nota fnal igual a 6,25.
a seguir, observe os passos para se atribuir a nota atividade
realizada pelo aluno.
t u t o r i a l mo o d l e
v e r s o p r o f e s s o r
32
outro caminho para se atribuir notas selecionando direta-
mente a atividade que est sendo avaliada, assim quando voc se-
lecionar a opo notas na caixa administrao o relatrio de notas
estar preenchido conforme as atividades que j foram avaliadas
por voc. para isso devem-se realizar os seguintes passos:
Selecionar a atividade que pontuada pelo ambiente na rea 1.
de programao (agenda do curso);
Clique no 2. link para ver as respostas das atividades (tarefa,
questionrio, etc.) enviadas;
na prxima tela exibida, clique no 3. link NoTAs, destacado na
figura 49;
Figura 49 - Destaque para o link Notas
No campo 4. NoTA, destacado na figura 50, selecione a nota que
deseja atribuir;
Figura 50 - Janela para atribuir nota
para fnalizar, clique no boto 5. ou no boto
para atribuir a nota e depois visua-
lizar a atividade do prximo aluno para dar nota.
t u t o r i a l mo o d l e
v e r s o p r o f e s s o r
33
2.11. coMo fAo pArA orgANIzAr A progrAMAo
DAs AULAs e DIspoNIBILIzAr recUrsos e ATIvIDADes?
a primeira coisa que preciso fazer para organizar a programao
das aulas e disponibiliz-la, assim como os recursos e atividades
entrar em modo de edio. para isso, clique no boto ,
destacado na figura 51.
Figura 51 - entrando em modo de edio
ento, ser apresentada a tela da figura 52, que destaca a cai-
xa de utilidade BoX que permite adicionar outras caixas de utilida-
de, conforme descreve a seo 2.2.
Figura 52 - tela de edio
observe que a atividade frUM De NoTcIAs j aparece por
padro na primeira seo da agenda. a seo, aqui chamada, pode
ser um tpico, uma semana ou outra determinao feita pelo pro-
fessor nas confguraes do curso.
o Frum de notcias existente pode ser utilizado pelo profes-
sor como um mural de avisos, pois nesse frum, criado automatica-
mente com a disciplina, os alunos no podem postar mensagens.
outro detalhe a ser observado que sempre, ao lado de um re-
curso ou atividade inserida na agenda, aparecero cones, quando se
t u t o r i a l mo o d l e
v e r s o p r o f e s s o r
34
est em modo de edio, como os destacados com um retngulo na
figura 52. esses cones possuem funcionalidades especfcas, como:
mover para a esquerda;
mover para a direita;
mover para cima ou para baixo;
editar recurso ou atividade;
excluir;
tornar visvel para os alunos;
tornar invisvel para os alunos;
trabalhar com grupos.
note, tambm, que a partir da 2
a
(segunda) seo da agenda,
aparecem cones para controlar a apresentao da respectiva se-
o. com exceo dos cones e , que servem, respectivamen-
te, para mostrar s uma seo e mostrar todas, os demais j foram
descritos anteriormente.
nessa rea que os recursos e atividades so adicionados para
serem disponibilizados para os alunos posteriormente.
os recursos correspondem aos materiais da disciplina e podem
ser livros, pginas de texto simples, pginas web, links para pginas
web e para arquivos de diferentes formatos, visualizados dentro do
ambiente ou numa nova janela, visualizao de diretrios, pacotes
ims cp e rtulos. J as atividades correspondem a recursos de in-
teratividade e avaliao, tais como: chat, escolha, frum, glossrio,
pesquisa de avaliao, questionrio, tarefa e wiki.
observe que conforme voc ir adicionando os recursos e ati-
vidades, a caixa de utilidade ATIvIDADe ser confgurada apresen-
tando o recurso ou o tipo de atividade inserida como links.
sempre faa uso do ajuda para auxili-lo na criao desses
recursos e atividades.
2.11.1. Como fao para adicionar uma pgina de texto simples?
o recurso para criar uma pgina de texto simples permite criar uma
pgina com formatao predefnida contendo texto simples, ou
seja, no permitido o uso de recursos de formatao como negri-
to, estilos de fontes e tamanhos, cores, links, imagens, etc. aps ter
sido criado esse recurso, o aluno v, se o professor deixar visvel,
um link que o direciona ao texto. observe a figura 53, que exem-
plifca o resultado do uso desse recurso.
para inserir uma pgina de texto simples, necessrio apenas:
Em 1. AcresceNTAr recUrso, em destaque azul na figura 52, se-
lecione a opo crIAr UMA pgINA De TeXTo sIMpLes, e ser
apresentada a tela da figura 54 (exibe parte do formulrio);
Preencha o formulrio apresentado; 2.
t u t o r i a l mo o d l e
v e r s o p r o f e s s o r
35
Figura 53 - Resultado do uso de pgina de texto simples
Clique no boto 3. para salvar e voltar
pgina principal da disciplina ou no boto para
salvar e mostrar como a atividade ser apresentada ao aluno;
o link para o texto criado ser exibido na seo (tpico, sema-
na, etc.) onde foi editado. caso deseje deslocar o recurso criado
para outra seo use os cones de deslocamento vertical vistos na
seo 2.11.
Figura 54 - Formulrio para criar pgina de texto simples
2.11.2. Como fao para criar uma pgina web?
o recurso de inserir uma pgina web permite criar uma pgina de
texto incluindo links para a web, alm dos recursos de formatao
de texto como formatao de fonte e de pargrafo, uso de imagens,
tabelas, etc. a criao desse recurso semelhante da criao de
uma pgina de texto simples, com a diferena de possuir recursos
avanados de formatao de texto.
Para adicionar uma pgina web, siga os passos:
Em 1. AcresceNTAr recUrso, em destaque azul na figura 52,
selecione a opo crIAr UMA pgINA web e ser apresen-
tada a tela da figura 55 (exibe parte do formulrio);
t u t o r i a l mo o d l e
v e r s o p r o f e s s o r
36
Figura 55 - Formulrio para criar uma pgina web
Preencha o formulrio apresentado; 2.
Clique no boto 3. para salvar e voltar
pgina principal da disciplina ou no boto para
salvar e mostrar como a atividade ser apresentada ao aluno;
o link para a pgina web criada ser exibido na seo (tpico,
semana, etc.) onde foi editado.
2.11.2.1. Como fao para inserir um link em meio a um texto?
como visto na seo anterior, pode-se inserir um link para um ar-
quivo ou para um endereo da internet em meio a um texto como
o utilizado para criar uma pgina web ou um rtulo, para isso
necessrio seguir os seguintes passos:
no texto escrito no campo de edio, como de um recurso p- 1.
gina web ou rtulo, selecione o trecho de texto que voc quer
transformar em link;
Clique no cone 2. , localizado na barra com os cones de ata-
lho para formatar a edio, conforme destaca a figura 55, e
ser exibida uma janela como a da Figura 56;
Se voc quiser criar um 3. link para uma pgina da Internet e
conhece o endereo eletrnico, poder escrev-lo no campo
url, seno voc poder abrir um navegador e copiar o ende-
reo eletrnico desejado e colar no campo url;
Se voc quiser criar um 4. link para um arquivo, clique no boto
e ser exibida uma janela, como a da figura 57,
para voc localizar seu arquivo no diretrio pessoal de arqui-
vos armazenados no servidor do Moodle;
Se o arquivo j estiver localizado em seu repositrio pes- -
soal no moodle, necessrio que voc clique sobre o
nome do arquivo e o endereo da localizao do arquivo
ser automaticamente transferido para o campo URL;
Se o arquivo ainda no estiver no seu repositrio pessoal -
no moodle, voc dever transferi-lo, para isso:
Clique no boto - para localizar o arquivo no
seu computador;
Figura 56 - Janela pop-up para inserir link
t u t o r i a l mo o d l e
v e r s o p r o f e s s o r
37
Depois clique no boto - ;
clique sobre o nome do arquivo transferido e o endereo -
da localizao do arquivo ser automaticamente transfe-
rido para o campo URL;
Figura 57 - Janela do diretrio pessoal de arquivos armazenado no Moodle
Digite o ttulo que ser dado ao 5. link;
escolha no campo destinao o local onde voc quer exibir a 6.
pgina ou o arquivo linkado;
se escolher a opo - MesMA jANeLA o contedo ser exi-
bido sobrepondo a pgina do moodle,
se escolher a opo - NovA jANeLA o contedo ser exi-
bido em uma nova janela, assim o aluno poder alternar
entre a pgina do Moodle e a pgina da web linkada ou o
arquivo linkado.
para fnalizar clique no boto 7. .
2.11.2.2. Como fao para inserir uma imagem em meio a um texto?
Para inserir uma imagem em uma rea de texto como de uma pgi-
na web, um rtulo, etc voc deve seguir os seguintes passos:
Clique no cone 1. , localizado na barra com os cones de ata-
lho para formatar a edio, conforme destaca a figura 55, e
ser exibida uma janela como a da figura 58;
Se o arquivo j estiver localizado em seu repositrio pessoal 2.
no moodle, necessrio que voc clique sobre o nome do ar-
quivo e o endereo da localizao do arquivo ser automatica-
mente transferido para o campo UrL DA IMAgeM, localizado
no fnal do formulrio;
Se o arquivo ainda no estiver no seu repositrio pessoal -
no moodle, voc dever transferi-lo, para isso:
Clique no boto - para localizar o arquivo no
seu computador;
t u t o r i a l mo o d l e
v e r s o p r o f e s s o r
38
Depois clique no boto - ;
clique sobre o nome do arquivo transferido e o endereo da -
localizao do arquivo ser automaticamente transferido para
o campo UrL DA IMAgeM, localizado no fnal do formulrio;
Digite um texto explicativo para a imagem no campo 3. TeXTo
ALTerNATIvo;
para fnalizar clique no boto 4. .
Figura 58 - Janela para inserir imagem
2.11.3. Como fao para criar um link para um arquivo ou site?
o moodle possui um recurso que permite criar um link para abrir
uma pgina da Internet ou um arquivo previamente enviado para o
ambiente e para o qual os alunos podem optar por abri-lo direta-
mente ou grav-lo em disquete, cd, dvd, pendrive, etc.
Observe que essa atividade diferente das situaes tratadas
nas sees 2.10.2.1, pois esta atividade cria o link diretamente nas
sees da agenda ou programao do curso. No outro caso, o link
criado no meio do texto da pgina web criada, do rtulo, etc.
para criar esse recurso, siga os passos:
Em 1. AcresceNTAr recUrso, em destaque azul na figura 52,
selecione a opo Link A UM ArQUIvo oU sITe, e ser apre-
sentada a tela da figura 59 (exibe parte do formulrio);
preencha o formulrio apresentado. o campo mais importante 2.
desse formulrio o LocALIzAo, em destaque na figura
t u t o r i a l mo o d l e
v e r s o p r o f e s s o r
39
59, pois o preenchimento desse campo que vai diferenciar
entre efetuar um link a um arquivo ou a um site.
Para criar um - link para um site, clique no boto
para localizar a pgina desejada no
site do google, ou digite diretamente no campo LocALIzAo
o endereo eletrnico do site. cuide para no errar!
Para criar um - link para um arquivo:
Clique no boto - , e ser
apresentada uma janela com as pastas criadas contendo
seus arquivos, semelhante da figura 60;
Clique na pasta desejada; -
Clique no link - escoLher, destacado na figura 61, e o
campo LocALIzAo do formulrio ser preenchido au-
tomaticamente.
Figura 59 - Formulrio para criar um link para um arquivo ou site
Figura 60 - Tela para escolher arquivo
t u t o r i a l mo o d l e
v e r s o p r o f e s s o r
40
Figura 61 - Selecionando o arquivo
Clique no boto 3. para salvar e voltar
pgina principal da disciplina ou no boto para
salvar e mostrar como a atividade ser apresentada ao aluno;
na pgina principal, ser exibido o link para a pgina web ou
para o arquivo.
2.11.4. Como fao para disponibilizar a visualizao dos arquivos
de uma pasta aos alunos?
muitas vezes, necessita-se disponibilizar muitos arquivos para os
alunos. em vez de criar links para vrios arquivos, pode-se optar
por facilitar a visualizao de uma pasta que inclua todos eles.
para adicionar esse recurso, siga os passos:
Em 1. AcresceNTAr recUrso, em destaque azul na figura 52,
selecione a opo vIsUALIzAr UM DIreTrIo, e ser apre-
sentada a tela da Figura 62;
Figura 62 - formulrio para editar a visualizao de uma pasta
t u t o r i a l mo o d l e
v e r s o p r o f e s s o r
41
preencha o formulrio apresentado, selecionando corretamen- 2.
te a pasta desejada;
Clique no boto 3. para salvar e voltar p-
gina principal da disciplina ou no boto para
salvar e mostrar como a atividade ser apresentada ao aluno.
na pgina principal, ser exibido um link para visualizar a pas-
ta e seus arquivos.
2.11.5. Como fao para usar um pacote IMS CP?
Adicionar esse recurso permite utilizar pacotes de contedo IMS
no seu curso. necessrio fazer o upload do pacote zip e utiliz-lo;
para isso, realize os seguintes passos:
Em 1. AcresceNTAr recUrso, em destaque azul na figura 52,
selecione a opo UsAr UM pAcoTe IMs cp, e ser apresen-
tada a tela da figura 63 (exibe parte do formulrio);
Figura 63 - Formulrio para criar um pacote IMS CP
Preencha os campos do formulrio adequadamente; 2.
Clique no boto 3. para salvar e voltar p-
gina principal da disciplina ou no boto para
salvar e mostrar como a atividade ser apresentada ao aluno.
2.11.6. Como fao para criar rtulos?
um rtulo um texto (ou uma imagem) inserido no corpo da pgina
principal, ou seja, na rea da agenda ou programao do curso, entre
as atividades e recursos. normalmente, utilizado para criar subttu-
los e organizar a apresentao dos contedos e atividades do curso.
Para inserir um rtulo na pgina principal do curso (na rea de
programao ou agenda do curso), necessrio apenas:
Em 1. AcresceNTAr recUrso, destacado em azul, na figura
52, selecione a opo INserIr UM rTULo, e ser apresen-
tada a tela da figura 64;
escreva a informao desejada; 2.
Clique no boto 3. .
t u t o r i a l mo o d l e
v e r s o p r o f e s s o r
42
Figura 64 - Formulrio para criar um rtulo
2.11.7. Como fao para criar um chat?
Um chat permite a realizao de uma discusso textual de forma
sncrona. possvel criar uma sala privada de discusso para cada
grupo e para cada disciplina.
Recomenda-se que o nmero de participantes de um chat seja
entre torno de 10 para que o mesmo seja proveitoso. assim mesmo,
no se podem esperar discusses muito profundas e tampouco bem
fundamentadas em um chat, devido ao tempo e ao nmero de intera-
es. um exemplo de uso efciente do chat para os plantes de d-
vidas, assim os alunos sabero que naquele determinado dia e horrio
poder esclarecer suas dvidas online com seu professor e tutores.
outro cuidado que se deve ter com o horrio dos chat para
no congestionar o sistema Moodle e tambm no comprometer
a atividade.
Para criar uma sala de chat, siga os passos:
selecione a opo 1. chAT, em AcresceNTAr ATIvIDADe, exi-
bida na Figura 65;
Figura 65 - opes do recurso para acrescentar atividade
preencha o formulrio apresentado, figura 66. deve-se dar um 2.
nome sala, fornecer o dia e a hora do chat, alm das demais
confguraes desejadas;
t u t o r i a l mo o d l e
v e r s o p r o f e s s o r
43
Figura 66 - Tela para planejamento do chat
Clique no boto 3. para salvar e voltar p-
gina principal da disciplina ou no boto para
salvar e mostrar como a atividade ser apresentada ao aluno;
o nome da sala de chat ser exibido na tela inicial da disciplina na
rea de programao na seo (semana, tpico, etc.) em que foi criada.
Para testar se o chat est funcionando necessrio acessar o
moodle utilizando dois navegadores diferentes como, por exemplo,
o internet explorer e o mozilla. digite seu login e senha na pgina
inicial do moodle aberta em cada um dos navegadores, criando as-
sim duas sesses com o mesmo usurio. porm em uma das ses-
ses, altere o seu perfl passando a utilizar o perfl de um de seus
alunos (veja como no tpico 2.12) e teste uma conversa.
2.11.8. Como fao para participar de um chat?
Para participar de uma sala do chat, deve-se:
selecionar uma das opes, indicadas na figura 67, para aces- 1.
sar a sala do chat;
Figura 67 - Links que direcionam a sala do chat
na tela semelhante, indicada pela figura 68, clique em 2.
cLIQUe AQUI pArA eNTrAr No chAT AgorA;
t u t o r i a l mo o d l e
v e r s o p r o f e s s o r
44
Figura 68 - Link para entrar na sala do chat
abre-se uma janela, como a da figura 69, formada por duas 3.
reas: a do lado esquerdo mostra as mensagens, e a do lado
direito, os participantes. digite sua mensagem na rea indica-
da e pressione a tecla eNTer.
Figura 69 - Janela para participar do chat
para chamar a ateno de algum, clique em BIp, destacado
na figura 69, ao lado do nome do participante. um som ser toca-
do, se estiver instalado o plug-in Quicktime especfco, e aparecer
uma mensagem avisando da ao na rea de mensagens.
Para sair da sala do chat, basta clicar no boto fechar (x), indi-
cado na figura 69.
2.11.9. Como fao para criar um Frum?
Um Frum corresponde a uma rea de debates sobre um deter-
minado tema. constitui uma ferramenta essencial de comunicao
assncrona e possui diversos tipos de estrutura.
os alunos podem responder a uma mensagem ou iniciar um
novo tpico de discusso. a visualizao das intervenes acom-
panhada pela foto do autor, se adicionada em seu perfl. o frum
permite, ainda, anexar arquivos e imagens de apoio s intervenes.
para criar um frum de discusso siga os seguintes passos:
selecione a opo 1. frUM, em AcresceNTAr ATIvIDADe,
exibida na Figura 65;
preencha o formulrio, apresentado na figura 70, de acordo com o 2.
t u t o r i a l mo o d l e
v e r s o p r o f e s s o r
45
objetivo pretendido, orientando-se pelo ajuda de cada campo;
Figura 70 - Formulrio para criar um frum
Clique no boto 3. para salvar e voltar p-
gina principal da disciplina ou no boto para
salvar e mostrar como a atividade ser apresentada ao aluno.
Para testar se o frum est funcionando necessrio aces-
sar o moodle utilizando dois navegadores diferentes como, por
exemplo, o internet explorer e o mozilla. digite seu login e senha
na pgina inicial do moodle aberta em cada um dos navegadores,
criando assim duas sesses com o mesmo usurio. porm em uma
das sesses, altere o seu perfl passando a utilizar o perfl de estu-
dante (veja como no tpico 2.14) e teste uma interao.
2.11.10. Como fao para participar de um frum?
para participar de um frum, siga os passos a seguir:
selecione o frum desejado na rea de programao (agenda 1.
do curso), aparecer a tela da figura 71;
Figura 71 - Tela para acrescentar um tpico no Frum
para adicionar um novo tpico: 2.
Clique no boto - ADIcIoNAr UM Novo TpIco De
DIscUsso;
Preencha o formulrio exibido; -
Clique no boto - ;
t u t o r i a l mo o d l e
v e r s o p r o f e s s o r
46
para concluir, clique em - coNTINUAr.
para responder ou acessar um tpico da discusso: 3.
Clique sobre o ttulo do tpico desejado; -
Clique no - link respoNDer, e ser exibida a tela para edi-
tar a resposta;
Para concluir clique em - .
para editar sua resposta, clique em eDITAr e, para exclu-la,
clique em ApAgAr.
2.11.11. Como posso criar uma atividade de Escolha,
do tipo enquete?
A Escolha um recurso que permite elaborar uma pergunta com
diversas opes de resposta. serve para fazer pesquisas velozes
de opinio, para estimular a refexo sobre um tpico, para esco-
lher entre sugestes dadas para a soluo de um problema ou para
obter a permisso de utilizar dados pessoais dos alunos em pes-
quisas do professor.
para criar uma atividade de escolha, siga os passos:
selecione a opo 1. escoLhA, em AcresceNTAr ATIvIDADe,
exibida na Figura 65;
preencha o formulrio exibido na figura 72, que mostra parte 2.
desse formulrio; e
Clique no boto 3. para salvar e voltar p-
gina principal da disciplina ou no boto para
salvar e mostrar como a atividade ser apresentada ao aluno.
a atividade ser exibida na tela principal do curso, na rea de
programao ou agenda do curso, por intermdio de um link para a
realizao dessa atividade.
Figura 72 - formulrio para criao de uma atividade tipo escolha
t u t o r i a l mo o d l e
v e r s o p r o f e s s o r
47
2.11.12. Como fao para visualizar o resultado das respostas
dadas pelos alunos para a atividade Escolha (enquete)?
Para visualizar o resultado das respostas enviadas pelos alunos
para a atividade de escolha (enquete), realize os passos:
Selecione a atividade de Escolha desejada na rea de progra- 1.
mao (agenda do curso): aparecer a tela da figura 73;
Figura 73 - Tela com resultado da atividade Escolha
se voc desejar visualizar a resposta individual dos alunos, cli- 2.
que em ver <N
0
> resposTAs, em destaque na figura 73.
2.11.13. Como fao para criar um Glossrio?
o glossrio um recurso que permite aos participantes criarem e/
ou atualizarem um dicionrio com defnies de termos tcnicos
usuais em suas reas de atuao.
para acessar esse recurso, realize os seguintes passos:
selecione a opo 1. gLossrIo, em AcresceNTAr ATIvIDADe,
exibida na Figura 65;
preencha o formulrio exibido na figura 74, que mostra par- 2.
te desse formulrio, utilizando o ajuda para orient-lo no
preenchimento;
Figura 74 - formulrio para editar o glossrio
t u t o r i a l mo o d l e
v e r s o p r o f e s s o r
48
Clique no boto 3. para salvar e voltar
pgina principal da disciplina ou no boto
para salvar e mostrar como a atividade ser apresentada ao
aluno.
Um link ser adicionado na seo (semana, tpico, etc.) onde
este recurso foi criado.
2.11.14. Como fao para adicionar um item ao Glossrio e/ou
visualizar os demais itens?
para visualizar os itens de um glossrio ou adicionar um novo item,
siga os passos:
selecione a atividade de glossrio desejada na rea de pro- 1.
gramao (agenda do curso); aparecer, ento, uma tela seme-
lhante da Figura 75;
se desejar inserir um novo item: 2.
Clique no boto - , e ser exibido o formu-
lrio da figura 76, a qual mostra parte desse formulrio;
Figura 75 - visualizando os itens de um glossrio
Figura 76 - Formulrio para inserir novo item
t u t o r i a l mo o d l e
v e r s o p r o f e s s o r
49
preencha o formulrio apresentado, seguindo as orienta- -
es do ajuda ; e
Clique em - .
se desejar excluir algum item, clique em e, para editar, cli-
que em .
2.11.15. Como fao para criar um Livro?
o livro uma atividade formada por um conjunto de pginas. no
moodle um material didtico digital com contedo para estudo.
S professores podem criar e editar livros.
depois de criado, o livro fca disposio do aluno na rea de
programao (agenda do curso).
para criar um livro:
selecione a opo 1. LIvro, em AcresceNTAr ATIvIDADe, exi-
bida na Figura 65;
preencha o formulrio exibido na figura 77, que mostra parte 2.
desse formulrio, utilizando o ajuda para orient-lo no pre-
enchimento; e
Figura 77 - Criando um livro
Clique no boto 3. para salvar e voltar p-
gina principal da disciplina ou no boto para
salvar e mostrar como a atividade ser apresentada ao aluno;
preencha o prximo formulrio exibido, figura 78, para editar 4.
os captulos do livro;
para concluir, clique em 5. ;
para adicionar mais captulos, clique em 6. , na prxima tela
exibida.
t u t o r i a l mo o d l e
v e r s o p r o f e s s o r
50
Figura 78 - Adicionando captulos ao livro
para concluir, clique em 7. ;
para adicionar mais captulos, clique em 8. , na prxima tela
exibida.
2.11.16. Como fao para criar uma pesquisa de avaliao?
a atividade pesquisa de avaliao contm alguns tipos de ques-
tionrios de avaliao da disciplina ou curso, especfcos para am-
bientes de aprendizagem virtuais. este tipo de atividade favorece
a refexo sobre os processos de aprendizagem durante o transcor-
rer da disciplina ou do curso.
para criar uma pesquisa de avaliao, deve-se seguir os se-
guintes passos:
selecione a opo 1. pesQUIsA De AvALIAo, em AcresceN-
TAr ATIvIDADe, exibida na figura 65;
na prxima tela, exibida na figura 79, preencha o formulrio 2.
apresentado conforme as orientaes do ajuda ;
Figura 79 - criando uma pesquisa de avaliao
t u t o r i a l mo o d l e
v e r s o p r o f e s s o r
51
Clique no boto 3. para salvar e voltar p-
gina principal da disciplina ou no boto para
salvar e mostrar como a atividade ser apresentada ao aluno.
observe que a pesquisa de avaliao criada ser de acordo com
a opo selecionada no campo TIpo De pesQUIsA De AvALIAo,
destacado na figura 79.
experimente! tente os diferentes tipos de pesquisa de avaliao e
observe o resultado do formulrio que ser apresentado aos alunos.
2.11.17. Como fao para inserir um questionrio para o aluno?
o questionrio um recurso que permite a composio de ques-
tes e de confgurao de questionrios. as questes como de
mltipla escolha, verdadeiro/falso, resposta breve, entre outras,
so arquivadas por categorias, se assim o professor organizar, em
uma base de dados e podem ser reutilizadas em outros question-
rios e em outros cursos.
as questes so criadas com a ferramenta pergUNTAs loca-
lizada na caixa de utilidade ADMINIsTrAo, isso no quer dizer
que o questionrio no possa ser criado se no houver questes
criadas com antecedncia com a ferramenta pergUNTAs, pois as
questes podero ser criadas durante o processo de criao do
questionrio, como est descrito a seguir.
para criar um questionrio, realize os seguintes passos:
selecione a opo 1. QUesTI oNrI o, em AcresceNTAr
ATI vI DADe, exibida na figura 65;
preencha o formulrio exibido na figura 80, que mostrado em 2.
parte, utilizando o ajuda para orient-lo no preenchimento.
Figura 80 - Criando um questionrio
o preenchimento desse formulrio compreende, entre outros,
a defnio do perodo disponibilidade, a apresentao de feedback
automtico, diversos sistemas de avaliao e a possibilidade de di-
versas tentativas.
Feedback corresponde s mensa-
gens de retorno a serem exibidas
junto com a nota fnal;
g L o s s r I o
t u t o r i a l mo o d l e
v e r s o p r o f e s s o r
52
Clique no boto 3. para salvar e voltar
pgina principal da disciplina ou no boto
para salvar e dar continuidade a composio do questionrio
atravs da tela semelhante a da figura 81;
Figura 81 - Inserindo perguntas no questionrio
se voc j possui sua coletnea de perguntas ento: 4.
Clique no cone - , destacado na figura 81, para acres-
cent-lo ao questionrio, ou
acrescente vrias perguntas simultaneamente, selecio- -
nando-as no local indicado na figura 81 e depois clique
no boto para acres-
cent-las ao questionrio.
caso voc ainda no tenha criado sua coletnea de perguntas po-
der cri-las durante o processo de edio do questionrio. para isso:
Clique no 1. link pergUNTAs e ser apresentada uma tela seme-
lhante a da figura 82;
Figura 82 - Criando novas perguntas para o questionrio
Escolha o tipo de questo na lista 2. crIAr NovA pergUNTA;
siga as orientaes do ajuda 3. para preencher o formulrio
do tipo de questo escolhido;
Clique no boto 4. para salvar a pergunta
t u t o r i a l mo o d l e
v e r s o p r o f e s s o r
53
aps criar todas as questes desejadas retorne aos passos 4.1
e 4.2 descritos neste tpico para inserir as questes recentemente
criadas no questionrio.
se voc desejar ver como fcar a apresentao do questionrio ao
aluno, selecione a guia vIsUALIzAo prvIA, destacada na figura 81.
2.11.18. Como fao para verifcar as respostas dos questionrios
enviadas pelos alunos?
Para visualizar e ler as respostas enviadas pelos alunos para os
questionrios aplicados siga os passos a seguir:
selecione a atividade de questionrio desejada, na rea de 1.
programao (agenda do curso): aparecer uma tela semelhan-
te da figura 83;
Clique no 2. link ou na aba resULTADo, indicado na figura 83,
para visualizar quais alunos enviaram a resposta;
na prxima tela exibida, figura 84, so listados os alunos e 3.
suas respectivas respostas. clique em DATA do envio para ler
as respostas enviadas.
Figura 83 - Tela do questionrio
Figura 84 - Respostas questionrio
observe que voc poder confgurar outras maneiras para vi-
sualizar as respostas enviadas.
t u t o r i a l mo o d l e
v e r s o p r o f e s s o r
54
2.11.19. Como fao para criar uma tarefa para meus alunos?
o recurso tarefa consiste na defnio de uma atividade para ser
desenvolvida pelos alunos tais como redaes, criao de ima-
gens, relatrios, etc. o professor submete os enunciados das tare-
fas e, no fnal, os alunos podem, se o professor assim defnir, enviar
a tarefa, em formato digital, para o servidor.
poder, ainda, ser utilizada a facilidade de controle de datas de
entregas, no qual defnido o intervalo de aceitao das tarefas.
existem 4 (quatro) tipos de tarefa:
Atividade ofine: tarefa que no ser realizada online ou en-
viada como arquivo pelo moodle. so tarefas entregues ou
realizadas na sala de aula. os estudantes podem consultar o
enunciado da tarefa, mas no podem enviar documentos.
envio de arquivo nico: este tipo de tarefa permite que os par-
ticipantes enviem um nico arquivo de qualquer tipo como
imagem, documento Word, Web site zipado, etc.
modalidade avanada de carregamento de arquivos: este tipo
de tarefa permite ao aluno enviar um ou mais arquivos de
qualquer tipo, como: documento Word, imagens, Web site zi-
pado ou outros documentos que voc indicar.
Texto online: este tipo de tarefa consiste na edio de um texto
online, com o uso do editor. pode ser usada como um DIrIo.
2.11.19.1. Como fao para criar uma tarefa do tipo Atividade ofine?
Para criar uma tarefa do tipo Atividade offline realize os seguin-
tes passos:
selecione a opo 1. ATIvIDADe offLINe, em AcresceNTAr
ATIvIDADe, exibida na figura 65;
preencha o formulrio exibido na figura 85, que mostra parte 2.
desse formulrio, utilizando o ajuda para orient-lo no
preenchimento;
Figura 85 - Editando uma tarefa tipo Atividade Ofine
t u t o r i a l mo o d l e
v e r s o p r o f e s s o r
55
Clique no boto 3. para salvar e voltar p-
gina principal da disciplina ou no boto para
salvar e mostrar como a atividade ser apresentada ao aluno.
Um link com o nome da tarefa criada ser inserido na rea de
programao ou agenda do curso.
2.11.19.2. Como fao para criar uma tarefa do tipo Texto online?
Para criar uma tarefa do tipo Texto online realize os seguintes passos:
selecione a opo 1. TeXTo oNLINe, em AcresceNTAr ATIvIDADe,
exibida na Figura 65;
preencha o formulrio exibido na figura 86, que mostra par- 2.
te desse formulrio, utilizando o ajuda para orient-lo no
preenchimento;
Clique no boto 3. para salvar e voltar p-
gina principal da disciplina ou no boto para
salvar e mostrar como a atividade ser apresentada ao aluno.
Figura 86 - Editando uma tarefa tipo Texto Online
Um link com o nome da tarefa criada ser inserido na rea de
programao ou agenda do curso.
2.11.19.3. Como fao para criar uma tarefa do tipo Envio de
arquivo nico?
Para criar uma tarefa do tipo envio de arquivo nico realize os
seguintes passos:
selecione a opo 1. eNvIo De ArQUIvo NIco, em AcresceN-
TAr ATIvIDADe, exibidat na figura 65;
preencha o formultrio exibido na figura 87, que mostra par- 2.
te desse formulrio, utilizando o ajuda para orient-lo no
preenchimento;
t u t o r i a l mo o d l e
v e r s o p r o f e s s o r
56
Figura 87 - Editando uma tarefa tipo Envio de arquivo nico
Clique no boto 3. para salvar e voltar p-
gina principal da disciplina ou no boto para
salvar e mostrar como a atividade ser apresentada ao aluno.
Um link com o nome da tarefa criada ser inserido na rea de
programao ou agenda do curso.
2.11.19.4. Como fao para criar uma tarefa do tipo Modalidade
avanada de carregamento de arquivos?
para criar uma tarefa do tipo modalidade avanada de carregamen-
to de arquivos realize os seguintes passos:
selecione a opo 1. MoDALIDADe AvANADA De cArregAMeNTo
De ArQUIvos, em AcresceNTAr ATIvIDADe, exibida na figura 65;
preencha o formulrio exibido na figura 88, que mostra par- 2.
te desse formulrio, utilizando o ajuda para orient-lo no
preenchimento;
Figura 88 - editando uma tarefa tipo modalidade avanada de carregamento de arquivo
Clique no boto 3. para salvar e voltar p-
gina principal da disciplina ou no boto para
salvar e mostrar como a atividade ser apresentada ao aluno.
Um link com o nome da tarefa criada ser inserido na rea de
programao ou agenda do curso.
t u t o r i a l mo o d l e
v e r s o p r o f e s s o r
57
2.11.20. Como fao para ler as respostas enviadas para a
tarefa aplicada?
Para visualizar e ler as respostas enviadas pelos alunos para as ta-
refas aplicadas siga os passos:
selecione a atividade de tarefa desejada na rea de programao 1.
(agenda do curso). aparecer uma tela semelhante da figura 89;
Figura 89 - Acesso para as respostas das tarefas
Clique no 2. link indicado na figura 89. ser exibida uma lista de
todos os participantes, conforme a ordem defnida.
Se voc quiser visualizar primeiro os alunos que enviaram res- 3.
posta, clique em LTIMA ATUALIzAo (esTUDANTe), como
mostra a figura 90; e
Figura 90 - ordenando primeiro os alunos que enviaram a resposta
clique na resposta da tarefa enviada. 4.
2.11.21. Como fao para criar um wiki?
o Wiki permite a composio colaborativa de documentos com o
uso do navegador Web, ou seja, permite que os participantes traba-
lhem juntos, adicionando novas pginas Web ou complementando
e alterando o contedo das pginas publicadas. as verses ante-
riores no so excludas e podem ser restauradas.
para criar uma rea de colaborao Wiki, realize os seguin-
tes passos:
t u t o r i a l mo o d l e
v e r s o p r o f e s s o r
58
selecione a opo 1. WIKI, em AcresceNTAr ATIvIDADe, exi-
bida na Figura 65;
preencha o formulrio exibido na figura 91, que mostra par- 2.
te desse formulrio, utilizando o ajuda para orient-lo no
preenchimento;
Clique no boto 3. para salvar e voltar
pgina principal da disciplina ou no boto
para salvar e mostrar como a atividade ser apresentada ao
aluno.
se voc quiser, na prxima tela exibida, escreva um texto para 4.
inicializar o texto no Wiki; e
Clique no boto 5. .
Figura 91 - Criando um Wiki
Um link com o nome do recurso Wiki criado ser exibido na
rea de programao ou agenda do curso.
2.11.22. Como fao para visualizar as colaboraes ou
complementar no Wiki?
para visualizar as colaboraes ou complementar/adicionar conte-
do no Wiki, siga os passos a seguir:
Selecione a atividade de 1. Wiki desejada na rea de programao
(agenda do curso). aparecer uma tela semelhante da figura 92;
selecione a opo: 2.
visualizar, se desejar visualizar o texto escrito de forma -
colaborativo pelos alunos;
editar, se desejar fazer algum tipo de alterao no texto -
escrito, como adicionar, excluir ou corrigir.
Links - , se voc desejar ver os links que esto vinculados
ao texto, ou
Histrico, para voc acompanhar as contribuies feitas -
pelos alunos. cada interveno realizada ser salva como
uma verso do texto. assim o professor poder acompa-
t u t o r i a l mo o d l e
v e r s o p r o f e s s o r
59
nhar o que cada aluno efetivamente fez. os textos exclu-
dos fcam marcados de vermelho e os acrescentados fcam
marcados de verde. porm, muitas vezes para se ter a real
noo do que foi realizado pelo aluno, pode-se comparar
uma verso com a outra.
Figura 92 - Tela para colaborar no Wiki
2.12. coMo fAo pArA ALTerAr UM recUrso oU
UMA ATI vI DADe j crI ADA?
toda e qualquer alterao que se deseja realizar em um recurso
(pgina web, rtulo, livro, etc) ou atividade (chat, frum, tarefa, etc)
j criado deve ser realizado atravs do cone de edio locali-
zado ao lado do link que identifca a tarefa ou a atividade, como
mostra a figura 93 que destaca o cone.
Figura 93 - tela principal do curso destacando os cones de edio
2.13. coMo vIsUALIzAr o cUrso coMo se fosse UM ALUNo?
o moodle oferece o recurso que permite ao professor visualizar as
confguraes e edies realizadas como se fosse seu aluno. para
isso, realize os passos:
selecione a opo esTUDANTe na lista MUDAr fUNo
pArA, localizada na barra de navegao como mostra a figura 94;
t u t o r i a l mo o d l e
v e r s o p r o f e s s o r
60
Figura 94 - para mudar a funo no curso
pronto. voc est tendo a mesma viso do aluno.
para retornar funo e professor, clique no link reTorNAr A
MINhA fUNo NorMAL ou no boto ,
como mostra a figura 95.
Figura 95 - retornando funo de professor
2.14. coMo ALTerAr os DADos Do MeU perfI L?
o perfl um recurso muito importante num curso a distncia. ele
til para que os participantes possam se conhecer por meio das
informaes pelos mesmos disponibilizadas. como os momentos
presenciais, quando, normalmente, se d a interao entre os par-
ticipantes, so poucos num curso a distncia, fundamental que
cada participante atualize seu perfl, possibilitando, assim, que to-
dos se conheam melhor.
para alterar os dados cadastrais de seu perfl, siga os passos:
Clique sobre o seu nome em qualquer uma das telas que o exi- 1.
be, entre o cabealho e a barra de rolagem, como exemplifca a
figura 96 ou no link perfIL na caixa administrao;
t u t o r i a l mo o d l e
v e r s o p r o f e s s o r
61
Figura 96 - indicao do usurio logado
na prxima tela exibida, figura 97, clique na guia MoDIfIcAr
perfIL, para visualizar o formulrio para edio do perfl, como
mostra a figura 98;
Figura 97 - tela de perfl pessoal
Figura 98 - formulrio para edio do perfl
Altere os campos que desejar; 2.
para gravar as alteraes, clique no boto 3. .
observe na figura 97, que voc poder acesso as mensagens
dos fruns iniciados por voc, a seu blog e s mensagens.
Vous aimerez peut-être aussi
- Manual de CapelaniaDocument108 pagesManual de CapelaniaPrLourival Oliver100% (1)
- AFIRSEatas 2017Document1 806 pagesAFIRSEatas 2017Helena Gregório100% (2)
- Cartaz 3 AnoDocument29 pagesCartaz 3 Anojulianamoura1806Pas encore d'évaluation
- Apresentação LayoutDocument27 pagesApresentação LayoutLeanne AlvesPas encore d'évaluation
- Monografia Anastancia 06.03.2023Document41 pagesMonografia Anastancia 06.03.2023DiasHilárioLeonardoPas encore d'évaluation
- Campus PenedoDocument76 pagesCampus PenedoMaria Elizete JustoPas encore d'évaluation
- Relatório - Escola Municipal de Artes João PernambucoDocument12 pagesRelatório - Escola Municipal de Artes João PernambucoEDMILSON BRUNO DO NASCIMENTOPas encore d'évaluation
- Unidade 4 - ContosDocument11 pagesUnidade 4 - ContosRaquel MatosPas encore d'évaluation
- Lista 03 Projeto CalculeDocument4 pagesLista 03 Projeto CalculeJeferson BrazPas encore d'évaluation
- Apostila Comvatividades para Trabalhar As Cores Na Educacao InfantilDocument25 pagesApostila Comvatividades para Trabalhar As Cores Na Educacao Infantilelohp7Pas encore d'évaluation
- Deficiência Intelectual Na Escola: Um Estudo de Caso Acerca Das Relações InterpessoaisDocument67 pagesDeficiência Intelectual Na Escola: Um Estudo de Caso Acerca Das Relações InterpessoaisRodrigo FukugautiPas encore d'évaluation
- ESCOLA SENAI ARY TORRES - TrabalhoDocument6 pagesESCOLA SENAI ARY TORRES - TrabalhoMateus CostaPas encore d'évaluation
- Trabalho Sobre CapoeiraDocument43 pagesTrabalho Sobre CapoeirapedrokavalliPas encore d'évaluation
- Baixadas Litorâneas - BLDocument3 pagesBaixadas Litorâneas - BLhelio juniorPas encore d'évaluation
- Matematica Basica PDFDocument8 pagesMatematica Basica PDFLuisHenriquePas encore d'évaluation
- Material Didático - Bioestatística - 2021Document54 pagesMaterial Didático - Bioestatística - 2021Bianca TavaresPas encore d'évaluation
- Treinamento de Habilidades Sociais - Um Manual PráticoDocument15 pagesTreinamento de Habilidades Sociais - Um Manual PráticodandarabragapsiPas encore d'évaluation
- Revista Aeronáutica 287Document52 pagesRevista Aeronáutica 287RevistaAeronáutica100% (1)
- Comportamento OrganizacionalDocument26 pagesComportamento OrganizacionalJares S. CostaPas encore d'évaluation
- PLANOS DE AULA 22 - Passei DiretoDocument6 pagesPLANOS DE AULA 22 - Passei DiretoBenita Alves de MeloPas encore d'évaluation
- Dicionario Eerdmans Ler Um TrechoDocument25 pagesDicionario Eerdmans Ler Um TrechoAntonio SantosPas encore d'évaluation
- Av 1 BI 2023Document4 pagesAv 1 BI 2023Ana Luísa MouraPas encore d'évaluation
- Caderno Das ProfissoesDocument16 pagesCaderno Das Profissoesjuly ssPas encore d'évaluation
- Distinção Entre A Ética e A MoralDocument6 pagesDistinção Entre A Ética e A MoralDaiane Cardoso de Farias AmaralPas encore d'évaluation
- P3xV1SLimOioTRM PDFDocument36 pagesP3xV1SLimOioTRM PDFDione SanPas encore d'évaluation
- QUESTIONÁRIO I Filosofia Da EducaçãoDocument5 pagesQUESTIONÁRIO I Filosofia Da EducaçãoDardany Alves Lima100% (1)
- Revisao Adm Publica AFOJose Wesley Questoes 01Document39 pagesRevisao Adm Publica AFOJose Wesley Questoes 01Babi CavalcantePas encore d'évaluation
- Prova Cespe - Professor de Língua Portuguesa 2011 - AmazonasDocument11 pagesProva Cespe - Professor de Língua Portuguesa 2011 - AmazonasEmanuelle ThaynáPas encore d'évaluation
- Quem Somos e Teorias-Encontros Sistemicos 2019Document4 pagesQuem Somos e Teorias-Encontros Sistemicos 2019Lucas GarciaPas encore d'évaluation
- Prova PitágorasDocument15 pagesProva PitágorasJosé LimaPas encore d'évaluation