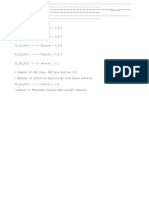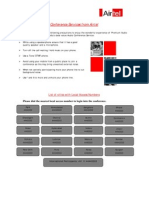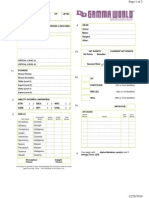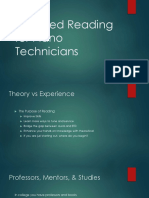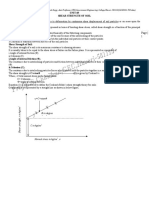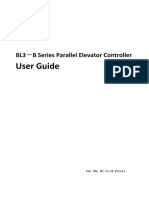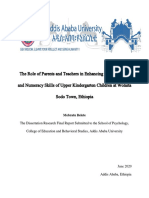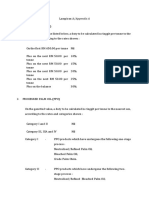Académique Documents
Professionnel Documents
Culture Documents
Office365 Note2600912
Transféré par
sagarjpatelTitre original
Copyright
Formats disponibles
Partager ce document
Partager ou intégrer le document
Avez-vous trouvé ce document utile ?
Ce contenu est-il inapproprié ?
Signaler ce documentDroits d'auteur :
Formats disponibles
Office365 Note2600912
Transféré par
sagarjpatelDroits d'auteur :
Formats disponibles
9/11/13 How to set up an SMTP relay in Office 365
support.microsoft.com/kb/2600912 1/3
How to set up an SMTP relay in Office 365
Article ID: 2600912 - View products that this article applies to.
Not sure what release of Office 365 you're using? Go to the following Microsoft website:
Am I using Office 365 after the service upgrade? (http://office.microsoft.com/redir/HA103982331.aspx)
This article describes how to set up a Simple Mail Transfer Protocol (SMTP) relay in Microsoft Office 365. It describes how to set up Microsoft Exchange
Online as an SMTP relay to send email messages to remote domains and to users in your Office 365 organization.
You may want to do this in scenarios in which you no longer have an on-premises messaging environment, such as Microsoft Exchange Server, and in which
you have on-premises line-of-business (LOB) programs that have to send email messages to remote domains and to your migrated cloud mailboxes.
Important If you want on-premises LOB programs to send mail only to your migrated cloud mailboxes and not to remote domains (that is, domains for
which you aren't authoritative in Exchange Online), you don't have to follow the steps in this article. Instead, see the following Microsoft Knowledge Base
article:
2799338 (http://support.microsoft.com/kb/2799338/ ) How to enable on-premises applications and devices to send mail to Office 365 users
SMTP relay settings for Office 365
To set up an SMTP relay in Office 365, you must have the following:
A user who has an Exchange Online mailbox
The SMTP set to port 587
Transport Layer Security (TLS) encryption enabled
The mailbox server name
Set up an SMTP relay in Office 365
Step 1: Obtain the SMTP server setting
To obtain the SMTP server setting, follow these steps:
1. Sign in to Outlook Web App.
2. Take one of the following actions:
In Office 365, click Settings ( ), and then click Options.
In Office 365 pre-upgrade, click Options, and then click See All Options.
3. Take one of the following actions:
In Office 365, in the left navigation pane, click Account, and then click Settings for POP and IMAP access.
In Office 365 pre-upgrade, in the left navigation pane, click Account, click My Account, and then, in the Account Information area, click
Settings for POP, IMAP, and SMTP access.
4. Note the SMTP server setting information that's displayed on this page.
Step 2: Create a user who has an Exchange Online mailbox
To do this, use one of the following methods:
If you're in a hybrid deployment or if you're using directory synchronization, create the user in Active Directory, Exchange Management Shell, or either
Exchange Management Console or Exchange Admin Center (depending on your version of Exchange Server). Run directory synchronization, and then
activate the user by using an Exchange Online license.
INTRODUCTION
MORE INFORMATION
Find it myself
Ask the community
Get live help
Select the product you need help with
Windows Internet
Explorer
Office Surface Xbox Skype Windows
Phone
More products
9/11/13 How to set up an SMTP relay in Office 365
support.microsoft.com/kb/2600912 2/3
Note The user must not have an on-premises mailbox.
Create the user by using the Office 365 portal or by using the Windows Azure Active Directory Module for Windows PowerShell, and then assign the
user an Exchange Online license.
Step 3: Set up the Internet Information Services (IIS) SMTP relay server
To set up Internet Information Services (IIS) so that your LOB programs can use the SMTP relay, follow these steps, as appropriate for your situation.
1. Start Server Manager, click Features, and then click Add Features.
2. On the Select Features page, select the SMTP Server check box. If you're prompted, click Add Required Role Services.
Note This step automatically installs all prerequisite roles and features, including IIS (if they're not already installed).
3. On the Select Features page, click Next. Then, on the Web Server (IIS) page, click Next.
4. On the Select Role Services page, make sure that the following role services check boxes are selected, and then click Next:
The ODBC Logging check box under Health and Diagnostics
The IIS Metabase Compatibility check box in IIS 6 Management Capability under Management Tools
The IIS 6 Management Console check box in IIS 6 Management Capability under Management Tools
5. On the Confirm Installation Selections page, click Install.
6. After the SMTP Server installation is completed, click Finish.
7. Open IIS 6.0 Manager, right click Default SMTP Virtual Server, and then click Properties.
8. Click the Access tab, and then click Relay.
9. In the Select which computers may relay through this virtual server area, click Only the list below, and then enter the IP addresses of the on-
premises LOB devices and application servers that will relay through the SMTP server.
Warning Make sure that you enter only the IP addresses of the devices and servers that you trust. This setting lets you relay mail that's coming from
these sources to any destination. In effect, this makes the on-premises server that's running IIS an open relay.
10. On the Access tab, click Authentication, make sure that the Anonymous access check box is selected, and then click OK.
11. Click the Delivery tab, click Advanced, and then, under Smart host, enter the fully qualified domain name (FQDN) of the SMTP server from the "Step 1:
Obtain the SMTP server setting" section.
12. On the Delivery tab, click Outbound Connections.
13. In the TCP Port box, type 587, and then click OK.
14. On the Delivery tab, click Outbound Security, and then follow these steps:
a. Click Basic Authentication.
b. In the User name box, type the user name of the Office 365 user that you created in the "Step 2: Create a user who has an Exchange Online
mailbox" section.
c. In the Password box, type the password of the Office 365 user.
d. Select the TLS encryption check box, and then click OK.
How to support multiple email addresses
If your LOB applications send mail from email addresses that differ from the Office 365 mailbox that's used for authentication, you have to either use a mail-
enabled security group or add proxy addresses to support multiple email addresses.
Note If you don't perform one of the following procedures, the LOB applications will not send mail and will return the following error message:
Method 1: Use a mail-enabled security group
If the LOB applications send mail from email addresses that have mailboxes in Office 365, you can support multiple email addresses for relay by creating a
mail-enabled distribution group and then granting it SendAs access. To do this, follow these steps:
1. Sign in to the Office 365 portal (https://portal.microsoftonline.com (https://portal.microsoftonline.com) ) as an admin.
2. Create a mail-enabled security group that contains all the mailboxes that have the email addresses that you want to relay to Exchange Online. To do
this, follow these steps:
In Office 365, follow these steps:
a. Click Admin, and then click Exchange to open the Exchange Admin Center.
b. In the left navigation pane, click Recipients, and then click Groups.
c. Click New ( ), and then click Security group.
d. In the Members area, add the mailboxes that will be used to send mail.
In Office 365 pre-upgrade, follow the steps at the following Microsoft website:
Create a Security-Enabled Distribution Group (http://help.outlook.com/en-us/140/ff628761.aspx)
3. Assign the Office 365 user that you created earlier in "Step 2: Create a user who has an Exchange Online mailbox" SendAs permissions for all users
who are included in the security group that you created. To do this, follow these steps.
5.7.1 Client does not have permissions to send as this sender
9/11/13 How to set up an SMTP relay in Office 365
support.microsoft.com/kb/2600912 3/3
In Office 365, follow these steps:
a. In the left navigation pane of Exchange Admin Center, click Recipients, and then click Mailboxes.
b. Click the Office 365 user that you created earlier, and then click Manage Send As Permissions. Add all the users whom you added to the
security group that you created, and then click OK.
In Office 365 pre-upgrade, follow the steps at the following Microsoft website:
Give Users Send As Permissions (http://help.outlook.com/en-us/140/ff852815.aspx?sl=1)
4. Make sure that the SMTP relay works as expected.
Method 2: Add proxy addresses
If the LOB application doesn't have mailboxes in Office 365 that are associated with the email addresses that will be used for relay, the email addresses can
be added as a secondary addresses to an existing mailbox. To set up proxy addresses, use one of the following procedures:
In Office 365, see the "Email Addresses" section of the following Microsoft website:
Manage Mail Users (http://technet.microsoft.com/en-us/library/bb124381.aspx#EmailAddress)
In Office 365 pre-upgrade, follow the steps at the following Microsoft website:
Add or Remove Proxy Addresses to a Users Account (http://help.outlook.com/en-us/140/cc498704.aspx)
In Exchange Online PowerShell, follow the steps at the following Microsoft website:
Add Proxy Addresses to Many Users Accounts with Windows PowerShell (http://help.outlook.com/en-us/140/Cc967281.aspx) .
Note The domain that's associated with the email address must be a domain that was verified and accepted in Exchange Online.
Use Postfix to set up an SMTP relay in Office 365
Postfix is a third-party mail server that can be used to set up an SMTP relay for Exchange Server and Exchange Online. Currently, only specific versions of
Postfix are supported to set up a relay with Exchange Online. You have to use Postfix 2.9 or a later version to set up an SMTP relay with Exchange Online.
For more information, go to the following Postfix website:
http://www.postfix.org/BASIC_CONFIGURATION_README.html (http://www.postfix.org/BASIC_CONFIGURATION_README.html)
The third-party products that this article discusses are manufactured by companies that are independent of Microsoft. Microsoft makes no warranty, implied
or otherwise, about the performance or reliability of these products.
Microsoft provides third-party contact information to help you find technical support. This contact information may change without notice. Microsoft does not
guarantee the accuracy of this third-party contact information.
Still need help? Go to the Office 365 Community (http://community.office365.com/) website.
Article ID: 2600912 - Last Review: September 3, 2013 - Revision: 16.0
Applies to
Microsoft Office 365 for enterprises (pre-upgrade)
Microsoft Office 365 for education (pre-upgrade)
Microsoft Exchange Online
Keywor ds: o365 o365a o365e o365022013 after upgrade o365062011 pre-upgrade o365m kb3rdparty kbgraphic KB2600912
Back to the top
Properties
Give Feedback
Vous aimerez peut-être aussi
- Read MeDocument1 pageRead MesagarjpatelPas encore d'évaluation
- Link and User Id Pass To Download JavaDocument1 pageLink and User Id Pass To Download JavasagarjpatelPas encore d'évaluation
- ADDONINSDocument20 pagesADDONINSsagarjpatelPas encore d'évaluation
- Technical Feedback FormDocument2 pagesTechnical Feedback FormsagarjpatelPas encore d'évaluation
- Technical Feedback FormDocument2 pagesTechnical Feedback FormsagarjpatelPas encore d'évaluation
- JAIIB-MODULE C study guideDocument16 pagesJAIIB-MODULE C study guides1508198767% (3)
- Components Under Flexible BenefitsDocument3 pagesComponents Under Flexible BenefitsPrajay MathurPas encore d'évaluation
- Airtel Conference Service Suggestions VASDocument3 pagesAirtel Conference Service Suggestions VASsagarjpatelPas encore d'évaluation
- JAIIB / Diploma in Banking & Finance Accounting and Finance For BankersDocument89 pagesJAIIB / Diploma in Banking & Finance Accounting and Finance For BankerssagarjpatelPas encore d'évaluation
- Jaiib Afbbusinessmath Modanov08Document31 pagesJaiib Afbbusinessmath Modanov08amarsinha1987Pas encore d'évaluation
- Jaiib Accfinance MCQDDocument19 pagesJaiib Accfinance MCQDskrPas encore d'évaluation
- Shoe Dog: A Memoir by the Creator of NikeD'EverandShoe Dog: A Memoir by the Creator of NikeÉvaluation : 4.5 sur 5 étoiles4.5/5 (537)
- The Yellow House: A Memoir (2019 National Book Award Winner)D'EverandThe Yellow House: A Memoir (2019 National Book Award Winner)Évaluation : 4 sur 5 étoiles4/5 (98)
- Never Split the Difference: Negotiating As If Your Life Depended On ItD'EverandNever Split the Difference: Negotiating As If Your Life Depended On ItÉvaluation : 4.5 sur 5 étoiles4.5/5 (838)
- Hidden Figures: The American Dream and the Untold Story of the Black Women Mathematicians Who Helped Win the Space RaceD'EverandHidden Figures: The American Dream and the Untold Story of the Black Women Mathematicians Who Helped Win the Space RaceÉvaluation : 4 sur 5 étoiles4/5 (890)
- Grit: The Power of Passion and PerseveranceD'EverandGrit: The Power of Passion and PerseveranceÉvaluation : 4 sur 5 étoiles4/5 (587)
- The Subtle Art of Not Giving a F*ck: A Counterintuitive Approach to Living a Good LifeD'EverandThe Subtle Art of Not Giving a F*ck: A Counterintuitive Approach to Living a Good LifeÉvaluation : 4 sur 5 étoiles4/5 (5794)
- The Little Book of Hygge: Danish Secrets to Happy LivingD'EverandThe Little Book of Hygge: Danish Secrets to Happy LivingÉvaluation : 3.5 sur 5 étoiles3.5/5 (399)
- Elon Musk: Tesla, SpaceX, and the Quest for a Fantastic FutureD'EverandElon Musk: Tesla, SpaceX, and the Quest for a Fantastic FutureÉvaluation : 4.5 sur 5 étoiles4.5/5 (474)
- A Heartbreaking Work Of Staggering Genius: A Memoir Based on a True StoryD'EverandA Heartbreaking Work Of Staggering Genius: A Memoir Based on a True StoryÉvaluation : 3.5 sur 5 étoiles3.5/5 (231)
- The Emperor of All Maladies: A Biography of CancerD'EverandThe Emperor of All Maladies: A Biography of CancerÉvaluation : 4.5 sur 5 étoiles4.5/5 (271)
- The Hard Thing About Hard Things: Building a Business When There Are No Easy AnswersD'EverandThe Hard Thing About Hard Things: Building a Business When There Are No Easy AnswersÉvaluation : 4.5 sur 5 étoiles4.5/5 (344)
- On Fire: The (Burning) Case for a Green New DealD'EverandOn Fire: The (Burning) Case for a Green New DealÉvaluation : 4 sur 5 étoiles4/5 (73)
- Devil in the Grove: Thurgood Marshall, the Groveland Boys, and the Dawn of a New AmericaD'EverandDevil in the Grove: Thurgood Marshall, the Groveland Boys, and the Dawn of a New AmericaÉvaluation : 4.5 sur 5 étoiles4.5/5 (265)
- The World Is Flat 3.0: A Brief History of the Twenty-first CenturyD'EverandThe World Is Flat 3.0: A Brief History of the Twenty-first CenturyÉvaluation : 3.5 sur 5 étoiles3.5/5 (2219)
- Team of Rivals: The Political Genius of Abraham LincolnD'EverandTeam of Rivals: The Political Genius of Abraham LincolnÉvaluation : 4.5 sur 5 étoiles4.5/5 (234)
- The Gifts of Imperfection: Let Go of Who You Think You're Supposed to Be and Embrace Who You AreD'EverandThe Gifts of Imperfection: Let Go of Who You Think You're Supposed to Be and Embrace Who You AreÉvaluation : 4 sur 5 étoiles4/5 (1090)
- The Unwinding: An Inner History of the New AmericaD'EverandThe Unwinding: An Inner History of the New AmericaÉvaluation : 4 sur 5 étoiles4/5 (45)
- The Sympathizer: A Novel (Pulitzer Prize for Fiction)D'EverandThe Sympathizer: A Novel (Pulitzer Prize for Fiction)Évaluation : 4.5 sur 5 étoiles4.5/5 (119)
- Her Body and Other Parties: StoriesD'EverandHer Body and Other Parties: StoriesÉvaluation : 4 sur 5 étoiles4/5 (821)
- O - 6 Series Mill Operation Manual-ENDocument119 pagesO - 6 Series Mill Operation Manual-ENLeonardo OlivaresPas encore d'évaluation
- Bonding in coordination compoundsDocument65 pagesBonding in coordination compoundsHitesh vadherPas encore d'évaluation
- Data Sheet FC SIDocument2 pagesData Sheet FC SIAndrea AtzeniPas encore d'évaluation
- Issue 189Document38 pagesIssue 189Oncampus.net100% (1)
- 14 - Hydraulic Design of Urban Drainage Systems PDFDocument45 pages14 - Hydraulic Design of Urban Drainage Systems PDFDeprizon SyamsunurPas encore d'évaluation
- Löwenstein Medical: Intensive Care VentilationDocument16 pagesLöwenstein Medical: Intensive Care VentilationAlina Pedraza100% (1)
- Cuplock Scaffold 18mPHx1.6mx2.5m SafetyDocument1 pageCuplock Scaffold 18mPHx1.6mx2.5m SafetyDIGITAL SIRPas encore d'évaluation
- NRSPDocument27 pagesNRSPMuhammad Farhan67% (3)
- Women Safety AppDocument18 pagesWomen Safety AppVinod BawanePas encore d'évaluation
- Activity2 Mba 302Document2 pagesActivity2 Mba 302Juan PasyalanPas encore d'évaluation
- Gamma World Character SheetDocument1 pageGamma World Character SheetDr8chPas encore d'évaluation
- Beyond B2 English CourseDocument1 pageBeyond B2 English Coursecarlitos_coolPas encore d'évaluation
- Fuather, That Smid Govern-: Such Time As It May Deem Proper: TeDocument18 pagesFuather, That Smid Govern-: Such Time As It May Deem Proper: Tencwazzy100% (1)
- Required Reading For Piano Technicians PDFDocument28 pagesRequired Reading For Piano Technicians PDFNinaPas encore d'évaluation
- Eating and HealingDocument19 pagesEating and HealingMariana CoriaPas encore d'évaluation
- WCM - March 2017-Final Version PDF - 4731677 - 01Document211 pagesWCM - March 2017-Final Version PDF - 4731677 - 01Antonio VargasPas encore d'évaluation
- Homer Christensen ResumeDocument4 pagesHomer Christensen ResumeR. N. Homer Christensen - Inish Icaro KiPas encore d'évaluation
- Farm mechanization subsidy applications invitedDocument2 pagesFarm mechanization subsidy applications inviteddraqbhattiPas encore d'évaluation
- 10CV54 Unit 05 PDFDocument21 pages10CV54 Unit 05 PDFvinodh159Pas encore d'évaluation
- BL3B User Manual PDFDocument142 pagesBL3B User Manual PDFRandy VanegasPas encore d'évaluation
- Skype Sex - Date of Birth - Nationality: Curriculum VitaeDocument4 pagesSkype Sex - Date of Birth - Nationality: Curriculum VitaeSasa DjurasPas encore d'évaluation
- Hollywood Game Plan 20 Page Sample PDFDocument20 pagesHollywood Game Plan 20 Page Sample PDFMichael Wiese Productions0% (1)
- KG ResearchDocument257 pagesKG ResearchMuhammad HusseinPas encore d'évaluation
- Team Dynamics and Behaviors for Global ExpansionDocument15 pagesTeam Dynamics and Behaviors for Global ExpansionNguyênPas encore d'évaluation
- VISCOSITY CLASSIFICATION GUIDE FOR INDUSTRIAL LUBRICANTSDocument8 pagesVISCOSITY CLASSIFICATION GUIDE FOR INDUSTRIAL LUBRICANTSFrancisco TipanPas encore d'évaluation
- Robin Engine EH722 DS 7010Document29 pagesRobin Engine EH722 DS 7010yewlimPas encore d'évaluation
- An RNA Vaccine Drives Expansion and Efficacy of claudin-CAR-T Cells Against Solid TumorsDocument9 pagesAn RNA Vaccine Drives Expansion and Efficacy of claudin-CAR-T Cells Against Solid TumorsYusuf DemirPas encore d'évaluation
- FIDIC delay and disruption standardsDocument7 pagesFIDIC delay and disruption standardsMohammad FayazPas encore d'évaluation
- Aircraft Gas Turbine Tecnology by IRWINE TREAGER PDFDocument684 pagesAircraft Gas Turbine Tecnology by IRWINE TREAGER PDFJai Deep87% (67)
- UntitledDocument4 pagesUntitledMOHD JEFRI BIN TAJARIPas encore d'évaluation