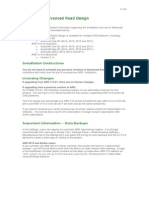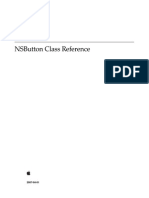Académique Documents
Professionnel Documents
Culture Documents
SPB Full Screen Keyboard Skin Documentation
Transféré par
nemethgDescription originale:
Titre original
Copyright
Formats disponibles
Partager ce document
Partager ou intégrer le document
Avez-vous trouvé ce document utile ?
Ce contenu est-il inapproprié ?
Signaler ce documentDroits d'auteur :
Formats disponibles
SPB Full Screen Keyboard Skin Documentation
Transféré par
nemethgDroits d'auteur :
Formats disponibles
Spb Full Screen Keyboard 3.
0 Skin Format Description
Spb Full Screen
Keyboard 3.0
Skin Format Description
Abstract:
This document describes creating skins for Spb Full Screen Keyboard 3.0. Spb Full
Screen Keyboard is a full screen input method for Pocket PC.
Created By: Alexander Shtuchkin
Creator Email: ashtuchkin@softspb.com
Spb Software House
Creator Address: Vozrozhdeniya 4, Saint-Petersburg
198904 Russia
Phone: +7 812 324 49 44
Created On: July 8, 2005
Last Changed On: July 9, 2005
Copyright 2002 Spb Software House Created July 08, 2005
Page 1 of 5
Spb Full Screen Keyboard 3.0 Skin Format Description
Table of Contents
Table of Contents..................................................................................................2
Overview.............................................................................................................2
Graphics File........................................................................................................2
Text file...............................................................................................................3
List of commands.......................................................................................4
Creating New Skin................................................................................................5
Overview
The Spb Full Screen Keyboard skin consists of two files:
• Graphics file.
• Description text file.
These files are packed into one redistributable package. After installing to PocketPC,
they will be placed in \Program Files\FullScreenKeyboard\skins\<Skin Name>\
directory.
Graphics File
Simplest graphics file is a 720x320 image which consists of three parts: normal,
pressed and the mask. Example:
Each button corresponds to a certain color in the mask. All the area filled with this
color is considered to be the area of the button. When a user presses a button the
program finds all the points colored as the pressed one and turns them into the
“pressed” state (a picture from the pressed part will be taken for these points).
Make sure to create a unique RGB code for each button.
VGA skins have the same structure, but every part is twice as big (480x640 instead of
240x320). The program automatically determines the size of the skin and behaves
accordingly.
For keyboards that require two or more pages for describing the buttons (usually
bilingual keyboards with different character sets) you should create a multipage skin.
Multipage skins are formed by placing additional pages under the first one (see
SimpleVGA skin in the Skin Making Set).
Copyright 2002 Spb Software House Created July 08, 2005
Page 2 of 5
Spb Full Screen Keyboard 3.0 Skin Format Description
The picture can be in one of 3 formats: PNG (.png), BMP (.bmp) and Zipped BMP (.zip
or .bz). To create Zipped BMP you should just pack BMP file with WinZip or compatible
program.
To make the package smaller and make skin loading faster, it is recommended to use
16-bit Zipped BMP format.
Text file
Each skin should also contain a text file that describes what color in the mask
corresponds to a certain character or action. This is a simple text file (ASCII or
Unicode).
It is recommended to use existing text files and modify only picture files. It will save
you a lot of time and efforts.
Each key in the text file is described by a pair of lines. The first line contains an RGB
description (the code) of the color that represents the button in the mask. The second
line contains all possible characters that can be entered by this key depending on its
current state. Here is a sample part of such a file (a part of a Swedish language skin
file was taken as very significant):
240 48 224
tT
Here the numbers in the first line represent RGB code of the color. There is one
restriction to these numbers – each component should be in form R, G, B = 8*n (this
is because internally all colors are stored as 16 bit and only 5 higher bits from each
component is taken).
The second line contains a character "t", which is produced by this key in normal
mode, and a character "T", produced by the key in shift mode. No more modes are
assumed for this key; therefore in any other mode the key will produce only "t"s and
"T"s.
48 144 248
uU««ũŨúÚùÙüÜûÛ
The next pair of lines describes another key. As above, the first line contains an RGB
code. The second line contains symbols produced by this key in 14 (!) modes. Here
they are:
u Key
U Shift+Key
« Fn1+Key
« Fn1+Shift+Key
ũ Shift+Fn1+Key
Ũ Shift+Fn1+Shift+Key
ú Fn2+Key
Ú Fn2+Shift+Key
ù Shift+Fn2+Key
Ù Shift+Fn2+Shift+Key
ü Fn3+Key
Ü Fn3+Shift+Key
û Shift+Fn3+Key
Û Shift+Fn3+Shift+Key
As you can see, switching between modes is provided by series of pressing Shift and
functional keys. There can be an unlimited number of functional keys, though most
national keyboards get by with three. It is strongly recommended to set the same
Copyright 2002 Spb Software House Created July 08, 2005
Page 3 of 5
Spb Full Screen Keyboard 3.0 Skin Format Description
diacritic marks for all letters (if available) in one mode (in our example Fn3 and Fn3
Shift provide umlaut for U, I, O, A).
In particular situations there can be three symbols provided by a key, e.g.:
16 176 32
åÅ+
In this case the "+" symbol will be produced in Fn1 and Fn1 Shift modes, and å and Å
in all other modes (with Shift and without).
Certain keys do not produce symbols but provide additional functionality (Enter, Shift,
Fn, Tab, Backspace, etc). They are described by command codes. Each key is
described by one line, the first three numbers of which is an RGB code, and the fourth
is a command code, e.g.:
80 96 144 -258
72 32 40 -257
96 240 96 -8
where -258, -257, and -8 are command codes. Here is a list of all commands:
List of commands
-272 Caps
-256 Shift
182 Enter
-37 Left
-39 Right
172 Tab
-8 Back
-257 Fn
-3 SIP button. It is just a place holder. A standard SIP.
-257 … -271 Fn1 through Fn15
-95 Next Page (for multipage skins)
-96 Previous Page (for multipage skins)
-100 … -105 Page1 throuth Page 5 (for multipage skins)
-14 Edit box. Not a button, just points to the place where Edit box
should be placed. In case there is no such color, Edit box is placed
in standard place (the same as in Standard skin).
Copyright 2002 Spb Software House Created July 08, 2005
Page 4 of 5
Spb Full Screen Keyboard 3.0 Skin Format Description
Creating New Skin
To create new skin please follow these instructions:
1. Create a new subfolder in \source folder with the name of your new skin.
2. Create/copy picture and text files.
3. Create/copy settings.bat and replace the name and technical name of your
skin. Also you can set the name of picture and text files if they are different
from the technical name. Do not forget about the extension of the picture file.
Technical name may not contain spaces.
4. Execute \source\build_skin.bat with your skin folder as the parameter. This
creates packages in \release folder. Alternatively, you can execute
\build_all_skins.bat, which builds packages for all the skins in \source folder.
Copyright 2002 Spb Software House Created July 08, 2005
Page 5 of 5
Vous aimerez peut-être aussi
- The Subtle Art of Not Giving a F*ck: A Counterintuitive Approach to Living a Good LifeD'EverandThe Subtle Art of Not Giving a F*ck: A Counterintuitive Approach to Living a Good LifeÉvaluation : 4 sur 5 étoiles4/5 (5784)
- The Yellow House: A Memoir (2019 National Book Award Winner)D'EverandThe Yellow House: A Memoir (2019 National Book Award Winner)Évaluation : 4 sur 5 étoiles4/5 (98)
- Never Split the Difference: Negotiating As If Your Life Depended On ItD'EverandNever Split the Difference: Negotiating As If Your Life Depended On ItÉvaluation : 4.5 sur 5 étoiles4.5/5 (838)
- Shoe Dog: A Memoir by the Creator of NikeD'EverandShoe Dog: A Memoir by the Creator of NikeÉvaluation : 4.5 sur 5 étoiles4.5/5 (537)
- The Emperor of All Maladies: A Biography of CancerD'EverandThe Emperor of All Maladies: A Biography of CancerÉvaluation : 4.5 sur 5 étoiles4.5/5 (271)
- Hidden Figures: The American Dream and the Untold Story of the Black Women Mathematicians Who Helped Win the Space RaceD'EverandHidden Figures: The American Dream and the Untold Story of the Black Women Mathematicians Who Helped Win the Space RaceÉvaluation : 4 sur 5 étoiles4/5 (890)
- The Little Book of Hygge: Danish Secrets to Happy LivingD'EverandThe Little Book of Hygge: Danish Secrets to Happy LivingÉvaluation : 3.5 sur 5 étoiles3.5/5 (399)
- Team of Rivals: The Political Genius of Abraham LincolnD'EverandTeam of Rivals: The Political Genius of Abraham LincolnÉvaluation : 4.5 sur 5 étoiles4.5/5 (234)
- Grit: The Power of Passion and PerseveranceD'EverandGrit: The Power of Passion and PerseveranceÉvaluation : 4 sur 5 étoiles4/5 (587)
- Devil in the Grove: Thurgood Marshall, the Groveland Boys, and the Dawn of a New AmericaD'EverandDevil in the Grove: Thurgood Marshall, the Groveland Boys, and the Dawn of a New AmericaÉvaluation : 4.5 sur 5 étoiles4.5/5 (265)
- A Heartbreaking Work Of Staggering Genius: A Memoir Based on a True StoryD'EverandA Heartbreaking Work Of Staggering Genius: A Memoir Based on a True StoryÉvaluation : 3.5 sur 5 étoiles3.5/5 (231)
- On Fire: The (Burning) Case for a Green New DealD'EverandOn Fire: The (Burning) Case for a Green New DealÉvaluation : 4 sur 5 étoiles4/5 (72)
- Elon Musk: Tesla, SpaceX, and the Quest for a Fantastic FutureD'EverandElon Musk: Tesla, SpaceX, and the Quest for a Fantastic FutureÉvaluation : 4.5 sur 5 étoiles4.5/5 (474)
- The Hard Thing About Hard Things: Building a Business When There Are No Easy AnswersD'EverandThe Hard Thing About Hard Things: Building a Business When There Are No Easy AnswersÉvaluation : 4.5 sur 5 étoiles4.5/5 (344)
- The Unwinding: An Inner History of the New AmericaD'EverandThe Unwinding: An Inner History of the New AmericaÉvaluation : 4 sur 5 étoiles4/5 (45)
- The World Is Flat 3.0: A Brief History of the Twenty-first CenturyD'EverandThe World Is Flat 3.0: A Brief History of the Twenty-first CenturyÉvaluation : 3.5 sur 5 étoiles3.5/5 (2219)
- The Gifts of Imperfection: Let Go of Who You Think You're Supposed to Be and Embrace Who You AreD'EverandThe Gifts of Imperfection: Let Go of Who You Think You're Supposed to Be and Embrace Who You AreÉvaluation : 4 sur 5 étoiles4/5 (1090)
- The Sympathizer: A Novel (Pulitzer Prize for Fiction)D'EverandThe Sympathizer: A Novel (Pulitzer Prize for Fiction)Évaluation : 4.5 sur 5 étoiles4.5/5 (119)
- Her Body and Other Parties: StoriesD'EverandHer Body and Other Parties: StoriesÉvaluation : 4 sur 5 étoiles4/5 (821)
- Fujitsu Primergy Sx650 Storage Blade Server: DatasheetDocument4 pagesFujitsu Primergy Sx650 Storage Blade Server: DatasheetarvizaPas encore d'évaluation
- Red Faction READMEDocument16 pagesRed Faction READMEjuttyPas encore d'évaluation
- Advanced Road DesignDocument8 pagesAdvanced Road DesignZul FadhliPas encore d'évaluation
- Solaris 10 Zone BasicsDocument12 pagesSolaris 10 Zone BasicstolukesPas encore d'évaluation
- Software System: ACUSON X150 Software InstallationDocument32 pagesSoftware System: ACUSON X150 Software InstallationJaredPas encore d'évaluation
- MSCA PersonalizationDocument50 pagesMSCA PersonalizationNaveen Shankar Mauwala100% (2)
- Brickstream3D Gen2 Datasheet USDocument2 pagesBrickstream3D Gen2 Datasheet USMr. WhitePas encore d'évaluation
- CAA - C++ API Documentation Generator (CDG) - 2 PDFDocument3 pagesCAA - C++ API Documentation Generator (CDG) - 2 PDFKrishna MyakalaPas encore d'évaluation
- Structures: Short AnswerDocument11 pagesStructures: Short AnswerKhải NguyễnPas encore d'évaluation
- Combinational Logic Decoder and Encoder Circuit DesignDocument26 pagesCombinational Logic Decoder and Encoder Circuit Designeng zamPas encore d'évaluation
- Exchange RajDocument64 pagesExchange RajGadiparthi A JayPas encore d'évaluation
- FortiAnalyzer 6.0 Lab Guide-OnlineDocument85 pagesFortiAnalyzer 6.0 Lab Guide-OnlineКалоян ПетровPas encore d'évaluation
- 藍鑽石plus (501HW) TS取扱説明書 【英語】 - 170911Document8 pages藍鑽石plus (501HW) TS取扱説明書 【英語】 - 170911Tuong MinhPas encore d'évaluation
- Proiect Lazar Adrian PDFDocument21 pagesProiect Lazar Adrian PDFGeorge MihailaPas encore d'évaluation
- Asus p5b - Bupdater Bios Upgrade ProcedureDocument4 pagesAsus p5b - Bupdater Bios Upgrade ProcedureSalvatore BonaffinoPas encore d'évaluation
- Diagnostics Agent Troubleshooting PDFDocument36 pagesDiagnostics Agent Troubleshooting PDFAnkitSharmaPas encore d'évaluation
- Ec6301 Oop&Ds NotesDocument107 pagesEc6301 Oop&Ds Notesprabhuabi143Pas encore d'évaluation
- RS-232 Serial Communication Protocols ExplainedDocument35 pagesRS-232 Serial Communication Protocols ExplainedAzam Rafique100% (2)
- Attend Connectors Main Catalogue PDFDocument12 pagesAttend Connectors Main Catalogue PDFpritpal singhPas encore d'évaluation
- NSButton ClassDocument29 pagesNSButton ClassQamar SaleemPas encore d'évaluation
- Book of VaadinDocument598 pagesBook of VaadinEduardo HabibPas encore d'évaluation
- Ili9806e V097 PDFDocument328 pagesIli9806e V097 PDFRené ŠirokýPas encore d'évaluation
- University of Mumbai IT Project Report on KYMencoderDocument13 pagesUniversity of Mumbai IT Project Report on KYMencoderMeet KotakPas encore d'évaluation
- Introduction to SIWES and KAEDCODocument13 pagesIntroduction to SIWES and KAEDCOSamuel Geoffry100% (1)
- Haier Training TV Italy 2014Document128 pagesHaier Training TV Italy 2014bertolino leonardoPas encore d'évaluation
- DDE ServerDocument126 pagesDDE ServerStek LabsPas encore d'évaluation
- Practical 9Document2 pagesPractical 9swapnil kalePas encore d'évaluation
- Ocean Insight USB2000+ Operating InstructionsDocument30 pagesOcean Insight USB2000+ Operating Instructionsদীপ কুণ্ডুPas encore d'évaluation
- P-9945RP Repeater Card Issue1.01Document2 pagesP-9945RP Repeater Card Issue1.01Thein TunPas encore d'évaluation
- NGF AWS Implementation GuideDocument190 pagesNGF AWS Implementation GuideMr. TonyPas encore d'évaluation