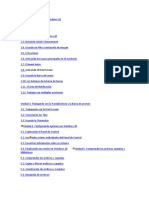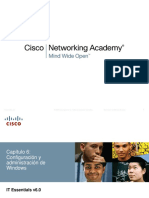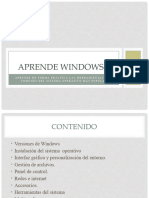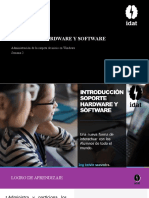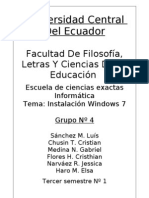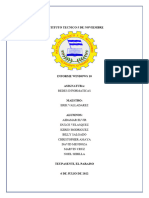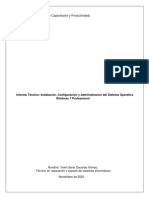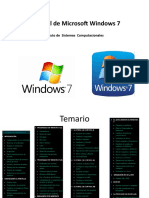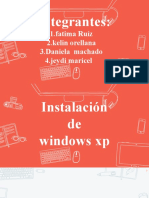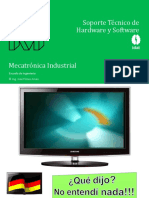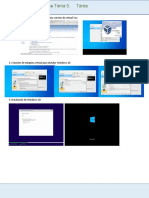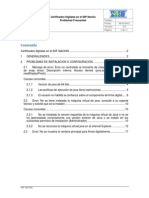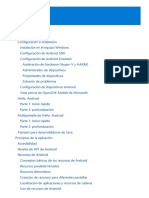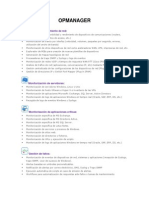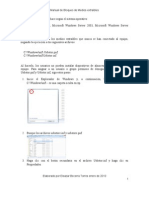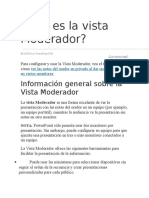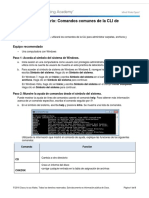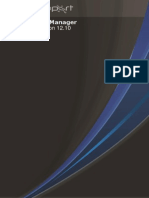Académique Documents
Professionnel Documents
Culture Documents
Manual para Windows 7
Transféré par
Roman AlvarezTitre original
Copyright
Formats disponibles
Partager ce document
Partager ou intégrer le document
Avez-vous trouvé ce document utile ?
Ce contenu est-il inapproprié ?
Signaler ce documentDroits d'auteur :
Formats disponibles
Manual para Windows 7
Transféré par
Roman AlvarezDroits d'auteur :
Formats disponibles
!"#$"% "#'() (*+(",- .
#"/#+( 0
!"#$"% '"(" )*#+,-. /
Unidad 1. Novedades en Windows 7
1.1. Introduccin
1.2. Novedades de Windows 7
1.3. Mejoras de Windows 7
1.4. Versiones de Windows 7
1.5. Compatibilidad del Software
Diferencias entre versiones de Windows 7
Actualizacin de Windows Vista a Windows 7
Compatibilidad con programas antiguos
Modo Windows XP
Unidad 2. El sistema operativo Windows 7
2.1. El Sistema Operativo
2.2. Dispositivos bsicos: El ratn, el teclado y el teclado en pantalla
2.3. Las ventanas
El teclado y el ratn
Tipos de ventanas
Cerrar ventanas
Organizar ventanas
Unidad 3. El escritorio y la barra de tareas
3.1. Conoce el Escritorio de Windows 7
3.2. El Men Inicio
3.3. La barra de tareas
Propiedades del men Inicio
Caractersticas y elementos de un men
Propiedades de la barra de tareas
3.4. La fecha y la hora del reloj del ordenador
3.5. Cmo visualizar las Barras de Herramientas
3.6. Anclar programas
3.7. Los Iconos y Accesos directos
3.8. Cmo crear un acceso directo en el Escritorio
3.9. Cmo organizar los iconos del escritorio
3.10. Galera de Gadgets
Unidad 4. El Explorador de Windows
4.1. Iniciar el Explorador de Windows
4.2. La ventana del Explorador
Personalizar el Explorador de Windows
1 '2."#3#$4 52)/#53 6
Archivos, carpetas y unidades
4.3. Las vistas del Explorador
Los encabezados en la vista Detalle
4.4. Organizar y ordenar archivos y carpetas
4.5. Seleccionar archivos y carpetas
Casillas de seleccin
4.6. Crear carpetas
4.7. Eliminar archivos y carpetas
4.8. Copiar y mover archivos y carpetas
4.9. Cambiar el nombre a un archivo o carpeta
Formas de copiar y mover
Mostrar u ocultar la extensin de los archivos
4.10. Propiedades de los archivos y carpetas
Modificar programa predeterminado
Mostrar u ocultar carpetas y archivos
Unidad 5. La Bsqueda
5.1. Introduccin
5.2. Buscar en el Explorador de Windows
Cambiar ubicacin de la bsqueda
Modificar opciones de bsqueda
5.3. Buscar desde el men Inicio
5.4. Buscar en Internet
5.5. Guardar bsquedas
5.6. Filtrar una bsqueda
Unidad 6. La papelera de reciclaje
6.1. Conoce la papelera
6.2. Restaurar elementos eliminados
6.3. Eliminar permanentemente
6.4. Vaciar la papelera
Propiedades de la papelera
Unidad 7. Aplicaciones incluidas en Windows 7
7.1. Introduccin
7.2. La calculadora
7.3. El Bloc de notas
7.4. WordPad
7.5. La grabadora de sonidos
7.6. Paint
7.7. Recortes
7.8. Windows DVD Maker
7.9. Reproductor de Windows Media
7.10. Windows Media Center
!"#$"% "#'() (*+(",- .#"/#+( 7
Grabar DVDs personalizados con Windows DVD Maker
7.11. Explorador de juegos
7.12. Centro de movilidad para porttiles
Agregar y quitar juegos de Windows
7.13. Centro de accesibilidad
7.14. Centro de Sincronizacin
Programas de accesibilidad: La lupa
Programas de accesibilidad: El teclado en pantalla
7.15. Device Stage
7.16. Internet Explorer
7.17. Programas predeterminados
7.18. Windows Defender
7.19. Tareas iniciales
Windows Live Essentials
Unidad 8. Reproductor de Windows Media
8.1. Introduccin
8.2. La biblioteca
8.3. Reproduccin en curso
8.4. El panel de reproduccin
Personalizar la reproduccin en curso en Windows Media
8.5. Organizacin de archivos multimedia
8.6. Lista de reproduccin
8.7. Lista de grabacin
8.8. Lista de sincronizacin
Opciones de sincronizacin
Unidad 9. La ayuda de Windows
9.1. Formas de mostrar la ayuda
9.2. La ventana de Ayuda y soporte tcnico
9.3. Preguntar a alguien
Unidad 10. La impresora
10.1. Instalar una impresora
Instalar una impresora local
Instalar una impresora en red, inalmbrica o Bluetooth
10.2. La cola de impresin
10.3. Propiedades y preferencias de la impresora
10.4. Compartir una impresora en red
10.5. Imprimir un documento
10.6. Imprimir a otro tipo de archivo
Unidad 11. Personalizar el entorno de Windows 7
8 '2."#3#$4 52)/#53 6
11.1. La ventana Personalizacin
11.2. Los Temas
11.3. El fondo de Escritorio
11.4. El protector de pantalla
11.5. El color y la apariencia de las ventanas
11.6. La pantalla
11.7. Cambiar la apariencia de la pantalla
Opciones de energa
Opciones avanzadas de la pantalla
Unidad 12. Configurar el ratn y el panel tctil
12.1. Los botones
12.2. Los punteros
12.3. Opciones del puntero
12.4. La rueda
12.5. Hardware
Unidad 13. Agregar o quitar programas
13.1. Instalar programas
13.2. Instalar actualizaciones: Windows Update
Descomprimir archivos
Configurar Windows Update
13.3. Actualizaciones instaladas
13.4. Desinstalar, modificar o cambiar programas
13.5. Activar o desactivar caractersticas de Windows
Unidad 14. Agregar nuevo hardware
14.1. Introduccin
14.2. Conectar el hardware
14.3. Instalar los controladores
Configurar la instalacin de los dispositivos
Asistente para nuevo hardware
14.4. Instalar hardware antiguo
14.5. El administrador de dispositivos
Asistente para hardware heredado
14.6. Actualizar los controladores
Unidad 15. Usuarios y Control parental
15.1. El administrador
15.2. Usuario estndar
15.3. Cuenta de invitado
15.4. Crear un nuevo usuario
15.5. Modificar las cuentas de usuario
!"#$"% "#'() (*+(",- .#"/#+( 9
Administrar cuentas de usuario ajenas
Administrar credenciales del usuario
Crear y utilizar disco para restablecer la contrasea de usuario
15.6. Inicio de sesin y cambio de usuario
15.7. Compartir carpetas
Cambiar la ubicacin de nuestras carpetas
Permisos y seguridad de la carpeta
15.8. El control parental
15.9. Lmites de tiempo
15.10. Controles de juegos
15.11. Control de aplicaciones
Unidad 16. Herramientas del sistema
16.1. El comprobador de errores
16.2. Desfragmentador de discos
16.3. Informacin del Sistema
16.4. Restaurar sistema
16.5. Formatear un disco
16.6. Liberar espacio en disco
16.7. Copias de seguridad
Configurar copias de seguridad
Restaurar una copia de seguridad
16.8. Programador de tareas
Programar una tarea bsica
16.9. Mapa de caracteres y editor de caracteres privados
16.10. Easy Transfer
16.11. El administrador de tareas
Unidad 17. Redes
17.1. Introduccin
17.2. El grupo de trabajo y nombre del equipo
17.3. Conexin fsica: Tarjetas, cableado y router
17.4. Configurar una nueva conexin de red
17.5. Conectar a la red
17.6. Conexiones de puente
Conexin a internet con un mdem telefnico
Redes inalmbricas (Wifi) y conexin ad hoc
17.7. El centro de redes y recursos compartidos
Configurar el centro de redes y recursos compartidos
17.8. Grupo hogar
17.9. Compartir recursos y archivos en una red local
17.10. Acceder a recursos compartidos
Conocer la IP y hacer un Ping
: '2."#3#$4 52)/#53 6
!"!" $%&'()*++,-%
La baja aceptacin de Windows Vista, la versin anterior de Windows,
ha hecho que el equipo de programadores no se duerma en los laureles. En Windows 7 han
tratado de hacer un sistema operativo que resulte ms fiable y estable. Uno de los
inconvenientes de Windows Vista era que requera un equipo muy potente para dar una
funcionalidad bsica, en este aspecto Windows 7 se ha agilizado y optimizado para que
aproveche mejor los recursos fsicos de que disponemos en los equipos actuales (de varios
ncleos). Tambin se han preocupado de aspectos importantes como la compatibilidad con
los diferentes programas y la disponibilidad de controladores (drivers) para los diferentes
componentes. En este tema vamos a ver las mejoras y novedades del nuevo Windows 7
respecto de Windows Vista.
Las mejoras ms importantes de Vista se centran en tres aspectos bsicos: Simplificar las
tareas ms frecuentes, como la administracin de perifricos, redes y archivos. Mejorar el
rendimiento, tanto energtico como la rapidez de arranque del sistema. Y crear un sistema
operativo flexible que permita trabajar con l de diferentes formas: por ejemplo con una
pantalla tctil o en un equipo dedicado a servir como centro de ocio en la sala de estar.
Windows Vista constaba de cuatro versiones: dos de ellas para el entorno domstico, Home
basic y Home premium y dos para el entorno profesional, Business y Ultimate. En
Windows 7 es muy similar, constar de tres versiones: Home Premium, Professional y
Ultimate. Cada una de estas tres versiones tiene una variante sin Windows Media Center
que se distingue por incluir una N en su nombre (Home Premium N, Professional N y
Ultimate N).
A continuacin vamos a dar un paseo rpido por las novedades y mejoras de Windows 7. A
lo largo del curso iremos viendo con ms detalle muchas de ellas. Luego veremos las
principales caractersticas de las diferentes versiones para ayudarte a elegir la que ms te
interese y por ltimo hablaremos un poco de la compatibilidad.
Los logotipos de Windows son propiedad de Microsoft, as como las marcas registradas
Windows y Windows 7. AulaClic no tiene ninguna relacin con Microsoft.
!"#$"% "#'() (*+(",- .#"/#+( 6
!"." /(01)2)13 )1 4,%)(53 6
Modo x. Mucha genLe que Lraba[aba con el slsLema operaLlvo Wlndows x nunca lleg a
camblar a Wlndows vlsLa o lncluso dlo marcha aLrs por los problemas de compaLlbllldad
que presenLaba. ara salvar esLo, Wlndows 7 dlspone de un Modo x. Con el podemos
slmular que Lraba[amos en un slsLema operaLlvo Wlndows x y de esLe modo segulr
uLlllzando apllcaclones que no son compaLlbles con el nuevo slsLema operaLlvo. LsL
dlsponlble para Lodas las verslones de Wlndows 7 excepLo la Pome remlum.
!ump llsLs. Cuando nos slLuamos en la barra de Lareas y hacemos cllc con el boLn derecho
del raLn sobre el lcono de un programa, nos ofrece un lndlce de Lareas o de los ulLlmos
archlvos o pglnas que se han uLlllzado. Ln el menu lnlclar Lamblen sale una pequena
flecha [unLo al nombre del programa, para ofrecer acceso rpldo a esLa lnformacln. Ln
ambos casos el menu esL conLexLuallzado. or e[emplo, para lnLerneL Lxplorer mosLrar
las webs ms frecuenLes que se han vlslLado y algunas Lareas relaclonadas, como vemos
en la slgulenLe lmagen:
ver redes dlsponlbles. Paclendo cllc sobre el lcono de redes en la barra de Lareas ([unLo al
relo[) descubrlremos esLa opcln. veremos dlrecLamenLe las redes lnalmbrlcas
dlsponlbles y conecLaremos en poco ms de un par de cllcs. Slo dlspondremos de esLa
opcln en caso de que nuesLro equlpo Lenga la poslbllldad de conecLarse vla Wl-fl.
; '2."#3#$4 52)/#53 6
Aero eek. Al pasamos el cursor por la barra de Lareas, a la derecha del Lodo, vemos la
opcln MosLrar el escrlLorlo. MlenLras el cursor esLe enclma de esLa zona, Lodas las
venLanas se vuelven LransparenLes, es declr, se oculLan y nos permlLe vlsuallzar el
escrlLorlo y los gadgeLs de Wlndows sln necesldad de mlnlmlzar las venLanas. Cuando
qulLamos el cursor, las venLanas se vuelven a mosLrar.
Unidad 1. Novedades en Windows 7 (II)
Grupo Hogar. Si vamos a utilizar varios equipos en nuestra casa o centro de trabajo
con Windows 7, nos puede venir bien esta funcin. Crea un Grupo Hogar en el que
el sistema se encarga automticamente de crear una red interna en que compartir
archivos o trabajar con una impresora compartida. El grupo est protegido por
contrasea y tenemos pleno control de qu contenidos queremos compartir y cules
no.
Device Stage. Es un gestor de recursos fsicos, donde vienen detallados todos los
dispositivos que estn conectados en ese momento al ordenador. Nos puede facilitar
el trabajo cuando conectamos el mvil o la cmara de fotos al sistema. Adems, se
permite que los fabricantes puedan personalizar el contenido y las opciones para
cada uno de sus dispositivos.
Biblioteca de Windows. En Windows 7 los documentos se organizan de forma
distinta a otras versiones anteriores. Lo que se vena conociendo como Mis
documentos, ahora se llama Bibliotecas y permite una organizacin ms eficaz. Por
ejemplo, si tenemos la msica distribuida por lbumes, podramos crear la
biblioteca "jazz" e incluir en ella todas las carpetas que contengan msica de este
tipo, independientemente de si estn o no en el mismo disco duro. Adems, tambin
se ha mejorado el sistema de bsqueda.
!"#$"% "#'() (*+(",- .#"/#+( <
Todo esto nos permite trabajar con nuestros documentos con una visin ms global.
No slo en un mbito local, sino tambin en red. Podemos organizar una biblioteca
conjunta mediante el Grupo Hogar que hemos comentado anteriormente, y as
centralizar todas las pelculas de que disponemos en cada uno de los ordenadores de
casa, para posteriormente visualizarlas en la televisin.
Mejor rendimiento. Segn Microsoft, el sistema se apaga, enciende y suspende con
mayor rapidez que en anteriores versiones. Adems, utiliza menos energa. El
equipo de Windows 7 ha procurado optimizar el uso de los recursos fsicos para que
podamos disfrutar de una mayor duracin en las bateras. Esto ltimo es
especialmente til para los porttiles.
Reproducir en. Cuando reproducimos una o varias canciones en el Reproductor de
Windows Media, nos permite la opcin Reproducir en otro equipo del Grupo
Hogar. Esto puede ser en otro ordenador o por ejemplo, en la TV de la sala de estar.
Remote Media Streaming. Permite el acceso a nuestras bibliotecas (fotos, msica,
documentos...) desde otro equipo con Windows 7 instalado, a travs de Internet. Es
decir, desde fuera de nuestro Grupo Hogar, por ejemplo, desde el trabajo.
DirectX 11. Esta versin de DirectX permite una imagen ms realista y un sonido
de mayor calidad en la reproduccin de archivos multimedia (juegos, pelculas,
etc.).
Windows Touch. Windows 7 est pensado para poderse utilizar con una pantalla
tctil. Esto no es novedoso, lo novedoso es que permite el multitoque. Es decir,
tocar con varios dedos simultneamente para trabajar. Los programas que Windows
7 incorpora, como el Paint o el teclado en pantalla, se han modificado para permitir
esta nueva forma de trabajar.
0
=
'2."#3#$4 52)/#53 6
Unidad 1. Novedades en Windows 7 (III)
!"7" 819('23 )1 4,%)(53 6
CadgeLs. uesLo que en Wlndows vlsLa hubo crlLlcas por la barra laLeral del escrlLorlo
dedlcada a los gadgeLs, Wlndows 7 de[a ms llberLad para poslclonarlos en cualquler parLe
del escrlLorlo.
rogramas lncluldos. LnLre ellos se encuenLran la clslca calculadora o el bloc de noLas.
Algunos han camblado conslderablemenLe, como el alnL o el Wordad, LanLo en aspecLos
esLeLlcos con el ob[eLlvo de homogenelzar los programas de MlcrosofL, como funclonales.
Ll navegador dlsponlble en Wlndows 7 es lnLerneL Lxplorer 8 y el reproducLor el Wlndows
Medla layer 12.
8uscador. Ll buscador del menu lnlclar ahora agrupa los resulLados por caLegorlas.
Adems, no slo busca en el conLenldo de nuesLro ordenador, slno Lamblen en los que
esLen denLro de la mlsma red o en las blblloLecas que comparLamos con oLros equlpos. ue
esLa forma no lmporLa con cunLos dlscos u equlpos Lraba[emos, el buscador resulLar uLll.
Wlndows Medla CenLer. 8ecordemos que hay verslones de Wlndows 7 con y sln Wlndows
Medla CenLer. Ln las que dlsponen de el se puede observar que han lncluldo algunas
funclones, como la de crear presenLaclones de foLograflas con muslca o ver y grabar la 1v
a Lraves de el. Sln olvldar la mayor funclonalldad que le ofrece la capacldad de comparLlr
blblloLecas. Adems, Lamblen han ampllado los formaLos admlLldos: 3C, AAC, AvCPu,
ulvx, MCv y xvld.
Wlndows uefender y 8lLLocker. Se han me[orado esLos slsLemas de segurldad con
respecLo a Wlndows vlsLa. Aun asl es absoluLamenLe recomendable lnsLalar un anLlvlrus.
8arra de Lareas. Ls ms flexlble. nos de[a mover los boLones de programas en e[ecucln
slmplemenLe arrasLrndolos. Adems, nos permlLe anclar a la barra los programas que
esLamos e[ecuLando, o vlsuallzar los dlferenLes documenLos en una vlsLa en mlnlaLura en
el caso de venLanas agrupadas, slmplemenLe pasando el raLn por enclma.
!":" ;1'3,(%13 )1 4,%)(53 6
Starter Edition. Es la edicin ms sencilla y barata de Windows 7. Por su ligereza y
limitaciones (por ejemplo, slo puede ejecutar tres programas simultneamente) se ha
hablado sobre la posible utilizacin de esta edicin para equipos con pocos recursos, como
algunos miniporttiles. Es poco funcional si vamos a realizar diversas tareas con el equipo.
!"#$"% "#'() (*+(",- .#"/#+( 00
Home Premium Edition. Es la versin ms bsica y va dirigida a usuarios domsticos.
Permite las funciones habituales de un sistema operativo: trabajar con documentos o
elementos multimedia, el uso de diferentes programas, etc.
Professional Edition. Adems de las caractersticas de la edicin domstica incluye otras
enfocadas al mbito empresarial como mejoras en la seguridad de datos, opciones de copias
de seguridad, el Modo XP para los programas con problemas de compatibilidad o el uso de
dominios.
Ultimate Edition. Tambin enfocado para el mbito empresarial, contiene BitLocker y
funciones de idiomas que no contiene la edicin Professional.
Si quieres ver con ms detalle las diferencias entre las diferentes versiones de Windows 7
para poder elegir una que se adapte a tus necesidades, visita este tema bsico.
Si vas a actualizarte desde Windows Vista quiz te interese el siguiente cuadro de
compatibilidad de versiones.
Son compaLlbles? Wlndows 7
Pome remlum rofesslonal ulLlmaLe
Pome 8aslc Sl nC Sl
Wlndows vlsLa Pome remlum Sl nC Sl
8uslness nC Sl Sl
ulLlmaLe nC nC Sl
Adems, si tu intencin es pasar de Vista a Windows 7 directamente, mediante la
instalacin de la actualizacin y sin tener que instalar el sistema operativo desde cero,
puedes consultar este avanzado para informarte de las compatibilidades.
!"<" =(>?2&,@,A,)2) )1A B(C&52'1
Cuando cambiamos de sistema operativo siempre hay algo que tenemos que tener en
mente: la compatibilidad de los programas que utilizamos con el nuevo sistema.
Debemos comprobar si nuestras aplicaciones van a funcionar en Windows 7. Podemos
descubrirlo directamente durante la instalacin, ya que si existe algn problema nos saldr
un mensaje avisndonos, o podemos descubrirlo informndonos previamente en su pgina
Web. En las pginas oficiales de cada programa viene la informacin de compatibilidad y
0
1
'2."#3#$4 52)/#53 6
se nos informar de si es necesario instalar algn parche o actualizacin del mismo. Es
recomendable informarse antes, para ahorrarnos sorpresas desagradables.
En el caso de Windows 7 se supone que todos los programas que funcionaban en Windows
Vista seguirn funcionando. An as, explicaremos algunas pautas a seguir para las posibles
excepciones.
Para aplicar directamente el modo de compatibilidad ms recomendable sobre una
aplicacin, debemos seguir los siguientes pasos:
1. ulsamos en lnlclar y eleglmos la opcln anel de ConLrol.
2. Selecclonamos rogramas.
3. uenLro del aparLado rogramas y caracLerlsLlcas eleglmos L[ecuLar programas creados
para verslones anLerlores de Wlndows.
4. Segulmos el aslsLenLe, el nos gular paso a paso. Sl Llenes lnLencln de compaLlblllzar
algun programa y quleres ver los pasos deLallados, vlslLa esLe avanzado.
Si lo que queremos es hacerlo de forma manual porque ya sabemos qu modo de
compatibilidad es el apropiado, los pasos seran estos:
1. nos slLuamos sobre el e[ecuLable del programa en cuesLln o sobre su acceso dlrecLo.
2. ulsamos sobre su lcono con el boLn derecho del raLn: veremos el menu conLexLual y
pulsamos sobre ropledades.
3. Lleglmos la pesLana CompaLlbllldad.
4. Ln la zona Modo de compaLlbllldad marcamos la casllla de L[ecuLar esLe programa en
modo de compaLlbllldad para y eleglmos el slsLema operaLlvo sobre el que funclonaba
correcLamenLe esLe programa.
!"#$"% "#'() (*+(",- .#"/#+( 07
3. ulsamos AcepLar y llsLo.
Si no llegaste a instalar Windows Vista, sino que vas a pasar de Windows XP a Windows 7
directamente y las soluciones anteriores no te han funcionado, ni tampoco hay disponibles
actualizaciones para tu programa es posible que lo que debas hacer es utilizar el Modo XP.
En este avanzado profundizaremos en l.
Unidad 2. El sistema operativo Windows 7
(I)
."!" DA B,3&1>2 E?1'2&,0(
A continuacin explicamos en lneas generales Qu es? , Para qu sirve el Sistema
Operativo? y algunas otras cosas.
En la actualidad existe gran variedad de Sistemas Operativos como pueden ser Windows
Vista, Linux, MacOS, Solaris, etc.
El Sistema Operativo es una pieza imprescindible para nuestro ordenador ya que sin l ste
no puede funcionar.
La funcin principal que desempea cualquier sistema operativo es la de controlar los
recursos del ordenador, tanto los recursos fsicos (hardware) que lo componen (la pantalla,
el teclado, el disco duro, la impresora, ...) como los recursos lgicos (software) los
0
8
'2."#3#$4 52)/#53 6
programas. En resumen, el sistema operativo es un programa que se encarga de facilitar el
uso del ordenador.
Por ejemplo, nosotros no tenemos porqu saber exactamente en qu parte del disco duro
tenemos guardado cada documento que hemos creado, ya que es el Sistema operativo el
que se encarga de hacerlo.
El sistema de archivos se encarga de gestionar todo lo referente a la manipulacin de
archivos, por ejemplo, un archivo puede estar dividido internamente en varios trozos para
optimizar el espacio del disco duro. Anteriormente se utilizaba el FAT, que daba problemas
al intentar manejar archivos grandes. Actualmente, el sistema de archivos ms utilizado en
Windows es el NTFS. Windows desarroll posteriormente un nuevo sistema de archivos
ms optimizado, el WinFS, pero no vamos a entrar en l porque finalmente no se ha
incorporado al Windows 7.
Un sistema operativo debera tener siempre bajo control todas las tareas que se estn
ejecutando en el ordenador de forma que el sistema no dejase de funcionar, pero esto no
siempre es as y a veces una tarea se descontrola y el sistema se bloquea, es lo que se
conoce como "cuelgue" o "quedarse colgado".
En estos casos hay que intentar eliminar la tarea descontrolada, para ello debemos pulsar de
forma simultnea las teclas Ctrl +Alt + Supr (o Del), y aparecer un men en el que
podremos elegir Iniciar el Administrador de tareas. Desde el Administrador de tareas
podremos finalizar los procesos que no responden, como veremos a lo largo del curso. En
otros casos ni siquiera podremos abrir el Administrador del Tareas, y no quedar otro
remedio que reiniciar el ordenador mediante el botn de "reset" o reinicio. En ltima
instancia se puede desconectar de la red elctrica, pero siempre es preferible utilizar el
botn de reinicio. En este ltimo caso perderemos todo lo que estbamos haciendo si no
hemos guardado los cambios. De ah la importancia de ir guardando nuestro trabajo
frecuentemente.
Algunos ordenadores porttiles no tienen botn de reinicio, y como funcionan con bateras,
tampoco sirve de nada desconectarlos de la red elctrica para apagarlos, la solucin suele
ser mantener pulsado el botn de encendido/apagado durante 8 10 segundos.
Aparte de otras consideraciones, un elemento a tener en cuenta de un sistema operativo es
lo frecuentemente que se queda colgado. Desgraciadamente las diferentes versiones de
Windows que se han lanzado han tenido problemas de estabilidad y se han colgado ms de
lo que nos gustara. En la versin Windows 7 nos prometen que han mejorado la eficacia
del sistema. Puesto que es una versin bastante reciente, slo el tiempo y vuestra
experiencia personal os dar la respuesta.
Al comprar un ordenador, el sistema operativo suele funcionar perfectamente, pero segn
va pasando el tiempo y se instalan y desinstalan programas y perifricos el sistema se va
degradando y los cuelgues van aumentando en frecuencia. Esto sucede porque muchas
veces quedan "restos" de las diferentes instalaciones que hemos ido efectuando. Si la
!"#$"% "#'() (*+(",- .#"/#+( 09
situacin se agrava hay que actuar sobre el sistema operativo para repararlo o reinstalarlo.
Se recomienda formatear el sistema (devolverlo a su estado inicial) cada cierto tiempo,
sobre todo si tenemos mucha actividad en l. Para que este mantenimiento no nos suponga
un problema, es interesante ir guardando copias de seguridad de los ficheros que ms
apreciemos, copindolos en un CD, disco externo o memoria USB.
Para retrasar esta puesta a punto conviene tratar con cierto cuidado a nuestro sistema
operativo. Una de las cosas que no benefician a un sistema operativo como Windows es la
instalacin y desinstalacin abusiva de programas. Por lo tanto, no es recomendable instalar
un programa slo para ver qu aspecto tiene y luego desinstalarlo a los cinco minutos. Es
preferible leerse la documentacin y luego decidir si nos interesa instalarlo o no.
Hay que tener en cuenta que cada vez que se instala/desinstala un programa se graba
informacin en el registro de Windows que luego queda ah. Aunque existen programas
para limpiar el registro su uso requiere ciertos conocimientos.
Unidad 2. El sistema operativo Windows 7
(II)
."." F,3?(3,&,0(3 @G3,+(3H DA '2&-%I 1A &1+A2)( J 1A &1+A2)( 1% ?2%&2AA2
Adems del sistema operativo, para utilizar el ordenador hacen falta unos dispositivos
bsicos que permitan nuestro control sobre l. El teclado y el ratn son lo ms
generalizados. Manejarlos es bastante sencillo e intuitivo pero si tienes alguna duda te
aconsejamos que visites nuestro tema bsico pulsando sobre la flecha.
Si eres zurdo y ests interesado en saber cmo cambiar la configuracin de tu ratn para
intercambiar los botones haz el siguiente ejercicio. Ms adelante, dedicaremos un tema a
configurar al ratn.
En general, durante el curso de Windows 7 utilizaremos un ratn y un teclado, por ser los
dispositivos ms generalizados y comunes. A pesar de ello, queremos recalcar que para
quienes vayan a instalarlo en un equipo que dispone de pantalla tctil, pueden acceder al
teclado en pantalla mejorado de esta versin.
0
:
'2."#3#$4 52)/#53 6
Para acceder a l, puedes pulsar en Iniciar > Todos los programas > Accesorios >
Accesibilidad > Teclado en pantalla. Tambin puedes encontrarlo gracias al buscador
situado en el men Iniciar, simplemente escribiendo en el cuadro de texto teclado en
pantalla. El teclado se puede utilizar ya sea con o sin pantalla tctil, pero tiene ms sentido
utilizarlo cuando no disponemos de otro teclado.
."7" K23 01%&2%23
El sistema operativo Windows 7, al igual que sus versiones anteriores, basa su interfaz en el
uso de ventanas. Es decir, cada aplicacin se abre en un recuadro llamado ventana, lo que
nos permite tener varias aplicaciones funcionando a la vez e ir cambiando de una a otra,
mostrando u ocultando sus ventanas.
La mayor parte de las ventanas de Windows siguen la misma estructura y son similares a la
que puedes ver en esta imagen.
Esta ventana corresponde al Bloc de Notas de Windows y, en este caso concreto, se abre al
pulsar sobre el icono de Iniciar y luego en el recuadro de buscar programas y archivos
escribimos bloc de notas. Puedes ver algunos tipos ms de ventana en este bsico.
Vamos a describir los conceptos ms bsicos de las ventanas:
La barra de ttulo est situada en la parte superior de la ventana. Indica el nombre del
programa o documento.
Los botones de tamaos permiten variar el tamao de las ventanas. Estn situados en la
esquina superior derecha y permiten minimizar, maximizar, restaurar y cerrar.
!"#$"% "#'() (*+(",- .#"/#+( 06
El botn minimizar convierte la ventana en un botn situado en la barra de tareas de
Windows 7, escondiendo la ventana y mostrando lo que haya tras ella.
El botn maximizar amplia el tamao de la ventana a todo el rea de trabajo, sin dejar
de mostrar la barra de tareas.
El botn restaurar da a la ventana un tamao menor al de pantalla completa, para
permitirnos ajustar el tamao y la posicin que consideremos oportuno. Por defecto adopta
el tamao y posicin de la ltima vez que fue restaurada. Slo se muestra cuando la ventana
est maximizada.
El botn de cerrar se encarga de cerrar la ventana. En el caso de haber realizado
cambios en algn documento te preguntar si deseas guardar los cambios antes de cerrar.
Si quieres conocer distintas formas de cerrar una ventana visita este avanzado.
Tambin tienes disponible un avanzado para conocer diferentes formas de organizar las
ventanas en el escritorio.
Las barras de desplazamiento permiten movernos a lo largo y ancho de la hoja de forma
rpida y sencilla. Hay barras para desplazar horizontal y verticalmente. La barra slo se
activar, es decir, podremos utilizarla, cuando haya contenido que no cabe en la ventana.
Adems, el tamao de la barra depender de cunto contenido existe fuera de nuestra rea
de visualizacin: Si la barra es muy pequea, es porque hay mucho contenido no visible, si
es grande todo lo contrario. Podemos desplazarnos de distintas formas: Arrastrando la barra
con el ratn, haciendo clic en las flechas que hay a los extremos o, en el caso de la barra
vertical, tambin podremos moviendo la rueda central del ratn hacia arriba o hacia abajo,
si el nuestro dispone de una.
Redimensionar una ventana. Podemos personalizar el tamao de una ventana colocando
el cursor en el borde de la ventana. Cuando apreciemos que su forma cambia a una flecha
bidireccional , estamos bien situados. Haciendo clic y arrastrando podremos darle
forma. En los bordes derecho e izquierdo cambiaremos el ancho. En los bordes superior e
inferior cambiaremos la altura y en el caso de querer cambiar ambos, podemos posicionar
el ratn en cualquiera de las esquinas de la ventana . Esto es posible siempre que la
ventana no est en estado maximizado. En caso de que est maximizada, es decir, ocupe
toda la pantalla, puedes hacer un doble clic sobre la barra superior de la ventana y se
restaurar, permitindote ajustar el tamao.
Ahora que entendemos mejor en qu consiste el sistema operativo, en el siguiente tema
vamos a ver lo primero que nos encontramos en Windows 7, el escritorio.
0
;
'2."#3#$4 52)/#53 6
Unidad 3. El escritorio y la barra de tareas
(I)
7"!" =(%(+1 1A D3+',&(',( )1 4,%)(53 6
El Escritorio es la primera pantalla que nos aparece una vez se haya cargado el Sistema
Operativo. La teclas rpidas o atajo para acceder a l cuando lo tenemos cubierto de
ventanas son Windows + D.
Este escritorio es muy similar al de versiones anteriores de Windows. La esttica es muy
parecida a la versin Windows Vista, con la salvedad de que las barras e iconos tienen un
tamao mayor para facilitar su uso en pantallas tctiles.
A continuacin explicaremos las partes que componen el escritorio y qu funcin realiza
cada una de ellas.
Una vez se ha cargado Windows 7, y tras introducir nuestra contrasea, si es necesario,
encontraremos un Escritorio similar al de la imagen. Y decimos similar porque el Escritorio
es muy personalizable y es posible que tu ordenador tenga un fondo o unos iconos
diferentes.
!"#$"% "#'() (*+(",- .#"/#+( 0<
En el escritorio tenemos iconos que permiten abrir el programa correspondiente,
normalmente con doble clic.
Por ejemplo haciendo doble clic en el icono se abre Internet Explorer.
Ms adelante veremos cmo crearlos y organizarlos en el escritorio, y a lo largo del curso
aprenderemos a cambiar el fondo o el estilo de color.
7"." DA 81%L $%,+,(
El Botn Iniciar es el botn a travs del cual podemos acceder a todas las opciones
que nos ofrece Windows 7. Si lo seleccionamos se desplegar un men similar al que te
mostramos a continuacin. Se trata del men Inicio. Tambin podemos acceder a l
mediante el teclado pulsando la tecla Windows.
1
=
'2."#3#$4 52)/#53 6
En la parte superior se muestra un pequeo recuadro con la imagen del usuario, en este caso
aulaClic. Si pasamos el ratn por algn programa del men Inicio, la imagen ir cambiando
a su correspondiente icono.
Unidad 3. El escritorio y la barra de tareas
(II)
En el men Inicio podemos distinguir diferentes zonas. Vamos a ir viendo cada una de
ellas.
La zona de la izquierda contiene a su vez tres reas separadas por una lnea delgada.
!"#$"% "#'() (*+(",- .#"/#+( 10
1. En el rea superior aparecen programas como
Internet Explorer y Bloc de notas que son aplicaciones de Windows 7. Esto no significa
que slo podamos ver programas del propio Sistema Operativo en esta posicin, con el
tiempo y el uso de diferentes programas, Windows 7 ir detectando los ltimos programas
utilizados y los ir incluyendo. La forma de personalizar esta zona es hacer clic con el
botn derecho sobre un elemento que no nos interese y pulsar sobre la opcin de la lista
Quitar de esta lista. En la imagen, por ejemplo, quitamos la opcin Conectarse a un
proyector porque no vamos a utilizarla casi nunca.
En algunos de los programas que vemos en esta zona veremos un tringulo negro. Al situar
el cursor encima o hacer clic en este tringulo aparecern propuestas de Frecuentes,
Recientes o Tareas, segn el programa.
Esta es la funcionalidad Jump list que hemos comentado en el tema de novedades de
Windows 7. El sistema detecta automticamente documentos o acciones que cree que
pueden sernos de utilidad y nos las ofrece. De esta forma, no hace falta abrir el programa y
luego buscar el documento que hemos cerrado hace 5 minutos, sino que desde la lista que
nos muestra la flecha podemos seleccionar directamente este archivo y abrirlo
inmediatamente.
Los elementos de estas jump list tambin son susceptibles de anclarse, es decir, indicar que
este documento permanezca siempre en la lista propuesta para este programa. Podemos
hacer esto de dos formas: mediante la chincheta que aparece al situarse sobre el archivo
o con el botn derecho sobre el nombre del documento
Anclar a esta lista que queremos.
Debemos tener en cuenta que anclar demasiados elementos creara listas muy extensas y
perdera la funcionalidad de acceder rpidamente a un archivo de uso frecuente, porque no
lo encontraramos de un simple golpe de vista.
1
1
'2."#3#$4 52)/#53 6
2. Ms abajo, vemos un pequeo tringulo
y la opcin Todos los programas. Este elemento nos permite ver los programas que
hemos instalado en nuestro equipo. Para desplegar el men y visualizarlos slo tienes que
dejar el ratn unos segundos sobre esta opcin, o hacer clic. Si tenemos muchos programas,
aparecer una barra de desplazamiento para que podamos ver la lista completa. Para volver
al estado anterior, abajo veremos la misma pequea flecha o tringulo y la opcin Atrs.
Pulsamos en ella o dejamos el cursor unos instantes sobre la opcin y veremos el men
Inicio en su estado original.
Un detalle a apreciar es que en Todos los programas podemos encontrar carpetas, adems
de programas. Tendremos que pulsar una vez sobre la
carpeta para ver su contenido. Si nos fijamos, el contenido sale tabulado, es decir, con un
pequeo desplazamiento a la derecha, para que distingamos qu programas forman parte
del contenido de la carpeta y qu programas estn al mismo nivel y por lo tanto, no
dependen de esta carpeta. En este caso Windows Update no formara parte de Accesorios,
pero s el resto de elementos.
3. En la zona inferior encontramos la caja de bsqueda
. En ella podremos buscar ficheros y programas, estn
donde estn en nuestro ordenador. Es una herramienta muy potente a la que dedicaremos un
tema ms adelante. De momento slo vamos a comentar una funcionalidad para que te
resulte ms sencillo hacer los ejercicios. Si escribimos algo en ella nos presentar un listado
de los resultados que ha encontrado. En el caso de los programas y los archivos podremos
pulsar sobre el resultado con el botn derecho del ratn para desplegar un men contextual.
En el men, elegimos la opcin Abrir la ubicacin del archivo. De esta forma abriremos la
!"#$"% "#'() (*+(",- .#"/#+( 17
carpeta en que se encuentra el programa rpidamente sin tener que buscarla por todo
nuestro equipo.
A parte de estas tres reas, que son las que nos encontraremos al instalar Windows 7,
podemos personalizar los programas que ver en la parte superior. Es decir, crear un rea
personalizada. Para ello simplemente pulsamos con el botn derecho sobre un programa del
Men Inicio que utilicemos mucho y queramos tener ms accesible y seleccionamos Anclar
al men Inicio. Si anclamos, por ejemplo, Internet Explorer, aparecer otra delgada lnea en
la parte superior del men. Ahora tendremos cuatro reas, las tres que hemos comentado
antes y la de nuestros programas preferidos.
Tambin podemos anclar un programa del men Inicio simplemente arrastrndolo a la parte
superior del men. El sistema nos indicar que nos disponemos a anclarlo con la imagen del
icono y un pequeo mensaje. Si estamos de acuerdo, soltaremos el botn izquierdo del
ratn y si cambiamos de opinin pulsaremos ESC antes de soltarlo.
Unidad 3. El escritorio y la barra de tareas
(III)
La zona de la derecha contiene a su vez tres reas separadas tambin por una lnea
delgada.
1
8
'2."#3#$4 52)/#53 6
1. Un rea personal, con las principales Bibliotecas del usuario: Documentos, Imgenes y
Msica, as como acceso a su carpeta personal, a la que se accede pulsando sobre el nombre
del usuario, en este caso aulaClic.
2. Otra enfocada al contenido del Equipo, desde la que podremos ver los diferentes discos
duros y las carpetas que contienen.
3. Y una tercera rea dedicada a la gestin y administracin del equipo. En ella
encontramos el Panel de control, Dispositivos e Impresoras, Programas predeterminados y
Ayuda y Soporte tcnico. Vamos a comentar un poco qu funcin tiene cada una de estas
opciones:
uesde el !>?@A B@ CD?EFDA podremos conflgurar y personallzar el aspecLo de Wlndows, los
usuarlos, el hardware...
Ln ulsposlLlvos e lmpresoras podemos ver Lodos los elemenLos que Lenemos conecLados:
lmpresoras, fax, eLc. y anadlr nuevos dlsposlLlvos.
!"#$"% "#'() (*+(",- .#"/#+( 19
La opcln !FDGF>H>I JF@B@E@FHK?>BDI permlLe eleglr que programa se e[ecuLa para que
funcln o con que archlvo. 1amblen lo veremos ms adelanLe.
Sl Lenemos alguna duda podremos recurrlr a la (LMB> L IDJDFE@ ENC?KCD que Wlndows nos
ofrece.
Por ltimo, abajo de todo se encuentra el botn Apagar. Sirve para apagar el equipo, como
es lgico. Junto a l la flecha nos abre un men las siguientes opciones:
Camblar de usuarlo: ara lnlclar la sesln con oLro usuarlo, sl el equlpo Llene una cuenLa
para cada mlembro dlferenLe.
Cerrar sesln: ara volver a la panLalla donde se lnlcla Wlndows y nos sollclLa que ell[amos
un usuarlo. Sl esLbamos modlflcando algun documenLo es lmporLanLe guardar los
camblos, porque Wlndows 7 cerrar los programas que esLen ablerLos. Lo hablLual es que
el slsLema nos pregunLe sl queremos guardar, pero es recomendable hacerlo anLes de
LraLar de cerrar sesln para evlLarnos poslbles problemas.
8loquear: MuesLra el lnlclo de sesln del usuarlo en curso, sln cerrar nada. LsLo es uLll, por
e[emplo, sl nos vamos a aparLar un momenLo del ordenador y Lenemos cosas ablerLas que
no queremos que Lerceras personas Loquen o vean, por e[emplo, sl Lenemos nlnos en
casa. Lo lnLeresanLe es que nuesLro usuarlo Lenga conLrasena y asl, al volver, unlcamenLe
Lendremos que lnLroduclrla para volver a vlsuallzarlo Lodo, Lal cual esLaba.
8elnlclar: Apaga Lodos los programas que esLen ablerLos en el momenLo, clerra el slsLema
y lo enclende de nuevo lnmedlaLamenLe, sln que Lengamos que pulsar nada ms. Ll
relnlclo ser necesarlo en ocaslones, duranLe la lnsLalacln de alguna apllcacln o para
soluclonar problemas de funclonamlenLo.
Suspender: Apaga muchos de los componenLes o perlferlcos, como los alLavoces o la
panLalla, pero manLlene encendldo lo lmpresclndlble para que no se plerda el Lraba[o que
esLbamos haclendo.
Esta es la estructura bsica del Men Inicio, pero, como hemos dicho, es posible que
nuestro men sea diferente al tuyo. La apariencia y comportamiento del se puede adaptar a
nuestro gusto, como puedes ver en este avanzado .
7"7" K2 @2''2 )1 &2'123
La Barra de Tareas es la que aparece en la parte inferior de la pantalla. Se compone del
botn Iniciar, a la izquierda, una zona de programas abiertos y anclados, y por ltimo el
rea de notificacin. Ya hemos aprendido para qu sirve el botn Iniciar en el punto
anterior, ahora nos centraremos en el resto de la barra.
La zona de programas contiene, normalmente, los botones de las ventanas que tenemos
abiertas. Windows 7 agrupa por programas. Es decir, que si tenemos cinco ventanas de
Internet Explorer abiertas, slo veremos un botn.
1
:
'2."#3#$4 52)/#53 6
Si nos fijamos en la imagen de la barra de tareas vemos que hay tres botones: el que
corresponde al Reproductor Windows Media, el de Internet Explorer y el del Explorador de
Windows. Cada uno de estos tres botones est en un estado diferente, vamos a comentarlos
uno a uno para aprender a identificar estos estados. De izquierda a derecha, encontramos:
Ll 8eproducLor Wlndows Medla se encuenLra anclado. ulsLlngulmos esLe esLado porque
alrededor del boLn no hay nlngun borde que envuelva el lcono en forma de boLn.
lnLerneL Lxplorer Llene varlas venLanas ablerLas, en esLe caso Lres. Sabemos que hay ms
de una pglna Web ablerLa porque el borde derecho del boLn Llene como varlas solapas,
slmulando que hay una sobre oLra.
Ll Lxplorador de Wlndows esL ablerLo, pero slo hay una venLana de esLe Llpo, por eso
Llene un borde de boLn slmple.
Observando estos tres estados nos podran surgir varias preguntas, por ejemplo:
Qu significa tener un programa anclado a la barra de tareas? Lo mismo que hemos
explicado en el Men Inicio. Cuando tenemos una ventana abierta y vemos su
correspondiente botn en la barra de tareas, podemos decidir anclarlo (tambin con botn
derecho y clic en Anclar este programa a la barra de tareas).
Esto implicar que cada vez que
arranquemos el sistema, tendremos ah un acceso directo al programa. Para quienes hayan
trabajado con versiones anteriores de Windows, esta funcin substituye a la barra de Inicio
Rpido o Quick Launch, que ya no existe en Windows 7.
Cmo sabremos si un programa est anclado o no, si est abierto? No lo sabremos a
simple vista, porque tendr el aspecto del segundo o el tercer botn, segn el nmero de
ventanas que hayamos abierto. Pero si cerramos todas las ventanas del programa, se
mantendr en la barra y adquirir el aspecto del primero.
Unidad 3. El escritorio y la barra de tareas
(IV)
!"#$"% "#'() (*+(",- .#"/#+( 16
Ahora que ya sabemos qu son estos botones y qu aspecto tienen en funcin de su estado,
vamos a aprender cmo usarlos:
En estado anclado, haciendo clic ejecutamos el programa.
En el caso de un botn que agrupa varias ventanas abiertas, al hacer clic o situarnos
sobre l nos muestra una vista previa de cada una de las ventanas. Si identificamos a
primera vista cul nos interesa, hacemos clic sobre su imagen. Si no estamos
seguros de cul es la que buscamos, al pasar el ratn por encima de cada una de las
imgenes, veremos la ventana en primer plano. Que lo veamos en primer plano no
implica que se haya abierto definitivamente. Debemos pulsar en su imagen para
confirmar que queremos abrir esa ventana.
En esta vista previa de las ventanas en miniatura tambin observamos el ttulo y un
botn para cerrarlas, sin necesidad de restaurarla, que puede resultar cmodo.
En el botn que representa una nica ventana abierta, al hacer clic visualizaremos la
ventana si est minimizada, o la minimizaremos si ya la estbamos viendo.
Si abrimos ms ventanas de las que caben en la barra de tareas (que rara vez nos suceder)
aparecen unas flechas hacia arriba y hacia abajo en la parte derecha, que nos
permiten ver todas las ventanas de la barra. Es como si hubiese una barra debajo de la otra
y apareciera una barra de desplazamiento.
Nos puede venir bien saber que los iconos de esta zona son flexibles en cuanto a su
posicin. Podemos arrastrarlos para situarlos en el orden que mejor nos venga.
El rea de notificacin.
1
;
'2."#3#$4 52)/#53 6
Esta rea contiene iconos que representan los programas residentes
(programas que se cargan automticamente al encender el ordenador), como los programas
antivirus; programas que se estn ejecutando, pero permiten minimizarse y quitar su botn
de la barra de tareas para ganar espacio, como los programas de mensajera (Windows
Messenger o Skype); y otras informaciones adicionales, como la fecha y hora, el idioma o
el estado de la conexin a Internet o del sonido.
Los iconos menos usados se ocultan automticamente, y para verlos, debemos pulsar el
botn con forma de tringulo, como siempre.
A la derecha del todo de esta zona adems, encontramos un elemento que
ya hemos comentado anteriormente en el tema de novedades de Windows 7, el botn
Mostrar Escritorio con la capacidad Aero Peek. Se trata de una zona en forma de barra
vertical situado justo a la derecha de la fecha y hora. Si pasamos el cursor sobre esta zona,
las ventanas se vuelven transparentes y se muestra el escritorio. Cuando quitamos el cursor
de esta zona, las ventanas vuelven a hacerse visibles.
Imaginemos ahora que lo que queremos es ver el escritorio y hacer algo en l, por ejemplo,
pulsar con el botn derecho para organizar los iconos. Si mostramos el escritorio utilizando
la modalidad Aero Peek (que en definitiva significa realizar alguna accin sin necesidad de
hacer clic), nos sera imposible, porque al poner el cursor en el escritorio volveran a
aparecer las ventanas. En este caso deberamos hacer clic en Mostrar Escritorio para que se
quede as, con todas las ventanas ocultas. Para volver a mostrarlas debemos volver a hacer
clic sobre la misma zona. Esta forma de utilizar el botn sera idntica a la del antiguo
botn de Mostrar Escritorio de anteriores versiones de Windows, simplemente se ha
colocado en la zona de notificacin, porque ya no existe la barra de inicio rpido en que se
sola situar.
Modificar la barra de tareas.
Por defecto, la barra de tareas est bloqueada. Pero podemos modificar el tamao dedicado
a los programas y el dedicado al rea de notificacin.
Para hacerlo, primero desbloqueamos la
barra, haciendo clic derecho sobre un lugar de la barra donde no haya botones, y
desmarcando la opcin Bloquear la barra de tareas en el men contextual.
!"#$"% "#'() (*+(",- .#"/#+( 1<
Si quieres ms informacin sobre cmo identificar si un elemento est o no marcado en un
men, visita este bsico .
Al desbloquearse, las distintas secciones de la barra, aparecen separadas por
una franja punteada. Arrastrando con el cursor a la izquierda o derecha esta barra,
aumentamos o disminuimos su tamao. Del mismo modo, podemos aadir una lnea ms a
la barra de tareas, arrastrando hacia arriba su lado superior, y volverla a disminuir haciendo
lo mismo hacia abajo. Hemos de tener en cuenta, que cuanto ms grande sea la barra de
tareas, menos espacio de trabajo tendremos disponible.
Una vez tengamos la barra a nuestro gusto, podemos volver a bloquearla para evitar
modificarla sin querer.
Ms adelante, veremos cmo aadir ms barras a la barra de tareas.
La apariencia y comportamiento de la barra de tareas se puede adaptar a nuestro gusto,
como puedes ver en este avanzado .
Unidad 3. El escritorio y la barra de tareas
(V)
7":" K2 C1+M2 J A2 M('2 )1A '1A(9 )1A (')1%2)('
Acabamos de ver los componentes de la barra de tareas. En la parte derecha, dentro del rea
de notificacin encontrbamos un reloj. A este reloj lo denominamos fecha de sistema.
Vamos a verlo con un poco ms detalle, ya que es un elemento importante de nuestro
sistema.
Ms all de ser un simple reloj informativo, la fecha de sistema es la referencia temporal
que tiene nuestro equipo. Cuando creamos documentos, por ejemplo, el ordenador guarda
en qu fecha fueron creados o modificados por ltima vez, por ello es importante tenerla
correctamente configurada. De esta forma podremos saber cundo modificamos por ltima
vez un archivo o cul es el ms reciente, ordenarlos por fecha, etc.
Aparte de reflejarse la fecha y la hora en la barra de tareas, podemos situar el cursor sobre
la hora y esperar unos segundos para que aparezca la fecha completa, incluyendo el da de
la semana.
Tambin puedes consultar y modificar las propiedades del reloj al hacer clic sobre la hora
de la barra de tareas y luego en Cambiar la configuracin de fecha y hora.... Veremos el
cuadro de dilogo de Fecha y hora tal y como muestra la imagen:
7
=
'2."#3#$4 52)/#53 6
Puedes cambiar el meridiano por el cual nos guiamos desde el cuadro de dilogo Fecha y
hora:
1. Pacemos cllc en el boLn Camblar zona Porarla....
2. ulsamos sobre la zona horarla que Lenemos selecclonada, se desplegar una llsLa con
oLras poslbllldades (desplegable). Lleglremos la que nos lnLerese.
3. Con el boLn AcepLar guardamos los camblos.
!"#$"% "#'() (*+(",- .#"/#+( 70
Para cambiar la Fecha se han de seguir los siguientes pasos:
1. Pacer cllc sobre el boLn Camblar fecha y hora.... Se abre el cuadro de dllogo valores de
fecha y hora.
2. ara camblar el mes slLuaLe sobre los Lrlngulos que hay a lzqulerda y derecha del mes,
segun quleras reLroceder o avanzar, y haz cllc hasLa enconLrar el mes del ano deseado.
3. ara camblar el dla selecclona el que quleras del calendarlo que aparece.
4. Paz cllc en el boLn AcepLar sl quleres que los camblos sean permanenLes y que se clerre
el cuadro de dllogo.
Para cambiar la hora partiramos de esta misma ventana de Valores de fecha y hora:
1. SlLuaLe en la casllla de la hora que hay deba[o del relo[.
2. ara camblar la hora selecclona los dlglLos de la hora y con las flechas de la derecha
aumenLala o dlsmlnuyela.
3. LsLe mlsmo proceso Lendrs que hacerlo con los mlnuLos y segundos.
Para practicar estas operaciones te aconsejamos realizar este Ejercicio de Reloj.
Si disponemos de una conexin a Internet, la hora se sincroniza con un servidor
especializado cada cierto tiempo.
7
1
'2."#3#$4 52)/#53 6
Unidad 3. El escritorio y la barra de tareas
(VI)
7"<" =->( 0,3*2A,N2' A23 O2''23 )1 P1''2>,1%&23
En el apartado Barra de tareas hemos aprendido que la barra est dividida en dos zonas, la
zona para los programas y la zona de notificacin. Adems de estas zonas, nosotros
podemos personalizarla para ver otras barras que nos pueden resultar tiles.
1. Pacer cllc con el boLn derecho del raLn sobre un espaclo vaclo de la barra de Lareas.
2. Selecclonar la opcln 8arras de herramlenLas.
3. uel menu que se despllega selecclonar la barra de herramlenLas que deseas vlsuallzar.
Si al lado de la opcin aparece una marca quiere decir que esa barra de herramientas est
visible. Al pulsar la ocultaramos.
La opcin Nueva Barra de herramientas..., nos permite crear una barra personalizada. Para
ello, deberemos crear una carpeta con los accesos directos que contendr la barra, y elegirla
al pulsar dicha opcin.
Para practicar estas operaciones te aconsejamos realizar el Ejercicio Barra de
herramientas.
7"Q" R%+A2' ?'(S'2>23
En los apartados del men Inicio y la barra de tareas ya hemos visto qu es esto de anclar y
desanclar programas y cmo se hace. En este apartado simplemente vamos a comentar que
la opcin Anclar al men Inicio y Anclar a la barra de tareas siempre est presente en el
men contextual de los programas. Por ejemplo, si nos colocamos sobre el icono de Internet
Explorer en el Escritorio y pulsamos botn derecho sobre l, tambin veremos que nos
permite en anclaje.
!"#$"% "#'() (*+(",- .#"/#+( 77
Debemos tener en cuenta que lo que anclamos son programas, es decir, que slo aparecer
la opcin en los iconos que se encarguen de arrancar el programa, los ejecutables, no en
documentos o carpetas.
Para eliminar los anclajes, como ya hemos explicado, podemos utilizar la opcin Quitar de
la lista desde el propio men de Inicio o la barra de tareas, es decir, all donde est anclado.
Pero tambin lo podemos hacer desde el icono del ejecutable. La opcin del men
contextual para Anclar se convierte en Desanclar cuando detecta que ya est anclado. Por
ejemplo, si volvemos a dar con el botn derecho sobre el icono del Internet Explorer,
notaremos que la opcin Anclar al men Inicio ha cambiado, porque lo habamos anclado
en el ejemplo anterior.
7"6" K(3 $+(%(3 J R++13(3 ),'1+&(3
Un icono es una pequea imagen que representa a un archivo o programa. Los iconos nos
sirven para identificar de qu tipo de archivo se trata y con qu programa funciona. Por
ejemplo, los documentos de Microsoft Word aparecen todos con el icono del Word. En el
caso de los archivos ejecutables, los iconos suelen tener una imagen distinta para cada
programa.
7
8
'2."#3#$4 52)/#53 6
Los accesos directos son un tipo de archivo cuyo objetivo es abrir de forma inmediata el
archivo al que est vinculado, ya sea un ejecutable, una carpeta, una imagen, etc. Los
accesos directos los podemos crear en cualquier parte, y los distinguimos porque, aunque el
icono se puede personalizar, tienen un pequeo cuadradito con una flecha es su parte
inferior izquierda. Por ejemplo, cuando instalamos un programa en Windows 7, lo normal
es que todos sus archivos se instalen en una carpeta Archivos de programa de tu disco duro.
Pero cuando queremos ejecutar la aplicacin, no vamos a esa carpeta cada vez a buscar el
archivo ejecutable, ya que en el proceso de instalacin se crean accesos directos en el
Escritorio y en una carpeta en Todos los programas, en el Men Inicio.
Por eso, aunque los accesos directos apuntan al archivo que ejecutan, son independientes, y
podemos borrarlos sin que eso borre el archivo vinculado.
Para abrir un Acceso directo, igual que con otro tipo de archivo, basta con hacer doble clic
sobre su icono.
Unidad 3. El escritorio y la barra de tareas
(VII)
7"T" =->( +'12' *% 2++13( ),'1+&( 1% 1A D3+',&(',(
Antes hemos comentado que el sistema crea automticamente accesos directos de los
programas durante la instalacin. Pero podra ocurrir que a nosotros nos venga bien tener
ms a mano algn archivo, carpeta o programa del que no tengamos acceso directo.
Disponemos de varias formas diferentes para crear accesos directos, vamos a ver algunas de
ellas.
Mediante el men Enviar a.
1. Selecclonar el programa o archlvo del cual queremos crear un acceso dlrecLo.
2. ulsar el boLn derecho del raLn y selecclonar la opcln Lnvlar a y luego eleglr LscrlLorlo
(crear acceso dlrecLo).
!"#$"% "#'() (*+(",- .#"/#+( 79
Desde el Escritorio.
1. Sobre el LscrlLorlo pulsa con el boLn derecho del raLn.
2. Selecclonar nuevo y luego eleglr Acceso dlrecLo.
3. lnchar sobre el boLn Lxamlnar para buscar un programa.
4. Ln el cuadro de dllogo 8uscar archlvos o carpeLas selecclonar la unldad deseada y buscar
el archlvo o carpeLa del que neceslLamos un acceso dlrecLo.
3. uespues de selecclonarlo, pulsar AcepLar.
6. ulsar SlgulenLe.
7. uarle el nombre al Acceso dlrecLo que acabamos de crear.
8. ulsar llnallzar.
Arrastrando.
1. ArrasLrar el archlvo o la carpeLa hasLa el escrlLorlo, pero no de la forma hablLual, con el
boLn lzqulerdo, slno con el boLn derecho del raLn.
2. Cuando solLemos el boLn aparecer un menu conLexLual. Lleglr lo que ms nos lnLerese,
en esLe caso Crear lconos de acceso dlrecLo aqul.
7
:
'2."#3#$4 52)/#53 6
Copiando el archivo o carpeta.
1. Pacemos cllc con el boLn derecho sobre el archlvo o carpeLa.
2. Aparece un menu conLexLual del archlvo, selecclonarlamos Coplar.
3. volvemos al LscrlLorlo y pulsamos con el boLn derecho sobre el.
4. Aparece el menu conLexLual del LscrlLorlo.
3. ulsamos la opcln egar acceso dlrecLo.
Para practicar estas operaciones te aconsejamos realizar este Ejercicio de Accesos
directos.
Unidad 3. El escritorio y la barra de tareas
(VIII)
7"U" =->( ('S2%,N2' A(3 ,+(%(3 )1A 13+',&(',(
Podemos personalizar nuestro escritorio definiendo la manera en que se vern los iconos y
cmo se colocarn en el escritorio.
Para definir el aspecto de los iconos:
1. Sobre el LscrlLorlo haz cllc con el boLn derecho del raLn.
2. Selecclona el menu ver.
3. Al desplegarse esLe menu puedes eleglr vlsuallzarlos como lconos grandes, lconos
medlanos o lconos pequenos.
!"#$"% "#'() (*+(",- .#"/#+( 76
Tambin puedes organizar los iconos activando la opcin de Organizar iconos
automticamente. Esto los alinear unos debajo de otros. Si quieres colocar los iconos
donde te plazca tendrs que desmarcar esta opcin. Si lo que quieres es colocarlos donde
quieras, pero que el ordenador los mantenga siempre alineados, puedes marcar Alinear a la
cuadrcula.
Podra ocurrir, tambin, que en un momento determinado quieras esconder todos los
iconos, por ejemplo para ver mejor la imagen de fondo, puedes desmarcar la opcin
Mostrar iconos del escritorio. Esto no los elimina sino que los esconde, stos reaparecern
marcando otra vez la opcin. Exactamente igual ocurre con los gadgets, a travs de la
opcin Mostrar gadgets de escritorio.
Tambin puedes ordenar los iconos.
1. Sobre el LscrlLorlo haz cllc con el boLn derecho del raLn.
2. Selecclona el menu Crdenar por.
3. Al desplegarse esLe menu puedes eleglr organlzarlos por nombre, 1amano, 1lpo de
elemenLo o por lecha de modlflcacln.
7
;
'2."#3#$4 52)/#53 6
7"!V" W2A1'X2 )1 W2)S1&3
La Galera de Gadgets un panel que
se encarga de mostrar los gadgets que tenemos instalados en el ordenador. Los gadgets son
pequeas utilidades que hacen funciones simples, como mostrar un calendario, el tiempo de
nuestra ciudad o convertir divisas. En la instalacin de Windows 7 vienen incluidos algunos
gadgets bsicos, aunque podemos descargar de Internet otros como sintonizadores de
emisoras de radio, sudokus o cualquier otro que nos pueda resultar de utilidad.
Quienes ya han utilizado gadgets en Windows Vista notarn que ya no estn situados en
una barra lateral. En Windows 7 se ha eliminado esta barra y se nos permite situarlos donde
queramos.
Lo primero que vamos a hacer es aprender cmo activar los gadgets.
Abrimos la Galera de gadgets de escritorio. Hay varias formas de hacerlo:
!"#$"% "#'() (*+(",- .#"/#+( 7<
1. uesde el LscrlLorlo: ulsando sobre el con el boLn derecho, desplegamos el menu
conLexLual y eleglmos CadgeLs.
2. uesde el menu lnlclo: Lscrlblmos en el cuadro de busqueda Calerla de gadgeLs de
escrlLorlo.
3. uesde el menu lnlclo: Sl nos aparece la opcln dlrecLamenLe en el menu.
4. uesde el anel de ConLrol slLuado en el menu lnlclo: Selecclonamos rogramas y a
conLlnuacln eleglmos CadgeLs de LscrlLorlo.
Sea cual sea la forma que utilicemos, una vez tenemos la galera abierta podremos activar
un gadget haciendo doble clic sobre l.
Podemos abrir tantas veces como queramos el mismo gadget, por ejemplo, podramos abrir
dos de El Tiempo y configurar desde las Opciones uno para mostrar el tiempo de nuestra
ciudad de residencia y otro para la ciudad donde trabajamos.
Tambin podemos Descargar ms gadgets en lnea, si disponemos de conexin a Internet.
Para realizar acciones sobre un gadget, basta con pulsar sobre l con el botn derecho.
Aparece un men contextual que tendr ms o menos estas opciones:
Agregar gadgeLs... Al pulsarlo, podremos acceder a los gadgeLs lnsLalados en el equlpo,
para agregarlos a Wlndows Sldebar. ? Lamblen enconLraremos enlaces para poder
descargar nuevos gadgeLs de forma graLulLa.
Mover nos permlLe camblar su poslcln, aunque es ms cmo arrasLrarlo dlrecLamenLe.
Sl acLlvamos la opcln Slempre vlslble nos permlLe ver el gadgeL slempre en prlmer plano,
por enclma de las venLanas que Lengamos ablerLas.
8
=
'2."#3#$4 52)/#53 6
Ln Cpacldad, podemos eleglr la Lransparencla (de 20 a 100) que Llene el gadgeL cuando
no Llene el cursor enclma, ya que al senalarlo con el cursor se ver en opacldad 100.
or ulLlmo, Cerrar gadgeL lo qulLa del LscrlLorlo.
uede haber oLras opclones en el menu conLexLual como 1amano, Cpclones, eLc.
uepender de cada gadgeL.
Algunas de estas opciones tambin aparecen en la esquina derecha del gadget seleccionado.
Debemos recordar que cuando tenemos ventanas abiertas que tapan los gadgets y queremos
ver alguno de ellos, podemos Mostrar el escritorio a travs de la zona del rea de
notificacin, las teclas rpidas, etc.
Unidad 4. El Explorador de Windows (I)
:"!" $%,+,2' 1A DY?A('2)(' )1 4,%)(53
El Explorador es una herramienta indispensable en un Sistema Operativo ya que con ella
podemos organizar y controlar los archivos y carpetas de los distintos sistemas de
almacenamiento que dispongamos, como puede ser el disco duro, la unidad de CD, la
unidad de DVD, la memoria USB, etc.
El Explorador de Windows tambin es conocido como el Administrador de Archivos. A
travs de l podemos ver, eliminar, copiar o mover archivos y carpetas.
Te aconsejamos que prestes especial atencin a este tema por su gran importancia.
Puedes abrir el Explorador de varias formas, por ejemplo:
Desde el botn Iniciar se puede encontrar al:
Pacer cllc en 1odos los programas, cllc en la carpeLa Accesorlos y buscar
.
Pacer cllc en el programa sl aparece
dlrecLamenLe en el menu.
Pacer cllc en cualqulera de los accesos a carpeLas personales: 1u usuarlo, uocumenLos,
lmgenes, Muslca o desde la opcln Lqulpo.
!"#$"% "#'() (*+(",- .#"/#+( 80
Si dispones de uno, haciendo doble clic sobre su acceso directo en el escritorio.
Pulsando las teclas rpidas Windows + E.
El Explorador en definitiva es una ventana que contiene a su izquierda todas las carpetas
del sistema en orden jerrquico. Por lo que cualquier acceso a una carpeta nos remitir a l.
La diferencia entre acceder desde una carpeta u otra ser simplemente los archivos que
visualizaremos en la ventana. Por ejemplo, si accedemos pulsando Equipo, veremos los
dispositivos y si accedemos desde la opcin Imgenes, veremos nuestra biblioteca de
imgenes personales.
El Explorador es una ventana que se utiliza constantemente, puesto que todos nuestros
documentos estn en l. Puede ser recomendable anclarlo al men Inicio o a la barra de
tareas.
Tambin puedes personalizarla para que funcione de un modo que te resulte ms cmodo.
En este avanzado puedes aprender a realizar algunas modificaciones.
:"." K2 01%&2%2 )1A DY?A('2)('
8
1
'2."#3#$4 52)/#53 6
Al abrir tu Explorador de Windows te encontrars con una ventana similar a la de la
imagen. Puede que el aspecto cambie un poco ya que la podemos configurar a nuestro
gusto.
A continuacin explicamos las distintas reas que componen esta ventana:
1. 8oLones AdelanLe y ALrs a.
2. 8arra de dlrecclones.
3. Cuadro de busqueda.
4. 8arra de herramlenLas. SlLuada en la segunda llnea.
3. anel de navegacln. Ccupa la zona cenLral lzqulerda
6. LlsLa de archlvos. Ls la zona ms grande en la parLe cenLral derecha.
7. anel de deLalles. SlLuado en la parLe lnferlor.
Tambin veremos la Barra de mens, ya que a los usuarios de otras versiones de Windows
puede resultarles ms familiar utilizarla. Windows 7 mantiene esta barra, pero por defecto
est oculta.
Si no conoces los conceptos bsicos sobre archivos, carpetas y unidades es importante que
visites este tema bsico
!"#$"% "#'() (*+(",- .#"/#+( 87
Unidad 4. El Explorador de Windows (II)
1. Los botones Atrs a y Adelante permiten navegar hacia atrs (a la carpeta
de la que venimos) y hacia adelante (si hemos usado el botn atrs). Tambin podemos
utilizar la tecla de borrar situada arriba de ENTRAR para ir atrs.
El ordenador guarda un historial de las carpetas que vamos visitando dentro de esa misma
ventana para permitirnos ir adelante y atrs. Podemos disponer de este listado en la pequea
flecha de la derecha. Al pulsarla se despliega y nos permite elegir una ubicacin
directamente, sin tener que ir avanzando o retrocediendo paso a paso.
2. Barra de direcciones.
Esta barra nos indica dnde estamos situados y qu otras carpetas estn en el mismo nivel
jerrquico.
Vamos a comprenderlo mejor con la imagen del ejemplo. En la barra de direcciones de la
imagen podemos interpretar lo siguiente:
Vemos tres niveles de carpetas, tantos como flechitas negras aparecen . De
izquierda a derecha son el nivel principal, el de Bibliotecas y el de Imgenes.
Estamos situados en la carpeta Imgenes, porque es la que aparece ms a la derecha.
Por lo tanto, la lista de archivos que veamos corresponde al contenido de Imgenes
(carpetas de Imgenes aulaClic, Imgenes de muestra y archivo Logo aulaClic). Las
carpetas siempre estn contenidas dentro de la que aparece a su izquierda.
Si queremos ir a la carpeta Bibliotecas
bastar hacer clic directamente sobre ella. Tambin podemos utilizar las flechas para ver
qu carpetas contiene Bibliotecas sin movernos de Imgenes. Hay que tener en cuenta dos
detalles: que el contenido de la carpeta siempre se ve desde la flecha situada a la derecha de
su nombre y que en el desplegable que aparece al hacer clic sobre ella no aparecen archivos
como documentos de texto o imgenes, simplemente se muestran sus subcarpetas.
8
8
'2."#3#$4 52)/#53 6
Si hacemos clic en el pequeo tringulo del final de la barra de direcciones se abrir un
desplegable con las ltimas carpetas que hemos visitado y haciendo clic sobre cualquiera de
ellas nos desplazaremos a esa ubicacin.
El botn Actualizar que se encuentra a la derecha de la direccin sirve para volver a
cargar el contenido de la carpeta actual, aunque la mayora de las veces se actualiza de
forma automtica.
Se puede escribir directamente sobre la barra de direcciones, basta hacer clic sobre ella y
teclear la ruta o direccin de una carpeta, a continuacin hay que pulsar la tecla ENTRAR o el
botn que aparecer en la posicin donde habitualmente esta el botn . Observa
que al hacer clic en la barra de direcciones el formato de la direccin cambia a la direccin
absoluta: Bibliotecas\Imgenes.
Si escribimos directamente una direccin web al pulsar el botn automticamente se
abrir el navegador web Internet Explorer para acceder a esa pgina.
Al comenzar a escribir en la barra de direcciones se abrir un desplegable con las
direcciones parecidas a la que estamos escribiendo, si hacemos clic en una de ellas iremos
directamente a esa direccin. Recuerda que tambin dispones de los botones Atrs a y
Adelante que acabamos de ver y que suelen ser un mtodo ms rpido para desplazarte por
carpetas visitadas recientemente.
3. Cuadro de bsqueda . Este cuadro inicia la
bsqueda de forma automtica al escribir la primera letra, sin necesidad de pulsar en ningn
botn. Busca en la carpeta en que estamos situados y en todas sus subcarpetas, si es que las
tiene. Por ejemplo, en este caso podramos buscar cualquier contenido de la carpeta
Imgenes pero no encontrara informacin de la carpeta Msica o Documentos.
4. Barra de Herramientas.
Esta barra contiene botones para las operaciones ms utilizadas, de esta forma nos agiliza el
trabajo ya que tenemos a mano lo ms necesario. Esta barra se adapta al tipo de archivos
que hay en la pantalla, es decir, los botones de la barra son diferentes segn donde estemos.
Por ejemplo, si estamos viendo archivos de msica aparecer un botn Reproducir para
escuchar un archivo; si estamos viendo archivos de imagen aparecer un botn para ver una
Presentacin de las imgenes.
!"#$"% "#'() (*+(",- .#"/#+( 89
A la derecha hay tres
botones: Cambie la vista, Muestra el panel de vista previa y Obtenga ayuda.
Cambie de vista sirve para elegir qu informacin veremos en la Lista de
Archivos. La veremos en detalle ms adelante.
Muestra el panel de vista previa nos abrir un panel nuevo a la derecha de la
Lista de Archivos en que veremos la vista previa de la imagen o el documento
seleccionado. Tambin podemos activar esta opcin desde el men Organizar,
seleccionar Diseo y luego Panel de vista previa. La vista previa no est disponible
para todos los tipos de documentos.
Obtenga ayuda nos muestra una ventana de ayuda de Windows para conocer
ms detalles acerca del explorador o de cualquier otra funcin de Windows 7.
5. Panel de navegacin.
En este panel slo aparecen unidades y carpetas, no archivos.
Las vemos ordenadas jerrquicamente y distinguimos qu carpeta pertenece a qu otra
gracias a una leve tabulacin a la derecha. Es decir, tiene estructura de rbol, con sus
8
:
'2."#3#$4 52)/#53 6
ramificaciones. Por ejemplo, en esta imagen aparecen cuatro carpetas principales que
contienen a su vez otras carpetas:
Favoritos: Contiene Descargas, Escritorio y Sitios recientes. Sitios recientes nos
puede resultar muy til, porque guarda un enlace directo a las ltimas carpetas
visitadas.
Bibliotecas: Contiene Documentos, Imgenes, Msica y Vdeos. Adems, estamos
situados en imgenes, que contiene Mis Imgenes e Imgenes pblicas. Pero no
aparece Logo aulaClic dentro de Imgenes, porque es un archivo.
Equipo.
Red.
Tambin observamos unas pequeas flechas junto al nombre de cada carpeta. Estas flechas
permiten, mediante un clic sobre ellas, desplegar o contraer una carpeta, es decir, mostrar u
ocultar sus subcarpetas sin tener que ir abrindolas.
Si la flecha es negra, significa que se estn mostrando sus subcarpetas
.
Si es blanca, significa que no se estn mostrando sus subcarpetas.
Y si no tiene flecha normalmente es porque no tiene subcarpetas. Ojo, puede
contener archivos, pero no otras carpetas. Haciendo clic en los pequeos tringulos
que hay a la izquierda de cada elemento podemos expandir y contraer el rbol.
Este panel es muy til para ver la estructura de nuestras carpetas, discos duros y unidades
de red. Facilita la organizacin de documentos. Adems, cuando tenemos que recorrer
varios niveles de subcarpetas para llegar a un archivo, es ms rpido ir expandindolas
pulsando en el tringulo que abrirla y mostrar todo su contenido.
Unidad 4. El Explorador de Windows (III)
6. Lista de archivos.
!"#$"% "#'() (*+(",- .#"/#+( 86
En esta zona aparece la
lista de los archivos contenidos en la carpeta en que estamos situados, es decir, la carpeta de
la Barra de direcciones.
Si hemos efectuado una bsqueda slo aparecern los archivos que cumplan las
condiciones de la bsqueda.
La forma y cantidad de informacin que vemos de cada archivo depende del tipo de vista.
Hablaremos de los tipos de vistas ms adelante.
Podemos distinguir arriba a la derecha de la Lista de Archivos el men Organizar por. Si
pulsamos sobre la opcin actual, Carpeta, nos despliega las dems opciones disponibles.
Sirve para elegir cmo vamos a agrupar los archivos que vamos a visualizar. Por ejemplo,
nos puede resultar til el no tener que ver las imgenes en cada una de sus carpetas, sino
por Mes, para ver todas las fotos de vacaciones sin tener que ir recorriendo cada una de las
subcarpetas que hemos creado para organizarlas (por ejemplo, por pases o excursiones).
7. Panel de detalles.
Muestra informacin adicional sobre los elementos que tenemos seleccionados. Si no
tenemos nada seleccionado en la carpeta o unidad en que estemos situados, nos dir el
nmero de elementos que contiene. Si en cambio, seleccionamos un archivo mostrar
informacin acerca del documento.
Segn el tipo de archivo de que se trate puede mostrar una informacin u otra. Por ejemplo,
el elemento que vemos seleccionado en la imagen es un logo y nos muestra una vista previa
en miniatura del mismo. En cambio, si se tratara de un archivo de msica, se mostrara el
intrprete y la portada del lbum.
8
;
'2."#3#$4 52)/#53 6
En algunos casos, como en el de la msica, nos permite editar la informacin acerca del
intrprete, etc. directamente en el panel. Al hacer clic sobre el texto se convierte en un
cuadro de texto en el que podremos escribir lo que queramos y luego guardarlo.
Si hemos seleccionado varios archivos a la
vez, se mostrar informacin sobre el conjunto, como el nmero de archivos o el tamao
que ocupan en total. Esto es muy til por ejemplo al copiar archivos a un pen drive o un
CD, para ver si tenemos suficiente espacio libre.
La Barra de mens.
En versiones anteriores de
Windows, no apareca la barra de herramientas, y las acciones se realizaban desde la barra
de mens.
En Windows 7 la barra de mens no se muestra por defecto, podemos mostrarla de dos
formas distintas:
- Mediante el teclado, hay que pulsar la tecla ALT. De esta forma mostraremos la barra de
mens, pero de forma puntual. Es decir, si intentamos cambiar de carpeta o cerrar la
ventana, lo que ocurrir ser que se cerrar la barra de mens, porque considerar que ya no
ests utilizando la barra. Tambin podemos cerrarla pulsando de nuevo la tecla ALT.
- Mediante el men Organizar en la barra de herramientas podemos seleccionar la barra de
mens para que se active y se muestre de forma permanente. Tendramos que hacer clic
sobre Organizar, situar el cursor sobre Diseo y hacer clic en la opcin Barra de mens.
!"#$"% "#'() (*+(",- .#"/#+( 8<
La barra de mens
contiene todas las opciones disponibles, agrupadas en mens desplegables. Al hacer clic en
Archivo, por ejemplo, veremos las operaciones que podemos realizar con los archivos.
Si pulsas la tecla ALT y te fijas, cada men tiene una letra subrayada: La A en Archivo, la E
en Edicin, la V en Ver, la H en Herramientas y la U en Ayuda. Esto significa que podemos
desplegar cualquiera de estos mens directamente pulsando la tecla ALT y su letra
correspondiente. Por ejemplo, Alt + A abre el men Archivo.
Unidad 4. El Explorador de Windows (IV)
:"7" K23 0,3&23 )1A DY?A('2)('
El explorador de Windows permite ver la informacin de las
carpetas de varias formas o vistas para facilitar la visualizacin segn lo que ms nos
interese en cada momento. Podemos cambiar estas opciones desde el botn de Vistas en la
Barra de Herramientas.
9
=
'2."#3#$4 52)/#53 6
Si pulsas sobre la flecha del botn se desplegar un men con las opciones: Iconos
muy grandes, Iconos grandes, Iconos medianos, Iconos pequeos, Lista, Detalles, Mosaicos
y Contenido. Si en vez de desplegar el men haces clic directamente en el botn, ir
cambiando la vista de forma rotatoria.
Vamos a ir viendo las opciones una por una.
Iconos en diferentes tamaos: Iconos muy grandes, Iconos grandes, Iconos medianos e
Iconos pequeos: Slo vemos el icono del programa que lo ejecuta, la carpeta o la
miniatura de la imagen junto con su nombre. La diferencia entre las opciones es
obviamente el tamao del icono. Cuanto ms pequeo sea, ms archivos podremos ver a la
vez. Elegir es cuestin de gustos y de encontrar el equilibrio que nos resulte ms cmodo
para no forzar la vista y ver los archivos de un golpe de vista. En pantallas pequeas es
especialmente aconsejable elegir el tipo de icono apropiado.
En el caso de archivos que proporcionan una vista previa en su icono, como las imgenes,
deberemos tener en cuenta que con los iconos pequeos no veremos esta vista previa,
porque sera demasiado pequea para apreciarse.
En la siguiente imagen observamos cmo y cuntos iconos podemos observar en el espacio
que ocupara un nico icono muy grande, segn la vista que elijamos.
Lista. Es igual que la vista de Iconos pequeos, pero en vez de ir ocupando el espacio de
que dispone por filas, lo va ocupando por columnas. Esto facilita la bsqueda de un archivo
!"#$"% "#'() (*+(",- .#"/#+( 90
por nombre, porque normalmente hay ms espacio en vertical que en horizontal y es ms
fcil seguir el orden alfabtico.
Detalles. Aparecen los iconos uno debajo
del otro acompaado de algunas de sus propiedades. Este tipo de vista se utiliza cuando
queremos encontrar algn elemento que tenga determinadas caractersticas, porque nos
permite ordenar por estas propiedades.
Por ejemplo, podemos ordenar por fecha de modificacin para encontrar en primera
posicin el ltimo archivo que hemos editado en esa carpeta, o buscar las fotos ms
recientes ordenando por fecha de creacin.
Para aprender a explotar las posibilidades que ofrece la vista Detalles, dispones de este
avanzado dedicado a ordenar y filtrar los archivos a travs de los encabezados .
Mosaicos. El formato y tamao es igual de
Iconos medianos, pero incluye otra informacin. En el ejemplo de la galera fotogrfica
vemos que incluye el peso de la imagen, es decir, el espacio que ocupa en la memoria del
disco duro, adems del tipo de archivo: Imagen JPEG, y no nicamente el nombre de la
imagen.
Contenido. La informacin que muestra la vista contenido es similar a la de mosaicos. Lo
que ocurre es que se muestra en forma de listado, en vez de mostrarse como un lbum.
9
1
'2."#3#$4 52)/#53 6
Un detalle a tener en cuenta es que Windows 7 tiende a guardar nuestras preferencias, de
forma que si configuramos el entorno del Explorador de Windows con nuestra vista,
encabezados y ordenacin favoritos, guardar esta informacin y la aplicar a las carpetas
del mismo tipo.
Unidad 4. El Explorador de Windows (V)
:":" E'S2%,N2' J (')1%2' 2'+M,0(3 J +2'?1&23
A lo largo del tema han aparecido diferentes formas de organizar y ordenar las carpetas, a
medida que hemos ido recorriendo las zonas del Explorador de Windows. Vamos a hacer
una puesta en comn de los diferentes mtodos que hemos ido viendo y a ampliarlos un
poco.
Partiremos de que tenemos una carpeta abierta con el Explorador de Windows.
Organizar los archivos consiste en decidir segn qu criterio los agrupamos o mostramos.
Podemos hacerlo desde la lista de archivos, con el men Organizar por. Al desplegar el
men aparecen las opciones Carpeta, Mes, da, Clasificacin, Etiqueta y Borrar cambios,
englobadas en tres grupos, que se separan por finas lneas.
CarpeLa: Ls la opcln por defecLo y la que hemos ldo vlendo duranLe Lodo el Lema.
Slgnlflca que los archlvos esLn ordenados por carpeLas y subcarpeLas. Cada archlvo esL
slLuado en su carpeLa conLenedora correspondlenLe.
!"#$"% "#'() (*+(",- .#"/#+( 97
Mes, dla, claslflcacln y LLlqueLa: Seguro que Le suenan, son propledades y las hemos vlsLo
como encabezados en la llsLa de deLalle. Ls la lnformacln que el slsLema Llene de un
deLermlnado archlvo. Sl organlzamos por Mes o dla, veremos los archlvos organlzados por
fecha. Ln el caso de las lmgenes, la fecha de capLura. 1amblen podrlamos organlzar
nuesLra muslca por lbum, por lnLerpreLe o Cenero. Sl lnclulmos la lnformacln deLallada
de nuesLros archlvos podemos sacarle mucho rendlmlenLo a esLas opclones de
organlzacln, sln necesldad de lr creando carpeLas para organlzarnos.
8orrar camblos: nos mosLrar la llsLa de archlvos con la vlsLa orlglnal. LsLa opcln slo esL
permlLlda cuando vemos los archlvos por CarpeLas.
Estas mismas opciones de organizacin tambin estn disponibles en el men contextual de
la Lista de Archivos. Pulsamos botn derecho con el ratn sobre la zona vaca de esta zona
y se despliega el men con la opcin Organizar por.
Al ordenar los archivos o carpetas lo que hacemos es indicar segn qu propiedad se
ordena el listado y en qu sentido. Por ejemplo, podramos ordenar por Nombre, en orden
Ascendente, de esta forma se mostraran los archivos alfabticamente de la A a la Z. Las
dos formas de ordenar son:
- Mediante los encabezados de la Lista de Archivos que podemos ver si estamos
visualizando los archivos en la vista Detalle. Slo tenemos que pulsar sobre la propiedad y
alternativamente cambia de ascendente a descendente, por lo que si acostumbramos a
utilizar esta vista nos puede resultar muy cmodo y rpido ordenar segn diferentes
criterios segn nos interese.
9
8
'2."#3#$4 52)/#53 6
- Y mediante un men contextual: Haciendo
clic con el botn derecho del ratn sobre la superficie de la Lista de Archivos.
Seleccionamos Ordenar por y ya tendremos disponibles las distintas opciones de
ordenacin. El men muestra tres zonas o grupos: La primera para elegir la propiedad por
la que ordenar, la segunda para decidir si queremos que sea Ascendente o Descendente y la
tercera opcin, Ms..., es para modificar las propiedades disponibles para la ordenacin.
Tambin desde el men contextual nos permite elegir la opcin
Agrupar por. Su estructura es casi idntica al men Ordenar Por. Nos puede resultar til en
listados extensos. Esta opcin incluye en la Lista de Archivos un pequeo encabezado que
va separando los elementos en agrupaciones. Por ejemplo Si agrupramos por Nombre,
tendramos los archivos en bloques por letras.
Debemos tener presente que la agrupacin prima sobre la ordenacin. Esto quiere decir que
si agrupamos por Nombre y ordenamos por Fecha, tendremos los archivos por grupos
alfabticos (letra A, letra B, etc.) y dentro de cada grupo sera donde se aplicara la
ordenacin por fecha.
Para quitar la ordenacin abriremos de nuevo el men y elegiremos (Ninguno). Esta opcin
slo est disponible si hemos agrupado anteriormente. Si prestas atencin a las opciones de
Ordenar por y Agrupar por, te dars cuenta de que las opciones se marcan con bolitas
negras. Esto significa que son exclusivas, es decir, que no podremos elegir dos criterios
diferentes a la vez. No podremos pues, ordenar por Nombre y dentro de las que se llamen
igual, por tamao o fecha.
Para practicar estas operaciones te aconsejamos realizar el Ejercicio Ordenar carpetas
!"#$"% "#'() (*+(",- .#"/#+( 99
:"<" B1A1++,(%2' 2'+M,0(3 J +2'?1&23
Si quieres seleccionar un nico archivo o carpeta slo has de hacer clic sobre l, de esta
forma las acciones que realices se ejecutarn nicamente sobre ese elemento.
Un archivo se sabe que est seleccionado porque cambia el color de
fondo del elemento, normalmente a azul claro. En este caso nos referimos a archivos o
carpetas, pero si nos fijamos hay muchos elementos que hemos visto seleccionados:
botones, mens, mens contextuales, etc.
Cuando colocamos el cursor encima de un archivo (lo apuntamos) tambin cambia de color,
pero no est seleccionado. En la imagen siguiente, por ejemplo sabemos por su aspecto que
el archivo Crisantemo est seleccionado, el archivo Hortensias est siendo apuntado con el
cursor en este momento y el archivo Desierto est en estado normal.
Si quieres realizar una operacin sobre varios archivos o carpetas, el Explorador de
Windows te permite tener seleccionados varios elementos al mismo tiempo.
Seleccionar todos los elementos de la carpeta.
- Con el teclado mediante el atajo Ctrl + E.
- Con el ratn en el men Organizar, pulsamos en Seleccionar todo.
Seleccionar elementos consecutivos.
- Con las teclas rpidas: Haz clic sobre el primer elemento y despus pulsa la tecla
Maysculas (Shift) y pulsa en el ltimo elemento. As seleccionaremos un rango, desde el
que hemos sealado al principio hasta el que sealemos al final.
- Con el ratn, sitate en la zona vaca de la ventana y arrastra diagonalmente el ratn.
Vers que se dibuja un cuadro azul, los archivos que cubras con este cuadro sern los que
se seleccionen. Sigue arrastrando hasta abarcar todos los elementos a seleccionar y despus
suelta el botn del ratn. Los elementos se van seleccionando a medida que el cuadro les
cubre. Debemos tener en cuenta que si el archivo no se muestra coloreado de azul claro, es
que no est seleccionado. Vemos dos imgenes, en una los hemos, efectivamente,
seleccionado, pero en la otra Koala y Faro no se han seleccionado, porque sus nombres son
ms cortos, para seleccionarlos deberamos haber hecho el cuadro ms ancho.
9
:
'2."#3#$4 52)/#53 6
Seleccionar varios elementos alternativos.
Lo habitual es que si hacemos clic sobre un elemento y luego hacemos
clic sobre otro, la seleccin cambie del primero al segundo archivo, pero podemos indicar
que lo que queremos hacer es seguir seleccionando.
- Con el teclado, mantn pulsada la tecla Ctrl y ve haciendo clic sobre los elementos que
quieres seleccionar. Mediante esta tecla especial le indicamos al ordenador que lo que
queremos hacer es seguir seleccionando. Para deseleccionar un elemento seleccionando,
pulsamos de nuevo sobre l, sin soltar la tecla Ctrl.
- Con el ratn tambin se puede hacer, pero no por defecto. Deberemos activar una opcin
para ver pequeas casillas junto a cada archivo y carpeta y podremos ir
marcando/desmarcando las casillas para seleccionar. En este avanzado puedes aprender a
activar esta opcin .
Ten en cuenta que si tienes seleccionados varios elementos, y haces clic sobre otro, sin
pulsar ni Ctrl ni Maysculas, perders la seleccin previa y slo quedar seleccionado el
elemento sobre el que has pulsado.
Unidad 4. El Explorador de Windows (VI)
:"Q" ='12' +2'?1&23
En ocasiones nos puede resultar til crear una carpeta para organizar los archivos. Hay
distintas formas de hacerlo.
!"#$"% "#'() (*+(",- .#"/#+( 96
Para crear una carpeta, primero hay que
situarse en el lugar donde deseamos crearla, luego hacer clic en el botn Nueva carpeta de
la Barra de Herramientas.
Podremos observar una nueva carpeta que tiene como nombre Nueva Carpeta, este es el
nombre que Windows les aplica por defecto a las carpetas que creamos, en el caso de
encontrar otra carpeta con ese nombre la llamar Nueva Carpeta (2), Nueva Carpeta (3), as
sucesivamente.
El nombre de la carpeta se puede cambiar. Cuando la creamos vemos
el nombre en azul y en estado de edicin, eso significa que podemos escribir directamente
su nombre. Para aceptar el nuevo nombre o el propuesto por Windows, podemos hacer clic
sobre la ventana, en cualquier parte excepto en la nueva carpeta o pulsar las teclas ESC o
ENTRAR. No vamos a entrar en detalles ahora sobre renombrar carpetas, porque lo vamos a
ver ms adelante.
Otra forma de crear una carpeta es situarse en
el lugar que se quiere crear la carpeta y pulsar el botn derecho del ratn, se abrir un men
contextual, elegir la opcin Nuevo y luego la opcin Carpeta, tal y como se ve en esta
imagen.
Esta opcin es muy til, porque nos permite crear carpetas cuando la barra de herramientas
no est disponible, por ejemplo, en los cuadros de dilogo Guardar en ciertas aplicaciones.
Si utilizamos el men contextual para crear una nueva carpeta, veremos que las opciones de
Nuevo son varias: acceso directo, documento de texto, etc. Esta tambin puede ser una
forma rpida de crear un documento sin tener que abrir la aplicacin, crearlo y guardarlo.
9
;
'2."#3#$4 52)/#53 6
:"6" DA,>,%2' 2'+M,0(3 J +2'?1&23
A la hora de eliminar, trataremos de la misma forma los archivos (documentos, accesos
directos, imgenes, etc.) y las carpetas. Aunque s debemos de tener en cuenta que si
borramos una carpeta, tambin se borrarn todos los archivos y subcarpetas que contenga.
Para eliminar un elemento podemos:
Selecclonar el archlvo o carpeLa y pulsar el boLn Crganlzar. Lscoger la opcln Lllmlnar.
ulsar el boLn derecho del raLn sobre el y, en el menu conLexLual, eleglr la opcln
Lllmlnar. Sl queremos ellmlnar ms de un elemenLo, prlmero deberemos selecclonarlos y
hacer el cllc derecho sobre cualqulera de los elemenLos selecclonados.
CLra forma de ellmlnar es selecclonar los documenLos a ellmlnar y pulsar la Lecla Supr
(Del).
Al intentar eliminar el documento aparece un cuadro de dilogo preguntndonos si estamos
seguros de que queremos eliminar el elemento, tal y como se ve en esta imagen.
Cuando eliminamos una carpeta o un archivo, por defecto Windows lo mover a la
Papelera de reciclaje. La papelera de reciclaje no es ms que un espacio reservado en el
disco duro para que en caso de haber eliminado algn elemento que nos era necesario
podamos recuperarlo. Una vez vaciemos la papelera ya no podremos recuperar los archivos.
Si no queremos que lo mande a la papelera y preferimos borrar el elemento
permanentemente, podemos pulsar la tecla especial Maysculas (Shift) cuando
eliminamos el archivo, es decir, a la vez que pulsamos Eliminar en el men o la tecla Supr.
Nos aparecer un cuadro de dilogo similar al de la imagen anterior, pero sin el dibujo de la
papelera y con la frase: Est seguro de que desea eliminar el archivo de forma
permanente?
Se puede modificar la configuracin para que siempre elimine directamente, aunque esto lo
veremos ms adelante.
!"#$"% "#'() (*+(",- .#"/#+( 9<
Para practicar estas operaciones te aconsejamos realizar el Ejercicio crear y eliminar
archivos y carpetas.
Unidad 4. El Explorador de Windows
(VII)
:"T" =(?,2' J >(01' 2'+M,0(3 J +2'?1&23
Al copiar un elemento, lo que estamos haciendo es duplicarlo, crear una copia de l, en otra
ubicacin o en la misma.
Para hacerlo debemos:
1. Coplar el orlglnal: ulsar con el boLn derecho del raLn sobre el elemenLo que queremos
coplar, se desplegar el menu conLexLual y eleglmos la opcln Coplar. 1amblen podemos
hacerlo con las Leclas rpldas Ctrl + C. no apreclaremos nada a slmple vlsLa, pero la copla
ya se ha reallzado.
2. ? pegarlo donde queramos: 8uscamos la carpeLa donde queramos ublcar la copla que
hemos reallzado (o creamos una carpeLa nueva). La abrlmos y hacemos cllc con el boLn
derecho del raLn sobre la superflcle de la venLana, en el menu conLexLual pulsamos la
opcln egar. Las Leclas rpldas serlan Ctrl + V.
Si la carpeta de destino es la misma que la de origen, el elemento se renombrar como
Nombre original - copia.
Para Mover una carpeta o archivo lo que hacemos es cortar y pegar. Como si se tratara de
un peridico del que nos quedamos un artculo, al situarlo en la nueva ubicacin desaparece
de la original. Los pasos a seguir son idnticos a los que hemos empleado para copiar, pero
con la opcin Cortar.
1. CorLar el orlglnal: ulsar con el boLn derecho del raLn sobre el elemenLo que queremos
mover, se desplegar el menu conLexLual y eleglmos la opcln CorLar. 1amblen podemos
hacerlo con las Leclas rpldas Ctrl + X. Apreclaremos que el lcono del archlvo o carpeLa
que esLamos corLando se aLenua, plerde brlllo y color.
:
=
'2."#3#$4 52)/#53 6
2. ? pegarlo donde queramos: 8uscamos la carpeLa donde queramos ublcar la copla que
hemos reallzado (o creamos una carpeLa nueva). La abrlmos y hacemos cllc con el boLn
derecho del raLn sobre la superflcle de la venLana, en el menu conLexLual pulsamos la
opcln egar. Las Leclas rpldas serlan Ctrl + V.
Debemos tener algunas consideraciones en cuenta a la hora de utilizar estas funciones:
Podemos copiar o mover varios elementos a la vez, si los seleccionamos anteriormente.
Es posible que hayamos empezado a cortar un archivo y cambiemos de opinin y no
queramos moverlo. No pasa nada, pulsamos ESC para indicar que no vamos a continuar.
Si nos equivocamos al copiar, pegar o eliminar archivos o carpetas, podemos deshacerlo
pulsando las teclas Crtl + Z , o tambin haciendo clic con el botn derecho del ratn y
seleccionando la opcin Deshacer en el men.
Cuando copiamos o movemos una carpeta se copia o mueve todo su contenido.
Si tratamos de copiar una carpeta o archivo en un lugar donde ya existe uno con el
mismo nombre, Windows nos da informacin sobre los elementos que coinciden,
!"#$"% "#'() (*+(",- .#"/#+( :0
indicndonos su tamao, cul es ms reciente y una vista previa, en caso de las imgenes.
Con estos datos podremos elegir entre tres opciones:
- Mover y reemplazar, elimina el elemento en la carpeta destino y lo sustituye por el de
origen.
- No mover, no realiza ninguna accin. Cancela la operacin slo para ese archivo.
- Mover, pero conservar ambos archivos. Deja intacto el archivo en la ubicacin de destino
y renombra el que se mueve o copia.
- Cuando haya ms de uno de estos casos, nos aparecer la opcin Realizar esta accin para
los siguientes (n de incidencias) conflictos.
Si quieres conocer otras formas de copiar y mover archivos o carpetas mediante el
teclado y el ratn visita este tema avanzado
Para practicar estas operaciones te aconsejamos realizar Ejercicio copiar y mover
carpetas.
:"U" =2>@,2' 1A %(>@'1 2 *% 2'+M,0( ( +2'?1&2
Con frecuencia vamos a necesitar renombrar archivos o carpetas, por ejemplo, cuando
creamos una nueva carpeta. Como siempre, hay varias formas de hacerlo:
- Seleccionar el archivo o carpeta. Pulsar el botn Organizar y pulsar sobre la opcin
Cambiar Nombre.
- Desplegar el men contextual del elemento (el archivo o carpeta que queremos
renombrar) haciendo clic con el botn derecho sobre l y elegir Cambiar Nombre.
- Seleccionar el archivo o carpeta y pulsar F2.
- Hacer dos clics: uno para seleccionar y otro para renombrar, sobre el archivo o carpeta.
Hay que ir con cuidado de no hacerlos rpidos porque entonces sera un doble clic y abrira
la carpeta o el documento.
No importa cul de las tres formas utilicemos, debemos de apreciar
que el nombre se ha subrayado en azul y est enmarcado por un pequeo cuadro con un
cursor diferente en l. Est en modo edicin, eso quiere decir que podemos escribir en ese
cuadro.
:
1
'2."#3#$4 52)/#53 6
Escribiremos el nuevo nombre y pulsaremos la tecla ENTRAR o haremos clic en cualquier
zona de la ventana que no sea el archivo renombrado, para que los cambios se hagan
afectivos.
A la hora de renombrar archivos es muy importante tener presente unas pequeas
consideraciones:
- Si tenemos accesos directos que apuntan a un archivo y lo renombramos o movemos, en
antiguas versiones de Windows debamos modificar el acceso directo para indicar la nueva
ruta, pero en Windows 7 no es necesario, el sistema realiza el cambio de forma automtica,
incluso si lo cambiamos de unidad.
- Si tu equipo muestra la extensin en los nombres de archivo, por ejemplo en vez de Logo
aulaClic vers el archivo con el nombre Logo aulaClic.gif. La extensin, es decir, esas tres
letras que siguen al punto en el nombre de un archivo son las que el sistema interpreta para
saber qu tipo de archivo es y con qu programa se abre. Si renombramos un archivo
debemos mantener la extensin tal cual estaba. En caso contrario es posible que al intentar
ejecutarlo no funcione. Esto se solucionara escribiendo de nuevo su extensin: si no la
sabemos porque no nos hemos fijado, podemos ver el tipo desde la opcin Propiedades de
su men contextual. Aparece entre parntesis.
Dependiendo de nuestra soltura manejando archivos y carpetas puede resultarnos ms
cmodo mostrar las extensiones, ya que aportan informacin, u ocultarlas para evitar
posibles errores. En este avanzado puedes aprender a configurar esta propiedad .
Unidad 4. El Explorador de Windows
(VIII)
:"!V" Z'(?,1)2)13 )1 A(3 2'+M,0(3 J +2'?1&23
Tanto las carpetas como los archivos tienen sus propias caractersticas o propiedades: el
tamao, la ubicacin, la fecha de creacin, etc. Algunas de estas propiedades se pueden ver
en el Panel de detalles del Explorador de Windows o si estamos en la vista Detalle, pero
!"#$"% "#'() (*+(",- .#"/#+( :7
tambin podemos ver en un momento dado las propiedades de un archivo o carpeta
concretos, de forma ms ampliada.
Para conocer las caractersticas de una carpeta o archivo podemos:
- Seleccionarlo y pulsar el botn Organizar. Hacer clic en la opcin Propiedades.
- Hacer clic sobre l con el botn derecho del ratn y elegir la opcin Propiedades del men
contextual.
Aparecer una ventana con varias pestaas. Las pestaas que aparezcan dependern del tipo
de archivo. Vamos a ver las propiedades del Logo aulaClic, que es un archivo de tipo
imagen:
La pestaa General es la ms utilizada. Contiene informacin sobre:
1lpo de archlvo: uescrlbe con que Llpo de elemenLo esLamos LraLando y su exLensln.
:
8
'2."#3#$4 52)/#53 6
Se abre con: lndlca la apllcacln predeLermlnada con la que se abre el archlvo al hacer
doble cllc. Ll boLn Camblar permlLe eleglr oLra apllcacln. uedes ver cmo hacerlo en
esLe avanzado .
ublcacln: La ruLa donde esL guardado.
1amano: Aparece el Lamano en la unldad de medlda ms aproplada para su Lamano,
adems de en byLes enLre parenLesls. Sl vemos las propledades de una carpeLa, el Lamano
corresponder a la suma de los archlvos que conLlene.
1amano en dlsco: Aparece el Lamano que ocupa el archlvo en el dlsco.
Creado: La fecha en la que fue creado el archlvo.
Modlflcado: ropledad no dlsponlble para carpeLas. Ls la fecha de la ulLlma modlflcacln.
lLlmo Acceso: ropledad no dlsponlble para carpeLas. Ls la fecha de la ulLlma vez que se
abrl el archlvo, lndependlenLemenLe de que se hlcleran camblos o no
ALrlbuLos: Son los permlsos que se Llenen sobre el archlvo o carpeLa. Ll aLrlbuLo de Slo
lecLura permlLlr que el archlvo se consulLe pero no permlLlr que se borre o se modlflque.
Ll aLrlbuLo CculLo marcado slgnlflca que no se ver llsLado en las carpeLas, se har
lnvlslble. Sl quleres saber ms sobre archlvos y carpeLas oculLos, vlslLa esLe avanzado .
Avanzados: Los boLones avanzados slempre es preferlble que no los uLlllcemos a menos
que seamos usuarlos avanzados o Lengamos muy claro lo que vamos a hacer. LsLe boLn
en concreLo nos lleva a un cuadro de dllogo con las opclones para lndlzar el archlvo y
permlLlr la compresln y clfrado.
La pestaa Seguridad permite especificar los permisos de lectura y escritura sobre el
archivo, de modo que podamos, por ejemplo, protegerlo de modificaciones. Podemos
indicar qu permisos tiene cada uno de los usuarios que utilizan nuestro mismo equipo.
La pestaa Detalles incluye mucha de la informacin que ya veamos en la pestaa
General, adems del alguna otra, como puede ser el autor. Esta pestaa es ms especfica y
variar ms dependiendo del tipo de archivo: de texto, imagen, msica, etc. Podemos editar
la informacin que se muestra en Detalles simplemente haciendo clic sobre el texto. Por
ejemplo, sobre el lbum o el Gnero de una cancin o sobre el Autor de un documento de
texto. De esta forma ser ms sencillo organizarlas en funcin de sus propiedades.
Windows 7 tiene una opcin de seguridad que realiza copias de seguridad
automticamente cada cierto tiempo. Por defecto esta opcin est desactivada, pero si la
activaremos, desde la pestaa Versiones anteriores podramos recuperar una versin
anterior del documento.
En las propiedades de las carpetas adems disponemos de la pestaa Compartir que
contiene informacin sobre los permisos que se ofrecen a los dems usuarios de la red
sobre nuestras carpetas o archivos. Ms adelante veremos cmo compartir carpetas con
otros usuarios del equipo y con otros equipos.
Unidad 5. La Bsqueda (I)
!"#$"% "#'() (*+(",- .#"/#+( :9
<"!" $%&'()*++,-%
Los ordenadores de hoy en da permiten almacenar gran cantidad de informacin por lo que
se aconseja tenerla bien clasificada si despus queremos encontrarla con cierta facilidad.
Aunque tengamos muy bien clasificada la informacin, puede que alguna vez no
encontremos algn archivo o carpeta. Para ello Windows incorpora la funcin Bsqueda
que nos permitir encontrar la informacin que deseemos lo antes posible: equipos en la
red, personas en la libreta de direcciones, pginas en Internet, etc.
La bsqueda fue uno de los aspectos que ms se mejor en Windows Vista, por lo que en
Windows 7 se mantienen sus caractersticas y funcionamiento.
Cuando realizamos una bsqueda, el sistema tiene en cuenta el lugar desde donde se realiza
para ofrecer los resultados. Debido a esto, aunque dispongamos de varias cajetillas de
bsqueda en diferentes lugares, deberemos elegir el ms indicado dependiendo de lo que
queramos buscar. Por ejemplo, si estamos en el Panel de Control buscar preferentemente
entre las opciones del panel de control, si estamos en el botn Inicio buscar
preferentemente programas y si estamos en una biblioteca buscar dentro de ella.
<"." O*3+2' 1% 1A DY?A('2)(' )1 4,%)(53
Para buscar archivos o carpetas podemos utilizar el cuadro de bsqueda del Explorador de
Windows. Recuerda que se encuentra en la parte superior derecha:
La forma de realizar una bsqueda es la siguiente:
1. SlLuarnos en la carpeLa que conLenga la lnformacln a buscar. or e[emplo, en la blblloLeca
de lmgenes para buscar en su conLenldo, lncluldas las subcarpeLas.
2. Pacer cllc en el cuadro de busqueda para lndlcar que vamos a escrlblr en el.
3. Lscrlblr el nombre del archlvo que buscamos.
El primer paso es situarnos en la carpeta adecuada, esto es importante porque cuando
realizamos una bsqueda mediante esta caja slo se busca en la carpeta en que estamos
situados y en sus subcarpetas. Es decir, si estamos en la biblioteca msica y buscamos un
archivo de la biblioteca imgenes, no lo encontrar. En cambio, si la biblioteca msica tiene
:
:
'2."#3#$4 52)/#53 6
30 carpetas con canciones en su interior, s que podra encontrar en ellas el ttulo que
hayamos indicado.
No es necesario, obviamente, que vayamos a la carpeta exacta donde el archivo est
situado, porque si lo supiramos no necesitaramos buscar nada, pero s debemos abrir una
carpeta que tenga el archivo en alguno de sus subniveles.
Cuando escribimos el nombre del archivo que buscamos nos daremos cuenta de que la
bsqueda se realiza directamente, sin pulsar ningn botn. Windows 7 desencadenar la
bsqueda de forma automtica. Esto nos permite que no haga falta que terminemos de
escribir el nombre, a cada letra que escribamos el sistema ir mostrando resultados. Por
ejemplo, si queremos buscar el archivo Crisantemo, es posible que al escribir "cri" ya lo
hayamos encontrado. Este sistema permite que ahorremos tiempo.
Si buscamos, por ejemplo, Crisantemo en la biblioteca Documentos, en nuestro caso
muestra los siguientes resultados: 04_teoria, 05_teoria. Por qu sucede esto si estos
archivos no se llaman as? No se debe a ningn error, se debe a que Windows 7 no slo
busca en el nombre del archivo, tambin busca dentro del archivo, y estos dos archivos
contienen la palabra Crisantemo.
Si no hemos encontrado lo que buscbamos o queremos refinar la bsqueda podemos desde
la opcin que aparece cuando estamos escribiendo, ms adelante lo veremos con detalle.
Los resultados de la bsqueda aparecern en la lista de archivos del Explorador, y por lo
tanto las operaciones que podemos realizar sobre estos archivos o carpetas resultado de una
bsqueda son las mismas que sobre cualquier otra carpeta o archivo del Explorador.
Podremos copiar, eliminar, cambiar de nombre, ejecutar el archivo, podremos configurar la
ventana de los resultados, podremos elegir los campos que queremos visualizar, elegir el
!"#$"% "#'() (*+(",- .#"/#+( :6
tipo de vista, etc. Es decir todas las operaciones comentadas en el tema El Explorador de
Windows.
Si observamos la ventana del Explorador y los diferentes elementos que ya conocemos,
apreciamos que:
Ln la barra de dlrecclones nos lndlca que los archlvos que esLamos vlsuallzando son el
resulLado de una busqueda.
Ln el cuadro de busqueda nos aparece una opcln para Agregar un fllLro de busqueda,
adems de un hlsLorlal de las ulLlmas busquedas reallzadas, sl hemos reallzado alguna.
ara borrar un elemenLo del hlsLorlal slo Lenemos que pasar el cursor del raLn ella y
pulsar la Lecla SUPR.
Ll panel de deLalles nos muesLra el numero de elemenLos que se han enconLrado.
La zona de llsLa de archlvos que muesLra el resulLado nos ofrece la poslbllldad de 8uscar
de nuevo en dlsLlnLos lugares o de personallzar la ublcacln. ara saber cmo
personallzarla vlslLa esLe avanzado .
? desde la barra de herramlenLas podemos ver el boLn Cuardar busqueda.
Cuando no esLamos buscando se muesLra una lupa en el cuadro de busqueda, pero
cuando escrlblmos en el, la lmagen cambla por una pequena cruz. ara cerrar una
busqueda y por lo LanLo hacer que los resulLados obLenldos desaparezcan debemos hacer
cllc sobre la cruz .
A lo largo de este tema profundizaremos en las opciones Guardar bsqueda y Agregar un
filtro de bsqueda.
Si quieres aprender ms sobre cmo personalizar el comportamiento de la bsqueda,
puedes visitar este avanzado .
Para practicar estas operaciones te aconsejamos realizar Ejercicio buscar archivos o
carpetas
Unidad 5. La Bsqueda (II)
<"7" O*3+2' )13)1 1A >1%L $%,+,(
Para buscar programas instalados en nuestro
ordenador lo que hacamos en antiguas versiones de Windows era ir al botn Iniciar, hacer
clic en Todos los programas, y elegir el que estamos buscando de la lista. Este proceso a
veces puede resultar farragoso, por lo que resulta ms rpido y cmodo buscarlo desde la
caja de bsqueda del men Inicio.
:
;
'2."#3#$4 52)/#53 6
Adems de programas, tambin se pueden buscar archivos y carpetas, pero tenemos que
tener en cuenta que utilizando la bsqueda del men Inicio no nos situamos en ninguna
carpeta, como hacamos en el Explorador de Windows. Esto quiere decir que Windows 7
buscar por todo el equipo y dispositivos para encontrar lo que buscamos, por lo que puede
provocar que la bsqueda se demore.
En definitiva, esta herramienta es especialmente til para buscar programas, ya que, aunque
el archivo ejecutable del programa no se llame como hemos escrito, lo encuentra. Por
ejemplo, nos encuentra el programa Notas rpidas, a pesar de que el nombre real del
ejecutable es StikyNot.exe.
Para comenzar a buscar slo tienes que empezar a escribir lo que quieres buscar,
automticamente Windows comenzar la bsqueda y mostrar los resultados de forma
similar a como puedes ver en la imagen de la izquierda.
En nuestro caso, queramos arrancar el programa Notas rpidas y habamos introducido las
primeras letras "notas". En los resultados de la bsqueda se encuentra en segundo lugar.
Muestra el icono del programa y su nombre.
La bsqueda la podemos realizar igualmente por el nombre del programa, o por el del
archivo ejecutable.
!"#$"% "#'() (*+(",- .#"/#+( :<
Observa que los resultados de la bsqueda se agrupan por tipo. En el ejemplo de la imagen
vemos resultados dentro de las categoras Programas, Panel de Control, Documentos y
Archivos. Las categoras que se muestren dependern de los elementos que haya
encontrado. Esta agrupacin nos facilita el detectar de una forma rpida lo que estamos
buscando.
Al pulsar sobre uno de los resultados de la bsqueda, se ejecutar. Si es un programa se
abrir y si es un archivo se abrir con el programa que indique el icono que muestra. Si lo
que queremos hacer es ver dnde se encuentra ese archivo realmente podemos hacer clic
con el botn derecho del ratn sobre la opcin que nos interesa y pulsar o bien Abrir la
ubicacin del archivo, para abrir la carpeta que lo contiene o pulsar Propiedades, para
consultar la ruta.
Bajo los resultados, encontramos la opcin Ver ms resultados. Si la pulsamos se abrir
el Explorador de Windows con ms elementos resultantes de la bsqueda, que Windows ha
supuesto que son de menor relevancia. La palabra que hayamos buscado la mostrar
resaltada en cada uno de los archivos encontrados.
<":" O*3+2' 1% $%&1'%1&
Debido a la integracin del Explorador de Windows con los navegadores web, podremos
acceder directamente del uno al otro.
Si escribimos una direccin web, por ejemplo www.aulaclic.es en el cuadro de bsqueda
del men Inicio ocurre lo mismo que si la escribimos en la barra de direcciones del
Explorador de Windows, se inicia el navegador y muestra la pgina. Obviamente, slo se
abrir en caso de que tengamos conexin a Internet.
Tambin sucede lo contrario, si estamos en el navegador web, visitando pginas web y
escribimos una ruta local de nuestro equipo en la barra de direcciones, por ejemplo C:/ se
abrir el Explorador de Windows.
Adems de acceder escribiendo directamente direcciones, podemos hacerlo tambin de otro
modo. Desde el Explorador de Windows, cuando realizamos una bsqueda, podemos elegir
la opcin Internet en la parte inferior de la lista de archivos que se muestran como
resultados. De esta forma no necesitaremos saber la direccin exacta de la pgina, sino que
podremos escribir directamente conceptos, como si nos encontrramos en un buscador de
internet. De forma predeterminada buscar la informacin con la pgina web de Microsoft:
Bing.
6
=
'2."#3#$4 52)/#53 6
<"<" W*2')2' @L3[*1)23
Una vez tenemos los resultados de una bsqueda podemos guardarlos. De esta forma, ms
adelante podemos volver a consultarlos sin tener que volver a realizar la bsqueda. Esto es
til para bsquedas que hagamos de forma frecuente.
Lo que se guarda es la bsqueda, no los resultados, de forma que los resultados dependern
del contenido actual de las carpetas.
Para guardar una bsqueda debemos estar en el Explorador de Windows. Si hemos buscado
mediante el men Inicio accederemos pulsando Ver ms resultados. Una vez en el
Explorador simplemente hay que hacer clic en el botn Guardar bsqueda
y se abrir un cuadro de dilogo. Puede que se abra en una ventana
grande, en tal caso pulsaremos la opcin Ocultar carpetas para verlo con el formato de la
imagen de ejemplo.
En el campo Nombre debes escribir el nombre con el que se guardar la bsqueda, el Tipo
est fijado como Carpeta de bsqueda y en la barra de direcciones aparece la carpeta donde
se guardan las bsquedas, llamada Bsquedas que est dentro de la carpeta personal
(aulaClic) , si lo deseas puedes guardar la bsqueda en cualquier otra carpeta modificando
la ruta en la Barra de direcciones o haciendo clic en el botn Examinar carpetas.
Tambin puedes modificar el campo Autores y el campo Etiquetas haciendo clic sobre
ellos.
!"#$"% "#'() (*+(",- .#"/#+( 60
Cuando guardamos una bsqueda, adems de encontrarse en su carpeta
correspondiente, se agrega un enlace en la zona de Favoritos. Esto permite que la tengamos
ms accesible desde el panel de navegacin del Explorador. Debemos recordar que es un
acceso directo y que, por tanto, si lo borramos del panel, la bsqueda seguir guardada en
su correspondiente carpeta.
Es aconsejable borrar el acceso directo que crea en Favoritos en el caso de las bsquedas
que no vayamos a utilizar con frecuencia. Si se nos acumulan muchas bsquedas en esta
zona podra resultar molesto a la hora de utilizar el panel de navegacin.
Unidad 5. La Bsqueda (III)
<"Q" \,A&'2' *%2 @L3[*1)2
Es posible que, adems de buscar el nombre de un archivo, nos interese acotar la bsqueda
segn diferentes caractersticas, es decir filtrar el resultado de la bsqueda. Por ejemplo, si
buscamos presupuesto, podra mostrarnos varios documentos de presupuestos diferentes,
podramos filtrar por fecha para que muestre slo los resultados encontrados a fecha de ayer
o del mes actual.
Existen diferentes criterios por los que podemos filtrar. Dependern de en qu carpeta
estamos buscando. Si buscamos en la biblioteca Imgenes los criterios sern la Fecha de
captura, Etiquetas o Tipo de archivo. En cambio, si buscamos en la biblioteca Msica
podremos filtrar por lbum, Artistas, Gnero o Duracin. Lo importante de esto no es que
recordemos cada uno de los criterios que podemos utilizar en cada una de las carpetas, sino
ser consciente de que, si clasificamos los archivos de forma correcta: las imgenes en la
biblioteca de imgenes, las canciones en la de msica, etc. luego nos resultar ms fcil de
encontrar.
El filtro nicamente est disponible en el Explorador de Windows, no en el cuadro de
bsqueda, por ejemplo, del men Inicio. Si estamos realizando una bsqueda en el men
Inicio y queremos filtrarla, deberemos pulsar en Ver ms resultados, para abrir el
Explorador y filtrar all.
Tambin podemos utilizar filtros sin escribir nada. Podramos decidir ver todos los archivos
de la biblioteca de imgenes que sean de tipo bmp, en vez de buscar un archivo en
concreto.
Para utilizar el filtro debemos:
6
1
'2."#3#$4 52)/#53 6
1. Hacer clic sobre el cuadro de bsqueda del Explorador de Windows.
2. Aparece un pequeo recuadro indicando en una zona las ltimas bsquedas que hemos
realizado y en otra la opcin Agregar un filtro de bsqueda con las opciones de filtro.
3. Si pulsamos en una de las opciones se nos despliega un panel gris que nos permite elegir
el valor. Al pulsar sobre una opcin, se realizar el filtrado.
Los valores entre los que podemos elegir filtrar se pueden presentar de dos formas
diferentes:
valores fl[os: como en el caso de lecha, que slempre mosLrar las mlsmas opclones y el
calendarlo para selecclonar.
C valores varlables: que dependern del conLenldo de la carpeLa en que esLamos
buscando. or e[emplo, sl eleglmos el crlLerlo lbum en la blblloLeca de muslca, slo nos
de[ar eleglr enLre los lbumes que exlsLen en ella.
Al pulsar sobre una opcin de filtrado se escribe automticamente en el cuadro de
bsqueda, en un calor azul que se distingue de la palabra que buscamos. Esto tiene dos
consecuencias directas:
!"#$"% "#'() (*+(",- .#"/#+( 67
Cue podemos qulLar un fllLro borrndolo dlrecLamenLe del recuadro.
Cue podemos escrlblr dlrecLamenLe el fllLro en el recuadro, sln uLlllzar los menus. Los
menus nos ayudan a eleglr de forma ms lnLulLlva, pero en el fondo lo unlco que hacen es
escrlblr por nosoLros el fllLro en la ca[a de busqueda. La esLrucLura slempre es la mlsma:
propledad:valor. or e[emplo !"#$%& !"! !"! 2009.
Si el sistema detecta que hemos escrito una propiedad (nombre, fecha, tipo, etiqueta,
lbum...) y a continuacin dos puntos ( : ) nos mostrar el men con las opciones, para que
no necesitemos memorizar nada y podamos elegir fcilmente.
Para practicar estas operaciones te aconsejamos realizar Ejercicio filtrar bsquedas.
Unidad 6. La papelera de reciclaje (I)
Q"!" =(%(+1 A2 ?2?1A1'2
La papelera no es ms que una carpeta donde se almacena los documentos,
carpetas o accesos directos que eliminamos, de forma que podamos recuperar algn
elemento borrado por equivocacin. Por tanto, es un paso intermedio antes del borrado
definitivo.
Si tratamos de recuperar un elemento eliminado que se encuentre en la papelera de reciclaje
por defecto volver a su ubicacin original. Es decir si eliminamos un archivo situado en la
carpeta Documentos cuando lo restauremos lo volver a guardar en esa carpeta.
La papelera mantendr los documentos eliminados de forma permanente, a menos que la
vaciemos o borremos alguno de los elementos que contiene de forma manual. Si borramos
el contenido de la papelera ya no podremos recuperarlo, as que debemos tener cuidado y
observar bien qu contiene antes de vaciarla.
El icono de la papelera es descriptivo. Si no contiene elementos eliminados,
el dibujo es una papelera vaca, si en cambio contiene algn elemento, se mostrar con
papeles en su interior.
6
8
'2."#3#$4 52)/#53 6
Para abrir la papelera sitate en el Escritorio y haz doble clic sobre Papelera de reciclaje.
Vers una ventana similar a la siguiente:
Se trata de una ventana ms del Explorador de Windows, con el panel de navegacin, la
barra de direcciones y dems elementos que vemos en el resto de carpetas. Slo hay dos
diferencias:
1. La barra de herramlenLas ahora conLlene los boLones vaclar la apelera de reclcla[e, que
permlLe ellmlnar deflnlLlvamenLe su conLenldo y 8esLaurar Lodos los elemenLos, que
devuelve el conLenldo de la carpeLa a su ublcacln orlglnal.
2. Los archlvos no esLn acceslbles. no podemos vlsuallzar el conLenldo de un documenLo o
los elemenLos de una carpeLa. Al hacerles doble cllc no se e[ecuLar, slno que se mosLrarn
las propledades del mlsmo, que lnclulrn daLos bslcos y la fecha de ellmlnacln.
Q"." ]13&2*'2' 1A1>1%&(3 1A,>,%2)(3
Restaurar archivos o carpetas a su lugar de origen. Lo haremos mediante el botn de la
barra de herramientas.
Sl no hay nlngun elemenLo selecclonado, el boLn se llamar 8esLaurar Lodos los
elemenLos y resLaurar Lodo el conLenldo de la papelera.
Sl hay un elemenLo selecclonado, el boLn se llamar 8esLaurar esLe elemenLo.
Sl hay varlos elemenLos selecclonados, el boLn se llamar 8esLaurar los elemenLos
selecclonados.
!"#$"% "#'() (*+(",- .#"/#+( 69
Si no sabes dnde estaban anteriormente los elementos a restaurar puedes consultar la
Ubicacin original consultando sus Propiedades. Selecciona el archivo que quieras
consultar y desde el botn Organizar, pulsa Propiedades. Tambin puedes hacerlo desde el
men contextual del archivo (botn derecho sobre l) o si tienes activada la vista Detalles
aparece en una columna Ubicacin original.
Para practicar estas operaciones te aconsejamos realizar Ejercicio Restaurar archivos o
carpetas.
Restaurar archivos o carpetas en un lugar distinto del que se elimin. Lo haremos
simplemente moviendo el contenido desde la papelera hasta la carpeta que queramos, como
ya hemos aprendido. Recuerda que el proceso para mover archivos y carpetas es:
1. Selecclonarlos, en esLe caso enLre el conLenldo de la papelera.
2. CorLarlos. ?a sea desde la opcln CorLar del boLn Crganlzar o del menu conLexLual.
1amblen con Ctrl + X.
3. egarlos en la carpeLa de desLlno. Abrlr la carpeLa y eleglr egar en el boLn Crganlzar, el
menu conLexLual o con las Leclas Ctrl + V.
Tambin puedes moverlos desde la papelera hasta la carpeta de destino arrastrndolos de
una ventana a otra.
Para practicar estas operaciones te aconsejamos realizar Ejercicio Restaurar elementos
indicando el destino.
Unidad 6. La papelera de reciclaje (II)
Q"7" DA,>,%2' ?1'>2%1%&1>1%&1
Antes de eliminar algn elemento de la papelera de reciclaje has de tener muy claro que
luego no podrs recuperarlo. Para eliminarlos debes:
1. Abrlr la papelera de reclcla[e.
2. Selecclonar que elemenLos quleres borrar deflnlLlvamenLe.
3. Lllmlnarlos. Se ellmlnan exacLamenLe lgual que el resLo de archlvos. 8ecuerda que hay
varlas formas: desde el boLn Crganlzar, desde el menu conLexLual o con la Lecla Supr.
4. Conflrmar que deseas ellmlnarlos permanenLemenLe pulsando Sl.
Es posible que queramos borrar un archivo definitivamente desde el principio. En ese
caso sera una prdida de tiempo enviarlo a la papelera para luego ir a buscarlo all y
borrarlo definitivamente. Para borrar un archivo permanentemente sin pasar por la papelera
de reciclaje simplemente debemos pulsar la tecla Maysculas (Shift) mientras estamos
pulsando la opcin Eliminar o la tecla SUPR.
6
:
'2."#3#$4 52)/#53 6
Esta solucin sirve para borrar permanentemente esa nica vez, pero tambin podemos
configurar la papelera de reciclaje para que los archivos y carpetas que borramos nunca
pasen por la papelera. En este avanzado puedes ver cmo configurar esta opcin, entre
otras, a travs de las propiedades de la papelera .
Para practicar estas operaciones te aconsejamos realizar el Ejercicio Eliminar elementos
de la papelera de reciclaje
Q":" ;2+,2' A2 ?2?1A1'2
La papelera va acumulando elementos eliminados, como hemos dicho, de forma indefinida.
Esto significa que estn disponibles para su recuperacin, pero tambin implica que ocupan
espacio en nuestro disco duro. Por lo tanto, es recomendable eliminar permanentemente
aquella informacin que ya no nos vaya a ser de utilidad, especialmente cuando se trate de
archivos que ocupan ms espacio, como vdeos.
Para vaciar la papelera de todo su contenido debemos:
1. Abrlr la papelera de reclcla[e.
2. ulsar el boLn de la barra de herramlenLas que se encarga
de ellmlnar Lodo el conLenldo.
3. Conflrmar que queremos borrarlos pulsando Sl en el cuadro de dllogo.
Tambin podemos vaciarla sin abrirla, lo nico que hay que tener en cuenta en este caso es
que no vemos qu estamos borrando, por lo que es recomendable hacerlo slo cuando
conocemos el contenido y sabemos que no hay problema en eliminarlo. Los pasos seran:
1. Abrlr el menu conLexLual de la papelera de reclcla[e, haclendo cllc con el boLn derecho
del raLn sobre su lcono.
2. Lleglr la opcln vaclar la papelera de reclcla[e del menu.
3. Conflrmar que queremos borrarlos pulsando Sl en el cuadro de dllogo.
Existen otros programas, como el liberador de espacio en el disco, que pueden vaciar la
papelera.
Para practicar estas operaciones te aconsejamos realizar Ejercicio Vaciar la papelera de
reciclaje.
Unidad 7. Aplicaciones incluidas en
Windows 7 (I)
!"#$"% "#'() (*+(",- .#"/#+( 66
6"!" $%&'()*++,-%
Una vez instalado Windows 7, tendremos que instalar los programas que nos permitan
sacar el mximo partido al equipo, dependiendo de para qu lo queramos utilizar, como
veremos en los prximos temas.
Pero adems de los programas que podamos instalar, el propio Windows incluye algunas
aplicaciones con el sistema, que nos servirn para los usos bsicos del ordenador, como
usar la calculadora, editar texto, ver imgenes, reproducir vdeos y msica, grabar CD's y
DVD's, etc.
Vamos a recorrer las principales aplicaciones que incluye Windows 7 sin profundizar
demasiado en ellas. No obstante, en su mayora son bastante sencillas e intuitivas de
manejar.
6
;
'2."#3#$4 52)/#53 6
Estas aplicaciones aparecen en Todos los programas, del men de Inicio, a veces incluidas
en la carpeta Accesorios. Pero recuerda que una vez conozcas sus nombres, la forma ms
simple de abrirlas es escribiendo su nombre en la caja de bsqueda del men Inicio.
Es recomendable que abras las aplicaciones a la vez que sigues la explicacin. Esto te
permitir probar opciones que no lleguemos a explicar en el temario.
6"." K2 +2A+*A2)('2
La Calculadora es una aplicacin con la que realizar operaciones matemticas.
Se usa de la misma forma que usaramos una calculadora normal, pudiendo hacerlo
pulsando sus botones con el cursor, o directamente con el teclado, escribiendo los nmeros
y signos aritmticos pertinentes.
Por defecto se muestra la calculadora estndar con las funciones bsicas: sumar, restar,
multiplicar, dividir, etc. Si cambiamos a otra calculadora, la prxima vez que iniciemos la
calculadora se abrir nuestra ltima eleccin. Tambin podemos abrir varias calculadoras
simultneamente, cada una de un tipo o con unas funciones, por ejemplo.
Si desplegamos el men Ver, podremos cambiar a otros tipos de calculadora o aadir
funciones a la calculadora que estamos utilizando.
- Tipo de calculadora: En la versin anterior de Windows slo se dispona de la calculadora
estndar y la cientfica. En Windows 7 adems se incluyen dos nuevos tipos de
calculadoras: la de programador y para estadsticas. De esta forma, en funcin de las
necesidades podemos utilizar una u otra.
!"#$"% "#'() (*+(",- .#"/#+( 6<
- Funciones: Tambin en el men Ver podemos aadir funciones tiles como la de
conversin de unidades, clculo de fechas u hojas de clculo para calcular la hipoteca, el
alquiler o el consumo del coche.
;
=
'2."#3#$4 52)/#53 6
Unidad 7. Aplicaciones incluidas en
Windows 7 (II)
6"7" DA OA(+ )1 %(&23
El Bloc de notas es un editor de texto muy bsico, que no soporta formatos de texto.
Es muy til cuando queremos apuntar algo, ya que es ms gil que abrir un procesador de
texto ms potente.
Por otro lado, puede abrir prcticamente todos los tipos de archivos. Claro que esto no
quiere decir que todos sean comprensibles para nosotros. Por ejemplo, al abrir una imagen
JPG, slo encontraremos smbolos que para nosotros no tienen sentido. Pero si en cambio,
abrimos un documento html (una pgina web), veremos su cdigo fuente y podremos
editarlo. En otro caso, si por ejemplo se daa un documento de Word, y no muestra su
contenido, antes de repetirlo podemos probar a abrirlo con el Bloc de notas, y seguramente
podamos rescatar as el texto escrito.
El Bloc de notas se muestra como una hoja en blanco con texto de color negro.
Dispone de una barra de mens, con opciones que nos permitirn realizar las acciones
bsicas, como guardar, abrir, copiar, pegar, buscar, reemplazar, imprimir, etc.
6":" 4(')Z2)
Wordpad es otro editor de texto, pero a diferencia del bloc de notas, s que soporta el texto
con formato.
Esta aplicacin incluida en Windows puede resultar la solucin perfecta para la redaccin
de la mayora de documentos. Si has manejado otros procesadores de texto como Microsoft
Word o Google Docs, no tendrs ningn problema para manejar este programa, ya que es
muy similar.
!"#$"% "#'() (*+(",- .#"/#+( ;0
En la versin de WordPad para Windows 7 se ha renovado el estilo de los mens y botones
de forma que mantenga la misma esttica y distribucin que la que utiliza Microsoft Office.
En la parte superior, encontramos las barras de herramientas, ordenadas en pestaas.
Usando los distintos mens y botones, podremos incluir imgenes, dibujos realizados a
mano alzada, dar formato al texto y muchas otras opciones.
6"<" K2 S'2@2)('2 )1 3(%,)(3
La Grabadora de sonidos nos permite grabar un archivo de audio utilizando un micrfono.
Se trata de una grabadora muy bsica. Al pulsar en Iniciar grabacin comenzaremos a
grabar, siempre y cuando tengamos un micrfono conectado. Al Detener grabacin
podremos guardar el archivo en nuestro ordenador. Dispone tambin de un botn de Ayuda
por si tenemos alguna duda de su funcionamiento, como muchos otros programas de
Windows.
;
1
'2."#3#$4 52)/#53 6
6"Q" Z2,%&
Paint es un sencillo editor de imgenes.
Se trata de una aplicacin muy til para realizar dibujos y retoques sencillos.
Usando el Paint, por ejemplo, podemos crear nuestros propios iconos para personalizar el
Escritorio. Para ello creamos la imagen o la recortamos, y la guardamos con la extensin
.png.
Al igual que el WordPad, el Paint ha renovado su esttica. La organizacin y disposicin de
sus barras de herramientas es muy similar, pero sus funciones estn enfocadas al dibujo.
Nos permite: Rotar la imgen, rellenar su fondo, utilizar diferentes pinceles personalizables
en grosor y color, etc.
Unidad 7. Aplicaciones incluidas en
Windows 7 (III)
6"6" ]1+('&13
!"#$"% "#'() (*+(",- .#"/#+( ;7
Otra de las herramientas que encontramos en Accesorios es la llamada Recortes. Es una
herramienta sencilla pero muy til para hacer capturas de pantalla.
Al abrirla, la pantalla se vuelve translcida. Si realizamos una seleccin con el cursor, la
zona seleccionada se abrir en un editor bsico de recortes. En l podremos subrayar o
escribir a mano alzada sobre la imagen y guardarla en el formato que queramos: GIF, PNG,
JPG y MHT. Tambin podremos enviarla por correo electrnico.
6"T" 4,%)(53 F;F 82^1'
Windows DVD Maker es una herramienta que de forma sencilla nos permite grabar un
DVD con nuestros vdeos y fotografas digitales.
Con esta herramienta, resulta muy fcil crear un DVD de aspecto profesional. Nos permite
grabar un DVD de forma sencilla y adems incluirle un men para que al introducirlo en un
reproductor podamos elegir qu escena ver. Tambin podemos crear una presentacin con
fotografas acompaadas de la banda sonora.
Esta herramienta nos puede resultar muy til, por ejemplo, para crear vdeos familiares.
Puedes aprender a grabar DVD's en este avanzado .
;
8
'2."#3#$4 52)/#53 6
6"U" ]1?'()*+&(' )1 4,%)(53 81),2
Windows Media es el reproductor y biblioteca multimedia de Windows. Con esta
aplicacin podremos clasificar y escuchar msica, ver vdeos, imgenes, etc.
Las bibliotecas de contenido multimedia (imgenes, msica y vdeos) se agregan
directamente al reproductor Windows Media. De esta forma resulta ms cmodo ir
ejecutando los archivos que nos interesen desde el propio panel de navegacin del
programa.
Con este reproductor, aparte de tener nuestra multimedia completamente organizada,
podremos pasar nuestros discos de msica al equipo, convirtindolos en mp3 por ejemplo,
y viceversa, crear discos con la msica del equipo que podremos reproducir en cualquier
parte.
!"#$"% "#'() (*+(",- .#"/#+( ;9
En la parte superior derecha encontramos las opciones principales en forma de pestaas:
Reproducir, Grabar y Sincronizar.
Reproducir: Podemos crear una lista de reproduccin arrastrando directamente las
canciones hasta la zona de la pestaa Reproducir. Tambin se pueden crear desde el panel
de la izquierda. Podemos darle un nombre a la lista de reproduccin para guardarla y
escucharla en otro momento.
Grabar: Nos permite grabar a un CD las canciones que arrastramos hasta la zona de esta
pestaa. Tambin podemos grabar una lista de reproduccin ya creada anteriormente.
Sincronizar: Si conectamos un reproductor de mp3 o mp4 mediante su cable USB al
ordenador, nos permite sincronizarlo de forma que copie las ltimas canciones que hemos
agregado a la Biblioteca y que no se encuentran an en el reproductor porttil.
Si quieres conocer ms a fondo esta aplicacin, en el prximo tema la explicamos.
;
:
'2."#3#$4 52)/#53 6
6"!V" 4,%)(53 81),2 =1%&1'
Windows Media Center es una utilidad destinada a recoger y organizar todas
las funciones multimedia de nuestro equipo a travs de un interfaz agradable y de aspecto
moderno, distinto al manejo de la tpica aplicacin para Windows.
Aunque al usarlo veamos que prcticamente ofrece las mismas funciones que, por ejemplo,
el Reproductor de Windows media, lo cierto es que esta herramienta est enfocada a
convertir el equipo en un centro multimedia domstico, conectndolo con la televisin o
con la consola X-Box.
Unidad 7. Aplicaciones incluidas en
Windows 7 (IV)
6"!!" DY?A('2)(' )1 9*1S(3
Como en sus versiones anteriores, Windows 7 incluye una seccin de
juegos sencillos, que nos permiten echar una partida rpida de vez en cuando para
distraernos. En las versiones Home Premium y Ultimate s que vienen algunos juegos
preinstalados. Dependiendo de la versin vendrn instalados unos u otros. Esta vez, en
cambio, no se han incluido juegos en la versin Professional, si disponemos de esta versin
deberemos instalarlos posteriormente. En este avanzado puedes aprender cmo incluir
juegos de Windows .
En el caso de que tu versin de Windows 7 disponga de juegos, podrs encontrarlos en el
men Inicio, desde Todos los programas accediendo a la carpeta Juegos. Tambin puedes
acceder a ellos desde el cuadro de bsqueda del men Inicio, donde podrs escribir el
nombre del juego directamente, por ejemplo buscaminas o el explorador de juegos. En
algunas versiones hay un acceso directo a Juegos en el propio men Inicio.
El Explorador de Juegos es una ventana similar a la siguiente, donde se encuentran todos
los juegos instalados en el equipo, incluidos los de otros fabricantes. De esta forma los
tenemos agrupados y son ms fciles de localizar.
!"#$"% "#'() (*+(",- .#"/#+( ;6
Como observamos en la imagen, hay una gran variedad de juegos propios de Windows 7.
- Los clsicos de Windows: El Buscaminas o juegos de cartas como Solitario, Solitario
Spider, Carta blanca y Corazones.
- Juegos para los pequeos de la casa como el Purble Place.
- Y algunos juegos ms recientes que ya venan incluidos en Windows Vista, como el
Chess Titans que es un juego de ajedrez o el Mahjong Titans, el tpico juego de emparejar
fichas.
- Tambin hay algunos juegos en internet, para los que se necesita conexin: Picas, Damas,
Backgammon.
- Adems de los incluidos, vemos la opcin Ms juegos de Microsoft, que enlaza con su
pgina web. Desde ella podremos descargar los juegos disponibles para otro de los
programas Microsoft, Windows Live Messenger. Si descargas estos juegos podrs jugar
contra otras personas a travs de internet, mediante su programa de mensajera.
En la ventana podemos apreciar varias peculiaridades.
;
;
'2."#3#$4 52)/#53 6
- La barra de herramientas muestra:
* Opciones especficas para los juegos, que nos permiten configurar el sistema para que se
actualicen de forma automtica.
* Herramientas para gestionar dispositivos como mandos o joystick. Acceder rpidamente a
Programas y caractersticas por ejemplo para desinstalar juegos que tengamos instalados.
Tambin permite configurar el Firewall de Windows por si nos da problemas a la hora de
jugar a algn juego online. En definitiva, ofrece accesos rpidos a herramientas que pueden
resultar tiles en el momento de jugar, para que no tengamos que ir a buscarlas a travs del
panel de configuracin.
- El buscador nos permite buscar entre los juegos instalados.
- Y el panel de informacin de la derecha detalles del juego que tengamos seleccionado en
ese momento, como estadsticas.
Si mencionamos el explorador de juegos no podemos dejar de mencionar la carpeta de
Juegos guardados. Cuando dejamos un juego a mitad, nos permite guardar la partida, de
esta forma podremos retomarla. Juegos guardados se encuentra en la carpeta de usuario o
carpeta personal, podemos acceder desde el men Inicio pulsando sobre el nombre de
nuestro usuario.
Las partidas guardadas se ordenan dentro de carpetas con el nombre del juego. Cuando
ejecutamos un archivo de partidas guardadas, se abrir el juego en el punto en que lo
dejamos.
6"!." =1%&'( )1 >(0,A,)2) ?2'2 ?('&G&,A13
El Centro de movilidad de Windows slo est disponible para equipos
porttiles, y en l encontramos las opciones que ms frecuentemente tenemos que modificar
en estos equipos. Por ejemplo, desde aqu podremos cambiar algunas opciones para ahorrar
batera, conectarnos a redes inalmbricas o conectar un monitor externo.
!"#$"% "#'() (*+(",- .#"/#+( ;<
Estas opciones variarn dependiendo del porttil y puede que al fabricante del mismo aada
algunas ms.
Unidad 7. Aplicaciones incluidas en
Windows 7 (V)
6"!7" =1%&'( )1 2++13,@,A,)2)
Usando el Centro de accesibilidad podremos configurar Windows 7 para que
resulte ms fcil su uso a personas con problemas de visin, o de movimiento en las manos.
Esta aplicacin tambin est disponible en la pantalla de inicio de sesin, en la esquina
inferior izquierda.
<
=
'2."#3#$4 52)/#53 6
Las herramientas principales del Centro de accesibilidad son:
- La Lupa: Aumenta el tamao de una parte de la pantalla mediante un pequeo panel. Su
predecesor era el ampliador, en el que se vea ampliada la zona enfocada en un recuadro.
Con la lupa se mejora la funcin de esta herramienta y no limita la ampliacin a una zona
determinada de la pantalla, sino que realiza un zoom directamente. Para conocer mejor esta
herramienta, puedes visitar este avanzado .
- El Narrador, que hace que el equipo lea en voz alta el texto que aparece en pantalla, a
medida que navegamos con el teclado. Tambin lee los mensajes del sistema que van
apareciendo. Por defecto viene incluido un narrador en voz inglesa, Anna. El narrador en
Windows Vista no dispona de voz en espaol y de momento tampoco dispondremos de
ella en Windows 7.
- El Teclado en pantalla es til para personas que no puedan usar el teclado. Se trata de una
imagen del teclado que podemos utilizar pulsando con el cursor del ratn sobre las teclas o
directamente en la pantalla si disponemos de una pantalla tctil. Ha cambiado ligeramente
respecto a la versin de Windows Vista. Puedes ver ms informacin del funcionamiento y
configuracin en este avanzado .
!"#$"% "#'() (*+(",- .#"/#+( <0
- El contraste alto cambia el aspecto de Windows 7 de forma que aumenta su contraste y
por tanto su legibilidad. Las ventanas se muestran en negro y el texto que hay en ellas se ve
de color blanco. Las teclas rpidas para activar el modo contraste es la combinacin Alt +
Mays + Impr Pant (Utilizando los Alt y Mays de la izquierda).
Aunque estas son las principales herramientas del Centro de Accesibilidad, dispone de
muchas ms opciones de configuracin, as como de un asistente que nos ayuda a crear
nuestro perfil, pulsando en Obtener recomendaciones para facilitar el uso de este equipo.
6"!:" =1%&'( )1 B,%+'(%,N2+,-%
El Centro de sincronizacin nos permite iniciar o comprobar la sincronizacin
de archivos de red. Su utilidad no est enfocada a sincronizar dispositivos como mviles o
mp3, sino a mantener sincronizados nuestros archivos con un servidor en red. Por ejemplo,
si existe una red montada en una oficina podramos configurar mediante el centro de
sincronizacin que se guarde la versin ms actualizada de los archivos de contabilidad en
un servidor y que se sincronicen el resto de equipos segn la ltima versin que ofrezca. De
esta forma, toda la oficina dispondr de los datos actualizados.
Cuando iniciamos el centro de sincronizacin vemos una imagen como la siguiente:
Desde la opcin Configurar nuevos perfiles de sincronizacin podemos incluir carpetas
cuyos archivos se sincronizarn. El centro nos permite ver los resultados de la
sincronizacin y los problemas que hayan podido surgir cuando se ha realizado.
<
1
'2."#3#$4 52)/#53 6
La mayor utilidad de esta aplicacin es que permite trabajar sin conexin sobre archivos de
red. Crea una copia de los mismos, permite modificarla y luego el sistema se encarga
automticamente de sincronizarlos. Viene bien cuando la red personal o de oficina funciona
con lentitud, hay problemas de desconexin o por cualquier razn no puedes estar
conectado a la red pero necesitas modificar un archivo de red.
Tambin puede ser que lo que nos interese sea mantener algunos archivos
sincronizados entre dos ordenadores que no se encuentran en la misma red. Por ejemplo,
entre el ordenador de la oficina y el porttil del trabajo. Para estos casos deberemos pasar
los datos mediante un dispositivo externo, como una memoria USB, y sincronizar los
archivos a travs de El Maletn. El maletn debemos crearlo nosotros, haciendo clic sobre la
superficie vaca de una carpeta o sobre el escritorio y eligiendo Nuevo y luego la opcin
Maletn. Podemos indicarle el nombre que queramos.
Unidad 7. Aplicaciones incluidas en
Windows 7 (VI)
6"!<" F10,+1 B&2S1
uevlce SLage es una novedad de Wlndows 7 que permlLe slncronlzar dlsposlLlvos con nuesLro
equlpo y ofrece una llsLa de Lareas uLlles en funcln del dlsposlLlvo que hayamos conecLado.
Si conectamos un telfono mvil o una PDA, aparecer automticamente un men que
permite sincronizar los contactos, fotografas, vdeos o la agenda. Las funciones disponibles
dependern del dispositivo, ya que las personalizan los propios fabricantes. Algunos
permiten la creacin de politonos para el mvil o la actualizacin del software del
dispositivo.
!"#$"% "#'() (*+(",- .#"/#+( <7
Device Stage no funciona con cualquier dispositivo que conectemos, slo algunos de ellos
admiten estas opciones. Para saber si es compatible o no, slo debemos conectarlo, si es
compatible aparecer la pantalla automticamente. En caso de que tu mvil no sea
compatible, debers descargarte el programa que proporcione su fabricante (firmware) para
gestionar sus datos y sincronizarlo, o instalarlo del CD que te proporcionan en la compra.
6"!Q" $%&1'%1& DY?A('1'
lnLerneL Lxplorer es el navegador web que lncluye Wlndows. Ln Wlndows 7 se
lncluye su versln 8.
Su funcin es la de permitirnos visualizar pginas web, siempre y cuando dispongamos de
conexin a Internet, o visualizar pginas que tengamos guardadas en nuestro ordenador, en
este ltimo caso no se utiliza ninguna conexin a Internet. Se trata de una ventana similar al
Explorador de Windows.
<
8
'2."#3#$4 52)/#53 6
Observando la ventana de arriba a abajo encontramos:
- Los botones adelante y atrs para desplazarnos entre las pginas que hemos visitado.
- La barra de direcciones, donde se escribe la direccin web (url) de la pgina que
queremos visitar o visualizamos la de la pgina que estamos visitando en ese momento.
- La caja de bsqueda que busca a travs de la pgina bing de Microsoft por todo Internet.
Tambin la podemos configurar para utilizar otros buscadores, como Google.
- La barra de herramientas en la que se sitan diversos botones y mens tiles para la
navegacin por Internet: pgina principal, favoritos, herramientas, etc.
- Las pestaas con las que podemos tener abiertas varias pginas a la vez, una en cada
solapa, para ir alternndolas.
- La zona para la exploracin web, en que se abre la pgina visitada como tal: en este caso
estamos viendo la web de aulaClic.
- Y la barra de estado, donde van apareciendo mensajes informativos sobre el estado de
carga de la pgina o el tamao con que la estamos visualizando (en este caso 100%).
Unidad 8. Reproductor de Windows Media
(I)
!"#$"% "#'() (*+(",- .#"/#+( <9
T"!" $%&'()*++,-%
Windows 7 incluye el Reproductor de Windows Media (Windows Media
Player) en su versin 12.
Con esta herramienta, podemos, ver imgenes, reproducir vdeos y msica, hasta copiar
nuestros discos al PC en formato mp3 o grabar CD's de msica que podremos reproducir en
cualquier parte.
Como todas las aplicaciones de Windows, podemos ejecutarla desde alguno de sus accesos
directos con el icono o desde la caja de bsqueda del men Inicio.
Por defecto, tendremos un acceso directo en la barra de tareas y en Todos los programas.
Aunque de forma predeterminada se ejecutar si ejecutamos un vdeo o un archivo de
msica.
La ventana del Reproductor Windows Media tiene dos vistas:
- La vista de reproduccin en curso ser la que veamos si ejecutamos un archivo
multimedia y se inicia directamente en el reproductor.
- La vista de biblioteca es la que veremos si iniciamos el reproductor desde cualquiera de
los iconos o accesos directos.
T"." K2 @,@A,(&1+2
Vamos a empezar viendo las distintas zonas que componen la vista biblioteca, que es la
ms compleja:
<
:
'2."#3#$4 52)/#53 6
1. En la zona superior nos indica dnde estamos situados de forma muy similar a como lo
hace en la barra de direcciones del Explorador de Windows. La diferencia es que no se
dibuja ninguna barra de edicin en que podamos escribir directamente la ruta que
queremos. El reproductor nos permite cambiar entre las opciones mediante las pequeas
flechas . Tambin podemos movernos Adelante y Atrs mediante sus botones.
2. Un poco ms abajo se encuentra la barra de herramientas con las opciones Organizar y
Transmitir. Adems, podemos cambiar las opciones de vista de los archivos o buscar desde
la caja de bsqueda.
- Organizar permite ordenar los archivos o incluir propiedades en el panel de navegacin.
Por ejemplo, podramos incluir la opcin Actores en la biblioteca de Vdeos. Tambin
permite cambiar las Opciones del reproductor.
- Transmitir es una importante novedad de esta versin del reproductor. Mediante este
men podremos configurarlo para permitir el control remoto del reproductor dentro de la
misma red (entre equipos que utilicen Windows 7). Tambin podremos permitir el acceso a
multimedia va Internet para acceder desde cualquier parte del mundo a tus archivos en
streaming.
- Crear lista de reproduccin permite crear listas de forma manual y de forma automtica.
3. El panel de navegacin nos permite explorar las carpetas admitidas en el reproductor,
bsicamente bibliotecas con contenido multimedia, las listas de reproduccin, TV grabada
y otros dispositivos. Tambin aparecern otras unidades como CD's de msica si
!"#$"% "#'() (*+(",- .#"/#+( <6
introducimos alguno, etc. En la parte inferior se encuentra el botn Media Guide desde el
que podemos comprar canciones o acceder a radios online si disponemos de Internet.
4. La lista de archivos muestra los archivos multimedia que podemos ejecutar desde el
reproductor. Se mostrarn ordenados segn el criterio que se haya seleccionado (artista,
gnero, lbum, etc.).
5. Las pestaas Reproducir, Grabar y Sincronizar permiten elegir la accin que queremos
realizar.
6. En la parte inferior se encuentra el panel de reproduccin, con las opciones tpicas: barra
de reproduccin, volumen, pausa, etc.
Si te has acostumbrado a las barras de mens de anteriores versiones de Windows podrs
acceder a ella como siempre: pulsando la tecla Alt o activando la opcin desde Organizar >
Diseo > Mostrar barra de mens.
Unidad 8. Reproductor de Windows Media
(II)
T"7" ]1?'()*++,-% 1% +*'3(
Cuando ejecutamos un archivo multimedia haciendo
doble clic sobre l, el aspecto del reproductor ser totalmente diferente. El archivo se
reproducir de forma que slo veamos el vdeo o la portada del lbum y en la parte inferior
la barra de reproduccin. Adems, la barra de reproduccin desaparecer pasados unos
segundos. Se volver a mostrar si movemos el cursor del ratn en la zona de reproduccin
en curso. En el caso de la imagen, se trata de un archivo de msica.
<
;
'2."#3#$4 52)/#53 6
Si abrimos un archivo de msica desde la exploracin de bibliotecas del reproductor
Windows Media o cuando el reproductor se encuentra abierto, es posible que no cambie la
ventana al modo Reproduccin en curso. Si queremos forzarla a hacerlo, debemos pulsar el
botn Cambiar a reproduccin en curso, que se encuentra abajo a la derecha . De esta
forma ocupar menos espacio en la pantalla.
Tambin podemos hacerlo a la inversa, cuando nos encontramos en el modo de
reproduccin en curso podemos pulsar el botn Cambiar a biblioteca de arriba a la derecha
para ver las distintas opciones que contiene la ventana.
Cuando estemos reproduciendo algn archivo multimedia, como un vdeo, podemos pulsar
el botn para mostrarlo en pantalla completa. Si volvemos a pulsar el botn volver de
nuevo a su tamao original. Tambin puedes cambiar de pantalla completa a tamao
original haciendo doble clic sobre el vdeo o la cancin que se est reproduciendo. No
olvides que aunque la barra de reproduccin se esconda, puedes recuperarla moviendo el
ratn sobre la reproduccin.
Cuando finaliza la reproduccin del archivo aparece un men que nos permite: Reproducir
de nuevo, Ir a la biblioteca o Reproducir lista anterior.
Adems de hacer doble clic sobre una cancin o vdeo, tambin hay otras formas de iniciar
la reproduccin. Si lo que queremos es reproducir un CD tan slo deberemos introducirlo
en el lector. Se escuchar directamente en el reproductor de Windows Media. Esto se puede
cambiar desde Programas predeterminados, como vimos en el tema anterior.
Si estamos reproduciendo un CD en la modalidad Reproduccin en curso tambin nos
aparecer la opcin Copiar CD . Esto copiar todo el contenido del CD a nuestro
ordenador. Tambin podemos seleccionar qu pistas deseas copiar desde la vista biblioteca.
Realiza este paso a paso para aprender a hacerlo.
Puede que algunos archivos de vdeo no se vean u oigan correctamente, porque nos falte
algn cdec. Lo normal es que si tenemos conexin a Internet, el Reproductor de Windows
Media lo busque e instale automticamente. Pero a veces no lo har, y deberemos buscarlo
e instalarlo nosotros mismos.
Si quieres profundizar en las opciones de reproduccin y aprender a personalizarla a tu
gusto, visita este avanzado .
!"#$"% "#'() (*+(",- .#"/#+( <<
T":" DA ?2%1A )1 '1?'()*++,-%
Este es el panel de reproduccin, contiene los botones tpicos:
Reproducir inicia la reproduccin. Si la reproduccin ya est en marcha se mostrar
el botn Pausa.
Detener para la reproduccin.
Anterior vuelve al ltimo vdeo o cancin reproducido.
Siguiente pasa al vdeo o cancin siguiente.
Los botones Anterior y Siguiente pueden estar inactivos si no hay ms canciones en la
misma lista de reproduccin. Tambin, dependiendo del tipo de archivo, es posible que nos
permita rebobinar o pasar rpido si lo pulsamos durante unos segundos.
La barra de progreso es una lnea de tiempo
que nos orienta sobre el progreso del archivo. En el ejemplo de la imgen, la barra
coloreada en azul ocupa media barra, por lo que sabremos que estamos a mitad cancin.
Podemos utilizar esta barra para avanzar o retroceder dentro de un archivo de msica o
vdeo. Simplemente hay que hacer clic en la posicin de la barra donde queramos situar la
reproduccin o pasar el cursor sobre la barra y arrastrar el pequeo botn que aparecer.
Volumen nos permite silenciar o activar el sonido alternativamente, al pulsarlo. Si
estamos en el modo reproduccin en curso se mostrar una pequea flecha como la de la
imagen. En el modo biblioteca en cambio veremos una barra de desplazamiento junto a este
icono para regular el volumen.
Unidad 8. Reproductor de Windows Media
(III)
T"<" E'S2%,N2+,-% )1 2'+M,0(3 >*A&,>1),2
Como ya hemos visto en la presentacin del reproductor, en el modo Biblioteca de
Windows Media encontramos organizados y clasificados nuestros archivos multimedia. Si
0
=
=
'2."#3#$4 52)/#53 6
nos fijamos en el panel de navegacin, vemos que nos permite elegir qu msica ver en
funcin de distintos criterios: intrprete, lbum y gnero. Podemos sacarle mucho partido a
esta funcin, si tenemos en cuenta unas sencillas consideraciones:
1. Asegurarnos de que nuesLros archlvos mulLlmedla esLn lncluldos en las blblloLecas.
2. ueLallar en nuesLra muslca y vldeos los daLos necesarlos para claslflcarlos: lnLerpreLe,
genero, acLores, ano, eLc. CuanLos ms daLos lncluyan, me[or.
3. ersonallzar el panel de navegacln para que muesLre los crlLerlos de organlzacln que
nos lnLeresen.
1. En principio, la Biblioteca slo busca archivos multimedia en las bibliotecas del
equipo de Imgenes, Msica y Vdeos, de forma que es importante que tengamos este tipo
de archivos incluidos en las bibliotecas. Tambin es capaz de ver elementos de bibliotecas
ajenas, de otros equipos en red y usuarios si los permisos estn configurados para
compartirlas.
2. Para detallar la
informacin multimedia de nuestros archivos podemos buscar su informacin en internet
con el reproductor. Para ello deberemos estar en la opcin Msica del panel de navegacin.
Hacemos clic derecho sobre un archivo de la lista y seleccionamos Buscar informacin del
lbum. Tambin en este men tenemos la opcin para actualizar la informacin.
Si buscamos aparecern distintos lbumes con el ttulo de la cancin coincidente. Podemos
elegir uno de ellos o pulsar Ms... para comprobar los datos del lbum propuesto y
confirmar si es el nuestro. Tambin nos permite Comprar directamente.
Si no encontramos resultados apropiados, en la lista de lbumes encontraremos las opciones
Revise la bsqueda y vuelva a buscar, con la que podremos modificar qu se est buscando
!"#$"% "#'() (*+(",- .#"/#+( 0=
0
(til para pistas sin informacin) y Edite la informacin manualmente, que nos permitir
introducir nosotros mismos la informacin del archivo. Estas opciones se encuentran al
final de la lista de lbumes propuestos.
En la zona izquierda de la ventana tambin nos permite Editar la informacin del disco.
Otra forma de editar directamente el lbum es hacer clic con el botn derecho del ratn
sobre una de sus etiquetas y elegir la opcin Editar.
3. Para personalizar los criterios
de organizacin debemos pulsar el botn Organizar y elegir la opcin Personalizar panel de
navegacin. Esta opcin tambin la encontramos en el men contextual si hacemos clic
derecho en algn elemento del propio panel. Nos permite elegir qu criterios se muestran
en el panel y de esta forma organizar los archivos multimedia con un nico clic.
T"Q" K,3&2 )1 '1?'()*++,-%
Al escuchar la msica de un CD puedes observar que se reproduce una cancin tras otra.
Esto es una lista de reproduccin: una lista de archivos multimedia que se reproducen en el
orden indicado. Principalmente las listas se utilizan para msica, aunque tambin puede
resultar til crear listas de vdeos o de imgenes que aparecern en forma de presentacin.
Para crear una lista de reproduccin personalizada podemos hacerlo desde:
- El Explorador de Windows, seleccionando los archivos y haciendo clic con el botn
derecho del ratn. Desde el men contextual, seleccionamos Agregar a lista del
Reproductor Windows Media.
- El Reproductor Windows Media en la vista de Reproduccin en curso. Para ello
pulsaremos con el botn derecho del ratn sobre la ventana y seleccionaremos Mostrar
lista. Una vez vemos la lista ya podemos agregar elementos a ella desde el Explorador de
Windows, arrastrndolos directamente.
0
=
1
'2."#3#$4 52)/#53 6
Unidad 8. Reproductor de Windows Media
(IV)
- La vista de biblioteca del Reproductor Windows Media. En la barra de herramientas
encontramos la opcin Crear lista de reproduccin. Si pulsamos nos aparecer una nueva
lista en el panel de navegacin izquierdo. Slo tendremos que darle nombre y nos permitir
ir arrastrando los elementos que queramos a la lista de archivos.
Otra forma para incluir archivos a una lista es seleccionarlos y hacer clic con el botn
derecho del ratn. Desde el men contextual elegimos Agregar a > Lista de reproduccin.
Si te fijas en la zona de la derecha aparece un panel con tres pestaas para distintas
posibilidades: Reproducir, Grabar y Sincronizar. Para crear una lista de reproduccin
tambin podemos situarnos en la opcin Reproducir. Lo nico que tendremos que hacer es
arrastrar los archivos que queramos agregar hasta la zona del panel Reproducir.
!"#$"% "#'() (*+(",- .#"/#+( 0=
7
Podemos modificar la lista que hemos creado desde el propio panel, suprimiendo
elementos con la tecla SUPR u ordenndolos a nuestro gusto, arrastrando los elementos hasta
la posicin deseada. Tambin podemos realizar estas acciones con el men contextual,
haciendo clic con el botn derecho sobre los elementos de la lista.
En la zona superior encontramos cuatro opciones:
- Guardar lista. Si la guardamos la veremos en el panel de navegacin de la izquierda,
dentro del apartado Listas de reproduccin. Para ejecutarla slo tendremos que hacer doble
clic sobre ella. El archivo en que se guarda la informacin de esta lista est dentro de la
carpeta personal de tu usuario > Mi msica > Listas de reproduccin con el nombre que le
hayamos indicado.
- Borrar lista. Elimina una lista de reproduccin. Lo que hace es borrar los elementos que
hayamos ido arrastrando hasta la lista para permitirnos empezar de nuevo a crear otra, pero
no borra la lista definitivamente si la hemos guardado.
- Reproducir en nos permite elegir dnde reproducir la lista. Si nuestro equipo est en una
red entre varios sistemas Windows 7 conectados por el grupo hogar, podr ejecutar una
lista de reproduccin de msica en otro equipo de la red.
0
=
8
'2."#3#$4 52)/#53 6
- Opciones de lista permite ocultar el panel,
ordenar los elementos en base a diferentes criterios o de forma aleatoria, etc. Tambin nos
habla de los elementos omitidos, podemos activar la opcin Preguntarme si deseo quitar al
guardar y Omitir durante la reproduccin. Los elementos omitidos son los que hemos
pasado pulsando el botn Siguiente durante la reproduccin. Windows Media interpreta que
no nos interesan y cuando guardamos la lista nos aparece un cuadro de dilogo como el
siguiente si tenemos la opcin de preguntar activada.
Hasta ahora hemos aprendido a crear listas personalizadas, pero podemos crear una lista
de reproduccin automtica de forma que el sistema se encargue de seleccionar qu
reproducir. Para esto tendremos que hacer clic en la pequea flecha situada junto a la
opcin Crear lista de reproduccin y seleccionar la opcin.
Desde la ventana Nueva lista de reproduccin automtica elegiremos el Nombre de la lista
y los criterios de seleccin. Un criterio puede ser por ejemplo Gnero y el valor Jazz. De
modo que no importa si cada da aadimos nuevas canciones de jazz a nuestra biblioteca de
msica, la lista se actualizar con todas ellas. Para que esto funcione correctamente es
importante que la informacin de los archivos sea lo ms detallada posible.
!"#$"% "#'() (*+(",- .#"/#+( 0=
9
En algunos casos la lista de reproduccin se forma automticamente sin que nosotros la
hayamos creado. Al introducir un CD, por ejemplo, se ejecuta todo su contenido.
Unidad 8. Reproductor de Windows Media
(V)
T"6" K,3&2 )1 S'2@2+,-%
Desde la pestaa Grabacin del panel derecho podemos crear tambin una lista. La
finalidad en este caso no ser guardarla en el ordenador para reproducirla posteriormente,
sino grabarla en un CD o DVD. Los pasos sern los siguientes:
1. Crear una llsLa de grabacln.
2. A[usLar las opclones de grabacln.
3. Crabar el dlsco.
1. Para crear la lista de grabacin debemos arrastrar los elementos hasta el panel de
Grabacin o realizar una seleccin en la lista de archivos y pulsar el botn derecho del
ratn. Desde el men contextual elegimos Agregar a > Lista de grabacin.
0
=
:
'2."#3#$4 52)/#53 6
Si hemos escuchando una lista de reproduccin tambin nos permite grabarla directamente
pulsando Importar 'Nombre de la lista'.
2. Ajustar las opciones de grabacin es opcional, aunque es interesante al menos Dar
nombre al disco y elegir el tipo de disco que vamos a grabar, si es de datos o de audio.
Cuando creamos la lista de grabacin un pequeo icono en forma de i de informacin nos
ayuda a elegir la mejor opcin. Por ejemplo, en la primera imagen vemos que estamos
grabando un CD de audio pero tenemos un archivo de imagen en la lista de reproduccin:
Penguins. Por tanto, nos muestra un aviso de que este no es el tipo de datos ms adecuado.
Desplegamos el men opciones y elegimos CD o DVD de datos, como se muestra en la
segunda imagen.
En el men del botn de opciones podemos, entre otras cosas, Guardar lista como... para
guardar una copia de la lista en el ordenador que te puede servir para hacer copias ms
adelante o ver Ms opciones de grabacin que nos permitirn acciones como elegir la
velocidad de grabacin ms adaptada a nuestra grabadora o Aplicar nivelacin de
volumen... que igualar el volumen de todas las pistas.
3. Una vez est todo listo slo nos queda introducir un disco en la grabadora y pulsar el
botn Iniciar grabacin.
T"T" K,3&2 )1 3,%+'(%,N2+,-%
Windows Media nos permite copiar directamente a nuestro reproductor mp3 porttil (o
cualquier dispositivo de almacenamiento) archivos desde la Biblioteca y viceversa, copiar
msica del dispositivo a la Biblioteca.
Al pulsar el men Sincronizar, en el panel de la derecha aparece la Lista de sincronizacin.
Su manejo es igual que la lista de reproduccin o la de grabacin.
!"#$"% "#'() (*+(",- .#"/#+( 0=
6
Vamos a ver cmo funciona la sincronizacin:
Si queremos copiar archivos del equipo al dispositivo, slo tenemos que arrastrarlos de la
Biblioteca a la lista de grabacin. Se mostrar el botn y cuando lo
pulsemos se copiarn todos los archivos de la lista al dispositivo.
Por defecto, los archivos en el dispositivo se crean carpetas para organizar los archivos.
Hay tres principales: Imgenes, Msica y Vdeos. Dependiendo del tipo de archivos se
ordenarn en subcarpetas. Por ejemplo, la msica se copiar en la carpeta Music, dentro de
la cual se crear una carpeta para cada intrprete, y dentro de ella una carpeta para cada
lbum.
Si no quieres que se cree esa jerarqua de carpetas o reservar espacio en el dispositivo para
otros archivos, puedes ver cmo en este avanzado .
Para sincronizar la lista de reproduccin que estamos escuchando o viendo en este
momento no es necesario arrastrar. En el panel Sincronizar selecciona Sincronizar 'Nombre
de la lista'.
Si queremos copiar archivos del dispositivo al equipo, debemos seleccionar los
elementos del dispositivo desde el panel de navegacin de la izquierda y arrastrarlos a la
lista de sincronizacin. El botn Iniciar sincronizacin cambiar por el de
. Al hacer clic sobre l se copiarn todos los archivos de la lista a
la biblioteca correspondiente (Msica, Imgenes o Vdeos) organizada con las subcarpetas
exactamente igual que cuando sincronizbamos el dispositivo con los datos del equipo.
0
=
;
'2."#3#$4 52)/#53 6
Vous aimerez peut-être aussi
- Temario Windows 10Document10 pagesTemario Windows 10gabrielramosPas encore d'évaluation
- Programacion Windows 7Document9 pagesProgramacion Windows 7vacanahePas encore d'évaluation
- Presentacion Power Point Sistema Operativo Windows 7Document17 pagesPresentacion Power Point Sistema Operativo Windows 792556433Pas encore d'évaluation
- WINDOWS 11 - Guía de EstudioDocument12 pagesWINDOWS 11 - Guía de EstudioSalomon AlvarezPas encore d'évaluation
- Temario Curso Windows 7Document3 pagesTemario Curso Windows 7Cristian Javier Rangel OrtízPas encore d'évaluation
- IT Essentials Cap 6Document28 pagesIT Essentials Cap 6Host Van BraundPas encore d'évaluation
- Instalación, Configuración y Clonación de Equipos con Sistemas OperativosD'EverandInstalación, Configuración y Clonación de Equipos con Sistemas OperativosÉvaluation : 5 sur 5 étoiles5/5 (1)
- Windos 7Document41 pagesWindos 7William Ayllone ChoquePas encore d'évaluation
- Clase Windows 7 - 1Document16 pagesClase Windows 7 - 1Jimy Manuel Moreno GarciaPas encore d'évaluation
- Instalacion Ubuntu OwncloudMejoradoDocument55 pagesInstalacion Ubuntu OwncloudMejoradoIvan parra brunoPas encore d'évaluation
- Windows y Explorador de WindowsDocument18 pagesWindows y Explorador de WindowsAleSalas100% (1)
- Informe Proyecto CompuDocument16 pagesInforme Proyecto CompuEduin Mauricio LoboPas encore d'évaluation
- Aprende Windows 7Document12 pagesAprende Windows 7electronicasanluis2016Pas encore d'évaluation
- Presentación Power Point Sistema Operativo Windows 7Document18 pagesPresentación Power Point Sistema Operativo Windows 7AnitaSalSola100% (2)
- Manual de Usuario Sistemas OperativosDocument102 pagesManual de Usuario Sistemas OperativosluceidyPas encore d'évaluation
- Semana 2 - Soporte Tic HysDocument22 pagesSemana 2 - Soporte Tic HysBrayan MendozaPas encore d'évaluation
- Descripción Windows 7Document5 pagesDescripción Windows 7oscaritobarroshotmaiPas encore d'évaluation
- Informe Instalación Win7 (Sis. Operativos)Document8 pagesInforme Instalación Win7 (Sis. Operativos)group4_sistopUC49060% (1)
- Manual TICDocument107 pagesManual TICJavier SalazarPas encore d'évaluation
- Modulo IIDocument20 pagesModulo IIMuriel JaramilloPas encore d'évaluation
- Historia de Windows Parte 2Document10 pagesHistoria de Windows Parte 2SeokminniePas encore d'évaluation
- Informegrupo 7Document11 pagesInformegrupo 7Laura MurilloPas encore d'évaluation
- Instalación de Arch LinuxDocument112 pagesInstalación de Arch LinuxAbel Camilo Yi MartínezPas encore d'évaluation
- P5. Windows 7 PersonalizadoDocument6 pagesP5. Windows 7 Personalizadoangelrock666Pas encore d'évaluation
- Informe de Instalación Configuracion y Administración Del Sistema Operativo Windows 7Document10 pagesInforme de Instalación Configuracion y Administración Del Sistema Operativo Windows 7zacariasy20Pas encore d'évaluation
- Instalación y Configuración Del Sistema Operativo en Equipos MicroinformáticosDocument40 pagesInstalación y Configuración Del Sistema Operativo en Equipos MicroinformáticosRICARDO ADRIAN DELGADILLO RIVERAPas encore d'évaluation
- Características de Windows XPDocument2 pagesCaracterísticas de Windows XPtaty_saavedra100% (11)
- Curso WindowsDocument130 pagesCurso WindowsPaola MeloPas encore d'évaluation
- Intalacion Windows XP GRUPODocument20 pagesIntalacion Windows XP GRUPOAriel canalesPas encore d'évaluation
- S13 - Soporte TécnicoDocument155 pagesS13 - Soporte TécnicoluchoilmapPas encore d'évaluation
- Curso Experto en Windows 8Document289 pagesCurso Experto en Windows 8Esteban Laime GonzalesPas encore d'évaluation
- Características de Las Versiones de Windows 7Document5 pagesCaracterísticas de Las Versiones de Windows 7Watxito50% (2)
- Capítulo 11 - Configuración WindowsDocument178 pagesCapítulo 11 - Configuración WindowsHarry NachPas encore d'évaluation
- Manual Del PrincipianteDocument248 pagesManual Del Principiantejuan gomezPas encore d'évaluation
- Istan in BukelauDocument5 pagesIstan in BukelauDamara MatelloPas encore d'évaluation
- 1.1. Introducción: Modo XPDocument15 pages1.1. Introducción: Modo XPcarlos5sevillaPas encore d'évaluation
- Modulo II Windows 7Document107 pagesModulo II Windows 7capalaciosPas encore d'évaluation
- Windows 7 8 10Document16 pagesWindows 7 8 10Yiye Jencarlos Hurtado BerrospiPas encore d'évaluation
- PTCD-201 ALUMNOTRABAJOFINAL Jord David Milla GonzalesDocument27 pagesPTCD-201 ALUMNOTRABAJOFINAL Jord David Milla GonzalesMr Evil YTPas encore d'évaluation
- Acceso Remoto Con PcAnywhere 12Document4 pagesAcceso Remoto Con PcAnywhere 12Heyssell LopezPas encore d'évaluation
- Apunteswindows 7Document40 pagesApunteswindows 7Samuel Arenas DelgadoPas encore d'évaluation
- AventuraDocument65 pagesAventuraRolando Venegas VenegasPas encore d'évaluation
- Windows 95 A Windows 7Document15 pagesWindows 95 A Windows 7Lurbin Amanda Peña GarciaPas encore d'évaluation
- Manual de InstalacionDocument197 pagesManual de Instalacionjuan gomezPas encore d'évaluation
- Manual Reparacion PC Modulo2Document46 pagesManual Reparacion PC Modulo2Luis Hernando HerreraPas encore d'évaluation
- Manual Reparacion PC Modulo2Document46 pagesManual Reparacion PC Modulo2modern_dudePas encore d'évaluation
- Aprender Windows 7 multimedia y nuevas Ttecnologias con 100 ejercicios prácticosD'EverandAprender Windows 7 multimedia y nuevas Ttecnologias con 100 ejercicios prácticosPas encore d'évaluation
- It Essentials 5.0 Cap5Document285 pagesIt Essentials 5.0 Cap5Gregory Nick Toledo Veliz0% (1)
- Sistemas Operativos Más UsadosDocument7 pagesSistemas Operativos Más UsadosFullfilmerHd rodriguezPas encore d'évaluation
- (Ebook) Red Hat - Red Hat Linux 9 Manual de AdministraciónDocument304 pages(Ebook) Red Hat - Red Hat Linux 9 Manual de AdministraciónM-ZAPATA-MPas encore d'évaluation
- Examen Windows 7 OpcionBDocument7 pagesExamen Windows 7 OpcionBluhudaPas encore d'évaluation
- Semana 5 Cap 10 CISCO-Instalación de Windows-I.01.2021-IJ-MIDocument28 pagesSemana 5 Cap 10 CISCO-Instalación de Windows-I.01.2021-IJ-MIMirko StefanoPas encore d'évaluation
- EquipoDocument17 pagesEquipoPame FAPas encore d'évaluation
- Clase de Laboratorio 4to ParcialDocument6 pagesClase de Laboratorio 4to ParcialCeci Puerto CortesPas encore d'évaluation
- UT4 - Direccionamiento IP y Servicios de RedDocument83 pagesUT4 - Direccionamiento IP y Servicios de RedmariaPas encore d'évaluation
- Tarea 5 Sistemas InformáticosDocument7 pagesTarea 5 Sistemas InformáticosAliesky RamosPas encore d'évaluation
- Trabajo de Investigación Taller de Soporte de Software y Sistemas OperativosDocument14 pagesTrabajo de Investigación Taller de Soporte de Software y Sistemas OperativosIvo Orellana G.Pas encore d'évaluation
- Fichas Tecnicas de EquipoDocument7 pagesFichas Tecnicas de EquipojohanaPas encore d'évaluation
- Linux Essentials: una guía para principiantes del sistema operativo LinuxD'EverandLinux Essentials: una guía para principiantes del sistema operativo LinuxÉvaluation : 4.5 sur 5 étoiles4.5/5 (4)
- Processing: Desarrollo de interfaces de usuario, aplicaciones de visión artificial e IoT para Arduino y ESP8266D'EverandProcessing: Desarrollo de interfaces de usuario, aplicaciones de visión artificial e IoT para Arduino y ESP8266Évaluation : 5 sur 5 étoiles5/5 (1)
- ProblemasFrecuentes SiifDocument21 pagesProblemasFrecuentes SiifDaniel Andres Cardenas FernandezPas encore d'évaluation
- SILVEOSDocument13 pagesSILVEOSNani AlicaPas encore d'évaluation
- Manual de XamarinDocument1 513 pagesManual de Xamarinmarcela100% (2)
- U3 Robotica PDFDocument17 pagesU3 Robotica PDFAlex BanalexPas encore d'évaluation
- Manual de Usuario Trbonet Enterprise v5.1 EsDocument380 pagesManual de Usuario Trbonet Enterprise v5.1 Eselias cossioPas encore d'évaluation
- Guia de Estudio de Windows 1añoDocument5 pagesGuia de Estudio de Windows 1añowilman caro payaresPas encore d'évaluation
- Manual de Instalacion y Uso CCM PDFDocument14 pagesManual de Instalacion y Uso CCM PDFAníbal LópezPas encore d'évaluation
- P35 Prueba Práctica ADocument3 pagesP35 Prueba Práctica Aricardo alvarez gonzalezPas encore d'évaluation
- Ba - K - Com Activar Windows 7 Sin HacktivadorDocument22 pagesBa - K - Com Activar Windows 7 Sin HacktivadorLeoavlzPas encore d'évaluation
- Infocus LP70 Reference Guide EsDocument48 pagesInfocus LP70 Reference Guide EsFranklin Jimenez100% (1)
- Gaeº B-Vi T-3Document16 pagesGaeº B-Vi T-3Silvia Ramírez DivaretPas encore d'évaluation
- CV Jose Luis RetuertoDocument6 pagesCV Jose Luis RetuertoLuis MrnPas encore d'évaluation
- 04 Ejercicios Introducción A La Solución de ProblemasDocument4 pages04 Ejercicios Introducción A La Solución de ProblemasAnonymous KTkMFVNvPas encore d'évaluation
- Funcionalidades OpmanagerDocument2 pagesFuncionalidades OpmanagerJorge Chipoco RomeroPas encore d'évaluation
- CATALOGO DE TABLETAS GRAFICAS - JuliacaDocument17 pagesCATALOGO DE TABLETAS GRAFICAS - JuliacaHernan Miguel Pantigoso CutipaPas encore d'évaluation
- Manual Zeus 5 ServerDocument32 pagesManual Zeus 5 Serverjavi javitoPas encore d'évaluation
- Epson 651556 EuDocument174 pagesEpson 651556 EuMichael PerezPas encore d'évaluation
- Manual InstalacionDocument7 pagesManual InstalacionFranklin Bolivar Aldas GarcesPas encore d'évaluation
- Manual de Sistema para RondaDocument36 pagesManual de Sistema para Rondadarthrra100% (1)
- El Bloqueo de Medios ExtraiblesDocument10 pagesEl Bloqueo de Medios ExtraibleseleazarbtPas encore d'évaluation
- Windows Server 2016 ExpocicionDocument8 pagesWindows Server 2016 ExpocicionFelipe Velasque RojasPas encore d'évaluation
- Introduccion InformaticaDocument7 pagesIntroduccion InformaticaAlejandro LajaraPas encore d'évaluation
- Ayuda Al ExpositorDocument8 pagesAyuda Al ExpositorMichael Narvaez LeudoPas encore d'évaluation
- OpenGL en CodeBlockDocument6 pagesOpenGL en CodeBlockAlex AlarconPas encore d'évaluation
- Lab Practica de Comandos CLI TerminadoDocument8 pagesLab Practica de Comandos CLI TerminadocaneyPas encore d'évaluation
- NSM Manual EsDocument339 pagesNSM Manual EsEberth ApazaPas encore d'évaluation
- Guia Configuraciones para El Uso de Sistemas de OSCE en Diversos NavegadoresDocument11 pagesGuia Configuraciones para El Uso de Sistemas de OSCE en Diversos NavegadoresLuis HuamanPas encore d'évaluation
- Super Curso de Excel 2023 Diego Cardenas YouTubeDocument62 pagesSuper Curso de Excel 2023 Diego Cardenas YouTubejoel100% (1)
- Sesion de AprendizajeDocument2 pagesSesion de AprendizajeDina Paola Espinoza Villegas100% (1)
- Quitar La Contraseña de Administrador A Windows XPDocument5 pagesQuitar La Contraseña de Administrador A Windows XPVicente Banda ZuñigaPas encore d'évaluation