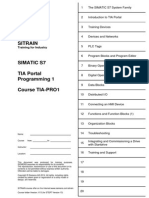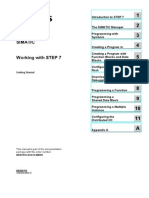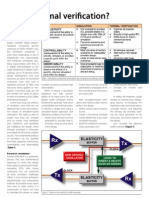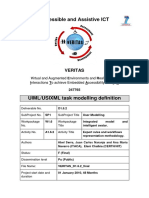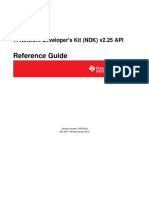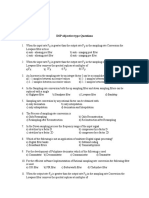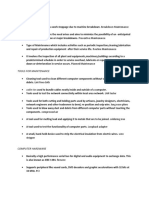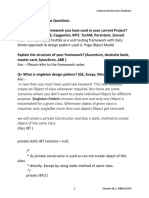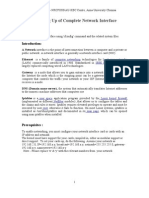Académique Documents
Professionnel Documents
Culture Documents
Trace Editor Function Manual en-US en-US
Transféré par
drgryCopyright
Formats disponibles
Partager ce document
Partager ou intégrer le document
Avez-vous trouvé ce document utile ?
Ce contenu est-il inapproprié ?
Signaler ce documentDroits d'auteur :
Formats disponibles
Trace Editor Function Manual en-US en-US
Transféré par
drgryDroits d'auteur :
Formats disponibles
Using the trace and logic analyzer
function
___________________
___________________
___________________
___________________
___________________
Industry Automation
SINAMICS/SIMATIC
Using the trace and logic analyzer
function
Function Manual
12/2012
A5E31277292-AA
Preface
Description
1
Software user interface
2
Operation
3
Devices
4
Siemens AG
Industry Sector
Postfach 48 48
90026 NRNBERG
GERMANY
A5E31277292-AA
10/2012 Technical data subject to change
Copyright Siemens AG 2012.
All rights reserved
Legal information
Warning notice system
This manual contains notices you have to observe in order to ensure your personal safety, as well as to prevent
damage to property. The notices referring to your personal safety are highlighted in the manual by a safety alert
symbol, notices referring only to property damage have no safety alert symbol. These notices shown below are
graded according to the degree of danger.
DANGER
indicates that death or severe personal injury will result if proper precautions are not taken.
WARNING
indicates that death or severe personal injury may result if proper precautions are not taken.
CAUTION
indicates that minor personal injury can result if proper precautions are not taken.
NOTICE
indicates that property damage can result if proper precautions are not taken.
If more than one degree of danger is present, the warning notice representing the highest degree of danger will
be used. A notice warning of injury to persons with a safety alert symbol may also include a warning relating to
property damage.
Qualified Personnel
The product/system described in this documentation may be operated only by personnel qualified for the specific
task in accordance with the relevant documentation, in particular its warning notices and safety instructions.
Qualified personnel are those who, based on their training and experience, are capable of identifying risks and
avoiding potential hazards when working with these products/systems.
Proper use of Siemens products
Note the following:
WARNING
Siemens products may only be used for the applications described in the catalog and in the relevant technical
documentation. If products and components from other manufacturers are used, these must be recommended
or approved by Siemens. Proper transport, storage, installation, assembly, commissioning, operation and
maintenance are required to ensure that the products operate safely and without any problems. The permissible
ambient conditions must be complied with. The information in the relevant documentation must be observed.
Trademarks
All names identified by are registered trademarks of Siemens AG. The remaining trademarks in this publication
may be trademarks whose use by third parties for their own purposes could violate the rights of the owner.
Disclaimer of Liability
We have reviewed the contents of this publication to ensure consistency with the hardware and software
described. Since variance cannot be precluded entirely, we cannot guarantee full consistency. However, the
information in this publication is reviewed regularly and any necessary corrections are included in subsequent
editions.
Using the trace and logic analyzer function
Function Manual, 12/2012, A5E31277292-AA 3
Preface
Purpose of the documentation
The diagnostics options available with the trace and logic analyzer function are described
in this documentation. Depending on the device used, the recording options can vary.
Required basic knowledge
In order to understand this documentation, the following knowledge is required:
General knowledge in the field of automation
Knowledge about the use of Windows-based computers
S7-1200/1500 CPUs
Knowledge of working with the SIMATIC industrial automation system
Knowledge of working with STEP 7 >= V12.0
SINAMICS G120
Knowledge of working with the drive
Validity of the documentation
This documentation applies to all products of the S7-1200, S7-1500 and SINAMICS G120
product family.
Conventions
This documentation contains pictures of the devices described. The pictures may differ
slightly from the devices supplied.
Please also observe notes marked as follows:
Note
A note contains important information on the product described in the documentation, on the
handling of the product and on the section of the documentation to which particular attention
should be paid.
Further support
The range of technical documentation for the individual SIMATIC products and systems
is available on the Internet (http://www.siemens.com/simatic-tech-doku-portal).
The online catalog and the online ordering system is available on the Internet
(http://mall.automation.siemens.com).
Preface
Using the trace and logic analyzer function
4 Function Manual, 12/2012, A5E31277292-AA
Using the trace and logic analyzer function
Function Manual, 12/2012, A5E31277292-AA 5
Table of contents
Preface...................................................................................................................................................... 3
1 Description................................................................................................................................................. 7
1.1 Supported hardware ......................................................................................................................7
1.2 Recording of measured values with the trace function..................................................................7
1.3 Trace configuration, recording and measurement .........................................................................9
1.4 Data storage.................................................................................................................................10
2 Software user interface............................................................................................................................ 11
2.1 Project navigator ..........................................................................................................................12
2.2 Working area................................................................................................................................13
2.2.1 User interface - curve diagram.....................................................................................................13
2.2.2 User interface - signal table .........................................................................................................15
2.2.3 User interface - trace management .............................................................................................16
2.3 Device-specific area.....................................................................................................................21
3 Operation................................................................................................................................................. 23
3.1 Quick start ....................................................................................................................................23
3.2 Using the trace function - overview..............................................................................................28
3.3 Calling the trace editor .................................................................................................................29
3.4 Trace handling .............................................................................................................................29
3.4.1 Configuring the trace....................................................................................................................29
3.4.2 Transferring the trace configuration to the device .......................................................................30
3.4.3 Activating/deactivating an installed trace.....................................................................................31
3.4.4 Displaying the recording ..............................................................................................................32
3.4.5 Saving measurements in the project ...........................................................................................32
3.4.6 Exporting and importing measurements......................................................................................33
3.4.7 Transferring the trace configuration from the device to the project .............................................33
3.4.8 Deleting installed traces...............................................................................................................34
3.5 Signal table ..................................................................................................................................34
3.5.1 Use of the signal table .................................................................................................................34
3.6 Curve diagram..............................................................................................................................35
3.6.1 Use of the curve diagram.............................................................................................................35
3.6.2 Printing a recording......................................................................................................................36
4 Devices.................................................................................................................................................... 37
4.1 S7-1200/1500 CPUs....................................................................................................................37
4.1.1 Recordable variables ...................................................................................................................37
4.1.2 Lifetime of the installed trace configuration and recorded values................................................38
4.1.3 Recording levels ..........................................................................................................................38
4.1.4 Quantity structure.........................................................................................................................38
Table of contents
Using the trace and logic analyzer function
6 Function Manual, 12/2012, A5E31277292-AA
4.1.5 CPU load through trace recording .............................................................................................. 39
4.1.6 Software user interface of the device-specific area.................................................................... 39
4.1.6.1 Structure of the user interface..................................................................................................... 39
4.1.6.2 User interface - General.............................................................................................................. 40
4.1.6.3 User interface - Signals............................................................................................................... 41
4.1.6.4 Recording conditions................................................................................................................... 42
4.1.7 Configuration............................................................................................................................... 48
4.1.7.1 Trace configuration - overview.................................................................................................... 48
4.1.7.2 Selecting signals ......................................................................................................................... 49
4.1.7.3 Configuring the recording cycle and duration ............................................................................. 50
4.1.7.4 Configuring the trigger conditions ............................................................................................... 51
Glossary .................................................................................................................................................. 53
Index........................................................................................................................................................ 55
Using the trace and logic analyzer function
Function Manual, 12/2012, A5E31277292-AA 7
Description 1
1.1 Supported hardware
The following devices (Page 37) support the trace and logic analyzer function:
SIMATIC S7-1200 CPUs (as of firmware version V4.x)
SIMATIC S7-1500 CPUs
SINAMICS G120
1.2 Recording of measured values with the trace function
Introduction
The trace and logic analyzer function can be called in the device folder in the project
navigator under the name "Traces" (Page 11).
You record device tags and evaluate the recordings with the trace and logic analyzer
function. Tags are, for example, drive parameters or system and user tags of a CPU. The
maximum recording duration is limited by the memory size. How much memory is available
for the recording depends on the hardware used.
The recordings are saved on the device and, when required, can be read out with the
engineering system (ES) and saved permanently. The trace and logic analyzer function is
therefore suitable for monitoring highly dynamic processes. The recorded values are
overwritten when "Installed traces" is activated again.
Depending on the device (Page 37) used, the recording options can vary.
A quick start (Page 23) for working with the trace and logic analyzer function can be found
in the Operation section.
Description
1.2 Recording of measured values with the trace function
Using the trace and logic analyzer function
8 Function Manual, 12/2012, A5E31277292-AA
The following figure shows the method of operation of the "Traces":
1 2 3 4 5
Trace configuration Load trace
configuration to the
device
Wait for trigger
condition and
record data
Transfer measure-
ment to the PG
Display, manage
and save measure-
ment
Trace configuration on the programming device (PG) in the TIA Portal
You can specify the signals to be recorded, the duration of the recording and the trigger
condition in the trace configuration. The trace configuration depends on the device and is
described at the respective device (Page 37).
Transferring the trace configuration from the PG to the device
You can transfer the complete trace configuration (Page 30) to the device when an online
connection is established.
Waiting for the recording
If the installed trace configuration is activated (Page 31), then the recording is performed
independently of the PG. The recording is started as soon as the trigger condition is
satisfied.
Transferring the measurement from the device to the PG
The saving of the measurement in the project (Page 32) stores the measurement in the
opened project of the TIA Portal.
Evaluating, managing and saving the measurement
Numerous options are available for the evaluation of the measurement in the curve diagram
and in the signal table (Page 32). Various display types are possible, for example, a bit
representation for binary signals.
Measurements can also be exported and imported as a file.
With the saving of the project (Page 32) in the TIA Portal, the measurements transferred to
the project are also saved.
Description
1.3 Trace configuration, recording and measurement
Using the trace and logic analyzer function
Function Manual, 12/2012, A5E31277292-AA 9
1.3 Trace configuration, recording and measurement
This section explains the meaning of the terms: trace configuration, recording and
measurement.
Trace configuration
You can make the following settings in the trace configuration :
Signals to be recorded
Trigger condition
Duration of the recording
Recording
A recording is performed in the device. There is only one recording for each installed trace
configuration. When a new recording is started, the old recording is overwritten.
An installed recording is not retentive (it is lost when the device is switched off/on) and can
be saved permanently in the project as a measurement.
Installed traces
An installed trace consists of a trace configuration and optionally a recording.
The maximum number of installed traces depends on the device.
The status of an installed trace can be viewed online.
Measurement
A measurement always consists of a trace configuration with an associated recording.
If an installed trace contains a recording, it can be saved in the project as a measurement.
The recording of a measurement can be viewed offline.
Description
1.4 Data storage
Using the trace and logic analyzer function
10 Function Manual, 12/2012, A5E31277292-AA
1.4 Data storage
The trace handling and the curve diagram also enable the transfer of the trace configuration
and the viewing of the recording.
The following figure is a schematic diagram of the data storage:
lnstalled traces Trace configuration Measurement
Curve diagram
Project
Device - retentive
Device - non-retentive
Project
Export
lmport
lmport
Export
Note
Saving the trace configuration and measurement
You save the trace configuration and measurement with the project in the TIA Portal.
If you close the project without saving, the trace configurations and the measurements
transferred to the project are discarded. The trace editor can be closed and reopened
without loss of data until the project is closed.
Using the trace and logic analyzer function
Function Manual, 12/2012, A5E31277292-AA 11
Software user interface 2
Display areas
The user interface of the trace and logic analyzer function consists of several areas.
The example in the figure below shows the division of the user interface in the TIA Portal:
1
3a
2
4
6
7
5
3b
Software user interface
2.1 Project navigator
Using the trace and logic analyzer function
12 Function Manual, 12/2012, A5E31277292-AA
1 Project navigator
Working area
2 Title bar of the working area
Shows the device to which the current display belongs.
3a Toolbar of the trace handling (Page 16)
Selection of recordings for display in the curve diagram and buttons for
activation/deactivation of installed traces.
4 Toolbar of the curve diagram (Page 13)
Tools for editing the measurement and for adapting the display in the curve diagram
5 Curve diagram (Page 13)
Display of the recorded values
6 Signal table (Page 15)
Signals of the measurement
3b Trace handling (Page 16)
Creation of new trace configurations and the handling of the measurements.
Device-specific area (see Devices (Page 37))
7 Properties area in the Inspector window
Configuration dialog boxes for the recording duration, trigger condition and signal
selection.
2.1 Project navigator
If a device supports the trace and logic analyzer function, "Traces" is offered for selection
in the project navigator below the device.
Double-clicking "Traces" opens the trace editor.
Software user interface
2.2 Working area
Using the trace and logic analyzer function
Function Manual, 12/2012, A5E31277292-AA 13
2.2 Working area
2.2.1 User interface - curve diagram
The curve diagram displays the selected signals of a recording. Bits are shown in the lower
diagram as a bit track. Adjust the display of the signals in the signal table (Page 15) and with
the aid of the toolbar of the curve diagram.
Setting options and displays in the curve diagram
The following figure shows an example of the display in the TIA Portal:
The scale in the diagram applies to the selected (highlighted in gray) signal in the legend.
The legend can be moved laterally with the mouse.
Shortcut menu commands
The following table shows the shortcut menu commands in the curve diagram:
Shortcut menu command Description
"Save diagram as image" Exports the current display as a bitmap.
"Copy image to clipboard" Copies the current display to the clipboard.
"Center measurement cursors" Positions the activated measurement cursors at a central point
in the current display.
Software user interface
2.2 Working area
Using the trace and logic analyzer function
14 Function Manual, 12/2012, A5E31277292-AA
Toolbar of the curve diagram
Tools are available for adapting the display via buttons.
The following table shows the functions of the buttons:
Icon Function Description
Undo zoom Undoes the zoom function executed last.
If several zoom functions have been executed,
they can be undone step-by-step.
Redo zoom Redoes the last undone zoom function. If several
zoom functions have been undone, they can be
redone step-by-step.
Move view Moves the display with the mouse button pressed.
Zoom selection Selection of an arbitrary range with the mouse button
pressed. The display is scaled to the range selection.
Vertical zoom selection Selection of a vertical range with the mouse button
pressed. The display is scaled to the range selection.
Horizontal zoom selection Selection of a horizontal range with the mouse button
pressed. The display is scaled to the range selection.
Display all Scaling of the display so that the entire time range and
all values are displayed.
Zoom in Enlargement of the display. The ranges of the time
axis and value axis are reduced every time the button
is clicked. The curves are displayed larger.
Zoom out Reduction of the display. The ranges of the time axis
and value axis are increased every time the button is
clicked. The curves are displayed smaller.
Scale automatically Scaling of the display so that all values are displayed
for the currently displayed time range.
Arrange in tracks Arranges signals one beneath the other without
overlaps.
Display samples The samples are displayed as small circles on the
curves.
Unit changeover of the time
axis
Changeover of the unit between time and cycles.
Display vertical measurement
cursors
Display of the vertical measurement cursors.
The vertical position of the two measurement cursors
can be moved with the mouse. The associated
measured values and the difference of the
measurement cursors corresponding to the position
are shown in the signal table.
Display horizontal
measurement cursors
Display of the horizontal measurement cursors.
Display chart legend Display of the chart legend in the curve diagram.
Align the chart legend to the
left
Display of the chart legend on the left side of the curve
diagram.
Software user interface
2.2 Working area
Using the trace and logic analyzer function
Function Manual, 12/2012, A5E31277292-AA 15
Icon Function Description
Align the chart legend to the
right
Display of the chart legend on the right side of the
curve diagram.
Change background color Changeover between various background colors.
2.2.2 User interface - signal table
The signal table lists the signals of the selected measurement and provides setting options
for some properties. If recording data of "Installed traces" is displayed and the settings are
changed in the signal table, these settings are retained until there is a change to the offline
mode.
Setting options and displays in the signal table
The following figure shows an example of the display in the TIA Portal:
The following table shows the settings and displays of the recorded signals:
Column Description
Static display of the signal icon
Selection for the display in the curve diagram
"Name" Display of the signal name
A click on the name of a displayed signal updates the scale in the curve diagram.
Open bit selection
Individual bits can also be selected for the following data types for display as a bit
track in the lower curve diagram.
Byte, Word, DWord, LWord
SInt, USInt, Int, UInt, DInt, UDInt, LInt, ULInt
Example of an opened bit selection for the DWORD data type:
Select or deselect the relevant bit for display by clicking the icon.
"Data type" Display of the data type
"Address" Display of the address (not for symbolic tags)
"Color" Display and setting option for the color of the signal
Software user interface
2.2 Working area
Using the trace and logic analyzer function
16 Function Manual, 12/2012, A5E31277292-AA
Column Description
"YMin" Enter the minimum value for the scaling of the signal
"YMax" Enter the maximum value for the scaling of the signal
"Y(t1)" Display of the value at the position of the first measurement cursor
"Y(t2)" Display of the value at the position of the second measurement cursor
"Y" Display of the value difference between the first and the second measurement
cursor
"Unit" Display of the unit (e.g. for technology objects)
"Comment" Display and input option for a comment about the signal
Shortcut menu commands
The following table shows the shortcut menu commands of the signal table:
Shortcut menu command Description
"Cut" Cannot be selected.
"Copy" Copies the contents of the selected lines to the clipboard.
"Paste" Cannot be selected.
"Show/hide signal" Shows/hides the signal in the curve diagram.
"Bring to foreground" Displays the selected signal in the foreground. The other signals
are hidden.
2.2.3 User interface - trace management
The trace handling enables the configuration and handling of trace configurations.
Setting options and displays in the trace handling
The following figure shows an example of the display in the TIA Portal:
1 2 1 2 1
Trace configuration
Recording (recorded values)
Software user interface
2.2 Working area
Using the trace and logic analyzer function
Function Manual, 12/2012, A5E31277292-AA 17
Toolbar of the trace handling
A recording can be selected for display via a drop-down list and buttons, and activated or
deactivated.
The example in the figure below shows the toolbar of the trace handling
The following table describes the functions of the buttons:
Icon Description
Selection for the display in the curve diagram
A click on the icon shows/hides the recording in the curve diagram.
Selection of an "Installed trace" or a "Measurement" for display in the curve diagram
Activation of the recording
The button is available for "Installed traces".
Deactivation of the recording
The button is available for "Installed traces".
"Trace configurations" table
The table contains all the trace configurations of the project that can be transferred to the
device. Each trace configuration contains the tags to be recorded and the required recording
settings. The data is displayed in offline and online mode.
The following table shows the settings and displays:
Column Icon Description
-
Display of the icon for the trace configuration
Incorrect trace configurations are shown with an additional
red icon and cannot be transferred to the device. Check the
device-specific configuration in the Inspector window.
Double-clicking the icon brings the Inspector window with the
device-specific properties to the foreground.
"Trace configuration" - Name of the trace configuration.
The name can be changed after double-clicking the field.
"Comment" - Input field for a comment.
Software user interface
2.2 Working area
Using the trace and logic analyzer function
18 Function Manual, 12/2012, A5E31277292-AA
Shortcut menu commands
The following table shows the shortcut menu commands of the "Trace configurations" table:
Shortcut menu command Description
"Cut" Removes the selected lines and moves them to the clipboard.
"Copy" Copies the contents of the selected lines to the clipboard.
"Paste" Pastes the contents of the clipboard to the selected line.
The existing contents are overwritten.
"Delete" Deletes the selected lines from the table.
"Rename" Switches the selected cell to the editing mode.
"Transfer trace configuration to
device"
Transfers the trace configuration selected in the "Trace
configurations" table to the device.
The button is active when all the required settings in the
device-specific configuration have been configured correctly
in the Inspector window and there is an online connection.
"Export trace configuration" Exports a trace configuration as a file with the "*.ttcfg" file
extension.
"Import trace configuration" Imports a trace configuration from a file.
"Properties" Brings the Inspector window with the device-specific properties to
the foreground.
Software user interface
2.2 Working area
Using the trace and logic analyzer function
Function Manual, 12/2012, A5E31277292-AA 19
"Installed traces" table
The table contains the trace configurations already transferred to the device and their
current operating mode. The data is displayed in the online mode.
The following table shows the settings and displays:
Column Icon Description
-
Static display of the online icon
Double-clicking the icon brings the Inspector window with the
device-specific properties to the foreground.
Selection for the display in the curve diagram
A click on the icon shows/hides the recording in the curve diagram.
"Installed traces" - Name of the trace configuration.
"Active"
Activation of the recording and feedback of the status.
The checkbox is reset at the end of the recording.
"Status" - Status display of the trace configuration
The following states are possible:
"Installing"
"Waiting for trigger"
"Recording"
"Recording finished"
"Aborted"
"Fault"
"Comment" - Display of the trace configuration comment
Shortcut menu commands
The following table shows the shortcut menu commands of the "Installed traces" table:
Shortcut menu command Description
"Cut" Removes the selected lines and moves them to the clipboard.
"Copy" Copies the contents of the selected lines to the clipboard.
"Paste" Cannot be selected.
"Delete" Deletes the selected lines from the table.
"Rename" Cannot be selected.
"Add to trace configurations" Transfers the installed trace configuration to the "Trace
configurations" table.
"Add to measurements" Adds the selected "Installed trace" to the "Measurements" table.
"Activate" Activates the recording and shows the state in the table
"Show/hide in curve diagram" Shows/hides the recording in the curve diagram.
"Properties" Brings the Inspector window with the device-specific properties to
the foreground.
Software user interface
2.2 Working area
Using the trace and logic analyzer function
20 Function Manual, 12/2012, A5E31277292-AA
"Measurements" table
The table contains the trace configurations with recordings. The data is displayed in offline
and online mode.
Measurements can also be exported and imported, see Exporting and importing
measurements (Page 33).
The following table shows the settings and displays:
Column Icon Description
-
Static display of the icon for a measurement
Double-clicking the icon brings the Inspector window with the
device-specific properties to the foreground.
Selection for the display in the curve diagram
A click on the icon shows/hides the recording in the curve diagram.
"Measurements" - Name of the measurement
The name can be changed after double-clicking the field.
"Trigger time" - The meaning of the trigger time depends on the device
Examples:
SIMATIC S7-1200/1500 CPUs
The absolute time of the controller is entered at the start
of the recording.
SINAMICS G120
The transfer time is entered with the transfer of the trace
configuration to the device.
"Comment" - Input field for a comment.
Shortcut menu commands
The following table shows the shortcut menu commands of the "Measurements" table:
Shortcut menu command Description
"Cut" Removes the selected lines and moves them to the clipboard.
"Copy" Copies the contents of the selected lines to the clipboard.
"Paste" Cannot be selected.
"Delete" Deletes the selected lines from the table.
"Rename" Switches the selected cell to the editing mode.
"Add to trace configurations" Transfers the trace configuration of the measurement to the
"Trace configurations" table.
"Show/hide in curve diagram" Shows/hides the recording in the curve diagram.
"Export measurement" Exports a measurement as a file with the "*.ttrec" or "*.csv" file
extension.
"Import measurement" Imports a measurement from a file with the "*.ttrec" file extension.
"Properties" Brings the Inspector window with the device-specific properties to
the foreground.
Software user interface
2.3 Device-specific area
Using the trace and logic analyzer function
Function Manual, 12/2012, A5E31277292-AA 21
Buttons
The following table shows the functions available via buttons:
Icon Description
Button to transfer a selected trace configuration to the device
The selected trace configuration in the "Trace configurations" table is transferred to the
device.
The button is active when all the required settings in the device-specific configuration
have been correctly configured in the Inspector window and there is an online
connection.
Button to transfer a selected trace configuration from the device
The trace configuration selected in the "Installed traces" table is transferred from the
device to the "Trace configurations" table.
Button to transfer a selected measurement from the device to the project.
The selection in the "Installed traces" table is added to the "Measurements" table.
2.3 Device-specific area
The device-specific area enables the trace configuration.
The signals to be recorded and the trigger condition are specified here. These and other
configuration options are described in the device-specific part (Page 37) for the individual
devices.
Software user interface
2.3 Device-specific area
Using the trace and logic analyzer function
22 Function Manual, 12/2012, A5E31277292-AA
Using the trace and logic analyzer function
Function Manual, 12/2012, A5E31277292-AA 23
Operation 3
3.1 Quick start
This description shows the steps for a recording of the S7-1500 CPU as an example.
The displayed settings can differ depending on the device.
Requirement
A device is configured that supports the trace and logic analyzer function.
Calling the trace editor
The following figure shows the project navigator with "Traces" below the device:
Procedure:
1. Open the trace editor by double-clicking the "Traces" entry.
Operation
3.1 Quick start
Using the trace and logic analyzer function
24 Function Manual, 12/2012, A5E31277292-AA
Creating a trace configuration
The following figure shows the "Trace configurations" table:
Procedure:
1. Enter the name of the trace configuration in the "Trace configurations" table.
Selecting signals
The following figure shows the configuration of the signals:
Procedure:
1. Select the signals to be recorded in the "Signals" area of the Inspector window.
Operation
3.1 Quick start
Using the trace and logic analyzer function
Function Manual, 12/2012, A5E31277292-AA 25
Configuring the recording cycle
The following figure shows the configuration of the sampling:
Procedure:
1. Configure the sampling.
Configuring the trigger
The following figure shows the configuration of the trigger:
Procedure:
1. Configure the trigger mode and the condition for the selected trigger.
Operation
3.1 Quick start
Using the trace and logic analyzer function
26 Function Manual, 12/2012, A5E31277292-AA
Transferring the trace configuration to the device
The following figure shows the trace handling in online mode:
Procedure:
1. Check whether the configuration is correct based on the icon in the "Trace configurations"
table.
The icon indicates a correct trace configuration.
The icon indicates a faulty trace configuration.
Only correct trace configurations can be transferred to the device.
2. Establish an online connection to the device.
3. Select the trace configuration in the "Trace configurations" table and transfer it to the
device with the button.
Activating a recording
The following figure shows the trace handling with an installed trace configuration:
Procedure:
1. Click the checkbox in the "Active" column in the "Installed traces" table.
Operation
3.1 Quick start
Using the trace and logic analyzer function
Function Manual, 12/2012, A5E31277292-AA 27
Displaying the recording
The following figure shows the curve diagram with the recording of the "Installed trace":
Procedure:
1. Wait until the "Recording" or "Recording completed" status is displayed in the
"Installed traces" table.
2. Click the icon in the "Installed traces" table to display the recording in the curve
diagram.
3. Click the icon of a signal in the signal table.
The individual bits of the signal are offered for display as a bit track.
4. In the signal table, select or deselect the individual signals and bits for display with the
icon.
Operation
3.2 Using the trace function - overview
Using the trace and logic analyzer function
28 Function Manual, 12/2012, A5E31277292-AA
Saving the measurement in the project
The following figure shows the measurement saved in the project:
Procedure:
1. Select the measurement in the "Installed traces" table and transfer it to the project with
the button.
3.2 Using the trace function - overview
Requirement
A device is configured in the TIA Portal that supports the trace and logic analyzer function
and to which an online connection has been established.
Procedure
The following table shows a procedural overview with typical steps when working with the
trace and logic analyzer function.
Step Description
1 Calling the trace editor (Page 29)
2 Configuring the trace (Page 29)
3 Transferring the trace configuration to the device (Page 30)
4 Activating/deactivating an installed trace (Page 31)
5 Monitoring the recording (Page 32)
6 Saving measurements in the project (Page 32)
7 Displaying the recording (Page 32)
Operation
3.3 Calling the trace editor
Using the trace and logic analyzer function
Function Manual, 12/2012, A5E31277292-AA 29
3.3 Calling the trace editor
A trace editor can be opened for each device in the project navigator.
The following instructions describe how you call the trace editor in the work area of the
TIA Portal.
Requirement
A device is configured that supports the trace and logic analyzer function.
Procedure
To call the trace editor, proceed as follows:
1. In the project navigator, double-click the device.
The device folder opens.
2. Double-click "Traces".
3.4 Trace handling
3.4.1 Configuring the trace
Requirement
The trace editor is open.
Creating and deleting the trace configuration
To create a new trace configuration, proceed as follows:
1. Click the "<Add>" entry in the "Trace configurations" table in the Trace handling
(Page 16).
2. Enter the name for the trace configuration.
The new trace configuration is created.
To delete a trace configuration, proceed as follows:
1. Right-click a trace configuration in the "Trace configurations" table and select
the shortcut menu command "Delete".
The trace configuration is deleted.
Operation
3.4 Trace handling
Using the trace and logic analyzer function
30 Function Manual, 12/2012, A5E31277292-AA
Configuring the trace
In the configuration, you specify the recording and trigger conditions and select the signals
to be recorded.
See Section "Configuration" below the respective device (Page 37).
Note
Saving the trace configuration
You save the trace configuration with the project in the TIA Portal.
If you close the project without saving, the configuration is discarded. The trace editor can
be closed and reopened without loss of data until the project is closed.
3.4.2 Transferring the trace configuration to the device
Requirement
A valid trace configuration is located in the "Trace configurations" table.
The maximum number of "Installed traces" has not been reached yet.
There is an online connection to the device.
Procedure
To transfer a trace configuration to the device, proceed as follows:
1. Select a trace configuration in the "Trace configurations" table.
2. Click the button to transfer the trace configuration to the device.
Result
The trace configuration is transferred to the device and displayed in the
"Installed traces" table.
Operation
3.4 Trace handling
Using the trace and logic analyzer function
Function Manual, 12/2012, A5E31277292-AA 31
3.4.3 Activating/deactivating an installed trace
Requirement
A trace configuration is installed and there is an online connection to the device.
Activating an installed trace
To activate the recording for an installed trace, proceed as follows:
1. Activate the checkbox of the "Active" column in the "Installed traces" table.
The installed trace is activated and starts the recording according to the configured
trigger condition. The trigger condition is device-specific and described in Section
"Configuration" below the respective device (Page 37).
Note
When a recording is restarted, the previously recorded values are lost.
To save the recorded values, save the measurement in the project (Page 32)
before you activate the recording again.
Deactivating an installed trace
To deactivate an activated installed trace, proceed as follows:
1. Deactivate the checkbox of the "Active" column in the "Installed traces" table.
The installed trace is deactivated.
Operation
3.4 Trace handling
Using the trace and logic analyzer function
32 Function Manual, 12/2012, A5E31277292-AA
3.4.4 Displaying the recording
Requirement
A trace configuration with recording is in the device and there is an online connection
to the device or there is an entry in the "Measurements" table.
Procedure
To display the recording, proceed as follows:
1. Select an entry in the "Installed traces" table.
2. Click in the column for the selected entry.
Or:
1. Select an entry in the "Measurements" table.
2. Click in the column for the selected entry.
Result
The recording is displayed in the curve diagram and the signal table.
3.4.5 Saving measurements in the project
Requirement
A trace configuration with recording is installed and there is an online connection
to the device.
Procedure
To save a recording in the project, proceed as follows:
1. Click an entry in the "Installed traces" table in the trace handling.
2. Click the button to transfer the selected entry.
The selected entry in the "Installed traces" table is added to the "Measurements" table.
3. Save the project in the TIA Portal.
Operation
3.4 Trace handling
Using the trace and logic analyzer function
Function Manual, 12/2012, A5E31277292-AA 33
3.4.6 Exporting and importing measurements
Requirement
There is at least one measurement in the "Measurements" table.
Exporting measurements
To export a measurement, proceed as follows:
1. Right-click an entry in the "Measurements" table and select the shortcut menu
command "Export measurement".
2. Select a folder, a file name and a data type to save the measurement.
3. Click the "Save" button.
Importing measurements
To import a measurement, proceed as follows:
1. Right-click in the "Measurements" table and select the shortcut menu command
"Import measurement".
2. Select the file of the "*.ttrec" file type with the measurement to be imported.
3. Click the "Open" button.
The imported measurement is displayed with the file name in the "Measurements" table.
3.4.7 Transferring the trace configuration from the device to the project
Requirement
A trace configuration is installed and there is an online connection to the device.
Procedure
To transfer a trace configuration to the project, proceed as follows:
1. Select an entry in the "Installed traces" table.
2. Click the button to transfer the trace configuration from the device.
Result
The configuration of the "installed trace" is transferred to the "Trace configurations" table.
Operation
3.5 Signal table
Using the trace and logic analyzer function
34 Function Manual, 12/2012, A5E31277292-AA
3.4.8 Deleting installed traces
Requirement
A trace is installed and there is an online connection to the device.
Deleting an installed trace
To delete an installed trace, proceed as follows:
1. Select one or more lines to be deleted in the "Installed traces" table.
2. Press <Del> to delete the "Installed traces".
3.5 Signal table
3.5.1 Use of the signal table
The signal table shows the recorded values of an installed trace or a measurement. You can
show or hide individual signals for the display in the table and adapt the properties for the
display.
Individual bits can be selected for some data types and displayed as a bit track.
The following operating instructions describe the operation of the signal table.
Requirement
An entry is selected in the column in the "Installed traces" or "Measurements" table.
For the display of individual bits as a bit track:
At least one recorded signal supports the display as a bit track.
Selecting individual signals in the signal table and changing the format
To adapt the display to suit your requirements, proceed as follows:
1. Click the icon of the respective signal in the column to select or deselect it for the
display.
2. Click in the "Color" column for the respective signal to change the default color of the
signal.
3. Click the "Bring to foreground" entry in the shortcut menu of a signal to display it in the
foreground.
Operation
3.6 Curve diagram
Using the trace and logic analyzer function
Function Manual, 12/2012, A5E31277292-AA 35
Selecting individual bits in the signal table for display as a bit track
To display individual bits as a bit track in the lower curve diagram, proceed as follows:
1. Click the icon of a signal in the signal table.
2. Click the icon in the opened bit selection of the signal to select or deselect individual
bits for the display.
3.6 Curve diagram
3.6.1 Use of the curve diagram
The curve diagram shows the signals of a recording selected in the signal table. Select
the recording in the "Installed traces" or "Measurements" table of the trace handling.
The display area can be zoomed as required. Measurement cursors can be used to select
individual values for display in the signal table.
The following operating instructions describe the use of the measurement cursors.
Requirement
A recording has been selected for display.
Evaluation of a certain instant of a recording
To display the values for a specific sample, proceed as follows:
1. Display the vertical measurement cursors via the button.
2. Move a measurement cursor with the mouse to the required position in the recording.
The values of the signals are displayed in the signal table. The time or sample for the
measurement cursors is displayed in the lower area of the curve diagram.
Evaluation of the difference between two samples
To display the difference, proceed as follows:
1. Display the vertical measurement cursors via the button.
2. Move both measurement cursors with the mouse to the required samples in the
recording.
The values of the signals and the difference are displayed in the signal table. The time or
sample for the measurement cursors is displayed in the lower area of the curve diagram.
Operation
3.6 Curve diagram
Using the trace and logic analyzer function
36 Function Manual, 12/2012, A5E31277292-AA
Using horizontal measurement cursors
To check whether a certain value has been reached, proceed as follows:
1. Display the horizontal measurement cursors via the button.
2. Move a measurement cursor with the mouse to the required value of the recording.
The values of the measurement cursor for the selected signal are displayed in the
lower area of the curve diagram.
3.6.2 Printing a recording
The curve diagram supports the saving of the display as a bitmap and the copying of
the display to the clipboard. Also use these functions (Page 13) for printing.
Using the trace and logic analyzer function
Function Manual, 12/2012, A5E31277292-AA 37
Devices 4
4.1 S7-1200/1500 CPUs
4.1.1 Recordable variables
Device-dependent recording of tags
The following list shows the operand areas from which tags can be recorded:
Process image input
Process image output
Bit memory
Data blocks
Data types
All elementary data types can be recorded.
The following table lists the elementary data types:
Data types Note
Binary numbers
BOOL -
Bit strings
BYTE -
WORD -
DWORD -
LWORD Symbolic name required
Integers
SINT -
USINT -
INT -
UINT -
DINT -
UDINT -
LINT Symbolic name required
ULINT Symbolic name required
Floating-point numbers
REAL -
LREAL Symbolic name required
Devices
4.1 S7-1200/1500 CPUs
Using the trace and logic analyzer function
38 Function Manual, 12/2012, A5E31277292-AA
4.1.2 Lifetime of the installed trace configuration and recorded values
Installed trace configurations are retained after POWER OFF. The recording is activated
again after the restart of the CPU.
Recorded values are lost during the restart.
4.1.3 Recording levels
The following list shows the execution levels that can be selected for the recording cycle:
Program cycle - OB 1
Time-of-day interrupt - OB 1x
Time-delay interrupt - OB 2x
Watchdog interrupt - OB 3x
Synchronized processing cycles - OB 6x, not OB 60
Servo task - OB 91 (S7-1500)
IPO - OB 92 (S7-1500)
Note
The measured values are recorded at the end of the OB after the processing of the user
program.
4.1.4 Quantity structure
The following table shows the maximum quantity structure that can be recorded with the
trace and logic analyzer function:
Device Maximum number of "Installed
traces"
Maximum number of signals per
trace configuration
S7-1200
(as of firmware version V4.x)
2 16
S7-1500 4 16
Devices
4.1 S7-1200/1500 CPUs
Using the trace and logic analyzer function
Function Manual, 12/2012, A5E31277292-AA 39
4.1.5 CPU load through trace recording
A trace recording increases the runtime of the respective recording level that can result
in an execution level overflow with high utilization of the CPU.
Remedy
Change the trace configuration
1) Configure fewer tags and signals.
2) Then increase the number of tags and signals up to the maximum number of signals
step-by-step without an execution level overflow.
Select a slower recording level
4.1.6 Software user interface of the device-specific area
4.1.6.1 Structure of the user interface
Display areas in the Properties window of the Inspector
The settings options differ depending on the configured device.
The following figure shows an example of the display in the TIA Portal:
The area navigation provides the following entries for selection:
General
Configuration
Signals (Page 41)
Recording conditions (Page 42)
Devices
4.1 S7-1200/1500 CPUs
Using the trace and logic analyzer function
40 Function Manual, 12/2012, A5E31277292-AA
Display of the properties of a trace configuration
The trace configuration is selected in the trace handling:
Selection in the "Trace configurations" table
The properties are displayed in the Inspector window and can be changed.
Selection in the the "Installed traces" table or "Measurements" table
The properties are displayed write-protected in the Inspector window.
4.1.6.2 User interface - General
The "General" area shows the name of the trace configuration and input fields
for the author and a comment.
Input options and displays in General
The following figure shows an example of the display in the TIA Portal:
The following table shows the input fields and displays:
Column Icon Description
"Name" - Name of the trace configuration
"Author" - Author of the trace configuration
"Comment" - Input field for a comment
Devices
4.1 S7-1200/1500 CPUs
Using the trace and logic analyzer function
Function Manual, 12/2012, A5E31277292-AA 41
4.1.6.3 User interface - Signals
The "Signals" area shows a table in which the signals to be recorded are configured
for the selected trace configuration.
Setting options and displays in "Signals"
The following figure shows an example of the display in the TIA Portal:
The following table shows the settings and displays:
Column Icon Description
Display of the signal icon for a selected signal.
"Name" - Input field for the name or address of the signal.
Examples:
M0.0
DB1.DBW3
"Data_block_1".pressure
-
Button to open the signal selection table.
The button is displayed when the table line is selected.
Clicking the icon opens a table which offers possible signals for
selection. The selected signal is displayed in the input field.
"Data type" - Text field with display of the data type for the signal.
"Address" - Input field for the address of the signal.
With purely symbolic signals the field remains empty.
"Color" - Text field for display and selection of the color.
Click the selected field to display the signal color.
Click the signal color to open the color selection dialog.
"Comment" Input field for a comment.
Devices
4.1 S7-1200/1500 CPUs
Using the trace and logic analyzer function
42 Function Manual, 12/2012, A5E31277292-AA
Shortcut menu commands
The following table shows the shortcut menu commands of the table:
Shortcut menu command Description
"Cut" Removes the selected lines and moves them to the clipboard.
"Copy" Copies the contents of the selected lines to the clipboard.
"Paste" Pastes the contents of the clipboard to the selected line.
The existing contents are overwritten.
"Delete" Deletes the selected lines from the table.
"Rename" Switches the selected cell to the editing mode.
4.1.6.4 Recording conditions
Supported data types
The following table shows the supported data types for the trigger tag:
Memory requirement and format of the number Data type
1 byte BOOL
8-bit integers SINT, USINT, BYTE
16-bit integers INT, UINT, WORD
32-bit integers DINT, UDINT, DWORD
64-bit integers LINT, ULINT, LWORD
32-bit floating-point numbers REAL
64-bit floating-point numbers LREAL
User interface - Recording conditions
The "Recording conditions" area shows the trigger condition for the selected trace
configuration and in which cycle, how fast and how long the recording is made.
The configuration is only possible if the trace configuration has been selected in the
"Trace configurations" table of the trace handling.
Devices
4.1 S7-1200/1500 CPUs
Using the trace and logic analyzer function
Function Manual, 12/2012, A5E31277292-AA 43
Setting options and displays in "Recording conditions"
The following figure shows an example of the display in the TIA Portal:
Setting/display Description
"Recording time"
Drop-down list Selection of the recording time.
See Recording levels (Page 38)
Text field Detailed information on the selected recording time.
"Record every"
Input field Input of the reduction in relation to the cycles.
Drop-down list Selection of the reduction factor.
The following settings are possible:
"Cycle"
Text field Display of the sampling time, taking into account the configured
reduction.
Devices
4.1 S7-1200/1500 CPUs
Using the trace and logic analyzer function
44 Function Manual, 12/2012, A5E31277292-AA
Setting/display Description
"Recording duration"
Input field Input of the recording duration in relation to the samples.
If the "Recording duration = max. recording duration" checkbox
is activated, entries are overwritten by the value displayed in
"Max. recording duration".
Drop-down list Select the time unit for the recording duration.
The following settings are possible:
"Samples"
Text field Displays the calculated recording duration
"Max. recording duration"
Text field Displays the calculated maximum recording duration
The "Max. recording duration" depends on how many signals
are recorded and the data type of these signals.
"Use max. recording
duration"
Set the recording duration to the maximum value.
When the checkbox is activated, the recording duration is set to the
maximum possible recording duration. The set reduction in the
"Record every" input field is taken into account. The recording
duration is also adapted when additional signals are added.
"Trigger mode" Selection of the trigger mode.
Drop-down list The following settings are possible:
"Record immediately"
The recording is made immediately after the device is activated.
"Trigger on tag"
The recording is made as soon as the installed trace is activated
and the configured trigger condition is fulfilled.
Text field Display of the trigger type.
"Trigger tag" The "Trigger tag" specifies a signal that is used to trigger the recording.
Input field Enter a signal.
Examples:
M0.0
DB1.DBW3
"DataBlock_1".Temperature
Opens the signal selection table.
Clicking the icon opens a table which offers possible signals for
selection as trigger tag. The selected signal is displayed in the input
field.
Text field Display of the trigger tag address.
Devices
4.1 S7-1200/1500 CPUs
Using the trace and logic analyzer function
Function Manual, 12/2012, A5E31277292-AA 45
Setting/display Description
"Event" The events that can be used on this trigger tag are offered for selection
according to the data type of the trigger tag.
The event can only be configured when a valid signal has been entered
as trigger tag.
Drop-down list Event selection for which the trigger tag is checked.
The entries in the drop-down list are described in Section Trigger event
(Page 45).
Text field Display of the comparison type.
"Value" Configuration of the selected event.
The configuration options differ depending on the format of the trigger
tag and the selected event.
See Trigger event (Page 45).
"Pre-trigger" "Pre-trigger" defines the time during which the signals are already
recorded before the actual trigger condition is fulfilled.
If the trigger event occurs immediately or shortly after the activation
of the recording, this may result in a shorter recording duration.
Example of "recording duration" = 20 samples and "pre-trigger" =
5 samples:
Trigger event occurs 50 samples after activation of the recording
Actual recording duration = 20 samples
Trigger event occurs 2 samples after activation of the recording
Actual recording duration = 17 samples
Input field Input of the duration in relation to the selection in the drop-down list.
Drop-down list Select the time unit
The following settings are possible:
"Samples"
Text field Displays the calculated "pre-trigger" period
Trigger event
Depending on the selection in the drop-down list box, the further settings differ
for the "event".
The individual events are described below.
"=TRUE"
Supported data types: Bit (Page 42)
The recording starts when the state of the trigger is TRUE.
"=FALSE"
Supported data types: Bit (Page 42)
The recording starts when the state of the trigger is FALSE.
Devices
4.1 S7-1200/1500 CPUs
Using the trace and logic analyzer function
46 Function Manual, 12/2012, A5E31277292-AA
"Rising edge"
Supported data types: Bit (Page 42)
The recording is started when the trigger state changes from FALSE to TRUE.
After activation of the installed trace, at least two cycles are required to identify the edge.
"Rising signal"
Supported data types: Integers and floating-point numbers (Page 42)
The recording is started when the rising value of the trigger reaches or exceeds the value
configured for this event.
After activation of the installed trace, at least two cycles are required to identify the edge.
"Falling edge"
Supported data types: Bit (Page 42)
The recording is started when the trigger state changes from TRUE to FALSE.
After activation of the installed trace, at least two cycles are required to identify the edge.
"Falling signal"
Supported data types: Integers and floating-point numbers (Page 42)
The recording is started when the falling value of the trigger reaches or falls below the
value configured for this event.
After activation of the installed trace, at least two cycles are required to identify the edge.
"In the range"
Supported data types: Integers and floating-point numbers (Page 42)
The recording starts as soon as the value of the trigger is in the value range configured
for this event.
"Outside of the range"
Supported data types: Integers and floating-point numbers (Page 42)
The recording starts as soon as the value of the trigger is outside the value range
configured for this event.
"= value"
Supported data types: Integers (Page 42)
The recording starts when the value of the trigger is equal to the value configured for
this event.
Devices
4.1 S7-1200/1500 CPUs
Using the trace and logic analyzer function
Function Manual, 12/2012, A5E31277292-AA 47
"<> value"
Supported data types: Integers (Page 42)
The recording starts when the value of the trigger is not equal to the value configured
for this event.
"= bit pattern"
Supported data types: Integers (Page 42)
The recording starts when the value of the trigger matches the bit pattern configured for
this event.
The following figure shows the setting options for a "bit pattern":
It is possible to switch between the icons by clicking the respective button.
The following table shows the icons:
Icon Description
Bit is not evaluated
Bit is checked for FALSE
Bit is checked for TRUE
"<> bit pattern"
Supported data types: Integers (Page 42)
The recording starts when the value of the trigger does not match the bit pattern
configured for this event.
See also
Configuring the trigger conditions (Page 51)
Devices
4.1 S7-1200/1500 CPUs
Using the trace and logic analyzer function
48 Function Manual, 12/2012, A5E31277292-AA
4.1.7 Configuration
4.1.7.1 Trace configuration - overview
The configuration of the recording conditions and the signals to be recorded is
device-specific.
Requirement
A trace configuration has been created and selected in the "Trace configurations"
table of the trace handling.
Procedure
The following table shows the procedure for configuring.
Step Description
1 Documentation of the configuration (optional)
Enter a comment and an author for the configuration.
2 Selecting signals (Page 49)
Select the signals to be recorded in the "Signals" area.
3 Configuring the recording cycle and duration
Select a recording time, a cycle and the duration in the "Recording conditions" area.
4 Configuring the trigger conditions (Page 51)
In the "Recording conditions" area, select whether the recording is to be performed
immediately or depending on a trigger condition.
Devices
4.1 S7-1200/1500 CPUs
Using the trace and logic analyzer function
Function Manual, 12/2012, A5E31277292-AA 49
4.1.7.2 Selecting signals
Requirement
A trace configuration has been created and selected in the "Trace configurations"
table of the trace handling.
The "Signals" area is open in the Inspector window.
Procedure
To configure the signals to be recorded, proceed as follows:
1. Click in the first empty line of the table.
2. Click in the first empty line of the "Name" column
3. Select a signal. The following options are available:
In the "Name" column, click the button and select a tag.
Enter the symbolic tag name in the cell in the "Name" column.
Enter the address directly in the "Address" column.
4. Click in the "Display color" column and select a color for the display of the signal.
5. Click in the "Comment" column and enter a comment for the signal.
6. Repeat the procedure from step 1 until all the signals to be recorded have
been entered in the table.
Devices
4.1 S7-1200/1500 CPUs
Using the trace and logic analyzer function
50 Function Manual, 12/2012, A5E31277292-AA
4.1.7.3 Configuring the recording cycle and duration
Requirement
A trace configuration has been created and selected in the "Trace configurations"
table of the trace handling.
The "Recording conditions" area is open in the Inspector window.
Procedure
To configure the cycle and the duration of a recording, proceed as follows:
1. Click the button for the recording time.
2. Select an OB for the recording time (Page 38).
3. Select a unit for the reduction factor in the drop-down list box for "Record every".
4. Enter the factor for the reduction in the input field for "Record every".
5. Select a unit in the drop-down list box for "Recording duration".
6. Specify the recording duration.
The following options are available:
Enter a value for the duration in the input field for "Recording duration".
Activate the "Use max. recording duration" checkbox.
Devices
4.1 S7-1200/1500 CPUs
Using the trace and logic analyzer function
Function Manual, 12/2012, A5E31277292-AA 51
4.1.7.4 Configuring the trigger conditions
Requirement
A trace configuration has been created and selected in the "Trace configurations"
table of the trace handling.
The "Recording conditions" area is open in the Inspector window.
"Record immediately" trigger condition
To start the recording immediately, proceed as follows:
1. Select the "Record immediately" entry in the drop-down list for "Trigger mode".
The input fields for the trigger tag are hidden.
"Trigger on tag" trigger condition
To start the recording depending on a condition, proceed as follows:
1. Select the "Trigger on tag" entry in the drop-down list for "Trigger mode".
2. Select a trigger tag. The following options are available:
Click the button for the trigger tag and select a tag.
Enter the address or the symbolic name of the tag directly in the input field
for the trigger tag.
A drop-down list with events and input fields is displayed. The display depends
on the data type of the tag.
3. Configure the event.
4. Select a unit for the pre-trigger in the drop-down list for "Pre-trigger".
5. In order to record a period before the trigger event, enter a value greater than 0
in the input field for the pre-trigger.
Note
The trigger condition is checked in every cycle irrespective of the setting in "Record every".
To reliably identify the trigger, the trigger signal must be present for at least one full cycle.
Devices
4.1 S7-1200/1500 CPUs
Using the trace and logic analyzer function
52 Function Manual, 12/2012, A5E31277292-AA
Using the trace and logic analyzer function
Function Manual, 12/2012, A5E31277292-AA 53
Glossary
Curve diagram
Displays the selected signals of a recording.
Installed trace
Consists of a trace configuration and optionally a recording.
Measurement
Consists of a trace configuration with an associated recording.
Pre-trigger
Defines the time interval in which the signals are already recorded before the actual trigger
condition is fulfilled.
Recording
Is performed in the device. There is only one recording for each installed trace configuration.
Recording condition
Sampling and trigger for a trace configuration.
Recording duration
Factor in number of samples. The factor of 100 means, for example, that 100 samples are
recorded.
Reduction
Factor in number of cycles. A factor of 2 means, for example, that a recording is
made every second cycle.
Sampling
Setting, in which cycle, how fast and how long the recording is to be made.
Glossary
Using the trace and logic analyzer function
54 Function Manual, 12/2012, A5E31277292-AA
Signal table
Lists the signals of the selected measurement and provides setting options for some
properties.
Trace configuration
Contains all the information required to record values in a device.
Trace handling
Enables the transfer of trace configurations and measurements to and from the device.
Selection of an installed trace or a measurement displays recordings in the curve diagram.
Trigger
Specifies the trigger mode and the condition for the "Trigger on tag" mode.
Trigger mode
Specifies whether the recording should be started immediately or based on a trigger tag.
Trigger tag
Signal to trigger the recording.
Trigger time
The meaning of the measurement trigger time depends on the device.
For example, SIMATIC S7-1200/1500 CPUs: Specifies the absolute time of the control
system at the start of recording.
Using the trace and logic analyzer function
Function Manual, 12/2012, A5E31277292-AA 55
Index
C
CPU load through trace, 39
L
Logic analyzer function, 7
T
Trace, 7
Bit track, 13
CPU load, 39
Curve diagram, 13, 35
Data storage, 10
Installed traces, 19
Lifetime of the values, 38
Measurement, 9, 10, 20, 32, 33
Measurement cursor, 35
Pre-trigger, 45
Printing, 36
Project navigator, 12
Quantity structure, 38
Quick start, 23
Recordable tags, 37
Recording, 9, 31, 32
Recording conditions, 42, 45
Recording cycle, 25, 50
Recording duration, 50
Recording levels, 38
Reduction, 43
Sampling, 25
Saving the trace configuration, 30
Signal table, 15, 34
Signals, 41, 49
Supported devices, 7
Trace configuration, 9, 10, 17, 30, 33, 34, 48
Trace editor, 29
Trace handling, 16
Trigger, 51
Trigger mode, 44
Trigger tag, 42, 44
Trigger time, 20
User interface, 11, 39, 40
Trace function, 7
Trace S7-1200/1500, 37
Index
Using the trace and logic analyzer function
56 Function Manual, 12/2012, A5E31277292-AA
Vous aimerez peut-être aussi
- Shoe Dog: A Memoir by the Creator of NikeD'EverandShoe Dog: A Memoir by the Creator of NikeÉvaluation : 4.5 sur 5 étoiles4.5/5 (537)
- Full - and Reduced-Order Model of Hydraulic Cylinde PDFDocument7 pagesFull - and Reduced-Order Model of Hydraulic Cylinde PDFLacatusu MirceaPas encore d'évaluation
- Grit: The Power of Passion and PerseveranceD'EverandGrit: The Power of Passion and PerseveranceÉvaluation : 4 sur 5 étoiles4/5 (587)
- STEP 7 V14 New FunctionsDocument51 pagesSTEP 7 V14 New FunctionsdrgryPas encore d'évaluation
- Hidden Figures: The American Dream and the Untold Story of the Black Women Mathematicians Who Helped Win the Space RaceD'EverandHidden Figures: The American Dream and the Untold Story of the Black Women Mathematicians Who Helped Win the Space RaceÉvaluation : 4 sur 5 étoiles4/5 (890)
- TCP/IP Sockets in C: Practical Guide for ProgrammersDocument33 pagesTCP/IP Sockets in C: Practical Guide for ProgrammerswlochPas encore d'évaluation
- The Yellow House: A Memoir (2019 National Book Award Winner)D'EverandThe Yellow House: A Memoir (2019 National Book Award Winner)Évaluation : 4 sur 5 étoiles4/5 (98)
- 3BSE041488R101 - en Compact Control Builder AC 800M Version 5.0 Extended Control Software Binary and Analog Handlin PDFDocument434 pages3BSE041488R101 - en Compact Control Builder AC 800M Version 5.0 Extended Control Software Binary and Analog Handlin PDFdrgryPas encore d'évaluation
- The Little Book of Hygge: Danish Secrets to Happy LivingD'EverandThe Little Book of Hygge: Danish Secrets to Happy LivingÉvaluation : 3.5 sur 5 étoiles3.5/5 (399)
- Sitrain: Training For IndustryDocument1 pageSitrain: Training For Industrydrgry100% (1)
- On Fire: The (Burning) Case for a Green New DealD'EverandOn Fire: The (Burning) Case for a Green New DealÉvaluation : 4 sur 5 étoiles4/5 (73)
- IEC 61499 Function Block Model: Facts and Fallacies: IEEE Industrial Electronics Magazine January 2010Document16 pagesIEC 61499 Function Block Model: Facts and Fallacies: IEEE Industrial Electronics Magazine January 2010drgry100% (1)
- The Subtle Art of Not Giving a F*ck: A Counterintuitive Approach to Living a Good LifeD'EverandThe Subtle Art of Not Giving a F*ck: A Counterintuitive Approach to Living a Good LifeÉvaluation : 4 sur 5 étoiles4/5 (5794)
- IEC 61499 Function Block Model: Facts and Fallacies: IEEE Industrial Electronics Magazine January 2010Document16 pagesIEC 61499 Function Block Model: Facts and Fallacies: IEEE Industrial Electronics Magazine January 2010drgry100% (1)
- Never Split the Difference: Negotiating As If Your Life Depended On ItD'EverandNever Split the Difference: Negotiating As If Your Life Depended On ItÉvaluation : 4.5 sur 5 étoiles4.5/5 (838)
- Tuning For Smooth PID Control With Acceptable Disturbance RejectionDocument6 pagesTuning For Smooth PID Control With Acceptable Disturbance RejectiondrgryPas encore d'évaluation
- Elon Musk: Tesla, SpaceX, and the Quest for a Fantastic FutureD'EverandElon Musk: Tesla, SpaceX, and the Quest for a Fantastic FutureÉvaluation : 4.5 sur 5 étoiles4.5/5 (474)
- SIMATIC Working With Step 7 V5.5, Getting Started - 1Document112 pagesSIMATIC Working With Step 7 V5.5, Getting Started - 1paper2tapePas encore d'évaluation
- Siemens FUZZY Control User ManualDocument106 pagesSiemens FUZZY Control User Manualmarwan20245962Pas encore d'évaluation
- A Heartbreaking Work Of Staggering Genius: A Memoir Based on a True StoryD'EverandA Heartbreaking Work Of Staggering Genius: A Memoir Based on a True StoryÉvaluation : 3.5 sur 5 étoiles3.5/5 (231)
- BNP Paribas Open Main Draw Singles: Top Half FinalistDocument2 pagesBNP Paribas Open Main Draw Singles: Top Half FinalistdrgryPas encore d'évaluation
- State Transition Diagram To PLC Ladder Logic Translation WhitepaperDocument15 pagesState Transition Diagram To PLC Ladder Logic Translation WhitepaperdrgryPas encore d'évaluation
- The Emperor of All Maladies: A Biography of CancerD'EverandThe Emperor of All Maladies: A Biography of CancerÉvaluation : 4.5 sur 5 étoiles4.5/5 (271)
- C MAX KatalogDocument25 pagesC MAX KatalogdrgryPas encore d'évaluation
- The Gifts of Imperfection: Let Go of Who You Think You're Supposed to Be and Embrace Who You AreD'EverandThe Gifts of Imperfection: Let Go of Who You Think You're Supposed to Be and Embrace Who You AreÉvaluation : 4 sur 5 étoiles4/5 (1090)
- Star DeltaDocument11 pagesStar DeltadrgryPas encore d'évaluation
- The World Is Flat 3.0: A Brief History of the Twenty-first CenturyD'EverandThe World Is Flat 3.0: A Brief History of the Twenty-first CenturyÉvaluation : 3.5 sur 5 étoiles3.5/5 (2219)
- CAO AssignmentDocument44 pagesCAO AssignmentAbhishek Dixit40% (5)
- Team of Rivals: The Political Genius of Abraham LincolnD'EverandTeam of Rivals: The Political Genius of Abraham LincolnÉvaluation : 4.5 sur 5 étoiles4.5/5 (234)
- Formal VerificationDocument2 pagesFormal Verificationpani256Pas encore d'évaluation
- The Hard Thing About Hard Things: Building a Business When There Are No Easy AnswersD'EverandThe Hard Thing About Hard Things: Building a Business When There Are No Easy AnswersÉvaluation : 4.5 sur 5 étoiles4.5/5 (344)
- EaseUS Partition Master User GuideDocument46 pagesEaseUS Partition Master User GuideAnonymous QOAATBVPas encore d'évaluation
- Devil in the Grove: Thurgood Marshall, the Groveland Boys, and the Dawn of a New AmericaD'EverandDevil in the Grove: Thurgood Marshall, the Groveland Boys, and the Dawn of a New AmericaÉvaluation : 4.5 sur 5 étoiles4.5/5 (265)
- C++ Data Structures and Algorithm Design Principles - John Carey, Shreyans Doshi and Payas RajanDocument626 pagesC++ Data Structures and Algorithm Design Principles - John Carey, Shreyans Doshi and Payas RajanCássio Antonio Tavares100% (4)
- MMC MICROPROCESSORS AND MICROCONTROLLERSDocument95 pagesMMC MICROPROCESSORS AND MICROCONTROLLERSvinit kumarPas encore d'évaluation
- Lab ManualDocument17 pagesLab ManualHamza Malik50% (2)
- Debug NasmDocument42 pagesDebug Nasmandromeda2020Pas encore d'évaluation
- NetApp StorageGRID Webscale Software DSDocument4 pagesNetApp StorageGRID Webscale Software DSSourav ChatterjeePas encore d'évaluation
- Stqa Unit 3 NotesDocument22 pagesStqa Unit 3 Noteschandan kumar giriPas encore d'évaluation
- The Unwinding: An Inner History of the New AmericaD'EverandThe Unwinding: An Inner History of the New AmericaÉvaluation : 4 sur 5 étoiles4/5 (45)
- ClearCase Concepts GuideDocument194 pagesClearCase Concepts Guideapi-3728519100% (2)
- Dotnetconnector v01 PDFDocument89 pagesDotnetconnector v01 PDFdamahashrPas encore d'évaluation
- "Software Engineering" Assignment 4 "Use Case Descriptions and Diagram"Document10 pages"Software Engineering" Assignment 4 "Use Case Descriptions and Diagram"Hassnain AbbasPas encore d'évaluation
- Computer Networking IlluminatedDocument41 pagesComputer Networking IlluminatedErodasPas encore d'évaluation
- Bidirectional Bubble Sort Approach To Improving The Performance of Introsort in The Worst Case For Large Input SizeDocument8 pagesBidirectional Bubble Sort Approach To Improving The Performance of Introsort in The Worst Case For Large Input SizeAI Coordinator - CSC JournalsPas encore d'évaluation
- VERITAS D1.6.2 Final LastDocument55 pagesVERITAS D1.6.2 Final LastgkoutPas encore d'évaluation
- MicroVAX 3100 Maintenance GuideDocument8 pagesMicroVAX 3100 Maintenance GuideGary ParkerPas encore d'évaluation
- Matrix Codes For Reliable and Cost Efficient Memory ChipsDocument9 pagesMatrix Codes For Reliable and Cost Efficient Memory ChipssushsabeerPas encore d'évaluation
- The Sympathizer: A Novel (Pulitzer Prize for Fiction)D'EverandThe Sympathizer: A Novel (Pulitzer Prize for Fiction)Évaluation : 4.5 sur 5 étoiles4.5/5 (119)
- Fiori IntroductionDocument26 pagesFiori Introductionrohit bhardwaj100% (1)
- TI Network - Spru524jDocument317 pagesTI Network - Spru524jerkkiankaraPas encore d'évaluation
- Commands (Axe Parser)Document7 pagesCommands (Axe Parser)Calvin LeungPas encore d'évaluation
- SAP GRC300 GRC 10.0 Presentation SampleDocument30 pagesSAP GRC300 GRC 10.0 Presentation SampleSreenivas NairPas encore d'évaluation
- DSP Objective Type Type QuestionsDocument4 pagesDSP Objective Type Type QuestionsRamapriyavlsiPas encore d'évaluation
- Types of Maintenance and Computer Hardware ToolsDocument4 pagesTypes of Maintenance and Computer Hardware Toolsflash drivePas encore d'évaluation
- Manage Active Directory with Automation AnywhereDocument37 pagesManage Active Directory with Automation AnywherePraveen ReddyPas encore d'évaluation
- Parallel Programming Course Project ProposalDocument2 pagesParallel Programming Course Project ProposalAkhil GuptaPas encore d'évaluation
- A-Z Index of Windows CMD commandsDocument5 pagesA-Z Index of Windows CMD commandsgutadanutPas encore d'évaluation
- Her Body and Other Parties: StoriesD'EverandHer Body and Other Parties: StoriesÉvaluation : 4 sur 5 étoiles4/5 (821)
- The C Preprocessor: Richard M. Stallman, Zachary WeinbergDocument84 pagesThe C Preprocessor: Richard M. Stallman, Zachary WeinbergBiswa DuttaPas encore d'évaluation
- Framework Interview QuestionsDocument5 pagesFramework Interview QuestionsswapnilPas encore d'évaluation
- Setting Up of Complete Network Interface: Computer Networking Local Area Networks Ieee 802.3Document6 pagesSetting Up of Complete Network Interface: Computer Networking Local Area Networks Ieee 802.3Sridevi SridharPas encore d'évaluation
- Advanced Enterprise Campus Design VSS BRKCRS-3035Document86 pagesAdvanced Enterprise Campus Design VSS BRKCRS-3035trinnychackocrPas encore d'évaluation