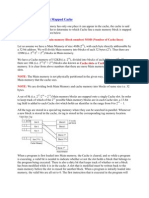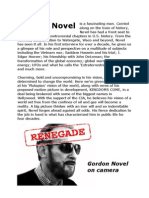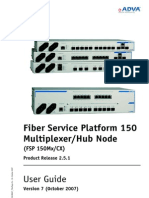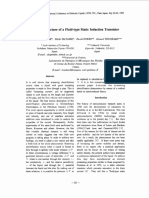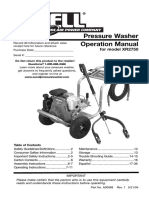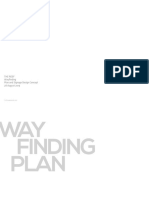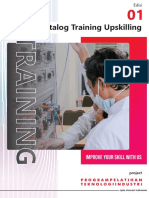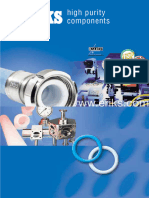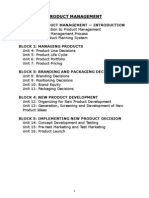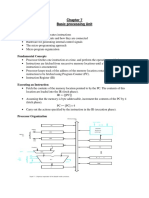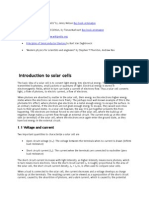Académique Documents
Professionnel Documents
Culture Documents
J2EE Sessionbean Example Entitybean Program
Transféré par
suni45Copyright
Formats disponibles
Partager ce document
Partager ou intégrer le document
Avez-vous trouvé ce document utile ?
Ce contenu est-il inapproprié ?
Signaler ce documentDroits d'auteur :
Formats disponibles
J2EE Sessionbean Example Entitybean Program
Transféré par
suni45Droits d'auteur :
Formats disponibles
Sessi on Bean i n NetBeans
Step 1: Select the project Tab ->right Click ->Select : New Project >
J ava EE>Enterprise Application >Next>
Project Name: StudentSession ->Next ->Check for GlassFish V2.1 server is selected
or not - >Finish
Step 2: Click on the WAR module. double click on index.jsp file. write the following
code in the body tag.
<h1>Calculator</h1>
<hr>
<form action="callcalculator">
<p>Enter first value:
<input type="text" name="num1" size="25"></p>
<br>
<p>Enter second value:
<input type="text" name="num2" size="25"></p>
<br>
<b>Select your choice:</b><br>
<input type="radio" name="operation" value ="add">Addition<br>
<input type="radio" name="operation" value ="sub">Subtraction<br>
<input type="radio" name="operation" value ="multi">Multiplication<br>
<input type="radio" name="operation" value ="div">Division<br>
<p>
<input type="submit" value="Submit">
<input type="reset" value="Reset"></p>
</form>
Step 3: In the War Module Right Click On ->New>Servlet>
Class Name:callcalculator : Package : com ->Next>Finish
Step 4: Right Click On EJ B module and New ->Session Bean ->
Class Name : callogic
Package : com
Select Stateless option
Check the box of Both Remote and Local
Click On Finish
Step 5:Right click on the class <callogic>and Select the option Insert Code -> Add
Bussiness method :
MethodName: add
Type double
// To add parameters
Click On the add button
Name :num1
Type double
Click On the add button
Name :num2
Type double
Use of Interface Both
Press OK Button
Step 6 : Write this statement in add function : return num1+num2;
Step 7: Right click on the class and Select the option Insert Code -> Add Bussiness
Method :
Method name: sub
Type double
// To add parameters
Click On the add button
Name :num1
Type double
Click On the add button
Name :num2
Type double
Use of Interface Both
Press OK Button
Step 8:Write this statement in sub function : return num1-num2;
Step 9:Right click on the class and Select the option Insert Code ->Add Bussiness
Method
Name: multi
Type double
// To add parameters
Click On the add button
Name :num1
Type double
Click On the add button
Name :num2
Type double
Use of Interface Both
Press OK Button
Step 10: Write this statement in multi function : return num1*num2;
Step 11: Right click on the class and Select the option Insert Code ->Add
Bussiness Method
Name: div
Type double
// To add parameters
Click On the add button
Name :num1
Type double
Click On the add button
Name :num2
Type double
Use of Interface Both
Press OK Button
Step 12: Write this statement in div function : return num1/num2;
Step 13: In the War Module ->source packages ->com ->callEntity(Servlet Class)
Double Click on the file
Right Click inside the Class and Insert Code ->Call Enterprise Bean ->A new Window
will be poped up ->Select callogic Bean(Session Bean)
Press OK Button
Step 14: In the processRequest method just write the following code
String num1=request.getParameter("num1");
String num2=request.getParameter("num2");
String opt=request.getParameter("operation");
double result;
if(opt.equals("add"))
{
result=callogicBean.add(Double.valueOf(num1),Double.valueOf(num2));
out.println("Result is "+result);
}
if(opt.equals("sub"))
{
result=callogicBean.sub(Double.valueOf(num1),Double.valueOf(num2));
out.println("Result is "+result);
}
if(opt.equals("multi"))
{
result=callogicBean.multi(Double.valueOf(num1),Double.valueOf(num2));
out.println("Result is "+result);
}
if(opt.equals("div"))
{
result=callogicBean.div(Double.valueOf(num1),Double.valueOf(num2));
out.println("Result is "+result);
}
Step 15: Save all the files and Right Click on the Project ->Clean And Bulid ->Deploy
-> Run.
Entity Bean wi th MySql i n NetBeans
Step 1: Create database with a name student command is
create database student;
use student;
create table stud(id varchar(10) primary key,name varchar(10),marks
varchar(5));
note : while creating a table there should be a primary key.
Step 2: Go to Services Tab(if not available go to window>services then services tab will
be available on left side of the netbeans)
Click on Databases >Right Click >New Connection>A newWindow will pop up.
New Database Connection window will be opened
Name : MySQL(Connector/J Driver)
Host: localhost
Port:3306
Database :student
User Name : root
Password: mysql(specify your mysql password)
Check the check box of Remember Password
Check the check box of Show J BDC
Click On OK BUTTON
Step 3: In the databases tab you can see the connection :
jdbc:mysql://localhost:3306/student and if the symbol is broken just right click and say
connect it will be conneected.
Step 4: Select the project Tab and right Click and say New Project >J ava EE>
Enterprise Application >Next>Project Name: StudentEntity>Next>Check for
GlassFish V2.1 server is selected or not >Finish
Step 5: Select the EJ B module and Right Click >New>Entity Classes From
Databases>A new Window will be popped up....
Step 6: Datasource Name :Select the option New Connection a new window will be
poped up.
J NDI Name :teststudent
Database Connection: From the drop down menu select the
jdbc:mysql://localhost:3306/student option
Press the OK Button.
Step 7: In Available Tables, you find all the tables that are available in the database.
Select the stud Table and click on the Add button >Next>type Package : com
Click on the button Create Persistence Unit>a Window will be popped up>just
click on create Button>That window will be closed>Next>Finish
Step 8: Click on The EJ B module >Right Click>New>Session Bean>EJ B Name :
callStudentEntity >Package : com>Click on Stateless>Select the Remote option and
Local Option also Click On Finish
Step 9 : Right click in the class and select the persistence unit>Use Entity Manager
This code will be automatically generated..
@PersistenceContext
private EntityManager em;
public void persist(Object object) {
em.persist(object);
}
Step 10:Click on the WAR module >double click on index.jsp : file write the following
code in the body tag.
<form action="callEntity">
ID :<input type="text" name="id">
NAME :<input type="text" name="name">
MARKS :<input type="text" name="marks">
<input type="radio" name="operation" value="add">ADD
<input type="radio" name="operation" value="delete">DELETE
<input type="radio" name="operation" value="viewall">VIEWALL
<input type="radio" name="operation" value="search">SEARCH
<input type="submit" value="SUBMIT">
</form>
Step 11: Right Click on War Module and Select New>Servlet>Class Name: callEntity >
package com Next>Finish
Right click inside the servlet class and select Insert Code>Call Enterprise Bean
>A New Window will be popped up and then select callStudentEntityBean>
instead of Local Select the Remote Option and >OK
Step 12: Go to ejb module>source packages>select callSudentEntityBeanBean.java
and write the following code inside this class
Inside this class right click>Insert Code >Add Business MethodName: add
Return Type: void
Click on the Add Button : add the parameters Name i=d
Type java.lang.String
Again Click on the Add Button : add the parameters Name =name
Type java.lang.String
Again Click on the Add Button : add the parameters Name =marks
Type java.lang.String
Use of Interface Both and Press OK Button
Step 13: Write the following code inside the add method
Stud s=new Stud();
s.setId(id);
s.setMarks(marks);
s.setName(name);
em.persist(s);
Step 14: inside this class right click>Insert Code >Add Business Methoda >
new window will be popped up >type the following content
Name : viewall
Return Type : List
Use in Interface Both
Press OK Button
Step 15: Write the following code inside viewall() function :
Query q =em.createNativeQuery("select * from stud");
List l =q.getResultList();
return l;
Near List an error will be popped up J ust Right Click on the bulb and You can
find an option Add import java..util.List J ust Select the option
Near Query an error will be popped up J ust Right Click on the bulb and You
can find an option Add import javax.Persistence.Query J ust Select the option
In callStudentEntityRemote and callStudentEntityLocal files you can see error
near List word an error will be popped up J ust Right Click on the bulb and You
can find an option Add import java..util.List J ust Select the option.
Step 16: Inside this class right click>Insert Code >Add Business Method>new window
will be popped up >type the following content :
Name : search
Return Type : List
Click on Add Button : Name =id
Type java.lang.String
select the option Both
Press OK Button
Add the below code in search() method
Query q=em.createNativeQuery("select * from stud where id="+id);
List l=q.getResultList();
return l;
Step 17: inside this class right click>Insert Code >Add Bussiness MethodA >new
window will be popped up : type the following content
Name : delete
Return Type : int
Click on Add Button : Name =id
Type java.lang.String
select the option Both
Press OK Button
Step 18: Write the following Code
Query q =em.createNativeQuery("delete from stud where id =" +id );
int flag =q.executeUpdate();
return flag;
Step 19: Go to War module >Source packages>com>callEntity(double click on this
file) and write the following code in the try block
Try
{
String name =request.getParameter("name");
String id =request.getParameter("id");
String marks =request.getParameter("marks");
String opt =request.getParameter("operation");
if(opt.equals("add"))
{
callStudentEntityBean.add(id,name,marks);
response.sendRedirect("index.jsp");
}
if(opt.equals("search"))
{
List l =callStudentEntityBean.search(id);
Iterator i=l.listIterator();
while(i.hasNext())
{
out.println(i.next());
}
}
if(opt.equals("viewall"))
{
List l =callStudentEntityBean.viewall();
Iterator i=l.listIterator();
while(i.hasNext())
{
out.println(i.next());
out.println("\n");
}
}
if(opt.equals("delete"))
{
int flag =callStudentEntityBean.delete(id);
if(flag ==1)
{
out.println("sucessfully deleted");
}
else
out.println("deletion failed");
}
Step 20: Right Click on Project Tab>Clean and Build>then>Deploy>Run>
Step 21: Cross check with the database.
Using Message Driven Bean with Glassfish Server
Step 1:
Open the services Tab it will be available on left side of the netbeans window
if not available the go to Window>Services (then it will be available on left side
of netbeans window)
Step 2:
You can find Servers (click on +symbol) you can find GlassFish and apache been
listed SELECT Glassfish v2
Right Click on the GlassFish v2 and select the option Start
Again Right Click And select the option View Admin Console
Step 3:
Browser will be opened.
Enter the username : admin and password: adminadmin
Step 4: This new page will be opened
Step 5: Resource>Destination Resources>New
Type J NDI Name:jms/testq
Physical Destination Name: testing
ResorceType:javax.jms.Queue
Click on OK button
Step 6: Select Resources Option which is available on left side of the page.
Select J MS Resources
Select Connection Factories
A new window will be opened on right side after selecting connection factories
option
Click on New Button
Type J NDI Name:jms/testqueue
ResorceType:javax.QueueConnectionFactory
Click on OK button
Step 7: Minimize the browser and open Netbeans window and select on project window
Right Click NewProject>J avaEE>Enterprise Application>Next>Project Name
:TestMDB>Next>Finish
Select EJ B module and right click New>Message Driven Bean>
EJ B Name:processMSG
Package com
Check the Server Destinations: jms/testq (this will be listed select this destination
name)
Press Finish Button
Step 8: Now select the war module
Right Click >New>Servlet>ServletName: callMDB
Package com
Next>Finish
In this servlet file just right Click and select the option Insert Code>
send J MS_Message option
A new window will be opened type Connection factory as: jms/testqueue (the
connection factory name which you had specified initially).
And click OK Button.
In the same class you have processRequest method Write this code
this.sendJ MSMessageToTestq(request);
An error will be poped up just click on that bulb and fix the error (Surround the try
with catch block) this option you need to select.
Save the file press ctrl+s
In createJ MSMessageForjmsTestq() method write this code
TextMessage tm =session.createTextMessage();
HttpServletRequest rq=(HttpServletRequest)messageData;
tm.setText(rq.getParameter("msg"));
return tm;
Step 9: Go do war module >click on +symbol you can find Web Pages >
Select index.jsp file
Type the following code inside the <body>tag
<form action="callMDB">
SEND MSG:<input type="text" name="msg"><br>
<input type="submit" name="SEND"><br>
</form>
Save the file press ctrl+s
Step 10: Go to ejb module>click on +symbol>find source package. find com
folder and double click on processMSGBean file
There will be onMessage() function type the following code
TextMessage t =null;
t=(TextMessage)message;
try
{
System.out.println(t.getText());
}
catch (J MSException ex) {
Logger.getLogger(processMSGBean.class.getName()).log(Level.SEVERE, null,
ex);
}
Errors will be popped up fix the errors and select the option add import
javax.jms.J MSExeption;
Step 11 : Run the program and output will be displayed in output window
Vous aimerez peut-être aussi
- Shoe Dog: A Memoir by the Creator of NikeD'EverandShoe Dog: A Memoir by the Creator of NikeÉvaluation : 4.5 sur 5 étoiles4.5/5 (537)
- The Yellow House: A Memoir (2019 National Book Award Winner)D'EverandThe Yellow House: A Memoir (2019 National Book Award Winner)Évaluation : 4 sur 5 étoiles4/5 (98)
- The Subtle Art of Not Giving a F*ck: A Counterintuitive Approach to Living a Good LifeD'EverandThe Subtle Art of Not Giving a F*ck: A Counterintuitive Approach to Living a Good LifeÉvaluation : 4 sur 5 étoiles4/5 (5794)
- The Little Book of Hygge: Danish Secrets to Happy LivingD'EverandThe Little Book of Hygge: Danish Secrets to Happy LivingÉvaluation : 3.5 sur 5 étoiles3.5/5 (400)
- Grit: The Power of Passion and PerseveranceD'EverandGrit: The Power of Passion and PerseveranceÉvaluation : 4 sur 5 étoiles4/5 (588)
- Elon Musk: Tesla, SpaceX, and the Quest for a Fantastic FutureD'EverandElon Musk: Tesla, SpaceX, and the Quest for a Fantastic FutureÉvaluation : 4.5 sur 5 étoiles4.5/5 (474)
- A Heartbreaking Work Of Staggering Genius: A Memoir Based on a True StoryD'EverandA Heartbreaking Work Of Staggering Genius: A Memoir Based on a True StoryÉvaluation : 3.5 sur 5 étoiles3.5/5 (231)
- Hidden Figures: The American Dream and the Untold Story of the Black Women Mathematicians Who Helped Win the Space RaceD'EverandHidden Figures: The American Dream and the Untold Story of the Black Women Mathematicians Who Helped Win the Space RaceÉvaluation : 4 sur 5 étoiles4/5 (895)
- Team of Rivals: The Political Genius of Abraham LincolnD'EverandTeam of Rivals: The Political Genius of Abraham LincolnÉvaluation : 4.5 sur 5 étoiles4.5/5 (234)
- Never Split the Difference: Negotiating As If Your Life Depended On ItD'EverandNever Split the Difference: Negotiating As If Your Life Depended On ItÉvaluation : 4.5 sur 5 étoiles4.5/5 (838)
- The Emperor of All Maladies: A Biography of CancerD'EverandThe Emperor of All Maladies: A Biography of CancerÉvaluation : 4.5 sur 5 étoiles4.5/5 (271)
- Devil in the Grove: Thurgood Marshall, the Groveland Boys, and the Dawn of a New AmericaD'EverandDevil in the Grove: Thurgood Marshall, the Groveland Boys, and the Dawn of a New AmericaÉvaluation : 4.5 sur 5 étoiles4.5/5 (266)
- On Fire: The (Burning) Case for a Green New DealD'EverandOn Fire: The (Burning) Case for a Green New DealÉvaluation : 4 sur 5 étoiles4/5 (74)
- The Unwinding: An Inner History of the New AmericaD'EverandThe Unwinding: An Inner History of the New AmericaÉvaluation : 4 sur 5 étoiles4/5 (45)
- The Hard Thing About Hard Things: Building a Business When There Are No Easy AnswersD'EverandThe Hard Thing About Hard Things: Building a Business When There Are No Easy AnswersÉvaluation : 4.5 sur 5 étoiles4.5/5 (345)
- The World Is Flat 3.0: A Brief History of the Twenty-first CenturyD'EverandThe World Is Flat 3.0: A Brief History of the Twenty-first CenturyÉvaluation : 3.5 sur 5 étoiles3.5/5 (2259)
- The Gifts of Imperfection: Let Go of Who You Think You're Supposed to Be and Embrace Who You AreD'EverandThe Gifts of Imperfection: Let Go of Who You Think You're Supposed to Be and Embrace Who You AreÉvaluation : 4 sur 5 étoiles4/5 (1090)
- The Sympathizer: A Novel (Pulitzer Prize for Fiction)D'EverandThe Sympathizer: A Novel (Pulitzer Prize for Fiction)Évaluation : 4.5 sur 5 étoiles4.5/5 (121)
- Her Body and Other Parties: StoriesD'EverandHer Body and Other Parties: StoriesÉvaluation : 4 sur 5 étoiles4/5 (821)
- Cache MemoryDocument20 pagesCache MemoryKeshav Bharadwaj RPas encore d'évaluation
- Teaching Finite Element Analysis For Design Engineers: August 2011Document7 pagesTeaching Finite Element Analysis For Design Engineers: August 2011Nelu CheluPas encore d'évaluation
- Section 05120 Structural Steel Part 1Document43 pagesSection 05120 Structural Steel Part 1jacksondcplPas encore d'évaluation
- Structured ProgrammingDocument31 pagesStructured ProgrammingkakaboomPas encore d'évaluation
- Gordon NovelDocument50 pagesGordon NovelNic Hotep100% (2)
- Man 2563XX 07Document232 pagesMan 2563XX 07trance1313Pas encore d'évaluation
- Trial Manufacture of A Fluid-Type Static Induction TransistorDocument4 pagesTrial Manufacture of A Fluid-Type Static Induction TransistorStanley ClermontPas encore d'évaluation
- Ex-Cell XR2750 Pressure Washer Operation ManualDocument16 pagesEx-Cell XR2750 Pressure Washer Operation Manualj_wilson85Pas encore d'évaluation
- Concept of Circulation in A Free Vortex FlowDocument55 pagesConcept of Circulation in A Free Vortex FlowAnil KumarPas encore d'évaluation
- Stock # Carbon Weight Burn Temp Puncture StrengthDocument8 pagesStock # Carbon Weight Burn Temp Puncture StrengthMintPas encore d'évaluation
- Manual PC Soundcard Scope 1.4.5Document17 pagesManual PC Soundcard Scope 1.4.5NatashaKillerPas encore d'évaluation
- KST GlueTech 44 enDocument80 pagesKST GlueTech 44 enLeandro RadamesPas encore d'évaluation
- Using Dapper Asynchronously inDocument1 pageUsing Dapper Asynchronously inGiovani BrondaniPas encore d'évaluation
- Schneider EngineeringDocument1 pageSchneider EngineeringT.J. MayesPas encore d'évaluation
- The Reef Wayfinding Plan and Signage Design Concept 28 August 2019Document51 pagesThe Reef Wayfinding Plan and Signage Design Concept 28 August 2019Michele MontoloPas encore d'évaluation
- ISO 9001:2015 Questions Answered: Suppliers CertificationDocument3 pagesISO 9001:2015 Questions Answered: Suppliers CertificationCentauri Business Group Inc.100% (1)
- Paket TrainingDocument20 pagesPaket TrainingLukman AriyantoPas encore d'évaluation
- Esquema Elétrico NGD 9.3Document2 pagesEsquema Elétrico NGD 9.3LuisCarlosKovalchuk100% (1)
- HighpuritysealsDocument6 pagesHighpuritysealstuannhocutPas encore d'évaluation
- Product Management Self-Learning ManualDocument261 pagesProduct Management Self-Learning ManualAbhishek Arekar100% (1)
- Colchicine - British Pharmacopoeia 2016Document4 pagesColchicine - British Pharmacopoeia 2016Social Service (V)100% (1)
- 1Document100 pages1Niomi GolraiPas encore d'évaluation
- ENOVIA V6 Product PortfolioDocument32 pagesENOVIA V6 Product PortfolioARUN PATILPas encore d'évaluation
- ITIL Quick ReferenceDocument3 pagesITIL Quick ReferenceKalyaan KrushnaPas encore d'évaluation
- Defects in Welds: PorosityDocument40 pagesDefects in Welds: PorosityrohanPas encore d'évaluation
- Chapter 7 Notes Computer OrganizationDocument20 pagesChapter 7 Notes Computer OrganizationsriPas encore d'évaluation
- Solar Module CellDocument4 pagesSolar Module CellVinod BabhalePas encore d'évaluation
- DT NotesDocument117 pagesDT NotestessPas encore d'évaluation
- zx350lc 3 InglesDocument6 pageszx350lc 3 InglesLuis Nahuelhuaique LemusPas encore d'évaluation
- IEM PI A401 - ANNEXE - Design & Site ExperienceDocument5 pagesIEM PI A401 - ANNEXE - Design & Site ExperienceapiplajengilaPas encore d'évaluation