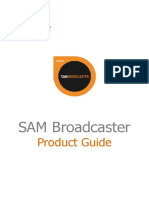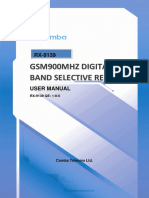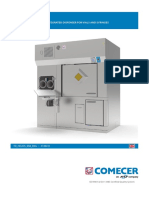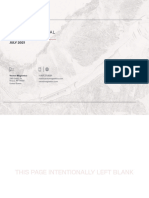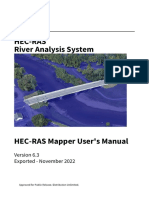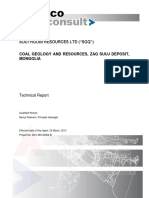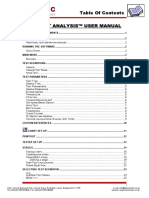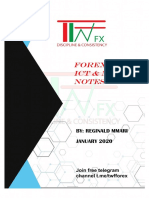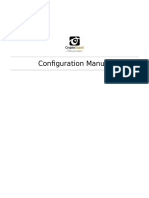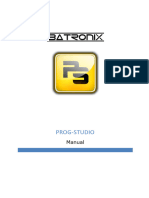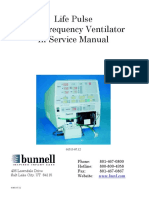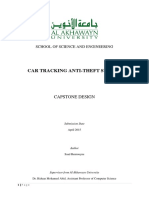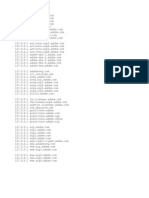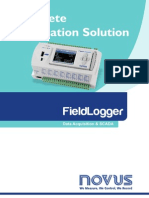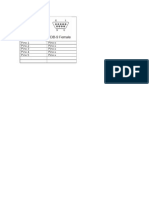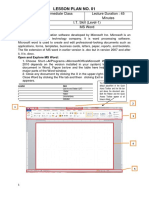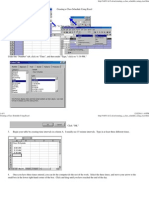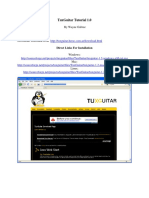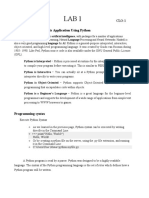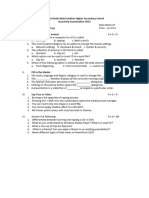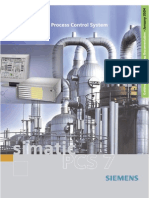Académique Documents
Professionnel Documents
Culture Documents
Novus Super View Manual Us
Transféré par
projgoCopyright
Formats disponibles
Partager ce document
Partager ou intégrer le document
Avez-vous trouvé ce document utile ?
Ce contenu est-il inapproprié ?
Signaler ce documentDroits d'auteur :
Formats disponibles
Novus Super View Manual Us
Transféré par
projgoDroits d'auteur :
Formats disponibles
NOVUS AUTOMATION LTD.
1/38
RUA ALVARO CHAVES, 155
PORTO ALEGRE RS BRAZIL
90220-040
TEL: +55 (51) 3323 3600
FAX: +55 (51) 3323 3644
info@novus.com.br
INSTRUCTIONS
Version 2.6x
INDEX
INDEX.................................................................................................................................................................................1
INTRODUCTION.................................................................................................................................................................3
INSTALLING SUPERVIEW.................................................................................................................................................4
SYSTEM REQUIREMENTS..........................................................................................................................................4
INSTALLATION PROCEDURES...................................................................................................................................4
FIRST STEPS.....................................................................................................................................................................5
CREATING A SIMPLE APPLICATION..........................................................................................................................5
Start SuperView........................................................................................................................................................5
Create a new application .........................................................................................................................................6
Registering devices in the network ..........................................................................................................................6
Registering the variables of each device - TAGS.....................................................................................................7
Creating supervision forms ......................................................................................................................................8
Define the network communication parameters......................................................................................................11
Saving and opening an application ........................................................................................................................ 11
Start supervision .................................................................................................................................................... 12
REGISTERING A SUPERVIEW COPY....................................................................................................................... 12
Use license and registration number...................................................................................................................... 12
Validating the registration number ......................................................................................................................... 12
Registering procedures.......................................................................................................................................... 13
ADDITIONAL FEATURES................................................................................................................................................. 13
USERS MANAGEMENT............................................................................................................................................. 14
ALARM MONITORING, PRESENTATION, ACKNOWLEDGE AND NOTIFICATION ................................................... 15
Creating alarm groups ........................................................................................................................................... 15
Defining the alarm parameters of a TAG ............................................................................................................... 16
Including an alarm table object .............................................................................................................................. 16
Configuring the e-mail server ................................................................................................................................. 18
HISTORIC LOG........................................................................................................................................................... 19
Creating a historic.................................................................................................................................................. 19
Including a historic List.............................. ............................................................................................................... 20
Visualizing, copying and exporting historics........................................................................................................... 22
USING SUPERVIEW WITH THE FIELD LOGGER..................................................................................................... 22
REGISTERING EVENTS WITH SUPERVIEW............................................................................................................ 23
PRINT SETTING......................................................................................................................................................... 28
DATABASE OF MODBUS DEVICES PARAMETERS ................................................................................................ 28
CONFIGURING THE COMMUNICATION WITH MODBUS DEVICES FROM OTHER VENDORS............................ 29
Registering devices in the network ........................................................................................................................ 29
Registering the variables of each device - TAGS................................................................................................... 29
ADVANCED SCREEN EDITION. .................................................................................................................................30
Objects grouping.................................................................................................................................................... 31
Bringing objects to front and sending back ............................................................................................................ 31
Objects alignment .................................................................................................................................................. 31
Standardizing the size of objects ........................................................................................................................... 31
Copy and Paste ..................................................................................................................................................... 31
Exporting and Importing Supervision Forms........................................................................................................... 31
AUTOMATICALLY START SUPERVISION WHEN WINDOWS IS STARTED............................................................ 32
DISTRIBUTED SUPERVISION......................................................................................................................................... 32
CONFIGURING DISTRIBUTED SUPERVISION PARAMETERS ............................................................................... 32
SuperView SuperView SuperView SuperView SuperView SuperView SuperView
Acknowledging Alarms............................................................................................................................................ 18
Log Viewer............................................................................................................................................................. 24
TASK CONFIGURATION............................................................................................................................................. 25
FORMULA CONFIGURATION..................................................................................................................................... 26
Creating Reports.................................... .................................................................................................................. 21
COLORS TEMPLATE CONFIGURATION........................................... ........................................................................................... 27
ACTIONS DURING SUPERVISION....................................................................................................................................35
PRINT A SCREENSHOT OF THE SUPERVISION SCREEN.......................................................................................35
VISUALIZE, COPY, PRINT, EXPORT AND SEARCH HISTORICS..............................................................................35
Superview
NOVUS AUTOMATION LTD. 2/38
21 CFR Part 11......................................................................................................................................................37
REMOTE VARIABLES CONFIGURATION REMOTE TAGS ................................................................... ................ 34
Configuring Object Tag........................................................ ................................................... ...................................34
ModBus TCP............................................................................................. .......................................................................... 36
Superview
NOVUS AUTOMATION LTD.
INTRODUCTION
SuperView is a scalable and configurable Supervisory Control and Data Acquisition (SCADA) software, focused in the
supervision of Modbus RTU devices. Easy to configure and flexible, allow users to create customized applications with
visual objects (images, texts, buttons and graphics) that represent the synoptic of the process under supervision. Within
a corporative network, it is possible to distribute the supervision among multiple computers.
A typical application topology is presented in Figure 1.
SuperView can be configured to notify alarm conditions by changing images, playing sounds, sending e-mails and
changing tag values in the monitored devices. Process data can be periodically stored in the computer hard disk and be
later displayed as graph or table and exported to different file formats (XLS, PDF, RTF, XML, HTML, DBF, TXT, CSV).
This manual describes the steps required to start using SuperView. A detailed description of each setting window can be
found at the help system, accessed through the menu HELP/SUPERVIEW HELP, or by pressing F1.
User authentication, Task manager, Formula application, Log for user actions and supervision occurrences are additional
features ofered by SuperView.
3/38
Superview
NOVUS AUTOMATION LTD.
INSTALLING SUPERVIEW
SYSTEM REQUIREMENTS
SuperView requires:
A PC-compatible machine running Windows 98 Second Edition or higher. Minimum requirements:
Pentium III Processor 500MHz
Free disk space: 100MB
RAM: 128MB (256MB for Windows 2000, XP and higher)
Mouse, Keyboard, SVGA Monitor, Serial or USB Ports
Network interface
To execute SuperView as a data server and/or as a Modbus RTU master, one or more slave Modbus RTU
devices are mandatory. An RS232/RS485 or USB/RS485 converter is needed to convert the PC communication
port (RS232 or USB) to the RS485 communication line used by most Modbus RTU networks. USB
communication ports are only supported under Windows 2000, XP and above.
INSTALLATION PROCEDURES
To install SuperView, the user must be logged-in as a system administrator with unrestricted access to
Windows system folders.
To have SuperView installed on you computer, the following steps must be accomplished:
1. Insert the CD in proper driver
2. The installation wizard will launch automatically. If it does not launch automatically, run Setup.exe from your
CDROM drive.
3. Follow the instructions prompted on the screen up to the installation is complete.
4/38
Superview
NOVUS AUTOMATION LTD. 5/38
FIRST STEPS
The use of SuperView can be divided into four stages:
Setting up basic configurations
Registering SuperView
Widening the application scope
Supervision
The three first must be performed by a registered user with Administrator's benefits. Supervision can be accomplished by
an Administrator, Operator or Monitor user.
The following steps must be followed for the basic set up.
Start SuperView
Create a new application.
Inform SuperView about NOVUS networked equipment in the supervisory system (Superview can communicate
with Modbus RTU devices from other vendors, as described in Configuring the Communication With Modbus
Devices From Other Vendors).
Inform SuperView which the interest variables are (TAGS) within each device in the network.
Create one or more supervision forms, with images, texts, buttons and graphics associated to the variables in the
communication network.
Define the network communication parameters.
Save the application.
Start supervision.
The registration of your SuperView software consists of registering the license number provided by NOVUS when a use
license is purchased. The registration number is unique and is associated to the serial number of one of NOVUS devices
connected to the communication network.
Some additional steps may be required to widen the application scope:
Create applications users, with different privileges.
Create alarm groups, defining actions for alarm events.
Define alarm ranges for the critical variables the system monitors.
Set up the log of important events in the system.
TO configure a distributed supervision, the following additional steps are required.
Configure the Server Mode to allow TCP/IP communication between two or more SuperView stations.
Configure all additional SuperView stations as clients of the server.
Once the application was created, SuperView will be used only in the Supervision mode, showing the operator the
information about the process supervised.
CREATING A SIMPLE APPLICATION
START SUPERVIEW
To start SuperView, select the icon SuperView from the Start menu. The initial window will pop up in a few seconds, as
the following figure shows.
Superview
NOVUS AUTOMATION LTD. 6/38
CREATE A NEW APPLICATION
To create a new application in SuperView, select the option APPLICATION/NEW. The CONFIGURE window will display,
as the figure shows.
If the CONFIGURE window is closed, it can be opened again through the menu
APPLICATION/CONFIGURE, or pressing
.
REGISTERING DEVICES IN THE NETWORK
Communication is only possible among registered devices. To register the devices in the SuperView network proceed as
indicated below:
1. Double click the icon DEVICES in the CONFIGURE window. The window DEVICE CONFIGURATION will display.
2. Click NEW and the DEVICE PROPERTIES window will display. Examples are shown below.
Superview
NOVUS AUTOMATION LTD. 7/38
3. Enter a name for the device in the NAME field; in the drop-down menu DEVICE TYPE select the NOVUS device
model that you want to be included in the network.
In the ADDRESS field, type the address of the Modbus network that identifies the device. The informed Modbus
address must be the same as the one defined for the device, and it must be unique in the network(only one device in
the network can have this address). The name selected for the device will be used to identify it when configuring
the communication variables (TAGS).
4. After entering all these information, click OK and check if the new device was added to the list in the DEVICE
CONFIGURATION window.
5. Register all devices in the network. After concluding, close the DEVICE CONFIGURATION window.
6. To change data of an existing device, select the device from the list in the DEVICE CONFIGURATION window and
press CHANGE.
The devices to be selected from the drop-down menu DEVICE TYPE are registered in the SuperView devices database.
For further information about the database, see DATABASE OF MODBUS DEVICES PARAMETERS. To setup devices
from other vendors, see Configuring the Communication With Modbus Devices From Other Vendors.
The device registered with the address 1 must be a Novus device, and its serial number must be the one
listed in the SuperView Use License. This is required when SuperView is used in the Full Registered
Mode. See section REGISTERING A SUPERVIEW COPY for further information on SuperView registering
and licensing.
REGISTERING THE VARIABLES OF EACH DEVICE - TAGS
TAG is the basic element of information that will be displayed in SuperView. A TAG identifies a numeric information, and
it can be:
Physical Tag: Identifies a variable associated to a Modbus register in a networked device. The tags value
represent, for example, the current temperature reading of a controller or the required pressure
(set point) in another one. Only 16-bit value can be associated to a physical tag (values ranging
from -32768 to 32767 or from 0 to 65535).
Constant Tag: Identifies a variable in the computers memory, not associated to equipment in the network.
Typically used to perform advanced functions.
Date/Time Tag: Identifies date and time variable, as indicated by the machines internal clock. Used when you
want the current date and time to be displayed.
Timer Tag: Identifies a variable that counts time in hours, minutes and seconds. Used when you want to
indicate for how long the SuperView application is running. A Timer Tag can be controlled by write
operations using buttons or alarm groups. To Pause or Resume counting, write -1 to the Tag. To
reset count, write 0 (zero) to the Tag.
Collect Tag: Identifies a variable associated to the data memory content of a NOVUS data logger, Field Logger
model. Used when there are historic data stored in the logger that must be transferred to a
SuperView historic file.
Custom Tag: Identifies a variable associated to a Modbus register in a networked device (like the physical tag,
but the device can be from vendors other than Novus). The configuration of the Custom Tag
requires parameterization of the Modbus command used to read from and write to the device. The
device must be a Custom Device. See Configuring the Communication With Modbus Devices
From Other Vendors for additional information on communication with custom devices.
Object Tag
: The Object Tag is created automatically when the user creates a historic, task or formula. By creating
If desired, the user can directly create an Object tag to access them remotely. For this the user must
a historic is created for it an identification tag with the [HST]. By creating a task is created for it an
identification tag with the [TSK]. By creating a formula is created for it an identification tag with the
[FOR].
create the object tag through the Tag Configuration window.
In the CONNECTION Field, choose the connection that this
equipment will use (for know more about connections see topic "Defined parametros of communication"). In the
Superview
NOVUS AUTOMATION LTD. 8/38
Read and write operations in a Physical or Custom tag are associated to read and write operations through the Modbus
or TCP/IP network. When configuring a simple application, the Physical tag is of greater interest and use. To add and
configure Physical tags associated to networked devices, follow the steps below:
1. Double click the icon TAGS in the CONFIGURE window. The TAG CONFIGURATION window will be displayed.
2. Click NEW and the TAG PROPERTIES window will be displayed. Examples are shown below.
3. In the drop-down menu TYPE, select Physical Tag.
4. In the ORIGIN field, select LOCAL to read the tag from the Modbus network connected to this computer.
5. In the field NAME assign the tag a unique name, which will identify it in all further set up steps of this SuperView
application.
6. The field DESCRIPTION is optional, and this information is displayed only at this window.
7. In the DEVICE drop-down menu, select the tag to which the device belongs.
8. In the PARAMETER drop-down menu, select which register of the device will be associated to the tag. Note that
SuperView displays only devices that were already registered, and once the device is selected, the parameter list
corresponds to Modbus registers that are specific of this device model.
9. Selects the number of decimal points that will be presented when the value of this tag is displayed on the screen.
10. Assign an ERROR VALUE that will be assigned to the TAG in case of communication error.
11. Check the box UNSIGNED in case you want the TAG undertake positive-only values higher than 32767 and up to
65535.
12. After entering all these information, press OK and check if the new tag was added to the list of registered tags in the
TAG CONFIGURATION window.
13. Register all the tags. After concluding, close the TAG CONFIGURATION window.
14. To change data of an existing TAG, select the tag from the TAG CONFIGURATION tags list and press CHANGE.
To setup a TAG into a Modbus device from other vendor, see Configuring the Communication With Modbus Devices
From Other Vendors.
CREATING SUPERVISION FORMS
Supervision forms are the core feature of a SuperViewapplication. Each form displays a different view of the supervised
process. They may be featured with the following types of objects:
Images
Fixed texts
Text box with tags
Buttons
Charts with TAG values
Bar graph
Alarm table
Historic control
Superview
NOVUS AUTOMATION LTD. 9/38
To create a new supervision form on SuperView, proceed as described below:
1. Double click the icon FORM in the CONFIGURE window. The FORM CONFIGURATION window will be displayed.
2. Click NEW and the FORM PROPERTIES window will display. Examples are shown below.
3. In the NAME tab, assign name and title to the form. The name will be used to identify the form in other set up steps
of SuperView, and the title will be presented at the upper part of the form during supervision.
4. Check the option INITIAL FORM to define this form as default whenever this SuperView application is started.
5. In the STYLE tab, define the form appearance (format, size and position). Define color or an image to be displayed
at the background in the BACKGROUND section.
6. After entering all these information, click OK and check if the new form was added to the list of registered forms in
the FORM CONFIGURATION window.
7. To change data of an existing form, select it from the FORM CONFIGURATION list and press CHANGE.
Once the form is created, the objects that define its appearance and features must be positioned. If multiple forms were
created, you can select the one that will be edited using the FORM CONFIGURATION window, clicking on EDIT. The
form to be edited can also be selected from the drop-down menu in the upper tool bar, as the figure bellow shows. Select
the name of the form to be edited.
The selected form will be displayed at the desktop. The bottom tool bar contains tools for the inclusion of different
supervision objects in the form area, as presented in the following figure.
The steps required to create a form with a chart ( ), a text box with tag ( ), two buttons ( ), an image ( ) and a
fixed text ( ) are listed below:
1. Select the form that will be edited in the list of forms at the upper tool bar.
2. Select the object that will be inserted clicking on the corresponding tool. It will be recessed while active. In the
empty area of the form, left-click the mouse and drag it, defining a rectangle with the dimension required for the
object. When you release the mouse button, the selected object will be placed on the form. If you want to place
another type of object, select the corresponding tool and repeat the procedure to place it on the form. To disable the
selected tool, click on the recessed one or on the arrow tool ( ). When no tool is selected (recessed), the mouse
can be used to move and change the dimensions of the already placed objects. The following figure shows an
example of a form with all objects positioned.
Superview
NOVUS AUTOMATION LTD. 10/38
To select more than one object, left-click the first object and then press the Ctrl key. With the Ctrl key
pressed, click on the other objects. The objects selected can be dragged all together with the mouse.
3. Define the properties for each object on the form. These properties specify the objects appearance and features.
To access the properties window of each object, right-click the object and select PROPERTIES from the pop-up
menu. The properties windows of a Text Box with Tags are shown below (ELM3 in the previous figure). For further
information on the properties of other objects, refer to the SuperView help.
4. In the CONTENT tab, choice between show a tag, the name of the user or the number of the version of the application.
If you choose tag, select the Tag associated to the text box. Only tags already registered can be associated to a screen
object. Display the list of tags that can be selected by clicking . Define the update rate of the value displayed in the
text box. For a physical tag, the rate defines the interval between tag readings in the communication network. Use the
maximum acceptable value to reduce network traffic. If the associated tag allows write operations, define if the text box
can be edited and changed during supervision.
Superview
NOVUS AUTOMATION LTD. 11/38
3. In NAME, digit the name of Connection, In CONNECT USING, select the communication port to which the
compliant to the networked devices settings.
4. After the configuration is complete, click OK.
See DISTRIBUTED SUPERVISION topic for information on client and server configuration.
SAVING AND OPENING AN APPLICATION
The application created must be saved so that the last changes will not be lost. Multiple applications can be created and
saved in different files. To save the current application, select APPLICATION/SAVE or click from the upper tool bar.
To open an application, select FILE/OPEN from the menu or click from the upper tool bar.
Name and password are required to open an application. If a new user was not defined and settings for the
default users was not changed, then use the default user name and password: superview (lower case
characters).
5. In the STYLE tab you can define visual properties as: font, background color, border type and text alignment.
6. The SIZE/POSITION tab is more informative, once both size and position of form objects can be defined using the
mouse.
7. After the configuration is complete, click OK.
8. Define the properties for all objects on the screen. Each type of object has a specific set of properties, which are not
described in this manual. For further information about the particular properties of each object, see the SuperView
help by pressing F1 while the window is active.
DEFINE THE NETWORK COMMUNICATION PARAMETERS
The Modbus RTU communication is accomplished through a serial communication port (COM port). The COM port
number and its settings must be configured in SuperView. To configure, follow the steps below:
1. Open the CONFIGURE window by clicking in the upper tool bar.
2. Double click the COMMUNICATION icon. The COMMUNICATION PROPERTIES window will display, as the
example below shows.
devices to be supervised will be connected. In PORT CONFIGURATION, select the communication parameter
Superview
NOVUS AUTOMATION LTD. 12/38
All steps described in this chapter are necessary to create a simple supervisory application and enough to get
acquainted with SuperView. For complex applications additional features must be included in the application, and are
described in the Additional Features section. To operate for more than 20 minutes, SuperView must be registered.
Registering procedure is described in the next section.
REGISTERING A SUPERVIEW COPY
USE LICENSE AND REGISTRATION NUMBER
In order to have a use license of the software, you must purchase a Use License with a Registration Number. The use of
a registered copy of SuperView is only allowed if you own a Use License.
SuperView registration number is matched to the serial number of a Novus Modbus device and associated
to the maximum number of simultaneous client connections. If no client connections are requested when
the license is purchased, SuperView will allow connection of a single client for a maximum of 20 minutes. A
SuperView installation will only run with no warning and time restrictions if:
A valid registration number was inserted.
The Novus device associated to the registration number is communicating in the Modbus network, with
address 1 (one).
VALIDATING THE REGISTRATION NUMBER
SuperView registering is divided into three steps:
Get a Registration Number and a Use License from Novus
Enter the Registration Number in SuperView
Continuous validation of the Registration Number through communication with the device associated to the
registration.
START SUPERVISION
A non-registered copy of SuperView is able to operate in the supervision mode for 20 minutes. This is enough time to
check how the application created is working. To start supervision, click from the upper tool bar, or select
APPLICATION/SUPERVISE from the menu. SuperView will warn that a non-registered copy will operate during 20
minutes only, and the communication with the devices will be started. The initial form will be displayed. The example
screen shown in a previous figure appears as shown below in the supervision mode (tag values depend on values read
from the network devices).
Superview
NOVUS AUTOMATION LTD. 13/38
ADDITIONAL FEATURES
The previous section described the required procedures for the creation of a simple application with SuperView. In this
section, procedures for additional features will be presented:
Management of multiple users.
Monitoring, presentation and notification of alarm conditions.
Historic registering of supervised variables.
Registering of users actions and events.
Database with network definitions of Novus devices.
Communicating with Modbus devices from other vendors
Advanced screen edition.
Automatically start supervision when Windows is started.
Additional resources available during supervision.
Each of these topics is approached in this section.
After supervision starts, the software can operate in three distinct modes, according to the registration status:
Demonstration Mode All SuperView features are available in this operation mode, but when supervision starts a warn
is displayed and after 20 minutes the supervision is aborted. To restart supervision, close SuperView and open it again.
SuperView operates in this mode when:
A valid registration number was not inserted.
A valid registration number was informed, but the Novus device with the serial number associated to the
registration number was not detected in the network for the last 30 days.
Partial Registration Mode: In this operation mode all SuperView features are available, but once supervision is started,
a warn is displayed informing the expire date for using the software with no limitations. After that, it will run on the
Demonstration Mode.
A valid registration number and the Novus device with the serial number associated to the registration number
was detected in the last 30 days, but it is not communicating now.
Full Registration Mode: All SuperView features are available in this operation mode, and there is no warning
regarding registration and no time-limit on its use.
A valid registration number was informed and the Novus device with the serial number associated to the
registration number was detected in the network when supervision started.
REGISTERING PROCEDURES
The following steps are required to change SuperView operation mode to Full Registration, which is its normal use status:
1. Start SuperView
2. Select HELP/REGISTER from the menu.
3. Insert the registration number in the Use License.
4. Click REGISTER. If registration is successful, the message REGISTERING SUCCESSFUL is displayed.
SuperView can now operate in the PARTIAL REGISTRATION MODE.
5. Create an application in SuperView and configure the Novus equipment with the serial number associated to the
registration number in the Modbus network. The device must be installed in the network and respond in Modbus
address 1 (one).
6. Start supervision. SuperView will communicate with this device and validate its serial number. If validation is
successful, SuperView will start supervising and no warning will be displayed.
7. If SuperView is still operating in the PARTIAL REGISTERING MODE, test the communication between the software
and the device. Check device configuration in the application, the device address and communication parameters.
8. FULL REGISTRATION will be completed only when supervision starts with no warning.
Task Configuration
Formula Configuration
Colors Template Configuration
Superview
NOVUS AUTOMATION LTD. 14/38
mode. The user's identification window is displayed below. The right window is displayed if the user only has permission to
start supervision by parameter.
only has permission to start supervision by parameter is registered in the application, AUTHENTICATION screen suggests the
user's login and the OK button remains for 30 seconds. If within this period the user does not take any action,
SuperView will automatically start the application supervision. During the 30 seconds interval, the user login can be changed
and a new password informed.
USERS MANAGEMENT
When a new application is created, an user is automatically created. Its user name and password is
superview
(in lower-case).
To create a new user, proceed as follows:
1. Open the CONFIGURE window by clicking in the upper tool bar.
2. Double click the USERS icon. The USER CONFIGURATION window will be displayed.
3. Click NEW and the USER PROPERTIES window will display. Examples are shown below.
5. After entering the information click OK to confirm the addition of the new user.
6. To change data of an existing user, select the user from the list in the USER PROPERTIES window and press
CHANGE.
Whenever an application is opened, the users identification is requested. The user actions will depend on the attributed
access policies. If the user only has permission to Start supervision by parameter, SuperView will start in the supervision
Each application created with SuperView demands access with Login and Password to protect it. When adding a new
user, be aware of the attributed access policies.
4. Insert information about the new user and define his level of acess:
Unsuccessful logon attempts: if this option is checked, if the user tries to log in and do not succeed, this action is
Expiration Date: by reaching this date, the user will need to inform a new password to the application.
Unique password: if this option is checked, the user can not use passwords previously used by him or by any other user
Access Levels: the user can access or run only the configured options.
recorded in the Log application. The minimum number of attempts is 3, the maximum number is 9.
of the system.
If the user wishes to access an option which
is not authorized, he will be promped to the login form, where another user who has permission can authorize it.
The user must type his or her login and password in the AUTHENTICATION window, and then click OK. In case a user
Period of Validity: Choice of how much in how long the sign should be altered.
Superview
NOVUS AUTOMATION LTD. 15/38
4. Assign a name for the alarm group. The name will be used to identify the group in further steps in the SuperView set
up.
5. Define notification actions that SuperView will perform whenever the alarm of a tag in this group is activated/deactivated.
Each action requires specific parameters.
Play Sound: Select a sound file
Send e-mail: Inform the address and the message subject. The same information contained in a Alarm Table object
will be automatically inserted in the message body.
Tag write: Tag name and values that it must receive when the alarm is activated and deactivated.In INTERVAL, the
ALARM MONITORING, PRESENTATION ACKNOWLEDGE AND NOTIFICATION
SuperView can monitor the logged value of any physical tab, comparing it to the limits set. If the tag exceeds the limits,
the following actions can be defined:
The computer plays a sound file.
A notification e-mail is sent (this action depends on an adequate setting of the service and on the availability of an
e-mail server in the corporate network environment. See "Configuring the e-mail server.
The value of a tag is changed. It allows an alarm event condition to result in an automatic action, as changing a
parameter in a device in the network, or changing the value of a constant tag (for example, used to define the
display of an image on the screen or not)
The following alarm conditions can be simultaneously monitored for each tag in the application.
Low value
Low low value
High value
High high value
The difference as compared to another tag is too high
The difference above the value of another tag is too high
The difference below the value of another tag is too high
The following settings are required for the use of alarms monitoring:
Create alarm groups
Define the alarm parameters for each tag
Include in one of the application forms an Alarm Table object.
CREATING ALARM GROUPS
The actions to be taken when an alarm condition takes place in a tag are defined in the attributes of the group to which
the alarm belongs. To create and configure an alarm group, proceed as follows:
1. Open the CONFIGURE window by clicking in the upper tool bar.
2. Double click the ALARM GROUPS icon. The window ALARM GROUPS CONFIGURATION will display.
3. Click NEW and the ALARM GROUP PROPERTIES window will display. Examples are shown below.
user determines how long after the alarm be deed to written in the tag.
Superview
NOVUS AUTOMATION LTD. 16/38
4. Select the type of alarm. The available options are Low, LowLow, High, HighHigh, LowDifference, HighDifference or
Difference.
5. Define the updating rate. The presence of an alarm condition for this tag will be checked according to this scheduled
interval.
6. Check the ENABLED box to enable the selected alarm.
7. Indicate the alarm group to which this alarm belongs (the group must be created in advance).
8. Define the other alarm parameters. Refer to SuperView help for details on each parameter.
9. If you need to define another alarm condition for this tag, select another type of alarm in the TYPE box and proceed
with the definition of parameters.
10. Click OK to conclude the definition of alarm parameters for this tag.
INCLUDING AN ALARM TABLE OBJECT
The effective monitoring of an alarm group starts only when an object of this type is positioned and its parameters are
defined in one of the application forms. Proceed as explained below:
1. Create a new form or edit an existing one (see section Creating supervision forms).
2. Select the Alarm Table object in the lower tool bar.
3. Place the object on the form and right-click on it to visualize the ALARM TABLE PROPERTIES window. The
following figure shows the three main tabs of the object configuration.
6. After entering all these information, click OK and check if the new group was added to the group list in the ALARM
GROUPS CONFIGURATION window.
7. To change data of an existing group, select the group from the list in the ALARM GROUPS CONFIGURATION
window and press CHANGE.
DEFINING THE ALARM PARAMETERS OF A TAG
Alarm values can be associated to any physical tag. Up to seven different alarm conditions can be set for the same tag.
To configure alarms for a physical tag, proceed as described below:
1. Open the CONFIGURE window by clicking from the upper tool bar.
2. Double click the TAGS icon. The TAG CONFIGURATION window will be displayed.
3. In the drop-down menu, double-click the tag you want the alarm to be set up. The TAG PROPERTIES window will
be displayed. Select the ALARM tab. An example is shown below.
Superview
NOVUS AUTOMATION LTD. 17/38
4. In the ALARM GROUP tab, select the name of an already configured alarm group. In this alarm table, the active
alarms in this group will be displayed.
5. In the STYLE tab, choose the way how the table will display on the screen (font, background color and borders).
6. After the configuration is complete, click OK.
7. You can adjust the table columns using the mouse. Place the mouse cursor on the column lines in the table title bar
and drag this line to change the column size.
The figure below shows an example of a form with a title text and an alarm table.
Superview
NOVUS AUTOMATION LTD. 18/38
ACKNOWLEDGING ALARMS
CONFIGURING THE E-MAIL SERVER
SuperView can only send e-mails on alarm conditions if an e-mail server is accessible in the local network. E-mail
account information must be configured in SuperView. Get all the necessary information with your network administrator,
and follow the procedure below.
1. Open the CONFIGURE window by clicking from the upper tool bar.
2. Double click on the E-MAIL SERVER icon. The E-MAIL SERVER PROPERTIES window will be displayed.
During supervision, all active alarms in the alarm group are presented in the table. When the operator makes a double
click on the line indicating an alarm condition, the operator will be acknowledging (ACK) the alarm condition. The Ack
column will indicate whether the operator acknowledged the alarm condition or not.
By acknowledging an alarm, the user will be prompted to an electronic signature, where the user will confirm his login and
password to make the acknowledgement of the alarm. The electronic signature acts as an additional security guarantee for
the confirmation of the operation. Example of the window is shown below:
To make the electronic signature fill the following fields:
Login: Login of the user that is acknowledging the alarm.
Password: Password of the user that is acknowledging the alarm.
Type: defines the types of acknowledging of the alarm.
Comments: brief description of the acknowledging of the alarm.
Superview
NOVUS AUTOMATION LTD. 19/38
HISTORIC LOG
The value of any SuperView tag may be periodically logged in a computer's file for later reference (such as a chart or
table) or exported to other applications (Excel spreadsheets or PDF, for example). The historic log is an important feature
in any supervisory system, because it allows for maintenance of information about the process for future reference, as
well as to integrate these data with other systems within the company.
To use the historic log, the following settings are required:
Create and define a parameter for one or more historics.
Include a Historic Object in one of the application forms, defining its properties.
CREATING A HISTORIC
The tags that will take part in the historic and the name of the file that will store data are defined here. Proceed as
explained below:
1. Open the CONFIGURE window by clicking in the upper tool bar.
2. Double click the HISTORIC icon. The HISTORIC CONFIGURATION window will be displayed.
3. Click NEW and the HISTORIC PROPERTIES window will be displayed. Examples are shown below.
4. In the HISTORIC tab, assigns the historic a name and a title. The name will be used to identify the historic in further
steps in the SuperView set up. Define the name for the file that will store historic data. Choose a colors template set
5. In the TAGS tab, select from the right list the tags to be logged in the current historic. Use the arrow buttons placed
between the lists to insert or remove tags to/from the historic. Define the sampling rate, which determines the time
interval between logs in the historic file.
6. After entering all these information, press OK and check if the new historic was added to the list of the HISTORIC
CONFIGURATION window.
7. To change data of an existing historic, select the historic from the list in the HISTORIC CONFIGURATION window
and press CHANGE.
3. Fill the information about sender NAME, name and PORT of the OUTPUT SERVER (SMTP), sender address and, if
required, user name and password for the AUTHENTICATION in the SMTP server.
4. Click OK to end and save settings.
For greater security of the information the historic is encrypted.
By creating a historic is automatically created an object tag with identification [HST] so the user can control the
activation and deactivation of historic during the execution of the application.
previously to visualize the Historic graph with the colors set in the template.
Superview
NOVUS AUTOMATION LTD. 20/38
4. In the LIST OF HISTORIC tab, select from the right list the historics to be controlled in this object. Use the arrow
buttons placed between the lists to insert or remove historics to/from the list. When the historic check box is
checked (), the historics will be enabled as soon as the Superview application starts. When the historic check box
is unchecked (), the historics will be disabled when the Superview application starts. To check and uncheck the
historic box, click on the box with the mouse.
5. When settings are complete, click OK and verify if the object with all historics selected is adequately listed. The next
figure is an example of an object with three historics.
During supervision, the operator may enable () or disable () each historic, clicking with the mouse. Enabled historics
will perform a historic log in the disk file. A disabled historic does not perform any historic register.
INCLUDING A HISTORIC LIST
A historic object must be positioned in an application form to allow the log of the configured tags. Proceed as explained
below:
1. Create a new form or edit an existing one (see section Creating supervision forms)
2. Select the Historic object from the lower tool bar.
3. Place the object on the form and right-click to visualize the CONFIGURE LIST OF HISTORIC window. The
following figure shows the two main tabs of the object configuration.
Superview
NOVUS AUTOMATION LTD. 21/38
CREATING REPORTS
The user can generate a printed document to report the historics data. The Report includes the names of all selected
Attention: The Report can have a maximum of twelve historics, to gather more historics it is necessary that the user
Example of the window is below:
historics and their control keys. The control keys ensures the integrity of information, controlling whether the historics
were damaged or modified. If the historic file is changed, by clicking on Report the user receives a message that the
file is invalid.
copy the desired historics for a single file historic, on the option Copy Historic.
1. Author: the user responsible for the Report.
2. Title: Title of the report that is generating.
3. Description: descriptive text about what the report is saving.
By clicking OK will be shown a preview window for printing, where the user can see what will be printed in the Report.
The Report contains, in addition to the above information, a graphic of the historics, the names of selected historics,
their key controls and a space for the signature of the user responsible for the Report.
Superview
NOVUS AUTOMATION LTD. 22/38
This window allows for:
Visualizing historic data in the form of charts or tables. By right clicking on a historic chart, it is possible to change
its visual properties and start printing. By right clicking on a historic table, it is possible to apply data filters and
start printing.
Creating a backup copy of a historic file. Backing up historic files is user's responsability, and it is strongly
recommended. It is also important to clean the historic frequently to avoid large files which may lower the application
performance.
To export a historic file to another format: XLS (Excel), PDF (Acrobat), RTF (MS Word and other text editors),
XML, HTML, DBF (Database), TXT (Text only), CSV (comma separated text only).
USING SUPERVIEW WITH THE FIELD LOGGER
Field Logger is an eight-channel Data Logger manufactured by Novus that can be used both in online monitoring and in
offline historic log. SuperView includes some specific features:
Access shortcut to the Field Logger set up program.
Transference (download) of the Field Logger memory data to a SuperView historic file.
To start the Field Logger set up program from the SuperView menu, select DEVICE CONFIGURATORS. In the displayed
window, select a Field Logger type device and press CONFIGURE. The configuration program will start. For further
information on how to use this application, refer to the Field Logger documentation.
The following settings are required in SuperView to allow the operator to download historic data from the Field Logger
memory.
1. In case it does not exist, register a Field Logger device. For further information on how to register a device, refer to
the Registering devices in the network section.
2. Create a Collect Tag associated to a Field Logger device. For further information on how to create a tag, refer to the
Registering the variables of each device - TAGS section.
3. Create a new historic and include the collect tag in the list of tags displayed in the HISTORIC PROPERTIES
window. Note that a historic with a collect tag cannot have any other tag. In cases where the download must start
automatically in a scheduled time, define time in the field TIME FOR AUTOMATIC DATALOGGER DOWNLOAD in
this window. The value in the field HSITORIC SAMPLE TIME is not relevant for a historic with a collect tag. To
delete data from the Field Logger memory after download, check the option CLEAR DATALOGGER MEMORY
AFTER DOWNLOAD. It is recommended to delete data logged to certify that there will be no repeated data saved in
the disk.
VISUALIZING, COPYING AND EXPORTING HISTORICS
Historic disk-stored files can be visualized from the SuperView menu while it is in the application configuration mode.
Select the menu option TOOLS/ACTIONS ON HISTORIC to open the window with actions, as the figure shows.
During supervision, the same window can be accessed by right clicking the historic object.
Superview
NOVUS AUTOMATION LTD. 23/38
4. Include a historic object in an application form (in case it does not exist). Include the historic created in the previous
step in the list of historics of this object. Uncheck the box for this historic so that when supervision starts it will not be
enabled. For information concerning the historic object, refer to the "Including a historic object section.
During supervision, the operator can start the Field Logger data download by enabling the corresponding historic in the
historic object (it is only necessary to check the box preceding the historic name ). A window with a progress bar will
be displayed, as the figure shows.
At the end of the download, SuperView will automatically uncheck the historic. A new download can be started at any
time by checking the historic. Data read from the Field Logger will be saved in the historic file, and can be visualized and
exported with the resources described in Visualizing, copying and exporting historics.
If the option CLEAR DATALOGGER MEMORY AFTER DOWNLOAD is not marked, each download will be saved in a
different file. If it is checked, each download will be appended at the end of the historic file, which will contain data from
all downloads performed.
During download of the Field Logger data, SuperView will stop all tags readings. Historic logs of SuperView
will also be stopped during download.
REGISTERING EVENTS WITH SUPERVIEW
Some actions the operator performs and some events detected by SuperView can be registered in a text file for further
reference. To configure this function, follow the steps below:
1. Open the CONFIGURE window by clicking in the upper tool bar.
2. Double click the LOGS icon. The LOG PROPERTIES window will display, as the example below shows.
3. In the EVENTS section, check the events that you want to be logged in the file
4. After completing the configuration, click OK
The Log is an encrypted file, it can not be read in text editor, for that the user will need to use the Log Viewer.
The log file is created in the same folder where the application was created.
Superview
NOVUS AUTOMATION LTD. 24/38
LOG VIEWER
Timestamp: Date and time the action ocurred.
User: The name of the user who executed the action.
Event: event ocurred during the execution of the aplication.
The access to the Log Viewer window, can be done in the following ways:
1. Accessing the menu TOOLS/LOG VIEWER.
Example of Log Viewer window is below:
2. Pressing simultaneously the keys: CTRL + L.
Log Viewer Properties:
The Log Viewer has a research tool, where the user can find specific information in the LOG file, the user can search
by dates, users or events. Example of the Search window is below:
Superview Superview
TASK CONFIGURATION
7.
6.
NOVUS AUTOMATION LTD. 25/38
The Task management allows a better control over the application. Allows the user to control actions on specific time.
By creating a Task is automatically created an object tag with the identification [TSK] so the user can control the activation
and deactivation of the Task during the execution of the application.
1. Open CONFIGURE window, pressing the button present in upper toolbar.
2. Double click the TASKS window. The TASK CONFIGURATION window will be displayed.
3. Click the NEW button. Examples of those windows are presented below.
4. In FORMULA PROPERTIES, assign a name for the formula. The name will be used to identify the Formula in the application.
5. Set when the trigger should be executed. The action requires specific parameters:
Date/Time: The user can set a day of the week and a time for the task occurs. By selecting this option, the Task will
The user can also set a day and a time for the task occurs. By selecting this option, the Task occur only once in the
always occur on the same day of week and time specified.
day and time specified.
Conditional: when the Tag set here is equal, more or less to the value set here, the Task will be executed. The verification
of the condition is defined by Sampling Rate.
The Sampling Rate indicates that the conditions defined earlier will be examined at this rate. Can be defined by a
number or tag
Disable: disables the Task. The user can enable it by the Object Tag idenfiticador of the task. For more information see
the topic Configuring Object Tag. This option is useful to run the task only once.
8. After entering all these information, click OK and check if the new device was added to the list in the TASK
CONFIGURATION window.
9. To change data of an existing formula, select the task from the list in the TASK CONFIGURATION window and
press CHANGE.
Superview
NOVUS AUTOMATION LTD. 26/38
Superview
FORMULA CONFIGURATION
1. Open CONFIGURE window, pressing the button present in upper toolbar.
The Sampling Rate indicates that the conditions defined earlier will be examined at this rate.
The creation of formulas allows the user to create sequences of expressions involving the application tags, allowing a better
By creating a formula is automatically created an object with identification tags [FOR] to control the activation and deactivation
control of the application.
of the Formula during the execution of the application.
2. Double click the FORMULAS window. The FORMULA CONFIGURATION window will be displayed.
3. Click the NEW button. Examples of those windows are presented below.
Enabled defines whether the formula will be enabled or not. If it is enabled then it will be executed when the supervision
is started. If it is not enabled the user can enable it via the Object tag identifier of the formula. For more information see
the topic Configuring Object Tag.
4. In FORMULA PROPERTIES, assign a name for the formula. The name will be used to identify the Formula in the application.
5. Set the variables to be used in the formula. A variable can be an integer or a Tag Example of the window for addition of
variables is below.
6. In Expression is defined the variable that will receive the result of the mathematical expression, may be numeric or a Tag.
The mathematical expression is the function that will be used, may be a combination of several functions.
7. After entering all these information, click OK and check if the new device was added to the list in the FORMULA
CONFIGURATION window.
8. To change data of an existing formula, select the formula from the list in the FORMULA CONFIGURATION window
and press CHANGE.
COLORS TEMPLATE CONFIGURATION
Superview
NOVUS PRODUTOS ELETRNICOS LTDA. 27/38
The Colors Template can be used in the object Graph from the Form, as well as graphs in Historics and Reports. The access
to the Colors Template window, can be done in the following ways:
1. Accessing the menu TOOLS/COLORS TEMPLATE.
2. Pressing simultaneously the keys: CTRL + ALT + L.
Example of Colors Template window is below.
Colors Template Properties:
Available Templates: you can choose a template already set previously, delete it or create a new one.
Atention: The Template named Template_01 is the template default of SuperView and can not be deleted.
Name: name used for identification.
Descrio: short description of the Template.
Style: defines the style of the graph. Divided into:
Type of Graph: define the line type that will represent read values in a graphic: Simple line, Lines and Line with dots.
Thickness of Line: define the pen line thickness.
Graph 3D: define if the graphic exhibition will be in 3D perspective.
Background Color: define the background color.
Superview
NOVUS AUTOMATION LTD. 28/38
PRINT SETTING
During supervision, the operator may request a print screen of the supervision or historic data screens. The printer, as
well as its settings, must be configured in the application during the application configuration. Define print parameters in
the menu APPLICATION/PRINTER SETUP.
DATABASE OF MODBUS DEVICES PARAMETERS
To ease the use of SuperView with NOVUS Modbus devices, a database named NOVUSDEVICES.SBD is included in
the SuperView installation. This database associates friendly names to Modbus registers of the NOVUS devices. When
configuring the devices for an application (see Registering devices in the network), the devices from the DEVICE
TYPE list will be the ones listed in this database.
If the NOVUS device that will communicate with SuperView is not available in the database, an updated version may be
available at Novus website (www.novusautomation.com). Download and include it as an additional database or as a
replacement of the originally installed database. Before installing a new database, it is recommended to backup the old
one, so that the operation can be reversed in case the application faces any problem with the database exchange.
Communication with devices that are not included in the database is possible and described in Configuring the
Communication With Modbus Devices From Other Vendors. Steps for the inclusion and exclusion of a database are
described below:
1. Open the CONFIGURE window by clicking from the upper tool bar.
2. Double click the DATABASE icon. The DATABASE CONFIGURATION will be displayed.
3. To include a new database, click NEW. To delete or change the properties of a database already registered, select
the database from the list and click DELETE or CHANGE, respectively. In the databases list, double click the
database to be set up. The DATABASE PROPERTIES window will display, as the example below shows.
4. In the file field, find the file with the SuperView database that you want to include.
5. Select OK to confirm and save your selection.
Superview
NOVUS AUTOMATION LTD. 29/38
NOVUS AUTOMATION LTD. 28/28
CONFIGURING THE COMMUNICATION WITH MODBUS DEVICES FROM OTHER VENDORS
SuperView can communicate with Modbus RTU slaves from different vendors. Knowledge of the Modbus protocol and
documentation of the slave device are necessary to configure SuperView for this. The following Modus commands are
implemented. The read command is defined during configuration, and the corresponding write command is automatically
set based on the specified read command:
MODBUS REGISTER READ COMMAND MODBUS REGISTER WRITE COMMAND
Read Coils (Commando 01) Write Single Coil (Command 05)
Read Discrete Inputs (Command 02) Write not allowed for this register type
Read Holding Registers (Command 03) Write Single Register (Command 06)
Read Input Registers (Command 04) Write not allowed for this register type
Block read operations can be configured, and will result in the creation of multiple TAGS, one for each block member.
Block write operations are not allowed. Use single write operations into each Tag that builds up the block.
Modbus addresses configured in SuperView are the physical register addresses that are transmitted into the address
field of Modbus frames, and not the logical addresses described in the documentation of some devices. For example, the
lowest Holding Register allowed has address 0 (zero) in SuperView, but is identified as 40001 for some devices. The
lowest allowed Input Register is 0 (zero) in Superview, but 30001 in some devices.
Modbus commands configuration is only available for TAGS of type CUSTOM, that must be associated to CUSTOM
DEVICES.
REGISTERING DEVICES IN THE NETWORK
Devices from vendors other than NOVUS must be included as CUSTOM devices. To include such a device, follow the
setps in Registering devices in the network, making sure to select CUSTOM in the DEVICE TYPE list. Multiple custom
devices can be included, but remember not to repeat Modbus addresses in the network.
Since the device that is associated to SuperView registration number is always a NOVUS device addressed as 1 (one),
no custom device should have this address.
REGISTERING THE VARIABLES OF EACH DEVICE - TAGS
Once a custom device is created, Tags should be created for each address of interest in the device. Since a custom
device is not described into the database of Modbus devices, there is no friendly creation of Tags for this device.
Knowledge on Modbus protocol and device communication documentation are necessary for configuration.
To create a Tag associated to a custom device, follow the steps in Registering the variables of each device - TAGS,
making sure to select the Tag TYPE as CUSTOM TAG:
Most of the properties already described for the Physical Tag are also available for the Custom Tag. The following figure
shows the properties window for a Custom Tag. Properties applied only for the Custom Tag are then described.
Superview
Initial Address: First Modbus address of the register assigned to the Tag. If creating a block tag (multiple contiguous
registers), specify here the address of the first register. The specified address must be the physical address of the
Modbus frame.
Number of Registers: Size of the block of registers to be read and associated to the Tag. Enter 1 (one) to create a
single register Tag. An array of Tags will be created for values greater than 1 (one), all with the same name but with
different indexes. For example, if a custom Tag of 4 registers is defined and named as DataValues, 4 Tags will be
created with the following names: DataValues[0], DataValues[1], DataValues[2] and DataValues[3].
Read Command: Modbus command to be used for reading the Modbus register into the Tag. The following commands
are acceptable: READ COILS (command 01), READ DISCRETE INPUTS (command 02), READ HOLDING REGISTERS
(command 03) e READ INPUT REGISTERS (command 04).
Write Command: SuperView automatically chooses the Modbus write command for Tag write operations, based on the
previously selected read command. Tag write operations are automatically disabled for Tags that use a read command
with no corresponding write command. Block write operations are not allowed. If a Tag usues a block command to read
its values, write operations must be accomplished using single write operations to each Tag of the block.
ADVANCED SCREEN EDITION.
During the design of a supervision form, the following edition resources are available to make the task easier. To use
them, select the objects that you want to change and right click on them. A drop-down menu will be displayed with the
available options.
NOVUS AUTOMATION LTD. 30/38
Superview
OBJECTS ALIGNMENT
Allows alignment of selected objects. Select objects to be aligned and choose the required alignment option:
Horizontal/Left: All objects will have the same horizontal position as the object positioned on the left.
Horizontal/Right: All objects will have the same horizontal position as the object positioned on the right.
Vertical/Top: All the objects will be on the same vertical position of the object on the screen top.
Vertical/Bottom: All the objects will be on the same vertical position of the object on the screen bottom.
Vertical/Central: All the objects will be on the same vertical center of the object on the screen bottom.
STANDARDIZING THE SIZE OF OBJECTS
Allows standardization of dimension of multiple selected objects. Select objects to be dimensioned and choose the
required option:
Height/Higher: All the objects will be as high as the highest selected object.
Height/Lower: All the objects will be as low as the lowest selected object.
Width/Higher: All the objects will be as wide as the widest selected object.
Height/Lower: All the objects will be as wide as the highest selected object.
COPY AND PASTE
Allows copying objects within the same application. One or multiple objects, grouped or not, can be selected, copied and
pasted into another position on the screen. Select the objects you want to copy, select the copy option (or press Ctrl C)
and then select the paste option (or press Ctrl V). The copy of selected objects will be placed on the screen, and they
can be moved to other positions on the screen. The properties of copied objects will be maintained, but they must be
reviewed, specially tags association.
EXPORTING AND IMPORTING SUPERVISION FORMS
A supervision form can be saved to a file for later use in a different application. When a form is saved, application
information as users, devices and tags are not saved. Only visual and position properties of the objects are preserved.
When a form is imported into an application, all imported object properties must be revised and completed with the
missing information. Import or export of forms is accessible through Application menu options Import Screen and Export
Screen. Exported files containing form data are saved in file with .xcr extension name.
OBJECTS GROUPING
Applicable when more than one object was simultaneously selected (to select multiple objects, select them with a left
click while holding the Ctrl key). A group of objects will always be moved together. The individual features of each object
within a group can be accessed with a right-click on the object. The GROUP menu unfolds the options GROUP AND
UNGROUP. Select the action you need.
BRINGING OBJECTS TO FRONT AND SENDING BACK
A selected object or group can be brought to the first plane of the screen, in front of objects in lower planes. It is useful to
control how objects in the screen will overlap. Objects like TEXT BOX WITH TAGS and ALARM TABLE are always
displayed in the first plane.
NOVUS AUTOMATION LTD. 31/38
Superview
DISTRIBUTED SUPERVISION
In a DISTRIBUTED SUPERVISION system, multiple computers running SuperView are able to collaborate exchanging
data and displaying different process views. Typically, the SuperView station that is directly connected to the Modbus
RTU network will act as a data SERVER to other stations, named CLIENTS. Client-Server communication use the
existent TCP/IP computer communication network
Each client SuperView can connect to a single server.
The maximum number of clients that can simultaneously connect to a server is defined by the registration number of
the SuperView server. A Registration number can be purchased from NOVUS.
A SuperView station can act as a server and client at the same time.
Client stations can also communicate with their own local Modbus RTU networks and act as server for other client
stations.
Any TAG defined in a SuperView server station is available to all connected clients. A client stations request TAGS
from the server by name.
A client station can read or write TAGS in the server station
Different client stations can display different views of the process under supervision. To ease the configuration of
clients, use a copy of the server supervision file (.SUP file) in each client, enabling the client function and redefining
the TAGs as REMOTE. The supervision forms layout can be freely changed for each client.
CONFIGURING DISTRIBUTED SUPERVISION PARAMETERS
When two or more stations running SuperView share data in a client/server architecture, TCP/IP communication
parameters should be configured. In a stand-alone configuration where supervision is limited to a single SuperView
station, this configuration is not needed. Follow the steps for client and server configuration
Server:
1. Open the CONFIGURE window by clicking from the upper tool bar.
2. Double click COMMUNICATION icon and select the DISTRIBUTED COMMUNICATION tab. COMMUNICATION
PROPERTIES window will show, as follows.
AUTOMATICALLY START SUPERVISION WHEN WINDOWS IS STARTED
A SuperView application can be started whenever the Windows is started. Proceed as explained below:
1. In Windows, create a shortcut for the supervision file to be started.
2. Place this shortcut in the STARTUP Windows folder in the menu START/ALL PROGRAMS. Check below to see an
example of a shortcut for the initialization of an example application named FORNO1.SUP.
NOVUS AUTOMATION LTD. 32/38
Superview
Client:
A SuperView client will gain access to data of a SuperView server station if both are properly configured. It is
recommended to first configure the SuperView application running at the server station and then use a copy of this
application as the start point for the configuration of all connected clients.
In each computer that will run as client, open a copy of the server supervision file (.sup) and follow the next steps:
1. Open the CONFIGURE window by clicking from the upper tool bar.
2. Double click COMMUNICATION icon and select the DISTRIBUTED COMMUNICATION tab. COMMUNICATION
PROPERTIES window will show, as follows.
3. Click on SERVER MODE to activate the server and choose a TCP port number (from 1025 to 65535). SuperView
will wait for remote connection requests to this port. The field MAXIMUM NUMBER OF CONNECTIONS will display
the maximum allowed simultaneous connections. This number is defined by the registration number purchased and
entered for this SuperView copy. If no client connections are included in this SuperView license, DEMO is displayed
and any remote client connection will be terminated after 20 minutes.
4. After the configuration is finished, press OK.
Sudden communication interruptions (such as an Ethernet cable removal) may result in client/server
connection error that will only be solved after the restart of SuperView stations.
NOVUS AUTOMATION LTD. 33/38
CONFIGURING OBJECT TAG
Tag used to remotely control the activation or deactivation of historics, tasks or formulas in an application. To control the
actions locally simply create one of the above and the related object tag is automatically created. Example of the 3 types of
Object tags are the following:
2. In the ORIGIN field, select REMOTE and press OK. Repeat this procedure to all tags that will be read from the
server.
Tags in the client that will be read from the server must have exactly the same NAME and TYPE of the
source tag at the server SuperView application. In the client application these tags must be configured as
REMOTE in the ORIGIN field.
3. In the properties window, click CLIENT MODE to enable the client feature.
4. In the SERVER IP field, enter the IP address of the computer running SuperView that will act as a data server.
5. In the SERVER PORT field, enter the TCP port number. This value must match the port number that is defined in
the configuration of the SuperView server running in the PC with the IP address specified above.
6. In the UPDATE INTERVAL field, enter the interval in miliseconds that the client will receive data from the server.
The lower the value the higher the network traffic. In the RECONNECTION INTERVAL field, enter the connection
retry interval that will be used if TCP connection is lost.
7. After the configuration is finished, press OK.
SuperView can be server and client at the same time.
REMOTE VARIABLES CONFIGURATION REMOTE TAGS
To have the SuperView operating as a client, tag configuration should be adjusted to access remote tags served by other
SuperView station. Only tags in use in the SuperView server will be accessible to its clients. A tag in considered in use if it
is associated to a form object, such as a text box, chart or bar graph.
1. To change a tag configuration to remote (read from the server), double click the tag name in TAG
CONFIGURATION window. The TAG PROPERTIES window will show, as follows.
Superview
NOVUS AUTOMATION LTD. 34/38
ACTIONS DURING SUPERVISION
During the normal use of SuperView in the supervision mode, probably by a non-administrator user, the operator can
have access to some features the Superview offers.
PRINT A SCREENSHOT OF THE SUPERVISION SCREEN
Right click on an area with no objects on the screen and select from the pop-up menu the PRINT SCREEN option. The
printer must be configured in advance in the application configuration (see "PRINT SETTING").
VISUALIZE, COPY, PRINT, EXPORT AND SEARCH HISTORICS
Right click on a historic object. The window with actions on the historic will be displayed. Available features in this
window are described in Visualizing, copying and exporting historics.
Superview
1.
3.
4.
2.
The type suggests the type of tag, in this case, an Object Tag. The origin is remote, suggesting that the value of the tag is read
from another application of SuperView operating in server mode, which will imply that the name and type of tag are equal to
those configured on the Server, otherwise you can not read the values remotely. If the object tag is created automatically by
SuperView (by creating historic, tasks or formulas) the origin will be Local.
Enter the name that will identify the tag in the application.
Identifies the type of object. May be historic, task or formula.
Control Values are the control values over the types of objects.
If the object type is a Historic, the control values are:
0 for activation.
1 for deactivation.
If the object type is a Task, the control values are:
0 for activation.
1 for activation of the Task by Date/Time. To perform this action the Task must be enabled.
2 for activation of the Task by Conditional. To perform this action the Task must be enabled.
3 To perform the Task once. To perform this action the Task must be disabled.
If the object type is a Formula, the control values are:
0 for activation.
1 for deactivation.
2 To perform the Formula only once. To perform this action the Formula must be disabled.
NOVUS AUTOMATION LTD. 35/38
Superview
NOVUS AUTOMATION LTD. 36/38
ModBus TCP
The SuperView possessed support to the ModBus TCP, being able to like this communicate with devices that are utilized of
Configuring a ModBus TCP Connection :
1. Open the CONFIGURE window by clicking from the upper tool bar.
2. Double click COMMUNICATION icon and select the MODBUS TCP tab. COMMUNICATION
PROPERTIES window will show, as follows.
this protocol, as the WS10. The connection is deed informing to the SuperView the IP of the device and the Port, the
SuperView of the support to the commands 3-Read Holdings Registers and 6-Write Single Register. For this configuration
proceed in agreement described it follow:
3. In NAME, insert a name for the connection, in ADDRESS IP, insert the address IP of the device with support to
4. After it finished the configuration, click in OK.
Sudden communication interruptions (such as an Ethernet cable removal) may result in client/server
To save the Connection's settings click the blue Save button, next to the name of the connection. To add a
For it do writings or read parameters of the Ws10, the address configured of the equipment created in the
For it Create Tags for receive the parametros of the WS10, you need create a Tag Custom, unique that
ModBus TCP, in PORT, insert the port in that thecommunication will be deed, the standard for communication ModBus
TCP is the door 502, in RECONNECTION INTERVAL, insert the interval of time that the superview will try to reconnect
itself with the device in connection loss case. The interval is in minutes.
connection error that will only be solved after the restart os SuperView Stations.
new Connection click the green icon. To delete a Connection click the red icon.
SuperView should be 255, for communicate with the devices connected to the WS10, the address should be
the address of the device.
recognizes the equipment.
Superview
21 CFR Parte 11
SuperView 21 CFR Parte 11
The FDA (Food and Drug Administration) stablish in Title 21 of the "Code of Federal Regulations", part 11, that the records and
and electronic signatures are considered trustworthy, reliable and legally valid, as the records on paper. Recorders with paper
provide data security and the person can write the signatures by hand to indicate whether certain data are correct and record
events that have occurred. Any attempt to corrupt the data or signatures is easily detectable.
In basic terms the need for electronic records is to provide data which can provide safe levels , levels as high as the reliability
of the records on paper. Electronic records requires that both operators as supervisors can identify the eletronic signatures
as well as signatures hand made.
The FDA developed the regulation 21 CFR Part 11 to describe what they consider safe electronic records and signatures.
Below, the main features of the SuperView to address requirements of Part 11:
Ensure that only authorized persons can access the
system, perform an operation, change a record, or
electronically sign a record.
SuperView divides users by access level. System
administrators can determine appropriate levels
of access to the operations, records and documents
for each user on the system.
Protect records files.
SuperView ensures that records are preserved and
and protected from manipulation during the maintance
required.
Have a generation of true and complete records.
SuperView provides copies of electronic records
by automated methods of export in common formats
common formats (like PDF and XLS), preserving the
content and meaning of the record. Records are
available in readable format and eletronic format
for inspection, examination and copying.
Use the controls of the operating system.
Controls are provided to ensure proper sequence
of steps and events.
Non-biometric signatures must include at
least two components.
Are used a component identification
(unique identification of the user) and a password.
Signatures must be unique.
Signatures must include information on operation.
The name is visible in print or electronic record. Signatures must appear in readable form.
Username, date, time and a description of operation
(review, approval, etc.) are captured automatically
with each signature.
The electronic signatures and handwritten signatures
implemented for electronic records should be linked
to their eletronic records.
A signature is attached to the record in a immutable
way to avoid falsifications when copy an eletronic
signature to a different record.The information of
the signature cannot be adulterated after approval.
Confirm the identity of the user.
The identities of potential users are checked before
assigning user privileges.
NOVUS AUTOMATION LTD. 37/38
The system administrator can choose the Unique
or reused.
Password option, where passwords can't be equal
SuperView 21 CFR Parte 11
Superview
Determine that people who develop, maintain, or use
or use electronic registration systems / electronic
signature have the education, training and experience
to perform their duties.
NOVUS provides training programs for the product.
Establish to obtain adherence to written policies,
which provide that individuals may be responsible
and accountable for actions initiated under their
electronic signatures in order to stop falsification of
records and signatures.
The SuperView records are encrypted, avoid being
manipulated. If the file is modified, when trying to
Use of transaction safeguards to prevent unauthorized
use of passwords and / or identification code, and
to detect and report an immediate and urgent way
any unauthorized attempt of use the unit's security
system, and, as appropriate, to organizational
management.
The users accounts are responsibility of the system
administrator. The administrator can disable them
at any time.
Persons who use closed systems to create, modify
maintain or transmit electronic records shall employ
procedures and controls designed to ensure the
authenticity, integrity, and when appropriate, the
confidentiality of electronic records, and ensure that
the signer can not repudiate promptly signed the
record as not genuine.
The content of electronic records of SuperView
can not be changed, only if the user make a copy
through the methods of export. By exporting the
record becomes responsibility of the user.
NOVUS AUTOMATION LTD. 38/38
access the registry SuperView will show a message
to the user that the file is invalid.
Ensure that the issuance of the identification code
and password are checked, collected or revised
periodically (for example, to cover events such as
expiration of the validity of the password).
When registering a user, the system administrator
can set passwords with a certain date to expire,
requiring that the user create a new password. The
administrator can also set that users do not have
permission to reuse passwords.
Vous aimerez peut-être aussi
- The Basics of Cloud Computing: Understanding the Fundamentals of Cloud Computing in Theory and PracticeD'EverandThe Basics of Cloud Computing: Understanding the Fundamentals of Cloud Computing in Theory and PracticePas encore d'évaluation
- Sam BroadcasterDocument96 pagesSam BroadcastermartinceresPas encore d'évaluation
- Bulletproof Wireless Security: GSM, UMTS, 802.11, and Ad Hoc SecurityD'EverandBulletproof Wireless Security: GSM, UMTS, 802.11, and Ad Hoc SecurityPas encore d'évaluation
- User ManualDocument91 pagesUser ManualmacrufoPas encore d'évaluation
- U-NEXT 1.1 User ManualDocument66 pagesU-NEXT 1.1 User ManualFederico FunesPas encore d'évaluation
- Modbus RTU: User's ManualDocument33 pagesModbus RTU: User's ManualmaiconPas encore d'évaluation
- Rio PDFDocument128 pagesRio PDF1981todurkarPas encore d'évaluation
- RX-9139 Qe 1-0-0Document44 pagesRX-9139 Qe 1-0-0Курбан УмархановPas encore d'évaluation
- RX-9139 Qe 1-1-0Document45 pagesRX-9139 Qe 1-1-0ckiljaPas encore d'évaluation
- TD Helios r5b EngDocument44 pagesTD Helios r5b EngtiagoPas encore d'évaluation
- PUEC32 Software User Manual enDocument103 pagesPUEC32 Software User Manual enAlec Hernandez GomezPas encore d'évaluation
- RivCross Operating ManualDocument223 pagesRivCross Operating ManualShivam AwasthiPas encore d'évaluation
- HEC-RAS MapperUsersManualDocument149 pagesHEC-RAS MapperUsersManualFaizal RohmatPas encore d'évaluation
- Specification C&SDocument84 pagesSpecification C&SGabriel LimPas encore d'évaluation
- Katalog Cloud UslugaDocument59 pagesKatalog Cloud Uslugalektor_hektorPas encore d'évaluation
- User Manual RD-50 PDFDocument58 pagesUser Manual RD-50 PDFTechno GenisysPas encore d'évaluation
- EX PRO Installation ManualDocument32 pagesEX PRO Installation Manualmosab abdelgaderPas encore d'évaluation
- MDLDENDocument49 pagesMDLDENDonairePas encore d'évaluation
- DGS-F1210-series User Manual v.1.00Document123 pagesDGS-F1210-series User Manual v.1.00Sajan HPas encore d'évaluation
- Manual Ulysse 3 PDFDocument54 pagesManual Ulysse 3 PDFjuaneis100% (1)
- Manual Planta TecomDocument29 pagesManual Planta TecomMario RuizPas encore d'évaluation
- HEC-RAS Mapper User's Manual-V6-20221124 - 133843Document172 pagesHEC-RAS Mapper User's Manual-V6-20221124 - 133843David Torrealva FloresPas encore d'évaluation
- Mondrian 2.3.2 Technical GuideDocument139 pagesMondrian 2.3.2 Technical GuidecmoreheadPas encore d'évaluation
- Chem Gold III User GuideDocument53 pagesChem Gold III User Guideloopback2uPas encore d'évaluation
- FCO752 User Guide - Issue 13Document99 pagesFCO752 User Guide - Issue 13王根萌Pas encore d'évaluation
- Gas Station + Culturaol LoadgeDocument67 pagesGas Station + Culturaol Loadgeabrham astatikePas encore d'évaluation
- Grandstream Networks, Inc.: UCM6100 Series IP PBX User ManualDocument334 pagesGrandstream Networks, Inc.: UCM6100 Series IP PBX User ManualMayra AltamiranoPas encore d'évaluation
- Manual Logbox Wi-Fi v12x B enDocument84 pagesManual Logbox Wi-Fi v12x B ensec.ivbPas encore d'évaluation
- Abacus Vet 5: Service ManualDocument103 pagesAbacus Vet 5: Service ManualdmantsioPas encore d'évaluation
- Edax Manual GenesisDocument122 pagesEdax Manual Genesisarkgox_1Pas encore d'évaluation
- nw6000 1Document191 pagesnw6000 1Tarma WijayaPas encore d'évaluation
- LTN 20130325882Document81 pagesLTN 20130325882syahrir83Pas encore d'évaluation
- RX Engines Manual EngDocument54 pagesRX Engines Manual EngRafi Al BaihaqiPas encore d'évaluation
- Oceanic OcsDocument62 pagesOceanic OcsClub Deportivo MedusasPas encore d'évaluation
- Ssa18.en00.00 Nov19Document173 pagesSsa18.en00.00 Nov19acosta_billPas encore d'évaluation
- Recon Outpost Research & Analysis SystemsDocument86 pagesRecon Outpost Research & Analysis SystemsVishalKumarPas encore d'évaluation
- Контроллер MESA 7I73.Руководство пользователя (eng) PDFDocument55 pagesКонтроллер MESA 7I73.Руководство пользователя (eng) PDFAlex VorobeyPas encore d'évaluation
- Free 2023 - Official Regulation ArtisticDocument46 pagesFree 2023 - Official Regulation ArtisticAsesoresPas encore d'évaluation
- Software Design Document: Carpool SystemDocument48 pagesSoftware Design Document: Carpool SystemShofura SalmaPas encore d'évaluation
- Mocom Supreme Manual EngDocument113 pagesMocom Supreme Manual EngNapi NapoléonPas encore d'évaluation
- Cloud ComputingDocument84 pagesCloud ComputingTarik ShethPas encore d'évaluation
- Grizzly Industrial, 15" Planer Instruction ManualDocument45 pagesGrizzly Industrial, 15" Planer Instruction ManualkatfishisgreatPas encore d'évaluation
- Barco UserGuide K5902088 03 User-Guide-MDSC-8258Document44 pagesBarco UserGuide K5902088 03 User-Guide-MDSC-8258Dincer DemiragPas encore d'évaluation
- Manual GDS RomiDocument79 pagesManual GDS RomiErickPas encore d'évaluation
- Wintest Analysis English PDFDocument54 pagesWintest Analysis English PDFalfredoPas encore d'évaluation
- BEXEL Manager ManualDocument78 pagesBEXEL Manager ManualRaja SekharPas encore d'évaluation
- Forex Ict Amp MMM Notespdf - Compress - 1 PDFDocument109 pagesForex Ict Amp MMM Notespdf - Compress - 1 PDFjean louPas encore d'évaluation
- Agc 4 MK II Parameter List 4189341273 UkDocument162 pagesAgc 4 MK II Parameter List 4189341273 UkshashirajPas encore d'évaluation
- VMC 8506Document60 pagesVMC 8506YOLOBOLOPas encore d'évaluation
- Manual 203 06 001 - 205 067 001 Mpico Series Qe 1 0 1Document65 pagesManual 203 06 001 - 205 067 001 Mpico Series Qe 1 0 1Cao CaoPas encore d'évaluation
- Configuration ManualDocument30 pagesConfiguration ManualHubert Reynaldo Chang EscalantePas encore d'évaluation
- Code of Construction Practice February 2022 - 4Document107 pagesCode of Construction Practice February 2022 - 4Dan SchPas encore d'évaluation
- Inbound 9027578700386596128Document78 pagesInbound 9027578700386596128Vũ Duy ThànhPas encore d'évaluation
- Ventilador Bunnell Life Pulse - MsDocument103 pagesVentilador Bunnell Life Pulse - MsAnonymous dGFqrw5vOPas encore d'évaluation
- DynamixelSDK Manual EN 160408Document79 pagesDynamixelSDK Manual EN 160408furqon maulanaPas encore d'évaluation
- Car Tracking Anti Theft SystemDocument76 pagesCar Tracking Anti Theft SystembondolPas encore d'évaluation
- Prepared FOR by DateDocument40 pagesPrepared FOR by Datefethi ozaliciPas encore d'évaluation
- Manul de Programacion Del PLC Crouzet MilleniumDocument42 pagesManul de Programacion Del PLC Crouzet MilleniumterebotelhoPas encore d'évaluation
- Service Manual MS762XDocument39 pagesService Manual MS762XKAREN PAOLA DOMINGUEZ ALTAMARPas encore d'évaluation
- Srs For Ar MenuDocument104 pagesSrs For Ar MenuИгорь МануPas encore d'évaluation
- Magellan 8300/8400: Technical GuideDocument94 pagesMagellan 8300/8400: Technical GuideprojgoPas encore d'évaluation
- Bios LogoDocument1 pageBios LogoprojgoPas encore d'évaluation
- Cs 6Document1 pageCs 6projgoPas encore d'évaluation
- Novus Super View Manual UsDocument38 pagesNovus Super View Manual UsprojgoPas encore d'évaluation
- Novus Daq (Eng)Document6 pagesNovus Daq (Eng)projgoPas encore d'évaluation
- IWS v7.1 Quick Start GuideDocument92 pagesIWS v7.1 Quick Start GuideprojgoPas encore d'évaluation
- Labview Development GuidelinesDocument92 pagesLabview Development GuidelinesprojgoPas encore d'évaluation
- Pino 1 Pino X Pino 2 Pino X Pino 3 Pino X Pino 4 Pino X Pino 5 Pino XDocument1 pagePino 1 Pino X Pino 2 Pino X Pino 3 Pino X Pino 4 Pino X Pino 5 Pino XprojgoPas encore d'évaluation
- Atmel 89s52Document38 pagesAtmel 89s52Krishnan Raj GopalPas encore d'évaluation
- 103AB+ User ManualDocument21 pages103AB+ User ManualLorivaldo BarbosaPas encore d'évaluation
- How To - Setup Serial Console Connection Using PuTTyDocument3 pagesHow To - Setup Serial Console Connection Using PuTTyprojgoPas encore d'évaluation
- Cryo 5 User's ManualDocument20 pagesCryo 5 User's Manualprojgo100% (1)
- Tek Scope Ethernet ConfigDocument8 pagesTek Scope Ethernet ConfigprojgoPas encore d'évaluation
- m05100k61b014 Ct85 - 91 - 95HR SVC ManualDocument101 pagesm05100k61b014 Ct85 - 91 - 95HR SVC ManualprojgoPas encore d'évaluation
- Epson ESC Referance ManualDocument231 pagesEpson ESC Referance Manualกิตติพัทธิ์ พ่วงมีวัฒนะกุลPas encore d'évaluation
- Autocad 2006 Quick ReferenceDocument6 pagesAutocad 2006 Quick ReferenceujalaPas encore d'évaluation
- Setup AquamasterDocument30 pagesSetup Aquamastervictorhugodiaz20085603Pas encore d'évaluation
- AP-NozzleTutorial R01 PDFDocument31 pagesAP-NozzleTutorial R01 PDFbalumagesh1979Pas encore d'évaluation
- MS Word (Lecture 1-2)Document23 pagesMS Word (Lecture 1-2)policecollege sihala100% (1)
- Word Processors and SpreadsheetDocument28 pagesWord Processors and SpreadsheetGael HopePas encore d'évaluation
- Creating A Class Schedule Using ExcelDocument9 pagesCreating A Class Schedule Using Excelsubbu2051Pas encore d'évaluation
- Basic Word InstructionsDocument10 pagesBasic Word InstructionsBehruz MirfayozPas encore d'évaluation
- Tips and Tricks For Working Wiht Parcels in Civil 3d 2009Document24 pagesTips and Tricks For Working Wiht Parcels in Civil 3d 2009frankytgPas encore d'évaluation
- TuxGuitar TutorialDocument22 pagesTuxGuitar TutorialOmada MichelPas encore d'évaluation
- ITB LabDocument83 pagesITB Labayush100% (1)
- Introduction To AI and Its Application Using PythonDocument16 pagesIntroduction To AI and Its Application Using Pythonali sheikhPas encore d'évaluation
- Atoll User GuideDocument17 pagesAtoll User GuideArieScriptPas encore d'évaluation
- QTP 11 Shortcut KeysDocument4 pagesQTP 11 Shortcut Keyshaibye424Pas encore d'évaluation
- Importing Kuper Moves To MayaDocument3 pagesImporting Kuper Moves To MayaPál HústalzPas encore d'évaluation
- Importing and Merging Data: PC Xplor AsciiDocument43 pagesImporting and Merging Data: PC Xplor AsciiTessfaye Wolde GebretsadikPas encore d'évaluation
- Short Keys - ExcelDocument62 pagesShort Keys - ExcelYogesh GuptaPas encore d'évaluation
- IBM Selectric II Typewriter Operating InstructionsDocument28 pagesIBM Selectric II Typewriter Operating InstructionsalaserPas encore d'évaluation
- Proton KullanımDocument405 pagesProton KullanımnisquophtesPas encore d'évaluation
- Manual STKO Oct 2021Document228 pagesManual STKO Oct 2021Marco MayoraPas encore d'évaluation
- Vim Cheat Sheet For Programmers BNWDocument1 pageVim Cheat Sheet For Programmers BNWxanaot100% (1)
- Mathcad PDFDocument480 pagesMathcad PDFIrving Alexander RujanoPas encore d'évaluation
- A Great Vim Cheat SheetDocument5 pagesA Great Vim Cheat SheetC. HagnerPas encore d'évaluation
- Create A Chart From Start To FinishDocument22 pagesCreate A Chart From Start To FinishSherryl ZamontePas encore d'évaluation
- Sage Word Template Guidelines 3Document9 pagesSage Word Template Guidelines 3Salvo RussottoPas encore d'évaluation
- C Lang2Document428 pagesC Lang2RafaelbaraozzzPas encore d'évaluation
- It 5Document1 pageIt 5Jc Duke M EliyasarPas encore d'évaluation
- Emtech Module3 Week3 LessonDocument9 pagesEmtech Module3 Week3 LessonMa. Crisanta A. AntonioPas encore d'évaluation
- Simatic Getting Started PCS7Document56 pagesSimatic Getting Started PCS7Ersan KösePas encore d'évaluation
- Word Exam TheoryDocument30 pagesWord Exam TheoryMartinPas encore d'évaluation
- Technical Drawing And: Computer Aided DesignDocument0 pageTechnical Drawing And: Computer Aided DesigncatalinPas encore d'évaluation