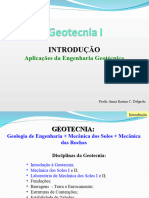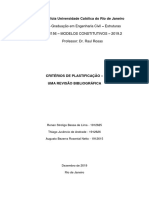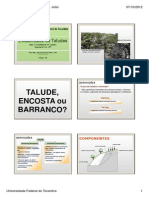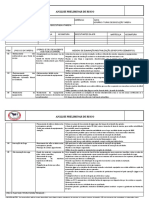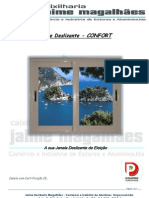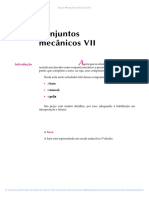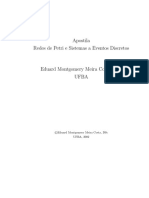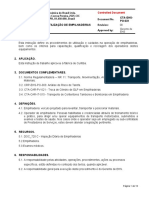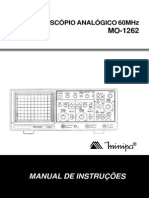Académique Documents
Professionnel Documents
Culture Documents
Hands-On Navisworks 2013
Transféré par
Thiago Reis NascimentoCopyright
Formats disponibles
Partager ce document
Partager ou intégrer le document
Avez-vous trouvé ce document utile ?
Ce contenu est-il inapproprié ?
Signaler ce documentDroits d'auteur :
Formats disponibles
Hands-On Navisworks 2013
Transféré par
Thiago Reis NascimentoDroits d'auteur :
Formats disponibles
Autodesk
Navisworks 2013
Hands-On
Viso Geral
Viso Geral do Navisworks Manage 2013
Autodesk
Navisworks
2013 Viso Geral Hands-On
O Navisworks Manage 2013 dispe de uma srie de
ferramentas agrupadas ao long da ribbon principal
dividindo-se em:
Home (imagem 01):
- Project
- Select & Search
- Visibility
- Display
- Tools
Viewpoint (imagem 02):
- Save, Load & Playback
- Camera
- Motion Settings
- Render Style
- Sectioning
- Image
Review (imagem 03):
- Measure
- Redline
- Tags
- Comments
Animation (imagem 04):
- Cerate
- Playback
- Script
View (imagem 05):
- Stereo
- Navigation Aids
- Scene View
- Workspace
Output (imagem 06):
- Send e Publish
- Export Scene e Export Data
- Visuals
2
1
2
3
4
5
6
Tab Home
Autodesk
Navisworks
2013 Viso Geral Hands-On
Append: adiciona arquivos ao projeto corrente
preservando duplicatas. (2)
Merge: adiciona arquivos ao projeto corrente
sobrepondo duplicatas. (2)
Reset All (Changes): restabelece os padres
originalmente estabelecidos no Navisworks. (3)
Select All: seleciona todos os itens ou inverte a
seleo. (4)
Select Same: seleciona itens com mesma propriedade
do arquivo selecionado. (5)
Selection Tree: disponibiliza a rvore com a hierarquia
dos itens presentes na cena. (6)
Unhide All: desoculta todos os itens ocultados. (7)
Properties: disponibiliza as propriedades do objeto
selecionado. (1)
Clash Detective: disponibiliza a ferramenta de
checagem de interferncias. (1)
TimeLiner: disponibiliza a ferramenta responsvel pelo
4D. (1)
Presenter: permite a aplicao de materiais e
iluminao ao objetos da cena. (1)
Animator: disponibiliza a ferramenta responsvel pela
animao de objetos da cena. (1)
1
2
3
4
7
6
5
3
Tab Viewpoint
Autodesk
Navisworks
2013 Viso Geral Hands-On
Save Viewpoint: permite salvar a vista corrente ou
criar uma animao com a vista. (2)
Perpective: permite alternar entre as vistas de
perspectiva com ponto de fuga e ortogrfica. (3)
Realism: permite ativar recursos de realismo como
gravidade, coliso etc. (4)
Lightning: permite alternar entre modos de iluminao
da cena. (5)
Mode: permite configurar o modo de visualizao dos
modelos da cena. (6)
Sectioning: permite habilitar a ferramente de corte nos
trs eixos do modelo. (1)
4
1
2
3
4
5
6
Tab Review
Autodesk
Navisworks
2013 Viso Geral Hands-On
Measure: disponibiliza as ferramentas de medio.
Shortest Distance: ferramenta insere cota com menor
distncia entre dois objetos selecionados.
Convert to Redline: converte a medida selecionada em
uma redline.
Clear: apaga a medida selecionada.
Draw: ferramenta permite inserir formas e texto no
modelo.
Add Tag: insere uma viewpoint, comentrio e um
marcador na cena.
View Comments: habilita ou desabilita a visualizao
de comentrios na vista corrente.
1
2
3
5
Tab Animation
Autodesk
Navisworks
2013 Viso Geral Hands-On
Animator: esta ferramenta permite a criao de
animaes para objetos da cena. (1)
Record: com esta ferramenta possvel fazer a
gravao dos movimentos realizados pela cena. Esta
gravao pode ser editada posteriormente sendo
possvel ditar o tempo de durao bem como editar a
suavizao dos movimentos. (2)
Playback: oferece os recursos necessrios ao controle
da execuo da animao.
Scripter: permite a adio de interatividade nas
animaes previamente criadas. (3)
1
2
3
6
Tab View
Autodesk
Navisworks
2013 Viso Geral Hands-On
Stereo: habilita o recurso de viso estereoscpica de
acordo com hardware adequado.
Navigation Bar: habilita ou desabilita a barra de
navegao. (2)
View Cube: habilita ou desabilita o cubo de
visualizao. (2)
HUD: permite exibir ou ocultar os eixos XYZ e as
coordenadas referentes posio absoluta da vista. (2)
Reference Views: permite habilitar a exibio das vistas
de planta e corte do modelo corrente. (2)
Full Screen (F11): alterna entre os modos convencional
e de tela-cheia da cena. Habilitando esta opo oculta-
se a ribbon. (4)
Split View: permite duplicar a vista corrente. (4)
Background: permite controlar a cor de fundo da cena.
(4)
Windows: permite exibir ou ocultar todas as janelas de
recursos do Navisworks Manage. (5)
Load Workspace: permite carregar uma workspace
salva anteriormente. Com isto possvel carregar
ambientes de trabalho pr-configurados com posies
personalizadas de recursos e botes. (6)
7
1
2
3
4
5
6
Tab Output
Autodesk
Navisworks
2013 Viso Geral Hands-On
Print: permite realizar impresses e configuraes de
impresso.
Send: permite enviar e-mails.
Publish: permite publicar o modelo como um arquivo
NWD com recursos adicionais como proteo com
senha e data de validade.
Export Scene: permite exportar o modelo corrente
para os formatos 3D DWF, Fbx e Google Earth KML.
Visuals: em Visuals possvel exportar a vista corrente
para um arquivo de imagem, renderizar a vista
corrente e export-la para um arquivo de imagem
exportar animaes previamente geradas exportando-
as para arquivos no formato AVI ou sequncia de
imagens ou exportar a vista corrente para arquivos no
formato Piranesi Epix.
Export Data: este set de recursos permite a
exportao dos dados inerentes ao modelo do
projeto. A exportao pode ser realizada a partir de
resultados obtidos com a checagem de interferncias,
com o TimeLiner e outros.
1
2
3
4
5
8
Autodesk
Navisworks 2013
Hands-On
Clash Detective
Abrindo o arquivo do Autodesk Revit no Autodesk Navisworks
Autodesk
Navisworks
2013 Viso Geral Hands-On
Clique no boto em seguida clique em Open
e Open novamente.
Na janela que surgir procure pelo arquivo pelo do
Revit, selecione-o e clique em Open.
Certifique-se que em Files of type esteja selecionado
All files (*.*) ou (*.rvt; *.rfa; *.rte)
1
2 3
10
Ativando a ferramenta de verificao de interferncias (Clash Detective)
Autodesk
Navisworks
2013 Viso Geral Hands-On
Na barra principal selecione a ferramenta Clash
Detective abaixo de Tools.
Note que uma janela com diversas opes ser aberta.
Nesta janela observe duas colunas: Selection A e
Selection B. Estas colunas dizem respeito ao modelo
importado do Revit.
Para iniciar a anlise clique em Add Test.
possvel fazer vrios testes de interferncias.
Voc dever selecionar quais itens deseja realizar o
teste de interferncias. O teste ser realizado entre os
itens selecionados em uma coluna com os itens
selecionados na outra coluna.
Selecionando o item referente ao projeto (conforme
imagem ao lado) todas as interferncias existentes
aparecero.
11
Selecionando os itens para verificao de interferncias
Autodesk
Navisworks
2013 Viso Geral Hands-On
Para testarmos a funcionalidade de testes de
interferncia, na primeira coluna selecione o item
Laje 200 sob Pav 1 que, por sua vez, est sob o
item geral do projeto, Edifcio_Completo_R2013.
Na segunda coluna selecione o primeiro item 30mm
Square e com o boto shift pressionado selecione
o ltimo item 30mm Square.
Com isto faremos a verificao de interferncias entre
a laje do primeiro pavimento do projeto com todos os
montantes do pano de vidro do mesmo pavimento.
Em seguida clique no boto Run test para iniciar a
verificao de interferncias. Em cima da lista,
automaticamente criado um planilha com a
quantidade de interferncias encontradas naquele
teste.
Para realizar a anlise destas interferncias
encontradas clique sobre a tab Results.
A cada resultado selecionado, a interferncia
indicada no objeto na rea de trabalho.
Ao lado direito possvel configurar a visualizao das
interferncias.
12
1 2
Autodesk
Navisworks 2013
Hands-On
Review
Abrindo o arquivo do Autodesk Revit no Autodesk Navisworks
Autodesk
Navisworks
2013 Viso Geral Hands-On
Autodesk Navisworks...
Clique no boto em seguida clique em Open
e Open novamente.
Na janela que surgir procure pelo arquivo pelo do
Revit selecione-o e clique em Open.
Certifique-se que em Files of type esteja selecionado
All files (*.*) ou (*.rvt; *.rfa; *.rte)
1
2 3
14
Viso Geral sobre o recurso de medies do Navisworks Manage 2013
Autodesk
Navisworks
2013 Viso Geral Hands-On
No Navisworks Manage 2013 possvel realizar
medies:
Point to Point: insere cota entre dois pontos
determinados pelo usurio.
Point to Multiple Points: possibilita medir a distncia
entre um ponto fixo e quaisquer outros pontos sem
perder a referncia do primeiro ponto.
Point Line: cria uma sequncia de cotas conectadas
umas as outras indicando a soma total das distncias.
Accumulate: cria diversas cotas isoladas porm
indicando a soma total de todas as medies.
Angle: indica o ngulo formado por trs pontos.
Area: indica a rea formada por trs ou mais pontos.
Obs: Para uma melhor navegao em3D, selecionar
um objeto antes do orbit.
15
1
Measure Point to Point
Autodesk
Navisworks
2013 Viso Geral Hands-On
Point to Point: insere cota entre dois pontos
determinados pelo usurio.
Para utilizar o recurso clique em Measure sob a aba
Review e em seguida clique em Point to Point.
Ajuste a vista para melhor visualizar os elementos cuja
dimenso deseja determinar.
Clique sobre o primeiro ponto para iniciar a cota.
Clique sobre o segundo ponto para determinar o final
da cota.
Visualize o valor encontrado.
Obs:
Para selecionar pressione Ctrl+1 e para acresentar ou
subtrair seleo pressione Ctrl.
16
1
2
Measure Point do Multiple Points
Autodesk
Navisworks
2013 Viso Geral Hands-On
Point to Multiple Points: possibilita medir a distncia
entre um ponto fixo e quaisquer outros pontos sem
perder a referncia do primeiro ponto.
Para utilizar o recurso clique em Measure sob a aba
Review e em seguida clique em Point to Multiple
Points.
Ajuste a vista para melhor visualizar os elementos cuja
dimenso deseja determinar.
Clique sobre o primeiro ponto para iniciar a cota.
Clique sobre o segundo ponto par adeterminar o final
da cota.
Agora clique sobre o novo ponto para gerar a nota
dimenso. Veja que o primeiro ponto foi mantido.
Visualize o valor encontrado.
17
1
2 3
Measure Point Line
Autodesk
Navisworks
2013 Viso Geral Hands-On
Point Line: cria uma sequncia de cotas conectadas
umas as outras indicando a coma total das distncias.
(Utilizado para levantamento de permetro)
Para utilizar o recurso clique em Measure sob a aba
Review e em seguida clique em Point Line.
Ajuste a vista para melhor visualizar os elementos cuja
dimenso deseja determinar.
Clique sobre o primeiro ponto para iniciar a cota.
Clique sobre o segundo ponto para determinar o
segundo ponto e primeira cota. Clique novamente em
outro local para determinar o terceiro ponto e
segunda cota. Siga clicando nos prximos pontos
desejados.
Observe que a dimenso apresentada contempla a
soma de todas as cotas.
Visualize o valor encontrado.
18
1
2 3 4
Measure - Accumulate
Autodesk
Navisworks
2013 Viso Geral Hands-On
Accumulate: cria diversas cotas isoladas porm
indicando a soma total de todas as medies.
Para utilizar o recurso clique em Measure sob a aba
Review e em seguida clique em Accumulate.
Ajuste a vista para melhor visualizar os elementos cuja
dimenso deseja determinar.
Clique sobre o primeiro ponto para iniciar a cota.
Clique sobre o segundo ponto para determinar o
segundo ponto e primeira cota.
Repita o procedimento para gerar as novas cotas.
Observe que a dimenso apresentada contempla a
soma de todas as cotas.
Visualize o valor encontrado.
19
1
2
Measure - Angle
Autodesk
Navisworks
2013 Viso Geral Hands-On
Angle: indica o ngulo formado por trs pontos.
Para utilizar o recurso clique em Measure sob a tab
Review e em seguida clique em Angle.
Para reailzar a medio de um determinado ngulo
so necessrios trs pontos.
O ponto intermedirio (2) dever ser selecionado aps
um dos outros dois.
Selecione o primeiro ponto (uma das extremidades
das duas linhas. Selecione o ponto de unio entre as
duas linhas. Selecione o ltimo ponto.
Visualize o valor encontrado.
1
2 3
20
1
2
3
1
2
Measure - Angle
Autodesk
Navisworks
2013 Viso Geral Hands-On
Area: indica a rea formada por trs ou mais pontos.
Para utilizar o recurso clique em Measure sob a tab
Review e em seguida clique em Area.
Ajuste a vista para melhor visualizar os elementos cuja
dimenso deseja determinar.
Clique sobre os pontos que determinam a geometria do
objeto cuja rea deseja saber.
Visualize o valor encontrado.
1
2 3
4
1
2 3
21
1
2
1
2 3
4
Measure - Angle
Autodesk
Navisworks
2013 Viso Geral Hands-On
Redline
O Navisworks Manage 2013 permite a insero de
anotaes de reviso. Estas anotaes podem ser:
- Textos
- Elipses
- Nvens
- Linha
- Sequncia de linhas
- Desenho livre
O procedimento para criao de cada um destes itens
idntico.
Uma anotao deve ser inserida em um ponto de vista
(viewpoint) previamente criado.
Para isto clique na tab Viewpoint e sob Save, Load &
Playback selecione um ponto de vista qualquer na caixa
de seleo.
Clique emsave viewpoint.
Em seguida clique na aba Review. Clique em Draw e
selecione o tipo de anotao que deseja inserir.
Na vista insira a anotao.
22
1
2
Measure Shortest Distance
Autodesk
Navisworks
2013 Viso Geral Hands-On
Shortest Distance
Comeste recurso possvel inserir uma cota com a
menor distncia entre dois objetos selecionados.
Para inserir esta cota selecione os dois objetos entre os
quais deseja-se inserir a cota. Para isto selecione o
primeiro objeto com o boto esquerdo do mouse. Em
seguida, pressionando o boto ctrl do teclado clique
com o boto esquerdo do mouse no segundo objeto.
Com os dois objetos selecionados clique no boto
Shortest Distance sob a tab Review.
Visualize a cota gerada.
23
1
2 3
Tags
Autodesk
Navisworks
2013 Viso Geral Hands-On
Com o recurso de tags possvel criar um ponto de
vista (viewpoint) aliado uma tag com um comentrio
sobre qualquer objeto da cena sobre o qual se deseja
inserir comentrios.
No exemplo ao lado inseriremos uma tag em um pilar.
Navegue por uma vista para definir uma nova
viewpoint.
Se o tag for inserido em um Saved Viewpoint ele no
criar um novo saved viewpoint.
Clique em Add Tag sob a tab Review. Em seguida
clique sobre o objeto ao qual se deseja inserir a tag.
Em seguida clique em um ponto sobre o qual se
deseja posicionar a indicao da tag.
Aps o clique uma janela ser aberta. No campo
disponvel insira o comentrio referente ao objeto e
clique em OK.
Veja que ser gerada automaticamente um ponto de
vista (viewpoint). Para visualizar os pontos de vista,
clique na aba Viewpoint. Sob Save, Load &
Playback, clique em na caixa de seleo (*Unsaved
Viewpoint*) (conforme imagem 3) e, em seguida,
clique em Manage Saved Viewpoints.
24
1
2
3
Tags
Autodesk
Navisworks
2013 Viso Geral Hands-On
Comments
Comeste recurso possvel visualizar os comentrios
gerados por meio do recurso Tag.
Para visualizar os comentrios clique em View
Comments sob a aba Review.
Note que possvel visualizar o comentrio, data em
que foi gerada a Tag, autor, nmero de identificao
da Tag e Status.
Aps a equipe de projeto realizar as modificaes
exigidas nos comentrios o status pode ser
modificado, auxiliando no fluxo de trabalho do
projeto.
Para alterar as informaes do comentrio basta clicar
sobre ele com o boto direito do mouse e selecionar a
opo Edit Comment.
Na janela que se abrir ser possvel alterar o texto do
comentrio bem como o status.
25
1
2 3
Autodesk
Navisworks 2013
Hands-On
Animate
Viso Geral sobre o recurso de animao
Autodesk
Navisworks
2013 Viso Geral Hands-On
O Animator do Navisworks Manage 2013 permite gerar
animaes para cmeras, planos de corte,
modelos/objetos.
Cmeras
O processo de animao baseado em cmeras consiste
na criao automatizada do movimento entre dois
posicionamentos de cmera. Cria-se uma cmera
voltada para um determinado ngulo do modelo
tridimensional. Em seguida cria-se outra cmera com
ngulo diferente e o Navisworks criao uma animao
baseada na interpolao da vista das duas cmeras.
Plano de corte
Com o Navisworks possvel cortar o modelo
tridimensional, controlando a posio do corte nos trs
eixos de forma simples e diretamente no modelo. O
processo de animao com planos de corte funciona de
forma semelhante ao das cmeras. O Navisworks cria
uma animao de um corte baseado na interpolao de
dois diferentes cortes do modelo tridimensional.
Modelos/objetos
Este recurso permite animar objetos/modelos
presentes no modelo tridimensional. A animao pode
consistir em alteraes nas dimenses, no
posicionamento (nos trs eixos), na rotao e no
controle de transparncia de qualquer modelo/objeto.
1
27
Criando cenas, animation sets e adicionando modelos ao animador
Autodesk
Navisworks
2013 Viso Geral Hands-On
No Navisworks Manage 2013 possvel criar sets de
selees para agrupar, por exemplo,
elementos/objetos comuns.
Podemos criar um set de paredes, outro de vidros,
outro de caixilhos, outro de pilares e assim por diante.
Este recurso torna-se interessante quando se tem em
mos um modelo complexo com milhares de objetos,
facilitando assim a seleo dos elementos desejados
para realizao de qualquer ao dentro do programa.
possvel adidionar sets ao Animator para que se
possa animar um grupo de elementos de uma s vez.
Clique em Selection Tree sob a tab Home. Em
seguida clique em Sets no canto inferior da janela
que se abrir ou Sets> Manage Sets
Clique em Tools/Animator sob a tab Home.
Sobre a listagem em branco (com fundo cinza) clique
com o boto direito do mouse e clique em Add
Scene. Clique com o boto direito do mouse sobre o
item que aparecer na listagem, aponte para Add
Animation Set e em seguida clique em From
current selection.
A partir deste momento o set de elementos foi
adicionado ao Animator. Com isto possvel dar incio
a animao dos elementos adicionados.
1 2
28
Criando cenas, animation sets e adicionando
modelos ao animador (continuao)
Autodesk
Navisworks
2013 Viso Geral Hands-On
As animaes podem ser realizadas com um nico
objeto/modelo ou grupos de objetos/modelos.
Uma animao tem seu incio e fim demarcados por
keyframes, para os quais determinado um perodo de
durao para a animao.
estas animaes podem ser atribudas diversas
modificaes que sero aplicadas nos objetos/modelos.
As modificaes podem ser relacionadas a:
- Transparncia;
- Movimentao;
- Dimenso;
- Rotao.
No importa se foram adicionados ao Animator planos
de corte, objetos (ou set de objetos) ou cmeras. O
processo para animao igual para todos.
Para iniciar, selecione a linha referente ao set que deseja
animar (camera, corte ou objetos). Clique em Capture
keyframe (cmera fotogrfica). Isto gerar a primeira
keyframe. Com o mouse selecione o tringulo preto e
arraste para determinar o tempo desejado para a
animao ou digite no campo acima dele. Em seguida
selecione o recurso desejado (conforme imagem 5).
Realize a alterao no modelo e em seguida clique
novamente em Capture keyframe para gerar a
keyframe final desta animao.
Clique em stop e em seguida em play para visualizar a
animao.
29
3
4
5
Autodesk
Navisworks 2013
Hands-On
Simulate
Entrando em contato com o modelo exportado para o Naviworks
Autodesk
Navisworks
2013 Viso Geral Hands-On
Com o Navisworks possvel criar uma animao de
execuo da edificao do projeto exportado. Para isto
aprederemos a usar os recursos Selection tree, Find
items, TimeLiner. Com este ltimo recurso
trabalharemos com Tasks (gerao de tarefas que
podem ser importadas/exportadas de ferramentas
externas como MS Project, ou podem ser criadas
manualmente) e Simulate (este recurso faz uso das
tarefas para animar o modelo 3D em funo do
tempo).
O primeiro passo definir as tarefas. Definiremos aqui
tarefas como:
- Pilares 1 Pavimento
- Pilares 2 Pavimento etc...
- Lajes 1 Pavimento
- Lajes 2 Pavimento etc...
- Portas...
- Janelas...
A chave criar tarefas baseando-se no que realmente
ocorre na execuo de um edifcio. Isto deve ser
definito com fidelidade para que a simulao seja
igualmente fiel obra.
Na ribbon selecione a aba Home e em seguida
clique em TimeLiner sob o grupo Tools.
Observe que a lista aparece em branco para que possam ser adicionadas novas tarefas
relacionadas ao
modelo. Ao adicionar novas tarefas possvel inserir nome, status, se est ativa ou no, dia e
hora de
incio e fim bem como dia e hora de incio e fim planejados, tipo de tarefa (construo, demolio
etc)
entre outros itens.
31
Adicionando tarefas ao projeto diretamente no Autodesk Navisworks
Autodesk
Navisworks
2013 Viso Geral Hands-On
Existem duas formas para criar tarefas: por meio da tab
Tasks dentro de TimeLiner ou atravs de ferramenta
externa a ser especificada mais a frente neste hands-on.
Iniciaremos com a adio de tarefas por meio da aba
Tasks. Para seguir o hands-on com os procedimentos
referentes ao Microsoft Project v para a pgina 7.
Para adicionar uma nova tarefa clique na tab
Home>Tools>TimeLiner. Clique com o boto direito
sobre a lista em branco de tarefas e selecione Add task.
A primeira linha da lista ser preenchida com valores
padro. Altere o nome da tarefa para Pilares Trreo e
ajuste as datas de incio e fim(planned start/planned end).
Repita o procedimento para:
- Pilares do 1 ao 7 pavimentos (+ 7 tarefas);
- Lajes do 1 ao 7 pavimentos e cobertura (+ 8 tarefas);
- Paredes externas do trreo e 1 ao 7 pavimentos (+ 8
tarefas);
- Paredes internas do 1 ao 7 pavimentos (+ 7 tarefas);
- Caixilhos do trreo e 1 ao 7 pavimentos (+ 8 tarefas);
- Vidros do trreo e 1 ao 7 pavimentos (+ 8 tarefas);
- Portas do trreo e 1 ao 7 pavimentos e barrilete (+ 9
tarefas);
- Janelas do 1 ao 7 pavimentos (+ 7 tarefas);
- Platibanda e Barrilete (cobertura) (+ 1 tarefa);
- Escadas do trreo e 1 ao 7 pavimentos (+ 8 tarefas);
- Elevadores do trreo e 1 ao 7 pavimentos (+ 8 tarefas);
Ao final deste processo teremos 79 tarefas.
32
1
2
Salvando o projeto gerado no Autodesk Navisworks
Autodesk
Navisworks
2013 Viso Geral Hands-On
Ao finalizar a insero das 79 tarefas ns salvaremos o
projeto. Clique no cone Save (disquete) ou
pressione Ctrl + S.
Observe que o projeto j estava salvo em local
previamente determinado pelo usurio, no entanto, o
Navisworks solicita novo local para salvar um arquivo.
Isto ocorre pois ser salvo um outro arquivo em outro
formato:
*.*.NWF
Este arquivo o responsvel pelo armazenamento das
informaes criadas nessa etapa: as tarefas.
Caso o arquivo com a extenso *.*.NWC seja aberto,
no haver tarefas definidas. Estas aparecem apenas
com o arquivo de extenso *.*.NWF.
Selecione um local para salvar o arquivo (de
preferncia o mesmo que o outro arquivo para facilitar
o gerenciamento de dados).
2
1
33
Atribuindo datas s tarefas criadas diferamente no Autodesk Navisworks
Autodesk
Navisworks
2013 Viso Geral Hands-On
Ao salvar o projeto passamos a trabalhar com o
arquivo de extenso *.*.NWF.
O prximo passo ser a insero das datas referentes
cada tarefa para que a simulao ocorra
corretamente. Isto pode ser feito manualmente ou por
meio de Link project
Para fins didticos, consideraremos que cada tarefa
consome 24 horas ou 1 dia para ser finalizada. Desta
forma teremos uma simulao que se dar por
completa em 80 dias.
Modifique em Planed Start o valor de cada uma das
tarefas de acordo com a seguinte ordem:
- Pilares: 5 dias;
- Lajes: 3 dias;
- Paredes externas: 7 dias;
- Paredes internas: 3 dias;
- Caixilhos: 3 dias;
- Vidros: 2 dias;
- Portas: 1 dia;
- Janelas: 2 dias;
- Platibanda e Barrilete: 3 dias;
- Escadas: 2 dias;
- Elevadores: 2 dias;
1
34
Criando tarefas e atribuindo datas no Microsoft Project
Autodesk
Navisworks
2013 Viso Geral Hands-On
Em seguida deveremos adicionar a data de incio e de
fim de cada uma das tarefas. Para isto poderemos
utilizar o recurso automtico. Clique sobre Task
Mode (em vez da seta preta) para selecionar a coluna
inteira. Em seguida clique sobre o boto Auto
Schedule. Isto far com que no momento em que se
inserir a data de incio da tarefa, o final ser
automaticamente inserido. Utilizaremos os seguintes
perodos que devero ser inseridos na coluna
Duration de cada tarefa:
- Pilares: 5 dias;
- Lajes: 3 dias;
- Paredes externas: 7 dias;
- Paredes internas: 3 dias;
- Caixilhos: 3 dias;
- Vidros: 2 dias;
- Portas: 1 dia;
- Janelas: 2 dias;
- Platibanda e Barrilete: 3 dias;
- Escadas: 2 dias;
- Elevadores: 2 dias;
2
1
35
Criando tarefas e atribuindo datas no Microsoft Project
Autodesk
Navisworks
2013 Viso Geral Hands-On
Inseridos os perodos especficos de cada tipo de tarefa,
deveremos agora determinar a data de incio de cada
uma das tarefas. Este procecedimento deve ser
realizado com ateno e critrio para que a animao se
torne coerente em relao realidade pois no
poderemos obter, por exemplo, lajes ou vigas sendo
executadas anteriormente aos pilares situados abaixo
delas.
Insira a data inicial de 01/01/2013 na coluna Start
para os Pilares Trreo.
Em seguida insira datas a seu critrio, procurando
manter a seguinte sequncia de execues:
A estrutura dever ser executada primeiramente. Lajes
devero ser executadas porteriormente aos pilares
imediatamente inferiores (ex.: laje do 3 pavimento ser
executada aps pilares do 2 pavimento). Paredes
externas sero executadas aps serem executadas as
lajes inferiores e superiores a elas. Caixilhos (panos de
vidro) sero executados aps execuo de estrutura e
paredes externas. Vidros (panos de vidro) sero
executados imediatamente aps os caixilhos. Janelas e
portas sero executados aps caixilhos e vidros (panos
de vidro). Finalmente sero executadas as paredes
internas (dry-wall).
Insira uma coluna e nomeie-a como Task Type e insira
o valor Construct para todas as tarefas (nesta coluna).
Esta coluna deve ser do tipo Text1.
Salve o arquivo.
3
2
1
36
Importando o arquivo gerado pelo Microsoft
Project para o Autodesk Navisworks
Autodesk
Navisworks
2013 Viso Geral Hands-On
O prximo passo ser a importao do cronograma
salvo anteriormente no Microsoft Project.
Se no tiver executado as etapas anteriores usar o
arquivo Edificio_Completo_R2013
Para isto, clique em TimeLiner, em seguida selecione
a aba Data Sources. Clique emAdd e, em seguida,
selecione Microsoft Project 2000-2007.
Faa a seleo do arquivo salvo anteriormente no
Microsoft Project e clique em Open. Em seguida
deveremos fazer o link entre as colunas do Microsoft
Project com as do Navisworks. Para Task Type,
selecione Text1. Para Planned Start, selecione
Start. E para Planned End Date, selecione Finish.
Clique emOK.
Obs.: com o Navisworks Manage 2013 possvel
trabalhar com datas planejadas e reais de tal forma
que estas informaes apaream no Gantt View. Para
detalhes sobre esta funo siga para a prxima
pgina. Salve seu trabalho pois trabalharemos com
um arquivo mais simples apenas para exemplificar
este caso.
Caso deseje pular esta etapa siga para a pgina 180
deste Hands On.
37
3
2
1
Adendo: Trabalhando com datas planejadas e reais
Autodesk
Navisworks
2013 Viso Geral Hands-On
Abra o arquivo Planned x Real Dates.mpp. Insira uma
nova coluna com o nome Baseline Start e outra com
o nome Baseline Finish. Estas duas sero,
respectivamente, as datas de incio e fim planejadas
para cada tarefa.
As duas colunas Start e Finish originalmente
presentes sero, respectivamente, as datas de incio e
fim reais de cada tarefa do projeto.
preciso inserir uma coluna com o nome Task Type.
Para esta coluna, em cada tarefa, insira Construct.
Salve o arquivo.
Autodesk Navisworks Manage...
Abra o arquivo Planned x Real Dates.nwc. Clique em
TimeLiner, em seguida selecione a aba Data
Sources. Clique em Add e, em seguida, selecione
Microsoft Project 2000-2007.
Faa a seleo do arquivo salvo anteriormente no
Microsoft Project e clique em OK. Em seguida
deveremos fazer o link entre as colunas do Microsoft
Project com as do Navisworks. Para Task Type import
field." selecione Text1. Para Start Date import
field. selecione Start. Para End Date import field.
Para Planned Start selecione BaselineStart. E para
Planned End selecione BaselineFinish. Clique em
OK.
Siga para a prxima pgina.
38
1
2
3 4
Atrelando tarefas importadas do Microsoft Project s tarefas
do Autodesk Navisworks
Autodesk
Navisworks
2013 Viso Geral Hands-On
Caso tenha optado por seguir com as orientaes de
datas planejadas e reais continue com o mesmo
arquivo. Caso contrrio retorne para o arquivo salvo
anteriormente (Edificio_Completo_R2013.nwc)
Aps concluir os passos anteriores teremos importado
o arquivo do Microsoft Project para o Autodesk
Navisworks. Agora deveremos sincronizar a
importao com as tarefas do Autodesk Navisworks.
Para isto clique com o boto direito o selecione a
opo Rebuild Task Hierarchy.
Com isto teremos sincronizado todo o contedo do
Microsoft Project com o Navisworks.
1
39
Criando selees de elementos no modelo e atribuindo aos Sets
Autodesk
Navisworks
2013 Viso Geral Hands-On
At este ponto temos o modelo do Autodesk Revit
Architecture exportado para o Autodesk Navisworks
atrelado 80 tarefas importadas do Microsoft Project.
Agora devemos fazer o link entre cada geometria do
modelo do Autodesk Navisworks com a respectiva
tarefa.
Para isto criaremos os Sets. Clique em Sets sob
Select & Search, sob Home na ribbon.
Os Sets consistem em agrupamentos baseados em
selees, ou seja, teremos de selecionar grupos
relacionados s tarefas previamente determinadas. Por
exemplo: para a tarefa Pilares Trreo criaremos uma
seleo com apenas os pilares do trreo.
H basicamente trs formas de realizar selees:
visualmente por meio do modelo tridimensional, pela
Selection Tree ou ainda por meio do Find Items.
Sob a opo Select & Search em Home selecione a
opo Selection Tree.
Nesta rvore estaro dispostos todos os elementos do
modelo tridimensional importado do Autodesk Revit.
Amplie a rvore do Trreo clicando no +. Selecione
todos os elementos 305mm Diameter (estes so os
pilares do trreo) segurando a tecla Ctrl.
Em seguida clique com o boto direito do mouse na
janela Sets esquerda da tela e selecione a opo
Save Selection.
O recurso de seleo de elementos por meio
do Find Items ideal para selees
complexas e extensas. Para entender
como ela funciona v at a pgina
12 deste roteiro.
40
1
2
Realizando selees com o recurso Find Items
Autodesk
Navisworks
2013 Viso Geral Hands-On
Para selees extensas e complexas o recurso Find
Items mais indicado.
Sob a ribbon Home, dentro das opes de Search &
Select clique sobre o boto Find Items.
Na janela aberta haver uma srie de opes. Busque,
prximo ao canto inferior esquerdo, a aba
Properties e clique sobre ela. Surgir uma sria de
itens. Amplie a primeira rvore de elementos Item
clicando sobre o smbolo + ao lado esquerdo. Em
seguida amplie a rvore Name da mesma forma.
Observe que que surgir uma srie de elementos com
nomes diversos. Estes nomes dizem respeito aos
variados elementos presentes no modelo
tridimensional.
Para que possamos filtrar esta seleo por, digamos,
pavimento, deveremos seguir os seguintes passos.
A lado direito da rvore de elementos pode-se
observar que h 4 nomes (Category, Property,
Condition e Value). Sob Category selecione
Level. Sob Property selecione Name. Sob
Condition selecione =. Sob Value selecione o
pavimento desejado.
Ao clicar em Find All voc ver que foram
selecionados os elementos em questo apenas do
pavimento desejado.
41
1
2
Anexando selees de Sets s tarefas
Autodesk
Navisworks
2013 Viso Geral Hands-On
Ainda na janela Sets, renomeie o set criado para o
nome da tarefa qual o set ser anexado. Neste caso
Pilares Trreo.
Todos os passos da pgina 179 ou 40 devero ser
repetidos para cada uma das tarefas.
Aps a criao dos Sets, independente de ter sido
realizado por meio da opo Selection Tree ou pela
opo Find Items, dever ser obtido um conjunto de
selees semelhantes ao da imagem ao lado.
Em seguida o passo ser anexar o set criado tarefa
correspondente.
Na janela TimeLiner, sob a aba Tasks procure pela
tarefa Pilares Trreo. Clique com o boto direito
do mouse sobre ela, selecione Attach Set e, em
seguida, selecione a opo Pilares Trreo.
Repita o procedimento para cada uma das tarefas.
possvel agora, atribuir valores estimados, de custo,
dos Sets que foram anexados no Timeliner. Para
configurar as opes e quantidades de abas que esto
expostas na Tab Task v em Columns
42
2
1
Anexando selees de Sets s tarefas
Autodesk
Navisworks
2013 Viso Geral Hands-On
Crie Cameras para associ-las a animao do
TimeLiner.
Para isso v emna Tab Viewpoint > Save
Viewpoint
Crie vistas (cameras) para sequncia da animao.
Tab Home > Animator
Como no exerccio anterior, crie uma Camera e nela
insira as vistas criadas.
No TimeLiner, aps anexar o set tarefa
correspondente e configurar uma data de incio e
fimpara cada tarefa (Planned Start e Planned End)
ou anexar o arquivo editado no Microsoft Project,
selecione o Task Type e v na Tab Simulate do
Timeliner > Settings > Animation (fig. 3) e
selecione a camera que criou, no Animator, na
etapa anterior.
Ok.
43
1
2
3
Animando o modelo tridimensional
Autodesk
Navisworks
2013 Viso Geral Hands-On
A partir deste momento poderemos verificar a
simulao baseada nas tarefas geradas no Microsoft
Project.
Para isto entraremos em contato com algumas
configuraes do Simulate.
Sob as opes de TimeLiner, clique na tab Simulate e
em seguida clique no boto Settings. Uma janela de
configuraes ser aberta. Alteraremos aqui o tempo de
durao da animao para 40 (em segundos) sob a
opo Playback Duration (Seconds). Clique em OK.
Clique em play para visualizar a simulao.
Em seguida poderemos exportar a simulao para um
arquivo de vdeo como .AVI. Para isto clique na opo
Animation sob Visuals na ribbon Output.
Na janela que surgir (como imagem 2 ao lado)
selecione TimeLiner Simulation em Source.
Selecione OpenGL ou Presenter em Renderer.
Selecione Windows AVI em Format. Em size
selecione a resoluo desejada (recomenda-se algo em
torno de 1024 x 768 para boas visualizaes.
Para que o vdeo tenha boa qualidade mantenha o
FPS com o mnimo de 6. Caso deseje use o Anti-
Aliasing em 2x ou 4x.
Clique em OK e em seguida escolha a pasta em que
ser salvo o vdeo.
44
3
2
1
Autodesk
Navisworks
2013 Viso Geral Hands-On
EmMenu > Append, abra o arquivo 3D Crane.dwg
Para escalar o desenho, selecione toda a grua. Com o
boto direito do mouse, selecione Units and Transform.
Configure como na figura ao lado (fig. 3)
45
1
2
3
Combinando uma animao de Animator com uma sequncia do Timeliner
Autodesk
Navisworks
2013 Viso Geral Hands-On
EmViewpoint, selecione Orthographic.
Crie um set para a grua adicionada ao arquivo, para em
seguida, criar a animao.
EmHome > Animator adicione uma cena e uma camera,
com o boto direito do mouse selecione Add Scene e em
seguida Add Animation Set > From current
search/selection set
Certifique-se de que o objeto que deseja animar, a grua
no caso, esteja selecionado.
46
1
2
3
Combinando uma animao de Animator com uma sequncia do Timeliner
Autodesk
Navisworks
2013 Viso Geral Hands-On
Selecione a vista superior, Top.
Prximo passo ser criar a sequncia de Key frames.
Mantenha o objeto selecionado.
Primeiro crie um key frame da posio inicial do objeto,
precionando o boto Capture Keyframe.
Mude o TimeSlider para uma nova posio. Selecione
Rotate animaton set e rotacione o objeto.
Clique novamente emCapture Keyframe.
Criada a sequncia, clique em para conferir a
animao.
possvel visualiz-la tambmna Tab Animation.
Selecione a cena e pressione play.
47
1
2
Capture Keyframe
Rotate animation set
Combinando uma animao de Animator com uma sequncia do Timeliner
Combinando uma animao de Animator com uma sequncia do Timeliner
Autodesk
Navisworks
2013 Viso Geral Hands-On
Vamos, agora, associar a animao feita anteriormente
no Animator, ao Time Liner.
Depois de criada a sequncia de tarefas, tasks, no
TimeLiner, na aba Tasks, altera o tipo de colunas para
Extend.
Tasks > Columns > Extend.
Na aba Configure > Add. Nomeie de Equipamentos e
selecione Model Appearance emtodas as colunas,
assim, durante toda a animao o objeto est visivel.
Volte na tab Tasks. EmTaks Type, selecione a que
acabou de criar e associe a grua, crane, a tarefa.
Emanimation, selecione a camera desejada. Emseguida,
emAnimation Behaviour, selecione Scale.
Scale Escala o tempo da animao feita no Animator,
ao tempo da sequncia do TimeLiner
Match Start - Parte do incio da sequncia do TimeLiner
Match End - Parte do fimda sequncia do TimeLiner
Obs.: No se esquea de selecionar um Task Type ao
objeto, caso contrrio, ele no ser associado a
animao do TimeLiner.
48
1
3
2
Autodesk
Navisworks 2013
Hands-On
Exercicio 2
49
Planejamento a partir de Cronogramas e Custos
Autodesk
Navisworks
2013 Viso Geral Hands-On
Planejamento a partir de cronogramas e custos
Realizaremos um exerccio simplificado para ilustrar de
maneira didtica este recurso do Navisworks. Para adequar
este exerccio s condies desta aula tomaremos algumas
liberdades quanto aos modelos, dados e recursos
utilizados. Estas adaptaes, no entanto, visam a facilitar a
compreenso do processo. Ao aplicar estes procedimentos
em contextos reais de projeto e construo algumas aes
podem variar, mas o processo como um todo o mesmo.
Partimos do modelo em Revit. Para abr-lo no Navisworks
necessrio ou export-lo pelo addin de exportao do
Navisworks no Revit (instalado junto ao Navisworks ou por
meio de instalador separado disponvel no site da
Autodesk) ou utilizar o prprio recurso de Open do
Navisworks (para abrir o arquivo RVT diretamente
disponvel a partir do Navisworks 2013).
Ambos os recursos criaro um arquivo NWC do modelo,
que o arquivo cache base para o trabalho em Navisworks
(repare que, dependendo da configurao de exportao
do NWC a partir do Revit, este cache gerado pode conter
parmetros e propriedades adicionais que o processo
padro de abertura do arquivo nativo pelo Navisworks
pode no incluir). Este arquivo ser lido diretamente pelo
Navisworks sempre que for mais novo que o arquivo nativo
do qual foi gerado. Caso seja mais antigo (ou seja, houve
uma atualizao do arquivo nativo) quando abrirmos
novamente o arquivo nativo pelo Navisworks este gerar
um novo arquivo cache que refletir a situao mais atual
do modelo.
Para este exerccio abriremos o arquivo do Revit
diretamente pelo Navisworks:
V em Navisworks application button > Open > Open >
selecionar Edifcio_Completo_R2013.rvt .
50
1
2
Planejamento a partir de Cronogramas e Custos
Autodesk
Navisworks
2013 Viso Geral Hands-On
Aps abrir o arquivo repare que foi criado um arquivo NWC
extremamente leve na mesma pasta.
Este ser o nosso arquivo de trabalho at salvarmos um
arquivo no formato NWF (no contm nenhuma geometria
mas sim links para os arquivos originais, junto a dados do
Navisworks, como marcaes de revises e outros. o
melhor formato para trabalho cotidiano e garante que os
dados de modelo sejam os mais atualizados) ou NWD
(contm toda a geometria do modelo, junto a dados do
Navisworks, como marcaes de revises e outros). Este
arquivo pode ser visto como um quadro congelado em um
certo momento do modelo. No depende de outros
arquivos, mas pode no refletir a situao mais atual do
modelo e maior do que o NWF. Pode tambm ter a
preciso reduzida em settings, para minimizar o tamanho
do arquivo. o melhor formato para encaminhamento de
modelos e anotaes para outras pessoas pois rene tudo
em um nico arquivo, mas est relacionado a um momento
especfico do processo.
Salve o arquivo em NWF e siga trabalhando.
A simulao para planejamento de obra baseia-se no
conceito bsico de associao de objetos ou conjuntos de
objetos a tarefas do cronograma. Estas tarefas podem ser
criadas dentro do prprio Navisworks ou importadas de
fontes de dados (Data Sources) externas.
Os objetos podem ser visualizados e selecionados
diretamente na tela ou por meio da rvore de seleo do
Navisworks (Selection Tree). Observe que objetos
compem o modelo em Home > Select&Search > Selection
Tree.
51
Planejamento a partir de Cronogramas e Custos
Autodesk
Navisworks
2013 Viso Geral Hands-On
A ordem dos passos dada na sequncia e algumas aes
podem variar de acordo com cada fluxo de trabalho, mas
compem como um todo os passos geralmente adotados
para a execuo de uma simulao.
CRIAO MANUAL DE TAREFAS
Vamos primeiro definir as tarefas no timeliner. Isto pode
ser feito, como observamos acima, dentro do Navisworks
ou por conexo com um cronograma pr-executado em
outra ferramenta. Repassaremos ambos os processos,
comeando pela definio de tarefas no Navisworks.
Abra o timeliner em Home > Tools > Timeliner. Adicione
tarefas em Tasks > Add Task.
Definiremos aqui tarefas como:
Pilares 1 Pavimento
Pilares 2 Pavimento, etc..
Lajes 1 Pavimento
Lajes 2 Pavimento, etc...
Paredes (primeiro ncleos, depois acabamentos isto
possvel se o modelo possuir parts - neste exerccio no o
faremos por uma questo de simplificao didtica)...
Etc...
As tarefas precisam refletir o cronograma real de
planejamento da obra e reduzirem-se quilo que pode ser
verificado in loco. O que no pode ser medido via de regra
no includo em um planejamento, e atividades de baixo
impacto no caminho crtico sem correspondncia na
modelagem geralmente podem ser deixadas de lado caso o
foco seja a simulao e no o andamento financeiro da
obra (que inclui todas as aes).
Estas so dicas prticas, mas nada impede que a simulao
seja detalhada at o mnimo elemento construtivo
modelado.
52
Planejamento a partir de Cronogramas e Custos
Autodesk
Navisworks
2013 Viso Geral Hands-On
Ao se criar uma tarefa preciso identific-la com um nome (name, no tab de tasks), geralmente associado ao objeto ou conjunto de objetos a que esta tarefa se
refere.
Aqui h um detalhe importante. possvel depois associar automaticamente por meio de regras cada tarefa ao seu objeto ou conjunto de objetos correspondentes
(auto-attach using rules). Para tanto preciso garantir que a tarefa e o objeto, selection set ou layer tenham o mesmo nome (detalhes da regra, como uso de
maisculas/minsculas, podem ser ajustados em sua criao). Tambm possvel criar mapeamentos automticos com base em alguns parmetros dos objetos.
Outras definies que devem ou podem constar na especificao de cada tarefa so: active, status, planned start, planned end, actual start, actual end, task type,
attached e total cost - isto para o conjunto de colunas standard (OBS: horrios de incio e trmino de atividades podem ser ajustados diretamente sobre as barras do
grfico de gantt). Caso queiramos preencher outros parmetros da atividade podemos inclu-los manualmente pelo comando de columns (no tab de tasks do
timeliner). Outros parmetros possveis de se utilizar so material cost, labor cost, equipment cost, subcontractor cost, total cost, data source, display ID, comments,
script, animation, animation behavior, provided progress % e parmetros coringa nomeados de user 1 a user 10.
possvel associar comentrios de reviso s tarefas pelo comando de add comment (no tab de tasks do timeliner).
Outros recursos disponveis para a manipulao do cronograma, tambm no tab de tasks do timeliner, so: insert task (para insero de tarefa acima de uma tarefa
selecionada), delete task (exclui tarefa), attach (para anexao manual de objetos a tasks), clear attach (desanexa objeto da tarefa), find items (com recursos
valiosos de procura por objetos no anexados ou anexados a mais de uma tarefa, por exemplo), move up (move tarefa para cima), move down (move tarefa para
baixo), indent (desce a tarefa um nvel na hierarquia da rvore de tarefas) e outdent (sobe a tarefa um nvel na hierarquia da rvore de tarefas). Outros recursos no
tab de tasks do timeliner incluem controles de visualizao do grfico de gantt (onde optamos por enxergar as barras do planejado versus aquelas do realizado),
nvel de zoom, filter by status e export schedule (formatos CSV e MS Project XML).
53
Planejamento a partir de Cronogramas e Custos
Autodesk
Navisworks
2013 Viso Geral Hands-On
CRIAO AUTOMTICA DE TAREFAS BASEADA EM
SELECTION SETS
H ainda um recurso no tab de tasks do timeliner voltado
para a criao automtica de tasks baseada em geometria do
modelo ou selection sets pr-criados: auto-add tasks. Utilize
este recurso caso tenha definido anteriormente os selection
sets que sero associados s tarefas ou caso queira trabalhar
com base nas hierarquias mais elevadas do modelo.
Para ilustrar este recurso podemos salvar este arquivo com as
tasks j criadas com outro nome e retornar ao arquivo NWF
original (sem tasks ou selection sets). Ao invs de criar
manualmente as tasks, como feito acima, criaremos antes os
selection sets.
(CRIAO DE SELECTION SETS) - Para criar selection sets
preciso primeiro selecionar os objetos que se deseja agrupar
juntos, por meio de seleo aditiva na tela (segurando o CTRL
acrescentam-se ou subtraem-se objetos da seleo) ou faz-lo
por meio da Selection Tree, geralmente a forma mais fcil.
Crie selection sets a exemplo das tasks que criamos no
exerccio anterior, selecionando os objetos na selection tree e
clicando em Home > Select&Search > Save Selection: Pilares
1 Pavimento
Pilares 2 Pavimento, etc..
Lajes 1 Pavimento
Lajes 2 Pavimento, etc...
Nomeie as selees livremente, mas d preferncia para
nomes que apontem claramente para o que o conjunto
contm, evitando caracteres exticos ou acentuaes.
Lembre-se que, caso j possua um cronograma em MS Project,
os nomes dos selection sets devem preferencialmente
coincidir com os nomes das tasks aos quais sero associados
isto garantir uma anexao automtica e poupar bastante
trabalho. Outra dica aqui criar grupos para organizar os
selection sets criados por pavimentos, por exemplo. Para
tanto clique em New Folder na dockable window de Sets.
54
Planejamento a partir de Cronogramas e Custos
Autodesk
Navisworks
2013 Viso Geral Hands-On
Uma vez criados os selection sets possvel prosseguir, como
observamos acima, para a criao automtica de tasks pelo comando
de Timeliner > Tasks > Auto-Add Tasks.
Antes de testar esta opo salvaremos o arquivo com um outro
nome, para uso posterior a partir deste ponto. Testamos a opo e
poderamos prosseguir daqui a montagem da nossa simulao.
Vamos, no entanto, retornar ao arquivo anterior com os selection
sets definidos mas sem as tarefas. Iremos verificar agora como
importar estas de um cronograma desenvolvido em MS Project (para
importar de Primavera o processo semelhante).
CRIAO AUTOMTICA DE TAREFAS BASEADA EM CRONOGRAMA
EXTERNO (MS PROJECT)
Quando o planejamento desenvolvido em ferramenta especfica
como o MS Project possvel aproveit-lo para a construo de
tarefas no Timeliner.
Para tanto v at o tab de Data Sources e clique em Add,
selecionando o tipo de fonte que ir acessar.
Neste exemplo apontaremos para o arquivo de MS Project
Edifcio_Completo_R2013.mpp.
O prximo passo mapear os parmetros do MS Project com os
parmetros do timeliner no Navisworks. Caso o mapeamento no
seja aqui definido alguns parmetros sero automaticamente
mapeados.
Sugerimos desenvolver o cronograma e mapear alguns parmetros
segundo o quadro abaixo. Todos os parmetros selecionados so
padro no MS Project. Utilizamos aqui, como sugesto, os
parmetros Cost 1 a Cost 4 para mapeamento de custos associados a
tarefas (material cost, labor cost, equipment cost, subcontractor
cost) e o parmetro Text 1 para o preenchimento automtico do
campo de Task Type no Navisworks. H ainda a possibilidade de se
mapear livremente outros 10 parmetros do MS Project nos campos
User 1 a User 10 do timeliner do Navisworks.
55
1
2
Planejamento a partir de Cronogramas e Custos
Autodesk
Navisworks
2013 Viso Geral Hands-On
Depois de criar o vnculo com o cronograma do MS Project
preciso utiliz-lo como base para a criao automtica de
tarefas. Clicamos em Timeliner > Data Sources > Refresh >
Selected Data Source ou All Data Sources (dependendo do que
se preferir) > Rebuild Task Hierarchy para criar
automaticamente as tarefas a partir do cronograma de MS
Project.
ASSOCIAO MANUAL DE OBJETOS A TAREFAS
O passo seguinte criao de tarefas, por este processo ou pelo
processo manual citado anteriormente, associar as tarefas a
items, selection sets ou layers.
Como observamos anteriormente isto pode ser feito
manualmente ou de maneira automtica. Para associao
manual preciso selecionar os objetos desejados e ento, no
campo de attached da tarefa qual se deseja associ-los,
selecionar Attach Current Selection pelo right-click menu.
Por meio deste right-click menu possvel tambm apontar
diretamente para um selection set. Outra maneira, mais
interativa, arrastar o selection set da lista de sets para cima
da tarefa.
ASSOCIAO AUTOMTICA DE OBJETOS A TAREFAS
Como observado anteriormente possvel associar
automaticamente tarefas a objetos pela ferramenta de
Timeliner > Tasks > Auto-Attach Using Rules. H trs regras
pr-definidas que permitem a associao de tarefas a items,
selection sets e layers que possuam o mesmo nome das tarefas,
considerando-se maisculas e minsculas. possvel no entanto
criar novas regras baseadas em nomes e em parmetros de
objetos.
Para a continuidade deste exerccio selecionamos a segunda
alternativa (Map TimeLiner Tasks from Column Name to
Selection Sets with the same name, Matching case) e em
Apply Rules. Observe que, se todos os nomes foram
corretamente definidos, todos os sets foram associados a
alguma task.
56
2
1
Planejamento a partir de Cronogramas e Custos
Autodesk
Navisworks
2013 Viso Geral Hands-On
CONFIGURE
Com isto a estrutura da simulao est concluda.
preciso ainda validar ou editar as configuraes de Task Type
em Configure antes de finalizar a simulao.
Anteriormente neste exerccio sinalizamos a possibilidade de
introduzir no cronograma em MS Project um parmetro de Task
Type com valores preenchidos para cada tarefa de maneira a
automaticamente preenchermos estes valores no TimeLiner.
Isto s ser vlido se o valor preenchido coincidir com os
valores configurados no tab de Configure. Por padro estes
valores so: Construct (objetos que so construdos), Demolish
(objetos que so demolidos) e Temporary (objetos que so
construdos e depois demolidos). possvel editar estes valores
ou incluir novos. Para cada valor (tipo de ao) definem-se
caractersticas de aparncia de incio (start appearance), de
trmino (end appearance), de primeiros momentos (early
appearance), de ltimos momentos (late appearance) e de
incio da simulao (simulation start appearance).
Manteremos as configuraes padro e seguiremos para a
configurao final da simulao.
SIMULATE
Se todos os passos anteriores foram seguidos at este
momento ento o modelo deve estar pronto para a simulao.
Em TimeLiner > Simulate clique em Settings e observe as
configuraes disponveis. Aqui possvel configurar intervalos,
durao da simulao, contedo de texto informativo que
mostrado junto simulao (Overlay Text > Edit), eventuais
sobreposies de datas de incio e trmino e que tipo de
simulao ser rodada (planned, planned actual differences,
planned against actual, actual, actual planned differences).
Tambm possvel associar esta simulao a uma animao de
cmera, conforme explicado abaixo.
57
Definidas estas configuraes s dar play no
timeliner para verificar os resultados da simulao.
2
1
Planejamento a partir de Cronogramas e Custos
Autodesk
Navisworks
2013 Viso Geral Hands-On
OBS: Quando os objetos no aparecem nas simulaes
as causas mais comuns costumam ser a no associao
de objetos tarefa (verifique em Attached) ou a no
atribuio de task type mesma.
ASSOCIAO DE ANIMAO SIMULAO
Caso tenha desenvolvido alguma animao geral
possvel associ-la simulao.
Como o nosso foco nesta aula no o de animao
faamos um exerccio simples para ilustrar este
processo. V para o tab de Viewpoint e mude o estilo
de cmera para Perspective.
Navegue pelo modelo escolhendo uma determinada
vista e ento salve o ponto de vista clicando no recurso
Viewpoint > Save, Load & Playback > Save Viewpoint.
Siga navegando pelo modelo e salve uma sequncia de
vistas que funcionar como conjunto de keyframes
para uma animao simples.
58
Acima, exemplo de como salvar a atual viewpoint.
Planejamento a partir de Cronogramas e Custos
Autodesk
Navisworks
2013 Viso Geral Hands-On
Feito isto abra o recurso de Animator (em Home ou Animation) e crie uma nova animao (right-click menu > add scene).
Nomeie a nova cena (Vo, por exemplo), e crie uma cmera abaixo dela (Externo, por exemplo).
Mude sua vista para a primeira salva e clique em Capture Keyframe.
Avance alguns instantes no tempo, mude a viewpoint para a segunda salva e clique novamente em Capture Keyframe. Repita o processo para todas as vistas.
D play para testar a animao e faa os ajustes necessrios. No se preocupe agora com o tempo total possvel ajust-lo simulao.
V agora para o Timeliner e em Timeliner > Simulate > Simulation Settings > Animation selecione a animao desenvolvida. D ok e play. A simulao dever
correr junto animao desenvolvida.
59
Planejamento a partir de Cronogramas e Custos
Autodesk
Navisworks
2013 Viso Geral Hands-On
ASSOCIAO DE ANIMAO A TAREFAS
tambm possvel animar objetos e associ-los a
tarefas no timeliner. Isto particularmente importante
quando avaliamos circulaes de veculos e
equipamentos em canteiros, bem quando planejamos
sua logstica.
Em Home > Append, abra o arquivo 3D Crane.dwg.
Observe onde o modelo foi inserido. Selecione-o todo
e afaste-o do edifcio. Para escalar o modelo, selecione
todo o caminho grua. Com o boto direito do mouse
(no objeto ou na seleo da selection tree), selecione
Units and Transform. Acerte a altura no solo e a escala
(a altura total pode girar em torno de 15m).
EmHome > Viewpoint, selecione Orthographic.
Crie um selection set para a grua adicionada ao
arquivo, para em seguida, criar uma animao.
Em Home > Animator adicione uma cena
(Equipamento, por exemplo), de maneira
semelhante realizada anteriormente.
Na sequncia, selecionado o selection set criado, v
para o Animator e, com o boto direito do mouse
sobre a cena Equipamento, selecione Add
Animation Set > From current search/selection set.
Crie assim uma cmera chamada CaminhoGrua.
Lembre-se de se certificar de que o objeto que deseja
animar, a grua no caso, esteja selecionado.
60
Planejamento a partir de Cronogramas e Custos
Autodesk
Navisworks
2013 Viso Geral Hands-On
Na cmera CaminhoGrua no Animator crie um primeiro keyframe com a posio inicial do objeto, pressionando o boto Capture Keyframe. Mude o TimeSlider
para uma nova posio. Selecione no Animator o recurso de Rotate animaton set e rotacione o objeto. Clique novamente em Capture Keyframe. Criada a sequncia,
clique em play para conferir a animao do caminho grua.
No Timeliner certifique-se em Tasks de que todos os parmetros esto visveis. Na dvida, em Columns selecione Extended. Na sequncia v para Configure e
adicione um novo valor de Equipamentos. Garanta que tarefas com este task type sejam visveis ao longo de toda a durao da tarefa e da simulao (todos os
valores devem ser configurados como Model Appearance para isto. Se quiser que os objetos da animao desapaream aps sua durao configure o valor de end
appearance para hide).
61
Planejamento a partir de Cronogramas e Custos
Autodesk
Navisworks
2013 Viso Geral Hands-On
Retorne para Tasks. Crie uma nova tarefa chamada CaminhoGrua. Defina quando esta tarefa iniciar e quando terminar. Insira Equipamentos como Task
Type e anexe o selection set da grua como Attached. Mais adiante, no parmetro de Animation, selecione a cmera criada CaminhoGrua. Para Animation
Behavior selecione Scale (com isto escalamos o tempo da animao feito no animator com a durao da tarefa. Outras alternativas so match start onde
partimos do incio da sequncia do Timeliner, e Match End, onde partimos do fim da sequncia do Timeliner).
Neste exerccio fizemos algo simples para ilustrar o potencial deste recurso, mas possvel associar diferentes objetos e animaes a inmeras tarefas no
Navisworks de maneira a simular com preciso o andamento de uma obra. Esta simulao pode ainda ser aproveitada na checagem de interferncias para que
faamos verificaes de conflitos considerando-se o fator tempo e levando-se em conta movimentao de equipamentos e materiais, por exemplo.
62
Planejamento a partir de Cronogramas e Custos
Autodesk
Navisworks
2013 Viso Geral Hands-On
ASSOCIAO DE CUSTOS A TAREFAS
Na verso 2013 do Navisworks foi introduzido suporte
associao de custos com tarefas do timeliner. Com isso
possvel acompanhar o andamento financeiro da obra.
Estes custos so associados a cada tarefa e podem ser
divididos em: Material Cost (custo de materiais), Labor Cost
(custo de mo-de-obra), equipment cost (custo de
equipamentos) e subcontractor cost (custo de
subempreiteiros). Estes custos podem ser inseridos
manualmente nos respectivos campos da timeliner ou ainda
serem trazidos do MS Project.
Neste exemplo atribuiremos valores (que para os objetivos
deste exerccio sero genricos) a cada uma das tarefas em
MS Project. Para tanto necessrio incluir no cronograma as
colunas de Cost1 a Cost4, e depois preench-las com valores.
Podemos salvar este novo arquivo de project com o mesmo
nome (se quisermos atualizar as tarefas por meio de
Timeliner > Data Sources > Refresh) ou com outro nome
(Edificio_Completo_R2013_custos.mpp, por exemplo o
que implica em recarregar o cronograma).
Atualizado o cronograma no Navisworks j possvel rodar a
simulao. interessante antes, no entanto, acrescentar uma
linha de texto para que visualizemos estes valores junto ao
andamento do tempo de execuo. Para tanto clicamos em
Timeliner > Simulate > Settings > Overlay Text > Edit.
H uma srie de opes de insero que podem ser
acrescentadas. Se acrescentarmos as tarefas e os custos e os
precedermos por alguns textos poderemos alcanar o
seguinte resultado:
Comisto temos os recursos necessrios para acompanhar o andamento financeiro da obra.
63
%A %X %x Day = $DAY Week=$WEEK
$TASKS
Custo de materiais = R$ $MATERIAL_COST
Custo de mo-de-obra = R$ $LABOR_COST
Custo de equipamentos = R$ $EQUIPMENT_COST
Custo de subcontratados = R$ $SUB_COST CUSTO
TOTAL = R$ $TOTAL_COST
Planejamento a partir de Cronogramas e Custos
Autodesk
Navisworks
2013 Viso Geral Hands-On
EXPORTAO DE SIMULAES
Para exportar sua simulao v para Output > Visuals >
Animation.
Selecione como Source o TimeLiner Simulation, escolha um
renderizador, um formato (definindo opes), um tamanho e
frames per second (FPS).
D ok e verifique o arquivo exportado.
64
Vous aimerez peut-être aussi
- Cap. 1 - Geotec 01 - IntroduçãoDocument23 pagesCap. 1 - Geotec 01 - IntroduçãoThiago Reis NascimentoPas encore d'évaluation
- Cap 3 - Forma e PropriedadesDocument15 pagesCap 3 - Forma e PropriedadesThiago Reis NascimentoPas encore d'évaluation
- Cap 2 - Ítem 2.1 - Origem e Formação Dos Solos - IntemperismoDocument20 pagesCap 2 - Ítem 2.1 - Origem e Formação Dos Solos - IntemperismoThiago Reis NascimentoPas encore d'évaluation
- Procedimento para Abertura de Evento Cooperado v15 - 0 - 20210924131918Document4 pagesProcedimento para Abertura de Evento Cooperado v15 - 0 - 20210924131918Thiago Reis NascimentoPas encore d'évaluation
- Cap 4 - Índices Físicos (Teoria)Document15 pagesCap 4 - Índices Físicos (Teoria)Thiago Reis NascimentoPas encore d'évaluation
- Curso Avançado Nr37 - Módulo 4Document48 pagesCurso Avançado Nr37 - Módulo 4YGOR SANTOSPas encore d'évaluation
- Modbus Arduino PDFDocument14 pagesModbus Arduino PDFKNNLPas encore d'évaluation
- Critérios de PlastificaçãoDocument22 pagesCritérios de PlastificaçãorenanPas encore d'évaluation
- Manual Peneira Vibratória DESAGUADORADocument30 pagesManual Peneira Vibratória DESAGUADORADennis Jesus Blanco SuberoPas encore d'évaluation
- Curso de AutoCAD 3D - Desenvolva Projetos 3D em CAD!Document14 pagesCurso de AutoCAD 3D - Desenvolva Projetos 3D em CAD!Fábio FmsxPas encore d'évaluation
- AULA 07 - Estabilidade de Taludes (Document11 pagesAULA 07 - Estabilidade de Taludes (Victor Dos Santos SinguiPas encore d'évaluation
- Componentes e funcionamento motores Ciclo OttoDocument13 pagesComponentes e funcionamento motores Ciclo OttoMarcos Paulo Pinto100% (1)
- Soluções de alta pressão FlutrolDocument25 pagesSoluções de alta pressão FlutrolJordeglan Ferras almeidaPas encore d'évaluation
- Condução de Calor em Paredes Plana, Cilíndrica e EsféricaDocument12 pagesCondução de Calor em Paredes Plana, Cilíndrica e Esférica084250Pas encore d'évaluation
- Resumo Eletricidade FQ 9º AnoDocument4 pagesResumo Eletricidade FQ 9º AnoFacilana TuanuPas encore d'évaluation
- FormasExpediçãoDocument2 pagesFormasExpediçãoGraziela VendramePas encore d'évaluation
- Apr 01 - Movimentação de CargasDocument2 pagesApr 01 - Movimentação de CargasJose Adilson100% (1)
- Apostila - Dobra de Tubos ManualDocument45 pagesApostila - Dobra de Tubos ManualClaudia Araujo Rangel100% (2)
- Anais Do IV Congresso Brasileiro de Rochas Ornamentais Viii Simposio de Rochas Ornamentais Do NordesteDocument315 pagesAnais Do IV Congresso Brasileiro de Rochas Ornamentais Viii Simposio de Rochas Ornamentais Do NordesteGuilherme BuenoPas encore d'évaluation
- Mecânica Automotiva BásicaDocument39 pagesMecânica Automotiva Básicafrequiao100% (1)
- Maquinas Termicas e Refrigeradores - Fisica II PDFDocument11 pagesMaquinas Termicas e Refrigeradores - Fisica II PDFMiguel Silveira Prestes JuniorPas encore d'évaluation
- 308 358Document26 pages308 358skimorodPas encore d'évaluation
- Livro Pratica Da Audiologia Clínica - AudiologiaDocument1 pageLivro Pratica Da Audiologia Clínica - AudiologiaElizabeth Barbosa Santos0% (1)
- Manual Argox Os 214 Plus PDFDocument44 pagesManual Argox Os 214 Plus PDFHenrique ValençaPas encore d'évaluation
- Saídas de emergência e proteção passiva em edifíciosDocument50 pagesSaídas de emergência e proteção passiva em edifíciosJsedsPas encore d'évaluation
- Chapas EstruturaisDocument17 pagesChapas Estruturaiswelcan88602Pas encore d'évaluation
- Catálogo Série ConfortDocument6 pagesCatálogo Série ConfortJMagalhaesPas encore d'évaluation
- 52 Conjuntos Mecanicos VIIDocument10 pages52 Conjuntos Mecanicos VIIRafael DelaiPas encore d'évaluation
- Manual Paleteira PDFDocument20 pagesManual Paleteira PDFJosé Aparecido Dos Santos100% (1)
- Redes de Petri e Sistemas A Eventos Discretos - UFBADocument80 pagesRedes de Petri e Sistemas A Eventos Discretos - UFBAgpamaster-1Pas encore d'évaluation
- Soluções para empilhadeirasDocument8 pagesSoluções para empilhadeirasVandersonOrtolaniPas encore d'évaluation
- Monografia Offshore IntroDocument22 pagesMonografia Offshore IntroSergio Alejandro Ayala0% (1)
- Cta-Ehs-Po-031 - Utilizacao de Empilhadeiras Rev.00Document16 pagesCta-Ehs-Po-031 - Utilizacao de Empilhadeiras Rev.00GPC QUÍMICA SAPas encore d'évaluation
- Procedimento Operacional Trabalho em Altura Alvenaria InternaDocument4 pagesProcedimento Operacional Trabalho em Altura Alvenaria InternaEduardo Salles HegemoniaPas encore d'évaluation
- Osciloscópio analógico 60MHz manualDocument35 pagesOsciloscópio analógico 60MHz manuallah.fisicaPas encore d'évaluation