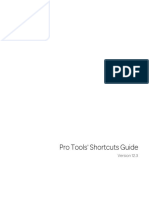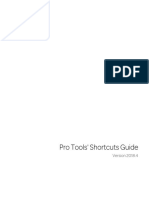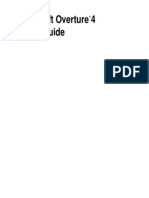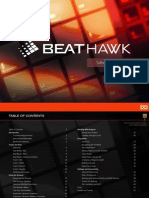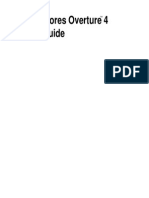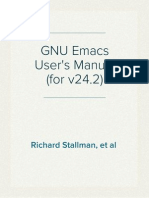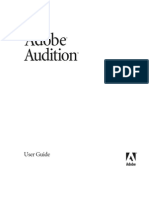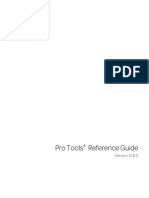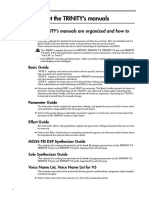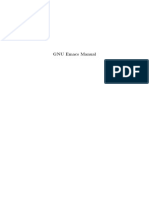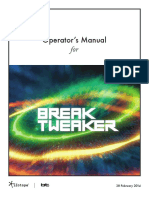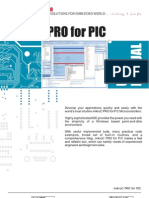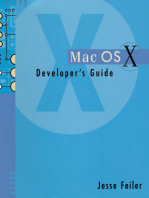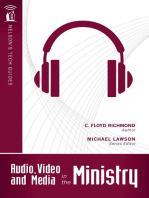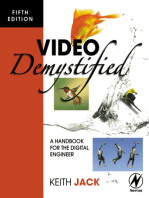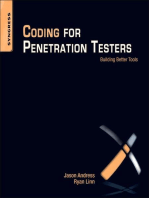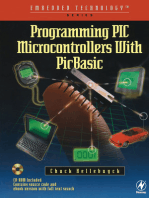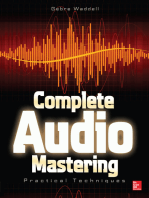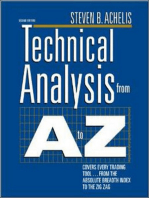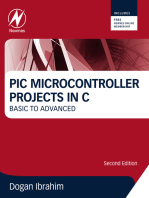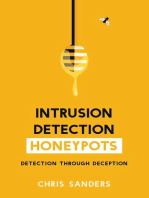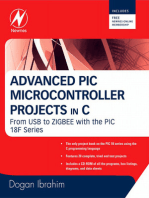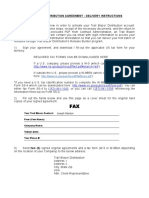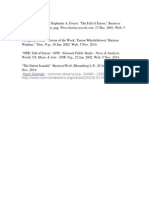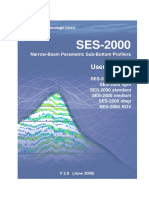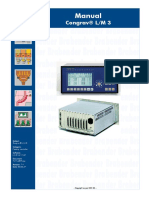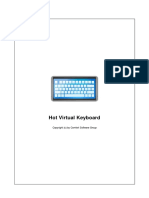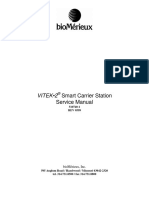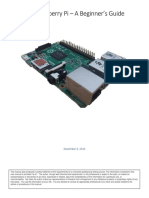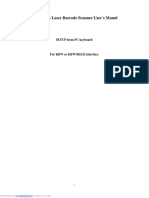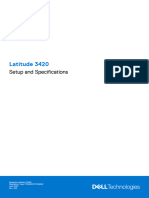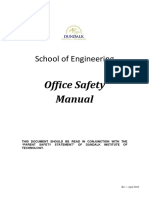Académique Documents
Professionnel Documents
Culture Documents
Pro Tools J JN J J
Transféré par
Mbadilishaji DuniaTitre original
Copyright
Formats disponibles
Partager ce document
Partager ou intégrer le document
Avez-vous trouvé ce document utile ?
Ce contenu est-il inapproprié ?
Signaler ce documentDroits d'auteur :
Formats disponibles
Pro Tools J JN J J
Transféré par
Mbadilishaji DuniaDroits d'auteur :
Formats disponibles
Pro Tools Shortcuts Guide
Version 11.1
Legal Notices
2013 Avid Technology, Inc., (Avid), all rights reserved.
This guide may not be duplicated in whole or in part without
the written consent of Avid.
003, 192 Digital I/O, 192 I/O, 96 I/O, 96i I/O, Adrenaline,
AirSpeed, ALEX, Alienbrain, AME, AniMatte, Archive,
Archive II, Assistant Station, AudioPages, AudioStation,
AutoLoop, AutoSync, Avid, Avid Active, Avid Advanced
Response, Avid DNA, Avid DNxcel, Avid DNxHD, Avid DS
Assist Station, Avid Ignite, Avid Liquid, Avid Media Engine,
Avid Media Processor, Avid MEDIArray, Avid Mojo,
Avid Remote Response, Avid Unity, Avid Unity ISIS,
Avid VideoRAID, AvidRAID, AvidShare, AVIDstripe, AVX,
Beat Detective, Beauty Without The Bandwidth,
Beyond Reality, BF Essentials, Bomb Factory, Bruno, C|24,
CaptureManager, ChromaCurve, ChromaWheel,
Cineractive Engine, Cineractive Player, Cineractive Viewer,
Color Conductor, Command|8, Control|24, Cosmonaut Voice,
CountDown, d2, d3, DAE, D-Command, D-Control, Deko,
DekoCast, D-Fi, D-fx, Digi 002, Digi 003, DigiBase,
Digidesign, Digidesign Audio Engine, Digidesign
Development Partners, Digidesign Intelligent Noise
Reduction, Digidesign TDMBus, DigiLink, DigiMeter,
DigiPanner, DigiProNet, DigiRack, DigiSerial, DigiSnake,
DigiSystem, Digital Choreography, Digital Nonlinear
Accelerator, DigiTest, DigiTranslator, DigiWear, DINR,
DNxchange, Do More, DPP-1, D-Show, DSP Manager,
DS-StorageCalc, DV Toolkit, DVD Complete, D-Verb, Eleven,
EM, Euphonix, EUCON, EveryPhase, Expander,
ExpertRender, Fairchild, FastBreak, Fast Track, FilmCutter,
FilmScribe, Flexevent, FluidMotion, Frame Chase, FXDeko,
HDCore, HDProcess, HDpack, Home-to-Hollywood,
HyperSPACE, HyperSPACE HDCAM, iKnowledge, Impact,
Improv, iNEWS, iNEWS Assign, iNEWS ControlAir, InGame,
Instantwrite, Instinct, Intelligent Content Management,
Intelligent Digital Actor Technology, IntelliRender, Intelli-Sat,
Intelli-Sat Broadcasting Recording Manager, InterFX,
Interplay, inTONE, Intraframe, iS Expander, iS9, iS18, iS23,
iS36, ISIS, IsoSync, LaunchPad, LeaderPlus, LFX, Lightning,
Link & Sync, ListSync, LKT-200, Lo-Fi, MachineControl,
Magic Mask, Make Anything Hollywood,
make manage move|media, Marquee, MassivePack,
MassivePack Pro, Maxim, Mbox, Media Composer,
MediaFlow, MediaLog, MediaMix, Media Reader,
Media Recorder, MEDIArray, MediaServer, MediaShare,
MetaFuze, MetaSync, MIDI I/O, Mix Rack, Moviestar,
MultiShell, NaturalMatch, NewsCutter, NewsView,
NewsVision, Nitris, NL3D, NLP, NSDOS, NSWIN, OMF,
OMF Interchange, OMM, OnDVD, Open Media Framework,
Open Media Management, Painterly Effects, Palladiium,
Personal Q, PET, Podcast Factory, PowerSwap, PRE,
ProControl, ProEncode, Profiler, Pro Tools, Pro Tools|HD,
Pro Tools LE, Pro Tools M-Powered, Pro Transfer,
QuickPunch, QuietDrive, Realtime Motion Synthesis,
Recti-Fi, Reel Tape Delay, Reel Tape Flanger,
Reel Tape Saturation, Reprise, Res Rocket Surfer, Reso,
RetroLoop, Reverb One, ReVibe, Revolution, rS9, rS18,
RTAS, Salesview, Sci-Fi, Scorch, ScriptSync,
SecureProductionEnvironment, Shape-to-Shape,
ShuttleCase, Sibelius, SimulPlay, SimulRecord,
Slightly Rude Compressor, Smack!, Soft SampleCell,
Soft-Clip Limiter, SoundReplacer, SPACE, SPACEShift,
SpectraGraph, SpectraMatte, SteadyGlide, Streamfactory,
Streamgenie, StreamRAID, SubCap, Sundance,
Sundance Digital, SurroundScope, Symphony, SYNC HD,
SYNC I/O, Synchronic, SynchroScope, Syntax,
TDMFlexCable, TechFlix, Tel-Ray, Thunder, TimeLiner,
Titansync, Titan, TL Aggro, TL AutoPan, TL DrumRehab,
TL Everyphase, TL Fauxlder, TL In Tune, TL MasterMeter,
TL Metro, TL Space, TL Utilities, tools for storytellers, Transit,
TransJ ammer, TrilliumLane Labs, TruTouch, UnityRAID,
Vari-Fi, Video the Web Way, VideoRAID, VideoSPACE,
VTEM, Work-N-Play, Xdeck, X-Form, and XMON are either
registered trademarks or trademarks of Avid Technology, Inc.
in the United States and/or other countries.
Bonjour, the Bonjour logo, and the Bonjour symbol are
trademarks of Apple Computer, Inc.
Thunderbolt and the Thunderbolt logo are trademarks of Intel
Corporation in the U.S. and/or other countries.
This product may be protected by one or more U.S. and non-
U.S. patents. Details are available at www.avid.com/patents.
Product features, specifications, system requirements, and
availability are subject to change without notice.
Guide Part Number 9329-65384-00 REV A 11/13
Pro Tools Shortcuts Guide iii
Chapter 1. Introduction to Pro Tools Shortcuts . . . . . . . . . . . . . . . . . . . . . . . . . . . . . . . . . . . . 1
Chapter 2. Global Keyboard Shortcuts . . . . . . . . . . . . . . . . . . . . . . . . . . . . . . . . . . . . . . . . . . . 2
Parameter Change. . . . . . . . . . . . . . . . . . . . . . . . . . . . . . . . . . . . . . . . . . . . . . . . . . . . . . . 2
Toggle. . . . . . . . . . . . . . . . . . . . . . . . . . . . . . . . . . . . . . . . . . . . . . . . . . . . . . . . . . . . . . . . 3
Fine Adjustment. . . . . . . . . . . . . . . . . . . . . . . . . . . . . . . . . . . . . . . . . . . . . . . . . . . . . . . . . 3
Multi-Select . . . . . . . . . . . . . . . . . . . . . . . . . . . . . . . . . . . . . . . . . . . . . . . . . . . . . . . . . . . . 3
Chapter 3. Commands Keyboard Focus Shortcuts . . . . . . . . . . . . . . . . . . . . . . . . . . . . . . . . . 4
Chapter 4. Edit Window and Mix Window Keyboard Shortcuts . . . . . . . . . . . . . . . . . . . . . . . . 6
Playback . . . . . . . . . . . . . . . . . . . . . . . . . . . . . . . . . . . . . . . . . . . . . . . . . . . . . . . . . . . . . . 6
Recording . . . . . . . . . . . . . . . . . . . . . . . . . . . . . . . . . . . . . . . . . . . . . . . . . . . . . . . . . . . . . 7
Transport Mode (Numeric Keypad) . . . . . . . . . . . . . . . . . . . . . . . . . . . . . . . . . . . . . . . . . . . 9
Shuttle Mode (Numeric Keypad) . . . . . . . . . . . . . . . . . . . . . . . . . . . . . . . . . . . . . . . . . . . . 10
Scrub (J og)/Shuttle . . . . . . . . . . . . . . . . . . . . . . . . . . . . . . . . . . . . . . . . . . . . . . . . . . . . . 11
Auditioning (Transport =Pro Tools). . . . . . . . . . . . . . . . . . . . . . . . . . . . . . . . . . . . . . . . . . 12
Auditioning (Transport =MMC) . . . . . . . . . . . . . . . . . . . . . . . . . . . . . . . . . . . . . . . . . . . . . 12
Edit Modes and Edit Tools . . . . . . . . . . . . . . . . . . . . . . . . . . . . . . . . . . . . . . . . . . . . . . . . 13
Edit Selection, Definition, and Navigation. . . . . . . . . . . . . . . . . . . . . . . . . . . . . . . . . . . . . . 14
Editing, Nudging and Trimming. . . . . . . . . . . . . . . . . . . . . . . . . . . . . . . . . . . . . . . . . . . . . 16
Clip Gain. . . . . . . . . . . . . . . . . . . . . . . . . . . . . . . . . . . . . . . . . . . . . . . . . . . . . . . . . . . . . 17
Track Compositing. . . . . . . . . . . . . . . . . . . . . . . . . . . . . . . . . . . . . . . . . . . . . . . . . . . . . . 18
Zoom. . . . . . . . . . . . . . . . . . . . . . . . . . . . . . . . . . . . . . . . . . . . . . . . . . . . . . . . . . . . . . . . 19
File Menu . . . . . . . . . . . . . . . . . . . . . . . . . . . . . . . . . . . . . . . . . . . . . . . . . . . . . . . . . . . . 21
Quick Setup and New Session Dialog Boxes . . . . . . . . . . . . . . . . . . . . . . . . . . . . . . . . . . . 21
Bounce Dialog. . . . . . . . . . . . . . . . . . . . . . . . . . . . . . . . . . . . . . . . . . . . . . . . . . . . . . . . . 22
Missing Files Dialog. . . . . . . . . . . . . . . . . . . . . . . . . . . . . . . . . . . . . . . . . . . . . . . . . . . . . 22
Edit Menu . . . . . . . . . . . . . . . . . . . . . . . . . . . . . . . . . . . . . . . . . . . . . . . . . . . . . . . . . . . . 23
Memory Locations and Markers . . . . . . . . . . . . . . . . . . . . . . . . . . . . . . . . . . . . . . . . . . . . 24
Automation . . . . . . . . . . . . . . . . . . . . . . . . . . . . . . . . . . . . . . . . . . . . . . . . . . . . . . . . . . . 25
Fades . . . . . . . . . . . . . . . . . . . . . . . . . . . . . . . . . . . . . . . . . . . . . . . . . . . . . . . . . . . . . . . 28
Fades Dialog . . . . . . . . . . . . . . . . . . . . . . . . . . . . . . . . . . . . . . . . . . . . . . . . . . . . . . . . . . 28
View Menu. . . . . . . . . . . . . . . . . . . . . . . . . . . . . . . . . . . . . . . . . . . . . . . . . . . . . . . . . . . . 29
Track Menu . . . . . . . . . . . . . . . . . . . . . . . . . . . . . . . . . . . . . . . . . . . . . . . . . . . . . . . . . . . 29
Add New Tracks. . . . . . . . . . . . . . . . . . . . . . . . . . . . . . . . . . . . . . . . . . . . . . . . . . . . . . . . 30
New Tracks Dialog. . . . . . . . . . . . . . . . . . . . . . . . . . . . . . . . . . . . . . . . . . . . . . . . . . . . . . 30
Cont ent s
Contents iv
Clip Menu . . . . . . . . . . . . . . . . . . . . . . . . . . . . . . . . . . . . . . . . . . . . . . . . . . . . . . . . . . . . 31
Clip List. . . . . . . . . . . . . . . . . . . . . . . . . . . . . . . . . . . . . . . . . . . . . . . . . . . . . . . . . . . . . . 31
Track List. . . . . . . . . . . . . . . . . . . . . . . . . . . . . . . . . . . . . . . . . . . . . . . . . . . . . . . . . . . . . 33
Mix Group List and Edit Group List . . . . . . . . . . . . . . . . . . . . . . . . . . . . . . . . . . . . . . . . . . 33
Create Group and Modify Group Dialogs . . . . . . . . . . . . . . . . . . . . . . . . . . . . . . . . . . . . . . 33
Elastic Audio . . . . . . . . . . . . . . . . . . . . . . . . . . . . . . . . . . . . . . . . . . . . . . . . . . . . . . . . . . 34
Event Menu. . . . . . . . . . . . . . . . . . . . . . . . . . . . . . . . . . . . . . . . . . . . . . . . . . . . . . . . . . . 35
MIDI Events List. . . . . . . . . . . . . . . . . . . . . . . . . . . . . . . . . . . . . . . . . . . . . . . . . . . . . . . . 35
Step Input . . . . . . . . . . . . . . . . . . . . . . . . . . . . . . . . . . . . . . . . . . . . . . . . . . . . . . . . . . . . 36
Options Menu . . . . . . . . . . . . . . . . . . . . . . . . . . . . . . . . . . . . . . . . . . . . . . . . . . . . . . . . . 37
Setup Menu. . . . . . . . . . . . . . . . . . . . . . . . . . . . . . . . . . . . . . . . . . . . . . . . . . . . . . . . . . . 37
Peripherals Dialog . . . . . . . . . . . . . . . . . . . . . . . . . . . . . . . . . . . . . . . . . . . . . . . . . . . . . . 37
Preferences Dialog. . . . . . . . . . . . . . . . . . . . . . . . . . . . . . . . . . . . . . . . . . . . . . . . . . . . . . 38
Window Menu . . . . . . . . . . . . . . . . . . . . . . . . . . . . . . . . . . . . . . . . . . . . . . . . . . . . . . . . . 38
Window Configuration . . . . . . . . . . . . . . . . . . . . . . . . . . . . . . . . . . . . . . . . . . . . . . . . . . . 39
Import Audio Dialog . . . . . . . . . . . . . . . . . . . . . . . . . . . . . . . . . . . . . . . . . . . . . . . . . . . . . 40
Plug-In Inserts and Sends. . . . . . . . . . . . . . . . . . . . . . . . . . . . . . . . . . . . . . . . . . . . . . . . . 41
Chapter 5. Workspace Shortcuts . . . . . . . . . . . . . . . . . . . . . . . . . . . . . . . . . . . . . . . . . . . . . . . 42
Global Workspace Shortcuts. . . . . . . . . . . . . . . . . . . . . . . . . . . . . . . . . . . . . . . . . . . . . . . 42
Auditioning. . . . . . . . . . . . . . . . . . . . . . . . . . . . . . . . . . . . . . . . . . . . . . . . . . . . . . . . . . . . 43
Delete or Duplicate. . . . . . . . . . . . . . . . . . . . . . . . . . . . . . . . . . . . . . . . . . . . . . . . . . . . . . 44
Mouse Click. . . . . . . . . . . . . . . . . . . . . . . . . . . . . . . . . . . . . . . . . . . . . . . . . . . . . . . . . . . 44
Drag and Drop. . . . . . . . . . . . . . . . . . . . . . . . . . . . . . . . . . . . . . . . . . . . . . . . . . . . . . . . . 45
Navigation. . . . . . . . . . . . . . . . . . . . . . . . . . . . . . . . . . . . . . . . . . . . . . . . . . . . . . . . . . . . 47
Chapter 6. Deck Control Command Shortcuts (Pro Tools HD with MachineControl) . . . 48
General Deck Control Commands. . . . . . . . . . . . . . . . . . . . . . . . . . . . . . . . . . . . . . . . . . . 48
Deck Control when Transport =Machine. . . . . . . . . . . . . . . . . . . . . . . . . . . . . . . . . . . . . . 48
Chapter 7. Right-Click Shortcuts . . . . . . . . . . . . . . . . . . . . . . . . . . . . . . . . . . . . . . . . . . . . . . . 49
Mix Window. . . . . . . . . . . . . . . . . . . . . . . . . . . . . . . . . . . . . . . . . . . . . . . . . . . . . . . . . . . 49
Edit Window. . . . . . . . . . . . . . . . . . . . . . . . . . . . . . . . . . . . . . . . . . . . . . . . . . . . . . . . . . . 51
Transport Window . . . . . . . . . . . . . . . . . . . . . . . . . . . . . . . . . . . . . . . . . . . . . . . . . . . . . . 56
Universe Window. . . . . . . . . . . . . . . . . . . . . . . . . . . . . . . . . . . . . . . . . . . . . . . . . . . . . . . 57
MIDI Editor Window . . . . . . . . . . . . . . . . . . . . . . . . . . . . . . . . . . . . . . . . . . . . . . . . . . . . . 57
Score Editor Window . . . . . . . . . . . . . . . . . . . . . . . . . . . . . . . . . . . . . . . . . . . . . . . . . . . . 59
Video Window . . . . . . . . . . . . . . . . . . . . . . . . . . . . . . . . . . . . . . . . . . . . . . . . . . . . . . . . . 60
Workspace . . . . . . . . . . . . . . . . . . . . . . . . . . . . . . . . . . . . . . . . . . . . . . . . . . . . . . . . . . . 60
Chapter 1: Introduction to Pro Tools Shortcuts 1
Chapt er 1: I nt r oduc t i on t o Pr o Tool s
Shor t c ut s
For increased operational speed and ease of use, there are many Pro Tools
keyboard and Right-click
shortcuts to give you fast access to a wide variety of tasks.
Conventions Used in Documentation
ProTools documentation uses the following conventions to indicate menu choices and key commands:
Menu commands that have a keyboard shortcut display their keyboard shortcut on-screen, to the right of
the menu command.
Convention Action
File >Save Session Choose Save Session from the File menu.
Command+N/Control+N Hold down the Command (Apple) key (Mac)
or the Control (Ctrl) key (Windows) and press the N key.
Option+Plus/Minus (+/) keys Hold down the Option key and press the Plus (+) or Minus () key (on numeric
keypad or computer, as noted).
Command-click (Mac Only) Hold down the Command key and click the mouse button.
Right-click Click with the right mouse button.
Chapter 2: Global Keyboard Shortcuts 2
Chapt er 2: Gl obal Keyboar d Shor t c ut s
Global keyboard shortcuts apply to many functions in ProTools (such as changing a parameter).
Par amet er Change
Pro Tools provides global keyboard shortcuts for changing the following parameters:
Automation mode
Monitor mode
playlist enable
record, solo and mute enable
record and solosafes
inserting plug-ins
I/O, bus, send assignment
volume/peak indicator
extend Edit or Timeline selection
track height
clear clip meter
Action Mac Windows
Change parameter on all channel
strips
Option+applicable function
(applicable functions listed above)
Alt+applicable function
(applicable functions listed above)
Change parameter on all selected
channel strips
Option+Shift+applicable function
(applicable functions listed directly
above)
Alt+Shift+applicable function
(applicable functions listed above)
Chapter 2: Global Keyboard Shortcuts 3
Toggl e
Pro Tools provides global keyboard shortcuts for changing the following parameters:
Tracks in Track List
Group enables/activation
Memory Location parameters
Automation Enable window
Fi ne Adj ust ment
Pro Tools provides global keyboard shortcuts for the following types of fine adjustment:
Plug-in parameter editing
fader movement
scrubbing
automation data trimming
Mul t i -Sel ec t
Pro Tools provides global keyboard shortcuts for selecting the following items:
Tracks
Clips in Clip List
paths in I/O Setup
Action Mac Windows
Toggle item and set all others to
same new state
Option-click on applicable item
(applicable items listed above)
Alt-click on applicable item
(applicable items listed above)
Toggle item and set all others to
opposite state
Command-click on applicable item
(applicable items listed directly
above)
Control-click on applicable item
(applicable items listed above)
Action Mac Windows
Fine tune an item (Fine Adjust
mode)
Command-click on applicable
fader/pot/breakpoint function
(applicable functions listed above)
Control-click on applicable
fader/pot/breakpoint function
(applicable functions listed above)
Action Mac Windows
Select multiple contiguous items
(tracks, Clips, paths)
Click to select first item, then
Shift-click another to select all
similar items between (applicable
items listed above)
Click to select first item, then
Shift-click another to select all
similar items between (applicable
items listed above)
Select multiple non-contiguous
items (tracks, Clips, paths)
Click to select first item, then
Command-click to select the next
item (applicable items listed
above)
Click to select first item, then
Control-click another to select the
next item (applicable items listed
above)
Chapter 3: Commands Keyboard Focus Shortcuts 4
Chapt er 3: Commands Keyboar d Foc us
Shor t c ut s
Commands Keyboard Focus provides single-key shortcuts for a range of edit and play commands.
Action Commands Focus Shortcut
Play Edit Selection [
Play Timeline Selection ]
Nudge Play Later By Next Bigger Grid /
Nudge Play Earlier By Grid \
Nudge Play Earlier By Grid ,
Nudge Play Later By Grid .
Timeline Selection To Edit Selection 0
Move Edit Insertion To Next Edit
Move Edit Insertion To Next Track ;
Recall Zoom Memory 1 1
Recall Zoom Memory 2 2
Recall Zoom Memory 3 3
Recall Zoom Memory 4 4
Recall Zoom Memory 5 5
Play To Edit Start 6
Play From Edit Start 7
Play To Edit End 8
Play From Edit End 9
Trim Clip Start To Cursor A
Clear B
Chapter 3: Commands Keyboard Focus Shortcuts 5
Copy C
Duplicate D
Zoom Toggle E
Crossfade With No Dialog F
Fade Out From Cursor To End Of Clip G
Snap Clip Start To Play Position H
Snap Clip End To Current Timecode I
Snap Clip Sync Point To Play Position J
Snap Clip End To Play Position K
Move Edit Insertion To Previous Edit L
Nudge Play Earlier By Next Bigger Grid M
Toggle Insertion Follows Playback N
Edit Selection To Timeline Selection O
Move Edit Insertion To Previous Track P
Display Timeline Selection Start Q
Zoom Out Horizontal R
Trim Clip End To Cursor S
Zoom In Horizontal T
Move Clip Sync Point To Current Timecode U
Paste V
Display Timeline Selection End W
Cut X
Move Clip Start To Current Timecode Y
Undo Z
Redo Shift+Z
Toggle Playlist View Mode -
Action Commands Focus Shortcut
Chapter 4: Edit Window and Mix Window Keyboard Shortcuts 6
Chapt er 4: Edi t Wi ndow and Mi x Wi ndow
Keyboar d Shor t c ut s
ProTools provides keyboard shortcuts for many Edit window and Mix window operations, as well as
many Transport commands.
Pl ayback
Action Mac Windows
Start/stop playback Spacebar Spacebar
Half-speed playback Shift+Spacebar Shift+Spacebar
Pause (pre-prime deck for instant playback
and record)
Control+Spacebar, or Option-
click, on Transport Play but-
ton
Start+Spacebar, or Alt-click
on Transport Play button
Enable/disable online playback Command+J , or
Option+Spacebar
Ctrl+J , or Alt+Spacebar
Center on selection start/end Left/Right Arrow keys (when
selection exceeds window
view)
Left/Right Arrow keys (when
selection exceeds window
view)
Play Edit selection Option+[ Alt+[
Back/Forward (move the playback location
backwards/forwards by the Back/Forward
amount) (Pro Tools HD only)
Command+Transport
Rewind button or Transport
Fast Forward button
Ctrl+Transport Rewind
button or Transport Fast
Forward button
Back/Forward and Play (move the playback
location backwards/forwards by Back/
Forward amount and then begin playback)
(Pro Tools HD only)
Command+Option+Trans-
port Rewind button or Trans-
port Fast Forward button
Ctrl+Alt+Transport Rewind
button or Transport Fast
Forward button
Extend a selection backwards by the
Back/Forward amount (Pro Tools HD only)
Shift+Command+Transport
Rewind button or Transport
Fast Forward button
Shift+Ctrl+Transport Rewind
button or Transport Fast
Forward button
Chapter 4: Edit Window and Mix Window Keyboard Shortcuts 7
Rec or di ng
Extend the selection backwards by the
Back/Forward amount and begin playback
(Pro Tools HD only)
Shift+Command+Option+
Transport Rewind button or
Transport Fast Forward
button
Shift+Ctrl+Alt+Transport
Rewind button or Transport
Fast Forward button
Loop playback toggle Command+Shift+L, or Con-
trol-click on Transport Play
button
Ctrl+Shift+L, or Start-click on
Transport Play button
Dynamic Transport Mode toggle Command+Control+P Ctrl+Start+P
Transport Master toggle
(Pro Tools/Machine/MMC)
Command+Backslash (\) Ctrl+Backslash (\)
Solo-safe track Command-click on track Solo Ctrl-click on track Solo
Action Mac Windows
Start record Command+Spacebar, F12,
or 3 (on numeric keypad)*
Ctrl+Spacebar, or F12, or 3
(on numeric keypad)
Stop record Spacebar Spacebar
Stop record and discard recording take (not
undoable)
Command+Period (.) Ctrl+Period (.)
Half-speed record Command+Shift+Spacebar,
or Shift+F12*
Ctrl+Shift+Spacebar, or
Shift+F12
Enable/disable online record Command+Option+
Spacebar*
Ctrl+Alt+Spacebar
Record-safe track Command-click on track
Record Enable button
Ctrl-click on track Record
Enable button
Cycle through record modes: normal,
Destructive, Loop, QuickPunch,
TrackPunch, DestructivePunch
Control-click on Transport
Record Enable button
Start-click on Transport
Record Enable button
Loop Record toggle Option+L Alt+L
TrackPunch toggle (Pro Tools HD only) Command+Shift+T Ctrl+Shift+T
QuickPunch toggle Command+Shift+P Ctrl+Shift+P
Enter/Exit record during playback in
QuickPunch
Command+Spacebar, F12,
or click Transport Record
button*
Ctrl+Spacebar, F12, or click
Transport Record Enable
button
Action Mac Windows
Chapter 4: Edit Window and Mix Window Keyboard Shortcuts 8
DestructivePunch or TrackPunch
enable/disable an audio track (Pro Tools HD
and Pro Tools with Complete Production
Toolkit only)
Control-click the tracks
Record Enable button
Start-click the tracks Record
Enable button
DestructivePunch or TrackPunch
enable/disable all audio tracks (Pro Tools HD
and Pro Tools with Complete Production
Toolkit only)
Option-Control-click a tracks
Record Enable button
Alt-Start-click a tracks
Record Enable button
DestructivePunch or TrackPunch
enable/disable all selected audio tracks
(Pro Tools HD only)
Control-Option-Shift-click a
tracks Record Enable button
Start-Alt-Shift-click a tracks
Record Enable button
Simultaneously DestructivePunch or
TrackPunch enable/disable and record
enable/disable all audio tracks
(Pro Tools HD only)
Option-click a tracks Record
Enable button
Alt-click a tracks Record
Enable button
Simultaneously DestructivePunch or
TrackPunch enable/disable and record
enable/disable all selected audio tracks
(Pro Tools HD only)
Option-Shift-click a tracks
Record Enable button
Alt-Shift-click a tracks
Record Enable button
Temporarily force all VCA slave tracks to
toggle their record enable status
(Pro Tools HD only)
Option-click the VCA Record
Enable button
Alt-click the VCA Record
Enable button
Temporarily force all VCA slave tracks to tog-
gle their Track Input status
(Pro Tools HD only)
Option-click the VCA Track-
Input button
Alt-click the VCA TrackInput
button
Enable or disable pre/post-roll time Command+K Ctrl+K
Set and enable pre/post-roll time Option-click with Selector
before or after selection
Alt-click with Selector tool
before or after selection
Disable and set to zero pre/post-roll time Option-click within selection
closer to front or back
Alt-click within selection
closer to front or back
*Some Pro Tools recording shortcuts use the same key commands as some Mac OS X shortcuts. If you
want to retain use of these key commands in Pro Tools, these Mac OS X shortcuts must be disabled.
Action Mac Windows
Chapter 4: Edit Window and Mix Window Keyboard Shortcuts 9
Tr anspor t Mode (Numer i c Keypad)
The following shortcuts apply when you select Numeric Keypad: Transport in the Operations
Preferences page.
Action Mac Windows
Play/Stop 0 0
Rewind 1 1
Fast Forward 2 2
Record Enable 3 3
Loop Playback mode on/off 4 4
Loop Record mode on/off 5 5
QuickPunch mode on/off 6 6
Click on/off 7 7
Countoff on/off 8 8
MIDI Merge/Replace mode on/off 9 9
Chapter 4: Edit Window and Mix Window Keyboard Shortcuts 10
Shut t l e Mode (Numer i c Keypad)
(Pro Tools HD Only)
The following shortcuts apply when you select Shuttle mode in the Operations Preferences page.
Action Mac Windows
1 x Forward playback speed 6 6
1 x Rewind playback speed 4 4
4 x Forward playback speed 9 9
4 x Rewind playback speed 7 7
1/4 x Forward playback speed 3 3
1/4 x Rewind playback speed 1 1
1/2 x Forward playback speed 5+6 5+6
1/2 x Rewind playback speed 5+4 5+4
2 x Forward playback speed 8+9 8+9
2 x Backward playback speed 8+7 8+7
1/16 x Forward playback speed 2+3 2+3
1/16 x Backward playback speed 2+1 2+1
Loop playback of Edit Selection 0 0
Recall Memory Location Period (.)+Memory
Location+Period (.)
Period (.)+Memory
Location+Period (.)
Chapter 4: Edit Window and Mix Window Keyboard Shortcuts 11
Sc r ub (Jog)/Shut t l e
Action Mac Windows
Temporary Scrub mode when using Selector Control-click and drag Start-click and drag
Extend selection while scrubbing Shift-click and drag with the
Scrubber tool, (also in
temporary Scrub mode)
Shift-click and drag with the
Scrubber, (also in temporary
Scrub mode)
Shuttle Option-click-drag with
Scrubber tool, (also in
temporary Scrub mode)
Alt-click-drag with Scrubber,
(also in temporary Scrub
mode)
Shuttle Lock (Classic or Transport mode) Control+number key 19
(1=minimum, 5=real-time,
9=maximum)
Start+number key 19
(1=minimum, 5=real-time,
9=maximum)
Change direction during Shuttle Lock
(Classic or Transport mode)
Plus/Minus (+/) keys
For example, Control+
number+Minus () key
Plus/Minus (+/) keys
For example, Start+
number+Minus () key
Shuttle Lock stop (Classic or Transport mode) 0 (press number key to
resume shuttle)
0 (press number key to
resume shuttle)
Exit Shuttle Lock mode (Classic or Transport
mode)
Spacebar or Escape (Esc)
key
Spacebar or Escape (Esc)
key
Chapter 4: Edit Window and Mix Window Keyboard Shortcuts 12
Audi t i oni ng (Tr anspor t = Pr o Tool s)
The following shortcuts are active only when Transport =Pro Tools.
Audi t i oni ng (Tr anspor t = MMC)
The following shortcuts are active only when Transport =MMC.
Action Mac Windows
Play by pre-roll value up to selection start/end
(or current location if no selection)
Option+
Left/Right Arrow keys
Alt+
Left/Right Arrow keys
Play by post-roll value from selection
start/end (or current cursor location if no
selection)
Command+
Left/Right Arrow keys
Ctrl+
Left/Right Arrow keys
Play by pre- and post-roll value through
selection start/end
Command+Option+
Left/Right Arrow keys
Ctrl+Alt+
Left/Right Arrow keys
Action Mac Windows
Cue Transport to selection start/end Command+
Left/Right Arrow keys
Ctrl+Left/Right Arrow keys
Cue Transport with pre/post-roll to selection
start/end
Option+
Left/Right Arrow keys
Alt+Left/Right Arrow keys
Chapter 4: Edit Window and Mix Window Keyboard Shortcuts 13
Edi t Modes and Edi t Tool s
Action Mac Windows
Shuffle mode F1, or Alt+1
(on computer keyboard)
F1, or Option+1
(on computer keyboard)
Slip mode F2, or Alt+2
(on computer keyboard)
F2, or Option+2
(on computer keyboard)
Spot mode F3, or Alt+3
(on computer keyboard)
F3, or Option+3
(on computer keyboard)
Grid mode F4, or Alt+4
(on computer keyboard)
F4,or Option+4
(on computer keyboard)
Enable Snap To Grid while in another Edit
mode
Shfit+F4 Shfit+F4
Enable Snap to Grid and Shuffle mode F1+F4 F1+F4
Enable Snap to Grid and Slip mode F2+F4 F2+F4
Enable Snap to Grid and Spot mode F3+F4 F3+F4
Zoomer tool F5, or Command+1
(on computer keyboard)
F5, or Ctrl+1
(on computer keyboard)
Trimmer tool F6, or Command+2
(on computer keyboard)
F6, or Ctrl+2
(on computer keyboard)
Selector tool F7, or Command+3
(on computer keyboard)
F7, or Ctrl+3
(on computer keyboard)
Grabber tool F8, or Command+4
(on computer keyboard)
F8, or Ctrl+4
(on computer keyboard)
Scrubber tool F9, or Command+5
(on computer keyboard, if
Mac OS X Expose is
disabled)
F9, or Ctrl+5
(on computer keyboard)
Pencil tool F10, or Command+6
(on computer keyboard, if
Mac OS X Expose is
disabled)
F10, or Ctrl+6
(on computer keyboard)
Smart Tool F6+F7, F7+F8, or
Command+7 (on computer
keyboard)
F6+F7, F7+F8, or Ctrl+7
(on computer keyboard)
Cycle through Edit modes Single Open Quote () key,
located above the Tab key
Single Open Quote () key,
located above the Tab key
Chapter 4: Edit Window and Mix Window Keyboard Shortcuts 14
Edi t Sel ec t i on, Def i ni t i on, and Navi gat i on
Cycle through Edit tools Escape (Esc) key Escape (Esc) key, or
Center-click
Lock out or unlock Shuffle Mode Command-click the Shuffle
button
Ctrl-click the Shuffle button
Action Mac Windows
Enable or disable Tab to Transients command Command+Option+Tab Ctrl+Alt+Tab
Locate cursor to next transient Tab (if Tab to Transient
enabled)
Tab (if Tab to Transient
enabled)
Locate cursor to previous transient Option+Tab (if Tab to Tran-
sient enabled)
Ctrl+Tab (if Tab to Transient
enabled)
Locate cursor to next Clip-boundary/sync
point
Tab (if Tab to Transients is
disabled)
Tab (if Tab to Transients is
disabled)
Locate cursor to previous Clip boundary/sync
point
Option+Tab (if Tab to
Transients is disabled)
Ctrl+Tab (if Tab to Transients
is disabled)
Go to and select next Clip Control+Tab Start+Tab
Go to and select previous Clip Control+Option+Tab Start+Ctrl+Tab or Start+Ctrl
Go to Song Start Control+Return Start+Enter
Extend selection to Song Start Shift+Control+Return Shift+Start+Enter
Extend selection to next Clip-boundary Shift+Tab Shift+Tab
Extend selection to previous Clip-boundary Option+Shift+Tab Ctrl+Shift+Tab
Extend selection to include next Clip Control+Shift+Tab Start+Shift+Tab
Extend selection to include previous Clip Control+Shift+Option+Tab Start+Shift+Ctrl+Tab
Return to start of session Return Enter
Go to end of session Option+Return Ctrl+Enter
Extend selection to start of session Shift+Return Shift+Enter
Extend selection to end of session Option+Shift+Return Ctrl+Shift+Enter
Link Timeline and Edit selection Shift+Forward Slash (/) Shift+Forward Slash (/)
Set selection start/end during playback Down/Up Arrow keys Down/Up Arrow keys
Action Mac Windows
Chapter 4: Edit Window and Mix Window Keyboard Shortcuts 15
Set selection start/end to incoming time code
while stopped
Down/Up Arrow keys Down/Up Arrow keys
Select entire Clip in Edit window Double-click with Selector Double-click with Selector
tool
Select entire track in Edit window Triple-click with Selector, or
single-click in track and press
Command+A
Triple-click with Selector tool,
or single-click in track and
press Ctrl+A
Select all Clips in all tracks in Edit window Return, then press Com-
mand+A
Enter, then press Ctrl+A
Extend cursor or selection across all tracks Enable All Edit group and
Shift-click on any other track
Enable All Edit group and
Shift-click on any other track
Move the selection forward by the selection
amount
Command+Control+
Option+Apostrophe ()
Ctrl+Alt+Start+Apostrophe ()
Move the selection backward by the selection
amount
Command+Control+
Option+L
Ctrl+Alt+Start+L
Double the length of the Edit selection Command+Control+
Option+Shift+Apostrophe ()
Ctrl+Alt+Start+Shift+
Apostrophe ()
Halve the length of the selection Command+Control+
Option+Shift+L
Ctrl+Alt+Start+Shift+L
Cancel Zoom toggle and remain at the same
zoom level
Option+Shift+E Alt+Shift+E
Fit all shown tracks in the Edit window Command+Option+Con-
trol+Up arrow or Down arrow
Ctrl+Alt+Start+Up arrow or
Down arrow
Record enable tracks that contain the
Edit cursor or Edit selection
Shift+R Shift+R
TrackInput Monitor enable tracks that contain
the Edit cursor or Edit selection
(Pro Tools HD only)
Shift+I Shift+I
Solo tracks that contain the Edit cursor or
Edit selection
Shift+S Shift+S
Mute tracks that contain the Edit cursor or
Edit selection
Shift+M Shift+M
Move the insertion to the beginning of the
Edit selection
Down arrow Down arrow
Move the insertion to the end of the
Edit selection
Up arrow Up arrow
Action Mac Windows
Chapter 4: Edit Window and Mix Window Keyboard Shortcuts 16
Edi t i ng, Nudgi ng and Tr i mmi ng
In the following shortcuts, the Plus/Minus (+/) key usage is on the numeric keypad only.
Increase or decrease the height of any
lane that contains the Edit cursor or an Edit
selection
Control+Up/Down Arrow Start+Up/Down Arrow
Action Mac Windows
Change Grid value Control+Option+Plus/Minus
(+/) keys
Start+Alt+
Plus/Minus (+/) keys
Change Nudge value Command+Option+
Plus/Minus (+/) keys
Ctrl+Alt+
Plus/Minus (+/) keys
Nudge back by next Nudge value
(Nudge Edit selection and any Clips entirely
inside the Edit selection)
Minus () key (on numeric
keypad), or Comma (,) (in
Commands Keyboard Focus)
Minus () key (on numeric
keypad), or Comma (,) (in
Commands Keyboard Focus)
Nudge forward by next Nudge value
(Nudge Edit selection and any Clips entirely
inside the Edit selection)
Plus (+) key (on numeric key-
pad), or Period (.) (in Com-
mands Keyboard Focus)
Plus (+) key (on numeric
keypad), or Period (.) (in
Commands Keyboard Focus)
Nudge start/end data to right/left by Nudge
value (keeps underlying audio and moves
start/end)
Shift+Plus/Minus (+/) keys Shift+Plus/Minus (+/) keys
Nudge data within current Clip to right/left by
Nudge value (keeps Clip start/end and moves
underlying audio)
Control+Plus/Minus (+/)
keys
Start+Plus/Minus (+/) keys
Nudge left selection boundary right/left by
Nudge value
Option+Shift+Plus/Minus
(+/) keys
Alt+Shift+Plus/Minus (+/)
keys
Nudge right selection boundary right/left by
Nudge value
Command+Shift+Plus/Minus
(+/) keys
Ctrl+Shift+Plus/Minus (+/)
keys
Trim left edge of Clip to right/left by Nudge
value
Option+Plus/Minus (+/)
keys
Alt+Plus/Minus (+/) keys
Trim right edge of Clip to right/left by Nudge
value
Command+Plus/Minus (+/)
keys
Ctrl+Plus/Minus (+/) keys
Reverse Trimmer tool direction when
trimming Clip
Option+Trimmer tool Alt+Trimmer tool
Trim up to, but not over, adjacent Clips Hold down Control key while
trimming
Hold down Start key while
trimming
Action Mac Windows
Chapter 4: Edit Window and Mix Window Keyboard Shortcuts 17
Cl i p Gai n
Duplicate Clip(s) in Edit Window Option-click selection and
drag to destination
Alt-click selection and drag to
destination
Delete selection in playlist Backspace or Delete (on
computer keyboard)
Backspace or Delete (on
computer keyboard)
Constrain audio Clip to vertical movement Control-click to move audio
Clip with Grabber tool
Start-click to move audio Clip
with Grabber tool
Snap Clip start to stationary playhead or Edit
selection start
Control-click new Clip with
Grabber tool
Start-click new Clip with
Grabber tool
Snap Clip sync point to stationary playhead or
Edit selection start
Control-Shift-click Clip
containing the sync point with
Grabber tool
Start-Shift-click Clip
containing the sync point with
Grabber tool
Snap Clip end to stationary playhead or Edit
selection end
Command-Control-click new
Clip with Grabber tool
Ctrl-Start-click new Clip with
Grabber tool
Action Mac Windows
Show or hide the Clip Gain Line Control+Shift+Hyphen (-) Start+Shift+Hyphen (-)
Show or hide Clip Gain Info Control+Shift+Equals (=) Start+Shift+Equals (=)
Add a Clip Gain breakpoint at the current Edit
location
Control+Shift+E Start+Shift+E
Nudge the selected clip gain up Control+Shift+Up Arrow Start+Shift+Up Arrow
Nudge the selected clip gain down Control+Shift+Down Arrow Start+Shift+Down Arrow
Nudge the selected clip gain back Control+Shift+Minus (),
Control+Shift+M, or
Control+Shift+Comma (,)
Start+Shift+Minus (),
Start+Shift+M, or
Start+Shift++Comma (,)
Nudge the selected clip gain forward Control+Shift+Plus (+),
Control+Shift+Period (.), or
Control+Shift+Slash (/)
Start+Shift+Plus (+),
Start+Shift+Period (.), or
Start+Shift+Slash (/)
Clear Clip Gain Control+Shift+B Start+Shift+B
Cut Clip Gain Control+Shift+X Start+Shift+X
Copy Clip Gain Control+Shift+C Start+Shift+C
Paste Clip Gain Command+V Control+V
Action Mac Windows
Chapter 4: Edit Window and Mix Window Keyboard Shortcuts 18
Tr ack Composi t i ng
The following shortcuts apply to track Playlist lanes in the Edit window.
Action Mac Windows
Solo the Playlist lane containing the Edit
cursor
Shift+S Shift+S
Move the Edit cursor up and down through
Playlist lanes
Control+P and Control+
Semicolon (;)
Start+P and Start+
Semicolon (;)
Copy the selection to the main Playlist Option+Control+V Alt+Start+V
Create a new playlist for the first selected
track in the session
Control+\ Start+\
Create a new playlist for each track in the
session
Control+Option+\ Start+Alt+\
Create a new playlist for each selected track
in the session
Control+Option+Shift+\ Start+Alt+Shift+\
Duplicate the main playlist for the first
selected track in the session
Command+Control+\ Control+Start+\
Duplicate the main playlist for each track in
the session
Command+Option+Control+\ Control+Alt+Start+\
Duplicate the main playlist for
each selected track in the session
Command+Option+
Control+Shift+\
Control+Alt+Start+Shift+\
Chapter 4: Edit Window and Mix Window Keyboard Shortcuts 19
Zoom
Action Mac Windows
Horizontal zoom in or out Command+] or [ Ctrl+] or [
Zoom to show entire session horizontally
without affecting vertical zoom or scrolling
Command+Control+[ Ctrl+Start+[
Zoom in horizontally on a selection without
affecting vertical zoom or scrolling
Command+Control+] Ctrl+Start+]
Vertical zoom to show default waveform
height (Audio)
Command+Option+Control+[ Ctrl+Alt+Start+[
Incrementally zoom vertically on all audio
tracks
Command+Option+[ or ] Ctrl+Alt+[ or ]
Vertical zoom in or out (MIDI) Command+Shift+] or [ Ctrl+Shift+] or [
Vertical zoom to show all notes (lowest to
highest) in MIDI and Instrument (MIDI)
Command+Control+Shift+[ Ctrl+Start+Shift+[
Vertical zoom to show all tracks Option+A Alt+A
Horizontal zoom to show all tracks Option+Control+A Alt+Start+A
Horizontal zoom and scroll timeline excluding
MIDI events
Option+F Alt+F
Horizontal zoom to selection, including MIDI
events
Option+Control+F Alt+Start+F
Continuously zoom vertically on a single
audio track (or group of tracks)
Control+drag with the
Zoomer tool up or down in the
track
Start-drag with the Zoomer
tool up or down in the track
Continuously zoom vertically on all audio
tracks
Control+Shift+drag in an
audio track with the Zoomer
tool
Start+Shift-drag in an audio
track with the Zoomer tool
Incrementally zoom vertically on all audio
tracks
Command+Option+[ or
Command+Option+]
Press Ctrl+Alt+[ or Ctrl+Alt+]
Fill window with selection Option-click on Zoomer tool
or Option+F
Alt-click on Zoomer tool or
Alt+F
View entire session and reset waveform
display to the default height
Double-click on Zoomer tool
or Option+A
Double-click on Zoomer tool
or Alt+A
Set all audio track waveform heights to match
the waveform height of the top-most audio
track in the Edit window
Command-Shift-click any of
the Zoom buttons
Ctrl-Shift-click any of the
Zoom buttons
Chapter 4: Edit Window and Mix Window Keyboard Shortcuts 20
Zoom vertical and horizontal axis Hold down Command key
while dragging the Zoomer
tool
Hold down Ctrl key while
dragging Zoomer tool
Zoom to previous orientation Option-click on any Horizon-
tal Zoom In or Out button, or
Audio or MIDI Zoom In or Out
button
Alt-click on any Horizontal
Zoom In or Out button, or
Audio or MIDI Zoom In or Out
button
Maximum zoom before waveform drawn from
disk (faster drawing from RAM)
Command-click on Zoomer
tool
Ctrl-click on Zoomer tool)
Zoom Toggle Control+E Start+E
Cancel Zoom Toggle and remain at the same
zoom level
Option+Shift+E Alt+Shift+E
Recall Zoom presets 15 Control+Zoom preset num-
ber (1, 2, 3, 4, or 5 on com-
puter keyboard),
or Zoom preset number (1, 2,
3, 4, or 5 on computer
keyboard, in Commands
Keyboard Focus)
Start+Zoom preset number
(1, 2, 3, 4, or 5 on computer
keyboard),
or Zoom preset number (1, 2,
3, 4, or 5 on computer
keyboard in Commands
Keyboard Focus)
Save Zoom presets 15 Command-click Zoom preset
number in Mix Window
toolbar
Ctrl-click Zoom preset num-
ber in Mix Window toolbar
Action Mac Windows
Chapter 4: Edit Window and Mix Window Keyboard Shortcuts 21
Fi l e Menu
Qui ck Set up and New Sessi on Di al og Boxes
Action Mac Windows
New Session Command+N Ctrl+N
Open Session Command+O Ctrl+O
Open Recent Command+Shift+O Ctrl+Shift+O
Close session Command+Shift+W Ctrl+Shift+W
Save Session Command+S Ctrl+S
Bounce to Disk Command+Option+B Ctrl+Alt+B
Import Session Data Shift+Option+I Shift+Alt+I
Import Audio Command+Shift+I Ctrl+Shift+I
Import MIDI Command+Option+l Ctrl+Alt+l
Print Score from Pro Tools Session Command+P Ctrl+P
Action Mac Windows
Toggle Audio File Type Command+F Ctrl+F
Toggle Bit Depth Command+B Ctrl+B
Toggle Interleaved option Command+G Ctrl+G
Toggle Sample Rate Command+R Ctrl+R
Toggle I/O Settings Command+I Ctrl+I
Toggle Quick Setup options
(Quick Setup only)
Command+Up/Down Arrow Ctrl+Up/Down Arrow
Chapter 4: Edit Window and Mix Window Keyboard Shortcuts 22
Bounc e Di al og
Mi ssi ng Fi l es Di al og
Action Mac Windows
Add a new Bounce Source row Command+Shift++ (plus)
or
Command+Shift+Down arrow
Control+Shift++ (plus)
or
Control+Shift+Down arrow
Remove bottom Bounce Source row Command+Shift+ (minus)
or
Command+Shift+Up arrow
Control+Shift+ (minus)
or
Control+Shift+Down arrow
Toggle Interleaved option Command+G Ctrl+G
Toggle Sample Rate Command+R Ctrl+R
Toggle I/O Settings Command+I Ctrl+I
Toggle Quick Setup options
(Quick Setup only)
Command+Up/Down Arrow Ctrl+Up/Down Arrow
Action Mac Windows
Skip all missing files Command+S Ctrl+S
Manually find and relink all missing files Command+M Ctrl+M
Automatically find and relink all missing files Command+A Ctrl+A
Regenerate missing fades Command+R Ctrl+R
Regenerate missing render files Command+D Ctrl+D
Chapter 4: Edit Window and Mix Window Keyboard Shortcuts 23
Edi t Menu
Action Mac Windows
Undo Command+Z Ctrl+Z
Redo Command+Shift+Z Ctrl+Shift+Z
Cut Command+X Ctrl+X
Copy Command+C Ctrl+C
Paste Command+V Ctrl+V
Clear Command+B Ctrl+B
Select All Command+A Ctrl+A
Cut Special Cut Clip Gain Control+Shift+X Start+Shift+X
Copy Special Copy Clip Gain Control+Shift+C Start+Shift+C
Paste Special Merge Option+M Alt+M
Paste Special Repeat to Fill Selection Command+Option+V Ctrl+Alt+V
Paste Special to Current Automation Type Command+Control+V Ctrl+Start+V
Clear Special Clear Clip Gain Control+Shift+B Start+Shift+B
Change Timeline Selection to Edit Selection Option+Shift+6 (on numeric
keypad)
Alt+Shift+6
Change Edit Selection to Match Timeline
Selection
Option+Shift+5 (on numeric
keypad)
Alt+Shift+5
Play Edit Selection Option+[ Alt+[
Play Timeline Selection (in Dynamic Trans-
port Mode or when Link Timeline and Edit
Selection is disabled)
Option+] Alt+]
Duplicate selection Command+D Ctrl+D
Repeat selection Option+R Alt+R
Shift selection Option+H Alt+H
Insert Silence Command+Shift+E Ctrl+Shift+E
Trim Clip to Selection Command+T Ctrl+T
Trim Clip Start to Insertion Option+Shift+7 Alt+Shift+7
Trim Clip End to Insertion Option+Shift+8 Alt+Shift+8
Chapter 4: Edit Window and Mix Window Keyboard Shortcuts 24
Memor y Loc at i ons and Mar ker s
Trim Clip to File Start Command+Control+R Control+Start+R
Trim Clip to File End Command+Control+Y Control+Start+Y
Trim Clip to File Boundaries Command+Control+T Control+Start+T
Separate Clip at Selection Command+E Ctrl+E
Heal Separation Command+H Ctrl+H
Strip Silence Command+U Ctrl+U
Consolidate selection Option+Shift+3 Alt+Shift+3
TCE Edit to Timeline selection (Pro Tools HD
and Pro Tools with Complete Production
Toolkit only)
Option+Shift+U Alt+Shift+U
Restore Last Selection Command+Option+Z Ctrl+Alt+Z
Action Mac Windows
Create Memory Location Enter (on numeric keypad) Enter (on numeric keypad)
Edit a Memory Location Control-click on Memory Loca-
tion marker
Start-click on Memory
Location marker
Delete Memory Location Option-click on a Memory Loca-
tion marker
Alt-click on a Memory
Location marker
Recall a Memory Location using the
numeric keypad
Period (.)+Memory Location
number+Period (.) (Transport or
Shuttle mode),
or Memory Location number+
Period (.) (Classic mode)
Period (.)+Memory Location
number+Period (.) (Transport or
Shuttle mode),
or Memory Location number+
Period (.) (Classic mode)
Move only the Song Start Marker,
without moving any tick-based data
Control-Shift-drag the Song Start
Marker
Start-Shift-drag the Song Start
Marker
Toggle the Timeline Insertion/Play Start
Marker Follows Playback preference
on and off
Control+N Start+N
Action Mac Windows
Chapter 4: Edit Window and Mix Window Keyboard Shortcuts 25
Aut omat i on
Action Mac Windows
Toggle Track View on all tracks Option+Minus () key
(on computer keyboard)
Alt+Minus () key
(on computer keyboard)
Change to previous/next Track View on all
tracks included in the current selection
Control+Command+
Left/Right Arrow keys
Ctrl+Start+
Left/Right Arrow keys
Change to previous/next Track View on all
tracks
Control+Option+Command+
Left/Right Arrow keys
Ctrl+Alt+Start+
Left/Right Arrow keys
Disable/enable Automation playlist on
selected track
Command-click on Track View
selector
Ctrl-click on Track View
selector
Disable/enable all Automation playlists on
selected track
Command+Shift-click on Track
View selector
Ctrl+Shift-click on Track View
selector
Open Plug-in Automation dialog Command+Option+Control-
click on Track View selector (in
Edit window)
Ctrl+Alt+Start-click on param-
eters (in Plug-in window)
Access Plug-in Automation commands
(Pro Tools HD only): Automation dialog,
Enable/disable plug-in automation
Command+Option+Control-
click on parameters
(in Plug-in window)
Ctrl-Alt-Start-click on Track
View selector
(in Edit window)
Copy Automation to Send
(Pro Tools HD only)
Command+Option+H Ctrl+Alt+H
Thin Automation Command+Option+T Ctrl+Alt+T
Write automation to start of session/selection
(Pro Tools HD only)
Control-click on Transport
Return to Zero button
Start-click on Transport
Return to Zero button
Write automation to end of session/selection
(Pro Tools HD only)
Control-click on Transport
Go to End button
Start-click on Transport
Go to End button
Write automation from start to end of ses-
sion/selection (Pro Tools HD only)
Control-Shift-click on
Transport Go to End or
Return to Zero button
Start-Shift-click on
Transport Go to End or
Return to Zero button
Write Automation to Current Parameter
(Pro Tools HD only)
Command+Forward Slash (/) Ctrl+Forward Slash (/)
Write Automation to All Enabled Parameters
(Pro Tools HD only)
Command+Option+
Forward Slash (/)
Ctrl+Alt+
Forward Slash (/)
Trim Automation to Current Parameter
(Pro Tools HD only)
Command+Shift+
Forward Slash (/)
Ctrl+Shift+
Forward Slash (/)
Trim Automation to All Enabled Parameters
(Pro Tools HD only)
Command+Option+Shift+
Forward Slash (/)
Ctrl+Alt+Shift+
Forward Slash (/)
Chapter 4: Edit Window and Mix Window Keyboard Shortcuts 26
Glide Automation to Current Parameter
(Pro Tools HD only)
Option+Forward Slash (/) Alt+Forward Slash (/)
Glide Automation to All Enabled Parameters
(Pro Tools HD only)
Option+Shift+
Forward Slash (/)
Alt+Shift+
Forward Slash (/)
Suspend Trim automation on all tracks In the Automation window,
Command-click the Suspend
button
In the Automation window,
Ctrl-click the Suspend button
Suspend currently displayed automation type
on a track
Command-click the control
name in the Track View
selector
Ctrl-click the control name in
the Track View selector
Vertically constrain automation movement Press Shift and move automa-
tion with Grabber tool
Press Shift and move auto-
mation with Grabber tool
Write new breakpoint to next automation
value
Press and hold Option+Shift
while writing a breakpoint
(by clicking with the Grabber
tool in a tracks Automation
playlist)
Press and hold Alt+Shift
while writing a breakpoint
(by clicking with the Grabber
tool in a tracks Automation
playlist)
Write new breakpoint to previous automation
value
Press and hold Com-
mand+Option while writing a
breakpoint (by clicking with the
Grabber tool in a tracks
Automation playlist)
Press and hold Ctrl+Alt while
writing a breakpoint
(by clicking with the Grabber
tool in a tracks Automation
playlist)
AutoMatch all controls on a track
(Pro Tools HD only)
Command-click the Automa-
tion Mode selector on the track
Ctrl-click the Automation
Mode selector on the track
AutoMatch all controls of one automation
type (Pro Tools HD only)
In the Automation window,
Command-click the button for
the automation type
In the Automation window,
Ctrl-click the button for the
automation type
AutoMatch all controls of one automation
type on a channel (Pro Tools HD with ICON
control surface only)
Hold Command and press the
Channel Strip Mode controls
for the track whose controls
you want to AutoMatch
Hold Ctrl and press the Chan-
nel Strip Mode controls for
the track whose controls you
want to AutoMatch
AutoMatch a Pan control or the controls for
an individual Insert or Send (Pro Tools HD
with ICON control surface only)
Hold Command and press the
Rotary Encoder Select switch
for the control you want to
AutoMatch
Hold Ctrl and press the
Rotary Encoder Select switch
for the control you want to
AutoMatch
AutoMatch the controls for a plug-in dis-
played in the Dynamics or EQ section
(Pro Tools HD with ICON control surface
only)
Hold Command and press the
Auto switch in the Dyn or EQ
section of the console
Hold Ctrl and press the
Auto switch in the Dyn or EQ
section of the console
Action Mac Windows
Chapter 4: Edit Window and Mix Window Keyboard Shortcuts 27
Suspend preview (Pro Tools HD only) In the Automation window,
Command-click the Preview
button
In the Automation window,
Ctrl-click the Preview button
Special Paste of automation data between
different controls
Command+Control+V Start+Ctrl+V
Configure Write on Stop modes to remain
enabled after an automation pass
(Pro Tools HD only)
Option-click one of the Write
On Stop modes (Start, End, or
All) to enable the Write On
Stop mode
Alt-click one of the Write On
Stop modes (Start, End, or
All) to enable the Write On
Stop mode
Display Automation playlist of automation-
enabled plug-in control, track volume, or
track pan
Command-Control-click on
control
Delete* Backspace Backspace
Cut* Command+X Ctrl+X
Copy* Command+C Ctrl+C
Duplicate* Command+D Ctrl+D
Clear* Command+B Ctrl+B
Insert Silence Command+Shift+E Ctrl+Shift+E
*Hold down Control (Mac) or Start (Win) during the shortcut to affect all Automation playlists on the track.
Action Mac Windows
Chapter 4: Edit Window and Mix Window Keyboard Shortcuts 28
Fades
Fades Di al og
Action Mac Windows
Create Fades (open Fades dialog) Command+F Ctrl+F
Apply crossfade without opening Fades
dialog
Command+Control+F (uses
last selected fade shape)
Ctrl+Start+F (uses last
selected fade shape)
Fade to Start Option+D Alt+D
Fade to End Option+G Alt+G
Action Mac Windows
Edit crossfade-in only in Fades dialog Option-drag fade-in curve
(None Link mode only)
Alt-drag fade-in curve (None
mode only)
Edit crossfade-out only in Fades dialog Command-drag fade-out curve
(None Link mode only)
Ctrl-drag fade-out curve
(None Link mode only)
Audition start/stop in Fades dialog Spacebar Spacebar
Reset to default zoom in Fades dialog Command-click on Zoom In or
Zoom Out buttons
Ctrl-click on Zoom In or
Zoom Out buttons
Reset standard or S-shape crossfades to
default curves
Option-click fade curve in
crossfade fade window
(Equal Power and Equal
Gain Link modes only)
Alt-click fade curve in
crossfade fade window
(Equal Power and Equal
Gain Link modes only)
Cycle up/down through Out Shape parame-
ter options
Control+Up/Down Arrow keys Start+Up/Down Arrow keys
Cycle up/down through In Shape parameter
options
Option+Up/Down Arrow keys Alt+Up/Down Arrow keys
Cycle up/down through Link parameter
options
Up/Down Arrow keys Up/Down Arrow keys
Cycle up/down through preset Out Shape
curves
Control+Left/Right Arrow keys Start+Left/Right Arrow keys
Cycle up/down through preset In Shape
curves
Option+Left/Right Arrow keys Alt+Left/Right Arrow keys
Chapter 4: Edit Window and Mix Window Keyboard Shortcuts 29
Vi ew Menu
Tr ack Menu
Action Mac Windows
View Narrow Mix window option Command+Option+M Ctrl+Alt+M
View Real-Time Properties window Option+4 (on the numeric
keypad)
Alt+4 (on the numeric
keypad)
Expand (or collapse) Send <n>(A-J ) Command-click a Send
selector
Control-click a Send selector
Expand (or collapse) all Sends (AE, or FJ ) Command+Option-click a
Send selector
Control+Alt-click a Send
selector
Action Mac Windows
New Track Command+Shift+N Ctrl+Shift+N
Group Tracks Command+G (with two or
more tracks selected)
Ctrl+G (with two or more
tracks selected)
Duplicate Tracks Option+Shift+D Alt+Shift+D
Auto Input Monitoring/Input Only Monitoring
(Pro Tools LE only)
Option+K Alt+K
Set Record Tracks to Input Only/Set Record
Tracks to Auto Input (Pro Tools HD)
Option+K Alt+K
Scroll to Track number Command+Option+F Ctrl+Alt+F
Clear all Clip indicators Option+C Alt+C
Chapter 4: Edit Window and Mix Window Keyboard Shortcuts 30
Add New Tr ac k s
New Tr ac k s Di al og
Action Mac Windows
Add a new track of the same type and channel
width as the last new track (Audio, Aux,
Instrument, VCA Master, MIDI, or Master
Fader)
Double-click empty area of
the Mix or Edit windows, or
Tracks list
Double-click empty area of
the Mix or Edit windows, or
Tracks list
Add a new Audio track of the same channel
width as the last new track
Command-double-click
empty area of Mix or Edit
windows, or Tracks list
Control-double-click empty
area of the Mix or Edit
windows, or Tracks list
Add a new Auxiliary Input track of the same
channel width as the last new track
Control-double-click empty
area of Mix or Edit windows,
or Tracks list
Start-double-click empty area
of the Mix or Edit windows, or
Tracks list
Add a new Master Fader track of the same
channel width as the last new track
Shift-double-click empty area
of Mix or Edit windows, or
Tracks list
Shift-double-click empty area
of the Mix or Edit windows, or
Tracks list
Add a new stereo Instrument track Option-double-click empty
area of Mix or Edit windows,
or Tracks list
Alt-double-click empty area
of the Mix or Edit windows, or
Tracks list
Action Mac Windows
Cycle through Track Type choices Command+
Up/Down Arrow keys
Ctrl+Up/Down Arrow keys
Cycle through Track Format choices Command+
Left/Right Arrow keys
Ctrl+Left/Right Arrow keys
Cycle through Track Timebase choices Command+Option+
Up/Down Arrow keys
Ctrl+Alt+Up/Down Arrow
keys
Add or delete a Track Entry field Command+Plus/Minus (+/)
keys or Command+
Shift+Up/Down Arrow keys
Ctrl+Plus/Minus (+/) keys,
or Ctrl+Shift+Up/Down Arrow
keys
Re-arrange Track Entry field (move up/down) Drag the Move Row icon (at
the right of each Track Entry
row) to desired position
Drag the Move Row icon (at
the right of each Track Entry
row) to desired position
Chapter 4: Edit Window and Mix Window Keyboard Shortcuts 31
Cl i p Menu
Cl i p Li st
Action Mac Windows
Mute/Unmute Clips Command+M Ctrl+M
Lock/Unlock Clips Command+L Ctrl+L
Time Lock/Unlock the selected Clip Option+Control+L Alt+Start+L
Bring to Front Option+Shift+F Alt+Shift+F
Send to Back Option+Shift+B Alt+Shift+B
Group Clips Command+Option+G Ctrl+Alt+G
Ungroup Clips Command+Option+U Ctrl+Alt+U
Regroup Clips Command+Option+R Ctrl+Alt+R
Loop Clip Command+Option+L Ctrl+Alt+L
Capture Clip Command+R Ctrl+R
Identify Sync Point Command+Comma (,) Ctrl+Comma (,)
Quantize Clip to Nearest Grid Command+0 (zero) Ctrl+0
Open Elastic Properties windows Option+5 (on numeric keypad) Alt+5 (on numeric keypad)
Action Mac Windows
Select Clip by name Click the Clip List az button,
then type the first letters of
the desired Clip
Click the Clip List az button,
then type the first letters of
the desired Clip
Find Clip Command+Shift+F Ctrl+Shift+F
Clear Find Command+Shift+D Ctrl+Shift+D
Show/Hide Audio Clips Command+Shift+1
(on numeric keypad)
Ctrl+Shift+1
(on numeric keypad)
Show/Hide MIDI Clips Command+Shift+2
(on numeric keypad)
Ctrl+Shift+2
(on numeric keypad)
Show/Hide Groups Command+Shift+3
(on numeric keypad)
Ctrl+Shift+3
(on numeric keypad)
Show/Hide Auto-Created Clip Command+Option+K Ctrl+Alt+k
Chapter 4: Edit Window and Mix Window Keyboard Shortcuts 32
Select All Clips in Clip List Command+Shift+A Ctrl+Shift+A
Select Unused Clips Command+Shift+U Ctrl+Shift+U
Clear selected Clips Command+Shift+B Ctrl+Shift+B
Rename selected Clips Command+Shift+R Ctrl+Shift+R
Time Stamp selected Clips Command+Shift+M Ctrl+Shift+M
Export Clip Definition Command+Shift+Y Ctrl+Shift+Y
Export Clips as Files Command+Shift+K Ctrl+Shift+K
Select or deselect a Clip Command-click a Clip Ctrl-click a Clip
Select multiple contiguous Clips Click one Clip, then Shift-click
another Clip to select or
deselect all Clips between
Click one Clip, then Shift-click
another Clip to select or
deselect all Clips between
Select or deselect multiple discontiguous
Clips with the Marquee
Place the cursor to the left of
the names in the Clip List.
When the Marquee (+)
appears, hold Command and
drag to select or deselect the
desired Clips
Place the cursor to the left of
the names in the Clip List.
When the Marquee (+)
appears, hold Ctrl and drag to
select or deselect the desired
Clips.
Bypass dialogs during deletion of audio files Option-click Delete or Yes
when prompted
Alt-click Delete or Yes when
prompted
Audition Clip in Clip List Option-click and hold on Clip
in Clip List
Alt-click and hold on Clip
in Clip List
Rename Clip/file Double-click Clip in Clip List,
or double-click with Grabber
tool on Clip in playlist
Double-click Clip in Clip List,
or double-click with Grabber
tool on Clip in playlist
Constrain Clip placement to start at play/edit
cursor location or selection start
Control and drag Clip Start-click and drag Clip
Constrain Clip placement to end at play/edit
cursor location or selection end
Command+Control
and drag Clip
Start+Ctrl
and drag Clip
Action Mac Windows
Chapter 4: Edit Window and Mix Window Keyboard Shortcuts 33
Tr ack Li st
Mi x Gr oup Li st and Edi t Gr oup Li st
Cr eat e Gr oup and Modi f y Gr oup Di al ogs
Action Mac Windows
Show/Hide all tracks Option-click on any
Track Show/Hide icon in
Track List
Alt-click on any
Track Show/Hide icon in
Track List
Select all tracks Option-click on any Track
Name in Track List
Alt-click on any Track Name
in Track List
Action Mac Windows
Suspend All Groups Command+Shift+G, or
Command-click on Groups
pop-up menu
Ctrl+Shift+G, or
Ctrl-click on Groups
pop-up menu
Rename group Double-click to far left of
Group name in Group List
Double-click to far left of
Group name in Group List
Group enable/disable Click the Group List Key-
board Focus, then type the
letter corresponding to
desired group
Click Group List Keyboard
Focus, then type the letter
corresponding to desired
group
Select all tracks in a group Click to the left of a Group
name in Group List
Click to the left of a Group
name in Group List
Temporarily isolate channel strip from Groups Control-click (or Right-click)
applicable Group parameter
Show group members only Control-click on Group(s) in
Group List
Action Mac Windows
Add selected track to a group in Tracks View Press A Press A
Remove selected track from a group in Tracks
View
Press R Press R
Select or deselect all attributes in Attributes
View
Option-Shift-click any
attribute
Alt-Shift-click any attribute
Chapter 4: Edit Window and Mix Window Keyboard Shortcuts 34
El ast i c Audi o
The following shortcuts apply to Elastic Audio-enabled clips or tracks.
Select or deselect all attributes for a single
Send or Insert (across a row) in Attributes
View
Control-click any attribute in a
row
Start-click any attribute in a
row
Select or deselect attributes for a single con-
trol across all Sends, all Inserts, or for the four
track controls (down a column) in Attributes
View
Option-click any attribute in a
column
Alt-click any attribute in a
column
Action Mac Windows
Toggle between Real-Time and Rendered
Elastic Audio processing
Command-Control-click the
Elastic Audio plug-in button
Ctrl-Start-click the Elastic
Audio plug-in button
Add a Warp marker on top of an event With the Grabber tool,
Control-click any Event marker
With the Grabber tool,
Start-click any Event marker
Relocate a Warp marker (without applying
warping)
With the Grabber or the
Pencil tool, Control-click and
drag a Warp marker to a new
location
With the Grabber or the
Pencil tool, Start-click and
drag a Warp marker to a new
location
Delete a Warp marker Double-click a Warp marker, or
with the Grabber or the Pencil
tool, Option-click a Warp
marker
Double-click a Warp marker,
or with the Grabber or the
Pencil tool, Alt-click a Warp
marker
Delete all Warp markers in a selection Press Delete or Backspace Press Delete or Backspace
Telescope-Warp audio before first Warp
marker in or out
With the Grabber tool, Option-
click and drag first Event
marker to the left or right
With the Grabber tool, Alt-
click and drag first Event
marker to the left or right
Add an Event marker With the Grabber tool,
Control-click at the location
where you want to add an
Event marker
With the Grabber tool,
Start-click at the location
where you want to add an
Event marker
Delete an Event marker With the Graber Tool or
Pencil tool, Option-click the
Event marker you want to
delete
With the Graber Tool or
Pencil tool, Alt-click the Event
marker you want to delete
Action Mac Windows
Chapter 4: Edit Window and Mix Window Keyboard Shortcuts 35
Event Menu
MI DI Event s Li st
Action Mac Windows
Open Time Operations window Option+1
(on numeric keypad)
Alt+1
(on numeric keypad)
Open Tempo Operations window Option+2
(on numeric keypad)
Alt+2
(on numeric keypad)
Open Event Operations window Option+3
(on numeric keypad)
Alt+3
(on numeric keypad)
Quantize (in Event Operations window) Option+0
(on numeric keypad)
Alt+0
(on numeric keypad)
Change Duration
(in Event Operations window)
Option+P Alt+P
Transpose (in Event Operations window) Option+T Alt+T
Select/Split Notes
(in Event Operations window)
Option+Y Alt+Y
Open MIDI Event List window Option+Equal (=) Alt+Equal (=)
Open Beat Detective window Command+8
(on numeric keypad)
Ctrl+8
(on numeric keypad)
Identify Beat Command+I Ctrl+I
All MIDI Notes Off Command+Shift+Period (.) Ctrl+Shift+Period (.)
Action Mac Windows
Enter start time field for editing Command+Enter
(on numeric keypad)
Ctrl+Enter
(on numeric keypad)
Show Event Filter dialog Command+F Ctrl+F
Go to Command+G Ctrl+G
Scroll to Edit selection Command+H Ctrl+H
Insert another event Command+M Ctrl+M
Insert note Command+N Ctrl+N
Insert Program Change Command+P Ctrl-P
Chapter 4: Edit Window and Mix Window Keyboard Shortcuts 36
St ep I nput
The following shortcuts are available in the Event Operations Step Input window when the Enable
Numeric Keypad Shortcuts option is enabled.
Insert Controller Command+L Ctrl+L
Insert Poly Pressure Command+O (letter) Ctrl+O (letter)
Delete event in MIDI Events List Option-click Alt-click
Action Mac Windows
Whole note 1 1
1/2 note 2 2
1/4 note 4 4
1/8 note 5 5
1/16 note 6 6
1/32 note 7 7
1/64 note 8 8
Dotted note Decimal key (.) Decimal key (.)
Toggle Tuplet on/off 3 3
Next step Enter Enter
Undo step 0 0
Nudge forward Plus (+) Plus (+)
Nudge back Minus () Minus ()
Select Main Location indicator Equals (=) Equals (=)
Edit Selection indicators / /
Action Mac Windows
Chapter 4: Edit Window and Mix Window Keyboard Shortcuts 37
Opt i ons Menu
Set up Menu
Per i pher al s Di al og
.
Action Mac Windows
Transport Online Command+J Ctrl+J
Video Track Online Command+Shift+J Ctrl+Shift+J
Cycle Video Track Online through all shown
video tracks (Pro Tools HD only)
Shift+J Shift+J
Auto-Spot Clips Command+P Ctrl+P
Additional Options menu commands are in Playback and Recording
Action Mac Windows
Session Setup window Command+2
(on the numeric keypad)
Ctrl+2
(on the numeric keypad)
Action Mac Windows
Go to Synchronization window Command+1 Ctrl+1
Go to Machine Control window Command+2 Ctrl+2
Go to MIDI Controllers window Command+3 Ctrl+3
Go to Ethernet Controllers window Command+4 Ctrl+4
Go to Mic Preamps window
(Pro Tools HD only)
Command+5 Ctrl+5
Chapter 4: Edit Window and Mix Window Keyboard Shortcuts 38
Pr ef er enc es Di al og
.
Wi ndow Menu
Action Mac Windows
Go to Display window Command+1 Ctrl+1
Go to Operation window Command+2 Ctrl+2
Go to Editing window Command+3 Ctrl+3
Go to Automation window Command+4 Ctrl+4
Go to Processing window Command+5 Ctrl+5
Go to MIDI window Command+6 Ctrl+6
Go to Machine Control window Command+7 Ctrl+7
Action Mac Windows
Toggle Mix and Edit windows Command+Equal (=) Ctrl+Equal (=)
Hide All Floating Windows Command+Option+
Control+W
Ctrl+Alt+
Start+W
Show Window Configuration List Command+Option+J Ctrl+Alt+J
Show Task Manager Option+Apostrophe () Alt+Apostrophe ()
Show Workspace Option+Semicolon (;) Alt+Semicolon (;)
Show Project Option+O Alt+O
Bring to Front Option+J Alt+J
Send to Back Option+Shift+J Alt+Shift+J
Show Transport Command+1
(on numeric keypad)
Ctrl+1
(on numeric keypad)
Show Big Counter Command+3
(on numeric keypad)
Ctrl+3
(on numeric keypad)
Show Automation Enable Command+4
(on numeric keypad)
Ctrl+4
(on numeric keypad)
Show Memory Locations Command+5
(on numeric keypad)
Ctrl+5
(on numeric keypad)
Chapter 4: Edit Window and Mix Window Keyboard Shortcuts 39
Wi ndow Conf i gur at i on
Machine Track Arming Command+6
(on numeric keypad)
Ctrl+6
(on numeric keypad)
Show Video Universe window Command+7
(on numeric keypad)
Ctrl+7
(on numeric keypad)
Show Video Command+9
(on numeric keypad)
Ctrl+9
(on numeric keypad)
Open MIDI Editor Control+Equal (=) Start+Equal (=)
Cycle through all open MIDI Editors Control+Equal (=)repeatedly Ctrl+Equal (=) repeatedly
Open Score Editor Option+Control+Equal (=) Alt+Start+Equal (=)
Access Video window commands Control-click (or Right-click)
in the Video window
Right-click
in the Video window
Access Video Universe window commands
(Pro Tools HD only)
Control-click (or Right-click)
in the Video Universe window
Right-click in the
Video Universe window
Action Mac Windows
Add new Window Configuration or replace
existing one in Window Configuration List
Period (.)+number
(199) +Plus (+)
(numeric keypad only)
Period (.)+number
(199)+Plus (+)
(numeric keypad only)
Recall a Window Configuration Period (.)+Window
Configuration number
(199)+Asterisk (*)
(numeric keypad only)
Period (.)+Window
Configuration number
(199)+Asterisk (*)
(numeric keypad only)
Action Mac Windows
Chapter 4: Edit Window and Mix Window Keyboard Shortcuts 40
I mpor t Audi o Di al og
Action Mac Windows
Start/stop audition of currently selected audio
file/Clip
Command+P or
Command+Spacebar
Spacebar
Add currently selected audio files to list Command+A Alt+S
Convert and import selected files Command+C Alt+C
Add currently selected audio Clips to list Command+A Alt+D
Convert and import selected Clips Command+C Alt+O
Remove currently selected Clips/files from
Clips to Import field
Command+R (N/A)
Add All audio Clips/files to list Command+Option+A (N/A)
Convert and import all audio Clip/files Command+Option+C (N/A)
Remove all audio files/Clips from Clips in Cur-
rent File field
Command+Option+R (N/A)
Random-access fwd/rew search selected file Drag slider to or
click at new location
Drag slider to or
click at new location
Audition selected file Command+P Alt+P
Move between file windows Tab Tab
Cancel Command+. (Period) or
Escape
Escape
Done Command+W Alt+E
Chapter 4: Edit Window and Mix Window Keyboard Shortcuts 41
Pl ug-I n I nser t s and Sends
Action Mac Windows
Bypass an insert (AJ) and all inserts below it
on a track
Control-click the Insert
Assignment button
Start-click the Insert
Assignment button
Bypass an insert (AJ) and all inserts below it
on all tracks
Control+Option-click the
Insert Assignment button
Start+Alt-click the Insert
Assignment button
Bypass (or unbypass) all inserts on selected
tracks
Shift+A Shift+A
Bypass (or unbypass) inserts AE on
selected tracks
Shift+2 Shift+2
Bypass (or unbypass) inserts FJ on selected
tracks
Shift+3 Shift+3
Bypass (or unbypass) all EQ plug-ins on
selected tracks
Shift+E Shift+E
Bypass (or unbypass) all Dynamics plug-ins
on selected tracks
Shift+C Shift+C
Bypass (or unbypass) all Reverb plug-ins on
selected tracks
Shift+V Shift+V
Bypass (or unbypass) all Delay plug-ins on
selected tracks
Shift+D Shift+D
Bypass (or unbypass) all Modulation plug-ins
on selected tracks
Shift+W Shift+W
Mute (or unmute) Sends AE on selected
tracks
Shift+4 Shift+4
Mute (or unmute) Sends FJ on selected
tracks
Shift+5 Shift+5
Mute (or unmute) all sends (AJ) on selected
tracks
Shift+Q Shift+Q
Mute a send (AJ) and all sends below it on a
track
Control-click the Send
Assignment button
Start-click the Send
Assignment button
Mute a send (AJ) and all sends below it on
all tracks
Control+Option-click the
Send Assignment button
Start+Alt-click the Send
Assignment button
Chapter 5: Workspace Shortcuts 42
Chapt er 5: Wor k spac e Shor t c ut s
ProTools provides shortcuts for managing and auditioning files in Workspace browsers.
Gl obal Wor k spac e Shor t c ut s
Action Mac Windows
Open the Workspace browser if no
browser is currently open
and
Cycle through open Workspace browsers
(when multiple Workspace browsers are
open)
Option+Semicolon (;) Alt+Semicolon
Open a new Workspace browser focused
on Volumes
Option+I Alt+I
Open a new Workspace browser focused
on the Project
Option+O Alt+O
Open a new Workspace browser from a
selected volume, catalog, or folder
Command-double-click a
volume, catalog, or folder in the
currently open Workspace
or
Option+Down arrow
Control-double-click a
volume, catalog, or folder in
the currently open Workspace
or
Alt+Down arrow
Move up one level in a browser Command+Up arrow Control+Up arrow
Open the Task Manager window Option+Apostrophe () Alt+Apostrophe ()
Bring all browsers to the foreground Option+J Alt+J
Send all browsers to the back Option+Shift+J Alt+Shift+J
Open a selected folder in the current
Workspace browser:
Command+Down arrow Control+Down arrow
Open a selected folder in its own new
Workspace browser:
Command+Option+Down arrow Control+Alt+Down arrow
Cycle to previous/next browsers Command+Left/Right Arrow keys Ctrl+Left/Right Arrow keys
Chapter 5: Workspace Shortcuts 43
Audi t i oni ng
Simple search Command+F Control+F
Advanced search on a selected or
checked items in the Locations pane
Command+Shift+F Control+Shift+F
Switch from advanced search to simple
search or vice versa
Command+Shift+F Control+Shift+F
Add row of search criteria to Advanced
search
Shift++ (plus) Shift++ (plus)
Remove row or search criteria from
Advanced search
Shift+ (minus) Shift+ (minus)
View presets in Workspace browsers Control+1, 2, 3, 4, or 5 Start+1, 2, 3, 4, or 5
Incrementally zoom waveform vertically
preview
Command+Option+[ or
Command+Option+]
Press Ctrl+Alt+[ or Ctrl+Alt+]
Action Mac Windows
Browser Item: Start or stop auditioning from
head (when Spacebar Toggle File Preview is
enabled)
or
Audio Import dialog:
Start or stop auditioning from head
Spacebar Spacebar
Browser Item: Start or stop loop auditioning
from head
Option+Spacebar Alt+Spacebar
Start or stop preview when browser is
front-most window
Command+P Ctrl+P
Stop preview when browser is
front-most window
Escape Escape
Start and stop Context Preview in the
front-most browser during session playback
Press Esc or Command+P Press Esc or Ctrl+P
Enable/disable Loop Preview mode Control-click
the Preview button
Start-click
the Preview button
Enable/disable Auto-Preview mode Command-click the Preview
button
Ctrl-click the Preview button
Import Audio dialog: Start or stop auditioning Command+P Alt+P
Action Mac Windows
Chapter 5: Workspace Shortcuts 44
Del et e or Dupl i c at e
Mouse Cl i ck
Action Mac Windows
Clip List: Delete selected Clip from the
timeline
or
Browser Item: Delete items from the
browser/disk
Delete Delete
Delete locked files selected in a browser Command+Delete Ctrl+Delete
Delete any selected browser item, and
suppresses any warning dialog
Option+Delete Alt+Delete
Create duplicates of any selected files Command+D Ctrl+D
Action Mac Windows
Select contiguous items in a browser or
column headers
Shift-click Shift-click
Select all of the files in a multichannel file in a
browser
Option+Shift-click Alt+Shift-click
Column Headers: Make a secondary sort
order
or
Clip List: Audition a file
or
Browser Find Button: Cancel a search, and
closes the Search pane
or
Browser Close Box: Close all open browsers
Option-click Alt-click
Column Header: Access list of columns that
can be shown or hidden
Control-click in any Work-
space column label
Start-click (or Right-click) in
any Workspace column label
Chapter 5: Workspace Shortcuts 45
Dr ag and Dr op
Browser Back Button: Open the navigation
menu
or
Browser Items: Select discontiguous items
or
Column Headers: Select discontinuous
column headers
or
Browser Up Button: Open menu for
navigating up several levels
or
Browser View Preset Buttons: Store column
order and width, and sort order
Command-click Ctrl-click
Clip List: Select a Clip without changing which
Clip is highlighted in Timeline
Control-click Ctrl-double-click
Browser Items: Open a new window and
leave the original window open
Command-double-click
Action Mac Windows
Browser Item: From one folder to another
folder on the same volume, create a copy of
that item in the target location
or
Browser Media File to Clip List or Timeline:
Create a copy of the media file in the ses-
sions Audio Files folder
Option-drag and drop Alt-drag and drop
Browser File: Import to Timeline and create a
new track
Shift-drag and drop Shift-drag and drop
Waveform Display: Set sync point and spots
to Timeline
or
Clip List: Open the Replace Clip dialog
(Pro Tools HD only)
Command-drag and drop Ctrl-drag and drop
Waveform Display: Set the sync point and
spot to the Timeline and copy the audio file
Command+Option-drag and
drop
Ctrl-Alt-drag and drop
Action Mac Windows
Chapter 5: Workspace Shortcuts 46
Clip List: Snap to head
or
Browser Audio File, from Name or Icon: Snap
to head
or
Browser Audio File, from Waveform Display:
Spot to temporary sync point
Control-drag and drop Start-drag and drop
Browser Audio File to Timeline: Snap to head
and copy the audio file to the sessions Audio
Files folder
Control+Option-drag and
drop
Start-Alt-drag and drop
Clip List: Snap to sync point
or
Browser Item: Snap to sync point
Control+Shift-drag and drop Start-Shift-drag and drop
Browser Item: Snap to sync point and copy
the audio file to the sessions Audio Files
folder
Control+Option-Shift-drag
and drop
Start-Alt-Shift-drag and drop
Clip List: Snap to tail
or
Browser Item: Snap to tail
Control+Command-drag and
drop
Start+Ctrl-drag and drop
Browser Item: Snap to tail and copy the audio
file to the sessions Audio Files folder
Control+Command+Option-
drag and drop
Start+Ctrl+Alt
drag and drop
Browser Item: Spot with variable cursor Control-Command-Shift
drag and drop
Start+Ctrl+-Shift
drag and drop
Browser Item: Spot with variable cursor and
copy the audio file to the sessions Audio Files
folder
Control+Command+Option+
Shift-drag and drop
Start+Ctrl-Alt+Shift-drag and
drop
Action Mac Windows
Chapter 5: Workspace Shortcuts 47
Navi gat i on
Action Mac Windows
Selection up Up Arrow key Up Arrow key
Selection down Down Arrow key Down Arrow key
Scroll Page up Page Up Page Up
Scroll Page down Page Down Page Down
Scroll to top of browser Home Home
Scroll to bottom of browser End End
Scroll to track Command+Option+F Ctrl+Alt+F
Up one browser level (same as Up arrow
icon)
Command+Up Arrow key Ctrl+Up Arrow key
Open folder (new window) Command+Down Arrow key Ctrl+Down Arrow key
Open Show/Hide icon Right Arrow key Right Arrow key
Close Show/Hide icon Left Arrow key Left Arrow key
Cycle to next or previous browser Command+Left/Right Arrow keys Ctrl+Left/Right Arrow keys
Enter/exit Name Edit field Enter or Return Enter
Revert to original text Escape (Esc) key Escape (Esc) key
Open/close Search pane Command+F Ctrl+F
Move to next Search field Tab Tab
Move to previous Search field Shift+Tab Shift+Tab
Chapter 6: Deck Control Command Shortcuts (Pro Tools HD with MachineControl) 48
Chapt er 6: Dec k Cont r ol Command Shor t c ut s
(Pr o Tool s HD w i t h Mac hi neCont r ol )
Pro Tools provides shortcuts for using the MachineControl option to control a remote deck.
Gener al Deck Cont r ol Commands
Deck Cont r ol w hen Tr anspor t = Machi ne
Action Mac Windows
Rewind Shift+< Shift+<
Fast Forward Shift+> Shift+>
Shuttle Backward Option+comma Start+comma
Shuttle Forward Option+period Start+period
Toggle Transport Master Command+\ Control+\
All Transport Buttons Off/Unthread Tape Command+period Control+period
Search Mode Toggle (Play-Pause/Stop) Spacebar/Command+period Spacebar/Ctrl+period
Action Mac Windows
Cue to Selection Start Command+Left Arrow Control+Left Arrow
Cue to Selection End Command+Right Arrow Control+Right Arrow
Cue to Selection Start Minus Preroll Option+Left Arrow Alt+Left Arrow
Chapter 7: Right-Click Shortcuts 49
Chapt er 7: Ri ght -Cl i c k Shor t c ut s
The following Right-click shortcuts apply to both Mac and Windows systems equipped with a two-
button mouse. Right-clicking the noted feature allows you to perform commands and access menus.
Mi x Wi ndow
Feature Shortcut
Channel Volume fader
Channel Pan slider
Channel Mute button
Channel Solo button
Channel Record Enable button
Channel Track Input button
Send fader
Send Pan slider
Temporarily isolate control from group operation
Channel Input selector
Channel Output selector
Make Active/Inactive
Rename
Select Assignments To
Show Assignments To
Show Only Assignments To
Output selector or Send
Assignment
Bounce <path>(Output or Send) to disk
Meter Set Track Meter type
Set Master Meter type
Set Gain Reduction Meter
Show Send Assignment Level Meter
Send selector Access send assignment views
Send Assignment button Mute
Make Active/Inactive
Rename
Select Assignments To
Show Assignments To
Show Only Assignments To
Chapter 7: Right-Click Shortcuts 50
Insert Assignment button Bypass
Make Active/Inactive
Automation dialog (plug-ins only)
Automation Safe (plug-ins only)
Rename (hardware I/O only)
Track name
(in Mix window, Edit window
and Track List)
Hide/Show
Hide and Make Inactive/Show and Make Active
Make Inactive/Make Active
Scroll Into View
Locked (video track only)
New
Rename
Duplicate
Split Into Mono (multichannel tracks only)
Delete
Expand Channels to New Tracks
By Channel Name
By Channel Number
By Channel Name and Number
By Timecode
Track Compositing Commands: Filtering Lanes
Show All Lanes
Show Only Lanes With >Clips Within The Edit Selection
Show Only Lanes With >Clips Outside The Edit Selection
Show Only Lanes With >Clips Rated >=15
Hide All Lanes
Hide Only Lanes With >Clips Within The Edit Selection
Hide Only Lanes With >Clips Outside The Edit Selection
Hide Only Lanes With >Clips Rated >=15
Rating
Surround Panning Mode
button
(in Surround Output Window)
(Pro Tools HD only)
Access Panning modes:
X/Y Mode
3-Knob mode
Divergence Editing mode
AutoGlide mode
Group List items Access Group List commands and information:
Group ID
Tracks (list of tracks in Group)
Attributes (list of Group Attributes) (Pro Tools HD only)
Modify
Duplicate
Delete
Select Tracks in Group
Show/Hide Tracks in Group
Show/Hide Only Tracks in Group
Show/Hide All Tracks
Feature Shortcut
Chapter 7: Right-Click Shortcuts 51
Edi t Wi ndow
Feature Shortcut
Clip, Clip selection, or point
in Clip
(Blocks and Waveform Track
views)
Tools
Zoomer
Trimmer
Selector
Grabber
Scrubber
Pencil
Insert
Key Signature
Meter
Chord
Cut
Copy
Paste
Clear
Matches (Clip or Clip selection only)
Match Criteria
Expand Alternates to New Playlists
Expand Alternates to New Tracks
Elastic Properties (Elastic Audio track only)
Conform to Tempo (Elastic Audio track only)
Remove Warp (Elastic Audio track only)
Remove Pitch Shift (Elastic Audio track only)
Separate
Delete Fades
Clip Gain
Bypass/Unbypass Clip Gain
Copy Clip Gain
Clear Clip Gain
Render Clip Gain
Show/Hide Clip Gain Line
Snap to Next
Snap to Previous
Spot
Rename (Clip or Clip selection only)
Group Clips (Clip or Clip selection only)
Ungroup Clips (Clip or Clip selection only)
Loop
Unloop
Rating
15
Chapter 7: Right-Click Shortcuts 52
Command+right-click (Mac),
Control+right-click
(Windows) Clip, Clip selec-
tion, or point in Clip
(Blocks and Waveform Track
views)
Tools
Zoomer
Trimmer
Selector
Grabber
Scrubber
Pencil
Insert
Key Signature
Meter
Chord
Cut
Copy
Clear
Matches (Channels or Alternates)
Elastic Properties (Elastic Audio track only)
Conform to Tempo (Elastic Audio track only)
Remove Warp (Elastic Audio track only)
Snap to Next
Snap to Previous
Spot
Rename
Move Clip Start to Selection Start
Move Clip Sync to Selection Start
Move Clip End to Selection Start
Loop
Unloop
Clip, Clip selection, or point
in Clip
(Analysis Track view, Elastic
Audio track only)
Tools
Zoomer
Trimmer
Selector
Grabber
Scrubber
Pencil
Insert
Key Signature
Meter
Chord
Add Event Marker
Remove Event Marker
Elastic Properties
Conform to Tempo
Remove Warp
Conform to Tempo
Remove Warp Marker
Remove Pitch Shift
Feature Shortcut
Chapter 7: Right-Click Shortcuts 53
Clip, Clip selection, or point
in Clip (Warp Track view)
Tools
Zoomer
Trimmer
Selector
Grabber
Scrubber
Pencil
Insert
Key Signature
Meter
Chord
Add Warp Marker
Remove Warp Marker
Elastic Properties
Conform to Tempo
Remove Warp
Separate
Delete Fades
Rename (Clip only)
Group (Clip or Clip selection only)
Ungroup (Clip or Clip selection only)
Loop
Unloop
Rating
15
Feature Shortcut
Chapter 7: Right-Click Shortcuts 54
Clip, Clip selection, or point
in Clip (Playlist view only)
Tools
Zoomer
Trimmer
Selector
Grabber
Scrubber
Pencil
Insert
Key Signature
Meter
Chord
Cut
Copy
Paste
Clear
Copy Selection to New Playlist
Copy Selection to Main Playlist
Copy Selection to Duplicate Playlist
Matches (Clip or Clip selection only)
Match Criteria
Expand Alternates to New Playlists
Expand Alternates to New Tracks
Separate
Delete Fades
Snap to Next
Snap to Previous
Spot
Rename (Clip or Clip selection only)
Loop
Unloop
Rating
15
Feature Shortcut
Chapter 7: Right-Click Shortcuts 55
Clip, Clip selection, point in
Clip (Aux Input, MIDI, and
Instrument track only)
Tools
Zoomer
Trimmer
Selector
Grabber
Scrubber
Pencil
Insert
Key Signature
Meter
Chord
Cut
Copy
Paste
Merge
Clear
Separate
Consolidate
Mute Notes
MIDI RealTime Properties
Event Operations
Quantize
Change Velocity
Change Duration
Transpose
Select/Split Notes
Input Quantization
Step Input
Restore Performance
Flatten Performance
Open in MIDI Editor
Open in Score Editor
Control-Right-click Clip, Clip
selection, or point in Clip
(Warp Track view)
Add Warp Marker
Remove Warp Marker
Elastic Properties
Conform to Tempo
Remove Warp
Rename
Loop
Unloop
Feature Shortcut
Chapter 7: Right-Click Shortcuts 56
Tr anspor t Wi ndow
Clip List items Clear
Rename
Time Stamp
Replace Clip (Pro Tools HD only)
Compact
Export Clip Definition
Export Clips as Files
Recalculate Waveform Overviews
Select Parent in Workspace
Object Select in Edit Window
Toolbar Show/Hide controls in Edit Window toolbar
Feature Shortcut
Transport Play button Access Playback modes
Half Speed
Prime for Playback
Loop
Dynamic Transport
Transport Record button Access Record modes
Normal
Loop
Destructive
QuickPunch
TrackPunch (Pro Tools HD only)
DestructivePunch (Pro Tools HD only)
Transport Return to Zero
button
Access Automation commands (Pro Tools HD only)
Write to Start
Write to All
Transport Go To End button Access Automation commands (Pro Tools HD only)
Write to End
Write to All
Feature Shortcut
Chapter 7: Right-Click Shortcuts 57
Uni ver se Wi ndow
MI DI Edi t or Wi ndow
Feature Shortcut
Universe window Access Universe window commands
Feature Shortcut
Midi Editor window Notes
Pane
Tools
Zoomer
Trimmer
Selector
Grabber
Scrubber
Pencil
Smart
Insert
Key Signature
Meter
Chord
Cut
Copy
Paste
Clear
Separate
Consolidate
Mute
MIDI Real-Time Properties
Event Operations
Quantize
Change Velocity
Change Duration
Transpose
Select/Split Notes
Input Quantization
Step Input
Restore Performance
Flatten Performance
Open in New MIDI Editor
Open in Score Editor
Open in MIDI Event List
Display Notation
Chapter 7: Right-Click Shortcuts 58
MIDI Editor window Track
List
Access Track List commands:
Hide/Show
Hide and Make Inactive/Show and Make Active
Export MIDI
New
Rename
Duplicate
Split Into Mono (multichannel tracks only)
Delete
MIDI Real-Time Properties
Open in New MIDI Editor
Open in Score Editor
Open in MIDI Event List
Notation Display Track Settings
MIDI Editor window toolbar Show/Hide controls in MIDI Editor Window toolbar
Feature Shortcut
Chapter 7: Right-Click Shortcuts 59
Sc or e Edi t or Wi ndow
Feature Shortcut
Score Editor window Notes
Pane
Tools
Zoomer
Trimmer
Selector
Grabber
Pencil
Insert
Key Signature
Meter
Chord Symbol
Cut
Copy
Paste
Merge
Clear
Event Operations
Quantize
Change Velocity
Change Duration
Transpose
Select/Split Notes
Input Quantization
Step Input
Restore Performance
Flatten Performance
Open in MIDI Editor
Open in MIDI Event List
Notation Display Track Settings
Score Setup
Send to Sibelius
Print Score
Score Editor window Track
List
Show All Tracks
Show Only Selected Tracks
Hide All Tracks
Hide Selected Tracks
Notation Display Track Settings
Score Setup
Score Editor window toolbar Show/Hide controls in Score Editor Window toolbar
Chapter 7: Right-Click Shortcuts 60
Vi deo Wi ndow
Wor k spac e
Feature Shortcut
Video window Access Video window commands
Online
Video Out Firewire
Half Size
Actual Size
Double Size
Fit Screen
Feature Shortcut
Any column header in a
Browser menu
Access list of Workspace columns to show or hide
File or folder in Name column Access Workspace Browser menu commands as available for that item
Preview button Access Workspace Preview commands:
Loop Preview
Auto-Preview
Spacebar Toggles File Preview
Volume field Display Volume fader
Avid
2001 Junipero Serra Boulevard
Daly City, CA 94014-3886 USA
Technical Support (USA)
Visit the Online Support Center at
www.avid.com/support
Product Information
For company and product information,
visit us on the web at www.avid.com
Vous aimerez peut-être aussi
- Pro Tools ShortcutsDocument65 pagesPro Tools ShortcutsmodemayoPas encore d'évaluation
- Pro Tools ShortcutsDocument63 pagesPro Tools ShortcutsS GrayPas encore d'évaluation
- Pro Tools Shortcuts GuideDocument66 pagesPro Tools Shortcuts GuideAnthony GutierrezPas encore d'évaluation
- Pro Tools Shortcuts v11 2 82412 PDFDocument65 pagesPro Tools Shortcuts v11 2 82412 PDFMayelin OrozcoPas encore d'évaluation
- Pro Tools Shortcuts PDFDocument74 pagesPro Tools Shortcuts PDFEvanWinslowPas encore d'évaluation
- Pro Tools First ShortcutsDocument41 pagesPro Tools First ShortcutsBernardo Bernal HidalgoPas encore d'évaluation
- Pro Tools Shortcuts 97810Document70 pagesPro Tools Shortcuts 97810Bogdan IoanPas encore d'évaluation
- Pro Tools ShortcutsDocument81 pagesPro Tools ShortcutsCamilo Rodriguez Sanchez100% (1)
- Pro Tools Shortcuts 93109Document67 pagesPro Tools Shortcuts 93109julio cezar pereira (Julio Brau)Pas encore d'évaluation
- Pro Tools ShortcutsDocument74 pagesPro Tools ShortcutsJesús Martínez RuizPas encore d'évaluation
- Pro Tools ShortcutsDocument95 pagesPro Tools ShortcutsAaron SmithPas encore d'évaluation
- Overture 4 ManualDocument720 pagesOverture 4 ManualSandy IpPas encore d'évaluation
- Beathawk ManualDocument42 pagesBeathawk ManualfrankleProfPas encore d'évaluation
- Overture 4 Manual PDFDocument720 pagesOverture 4 Manual PDFAlex León OtakuPas encore d'évaluation
- GNU Emacs Reference CardDocument651 pagesGNU Emacs Reference CardnetecolPas encore d'évaluation
- Audition User GuideDocument390 pagesAudition User Guidejuku00100% (4)
- Pro Tools Reference GuideDocument1 416 pagesPro Tools Reference GuideMartinPas encore d'évaluation
- 2 Korg Trinity Manual - Basic Guide BookDocument80 pages2 Korg Trinity Manual - Basic Guide BookCaroozoPas encore d'évaluation
- Reference Manual: 9 Recommended CablesDocument65 pagesReference Manual: 9 Recommended CablesJakub MorissonPas encore d'évaluation
- Sen Structure Editor Ug ModifiedDocument628 pagesSen Structure Editor Ug ModifiedkumarguptavPas encore d'évaluation
- EmacsDocument589 pagesEmacsAlberto Fernández CapelPas encore d'évaluation
- SnooperDocument132 pagesSnoopertom1330Pas encore d'évaluation
- Emacs PDFDocument597 pagesEmacs PDFCustom WastePas encore d'évaluation
- Pro Tools Reference Guide PDFDocument1 490 pagesPro Tools Reference Guide PDFBoopity SnootPas encore d'évaluation
- BreakTweaker Help DocumentationDocument60 pagesBreakTweaker Help DocumentationJonEatonPas encore d'évaluation
- WxGlade ManualDocument43 pagesWxGlade ManualPetru BabalauPas encore d'évaluation
- EMC2 User ManualDocument175 pagesEMC2 User ManualJuhasz GaborPas encore d'évaluation
- Mikroc Pic Pro Manual v101Document634 pagesMikroc Pic Pro Manual v101ivan10mPas encore d'évaluation
- CompTIA Linux+ Certification Study Guide (2009 Exam): Exam XK0-003D'EverandCompTIA Linux+ Certification Study Guide (2009 Exam): Exam XK0-003Pas encore d'évaluation
- Programming the Intel Galileo: Getting Started with the Arduino -Compatible Development BoardD'EverandProgramming the Intel Galileo: Getting Started with the Arduino -Compatible Development BoardÉvaluation : 5 sur 5 étoiles5/5 (1)
- Programming the Photon: Getting Started with the Internet of ThingsD'EverandProgramming the Photon: Getting Started with the Internet of ThingsÉvaluation : 5 sur 5 étoiles5/5 (1)
- THE LTSPICE XVII SIMULATOR: Commands and ApplicationsD'EverandTHE LTSPICE XVII SIMULATOR: Commands and ApplicationsÉvaluation : 5 sur 5 étoiles5/5 (1)
- Programming FPGAs: Getting Started with VerilogD'EverandProgramming FPGAs: Getting Started with VerilogÉvaluation : 3.5 sur 5 étoiles3.5/5 (2)
- Smart Card Applications: Design models for using and programming smart cardsD'EverandSmart Card Applications: Design models for using and programming smart cardsPas encore d'évaluation
- Video Demystified: A Handbook for the Digital EngineerD'EverandVideo Demystified: A Handbook for the Digital EngineerÉvaluation : 3.5 sur 5 étoiles3.5/5 (3)
- Programming Arduino: Getting Started with SketchesD'EverandProgramming Arduino: Getting Started with SketchesÉvaluation : 3.5 sur 5 étoiles3.5/5 (5)
- Digital Media Processing: DSP Algorithms Using CD'EverandDigital Media Processing: DSP Algorithms Using CPas encore d'évaluation
- Microprocessor Programming and Applications for Scientists and EngineersD'EverandMicroprocessor Programming and Applications for Scientists and EngineersPas encore d'évaluation
- Programming Arduino: Getting Started with Sketches, Third EditionD'EverandProgramming Arduino: Getting Started with Sketches, Third EditionPas encore d'évaluation
- Deploying QoS for Cisco IP and Next Generation Networks: The Definitive GuideD'EverandDeploying QoS for Cisco IP and Next Generation Networks: The Definitive GuideÉvaluation : 5 sur 5 étoiles5/5 (2)
- Complete Audio Mastering: Practical TechniquesD'EverandComplete Audio Mastering: Practical TechniquesÉvaluation : 5 sur 5 étoiles5/5 (5)
- Securing ChatGPT: Best Practices for Protecting Sensitive Data in AI Language ModelsD'EverandSecuring ChatGPT: Best Practices for Protecting Sensitive Data in AI Language ModelsPas encore d'évaluation
- Technical Analysis from A to Z, 2nd EditionD'EverandTechnical Analysis from A to Z, 2nd EditionÉvaluation : 4.5 sur 5 étoiles4.5/5 (19)
- Microsoft Virtualization: Master Microsoft Server, Desktop, Application, and Presentation VirtualizationD'EverandMicrosoft Virtualization: Master Microsoft Server, Desktop, Application, and Presentation VirtualizationÉvaluation : 4 sur 5 étoiles4/5 (2)
- ChatGPT for Business: Strategies for SuccessD'EverandChatGPT for Business: Strategies for SuccessÉvaluation : 1 sur 5 étoiles1/5 (1)
- Teardowns: Learn How Electronics Work by Taking Them ApartD'EverandTeardowns: Learn How Electronics Work by Taking Them ApartPas encore d'évaluation
- PIC Microcontroller Projects in C: Basic to AdvancedD'EverandPIC Microcontroller Projects in C: Basic to AdvancedÉvaluation : 5 sur 5 étoiles5/5 (10)
- Securing Windows Server 2008: Prevent Attacks from Outside and Inside Your OrganizationD'EverandSecuring Windows Server 2008: Prevent Attacks from Outside and Inside Your OrganizationPas encore d'évaluation
- Moving To The Cloud: Developing Apps in the New World of Cloud ComputingD'EverandMoving To The Cloud: Developing Apps in the New World of Cloud ComputingÉvaluation : 3 sur 5 étoiles3/5 (2)
- Advanced PIC Microcontroller Projects in C: From USB to RTOS with the PIC 18F SeriesD'EverandAdvanced PIC Microcontroller Projects in C: From USB to RTOS with the PIC 18F SeriesÉvaluation : 5 sur 5 étoiles5/5 (1)
- Argumentation and Debate Critical Thinking For Reasoned Decision MakingDocument3 pagesArgumentation and Debate Critical Thinking For Reasoned Decision MakingMbadilishaji DuniaPas encore d'évaluation
- Practice Test 40 Questions - 75 MinutesDocument13 pagesPractice Test 40 Questions - 75 MinutesMbadilishaji DuniaPas encore d'évaluation
- Family Budget1Document2 pagesFamily Budget1Mbadilishaji DuniaPas encore d'évaluation
- ACL Assignments 9e Final SubmittedDocument29 pagesACL Assignments 9e Final SubmittedMbadilishaji Dunia0% (2)
- Advanced Language PatternsDocument19 pagesAdvanced Language Patternscja090091% (11)
- Digital Distribution Agreement - Delivery Instructions: Joseph HarrisonDocument11 pagesDigital Distribution Agreement - Delivery Instructions: Joseph HarrisonMbadilishaji DuniaPas encore d'évaluation
- MIT21M 380S12 CompLecNotDocument278 pagesMIT21M 380S12 CompLecNotMbadilishaji DuniaPas encore d'évaluation
- Ind - Chapter 10vvDocument27 pagesInd - Chapter 10vvMbadilishaji DuniaPas encore d'évaluation
- Test 1 7ddDocument94 pagesTest 1 7ddMbadilishaji DuniaPas encore d'évaluation
- ACL Assignments 9e Final SubmittedDocument29 pagesACL Assignments 9e Final SubmittedMbadilishaji Dunia0% (2)
- Gleim EQE-Auditing Cross Reference-14eDocument2 pagesGleim EQE-Auditing Cross Reference-14eMbadilishaji DuniaPas encore d'évaluation
- Ind - Chapter 8xxDocument34 pagesInd - Chapter 8xxMbadilishaji DuniaPas encore d'évaluation
- 6 Invoice TemplaDocument1 page6 Invoice TemplaMbadilishaji DuniaPas encore d'évaluation
- CitationsDocument1 pageCitationsMbadilishaji DuniaPas encore d'évaluation
- Introduction To Pro ToolsDocument230 pagesIntroduction To Pro ToolsMbadilishaji DuniaPas encore d'évaluation
- 2K14 Mycareer Point Guard Stat Caps Height: 6'3 Weight: 200 Lbs All Around Pass First Scoring DefensiveDocument20 pages2K14 Mycareer Point Guard Stat Caps Height: 6'3 Weight: 200 Lbs All Around Pass First Scoring DefensiveMbadilishaji DuniaPas encore d'évaluation
- Guide To Crazy Good SexDocument9 pagesGuide To Crazy Good SexMbadilishaji DuniaPas encore d'évaluation
- Data Sheet 6AG1124-1GC01-4AX0: General InformationDocument10 pagesData Sheet 6AG1124-1GC01-4AX0: General InformationLanreSKPas encore d'évaluation
- Autoclave SES2000 - Manual PDFDocument246 pagesAutoclave SES2000 - Manual PDFnadeem hameedPas encore d'évaluation
- MAC E Programming PDFDocument370 pagesMAC E Programming PDFIrfan KhanPas encore d'évaluation
- A Flight Simulator For Everybody: AeroflyDocument17 pagesA Flight Simulator For Everybody: Aeroflyalbix58Pas encore d'évaluation
- HZJB I 3 Phase Relay Protection Tester Uses ManualDocument99 pagesHZJB I 3 Phase Relay Protection Tester Uses Manualrian0201100% (1)
- LM3 - NA ManualDocument112 pagesLM3 - NA ManualVali PopescuPas encore d'évaluation
- Death AdderDocument31 pagesDeath AdderTle KittinPas encore d'évaluation
- EasyUnicode5 ReadMe PDFDocument3 pagesEasyUnicode5 ReadMe PDFmichaelpequodPas encore d'évaluation
- 354 267-24 PDFDocument550 pages354 267-24 PDFnnn765Pas encore d'évaluation
- ! Essential BlenderDocument757 pages! Essential BlenderNikole Yanez100% (9)
- Inspiron 15 3000 SeriesDocument22 pagesInspiron 15 3000 SeriesbhattsbPas encore d'évaluation
- Navigator Syngo Somaton DuoDocument1 886 pagesNavigator Syngo Somaton DuoFernando E MedeirosPas encore d'évaluation
- Onetouch 985 985n 985d User Manual English 4Document81 pagesOnetouch 985 985n 985d User Manual English 4Jelena JovanovićPas encore d'évaluation
- Catalogo Estacion Pentax W800 enDocument4 pagesCatalogo Estacion Pentax W800 enChristian Camilo Gómez BautistaPas encore d'évaluation
- HVK ManualDocument46 pagesHVK ManualRafael CorderoPas encore d'évaluation
- Computer Components Luis RojasDocument3 pagesComputer Components Luis Rojasapi-330834419Pas encore d'évaluation
- DVR Voyager 2016 PDFDocument56 pagesDVR Voyager 2016 PDFRoberto MelgarejoPas encore d'évaluation
- Four Different Modes To Control Unmanned PDFDocument11 pagesFour Different Modes To Control Unmanned PDFgigi duruPas encore d'évaluation
- Vitek 2 Smart Carrier Service ManualDocument64 pagesVitek 2 Smart Carrier Service ManualAnatolyPas encore d'évaluation
- PowerPoint 2016 For Windows Keyboard ShortcutsDocument7 pagesPowerPoint 2016 For Windows Keyboard ShortcutsVictoriaPas encore d'évaluation
- Centum VP 2 ENG HIS Builder - GlobalDocument22 pagesCentum VP 2 ENG HIS Builder - GlobalNikhilesh Muraleedharan100% (1)
- Raspberry Pi ManualDocument41 pagesRaspberry Pi Manualj600166100% (2)
- Easysoft V800 MZ049002ENDocument40 pagesEasysoft V800 MZ049002ENTomPas encore d'évaluation
- Taotronics Laser Barcode Scanner User'S Manul: Setup From PC KeyboardDocument32 pagesTaotronics Laser Barcode Scanner User'S Manul: Setup From PC KeyboardBerater AlessandroPas encore d'évaluation
- DocumentationDocument30 pagesDocumentationAlex ThomasPas encore d'évaluation
- HikCentral Control-Room Solution InfographicDocument1 pageHikCentral Control-Room Solution InfographicPongsakorn ChanyorsaengPas encore d'évaluation
- Latitude 3420Document22 pagesLatitude 3420sunny sPas encore d'évaluation
- Engineering Office Safety ManualDocument25 pagesEngineering Office Safety ManualQueenie Chelan FloresPas encore d'évaluation
- Comptia HW #2Document4 pagesComptia HW #2tntgaming222Pas encore d'évaluation