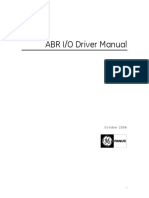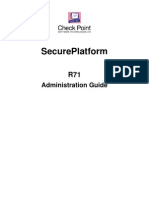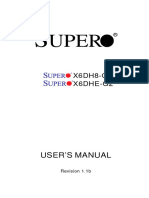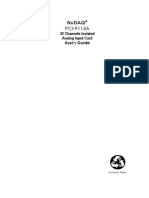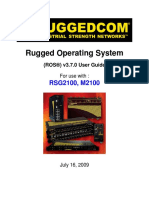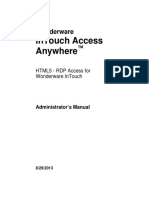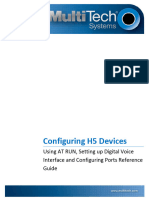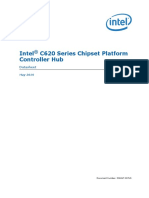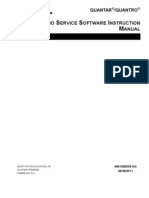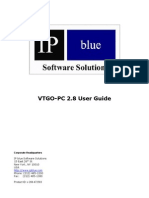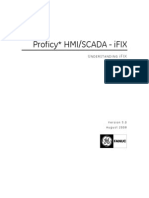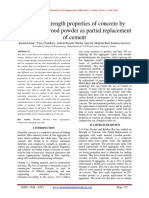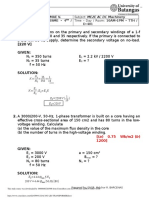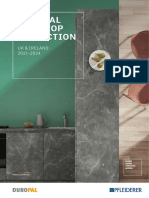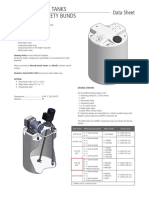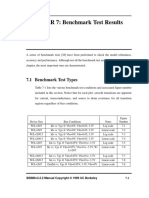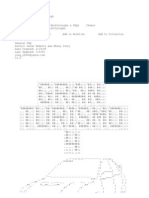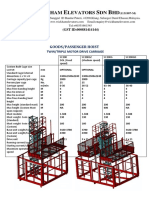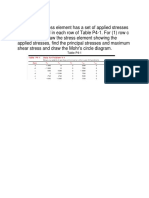Académique Documents
Professionnel Documents
Culture Documents
Cricket FrameGrabber Users Guide - HUG-CTFGXX-002 - Firmware 1.2
Transféré par
Jhony Serva0%(1)0% ont trouvé ce document utile (1 vote)
457 vues122 pagesINEOQUEST TECHNOLOGIES, INCORPORATED shall not be liable for technical or editorial errors or omissions contained herein; nor for incidental or consequential damages. No part of this guide may be photocopied or reproduced without prior written consent from IneoQuest Technologies, Inc.
Description originale:
Copyright
© © All Rights Reserved
Formats disponibles
PDF, TXT ou lisez en ligne sur Scribd
Partager ce document
Partager ou intégrer le document
Avez-vous trouvé ce document utile ?
Ce contenu est-il inapproprié ?
Signaler ce documentINEOQUEST TECHNOLOGIES, INCORPORATED shall not be liable for technical or editorial errors or omissions contained herein; nor for incidental or consequential damages. No part of this guide may be photocopied or reproduced without prior written consent from IneoQuest Technologies, Inc.
Droits d'auteur :
© All Rights Reserved
Formats disponibles
Téléchargez comme PDF, TXT ou lisez en ligne sur Scribd
0%(1)0% ont trouvé ce document utile (1 vote)
457 vues122 pagesCricket FrameGrabber Users Guide - HUG-CTFGXX-002 - Firmware 1.2
Transféré par
Jhony ServaINEOQUEST TECHNOLOGIES, INCORPORATED shall not be liable for technical or editorial errors or omissions contained herein; nor for incidental or consequential damages. No part of this guide may be photocopied or reproduced without prior written consent from IneoQuest Technologies, Inc.
Droits d'auteur :
© All Rights Reserved
Formats disponibles
Téléchargez comme PDF, TXT ou lisez en ligne sur Scribd
Vous êtes sur la page 1sur 122
HUG-CTFGXX-002
November 25, 2009
Cricket FrameGrabber
Users Guide
Notice
The information in this guide is subject to change without notice.
INEOQUEST TECHNOLOGIES, INCORPORATED shall not be liable for technical or editorial errors or omissions
contained herein; nor for incidental or consequential damages resulting from the furnishing, performance, or use of
this material.
ALL STATEMENTS, INFORMATION, AND RECOMMENDATIONS IN THIS DOCUMENT ARE BELIEVED
TO BE ACCURATE BUT ARE PRESENTED WITHOUT WARRANTY OF ANY KIND, EXPRESS OR
IMPLIED. USERS MUST TAKE FULL RESPONSIBILITY FOR THEIR APPLICATION OF ANY PRODUCTS.
This guide contains information protected by copyright. No part of this guide may be photocopied or reproduced in
any form without prior written consent from IneoQuest Technologies, Inc.
The software described in this guide is furnished under a license agreement or nondisclosure agreement. The software
may be used or copied only in accordance with the terms of the agreement.
Product names mentioned herein may be trademarks and/or registered trademarks of their respective companies.
2009 IneoQuest Technologies, Incorporated. All Rights Reserved.
IneoQuest Technologies, Inc., 170 Forbes Boulevard, Mansfield, Massachusetts 02048 USA
The following are trademarks of IneoQuest Technologies, Inc.:
IneoQuest Technologies, Singulus, iVMS, IQDVx, IQMediaStim, IQTsxPro, IQMediaAnalyzer Pro, Cricket,
FrameGrabber, iCMS, IQDialogue, IQPinPoint, IQWatch, RVL, IQtv, IQMediaMonitor, Geminus, Get the Picture,
Multi-Dimensional Video Quality Monitoring, Revenue Assurance, IQVisionProbe, IQRouterTest, SmartVIEW,
IQMediaMonitor100 and IQMediaSentry
Microsoft and Windows are registered trademarks of Microsoft Corporation.
Cricket FrameGrabber Users Guide HUG-CTFGXX-002 i
Contents
1 Technical Support Information
1.1 Address and Telephone Numbers.................................................................................................. 1-1
1.2 Internet Addresses .......................................................................................................................... 1-1
1.3 About this Document ...................................................................................................................... 1-1
2 General Safety Information
2.1 Safety Terms .................................................................................................................................... 2-1
2.2 General Precautions to Avoi d Injury.............................................................................................. 2-1
2.3 General Precautions to Avoid Property Damage.......................................................................... 2-2
3 Introduction
3.1 Overview of the Cricket FrameGrabber..................................................................................... 3-1
3.1.1 Features.................................................................................................................................................... 3-1
3.2 Scope of this Document ................................................................................................................. 3-2
3.3 Hardware and Software Requirements .......................................................................................... 3-2
4 Technical Specifications
4.1 Power and Cooling .......................................................................................................................... 4-1
4.2 Reference Clock and Calibration ................................................................................................... 4-1
4.3 Environmental .................................................................................................................................. 4-2
4.4 Regulatory Information ................................................................................................................... 4-2
4.5 Relevant Standards Compliance.................................................................................................... 4-3
4.6 IneoQuest Part Numbers ................................................................................................................ 4-3
4.7 Cleaning the Cricket FrameGrabber .............................................................................................. 4-4
5 Installation of the Cricket FrameGrabber
5.1 Installation of the USB Driver ......................................................................................................... 5-1
5.2 Cricket FrameGrabber Hardware Installation ............................................................................... 5-1
5.2.1 Cricket FrameGrabber Hardware Installation Instructions...................................................................... 5-4
5.2.1.1 A/V Tap Connection.................................................................................................................. 5-7
5.2.1.2 IR Emitter Connection............................................................................................................... 5-8
5.3 Connecting to the HTML Interface via the USB Port .................................................................. 5-10
5.4 Configuring the Management Port (TCP/IP) through Port Config............................................. 5-13
5.4.1 Configuring the Management Port with Static IP Addressing............................................................... 5-15
5.4.2 Configuring the Management Port to use Dynamic Host Configuration Protocol (DHCP) ................. 5-15
6 Logging On and System Status
6.1 Connecting and Logging into the Cricket with a Web Browser .................................................. 6-1
6.2 System Status .................................................................................................................................. 6-4
7 FrameGrabber Statistics
7.1 Channel Guide ................................................................................................................................. 7-1
7.2 Channel Archive Browser ............................................................................................................... 7-6
7.3 Channel Census .............................................................................................................................. 7-8
7.3.1 Alarm Status LED Icons.......................................................................................................................... 7-8
7.3.2 Channel Census Categories..................................................................................................................... 7-9
7.4 Alarm Log....................................................................................................................................... 7-10
Cricket FrameGrabber Users Guide HUG-CTFGXX-002 ii
8 System Configuration
8.1 Port Config ....................................................................................................................................... 8-1
8.2 System Management Config .......................................................................................................... 8-4
8.3 User Accounts ................................................................................................................................. 8-7
8.4 Network Ports .................................................................................................................................. 8-9
8.5 Date & Time.................................................................................................................................... 8-11
9 Monitor Configuration
9.1 Global Alarms .................................................................................................................................. 9-1
9.2 Global Parameters ........................................................................................................................... 9-2
9.3 Remote Control ................................................................................................................................ 9-6
9.4 Remote Sequencer ........................................................................................................................ 9-13
10 Aliases & Templates
10.1 Channel Alias ................................................................................................................................. 10-1
10.2 Channel Templates ........................................................................................................................ 10-3
11 Configuration Management
11.1 Download/Upload Configuration.................................................................................................. 11-1
11.1.1 Download Configuration: From Host to the Cricket FrameGrabber...................................................... 11-2
11.1.1.1 Send this file:............................................................................................................................ 11-2
11.1.2 Upload Configuration to the Host from the Cricket FrameGrabber....................................................... 11-3
11.1.2.1 Upload System Config File...................................................................................................... 11-3
11.1.2.2 Upload the Aliases Configuration Text File............................................................................. 11-6
11.1.2.3 Upload Syslog File................................................................................................................... 11-8
11.1.2.4 Upload and Clear Syslog........................................................................................................ 11-10
11.1.2.5 Upload Flow Statistics............................................................................................................ 11-12
11.2 Download Firmware .................................................................................................................... 11-14
11.2.0.1 Download Firmware............................................................................................................... 11-15
11.3 Saving the Configuration............................................................................................................ 11-18
11.3.1 Save Configuration............................................................................................................................... 11-19
11.3.2 Save Configuration and Reset System.................................................................................................. 11-19
11.3.3 Reset System......................................................................................................................................... 11-19
11.3.4 Switch to Maintenance Mode............................................................................................................... 11-20
11.3.5 Reset to Factory Defaults...................................................................................................................... 11-20
12 Diagnostic Information
12.1 Manufacturing Information ........................................................................................................... 12-1
12.2 Learn Remote................................................................................................................................. 12-2
12.3 RMON Statistics............................................................................................................................. 12-2
Appendix A Supported and Unsupported ASCII Characters
A.1 Unsupported Characters ................................................................................................................A-1
A.2 Supported Characters .....................................................................................................................A-1
Index .......................................................................................................................................................... Index-1
Cricket FrameGrabber Users Guide HUG-CTFGXX-002 iii
List of Figures
Figure 5-1: Cricket FrameGrabber Front Panel .............................................................................5-2
Figure 5-2: Cricket FrameGrabber Rear Panel ..............................................................................5-3
Figure 5-3: Insert Video Cable......................................................................................................5-4
Figure 5-4: Insert Audio Cables.....................................................................................................5-5
Figure 5-5: Attach Ethernet Cable into Primary Port....................................................................5-5
Figure 5-6: Attach the Power Supply............................................................................................5-6
Figure 5-7: Secure the Power Cable..............................................................................................5-6
Figure 5-8: A/V Tap Connection...................................................................................................5-7
Figure 5-9: IR Emitter Connection................................................................................................5-8
Figure 5-10: Place Emitter over the IR Receiver...........................................................................5-8
Figure 5-11: Emitter on Set-top Box.............................................................................................5-9
Figure 5-12: IR Emitter with Shield Assembly...........................................................................5-10
Figure 5-13: Connect Power and USB Cables.............................................................................5-11
Figure 5-14: Enter the Default IP Address 10.0.0.2.................................................................5-12
Figure 5-15: Cricket Login Page.................................................................................................5-12
Figure 5-16: Cricket FrameGrabber Home Page.........................................................................5-13
Figure 5-17: Select System Configuration...............................................................................5-14
Figure 5-18: Select Port Config ...............................................................................................5-14
Figure 5-19: Static IP Addressing Example................................................................................5-15
Figure 5-20: Example System Configuration Page.....................................................................5-16
Figure 6-1: Enter the Configured IP Address................................................................................6-1
Figure 6-2: Cricket Log On Screen................................................................................................6-2
Figure 6-3: Cricket FrameGrabber Home Screen..........................................................................6-3
Figure 6-4: Example System Status Screen...................................................................................6-9
Figure 7-1: Channel Guide Example Page....................................................................................7-5
Figure 7-2: Channel Archive Browser Example Page...................................................................7-8
Figure 7-3: Channel Census Example Page.................................................................................7-10
Figure 7-4: Alarm Log Example Page.........................................................................................7-10
Figure 8-1: Example Port Configuration Page..............................................................................8-4
Figure 8-2: Example System Management Configuration Page...................................................8-7
Figure 8-3: Example User Account Configuration Page...............................................................8-9
Figure 8-4: Example Network Ports Configuration Page............................................................8-11
Figure 8-5: Example Date & Time Configuration Page..............................................................8-13
Figure 9-1: Example Global Alarm Configuration Page...............................................................9-2
Figure 9-2: Example Frame Grabber Configuration Page.............................................................9-6
Figure 9-3: Example Remote Control and Keypad Configuration Page.....................................9-12
Figure 9-4: Example Remote Sequence Configuration Page......................................................9-14
Figure 10-1: Example Frame Grabber Channel Alias Page.........................................................10-3
Figure 10-2: Example Video Capture Alarm Template Page....................................................10-11
Figure 11-1: Example Download/Upload Configuration Page....................................................11-2
iv Cricket FrameGrabber Users Guide HUG-CTFGXX-002
Figure 11-2: Locate the File on the Host.....................................................................................11-3
Figure 11-3: File Download Window......................................................................................11-4
Figure 11-4: Host Location to Save Config File..........................................................................11-5
Figure 11-5: Download Complete Window.............................................................................11-6
Figure 11-6: Save the Aliases Configuration File.......................................................................11-6
Figure 11-7: Locate the Area to Save the AliasConfig File........................................................11-7
Figure 11-8: Download Complete Window.............................................................................11-8
Figure 11-9: Save the Syslog File................................................................................................11-8
Figure 11-10: Save As Window...............................................................................................11-9
Figure 11-11: Download Complete Window.........................................................................11-10
Figure 11-12: File Download Window..................................................................................11-10
Figure 11-13: Save As Window.............................................................................................11-11
Figure 11-14: Download Complete Window.........................................................................11-12
Figure 11-15: File Download Window..................................................................................11-12
Figure 11-16: Save As Window.............................................................................................11-13
Figure 11-17: Download Complete Window.........................................................................11-14
Figure 11-18: Firmware Download Page...............................................................................11-15
Figure 11-19: Locate the Firmware File to Download..............................................................11-16
Figure 11-20: Firmware Update Page....................................................................................11-17
Figure 11-21: Firmware Update Page Displays Update Progress..........................................11-18
Figure 11-22: Save Configuration Menu...................................................................................11-19
Figure 12-1: Manufacturing Information Page............................................................................12-1
Figure 12-2: Example Learn Remote Page..............................................................................12-2
Figure 12-3: Example RMON Statistics Page.............................................................................12-3
Cricket FrameGrabber Users Guide HUG-CTFGXX-002 v
List of Tables
Table 4-1: Power and Cooling.......................................................................................................4-1
Table 4-2: Reference Clock and Calibration.................................................................................4-1
Table 4-3: Environmental ..............................................................................................................4-2
Table 4-4: Regulatory Information................................................................................................4-2
Table 4-5: Relevant Standards Compliance...................................................................................4-3
Table 4-6: IneoQuest Part Numbers..............................................................................................4-3
Table 6-1: System Status Fields.....................................................................................................6-4
Table 6-2: SNMP Configuration Fields.........................................................................................6-5
Table 6-3: iCMS Configuration Fields..........................................................................................6-6
Table 6-4: Date And Time Configuration Fields...........................................................................6-6
Table 6-5: Port Configuration Fields.............................................................................................6-7
Table 6-6: Global Parameters Fields.............................................................................................6-7
Table 7-1: Image Information Fields.............................................................................................7-2
Table 7-2: Video Score Fields.......................................................................................................7-4
Table 7-3: Remote Keypad Control Fields....................................................................................7-4
Table 7-4: Direction Control Fields...............................................................................................7-4
Table 7-5: Image Information Fields.............................................................................................7-6
Table 8-1: Management Port Fields and Ranges...........................................................................8-3
Table 8-2: System Identification Fields and Ranges.....................................................................8-5
Table 8-3: System Memo Field and Range...................................................................................8-5
Table 8-4: System Location Fields and Valid Ranges...................................................................8-5
Table 8-5: SNMP Configuration Fields and Ranges.....................................................................8-6
Table 8-6: Fire Configuration Fields and Ranges..........................................................................8-6
Table 8-7: Defined Users Fields and Ranges.................................................................................8-8
Table 8-8: New Account Fields and Ranges.................................................................................8-8
Table 8-9: HTTP Fields and Ranges............................................................................................8-10
Table 8-10: Telnet Fields and Ranges.........................................................................................8-10
Table 8-11: ICMP Field and Range.............................................................................................8-10
Table 8-12: IQ Tools Field and Valid Range..............................................................................8-11
Table 8-13: Current Field and Range..........................................................................................8-12
Table 8-14: Time Source Fields and Ranges...............................................................................8-12
Table 8-15: Adjustments Fields and Ranges...............................................................................8-13
Table 9-1: Closed Caption Definitions Field and Range...............................................................9-2
Table 9-2: Video Format Fields and Ranges.................................................................................9-3
Table 9-3: Video Capture Control Fields and Ranges...................................................................9-4
Table 9-4: Channel Overlay Option Fields and Ranges................................................................9-5
Table 9-5: Miscellaneous Fields and Ranges................................................................................9-5
Table 9-6: Remote Control STB Selector Fields and Ranges.......................................................9-7
Table 9-7: Remote Infra Red INPUT Control Mode Fields and Ranges.......................................9-9
Table 9-8: Remote Control Options Fields and Ranges................................................................9-9
Cricket FrameGrabber Users Guide HUG-CTFGXX-002 vi
Table 9-9: Channel Change Timing Options Fields and Ranges.................................................9-10
Table 9-10: Function Key Options Field and Range...................................................................9-11
Table 9-11: Input Specific or Custom Key Files Field and Range..............................................9-12
Table 10-1: Characteristics Fields and Ranges............................................................................10-2
Table 10-2: Channel Monitoring Template Field and Range......................................................10-2
Table 10-3: Video Capture Alarm Template Fields and Ranges.................................................10-4
Table 10-4: Black Screen Alarm Fields and Ranges...................................................................10-4
Table 10-5: Activity Alarms Fields and Ranges..........................................................................10-5
Table 10-6: Still Banner Alarm Fields and Ranges.....................................................................10-6
Table 10-7: Audio Alarms Fields and Ranges.............................................................................10-7
Table 10-8: Channel Outage Alarm Fields and Ranges..............................................................10-9
Table 10-9: Channel Outage Alarm Fields and Ranges..............................................................10-9
Table 10-10: Closed Caption Alarm Fields and Ranges............................................................10-10
Table A-1: Unsupported ASCII Characters..................................................................................A-1
Table A-2: Supported ASCII Characters......................................................................................A-2
Cricket FrameGrabber Users Guide HUG-CTFGXX-002 1-1
Technical Support Information
1 Technical Support Information
Updated documentation, software, and information for this and other products are available
on the IneoQuest Web site and FTP server.
1.1 Address and Telephone Numbers
Address, USA:
IneoQuest Technologies Inc.
170 Forbes Blvd.
Mansfield, MA
02048
Telephone, USA:
+1 508 339 2497
FAX Telephone Number, USA
+1 508 339 4727
Toll-Free Technical Support Telephone, USA:
+1 866 464 4636
1.2 Internet Addresses
E-Mail:
techsupport@ineoquest.com
URL:
http://www.ineoquest.com
FTP Server:
ftp3.ineoquest.com
1.3 About this Document
This document is intended as a Users Guide for the Cricket FrameGrabber. For information
regarding any other of IneoQuests products, please consult the appropriate document.
1-2 Cricket FrameGrabber Users Guide HUG-CTFGXX-002
Technical Support Information Technical Support Information
Cricket FrameGrabber Users Guide HUG-CTFGXX-002 2-1
General Safety Information
2 General Safety Information
Observe all safety precautions listed within this document to avoid injury and prevent
damage to this product or any product connected to it. To avoid any hazardous conditions,
use this product only as specified.
2.1 Safety Terms
Safety statements throughout this document are identified as follows:
WARNING
Warning statements indicate conditions that could result in injury or loss of life and
describe how to avoid them.
CAUTION
Caution statements indicate conditions that could result in damage to this product or
other property and describe how to avoid these problems.
2.2 General Precautions to Avoid Injury
WARNING
Do not operate in wet or damp environments or outside recommended operating
conditions. This product is intended for indoor use.
WARNING
Use only the power supply specified for this product with a properly grounded power
outlet.
WARNING
Do not operate this product in an explosive atmosphere.
WARNING
Do not operate this product if it is damaged. Have a qualified service person inspect
damaged equipment before use.
WARNING
This test system is designed to be used for test, monitoring and analysis of network
equipment and systems. It is not intended to be used as a part of any life support system,
safety system or critical communications link.
2-2 Cricket FrameGrabber Users Guide HUG-CTFGXX-002
General Safety Information General Safety Information
2.3 General Precautions to Avoid Property
Damage
CAUTION
Excessive electrostatic discharge may damage some components. Take precautions
against electrostatic discharge.
CAUTION
Use care in handling. Delicate connectors can be easily damaged.
CAUTION
Provide proper ventilation to prevent the product from overheating.
CAUTION
This test system is designed to be used for test, monitoring and analysis of network
equipment and systems. It is not intended to be used as a part of any life support system,
safety system or critical communications link.
Cricket FrameGrabber Users Guide HUG-CTFGXX-002 3-1
Introduction
3 Introduction
3.1 Overview of the Cricket FrameGrabber
IneoQuests VeriFrame Solution, Cricket FrameGrabber and iCMS (Content
Monitoring System), provides the industrys most cost-effective and comprehensive content
validation solution which automatically evaluates the quality of the baseband content. With
this advanced solution, operators are able to verify the content distributed throughout the
video network. IneoQuests VeriFrame, distributed video verification solution, can be
scheduled to monitor hundreds of channels automatically testing content integrity 24/7 and
generating alerts (via email and SNMP) when a channel or channels do not meet specified
limits.
Video providers simply connect the feeds composite video and audio output into the
Cricket FrameGrabber hardware probe. The Cricket FrameGrabber then has the capability
to:
Tune to any channel,
Scan all the channels and monitor the video and audio for any loss,
Auto detect Black Screen, Freeze Frame, Audio levels, and other impairments, and
immediately alert the operator through email or SNMP via the iCMS content monitoring
system.
The Cricket FrameGrabber records real time content quality metrics every frame and
captures multiple thumbnails every second and uploads the information to the iCMS. The
iCMS provides a mosaic view, among others, of all the video thumbnails from all of the
Cricket FrameGrabber probes in the network. This provides a cost-effective centralized
monitoring solution of the video content. A virtual NOC on the desktop; view the video
from anywhere, anytime.
Via a simple Web browser the operator can visually inspect the mosaic thumbnail view to
verify the content from anywhere in the network. The iCMS also stores all the thumbnails
and metrics in a database for troubleshooting, verifying, reporting and trending applications.
3.1.1 Features
Real-time content quality monitoring & alarming on every frame
Provides for the identification, evaluation, and failure analysis of video sources errors:
Black screen, freeze frame, audio channel levels, and intensity levels
Provides thumbnail capture for a visual correlation into the metrics and for immediate
remote visual verification
All video & audio metrics and statistics stored
3-2 Cricket FrameGrabber Users Guide HUG-CTFGXX-002
Introduction Introduction
IR control to STB for channel changing
Scan channel line-up or lock to a channel
Generates alerts when faults are detected and confirmed
Threshold configuration via Web browser
3.2 Scope of this Document
This document is intended to be a users guide for the operation of the Cricket
FrameGrabber. It includes some hardware information, basic setup, and troubleshooting
digital video quality issues. For more comprehensive information on features and
troubleshooting with the Cricket FrameGrabber please see the IneoQuest Web site
www.ineoquest.com or contact IneoQuest Technical Operations at 1-866-464-4636.
3.3 Hardware and Software Requirements
To operate the Cricket FrameGrabber, a PC is required with a Web browser such as
Windows Internet Explorer or Mozilla Firefox installed. iCMS is available on the CD that
was shipped with the product and is also available from our FTP site.
Cricket FrameGrabber Users Guide HUG-CTFGXX-002 4-1
Technical Specifications
4 Technical Specifications
4.1 Power and Cooling
4.2 Reference Clock and Calibration
Table 4-1: Power and Cooling
Description Specification
Power Requirements - External Power
Supply
Mains Supply:
100 to 240VAC, 0.6A, 50 to 60Hz, voltage
fluctuations up to +/- 10% of the nominal
voltage.
The power supply contains no user
serviceable parts and must not be
disassembled.
Power Requirements Cricket
FrameGrabber
5 volts DC, 1.9 A via external power adapter
or Rack Mount Kit
Power Output to USB Host Port (type A
connector)
5 volts DC, 0.5A MAX.
Cooling The Cricket enclosure and power supply are
cooled by natural convection. Do not cover
or stack units.
Table 4-2: Reference Clock and Calibration
Description Specification
Internal Reference Clock 25 MHz +/- 50ppm accuracy
Calibration The Cricket requires no periodic
calibration adjustments during its lifetime.
4-2 Cricket FrameGrabber Users Guide HUG-CTFGXX-002
Technical Specifications Technical Specifications
4.3 Environmental
4.4 Regulatory Information
Table 4-3: Environmental
Description Specification
Operating Temperature 0 to 40C
Storage Temperature -20 to 60C
Environment Indoor use only in a non-explosive atmosphere.
Pollution degree 2
Operating Altitude 2000m maximum
Operating Humidity 80% maximum for temperatures of to 31
C, decreasing
linearly to 50% relative humidity at 40C.
Table 4-4: Regulatory Information
Category Standard or Description
EC Declaration of Conformity - EMC Complies with the following:
To be determined.
EMC Emissions and Immunity
EN 61326 : 1997/A1 : 1998/A2 : 2001/A3 :
2003 EMC requirements for Electrical
equipment for measurement, control and
laboratory use - General Use
Note: This is a Class A product. In a domestic
environment this product may cause radio
interference in which case the user may be
required to take adequate measures.
EC Declaration of Conformity -Low
Voltage
Complies with the following:
To be determined.
IEC 60950-1:2001 (1st Edition) and
EN60950-1:2001 Information Technology
Equipment Safety General Requirements
Cricket FrameGrabber Users Guide HUG-CTFGXX-002 4-3
Technical Specifications
4.5 Relevant Standards Compliance
The Cricket FrameGrabber is compliant to the relevant sections of the following standards.
4.6 IneoQuest Part Numbers
FCC Complies with the following:
To be determined.
FCC 47 CFR Part 15 Class A emissions
requirements
Product Safety CSA Listed file #TBD
Listing is not complete at this time.
Complies with the following:
To be determined.
UL 60950-1,
1st edition Information
Technology Equipment - Safety - Part 1:
General Requirements
CAN/CSA C22.2 No. 60950-1-03
Information Technology Equipment - Safety -
Part 1: General Requirements.
Table 4-5: Relevant Standards Compliance
IEEE 802.3-2002, IEEE Standard for Information
technology--Telecommunications and information exchange between
systems--Local and metropolitan area networks--Specific
requirements--Part 3: Carrier Sense Multiple Access with Collision
Detection (CSMA/CD) Access Method and Physical Layer Specifications.
Table 4-6: IneoQuest Part Numbers
IneoQuest Part Number Description
950-00012-002 Power Supply, 5V 20W
Table 4-4: Regulatory Information (Continued)
Category Standard or Description
4-4 Cricket FrameGrabber Users Guide HUG-CTFGXX-002
Technical Specifications Technical Specifications
4.7 Cleaning the Cricket FrameGrabber
External surfaces may be cleaned using a clean cloth dampened with water or 70%
isopropyl alcohol.
870-00016-001 Power Cord, North America
870-00016-002 Power Cord, UK
870-00016-003 Power Cord, Europe
870-00016-004 Power Cord, Israel
870-00016-005 Power Cord, J apan
870-00016-006 Power Cord, Swiss
870-00045-001 USB Cable, A - MiniB
870-00048-001 IR Emitter Cable
870-00067-001 A/V Cable, 3.5mm-RCA
870-00083-001 Serial Cable, DB9-RJ 12
Table 4-6: IneoQuest Part Numbers (Continued)
IneoQuest Part Number Description
Cricket FrameGrabber Users Guide HUG-CTFGXX-002 5-1
Installation of the Cricket FrameGrabber
5 Installation of the Cricket
FrameGrabber
Before attempting to set up the hardware, ensure that you received the following items with
your shipment:
Cricket Chassis
1, 5V Power Supply
1, Power Cord (Regional Specific)
1, CD-ROM containing iCMS software, USB driver, and documentation
1, USB cable
In order to configure and use the Cricket it must be correctly connected. The network
connection (blinking Link LED prior to connecting) or the Mini B type USB port can be
used as the management port. Use the following figures and explanations to help you
connect your system correctly.
Figure 5-1 shows the front panel of the Cricket FrameGrabber. Figure 5-2 shows the rear
panel. The figures include reference numbers that correspond with the descriptions that
follow.
5.1 Installation of the USB Driver
These are the basic instructions for installing the USB driver software on the host computer.
NOTE: The USB Driver must be installed before you connect the Cricket to the PC
via the USB cable. If the Cricket is connected to the PC via the USB cable
and powered up, it could corrupt the installation. Disconnect the USB cable
and Cricket from the PC before installing the USB driver.
1. On the installation CD, locate the file, IneoQuest-USB-install.exe. Typically, it is
located in a Utilities folder.
2. Initiate the executable file and install the driver on the host computer.
5.2 Cricket FrameGrabber Hardware Installation
In order to properly install the Cricket FrameGrabber, familiarize yourself with the location
of the connectors identified here then follow the installation steps in this chapter.
5-2 Cricket FrameGrabber Users Guide HUG-CTFGXX-002
Installation of the Cricket FrameGrabber Installation of the Cricket FrameGrabber
Figure 5-1: Cricket FrameGrabber Front Panel
The following list describes each of the numbered items on the front and rear panels of the
Cricket unit. Refer to the numbered items in Figure 5-1 and Figure 5-2.
(1) Front panel status LEDs:
Power (Power Indicator) - A green LED means power is on.
Alarm (Alarm Indicator) - A green LED indicates that no thresholds have been
exceeded. A red LED means that thresholds have been exceeded.
Media (Media Stream Indicator) - This green LED blinks indicating that a frame
has been captured into a J PEG image.
Media Loss (Media Loss Indicator) - This green LED is not used on the Cricket
FrameGrabber, but it is used on other Cricket family members.
S1 - When this LED is red. it indicates that a remote controller has control of the
IR input (i.e., the Cricket FrameGrabber is the listener).
S2 - This indicator is used in conjunction with the S1 indicator. When the S1
LED is red, the S2 LED will blink when a key is pressed on the remote controller
indicating that the Cricket FrameGrabber has received the IR signal.
(2) Front Panel Viewer Feedback button is used to manually indicate problems with the
media stream.
Cricket FrameGrabber Users Guide HUG-CTFGXX-002 5-3
Installation of the Cricket FrameGrabber
Figure 5-2: Cricket FrameGrabber Rear Panel
(3) + 5V: DC Power Input connection. Connect the IneoQuest 5V power supply to this
port on the back of the Cricket unit.
(4) USB: Chassis System USB (MiniB type) Management Port. Use this port to connect
the Cricket unit to your PC for configuration communication with the
IQMediaAnalyzer Pro application.
(5) USB: Chassis System host USB (A type) Port.
(6) Primary IP Port: Used to connect Cricket to the DUT. A copper CAT5 cable to the
10/100 RJ 45 connector can be used. The default configuration of this port is ARP
disabled.
(7) Secondary IP Port: Used when the Cricket is connected in line and passes through
the Tx and Rx data. Use a copper CAT5 cable to the 10/100 RJ 45 connector.
(8) IR Out: The infrared (IR) out jack is used to connect an IR emitter.
(9) Stat 1: This LED is currently not used. (Available for future use)
(10) Stat 2: This LED indicates the hardware FPGA is functioning.
(11) SDI In: No connection available (possible future use).
(12) Audio In Right and Audio In Left: RCA connector jacks for right and left (stereo)
audio signal input.
(13) Video In: RCA connector jack for video signal input.
(14) A/V Tap: Audio/Visual tap for connection to a television
(15) Console: This connection is for possible future use.
(16) Reset: Used to cause a hardware reset.
5-4 Cricket FrameGrabber Users Guide HUG-CTFGXX-002
Installation of the Cricket FrameGrabber Installation of the Cricket FrameGrabber
5.2.1 Cricket FrameGrabber Hardware Installation
Instructions
Follow these steps to install the Cricket FrameGrabber hardware. Refer to Figure 5-1 and
Figure 5-2 if necessary for the identified connection locations.
1. On the rear panel of the Cricket FrameGrabber, insert the male end of a RCA video
cable connector into the Video In jack. See Figure 5-3.
Figure 5-3: Insert Video Cable
2. Insert the male ends of the RCA audio cable connectors into the appropriately
color-coded Audio In Right and Audio In Left jacks on the rear panel. See
Figure 5-4.
Cricket FrameGrabber Users Guide HUG-CTFGXX-002 5-5
Installation of the Cricket FrameGrabber
Figure 5-4: Insert Audio Cables
3. Attach an Ethernet cable between the management Primary Port of the Cricket to
an Ethernet port of the management network. See Figure 5-5.
Figure 5-5: Attach Ethernet Cable into Primary Port
4. Attach the included +5 Volt power supply to the Cricket. Plug the power supply into
a properly grounded power outlet. The Cricket will automatically power up. There
are no switches to apply power. See Figure 5-6.
NOTE: When inserting the power supply connector, be sure that the connector is
fully inserted. Verify that the power indicator on the front panel is lit after
the power supply is connected to a grounded power outlet. If the power
5-6 Cricket FrameGrabber Users Guide HUG-CTFGXX-002
Installation of the Cricket FrameGrabber Installation of the Cricket FrameGrabber
indicator is not lit, verify that you have fully seated the power supply
connector.
Figure 5-6: Attach the Power Supply
Install a cable tie on the Cricket FrameGrabbers rear panel to secure the power
cable. Be sure to install the cable tie as shown in Figure 5-7. This method will
provide slight inward pressure on the power cable during operation and allow the
power jack to be removed without cutting the wire tie.
Figure 5-7: Secure the Power Cable
NOTE: If the Cricket FrameGrabber is to be installed in a Cricket Rack Mount, the
Cricket will receive power from the Rack Mount. Please refer to the Cricket
Cricket FrameGrabber Users Guide HUG-CTFGXX-002 5-7
Installation of the Cricket FrameGrabber
Rack Mount Kit Installation Guide for the appropriate power connection
instructions.
In addition, verify that the Cricket Rack Mount Kit you have is Revision D
or higher. The revision number is located on a label with the part number
and revision number in the lower left-hand corner on the front of the Rack
Mount. Earlier revision numbers may require adjustment in order for the
Cricket FrameGrabber to fit properly. The power jack on the Cricket
FrameGrabber will not fit properly if the Rack Mounts internal
distribution board is not adjusted correctly.
If the Rack Mount Kit is not labeled Revision D or higher, carefully check
alignment of the power connector when installing the Cricket
FrameGrabber. The connector should mate without force. If the connector
does not line up properly, contact IneoQuest for assistance.
Cricket Rack Mount part numbers are:
IQK-CRKTRCK-001, Cricket Rack Mount Kit, AC
IQK-CRKTRCK-002, Cricket Rack Mount Kit, DC
5. After approximately 60 seconds ensure that the Ethernet Link light is lit on the
Cricket management port (Primary Port).
5.2.1.1 A/V Tap Connection
If you would like to connect an A/V Tap, the Cricket FrameGrabber has a jack on the rear
panel for an A/V Tap. Insert the A/V Tap connector into the jack marked A/V Tap. See
Figure 5-8.
Figure 5-8: A/V Tap Connection
5-8 Cricket FrameGrabber Users Guide HUG-CTFGXX-002
Installation of the Cricket FrameGrabber Installation of the Cricket FrameGrabber
5.2.1.2 IR Emitter Connection
The Cricket FrameGrabber has a jack on the rear panel for an IR Emitter. Insert the IR
Emitter connector into the jack marked IR Out. See Figure 5-9.
Figure 5-9: IR Emitter Connection
IR Emitter Installation on a Set-top Box (STB)
When using stick-on emitters, it is important to find the STB IR receiver and place the
emitter directly over it. On some STBs the receivers location is obvious and the emitter can
be easily placed over it as shown in Figure 5-10.
Figure 5-10: Place Emitter over the IR Receiver
Cricket FrameGrabber Users Guide HUG-CTFGXX-002 5-9
Installation of the Cricket FrameGrabber
On other STBs the receivers location is not obvious due to the color and opacity of the front
display panel or bezel. See Figure 5-11 for an example of this type of display panel. In
addition, the IR receivers exact position may not be located near the receivers response
indicator on the STB. A suggested technique to locate the receiver on this type of STB is to
use a flashlight to look directly into the STBs display panel to find the exact location of the
receiver.
Figure 5-11: Emitter on Set-top Box
Another technique is to use the STBs original remote and place a thick cloth or mouse pad
over the front display panel. Determine the receivers horizontal location by working from
right to left moving the mouse pad a quarter of an inch at a time while pointing the remote at
the STB and pressing the change channel or volume button until you observe a response.
Next, determine the receivers vertical location by using the same technique starting at the
top of set-top box. Use a flashlight to find the receivers exact location and place the emitter
there.
In addition, the type of emitter IneoQuest recommends has a shield to avoid the IR signal
from bleeding into adjacent STBs. Figure 5-12 shows the IR emitter and the shield
(separately still in its packaging).
5-10 Cricket FrameGrabber Users Guide HUG-CTFGXX-002
Installation of the Cricket FrameGrabber Installation of the Cricket FrameGrabber
Figure 5-12: IR Emitter with Shield Assembly
For this type of emitter, follow these steps after locating the STBs IR receiver.
1. Remove the IR emitter and shield from any packaging.
2. Before peeling the adhesive backing from the emitter or the shield, fit them together
and temporarily place them over the IR receiver so that you can locate their proper
placement.
3. When you have accurately determined their correct placement, neatly trim the shield
if necessary being certain to leave sufficient material to overlap the extremities of
the STBs IR receiver window.
4. Peel the adhesive backing from the shield cover and the emitter and stick them onto
the STB window so that the emitter is held properly in place over the IR receiver.
5.3 Connecting to the HTML Interface via the USB
Port
The Cricket FrameGrabber uses the rear panel mini USB port for management via a local
host computer. The USB 2.0 connection can be used to verify and/or change the IP
configuration of the System Management Port.
Cricket FrameGrabber Users Guide HUG-CTFGXX-002 5-11
Installation of the Cricket FrameGrabber
Be sure to verify that the current IP configuration of the System Management Port will work
on your network without conflict before continuing. Factory test and burn in settings were
shipped with your system. Network configuration methods require the Cricket to be in the
operational mode for use with iCMS.
Follow these instructions to connect to the HTML interface via the USB port.
1. Connect power cabling to the Cricket FrameGrabber, and the USB connection to the
Cricket FrameGrabber and your host computer. See Figure 5-13.
NOTE: Refer to power cabling installation instructions in Section 5.2.1 for the
proper power cabling procedure.
Figure 5-13: Connect Power and USB Cables
2. Use a Web browser application such as Windows Internet Explorer or Mozilla
Firefox on a host computer and enter the default IP address 10.0.0.2 (see Figure
5-14).
5-12 Cricket FrameGrabber Users Guide HUG-CTFGXX-002
Installation of the Cricket FrameGrabber Installation of the Cricket FrameGrabber
Figure 5-14: Enter the Default IP Address 10.0.0.2
3. The Cricket Login Page will appear (See Figure 5-15). Input username and
password. For initial setup the default username is Admin and default password is
Su. The usernames and passwords are case sensitive and may be up to 15
characters each. After you have entered the username and password, click the Log
On ( ) button.
Figure 5-15: Cricket Login Page
4. The page will display the Crickets Home Web page (see Figure 5-16). Now that
you are connected to the Cricket via the USB and Web browser, proceed to Section
5.4 for configuring the System Management Port.
Cricket FrameGrabber Users Guide HUG-CTFGXX-002 5-13
Installation of the Cricket FrameGrabber
Figure 5-16: Cricket FrameGrabber Home Page
5.4 Configuring the Management Port (TCP/IP)
through Port Config
These are the steps to follow when setting up the Port Config. If necessary, please refer to
Section 8.1 for setting descriptions and valid ranges.
1. Select System Configuration in the left-hand menu section of the HTML interface.
See Figure 5-17.
5-14 Cricket FrameGrabber Users Guide HUG-CTFGXX-002
Installation of the Cricket FrameGrabber Installation of the Cricket FrameGrabber
Figure 5-17: Select System Configuration
2. Select the Port Config menu option in the expanded menu. See Figure 5-18.
Figure 5-18: Select Port Config
Cricket FrameGrabber Users Guide HUG-CTFGXX-002 5-15
Installation of the Cricket FrameGrabber
The Cricket FrameGrabber supports either Dynamic Host Configuration Protocol (DHCP)
(see Section 5.4.2) or Static IP addressing (see Section 5.4.1).
The Cricket supports the following interface connections: HTML Web browser based direct
connection interface or a connection via iCMS. Instructions on the use of the iCMS are
outside the scope of this document. Please refer to the iCMS Users Guide.
The system management port of the Cricket allows remote access to the Cricket and faster
communication speeds over the USB.
5.4.1 Configuring the Management Port with Static
IP Addressing
To configure the Cricket system management port with static IP addressing, enter the
following information into the appropriate fields:
System IP Address
System Subnet Mask
Gateway IP Address
See the example in Figure 5-19.
Figure 5-19: Static IP Addressing Example
NOTE: Make sure the information will work with the network you are plugging the
Cricket into before saving.
Once entered, click the Save & Reset System ( ) button. It
will take about 30 seconds for the system to reboot with the appropriate management port IP
information.
5.4.2 Configuring the Management Port to use
Dynamic Host Configuration Protocol (DHCP)
This section will focus exclusively on configuring the Cricket FrameGrabber to use DHCP.
To enable DHCP mode, change to the DHCP Status to Enable DHCP. Next, click the
Save & Reset System button. It will take about 30 seconds for the system to reboot with
the appropriate management port IP information.
5-16 Cricket FrameGrabber Users Guide HUG-CTFGXX-002
Installation of the Cricket FrameGrabber Installation of the Cricket FrameGrabber
When a Cricket is configured for DHCP, the status of the Crickets DHCP request is
indicated by the four colored LEDs on the front panel. If the Cricket fails to properly receive
and assign its IP address from the DHCP server, the four LEDs will flash red in a
counterclockwise pattern.
1
Once the Cricket has rebooted and obtained an IP address from the DHCP server, you can
get the IP address by connecting the USB cable, typing 10.0.0.2 IP address in a browser
window, and selecting the Port Config menu option in the System Configuration section
of the HTML interface. The new IP address will be displayed there. See Figure 5-20 for an
example.
Figure 5-20: Example System Configuration Page
1. If the Cricket fails to obtain an IP address from DHCP, it can still be accessed locally via the mini-USB 2.0 connector. This requires a
PC with a special driver (IneoQuest USB LAN Link) that layers TCP/IP over USB. The local IP address of the Cricket in this scenario
is 10.0.0.2.
Cricket FrameGrabber Users Guide HUG-CTFGXX-002 6-1
Logging On and System Status
6 Logging On and System Status
All configuration of the Cricket hardware is accomplished mainly through the HTML
interface. Some of the configuration can also be performed by the iCMS, but this document
will only describe the HTML interface.
6.1 Connecting and Logging into the Cricket with
a Web Browser
After the Cricket system management port has been successfully configured (see Section
5.4), a Web browser such as Windows Internet Explorer (IE) or Mozilla Firefox (Firefox)
may be used to access it directly through an Ethernet connection rather than the USB.
Ethernet is a faster communication path.
To directly connect to the Cricket follow these steps:
1. Connect power and Ethernet cabling.
2. Use a Web browser application on a host computer and enter the configured IP
address, for example: 192.168.8.28 (see Figure 6-1).
Figure 6-1: Enter the Configured IP Address
3. The Cricket Log On Screen appears as shown in Figure 6-2. Input the username and
password. For initial setup the default username is Admin and default password
is Su. Usernames and passwords are case sensitive and may be up to 15 characters
each. After you have entered the username and password, click the Log On
( ) button.
6-2 Cricket FrameGrabber Users Guide HUG-CTFGXX-002
Logging On and System Status Logging On and System Status
Figure 6-2: Cricket Log On Screen
4. Now, you should be connected to the Cricket via Ethernet and the Web Browser.
The browser will then open to the Cricket Home Web page (see Figure 6-3).
Password change (user account management) is available under the System
Configuration section of the HTML interface (see Section 8 for more information
regarding this).
Cricket FrameGrabber Users Guide HUG-CTFGXX-002 6-3
Logging On and System Status
Figure 6-3: Cricket FrameGrabber Home Screen
6-4 Cricket FrameGrabber Users Guide HUG-CTFGXX-002
Logging On and System Status Logging On and System Status
6.2 System Status
The System Status screen lists the current configuration settings and
port status of the monitoring system. This page includes multiple
sections. See Figure 6-4 for an example screen.
System Status
See Section 8.1 for information on setting the values in this part of the
report, except where noted.
Table 6-1: System Status Fields
Field Description
FIRMWARE (IQZ) VERSION Version of the firmware currently installed and
running on the system. See Section 11.2 for
information about updating the firmware.
SYSTEM UP TIME
(DAYS:HH:MM:SS)
Duration since the last system restart.
SYSTEM NAME Configured name of the system.
SYSTEM MODE Operating mode of the unit.
SYSTEM TIME AND DATE Time and date of the system clock. Used to time
stamp state changes and alarms.
Cricket FrameGrabber Users Guide HUG-CTFGXX-002 6-5
Logging On and System Status
SNMP Configuration
See Section 8.1 for information on setting the values in this part of the report.
iCMS Configuration
See Section 8.2 for information on setting the values in this part of the report.
SYSTEM MAC ADDRESS Layer 2 address of the system. This value is not
configurable.
SYSTEM IP ADDRESS Layer 3 address of the system.
SYSTEM SUBNET MASK Layer 3 subnet mask of the system.
SYSTEM GATEWAY IP ADDRESS Gateway layer 3 address of the system.
SYSTEM DHCP STATUS Setting for Dynamic Host Control Protocol
(enabled/disabled).
SYSTEM TEMPERATURE The Cricket FrameGrabbers current internal
temperature.
Table 6-2: SNMP Configuration Fields
Field Description
SYSTEM MEMO This field displays a note or a brief text message.
SYSTEM LOCATION Physical location of the unit.
SYSTEM DESCRIPTION Description of the system.
SYSTEM CONTACT Contact for the system.
Table 6-1: System Status Fields (Continued)
Field Description
6-6 Cricket FrameGrabber Users Guide HUG-CTFGXX-002
Logging On and System Status Logging On and System Status
SYSLOG Configuration
See Sections 8.1 and 8.5 for information on setting the values in this part of the report.
Port Configuration
See Section 5.4 for information on setting the values in this part of the report.
Table 6-3: iCMS Configuration Fields
Field Description
ICMS DESTINATION IP ADDRESS Layer 3 address of the iCMS server.
ICMS USERNAME (CLUSTER DIR) Directory for consolidating iCMS data.
SYSTEM ACCESS TO iCMS The method used to connect to iCMS.
FIREWALL PORT The port assigned to the firewall.
Table 6-4: Date And Time Configuration Fields
Field Description
DATE & TIME SOURCE Source for the system clock.
SNTP SERVER IP ADDRESS Layer 3 address of the SNTP server
SNTP SERVER UPDATE PERIOD Duration of wait between requesting time
from the SNTP server.
DATE & TIME ZONE Time zone where the system is located.
AUTO ADJUST DAYLIGHT SAVINGS Setting of the auto adjust for Daylight
Saving Time.
DAYLIGHT SAVINGS TIME OFFSET
(MIN.)
Number of minutes to offset the clock
during Daylight Saving Time.
DAYLIGHT SAVINGS START DAY &
TIME
Date that Daylight Saving Time starts.
DAYLIGHT SAVINGS END DAY & TIME Date that Daylight Saving Time ends.
Cricket FrameGrabber Users Guide HUG-CTFGXX-002 6-7
Logging On and System Status
Global Parameters
See Section 9.2 for information on setting the values in this part of the report.
Table 6-5: Port Configuration Fields
Field Description
Primary and Secondary Ports
STATUS Status of the link (up/down)
SPEED Speed of the link
AUTO-NEGOTIATION Success or Failure
IP Configuration
MANAGEMENT PORT Primary or Secondary
MAC ADDRESS Layer 2 address for the port. This value is
not configurable.
IP ADDRESS Layer 3 address of port 1.
SUBNET MASK Layer 3 subnet mask of port 1.
GATEWAY ADDRESS Layer 3 gateway address for port 1.
DHCP STATUS Enabled or Disabled
Table 6-6: Global Parameters Fields
Field Description
CLOSED CAPTION DETECT ENABLE Enabled/Disabled
VIDEO FORMAT The format of the video
VIDEO CAPTURE CONTROL (SNAPSHOTS
PER SECOND)
The number of seconds between image
captures
VIDEO CHANNEL SCAN RATE (SECONDS) The number of seconds for each video
channel scan.
6-8 Cricket FrameGrabber Users Guide HUG-CTFGXX-002
Logging On and System Status Logging On and System Status
OVERLAY ENABLE Enabled/Disabled
OVERLAY BACKGROUND COLOR
(RGB-24)
The color for the overlay background
OVERLAY FOREGROUND COLOR
(RGB-24)
The color for the overlay foreground
Table 6-6: Global Parameters Fields (Continued)
Field Description
Cricket FrameGrabber Users Guide HUG-CTFGXX-002 6-9
Logging On and System Status
Figure 6-4: Example System Status Screen
6-10 Cricket FrameGrabber Users Guide HUG-CTFGXX-002
Logging On and System Status Logging On and System Status
Cricket FrameGrabber Users Guide HUG-CTFGXX-002 7-1
FrameGrabber Statistics
7 FrameGrabber Statistics
Use the Cricket FrameGrabber Statistics pages to visually inspect and
analyze captured thumbnail images. The Cricket FrameGrabber can
capture multiple thumbnails every second and upload them to the iCMS.
You can view and assign a grade to the latest captured image or display an
archive of captured images for further analysis and troubleshooting.
In addition, Channel Census and Alarm Log information is available.
7.1 Channel Guide
The Cricket FrameGrabber Video Viewer displays the latest captured thumbnail image,
census information, and video statistics. See Figure 7-1 for an example page.
Use the Start Scan and Start Stop buttons ( ) in
the upper right-hand corner of the page to control the scanning of channels in the Channel
Alias list which appears on the right side of the page. The scan rate is configurable from the
Global Parameters page (See Section 9.2).
You can use the buttons in the Remote section to select and enter a channel, or you can
click on a channel alias to select that channel. Use the slider in the upper right corner of the
page to adjust the refresh rate. Full left is off. Full right is roughly once a second. Click the
handle of the refresh slider to get an immediate update.
See Section 9 for information on setting the values in this part of the report.
7-2 Cricket FrameGrabber Users Guide HUG-CTFGXX-002
FrameGrabber Statistics FrameGrabber Statistics
Image Information
Table 7-1: Image Information Fields
Field Description
CHANNEL NAME: The channel alias
CHANNEL NUMBER: The channel number
DATE/TIME: The system date and time the thumbnail
was captured.
OVERALL STATUS: Status indicator LED
IMAGE SCORE / SOURCE The video grade, if any, assigned to an
image (A, B, C, D, E, or F) and the
source of the grade (SNMP, Web Page,
Remote or ATTN button).
Video Blackness
PERCENT 0 100 where 100 percent is totally
black.
RAW Displays the video blackness level as a
raw value
Video Difference
PERCENT 0 100 where 0 percent would indicate
no difference in subsequent images, and
100 percent would indicate completely
different images.
RAW Displays the video difference level as a
raw value
Audio (1 sec avg dB)
LEFT AVG The average decibel level of the left
audio signal
RIGHT AVG The average decibel level of the right
audio signal
Cricket FrameGrabber Users Guide HUG-CTFGXX-002 7-3
FrameGrabber Statistics
Grading Score
Use the Video Grading Score keys to mark the quality of a thumbnail image.
Alarm Summary
Displays the Alarm Summary at the time the thumbnail was captured. (Green indicates
NO ALARM, White indicates NOT ENABLED)
OUTAGE Outage Alarm indicator - No video
connection (Black).
BLACK SCREEN A Black Screen Alarm - The video
blackness level has triggered an alarm
(Red).
ACTIVITY DETECTION Activity Detection Alarm - The video
difference level has triggered an alarm
(Orange).
CLOSED CAPTION Displays a Closed Caption Alarm.
AUDIO (L AND R) Left and Right Audio Channels
OUTAGE Outage Alarm indicator - No audio
connection (Black)
MAX A Maximum Audio Alarm (Left and/or
Right signal) - The audio maximum
levels have triggered an alarm (Red).
MIN A Minimum Audio Alarm (Left and/or
Right signal) - The audio minimum
levels have triggered an alarm (Red).
DELTA Delta represents an alarm condition
which ocurrs when the audio levels
change by a specified amount, plus or
minus N dB.
Table 7-1: Image Information Fields (Continued)
Field Description
7-4 Cricket FrameGrabber Users Guide HUG-CTFGXX-002
FrameGrabber Statistics FrameGrabber Statistics
Remote Keypad
Use the Remote Keypad keys to change the channel.
Direction Control
Use the Direction Control keys to navigate.
Table 7-2: Video Score Fields
Field Description
A THROUGH F Select an alpha rating to tag a grade to an
image. A is the best quality, and F is the
worst.
Table 7-3: Remote Keypad Control Fields
Field Description
PWR Power
GUD Guide
ALR Alarm
1 THROUGH 0 Numeric keypad for channel selection
FNC Function
ENT Enter
CH+ Select a higher numbered channel
CH- Select a lower numbered channel
Table 7-4: Direction Control Fields
Field Description
UP ARROW Move up
LEFT ARROW Move left
Cricket FrameGrabber Users Guide HUG-CTFGXX-002 7-5
FrameGrabber Statistics
Channel Alias List
The Channel Alias List displays the current Channel Number, Channel Name, and the last
Channel Changer above the list of channel aliases and numbers. Double click on a Channel
alias name to switch to that channel.
Use the Start Scan/Stop Scan buttons ( ) to control
scanning of channels in the Alias list. The scan rate is configurable from the Global
Parameters page (see Section 9.2).
The Channel Alias list can be sorted by channel name or by number by pressing the Sort by
Name and Sort by Number buttons ( ).
Figure 7-1: Channel Guide Example Page
RIGHT ARROW Move right
DOWN ARROW Move down
OK Okay/Enter
Table 7-4: Direction Control Fields (Continued)
Field Description
7-6 Cricket FrameGrabber Users Guide HUG-CTFGXX-002
FrameGrabber Statistics FrameGrabber Statistics
7.2 Channel Archive Browser
The FrameGrabber Channel Archive Browser allows you to navigate and display thumbnail
images and video statistics. See Figure 7-2 for an example page.
Image Information
Table 7-5: Image Information Fields
Field Description
CHANNEL NAME: The channel alias
CHANNEL NUMBER: The channel number
DATE, TIME: The system date and time
OVERALL STATUS: Overall image status indicator
IMAGE SCORE / SOURCE The video grade assigned to an image (A,
B, C, D, E, or F) and the source of the
grade (SNMP, Web Page, Remote or
ATTN button).
Video Blackness
PERCENT 0 100 where 100 percent is totally
black.
RAW Displays the video blackness level as a
raw value
Video Difference
PERCENT 0 100 where 0 percent would indicate
no difference in subsequent images.
RAW Displays the video difference level as a
raw value
Audio (1 sec avg dB)
LEFT AVG The average left audio level
RIGHT AVGX The average right audio level
Cricket FrameGrabber Users Guide HUG-CTFGXX-002 7-7
FrameGrabber Statistics
Buffers
Current Buffer: Allows you to display just the images and video statistics of the
current buffer.
Previous 15 Minutes: Allows you to display just the images and video statistics of the
previous 15 minute buffer.
Both Buffers: Combines both the current and previous 15 minute buffer and allows you
to display their images and video statistics.
Thumbnail Images
Eight thumbnail video images that also show the channel alias and the time at which the
image was captured.
Alarm Summary
OUTAGE An Outage Alarm
BLACK SCREEN A Black Screen Alarm
ACTIVITY DETECTION Activity Detection Alarm - The video
difference level has triggered an alarm
(Orange).
CLOSED CAPTION Displays a Closed Caption Alarm.
AUDIO (L AND R) An Audio Alarm (Left and Right)
MAX A Maximum Audio Alarm (Left and
Right signal)
MIN A Minimum Audio Alarm (Left and
Right signal)
DELTA Delta represents an alarm condition
which ocurrs when the audio levels
change by a specified amount, plus or
minus N dB.
Table 7-5: Image Information Fields (Continued)
Field Description
7-8 Cricket FrameGrabber Users Guide HUG-CTFGXX-002
FrameGrabber Statistics FrameGrabber Statistics
Figure 7-2: Channel Archive Browser Example Page
7.3 Channel Census
Channel Census provides a census summary and metrics of all channels. See Figure 7-3 for
an example page.
7.3.1 Alarm Status LED Icons
The current alarm status for each channel is shown by LED icons and ID based on the
selected Alarm Template.
Black LEDs or cells indicate video outage where there is no video
connection.
Green LEDs or cells indicate a good state where no thresholds are being
exceeded.
Cricket FrameGrabber Users Guide HUG-CTFGXX-002 7-9
FrameGrabber Statistics
7.3.2 Channel Census Categories
Last Alarm Time: Start time of current alarm condition on the channel.
Scanned Seconds: Number of seconds scanned on this channel.
Categories reported at 15 Minute Intervals:
Video Outage Events/ESS: Total number of Video Outage alarm events and the number
of seconds spent in this alarm state.
Black Screen Events/ESS: Total number of Black Screen alarm events and the number
of seconds spent in this alarm state.
Still Screen Events/ESS: Total number of Still Screen alarm events and the number of
seconds spent in this alarm state.
Audio Left/Right Max/Min Events/ESS: Total number of Audio Max/Min alarm events
and the number of seconds spent in this alarm state, Minimum/Maximum audio levels in
that period.
Categories reported at 24 Hour Intervals:
Video Outage Last Period/Max Period: Duration of the last Video Outage alarm
condition and the maximum duration in this alarm state.
Black Screen Period/Max Period: Duration of the last Black Screen alarm condition
and the maximum duration in this alarm state.
Still Screen Period/Max Period: Duration of the last Still Screen alarm condition and
the maximum duration in this alarm state.
Audio Left/Right Max/Min Period/Max Period: Duration of the last Audio Max/Min
alarm condition and the maximum duration in this alarm state.
Red LEDs or cells indicate the channel is currently in the Black Screen or
Audio alarmed state.
Orange LEDs or cells indicate:
Video The channel is currently in the Still Screen warning state, a
video difference level has triggered an alarm.
Audio The audio maximum and/or minimum levels have triggered an
alarm.
White LEDs indicate Not Enabled
7-10 Cricket FrameGrabber Users Guide HUG-CTFGXX-002
FrameGrabber Statistics FrameGrabber Statistics
Figure 7-3: Channel Census Example Page
7.4 Alarm Log
For the Alarm Log, use the refresh slider in the upper right corner of the page to change the
update rate. Full left is off. Full right is roughly once a second. Click the handle of the
refresh slider to get an immediate update. See Figure 7-4 for an example page.
Figure 7-4: Alarm Log Example Page
Cricket FrameGrabber Users Guide HUG-CTFGXX-002 8-1
System Configuration
8 System Configuration
Use the System Configuration pages to set and update the IP
configuration of the system management port, manage user accounts, the
network ports, and the system date and time.
8.1 Port Config
The Cricket FrameGrabber has:
User defined settings for system IP configuration for the management port, including
port assignment and optional DHCP configuration.
8-2 Cricket FrameGrabber Users Guide HUG-CTFGXX-002
System Configuration System Configuration
User defined settings for media/logical port. The media/logical port provides an
alternative IP port configuration. This alternative IP port configuration can be used in
ICMP request messages sent from the probe or as an endpoint for sinking test traffic to
the probe. The port will respond to IGMP requests and/or ARP requests if enabled. The
physical primary port is always used for media/logical port traffic. The management
port is used for all control and configuration.
NOTE: Normally, the link speed/duplex setting should be left in auto-negotiation. A
specific setting should only be selected if the link partner is configured for
the same settings. Incorrect settings may result in loss of Ethernet
connection to the unit.
Use the Save & Reset System ( ) in the upper right corner of
the page to save changes and reset the test system.
NOTE: If the system IP address is changed you must change the IP address in your
browser to reconnect. DO NOT power cycle the system until the system
completes the reset process.
See Figure 8-1 for an example page.
The Cricket FrameGrabber supports either Dynamic Host Configuration Protocol (DHCP)
or Static IP addressing.
The Cricket supports the following interface connections: HTML Web browser based direct
connection interface, IneoQuest IQMediaAnalyzer Pro software application, or a connection
via the IneoQuest Content Monitoring Software (iCMS). Instructions on the use of the
iCMS are outside the scope of this document. Please refer to the iCMS Users Guide.
The system management port of the Cricket allows remote access to the Cricket and faster
communication speeds over the USB.
Cricket FrameGrabber Users Guide HUG-CTFGXX-002 8-3
System Configuration
Management Port
Table 8-1: Management Port Fields and Ranges
Field Description Valid Range
Link Speed/Duplex Ethernet link speed and duplex setting
to the unit
Auto-Negotiate
100 Mbps/Full
Duplex
100 Mbps/Half
Duplex
10 Mbps/Full
Duplex
10 Mbps/Half
Duplex
MAC Address Read-only Not Applicable
System IP Address Layer 3 address of the system Valid IP address
System Subnet Mask Layer 3 subnet mask of the system. Valid subnet mask
Gateway IP Address Gateway layer 3 address of the system Valid IP address
DHCP
DHCP Status Dynamic Host Configuration Protocol
enabled or disabled
Disable DHCP, Enable
DHCP
DHCP Vendor Class ID
(Option 60)
This option is used by DHCP clients to
optionally identify the vendor type and
configuration of a DHCP client.
1 16 byte character
parameter
8-4 Cricket FrameGrabber Users Guide HUG-CTFGXX-002
System Configuration System Configuration
Figure 8-1: Example Port Configuration Page
8.2 System Management Config
Use the System Management Configuration page (see Figure 8-2 for an example) to
configure system-wide parameters in several categories. Changes applied with Update
Config are lost after a reset or power cycle. See Section 11.3 for information on how to
save the configuration to flash memory.
System Identification
See Appendix A for a list of supported characters.
Cricket FrameGrabber Users Guide HUG-CTFGXX-002 8-5
System Configuration
System Memo
System Location
System Location is used to place the system icon in iCMS maps.
Table 8-2: System Identification Fields and Ranges
Field Description Valid Range
System Name User-defined system name 1 32 byte string
System Description User-defined system description 1 32 byte string
System Contact User-defined system contact name 1 32 byte string
Table 8-3: System Memo Field and Range
Field Description Valid Range
System Memo The "System Memo" is an optional
field which may be used to save notes
(up to 255 characters) about the
system.
1 255 byte string
Table 8-4: System Location Fields and Valid Ranges
Field Description Valid Range
Street Address, City, State,
Postal Code, Country.
Address of system location Address 1 80, City
1 64, State 1 64,
Postal Code 1 32,
Country 1 64
Latitude Latitude of system in decimal
notation
-90 +90
Longitude Longitude of system in decimal
notation
-180 +180
8-6 Cricket FrameGrabber Users Guide HUG-CTFGXX-002
System Configuration System Configuration
SNMP Configuration
Firewall Configuration
Table 8-5: SNMP Configuration Fields and Ranges
Field Description Valid Range
Primary iCMS (Trap)
Destination IP Address
Layer 3 address of the primary iCMS
server
Valid IP address
Primary iCMS Cluster
Name (Directory)
Primary directory for iCMS stats for
this unit
1 64 byte string
Secondary Trap
Address
Layer 3 address of the secondary
iCMS server
Select one of the following:
iCMS Monitored Traps Only
ALL Traps
Valid IP address
Get Community Name SNMP read-only community string 1 32 byte string
Set Community Name SNMP read-write community string 1 32 byte string
Upload Server Port Layer 4 port of the syslog server 1 65,535
Table 8-6: Fire Configuration Fields and Ranges
Field Description Valid Range
System Access to
iCMS
The method used to connect to iCMS.
Direct Access
Behind Firewall
Firewall Port The firewall port used. Not Applicable
Cricket FrameGrabber Users Guide HUG-CTFGXX-002 8-7
System Configuration
Figure 8-2: Example System Management
Configuration Page
8.3 User Accounts
Use the User Accounts Configuration page (see Figure 8-3) to add and delete users. Up to
12 users (four of each access level) can be added. Changes are lost after a reset or power
cycle. User Accounts get saved to the flash memory when the Admin user saves accounts
from "Save Config" page after creating Accounts. See Section 11.3 for information on how
to save the configuration to flash memory.
Each Account (username/password) is assigned an Access Level. There are three Access
Levels: PUBLIC, PRIVATE and ADMINISTRATOR. Each Access Level can have four
accounts for a total of twelve user accounts.
PUBLIC: Users under this group can view the HTML Links (pages) under Network
Stats. These users cannot change the configuration of the box.
PRIVATE: Users under this group can view all the HTML Links except Account
Management hence Private users can not create/modify accounts.
ADMIN: Users under this group can access to all the Links (pages) of the system.
NOTE: All passwords are encrypted during transmission to the Target from the
browser.
8-8 Cricket FrameGrabber Users Guide HUG-CTFGXX-002
System Configuration System Configuration
To modify the password and access level for a user, delete and recreate the user name.
Defined Users
New Account
Table 8-7: Defined Users Fields and Ranges
Field Description Valid Range
Defined user name and
access level
List of users and assigned access
levels:
Public: View only Network Stats
pages
Private: View all pages except
Account Management
Admin: Access all pages
Not Applicable
Delete User Click to delete the user highlighted in
the list
Not Applicable
Table 8-8: New Account Fields and Ranges
Field Description Valid Range
Name Enter the user name Up to 15 characters
Password Enter the password to be used by the
user name
Up to 15 characters
Access Level Public: View only Network Stats
pages
Private: View all pages except
Account Management
Admin: Access all pages
Public, Private, Admin
Add User Click to add the new user to the list Not Applicable
Cricket FrameGrabber Users Guide HUG-CTFGXX-002 8-9
System Configuration
Figure 8-3: Example User Account Configuration
Page
8.4 Network Ports
Use the Network Ports Configuration page (see Figure 8-4) to set and enable the Telnet
Port configuration. This page provides the capability to enable/disable various network port
interfaces, and change the default port numbers.
Port numbers should only be changed when necessary. Port numbers can only be changed
to non-default values if the non-default value is greater than 1023 to prevent conflicts with
well known ports.
Click the Apply button ( ) when changes are entered. A save configuration and
reset is required for the changes to take effect. See Section 11.3 for information on how to
save the configuration to flash memory.
8-10 Cricket FrameGrabber Users Guide HUG-CTFGXX-002
System Configuration System Configuration
HTTP
Telnet
ICMP
Table 8-9: HTTP Fields and Ranges
Field Description Valid Range
a
a. Numbers in ranges greater than 999 contain commas for readability. Do not type the commas when
typing a number into a field.
HTTP Port Enter the HTTP port designation 1,024 65,534
enable Select the check box to enable. Not Applicable
HTTPS Port Enter the HTTPS port designation 1,024 65,534
Inactivity Timeout Enter duration in minutes 1 71,582,788
Table 8-10: Telnet Fields and Ranges
Field Description Valid Range
Telnet Port Enter the telnet port designation 1,024 65,534
enable Select the check box to enable. Not Applicable
Telnet/SSH Port Enter the telnet/SSH port 1,024 65,534
Table 8-11: ICMP Field and Range
Field Description Valid Range
ICMP Response
Messages
Select the check box to enable Internet
Control Message Protocol response
messages.
Not Applicable
Cricket FrameGrabber Users Guide HUG-CTFGXX-002 8-11
System Configuration
IQ Tools
Figure 8-4: Example Network Ports Configuration
Page
8.5 Date & Time
System Date and Time can be configured to use an optional SNTP Time Server with a valid
address for periodic updates (see Figure 8-5), or you specify another source for setting the
time. Manual date and time must be entered based on the 24-hour clock. The year must be in
the format YYYY, for example, 2009. The iCMS Server Option is only valid for systems
with the Auto SYSLOG File Download option enabled.
Table 8-12: IQ Tools Field and Valid Range
Field Description Valid Range
IQ Media Analyzer Select the check box to enable
connection to IQMediaAnalyzer Pro.
Not Applicable
8-12 Cricket FrameGrabber Users Guide HUG-CTFGXX-002
System Configuration System Configuration
Click the Apply button ( ) when changes are entered. Configuration changes must
be saved to Flash using the Save Config page for the settings to stay valid after reset or
power cycle. See Section 11.3 for information on how to save the configuration to flash
memory.
NOTE: Date and Time are preserved in a battery-backed real-time clock and will be
restored after a power cycle.
Current
Time Source
Table 8-13: Current Field and Range
Field Description Valid Range
Current Time source Actual time source. May be
different than the configured
time source, such as if the
connection to the SNTP server
fails.
Read only
Table 8-14: Time Source Fields and Ranges
Field Description Valid Range
Configured Time source Source of date and time
information.
SNTP Server, Manual/RTC
Time, iVMS Server
SNTP Server IP Address Layer 3 address of the SNTP
server
Valid IP address
SNTP Update Period Duration between time updates
in minutes
1 60
Manual/Real-time Clock
Configuration
Set the month, day, year
(YYYY), hours, minutes, and
seconds. Time must be in
24-hour format.
Not Applicable
Cricket FrameGrabber Users Guide HUG-CTFGXX-002 8-13
System Configuration
Adjustments
Figure 8-5: Example Date & Time Configuration Page
Table 8-15: Adjustments Fields and Ranges
Field Description Valid Range
Time Zone Universal time zone of the
location of the system
Not Applicable
Auto Adjust Clock for
Daylight Savings (DST)
Changes
Select if the location is
subject to DST
Not Applicable
Daylight Savings Time
Change Offset
Number of minutes to add
to the time during summer
0 240
Start of Summer Date and time DST starts Not Applicable
End of Summer Date and time DST ends Not Applicable
8-14 Cricket FrameGrabber Users Guide HUG-CTFGXX-002
System Configuration System Configuration
Cricket FrameGrabber Users Guide HUG-CTFGXX-002 9-1
Monitor Configuration
9 Monitor Configuration
Use the Monitor Configuration pages to configure global parameters
and alarms and remote control. Global parameters are
IQMediaAnalyzer-mode specific and affect overall IP flow
acquisition. Global alarms parameters affect the unit level alarms.
9.1 Global Alarms
Use the Global Alarm Configuration page (see Figure 9-1) to activate and define
thresholds of global alarms. Click the Apply button ( ) after changes are made.
Changes are lost after a reset or power cycle. See Section 11.3 for information on how to
save the configuration to flash memory.
9-2 Cricket FrameGrabber Users Guide HUG-CTFGXX-002
Monitor Configuration Monitor Configuration
Closed Caption Definitions
Figure 9-1: Example Global Alarm Configuration
Page
9.2 Global Parameters
Use the Global Parameters page (see Figure 9-2) to configure Frame Grabber
Configuration settings. Click the Apply button ( ) after changes are made.
Changes are lost after a reset or power cycle. See Section 11.3 for information on how to
save the configuration to flash memory.
Table 9-1: Closed Caption Definitions Field and
Range
Field Description Valid Range
Detect Line-21 Closed Caption Enabled/Disables the detection of
Line-21 closed caption data
Default is ENABLED.
Not Applicable
Cricket FrameGrabber Users Guide HUG-CTFGXX-002 9-3
Monitor Configuration
Video Format
Table 9-2: Video Format Fields and Ranges
Field Description Valid Range
NTSC The analog television system used in
the United States, Canada, J apan,
Mexico, the Philippines, South Korea,
Taiwan, and some other countries.
Not Applicable
N 4.43 NTSC 4.43 is a pseudo color system
which transmits NTSC encoding
(525/29.97) in a color subcarrier of
4.43 MHz instead of 3.58 MHz. The
resulting output is only viewable by
TVs which support the resulting
pseudo-system (usually multi-standard
TVs).
Not Applicable
PAL M The Brazilian PAL-M system uses the
same broadcast bandwidth, frame rate,
and number of lines as NTSC, but
using PAL color encoding
Not Applicable
PAL N PAL-N (having a different subcarrier
frequency for broadcast than PAL).
Used only in Argentina, Paraguay, and
Uruguay.
Not Applicable
PAL BGHI PAL BGHI for use in PAL television
regions including Europe (except
France and Eastern Europe), Hong
Kong, Australia, Middle East, and
Africa
Not Applicable
SECAM Sequential Color with Memory
Because SECAM transmits only one
color at a time, it is free of the color
artifacts present in NTSC and PAL
resulting from the combined
transmission of both signals.
Not Applicable
9-4 Cricket FrameGrabber Users Guide HUG-CTFGXX-002
Monitor Configuration Monitor Configuration
Video Capture Control
Table 9-3: Video Capture Control Fields and Ranges
Field Description Valid Range
a
a. Numbers in ranges greater than 999 contain commas for readability. Do not type the commas when
typing a number into a field.
Disabled Disable video capture Not Applicable
One Per Second One capture per second Not Applicable
Two Per Second Two captures per second Not Applicable
Four Per Second Four captures per second Not Applicable
Eight Per Second Eight captures per second Not Applicable
Other (seconds between
snapshots)
The number of seconds between
snapshots (captures). Whereas
the one, two, four, and eight
options immediately preceeding
this option represent the number
of captures per second, this
allows a much slower capture
rate.
10 3,600
Buffer Count The number of buffers to save
before uploading to the iCMS
The default is 900
every 15 minutes.
Channel Scan Rate (seconds) The number of seconds between
channel scans
10 3,600
Cricket FrameGrabber Users Guide HUG-CTFGXX-002 9-5
Monitor Configuration
Channel Overlay Option
Miscellaneous Options
Table 9-4: Channel Overlay Option Fields and
Ranges
Field Description Valid Range
Show Channel Overlay Channel Overlay allows you to set
background and foreground colors for
the banner at the bottom of the Channel
View thumbnail. The banner displays
channel status and identification.
Select to enable.
Not Applicable
Show Alarm Status in
Overlay
Select to display the alarm status LED
in the overlay.
Not Applicable
Background Color RGB24 Format, use 0x000000 for
transparent background, 0x000001 for
black
RGB24 Hexadecimal
color codes
Foreground Color RGB24 Format RGB24 Hexadecimal
color codes
Table 9-5: Miscellaneous Fields and Ranges
Field Description Valid Range
a
a. Numbers in ranges greater than 999 contain commas for readability. Do not type the commas when
typing a number into a field.
Allow non-aliased channel
change
Select to allow channel change
for a non-aliased channel
Not Applicable
Ignore Alarms Following
Channel Change
Select to ignore alarms
following a channel change.
Not Applicable
Duration (seconds) If Ignore Alarms Following
Channel Change is enabled,
type in the duration in seconds.
0 9,999
9-6 Cricket FrameGrabber Users Guide HUG-CTFGXX-002
Monitor Configuration Monitor Configuration
Figure 9-2: Example Frame Grabber Configuration
Page
9.3 Remote Control
Use this page (see Figure 9-3) to configure Remote Control settings. Click the Apply
button ( ) to apply all changes after any are made. Changes are lost after a reset
or power cycle. See Section 11.3 for information on how to save the configuration to flash
memory.
Cricket FrameGrabber Users Guide HUG-CTFGXX-002 9-7
Monitor Configuration
Remote Control STB Selector
Table 9-6: Remote Control STB Selector Fields and
Ranges
Field Description Valid Range
Unit # The unit number is a unique
number assigned to the Cricket
unit. This number is used by the
IR input function keys to enable
or disable IR keys from being
excepted and executed. This unit
number defaults to zero, where
zero indicates that IR input
operations are not being used.
1 98
Set-Top Box
Type
A selection of fixed IR protocols
are available which will eliminate
the need to learn a particular
remote. Also, if you have already
completed the auto learn process,
you need to select the LEARNED
button which will use the learned
IR protocol.
None
Motorola - Dctxxxx
Scientific Atlanta - Explorer
42xxHD
OPTICUM - 7xxx
VANTAGE - x200
Digital Stream - DTX9900
Sagem - ISD83
BTVISION - BT Vision European
Motorola - DSRxxx
TECHNIKA - Freeview DVR-T
Motorola - VIP16xx
Pirelli - IP100-AR
HUMAX - RS636
Amino - 110
Amino - 124
Scientific Atlanta - IPN4xx
Cisco - KMM3010-SC-B
Motorola - VIP12xx
ADB -5810
Philips - DCR9000
ENTONEx - Entone URC-Plus
9-8 Cricket FrameGrabber Users Guide HUG-CTFGXX-002
Monitor Configuration Monitor Configuration
PRIME - Prime 160 STB
Cisco - 21xx 50xx 51xx
HUMAX - RS-591K
DIRECTV - RC64/H21-20
Scientific Atlanta - Explorer
84xxDVB
BAYTEC - DSB-636xx
Aurora -V-Tune Pro
Reserve1 - Available
Reserve2 - Available
Reserve3 - Available
Reserve4 - Available
Custom File input keys
Remote Type The default remote type is the
IneoQuest IQRemote, but you can
also select a very common Radio
Shack remote just in case a
remote is needed and IQRemote is
not available.
IQRemote
RadioShack1442
Unused 1
Unused 2
Remote AC
PWR Token
This token value is used to
identify the remote AC power
switch used for STB test
scripting. Each remote power
switch is pre-programmed with a
value from 0 through 11 to
uniquely identify the AC switch
controlled by this Cricket
FrameGrabber. This is used to
prevent Infrared crosstalk
between switches.
Token 0 11
Table 9-6: Remote Control STB Selector Fields and
Ranges (Continued)
Field Description Valid Range
Cricket FrameGrabber Users Guide HUG-CTFGXX-002 9-9
Monitor Configuration
Remote Infra Red INPUT Control Mode
Remote Control Options
Table 9-7: Remote Infra Red INPUT Control Mode
Fields and Ranges
Field Description Valid Range
Interrupt Enable or disable remote control
features. When options are altered, the
APPLY button will pass these
changes to the Cricket.
Enable/Disable
Privacy Accept or Decline remote control
features. When options are altered, the
APPLY button will pass these
changes to the Cricket.
Accept/Decline
Table 9-8: Remote Control Options Fields and
Ranges
Field Description Valid Range
Key Press Abort
Timeout
This value defaults to 5 seconds. This
parameter is used to provide a
predefined amount of time before
terminating an IR remote input channel
change. If a key is not pressed in this
predefined time, the key input is
assumed to be complete and the IR
remote input sequence will start all
over.
1 5
9-10 Cricket FrameGrabber Users Guide HUG-CTFGXX-002
Monitor Configuration Monitor Configuration
Channel Change Timing Options
Carrier Frequency Fixed set-top box options also contain
a fixed carrier frequency, but if
learning a new remote, you must
experiment to determine what carrier
frequency the remote is using to
communicate with the set-top box.
None
30 KHz
33 KHz
36 KHz
36.7 KHz
38 KHz
40 KHz
56 KHz
Automatic
Table 9-9: Channel Change Timing Options Fields
and Ranges
Field Description Valid Range
Sequences Some STBs require a specific number
of key strokes to change a channel.
This value can be between 0 through 3.
If set to zero, there is no attempt to
maintain a specific channel key stroke
length.
0 3
Time between Channel
Change
This value defaults to 3500ms. This
parameter is used to provide a delay
necessary for the STB to actually
change the channel.
Default value is
3500ms
Key Press Delay This value defaults to 1000ms. This
parameter is used to provide a delay in
between the IR input key that goes to
the IR blaster only.
Default value is
1000ms
Table 9-8: Remote Control Options Fields and
Ranges (Continued)
Field Description Valid Range
Cricket FrameGrabber Users Guide HUG-CTFGXX-002 9-11
Monitor Configuration
Function Key Options
Table 9-10: Function Key Options Field and Range
Field Description Valid Range
Function key #
Definitions
Assign an operation to a
function key number.
F0 : Terminate any executing macro
group sequence
F1 : Execute macro group sequence #1.
F2 : Execute macro group sequence #2.
F3 : Execute macro group sequence #3.
F4 : Execute macro group sequence #4.
F5 : Execute macro group sequence #5.
F6 : Execute macro group sequence #6.
F7 : Execute macro group sequence #7.
F8 : Execute macro group sequence #8.
F9 : Execute macro group sequence #9.
F10 : Press the INFO key
F11 : Press the YELLOW key.
F12 : Press the GREEN key.
F13 ; Press the RED key.
F14 : Press the LAST key.
F15 : Press the BACK key.
F16 : Press the EXIT key.
F17 : Press the MENU key.
F30 : Execute Minerva STB Info (Telus)
9-12 Cricket FrameGrabber Users Guide HUG-CTFGXX-002
Monitor Configuration Monitor Configuration
Input Specific or Custom Key Files
Figure 9-3: Example Remote Control and Keypad
Configuration Page
Table 9-11: Input Specific or Custom Key Files Field
and Range
Field Description Valid Range
ID Name This field only applies when you have
input a driver file. This helps identify
what driver file is currently loaded. The
INPUT KEYS ( ) button
will input a pre-defined or custom key
sequence file.
Not Applicable
Cricket FrameGrabber Users Guide HUG-CTFGXX-002 9-13
Monitor Configuration
9.4 Remote Sequencer
Use this page (see Figure 9-4) to configure Remote Sequence settings for the IR emitter. In
this page you can create specific remote channel sequences to select Public, Educational,
and Governmental (PEG) channels and other applicable sequences that a set-top box (STB)
will accept. You can also test the STB and channel change timing.
In the Macro Editor fields use the drop-down selections to select data values and click the
Apply button ( ) to apply them. Use the IRC ( ) verification
button to test the macro on the IR emitter. IRC verification sends a fixed IR sequence of a
1-2-3 digit pattern over and over again. This allows you to move the IR emitter around on
the front of the STB to find the best position for it. You will see the 1-2-3 pattern appear on
the TV attached to the STB. Select STOP and click the Apply button to stop the
sequence.
Once all data has been collected, save the file by pressing the Save Macro File
( ) button in the Macro File Management area at the bottom of the
page. The file will be saved as a tab-delimited Microsoft Excel file. You can load saved
macro files by using the Browse ( ) button to locate the file on your PC and then
click the Load Macro File ( ) button.
If you have Reporting turned on in the Macro Editor area and you want to save a report
file, click the Save Report File ( ) button in the Macro File
Management area. You can save the report file on your PC.
9-14 Cricket FrameGrabber Users Guide HUG-CTFGXX-002
Monitor Configuration Monitor Configuration
Figure 9-4: Example Remote Sequence Configuration
Page
Cricket FrameGrabber Users Guide HUG-CTFGXX-002 10-1
Aliases & Templates
10 Aliases & Templates
Use the Aliases & Templates pages to configure channel aliases and
channel templates.
10.1 Channel Alias
The Channel Alias provides for user defined settings to identify and name channels for
scanning and applying specific alarm thresholds by selecting an appropriate template. The
numbers associated with each field name indicate the column number in the alias file
download and upload and must be in parentheses for new file download. See Figure 10-1
for an example page.
10-2 Cricket FrameGrabber Users Guide HUG-CTFGXX-002
Aliases & Templates Aliases & Templates
Changes are applied with the Add/Updatebutton ( ), but must be saved to
FLASH for the settings to stay valid after a reset or power cycle. If you need to delete an
alias, open that alias and click the Delete button ( ). If you need to delete
all the aliases, click the Delete All button ( ). See Section 11.3 for
information on how to save the configuration to flash memory.
Characteristics
Channel Monitoring Template
Table 10-1: Characteristics Fields and Ranges
Field Description Valid Range
Alias Name User-specified template name. 1 32 byte string
(See Appendix A for a
list of supported
characters.)
STB Channel The set-top box channel 1 999
Device Reference
Name
User-specified device reference name. 1 64 byte string
Off-Air Period Select to set the Off-Air Period. This is
the time when the program is
considered off air and not monitored
during no alarms.
Specify the Off-Air
Period start time and
end time in 24-hour
format.
Table 10-2: Channel Monitoring Template Field and Range
Field Description Valid Range
Channel Template The Channel Template selection. Not Applicable
Cricket FrameGrabber Users Guide HUG-CTFGXX-002 10-3
Aliases & Templates
Figure 10-1: Example Frame Grabber Channel Alias
Page
10.2 Channel Templates
Under the Video Capture Alarm Template, maximum allowed values may be set. These
are thresholds that, when exceeded, will trigger an alarm. To enable these fields, select the
check box next to the field and enter the appropriate threshold. See Figure 10-2 for an
example page.
Changes are applied with the Add/Updatebutton ( ), but must be saved to
FLASH for the settings to stay valid after a reset or power cycle. If you need to delete a
template, open that template and click the Delete button ( ). See Section
11.3 for information on how to save the configuration to flash memory.
10-4 Cricket FrameGrabber Users Guide HUG-CTFGXX-002
Aliases & Templates Aliases & Templates
Video Capture Alarm Template
Black Screen Alarm
Table 10-3: Video Capture Alarm Template Fields and Ranges
Field Description Valid Range
Template List of existing templates Not Applicable
Template Name User-specified template name 1 32 byte string
(See Appendix A for a
list of supported
characters.)
Table 10-4: Black Screen Alarm Fields and Ranges
Field Description Valid Range
a
a. Numbers in ranges greater than 999 contain commas for readability. Do not type the commas when
typing a number into a field.
Set Period Enable/Disables the black alarm
process. Defines the number of
consecutive black seconds required to
trigger the alarm.
1 100 byte string
Raw The number set to override the
percentage value. After entering the
number, click the Override % button
( ).
1 1.8G
Black Frame
Definition
Defines which level of intensity flags a
frame as a black frame. NO intensity
or black is 100 percent. The default is
100 percent.
0 100 percent
Black Second
Definition
Defines the percentage of black frames
(as defined above, Black Frame
Definition) in a given second required
to flag it as a black second. The default
is 100 percent.
0 100 percent
Cricket FrameGrabber Users Guide HUG-CTFGXX-002 10-5
Aliases & Templates
Activity Alarms
Table 10-5: Activity Alarms Fields and Ranges
Field Description Valid Range
a
Enable Enable/Disables the still and activity
detect alarm process for the image
and/or banner regions of the
thumbnail. Defines the number of
consecutive still seconds required to
trigger the alarm.
The Still/Activity Image Region is the
region of the thumbnail covered by the
still image and activity detect alarm
process. This region is comprised of
the area of the thumbnail NOT
covered by the Still Banner Region.
The default is 320 x 240 pixels.
Not Applicable
Still Screen Alarm
Alarm on Still Frame
(lack of activity in
image region)
Select to enable an alarm for the
region of the thumbnail covered by the
still image process. This region is
comprised of the area of the thumbnail
NOT covered by the still banner
region. The default is 320 x 240 pixels.
Not Applicable
Set Period Enable/Disables the still alarm process
for the screen. Defines the number of
consecutive still seconds required to
trigger the alarm.
1 100 byte string
Raw The number set to override the
percentage value. After entering the
number, click the Override % button
( ).
1 1,000,000
10-6 Cricket FrameGrabber Users Guide HUG-CTFGXX-002
Aliases & Templates Aliases & Templates
Still Banner Alarm
Still Frame Definition Defines which level of relative
difference between consecutive video
frames flags a frame as a still frame.
Zero (0) percent is NO difference
(little motion), 100 percent is
completely different (much motion).
The default is 5 percent.
0 100 percent
Activity Detect Alarm
Set Period Defines the number of consecutive
still seconds required to trigger the
alarm.
1 100 byte string
Alarm on Activity
Detect (activity in
image region)
Enable/Disables the activity detection
alarm process for the screen.
Not Applicable
Active Frame
Definition (0-100%)
Defines which level of relative
difference between consecutive video
frames flags a frame as a non-still
frame, 0 percent is NO activity (little
motion), 100 percent is completely
different (much motion). The default
is 5 percent
0 100 percent
a. Numbers in ranges greater than 999 contain commas for readability. Do not type the commas when
typing a number into a field.
Table 10-6: Still Banner Alarm Fields and Ranges
Field Description Valid Range
Set Period Defines the number of consecutive
still seconds required to trigger the
alarm.
1 100 byte string
Table 10-5: Activity Alarms Fields and Ranges (Continued)
Field Description Valid Range
a
Cricket FrameGrabber Users Guide HUG-CTFGXX-002 10-7
Aliases & Templates
Audio Alarms
Alarm on Still Banner
(lack of activity in
banner region)
Enable/Disables the still alarm
process for the banner regions of the
thumbnail. The Still Banner Region is
the portion of the thumbnail covered
by the still banner alarm process. This
region is specified by the Top Left
Row, Row Count, Top Left Column,
and Column Count parameters. The
default parameters are 0, 0, 0, 0
respectively.
Not Applicable
Alarm on NON-Still
Banner (activity in
banner region)
Enable/Disables the non-still alarm
process for the banner regions of the
thumbnail.
Not Applicable
Still Banner Definition
(0-100%)
Define the percentage of the
thumbnail that is covered by the still
banner alarm process.
0 100 percent
Top Left Row The number of pixels in the top left
row
0 240
Row Count The number of pixels in the row count 0 240
Top Left Col The number of pixels in the top left
column
0 320
Col Count The number of pixels in the column
count
0 320
Table 10-7: Audio Alarms Fields and Ranges
Field Description Valid Range
Absolute Audio Alarms
Table 10-6: Still Banner Alarm Fields and Ranges (Continued)
Field Description Valid Range
10-8 Cricket FrameGrabber Users Guide HUG-CTFGXX-002
Aliases & Templates Aliases & Templates
Max / Min Amplitude
Alarm Set Period
(1-100 seconds)
Set the absolute audio alarm period in
seconds
Absolute Audio alarms trigger when
the average audio level goes above or
below the specified level for the
specified set threshold.
1 100 byte string
Max Amplitude Value
(dB)
Select to enable and set the maximum
audio amplitude value in decibels that
will result in an alarm.
The Max Amplitude Value, specified
in dB units between 0 and -100,
defines the high range. The default is
-5.
0 through -100 dB
Min Amplitude Value
(dB)
Select to enable and set the minimum
audio amplitude value in decibels that
will result in an alarm.
The Min Amplitude Value, specified
in dB units between 0 and -100,
defines the low range. The default is
-50
0 through -100 dB
Relative Audio Alarms
Enable Select to enable Relative Audio
alarms that trigger when the average
audio level goes above or below a
reference value by the specified
Maximum / Minimum Value for the
specified Set Period.
Not Applicable
Max / Min Change
Alarm Set Reference
Period (1-30 seconds)
The reference value is determined by
taking the average audio value over
the previous N seconds, where N is
the Maximum / Minimum Change
Alarm Set Reference Period. The
default is 30 seconds.
1 30
Table 10-7: Audio Alarms Fields and Ranges (Continued)
Field Description Valid Range
Cricket FrameGrabber Users Guide HUG-CTFGXX-002 10-9
Aliases & Templates
Channel Outage Alarm
Audio Outage Alarm
Max / Min Change
Alarm Set Period
(1-100 seconds)
The Maximum / Minimum Value can
be specified as a percent of dBFS or
by a relative value in dB units. The
default Set Period is 10 seconds. The
default Maximum / Minimum Values
are 15 percent or 5 dB.
1 100
Max / Min Change
Alarm by +/-
The Maximum / Minimum Value can
be specified as a percent of decibels
relative to full scale (dBFS)
percent dBFS (0
through -32dB)
Max / Min Change
Alarm by +/-
The Maximum / Minimum Value can
be specified as a relative value in dB
units.
0 through -100dB
Table 10-8: Channel Outage Alarm Fields and Ranges
Field Description Valid Range
Channel Outage Alarm
Set Period (1-100
seconds)
Select to enable and set the number of
contiguous seconds that will result in
a channel outage alarm.
1 100 byte string
Table 10-9: Channel Outage Alarm Fields and Ranges
Field Description Valid Range
Audio Outage Alarm
Set Period (1-100
seconds)
Select to enable and set the number of
contiguous seconds that will result in
a audio outage alarm.
1 100 byte string
Table 10-7: Audio Alarms Fields and Ranges (Continued)
Field Description Valid Range
10-10 Cricket FrameGrabber Users Guide HUG-CTFGXX-002
Aliases & Templates Aliases & Templates
Closed Caption Alarm
Table 10-10: Closed Caption Alarm Fields and Ranges
Field Description Valid Range
Closed Caption Alarm
(1-100 seconds)
Enable or disable the closed caption
activity alarm process. This field
defines the number of consecutive
seconds, during which no closed
caption activity is detected, that are
required to trigger the closed caption
alarm.
1 100 byte string
Cricket FrameGrabber Users Guide HUG-CTFGXX-002 10-11
Aliases & Templates
Figure 10-2: Example Video Capture Alarm Template
Page
10-12 Cricket FrameGrabber Users Guide HUG-CTFGXX-002
Aliases & Templates Aliases & Templates
Cricket FrameGrabber Users Guide HUG-CTFGXX-002 11-1
Configuration Management
11 Configuration Management
Use the Configuration Management pages to download new firmware
releases into the unit, download and upload configuration files, save the
running configuration to flash and reset the unit.
11.1 Download/Upload Configuration
Use the Download/Upload Configuration page to transfer configuration settings between
the host and the Cricket FrameGrabber. Selections allow the user to download a
Configuration file from the host to the system and upload a Configuration File from the
monitoring/analysis system to the host. Configuration files include all configuration and
alarm settings except for System IP Configuration and Port Configuration settings.
Important: You must perform the Save Config & Reset System operation on the
Save Configuration page (see Section 11.3) in order for all the
downloaded changes to take effect.
11-2 Cricket FrameGrabber Users Guide HUG-CTFGXX-002
Configuration Management Configuration Management
All the Aliases can be uploaded to the host for editing the fields and then downloaded into
the system. Refer to Figure 11-1 for a view of the Download/Upload Configuration page.
Figure 11-1: Example Download/Upload Configuration
Page
11.1.1 Download Configuration: From Host to the
Cricket FrameGrabber
11.1.1.1 Send this file:
1. On the Download/Upload Configuration page, click the Browse button to locate
the host file to download.
2. Identify the configuration file, alias text file, or SSL Certificate file on the host that
will be downloaded to the Cricket FrameGrabber (See Figure 11-2 for an example.).
Cricket FrameGrabber Users Guide HUG-CTFGXX-002 11-3
Configuration Management
Figure 11-2: Locate the File on the Host
3. Click the file name and then click Open. The file name will appear in the Send
this file: field on the Cricket FrameGrabbers Download/Upload Configuration
Web page.
4. Click the appropriate button on the Cricket FrameGrabber Web page to initiate the
type of operation that you want to perform (i.e., Download Config & Reset
System, Download Alias, or Download Certificate).
DOWNLOAD CONFIG & RESET SYSTEM. Transfer a configuration file to the
Cricket FrameGrabber. The system will reset. Press F5 to refresh the browser
after the reset.
DOWNLOAD ALIAS. Transfer an alias file to the Cricket FrameGrabber.
DOWNLOAD CERTIFICATE. Secure Sockets Layer (SSL)
CertificateFileDownloadtothe Cricket FrameGrabber fromthe Host.
11.1.2 Upload Configuration to the Host from the
Cricket FrameGrabber
11.1.2.1 Upload System Config File
Transfer the system configuration file from the Cricket FrameGrabber to the host.
1. Click the Upload System Config button.
2. A File Download window similar to the one in Figure 11-3 will appear.
11-4 Cricket FrameGrabber Users Guide HUG-CTFGXX-002
Configuration Management Configuration Management
Figure 11-3: File Download Window
3. Click the Save button. Locate the area on the host where you want to save the
configuration file (See Figure 11-4 for an example.).
Cricket FrameGrabber Users Guide HUG-CTFGXX-002 11-5
Configuration Management
Figure 11-4: Host Location to Save Config File
4. Click the Save button.
5. Depending on your hosts settings, a Download Complete window similar to the
one in Figure 11-5 will appear.
11-6 Cricket FrameGrabber Users Guide HUG-CTFGXX-002
Configuration Management Configuration Management
Figure 11-5: Download Complete Window
6. Click the Close button.
11.1.2.2 Upload the Aliases Configuration Text File
Transfer the aliases configuration file from the Cricket FrameGrabber to the host.
1. Click the Upload Aliases button. A File Download window similar to the one in
Figure 11-6 will open.
Figure 11-6: Save the Aliases Configuration File
Cricket FrameGrabber Users Guide HUG-CTFGXX-002 11-7
Configuration Management
2. Click the Save button.
3. A Save As window will open similar to the one in Figure 11-7. Locate the area on
the host where you want to save the Aliases Configuration file.
Figure 11-7: Locate the Area to Save the AliasConfig
File
4. Click the Save button.
5. Depending on your hosts settings, a Download Complete window similar to the
one in Figure 11-8 will appear.
11-8 Cricket FrameGrabber Users Guide HUG-CTFGXX-002
Configuration Management Configuration Management
Figure 11-8: Download Complete Window
6. Click the Close button.
11.1.2.3 Upload Syslog File
Transfer the Syslog file from the Cricket FrameGrabber to the host.
1. On the Download/Upload Configuration page, click the Upload Syslog File.
2. A File Download window similar to the one in Figure 11-9 will open.
Figure 11-9: Save the Syslog File
Cricket FrameGrabber Users Guide HUG-CTFGXX-002 11-9
Configuration Management
3. Click the Save button and a Save As window will open similar to Figure 11-10.
Figure 11-10: Save As Window
4. Locate the area on the host where you want to save the Syslog file and click the
Save key.
5. Depending on your hosts settings, a Download Complete window similar to the
one in Figure 11-11 will appear.
11-10 Cricket FrameGrabber Users Guide HUG-CTFGXX-002
Configuration Management Configuration Management
Figure 11-11: Download Complete Window
6. Click the Close button.
11.1.2.4 Upload and Clear Syslog
Transfer the Syslog file from the Cricket FrameGrabber to the host and then erase the entries
in the Syslog on the Cricket FrameGrabber.
1. On the Download/Upload Configuration page, click the Upload and Clear
Syslog button. A window similar to Figure 11-12 will open.
Figure 11-12: File Download Window
Cricket FrameGrabber Users Guide HUG-CTFGXX-002 11-11
Configuration Management
2. Click the Save button and a Save As window similar to the one in Figure 11-13
will open.
Figure 11-13: Save As Window
3. Locate the area on the host where you want to save the file and click the Save
button.
4. Depending on your hosts settings, a Download Complete window similar to the
one in Figure 11-14 will appear.
11-12 Cricket FrameGrabber Users Guide HUG-CTFGXX-002
Configuration Management Configuration Management
Figure 11-14: Download Complete Window
5. Click the Close button.
11.1.2.5 Upload Flow Statistics
Transfer the Flow History file from the Cricket FrameGrabber to the HOST.
1. On the Download/Upload Configuration page, click the Upload Flow Statistics
button, and a File Download window similar to the one in Figure 11-15 will
appear.
Figure 11-15: File Download Window
Cricket FrameGrabber Users Guide HUG-CTFGXX-002 11-13
Configuration Management
2. Click the Save and a Save As window similar to Figure 11-16 will open.
Figure 11-16: Save As Window
3. Locate the area on the host where you want to save the Flow History file.
4. Click the Save button.
5. Depending on your hosts settings, a Download Complete window similar to the
one in Figure 11-17 will appear.
11-14 Cricket FrameGrabber Users Guide HUG-CTFGXX-002
Configuration Management Configuration Management
Figure 11-17: Download Complete Window
6. Click the Close button.
11.2 Download Firmware
Use the Download Firmware page to update the firmware on the Cricket FrameGrabber.
Selections allow you to download Firmware file (*.IQZ) from the host to the
Monitoring/Analysis system. The Monitoring, Capture and Stimulus functionalities will be
disabled after software download is initiated. You must Save the downloaded Firmware to
activate the software. Refer to Figure 11-18 for a view of the Firmware Download page.
Cricket FrameGrabber Users Guide HUG-CTFGXX-002 11-15
Configuration Management
Figure 11-18: Firmware Download Page
11.2.0.1 Download Firmware
1. Click the Browse button to locate the host file to download and a window similar
to Figure 11-19 will open.
11-16 Cricket FrameGrabber Users Guide HUG-CTFGXX-002
Configuration Management Configuration Management
Figure 11-19: Locate the Firmware File to Download
2. Click the file name and then click Open. The file name will appear in the Send
this file: field on the Cricket FrameGrabbers Download/Upload Configuration
Web page.
3. Click the Download Firmware button.
NOTE: The firmware download will Abort if the" Download Firmware" button is
pressed again after the download is initiated. Please wait for two minutes or
until the "System Update" page appears to indicate the status of the
Firmware download.
4. The Firmware Update page will appear and download the new firmware. Wait
until the Download Status on the page indicates that it is complete and validated.
The IQZ Version of the downloaded Firmware is displayed in the Status column.
See Figure 11-20 for an example page.
NOTE: During the update, Stream Monitoring, Packet Capture, and Packet
Stimulus functionality are disabled.
Cricket FrameGrabber Users Guide HUG-CTFGXX-002 11-17
Configuration Management
Figure 11-20: Firmware Update Page
5. Press the Update Firmware button ( ) to Save the
downloaded Firmware to Flash and activate the new software. The system will
automatically Reset after extracting all the files to the FLASH Memory (See Figure
11-21). You may download another version of an IQZ before saving the current
image to FLASH Memory.
NOTE: The Abort Update selection allows you to ignore the downloaded software
and reset the system with old Firmware.
11-18 Cricket FrameGrabber Users Guide HUG-CTFGXX-002
Configuration Management Configuration Management
Figure 11-21: Firmware Update Page Displays Update
Progress
6. Press the F5 key on your keyboard thirty seconds after the firmwave is saved and
the window stops refreshing.
11.3 Saving the Configuration
After changing any parameters in the Cricket, a Save Configuration must be performed so
that the current operating mode and configuration is saved into FLASH memory. This will
allow the Cricket FrameGrabber to automatically start monitoring in the same fashion prior
to a power shutdown. See Figure 11-22 for an example of the Save Configuration Web
page.
Cricket FrameGrabber Users Guide HUG-CTFGXX-002 11-19
Configuration Management
Figure 11-22: Save Configuration Menu
NOTE: Any operation that requires a system reset will also cause the HTTP
connection to be broken. You can press the browser's reset button to regain
the connection once the probe has come out of reset (usually about 30
seconds).
To perform any of the Save Configuration options listed, select the option in the list and
click the Apply button.
11.3.1 Save Configuration
A Save Configuration will save all configuration changes to the probe's long term storage.
If this is not performed, then your changes will be lost with the next system reset.
11.3.2 Save Configuration and Reset System
A Save Configuration and Reset System will save all configuration changes to the probe's
long term storage and reset the system.
11.3.3 Reset System
A Reset System will reset the system.
11-20 Cricket FrameGrabber Users Guide HUG-CTFGXX-002
Configuration Management Configuration Management
11.3.4 Switch to Maintenance Mode
Performing a Switch to Maintenance Mode reboots the probe into a safe mode.
Normally you would only do this if directed to by IneoQuest support personnel.
11.3.5 Reset to Factory Defaults
Performing a Reset to Factory Defaults will erase all of the configuration data stored in
the probe's long-term storage.
Cricket FrameGrabber Users Guide HUG-CTFGXX-002 12-1
Diagnostic Information
12 Diagnostic Information
Use the Diagnostic Information pages to view hardware information, such as serial
numbers, and error logs.
12.1 Manufacturing Information
Use the Manufacturing Info page to see the firmware version, manufacturing date, and
system and board serial numbers. A list of the files in flash memory is also displayed. This
data can be uploaded to the host by pressing the Upload Data To Host button. Refer to
Figure 12-1 for an example of this page,
Figure 12-1: Manufacturing Information Page
12-2 Cricket FrameGrabber Users Guide HUG-CTFGXX-002
Diagnostic Information Diagnostic Information
12.2 Learn Remote
This page is for use by IneoQuest support personnel to configure the Cricket
FrameGrabber to work with a remote control device. See Figure 12-2 for an example of the
Learn Remote Page.
Figure 12-2: Example Learn Remote Page
12.3 RMON Statistics
Remote Monitoring (RMON) is an Internet Engineering Task Force (IETF) standard
monitoring specification that enables various network monitors and console systems to
exchange network-monitoring data. The RMON specification is an extension of the Simple
Network Management Protocol (SNMP) Management Information Base (MIB). Within an
RMON network, monitoring data is defined by a set of statistics and functions exchanged
between various monitors and console systems. The resultant data is used to monitor
network utilization for network planning and performance-tuning, as well as assisting in
network fault diagnosis.
Use the RMON Stats page to view RMON statistics. Clicking RMON Stats displays a
page similar to that in Figure 12-3.
Cricket FrameGrabber Users Guide HUG-CTFGXX-002 12-3
Diagnostic Information
Figure 12-3: Example RMON Statistics Page
Use the refresh slider to change the update rate. Full left is off. Full right is roughly once a
second. Click the handle of the refresh slider to get an immediate update.
Use the Reset Counters button ( ) to clear the values.
12-4 Cricket FrameGrabber Users Guide HUG-CTFGXX-002
Diagnostic Information Diagnostic Information
Cricket FrameGrabber Users Guide HUG-CTFGXX-002 A-1
Supported and Unsupported ASCII Characters
Appendix A Supported and Unsupported
ASCII Characters
At the time of the publication of this document, there are a small number of ASCII
characters that are not supported in program and flow alias, template, and probe names.
These unsupported characters are known and provided in this appendix along with a list of
supported characters for your reference.
For more information or to report any problems, contact IneoQuest Technical Support (See
Section 1 for contact information).
A.1 Unsupported Characters
The ASCII characters in TableA-1 are not supported and should not be used.
A.2 Supported Characters
The ASCII characters that appear in TableA-2 are supported and can be used.
Table A-1: Unsupported ASCII Characters
Char Description Char Description Char Description
` Opening single quote - Hyphen, dash, minus , Comma
Closing single quote & Ampersand + Plus
Opening double quote < Less than sign / Slant (forward slash)
Closing double quote = Equals sign \ Backslash
A-2 Cricket FrameGrabber Users Guide HUG-CTFGXX-002
Supported and Unsupported ASCII Characters Supported and Unsupported ASCII Characters
Table A-2: Supported ASCII Characters
Char Description Char Description Char Description
(sp) Space @ At-sign a Lowercase a
! Exclamation mark A Uppercase A b Lowercase b
#
Cross hatch (number
sign)
B Uppercase B c Lowercase c
$ Dollar sign C Uppercase C d Lowercase d
% Percent sign D Uppercase D e Lowercase e
( Opening parentheses E Uppercase E f Lowercase f
) Closing parentheses F Uppercase F g Lowercase g
* Asterisk G Uppercase G h Lowercase h
. Period H Uppercase H i Lowercase i
0 Zero I Uppercase I j Lowercase j
1 One J Uppercase J k Lowercase k
2 Two K Uppercase K l Lowercase l
3 Three L Uppercase L m Lowercase m
4 Four M Uppercase M n Lowercase n
5 Five N Uppercase N o Lowercase o
6 Six O Uppercase O p Lowercase p
7 Seven P Uppercase P q Lowercase q
8 Eight Q Uppercase Q r Lowercase r
9 Nine R Uppercase R s Lowercase s
: Colon S Uppercase S t Lowercase t
; Semicolon T Uppercase T u Lowercase u
> Greater than sign U Uppercase U v Lowercase v
? Question mark V Uppercase V w Lowercase w
[ Opening Sqr. bracket W Uppercase W x Lowercase x
] Closing Sqr. bracket X Uppercase X y Lowercase y
{ Opening curly brace Y Uppercase Y z Lowercase z
} Closing curly brace Z Uppercase Z ~ Tilde (approximate)
| Vertical line ^ Caret (Circumflex)
Cricket FrameGrabber Users Guide HUG-CTFGXX-002 Index-1
Index
A
Alarm Status LED Icons 7-8
B
Black cell 7-8
C
Channel Monitoring Template 10-2
Channel Overlay Option 9-5
Characteristics, Channel Alias 10-2
Closed Caption Definitions 9-2
Configure system-wide parameters 8-4
Configure the remote control 9-6
D
Date and Time Adjustments 8-13
Defined Users 8-8
F
Firmware version 6-4
G
Global Parameters, Description 6-7
Green cell 7-8
H
HTTP 8-10
I
ICMP 8-10
iCMS Configuration, Description 6-5
Image Information 7-2
Inactivity Timeout 8-10
IQ Tools 8-11
M
Management Port 8-3
N
New Account 8-8
O
Orange cell 7-9
P
password 6-1
Port Configuration, Description 6-6
R
Red cell 7-9
Remote Control Options 9-9
Remote Control STB Selector 9-7
Remote Infra Red INPUT Control Mode 9-9
S
SNMP Configuration 8-6
SNMP Configuration, Description 6-5
SYSLOG Configuration, Description 6-6
System Identification 8-4
System Location 8-5
System Memo 8-5
System Status, Description 6-4
System Uptime 6-4
T
Telnet 8-10
Time Source 8-12
U
USB Driver 5-1
username 6-1
V
Video Capture Alarm Template 10-4
Video Capture Control 9-4
Video Format 9-3
Video Grade 7-3
W
White LEDs 7-9
Index-2 Cricket FrameGrabber Users Guide HUG-CTFGXX-002
Vous aimerez peut-être aussi
- 3E2732 Gallagher Command Centre Premier User Guide - V7.20Document334 pages3E2732 Gallagher Command Centre Premier User Guide - V7.20engrl29793100% (1)
- ABR I O Driver Manual PDFDocument209 pagesABR I O Driver Manual PDFGianny Marcos Fonseca AiresPas encore d'évaluation
- Pro-Watch 4.4 Software Suite User Guide 7-90107V15 March 16 2018 PDFDocument1 779 pagesPro-Watch 4.4 Software Suite User Guide 7-90107V15 March 16 2018 PDFTiago DutraPas encore d'évaluation
- Ceragon FibeAir IP-20G User Guide 8.0 Rev ADocument703 pagesCeragon FibeAir IP-20G User Guide 8.0 Rev AJefferson100% (16)
- Proficy Process Systems - InstructionsDocument349 pagesProficy Process Systems - InstructionsGeraldoadri100% (1)
- Bottom Failure - Annex K - en 14015 - Rev 3Document3 pagesBottom Failure - Annex K - en 14015 - Rev 3KP SahuPas encore d'évaluation
- Hawking Hwps1ugDocument163 pagesHawking Hwps1ugRobertoPas encore d'évaluation
- Modbus Protocol User Guide: Revision C January 3, 2006 Part Number GC-800-250Document33 pagesModbus Protocol User Guide: Revision C January 3, 2006 Part Number GC-800-250indra lukmanPas encore d'évaluation
- Inspector LIVE 5.03 Users Guide - SUG-InSLIV-021Document256 pagesInspector LIVE 5.03 Users Guide - SUG-InSLIV-021GrabnarchekPas encore d'évaluation
- Ge9 Opc ServerDocument185 pagesGe9 Opc ServerHernan Eduardo Solorza GonzalezPas encore d'évaluation
- UD26848B - Smart Code Reader Industrial Protocol Operation Manual - V1.0.0 - 20220909Document80 pagesUD26848B - Smart Code Reader Industrial Protocol Operation Manual - V1.0.0 - 20220909parshantPas encore d'évaluation
- Datawedge Basic Configuration GuideDocument56 pagesDatawedge Basic Configuration Guideofaofa1Pas encore d'évaluation
- VM2-CE-UG Rev BDocument270 pagesVM2-CE-UG Rev BMilan JovanovicPas encore d'évaluation
- Check Point - Secure Platform R71 Administration GuideDocument70 pagesCheck Point - Secure Platform R71 Administration GuideDaisuke TanabePas encore d'évaluation
- Ceragon FibeAir IP 20G User Guide 8 0 Rev ADocument703 pagesCeragon FibeAir IP 20G User Guide 8 0 Rev AnoName314Pas encore d'évaluation
- MNL 0727Document104 pagesMNL 0727esasoft3Pas encore d'évaluation
- PAS Installation GuideDocument82 pagesPAS Installation GuidedekanacPas encore d'évaluation
- Manual BrotherDocument85 pagesManual BrotherAnang Widhi PrasetiaPas encore d'évaluation
- fx7400 IntegratorDocument122 pagesfx7400 IntegratorgilvaniperazzaPas encore d'évaluation
- DL-H61M-VG4: Motherboard User ManualDocument52 pagesDL-H61M-VG4: Motherboard User ManualSutripti Bardhan100% (1)
- IT Project Planning Guide For Intel (R) AMTDocument36 pagesIT Project Planning Guide For Intel (R) AMTYimmyQuispeYujraPas encore d'évaluation
- Proficy HMI/SCADA - iFIX: OPC A + E SDocument52 pagesProficy HMI/SCADA - iFIX: OPC A + E SmhaioocPas encore d'évaluation
- VPN Client Full ManualDocument212 pagesVPN Client Full ManualMilosglPas encore d'évaluation
- Vinculum Firmware User Manual: Future Technology Devices International LTDDocument77 pagesVinculum Firmware User Manual: Future Technology Devices International LTDdaniel18244Pas encore d'évaluation
- User Manual PCI 9113A Rev1.30Document91 pagesUser Manual PCI 9113A Rev1.30iman wahyudinPas encore d'évaluation
- Ruijie Reyee Series Access Point Implementation Cookbook (V1.2)Document121 pagesRuijie Reyee Series Access Point Implementation Cookbook (V1.2)Daniel PiresPas encore d'évaluation
- User ManualDocument93 pagesUser Manualtest testPas encore d'évaluation
- UserGuideGP2v2 (Spanish)Document63 pagesUserGuideGP2v2 (Spanish)Ricardo SegoviaPas encore d'évaluation
- Ros User Guide rsg2100 PDFDocument232 pagesRos User Guide rsg2100 PDFHugo SérgioPas encore d'évaluation
- Building A SCADA SystemDocument116 pagesBuilding A SCADA SystemMarceloPas encore d'évaluation
- User'S Manual: X6DHP-8G2 X6DHP-iG2Document104 pagesUser'S Manual: X6DHP-8G2 X6DHP-iG2Resat42Pas encore d'évaluation
- User Guide Scaner GBT4400Document64 pagesUser Guide Scaner GBT4400Aly SuarliPas encore d'évaluation
- EDG-4508 4516 Manual Ed6Document108 pagesEDG-4508 4516 Manual Ed6aminePas encore d'évaluation
- Secure Channel Protocol '03': Globalplatform TechnologyDocument39 pagesSecure Channel Protocol '03': Globalplatform TechnologyHamed TaghaviPas encore d'évaluation
- WB HEDT 1.5MB FW Bring Up Guide 8.1.10.1286 - PDFDocument91 pagesWB HEDT 1.5MB FW Bring Up Guide 8.1.10.1286 - PDFTrong VuPas encore d'évaluation
- SPR Get StartDocument28 pagesSPR Get StartLutfi IsmailPas encore d'évaluation
- Network Administration Guide: Hitachi NAS PlatformDocument83 pagesNetwork Administration Guide: Hitachi NAS PlatformAakashPas encore d'évaluation
- Wonderware - InTouch Access Anywhere Admin Manual 2013Document58 pagesWonderware - InTouch Access Anywhere Admin Manual 2013efPas encore d'évaluation
- DRT4300 Software Manual R01.05.00 - Rev. 2.0Document113 pagesDRT4300 Software Manual R01.05.00 - Rev. 2.0Osmar Santinato de OliveiraPas encore d'évaluation
- Trend Micro Control Manager: Installation and Deployment GuideDocument118 pagesTrend Micro Control Manager: Installation and Deployment GuidegrishchandraPas encore d'évaluation
- Configuring H5 Devices: Using AT RUN, Setting Up Digital Voice Interface and Configuring Ports Reference GuideDocument63 pagesConfiguring H5 Devices: Using AT RUN, Setting Up Digital Voice Interface and Configuring Ports Reference GuidesarathdineshPas encore d'évaluation
- Cisco Unified ICM ACD Supplement For VRU PGDocument33 pagesCisco Unified ICM ACD Supplement For VRU PGAmit SinghPas encore d'évaluation
- User's Guide For Server Configuration Wizard (SCW) UtilityDocument30 pagesUser's Guide For Server Configuration Wizard (SCW) Utilitydavid brogginiPas encore d'évaluation
- HP LE190 1w/LE1901wm and LE2201w LCD Monitors: User GuideDocument45 pagesHP LE190 1w/LE1901wm and LE2201w LCD Monitors: User GuideSelvadministratorPas encore d'évaluation
- c620 Series Chipset DatasheetDocument3 854 pagesc620 Series Chipset DatasheetStiven100% (1)
- V 91 WsmuserguideDocument546 pagesV 91 WsmuserguidemaheshachanPas encore d'évaluation
- RTIP Getting StartedDocument78 pagesRTIP Getting StartedMrSarvanPas encore d'évaluation
- 6881085E35-An QUANTAR QUANTRO Radio Service Software Instruction ManualDocument344 pages6881085E35-An QUANTAR QUANTRO Radio Service Software Instruction ManualOscar Escobar67% (3)
- CP R71 Firewall AdminGuideDocument197 pagesCP R71 Firewall AdminGuideAlexandre FerraroPas encore d'évaluation
- VTGO PC Advanced User GuideDocument59 pagesVTGO PC Advanced User GuideOhwarobele Alexander OgboguPas encore d'évaluation
- ZXUN USPP (V4.13.20) Universal Subscriber Profile Platform Software Installation GuideDocument177 pagesZXUN USPP (V4.13.20) Universal Subscriber Profile Platform Software Installation GuideEm KaaPeeM100% (1)
- SurepathDocument178 pagesSurepathMara FloresPas encore d'évaluation
- SmartPlant 3D Installation GuideDocument117 pagesSmartPlant 3D Installation GuideLuis RiquelmePas encore d'évaluation
- Vdrive - Vinculum FirmwareDocument77 pagesVdrive - Vinculum FirmwarelalialterPas encore d'évaluation
- Understanding iFIXDocument246 pagesUnderstanding iFIXEloyy EspejelPas encore d'évaluation
- Microsoft Windows Server 2008 R2 Administrator's Reference: The Administrator's Essential ReferenceD'EverandMicrosoft Windows Server 2008 R2 Administrator's Reference: The Administrator's Essential ReferenceÉvaluation : 4.5 sur 5 étoiles4.5/5 (3)
- CompTIA Security+ Certification Study Guide: Exam SY0-201 3ED'EverandCompTIA Security+ Certification Study Guide: Exam SY0-201 3EPas encore d'évaluation
- Deploying QoS for Cisco IP and Next Generation Networks: The Definitive GuideD'EverandDeploying QoS for Cisco IP and Next Generation Networks: The Definitive GuideÉvaluation : 5 sur 5 étoiles5/5 (2)
- Programming Arduino Next Steps: Going Further with SketchesD'EverandProgramming Arduino Next Steps: Going Further with SketchesÉvaluation : 3 sur 5 étoiles3/5 (3)
- Microsoft Virtualization: Master Microsoft Server, Desktop, Application, and Presentation VirtualizationD'EverandMicrosoft Virtualization: Master Microsoft Server, Desktop, Application, and Presentation VirtualizationÉvaluation : 4 sur 5 étoiles4/5 (2)
- Tutorial Ingles Calculix AvanzadoDocument66 pagesTutorial Ingles Calculix AvanzadoYerko Felipe Sanhueza RutePas encore d'évaluation
- Wood AshDocument5 pagesWood AshJohn loyd hernandezPas encore d'évaluation
- The Chengdu Jian-20Document20 pagesThe Chengdu Jian-20Cat CrysisPas encore d'évaluation
- GA-I (H) D 1000 Series ROBOTDocument1 pageGA-I (H) D 1000 Series ROBOTmfarrukhkPas encore d'évaluation
- The Number of Turns On The Primary and Secondary Windings of A 1-fDocument9 pagesThe Number of Turns On The Primary and Secondary Windings of A 1-fBanana QPas encore d'évaluation
- Aneka Soal Ujian Sistem Operasi: File System & FUSEDocument2 pagesAneka Soal Ujian Sistem Operasi: File System & FUSERahmat M. Samik-IbrahimPas encore d'évaluation
- Duropal Worktop Collection UK & Ireland 2021-2024Document19 pagesDuropal Worktop Collection UK & Ireland 2021-2024VivanPas encore d'évaluation
- 70.3 Tanque de Almacenamiento de Productos QuimicosDocument5 pages70.3 Tanque de Almacenamiento de Productos QuimicosDiana V. RosalesPas encore d'évaluation
- EMC For Functional Safety: Introductory Manager's Guide ToDocument2 pagesEMC For Functional Safety: Introductory Manager's Guide ToentindanPas encore d'évaluation
- Lecture-14 Sheet Metal Forming ProcessesDocument34 pagesLecture-14 Sheet Metal Forming ProcessesDida KhalingPas encore d'évaluation
- Birla Institute of Technology & Science, Pilani Practice School Division Session 2018 PSI Assignment HandoutDocument3 pagesBirla Institute of Technology & Science, Pilani Practice School Division Session 2018 PSI Assignment Handouttarun chauhanPas encore d'évaluation
- CHAPTER 7: Benchmark Test ResultsDocument10 pagesCHAPTER 7: Benchmark Test Resultsnapoleon_velasc3617Pas encore d'évaluation
- JavaScript and XHTML DocumentsDocument40 pagesJavaScript and XHTML Documentstech2click100% (3)
- UT Dallas Syllabus For Ee3350.001 05s Taught by P Rajasekaran (pkr021000)Document2 pagesUT Dallas Syllabus For Ee3350.001 05s Taught by P Rajasekaran (pkr021000)UT Dallas Provost's Technology GroupPas encore d'évaluation
- GT4 Strategy GuideDocument120 pagesGT4 Strategy GuideGiovanni BassiPas encore d'évaluation
- Lab Open Ended Dry Sieve AnalysisDocument9 pagesLab Open Ended Dry Sieve Analysiskhairul hisyamPas encore d'évaluation
- SC200 RevDocument2 pagesSC200 RevAshraf MuhtarPas encore d'évaluation
- Aker Kvaerner Powergas Pvt. Ltd. Process Department: Checklist CL-PC-0012Document4 pagesAker Kvaerner Powergas Pvt. Ltd. Process Department: Checklist CL-PC-001212mchc07Pas encore d'évaluation
- Backup of Submitil CraneDocument17 pagesBackup of Submitil CraneAhmed AhmedPas encore d'évaluation
- 3D Mohr Circle TutorialDocument1 page3D Mohr Circle TutorialKerwin Duck Duck ChoiPas encore d'évaluation
- The Visual Basic Editor: School of ConstructionDocument43 pagesThe Visual Basic Editor: School of Constructionavdesh7777Pas encore d'évaluation
- Protection Settings KTS Rev01Document136 pagesProtection Settings KTS Rev01bala86% (7)
- Week1 QuizDocument7 pagesWeek1 QuizKrishna EelaPas encore d'évaluation
- D758-Et Minipurge ManualDocument39 pagesD758-Et Minipurge ManualNicholas marcolan (nmarcolan)Pas encore d'évaluation
- JUMONG General (JMPS) Installation Manual - en - CMP200 - 20181129Document44 pagesJUMONG General (JMPS) Installation Manual - en - CMP200 - 20181129Juan Alberto RomeroPas encore d'évaluation
- 2N Lift1: Brief ManualDocument12 pages2N Lift1: Brief ManualMartijnMartensPas encore d'évaluation
- Planning The Millennium City: The Politics of Place-Making in Gurgaon, IndiaDocument16 pagesPlanning The Millennium City: The Politics of Place-Making in Gurgaon, IndiaParul SharmaPas encore d'évaluation
- Toshiba 37XV733 Anleitung PDFDocument3 pagesToshiba 37XV733 Anleitung PDFW_O_KPas encore d'évaluation
- Extended Cell ConfigurationDocument31 pagesExtended Cell Configurationrfabre76Pas encore d'évaluation