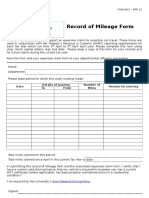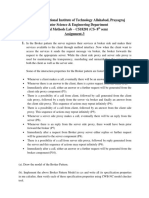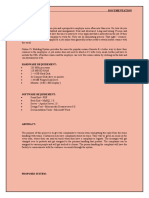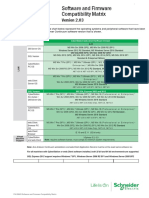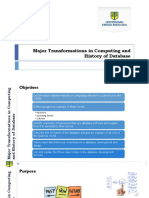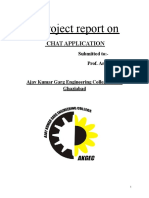Académique Documents
Professionnel Documents
Culture Documents
KB2010-03 Upgrading Cyberlogic Software To Version 7 - 1
Transféré par
hypermekoolTitre original
Copyright
Formats disponibles
Partager ce document
Partager ou intégrer le document
Avez-vous trouvé ce document utile ?
Ce contenu est-il inapproprié ?
Signaler ce documentDroits d'auteur :
Formats disponibles
KB2010-03 Upgrading Cyberlogic Software To Version 7 - 1
Transféré par
hypermekoolDroits d'auteur :
Formats disponibles
Copyright 2010 Cyberlogic Technologies Inc. Rev.
3/25/10
Cyberlogic Knowledge Base
KB2010-03: UPGRADING CYBERLOGIC SOFTWARE TO V. 7.1
Version 7.1 of Cyberlogics DHX, MBX and Crosslink Suites includes many new features, is
easier to configure and use, and is compatible with the latest operating systems. For
these reasons, Cyberlogic strongly encourages all users to upgrade to the latest version.
This article explains how to upgrade your Cyberlogic software to version 7.1 from
versions 7.0, 6 or 5.
Applies To:
This article applies to you if you have any Cyberlogic product version 7.0, 6 or 5 installed
in your system and you want to upgrade to version 7.1.
Note
This article identifies the different versions by their major version numbers, without
reference to any installed service packs or updates. If you have installed an update,
that may be displayed along with the version number. For example, you may see
6.00.00+20080314. However, the procedures for each major version are the same
regardless of the update level, so you need not be concerned about the updates or
service packs.
Issues:
There are several issues that may affect you, depending on the specific products and
revision levels you currently have installed.
Licensing
You will need a version 7 license for the products you are upgrading.
If you upgrade from version 7.0, your existing license will work with the 7.1
software.
If you upgrade from an earlier version, you must obtain a license for version
7. Contact Cyberlogics Sales Department by calling 248-631-2200 or
emailing sales@cyberlogic.com for information on pricing. A discount is
available for upgrades from version 6.
KB2010-03: Upgrading Cyberlogic Software to v. 7.1
Cyberlogic Technologies Inc. Page 2
OPC Server Configuration
If you upgrade an OPC server product, you may need to import the old OPC server
configuration into the new server.
OPC Client Configuration
If you upgrade an OPC server product, the ProgID used by OPC client applications may
change. In that case, you must modify the client configuration to use the new ProgID.
DHX or MBX Gateway Driver Configuration
If you currently have a version 5 installation and you use the Remote DHX Driver or
Remote MBX Driver, you must configure the DHX Gateway Driver or MBX Gateway
Driver. These are new drivers that replace the Remote Drivers.
Activation
If you upgrade from version 6 or 5 software, you must activate the version 7.1 product.
Upgrades from 7.0 to 7.1 do not require reactivation.
Procedure:
The following sections describe the steps you must follow to perform the upgrade. The
procedure for each step will depend on the specific products and revision level you
currently have installed. Some steps may not apply to you, so you will be instructed to
skip them entirely.
Preparation and Software Installation
1. Obtain a version 7.1 copy of the Cyberlogic software product you wish to upgrade.
You can download all of our products at www.cyberlogic.com. Please contact our
Sales Department at sales@cyberlogic.com or 248-631-2200 if you want a copy on
DVD.
2. If your current software is earlier than version 7.0, contact our Sales Department to
purchase a version 7 license.
3. The OPC servers, device drivers and MBX Bridge all have their own configuration
files. The upgrade installer will preserve these files, but we recommend that you
back them up before you begin.
4. Stop all applications that use the Cyberlogic OPC Server or Cyberlogic drivers.
5. Do not uninstall the earlier version of the software. The installation software will
handle that for you.
KB2010-03: Upgrading Cyberlogic Software to v. 7.1
Cyberlogic Technologies Inc. Page 3
6. Start the software installation, and follow the prompts to select and install the
desired products.
7. Following the installation, reboot the system when prompted.
OPC Server Configuration Import
This section applies only to OPC products. If you are not upgrading an OPC server
product, you can skip this section and the next, and go directly to Driver Configuration.
Upgrading from version 7.0
If you are upgrading an OPC server product from version 7.0, the OPC server
configuration files are compatible with version 7.1.
The first time you open a configuration file that was created under version 7.0, the editor
may display a notice that the new OPC Math and Logic feature has been added to the
configuration.
Click OK to continue. There is nothing more you need to do to the OPC server
configuration file.
Upgrading from version 6 or version 5
The version 7.1 software cannot directly use the older OPC server configuration files.
However, you can easily import the configuration with the following procedure.
1. Open the OPC Server Configuration Editor and create a new, empty configuration.
2. From the File menu, select Import and then Full... .
3. The editor will warn you about data being overwritten. Click Yes to continue.
4. When the editor asks for the file type you want to import, select Cyberlogic OPC
Server.mdb.
5. Browse to locate the OPC server configuration file you want to import, and then open
it.
6. Follow the prompts through the rest of the Import Wizard.
7. After the import is complete, click the Save & Update Server toolbar button.
KB2010-03: Upgrading Cyberlogic Software to v. 7.1
Cyberlogic Technologies Inc. Page 4
OPC Server ProgID Modification
If you are not upgrading an OPC server product, you can skip this section and go directly
to Driver Configuration.
OPC client applications use a ProgID to specify the server they will communicate with.
Depending on your current products and configuration, the ProgID may change after the
upgrade.
Note
The examples in this section use version-independent ProgIDs. Cyberlogic recommends
using the version-independent ProgIDs, to avoid having to change the client
configuration when the version changes. These ProgIDs are:
Cyberlogic.OPCServerDA
Cyberlogic.OPCServerAE
If you wish to use the version-dependent ProgIDs anyway, they are
Cyberlogic.OPCServerDA.7
Cyberlogic.OPCServerAE.7
Upgrading from version 7.0
If you are upgrading the OPC server from version 7.0, the ProgIDs do not change, so you
can skip this section. However, if your clients currently use the version-dependent
ProgIDs, you should consider changing to the version-independent ProgIDs.
Upgrading from version 6
The version 7.1 OPC servers use the same version-independent ProgIDs that version 6
used. Therefore, if your clients use the version-independent ProgIDs, no change is
needed.
If your clients use the version-dependent ProgID, they will work with version 7.1,
because the 7.1 software will respond to both the version 6 and version 7 ProgIDs.
Therefore, again, no change is needed. As noted above, however, you should consider
using the version-independent ProgID when you make this change.
Upgrading from the version 5 MBX OPC Server
In version 5, the MBX OPC Server used a different main OPC server component than the
rest of the Cyberlogic OPC servers. Both the version-dependent and the version-
independent ProgIDs for the DA and AE servers were different than those used in version
7.1. Therefore, if you are upgrading a version 5 MBX OPC Server, your OPC clients
configurations must be modified to reflect these changes.
OPC DA client configurations must be modified to change the ProgID to
Cyberlogic.OPCServerDA.
OPC AE client configurations must be modified to change the ProgID to
Cyberlogic.OPCServerAE.
KB2010-03: Upgrading Cyberlogic Software to v. 7.1
Cyberlogic Technologies Inc. Page 5
Upgrading from the version 5 DHX OPC Server
The version 5 DHX OPC Server used the same version-independent ProgID as is used in
version 7.1. Therefore, if your client is configured to use the version-independent ProgID,
no change is needed.
If your client uses the version-dependent ProgID, it must be updated.
OPC DA client configurations must be modified to change the ProgID to
Cyberlogic.OPCServerDA.
OPC AE client configurations must be modified to change the ProgID to
Cyberlogic.OPCServerAE.
Driver Configuration
All Cyberlogic software suites include a set of device drivers, so you should review this
section to see how it applies to you.
Upgrading version 7.0 and version 6 drivers
The configuration of all version 7.0 and version 6 driversDHX Driver, Ethernet DHX
Driver, Serial DHX Driver, Virtual DHX Driver, DHX Gateway Driver, MBX Driver, Ethernet
MBX Driver, Serial MBX Driver, Virtual MBX Driver and MBX Gateway Driveris
compatible with version 7.1 and does not require any configuration changes or imports.
Upgrading version 5 drivers
Version 5 products included either the Remote DHX Driver or the Remote MBX Driver,
but these have since been replaced with the DHX Gateway Driver and MBX Gateway
Driver. The Gateway Driver cannot use or import the Remote Driver configuration, so if
your systems used a Remote Driver, you must configure the Gateway Driver manually.
Caution!
You must do this on all of the affected systems. That is, each system that was
configured as a Remote DHX client or server, or as a Remote MBX client or server,
must now have the new Gateway Driver installed and configured.
The remaining driversDHX Driver, Ethernet DHX Driver, Serial DHX Driver, Virtual DHX
Driver, MBX Driver, Ethernet MBX Driver, Serial MBX Driver and Virtual MBX Driverdo
not require any configuration changes or imports.
Activation
Software that is not activated will run continuously for two weeks. After those two
weeks, it will revert to a demo mode. In that mode, the software runs for only two hours,
after which you must re-boot the system to permit another two hours of operation.
If your system originally had version 7.0 software installed and activated,
then version 7.1 is already activated. You can skip this section.
KB2010-03: Upgrading Cyberlogic Software to v. 7.1
Cyberlogic Technologies Inc. Page 6
If your system originally had version 7.0 software installed, but not
activated, then version 7.1 is not activated. You must activate it to maintain
continuous operation.
If your system originally had version 6 or 5 software installed, activated or
not, then version 7.1 is not activated. You must activate it to maintain
continuous operation.
Activation procedure
1. Locate your version 7 serial number and password. You will find them on the DVD
case insert, in the confirmation e-mail sent by Cyberlogic, or on Cyberlogics invoice.
2. Open the Windows Start menu, go to Programs, and then navigate to the folder
for the Cyberlogic product that you have installed.
3. Select Activation to open the Activation Wizard.
4. Select the product you wish to activate and follow the prompts. Refer to the help file
for a detailed explanation of the various activation methods.
Technical Support
If you have any questions or problems with these procedures, please contact Cyberlogics
Technical Support group by emailing techsupport@cyberlogic.com, or by calling
248-631-2288.
Vous aimerez peut-être aussi
- Record of Mileage FormDocument2 pagesRecord of Mileage FormhypermekoolPas encore d'évaluation
- Request For ProposalDocument25 pagesRequest For ProposalhypermekoolPas encore d'évaluation
- Real-Time TrackingDocument7 pagesReal-Time TrackinghypermekoolPas encore d'évaluation
- Training Iso13849Document1 pageTraining Iso13849hypermekoolPas encore d'évaluation
- 1412 0755 PDFDocument9 pages1412 0755 PDFhypermekoolPas encore d'évaluation
- Hydrocarbon Conversion Table: Source: IEADocument1 pageHydrocarbon Conversion Table: Source: IEAhypermekoolPas encore d'évaluation
- 8 Decommissioning and Abandonment: NtroductionDocument3 pages8 Decommissioning and Abandonment: NtroductionhypermekoolPas encore d'évaluation
- Effects of Superficial Gas Velocity and Fluid Property On The Hydrodynamic Performance of An Airlift Column With Alcohol SolutionDocument9 pagesEffects of Superficial Gas Velocity and Fluid Property On The Hydrodynamic Performance of An Airlift Column With Alcohol SolutionhypermekoolPas encore d'évaluation
- Shoe Dog: A Memoir by the Creator of NikeD'EverandShoe Dog: A Memoir by the Creator of NikeÉvaluation : 4.5 sur 5 étoiles4.5/5 (537)
- The Yellow House: A Memoir (2019 National Book Award Winner)D'EverandThe Yellow House: A Memoir (2019 National Book Award Winner)Évaluation : 4 sur 5 étoiles4/5 (98)
- The Subtle Art of Not Giving a F*ck: A Counterintuitive Approach to Living a Good LifeD'EverandThe Subtle Art of Not Giving a F*ck: A Counterintuitive Approach to Living a Good LifeÉvaluation : 4 sur 5 étoiles4/5 (5794)
- The Little Book of Hygge: Danish Secrets to Happy LivingD'EverandThe Little Book of Hygge: Danish Secrets to Happy LivingÉvaluation : 3.5 sur 5 étoiles3.5/5 (400)
- Grit: The Power of Passion and PerseveranceD'EverandGrit: The Power of Passion and PerseveranceÉvaluation : 4 sur 5 étoiles4/5 (588)
- Elon Musk: Tesla, SpaceX, and the Quest for a Fantastic FutureD'EverandElon Musk: Tesla, SpaceX, and the Quest for a Fantastic FutureÉvaluation : 4.5 sur 5 étoiles4.5/5 (474)
- A Heartbreaking Work Of Staggering Genius: A Memoir Based on a True StoryD'EverandA Heartbreaking Work Of Staggering Genius: A Memoir Based on a True StoryÉvaluation : 3.5 sur 5 étoiles3.5/5 (231)
- Hidden Figures: The American Dream and the Untold Story of the Black Women Mathematicians Who Helped Win the Space RaceD'EverandHidden Figures: The American Dream and the Untold Story of the Black Women Mathematicians Who Helped Win the Space RaceÉvaluation : 4 sur 5 étoiles4/5 (895)
- Team of Rivals: The Political Genius of Abraham LincolnD'EverandTeam of Rivals: The Political Genius of Abraham LincolnÉvaluation : 4.5 sur 5 étoiles4.5/5 (234)
- Never Split the Difference: Negotiating As If Your Life Depended On ItD'EverandNever Split the Difference: Negotiating As If Your Life Depended On ItÉvaluation : 4.5 sur 5 étoiles4.5/5 (838)
- The Emperor of All Maladies: A Biography of CancerD'EverandThe Emperor of All Maladies: A Biography of CancerÉvaluation : 4.5 sur 5 étoiles4.5/5 (271)
- Devil in the Grove: Thurgood Marshall, the Groveland Boys, and the Dawn of a New AmericaD'EverandDevil in the Grove: Thurgood Marshall, the Groveland Boys, and the Dawn of a New AmericaÉvaluation : 4.5 sur 5 étoiles4.5/5 (266)
- On Fire: The (Burning) Case for a Green New DealD'EverandOn Fire: The (Burning) Case for a Green New DealÉvaluation : 4 sur 5 étoiles4/5 (74)
- The Unwinding: An Inner History of the New AmericaD'EverandThe Unwinding: An Inner History of the New AmericaÉvaluation : 4 sur 5 étoiles4/5 (45)
- The Hard Thing About Hard Things: Building a Business When There Are No Easy AnswersD'EverandThe Hard Thing About Hard Things: Building a Business When There Are No Easy AnswersÉvaluation : 4.5 sur 5 étoiles4.5/5 (345)
- The World Is Flat 3.0: A Brief History of the Twenty-first CenturyD'EverandThe World Is Flat 3.0: A Brief History of the Twenty-first CenturyÉvaluation : 3.5 sur 5 étoiles3.5/5 (2259)
- The Gifts of Imperfection: Let Go of Who You Think You're Supposed to Be and Embrace Who You AreD'EverandThe Gifts of Imperfection: Let Go of Who You Think You're Supposed to Be and Embrace Who You AreÉvaluation : 4 sur 5 étoiles4/5 (1090)
- The Sympathizer: A Novel (Pulitzer Prize for Fiction)D'EverandThe Sympathizer: A Novel (Pulitzer Prize for Fiction)Évaluation : 4.5 sur 5 étoiles4.5/5 (121)
- Her Body and Other Parties: StoriesD'EverandHer Body and Other Parties: StoriesÉvaluation : 4 sur 5 étoiles4/5 (821)
- Advanced Programming Java-H-U4Document13 pagesAdvanced Programming Java-H-U4ኢየሩሳሌም ገብረ ክርስቶስPas encore d'évaluation
- 3100034-En FireWorks Software Installation GuideDocument34 pages3100034-En FireWorks Software Installation GuideRaviPas encore d'évaluation
- Motilal Nehru National Institute of Technology Allahabad, Prayagraj Computer Science & Engineering Department Formal Methods Lab - CS18201 (CS-8 Sem) Assignment-3 1Document2 pagesMotilal Nehru National Institute of Technology Allahabad, Prayagraj Computer Science & Engineering Department Formal Methods Lab - CS18201 (CS-8 Sem) Assignment-3 1Geeta MeenaPas encore d'évaluation
- ALS 2.2 Overview: Competence Assurance SystemDocument27 pagesALS 2.2 Overview: Competence Assurance Systemahmed1adnan-10Pas encore d'évaluation
- iVMS-4200 AC Client Software V1.0.0.10: Release NotesDocument6 pagesiVMS-4200 AC Client Software V1.0.0.10: Release NotesPrayugo HudiansyahPas encore d'évaluation
- NetBackup102 InstallGuideDocument217 pagesNetBackup102 InstallGuidedixade1732Pas encore d'évaluation
- Intranet Chatting DocumentationDocument2 pagesIntranet Chatting DocumentationShalu OjhaPas encore d'évaluation
- CC5-Chapter 1 NotesDocument3 pagesCC5-Chapter 1 NotesFrancisPas encore d'évaluation
- Debian Edu Bullseye ManualDocument91 pagesDebian Edu Bullseye ManualThapelo NjolomolePas encore d'évaluation
- Extending OmnisDocument262 pagesExtending OmnisrichanPas encore d'évaluation
- MetaFrame Presentation Server Administrators GuideDocument436 pagesMetaFrame Presentation Server Administrators GuideCholai KurapaPas encore d'évaluation
- Jupiter Collaboration (Operational Transformation)Document10 pagesJupiter Collaboration (Operational Transformation)Dennis Porter Jr.Pas encore d'évaluation
- Process Expert Licensing GuideDocument46 pagesProcess Expert Licensing GuideJhersson NiñoPas encore d'évaluation
- Ab Initio - V1.2Document29 pagesAb Initio - V1.2Praveen JoshiPas encore d'évaluation
- CUCM SRND 11.xDocument1 320 pagesCUCM SRND 11.xAbhijit BhowmickPas encore d'évaluation
- Continuum 2.03 CompMatrix Oct - 2018Document11 pagesContinuum 2.03 CompMatrix Oct - 2018nelumehPas encore d'évaluation
- 1.2 Major Transformations in Computing and History of DatabaseDocument16 pages1.2 Major Transformations in Computing and History of DatabaseLaura Estefan Gómez AmayaPas encore d'évaluation
- Garmin Fleet Management Dev GuideDocument58 pagesGarmin Fleet Management Dev GuideAnonymous 23CEh9jUPas encore d'évaluation
- PM-ANALYZE SystemdescriptionDocument31 pagesPM-ANALYZE Systemdescriptionpham linhPas encore d'évaluation
- Endodigi: INMANUUIN193USER'S MANUAL V.20.02.27Document165 pagesEndodigi: INMANUUIN193USER'S MANUAL V.20.02.27MaciejPas encore d'évaluation
- Arma 3 Multiplayer Scripting TipsDocument15 pagesArma 3 Multiplayer Scripting Tipst1029Pas encore d'évaluation
- CH 08 Understanding Client Server Systems - Ch08Document28 pagesCH 08 Understanding Client Server Systems - Ch08Salil MhatrePas encore d'évaluation
- Documakerbridge 2.3Document352 pagesDocumakerbridge 2.3calittle120Pas encore d'évaluation
- AFT Standard ELicense Installation InstructionsDocument11 pagesAFT Standard ELicense Installation InstructionsMelvin MagbanuaPas encore d'évaluation
- Teamcenter System ArchitectureDocument26 pagesTeamcenter System ArchitectureToma AdiPas encore d'évaluation
- A Project Report On: Chat ApplicationDocument44 pagesA Project Report On: Chat ApplicationUmesh Maurya100% (1)
- CSC 101 Session 6 Networking-1Document76 pagesCSC 101 Session 6 Networking-1Eze ChibuzorPas encore d'évaluation
- 2PAA111693-611 A en System 800xa 6.1.1 Installation Update and Upgrade - Post InstallationDocument166 pages2PAA111693-611 A en System 800xa 6.1.1 Installation Update and Upgrade - Post InstallationRahulKoriPas encore d'évaluation
- Ftalk qr004 - en PDocument38 pagesFtalk qr004 - en PRexPas encore d'évaluation
- Java Assignment Coding PracticeDocument184 pagesJava Assignment Coding PracticeBishal ChapagainPas encore d'évaluation