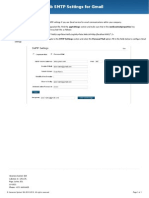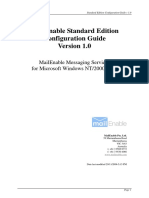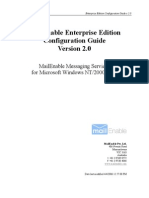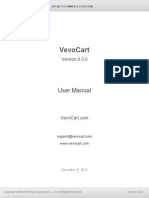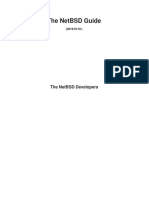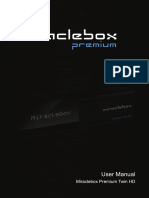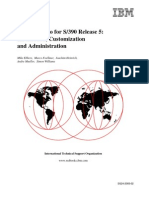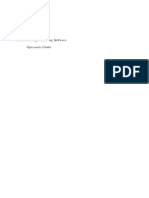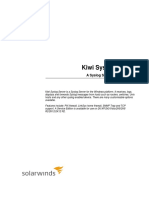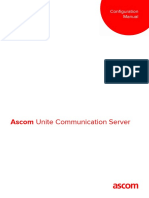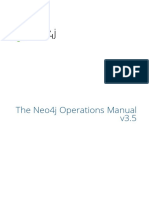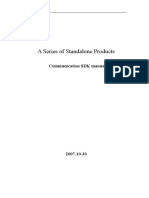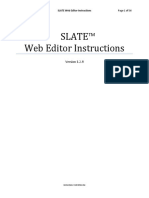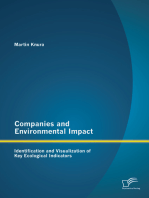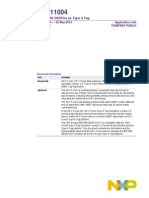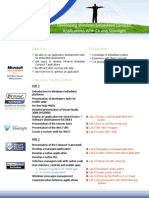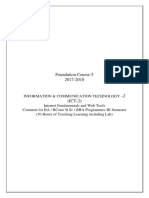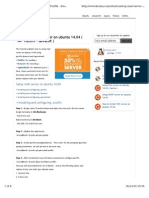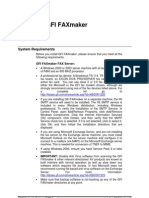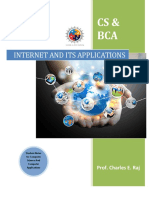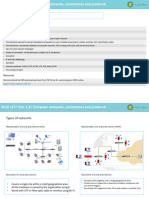Académique Documents
Professionnel Documents
Culture Documents
MailEnable Standard Guide
Transféré par
Hands OffCopyright
Formats disponibles
Partager ce document
Partager ou intégrer le document
Avez-vous trouvé ce document utile ?
Ce contenu est-il inapproprié ?
Signaler ce documentDroits d'auteur :
Formats disponibles
MailEnable Standard Guide
Transféré par
Hands OffDroits d'auteur :
Formats disponibles
Standard Edition Configuration Guide v 1.
0
MailEnable Standard Edition
Configuration Guide
Version 1.0
MailEnable Messaging Services
for Microsoft Windows NT/2000/2003
MailEnable Pty. Ltd.
59 Murrumbeena Road
Murrumbeena
VIC 3163
Australia
t: +61 3 9569 0772
f: +61 3 9530 4066
www.mailenable.com
Date last modified 29/11/2006 5:15 PM
Page 1
Standard Edition Configuration Guide v 1.0
Table of Contents
1 Introduction................................................................................................... 5
1.1 Contact the MailEnable Team.................................................................................... 5
1.1.1 Support............................................................................................................................................ 5
1.2 How to download....................................................................................................... 5
1.3 Pre-requisite hardware................................................................................................ 5
1.4 Pre-requisite software................................................................................................. 6
1.5 How Internet email works.......................................................................................... 6
1.5.1 Email clients.................................................................................................................................... 6
1.5.2 Email server .................................................................................................................................... 6
1.5.3 Sending and receiving mail ............................................................................................................. 6
2 Overview........................................................................................................ 8
2.1 Structure of MailEnable............................................................................................. 8
2.1.1 Services........................................................................................................................................... 8
2.1.2 Connectors...................................................................................................................................... 9
2.1.3 Agents............................................................................................................................................. 9
2.2 Administration............................................................................................................ 9
2.3 Email delivery flow.................................................................................................. 11
2.3.1 Sending mail.................................................................................................................................. 11
2.3.2 Receiving mail .............................................................................................................................. 11
3 Installation and upgrading......................................................................... 12
3.1 Installation overview................................................................................................ 12
3.2 Installation process................................................................................................... 12
3.2.1 Welcome screen............................................................................................................................ 12
3.2.2 Registration details........................................................................................................................ 12
3.2.3 Terms and conditions.................................................................................................................... 12
3.2.4 Choose program installation location............................................................................................ 12
3.2.5 Select Program Manager group..................................................................................................... 12
3.2.6 Selecting Repository..................................................................................................................... 12
3.2.7 Creating an initial post office........................................................................................................ 13
3.2.8 SMTP connector configuration..................................................................................................... 13
3.2.9 Start installation............................................................................................................................ 14
3.2.10 Viewing the README File.......................................................................................................... 14
3.2.11 Completing installation................................................................................................................. 14
3.3 Upgrading................................................................................................................. 14
3.3.1 Configuration repository location................................................................................................. 14
3.3.2 Replace configuration files............................................................................................................ 14
3.4 Post-installation configuration................................................................................. 15
3.4.1 MailEnable Diagnostic Utility....................................................................................................... 15
3.4.2 Check and configure DNS settings............................................................................................... 17
3.4.3 To set up PTR records under Microsoft's DNS Server.................................................................. 18
3.4.4 Check mail services....................................................................................................................... 18
4 MailEnable Administration Console ........................................................ 19
4.1 Overview.................................................................................................................. 19
4.2 Messaging Manager................................................................................................. 20
4.2.1 General settings............................................................................................................................. 20
4.2.2 Security and authentication settings.............................................................................................. 20
4.3 Post office configuration.......................................................................................... 21
4.3.1 Authentication settings.................................................................................................................. 22
4.4 Post office actions.................................................................................................... 23
4.4.1 Create domain............................................................................................................................... 23
Page 2
Standard Edition Configuration Guide v 1.0
4.4.2 Create mailbox.............................................................................................................................. 24
4.4.3 Export users................................................................................................................................... 27
4.4.4 Import Windows users.................................................................................................................. 28
4.4.5 Import users................................................................................................................................... 28
4.4.6 Delete messages............................................................................................................................ 28
4.4.7 Email users (all) ............................................................................................................................ 28
4.4.8 Email users (individual)................................................................................................................ 28
4.4.9 Set quota........................................................................................................................................ 28
4.4.10 Edit default message...................................................................................................................... 28
4.4.11 Create a group............................................................................................................................... 29
4.5 Lists.......................................................................................................................... 29
4.5.1 General .......................................................................................................................................... 30
4.5.2 Options.......................................................................................................................................... 31
4.5.3 Headers.......................................................................................................................................... 32
4.5.4 Footers........................................................................................................................................... 32
4.5.5 Importing list members................................................................................................................. 32
4.5.6 List commands.............................................................................................................................. 32
4.6 Server configuration................................................................................................. 33
5 Configuration of Services and Agents ...................................................... 34
5.1 SMTP connector....................................................................................................... 34
5.1.1 General .......................................................................................................................................... 34
5.1.2 Inbound......................................................................................................................................... 35
5.1.3 Outbound....................................................................................................................................... 36
5.1.4 Relay............................................................................................................................................. 36
5.1.5 Security......................................................................................................................................... 37
5.1.6 Advanced SMTP........................................................................................................................... 38
5.1.7 Delivery......................................................................................................................................... 39
5.1.8 Smart Host..................................................................................................................................... 39
5.1.9 Logging......................................................................................................................................... 40
5.1.10 Blocked addresses......................................................................................................................... 40
5.1.11 White list....................................................................................................................................... 40
5.1.12 DNS blacklisting........................................................................................................................... 40
5.2 POP connector.......................................................................................................... 41
5.2.1 General .......................................................................................................................................... 42
5.2.2 Logging......................................................................................................................................... 43
5.3 Mail Transfer Agent (MTA) .................................................................................... 43
5.3.1 MTA Properties............................................................................................................................. 44
5.4 Post Office Connector.............................................................................................. 44
5.4.1 General .......................................................................................................................................... 46
5.4.2 Logging......................................................................................................................................... 46
6 Operational Procedures ............................................................................. 47
6.1 Backing up and restoring data.................................................................................. 47
6.2 Debugging MailEnable............................................................................................ 47
6.3 Inspecting log files................................................................................................... 47
6.4 Configuring Email Clients....................................................................................... 48
6.4.1 Configuring Netscape Messenger ................................................................................................. 48
6.4.2 Configuring Microsoft Outlook Express....................................................................................... 48
6.4.3 Configuring Microsoft Outlook..................................................................................................... 48
6.5 Manually testing if MailEnable can send mail to remote servers............................ 49
6.6 Troubleshooting SMTP Connectivity issues and Analysing Log Files................... 50
6.6.1 How to import the Activity log into Microsoft Excel ................................................................... 51
6.6.2 How to relate Activity log entries to the debug log file................................................................ 51
6.7 Configuring redundant or backup (MX) mail servers.............................................. 52
7 Glossary ....................................................................................................... 53
Page 3
Standard Edition Configuration Guide v 1.0
Warranty
You should carefully read the following terms and conditions before using this software. Unless you have a
different license agreement signed by the respective owners, authors and copyright holders of the MailEnable
product suite, herewith referred to as ("ME"), your use, distribution, or installation of this copy of MailEnable
indicates your acceptance of this License.
All rights of any kind in MailEnable which are not expressly granted in this License are entirely and exclusively
reserved to and by "ME". You may not rent, lease, modify, reverse engineer, translate, decompile and
disassemble MailEnable without the permission of its owners, authors and copyright holders of MailEnable.
You are not permitted to commercialize derivative works of MailEnable without a written agreement signed by
the respective owners, authors and copyright holders of MailEnable.
All accompanying files, data and materials, are distributed "as is" and with no warranties of any kind, whether
express or implied.
This disclaimer of warranty constitutes an essential part of the agreement. Any liability of "ME" will be limited
exclusively to refund of purchase price. In no event shall "ME", including but not limited to its principals,
shareholders, officers, employees, affiliates, contractors, subsidiaries, or parent organizations, be liable for any
incidental, consequential, or punitive damages whatsoever relating to the use of MailEnable, or your relationship
with "ME".
In addition, in no event does "ME" authorize you to use MailEnable in applications or systems where "ME"'s
failure to perform can reasonably be expected to result in a significant physical injury, or in loss of life. Any
such use by you is entirely at your own risk, and you agree to hold "ME" harmless from any claims or losses
relating to such unauthorized use.
You are specifically prohibited from charging, or requesting Donations, for any copies, however made, and from
distributing such copies with other products of any kind, commercial or otherwise, without prior written
permission from "ME". "ME" reserves the right to revoke the above distribution rights at any time, for any or no
reason.
Page 4
Standard Edition Configuration Guide v 1.0
1 Introduction
1.1 Contact the MailEnable Team
MailEnable Pty. Ltd. (ACN 100 453 674) is an Internet Messaging product company that develops, markets and
supports software for hosted messaging solutions. MailEnables mail server suite provides a tightly integrated
hosted messaging solution for the Microsoft platform.
MailEnable is a 100% privately owned Australian Company and was established in early 2001. MailEnable's
customers include some of the worlds largest Internet/Application Service Providers, Educational Institutions,
Organizations, Government Agencies and Corporates.
59 Murrumbeena Road
Murrumbeena
VIC 3163
Australia
Tel: +613 9563-4177 (AEST)
Fax: +613 9530-4066
Email: sales@mailenable.com
1.1.1 Support
For any support issues including program defects and general support inquiries, please follow the link below.
The web page displayed here shows a form, which once correctly filled out, will permit the MailEnable support
team to assist in any support requests.
http://www.mailenable.com/support/supportrequest.asp
1.1.1.1 Web site
MailEnables web site provides links to reference materials, product information, knowledge base, forums, etc.
1.1.1.2 Knowledge base
The MailEnable Knowledge base is available at http://www.mailenable.com/kb. It contains the latest information
on user queries and application configuration issues.
1.1.1.3 Forums
MailEnable forums are found at http://forum.mailenable.com. The forums contain public posting and replies
from MailEnable users.
1.2 How to download
To download MailEnable Standard Edition, follow the link below to obtain the latest supported update:
http://www.mailenable.com/download.asp
Any patches and hot fixes deemed necessary for the continual use of the MailEnable product will also be made
available here.
1.3 Pre-requisite hardware
MailEnable will run on virtually any computer capable of running Windows NT, 2000/2003 or .NET Operating
Systems.
Note: While the MailEnable product suite can be installed and has been tested on XP and workstation
environments the company does not support these platforms.
Page 5
Standard Edition Configuration Guide v 1.0
1.4 Pre-requisite software
For Windows NT 4:
Service Pack 6a
IIS/Windows NT Option Pack 4 (Please refer to note below)
Microsoft Transaction Server, IIS
For Windows 2000/2003:
IIS (Please refer to note below) versions
Note: In order to install either the Web Administration or Web Mail components of MailEnable, Microsoft
Internet Information Server (IIS) will need to be installed. If you do not intend to use these components, then IIS
is not a requirement.
If using NT4, ensure IIS is installed from the Windows NT Option Pack.
If installing MailEnable on Windows 2000/2003, IIS is included with the default package.
MailEnable web mail and web administration use the Microsoft .Net Framework version 1.1. While the option to
install the ASP version is available, it does not include a spell checker, multiple languages or light weight HTML
editor.
1.5 How Internet email works
To administer a mail server on the Internet requires knowledge of how email works. It is important to know how
messages are delivered and sent, how mail servers contact each other, and how users retrieve their email. This
will help in diagnosing problems, tracking faults, and knowing who to contact (or blame!) when something goes
wrong. The information in this section is not specific to MailEnable; this applies to all mail servers. This
information is essential to know in order to properly administer an Internet mail server.
1.5.1 Email clients
An email client is a software application that is used to send, receive, store and view e-mail.
Some examples of email clients include
Microsoft Outlook
Microsoft Outlook Express
Mozilla Thunderbird
Pegasus Mail
1.5.2 Email server
An email server holds and distributes e-mail messages for email clients. The email client connects to the email
server and retrieves messages. An email server may also be known as a mail server, or a mail exchange server.
1.5.3 Sending and receiving mail
To send Internet e-mail, requires an Internet connection and access to a mail server. The standard protocol used
for sending Internet e-mail is called SMTP (Simple Mail Transfer Protocol). The SMTP protocol is used to both
send and receive email messages over the Internet.
When a message is sent, the email client sends the message to the SMTP server. If the recipient of the email is
local (i.e. at the same domain as the email originated from) the message is kept on the server for accessing by the
POP or other mail services for later retrieval.
If the recipient is remote (i.e. at another domain), the SMTP server communicates with a Domain Name Server
(DNS) to find the corresponding IP address for the domain being sent to. Once the IP address has been resolved,
the SMTP server connects with the remote SMTP server and the mail is delivered to this server for handling.
Page 6
Standard Edition Configuration Guide v 1.0
If the SMTP server sending the mail is unable to connect with the remote SMTP server, then the message goes
into a queue. Messages in this queue will be retried periodically. If the message is still undelivered after a
certain amount of time (30 hours by default), the message will be returned to the sender as undelivered.
Page 7
Standard Edition Configuration Guide v 1.0
2 Overview
MailEnable has multiple services that interact in order to deliver a message to a mailbox. This interaction is done
by a system of queues, which are used to move the emails around. The actual moving of the messages is done by
the MTA service, which is the central service to the whole MailEnable system. The MTA will pick up messages
waiting in a queue and move them to the queue of another service to be processed.
2.1 Structure of MailEnable
MailEnable is comprised of Connectors, Agents and Services. These components are described in the table
below and in detailed in following sections.
Component Definition
Connectors Connectors move mail between systems or subsystems (local or remote)
Agents Agents run perform specific management or operating functions for MailEnable itself. An
example of an Agent is the Mail Transfer Agent. Its function is to move messages between
connectors.
Services Services expose MailEnable functionality to external agents or programs. An example of a
service is the POP3 service. This service allows mail clients to access mail from their post
office.
Mail Transfer Agent (MTA)
SMTP Connector
Postoffice
Connector
List Connector
POP Retrieval
Connector
Mailboxes
Mail services: IMAP, POP, Web mail, HTTPMail etc.
Mail clients
Figure 2-1 Relationship between agents, connectors and mail services in MailEnable
2.1.1 Services
Services allow external programs (usually email clients) to access the message store.
When a user wants to read email that has been sent to their mail server for handling, there are several mail
services that can be used to retrieve the email messages so that the user can read them in their email client. These
services include:
Page 8
Standard Edition Configuration Guide v 1.0
POP3
IMAP4
HTTPMail
Web mail
Each of these mail services is described in more detail in Chapter 5.
2.1.2 Connectors
Mail connectors move mail between systems or subsystems (local or remote). A mail connector allows
MailEnable to send and receive mail messages to and from external systems. MailEnable has several mail
connectors: SMTP, POP Retrieval, Post office and List connectors.
2.1.2.1 SMTP connector
The SMTP connector is responsible for both receiving inbound SMTP mail and delivering outbound SMTP mail.
2.1.2.2 Post office connector
The Post office connector is responsible for delivering mail to a post office. It processes mailbox level filters,
handles quotas, auto-responders, delivery events, groups and redirections.
2.1.2.3 List connector
The list connector is responsible for receiving and delivering mail to users that are subscribed to the lists.
2.1.2.4 POP Retrieval connector
The POP Retrieval connector will download mail from a remote POP server and deliver to a local mailbox.
2.1.3 Agents
2.1.3.1 Mail Transfer Agent (MTA)
The Mail Transfer Agent is responsible for moving messages between connectors. It also processes the pickup
event and global filters.
2.2 Administration
From an administration perspective, MailEnable is comprised of the following components.
Post offices
Domains
Mailboxes
Lists
Groups
Page 9
Standard Edition Configuration Guide v 1.0
Postoffice (e.g. CompanyX)
Domains
(e.g. companyx.com,
companyx.net)
Mailboxes
(e.g. info)
Lists
(e.g. list@companyx.com)
Groups
(e.g. staff@companyx.com)
Email address 1
(e.g. info@companyx.com)
Email address 2
(e.g. info@companyx.net)
Figure 2-2 Structure of post offices, domains and mailboxes
2.2.1.1 Post offices
A post office is used to host multiple mailboxes and domains under one area. For example, to provide mail
hosting for multiple companies, each company would have a post office. A post office can have multiple
domains and mailboxes assigned to it. A small mail server might only have one post office. Post offices can
have the same name as a domain. It is common for hosting companies to use a domain name as a post office
name and to only have one domain within that post office with the same name.
2.2.1.2 Domains
Multiple domains can be assigned to a post office. At least one domain needs to be configured in order to have a
valid email address.
2.2.1.3 Mailboxes
A mailbox is a repository for email. It is used to store emails for one or more email addresses. When a user
connects with a mail client application (Outlook Express, Eudora, etc.), they connect to a mailbox to retrieve
their email. When creating a mailbox, MailEnable will automatically create an email address for each domain in
the post office, using the format mailboxname@domain. A mailbox can have multiple email addresses. This
means a user only requires one mailbox to connect to, from which they can retrieve email from all their email
addresses.
2.2.1.4 Email addresses
Each mailbox can have one or more email address mapped to it. It is only possible to add an email that matches
an existing domain for the post office. When a mailbox is created, MailEnable will automatically create email
addresses for each of the domains for the post office.
2.2.1.5 Lists
MailEnable contains a list server that enables people to subscribe and unsubscribe to a list. A list is an online
discussion group or information mail-out, where emails are sent out to all the members. People are able to post to
the list (e.g. list@companyx.com), and the server will duplicate their email and send it out to all the members.
2.2.1.6 Groups
A group is an email address that maps to one or more other email addresses. For example, a group which has the
recipient as staff@companyx.com can have 50 email addresses as members of this group. When someone emails
staff@companyx.com, the email is duplicated and sent to all 50 members.
Page 10
Standard Edition Configuration Guide v 1.0
2.3 Email delivery flow
2.3.1 Sending mail
When mail is being sent to a non-local address, this is known as relaying i.e. MailEnable has to "relay" the
email back out.
SMTP
INBOUND
Queue
SMTP
OUTGOING
Queue
Email
outgoing
MTA
The
Internet
Figure 2-3 Email to remote (Relaying)
Requiring users to authenticate against the server prior to sending email can stop spammers from using the mail
server to send email out to anyone.
When email is being delivered to a local address, this is not relaying, and MailEnable will always accept this
email. This is how email is received from other mail servers on the Internet, as they do not need to authenticate.
2.3.2 Receiving mail
When an email arrives via SMTP, the SMTP service saves this message to its inbound queue. The MTA service
is constantly checking this queue for new items. When the MTA sees the message arrive it examines the
message to determine where it is to go. If the MTA service determines it is to go to a local mailbox, then it will
move the message to the post office connector service outgoing queue. The post office connector will be
checking its outgoing queue and can then process this message and deliver it to a users mailbox.
Email
incoming
SMTP
INBOUND
Queue
MTA
Postoffice
connector
OUTGOING
Queue
Postoffice
connector
Mailbox
Figure 2-4 Local email delivery flow
The naming of the Inbound/Outgoing queues may be confusing initially. But think of the queues as always
relative to the MTA service. So the MTA service will check all the inbound queues of the services and move
messages to the outgoing queues of the services. Services only check their outgoing queue and if they need to
create a message then they will do this in their inbound queue.
Since the MTA service is the central service responsible for moving messages around the system, it is the logical
place for all the global filters, and items such as anti-virus, Bayesian filtering, etc. (the features available are
determined which version of MailEnable). Even messages arriving via SMTP and sent via SMTP are processed
by the MTA service, since only the MTA can move the email from the SMTP Inbound queue to the SMTP
Outgoing queue.
Utilizing different services in this way gives MailEnable a high level of flexibility, such as allowing services to
be split across machines and to permit more than one type of service to be running on different servers. But this
flexibility does create one hurdle for an administrator of MailEnable, and that is the problem of being able to
track a message. A message being sent to a local mailbox will be logged in the SMTP logs, the MTA logs and
the post office connector logs. Fortunately there are tools and monitoring software that come with MailEnable
that makes this tracking easier, but understanding the queue mechanism will make administering the MailEnable
server a lot easier.
Page 11
Standard Edition Configuration Guide v 1.0
3 Installation and upgrading
3.1 Installation overview
Note: Installing MailEnable Enterprise requires administrative privileges on the server MailEnable is to
be installed on.
Run the installation executable. The installation program will then guide the rest of the installation process. Each
screen of the installation program contains data entry fields, Next, Back and Cancel control buttons.
The Next button proceeds to the next step of the installation process.
The Back button steps back through the installation process.
To exit the installation at any time, select the Cancel button.
3.2 Installation process
3.2.1 Welcome screen
The welcome screen informs that MailEnable is about to be installed. It also provides a warning outlining the
copyright protection of the MailEnable product suite.
Please select the Next button to continue.
3.2.2 Registration details
This screen is for entering registration details, which will be used and displayed in the Diagnostic Utility that
will be outlined later in this document. Enter your name and company name in the boxes provided.
Please select the Next button to continue.
3.2.3 Terms and conditions
The Terms and Conditions dialog box explains the licensing terms and conditions of installing and using the
MailEnable product suite.
Read this carefully as it outlines all conceptual and legal issues relating between the agreement between
MailEnable and the End User in relation to the way the program can be used.
Please select the [Next] button to continue.
3.2.4 Choose program installation location
Setup will prompt to nominate where to install its configuration and binary files. By default, MailEnable will
install itself under the Program Files directory. This can be changed to a different directory by selecting the
Browse button.
3.2.5 Select Program Manager group
The installation wizard will now prompt for the program group in Windows for the MailEnable icons and
shortcuts installed. Accept the default settings to install the icons under the Mail Enable Program Group
Please select the Next button to continue.
3.2.6 Selecting Repository
Setup will now prompt for a location to install configuration and messaging data. By default, MailEnable will
install itself under the Program Files directory. This can be changed to a different directory by selecting the
Browse button.
Page 12
Standard Edition Configuration Guide v 1.0
MailEnable will detect the repository location if the local repository is being used. It is also possible to nominate
a repository on a backend server by pointing at the directory on this server that contains the \CONFIG,
\POSTOFFICES or \QUEUES directories.
Please select the [Next] button to continue.
3.2.7 Creating an initial post office
When installing MailEnable for the first time, one requirement is to create a post office. A MailEnable post
office should be created for each company or organization that is hosted under MailEnable. A MailEnable post
office can contain multiple domain names. It is therefore advised that post offices are named to be something
more generic than the domain name. For example, MailEnable Pty. Ltd. owns domains mailenable.com,
mailenable.com.au and mailenable.co.uk, so the chosen name for the post office for MailEnable Pty. Ltd. could
therefore be MailEnable. The domains owned by MailEnable Pty. Ltd. would then be assigned to the
MailEnable post office. Another common configuration is to name the post office the actual domain name, as
this simplifies mailbox log-on (as users are often aware of the domain they log into).
A password needs to be assigned for the manager or postmaster of this new post office. The mailbox for the
manager of a post office is called postmaster, and is given administrative privileges for that post office (this
allows the postmaster to administer the post office via web administration). It is advisable to use a complex
password for this mailbox, and this password can be changed later.
Please select the Next button to continue.
3.2.8 SMTP connector configuration
The installation will now prompt for specific details for the SMTP Connector.
These settings are outlined in the following table (all of these settings can be changed later):
Setting Explanation
Domain Name The first configuration setting is the Domain Name for this server. The domain name should
be the domain name of the organization that owns or is operating the server. If this server is
being used on the Internet, it is important that this domain name is registered. When
MailEnable is sending out email to remote servers, it will announce itself as this domain.
DNS Host The DNS host used by the SMTP Connector to locate mail servers. To use multiple DNS
addresses, enter these here, and separate the IP addresses with a space. In most cases, the
same DNS host(s) should be included as configured under the network TCP/IP settings for the
computer.
Page 13
Standard Edition Configuration Guide v 1.0
SMTP Port The SMTP port is almost always set to 25. Very rarely is another port number used and it is
recommended that this setting remain as 25. Corporate or hosting companies/agencies may
wish to use a different SMTP port to 25 to obscure the fact that the server is running SMTP
services. If unsure, leave the setting as 25.
Please select the Next button to continue.
3.2.9 Start installation
The installation program will prompt before it commences installing files and registering the application.
Please select the Next button to continue.
The installation will now install files and display a progress window whilst the components are installed and
configured.
3.2.10 Viewing the README File
The installation program will now display the Read Me file. The readme file contains release history and notes.
It also outlines any considerations of known issues with the current installation.
3.2.11 Completing installation
Finally, set-up will inform that the installation procedure completed successfully.
Please select the Finish button to complete installation of MailEnable.
The installation program will advise if a reboot is required after install or upgrade.
3.3 Upgrading
To upgrade MailEnable Standard to either a newer release or to another version (e.g. Enterprise or Professional
Edition) follow the same steps as outlined at the start of Chapter 3. As the same data stores are used, it is
possible to run the installation over the top of the current configuration. MailEnable will detect the old version
and retain the old settings (unless otherwise specified).
MailEnable set-up kits are available from the MailEnable web site at http://wwwmailenable.com/download.asp
3.3.1 Configuration repository location
When MailEnable is installed over an existing installation, the installation program will prompt for the location
of the configuration repository. It should default to the current configuration location as used by the existing
installation of MailEnable.
3.3.2 Replace configuration files
The default setting of the installation is to Preserve Existing Configuration Data. Leave this option selected to
retain current data and settings. To overwrite the configuration with clean installation, (i.e. do not retain post
office or mailbox data) select the Overwrite Configuration Data option.
Page 14
Standard Edition Configuration Guide v 1.0
Figure 3-1 Replace or Preserve Configuration Data
The installation has the option to Backup Configuration Data BACKUP Directory. Selecting this will ensure
that the data repositories are backed up, which is always good practice. It is also good practice to have used the
MEBACKUP utility beforehand, however, since the installation makes its own backup, this is not imperative. If
you are using a database for configuration storage, this is not backed up.
Simply follow the installation wizard, verifying the settings until the wizard completes. It may be required to
reboot the sever at the end of the upgrade. The underlying configuration data and options are essentially the same
for all MailEnable versions.
Note: Enterprise Edition will use the same configuration data and options as Standard and Professional, but has
two-way migration wizards for changing the configuration provider. E.g.: Tab delimited files >Database > Tab
delimited files. Enterprise stores more data than Standard and Professional Editions, but the configuration
format is backward compatible.
3.4 Post-installation configuration
3.4.1 MailEnable Diagnostic Utility
The MailEnable Diagnostic Utility checks the installation for system errors or warnings. The Diagnostic Utility
also reports on the current system configuration. In most cases, the diagnostic report will provide enough
information to determine whether the server is configured properly, or to diagnose system faults.
The MailEnable Diagnostic Utility can be found under:
the MailEnable Program Group under System Tools or;
the MailEnable Administration Program under Servers>localhost>System>Diagnose
Once the Diagnostic Utility has been selected, it may take a few seconds to load (depending on the number of
domains). A web page will be invoked and will give a test output of all services installed within MailEnable. In
order to rerun the Diagnostic through the Administration program, right select on the Diagnose icon and select
Refresh from the popup menu. Below is an example of this test output and how it is displayed. The Refresh
option can also be used if the page does not properly load.
Page 15
Standard Edition Configuration Guide v 1.0
Figure 3-2 Diagnostic Report
The classes and test configurations that are run are as follows:
Option Description
Version Information Contains all required environment data and version information.
Configuration and Data
Test
Verifies that all repository stores are valid and free from any corruptions or
permissions errors.
Application
Environment
Checks various system files on the server that MailEnable relies on.
System Services and
Tests
A test on services and whether they are correctly installed and running. Some
services are not installed in all versions of MailEnable, and so therefore may fail this
test. Select the Status link for confirmation of whether this is the case.
Queue Status Calculation of the quantity of all inbound and outgoing emails is displayed here.
Host TCP/IP Settings Basic check on IP and DNS configurations.
Network Interface
Report
Check of all Network Interface Cards and validation of drivers.
Mail Transfer Agent Reports details of the MTA service settings that can affect delivery and
Antivirus/pickup event performance.
SMTP Configuration
Test
Settings or properties of SMTP settings are defined. Checks security settings for this
service.
SMTP Relay Settings Relay settings are checked here - verifies that only authorized addresses can send
through the mail server. See section 5.1.4.
SMTP Inbound
Bindings Test
Provides information on the bindings to IP addresses.
SMTP Outgoing
Configuration
Shows outgoing SMTP configurations.
Page 16
Standard Edition Configuration Guide v 1.0
SMTP Outgoing Queue
Status Test
Shows status of messages queued to remote hosts.
DNS Resolution Test Resolves all DNS settings.
Host IP Reverse
Lookup Tests
Outlines the reverse DNS configuration settings and verifies settings. Some mail
servers will reject email if there is no PTR record configured for the IP address, so if
this test fails a PTR record needs to be configured.
Hosted Domain
Resolution Test
Checks whether local domains have MX records.
Reverse DNS Lookup
Configuration
Indicates whether reverse DNS blacklists are enabled for the SMTP service.
Web Application
Configuration Test
Checks web mail and web administration settings ensuring sites are correct.
Message
Filtering/Antivirus
Shows the status of the MTA and configurations of any Filters and AV programs.
Authentication Tests Checks all authentications provided by MailEnable.
Post Office Status Tests Authenticates all post office accounts and domains.
Note: The Diagnostic Utility is also a separate application which can be run through the Program Files >
Mail Enable > System Utilities menu.
3.4.2 Check and configure DNS settings
In order for remote mail servers to deliver email to the MailEnable server, the correct DNS entries need to be
configured in the Domain Name Services (DNS) hosting the domain records.
The server should have a fixed IP address that is registered under the public DNS. If the server does not have a
static IP address (i.e. the IP address changes) in order to direct emails and domains to the server, a dynamic DNS
provider (e.g. no-ip.com) will be required. A dynamic DNS provider keeps track of the changing IP address and
updates the DNS details accordingly. Companies that offer this service may charge a monthly fee, although there
are some free services available. It is still possible to send email from MailEnable with a dynamic IP address, but
unless the DNS is updated with the new IP address every time it changes, other mail servers will not be able to
connect. Be aware that a number of mail servers will not accept email from the server if it does not have a static
IP address, or if the server is using a cable/DSL connection.
Every domain registered on MailEnable should have mail exchanger (MX) records defined with your Internet
Service Provider (ISP) or whoever is hosting the DNS.
Due to the vast array of combinations for DNS hosting and the number of vendor specific DNS implementations,
consult your DNS provider for instructions or inform them of the servers published IP Address along with the
domain names being hosted under MailEnable and request they configure the DNS accordingly.
If using MailEnable from a computer at your office or home, ensure that your Internet plan allows you to run a
mail server. Some providers block incoming email to mail servers on their network, to avoid the possibility of
spam abuse. They can also block all outgoing email that is not going through their mail server. If unsure, please
contact your service provider. If MailEnable can send email correctly, but does not receive any, it is likely to be
either the DNS settings, or your ISP has blocked incoming email to stop you running a mail server.
More information is available on configuring DNS in the MailEnable Knowledge Base
(http://www.mailenable.com/kb).
The precise approach for configuring DNS depends on whether you are hosting your own DNS or whether an
ISP or third party hosting the DNS. This section explains how you can configure your DNS if you are hosting
your own DNS Server.
Page 17
Standard Edition Configuration Guide v 1.0
1. Using the DNS Management software for the DNS Server, ensure that a DNS "A" (Host) record has been
created for the mail server. This record type allows the host to be identified by a host name rather than IP
Address. To validate whether the A record was registered correctly, use the ping utility. Attempt to ping the
host using its host name. If this works, then the A record was registered correctly.
2. Next, create an MX record that points to the A record. The way this is achieved depends on which DNS
server/vendor being used
3. When selecting a DNS for MailEnable to use, choose one that can resolve all domain names, which is not
necessarily the DNS which is hosting the domain names. For example, if you host your domain names
through a third party, it is unlikely that you would use their DNS IP address to resolve.
An example for registering MX records using Microsoft DNS Server is available at:
http://www.microsoft.com/technet/prodtechnol/windowsserver2003/library/ServerHelp/cb7a2363-0ed6-4c7c-
87ba-7cc9592a8028.mspx
3.4.3 To set up PTR records under Microsoft's DNS Server
1. Ensure that DNS Forwarding is enabled on the server. This means that if a client cannot find DNS records
on the mail server, the DNS server will forward request to your ISPs DNS servers. This can be accessed
under the properties of the server - Forwarders Tab (within DNS Manager)
2. Create the Reverse Lookup Zone for address range of the public IP address (e.g.: 201.248.10.* ). Create this
by selecting 'New Zone' under the properties of the server (within DNS Manager).
3. Create PTR Records for all of the IPs under the Zone outlined above (within DNS Manager).
4. Ensure the primary DNS IP addresses used by MailEnable's SMTP Connector is configured to use the local
DNS rather than referring upstream to your ISPs. This is much faster and more efficient. (This is done via
the MailEnable Administration program under the properties of the SMTP Connector)
5. Restart the SMTP Service to place DNS Server changes into effect (Service Control Manager)
Note: Check with your ISP that they allow PTR referrals to your server. This can be checked using resources at
http://www.dnsstuff.com
3.4.4 Check mail services
There are various mail services installed with MailEnable. These services run in the background and handle the
sending, receiving and distribution of email. Check that these services are running after the initial installation.
Expand the Servers >localhost >System branch, and select Services. A list of services and their status should be
displayed.
The icons indicate the status of the service:
Indicates that the corresponding service is running
Indicates the service is not running, or could not be started
If a service is not running, it can be started by right clicking the service and selecting Start from the pop-up
menu. The reason for a service failing to start will be displayed in the Status column. Failure of a service to start
is usually due to another service running on the same port (such as the Microsoft SMTP Service).
Make sure the services that could possibly be interfering with MailEnable are disabled. If a service fails to start,
check its respective Debug log for more details of the failure.
Page 18
Standard Edition Configuration Guide v 1.0
4 MailEnable Administration Console
4.1 Overview
The majority of MailEnable configuration and maintenance is done through the MailEnable Administration
application in a Microsoft Management Console.
This application can be accessed using the Start menu in Microsoft Windows and navigating to MailEnable
Standard Edition by selecting:
Start > Programs > Mail Enable >MailEnable Administrator
The MailEnable Administration program will open with a window similar to the following:
Figure 4-1 MailEnable Administration Program
The tree view on the left navigates through the various components of MailEnable in order to configure them.
The first item in the display is MailEnable Management.
The second item in the display is Messaging Manager. This is where various global settings, such as Domains,
Post Offices and Mailboxes can be modified. Explanations of these items are contained later in this document.
The panel to the right of the tree view provides either icons for options, or a view of the configuration data
determined by what has been selected in the tree view.
The third item, labeled Servers, is for configuring the various servers in the MailEnable configuration. This
document only describes how to configure a single server installation.
Page 19
Standard Edition Configuration Guide v 1.0
Many of the tree view items have configuration options. These options can be accessed by right clicking on the
icon and selecting the Properties item from the popup menu.
4.2 Messaging Manager
This section describes the configuration of the Messaging Manager. The Messaging Manager configures global
settings for MailEnable. To access these settings, right click on the Messaging Manager icon and select the
Properties item form the popup menu, or select the Configuration icon in the right side panel
Figure 4-2 Messaging Manager Properties
4.2.1 General settings
General Settings for MailEnables configuration can be found under the properties of the Messaging Manager.
The paths that MailEnable uses to store its configuration data can be set here.
Setting Explanation
New mailboxes have size limit Configures the default quota for mailboxes, so every new mailbox
created will have a quota configured. This can be enable/disabled in the
mailbox settings.
Automatically create an email
address for each domain with every
new mailbox created.
If there are several domains in a post office and this setting is selected,
then every time a mailbox is created in a post office a mail address or
address mapping will be created for each domain for the mailbox.
Directory paths from the
MailEnable system
This specifies the various system directories for MailEnable.
4.2.2 Security and authentication settings
The security tab contains the server settings for password encryption and Windows authentication integration as
follows:
Page 20
Standard Edition Configuration Guide v 1.0
Setting Explanation
Password
Details/Encrypt
Passwords
When using Tab Delimited Configuration Providers, which is the default storage within
MailEnable, MailEnable passwords are stored in text files with a TAB extension under the
\config directory of the MailEnable directory structure. There is an option to encrypt
MailEnable passwords. If integrated authentication is used, Windows credentials will take
preference to these passwords.
Enable Integrated
Authentication
This is a system wide setting that will enable or disable authentication for all hosted
MailEnable post offices.
MailEnable Integrated Authentication allows Windows Authentication to be used as well
as MailEnables inbuilt authentication. It also allows mailboxes to be created within
MailEnable as users successfully authenticate using Windows Credentials. To enable
integrated authentication, select Messaging Manager Properties (right click on Messaging
Manager) and check the box labeled Enable Integrated Authentication.
4.3 Post office configuration
For a description of post offices, refer to section 2.2.1.1.
To add a new post office:
1. Select the Messaging Manager branch in the left tree view window of the MailEnable Administration
program.
2. In right window, an icon labeled Create Post office will be shown.
3. Select this icon to create a post office and enter a post office name.
4. A password for the postmaster mailbox that will be created for the post office will need to be specified
5. A new post office will be created.
Note: It is also possible to right click the post offices branch and select New >Post office to create a new post
office. Functions that are represented by an icon are mostly available through right-clicking items in the left
hand panel.
Post office configuration can be accessed using the Administration Console by selecting Messaging Manager >
Post Offices > Post Office Name Properties (as shown below).
Page 21
Standard Edition Configuration Guide v 1.0
.
Figure 4-3 Post office properties
4.3.1 Authentication settings
Once Integrated Windows Authentication has been enabled globally as per section 4.2.2, it is then possible to
configure each post office with specific authentication settings
The General tab dialog configures the Microsoft Windows domain that post office mailboxes can authenticate
against. The name of the mailbox must match the corresponding Windows account name. For example, a
mailbox named Administrator will be able to authenticate using the Windows Administrator password.
In simple implementations there is likely to be only one domain, or the authentication will be done against the
local machine. More complicated implementations will allow authentication against specific domains (i.e.: if the
organization is made up of multiple domains).
Setting Explanation
Use Integrated Windows
Authentication
Defines whether the post office can use Windows Authentication.
Use Post Office Name as
Windows Domain Name
Select this option if the name of the post office matches the desired
Windows Domain Name.
Map this Post Office to the
following Domain Name
Defines the Windows Domain Name that the will be used for authenticating
this post offices mailbox users. To authenticate against the local machine,
either leave the Domain Name blank or enter a single period (.).
Authenticate against Active
Directory
Configures MailEnable to use User Principal Name (UPN) style logins,
rather than legacy Windows NT style logins. Both login mechanisms work
equally as effectively, except Active Directory hosting of multiple domains
in its hierarchy.
Automatically create mailbox if
successful login and one doesnt
exist
Allows accounts to be created as users authenticate. If a user enters valid
Windows credentials, their mailbox is created automatically. Enabling this
option immediately provides access to mailboxes for those who have
validated against the specified domain.
Page 22
Standard Edition Configuration Guide v 1.0
4.4 Post office actions
In the MailEnable Administration program, expand the post offices branch to display all the available post
offices. Selecting the post office will display the available actions.
4.4.1 Create domain
Domains are placed under the post office that owns them. Use the MailEnable Administration program to
manage the domains that are serviced by a post office (or customer). A domain is needed in order to create email
addresses and allow users to send emails. To add a domain, from the right hand side window of the MailEnable
Administration program select the Create Domain icon.
4.4.1.1 General
After selecting the Create Domain icon, the following window will appear:
Figure 4-4 Domain properties General TAB
Here, enter the full domain name to receive emails for. For instance, to receive emails such as
sales@mailenable.com, enter the domain mailenable.com here. The domain will now appear under the
Domains branch of the MailEnable Administration program.
Multiple domains can be assigned to a post office. However, at least one domain needs to be configured in order
to have a valid email address.
Setting Description
Domain is
disabled
Stops email being sent to the domain.
Abuse
Address
Enter the email address or select the mailbox for the abuse@domain email address.
Postmaster
Address
Enter the email address or select the mailbox for the postmaster@domain email address. This is a
mandatory setting.
Page 23
Standard Edition Configuration Guide v 1.0
Catchall
Address
A catchall address will collect all emails for a domain that do not have a mapping to a mailbox.
Either select an existing mailbox, or enter another email address to act as the catchall.
Implementing a catchall will capture more spam, so make sure this mailbox is monitored.
Warning: It is advisable not to enter a remote email address or a local mailbox which is
being redirected to a remote address as a catchall. Doing this will cause the server to on-
send all the caught spam and is likely to result in blacklisting by the remote server and
possibly putting the server on a global blacklist.
When an inbound connection via SMTP is made and there are multiple recipients to addresses
that are destined for a catchall mailbox, only one message is delivered to prevent multiple copies
of the same email being delivered. Messages that are delivered to a catchall will have the
recipient list in the Received header, or on the alternate catchall header line, if this is enabled.
Act as
Smart Host
Redirects all mail for the current domain to another mail server. This would be used if, for
instance, the server was acting as a backup mail server for the domain. Specify a port number by
adding a colon and port number after the IP address. e.g. 192.168.3.45:30. Do not enter the IP
address of your MailEnable server, as it will create a message loop (the mail server will send to
itself) and messages will finally end up in the Bad Mail directory. See section 5.1.8 for more
information on smart hosting.
Use the Only relay email from authenticated users option in order only to relay email from
users that have met the SMTP relay option criteria. This can be used if a domain is configured to
send to a specific relay server (e.g. you might configure the aol.com domain to relay through to
another server for your users, but dont want anyone to send aol.com messages through your
server).
4.4.1.2 Blacklist
Add blacklisted domains for the selected domain. Blacklisted domains are unable to send mail to this domain.
The Domain properties blacklist checks the envelope sender of the email, which may be different to the email
contents.
Setting Description
Domains Remote hosts can be denied access to the system by adding them to the blacklist for a domain. This
effectively denies a server the ability to send to the domain if the domain in a senders email address
matches an item in the blacklist. For example, if the domain mailenable.com was added to the
blacklist for a domain, then the domain will not accept any emails from mailenable.com.
4.4.2 Create mailbox
For a description of mailboxes, please see section 2.2.1.3.
When creating a mailbox, MailEnable will automatically create an email address for each domain in the post
office (if the setting for automatically creating email addresses for each domain is enabled in the Messaging
Manager Properties see section 4.2.1) using the format mailboxname@domain. When a mail client application
logs onto to MailEnable to retrieve email, it needs to have its username formatted as
mailboxname@postofficename.
To create a mailbox, select the post office branch. Select Create Mailbox from the icons displayed.
Page 24
Standard Edition Configuration Guide v 1.0
4.4.2.1 General
The General tab of mailbox properties displays as below:
Figure 4-5 Mailbox Properties General TAB
Setting Description
Mailbox Name This is the name of the mailbox. Once created, this cannot be changed. This both identifies
the user and ensures there is no duplication of mailbox names. As the mailbox name is
entered into the text box, the POP Logon name entry just below it will change to reflect the
entry.
Username for
mail clients
This is the username used for logging onto the server via POP3. Use this information to set
up the client mail software. The POP Logon name is the same as the User Name that is
used by mail clients when they connect to the server to retrieve email. MailEnable uses the
@ symbol to identify the post office the mailbox belongs to. This way, the same mailbox
names can exist in different post offices (although the username to retrieve their email will
differ, since the username is formatted as mailboxname@postofficename).
Password The password for the mailbox. The client software uses this when connecting. If SMTP
authentication is turned on, this password is also used for sending email. Other extensions to
the MailEnable product may also use this username/password combination. The password
that is set is the same as the password used by mail clients to authenticate when they connect
to the server to retrieve email.
Select random
password
Creates a random 8 character alphanumeric password.
Mailbox Type Determines the access level for the mailbox. If the mailbox is given "ADMIN" rights, then
the user will be able to administer this post office in MailEnable via the web administration
interface. If the user is given SYSADMIN rights, then they will be able to modify any post
office settings.
Page 25
Standard Edition Configuration Guide v 1.0
Mailbox has a
size limit
Limits the size of the mailbox. If an email will take the size of the inbox over this limit, the
email is bounced back to the sender.
Prevent user
from
authenticating
If enabled, this will prevent a user from authenticating or logging into any service where the
credentials for the mailbox are supplied.
Logon Disabled When a mailbox is disabled, it cannot be accessed via a service, such as POP3 or web mail.
This setting is useful for suspending an account. It makes the mailbox or email mappings to
the mailbox inactive, without deleting it.
Delete messages Delete messages from the mailbox.
4.4.2.2 Addresses
When creating a mailbox, email addresses are created for all the domains available in the post office. For
instance, for the domain mailenable.com, if a mailbox called sales was created, the email address
sales@mailenable.com would be automatically created.
To create new email addresses, select the Addresses tab at the top of the mailbox properties window. A list of
the current email addresses will be shown.
In order to add another email address for this mailbox, select the Add Email button. The first text box, Enter
email name is where the first part of the email address is entered. E.g. to add sales@mailenable.com, only
requires the word sales to be entered. The full address of the email being added is displayed in the window.
The Available Domains list box in this window lists domains that are entered via the Create Domain icon.
MailEnable can only add email addresses for the available domains in each post office account. For the purpose
of this guide we have entered only one domain. In cases where there is more than one domain in a clients post
office account, these domains will appear in this list box. It is then possible to select the appropriate and then
entering the email name that is required. Select OK on the Add Emails window when the address has been
entered. It will now appear in the mappings list.
Select OK on the Mailbox Properties window as your mailbox has now been configured
Setting Description
Friendly Name The Friendly Name is used as the display name for emails sent via web mail and for the sender
for auto-responder messages. When sending messages from email clients, the friendly name is
configured within the client application, not on the server.
Reply To
Address
This address is used as the reply to address for auto responders.
Email
Addresses for
Mailbox
Each mailbox can have one or more email address mapped to it. Use the Add Email button
to add new email addresses. It is only possible to add an email that matches an existing domain
for the post office. When first creating a mailbox, MailEnable will automatically create email
addresses for each of the domains for the post office.
4.4.2.3 Redirection
The redirection tab sets redirections for a specific mailbox to be forwarded to one or more email addresses.
Setting Description
Redirect this
mailbox to
Redirect all email for the mailbox to an alternative email address or addresses. To enable
redirection, select the Redirect this mailbox to checkbox. Select the Add button to add email
addresses. If more than one email address is listed, the email will be copied to all of the
addresses listed. There is a limit of approximately 25 email addresses that can be redirected to
(the limit depends on the length of each email address). For a large number of redirections, use
a group (see 4.4.11) - this allows an unlimited number of addresses.
Page 26
Standard Edition Configuration Guide v 1.0
Keep a copy
of the message
in mailbox
By default, when redirecting a mailbox to another email address a local copy is not retained.
Enabling this option keeps a copy of all messages that are being redirected.
4.4.2.4 Actions
The actions tab allows for the configuration of auto responders and delivery events.
Setting Description
Enable auto
responder
Enabling this will send a message back to anyone who sends an email to the mailbox. The auto
responder will not reply to a message marked as bulk. It is not possible to enable auto responders
for the postmaster mailbox.
Enable
delivery
event
Allows a program to be executed on every message when it is delivered to a mailbox. The
command line executed is:
program messagefilename connectortype
Where program is the program filename, messagefilename is the name of the message file and
connectortype is the type of messages (i.e. SMTP, LS, SF). Be aware that the directory path to the
message is not passed to the program. The program will need to read the directory path from the
Windows registry.
The path to the message for the delivery event can be built from values retrieved from the
Windows registry. The following registry key returns the root path of the messages queues for a
server:
HKLM\SOFTWARE\Mail Enable\Mail Enable\Connectors\Connector Root Directory
To get the full path to the post office connector queue, which is holding the message for the
delivery event, append the text "\SF\Outgoing\Messages" to the value retrieved. The parent of this
folder has the command file for the message if required. Be aware that the path to the message file
is different for the MTA pickup event, so scripts or external programs would have to be modified
accordingly.
The delivery event will not execute for any messages marked as bulk. Bulk messages are mostly
system-generated messages such as delivery failures, delivery reports, and auto responder replies.
Messages from list servers may also not execute the delivery event.
4.4.2.5 Messages
The messages tab will list up to 200 messages in the currently selected mailbox and optionally allow all email to
be forwarded to another mail account.
Setting Description
Messages Lists the messages in the current mailbox. Select an item to view the contents of a message. Only
the most recent 200 messages are displayed.
Forward all
email
Forward all email from this local mailbox to another mail account. It is possible to specify what
account to have the messages forwarded from. This will forward the mail in the same way a mail
client would. All mail will remain in the mailbox unless the option to delete mail is selected.
4.4.3 Export users
A user list can be exported in CSV (comma-separated value) format, with selected fields. To export users;
1. Find the post office where the user details are to be exported.
2. Right click the post office name, select All Tasks and then select Export Users.
3. From the list, select the fields to export to the file.
Page 27
Standard Edition Configuration Guide v 1.0
4. Enter the filename to save as and select Export.
4.4.4 Import Windows users
Windows users can be imported into a MailEnable post office. This will create a mailbox for each Windows
user. To import users;
1. Select the post office to import the users to
2. Select either the icon for Import users, or right click the post office name, select All Tasks and then select
Import Windows Users
3. Select the Windows users to import
4. Select whether to give users a specific quota, or allow an unlimited amount of space
5. The password for all selected users can be set to the same, or MailEnable can generate random passwords
for users. If generating random passwords, a list of all the users and the passwords assigned can be exported
6. By default, users are given an email address corresponding to a domain for the post office being imported
into. Select the domain to assign email addresses for. Mailboxes are automatically enabled when created.
4.4.5 Import users
This feature imports users to the local post office. A comma delimited file that is formatted as
emailaddress,password,quota must be used. Password and quota is optional. If not provided then default
settings are used and domains will be created if necessary.
If quota limits are not specified in the import file, there is an option to set quotas to a certain limit, or unlimited.
If password settings are not specified in the import file, there is an option to set random passwords or create a set
password for all imported users.
4.4.6 Delete messages
Messages can be deleted from MailEnable either globally, or by post office, or mailbox. It is possible to specify
how many days old the messages have to be, whether to delete all messages before a certain date, or to delete all
messages.
4.4.7 Email users (all)
An administrator is able to e-mail all the users at a post office by selecting/clicking on the post office name
under Messaging Manager > Post Offices
Then administrator then selects the Email users icon to send an email to all users of a particular domain.
4.4.8 Email users (individual)
An administrator can e-mail a user/mailbox owner from within the Messaging Manager by right clicking on the
mailbox and selecting Send email.
4.4.9 Set quota
Selecting this option will reset all mailbox quotas for the post office to the specified value. This will only affect
the current mailboxes, not any subsequent ones that are added.
4.4.10 Edit default message
This edits the default message (default.mai) that is generated in a mailbox when the mailbox is created. For
more detailed information on this selection, please see
http://www.mailenable.com/kb/Content/Article.asp?ID=me020027
Page 28
Standard Edition Configuration Guide v 1.0
4.4.11 Create a group
For a description of groups, please see section 2.2.1.6
When creating a group, the group name is the full text description of the group (for ease of identification). The
recipient address is the email address of the group and within this group there can contain multiple external
groups. Groups can contain external addresses, so the one group can have different email addresses that are not
hosted on the server.
Setting Description
Group name Create a name for the group e.g. All Staff
Group is
disabled
Stops the group from working so that if someone emails the group address, the email will
bounce back indicating that the address is not valid
Add email Add other email addresses for the group e.g. allstaff@example.com
To add a new group member to a group, right click the group, and select New >Group member. Type the email
address in the box provided or select Advanced which will list all users in the post office.
(NOTE: Be cautious of using the Advanced option if you have a large number of users in the post
office)
To import users into a group from a text file, right click on the group icon in the tree view display and select the
All Tasks>Import Members menu item.
4.5 Lists
For a description of lists, please see section 2.2.1.5
When a user wishes to subscribe to a list, they need to send an email to the list with the word subscribe in the
subject. When the user wishes to be removed from the list, they need to send an email with the word
unsubscribe in the subject.
To create a new list:
Under the Messaging Manager select the post office to create a list for
Right click the Lists folder and select New >List. This will load the List Properties window (see
below) to configure a new list.
Page 29
Standard Edition Configuration Guide v 1.0
Figure 4-6 List Properties window
4.5.1 General
The general options associated with a list are outlined in the following table:
Setting Description
List name The name of the list. This determines the address that people email to in order to post to the
list. The full email address for the list appears at the bottom of the General property page.
Select domain for
this list
The domain used for the list name.
List owner email
(also moderator)
The email address of the moderator. When a list is moderated, all the emails that are posted
are sent to the moderator. It is the job of the moderator to decide whether or not the email is
to be posted. Only emails coming from the moderators email address will be posted to the
list.
List is disabled Disables the list so no one can post to it.
Enable list help Enables help for the list. If someone posts to the list with the subject of help they will
receive an email with details of what commands the list server will accept.
Send from Determines the From address which will be used for all emails coming from the list. This
can be either the moderators email address or the list address. This does not determine
where the reply goes.
List Type Determines whether the list is moderated or not. If moderated, all incoming emails will be
sent to the moderator email address.
Description A description of the list. This is displayed in the Administration program to allow you to
easily see what a list is about.
Page 30
Standard Edition Configuration Guide v 1.0
4.5.2 Options
MailEnable also provides advanced list configuration options. These options can control who can post to lists,
where list replies should be directed, who can subscribe to lists and the format of any subject prefix that is
applied to posts.
4.5.2.1 Subscription type
MailEnable can control how subscriptions are handled.
Setting Description
Anyone can
subscribe to this list
via email
Allows subscriptions to the list by sending the word subscribe as the subject of an
email to the list address.
E-mail subscriptions
are not permitted for
this list
Stops people from subscribing to the list. List members can only be added through the
administration program.
E-mail subscriptions
need to be
confirmed
Enforces a subscription confirmation code to be returned to the list for successful
subscription. When this option is enabled a subscription code will be sent out after a
message has been sent to list with SUBSCRIBE in the subject field of the message. The
user then needs to reply to list using the confirmation code that was sent out to him/her to
successfully subscribe to the list.
4.5.2.2 Posting permissions
MailEnable can control who can post to a list.
Setting Description
Anyone can post to this
list
Anyone is allowed to send a message to the list.
Only subscribers can
post to this list
The list will only accept posts from email addresses that exist in the list.
Posting to this list
requires a password
Password protects the list. To send an email to a password protected list, users need
to enclose the password in square brackets and colons e.g. [: and :]
4.5.2.3 Reply options
These options determine who should receive responses when a recipient replies to a post.
Setting Description
Subscribers reply to the
list
The reply to address is set to the list address, so when users reply to a message that
gets sent from the list, their email gets sent to the list.
Subscribers reply to the
posters address
The reply to address is set to the email address of the sender, so when users reply to
a message sent from the list, their email is sent to the person who made the original
post.
Subscribers reply to the
moderators address
The reply to address is set to the moderators email address, so when users reply to a
message sent from the list, their email is sent to the moderator.
Page 31
Standard Edition Configuration Guide v 1.0
4.5.2.4 List subject prefix
Some lists place a prefix in the subject of the list messages. This allows subscribers to filter the messages that are
dispatched to them via the list server. These options can control the prefix that is appended to the subject of
messages that are dispatched to list subscribers.
Setting Description
Subject is prefixed with the
name of the list
The list name, enclosed in square brackets ([ and ]) is added to the start of the
subject line of emails posted to the list.
Subject is not altered Subject is not altered for any messages posted to the list.
Subject should have the
following prefix
Specified text is added to the start of the subject line for all emails posted to
the list.
4.5.3 Headers
Specify plain text headers for all list messages.
Setting Description
Attach header This text is added to the top of every email when the Attach header checkbox is selected.
4.5.4 Footers
Specify plain text footers for all list messages.
Setting Description
Attach footer This text is added to the bottom of every email when the Attach footer checkbox is selected.
4.5.5 Importing list members
MailEnable can import users from a text file to a list. To do this;
1. Messaging Manager select the post office to import the list members into
2. Right click on the list icon in the tree view display and select the All Tasks>Import Members menu item
3. Select the file to import. The file should be in the format of emailaddress,displayname
4.5.6 List commands
Users send commands to the list by putting the command in the subject line. The available commands for the list
server are:
Help sends an email back with the available commands of the list server
Subscribe adds the user to the list (if the list permissions allow them)
Unsubscribe removes the user from the list
Page 32
Standard Edition Configuration Guide v 1.0
4.6 Server configuration
General server configuration options are available by selecting:
MailEnable Management >Servers >localhost
Right click to select Properties.
Figure 4-7 Messaging Manager General Options
Setting Description
Enable
Default Post
Office
Specify the default post office for your server. This means that any username that only has the
mailbox name will be assumed to be fromthe default post office. E.g. the sales@example.com
user will only need to use sales to log on with.
Page 33
Standard Edition Configuration Guide v 1.0
5 Configuration of Services and Agents
5.1 SMTP connector
SMTP is a protocol for transferring outgoing email messages from one server to another and also to accept email
messages from other mail servers and email clients. SMTP is used with both POP3 and IMAP4.
Note: POP and SMTP servers are often the same server. However, in some cases, one server is used for
receiving mail (POP server) and another server is used for sending mail (SMTP server); this is done mostly for
load balancing and redundancy.
Using the Administration Console you can access the SMTP properties by expanding the Servers >Localhost
>Connectors branch. Right click on the SMTP icon and select Properties. The options are explained below:
5.1.1 General
Figure 5-1 SMTP Properties
Setting Description
Local Domain Name The domain name of the server that MailEnable is installed on, or the default
domain for the configuration. It is used for system messages, to announce the
server when it connects to remote server, and when remote servers connect to
MailEnable if the host name has not been specified.
Page 34
Standard Edition Configuration Guide v 1.0
Default mail domain name The default mail domain name for the server, which usually matches the default
MX record. For example, if you have configured mail.example.com in your
DNS to point to your mail server, then you would enter this here. If a host name
has been specified for an IP address on the server, then that value will override
this host name.
DNS Address The DNS that the local machine uses. If using more than one DNS, separate the
addresses with a space character. If the SMTP service fails to connect to the first
DNS, it will try the second or subsequent DNS. Use the DNS that is configured
for the local network. Remember that this is not necessarily the DNS of where
the domain name is registered.
Specify the email address
when sending notifications
The address from which notifications are sent. When MailEnable sends out
email such as message delivery delays, or delivery failures, it will use this
address as the "from" email address. Usually this would be
postmaster@example.com (substitute your domain here). Make sure this is a
valid email address.
5.1.2 Inbound
Setting Description
SMTP service listens on port Determines the port the SMTP service is running on. The default is 25. Inbound
SMTP connections from remote servers expect the mail server to be listening on
port 25, but some proxy or gateway software may require this to be changed.
Also listen on alternate port The SMTP service can listen on an alternate port by enabling this option.
Usually this is done to cater for clients who may be on connections where their
outbound port 25 has been blocked.
Maximum number of
concurrent connections
The number of connections that will be available for remote servers and email
clients to connect to.
Advertised Maximum
message size
Entering a value here will inform remote mail servers and email clients of the
maximum size of an email that should be sent to the server. The size is
represented in kilobytes. Clients or remote mail servers may ignore the value. A
size of 0 means that there is no limit on message size.
Enforce this message size Checks each inbound message size after it is received. If it is over the limit, it
will be deleted and an error returned to the remote server or email client that is
trying to send.
Access Control Specify who can connect to the email server. Specify a list of IP addresses that
are either banned from connecting, or are the only ones allowed to connect. Use
the * character as a wildcard.
Inbound IP Bindings Select the IP addresses that the SMTP service will be bound to. On a multi-
homed machine you may only wish to listen to connections on particular IP
addresses. Always bind the service to all available IP addresses will allow
connections on all IP addresses that are configured for the machine.
Page 35
Standard Edition Configuration Guide v 1.0
5.1.3 Outbound
Setting Description
Maximum number of send
threads
The number of threads that are used to send email.
Timeout for Remote Mail
Servers
How long the SMTP service will wait for a response from a remote mail server
before disconnecting.
Outgoing queue poll interval How often the SMTP service polls the outgoing queue directory for mail
messages to send. This is measured in seconds.
Limit outbound message size Forces MailEnable to check the size of each message before delivering to a
remote mail server. If the message cannot be delivered it will be returned to the
sender (or sent to the bad mail directory if the message is system generated).
Outbound IP Binding Forces the SMTP to use a specific IP address on the server when it is trying to
deliver email.
5.1.4 Relay
Mail servers accept messages for recipients that have their mailboxes hosted on the mail server itself. Any
attempt to send a message to a non-local recipient (i.e. a recipient on a different mail server) is called a relay. It
is critical to regulate who can send messages to others (non-local recipients) or the server will be identified as an
Open Relay. This means that people on the Internet can send email out through the server without authenticating.
Secure the server by configuring strict rules as to who can relay messages to non-local recipients.
For a server on the Internet, the best relay setting to have is to only have Allow relay for authenticated senders
checked, and leave Allow relay for local sender addresses unchecked. This will make everyone who wants to
send email out via the server provide a username and password.
To access the SMTP Relay options, open the Administration program, expand the Servers >Localhost
>Connectors branch, right click on the SMTP icon, select Properties from the popup menu, and select the Relay
tab.
The following table provides an explanation of the various relay settings.
Setting Description
Enable Mail Relay Mail relaying needs to be enabled in order to send mail. Otherwise MailEnable will only be
able to receive email. There are four options available to limit who can send mail out
through the server. It is possible to select any combination of the four, however, a client
only has to match one of the items in order to relay through the mail server.
Allow relay for
authenticated
senders
Requires that people sending mail through the server enter a username and password (i.e.
this option enables SMTP authentication). To set this is different for various mail clients,
but in Microsoft Outlook Express and Microsoft Outlook for instance, this is done in
account properties via the "My server requires authentication" checkbox under the
"Servers" tab. It is advisable to have this option enabled if the server is not using privileged
IP ranges. Also, ensure that Secure Password Authentication (SPA) is not enabled.
Authentication
method
Select the authentication method for authenticated senders.
MailEnable/integrated authentication uses the MailEnable username/password
Windows authentication uses the Windows username/password valid for that machine
Authenticate against the following username/password specify your own username and
password.
Page 36
Standard Edition Configuration Guide v 1.0
Allow relay for
privileged IP
ranges
Allows people with certain IP addresses to send email through the server. If the IP
addresses of persons who are able to send email out through the server is known, use this
option. DO NOT select this option if the list of IP addresses is unknown, as this may
inadvertently allow everyone access. This option is usually required to allow sending
through the server from a web server or web page.
Allow relay for
local sender
addresses
Allows people to send mail if their From address has a domain that is hosted on
MailEnable. For instance, if you host example.com, and someone sends a message from
your server that has their From address as peter@example.com, the email will be sent.
Unfortunately, spammers may still abuse this by spoofing from addresses, so most
servers will not use this option. Using this option may cause some anti-spam blacklists to
consider the server as open relay and block email from the server.
POP before SMTP
authentication
The IP address of users who authenticate via POP is remembered and permitted to relay.
The time period to remember the IP address for can be set. Some client applications will try
to send email before retrieving (e.g.: Microsoft Outlook), so they will generate an error
message on the first send try. Subsequent send attempts will then work if they are before
the specified time.
This is required due to some ISPs and certain routers not allowing SMTP authentication.
This feature will bypass this issue by authenticating a client using POP. If this authenticates
then the SMTP service will allow this IP access for a designated period of time.
To remember the IP address, a file is written to the Mail Enable\Config\Connections
directory. The file name is the IP address and the file extension is .pbs.
5.1.5 Security
Setting Description
Reject mail if sender address
is from an invalid domain
When a user is sending mail to MailEnable, this option will check the From
address in order to verify the domain it is coming from. It works through a
senders (FROM) address in the envelope or command message for an email
having the domain stripped from an email address. This will then have a DNS
resolution lookup completed on the domain name MX record to see if it is
registered as a mail server. If not then the message will fail with a permanent
error.
Authenticated senders must
use valid sender address
If this is selected, users with authentication to send email must configure their
email client with a valid email address that is assigned to the mailbox they are
using to send on. This option is used to force clients to use a legitimate email
address, thereby reducing the possibility of spam.
Hide IP addresses from email
headers
By default, the IP address of a client connecting is displayed in the header of an
email message. If the network has its own IP range which is to remain hidden to
receivers of emails, this option will replace the IP address with 127.0.0.1
Require PTR DNS entry for
unauthenticated connections
If an inbound connection has not been authenticated, MailEnable will look up to
see if there is a PTR DNS entry for the connecting IP address. MailEnable will
not validate whether the entry is valid, it will check to see if one exists. Local IP
addresses are not checked for PTR entries.
Disable all catchalls Catchalls for domains will cause the server to collect a lot more email and may
cause the server to relay spam (i.e. if a catchall is redirected to a remote email
address). This option will stop all catchalls from working.
Page 37
Standard Edition Configuration Guide v 1.0
Allow domain literals MailEnable will allow inbound emails to be formatted as user@[IP Address],
such as user@[192.168.3.10]. MailEnable will accept emails for any of the IP
address that have been configured on the server. If using NAT, or to accept
extra IP addresses which are not configured on the server, select the
Advanced button that will allow these extra IP addresses to be entered.
Use alternate welcome
message
When an email client or other mail server connects to MailEnable, a one line
welcome message is displayed. By default, this indicates that the server is
running MailEnable software, and shows the version of the software. If this
option is enabled, it is possible to customize the welcome message. There are
also two variables that can be used in the welcome text that will be replaced.
These are:
%LOCALDOMAIN% - this will be replaced with the SMTP domain from the
SMTP options
%TIME% - this will be replaced with the current time on the server
Restrict the number of
recipients per email
It is possible to restrict the number of recipients per incoming email. Allowing a
large number of recipients per message may help with sending to contact lists
via email clients, but it also raises the benefit to spammers, as they can save on
bandwidth and can send through more messages in a shorter amount of time.
Drop a connection when the
failed number of commands
or recipients reaches
Most email clients will recognize error codes returned by the mail server for an
invalid recipient or similar. But some spammers and bulk email utilities may not
recognize these errors and keep trying to send. By enabling this option,
MailEnable will drop the client connection. It is recommended not to use a low
value (5 for example), as some valid web scripts will not check the return codes
either but these will only produce a small number of failed commands.
Add to denied IP addresses if
this number is reached
If a connection has reached the disconnection limit, it is possible to
automatically add the IP address of the client to the SMTP Access Control list.
Be aware that if enabling this option, the Access Control list can grow and
adversely affect the performance of the SMTP service. Therefore it is
recommended to check the Access Control list regularly.
5.1.6 Advanced SMTP
Setting Description
Enable alternate catch-all
header
When mail is sent to an invalid recipient and they are specified as a BCC on the
message, it is difficult for the mail administrator to know who should have
received the message. The Catch-All header can specify the name of the
message header field that is used to record any recipients that were delivered to
the Catch-All account. By default, MailEnable records this information into the
Received By: message header; hence this setting is supplied to provide more
control over how the information is recorded within the message. Only one copy
of a message with multiple recipients is delivered to the catchall mailbox.
Add required headers for
authenticated senders if
needed
Some email clients or applications will not add a Message-ID or Date header
line to their emails. Some mail servers require these items and will reject the
email if they do not exist. By enabling this option, MailEnable will add the
required lines (if they do not exist) to all users who are authenticated to relay
through MailEnable.
Allowed SMTP Commands The list of SMTP commands that can be disabled are shown here. For example,
it is possible to disable the EXPN, which displays all the emails of users in a
group.
Page 38
Standard Edition Configuration Guide v 1.0
5.1.7 Delivery
Setting Description
First Retry The delay before a message is retried for the first time. The default is 15
minutes.
Second Retry The delay before a message is retried for the second time. The default is 30
minutes.
Third Retry The delay before a message is retried for the third time. The default is 60
minutes.
Subsequent retries The delay before a message is retried for the first time. The default is 240
minutes.
Failed Message Lifetime This determines the amount of time a message will stay in the outbound queue
before MailEnable gives up and moves the message to the Bad Mail directory. If
the message has hit the maximum retry amounts, it will be moved to Bad Mail,
even if Failed message lifetime has not been reached.
Delay notifications When an email fails to be delivered, but the error is not permanent (which could
happen if there was a network error, the remote server was down, or other
errors), then MailEnable will send an email to the original sender to inform
them that the message has been delayed. This option will allow you to turn this
off, send a message only on the first failure, or to send a message back for each
send delay. There is also the option to only send delay notifications after a
specified amount time from when the message send is first attempted. This will
allow the SMTP service try to send the message more than once before the
sender is informed that there is a delay.
Do not generate Non-
delivery Receipts
When an email cannot be delivered and the error is permanent, then MailEnable
will send a message to the original sender informing them of the error. Enabling
this option will stop this message from being generated.
5.1.8 Smart Host
Setting Description
Smart Host Enabled Enabling this option will force all outbound email to be sent to one server,
which is entered here. Do not configure this to point back to the MailEnable
server.
This server requires
authentication
The server that is being forwarded all of the email may require SMTP
authentication. If so, enable this option and enter the username and password
that has been assigned. The login method used is AUTH LOGIN.
Domain smart-hosting takes
priority
It may be desirable to configure a local domain in MailEnable and smart-host
this to a different server to the general outbound email. Enabling this option will
allow the smart-hosts that have been configured for individual domains to
override the SMTP outbound smart-host.
Page 39
Standard Edition Configuration Guide v 1.0
5.1.9 Logging
MailEnable's SMTP Connector provides W3C, Activity and Debug logging. W3C logging is used to record
service usage, Activity logging is used to record system activity and Debug logging is used to provide low-level
information on system activity.
Setting Description
Activity Log Enables the Activity Log.
Debug Log Enables the Debug Log.
Enable Logging Enables W3C logging for the SMTP service. W3C logging can specify which fields are
logged and the rollover frequency. The directory can also be specified.
5.1.10 Blocked addresses
Blocked addresses are those SMTP email addresses the server will not accept email for. Any email sent to one of
these addresses via SMTP will receive an error indicating that the address does not exist.
Setting Description
Add Adds a new SMTP email address to block.
Remove Removes the selected blocked email address.
5.1.11 White list
White list IP addresses are those that are not checked for reverse DNS blacklisting or SPF and are not auto-
blocked by the SMTP security options.
Setting Description
Enable white list Enables the SMTP white list.
Add Adds an IP address to the white list.
Remove Removes the selected IP address from the white list.
5.1.12 DNS blacklisting
Note: Reverse DNS Blacklisting is not available under Windows NT 4, and you will not see its configuration
screen
Reverse DNS Blacklisting allows DNS based blacklists to be used with MailEnable. This can help to control
spam. It is possible to select which RBL blacklist providers to use, however, only the select providers that are
needed as this feature has an impact on performance.
DNS blacklists are lists of IP addresses that are not allowed to connect to the email server. These lists are formed
in various ways. Some lists are simple listings by country, some list known spammers and some are reactive and
add entries only after an IP address was responsible for sending out junk email. Blacklists have a high risk of
causing "false positives", which means that legitimate email may be refused. Before using DNS blacklists, it is
wise to do some research on how the lists are maintained, what the removal process for listed IPs is and what the
motivations and goals are for the list.
Configure reverse DNS blacklisting as follows:
Page 40
Standard Edition Configuration Guide v 1.0
1. From the Administration program select
Servers >localhost >Connectors >SMTP >Properties
2. Select the DNS Blacklisting TAB
3. Check the option to Enable DNS Blacklisting
4. Select the desired action to complete - the default is Dont accept the email
5. Select the Add button and the following window will be displayed
6. Select a blacklist followed by OK.
7. The selected blacklist will show in the Current Enabled DNS Blacklists display window.
8. Repeat this process to enable multiple lists.
Setting Explanation
Enable Reverse DNS
Blacklist
This enables or disables Reverse DNS Blacklisting for the SMTP Connector.
Blacklist Service You can use this combo box to list Anti-Spam service providers and their
settings.
Enabled This option allows you to specify whether you wish to configure the server to
check a specific Blacklist Provider.
DNS Path This allows you to define whether you wish to refer your lookup request to the
service providers DNS Zone or to simply query a DNS Host for an entry. Most
implementations of DNS Blacklists require a Zone lookup.
Zone/Name Server This is the name of the DNS Zone or the IP Address of the DNS host that
should be queried.
Record Type to check for When the remote host or zone is queried, it may return one or more DNS
Record types. Most implementations return an A record, but other
implementations may return NS, PTR or MX records.
Note: It is possible to configure a white list that will override the reverse DNS blacklist. This is configured in the
administration program by selecting the white list button on the Reverse DNS Blacklisting tab under the
properties of the SMTP Connector.
Note: Reverse DNS blacklists affect the performance of incoming email. The reason for this is that for each
inbound connection, MailEnable will perform a lookup in the remote DNS.
MailEnable provides a list of well-known Reverse DNS Blacklist providers. You can also configure your own
blacklist provider by pressing the Add... button.
Once the provider has been added, this can be configured using the screen outlined earlier. Select the Enable
button before configuring the service providers details.
5.2 POP connector
SMTP is a protocol for transferring outgoing email messages from one server to another and also to accept email
messages from other mail servers and email clients. SMTP is used with both POP3 and IMAP4.
Note: POP and SMTP servers are often the same server. However, in some cases, one server is used for
receiving mail (POP server) and another server is used for sending mail (SMTP server); this is done mostly for
load balancing and redundancy.
Page 41
Standard Edition Configuration Guide v 1.0
Using the Administration Console, the SMTP properties can be accessed by expanding the Servers >Localhost
>Connectors branch.
Right click on the SMTP icon and select Properties. The options are explained below:
Figure 5-2 POP Properties dialog box
5.2.1 General
The following table outlines the configuration options for MailEnables POP Service:
Setting Description
Maximum
concurrent
connections
This is the thread setting limit for incoming POP connections at one time.
Alternate @
characters
Some older mail clients do not allow the use of @ in the username section. Since the
MailEnable usernames are formatted in mailboxname@postoffice format, this may cause
problems. To solve this, MailEnable can specify the characters that can be used as a
substitute. J ust enter the list of characters such as #$%. This will allow users to log on
using mailboxname@postoffice, mailboxname#postoffice, mailboxname$postoffice and
mailboxname%postoffice.
POP Port This is the port MailEnable will allow client POP connections on. The default is 110.
Also listen on
alternate port
Allows the POP service to listen on an alternate port. Usually this is done to cater for
clients who may be on connections where their outbound port 110 has been blocked.
Page 42
Standard Edition Configuration Guide v 1.0
Enable APOP
authentication
Usually, the users username and password are sent in clear text format (i.e. not
encrypted). Enabling this option will force clients to enable APOP authentication on their
mail client software. Make sure users are using software that supports APOP, otherwise
they will not be able to receive email. Some older mail clients do not support APOP.
Access Control Specify who can connect to the POP service. A list of IP addresses that are either banned
from connecting, or are the only ones allowed to connect by selecting the Access Control
button can be specified.
IP Addresses to bind
POP to
It is possible to select the IP addresses that the POP service will be bound to. On a multi-
homed machine you may only wish to allow connections on particular IP addresses.
Always bind all IPs will allow connections on all IP addresses that are configured for
the machine.
5.2.2 Logging
Setting Description
Enable Logging Enables W3C logging for the POP service. W3C Logging can specify which fields are
logged and the rollover frequency. The directory can also be specified.
Logging Options Produces a debug and activity log for the POP3 service. Use to obtain greater detail about
what the service is doing (i.e. you are debugging a problem).
5.3 Mail Transfer Agent (MTA)
The Mail Transfer Agent (MTA) is primarily responsible for moving messages between connectors. The MTA
moves messages from inbound queues to the respective outgoing queues of different connectors based on rules
defined in an Address Map table.
Examples of MTA functionality follow:
Receiving inbound messages from mail connectors
Delivering mail to local mailboxes
Queuing mail for relay to other mail connectors (including themselves, as in SMTP Relay)
Executing external filters (such as antivirus) and pickup events
Page 43
Standard Edition Configuration Guide v 1.0
5.3.1 MTA Properties
Figure 5-3 MTA Properties
The configuration options for the Mail Transfer Agent are outlined in the following table:
Setting Description
Inbound mail max. delivery
time
The delay time before an inbound mail message is delivered.
Maximum threads The number of concurrent threads that will be used to move emails around.
Some command line virus checkers do not function correctly with multiple
instances running, so the MTA can be restricted to using one thread to resolve
this.
Enable pickup event Executes a program or application when mail arrives. MailEnable will pass the
mail message filename to the application. For example, if you write a VB script
that adds some text to the end of each email that gets delivered, you would
enable the pickup event. The command line used to execute the application is:
program messagefilename connectortype
Where program is the program filename, messagefilename is the name of the
message file and connectortype is the type of messages (i.e. SMTP, LS, SF). Be
aware that the directory path to the message is not passed to the program. The
directory path will need to read from the registry in the program file. The pickup
event is executed before any filters (antivirus for instance).
Logging Options Produces a debug and activity log for the POP3 service. Use this to obtain more
details about what the service is doing.
5.4 Post Office Connector
The post office connector performs the delivery of emails to mailboxes. It is responsible for executing mailbox
filters, delivery events, auto responders and quota handling.
Page 44
Standard Edition Configuration Guide v 1.0
It is possible to determine whether the user is notified of the quota issue and whether the message is returned to
the sender or sent to the postmaster for that post office.
MailEnable can configure what notifications are sent when a quota is reached. Non Delivery Receipts can also
be configured. Using the Administration Console the Post Office Connector properties can be accessed by
expanding the Servers > Localhost > Connectors branch.
Right click on the Post office icon and select Properties. The options are explained below:
Figure 5-4 Post Office Connector Properties
Page 45
Standard Edition Configuration Guide v 1.0
5.4.1 General
5.4.2 Logging
Setting Description
Logging This enables the activity and debug logs for the post office connector.
Setting Description
When mailbox has reached
quota
Specify what occurs when a mailboxs quota is exceeded. Determine whether
the user is notified of the quota issue and whether the message is returned to the
sender, or, sent to the postmaster for that post office.
Notifications when quota is
reached
Configure what notifications are sent when a quota is reached, options include
notify sender only
notify sender and mailbox
send no notifications
Quota enumeration When a mailbox is at its quota, it can be calculated in two different ways.
1. Only Inbox folder counts towards quota
2. All users mail folders counts towards quota (Example: Sent Items, Drafts,
Inbox)
NDR Generation Non Delivery Receipts can be configured. Options such as not sending NDRs or
allowing the SMTP service to handle and send all default Non Delivery
Receipts.
Redirection handling Redirection handling has the following settings:
1. Normal redirection - will redirect emails. Redirected emails have the
envelope sender of the original message preserved.
2. Remail from mailbox address - will redirect and send using the default
email address for the mailbox. If a default address has not been set, the
first address found for the mailbox will be used. This option will help
prevent rejections from remote servers who are using SPF checking.
3. Disable all redirections will prevent any redirections configured for a
mailbox from working.
Page 46
Standard Edition Configuration Guide v 1.0
6 Operational Procedures
6.1 Backing up and restoring data
MailEnable has a backup utility which is accessible through the Program Files>Mail Enable>System Tools
menu. This utility can pass /BACKUP as a parameter to use it as an automated command line backup utility.
There are three main areas where MailEnable stores configuration and user data:
Registry: Server Configuration (Service Settings, Machine Specific Configuration Information)
File System: Queues, Post office and Account data, etc
Provider Store (File System: \CONFIG Directory or SQL Server Database; depending on provider).
It is simple to backup and restore MailEnable. The most primitive way is to copy everything under the Program
Files directory to an alternate location. MailEnable mostly uses flat files for configuration (by design) and
therefore all messages and configuration are simple to backup.
The only additional information to (optionally) backup is the information in the registry. The registry hosts
server specific information (like connector settings, etc).
To do this requires the registry editor (REGEDIT) to export the
HKEYLOCALMACHINE\SOFTWARE\MailEnable registry key (and all sub keys and values) to a reg file.
(More information on how to use the registry editor is available from Microsoft's Web Site).
To recover the backup, stop all services, replace the directory tree from the backup and then import the saved
registry file into the registry.
6.2 Debugging MailEnable
Mail services can be run interactively in debug mode allowing debug messages to be written to the screen. The
following instructions outline how to run the services in debug mode:
Open the regedit application and move to the HKEY_LOCAL_MACHINE\SOFTWARE\Mail
Enable\Mail Enable\SMTP\Debug Mode Key.
Set the value of this key to 1. This tells the server to write debug messages to the console rather
than to a file.
Then, run the Windows command prompt and type in the following command: C:\Program
Files\Mail Enable\Bin\MESMTPC -debug
When the debug session is completed, close the console window.
Ensure that the value of the registry key is set back to 2 when the debug session has finished.
6.3 Inspecting log files
Log files are an important aspect of any mail server. Understanding the various log files that MailEnable
produces will assist in finding and rectifying any problem. Fortunately, MailEnable can produce a large amount
of logging information to help isolate a problem.
By default, MailEnable produces 3 logs for each service. They are called W3C, Activity and Debug logs.
The W3C log has all the information about what is passing to and from the mail server in W3C
extended log file format (www.w3c.org).
The Activity log will display all the information that is passing to and from the server.
The Debug log is used to display information about what the service is actually doing.
When experiencing a problem with email, examining the various log files can quickly identify the problem.
Page 47
Standard Edition Configuration Guide v 1.0
6.4 Configuring Email Clients
In order to read and send email from an email client such as Eudora, Microsoft Outlook or Outlook Express you
need to configure them to connect to MailEnable. The POP3 and SMTP server should be the server name you
are running MailEnable on. Email clients have to be able to resolve this server name to an IP address. The
username needs to be the full logon name for the mailbox. Remember that this is formatted as
mailboxname@postofficename. You will not be able to retrieve email if you do not use the full username.
6.4.1 Configuring Netscape Messenger
Start Netscape
Select Edit then Preferences from the menu bar
Select the '+' symbol on the right of Mail & Group
Select Mail Server option
Enter values in the input boxes
To avoid re-entering the password every time email is checked, select More Options, then tick
Remember mail password
Select Identity
Type in the full name or business name in Your Name: input box
Type in the email address (e.g. info@mydomain)
Type in the reply email address (e.g. info@mydomain)
Select OK to accept new settings.
6.4.2 Configuring Microsoft Outlook Express
Open Outlook Express.
Select 'Tools | Accounts...'.
Select the 'Mail' tab.
On the right side, select 'Properties'.
Now select the 'Servers' tab.
Make sure the POP Logon name is the same as the Account name (username) that is used by mail clients when
they connect to the server to retrieve email. Eg: mailbox@postoffice.
If you have enabled SMTP Authentication on your server, you should check the option instructing Outlook
Express that your outbound server requires authentication. The checkbox to do this is labeled My server
requires authentication.
6.4.3 Configuring Microsoft Outlook
Access the Tools >Accounts menu.
Select the Mail tan and select Add >Mail.
Enter an appropriate display name.
Enter the e-mail address.
Specify the incoming and outgoing mail servers. E.g. mail.[example].com.
Specify the Account Name and Password. The Account Name is formatted as Account@Postoffice.
Specify how to connect to the mail server.
Select Finish
Page 48
Standard Edition Configuration Guide v 1.0
For assistance in setting up other mail clients, please refer to the MailEnable web site.
6.5 Manually testing if MailEnable can send mail to remote servers
Many ISPs block outbound SMTP traffic to ensure that spammers do not abuse their service. It is possible to
validate whether mail can be sent to remote hosts by using the telnet utility.
Instructions follow:
1. From the Windows Start Menu select Start|Run and enter CMD as the application to run. Select OK
2. At the command prompt, enter the following:
telnet mail.mailenable.com 25
The remote mail server should respond with an initiation string much like the following:
220 mailenable.com ESMTP Mail Enable SMTP Service, Version: 1.1 ready at 02/28/03 14:04:45
3. Type the word QUIT and then press enter.
If this was successful, then no firewall (either local or the ISPs) is preventing outbound SMTP traffic. The next
procedure to try is sending an actual message to the remote host (rather than just determining whether it is
possible to connect). Firstly, determine which remote server to connect to. A domain may have more than one
server that is accepting email, and these servers may not match the domain name. The MX records that have
been configured in a DNS determine the mail servers for a domain. To retrieve the mail server details for a
domain, use the nslookup command line utility. For example, to check which servers are accepting email for
AOL, you can enter:
nslookup type=MX aol.com
This will return the details of the mail servers, these results can be used as the hosts to connect to.
This is outlined as follows:
4. From the Windows Start Menu select Start|Run and enter CMD as the application to run. Select OK.
5. At the command prompt, enter the following: telnet mail.mailenable.com 25
The remote mail server should respond with an initiation string much like the following:
220 mailenable.com ESMTP Mail Enable SMTP Service, Version: 1.1 ready at 02/28/03 14:04:45
6. Type the following and press Enter: HELO YourDomainName
The server should reply with a line similar to:
250 Requested mail action okay, completed
7. Type the following and press Enter. Senderaddress is the email address you are sending from:
MAIL FROM:<senderaddress>
The server should reply with a line similar to:
250 Requested mail action okay, completed
8. Type the following and press Enter. Recipientaddress is the email address you are sending to:
RCPT TO:<recipientaddress>
The server should reply with a line similar to:
250 Requested mail action okay, completed
To have multiple recipients for an email, enter the recipient to line more than once. This is how a blind carbon
copy works. If the recipient does not exist, this may generate an error such as:
550 Requested action not taken: mailbox unavailable or not local
Page 49
Standard Edition Configuration Guide v 1.0
9. Now indicate to the server that you want to send the email date. Type the following and press Enter: DATA
The server should reply with something like
354 Start mail input; end with <CRLF>.<CRLF>
10. Enter the text of an email as follows (Note: [CRLF] =Enter Key). The period character on the last line
indicates that all the email content has been sent:
Subject: Test Message[CRLF]
[CRLF].[CRLF]
11. Type the following and press Enter:
QUIT
If this was successful, then MailEnable should be able to send messages to the remote host. If an abnormal
response is received for any of the commands typed in, then search the MailEnable Knowledge Base for any
articles that may give an indication of the cause of the error.
Example:
C:\>telnet mail.mailenable.com 25
220 mailenable.com ESMTP MailEnable Service, Version: -2.3- ready at 11/20/03
23:49:40
EHLO test.mydomain.com.au
250-mailenable.com [144.136.51.56], this server offers 4 extensions
250-AUTH LOGIN CRAM-MD5
250-SIZE 10120000
250-HELP
250 AUTH=LOGIN
MAIL FROM:<senderaddress>
250 Requested mail action okay, completed
RCPT TO:<recipientaddress>
250 Requested mail action okay, completed
DATA
354 Start mail input; end with [CRLF].[CRLF]
Subject: Test Message
250 Requested mail action okay, completed
QUIT
221 Service closing transmission channel
Connection to host lost.
6.6 Troubleshooting SMTP Connectivity issues and Analysing Log Files
MailEnable provides extensive logging of SMTP activity. There are three log files that are used by MailEnable.
These are the debug, activity and W3C logs. The W3C log files are essentially a replica of the activity log, hence
it is only required to investigate the activity and debug logs.
The debug log contains "wordy" explanations of significant actions undertaken by MailEnable. For example,
when a user attempts to relay a mail message, this is recorded and time-stamped in the SMTP Debug log.
Page 50
Standard Edition Configuration Guide v 1.0
The activity log file contains a transcript of all SMTP commands exchanged between MailEnable and other
remote clients or mail servers.
The simplest way to find a message and debug a SMTP transaction is to open the SMTP Activity log in Notepad
and search it. The log file can be loaded into Microsoft Excel as follows:
6.6.1 How to import the Activity log into Microsoft Excel
1. File >Open Browse to C:\Program Files\Mail Enable\Logging\SMTP (or equivalent directory).
2. Change the Files of Type combo to All Files (*.*)
3. Select the activity file to open (the files are named as SMTP-Activity-YYMMDD).
4. Excels Text Import Wizard will now be displayed. Select the option to import the text as Delimited data and
select Next
5. Select the format as Tab delimited and select next
6. Select Finish to import the data
A worksheet will be displayed with data represented as follows:
A=Transaction date and time
B=Transaction Type (Inbound or Outbound)
C=Message ID/Message filename (This is used to match with other logs to track messages)
D=Internal socket number that the SMTP transaction was occurring on
E=TCP/IP Address of the remote host involved in the SMTP transaction
F=The name of SMTP Command that relates to the transaction
G=The details for the SMTP command that relates to the current transaction
H=The details for the response to the SMTP command that relates to the current transaction
I=The number of bytes sent when executing this command
J=The number of bytes received in executing this command
There are two important types of transactions outlined in the SMTP Activity log file. These are SMTP Inbound
Transactions and SMTP Outbound Transactions. These transactions are denoted in the log files as SMTP-IN and
SMTP-OU in their respective lines in the Activity log file.
6.6.2 How to relate Activity log entries to the debug log file
The most obvious way of relating an entry in the activity log file to the Debug log file is via the time stamp
recorded in the file. The message ID can also be used (as this is often recorded in the debug log file). The
message ID is also useful in tracking messages as they pass through the MTA. The MTA logs this message ID
and therefore you can use the logs to track a message as it is routed through MailEnable's Connectors via the
MTA.
For example, a user may complain that they cannot send mail from Outlook. In this case an error message will be
reported back to the remote mail client.
e.g.: 503 This mail server requires authentication. Please check your mail client settings.
Use this error string to locate the transaction sequence in the SMTP Activity log. Once the entry has been found
in the SMTP Activity log, then check the SMTP Debug log for the same time period. The log will have recorded
the reason why the relay request was denied.
Page 51
Standard Edition Configuration Guide v 1.0
6.7 Configuring redundant or backup (MX) mail servers
There are two principal ways to configure redundancy with MailEnable.
The simplest way to achieve redundancy is to install a copy of MailEnable as the master server. Then install
separate copies of MailEnable on other servers and smart host the domains to the IP address of the master server.
This will mean that if the master server is down, that the auxiliary servers will accept mail for the domains and
hold it until it is online.
The DNS/MX settings for the domains will need to be changed in order to configure the appropriate MX
preferences. Other mail servers learn about your mail server via DNS MX records. They are the means by which
someone enumerates a target domain to the server responsible for receiving mail for that domain. MX records
have a preference associated with them that determines the order in which they are used.
The lowest preference is attempted first. The lower the preference value, the higher the priority. Hence an MX
record with a preference of 1 would be attempted before an MX entry with a preference of 10. More info on
DNS and MX records is available at: http://www.mailenable.com/kb/viewarticle.asp?aid=19
The above-mentioned approach is used if the backup mail servers are distributed in different geographic or
logical locations.
A second alternative is to host all of the mail servers on the same local network and cluster the servers. This
allows MailEnable to be installed on multiple servers and have them all use the same store for their messages
and post office data. Any of these servers can then be used to access the mail. This requires that one of the
servers share the mail data and configuration directories and that the others access them.
Page 52
Standard Edition Configuration Guide v 1.0
7 Glossary
Term Explanation
Address Map An address map is used to define source and target mail exchanges between Connectors by the
Mail Transfer Agent. For example, mail sent to the SMTP address
[SMTP:J ones@mailenable.com] is likely to have an address map to the post office address
[SF:MailEnable/J ONES].
Agents Agents run perform specific management or operating functions for MailEnable itself. An
example of an Agent is the Mail Transfer Agent. Its function is to move messages between
connectors.
Connector Connectors facilitate moving mail between systems or subsystems (whether they be local or
remote).
DNS Domain Name Server (or System) is a database of Internet names and addresses which maps
domain names to the official Internet Protocol (IP) address and vice versa.
Group A Group represents a logical combination of mail addresses addressable under a single mail
address. Any mail addressed to the group is distributed to all the members belonging to that
group.
IP Internet Protocol. A network and transport protocol used for transmitting data over the
Internet. Every machine on the internet has its own IP number/address.
List A List is much like a group. The major difference between a list and a group is that lists are
subscription based, can be moderated, and can have headers and footers applied to them.
Mailbox A mailbox is a repository for email. It is used to store emails for one or more email addresses.
When a user connects with a mail client application (Outlook Express, Eudora, etc.), they
connect to a mailbox to retrieve their email.
MTA A Windows Service that exchanges internal messages between MailEnable Connectors.
Post office A post office is used to host multiple mailboxes and domains under one area. For example, if
you were providing email hosting for multiple companies, you would create a post office for
each company. Within the post office you can assign multiple domains and mailboxes.
Provider Providers are used by Connectors, Agents and Services to allow them to read their
configurations. An example of a provider is the Tab Delimited Address Map provider. This
provider reads the address map that is used to determine mail routing between connectors. In
order to allow the applications to read configuration data from different sources, different
providers would be used. For instance, SQL Server would have its own providers.
Recipient The address to where the email is destined.
Services Services expose MailEnable functionality to external agents or programs. An example of a
service is the POP3 service. This service allows mail clients to access mail from their post
office. MailEnable employs standard Windows Services that make it compatible with
Windows NT/2000/2003.
Page 53
Vous aimerez peut-être aussi
- UniSim User Guide PDFDocument482 pagesUniSim User Guide PDFLenaldy Nuari GarnokoPas encore d'évaluation
- Creating SMTP Server (Page 1 of 5Document22 pagesCreating SMTP Server (Page 1 of 5kanguru_91Pas encore d'évaluation
- Programming Arduino Next Steps: Going Further with SketchesD'EverandProgramming Arduino Next Steps: Going Further with SketchesÉvaluation : 3 sur 5 étoiles3/5 (3)
- CompTIA Linux+ Certification Study Guide (2009 Exam): Exam XK0-003D'EverandCompTIA Linux+ Certification Study Guide (2009 Exam): Exam XK0-003Pas encore d'évaluation
- Learning Microsoft PowerPoint 2007Document30 pagesLearning Microsoft PowerPoint 2007Guided Computer Tutorials80% (5)
- EC-Council: Exam Questions 312-50v11Document20 pagesEC-Council: Exam Questions 312-50v11Lê Huyền MyPas encore d'évaluation
- RH254 RHEL7 en 2 20150427 SlidesDocument154 pagesRH254 RHEL7 en 2 20150427 Slidesyoussefelh100% (1)
- Cisco CCNA/CCENT Exam 640-802, 640-822, 640-816 Preparation KitD'EverandCisco CCNA/CCENT Exam 640-802, 640-822, 640-816 Preparation KitÉvaluation : 2.5 sur 5 étoiles2.5/5 (8)
- Configure SMTP Settings GmailDocument1 pageConfigure SMTP Settings GmailHands OffPas encore d'évaluation
- Edexcel GCSE ICT Revision Guide & Workbook SampleDocument12 pagesEdexcel GCSE ICT Revision Guide & Workbook SamplePearson Schools50% (4)
- Eleventh Hour Linux+: Exam XK0-003 Study GuideD'EverandEleventh Hour Linux+: Exam XK0-003 Study GuideÉvaluation : 4 sur 5 étoiles4/5 (2)
- Microsoft Windows Server 2008 R2 Administrator's Reference: The Administrator's Essential ReferenceD'EverandMicrosoft Windows Server 2008 R2 Administrator's Reference: The Administrator's Essential ReferenceÉvaluation : 4.5 sur 5 étoiles4.5/5 (3)
- SMTP Port ChangeDocument14 pagesSMTP Port Changejulialau10Pas encore d'évaluation
- Administration Guide PDFDocument104 pagesAdministration Guide PDFFábio MamedePas encore d'évaluation
- Deploying QoS for Cisco IP and Next Generation Networks: The Definitive GuideD'EverandDeploying QoS for Cisco IP and Next Generation Networks: The Definitive GuideÉvaluation : 5 sur 5 étoiles5/5 (2)
- Mailenable Standard Edition Configuration Guide: Mailenable Messaging Services For Microsoft Windows Nt/2000/2003Document53 pagesMailenable Standard Edition Configuration Guide: Mailenable Messaging Services For Microsoft Windows Nt/2000/2003DTVPas encore d'évaluation
- Mail Enable Enterprise GuideDocument135 pagesMail Enable Enterprise Guideapi-3830738100% (1)
- Printing 89000Document249 pagesPrinting 89000Bükkös Alpár RobertPas encore d'évaluation
- VevoCart ManualDocument227 pagesVevoCart ManualAnoop KrishnanPas encore d'évaluation
- Netbsd enDocument386 pagesNetbsd enانس القاضيPas encore d'évaluation
- EMT 986 Audio Harddisk CD PlayerDocument44 pagesEMT 986 Audio Harddisk CD Playerdaniel kingPas encore d'évaluation
- MA - ENG - LiveChess - User Manual LiveChess - Rev1.4.8Document49 pagesMA - ENG - LiveChess - User Manual LiveChess - Rev1.4.8pepenasaPas encore d'évaluation
- User Manual: Mi Racl Ebox Premi Um Twi N HDDocument58 pagesUser Manual: Mi Racl Ebox Premi Um Twi N HDPrima PrayogaPas encore d'évaluation
- Netbsd en PDFDocument387 pagesNetbsd en PDFKrita PiyanistPas encore d'évaluation
- Ep10 801Document282 pagesEp10 801Luis EscorciaPas encore d'évaluation
- FreeNas 8.2 GuideDocument235 pagesFreeNas 8.2 GuideLuan DtPas encore d'évaluation
- Bizhub Press c7000Document200 pagesBizhub Press c7000Trung Nhất DV PhotocopyPas encore d'évaluation
- Netbsd en DevelDocument367 pagesNetbsd en DevelmohammadPas encore d'évaluation
- Learning Microsoft Word 2007 - IntroductionDocument46 pagesLearning Microsoft Word 2007 - IntroductionGuided Computer Tutorials100% (15)
- The Complete Guide to Mastering the Mutt Email ClientDocument44 pagesThe Complete Guide to Mastering the Mutt Email Client4U6ogj8b9snylkslkn3nPas encore d'évaluation
- Carine 31 UsDocument178 pagesCarine 31 UsAntonio MoraPas encore d'évaluation
- SG 242083Document488 pagesSG 242083vagnerjoliveiraPas encore d'évaluation
- tn5250 HOWTO PDFDocument33 pagestn5250 HOWTO PDFflvhPas encore d'évaluation
- Operation Manual For Inmarsat CDocument146 pagesOperation Manual For Inmarsat CringboltPas encore d'évaluation
- Syslogd PDFDocument197 pagesSyslogd PDFGustAvo TiconAPas encore d'évaluation
- 2 - Psion EP10 - User GuideDocument266 pages2 - Psion EP10 - User GuideEnrique LefiánPas encore d'évaluation
- ProblemsDocument69 pagesProblemsmaur2Pas encore d'évaluation
- Bizhub c451 (Scanner)Document302 pagesBizhub c451 (Scanner)Hosen BaioPas encore d'évaluation
- Lab Report of Mis. Final ReportDocument27 pagesLab Report of Mis. Final ReportIgeli tamangPas encore d'évaluation
- Novopro-User-Manual Us v216Document110 pagesNovopro-User-Manual Us v216gouthamk5151Pas encore d'évaluation
- 3 0 SL1100 DesktopSuiteManDocument132 pages3 0 SL1100 DesktopSuiteManchiang2xPas encore d'évaluation
- TASKalfa6052ci CL KX Printer Driver EN 7.1Document116 pagesTASKalfa6052ci CL KX Printer Driver EN 7.1Ben AustinPas encore d'évaluation
- Word2013 ContentsDocument15 pagesWord2013 ContentsErica ChavezPas encore d'évaluation
- DES-1210-08P 28 28P 52 C1 Manual v4.00Document99 pagesDES-1210-08P 28 28P 52 C1 Manual v4.00Alexandre SoaresPas encore d'évaluation
- UCS Unite Communication Server CM 92761EN MDocument162 pagesUCS Unite Communication Server CM 92761EN MtotoPas encore d'évaluation
- Neo4j Operations Manual 3.5 PDFDocument378 pagesNeo4j Operations Manual 3.5 PDFoceanic23Pas encore d'évaluation
- Freenas9.1.1 GuideDocument276 pagesFreenas9.1.1 GuideCarlos ArandaPas encore d'évaluation
- PLPDF Package v250Document58 pagesPLPDF Package v250Dragan DragicPas encore d'évaluation
- SDL Trados Training ENDocument53 pagesSDL Trados Training ENAlberto MuguerzaPas encore d'évaluation
- A Series of Standalone Products: Communication SDK ManualDocument100 pagesA Series of Standalone Products: Communication SDK ManualCarlos Magaña67% (3)
- Spring Integration ReferenceDocument506 pagesSpring Integration ReferencenirajPas encore d'évaluation
- 2010 Schema Cable Bristol v1Document196 pages2010 Schema Cable Bristol v1ReginaldoNishikawaPas encore d'évaluation
- Bizhub Pro 1050 Network Scanner Um en 2-1-0Document180 pagesBizhub Pro 1050 Network Scanner Um en 2-1-0Александра ПалиенкоPas encore d'évaluation
- Debian Edu Lenny ManualDocument64 pagesDebian Edu Lenny Manualamsaifulla2001Pas encore d'évaluation
- Tbi Linear GuidewayDocument34 pagesTbi Linear GuidewayTruta IonutPas encore d'évaluation
- Ansoft Maxwell GuideDocument70 pagesAnsoft Maxwell GuideHassan Ali Al Ssadi100% (1)
- User Manual Boot Manager Boot-US: November/16/2021Document160 pagesUser Manual Boot Manager Boot-US: November/16/2021winkywinnypapuchoPas encore d'évaluation
- BEXS Instruction Manual enDocument233 pagesBEXS Instruction Manual enAhmed KamelPas encore d'évaluation
- Slate Web Editor V1.2.8-InstructionDocument56 pagesSlate Web Editor V1.2.8-InstructionAnghel HPas encore d'évaluation
- Kyocera KX Driver 6.X User GuideDocument122 pagesKyocera KX Driver 6.X User Guideclaudiu1967Pas encore d'évaluation
- User's Manual: (March 2006)Document134 pagesUser's Manual: (March 2006)bendis2410Pas encore d'évaluation
- TASKalfa6002i BW KX Printer Driver EN 7.1Document108 pagesTASKalfa6002i BW KX Printer Driver EN 7.1Ben AustinPas encore d'évaluation
- Companies and Environmental Impact: Identification and Visualization of Key Ecological IndicatorsD'EverandCompanies and Environmental Impact: Identification and Visualization of Key Ecological IndicatorsPas encore d'évaluation
- Internet Technologies Handbook: Optimizing the IP NetworkD'EverandInternet Technologies Handbook: Optimizing the IP NetworkPas encore d'évaluation
- Pollution Prevention: Methodology, Technologies and PracticesD'EverandPollution Prevention: Methodology, Technologies and PracticesPas encore d'évaluation
- AN11004Document37 pagesAN11004Hands OffPas encore d'évaluation
- COP Credit Card Quick ReferenceDocument2 pagesCOP Credit Card Quick ReferenceHands OffPas encore d'évaluation
- Machine Learning Using C Sharp SuccinctlyDocument148 pagesMachine Learning Using C Sharp SuccinctlyFábiodeFreitasPas encore d'évaluation
- 2007 Investor Presentation LoyaltyDocument6 pages2007 Investor Presentation LoyaltyHands OffPas encore d'évaluation
- Getting Started With Mvc3 CsDocument81 pagesGetting Started With Mvc3 CsRonald PerezPas encore d'évaluation
- Ipv6 Address TypesDocument2 pagesIpv6 Address TypesHands OffPas encore d'évaluation
- 0712b PDFDocument63 pages0712b PDFHands OffPas encore d'évaluation
- 3 1 Day Training On Windows Embedded Compact 7 Application DevelopmentDocument2 pages3 1 Day Training On Windows Embedded Compact 7 Application DevelopmentHands OffPas encore d'évaluation
- Managing IT Projects: Projects Overview & Basic Concepts & DefinitionsDocument79 pagesManaging IT Projects: Projects Overview & Basic Concepts & DefinitionsHands OffPas encore d'évaluation
- Html5 TutorialDocument23 pagesHtml5 TutorialHands OffPas encore d'évaluation
- The Essentials. Our Guide To CreditDocument16 pagesThe Essentials. Our Guide To CreditHands OffPas encore d'évaluation
- Wa Html5 PDFDocument33 pagesWa Html5 PDFHands OffPas encore d'évaluation
- Html5 TutorialDocument23 pagesHtml5 TutorialHands OffPas encore d'évaluation
- MEF User Network Specifications Implementation AgreementDocument23 pagesMEF User Network Specifications Implementation AgreementHands OffPas encore d'évaluation
- MailEnable System ManualDocument17 pagesMailEnable System ManualHands OffPas encore d'évaluation
- Errors Xerox DC252Document22 pagesErrors Xerox DC252bellobeva100% (1)
- Mcomm Unit 4Document28 pagesMcomm Unit 4ganesh reddyPas encore d'évaluation
- MessageDocument2 pagesMessagevc_nishank8890Pas encore d'évaluation
- Information TechnologyDocument61 pagesInformation TechnologyAdityaPas encore d'évaluation
- Web Self Service Admin GuideDocument27 pagesWeb Self Service Admin GuideGary HarrowerPas encore d'évaluation
- Setting Up Outlook (POP3) - GMX SupportDocument10 pagesSetting Up Outlook (POP3) - GMX SupportArmoured CompPas encore d'évaluation
- Xm410 Installadmin GuideDocument473 pagesXm410 Installadmin GuidekkuppachiPas encore d'évaluation
- IMSC RapidMailer InstructionsDocument57 pagesIMSC RapidMailer InstructionsIván Andrés Marchant NúñezPas encore d'évaluation
- FSL Best Practice BrochureDocument2 pagesFSL Best Practice BrochureArieClaassensPas encore d'évaluation
- How to set up motion detection and email alerts on your MZ-IP-V739B security cameraDocument11 pagesHow to set up motion detection and email alerts on your MZ-IP-V739B security cameraGaborPas encore d'évaluation
- Setting Mail UbuntuDocument8 pagesSetting Mail UbuntumbahsomoPas encore d'évaluation
- Voltsoft User Manual - EnglishDocument66 pagesVoltsoft User Manual - Englishbogdy00733054Pas encore d'évaluation
- Install and Configure GFI FAXmakerDocument15 pagesInstall and Configure GFI FAXmakerDavid DunnPas encore d'évaluation
- 2011S IP QuestionsDocument52 pages2011S IP QuestionsTedzPas encore d'évaluation
- Send Email Through JthonDocument8 pagesSend Email Through JthonKiran TRPas encore d'évaluation
- Cic Integration With Sap CRM: Pureconnect®Document58 pagesCic Integration With Sap CRM: Pureconnect®yuritzyPas encore d'évaluation
- DellÖ 2335dn MFP User's GuideDocument52 pagesDellÖ 2335dn MFP User's GuideDavid BlinnPas encore d'évaluation
- Quectel EC2xEG9xEM05 SMTP AT Commands Manual V1.0Document32 pagesQuectel EC2xEG9xEM05 SMTP AT Commands Manual V1.0Jure VidakPas encore d'évaluation
- Cs8651 Ip Unit 1 NotesDocument139 pagesCs8651 Ip Unit 1 NotesThejaa ReddyPas encore d'évaluation
- Marlink Portfolio Digital-Solutions SkyFileMail v10 Network-Installation v13 20161222Document24 pagesMarlink Portfolio Digital-Solutions SkyFileMail v10 Network-Installation v13 20161222mostafa mohsenPas encore d'évaluation
- Internet and Its Applications-UNIT I-II-III (Thiruvallur University)Document84 pagesInternet and Its Applications-UNIT I-II-III (Thiruvallur University)Ayyasamy Sriram70% (10)
- Konica Minolta Bizhub 223 Bizhub 423363283223 Network Administrator User Guide 63b4ae9Document371 pagesKonica Minolta Bizhub 223 Bizhub 423363283223 Network Administrator User Guide 63b4ae9rab_forcePas encore d'évaluation
- Viewpower: User ManualDocument49 pagesViewpower: User ManualAntonio BartoloniPas encore d'évaluation
- 1.3 WorkbookDocument27 pages1.3 Workbook19subedarzPas encore d'évaluation