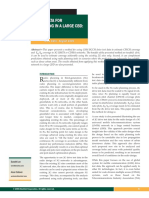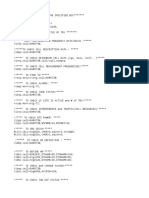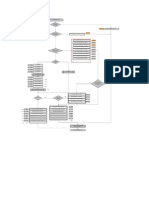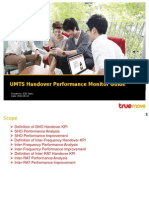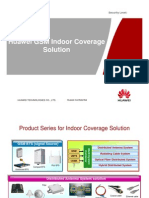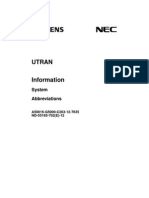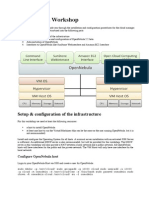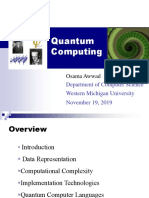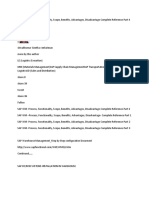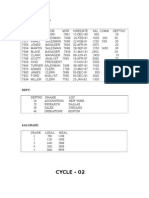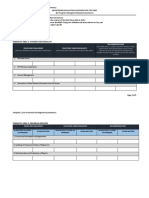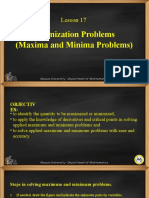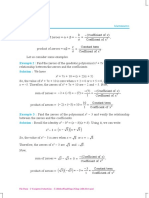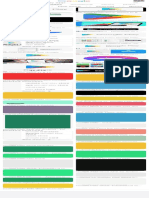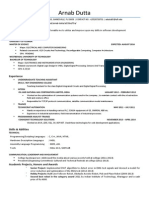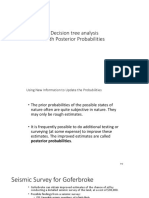Académique Documents
Professionnel Documents
Culture Documents
UNIX Tutorial
Transféré par
Ryan FelixCopyright
Formats disponibles
Partager ce document
Partager ou intégrer le document
Avez-vous trouvé ce document utile ?
Ce contenu est-il inapproprié ?
Signaler ce documentDroits d'auteur :
Formats disponibles
UNIX Tutorial
Transféré par
Ryan FelixDroits d'auteur :
Formats disponibles
UNIX Tutorial
Typographical conventions
In what follows, we shall use the following typographical conventions:
Characters written in bold typewriter font are commands to be typed into the computer as they stand.
Characters written in italic typewriter font indicate non-specific file or directory names.
Words inserted within square brackets [Ctrl] indicate keys to be pressed.
o, for e!ample,
% ls anydirectory [Enter]
means "at the #$I% prompt &, type ls followed by the name of some directory, then press the key
marked 'nter"
(on)t forget to press the *'nter+ key: commands are not sent to the computer until this is done.
$ote: #$I% is case-sensitve, so , is not the same as ls.
-he same applies to filenames, so myfile.t!t, .y/ile.t!t and .0/I,'.-%- are three seperate
files. 1eware if copying files to a 2C, since (3 and Windows do not make this distinction.
UNIX Introduction
-his session concerns #$I%, which is a common operating system. 1y operating system, we mean the
suite of programs which make the computer work. #$I% is used by the workstations and multi-user
servers within the school.
3n % terminals and the workstations, % Windows provide a graphical interface between the user and
#$I%. 4owever, knowledge of #$I% is required for operations which aren)t covered by a graphical
program, or for when there is no % windows system, for e!ample, in a telnet session.
The UNIX operating system
-he #$I% operating system is made up of three parts5 the kernel, the shell and the programs.
The kernel
-he kernel of #$I% is the hub of the operating system: it allocates time and memory to programs and
handles the filestore and communications in response to system calls.
6s an illustration of the way that the shell and the kernel work together, suppose a user types rm
myfile 7which has the effect of removing the file myfile8. -he shell searches the filestore for the file
containing the program rm, and then requests the kernel, through system calls, to e!ecute the program
rm on myfile. When the process rm myfile has finished running, the shell then returns the #$I%
prompt & to the user, indicating that it is waiting for further commands.
The shell
-he shell acts as an interface between the user and the kernel. When a user logs in, the login program
checks the username and password, and then starts another program called the shell. -he shell is a
command line interpreter 7C,I8. It interprets the commands the user types in and arranges for them to be
carried out. -he commands are themselves programs: when they terminate, the shell gives the user
another prompt 7& on our systems8.
-he adept user can customise his9her own shell, and users can use different shells on the same
machine. taff and students in the school have the tcsh shell by default.
-he tcsh shell has certain features to help the user inputting commands.
/ilename Completion - 1y typing part of the name of a command, filename or directory and pressing the
*-ab+ key, the tcsh shell will complete the rest of the name automatically. If the shell finds more than one
name beginning with those letters you have typed, it will beep, prompting you to type a few more letters
before pressing the tab key again.
4istory - -he shell keeps a list of the commands you have typed in. If you need to repeat a command,
use the cursor keys to scroll up and down the list or type history for a list of previous commands.
Files and processes
'verything in #$I% is either a file or a process.
6 process is an e!ecuting program identified by a unique 2I( 7process identifier8.
6 file is a collection of data. -hey are created by users using te!t editors, running compilers etc.
'!amples of files:
a document 7report, essay etc.8
the te!t of a program written in some high-level programming language
instructions comprehensible directly to the machine and incomprehensible to a casual user, for e!ample, a
collection of binary digits 7an e!ecutable or binary file85
a directory, containing information about its contents, which may be a mi!ture of other directories
7subdirectories8 and ordinary files.
The Directory Structure
6ll the files are grouped together in the directory structure. -he file-system is arranged in a hierarchical
structure, like an inverted tree. -he top of the hierarchy is traditionally called root.
In the diagram above, we see that the directory ee:;ab contains the subdirectory uni!stuff and a file
pro<.t!t
Starting an Xterminal session
-o start an %term session, click on the #ni! -erminal icon on your desktop, or from the drop-down
menus
6n %terminal window will appear with a #ni! prompt, waiting for you to start entering commands.
UNIX Tutorial One
11 !isting files and directories
ls "list#
When you first login, your current working directory is your home directory. 0our home directory has the
same name as your user-name, for e!ample, ee=;ab, and it is where your personal files and
subdirectories are saved.
-o find out what is in your home directory, type
% ls (short for list)
-he ls command lists the contents of your current working directory.
-here may be no files visible in your home directory, in which case, the #$I% prompt will be returned.
6lternatively, there may already be some files inserted by the ystem 6dministrator when your account
was created.
ls does not, in fact, cause all the files in your home directory to be listed, but only those ones whose
name does not begin with a dot 7.8 /iles beginning with a dot 7.8 are known as hidden files and usually
contain important program configuration information. -hey are hidden because you should not change
them unless you are very familiar with #$I%>>>
-o list all files in your home directory including those whose names begin with a dot, type
% ls -a
ls is an e!ample of a command which can take options: -a is an e!ample of an option. -he options
change the behaviour of the command. -here are online manual pages that tell you which options a
particular command can take, and how each option modifies the behaviour of the command. 7ee later
in this tutorial8
1$ %aking Directories
mkdir "make directory#
We will now make a subdirectory in your home directory to hold the files you will be creating and using in
the course of this tutorial. -o make a subdirectory called unixstuff in your current working directory
type
% mkdir unixstuff
-o see the directory you have <ust created, type
% ls
1& 'hanging to a different directory
cd "change directory#
-he command cd directory means change the current working directory to )directory). -he current
working directory may be thought of as the directory you are in, i.e. your current position in the file-
system tree.
-o change to the directory you have <ust made, type
% cd unixstuff
-ype ls to see the contents 7which should be empty8
()ercise 1a
.ake another directory inside the uni)stuff directory called *ackups
1+ The directories and
till in the uni)stuff directory, type
% ls -a
6s you can see, in the uni)stuff directory 7and in all other directories8, there are two special directories
called 78 and 78
In #$I%, 78 means the current directory, so typing
% cd .
$3-': there is a space between cd and the dot
means stay where you are 7the uni)stuff directory8.
-his may not seem very useful at first, but using 78 as the name of the current directory will save a lot of
typing, as we shall see later in the tutorial.
78 means the parent of the current directory, so typing
% cd ..
will take you one directory up the hierarchy 7back to your home directory8. -ry it now.
$ote: typing cd with no argument always returns you to your home directory. -his is very useful if you
are lost in the file system.
1, -athnames
p.d "print .orking directory#
2athnames enable you to work out where you are in relation to the whole file-system. /or e!ample, to
find out the absolute pathname of your home-directory, type cd to get back to your home-directory and
then type
% pwd
-he full pathname will look something like this -
/a/fserv*/fserv*/fserv*$$/ee*eng00/ee01a*
which means that ee=;ab 7your home directory8 is in the directory eebeng== 7the group directory8,which
is located on the fservb file-server.
$ote:
/a/fserv*/fserv*/fserv*$$/ee*eng00/ee01a*
can be shortened to
/user/ee*eng00/ee01a*
()ercise 1*
#se the commands ls, pwd and cd to e!plore the file system.
7?emember, if you get lost, type cd by itself to return to your home-directory8
11 %ore a*out home directories and pathnames
Understanding pathnames
/irst type cd to get back to your home-directory, then type
% ls unixstuff
to list the conents of your uni!stuff directory.
$ow type
% ls backups
0ou will get a message like this -
backups !o such file or directory
-he reason is, *ackups is not in your current working directory. -o use a command on a file 7or
directory8 not in the current working directory 7the directory you are currently in8, you must either cd to
the correct directory, or specify its full pathname. -o list the contents of your backups directory, you must
type
% ls unixstuff"backups
2 "your home directory#
4ome directories can also be referred to by the tilde 2 character. It can be used to specify paths starting
at your home directory. o typing
% ls #"unixstuff
will list the contents of your uni!stuff directory, no matter where you currently are in the file system.
What do you think
% ls #
would list@
What do you think
% ls #"..
would list@
Summary
ls list files and directories
ls -a list all files and directories
mkdir make a directory
cd
directory
change to named directory
cd change to home-directory
cd # change to home-directory
cd .. change to parent directory
pwd
display the path of the current
directory
UNIX Tutorial T.o
$1 'opying Files
cp "copy#
cp file1 file2 is the command which makes a copy of file1 in the current working directory and
calls it file$
What we are going to do now, is to take a file stored in an open access area of the file system, and use
the cp command to copy it to your uni!stuff directory.
/irst, cd to your uni!stuff directory.
% cd #"unixstuff
-hen at the #$I% prompt, type,
% cp "$ol"examples"tutorial"science.txt .
7$ote: (on)t forget the dot 7.8 at the end. ?emember, in #$I%, the dot means the current directory.8
-he above command means copy the file sciencet)t to the current directory, keeping the name the
same.
7$ote: -he directory /vol/e)amples/tutorial/ is an area to which everyone in the department has read
and copy access. If you are from outside the #niversity, you can grab a copy of the file here. #se
)/ile9ave 6s..) from the menu bar to save it into your uni)stuff directory.8
()ercise $a
Create a backup of your sciencet)t file by copying it to a file called science*ak
$$ %oving files
mv "move#
m$ file1 file2 moves 7or renames8 file1 to file$
-o move a file from one place to another, use the m$ command. -his has the effect of moving rather than
copying the file, so you end up with only one file rather than two.
It can also be used to rename a file, by moving the file to the same directory, but giving it a different
name.
We are now going to move the file science.bak to your backup directory.
/irst, change directories to your uni!stuff directory 7can you remember how@8. -hen, inside the uni)stuff
directory, type
% m$ science.bak backups".
-ype ls and ls backups to see if it has worked.
$& 3emoving files and directories
rm "remove#4 rmdir "remove directory#
-o delete 7remove8 a file, use the rm command. 6s an e!ample, we are going to create a copy of the
sciencet)t file then delete it.
Inside your uni)stuff directory, type
% cp science.txt tempfile.txt
% ls (to check if it has created the file)
% rm tempfile.txt
% ls (to check if it has deleted the file)
0ou can use the rmdir command to remove a directory 7make sure it is empty first8. -ry to remove the
*ackups directory. 0ou will not be able to since #$I% will not let you remove a non-empty directory.
()ercise $*
Create a directory called tempstuff using mkdir , then remove it using the rmdir command.
$+ Displaying the contents of a file on the screen
clear "clear screen#
1efore you start the ne!t section, you may like to clear the terminal window of the previous commands
so the output of the following commands can be clearly understood.
6t the prompt, type
% clear
-his will clear all te!t and leave you with the & prompt at the top of the window.
cat "concatenate#
-he command cat can be used to display the contents of a file on the screen. -ype:
% cat science.txt
6s you can see, the file is longer than than the siAe of the window, so it scrolls past making it
unreadable.
less
-he command less writes the contents of a file onto the screen a page at a time. -ype
% less science.txt
2ress the [space-bar] if you want to see another page, type [%] if you want to quit reading. 6s you
can see, less is used in preference to cat for long files.
head
-he head command writes the first ten lines of a file to the screen.
/irst clear the screen then type
% head science.txt
-hen type
% head -& science.txt
What difference did the -: do to the head command@
tail
-he tail command writes the last ten lines of a file to the screen.
Clear the screen and type
% tail science.txt
4ow can you view the last ;: lines of the file@
$, Searching the contents of a file
Simple searching using less
#sing less, you can search though a te!t file for a keyword 7pattern8. /or e!ample, to search through
sciencet)t for the word )science), type
% less science.txt
then, still in less 7i.e. don)t press *q+ to quit8, type a forward slash ["] followed by the word to search
"science
6s you can see, less finds and highlights the keyword. -ype [n] to search for the ne!t occurrence of
the word.
grep "don5t ask .hy it is called grep#
'rep is one of many standard #$I% utilities. It searches files for specified words or patterns. /irst clear
the screen, then type
% 'rep science science.txt
6s you can see, 'rep has printed out each line containg the word science.
3r has it@@@@
-ry typing
% 'rep (cience science.txt
-he 'rep command is case sensitive5 it distinguishes between cience and science.
-o ignore upper9lower case distinctions, use the -i option, i.e. type
% 'rep -i science science.txt
-o search for a phrase or pattern, you must enclose it in single quotes 7the apostrophe symbol8. /or
e!ample to search for spinning top, type
% 'rep -i )spinnin' top) science.txt
ome of the other options of grep are:
-v display those lines that do $3- match
-n precede each maching line with the line number
-c print only the total count of matched lines
-ry some of them and see the different results. (on)t forget, you can use more than one option at a time,
for e!ample, the number of lines without the words science or cience is
% 'rep -i$c science science.txt
.c ".ord count#
6 handy little utility is the wc command, short for word count. -o do a word count on sciencet)t, type
% wc -w science.txt
-o find out how many lines the file has, type
% wc -l science.txt
Summary
cp file1 file2 copy file; and call it fileB
m$ file1 file2 move or rename file; to fileB
rm file remove a file
rmdir directory remove a directory
cat file display a file
more file display a file a page at a time
head file display the first few lines of a file
tail file display the last few lines of a file
'rep 'keyword'
file
search a file for keywords
wc file
count number of lines9words9characters in
file
UNIX Tutorial Three
&1 3edirection
.ost processes initiated by #$I% commands write to the standard output 7that is, they write to the
terminal screen8, and many take their input from the standard input 7that is, they read it from the
keyboard8. -here is also the standard error, where processes write their error messages, by default, to
the terminal screen.
We have already seen one use of the cat command to write the contents of a file to the screen.
$ow type cat without specifing a file to read
% cat
-hen type a few words on the keyboard and press the [*eturn] key.
/inally hold the [Ctrl] key down and press [d] 7written as C( for short8 to end the input.
What has happened@
If you run the cat command without specifing a file to read, it reads the standard input 7the keyboard8,
and on receiving the)end of file) 7C(8, copies it to the standard output 7the screen8.
In #$I%, we can redirect both the input and the output of commands.
&$ 3edirecting the Output
We use the D symbol to redirect the output of a command. /or e!ample, to create a file called list1
containing a list of fruit, type
% cat + list,
-hen type in the names of some fruit. 2ress [*eturn] after each one.
pear
banana
apple
-. (Control . to stop)
What happens is the cat command reads the standard input 7the keyboard8 and the D redirects the
output, which normally goes to the screen, into a file called list1
-o read the contents of the file, type
% cat list,
()ercise &a
#sing the above method, create another file called list$ containing the following fruit: orange, plum,
mango, grapefruit. ?ead the contents of list$
-he form DD appends standard output to a file. o to add more items to the file list1, type
% cat ++ list,
-hen type in the names of more fruit
peach
'rape
oran'e
-. (Control . to stop)
-o read the contents of the file, type
% cat list,
0ou should now have two files. 3ne contains si! fruit, the other contains four fruit. We will now use the
cat command to <oin 7concatenate8 list1 and list$ into a new file called *iglist. -ype
% cat list, list/ + bi'list
What this is doing is reading the contents of list1 and list$ in turn, then outputing the te!t to the file
*iglist
-o read the contents of the new file, type
% cat bi'list
&& 3edirecting the Input
We use the E symbol to redirect the input of a command.
-he command sort alphabetically or numerically sorts a list. -ype
% sort
-hen type in the names of some vegetables. 2ress [*eturn] after each one.
carrot
beetroot
artichoke
-. (control d to stop)
-he output will be
artichoke
beetroot
carrot
#sing E you can redirect the input to come from a file rather than the keyboard. /or e!ample, to sort the
list of fruit, type
% sort 0 bi'list
and the sorted list will be output to the screen.
-o output the sorted list to a file, type,
% sort 0 bi'list + slist
#se cat to read the contents of the file slist
&+ -ipes
-o see who is on the system with you, type
% who
3ne method to get a sorted list of names is to type,
% who + names.txt
% sort 0 names.txt
-his is a bit slow and you have to remember to remove the temporary file called names when you have
finished. What you really want to do is connect the output of the who command directly to the input of the
sort command. -his is e!actly what pipes do. -he symbol for a pipe is the vertical bar F
/or e!ample, typing
% who 1 sort
will give the same result as above, but quicker and cleaner.
-o find out how many users are logged on, type
% who 1 wc -l
()ercise &*
a/ps -2hockney textfile is the command to print a postscript file to the printer hockney.
#sing pipes, print all lines of list1 and list$ containing the letter )p), sort the result, and print to the printer
hockney.
6nswer available here
Summary
command + file redirect standard output to a file
command ++ file append standard output to a file
command 0 file redirect standard input from a file
command1 1 command2
pipe the output of command; to the input of
commandB
cat file1 file2 +
file0
concatenate file; and fileB to fileG
sort sort data
who list users currently logged in
a/ps -2printer
textfile
print te!t file to named printer
lpr -2printer psfile print postscript file to named printer
UNIX Tutorial Four
+1 6ildcards
The characters 7 and 8
-he character H is called a wildcard, and will match against none or more character7s8 in a file 7or
directory8 name. /or e!ample, in your uni)stuff directory, type
% ls list3
-his will list all files in the current directory starting with list
-ry typing
% ls 3list
-his will list all files in the current directory ending with list
-he character @ will match e!actly one character.
o ls 4ouse will match files like house and mouse, but not grouse.
-ry typing
% ls 4list
+$ Filename conventions
We should note here that a directory is merely a special type of file. o the rules and conventions for
naming files apply also to directories.
In naming files, characters with special meanings such as / 7 9 : , should be avoided. 6lso, avoid using
spaces within names. -he safest way to name a file is to use only alphanumeric characters, that is,
letters and numbers, together with I 7underscore8 and . 7dot8.
/ile names conventionally start with a lower-case letter, and may end with a dot followed by a group of
letters indicating the contents of the file. /or e!ample, all files consisting of C code may be named with
the ending .c, for e!ample, prog;.c . -hen in order to list all files containing C code in your home
directory, you need only type ls 3.c in that directory.
;e.are: some applications give the same name to all the output files they generate.
/or e!ample, some compilers, unless given the appropriate option, produce compiled files
named aout. hould you forget to use that option, you are advised to rename the compiled file
immediately, otherwise the ne!t such file will overwrite it and it will be lost.
+& <etting =elp
On>line %anuals
-here are on-line manuals which gives information about most commands. -he manual pages tell you
which options a particular command can take, and how each option modifies the behaviour of the
command. -ype man command to read the manual page for a particular command.
/or e!ample, to find out more about the wc 7word count8 command, type
% man wc
6lternatively
% whatis wc
gives a one-line description of the command, but omits any information about options etc.
?propos
When you are not sure of the e!act name of a command,
% apropos keyword
will give you the commands with keyword in their manual page header. /or e!ample, try typing
% apropos copy
Summary
3 match any number of characters
4 match one character
man command read the online manual page for a command
whatis
command
brief description of a command
apropos
keyword
match commands with keyword in their man
pages
UNIX Tutorial Five
,1 File system security "access rights#
In your uni!stuff directory, type
% ls -l (l for lon' listin'5)
0ou will see that you now get lots of details about the contents of your directory, similar to the e!ample
below.
'ach file 7and directory8 has associated access rights, which may be found by typing ls -l. 6lso, ls
-l' gives additional information as to which group owns the file 7beng=: in the following e!ample8:
-rwxrw-r-- , ee&,ab ben'6& /7&8 (ept/6 ,,&/ file,
In the left-hand column is a ;G symbol string consisting of the symbols d, r, w, !, -, and, occasionally, s or
. If d is present, it will be at the left hand end of the string, and indicates a directory: otherwise - will be
the starting symbol of the string.
-he = remaining symbols indicate the permissions, or access rights, and are taken as three groups of J.
-he left group of J gives the file permissions for the user that owns the file 7or directory8 7ee:;ab in the
above e!ample85
the middle group gives the permissions for the group of people to whom the file 7or directory8 belongs
7eebeng=: in the above e!ample85
the rightmost group gives the permissions for all others.
-he symbols r, w, etc., have slightly different meanings depending on whether they refer to a simple file
or to a directory.
?ccess rights on files
r 7or -8, indicates read permission 7or otherwise8, that is, the presence or absence of permission to read and
copy the file
w 7or -8, indicates write permission 7or otherwise8, that is, the permission 7or otherwise8 to change a file
! 7or -8, indicates e!ecution permission 7or otherwise8, that is, the permission to e!ecute a file, where
appropriate
?ccess rights on directories
r allows users to list files in the directory5
w means that users may delete files from the directory or move files into it5
! means the right to access files in the directory. -his implies that you may read files in the directory provided
you have read permission on the individual files.
o, in order to read a file, you must have e!ecute permission on the directory containing that file, and
hence on any directory containing that directory as a subdirectory, and so on, up the tree.
Some e)amples
-
rwxrwxrw
x
a file that everyone can read, write and e!ecute 7and
delete8.
- a file that only the owner can read and write - no-one else
rw------
-
can read or write and no-one has e!ecution rights 7e.g. your
mailbo! file8.
,$ 'hanging access rights
chmod "changing a file mode#
3nly the owner of a file can use chmod to change the permissions of a file. -he options of chmod are as
follows
Sym
*ol
%eaning
u user
g group
o other
a all
r read
w write 7and delete8
!
e!ecute 7and access
directory8
K add permission
- take away permission
/or e!ample, to remove read write and e!ecute permissions on the file *iglist for the group and others,
type
% chmod 'o-rwx bi'list
-his will leave the other permissions unaffected.
-o give read and write permissions on the file *iglist to all,
% chmod a9rw bi'list
()ercise ,a
-ry changing access permissions on the file sciencet)t and on the directory *ackups
#se ls -l to check that the permissions have changed.
,& -rocesses and @o*s
6 process is an e!ecuting program identified by a unique 2I( 7process identifier8. -o see information
about your processes, with their associated 2I( and status, type
% ps
6 process may be in the foreground, in the background, or be suspended. In general the shell does not
return the #$I% prompt until the current process has finished e!ecuting.
ome processes take a long time to run and hold up the terminal. 1ackgrounding a long process has the
effect that the #$I% prompt is returned immediately, and other tasks can be carried out while the original
process continues e!ecuting.
3unning *ackground processes
-o background a process, type an 9 at the end of the command line. /or e!ample, the command sleep
waits a given number of seconds before continuing. -ype
% sleep ,8
-his will wait ;G seconds before returning the command prompt &. #ntil the command prompt is
returned, you can do nothing e!cept wait.
-o run sleep in the background, type
% sleep ,8 :
[,] ;/&6
-he 9 runs the <ob in the background and returns the prompt straight away, allowing you do run other
programs while waiting for that one to finish.
-he first line in the above e!ample is typed in by the user5 the ne!t line, indicating <ob number and 2I(,
is returned by the machine. -he user is be notified of a <ob number 7numbered from ;8 enclosed in
square brackets, together with a 2I( and is notified when a background process is finished.
1ackgrounding is useful for <obs which will take a long time to complete.
;ackgrounding a current foreground process
6t the prompt, type
% sleep ,88
0ou can suspend the process running in the foreground by holding down the [control] key and typing
[<] 7written as AB8 -hen to put it in the background, type
% b'
$ote: do not background programs that require user interaction e.g. pine
,+ !isting suspended and *ackground processes
When a process is running, backgrounded or suspended, it will be entered onto a list along with a <ob
number. -o e!amine this list, type
% =obs
6n e!ample of a <ob list could be
[,] (uspended sleep ,88
[/] *unnin' netscape
[>] *unnin' nedit
-o restart 7foreground8 a suspended processes, type
% f' %=obnumber
/or e!ample, to restart sleep ,88, type
% f' %,
-yping f' with no <ob number foregrounds the last suspended process.
,, Cilling a process
kill "terminate or signal a process#
It is sometimes necessary to kill a process 7for e!ample, when an e!ecuting program is in an infinite
loop8
-o kill a <ob running in the foreground, type -C 7control c8. /or e!ample, run
% sleep ,88
-C
-o kill a suspended or background process, type
% kill %=obnumber
/or e!ample, run
% sleep ,88 :
% =obs
If it is <ob number L, type
% kill %7
-o check whether this has worked, e!amine the <ob list again to see if the process has been removed.
ps "process status#
6lternatively, processes can be killed by finding their process numbers 72I(s8 and using kill
PID_number
% sleep ,88 :
% ps
2?. @@ ( @?AE CBAAC!.
/88DD pts"& ( 88& sleep ,88
/,&;> pts"& @ 888 netscape
/,ED> pts"& ( 8/& nedit
-o kill off the process sleep ,88, type
% kill /88DD
and then type ps again to see if it has been removed from the list.
If a process refuses to be killed, uses the >0 option, i.e. type
% kill -6 /88DD
$ote: It is not possible to kill off other users) processes >>>
Summary
ls -la' list access rights for all files
chmod [options]
file
change access rights for named file
command : run command in background
-C kill the <ob running in the foreground
-F
suspend the <ob running in the
foreground
b' background the suspended <ob
=obs list current <obs
f' %, foreground <ob number ;
kill %, kill <ob number ;
ps list current processes
kill /;,&/ kill process number BM;:B
UNIX Tutorial Si)
Other useful UNIX commands
Duota
6ll students are allocated a certain amount of disk space on the file system for their personal files,
usually about ;GG.b. If you go over your quota, you are given N days to remove e!cess files.
-o check your current quota and how much of it you have used, type
% %uota -$
df
-he df command reports on the space left on the file system. /or e!ample, to find out how much space
is left on the fileserver, type
% df .
du
-he du command outputs the number of kilobyes used by each subdirectory. #seful if you have gone
over quota and you want to find out which directory has the most files. In your home-directory, type
% du
compress
-his reduces the siAe of a file, thus freeing valuable disk space. /or e!ample, type
% ls -l science.txt
and note the siAe of the file. -hen to compress science.t!t, type
% compress science.txt
-his will compress the file and place it in a file called science.t!t.O
-o see the change in siAe, type ls -l again.
-o uncomress the file, use the uncompress command.
% uncompress science.txt.F
gEip
-his also compresses a file, and is more efficient than compress. /or e!ample, to Aip science.t!t, type
% '<ip science.txt
-his will Aip the file and place it in a file called science.t!t.gA
-o unAip the file, use the gunAip command.
% 'un<ip science.txt.'<
file
file classifies the named files according to the type of data they contain, for e!ample ascii 7te!t8, pictures,
compressed data, etc.. -o report on all files in your home directory, type
% file 3
history
-he C shell keeps an ordered list of all the commands that you have entered. 'ach command is given a
number according to the order it was entered.
% history (show command history list)
If you are using the C shell, you can use the e!clamation character 7>8 to recall commands easily.
% 55 (recall last command)
% 5-> (recall third most recent command)
% 5& (recall &th command in list)
% 5'rep (recall last command startin' with 'rep)
0ou can increase the siAe of the history buffer by typing
UNIX Tutorial Seven
F1 'ompiling UNIX soft.are packages
We have many public domain and commercial software packages installed on our systems, which are
available to all users. 4owever, students are allowed to download and install small software packages in
their own home directory, software usually only useful to them personally.
-here are a number of steps needed to install the software.
,ocate and download the source code 7which is usually compressed8
#npack the source code
Compile the code
Install the resulting e!ecutable
et paths to the installation directory
3f the above steps, probably the most difficult is the compilation stage.
'ompiling Source 'ode
6ll high-level language code must be converted into a form the computer understands. /or e!ample, C
language source code is converted into a lower-level language called assembly language. -he assembly
language code made by the previous stage is then converted into ob<ect code which are fragments of
code which the computer understands directly. -he final stage in compiling a program involves linking
the ob<ect code to code libraries which contain certain built-in functions. -his final stage produces an
e!ecutable program.
-o do all these steps by hand is complicated and beyond the capability of the ordinary user. 6 number of
utilities and tools have been developed for programmers and end-users to simplify these steps.
make and the %akefile
-he make command allows programmers to manage large programs or groups of programs. It aids in
developing large programs by keeping track of which portions of the entire program have been changed,
compiling only those parts of the program which have changed since the last compile.
-he make program gets its set of compile rules from a te!t file called %akefile which resides in the same
directory as the source files. It contains information on how to compile the software, e.g. the optimisation
level, whether to include debugging info in the e!ecutable. It also contains information on where to install
the finished compiled binaries 7e!ecutables8, manual pages, data files, dependent library files,
configuration files, etc.
ome packages require you to edit the .akefile by hand to set the final installation directory and any
other parameters. 4owever, many packages are now being distributed with the P$# configure utility.
configure
6s the number of #$I% variants increased, it became harder to write programs which could run on all
variants. (evelopers frequently did not have access to every system, and the characteristics of some
systems changed from version to version. -he P$# configure and build system simplifies the building of
programs distributed as source code. 6ll programs are built using a simple, standardised, two step
process. -he program builder need not install any special tools in order to build the program.
-he confi'ure shell script attempts to guess correct values for various system-dependent variables
used during compilation. It uses those values to create a %akefile in each directory of the package.
-he simplest way to compile a package is:
1. cd to the directory containing the package)s source code.
2. -ype ."confi'ure to configure the package for your system.
3. -ype make to compile the package.
4. 3ptionally, type make check to run any self-tests that come with the package.
5. -ype make install to install the programs and any data files and documentation.
6. 3ptionally, type make clean to remove the program binaries and ob<ect files from the source code
directory
-he configure utility supports a wide variety of options. 0ou can usually use the --help option to get a
list of interesting options for a particular configure script.
-he only generic options you are likely to use are the --prefix and --exec-prefix options. -hese
options are used to specify the installation directories.
-he directory named by the --prefix option will hold machine independent files such as
documentation, data and configuration files.
-he directory named by the --exec-prefix option, 7which is normally a subdirectory of the --prefi!
directory8, will hold machine dependent files such as e!ecutables.
F$ Do.nloading source code
/or this e!ample, we will download a piece of free software that converts between different units of
measurements.
/irst create a download directory
% mkdir download
(ownload the software here and save it to your new download directory.
F& ()tracting the source code
Po into your do.nload directory and list the contents.
% cd download
% ls -l
6s you can see, the filename ends in tar.gA. -he tar command turns several files and directories into
one single tar file. -his is then compressed using the '<ip command 7to create a tar.gA file8.
/irst unAip the file using the 'un<ip command. -his will create a .tar file.
% 'un<ip units-,.D7.tar.'<
-hen e!tract the contents of the tar file.
% tar -x$f units-,.D7.tar
6gain, list the contents of the do.nload directory, then go to the units>1F+ sub-directory.
% cd units-,.D7
F+ 'onfiguring and creating the %akefile
-he first thing to do is carefully read the 3(?D%( and INST?!! te!t files 7use the less command8.
-hese contain important information on how to compile and run the software.
-he units package uses the P$# configure system to compile the source code. We will need to specify
the installation directory, since the default will be the main system area which you will not have write
permissions for. We need to create an install directory in your home directory.
% mkdir #"units,D7
-hen run the configure utility setting the installation path to this.
% ."confi'ure --prefixGHIBAE"units,D7
$3-':
-he G=O%( variable is an e!ample of an environment variable.
-he value of G=O%( is the path to your home directory. Qust type
% echo HIBAE
to show the contents of this variable. We will learn more about environment variables in a later
chapter.
If configure has run correctly, it will have created a .akefile with all necessary options. 0ou can view the
.akefile if you wish 7use the less command8, but do not edit the contents of this.
F, ;uilding the package
$ow you can go ahead and build the package by running the make command.
% make
6fter a minute or two 7depending on the speed of the computer8, the e!ecutables will be created. 0ou
can check to see everything compiled successfully by typing
% make check
If everything is okay, you can now install the package.
% make install
-his will install the files into the 2/units1F+ directory you created earlier.
F1 3unning the soft.are
0ou are now ready to run the software 7assuming everything worked8.
% cd #"units,D7
If you list the contents of the units directory, you will see a number of subdirectories.
bin -he binary e!ecutables
inf
o
P$# info formatted
documentation
ma
n
.an pages
sh
are
hared data files
-o run the program, change to the *in directory and type
% ."units
6s an e!ample, convert M feet to metres.
Jou ha$e ; feet
Jou want metres
3 ,.E/EE
If you get the answer ;.RBRR, congratulations, it worked.
-o view what units it can convert between, view the data file in the share directory 7the list is quite
comprehensive8.
-o read the full documentation, change into the info directory and type
% info --fileGunits.info
FF Stripping unnecessary code
When a piece of software is being developed, it is useful for the programmer to include debugging
information into the resulting e!ecutable. -his way, if there are problems encountered when running the
e!ecutable, the programmer can load the e!ecutable into a debugging software package and track down
any software bugs.
-his is useful for the programmer, but unnecessary for the user. We can assume that the package, once
finished and available for download has already been tested and debugged. 4owever, when we
compiled the software above, debugging information was still compiled into the final e!ecutable. ince it
is unlikey that we are going to need this debugging information, we can strip it out of the final e!ecutable.
3ne of the advantages of this is a much smaller e!ecutable, which should run slightly faster.
What we are going to do is look at the before and after siAe of the binary file. /irst change into the *in
directory of the units installation directory.
% cd #"units,D7"bin
% ls -l
6s you can see, the file is over ;GG kbytes in siAe. 0ou can get more information on the type of file by
using the file command.
% file units
units EKL >/-bit K(M executableN ?ntel E8>E;N $ersion ,N dynamically
linked (uses shared libs)N not stripped
-o strip all the debug and line numbering information out of the binary file, use the strip command
% strip units
% ls -l
6s you can see, the file is now JM kbytes - a third of its original siAe. -wo thirds of the binary file was
debug code >>>
Check the file information again.
% file units
units EKL >/-bit K(M executableN ?ntel E8>E;N $ersion ,N dynamically
linked (uses shared libs)N stripped
4I$-: 0ou can use the make command to install pre-stripped copies of all the binary files when
you install the package.
Instead of typing make install, simply type make install-strip
UNIX Tutorial (ight
H1 UNIX Iaria*les
Sariables are a way of passing information from the shell to programs when you run them. 2rograms
look "in the environment" for particular variables and if they are found will use the values stored. ome
are set by the system, others by you, yet others by the shell, or any program that loads another program.
tandard #$I% variables are split into two categories, environment variables and shell variables. In
broad terms, shell variables apply only to the current instance of the shell and are used to set short-term
working conditions5 environment variables have a farther reaching significance, and those set at login
are valid for the duration of the session. 1y convention, environment variables have #22'? C6' and
shell variables have lower case names.
H$ (nvironment Iaria*les
6n e!ample of an environment variable is the 3-02' variable. -he value of this is the current
operating system you are using. -ype
% echo HB(@J2E
.ore e!amples of environment variables are
#'? 7your login name8
43.' 7the path name of your home directory8
43- 7the name of the computer you are using8
6?C4 7the architecture of the computers processor8
(I2,60 7the name of the computer screen to display % windows8
2?I$-'? 7the default printer to send print <obs8
26-4 7the directories the shell should search to find a command8
Finding out the current values of these varia*les
'$SI?3$.'$- variables are set using the seten$ command, displayed using the printen$ or en$
commands, and unset using the unseten$ command.
-o show all values of these variables, type
% printen$ 1 less
H& Shell Iaria*les
6n e!ample of a shell variable is the history variable. -he value of this is how many shell commands to
save, allow the user to scroll back through all the commands they have previously entered. -ype
% echo Hhistory
.ore e!amples of shell variables are
cwd 7your current working directory8
home 7the path name of your home directory8
path 7the directories the shell should search to find a command8
prompt 7the te!t string used to prompt for interactive commands shell your login shell8
Finding out the current values of these varia*les
4',, variables are both set and displayed using the set command. -hey can be unset by using the
unset command.
-o show all values of these variables, type
% set 1 less
So .hat is the difference *et.een -?T= and path 8
In general, environment and shell variables that have the same name 7apart from the case8 are distinct
and independent, e!cept for possibly having the same initial values. -here are, however, e!ceptions.
'ach time the shell variables home, user and term are changed, the corresponding environment
variables 43.', #'? and -'?. receive the same values. 4owever, altering the environment
variables has no effect on the corresponding shell variables.
26-4 and path specify directories to search for commands and programs. 1oth variables always
represent the same directory list, and altering either automatically causes the other to be changed.
H+ Using and setting varia*les
'ach time you login to a #$I% host, the system looks in your home directory for initialisation files.
Information in these files is used to set up your working environment. -he C and -C shells uses two files
called .login and .cshrc 7note that both file names begin with a dot8.
6t login the C shell first reads cshrc followed by login
login is to set conditions which will apply to the whole session and to perform actions that are relevant
only at login.
cshrc is used to set conditions and perform actions specific to the shell and to each invocation of it.
-he guidelines are to set '$SI?3$.'$- variables in the login file and 4',, variables in the cshrc
file.
6?3NIN<J N(I(3 put commands that run graphical displays "eg a .e* *ro.ser# in your
cshrc or login file
H, Setting shell varia*les in the cshrc file
/or e!ample, to change the number of shell commands saved in the history list, you need to set the shell
variable history. It is set to ;GG by default, but you can increase this if you wish.
% set history G /88
Check this has worked by typing
% echo Hhistory
4owever, this has only set the variable for the lifetime of the current shell. If you open a new !term
window, it will only have the default history value set. -o 2'?.6$'$-,0 set the value of history, you will
need to add the set command to the .cshrc file.
/irst open the cshrc file in a te!t editor. 6n easy, user-friendly editor to use is nedit.
% nedit #".cshrc
6dd the following line 6/-'? the list of other commands.
set history = 200
ave the file and force the shell to reread its .cshrc file buy using the shell source command.
% source .cshrc
Check this has worked by typing
% echo Hhistory
H1 Setting the path
When you type a command, your path 7or 26-48 variable defines in which directories the shell will look
to find the command you typed. If the system returns a message saying "command: Command not
found", this indicates that either the command doesn)t e!ist at all on the system or it is simply not in your
path.
/or e!ample, to run units, you either need to directly specify the units path 72/units1F+/*in/units8, or
you need to have the directory 2/units1F+/*in in your path.
0ou can add it to the end of your e!isting path 7the Gpath represents this8 by issuing the command:
% set path G (Hpath #"units,D7"bin)
-est that this worked by trying to run units in any directory other that where units is actually located.
% cdO units
=INTJ 0ou can run multiple commands on one line by separating them with a semicolon.
-o add this path 2'?.6$'$-,0, add the following line to your .cshrc 6/-'? the list of other
commands.
set path = ($path ~/units174/bin)
Vous aimerez peut-être aussi
- The Subtle Art of Not Giving a F*ck: A Counterintuitive Approach to Living a Good LifeD'EverandThe Subtle Art of Not Giving a F*ck: A Counterintuitive Approach to Living a Good LifeÉvaluation : 4 sur 5 étoiles4/5 (5794)
- Shoe Dog: A Memoir by the Creator of NikeD'EverandShoe Dog: A Memoir by the Creator of NikeÉvaluation : 4.5 sur 5 étoiles4.5/5 (537)
- 3GDocument8 pages3GRyan FelixPas encore d'évaluation
- Ericsson AMOS CommandDocument10 pagesEricsson AMOS CommandNayan Abdullah50% (2)
- AWS Antenna Downtilt MethodologyDocument50 pagesAWS Antenna Downtilt MethodologyRyan FelixPas encore d'évaluation
- BTS MML CommandDocument27 pagesBTS MML CommandRyan FelixPas encore d'évaluation
- Fast Dormancy (RAN13.0 02)Document30 pagesFast Dormancy (RAN13.0 02)Mikhail SolovievPas encore d'évaluation
- Call Admission ControlDocument41 pagesCall Admission ControlRyan FelixPas encore d'évaluation
- RAB Estab Flow - Cells With High CE UsageDocument1 pageRAB Estab Flow - Cells With High CE UsageRyan FelixPas encore d'évaluation
- LTE-A Pocket Dictionary of AcronymsDocument96 pagesLTE-A Pocket Dictionary of Acronymsbabarkalim100% (1)
- UNIX TutorialDocument33 pagesUNIX TutorialRyan FelixPas encore d'évaluation
- CS IRAT OptimizationDocument7 pagesCS IRAT OptimizationRyan Felix100% (1)
- Volte With SRVCC:: White Paper October 2012Document10 pagesVolte With SRVCC:: White Paper October 2012julian_binevPas encore d'évaluation
- (PDF) The Effect of Electrical and Mechanical Antenna Down-Tilting in Umts NetworksDocument5 pages(PDF) The Effect of Electrical and Mechanical Antenna Down-Tilting in Umts NetworksmrsajidPas encore d'évaluation
- DCR Optimization After SwapDocument6 pagesDCR Optimization After SwapJm RoxasPas encore d'évaluation
- UMTS Handover Performance Monitor Guide 2012-06-13Document16 pagesUMTS Handover Performance Monitor Guide 2012-06-13Ryan FelixPas encore d'évaluation
- GSM Indoor Coverage SolutionDocument11 pagesGSM Indoor Coverage SolutiongintuksPas encore d'évaluation
- Path BalanceDocument4 pagesPath BalanceAhmed Souror100% (2)
- Path BalanceDocument4 pagesPath BalanceAhmed Souror100% (2)
- Path BalanceDocument4 pagesPath BalanceAhmed Souror100% (2)
- A 200Document74 pagesA 200Ryan FelixPas encore d'évaluation
- The Yellow House: A Memoir (2019 National Book Award Winner)D'EverandThe Yellow House: A Memoir (2019 National Book Award Winner)Évaluation : 4 sur 5 étoiles4/5 (98)
- Hidden Figures: The American Dream and the Untold Story of the Black Women Mathematicians Who Helped Win the Space RaceD'EverandHidden Figures: The American Dream and the Untold Story of the Black Women Mathematicians Who Helped Win the Space RaceÉvaluation : 4 sur 5 étoiles4/5 (895)
- The Hard Thing About Hard Things: Building a Business When There Are No Easy AnswersD'EverandThe Hard Thing About Hard Things: Building a Business When There Are No Easy AnswersÉvaluation : 4.5 sur 5 étoiles4.5/5 (344)
- The Little Book of Hygge: Danish Secrets to Happy LivingD'EverandThe Little Book of Hygge: Danish Secrets to Happy LivingÉvaluation : 3.5 sur 5 étoiles3.5/5 (399)
- Grit: The Power of Passion and PerseveranceD'EverandGrit: The Power of Passion and PerseveranceÉvaluation : 4 sur 5 étoiles4/5 (588)
- The Emperor of All Maladies: A Biography of CancerD'EverandThe Emperor of All Maladies: A Biography of CancerÉvaluation : 4.5 sur 5 étoiles4.5/5 (271)
- Devil in the Grove: Thurgood Marshall, the Groveland Boys, and the Dawn of a New AmericaD'EverandDevil in the Grove: Thurgood Marshall, the Groveland Boys, and the Dawn of a New AmericaÉvaluation : 4.5 sur 5 étoiles4.5/5 (266)
- Never Split the Difference: Negotiating As If Your Life Depended On ItD'EverandNever Split the Difference: Negotiating As If Your Life Depended On ItÉvaluation : 4.5 sur 5 étoiles4.5/5 (838)
- A Heartbreaking Work Of Staggering Genius: A Memoir Based on a True StoryD'EverandA Heartbreaking Work Of Staggering Genius: A Memoir Based on a True StoryÉvaluation : 3.5 sur 5 étoiles3.5/5 (231)
- On Fire: The (Burning) Case for a Green New DealD'EverandOn Fire: The (Burning) Case for a Green New DealÉvaluation : 4 sur 5 étoiles4/5 (73)
- Elon Musk: Tesla, SpaceX, and the Quest for a Fantastic FutureD'EverandElon Musk: Tesla, SpaceX, and the Quest for a Fantastic FutureÉvaluation : 4.5 sur 5 étoiles4.5/5 (474)
- Team of Rivals: The Political Genius of Abraham LincolnD'EverandTeam of Rivals: The Political Genius of Abraham LincolnÉvaluation : 4.5 sur 5 étoiles4.5/5 (234)
- The World Is Flat 3.0: A Brief History of the Twenty-first CenturyD'EverandThe World Is Flat 3.0: A Brief History of the Twenty-first CenturyÉvaluation : 3.5 sur 5 étoiles3.5/5 (2259)
- The Unwinding: An Inner History of the New AmericaD'EverandThe Unwinding: An Inner History of the New AmericaÉvaluation : 4 sur 5 étoiles4/5 (45)
- The Gifts of Imperfection: Let Go of Who You Think You're Supposed to Be and Embrace Who You AreD'EverandThe Gifts of Imperfection: Let Go of Who You Think You're Supposed to Be and Embrace Who You AreÉvaluation : 4 sur 5 étoiles4/5 (1090)
- The Sympathizer: A Novel (Pulitzer Prize for Fiction)D'EverandThe Sympathizer: A Novel (Pulitzer Prize for Fiction)Évaluation : 4.5 sur 5 étoiles4.5/5 (121)
- Her Body and Other Parties: StoriesD'EverandHer Body and Other Parties: StoriesÉvaluation : 4 sur 5 étoiles4/5 (821)
- Dreambox 500 For Newbies 6.1Document140 pagesDreambox 500 For Newbies 6.1Jay McGovernPas encore d'évaluation
- Comptia A+ Practice Test QuestionsDocument26 pagesComptia A+ Practice Test Questionskah junPas encore d'évaluation
- OpenNebula WorkshopDocument5 pagesOpenNebula WorkshopThangavel MuruganPas encore d'évaluation
- Free PPT Templates: Insert The Sub Title of Your PresentationDocument48 pagesFree PPT Templates: Insert The Sub Title of Your PresentationMaria XaritidouPas encore d'évaluation
- Description For HBCDDocument7 pagesDescription For HBCDMauricio AguaidaPas encore d'évaluation
- Osama Quantum ComputingDocument49 pagesOsama Quantum ComputingErvin HodzicPas encore d'évaluation
- Thesis ProposalDocument2 pagesThesis ProposalbadarkhanlodhiPas encore d'évaluation
- Okta Technical Security WhitepaperDocument46 pagesOkta Technical Security WhitepaperAbhishek BahiratPas encore d'évaluation
- Position Sensing in Gaming, AR, and VR ControllersDocument3 pagesPosition Sensing in Gaming, AR, and VR Controllersthomas yenPas encore d'évaluation
- 350 050tkDocument70 pages350 050tksmamedov80Pas encore d'évaluation
- An Operational Amplifier Is A DC-coupled High-Gain Electronic Voltage Amplifier WithDocument16 pagesAn Operational Amplifier Is A DC-coupled High-Gain Electronic Voltage Amplifier WithsalmanPas encore d'évaluation
- ToR Consultancy On Data Restructuring and ManagementDocument4 pagesToR Consultancy On Data Restructuring and ManagementYannick FaizalPas encore d'évaluation
- New ResumeDocument6 pagesNew ResumeMichael EaganPas encore d'évaluation
- Kodak DirectView CR-825,850 - Diagrams PDFDocument12 pagesKodak DirectView CR-825,850 - Diagrams PDFAgustín CarranzaPas encore d'évaluation
- Computer Science For The Masses: Robert Sedgewick Princeton UniversityDocument50 pagesComputer Science For The Masses: Robert Sedgewick Princeton University김형진Pas encore d'évaluation
- SegwayDocument5 pagesSegwayPepe Alba JuarezPas encore d'évaluation
- SAP WMS With RFIDDocument61 pagesSAP WMS With RFIDAnonymous gHfd7Ao75% (4)
- RDBMS Lab Cycle 2Document3 pagesRDBMS Lab Cycle 2Harsha VardhanPas encore d'évaluation
- Thematic Area 1: System Functionality: Issues and Challenges Solutions Taken/Highlights RecommendationsDocument3 pagesThematic Area 1: System Functionality: Issues and Challenges Solutions Taken/Highlights RecommendationsPanfilo Ferrer Dioquino Jr.Pas encore d'évaluation
- Lesson 17-Optimization Problems (Maxima and Minima Problems)Document18 pagesLesson 17-Optimization Problems (Maxima and Minima Problems)Jhonnel CapulePas encore d'évaluation
- Bengio, 2009 Curriculum Learning PDFDocument8 pagesBengio, 2009 Curriculum Learning PDFসুনীত ভট্টাচার্যPas encore d'évaluation
- PROJECTDocument34 pagesPROJECTBiswajit PaulPas encore d'évaluation
- (MAI 1.1) NUMBERS - ROUNDING - PERCENTAGE ERROR - SolutionsDocument4 pages(MAI 1.1) NUMBERS - ROUNDING - PERCENTAGE ERROR - SolutionsJuhi Kastiya100% (1)
- Example 2:: Find The Zeroes of The Quadratic Polynomial XDocument8 pagesExample 2:: Find The Zeroes of The Quadratic Polynomial XShafeequ RahmanPas encore d'évaluation
- CTRLX Automation - BrochureDocument57 pagesCTRLX Automation - BrochureEwerton BalarezPas encore d'évaluation
- DSpace TutorialDocument55 pagesDSpace TutorialCristobalPonceSalazar100% (1)
- Google Play App - Google SearchDocument1 pageGoogle Play App - Google SearchMehdi JafariPas encore d'évaluation
- Arnab Dutta (Software)Document1 pageArnab Dutta (Software)Arnab DuttaPas encore d'évaluation
- Toe C843 11.2eDocument224 pagesToe C843 11.2ePham LongPas encore d'évaluation
- 2019 - Decision Tree Analysis With Posterior ProbabilitiesDocument10 pages2019 - Decision Tree Analysis With Posterior ProbabilitiesAvifa PutriPas encore d'évaluation