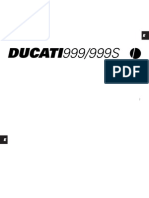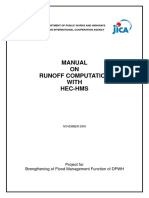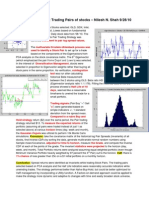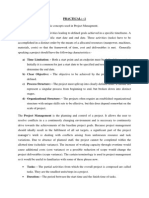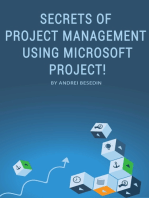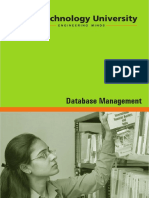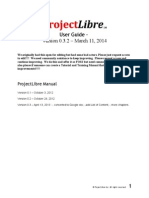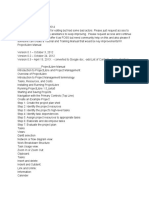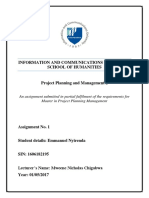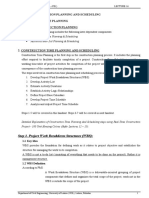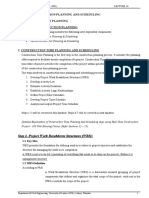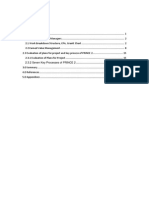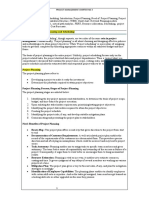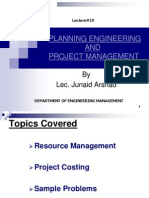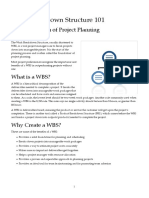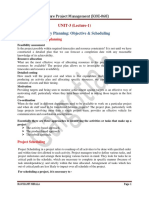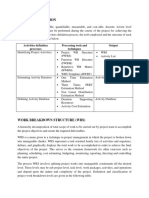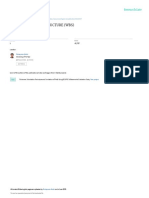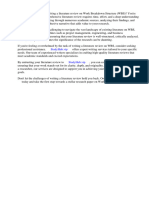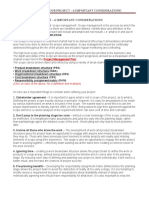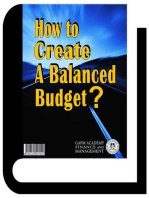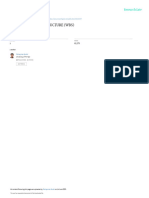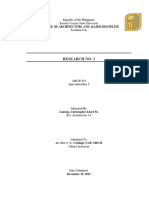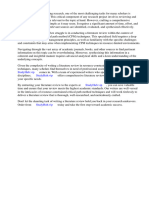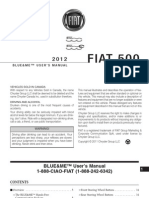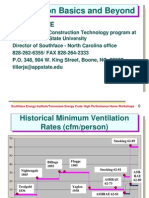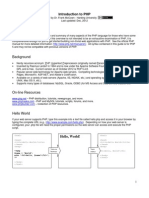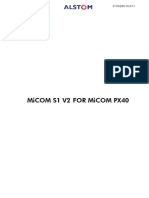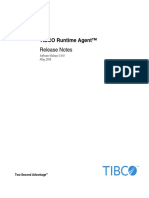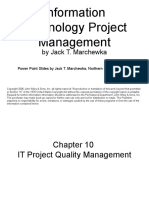Académique Documents
Professionnel Documents
Culture Documents
ProjectLibre Doc v0.3
Transféré par
Luigi Maria La SalaCopyright
Formats disponibles
Partager ce document
Partager ou intégrer le document
Avez-vous trouvé ce document utile ?
Ce contenu est-il inapproprié ?
Signaler ce documentDroits d'auteur :
Formats disponibles
ProjectLibre Doc v0.3
Transféré par
Luigi Maria La SalaDroits d'auteur :
Formats disponibles
User Guide
Version0.3.2March11,2014
Weoriginallyhadthisopenforeditingbuthadsomebadactors.Pleasejustrequestaccessto
edit!!!!Weneedcommunityassistancetokeepimproving.Pleaserequestaccessand
continueimproving.WedothisandofferitasFOSSbutneedcommunityhelponthisandalso
pleaseifsomeonecancreateaTutorialandTrainingManualthatwouldbekey
improvements!!!!!
ProjectLibre Manual
Version0.1October3,2012
Version0.2October24,2012
Version0.3April13,2013:convertedtoGoogledoc,addListofContent,morechapters.
ProjectLibre Inc. All rights reserved 1
ProjectLibreManual
IntroductiontoProjectLibreandProjectManagement
OverviewofProjectLibre
IntroductiontoProjectManagementterminology
Tasks,Resources,andCosts
InstallingandRunningProjectLibre
RunningProjectLibre1.5_beta5
StartingandSavingProjects
NavigationwiththePrimaryControls(TopLine)
CreateanExampleProject
Step1:Createtheprojectplanshell
Step2:Identifytheprojectresources
Step3:Identifytheproject'shighleveltasks
Step4:Identifytaskdependencies
Step5:Assignprojectresourcestoappropriatetasks
Step6:Elaborateanddecomposetasks
Step7:Evaluatetheprojectplan
Tasks
Views:
Ganttselection
Networkorflowdiagramview:
WorkBreakdownStructure:
TaskUsageview:
ZoomInorZoomOut:
Clipboard:
Tasks:
Insertanddelete:
IndentandOutdent:
LinkandUnlink:
Information:
Calender
Resources
SaveBaseline
ClearBaseline
Find
ScrolltoTask
UpdateTasks
Resource
Views
Resources
RBS
ResourceUsage
ProjectLibre Inc. All rights reserved 2
ZoomIn/ZoomOut
Clipboard
Resource
Insert
Delete
Indent/Outdent
Information
Calender
Notes
Find
View
TaskViews
Gantt
Network
WBS
TaskUsage
ResourceViews
Resources
RBS
ResourceUsage
OtherViews
Projects
Report
SubViews
Histogram
Charts
TaskUsage
ResourceUsage
NoSubWindow
Filters
Filterfunction
Sortfunction
Groupfunction
KeyboardShortcuts
ProjectLibre Inc. All rights reserved 3
ProjectLibre Inc. All rights reserved 4
IntroductiontoProjectLibreandProject
Management
OverviewofProjectLibre
ProjectLibreisanopensourceprojectledbyMarcOBrienandLaurentChretienneauintended
asanalternativetocommercialsoftwarelikeMicrosoftProject.Itisfreesoftware,justasthename
implies,butitisalsocompatiblewithanyotherprojectmanagementsoftwarethatcanreadandwrite.xml
formatteddocuments.Obviously,thatincludesMSProject,aswellasseveralothersuchsoftware.
. Current features include: task management, work breakdown structure generation (a list and a
graphical representation), resource allocation and tracking, and Gantt charts that provide a clear view of
the critical path elements of the schedule. Obviously, this list of features is not intended to be
comprehensive and there is nothing remarkably unique about this list. Indeed it is appropriate to carefully
define some of the terminology frequently used in project management before further elaborating on the
capabilities of ProjectLibre, since the use of these terms is not completely uniform, either in project
managementsoftwarenorinorganizationalusage.
IntroductiontoProjectManagementterminology
The following definitions describe how these terms are used in ProjectLibre your organization
may use the terms differently, but at least these definitions provide an unambiguous glossary for usage
understanding how this software works. A more complete list of definitions
1
is available for those who
needmoredefinitions.
Account: An account is used in a Cost Breakdown Structure (CBS) to represent a place where cost from
tasksorresourcescanbeaggregated.
Allocation: Tasks are allocated to resources during the planning stage of the project. Actual assignments
are part of the scheduling process. One important point is that simply making such assignments does not
guaranteetheneededresourcewillbeavailable.
Assignment: Resources are assigned to complete tasks according to the best estimate of the planners of
theproject.Assignmentisanimportantpartoftheschedulingprocess.
ACWP: Actual Cost of Work Performed (ACWP) is the aggregation of all costs necessary to complete
theworkfortheproject.
BCWP: Budgeted Cost of Work Performed (BCWP) is the aggregation of budgeted costs performed in
completingtheproject.
BCWS: Budgeted Cost of Work Scheduled (BCWP) is the aggregation of budgeted costs predicted for
workscheduledtocompletetheproject.
CBS: The Cost Breakdown Structure is made up of resource accounts broken down to fit the elemental
tasks spelled out in the Work Breakdown Structure (WBS) for the development. The CBS organizes
ProjectLibre Inc. All rights reserved 5
accountsintoaframeworkthatenablescoststobeaggregatedindependentoftheWBSortheRBS.
CPI: The Cost Performance Index (CPI) is equal to the BCWP/ACWP. When this index is less than
1,theprojectisoverbudget.IftheCPI>1thecostsfortheprojectareunderbudget.
Estimate:Apredictionoftheexpectedamountofeffortortimeneededtocompleteagiventask.
Milestone: A milestone is a special task represents an event in your project it is a task with an effort of
0.00h. It is typically used to mark a major outcome for example, the completion of a deliverable
satisfactorytoandacceptedbythecustomer.
PERT: The Program Evaluation and Review Technique (PERT) is an enhancement to the Critical Path
Method (CPM). Task effort estimates in CPM are point estimates, while task effort estimates in PERT
arecomputedbyweightingtheOptimistic,MostLikely,andPessimisticestimates[(O+4*M+P)/6].
PERT Distribution: This distribution is a simplified way to calculate an Expected estimate from the
Optimistic,MostLikely,andPessimisticestimates.
Resource: A resource can be one of three types: Work, Material, or Team. All resources must belong to a
ResearchGroup.
ResourceGroup:Aresourcegroupisacollectionofsimilarresources.
Resource Team: A resource team consists of a number of resources working together for a common
purpose.
RBS:TheResourceBreakdownStructure(RBS)organizesresourcesintoresourcegroups.
SPI: The Schedule Performance Index (SPI) is equal to the BCWP/BCWS. When this index is less than
1,theprojectisoverbudget.IftheCPI>1thecostsfortheprojectareunderbudget.
Summary Task: A summary task has subordinate tasks (sub tasks) and rolls up information based on these
subtasks.
Task:Ataskisaunitofworkresourcesareusuallyallocatedatthetasklevel.
WBS: Work Breakdown Structure (WBS) is used to decompose large projects down into manageable
chunkstoeaseplanningandmanagement.
Tasks,Resources,andCosts
Three of the more important terms in the list above are tasks, resources, and costs they are the
core elements to be manipulated and organized in project management. We will elaborate in later sections
on each of these concepts and how to work with them in ProjectLibre but for this introductory section the
followingparagraphsaremeanttofixtheseconceptsfirmlyintheuser'smind.
Tasks are the fundamental building blocks for a project schedule. The definition in the previous
section was very terse, but meaningful each task represents a unit of work, a step toward completing a
project. As is likely obvious, tasks often need to take a hierarchical form to help in decomposing a complex
project down into manageable and understandable chunks. That is exactly what the definition of a WBS
states therefore, the WBS is made up of a hierarchical tree of decomposed tasks. The organizational
structure depicted by the WBS is meant to make it easier to understand how the various elements of a
complex task fit together and ProjectLibre is a great tool for depicting that structure of tasks and how they
interact.
Resources are shared entities all the people and materials owned by your organization are shared
ProjectLibre Inc. All rights reserved 6
by all projects supported by the organization. People resources have the type Work (expressed in hours
or days time) and materials have the type Material (expressed in a quantity bags of cement, for
example). ProjectLibre has a spreadsheet depiction for managing resources (Figure 1). These typical
spreadsheetheadingscanbetailoredtosuittheneedsofspecificprojects.
Figure1.Resourcespreadsheet
Cost
1
refers to the monetary value or financial pricing of a specific project activity and is the most
commonly used way of aggregating resources in a project to be managed. As Figure 1 suggests, it is
typical to assign hourly (or weekly or monthly) rates to people resources. Similarly, the amount of money
paid to acquire materials, expressed as a dollar cost, gives an indication of the relative value of different
materials.
InstallingandRunningProjectLibre
Installing ProjectLibre on a single computer is quite straightforward. For Windows systems, go to
http://sourceforge.net/projects/projectlibre/, download the Windows .msi file (currently
projectlibre1.5_beta5.msi, and about 12.1 Mb in size. When the download is complete, double click on the
file to open it, and follow the instructions from the installer that are initiated from the installation wizard
showninFigure2.Then,simplycompletetheinstallationfollowingthedirectionsonthescreen.
ProjectLibre Inc. All rights reserved 7
Figure2.Installeropeningdialogboxforsetupwizard
If ProjectLibre is downloaded from the Sourceforce site listed above logged into a Linux
machine,projectlibre1.5_beta5.tar.gz is the downloaded file. This file is a compressed file containing the
usable files that must be extracted into a convenient folder on your machine. The notes file in this archive,
readme.htmlcontainstheinstructionsforinstallingonbothWindowsandonLinux:
RunningProjectLibre1.5_beta5
Requirements:
ProjectLibreusesJavaversion6orlater.
Toseewhatversionyouhave,checkoutthispage:
http://www.java.com/en/download/help/testvm.xml
Youcandownloadjavahere:http://www.java.com/en/download/index.jsp
Installation:
Unzipthefilestothefolderofyourchoice.
Windows:Theinstallercreatesshortcutsforyou.Alternatively,clickonprojectlibre.jar(or
projectlibre.bat)
Mac:Clickonprojectlibre.jar
Linux:Openaterminal,gototheprojectlibrefolderandrun./projectlibre.sh(assumingyoudownloaded
thetar.gzarchive).Ifyougetapermissiondeniedmessage,do"chmod+xprojectlibre.sh"Thiswilllet
youruntheshellscript.Youcanalsorunwiththecommand"shprojectlibre.sh"
projectlibre.shwillreportanerrorifitdoesn'tfindavalidJavainstallationonyoursystem.
ProjectLibre Inc. All rights reserved 8
OnsomedistributionsJavaRuntimeEnvironment(JRE)isn'tinstalledbydefault,butit'softenprovidedas
anoptionalpackage.
Thissequenceofcommandsmightlooklikethis:(Youdonotneedtoberoot.)
Figure3.RunningProjectLibreinLinux
StartingandSavingProjects
AfterStartingtheProjectLibreprogram,awindowopensandaskswhethertoopenanexistingprojector
whethertocreateaNewProject,seeFigurebelow.
FigureWelcomewindow
Alterntive you may open an existing .pod or .xml file or create a new one, use the commands on
the top left of the redesigned ProjectLibre page (circled in magenta below). Left click on either Open or
Newtostartthisprocess.
ProjectLibre Inc. All rights reserved 9
Figure4.Firststepinopeningorcreatingaprojectmanagementfile
Selecting new in the dialog box pops up another dialogue box (Figure 5) its primary purpose is
to name the new project. The only entry that must be filled in is the name (if you fail to name the new
project, a nag box (also shown in Figure 5) pops up. You may want to list the manager's name, change
the date or add notes in the provided spaces. Once you have made the desired entries, click ok to
proceed. The Forward scheduled box can be unchecked if you do not wish to use this feature (see page
tbd). Selecting Help in the bottom right box invokes the online help (which is not fully implemented at
this writing October 3, 2012). Once you have completed your entries and chosen ok, the program
takes you directly to the screen for starting your work plan (Figure 6). This screen is the one to which you
are directed if you choose Open (in Figure 4) rather than New. Now, new project task entry lines are
blankasinFigure6.
Figure5.Naminganddefininganewproject
Notice that this blank file is very similar to most other project planning file templates and is ready
for you to begin entering tasks, resources, and schedule information. The right half of the window is the
space where the Gantt schedule and its various entries will appear as you define the schedule. The
calendarissettothedefaultatthispoint(moreonalteringthecalendarlater.)
ProjectLibre Inc. All rights reserved 10
Figure6.Anewprojectreadyfortheusertomakeentries
Saving a project in the native format for ProjectLibre is extremely simple. Looking at Figure 6,
clicking on the Save tag or icon just under the OpenProj name saves this example as a Example.pod
file. That type of file is native to ProjectLibre (as well as to OpenProj) and gives the highest reliability for
capturingandretainingalltheinformationyouhaveentered.
Figure7.UseofSaveasundertheFilebutton
Alternatively, clicking on Save as allows you to save your work in the alternative Microsoft
Project .xml format, after popping up a dialog box like the one shown in Figure 7. Of course, you a can
ProjectLibre Inc. All rights reserved 11
also change the name of the file by typing in your choice of names in the File Name box. If you leave
the .pod extension as part of the name, ProjectLibre appends the .xml suffix to the name typed. For
example, selecting Save in Figure 7, creates a new file named
AFE61_DTW_mini_PRA_subtask_Rev1.pod.xml.
Finally, Close is the last of the choices under this lefthand block of functions. Selecting Close
does just what the name implies. The file that is open is closed, retaining the name which it is currently
carrying. If the file has not been saved with a file name before this closure, a window pops up to remind
the user to name the file (Figure 8). If No is selected here, the file closes with the name assigned when
it was opened, discarding any modifications made after the file was last saved. Choosing Cancel simply
putsyoubackintotheeditingmodeandclosesthedialogbox.
Figure8.Warningregardingsavingchangesmadetoafile
All in all, these File opening and saving functions under the primary File button on the upper
commandbararequiteintuitivetousetherearenosurprises.
NavigationwiththePrimaryControls(TopLine)
The primary navigation through ProjectLibre files and use of program capabilities starts on the
main menu (Figure 4). Primary selections for navigation are located just to the right of the Open,
New, Save as, and Close selections (on the second line of these command bars) described in the
preceding section. We will examine each section to the right of these buttons, starting with the upper row
of primary choices (Figure 9). These top four controls (File, Task, Resource, and , View) are the
subjectsofthenextfourparagraphs.
Figure9.NavigationalcontrolsprimarychoicesandFilefunctions
First, the File selection provides a way to examine and load different files and it controls all the
ProjectLibre Inc. All rights reserved 12
functions listed below them printing and previewing and then just to the right, another group of selections
that allow the analyst to configure the project schedule to suit specific purposes and to update after
analysts. Notice that the File button in the top row remains light blue, indicating a specific set of controls
are available for use. We will come back later to go over what each of these subfunctions allows in terms
ofmanipulatingtheProjectLibrefileofinterest.
Figure10.PrimarycontrolsTaskfunctions
Figure11.SelectingtheGanttchartwithasecondarybutton
The Task control brings up a different set of subfunctions (Figure 10). This particular set of
secondary controls is primarily for use with the Gantt chart, as the leftmost icon suggests. Selecting this
Gantt icon switches the display in the main window of ProjectLibre so that it shows the schedule as it
ProjectLibre Inc. All rights reserved 13
has been entered so far by the analyst (Figure 11). This Gantt chart is the default display if you open a file
that was saved in this form, but if you were working on some other aspect of the project (assigning
resources, for example), selecting this option will take you back to this familiar display. Notice also that the
Task primary control block in the first line is now light blue, rather than the File control block.
Selecting the Task control block gives access to this different set of navigation tools. As there was with
the File control block selected, there are a number of subfunctions to be discussed later for now, we
will stick to the primary control functions and their elementary use. This Gantt window is, however, where
muchoftheusefulworkisdonetolayoutthescheduleandtailorittothespecificprojectbeinganalyzed.
Next, we examine the Resource block in the primary control layer of the command lines (Figure
12). As you likely now expect, it allows us to manipulate the resources available for project use. Selecting
the Resource control does not change the Gantt chart display however, if you click on the Resources
icon, the main display window opens up to a spreadsheet (Figure 13) that allows you to enter, select, and
modifyresourcesandhowtheyaretobeused.
Figure12.SelectingtheResourceprimarycontrol
Figure13.SelectingtheResourcesspreadsheetwithasecondarybutton
ProjectLibre Inc. All rights reserved 14
Figure14.SelectingtheViewfunctionswithaprimarycontrol
As the final step in our initial trip through the primary navigation controls, we select the View
control box (Figure 14), bringing up a set of secondary controls that gives easy access to views germane
to various stages of project work. Now the various views and subviews are named in the bottom section
of the secondary control bars (marked with a yellow arrow in Figure 14). In some ways, the Task views
and Resource views groupings are repetitive to the primary control selections in the top bar, but the
View grouping gives better and immediate access to Subviews and other tools. Again, the goal in this
paragraph is not to describe each function in detail, but to overview how to navigate through the menus
efficiently. It is however, worth observing at this point, that the main display has now been altered to show
four panes, rather than the two that came up when we selected Gantt chart alone earlier. This specific
view was obtained by selecting the Histogram subview (green arrow) with the Gantt chart displayed by
itself. You can also return to the Gantt chart panes by clicking on the No sub window selection (blue
arrow). Finally, there are also other graphical ways to navigate to various views, as is shown in the upper
row, right hand side of the primary control bars. There (Figure 14), a series of icons (green ellipse) reside
and they can be used to select various sub views. If you hover the cursor over each of the icons, it
becomes clear that this set of five controls is associated with the five sub views named in the sub view
portion of the secondary controls and discussed earlier. A sixth icon, a blue circle surrounding a question
mark, allows the analyst go bring up help in three different forms as suggested by Figure 15. The three
ProjectLibre Inc. All rights reserved 15
labelsareselfexplanatory.
Figure15.Helppopup
CreateanExampleProject
This initial overview of how to create a new project in ProjectLibre is largely based on an
OpenProj article in 2010 published at http://www.infobarrel.com by jayrsmith. We will follow that outline
and simply update those parts that are affected by the new interface for ProjectLibre. As Smith puts it:
The best way to understand how a project plan may be created using OpenProj ProjectLibre is to
study a realistic example such as the one that follows. This example, while simple, provides a step by step
description of typical actions that a project manager might use to establish a viable project plan using
(ProjectLibre). This example likely will not fit your project perfectly, so you may want to either modify
this example or initiate your own to fit your needs more specifically. However, the basic steps are still
likelytoapply.
A relatively small set of assumptions are given for the example project to be exercised here. They
include:
1. ProjectLibre has been installed and configured as described above and is connected to a usable
printer(oratleasttoapseudoprinterlikepdfcreator).
2. Theexampleproject,calledNewsShowerisamarketingeffortlasting6months.
3. Threefulltimepeopleresources,countingtheprojectmanagerareassignedtoNewsShower.
4. Thereisnobudgetconstraint assignedforNewsShowertheorganizationisfullybehindthis
effortbutscheduleisveryimportant.Itmustbecompletedwithin6months.
5. Therequired(mandatory)completion dateisnomorethansixmonthsfromthestartdate.
Step1:Createtheprojectplanshell
The first step is to identify the basic parameters of the project. The analyst begins this step with
ProjectLibre as described starting on page 6. We saw how this process is begun in Figures 4 and 5. Now
we name the new project News Shower and enter it in the top line as indicated above Figure 5. We also
ProjectLibre Inc. All rights reserved 16
add a start date as shown in Figure 16. You could also deselect the Forward scheduled box which is the
default selection. Doing so will allow you to select a finish date and have ProjectLibre work backwards
after you enter the required tasks. This alternate method is primarily for those projects that have a firm
finish date that must be met., one like News Shower which has a mandatory completion date. It is perhaps
a bit more common to leave the default checked action as shown in Figure 16, enter the required tasks,
and use the software to calculate a completion date. But, for our example we will uncheck Forward
scheduled to be sure we satisfy that mandatory completion date. This change makes our example slightly
different than Smith's original one. As you develop your own learning example, you will need to interpret
your own organizational environment and utilize features of ProjectLibre that meet your own needs.
Setting down the assumptions and constraints is a bit like developing, refining, and validating requirements
for a system. The notes on the dialog box used to name the project are a good place to start documenting
someoftheseconstraintsandassumptions.
Figure16.Startingtheexampleproject
Once OK is clicked, a blank Gantt chart like the one shown in Figure 6, but with a new project name
inserted,isopened.
Step2:Identifytheprojectresources
ProjectLibre Inc. All rights reserved 17
Figure17.Resourcespreadsheetforinformationaboutpeopleresources
The next step is to identify and name the available resources. For News Sources all the resources
are people resources and we can enter all the necessary information by navigating to the resources
spreadsheet in one of the ways we described under the paragraph on navigation within ProjectLibre. The
best way to navigate to this spreadsheet is to select Resource in the top line and click on the Resources
iconontheleftsideofthesecondline.ThesetwoactionsbringupthespreadsheetshowninFigure17.
Figure18.MorecategoriesofinformationintheResourcespreadsheet
The left portion of the resource spreadsheet (Figure 17) is only part of the information that can be
stored there. One other way to see more of the possible information that can be maintained here is to
simply scroll to the right using the bottom bar in this window, as suggested in Figure 18. This right side of
thespreadsheetcanholdinformationlikepayrateandcalendarassuggestedinthetitlesofthecolumns.
ProjectLibre Inc. All rights reserved 18
Figure19.AssigningresourcesfromtheResourcespreadsheet
Values entered in the cells of this spreadsheet must be of a specified format or else an error
message of the type shown in Figure 19 warns of inconsistent entries. So this spreadsheet becomes the
central source of information about the available resources both human and material available for the
project.
Figure20.AlternatemeansofenteringResourceinformation
Incidentally, you can also reach the Resource spreadsheet by choosing View from the top line of
the control bar and clicking on the Resources icon in the second line in the Resource views block just on
blocktotherightoftheTaskviewsblock(containingtheGantticon).
Additionally, the analyst can also input specific resource characteristics sometimes more
conveniently by left clicking on a resource name in the Resources spreadsheet and making entries in the
dialog box (Figure 20) for that named resource. This entry method may be more efficient and easier to
organize than making them directly in the spreadsheet. Clearly, each of these tabs and the large space for
notes allow a variety of ways to tailor the resource inputs to your project. We need to examine each of the
tabs at the top of this dialogue box to elaborate on why this alternative entry method may be useful for
yourproject.
ProjectLibre Inc. All rights reserved 19
Figure21.Generaltabforalternatedialoguebox
First, we look carefully at the General tab (Figure 21) and note that many details can be added about each
resource that is part of the project resource database. You can specify specific work groups, contact
information, material descriptions, and even personalized work calendars (think flex time, if you need to do
so)andtheusualidentifierslikeRBSidentifier.
Figure22.Coststabforalternatedialoguebox
ProjectLibre Inc. All rights reserved 20
The Costs tab allows the analyst spell out individual labor rates for any given resource on any
effective date. In fact the five subtabs (AE) even allow the analyst to set five different cost rates for a
given person resource. Also, it is possible to give the resource a raise by simply stepping up the rate at
anappropriateEffectiveDateintheleftcolumnofagiventab.
Figure23.ResourceAvailabilitytabforalternatedialoguebox
The Resource Availability tab (Figure 23) gives other options for elaborating on the Resource
database. The tab also includes an entry set the upper limit on the use of this resource. This limit is usually
setintermsofthemaximumpercentageoftimethisresourcecanbeused.
The Tasks subtab (Figure 24) presents a list of all the commitments or assignments made for each
person in the Resources database. The columns give details about each of these assignments (start and
enddates,forexample)regardingeachoftaskoneachpageofthetabforeachresource.
Lastly, the Notes subtab is shown in Figure 25. As is obvious, its primary function is to give space
for describing any characteristic of the resource that needs to be documented hence, there is plenty of
whitespaceforanarrativedescriptionoranyothernotation.
ProjectLibre Inc. All rights reserved 21
Figure24.Taskstabforalternatedialoguebox
ProjectLibre Inc. All rights reserved 22
Figure25.Notestabforalternatedialoguebox
ProjectLibre Inc. All rights reserved 23
Step3:Identifytheproject'shighleveltasks
Figure26.HighleveltasksfortheNewsShowersexample
The News Showers example project is assumed to be similar to an earlier one successfully
completed by the organization. The project, like almost all projects, can be described with five generic
tasks: initiation, research, contracting, development, and launch. These generic tags are not as
unambiguously descriptive as one might like to see, but they do outline a general way to categorize upper
level tasks. So the analyst enters more descriptive task titles, but you will recognize that these tasks fit this
genericdescription(Figure26). Observe that all task bars used so far are red. This Kickcoloring means
that all tasks are part of the critical task, which has no meaning at this point in the analysis. When we
finish the critical path will be in red and all noncritical task bars will be blue, But it is way too early to
identifyacriticalpathatthisstageofdevelopingtheprojectplan.
Step4:Identifytaskdependencies
Some tasks cannot start until other tasks have completed that is, the second task is dependent on
another task being completed before the second one can be started. In our News Showers example, it is
obvious that the application cannot be marketed worldwide until after the beta testing has been completed
and the beta testing cannot begin until the application is developed. Finally, of course, the starting approval
(implied by the kickoff meeting having occurred) must occur before any of the other tasks can start.
ProjectLibre Inc. All rights reserved 24
ThesedependenciesshowupinFigure27.
Figure27.Taskdependencies
The color code now shows the critical path in read the logic of the dependencies shows that
critical path. Observe that task 3 is blue and is not on the critical path. This critical path has three elements
now and the noncritical path does not affect the critical path. There are several other nuances about how
to deal with tasks which will be dealt with in the next section. But first we have to assign resources and
decomposetheupperleveltaskswherenecessary.
Step5:Assignprojectresourcestoappropriatetasks
Each task is likely to need one or more resources for completion. Columns on the Gantt chart may
be hidden unless the vertical slider is moved to the right. The names of the resource elements can be
directly typed into the column named Resource Names. The default option is to allot 100% of their time
to the assigned task, but this option can be changed in the assignment dialogue. The Resource Names field
allows direct entry of multiple resources, along with the % time assigned to each task. Each resource
name is separated by a semicolon as shown in the top part of Figure 28 (yellow rectangle). In this chart,
the default value of 100% for percentage of time devoted to the project was accepted. By choosing Task
Usage from the second line of the command ribbon (magenta circle), the resources allotted (in hours) is
shown at the bottom left of the display. This provides a convenient way to illustrate how each task is
covered. You might want to manipulate the hours to relieve the project leader of time for other tasks try
that by changing the hours manually in the appropriate yellow line. Making changes of this nature is likely
to alter the total number of days applied to the task choosing appropriate percentages may be a better
ProjectLibre Inc. All rights reserved 25
waytostartthiskindofresourceleveling.Wewillcomebacktothatpointshortly.
Figure28.Resourceassignmentbasedontaskusage
We can also choose the Resource Usage option (green ellipse in Figure 29) to see how each
person is loaded up for each task. This perspective may be an easier place to start prioritizing workload for
each individual. When you start this work prioritization, it is likely that as you adjust percentages of effort,
some tasks will be shortened as ProjectLibre attempts to automatically schedule. It may be necessary to
choose manual scheduling to accommodate parttime work on desired tasks, level the workload, and still
maintain the desired schedule. We will have more to say about this kind of activity when we discuss the
useoftheHistogramfunctionandfilteringactivities.
ProjectLibre Inc. All rights reserved 26
Figure29.Resourceassignmentbasedonindividualresourceload
ProjectLibre Inc. All rights reserved 27
Step6:Elaborateanddecomposetasks
Figure30.Decompositionofhighlevelprojecttasks
Being agile in splitting up tasks is an important characteristic for a good manager. ProjectLibre
facilitates this kind of activity on the part of the analyst. Decomposing a complex task into simpler ones
allows better understanding of interrelationships and provides insight on estimating resource needs. It
brings justintime utilization of resources (both people and facilities) into the scheduling picture in almost
every case. Four such task decompositions are shown for our News Showers example in Figure 30 (green
rectangle). For more complicated projects, many more decompositions are likely to be used, but these
simple ones suffice to illustrate use of the program. Notice that ProjectLibre uses indentation to indicate
the hierarchy for subtasks this feature also feeds development of the Work Breakdown Structure, as we
willseelateronintheManual,whenwereexaminehowtasksareused.
Step7:Evaluatetheprojectplan
With a representative set of the tasks entered, and a few subtasks spelled out, the project plan is
well underway. The critical path is perhaps the most significant piece of information in this rudimentary
structure. This knowledge is quite important to the project manager. Analysis and leveling of work loads
can be carried out based on the resource information in the ProjectLibre spreadsheets after those entries
are completed. In the example, this information is minimal, just enough to show how this effort can be
completed. For most projects, laying out the needed resources is one of the most important (and most
tedious) tasks. Task and subtask reports can be printed at any snapshot in time. Later on, if completion
percentages are entered and kept current for each task, status reports can be generated that show
progress and permit evaluation of schedule completion. The best way to use ProjectLibre is as a tool to
continuouslyevaluateprogresstowardprojectgoals.
ProjectLibre Inc. All rights reserved 28
Tasks
Now we turn attention to a detailed discussion of tasks and how they are handled in ProjectLibre.
We set the foundations for this elaboration with the paragraphs surrounding Figures 10 and 11 and also
Figures 24, 26, and 27. Tasks are still the primary element for laying out a project plan, so we need to dig a
bit deeper and learn a bit more about the Gantt chart and its listing of tasks interacts with the rest of the
program to produce the complete Work Breakdown Structure (WBS) and other useful decompositions that
describe the project and allow management to readily evaluate progress, reallocate resources, and identify
problem areas. The task descriptions are fundamental to all these operations. So, let's reexamine the Gantt
chart first, this time looking at each of the functions available with the Tasks tab selected in the top row of
the command ribbon. The second row has three sections (Views, Clipboard, and Task third line) and 24
differentpossibleselectionsinthesecondrow(highlightedwithalargeyellowrectangleinFigure30).
Views:
Ganttselection
Starting at the left side of this row of functions, in the Views section, the Gantt chart button is
already somewhat familiar, having introduced it earlier. Left clicking on this button brings up the default
spreadsheet that is prelabeled with convenient labels for project management purposes Name,
Duration, Start, Finish, and the like. There are some unique features associated with this tailored
spreadsheetonthelowerleftsideoftheGanttpageofProjectLibre.
The first column is simply a sequential numbering scheme for each task and subtask, starting at 1
and increasing one number at at time with each additional row. So, this column is the row number for the
Taskspreadsheet.
The second column provides some flexibility in tailoring the spreadsheet to your own needs. It has
a circle with an i in it (magenta ellipse in Figure 30), perhaps to imply that this icon allows insertion of
new columns. If you left click on the icon, the entire column is highlighted in black and you can change all
rows suit your needs. Similarly, left clicking in the first or title row also highlights that row for multiple row
insertions. If you right click on the icon, a dialogue box appears that offers three choices: (1) Insert
column, (2) Hide column, and (3) Find. Selecting any one of these choices pops up a dialogue box for
insertion of more information. The dialogue box for the first of these selections is below (Figure 31). There
are a number of choices for the field variable (see definitions at the beginning of the Manual) and making
a selection results in insertion of an additional column (Figure 32) labeled with the Field selection. In our
example, the new column is labeled Baseline1 Start. This feature allows the analyst to very flexibly tailor
theGanttchartcontentsfortrackingtheproject,.
ProjectLibre Inc. All rights reserved 29
Figure31.DialogboxforGanttspreadsheetInsertColumnfunction
Figure32.NewGanttchartcolumnwithlabelBaseline1Start
The Hide Column selection for this dialogue box allows the user to remove this new column (or
any other of the other visible columns) by selecting that choice. Finally, the Find selection brings up a
dialog box (shown in Figure 33) that permits a search for a field name. [I do not understand how this
searchfunctionworks.Cansomeoneexplainittome?DTW]
Figure33.Findselection
Networkorflowdiagramview:
ProjectLibre Inc. All rights reserved 30
Figure34.Networkviewoftaskflow
Figure 34 shows each of the tasks in our example project plan for News Showers in summary
form. In one sense, this network view is very similar to the right side of the Gantt chart (Figure 30) the
information is the same. The network view simply puts that information in a flow diagram form and
relocates the information in each task row within the appropriate block. The analyst can also move the
task blocks in the diagram to change the graphical presentation by hovering the cursor over the outline of
the block to be moved and waiting until a hand icon appears. Left click and hold the left mouse button
down and reposition the selected block to any desired position within the white space. Similarly, if you
hover the cursor over a location in the interior of a block and then left click, you can insert additional text
orcorrectedtextwithkeypadinputs.
The linkages between tasks is retained and the critical path is also marked with a red outline for
those blocks. Linkages can also be added, removed, or modified in this view. If you hover the cursor over
a task dependency connection line, a plus sign appears. Then a left mouse click pops up a dialog box
ProjectLibre Inc. All rights reserved 31
(Figure 35) which allows you to alter the connection as desired. This dialog box lays out the FromTo
dependency sequence, providing both labels for clear identification. Then it offers four possible
dependency connection types: FS (the default option), FF, SF, and SS. FS stands for FinishtoStart (of the
From task to the To task), FF implies FinishtoFinish, SF indicates StarttoFinish, and SS means
StarttoStart. The choice of connection types obviously alters the flow of the work between tasks. The
default choice is by far the most common usage. Notice that this dialog box also allows addition of lag
(free) time between tasks with a numerical value in either hours or days or other appropriate time unit.
The lower row of four selections allows you to completely remove the linkage, accept changes made,
cancel your operation, or go to the online help documentation (which is still being developed for
ProjectLibreatthiswriting).
Figure35.Taskdependencymodificationdialoguebox
Finally, the Network view does not show the chronology of the tasks quite as completely (there is
nocalendarmerelystartandfinishdatesshowingtheprogressionoftasks).
WorkBreakdownStructure:
Figure 37 is the default chart that appears when the WBS (blue ellipse in Figure 36) selection is
made with a left mouse click. This diagram is similar to the Network flow view of the tasks in that each
block is separate. However, the textual entries inside the block are related to blocks in the original Gantt
spreadsheet, in the example shown Cost (implying that as costs are entered during the course of a
project's life, they can be monitored by the analyst and/or manager from this block) and Budget. Notice
that this second entry is blank if we add a budget column (How? There is no Budget entry in the
dialogueboxofFigure31.)
ProjectLibre Inc. All rights reserved 32
Figure36.WorkBreakdownStructure(WBS)viewoftasks
This chart can be modified in much the same way as the Network view chart. Left clicking on
textual material in a block allows modification of the text. Also, hovering the mouse over a block outline
allows the block to be moved. For example, Figure 36 shows the task blocks for our example project laid
outinahorizontalconfiguration.
ProjectLibre Inc. All rights reserved 33
Figure37.WorkBreakdownStructure(WBS)tasksrearranged
It might suit your purposes better and be more descriptive to arrange the WBS in a vertical fashion (Figure
37). Moving the blocks is carried out just as described in the Network view paragraph: hover the cursor
over the outline of the block to be moved, then left clickanddrag the block to the desired position. The
connection lines can be altered similar to how modifications described for the Network view linkages. Of
course, the dialogue box is slightly different (Figure 38) and the analyst can only remove the hierarchical
relationship(equivalenttoselectingOutdentinthecommandlineforthesubtask)oracceptit.
ProjectLibre Inc. All rights reserved 34
Figure38.Hierarchicalrelationdialogbox
One final note: when the narrative in the boxes (the task descriptions, for example) exceeds the
width shown in the box, a left mouse click with the cursor simply inside the text area will show the rest of
the line of text. This peektotheright trick also works in the Network view of the previous paragraph.
Inthatcase,itishelpfultobesurethecursorisonthelineoftexttobeextendedforviewing.
TaskUsageview:
Figure39.TaskUsageview
The next selection in the Views section of the command ribbon is the Task Usage View
(Figure 39), which shows hourly work based on information entered. The left half (the spreadsheet half) of
the view summarizes the total allocation of hours to each task while the right half (the schedule plan)
shows the hourly profile of available workers' hours against chronological time. The spreadsheet is
identical to the Gantt chart spreadsheet previously described the only difference appears to be the light
tanbackgroundcolorforthisinformationintheTaskUsageview.
The right side of the view shows scheduled work. Observe that scheduled work for a task is the
sum of the time allotted to the subtasks within each hierarchical layer. For example, the sum of the hours
in lines 3 and 4 adds up the total hours for the parent task in line 2 (green rectangle) for each month of
time. It is possible to directly edit the hours in the right side of this view, but it is also quite possible
(perhaps even likely) that doing so will alter the totals on the left side and may cause fractional hours or
daystobeincorporatedintotheschedule.
ProjectLibre Inc. All rights reserved 35
ZoomInorZoomOut:
Figure40.ZoomIntodailyhours
This last set of selections in the Views section control the time scale in the schedule (right) side
of the Gantt chart. Left clicking on the Zoom In command can drive the schedule to show hours (still in
the Task Usage view) for each day of the planned work (Figure 40). Increments can go down to hours to
be devoted each day to a given task by repeatedly selecting this command (Figure 41) this level is the
smallesttimeincrementthattheZoomIncommandcanselectinanyoftheTaskViews.
ProjectLibre Inc. All rights reserved 36
Figure41.ZoomIntohoursforagivenday
Zoom Out obviously resets the time scale on the right side of the Gantt chart in the opposite
direction as Zoom In. This pair of is quite useful in setting the scales to evaluate the critical path in the
basic Gantt chart (Figure 42). This graphic shows the schedule for the entire example News Showers
project reduced to a total length of five months in three different quarters of two different years. Of
course, you can use these two commands to help size a Gantt chart for printing in a report or to examine
thedetailsofhowworkisscheduled.
Figure42.ZoomOutonGanttchartview
Zoom Out obviously resets the time scale on the right side of the Gantt chart in the opposite
direction as Zoom In. This pair of is quite useful in setting the scales to evaluate the critical path in the
basic Gantt chart (Figure 42). This graphic shows the schedule for the entire example News Showers
project reduced to a total length of five months in three different quarters of two different years. Of
course, you can use these two commands to help size a Gantt chart for printing in a report or to examine
thedetailsofhowworkisscheduled.
Clipboard:
The Clipboard section of the Task command ribbon has only three possible selections: (1) Paste,
(2) Copy, and (3) Cut. The names are descriptive of what each selection does. To use these functions for
the Gantt chart spreadsheet the analyst must simply highlight the desired row by left clicking in the first
column of the spreadsheet the selection turns black to show what is selected. Once the desired row is
highlighted, left click on Copy, move the cursor to the row on the spreadsheet where you want to insert the
duplicate row and left click to highlight the desired location, and then left click on Paste. The results are
showninFigure43.
ProjectLibre Inc. All rights reserved 37
Figure43.UseofCopy,Paste,andCutfromtheClipboard
The Cut command can be used to remove a highlighted row in the spreadsheet. The same effect
can be achieved by selecting the Undo command at the top of the ProjectLibre command ribbon
(magenta ellipse in Figure 43) this selection simply reverses the last issued command. The gold arrow just
to the right of this Undo arrow is the Redo arrow and it reverses the action of the Undo arrow.
Quite clearly, ProjectLibre provides more than one command to accomplish similar functions. Incidentally,
the Cut, Copy, and Paste command are also available by simply rightclicking with the cursor
hovering over any row or column in the main part of the Gantt chart spreadsheet. In fact this popup
dialogue box has several other functions including: (1) Indent, (2) Outdent, (3) New (for inserting a new
row above the cursor in the Gantt spreadsheet), (4) Delete (which deletes a selected or highlighted item),
(5) Expand ??not sure what these last two do??), and (6) Collapse (?? ??). To use these last two functions
thecursor????
Tasks:
ProjectLibre Inc. All rights reserved 38
Figure44.TasksectionofTaskview
The third and last group of commands on the command bars under the Task tab is marked in
Figure 44 with a magenta outline. It is by far the largest set of commands to be discussed under the Task
viewtab,havingatotalof15possibleselectionsavailableinthissectionofthecommandribbons.
Insertanddelete:
These two commands allow insertion of a new row immediately above a selected row in the main
Gantt spreadsheet. If you left click on a row (say Row 8 in Figure 44), the row or column is highlighted
and choosing Insert enters a new blank row immediately above Row 8. If you then enter information for
a new task or subtask, the spreadsheet rows are all renumbered to show the new sequence as you
insertedthem.
Selecting an active task row in the spreadsheet and left clicking on Delete in a similar fashion,
deletes the selected row and again renumbers the row in sequence. Note that selecting a row for use of
either Insert or Delete can be done in any column on the left hand Gantt spreadsheet and the
command action is still carried out for the entire row. These commands have no effect on the schedule
elementsontherightsideoftheGanttchart.
IndentandOutdent:
ProjectLibre Inc. All rights reserved 39
The Indent and Outdent commands have already been briefly introduced and used in the
introductory sections where we spelled out how to show levels in the hierarchy for subtasks. The yellow
rectangle shows the result of making Indent selections for the indicated subtasks. It is also possible to
repeat the process and move the hierarchy down in subsubtasks. Naturally, the Outdent is the inverse
oftheIndentcommandandsimplyremovesalevelfromthehierarchy.
LinkandUnlink:
The Link and Unlink commands have also already been briefly introduced and used in the
introductory sections where we spelled out how to connect tasks and subtasks when the elements were
dependent on one another (p. 15 and following). To use the commands on this Task ribbon, first select the
link to be operated upon in the left side of the Gantt chart by leftclicking on one of the two task rows
connected by the link to be modified. The task row will be highlighted in black as row 2 is shown in Figure
45. Then go to the task row at the other end of the linking arrow (row 8 in this case), hold down the ctrl
key and left click again to highlight both rows 2 and 8 (Figure 45). Then select the Link (or Unlink)
commandfromtheProjectLibrecommandribbontomodifytheconnection.
Figure45.UsingLinkandUnlinkcommands
You an also hover the cursor over the link (yellow ellipse in Figure 45) or any of the white space
on the right side of the Gantt chart, rightclick, and a dialog box similar to the one shown in Figure 46 pops
up.
ProjectLibre Inc. All rights reserved 40
Figure46.Linkpopupdialoguebox
If you leftclick on Split, a small cursor with vertical parallel bars displays. Moving that cursor to
one of the blocks on the schedule (right hand) side of the Gantt chart and leftclicking splits the designated
block into two parts. Splitting a block can be applied to any of the main blocks (not the black schedule
bar).ThisfeatureallowsrepetitivelyaccomplishedtaskeventstobeshownontheGanttschedule.
If you leftclick on the white circle (radio button) in front of Show Assignments, resource
assignments for the task will be shown (Figure 47), assuming that resources have been previously assigned
tothetask.ThisactiontogglesbetweentheTaskviewandtheResourcesview.
ProjectLibre Inc. All rights reserved 41
Figure47.ShowAssignmentsresultsillustrated
The Show Links radio button serves as a similar toggle and is operational in either these Gantt
schedule or the Resource Assignment views. It simply allows showing all the linkages between tasks or
removingthemfromtheschedule(righthandside)chart.
The Show Calendar radio button (in Figure 46) is also a similar toggle switch in both the Gantt
Schedule and the Resource Assignment views. However, note that this switch only controls the calendar
grid it does not switch on or off the calendar headings in the top two lines of these two views. The Show
Rows toggle button (again a radio button in Figure 46) simply adds or removes a horizontal grid to the
right side of these two views. Note that no horizontal grid lines are added for task rows on the spreadsheet
side of the Gantt chart that are not filled in. This result might suggest that when you want to copy a
schedule containing horizontal gridding for the Gantt schedule it might be best to omit the blank lines on the
spreadsheetside(leftside)oftheGanttchart(assuggestedinFigure48).
ProjectLibre Inc. All rights reserved 42
Figure48.ResultsoftogglingonShowRows
Thela st two selections in the dialogue box illustrated in Figure 46 allow tailoring of the Bar
Styles (Figure 49) and the Annotation Styles (Figure 50) for the Gantt schedule (right side of the Gantt
chart). Each of these Styles menus is a set of radio buttons that merely toggles on on or off the selected
style as is by now familiar, a filled in radio button indicates that the style is shown on the Gantt schedule
and an empty radio button indicates that the style is not shown there. These second layer dialogue boxes
donotallowanychangeincolororshapeofthebarsontheGanttschedule.
ProjectLibre Inc. All rights reserved 43
Figure49.BarStylessecondlevelpopupdialogue
Figure 49 shows the Bar Styles secondlevel dialogue box with its default settings. To illustrate a
change (shown in Figure 48), toggle the Total Slack bar on by leftclicking in the cleared radio button at
the bottom of the chart and this selection puts the blue diagonal bars at the end of several task bars on the
Gantt schedule chart. Notice that these Slack bars cover up portions of the resource listings this effect
maynotbedesirableforallpurposes.
Figure50.AnnotationStylessecondlevelpopupdialogue
Figure 50 shows the Annotation Styles secondlevel dialogue box with its two default settings
Normal Tasks and Milestones. Typically, the analyst would want to show both of these Annotation Styles.
However, in the examples shown in Figures 45, 47, and 48 none of the tasks have been marked as
milestones. To do so, you must go to the Information command (yellow ellipse in Figure 48) and leftclick
the dialogue box shown in Figure 51 appears. Go to the Advanced tab and click on the Display task as
milestone check box and the Kickoff Meeting task will appear as a black diamond on the Gantt schedule
(magentaellipseinFigure52).
ProjectLibre Inc. All rights reserved 44
Figure51.Settingmilestones
ProjectLibre Inc. All rights reserved 45
Figure52.Kickofftaskasamilestone
Information:
The Information command (yellow ellipse in Figure 48) was introduced earlier to discuss
Annotation Styles in the previous paragraphs. Now we need to look at each of the Tabs shown in Figure
51andexplainthefunctionalitytheyprovide.
You have to mark a Task before the Information function is started, alternatively after a click on the
Information button, select a Task before a new window will open.. When the Information window has
opened, we start with the General tab, the default tab that appears when the Information tab is selected
with the mouse. This tab is an alternative way to fill in the most important information about project tasks
in one convenient menu. You can enter/edit task information: Duration, Start date and time, Finish date and
time, Percent complete (blank until entered), whether Duration is estimated or not (? indicates estimated),
the amount of work to be done (usually in hours or days), Priority assigned to the task (a numerical value
between 0 and 1000), and Baseline information (Start and End) once a baseline schedule has been
agreed upon and entered. Our starting entries (so far entered directly on the spreadsheet for our News
Showersexample)isdisplayedonthisGeneraltab.
To use the Information command properly, first select a task as suggested in Figure 53, where the
Kickoff task is highlighted in black by leftclicking on the 1 in column 1 of the Gantt spreadsheet (left
side). If you select more than one task row and then click on the Information command, a warning box will
remind you that only one task can be edited at a time with this approach (Figure 54). Once a single task is
properly selected (Figure 53), clicking on Information command brings up the dialogue box in Figure 55
withtheGeneraltabselectedbydefault.
ProjectLibre Inc. All rights reserved 46
Figure53.KickofftaskselectedforInformationcommandinTaskblock
Figure54.WarningmessageifmultipletasksareselectedforInformation
ProjectLibre Inc. All rights reserved 47
Figure55.GeneraltabforInformationcommand
Calender
TheCalenderisaveryimportantfeatureinProjecLiber,asitisthebasisforallrelatedcalculations.
AllocatingaCalenderearlyintheProjectisthereforeconsideredimportantandeffective.ProjectLibrein
onlyabletoworkwithoneCalender.
TheCalenderwindow(Figure56)opensnormallywiththestandardsworkingCalenderforthepresent
date,indicatedinbluehere13April2013.aleftmouseclickonthedatewillshowtheworkingtimesfrom
..till..ontheleftsideofthewindow.
TheCalendercanbemovedforwardsandbackwardswiththearrowsinthetoprightcorner(Figuur57)
aclickonthehousewillbringyoubacktothepresentdateagain.
Figure56MovinginTime
ProjectLibre Inc. All rights reserved 48
Figure57Calenderwindow
ClickingonOptionsbuttonwillopenanewwindowFigure58inwhichyoucanspecifytheworking
hoursperdayandperweekandtheworkingdaysinamonthforyourproject.ProjectLibrewillusethis
forcalculationtheprojectduration.
ProjectLibre Inc. All rights reserved 49
Figure58Windowtosetworkinghoursperday/week
OtherCalendersareshownafteramouseclickonthescrollarrow/windowontopleft(Figure56)All
availableCalenderinyourProjectLibreprogramareavailable,thestandaardProjecLibreCalendersas
wellasyourownpreviouslysaveCalenders.IfnoneoftheseStandardCalendersofferstherequired
workingtimesforyourproject,ProjectLiberallowsyoutodefineandsaveyourownCalender.
AclickontheNewbutton(leftbottom)popsupanewWindow(Figure59)todefineyourown
CalenderwithyourchoiceofWorkingandRestdaysenevenworkingtimes.First,youareaskedto
provideaNameforyournewCalender,arelevantNamethatindicatesthepurposeofthisCalender.
OmantomakeaCalenderthatwillbeusedinmanyArabiancountrieswithaworkingweekfrom
SaturdaytillWednesday.Twochoicesareoffered,eithertocreateaNewBaseCalenderortomodifyan
existingBaseCalenderthewindowwillbeactivatedtoallowyoutochoosethatBaseCalenderyoulike
tocopyfrom.AnOKwillcreateyourNewCalender(Figuur60)withthegivenNameandsaveit.
Figure59WindowtocreateyouownCalender
SaturdayandSundayaremadenormalworkingdaysalready.TheThursdayhasbeenmadea
NonworkingdayandthemousecursorismarkingallFridays(asquarearoundeachFridayinthe
Calender).Usingtheradiobuttonsontheleft,theFridayscanbemadeaNonworkingdayaswell.
ProjectLibre Inc. All rights reserved 50
Clickingononeparticulardayallowsyoutospecifythetypeofdayandtheindividualworkinghourse.g.
Bankholidays.Whenalldays,nationalandreligiousholidaysareindicatedandtheworkinghoursdefined
asrequired,theCalenderwillbecreatedandsavedwithaclickonOK.Infutureitwillbeavailablein
thelistofBaseCalenders.
Figure60WindowtocreateyourOwnCalender
Resources
ProjectLibre Inc. All rights reserved 51
ProjectLibrehasagoodfeatureintheassignmentofResourcestoTasks,afterwhichProjectLibrewill
usetheseassignedResourcestooptimizetheschedule.ClickintheTaskcommandoonResourcesand
awindowappearstoassignResourcestoTasks.BestistofirstselectataskbeforetheResources
windowisopened,asthanthedetailsofthetaskarealreadyfilled,(indicatedwithgreenhighlight),else
youmayselectthetasksafterthewindowisopened.
Figurer61Resourcesassignmentwindow.
AdditionalpersonsorResourcescanbeadded,justmarktheresourceandclickonAssign.Anew
Resourceisaddedwithstandarda100%inputthishowevercanbechangedtoclickonthepercentage
andtypeyourpercentagenumberorclicktheupordownsmallarrows.
ApersonorresourcecanberemovedfromthistaskbymarkingtheresouceanaclickonRemove.
ApersonorresourcecanbechangedfromthistaksbymarkingtheresourceandclickingonReplace.A
newwindowwithallavailableresourceswillopenandallowsyoutoselectthenewname(Figure62).
Afterselectingtheproperresource(name)anOKissufficienttomakethechange.Georgewillreplace
jean.Georgecomeswitha100%effor,whichcanbechangedasexplainedbefore.
ProjectLibre Inc. All rights reserved 52
Figure62Resourcesreplacewindow
SaveBaseline
Withtheprojectprogressing,Youwillnoticethattheactualschedulestartsdeviatingfromthestart
schedule.Inordertobeable,later,toreviewthechanges,itispossibletofreezeandsave10baseline
schedulesatdifferenttimeswithitsname.Ifyourprojecthassomemilestones,thatwouldbeagoodtime
tocreateabaseline.
Figuur63Basisplanvenster
ClickonSaveBaselineintheTaskcommandbar.AnewBaselinewindowopens(Figure63)and
ProjectLibre Inc. All rights reserved 53
allowstoselectanameforabaselinefromthismomentbeitforthewholeoftheprojectorforjustthose
actionsthatareselected.ConfirmthiswithanOKandthebaselinescheduleissaved.
Figure64TheGanttdiagramwithaBaselines
Lateryoucanevaluatethedifferentbaselinesstored,Figure64.TheNewDoucheprojecthadabasic
scheduleof23daystilltheLaunchoftheproductandaBaselinewasmade,seegreyishbarofsmaller
heightsunderthemainTaskbars.Noticethatthecontractdiscussionswithproductioncompanystarts
onlyafterthebrainstormsessionandprototypeconstructionhasstarted.Marketingstartswhenthe
prototypeBiswellonitswayandthecontractdiscussionscomeinitsfinalizationphaseLinkSSwith
lag..
AnoptimisationsessionwithallinvolvedwasmadeduringtheBrainstormsessionanditwasconcluded
thatmainpartofthePrototypeBworkwouldbeabletostartduringthePrototypeAconstruction,aswell
asthecontractandmarketingguysanddollsgotsomehurry.Soanimprovementontheschedulerof3
dayswasgainedandthissavedasBaseline1,inyellowishcolor,intherightpartofthisGanttdiagram..
ClearBaseline
AclickonClearBaselinebringsasimilarwindowonyourscreen.Nowyoucanmarkanymade
Baselineandremoveit.ConfirmingwithanOKwillgetridofit.
Find
InalargeProjectitmightbedifficulttofindthatspecialTask.AFindfeature(Figure65)ismakingthis
easierclickonFindintheTaskcommand.Typeyourfindkeyword,orpartoff,thenselecttheFieldit
willbein(inthisexampleName)andclickthegreenorbluebuttonthegreenbuttonwillsearchinthe
ProjectLibre Inc. All rights reserved 54
rowsbelowyourmousecursor,whilethebluebuttonwillsearchintherowsaboveyourmousecursor.
Thefoundtaskwillbehighlightedingrey,ifitexiststhatis.
Figure65TheFindwindown
ScrolltoTask
Forlargerprojects,theschedulingbarsintherightsideoftheGanttchart,mighthavemovedoutofsight.
YouhavetomarkthatTaskyouwanttoseetheschedulingbarforandaclickontheScrolltoTask
buttonintheTaskcommandwillbringthebarwithinthescreen.
UpdateTasks
MakingaprojectScheduleisone,buttheactualreportingofactualprogressisanecessarysecond!.
ProjectLibreisonlyabletoforecastanaccurateprojectfinishdateifallprogressontaskisupdated
regularly.
ProjectLibre Inc. All rights reserved 55
Figuur66Hetbijwerkenvandeactualevoortgang
ThebuttonUpdateintheTaskcommandpopsupaUpdateTaskswindow.Themosteffectiveuseisto
firstmarktheTaskasthenthewindowisalreadyfilledwiththedetailsoftheselectedTask.Youmay
changethepercentagetotheactualoneorfilltheactualStartandEnddatefortheTask.Afterall
updatedinformationisinandclosingthewindow,willmakeProjectLibreworkingontheupdateofthe
ProjectScheduleandwillmakechangesvisibleintheGanttchart,otherchartsandthetables.
TheHelpfeatureisstillnotfunctioningtillthisdocumentisfinished.
Resource
Personenwerkendaaneenproject,Materialen,GereedschapenMaterieelwordendoor
ProjectLibreopvergelijkbaremanierverwerktinhetproject.
HetHoofmenuMiddelen,heefteenaantalfunctiesdieopgedeeldzijnindriegroepen:
Afbeeldingen,PrikbordenMiddelenenkelefuncties,zoalsb.v.kalenderzijngelijkaande
kalenderinhetTaakHoofdmenuenditzaldanookmeteenverwijzingenlinkaangegeven
worden.
Views
Resources
TheResourcesspreadsheetpopsupwithamouseclickontheResourcesbuttonintheViewsgroup.
ProjectLibre Inc. All rights reserved 56
Figuur67Middelendefinitievenster
ThisspreadsheetcontainsalldetailsonResources,suchasName,RBS,type,anemailaddress,initials,a
hourlyrate,overtimerate,baseCalenderetc.
TheinformationformthisspreadsheetisusedbyProjectLibretomakecalculationsforyourProject,e.g.
durationofworkforapersondependingonhis/hermaximalunits,orexpenditureusingthepersonellrates
etc.Fillingthespreadsheetispossiblebydirecttypingintothecellsandarightmouseclickoffersa
windownwitheasyfeaturestohelp
.
ProjectLibre Inc. All rights reserved 57
Thespreadsheetisflexibleandeasytoadapttoyourneedsbyhidingacolumnoraddingnewones.To
hideaColumnsimplyclickonHideColumnandtheselectedColumndisappearsfromtheViewitis
howevernotdeleted.ToaddanewColumn,clickonInsertColumnandanewInsertColumnwindow
willappear.ThewindowallowstochoosewhichColumnfromalongscrolllisttoadd,selectyourrequired
ColumnandconfirmwithaclickonOK.
Figure68WindowtoselectNewColumn
ItispossibletoassignaseparateBaseCalendartoeachResource/Person.E.g.aCranemayhavea24
hrsCalendar,whilethecranedriverseachhavean8hrsor12hrsCalendarfortheirrespectiveshifts.
AdoublemouseclickwillshowtheResourceInformationwindowlateronthiswindow.
RBS
RecourseBreakdownStructure(RBS)showsahierarchicstructureinlargelistwithResources,from
personnel,tools,materials,equipmentandotherservices.CostisnotaResourceassuch,thoughall
Resourcescostmoney.AclickontheRBSbuttonintheResourcescommandoshowsthisscheme,
Figure68.
EachblockrepresentsaResourceandindicatedtheexpenditureofthatResourceoftheusageinthe
projectagainstthebudget.
ThehierarchicalrelationbetweenResourcesisindicatedwithaline.Aclickonthisrelationlinebringsa
newwindow,thatallowsthelinetoberemovedbyaklikontheRemovebutton,Figure70.
ProjectLibre Inc. All rights reserved 58
Figuur69MiddelenStruktuurvoorhetproject(RBS)
AnoptiontomakeanewrelationlinebetweenResourcesisalsoavailable:clickthemouseinsidea
Resourceblockandalinewillappearfromtheblocktothemousewithasymbool,clickthemouseto
theotherblocktocreatethenewrelation.
Figuur70venstervoorMiddelenrelatietewijzigen
ProjectLibre Inc. All rights reserved 59
ResourceUsage
Figure71DetailsspreadsheetwithusersdataforResources
AdetailedspreadsheetwillbeshownwithallusagedataforResourcesbytheTask,justclickonthe
TaskUsagebuttonintheResourcecommand,Figure71.PerResourceisindicatedintheleftsidein
columnsitsusageperTaskinhours,atotalofhoursandalsowhereaveraginghasbeenapplied,etc.A
mouseclickontheheadoftheColumnallowseithertohideaColumnoreventocreateaNewColumn.
ANewColumnwindowopensthatallowsyoutoselecttheColumnfromalonglist,amongthemsome
costdata.
OntherightsideofthisspreadsheettheassignedhoursperResourceandTaskareindicatedindate
structure,inhours,daysorweeks.ThetimescalecanbeadjustedusingtheZoomInorZoomOut
buttonsfromhourstoquartersofayear.Themouseallowsyoualsotochangethesizeofleftandright
panesonthisscreen,withaclickanddragaction.
ZoomIn/ZoomOut
ThisfeatureiscomparablewiththeZoomIn/ZoomOutfunctionandalreadydiscussedintheTask
command.
Clipboard
TheClipboardfeaturesforPaste,CopyandCut,arecomparabletotheonceintheTaskcommand.
Resource
TheResourcesgroupintheResourcecommandhasseveralfunctions,someofwhicharesimilarto
functionsintheTaskcommandthesewillbereferredto.
Insert
ProjectLibre Inc. All rights reserved 60
TheInsertbuttonisworkingintheResourcespreadsheetandtheResourceUsagetableonly.Firsta
Resourceshouldbemarked.AclickontheInsertbuttonwilladdarowabovethemarkedoneand
allowyoutoenteranewResource.
Figure72TheInsertfunctionintheResourcespreadsheet.
WhenintheResourceUsagetableandyoumarkataskrow,withinaResourceandclicktheInsert
button,anewrowwillbecreateattheendofthisResourceandallowyoutoenteraResource.
Delete
TheDeletebuttonisalsoworkingintheResourcespreadsheetandtheResourceUsagetableonly.
Firsttherowtobedeletedhastobemarked,byamouseclick.Therowishighlightedingreyandaclick
onDeletewillremovethisResourcerowfromthetable.
Indent/Outdent
TheIndentandOutdentfunctionsarepowerfulinmakingchangestothehierarchicalstructureofthe
RBS,similartotheIndentandOutdentfunctionsdiscussedintheTaskcommand.
Information
ClickingontheInformationbuttoninResourcecommandwillopenanewResourcesInformation
windowonlyifaResourcewasselected,elseaResourcehastobeselectedforthewindowtoappear.
TheResourceInformationwindowhasfiveTabs,butwillstandardopenwiththeGeneraltabopen.
ProjectLibre Inc. All rights reserved 61
Figuur73ResourceInformationwindow
SomeGeneralinformationontheResourcecanbeentered,noticethatthenameoftheResourceis
alreadyin.
Figuur74ResourceCostInformation
ProjectLibre Inc. All rights reserved 62
TheCosttab,allowsforthisresourcetospecifythelabourrates,overtimeratesandCostperUse.
Noticethatthefirstcolumnwiththenameeffectivedate,andthattherearesome5smallertabs,A,B,C,
D,E.(Figure74)Thiswillallowyoutoset5differenttimeintervalswitheachitsownratesforthis
Resourceprettygoodforasalaryraiseeh?
TheResourceavailabilitytaballowsyoutospecifyfortheResourcethepercentagetimeavailableforthe
projectwithsometimeintervals.
TheTasktaboffersasummaryofallTasksthatthemarkedResourceisinvolvedwith.
TheNotestabofferssomefreespaceforextrainformationforthisResource.
Calender
TheCalenderbuttonintheResourcecommandbringsthesameinformationwindowastheCalender
buttonintheTaskcommand.
Notes
TheInformationwindowwillbeopenedbyclickingontheNotesbuttonintheResourcecommand,
butthistimetheNotetabisalreadyopened.TheNotestabofferssomefreespaceforextra
informationforthisResource.
Find
TheFindbuttonintheResourcecommandbringsthesameFindwindowastheFindbuttonintheTask
command.
ProjectLibre Inc. All rights reserved 63
View
ManyViewsintheViewcommandareidenticaltotheViewsintheTaskandResource
commandsections.e.g.GanttandResourcespreadsheets.ForEaseofUsingthisManualthe
textandimagesarerepeatedhere,whilethereisalsoalinktotheearliersectionsgiven.
AnimportantfeatureoftheViewsectionisthepossibilitytoshowsubViewsonthelowerpartofthe
screen,eitherfromtheViewcommandwiththeiconsintheSubViewsectionortheiconsinthetoprow
righttop.
TheSubViewsarealwaysinthebottompart,butasforaverticalsplitintheGanttspreadsheet,the
ViewSubViewsscreenshaveahorizontalsplit.WiththemouseFiguur75thesizeoftopandbottom
partcanbechanged,clickthemouseonthesplitlineandadoublearrowappears,withthemouseyoucan
movethishorizontalsplitasyouwish.
Figure75SizinglowerandbottompartofViews
Task Views
Gantt
Starting at the left side of this row of functions, in the Views section, the Gantt chart button is already
somewhat familiar, having introduced it earlier. Left clicking on this button brings up the default
spreadsheet that is prelabeled with convenient labels for project management purposes Name,
Duration, Start, Finish, and the like. There are some unique features associated with this tailored
spreadsheetonthelowerleftsideoftheGanttpageofProjectLibre.
The first column is simply a sequential numbering scheme for each task and subtask, starting at 1 and
increasing one number at at time with each additional row. So, this column is the row number for the
Taskspreadsheet.
The second column provides some flexibility in tailoring the spreadsheet to your own needs. It has a circle
with an i in it (magenta ellipse in Figure 30), perhaps to imply that this icon allows insertion of new
columns. If you left click on the icon, the entire column is highlighted in black and you can change all rows
suit your needs. (Similarly, left clicking in the first or title row also highlights that row for multiple row
insertions.) If you right click on the icon, a dialogue box appears that offers three choices: (1) Insert
column, (2) Hide column, and (3) Find. Selecting any one of these choices pops up a dialogue box for
ProjectLibre Inc. All rights reserved 64
insertion of more information. The dialogue box for the first of these selections is below (Figure 31). The
are a number of choices for the field variable (see definitions at the beginning of the Manual) and making
a selection results in insertion of an additional column (Figure 32) labeled with the Field selection. In our
example, the new column is labeled Baseline1 Start. This feature allows the analyst to very flexibly tailor
theGanttchartcontentsfortrackingtheproject,.
Figure31.DialogboxforGanttspreadsheetInsertColumnfunction
Figure32.NewGanttchartcolumnwithlabelBaseline1Start
The Hide Column selection for this dialogue box allows the user to remove this new column (or any
other of the other visible columns) by selecting that choice. Finally, the Find selection brings up a dialog
box (shown in Figure 33) that permits a search for a field name. [I do not understand how this search
functionworks.Cansomeoneexplainittome?DTW]
Figure33.Findselection
ProjectLibre Inc. All rights reserved 65
Network
Figure34.Networkviewoftaskflow
Figure 34 shows each of the tasks in our example project plan for News Showers in summary form. In
one sense, this network view is very similar to the right side of the Gantt chart (Figure 30) the information
is the same. The network view simply puts that information in a flow diagram form and relocates the
information in each task row within the appropriate block. The analyst can also move the task blocks in the
diagram to change the graphical presentation by hovering the cursor over the outline of the block to be
moved and waiting until a hand icon appears. Left click and hold the left mouse button down and reposition
the selected block to any desired position on the white space. Similarly, if you hover the cursor over a
location in the interior of a block and then left click, you can insert additional text or corrected text with
keypadinputs.
ProjectLibre Inc. All rights reserved 66
The linkages between tasks is retained and the critical path is also marked with a red outline for those
blocks. Linkages can also be added, removed, or modified in this view. If you hover the cursor over a task
dependency connection line, a plus sign appears. Then a left mouse click pops up a dialog box (Figure 35)
which allows you to alter the connection as desired. This dialog box lays out the FromTo dependency
sequence, providing both labels for clear identification. Then it offers four possible dependency connection
types: FS (the default option), FF, SF, and SS. FS stands for FinishtoStart (of the From task to the To
task), FF implies FinishtoFinish, SF indicates StarttoFinish, and SS means StarttoStart. The choice of
connection types obviously alters the flow of the work between tasks. The default choice is by far the
most common usage. Notice that this dialog box also allows addition of lag (free) time between tasks with
a numerical value in either hours or days or other appropriate time unit. The lower row of four selections
allows you to completely remove the linkage, accept changes made, cancel your operation, or go to the
onlinehelpdocumentation(whichisstillbeingdevelopedforProjectLibreatthiswriting).
Figure35.Taskdependencymodificationdialoguebox
Finally, the Network view does not show the chronology of the tasks quite as completely (there is no
calendarmerelystartandfinishdatesshowingtheprogressionoftasks).
WBS
Figure 37 is the default chart that appears when the WBS (blue ellipse in Figure 36) selection is made with
a left mouse click. This diagram is similar to the Network flow view of the tasks in that each block is
separate. However, the textual entries inside the block are related to blocks in the original Gantt
spreadsheet, in the example shown Cost (implying that as costs are entered during the course of a
project's life, they can be monitored by the analyst and/or manager from this block) and Budget. Notice
that this second entry is blank if we add a budget column (How? There is no Budget entry in the
dialogueboxofFigure31.)
ProjectLibre Inc. All rights reserved 67
Figure36.WorkBreakdownStructure(WBS)viewoftasks
This chart can be modified in much the same way as the Network view chart. Left clicking on textual
material in a block allows modification of the text. Also, hovering the mouse over a block outline allows the
block to be moved. For example, Figure 36 shows the task blocks for our example project laid out in a
horizontalconfiguration.
ProjectLibre Inc. All rights reserved 68
Figure37.WorkBreakdownStructure(WBS)tasksrearranged
It might suit your purposes better and be more descriptive to arrange the WBS in a vertical fashion (Figure
37). Moving the blocks is carried out just as described in the Network view paragraph: hover the cursor
over the outline of the block to be moved, then left clickanddrag the block to the desired position. The
connection lines can be altered similar to how modifications described for the Network view linkages. Of
course, the dialogue box is slightly different (Figure 38) and the analyst can only remove the hierarchical
relationship(equivalenttoselectingOutdentinthecommandlineforthesubtask)oracceptit.
ProjectLibre Inc. All rights reserved 69
Figure38.Hierarchicalrelationdialogbox
One final note: when the narrative in the boxes (the task descriptions, for example) exceeds the width
shown in the box, a left mouse click with the cursor simply inside the text area will show the rest of the
line of text. This peektotheright trick also works in the Network view of the previous paragraph. In
thatcase,itishelpfultobesurethecursorisonthelineoftexttobeextendedforviewing.
TaskUsage
Figure39.TaskUsageview
The next selection in the Views section of the command ribbon is the Task Usage View (Figure 39),
which shows hourly work based on information entered. The left half (the spreadsheet half) of the view
summarizes the total allocation of hours to each task while the right half (the schedule plan) shows the
hourly profile of available workers' hours against chronological time. The spreadsheet is identical to the
Gantt chart spreadsheet previously described the only difference appears to be the light tan background
colorforthisinformationintheTaskUsageview.
The right side of the view shows scheduled work. Observe that scheduled work for a task is the sum of
the time allotted to the subtasks within each hierarchical layer. For example, the sum of the hours in lines 3
ProjectLibre Inc. All rights reserved 70
and 4 adds up the total hours for the parent task in line 2 (green rectangle) for each month of time. It is
possible to directly edit the hours in the right side of this view, but it is also quite possible (perhaps even
likely) that doing so will alter the totals on the left side and may cause fractional hours or days to be
incorporatedintotheschedule.
Resource Views
Resources
TheResourcesspreadsheetpopsupwithamouseclickontheResourcesbuttonintheViewsgroup.
Figuur67Middelendefinitievenster
ThisspreadsheetcontainsalldetailsonResources,suchasName,RBS,type,anemailaddress,initials,a
hourlyrate,overtimerate,baseCalenderetc.
TheinformationformthisspreadsheetisusedbyProjectLibretomakecalculationsforyourProject,e.g.
durationofworkforapersondependingonhis/hermaximalunits,orexpenditureusingthepersonellrates
etc.Fillingthespreadsheetispossiblebydirecttypingintothecellsandarightmouseclickoffersa
windownwitheasyfeaturestohelp
ProjectLibre Inc. All rights reserved 71
.
Thespreadsheetisflexibleandeasytoadapttoyourneedsbyhidingacolumnoraddingnewones.To
hideaColumnsimplyclickonHideColumnandtheselectedColumndisappearsfromtheViewitis
howevernotdeleted.ToaddanewColumn,clickonInsertColumnandanewInsertColumnwindow
willappear.ThewindowallowstochoosewhichColumnfromalongscrolllisttoadd,selectyourrequired
ColumnandconfirmwithaclickonOK.
Figure68WindowtoselectNewColumn
ItispossibletoassignaseparateBaseCalendartoeachResource/Person.E.g.aCranemayhavea24
hrsCalendar,whilethecranedriverseachhavean8hrsor12hrsCalendarfortheirrespectiveshifts.
AdoublemouseclickwillshowtheResourceInformationwindowlateronthiswindow.
RBS
RecourseBreakdownStructure(RBS)showsahierarchicstructureinlargelistwithResources,from
personnel,tools,materials,equipmentandotherservices.CostisnotaResourceassuch,thoughall
Resourcescostmoney.AclickontheRBSbuttonintheResourcescommandoshowsthisscheme,
Figure68.
EachblockrepresentsaResourceandindicatedtheexpenditureofthatResourceoftheusageinthe
ProjectLibre Inc. All rights reserved 72
projectagainstthebudget.
ThehierarchicalrelationbetweenResourcesisindicatedwithaline.Aclickonthisrelationlinebringsa
newwindow,thatallowsthelinetoberemovedbyaklikontheRemovebutton,Figure70.
Figuur69MiddelenStruktuurvoorhetproject(RBS)
AnoptiontomakeanewrelationlinebetweenResourcesisalsoavailable:clickthemouseinsidea
Resourceblockandalinewillappearfromtheblocktothemousewithasymbool,clickthemouseto
theotherblocktocreatethenewrelation.
Figuur70venstervoorMiddelenrelatietewijzigen
ResourceUsage
ProjectLibre Inc. All rights reserved 73
Figure71DetailsspreadsheetwithusersdataforResources
AdetailedspreadsheetwillbeshownwithallusagedataforResourcesbytheTask,justclickonthe
TaskUsagebuttonintheResourcecommand,Figure71.PerResourceisindicatedintheleftsidein
columnsitsusageperTaskinhours,atotalofhoursandalsowhereaveraginghasbeenapplied,etc.A
mouseclickontheheadoftheColumnallowseithertohideaColumnoreventocreateaNewColumn.
ANewColumnwindowopensthatallowsyoutoselecttheColumnfromalonglist,amongthemsome
costdata.
OntherightsideofthisspreadsheettheassignedhoursperResourceandTaskareindicatedindate
structure,inhours,daysorweeks.ThetimescalecanbeadjustedusingtheZoomInorZoomOut
buttonsfromhourstoquartersofayear.Themouseallowsyoualsotochangethesizeofleftandright
panesonthisscreen,withaclickanddragaction.
Other Views
LuckilytherearesomeinterestingfunctionsinOtherViewsthatwilloffersomenewviewsand
evenreportsofvarysorts.
Projects
AclickonProjectsbuttonintheViewsectionofcommandwillopenascreenthatshowsallyour
projectsactuallyopenedinProjectLibre,Figure76.Thismakesitveryeasyandfasttoswitchbetween
thedifferentProjectsthatyouaremanaging.ArightmouseclickontheHeadingofaColumnwillopena
smallwindowthatallowstoHidethemarkedColumnortoAddaNewColumn.Theadditionofanew
Columnwasexplainedbefore,selectionfromaNewColumnwindow.TheColumnwidthcaneasilybe
changedmovingthemousetothesideoftheColumnheading,whenadoublearrowappeardyoucan
dragthemousetilltherequiredwidthisobtained.
ProjectLibre Inc. All rights reserved 74
Figure76AlistofOpenProjectswithsomeinformation
DoubleClickinganywhereintheprojectlist,willopentheProjectInformationwindowwithmoredetailed
informationontheselectedProject.Haveyounoticedaswell,asmallscrollboxinthetoprightcorner,
withaProjectName?TheistheliveProjectyouareworkingon,butaclickonthesmallarrow,opensa
windowthatshowstheohteractiveProjectsintheProjectLibreprogramthisallowsaquickshifttothe
otherproject.
FigurewithActiveProjects
Report
Reportsaremeanttobeprintedandreadbythoseinterestedinthecontentorthosethataresupposedto
investtheirmoneyinyourProject.Consequentlytheformatofthereportlooksbetterandmoreattractive
astheViewsonthescreen.
ClickingontheReportbuttonintheViewcommandsectionopensaniceReport,Figure77.
ProjectLibre Inc. All rights reserved 75
Figure77TheProjectdetailsReportusingthereportfunctionfromProjectLibre
Itispossibletoselectavarietyofreports,butthatlater.Firstletsseetheiconsjustabovethereport.
Thesearestandardiconsandcanbeexplainedeasily.
Theleftone:Save:tosavethisreportindifferentformats,amongthempdf,xml,htm,csv,xls,rtf,
2ndone:Print:tomakeahardcopyprintofyourreport,
3rdone:Refresh,whichwillmakeanewversionofthesamereporte.g.afteranupdate,
4th8th:thesearefunctionsmainlyformultiplepagereportstoscrollthroughthepages,
9th11th:thesearebuttontomanagethereportonthescreen,fittheheightorthewidthofthescreen,
12th14th:zoombuttonstoenlargeorshrinkthereporttofitonthescreenortohaveadetailedlook.
Assaidthereisavarietyonreportstochoosefromandtheretwolistswithrelatedoptionsavailable,
Figure78.
Figure78Twoscrollboxeswithrelatedliststoselectyourdesiredreport.
DependingwhatyouchooseontheReportscrolllist,anotherlistwillbecomeavailabletochoosefrom.So
ProjectLibre Inc. All rights reserved 76
4mainchoicesandfromthatsome612additionalchoicesagoodchanceyourdesiredreportwillbe
found.
Sub-Views
WeexplainerdalreadyhowtochangethesizeoftheSubViews,soforeasyofuseyoumaystartwiththe
Main/SsubViewssplitabouthalfthescreen.TheselectionintheMainViewhassomeinfluenceonthe
informationshownintheSub_Viewaswewillseelater.
TheswitchingofSubViewscanbemadeintwoways:firsttheiconsintheSubViewcommand
sectionandsecondlywiththeIconsinthetoprightofthescreen,Figuur79whichisveryconvenientif
youwereviewingtheTaskorResourceMainMenuanddonthavetoswitchtoViewsfirst..
Figuur79IconsfortheSubViews
Histogram
ClickingtheHistogramiconwillshowtheSubViewforHistogramswithinputfromtheMainView
selectedbefore,oryoumayaswellselectitlater..TheTaskorResourceselectedinthetoppart
(mainview),willbethesourcefordatashownintheSubViewHistogram.InthisexampletheTaskidee
optimaliserenisselected.IntheSubViewunderresourcesardandgeorgeareindicatedwitha
greendot,toshowthatbothareassignedtothistask.AsaResourceardisselectedandUnstarted
AssignmentsfromtheavailablelistintheResourceFilter,toshowhisfiltereddata..
ProjectLibre Inc. All rights reserved 77
Figure80AHistogramSubView
ThebluebarsintheHistogramisfortheSelectedResourceardinthiscase.Thegreenbarsarefor
ThecompleteProject.Theblacklineindicatesthepercentageavailabilityofresources.
Charts
ClickingtheChartsiconwillshowtheSubViewforChartsagainrelatedtotheselectedTaskinthe
mainview.AgainasanexampleascreenshotinFigure81.
AlsoinChartstheResourcesassignedtotheTaskareindicatedwithaGreendot.TheResourcefilter
listoffersthesamechoicesbutthereismoretochoosefrom.
WithcheckboxesyoumayselecttoviewaHistogramorthecontoursandontopofthisalsoyoucan
viewtheCumulativeCost(inthiscase)overtheprojectduration.
Withtheradiobuttonsworkandcost,differentlistswillappearwithmanyinputvariabletochoose
from.Chooseaselectionandtheoutcomewillbeshowninthechart.
Anexplanatoinforsomecostcodes:
ACWP:ActualCostofWorkPerformed
BCWP:BudgetedCostofWorkPerformed
BCWS:BudgetedCostofWorkScheduled.
ProjectLibre Inc. All rights reserved 78
Figure81AChartSubView
TaskUsage
ClickingtheTaskUsageiconwillshowtheSubViewforTaskUsage,againrelatedtotheselected
Taskinthemainview:Brainstorming.AsexampleascreenshotinFigure82.
Figure82ATaskUsageSubView
ProjectLibre Inc. All rights reserved 79
Nofurtherselectionshere.TheTaskusageofresourcesisshownintabelformontheleftside.The
columnscanbehiddenornewonesaddedasexplainedbefore.Itshowsthat4personsareparticipating
inthebrainstormingtaskwiththeamountofhoursworkedonthistask,thatisapartoftheOntwikkelen
ideemaintask.
TherightssideoftheSubViewshowsthehoursworkedonthistaskbythedayshiftingthecalendar
dayscanbedonewiththesliderinthetopGanttdiagram.
ResourceUsage
ClickingtheResourceUsageiconwillshowtheSubViewforResourcework,againrelatedtothe
selectedTaskinthemainview:Brainstorming.AsexampleascreenshotinFigure83.
Figure83ASubViewforResourceUsage
FortheResourcesassignedtotheProject(notonlypersons,butalsoequipmentetc.),thisResource
UsageSubViewwillshowallthehoursworkedonthedifferentTasksintheProjectaswellasonthe
rightsidethesehoursindicatedinthedaysworkedontheproject.Italsoshowsthetotalofhoursforeach
Resourcem,whileforthemanagerthetotalofallworkinghoursisrolledup.Thecolumnscanbechanged,
byeitherhidingsomeorbyaddingnewcolumnsinthefamiliarmanner.
ThecolumnWorkContourshowsasmallscrollwindow,afteraclickwiththerightmousebutton.Here
youmayindicatetheformfortheworkingpatternoftheresourcepertaskyoumaypreferflatormaybe
frontloadedIamalwaysscaredforbackloadedasthehourspassed,havepassed.Noticealsothatin
ProjectLibre Inc. All rights reserved 80
theColumnCostRateyoucanindicatewhichofthelabourratesoftheResourceisapplicable.
NoSubWindow
Thisfunctionistheeasiesttoexplain:clickingtheNoSubWindowwillcloseanySubWindowthatis
open.
Filters
IntheFilterssectionoftheViewscommandwindowarethreefunctionsthatallowyouto
arrangetheTasksand/orResourcestothoseyouwanttoviewonyourscreen:Thefilter,The
sortandThegroupfunctions,Figure84.
ThesefunctionsdoalsoinfluencethecontentofthereportsthatyouprogramProjectLibreto
print.
Filterfunction
Figure84TheGanttdiagramformyNewHouseproject,nofilter.
Figure84showstheGanttdiagramfortheprojecttobuildaNewHousefromthestarttillthefinalcheck
includingalllinksandresourcesassignedtothetasks.
ProjectLibre Inc. All rights reserved 81
Figure85ThesameGanttdiagramformyNewHouseproject,Criticaltaskfilter.
TheFilterfunctionwillfilterthelistofTaskandwillshowonlythoseTaskchoosenbythefilter
selection.Inthefilterlist,thereareseveraloptionstochoosefrom,seeFigure85.SelectingtheCritical
tasksoptionwillfilteronlythosetasksthatareonthecriticalpath(coloredinred)andwillhidetheother
tasksthatarenotcritical.Thisisagoodwaytoconcentrateonwhatiscriticalandwhereaslipwillextend
thedurationagainontheotherhandwillimprovedurationonyourproject.
Thefilterlistsoffers18differentfilters,soalottochoosefromandshapeyourreportandviewstoyour
liking.Someinterestingchoicesforprojectmanagementare:Costoverbudgettasks,Incompletetasks,
Late/overbudgettasks,andslippedtasks.
Sortfunction
TheSortfunctionworkssimilarastheFilterfunction,butnowalljobswillstayvisiblebutsortedinan
orderyouselectfromtheavailablesortoptions.InFiguur86youseewcichSortoptionsareavailable.If
youchooseName,thantheGanttviewwillshowtheCriticalTasks(filterstillapplies)butsortedin
alphabeticorderontheNameoftheTask.
Noticethatsortinghappensontasksatsamelevel,theindentedtaskshavetheirownsorting,and
theSortfunctiononlysortsthetasksthatarefilteredinthisexample.
ProjectLibre Inc. All rights reserved 82
Figure86TheGanttdiagramwithCriticalTaskfilterandtheNameSortoption.
Groupfunction
TheGroupfunctionagainisshowingalltasksintheGanttdiagrambutthengroupedasperthechoice
youmakefromthegrouplistoptions.Figure87showsthedifferentGroupfunctionstochoosefrom.
HavingstillonlytheCriticaljobsintheGanttandchoosingtheResourceNamegroupoption,itcanbe
seenthatallcriticaltasksaregroupedperResource(person)orgroupofpersons.Ausefulviewtopoint
yourstafftotheircriticaljobs,imho.
ProjectLibre Inc. All rights reserved 83
Figure87TheGanttdiagramwithtasksgroupedontheresources
===
ProjectLibre Inc. All rights reserved 84
Keyboard Shortcuts
resources
http://www.projectlibre.org/
http://www.projectlibre.com/
http://projectmanagementknowledge.com/definition
ProjectLibre Inc. All rights reserved 85
Vous aimerez peut-être aussi
- Work Breakdown Structure GuideDocument12 pagesWork Breakdown Structure GuidewajidPas encore d'évaluation
- Ducati 999 999sDocument106 pagesDucati 999 999s姜煒100% (1)
- 7 Project Resource ManagementDocument49 pages7 Project Resource ManagementNur Aisyah100% (1)
- HECHMS Manual-All FinDocument48 pagesHECHMS Manual-All FinTulips Loric Vernon100% (7)
- Do What Your Heart Tells YouDocument46 pagesDo What Your Heart Tells Youbarkath_khan0% (1)
- Scope Management Plan Template With InstructionsDocument6 pagesScope Management Plan Template With InstructionsshimelisPas encore d'évaluation
- Pair TradingDocument1 pagePair Tradingoctaveyahoo100% (1)
- Resource AllocationDocument18 pagesResource AllocationNeeraj SPas encore d'évaluation
- Software Engineering Lab PTUDocument40 pagesSoftware Engineering Lab PTUSaurabh BainsPas encore d'évaluation
- Module 3 (Project Management)Document5 pagesModule 3 (Project Management)Jayzell MonroyPas encore d'évaluation
- Project Scheduling & Planning GuideDocument47 pagesProject Scheduling & Planning GuideChitra gopalPas encore d'évaluation
- Work Breakdown StructureDocument25 pagesWork Breakdown StructureQURAN PAK TilawatPas encore d'évaluation
- Secrets of Project Management Using Microsoft Project!D'EverandSecrets of Project Management Using Microsoft Project!Pas encore d'évaluation
- Work Breakdown Structure ExplainedDocument16 pagesWork Breakdown Structure ExplainedMuhammad Adil KhanPas encore d'évaluation
- Optimize Supply Chains with Vendor Managed Inventory (VMIDocument16 pagesOptimize Supply Chains with Vendor Managed Inventory (VMIRaheel KhanPas encore d'évaluation
- Big Picture in Focus: Ulob Metalanguage: Develop Work Breakdown StructureDocument7 pagesBig Picture in Focus: Ulob Metalanguage: Develop Work Breakdown StructureArthur LeywinPas encore d'évaluation
- Database ManagementDocument164 pagesDatabase ManagementSandesh mehraPas encore d'évaluation
- 9780521190176Document344 pages9780521190176Habib MradPas encore d'évaluation
- ProjectLibre Doc v0.3Document83 pagesProjectLibre Doc v0.3Diogo Cezar AmaralPas encore d'évaluation
- 2007 ESPRIT Fundamentals manual now availableDocument2 pages2007 ESPRIT Fundamentals manual now availableErich WagnerPas encore d'évaluation
- Work Breakdown Structure WBSDocument26 pagesWork Breakdown Structure WBSSiddharth SawhneyPas encore d'évaluation
- ProjectLibre PDFDocument24 pagesProjectLibre PDFzptePas encore d'évaluation
- ProjectLibre - User Manual Doc - v0.3Document34 pagesProjectLibre - User Manual Doc - v0.3Alpa RambaPas encore d'évaluation
- User Guide - Projectlibre For Project ManagementDocument34 pagesUser Guide - Projectlibre For Project Managementvroom victor100% (1)
- Earned Value, Planned Value, Actual CostDocument7 pagesEarned Value, Planned Value, Actual Costrecoil25Pas encore d'évaluation
- Formalized bottom-up estimating with work and resource breakdown structuresDocument32 pagesFormalized bottom-up estimating with work and resource breakdown structuresGabriel DoméPas encore d'évaluation
- Unit 5 Project ManagementDocument19 pagesUnit 5 Project ManagementVaibhav SinghPas encore d'évaluation
- Work Breakdown StructureDocument9 pagesWork Breakdown StructureGovind GovindPas encore d'évaluation
- Information and Communications University School of HumanitiesDocument8 pagesInformation and Communications University School of Humanitiesemmanuel_nyirendaPas encore d'évaluation
- Se - Lab - Manual - 12exps R20Document56 pagesSe - Lab - Manual - 12exps R20Vignann Sai DPas encore d'évaluation
- 212 Download Annual Report 2017-18Document8 pages212 Download Annual Report 2017-18avdesh7777Pas encore d'évaluation
- 6th Sem Lab ManualDocument35 pages6th Sem Lab ManualABHISHEK UPADHYAYPas encore d'évaluation
- Steel ManualDocument30 pagesSteel ManualMohamed AtefPas encore d'évaluation
- 2c Chapter RevisedDocument6 pages2c Chapter RevisedlehlabilePas encore d'évaluation
- Topic Review 2Document24 pagesTopic Review 2LHPas encore d'évaluation
- Lecture 23-24 F21 ReadingDocument8 pagesLecture 23-24 F21 ReadingSyedkaram AlinaqviPas encore d'évaluation
- PM Notes Chapter No 3Document23 pagesPM Notes Chapter No 3Ashish KhadakhadePas encore d'évaluation
- MicrosoftDocument8 pagesMicrosoftSidra Tull MuntahaPas encore d'évaluation
- Planning Engineering AND Project Management: by Lec. Junaid ArshadDocument29 pagesPlanning Engineering AND Project Management: by Lec. Junaid Arshadغازي الصلويPas encore d'évaluation
- Work Breakdown Structure 101Document3 pagesWork Breakdown Structure 101Derick RoartyPas encore d'évaluation
- Software Project Management Unit-3 - 1 PDFDocument2 pagesSoftware Project Management Unit-3 - 1 PDFMANAS TIWARIPas encore d'évaluation
- Project Management: Lecture 3 Serwan TalabaniDocument35 pagesProject Management: Lecture 3 Serwan TalabaniShkar GalalyPas encore d'évaluation
- Planning Engineering AND Project Management: by Lec. Junaid ArshadDocument29 pagesPlanning Engineering AND Project Management: by Lec. Junaid ArshadeyassadailehPas encore d'évaluation
- PM4 (Project Scheduling-Reading)Document15 pagesPM4 (Project Scheduling-Reading)saini1221rajnishPas encore d'évaluation
- ACTIVITYDocument11 pagesACTIVITYAsla AliPas encore d'évaluation
- Work Breakdown Structure W BsDocument12 pagesWork Breakdown Structure W BsyudiPas encore d'évaluation
- CM 1 WBS PartthDocument21 pagesCM 1 WBS PartthPartth JayyPas encore d'évaluation
- Literature Review On Work Breakdown StructureDocument6 pagesLiterature Review On Work Breakdown Structuregbjtjrwgf100% (1)
- WBS ResearchGate ArticleDocument12 pagesWBS ResearchGate ArticleAtul JaiswalPas encore d'évaluation
- Defining Your Projects - 6 Important ConsiderationsDocument7 pagesDefining Your Projects - 6 Important ConsiderationsAnujSugandhPas encore d'évaluation
- 6 Steps to Defining Your Project ScopeDocument8 pages6 Steps to Defining Your Project ScopeJBELARDPas encore d'évaluation
- Module 03. Project Planning and Scheduling - PMDocument43 pagesModule 03. Project Planning and Scheduling - PMBharat ka putra100% (1)
- Project ManagementDocument10 pagesProject Managementmofiokoya olabisiPas encore d'évaluation
- Project Planning Is Part ofDocument8 pagesProject Planning Is Part ofwondimu eredaPas encore d'évaluation
- Work Breakdown Structure WBSDocument12 pagesWork Breakdown Structure WBSQamar AbbasPas encore d'évaluation
- ch06 NumericalsDocument23 pagesch06 NumericalsDimanshu BakshiPas encore d'évaluation
- Project Activity and Risk Planning: Chapter OverviewDocument23 pagesProject Activity and Risk Planning: Chapter OverviewDimanshu BakshiPas encore d'évaluation
- Project Time ManagementDocument9 pagesProject Time ManagementOsa misuPas encore d'évaluation
- Title-Page 1Document20 pagesTitle-Page 1Christopher LantajoPas encore d'évaluation
- Assignment 2 PMDocument61 pagesAssignment 2 PMInfant RajPas encore d'évaluation
- Project SMU HanoutDocument73 pagesProject SMU Hanoutሔርሞን ይድነቃቸውPas encore d'évaluation
- SPM Unit 3 NotesDocument27 pagesSPM Unit 3 NotesMAYANK RAGHAVPas encore d'évaluation
- Literature Review in Resource-Constrained Critical Path Method TechniquesDocument4 pagesLiterature Review in Resource-Constrained Critical Path Method Techniquesgihodatodev2Pas encore d'évaluation
- Information Technology Project Management Providing Measurable Organizational Value 5th Edition Marchewka Solutions ManualDocument15 pagesInformation Technology Project Management Providing Measurable Organizational Value 5th Edition Marchewka Solutions ManualJenniferNelsonfnoz100% (37)
- Finished Buze Group Assignment 1 For Project ManagementDocument15 pagesFinished Buze Group Assignment 1 For Project ManagementAbdela AyalewPas encore d'évaluation
- Project Management WBS and Organization IntegrationDocument285 pagesProject Management WBS and Organization Integrationkorrapati varshikPas encore d'évaluation
- Resource Optimization of Construction PRDocument8 pagesResource Optimization of Construction PRPiere Christofer Salas HerreraPas encore d'évaluation
- FIAT 500 BlueMe User ManualDocument116 pagesFIAT 500 BlueMe User ManualLuigi Maria La SalaPas encore d'évaluation
- Maximum Tractive Effort Protection ProductivityDocument2 pagesMaximum Tractive Effort Protection ProductivityLuigi Maria La SalaPas encore d'évaluation
- Indoor Ventilation WorkshopDocument32 pagesIndoor Ventilation WorkshopLuigi Maria La SalaPas encore d'évaluation
- Memory Layout of C Programs ExplainedDocument7 pagesMemory Layout of C Programs Explainedawadhesh.kumarPas encore d'évaluation
- VMware Horizon DaaS DatasheetDocument2 pagesVMware Horizon DaaS DatasheetOscarPas encore d'évaluation
- Big M Method and Special CasesDocument42 pagesBig M Method and Special CasesMatteo PoggialiPas encore d'évaluation
- Understanding The Mapping Wizards: Using The Getting Started WizardDocument21 pagesUnderstanding The Mapping Wizards: Using The Getting Started WizardDudi KumarPas encore d'évaluation
- Introduction To PHPDocument17 pagesIntroduction To PHPyunusmoha1970Pas encore d'évaluation
- Oracle-DBA Trainining in HyderabadDocument4 pagesOracle-DBA Trainining in HyderabadorienitPas encore d'évaluation
- Coca ColaDocument7 pagesCoca ColaKhushi Chadha100% (2)
- Name: Irish Jane P. Adalim Course & Yr.: BSED English II EL103Document2 pagesName: Irish Jane P. Adalim Course & Yr.: BSED English II EL103Hsiri Enaj MiladaPas encore d'évaluation
- ITIL V2 Questions - Problem ManagementDocument6 pagesITIL V2 Questions - Problem ManagementDon MlamboPas encore d'évaluation
- ADFS Design and Deployment GuideDocument277 pagesADFS Design and Deployment GuideKaka SahibPas encore d'évaluation
- VBA FIND ALL FUNCTIONDocument16 pagesVBA FIND ALL FUNCTIONYamini ShindePas encore d'évaluation
- DS Past QuestionsDocument25 pagesDS Past QuestionsSandesh ChhetriPas encore d'évaluation
- How To Create Newswrap Server (Main Server)Document34 pagesHow To Create Newswrap Server (Main Server)Naveen PandeyPas encore d'évaluation
- RHS429 SyllabusDocument2 pagesRHS429 Syllabusraj_esh_0201Pas encore d'évaluation
- SAP Payback and ChargableDocument30 pagesSAP Payback and ChargableRajendra SinghPas encore d'évaluation
- Numark iDJ2 ManualDocument48 pagesNumark iDJ2 ManualJames SurhPas encore d'évaluation
- Cpo102l mp22Document7 pagesCpo102l mp22belper01Pas encore d'évaluation
- Micom S1 V2 For Micom Px40Document58 pagesMicom S1 V2 For Micom Px40Insan AzizPas encore d'évaluation
- Simplex Method For Standard Maximization ProblemDocument6 pagesSimplex Method For Standard Maximization ProblemyyyPas encore d'évaluation
- For 252 Esxi 51 To 65Document5 pagesFor 252 Esxi 51 To 65mandeepmailsPas encore d'évaluation
- TIB TRA 5.9.0 RelnotesDocument152 pagesTIB TRA 5.9.0 Relnoteseden4872Pas encore d'évaluation
- Final Exam Review Answers Database Design Sections 16 - 18 Database Programming Section 1Document8 pagesFinal Exam Review Answers Database Design Sections 16 - 18 Database Programming Section 1Grigoras AlexandruPas encore d'évaluation
- Information Technology Project Management: by Jack T. MarchewkaDocument58 pagesInformation Technology Project Management: by Jack T. MarchewkaAga APas encore d'évaluation