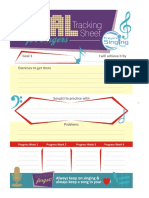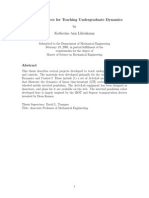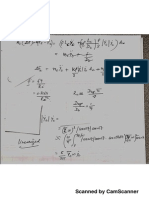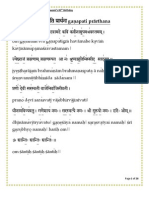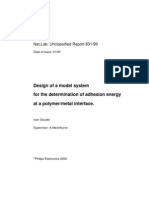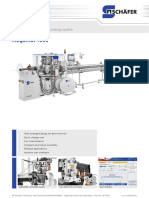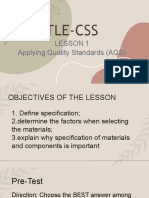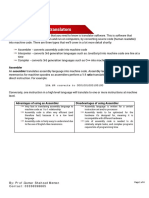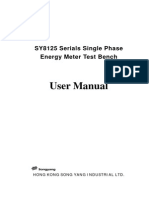Académique Documents
Professionnel Documents
Culture Documents
Day2 - Evolve 2014 Basic Training
Transféré par
nadbrahma0 évaluation0% ont trouvé ce document utile (0 vote)
20 vues47 pagesevolve
Titre original
Day2_Evolve 2014 Basic Training
Copyright
© © All Rights Reserved
Formats disponibles
PDF, TXT ou lisez en ligne sur Scribd
Partager ce document
Partager ou intégrer le document
Avez-vous trouvé ce document utile ?
Ce contenu est-il inapproprié ?
Signaler ce documentevolve
Droits d'auteur :
© All Rights Reserved
Formats disponibles
Téléchargez comme PDF, TXT ou lisez en ligne sur Scribd
0 évaluation0% ont trouvé ce document utile (0 vote)
20 vues47 pagesDay2 - Evolve 2014 Basic Training
Transféré par
nadbrahmaevolve
Droits d'auteur :
© All Rights Reserved
Formats disponibles
Téléchargez comme PDF, TXT ou lisez en ligne sur Scribd
Vous êtes sur la page 1sur 47
Training Course
Day 1: User Interface, Curves, and 2D Modeling Tools
Day 2: Surfaces and 3D Modeling Tools
Day 3: 3D Modeling and Rendering Overview
EVOLVE Training Agenda
Day 2: Surfaces and 3D
Modeling Tools
Essential Videos
These six videos provide an introduction to Evolve.
Reminder
This is the first place
for new users to start.
Online Help
The online help contains tutorials and an overview
of the user interface, modeling, and rendering.
Press F1 to open
the online help.
Reminder
Context-Sensitive Online Help
Help specific to the selected object or modeling tool appears.
(Windows only. Mac coming soon.)
Reminder
Press F1 when a
modeling tool or
object is selected.
Exercise: Modeling a Chair
(Ellipse - Extrude - NURBS Curve - Trim - Blend Surface -
Rounded Polyline - Path Cast - Blend Curve - Combine)
Exercise
File : 24-Chair Modeling.evo Video: 24-Chair Modeling.mp4
Exercise: Editing the Chair
(Construction Tree - Edit Points Mode - Translate - Scale)
Exercise
File : 25-Chair Editing.evo Video: 25-Chair Editing.mp4
Snaps Toolbar
Snap to Endpoints
Snap to Curve
Snap to Tangent
Snap to Points
Snap in 3D
Snap to Midpoints
Snap
Tip: When youre finished using snaps,
its good to disable them to avoid
confusion, especially for beginners.
.
Snaps help to increase
accuracy and precision
when modeling.
Snap to Endpoints
The white cross turns to
red when you are within
snap range.
When interactively
placing points, a white
cross appears.
Snap
Snap to Endpoints will snap any entity to the endpoints of curves..
File : 26-Snap to Endpoints.evo
Snap to Midpoints
Snap
Snap to Midpoints will snap any entity to the midpoint
of curve segments..
snap to endpoints and
midpoints = CTRL
File : 27-Snap to Midpoints.evo
Snap to Points
Snap to Points will snap an entity to:
- Control points of curves and surfaces
- Endpoints of curves
- Midpoints of curve segments
- Center of circles, arcs, and ellipses
Snap
Black dots indicate possible
snap points.
File : 28-Snap to Points.evo
Snap to Curve
Snap
snap to curves
and tangents = ALT
Snap to Curve will snap any entity to the closest point
on the nearest curve..
File : 29-Snap to Curve and Tangent.evo
Snap to Tangent
Snap
The tangent appears
as a red dotted line.
Snap to Tangent will snap any entity to the tangent of
the nearest curve.
File : 29-Snap to Curve and Tangent.evo
Snap to Tangent
Now move the second point
using Snap to Tangent until
you reach the red dotted line.
To achieve tangency at the end
of a NURBS curve, you need to
align the last two points.
Snap to tangent requires a
destination curve.
Move the endpoint of one
curve and snap to the end of
the second one using the
Snap to Endpoint.
Snap
Snap in 3D
It allows snaps to work in
three dimensions.
Snap
Snap in 3D is not a snap itself.
It is an option for any snap.
File : 30-Snap in 3D.evo
Surfaces
Every point on the surface
has specific coordinates:
U and V
A NURBS surface is like a
sheet of paper with no
thickness.
u
v
Surfaces
U and V are similar to cartesian
coordiantes, but lie on the
surface which is often curved.
File : 31-NURBS Surface.evo
Modeling Toolbar: Surfaces
Surfaces
Multisweep
Fillpath
Extrude
Surface Extrusion
Surface Offset
Boolean operations
Face Extract
Intersect
Loft 8.5 Sweep Birail Loft
Make Manifold
Modeling Toolbar: Surfaces (on the left)
Surfaces
Skin Pipe
Modeling Toolbar: Surfaces (on the right)
Blend Surface
Simplify Surface
Round
Lathe RadialSweep
Trim Solid Trim
Primitives
Surfaces
4
3
2
1
Make Manifold
MANIFOLD SOLID
Surfaces
File : 32-MakeManifold1.evo
The Make Manifold tool allows you to select a
series of surfaces and trim the excess parts so
that the result is a closed solid.
Exercise: Make Manifold
Exercise
File : 33-MakeManifold2.evo
Intersect
2
1
3
4
5
Surfaces
Files : 34-Intersect.evo
The Intersect tool allows you to select faces to remove
from the intersection of multiple surfaces, resulting in a
single surface.
Any excess parts
are removed.
Exercise: Intersect
Remove excess parts of the legs that are
protruding into the body.
Surfaces
File : 35-Lamp2.evo
Intersect vs Make Manifold
Intersect
- The objects to intersect do not have to
define a closed region.
- You can manually select what faces to
remove.
- The result is not necessarily a solid.
Make Manifold
- The objects to intersect must define a
closed region.
- All excess faces are automatically
removed.
- The result is a solid for sure.
Surfaces
The Intersect tool is more powerful and flexible, while the Make Manifold
tool performs automatic intersection in specific use cases.
Boolean Operations
Intersection
Union
Subtraction has two options:
- Object 1 minus Object 2
- Object 2 minus Object 1
Subtraction
Surfaces
File : 36-Boolean.evo
The Blend Surface tool generates a
surface that connects two edges of two
separate surfaces. Each edge can be
made of many peices.
Blend Surface
Click on edges near the
same side to avoid twisting.
Surfaces
File : 37-BlendSurface.evo
Set the Quality to 10 if
the shape or precision is
not good enough.
MultiSweep
rail curves
Surfaces
File : 38-MultiSweep.evo
Use the MultiSweep tool to sweep
one or more profile curves along one
or more rail curves.
profile curves
Choose Global 3D tol.
for the greatest precision.
Exercise: Bottle Packaging
(Loft - Mirror - Combine - Make Manifold - Round - Trim)
Exercise
File : 39-Bottle2.evo Video: 39-Bottle2.mp4
Skin
Use the Skin tool to fit a
surface to a series of
profile curves.
Interpolation Methods
Skin: The surface passes
through the profile curves.
Spline: The surface follows the
curves without passing through.
Surfaces
File : 40-Skin.evo
Skin: Parameters and Options
Surfaces
File : 40-Skin.evo
Birail
profile curve
rails
Surfaces
File : 41-Birail.evo
Use the Birail tool to sweep a profile
curve along two rail curves.
where to pick
Birail: Parameters and Options
Surfaces
File : 41-Birail.evo
Choose Gobal 3D tol.
for the greatest precision.
Multisweep vs Birail vs Skin
Multisweep
- Supports multiple profiles and rails
- Profile curves must intersect rails
- Curves must be attached
Birail
- Requires one profile and two rails
- Curves dont need to be attached
Skin
- Requires two or more profile curves
- No rail or guide curves
- Curves dont need to be attached
Surfaces
Loft 8.5
Surfaces
The Loft 8.5 tool is similar to
Pipe, but allows you to use
multiple profile curves to
create a variable shape.
profile curves
path curve
Choose Global 3D tol.
for the greatest precision. File : 42-Loft 8.5.evo
RadialSweep
rail curve
1
2
3
profile curves
RadialSweep
Radial Sweep is similar to
the Lathe tool, but it can
handle many profile
curves and also follows a
rail curve.
Surfaces
Choose Gobal 3D tol. for
the greatest precision.
File : 43-RadialSweep.evo
Exercise: Car Seat
(Mirror - Skin - Blend Surface - Combine)
PROCESS :
Create individual
surfaces and
combine them into
two objects:
1) seat
2) back
Exercise
File : 44-CarSeat.evo Video: 44-CarSeat.mp4
Round vs Round 8.0
In Evolve there are two tools for rounding corners Round and
Round 8.0. These tools are similar, but there are important
differences, so its important to know which is most appropriate
to use in a specific circumstace. In most cases, it is best to use
the Round tool.
Round - recommended in most cases
- better at handling more challenging geometry
- more reliable and precise
Round 8.0 - can create chamfers with variable radii
- less reliable
Surfaces
Round
Surfaces
The Round tool allows you to round off one or more edges of an
object by creating either a constant or a variable radius fillet.
Round Options
Options
Surfaces
File : 45-Candlestick.evo
Round: Handles
Cyan blue position and
radius handles allow you
to edit the radii in Edit
Parameters mode.
Surfaces
File : 45-Candlestick.evo
Round: Variable Radii
Surfaces
File : 45-Candlestick.evo
Note: If an edge is split into several
peices, you may need to have two
identical radii (one on each end) in order
to achieve a variable radius round.
Exercise: Round
Exercise
File : 45-Candlestick.evo
Direct support of new native formats:
H3D Reader, SAT (ACIS), Catia V4,
Catia V5, Parasolid (x_t e x_b),
Pro/ENGINEER, SolidWorks and UGS
NX.
Parasolid native format supported for
export as well (x_t e x_b).
Improved Import/Export of IGES,
STEP and STL. (sT-adv STEP, sT-adv
IGES).
Other CAD formats are supported as
well.
Import/Export Formats
Menu bar
SolidWorks Plug-in
Plug in
A plug-in for SolidWorks is available which adds the ability to read and save
models in the native EVOLVE .evo format.
This plug-in is available for free on the www.solidThinking.com website.
Tutorials
Press F1 to open
the online help.
Reminder
The online help contains a number of tutorials that explain
how to build and render models step-by-step.
Day 2 Finished
Vous aimerez peut-être aussi
- The Subtle Art of Not Giving a F*ck: A Counterintuitive Approach to Living a Good LifeD'EverandThe Subtle Art of Not Giving a F*ck: A Counterintuitive Approach to Living a Good LifeÉvaluation : 4 sur 5 étoiles4/5 (5794)
- The Yellow House: A Memoir (2019 National Book Award Winner)D'EverandThe Yellow House: A Memoir (2019 National Book Award Winner)Évaluation : 4 sur 5 étoiles4/5 (98)
- MIT16 07F09 Lec26Document13 pagesMIT16 07F09 Lec26stelandreouPas encore d'évaluation
- Color Wheel PaintDocument2 pagesColor Wheel PaintnadbrahmaPas encore d'évaluation
- 149 Vigyan Bhairav Tantra Vol 2Document5 pages149 Vigyan Bhairav Tantra Vol 2nadbrahmaPas encore d'évaluation
- Goal TrackingDocument1 pageGoal TrackingnadbrahmaPas encore d'évaluation
- Dry Media - by - Blixer PDFDocument137 pagesDry Media - by - Blixer PDFCamila Vitório100% (2)
- 7 Abaqus Conv GuidelinesDocument4 pages7 Abaqus Conv GuidelinesSrinivas RallabandiPas encore d'évaluation
- Breakfast Recipes PDFDocument61 pagesBreakfast Recipes PDFmutton moonswamiPas encore d'évaluation
- Acu SolveDocument185 pagesAcu SolvenadbrahmaPas encore d'évaluation
- 19 Factorial DesignsDocument66 pages19 Factorial DesignsAslı OrbakPas encore d'évaluation
- Flow Problem in A Back-Step: ObjectiveDocument3 pagesFlow Problem in A Back-Step: ObjectivenadbrahmaPas encore d'évaluation
- 54449913Document464 pages54449913nadbrahmaPas encore d'évaluation
- Vakyanirmanam Lesson 01 01Document1 pageVakyanirmanam Lesson 01 01Kathesh ShahPas encore d'évaluation
- Vibrations in Milk Containers: Solved With Comsol Multiphysics 3.5ADocument10 pagesVibrations in Milk Containers: Solved With Comsol Multiphysics 3.5AnadbrahmaPas encore d'évaluation
- Brake Disc SbsDocument14 pagesBrake Disc SbsnadbrahmaPas encore d'évaluation
- RegressionDocument60 pagesRegressionchaiyan_05Pas encore d'évaluation
- Hwdesktop12.0.112 RENUMBER ReleaseNotesDocument6 pagesHwdesktop12.0.112 RENUMBER ReleaseNotesnadbrahmaPas encore d'évaluation
- Nonlinear DampingDocument1 pageNonlinear DampingnadbrahmaPas encore d'évaluation
- Evolve 2014 Basic TrainingDocument107 pagesEvolve 2014 Basic TrainingnadbrahmaPas encore d'évaluation
- 85th Birthday Rudram Chanting With TranslationDocument26 pages85th Birthday Rudram Chanting With Translationsangeetha_ramaswam_1Pas encore d'évaluation
- Robotics Da VinciDocument4 pagesRobotics Da VincinadbrahmaPas encore d'évaluation
- 2 DampingDocument54 pages2 DampingDharmender KumarPas encore d'évaluation
- Day3 - Evolve 2014 Basic TrainingDocument45 pagesDay3 - Evolve 2014 Basic TrainingnadbrahmaPas encore d'évaluation
- Moldex3D Material Lab CapabilitiesDocument18 pagesMoldex3D Material Lab CapabilitiesnadbrahmaPas encore d'évaluation
- Section 15 Contact Modeling: Innovation IntelligenceDocument10 pagesSection 15 Contact Modeling: Innovation IntelligencenadbrahmaPas encore d'évaluation
- Elementsof Continuum MechanicsDocument172 pagesElementsof Continuum MechanicsnadbrahmaPas encore d'évaluation
- DeterminationOfAdhesionEnergyAtAPolymer MetalInterfaceDocument61 pagesDeterminationOfAdhesionEnergyAtAPolymer MetalInterfacenadbrahmaPas encore d'évaluation
- MVP Toolbar 2012Document36 pagesMVP Toolbar 2012nadbrahmaPas encore d'évaluation
- Mechatronics Modeling With Bond Graphs by Kevin Craig PDFDocument125 pagesMechatronics Modeling With Bond Graphs by Kevin Craig PDFAhmed H El ShaerPas encore d'évaluation
- Bolt ModelingDocument35 pagesBolt ModelingnadbrahmaPas encore d'évaluation
- A Heartbreaking Work Of Staggering Genius: A Memoir Based on a True StoryD'EverandA Heartbreaking Work Of Staggering Genius: A Memoir Based on a True StoryÉvaluation : 3.5 sur 5 étoiles3.5/5 (231)
- Hidden Figures: The American Dream and the Untold Story of the Black Women Mathematicians Who Helped Win the Space RaceD'EverandHidden Figures: The American Dream and the Untold Story of the Black Women Mathematicians Who Helped Win the Space RaceÉvaluation : 4 sur 5 étoiles4/5 (895)
- The Little Book of Hygge: Danish Secrets to Happy LivingD'EverandThe Little Book of Hygge: Danish Secrets to Happy LivingÉvaluation : 3.5 sur 5 étoiles3.5/5 (400)
- Shoe Dog: A Memoir by the Creator of NikeD'EverandShoe Dog: A Memoir by the Creator of NikeÉvaluation : 4.5 sur 5 étoiles4.5/5 (537)
- Never Split the Difference: Negotiating As If Your Life Depended On ItD'EverandNever Split the Difference: Negotiating As If Your Life Depended On ItÉvaluation : 4.5 sur 5 étoiles4.5/5 (838)
- Elon Musk: Tesla, SpaceX, and the Quest for a Fantastic FutureD'EverandElon Musk: Tesla, SpaceX, and the Quest for a Fantastic FutureÉvaluation : 4.5 sur 5 étoiles4.5/5 (474)
- Grit: The Power of Passion and PerseveranceD'EverandGrit: The Power of Passion and PerseveranceÉvaluation : 4 sur 5 étoiles4/5 (588)
- The Emperor of All Maladies: A Biography of CancerD'EverandThe Emperor of All Maladies: A Biography of CancerÉvaluation : 4.5 sur 5 étoiles4.5/5 (271)
- On Fire: The (Burning) Case for a Green New DealD'EverandOn Fire: The (Burning) Case for a Green New DealÉvaluation : 4 sur 5 étoiles4/5 (74)
- Team of Rivals: The Political Genius of Abraham LincolnD'EverandTeam of Rivals: The Political Genius of Abraham LincolnÉvaluation : 4.5 sur 5 étoiles4.5/5 (234)
- Devil in the Grove: Thurgood Marshall, the Groveland Boys, and the Dawn of a New AmericaD'EverandDevil in the Grove: Thurgood Marshall, the Groveland Boys, and the Dawn of a New AmericaÉvaluation : 4.5 sur 5 étoiles4.5/5 (266)
- The Hard Thing About Hard Things: Building a Business When There Are No Easy AnswersD'EverandThe Hard Thing About Hard Things: Building a Business When There Are No Easy AnswersÉvaluation : 4.5 sur 5 étoiles4.5/5 (344)
- The World Is Flat 3.0: A Brief History of the Twenty-first CenturyD'EverandThe World Is Flat 3.0: A Brief History of the Twenty-first CenturyÉvaluation : 3.5 sur 5 étoiles3.5/5 (2259)
- The Gifts of Imperfection: Let Go of Who You Think You're Supposed to Be and Embrace Who You AreD'EverandThe Gifts of Imperfection: Let Go of Who You Think You're Supposed to Be and Embrace Who You AreÉvaluation : 4 sur 5 étoiles4/5 (1090)
- The Unwinding: An Inner History of the New AmericaD'EverandThe Unwinding: An Inner History of the New AmericaÉvaluation : 4 sur 5 étoiles4/5 (45)
- The Sympathizer: A Novel (Pulitzer Prize for Fiction)D'EverandThe Sympathizer: A Novel (Pulitzer Prize for Fiction)Évaluation : 4.5 sur 5 étoiles4.5/5 (121)
- Her Body and Other Parties: StoriesD'EverandHer Body and Other Parties: StoriesÉvaluation : 4 sur 5 étoiles4/5 (821)
- Arduino For Kids Young and OldDocument172 pagesArduino For Kids Young and Olddenydi100% (9)
- EcoWarn 12VDC o M Ecotechnic English NewDocument12 pagesEcoWarn 12VDC o M Ecotechnic English NewmodPas encore d'évaluation
- Basic Manual: First StepsDocument51 pagesBasic Manual: First Stepsdora_grebePas encore d'évaluation
- Fpga Class 2Document47 pagesFpga Class 2lowtecPas encore d'évaluation
- Franklin Electronic Dictionaries 09fdsfDocument6 pagesFranklin Electronic Dictionaries 09fdsfArsalan Arif0% (1)
- Computer NotesDocument5 pagesComputer NotesMahrukh NasirPas encore d'évaluation
- SB-104 SSB Transceiver - Operation Manual - Heathkit.1974.166sDocument166 pagesSB-104 SSB Transceiver - Operation Manual - Heathkit.1974.166sJose Luis Sesma100% (2)
- Code For Wap SecurityDocument4 pagesCode For Wap SecurityfirepaniPas encore d'évaluation
- Technical Report Network TelescopeDocument223 pagesTechnical Report Network TelescopeClivf ArmijosPas encore d'évaluation
- Notice Technique Megomat 1000Document4 pagesNotice Technique Megomat 1000MaallemPas encore d'évaluation
- Writing KMDF Device Driverfor WindowsDocument4 pagesWriting KMDF Device Driverfor WindowsshatruddhaPas encore d'évaluation
- TLE CSS - Specification of MaterialsDocument43 pagesTLE CSS - Specification of MaterialsMam Lorna Es GeePas encore d'évaluation
- Schiller AT-10+ - Service HandbookDocument76 pagesSchiller AT-10+ - Service HandbookAhmad TanveerPas encore d'évaluation
- Feflow ManualDocument92 pagesFeflow ManualAlvaro Osorio RPas encore d'évaluation
- h17840 Poweredge Sap Hana VGDocument49 pagesh17840 Poweredge Sap Hana VGTeguhksm knitPas encore d'évaluation
- Lenze Servo DriverDocument186 pagesLenze Servo DriverElyPas encore d'évaluation
- Soluções para Pianos DigitaisDocument7 pagesSoluções para Pianos DigitaisTiagoRodriguesPas encore d'évaluation
- FUJITSUDocument485 pagesFUJITSUvijay yadavPas encore d'évaluation
- Eeeg 202Document2 pagesEeeg 202Sailesh DahalPas encore d'évaluation
- Unicable Datasheet 174Document6 pagesUnicable Datasheet 174Mohamed HegazyPas encore d'évaluation
- 1.5.4 Translator SoftwareDocument4 pages1.5.4 Translator SoftwareqamarmemonPas encore d'évaluation
- Shinyanga Vocational Education and Training Centre Internal Assessment Plan February 2016 To July 2016Document11 pagesShinyanga Vocational Education and Training Centre Internal Assessment Plan February 2016 To July 2016TajiriMollelPas encore d'évaluation
- Blackmer Maintenance ScheduleDocument16 pagesBlackmer Maintenance ScheduleAbrar HussainPas encore d'évaluation
- SY8125 User ManualDocument65 pagesSY8125 User ManualM Favio Palacios SolórzanoPas encore d'évaluation
- Operators Question 1Document21 pagesOperators Question 1rahul rastogiPas encore d'évaluation
- Altronic Digital Pressure GaugeDocument2 pagesAltronic Digital Pressure GaugekaviarasuPas encore d'évaluation
- WC67K-80TX3200 Hydraulic Press Brake Machine With E21 NC ControllerDocument3 pagesWC67K-80TX3200 Hydraulic Press Brake Machine With E21 NC ControllerJohan SneiderPas encore d'évaluation
- Industrial Port-Powered RS232 (Part Number: CVT-485-1)Document4 pagesIndustrial Port-Powered RS232 (Part Number: CVT-485-1)Jimmy Gunawan TeguhjayaPas encore d'évaluation
- Parts CatalogDocument200 pagesParts CatalogAugusto RezendePas encore d'évaluation
- Instruction ENG Hopper UpdateDocument7 pagesInstruction ENG Hopper Updatenost winPas encore d'évaluation