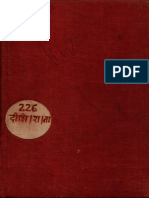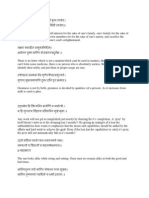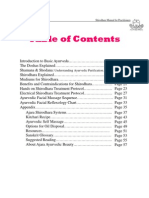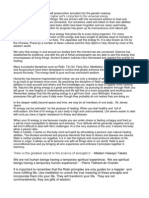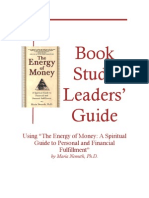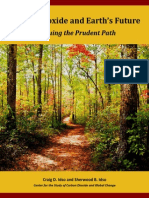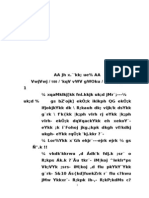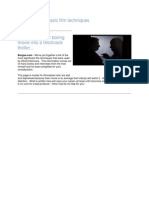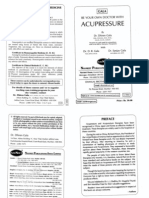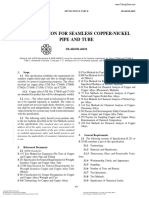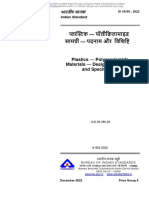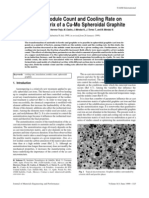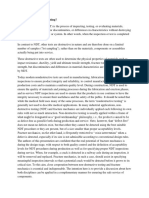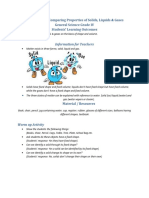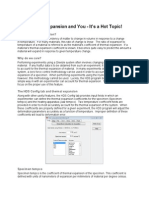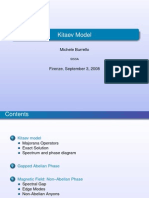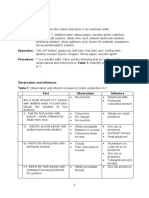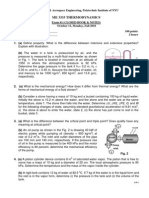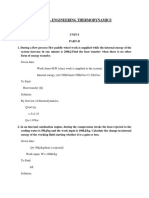Académique Documents
Professionnel Documents
Culture Documents
3dchimera Tutorial07
Transféré par
virendhemreTitre original
Copyright
Formats disponibles
Partager ce document
Partager ou intégrer le document
Avez-vous trouvé ce document utile ?
Ce contenu est-il inapproprié ?
Signaler ce documentDroits d'auteur :
Formats disponibles
3dchimera Tutorial07
Transféré par
virendhemreDroits d'auteur :
Formats disponibles
High quality imaging for publication.
Chimera
Introduction to Protein Structure Bioinformatics 2007
Vincent Zoete 02/23/2007
- 1/21 -
Table of Contents
Presentation of Chimera.......................................................................................................................3
Exercise 1.............................................................................................................................................4
Loading a structure into Chimera....................................................................................................4
Moving / zooming............................................................................................................................5
Ribbon representation......................................................................................................................5
Coloring the secondary structure elements. The Model Panel........................................................6
Changing bonds and atoms display. Selections...............................................................................7
Selections using the select menu.................................................................................................7
Changing bond display and color................................................................................................8
Selections using the command line.............................................................................................9
Changing ribbon attributes............................................................................................................11
Calculating and showing hydrogen bonds.....................................................................................11
Showing the ligand surface............................................................................................................12
Label residues................................................................................................................................13
Saving image..................................................................................................................................13
Saving the session status................................................................................................................14
Closing the session. Quitting Chimera..........................................................................................14
Restoring a previous session..........................................................................................................14
Exercise 2...........................................................................................................................................15
Loading the macromolecular structure..........................................................................................15
Showing the molecular surface of the protein...............................................................................15
Change the surface color...............................................................................................................16
Changing bonds and atoms display...............................................................................................16
Clipping the protein.......................................................................................................................16
Surface capping.............................................................................................................................18
Exercise 3...........................................................................................................................................19
Open a previous session.................................................................................................................19
Using the side view........................................................................................................................19
Changing the Lighting...................................................................................................................20
Going further......................................................................................................................................21
- 2/21 -
Presentation of Chimera
This introductory course about high quality imaging for publication will make use of the free
program Chimera. The official website of chimera can be found at the following address:
http://www.cgl.ucsf.edu/chimera
Here is a brief description of Chimera and its features taken from the website:
UCSF Chimera is a highly extensible, interactive molecular visualization
and analysis system. Chimera can read molecular structures and associated
data in a large number of formats, display the structures in a variety of
representations, and generate high-quality images and animations suitable
for publication and presentation. In addition, Chimera provides tools to:
show density maps and analyze microscopy data; utilize symmetry
information for the display of higher-order structures; display multiple
sequence alignments, with crosstalk between the sequences and structures;
and enable analysis of molecular dynamics trajectories and docking results.
Chimera is distributed with full documentation and a number of tutorials, and can be downloaded
free of charge for academic, government, non-profit, and personal use. Chimera is available for
several platforms, including Windows, MacOS X, and Linux. For more information, see the
Chimera web site. Chimera is developed and supported by the Resource for Biocomputing,
Visualization, and Informatics and is funded by the NIH National Center for Research Resources
(grant P41-RR01081).
The program can be downloaded at the following address:
http://www.cgl.ucsf.edu/chimera/download.html
When using chimera, one should cite this reference:
Pettersen, E.F., Goddard, T.D., Huang, C.C., Couch, G.S., Greenblatt, D.M., Meng, E.C., and
Ferrin, T.E. "UCSF Chimera - A Visualization System for Exploratory Research and Analysis." J.
Comput. Chem. 25(13):1605-1612 (2004).
The following exercises will be used as tutorials to introduce some basic commands of Chimera.
The HIV-1 protease in complex with the A77003 inhibitor (1HVI in PDB) will be used as an
example. You are highly encouraged to test the different options that you will encounter in the
different menus.
Generally, scientific journals require EPS or TIFF images, with a 300 dots per inch resolution or
higher, and with RGB colors. You will see how to obtain such images using Chimera.
- 3/21 -
Exercise 1
Loading a structure into Chimera
Two methods can be used to load a structure into Chimera.
1) If the structure file is present in the user's computer, choose the menu item File/Open. Then
select 1HVI.pdb and click Open.
2) The structure might also be fetched from a database, when available. Choose the menu item
File/Fetch by ID. Choose the PDB databank and type the PDB code 1HVI. Then click Fetch
- 4/21 -
Under Unix or Mac OSX, the structure (for instance 1HVI.pdb) can also be loaded using the
following command:
> chimera 1HVI.pdb
Once the structure has been loaded, all macromolecule's bonds should should appear in the wire
representation, which is Chimera's default.
Moving / zooming
The macromolecule can be rotated by clicking the left button and dragging the cursor over
Chimera's window. The translation is obtained similarly, but using the central mouse button.
Finally, one can zoom in and out using the mouse right button.
Ribbon representation
The secondary structure elements can be shown using the ribbon representation. This can be
accessed through the Actions/Ribbon sub-menu.
One convenient feature of Chimera is its ability to detach sub-menus so that one can use them
several times without the need to go again through the different menus. For instance, choose the
Actions/Ribbon menu item, and click on the dotted line at the top of this sub-menu. The sub-
menu will be detached and freely movable.
- 5/21 -
Rotate: press left button and drag
Translate: press central button and drag
Zoom: press right button and drag
The ribbon representation of the secondary structure elements can be switched on by choosing
show in the Ribbon menu. Three variants are available: flat, edged and rounded. You
can try them all by clicking the corresponding menu item. Select the representation you prefer.
Coloring the secondary structure elements. The
Model Panel
The ribbon can be colored according to the secondary structure element, i.e. strand, helix or loop.
Open the Model Panel by choosing the Favorites/Model Panel menu item. In the Model Panel,
choose color by SS... This will open the Color Secondary Structure window. Check the
Helix, Strand and Other boxes. For each one, it is possible to modify the default color by
clicking on the corresponding colored square to open the Color Editor window and change the
- 6/21 -
RGD cursors positions. Click on the Apply button of the Color Secondary Structure window
to apply the coloring.
You can try several color combinations and keep the one you prefer. Finally, you can close the
Ribbon, Color Secondary Structure and Color Editor windows by clicking the Close
button, or the top right X icon.
Changing bonds and atoms display. Selections
The objective of this part is to display only the ligand, the active site water molecule and residues
25 and 50 of the HIV-1 protease. Other residues will be hidden to clarify the figure. This will
require to select parts of the structure and apply them different representation schemes.
There are three ways of selecting atoms with Chimera: using the Select menu, using the
Command Line, and using the mouse to select atoms from the screen. The latter will be described
later.
Selections using the select menu
Open the Select menu and detached it by clicking on the upper dotted line. Verify that the
Selection Mode is replace. Otherwise, choose it.
The first four menu items allow to select part of the structure according to the Chain (protein
chains, ligand, water), the Chemistry (chemical nature of the atoms or functional groups), the
Residue (residue name or type) and the Structure (backbone, side chains, secondary structure,
etc...). You can try to select different parts of the complex. For instance, you can select the ligand
by choosing the Select/Chain/het menu item. You will see that the selected parts of the structures
are surrounded by green thin lines.
Note that this HIV-1 protease inhibitor is also defined by its ligand nature or its residue name
(i.e., A77). Therefore, it can be selected also by Select/Structure/ligand or
- 7/21 -
Select/Residue/A77.
You can try selecting different parts of the complex: the water molecule, chains A or B of the
protein, the aspartate residues, the strands, etc...
It is possible to append a selection with a new one. For instance, to select all the protein, you can
choose the menu items Select/Selection Mode/append, then Select/Chain/A and
Select/Chain/B.
Finally, you can clear all selections using Select/Clear Selection.
Changing bond display and color
Select the replace mode for selections using Select/Selection Mode/replace and select the
ligand.
Open the Actions/Atoms Bonds menu and detach it by clicking on the upper dotted line. Choose
successively the stick, ball and stick, sphere and wire menu item sand see how the ligand
is displayed in each case. Finally, choose the ball and stick representation.
- 8/21 -
Open the Actions/Color menu and detached it by clicking on the upper dotted line. You can
eventually close some other windows to save space on the screen. Check the atoms/bonds box so
that the color changing will be applied only to atoms and bonds. Then, you can select a color from
the left column that will be used for all ligand atoms. Another possibility is to color all atoms
according to their atom types. This is obtained by clicking by element.
Similarly, select the water molecule, display it in ball and stick and color it according to the atom
types.
Selections using the command line
Close the Select window using the upper right X icon. Open the command line by choosing
Favorites/Command line. A line preceded by Command will appear on the lower part of the
principal window. This line can be used to type and execute commands relative to selection and
display, for instance. To execute a command, one needs to type it in the command line and press
Return. The union and intersection selection keywords are noted | and &, respectively. The
negation symbol is ~.
- 9/21 -
A detailed description of the different selection possibilities using the command line are provided in
the quick reference guide. Here is a limited list showing some possible selections based on our
particular structure that you could try:
Select all the protein by typing select :.A,.B in the command line, and hide the atoms and bonds
using Action/Atoms bonds/hide.
Select residues 25 and 50 by typing select :25,50 in the command line, and show them in ball
and stick representation, colored according to the atom type: Action/Atoms Bonds/show,
Action/Atoms Bonds/ball and stick, Actions/Colors/by element.
- 10/21 -
select : select everything.
select :.A : select chain A of the protein.
select :.A,.B : select chains A and B of the protein.
select ligand : select the ligand.
select :A77: select the residue named A77. Another way to select the ligand.
select :HOH : select the residue named HOH, i.e. the active site water molecule in our case.
select :HOH | ligand : select both the water molecule and the ligand.
select :25 : select all residues that are numbered 25 in the PDB. One in both chains.
select :25@CA: select atom C of residues 25.
select :25.A : select residue 25 of chain A.
select :25,50 : select all residues that are numbered 25 and 50 in the PDB.
select strand : select strands.
Changing ribbon attributes
As can be seen, the backbone atoms of the protein residues are not shown, while the bond lengths
between the backbone (displayed as a ribbon) and C atoms are artificially too long. This is due to
the default behavior of Chimera that hides backbone atoms when ribbons are displayed. This can be
modified by changing some attributes of the structure. From the Model Panel, open the
attributes window, and choose the false value for ribbon hides backbone atoms.
Calculating and showing hydrogen bonds
Chimera can calculate and display the hydrogen bonds between selected atoms. To show the
hydrogen bond network between the ligand, the active site water molecule and the Ile50 backbone
atoms, the following sequence of actions can be used. Select the active site water molecule (using
the command line or the Select menu). Open the Tools/Structure Analysis/FindHBond
window. Check the Only find H-bonds with box, so that it will calculate only hydrogen bonds
involving the active site water molecule. Finally, click on the Apply button.
- 11/21 -
You can change the hydrogen bond color and line width from the H-Bond Parameters window,
and click Apply to apply them.
Showing the ligand surface
Select the ligand. Then, open the Surface window using Action/Surface. Click show. You
can try modifying the surface representation to mesh and dot. Then, go back to the solid
representation.
The surface quality may be increased by changing the corresponding attribute. In the Model
Panel window, select the MSMS ligand surface in the left list. Then click attributes and change
the vertex density attribute to 10. Press Enter to apply the change.
This surface gives a good idea of the volume occupied by the ligand. However, it also hides the
molecule. To correct this, it can be made transparent. In the Surface window, click on
transparency and select 80%.
- 12/21 -
Label residues
Select atoms C of residues 25 by typing select :25@CB in the command line. Open and detach
the Label window by choosing the Actions/Label menu item. In the Label window, choose
residue/name + specifier. You can try other types of labeling. Eventually, you can change the
label color using the Color window, checking residue labels and choosing a color.
Saving image
Clear all selections using Select/Clear Selection. Choose an orientation and zoom that provides a
satisfying point of view. Then, select the File/Save Image menu item. In the new window, click
on Image Setup and choose an image resolution of 300 pixels per unit. Click Save in this
Preferences window. In the Save Image window, select Maintain current aspect ratio,
and enter an Image width of 6 inches. Click Save As. Wait while the image is calculated.
- 13/21 -
Select the format of the file that will be saved. Scientific journals generally accept TIFF and EPS
files. Select TIFF in this case. Finally, choose and File name and click Save.
Images are saved as RGB figures.
Saving the session status
The Chimera session (the actual representation) can be saved for future use or modifications. This
can be made using the File/Save Session As... menu. Select a file name and click Save. The
saved file is actually a python script and will have the .py extension.
Closing the session. Quitting Chimera
The session can be closed using the File/Close Session menu item. One can quit Chimera with
File/Quit.
Restoring a previous session
A previously saved session can be restored using the File/Restore Session menu item. Select the
file (with a .py or .pyc extension) and click Open.
- 14/21 -
Exercise 2
Loading the macromolecular structure
Load the 1HVI.pdb structure file into Chimera using one of the two methods seen in exercise 1.
Showing the molecular surface of the protein
First, hide the bonds and atoms of the protein chains and keep only the ligand and active site water
molecule visible. To do so, select the two protein chains, for example by typing Select :.A,.B in
the command line. Then open and detach the Action/Atoms Bonds menu and choose the hide
menu item.
Be sure that the protein is still selected. If necessary, or in case of doubt, select it again as described
above. Then, open and detach the Action/Surface menu, and choose show. Open the
Favorites/Model panel menu, select the MSMS main surface in the left list, then click
attributes and change the vertex density to 10. If your computer is too slow, it might be
necessary to reduce the vertex density to 5.
- 15/21 -
Change the surface color
Be sure that the protein is still selected. Open and detach the Actions/Colors menu. Check the
surfaces box, and click on the color you would like to apply to the protein surface. The following
image has been obtained using the cornflower blue color.
Changing bonds and atoms display
Select the ligand and water molecules, then display them in ball and stick representation, colored
according to the atom type.
Clipping the protein
It is possible to cut the protein surface in to get a better view of the ligand binding mode inside the
binding site. To do so, open and detach the Tools/Depiction menu. Then choose the Per-model
Clipping menu item. In Model, select the MSMS main surface and check the Enable
clipping box. Rotate the structure to get a better view of the clipping effect.
- 16/21 -
It is possible to manipulate the clipping position using the mouse. Check the Adjust clipping with
mouse box. A click/drag of the mouse central button will control the translation of the clipping
plane. A click/drag of the mouse right button will modify its orientation. Note that this cancel any
possibility of protein translation or zoom using the mouse. You can get back to the default behavior
of the mouse by unchecking the Adjust clipping with mouse box.
You can select and display residues 25 and 50 of the HIV-1 protease by typing select :25,50 in
the command line, and then display them in the stick representation. Then change the position and
orientation of the clipping plane to have a good view of the interactions between these residues and
the ligand.
You can also get a good view of the shape of a buried binding site using the slab mode. In the Per-
Model Clipping menu, check the Use slab mode with thickness and choose 6 for the thickness.
This creates a protein slab that you can manipulate using the mouse by checking the Adjust
clipping with mouse box.
- 17/21 -
Uncheck the Use slab mode with thickness box.
Surface capping
A clipped surface may be capped. To do so, choose the Surface Capping menu item in the
Depiction window. In the Surface Capping window, check the Cap surface at clip planes
box. You can change the color of the capping plane by checking the Use cap color box and
choose the color by clicking the colored square next to it.
This capping can also be applied with the slab mode.
Save an image as described in the previous exercise, then save the session and close it.
- 18/21 -
Exercise 3
Open a previous session
Open the final state of exercise 2 using the File/Restore Session menu. Removing all clipping and
capping, and change the background color to black if necessary.
Using the side view
Open the Viewing menu by choosing the Favorites/Side view menu item. The Side View
tab of the Viewing window should be active. Otherwise, click on the Side View tab. You will
see a reduced view of the structure appearing in the Viewing window. The vertical lines shows
the clipping planes that define the region of space displayed on the screen. The square gives the
viewer's eye position. The red lines show the field of vision.
Clicking the View All button adjusts the scale and clipping plane positions so that the view will
include everything that is displayed. It is possible to move the position of the viewer's eye and
clipping planes using the mouse.
If you draw the rear clipping plane closer to the protein, you will see the effect of the depth cueing,
which causes regions farther from the viewer to be shaded. The depth cueing parameters can be
changed in the Effects tab of the Viewing window.
- 19/21 -
Changing the Lighting
It might be useful to change the lighting (intensity and direction) to get a better view of the system.
Select the Lighting tab in the Viewing window. This tab displays the light sources and
parameters. The key light is the dominant brighter source of light. The fill light gives a secondary
source. The solid arrows in the right view allow to manipulate the lighting directions with the
mouse. You can try different lighting directions to see their effect.
- 20/21 -
Going further
These exercises give only a very limited overview of what Chimera is able. You can find a detailed
documentation, as well as some tutorials, at the following address:
http://www.cgl.ucsf.edu/chimera/docindex.html
Here are some examples of images produced using Chimera that were taken from the official
Website.
Sliced potassium channel Paramecium Bursaria Chlorella Virus
DNA and Netropsin Bluetongue Virus and Viral RNA
- 21/21 -
Vous aimerez peut-être aussi
- Tantrik Sadhna Vidhi Evam Yantra Mantra Trantra by Rajesh DixitDocument172 pagesTantrik Sadhna Vidhi Evam Yantra Mantra Trantra by Rajesh Dixitashok1_ratm88% (8)
- 36 Dramatic Situations ListDocument11 pages36 Dramatic Situations Listknight2huntPas encore d'évaluation
- Shlok For Anna VaijuDocument5 pagesShlok For Anna VaijuvirendhemrePas encore d'évaluation
- New Editing StylesDocument221 pagesNew Editing StylesvirendhemrePas encore d'évaluation
- Shirodhara ManualDocument60 pagesShirodhara Manualvirendhemre100% (4)
- Reiki Is The Gift of Vitality and Self Preservation Encoded Into The Genetic MakeupDocument2 pagesReiki Is The Gift of Vitality and Self Preservation Encoded Into The Genetic MakeupvirendhemrePas encore d'évaluation
- Psyche Divination MagicDocument13 pagesPsyche Divination Magicvirendhemre100% (1)
- 101 Greatest ScreenplaysDocument4 pages101 Greatest Screenplayspaulstefan2002Pas encore d'évaluation
- Rising Food Prices PDFDocument21 pagesRising Food Prices PDFvirendhemrePas encore d'évaluation
- Ks Power of Sound 6014Document4 pagesKs Power of Sound 6014km13kmPas encore d'évaluation
- A Powerful Manifestation Technique Using Qi GongDocument11 pagesA Powerful Manifestation Technique Using Qi Gongvirendhemre93% (14)
- Book Study Leaders GuideDocument20 pagesBook Study Leaders GuidevirendhemrePas encore d'évaluation
- Toward Rational Energy PlanningDocument30 pagesToward Rational Energy PlanningvirendhemrePas encore d'évaluation
- Stellungnahme Bioenergie LAY en FinalDocument124 pagesStellungnahme Bioenergie LAY en FinalHartono PrayitnoPas encore d'évaluation
- Toward Rational Energy PlanningDocument30 pagesToward Rational Energy PlanningvirendhemrePas encore d'évaluation
- White DzambalaDocument14 pagesWhite Dzambalavirendhemre100% (1)
- Co2 and Earths Future PDFDocument168 pagesCo2 and Earths Future PDFvirendhemrePas encore d'évaluation
- Trading Carbon PDFDocument119 pagesTrading Carbon PDFvirendhemrePas encore d'évaluation
- CO2 and Climate v7Document22 pagesCO2 and Climate v7virendhemrePas encore d'évaluation
- Turtur 20.3.13Document110 pagesTurtur 20.3.13virendhemrePas encore d'évaluation
- Screenwriting) - J. T. Velikovsky - A Guide To Feature Film Writing - A Screenwriter's WorkbookDocument108 pagesScreenwriting) - J. T. Velikovsky - A Guide To Feature Film Writing - A Screenwriter's WorkbookEduardo Bravo Macías89% (9)
- Cinema and Subjectivity in Krzysztof Kieslowski - Paul C. SantilliDocument10 pagesCinema and Subjectivity in Krzysztof Kieslowski - Paul C. SantillivirendhemrePas encore d'évaluation
- Alfred Hitchcock - Film Techniques of Suspense - Jeff BaysDocument9 pagesAlfred Hitchcock - Film Techniques of Suspense - Jeff BaysLorena ArouchePas encore d'évaluation
- Film Form and FilmDocument60 pagesFilm Form and FilmvirendhemrePas encore d'évaluation
- The Paradox of ConsCiousnessDocument2 pagesThe Paradox of ConsCiousnessvirendhemrePas encore d'évaluation
- Andrei Tarkovsky The Winding QuestDocument90 pagesAndrei Tarkovsky The Winding Questvirendhemre100% (2)
- Acupressure Be Your Own DoctorDocument69 pagesAcupressure Be Your Own DoctorGanesan Murusamy100% (1)
- Distance Healing Class MaterialDocument31 pagesDistance Healing Class Materialcredo99100% (2)
- Awaken Shifting Shared ConsciousnessDocument16 pagesAwaken Shifting Shared ConsciousnessvirendhemrePas encore d'évaluation
- The Subtle Art of Not Giving a F*ck: A Counterintuitive Approach to Living a Good LifeD'EverandThe Subtle Art of Not Giving a F*ck: A Counterintuitive Approach to Living a Good LifeÉvaluation : 4 sur 5 étoiles4/5 (5794)
- The Little Book of Hygge: Danish Secrets to Happy LivingD'EverandThe Little Book of Hygge: Danish Secrets to Happy LivingÉvaluation : 3.5 sur 5 étoiles3.5/5 (400)
- Shoe Dog: A Memoir by the Creator of NikeD'EverandShoe Dog: A Memoir by the Creator of NikeÉvaluation : 4.5 sur 5 étoiles4.5/5 (537)
- Hidden Figures: The American Dream and the Untold Story of the Black Women Mathematicians Who Helped Win the Space RaceD'EverandHidden Figures: The American Dream and the Untold Story of the Black Women Mathematicians Who Helped Win the Space RaceÉvaluation : 4 sur 5 étoiles4/5 (895)
- The Yellow House: A Memoir (2019 National Book Award Winner)D'EverandThe Yellow House: A Memoir (2019 National Book Award Winner)Évaluation : 4 sur 5 étoiles4/5 (98)
- The Emperor of All Maladies: A Biography of CancerD'EverandThe Emperor of All Maladies: A Biography of CancerÉvaluation : 4.5 sur 5 étoiles4.5/5 (271)
- A Heartbreaking Work Of Staggering Genius: A Memoir Based on a True StoryD'EverandA Heartbreaking Work Of Staggering Genius: A Memoir Based on a True StoryÉvaluation : 3.5 sur 5 étoiles3.5/5 (231)
- Never Split the Difference: Negotiating As If Your Life Depended On ItD'EverandNever Split the Difference: Negotiating As If Your Life Depended On ItÉvaluation : 4.5 sur 5 étoiles4.5/5 (838)
- Grit: The Power of Passion and PerseveranceD'EverandGrit: The Power of Passion and PerseveranceÉvaluation : 4 sur 5 étoiles4/5 (588)
- On Fire: The (Burning) Case for a Green New DealD'EverandOn Fire: The (Burning) Case for a Green New DealÉvaluation : 4 sur 5 étoiles4/5 (74)
- Elon Musk: Tesla, SpaceX, and the Quest for a Fantastic FutureD'EverandElon Musk: Tesla, SpaceX, and the Quest for a Fantastic FutureÉvaluation : 4.5 sur 5 étoiles4.5/5 (474)
- Devil in the Grove: Thurgood Marshall, the Groveland Boys, and the Dawn of a New AmericaD'EverandDevil in the Grove: Thurgood Marshall, the Groveland Boys, and the Dawn of a New AmericaÉvaluation : 4.5 sur 5 étoiles4.5/5 (266)
- The Unwinding: An Inner History of the New AmericaD'EverandThe Unwinding: An Inner History of the New AmericaÉvaluation : 4 sur 5 étoiles4/5 (45)
- Team of Rivals: The Political Genius of Abraham LincolnD'EverandTeam of Rivals: The Political Genius of Abraham LincolnÉvaluation : 4.5 sur 5 étoiles4.5/5 (234)
- The World Is Flat 3.0: A Brief History of the Twenty-first CenturyD'EverandThe World Is Flat 3.0: A Brief History of the Twenty-first CenturyÉvaluation : 3.5 sur 5 étoiles3.5/5 (2259)
- The Gifts of Imperfection: Let Go of Who You Think You're Supposed to Be and Embrace Who You AreD'EverandThe Gifts of Imperfection: Let Go of Who You Think You're Supposed to Be and Embrace Who You AreÉvaluation : 4 sur 5 étoiles4/5 (1090)
- The Hard Thing About Hard Things: Building a Business When There Are No Easy AnswersD'EverandThe Hard Thing About Hard Things: Building a Business When There Are No Easy AnswersÉvaluation : 4.5 sur 5 étoiles4.5/5 (344)
- The Sympathizer: A Novel (Pulitzer Prize for Fiction)D'EverandThe Sympathizer: A Novel (Pulitzer Prize for Fiction)Évaluation : 4.5 sur 5 étoiles4.5/5 (121)
- Her Body and Other Parties: StoriesD'EverandHer Body and Other Parties: StoriesÉvaluation : 4 sur 5 étoiles4/5 (821)
- Asme SB466Document9 pagesAsme SB466Stéphane LevasseurPas encore d'évaluation
- Wire Thermanit CSiDocument1 pageWire Thermanit CSiviphemantPas encore d'évaluation
- Confined Space Identification and Hazard Documentation: Executive DevelopmentDocument31 pagesConfined Space Identification and Hazard Documentation: Executive Developmentequipaeng0% (1)
- Section F S-6001 (2008) Bearing Temperature PerformanceDocument2 pagesSection F S-6001 (2008) Bearing Temperature Performanceslowrie151Pas encore d'évaluation
- Plastics - Polyacrylamide Materials - Designation System and SpecificationDocument20 pagesPlastics - Polyacrylamide Materials - Designation System and SpecificationDevesh Kumar PandeyPas encore d'évaluation
- ChemistryResearchandApplicationsColeLynwood Polystyrene - SynthesisCharacteristicsandApplications NovaSciencePubInc2014 PDFDocument320 pagesChemistryResearchandApplicationsColeLynwood Polystyrene - SynthesisCharacteristicsandApplications NovaSciencePubInc2014 PDFMestviaPas encore d'évaluation
- E5 Lab Sheet Measurement of Jet ForcesDocument9 pagesE5 Lab Sheet Measurement of Jet ForcesHoongPas encore d'évaluation
- Effect of Nodule CountDocument5 pagesEffect of Nodule Countdinesh529Pas encore d'évaluation
- Assigment of NDTDocument3 pagesAssigment of NDTHamid AliPas encore d'évaluation
- The Electronic Spectra of Coordination CompoundsDocument52 pagesThe Electronic Spectra of Coordination CompoundsAyuditPas encore d'évaluation
- Chemistry Period 8 Ben & Calum Honors Chem Hydrate LabDocument4 pagesChemistry Period 8 Ben & Calum Honors Chem Hydrate Labapi-239596021Pas encore d'évaluation
- Students Guide For Entry Test Info)Document13 pagesStudents Guide For Entry Test Info)Sunny MudassarPas encore d'évaluation
- Lesson Plan of Comparing Properties of SolidsDocument5 pagesLesson Plan of Comparing Properties of Solidsmary joy vertulfoPas encore d'évaluation
- AMP16602P032Document6 pagesAMP16602P032Ravi TejaPas encore d'évaluation
- ChemBioEng Reviews - 2019 - BL Ker - Characterization of Activated Carbon Adsorbents State of The Art and NovelDocument20 pagesChemBioEng Reviews - 2019 - BL Ker - Characterization of Activated Carbon Adsorbents State of The Art and NovelgueabdelkaderPas encore d'évaluation
- MISC - MSDS - 3 in 1 Oil PDFDocument4 pagesMISC - MSDS - 3 in 1 Oil PDFFifi UmmahPas encore d'évaluation
- Assignment-1 Vibrations 2017Document3 pagesAssignment-1 Vibrations 2017Arpit Sharma0% (1)
- Thermal Expansion Settings in GleebleDocument4 pagesThermal Expansion Settings in GleeblePranav TripathiPas encore d'évaluation
- Airy ExampleDocument3 pagesAiry Examplevennila-puviPas encore d'évaluation
- Michele Burrello - Kitaev ModelDocument35 pagesMichele Burrello - Kitaev ModelKuiasmPas encore d'évaluation
- Variation QuestionDocument5 pagesVariation Questionanshul4clPas encore d'évaluation
- Geotechnical ENGGDocument10 pagesGeotechnical ENGGUjjwal GuptaPas encore d'évaluation
- Changes ACI 318 08Document10 pagesChanges ACI 318 08io1920Pas encore d'évaluation
- Blood TestDocument6 pagesBlood TestMaharani Indri100% (1)
- Agip Eni Alaria-2 - 3 - 7Document2 pagesAgip Eni Alaria-2 - 3 - 7Andre WantoPas encore d'évaluation
- Amali 3Document9 pagesAmali 3Aiman FarhanPas encore d'évaluation
- Fsall-10 ME 3333 Thermodynamics Exam-1Document2 pagesFsall-10 ME 3333 Thermodynamics Exam-1dillydotPas encore d'évaluation
- Me6301 QBDocument46 pagesMe6301 QBNaveen Dhanuraj100% (1)
- Thumb RuleDocument13 pagesThumb RuleAtiqur RahmanPas encore d'évaluation
- Steel Sections Hollow Sections Dimensions and Cross Sectional PropertiesDocument13 pagesSteel Sections Hollow Sections Dimensions and Cross Sectional PropertiesCornelManescuPas encore d'évaluation