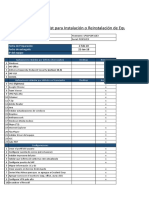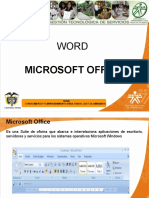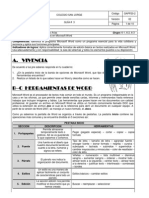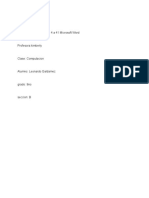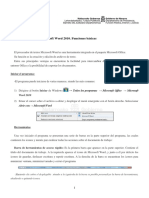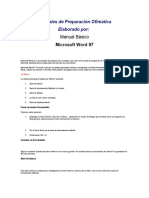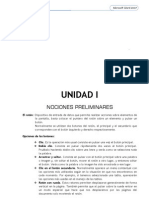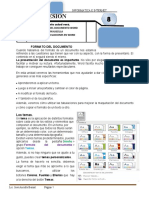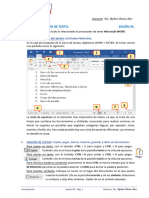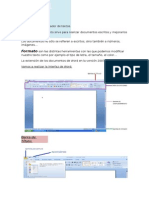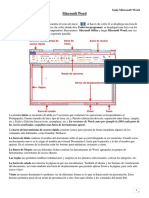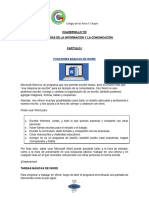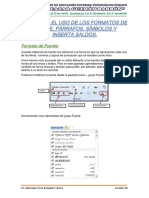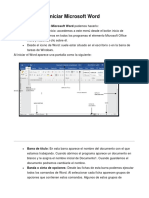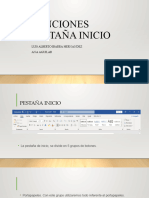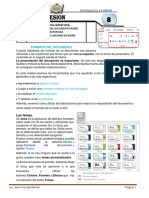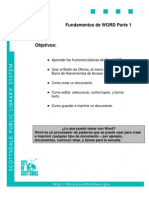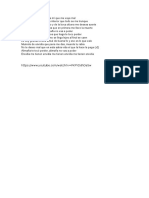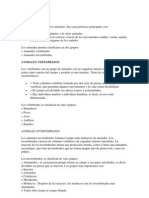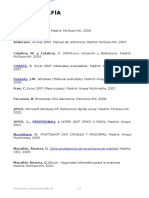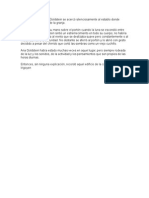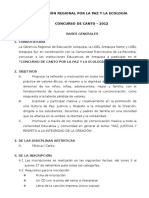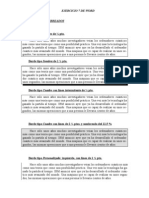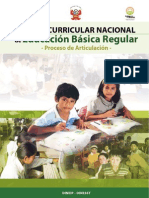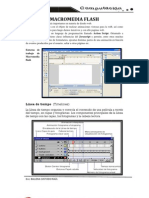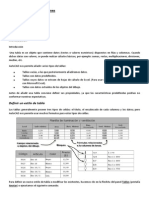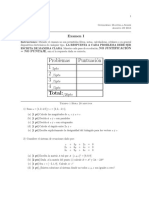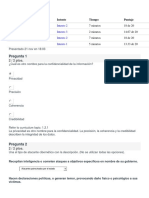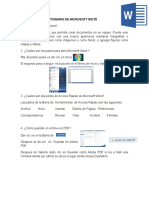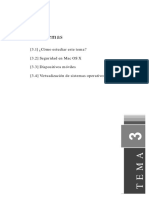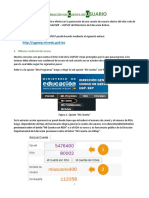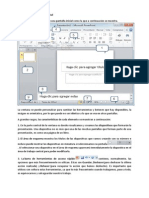Académique Documents
Professionnel Documents
Culture Documents
3 Procesadores de Texto
Transféré par
Esceptico RypCopyright
Formats disponibles
Partager ce document
Partager ou intégrer le document
Avez-vous trouvé ce document utile ?
Ce contenu est-il inapproprié ?
Signaler ce documentDroits d'auteur :
Formats disponibles
3 Procesadores de Texto
Transféré par
Esceptico RypDroits d'auteur :
Formats disponibles
Ing.
Hugo Gilberto Garca Guerra 31
Objetivos:
Despus de estudiar este captulo, estar capacitado para:
- Efectuar el manejo bsico de un procesador de texto
- Insertar y modificar texto
- Crear y modificar prrafos
- Formatear documentos
- Administrar documentos
- Trabajar con grficos
- Colaborar con un grupo de trabajo
Captulo 3
Tecnologas de Informacin I
Procesadores de texto
Manejo de procesadores de Texto (MICROSOFT WORD)
Microsoft Word para Windows es el procesador de textos ms utilizado en el mundo. Convierte a
nuestra P.C. en una poderosa mquina de escribir electrnica, con numerosas ventajas sobre las
mquinas convencionales, permitiendo elaborar documentos con excelente presentacin y una
apariencia profesional.
Para empezar a familiarizarnos con Word, abra un documento (por ejemplo operaciones bsicas.doc del
disco de trabajo de Word).
Vea que aparece el nombre del documento en la barra de titulo, en la barra de estado observe el
nmero de pginas y el nmero de palabras del documento, as como su idioma.
De zoom al documento para mejorar su visibilidad, si se requiere.
CINTA DE OPCIONES
Se puede tener acceso a las herramientas que proporciona Word a travs de la cinta de opciones,
mediante la cual se tiene acceso a todas las funciones del programa.
En el siguiente grfico se sealan las diversas areas de la pantalla.
Ing. Hugo Gilberto Garca Guerra 32
Barra de herramientas de acceso rpido
Barra de ttulo Ayuda
Oprimiendo Ctrl + F1 podemos mostrar u ocultar la cinta de opciones. Al ocultarla aumenta nuestra rea
de trabajo.
Este es un documento de varias pginas. Desplcese empleando la barra que tenemos a la derecha. Hay
un deslizador que podemos arrastrar a conveniencia, o bien dar clic en diferentes partes de la barra para
avanzar o retroceder una lnea o una pgina.
En vistas del documento, de clic a las diferentes vistas para conocer su funcin. Por ejemplo de
clic a la opcin pantalla completa y luego en opciones de vista mostrar dos pginas. Finalmente
de clic a cerrar vistas del documento.
Regla
rea de trabajo
Cinta de opciones
Grupo de botones de
cada opcin
Barra de estado
Vistas del documento
Zoom
Barra de desplazamiento
Ver Regla
deslizador
Ing. Hugo Gilberto Garca Guerra 33
Existen muchas Barras de Herramientas y pueden ser personalizadas. Para verlas tenemos
varios mtodos, quiz el ms sencillo es:
- Clic con el botn derecho sobre cualquiera de los botones de una barra de
herramientas que est visible. (Esto abrir un men contextual) A continuacin
aparecer una lista con barras disponibles. Si aparece una tilde al lado del nombre de la
barra significa que sta est visible. Haciendo clic sobre el nombre de la barra, sta
aparecer/desaparecer.
Insertar y modificar texto
Actividad I
1- Inicie Microsoft Word. Haga clic en el botn Inicio, resalte Programas y haga clic sobre Microsoft
Word.
2- Escriba el siguiente texto: (o utilice otro si prefiere).
ES AHORA
Es ahora cuando debo de AMAR demostrndolo con hechos.
Hacindolo sentir a los dems ...
Es ahora cuando debo aceptar a las personas como son ... y hacerles ms grato al vivir.
Es ahora cuando debo perdonar ... al que me ofende pudiendo vivir en PAZ para SERVIR
A LOS DEMAS.
Es ahora cuando debo de mostrar bondad a mi familia, amigos, dar un rayo de luz a
cuantos me rodean ...
Es ahora ... Es ahora ..Maana quiz sera demasiado tarde.
Autora: Anamara Rabatte
3- Guarde el documento, asignndole el nombre ES AHORA, dentro de una carpeta llamada
POESAS ubicada en el disco duro C:
Para ello en el men Archivo elija Guardar Como...
Ing. Hugo Gilberto Garca Guerra 34
En la parte que dice Guardar en: seleccione la unidad de disco C: y despus haga clic sobre el smbolo de
Crear nueva carpeta . A la nueva carpeta asgnele el nombre Poesas y oprima el botn de aceptar.
y despus grabe el documento con el Nombre de archivo ES AHORA y oprima Guardar.
SELECCIONAR
La mayora de las funciones de Word necesitan que usted seale o identifique la parte del
documento con el que va a trabajar. Para eso hay distintas formas que nos permiten seleccionar
texto. Es muy til conocerlas ya que una vez que las comenzamos a utilizar nos ahorran mucho
tiempo y trabajo.
Se puede seleccionar por:
- Caracteres
- Palabras
- Renglones
- Prrafos
- Todo el documento
Usando el mouse: Hay dos punteros que podemos usar:
El puntero en forma de . Este puntero tiene tres formas de seleccionar.
- ARRASTRANDO. Haga clic y arrastre el mouse desde el comienzo de la seleccin deseada
hasta el final de sta. Se puede arrastrar horizontalmente, verticalmente y en diagonal.
- DOBLE CLIC. Haciendo doble clic sobre una palabra se selecciona la palabra entera
automticamente.
- TRIPLE CLIC. Con esto se selecciona el prrafo entero sobre el cual est ubicado el cursor.
Ing. Hugo Gilberto Garca Guerra 35
El puntero en forma de flecha hacia la derecha: (no el comn hacia la izquierda ). Este puntero
aparece cuando nos posicionamos en el margen izquierdo de la hoja. Con l no podemos seleccionar
palabras sino que seleccionamos renglones enteros. Este puntero tiene tres formas de seleccionar.
- CLIC. Selecciona el rengln a la derecha de la flecha. Se puede arrastrar hacia abajo o hacia
arriba para seleccionar ms de un rengln.
- DOBLE CLIC. Selecciona el prrafo entero.
- TRIPLE CLIC. Selecciona todo el documento.
Usando el teclado: Debemos usar el cursor (en pantalla) y las teclas de movimiento del cursor flechitas
del teclado. ( )
Con las flechitas ubique el cursor en un extremo del texto a seleccionar. Mantenga presionado
[Shift] mientras usa las flechitas para realizar la seleccin hasta cubrir el rea de texto deseado.
(vuelva a mantener presionado [Shift] si quiere modificar la seleccin)
Para eliminar una seleccin, (borrar el texto) basta introducir un dato que la
reemplace (por ejemplo una letra) o que la borre (Delete o Backspace).
Para deseleccionar, basta con hacer clic fuera de la seleccin o pulsar una
'flechita'.
Para seleccionar todo el documento puede utilizar el comando del men Edicin
- Seleccionar todo.
3- Modifique el texto escrito utilizando las herramientas que ya conoce.
4- Guarde su documento en el disco rgido.
Shift
Ing. Hugo Gilberto Garca Guerra 36
5- Imprima su documento.
Actividad II
1. Escriba el siguiente texto (El Arte de la Felicidad):
La felicidad no depende de lo que pasa a nuestro alrededor ; sino de lo que
pasa dentro de nosotros; la felicidad se mide por el espritu con el cual nos
enfrentamos a los problemas de la vida.
La felicidad, es un asunto de valenta; es tan fcil sentirse deprimido y
desesperado.
La felicidad, es un estado de nimo; no somos felices en tanto no decidamos
serlo.
La felicidad, no consiste en hacer siempre lo que queramos; pero si en querer
todo lo que hagamos.
La felicidad, nace de poner nuestros corazones en nuestro trabajo, y de hacerlo
con alegra y entusiasmo.
La felicidad, no tiene recetas; cada quien la cocina con el sazn de su propia
meditacin.
La felicidad, no es una posada en el camino, sino una forma de caminar por la
vida.
FORMATO
El formato que le damos a un texto no tiene que ver con el contenido sino con la forma en que
se lo presenta. Esto puede ser de gran importancia. El diseo de un documento puede
conseguir un efecto deseado (o no) en el lector.
Vamos a practicar con varias de las herramientas de formato que estn disponibles en Word.
Existen distintos tipos de formato: Formato de fuente, prrafo, columnas, pgina etc.
Varias de estas funciones estn en las barras de herramientas formato de fuente y de prrafo.
Ing. Hugo Gilberto Garca Guerra 37
Fuente Tamao Incrementar Decrementar
Maysculas/Minsculas
Borrar formato
Color de la letra
Negrita
Inclinado
Subrayado Enfatizado
Tachado Subndice Superndice Efectos
Vietas Numeracin Indentacin Mostrar formato
Alineacin Bordes
Izquierda Centro Derecha Justificado Separacin lneas Relleno
2. En el texto previo, alinee a la derecha y resalte en negrita el texto felicidad...
3. Justifique todo el texto usando el botn Justificar. Esto hace que las lneas de texto del
prrafo se acomoden para que todas terminen en la misma posicin en los mrgenes a la
derecha y a la izquierda de la hoja.
4. Cambie el interlineado del prrafo por 1.5 lneas. (En la misma ventana) Una vez que se
hayan hecho los cambios en este cuadro de dilogo hay que aceptar para que se efecten en el
documento.
5. Alinee al centro el ttulo.
6. Seleccione el texto y aplique un borde exterior. Aplique un color de relleno.
7. En formato fuente, el botn correspondiente a efectos permite aplicar efectos atractivos
directamente al texto, tales como sombras, reflejos, rellenos (similares a los de Word Art).
Escriba un texto corto y aplquele diversos efectos para resaltarlo.
Ing. Hugo Gilberto Garca Guerra 38
Las operaciones de Cortar, Copiar y Pegar son muy tiles, ya que todos los programas de
entorno Windows disponen de ellas, siendo posible cortar, copiar y pegar elementos entre
diferentes aplicaciones.
7. Seleccione la totalidad del texto que escribi previamente (El Arte de la Felicidad):.
8. Haga clic sobre el botn Copiar de la barra de herramientas (esto enva una copia del
elemento seleccionado al Portapapeles).
9. Ubique el cursor al final del documento en un nuevo rengln. (Use la tecla Enter)
10. Haga clic sobre el botn Pegar, y as se habr agregado otra copia de la seleccin. (Use la
barra de desplazamiento para comprobarlo). Modifique la apariencia del texto empleando las
diferentes opciones de fuente y prrafo vistas previamente, hasta lograr un resultado con la
apariencia que ms le agrade.
Ing. Hugo Gilberto Garca Guerra 39
12. Guarde el trabajo en su disco rgido, dentro de una nueva carpeta llamada Reflexiones en la
unidad C: y como nombre de archivo ponga El arte de la felicidad.
Nota: Las opciones Copiar, Cortar y Pegar muchas veces las realizamos empleando los atajos
del teclado (Copiar CTRL+ C, Cortar CTRL + X, Pegar CTRL + V). Si aprende los atajos, el trabajo
se har mucho ms rpido, con la ventaja de que algunos de los atajos sirven en otros
programas tambin. Ej: [Ctrl] + Z = Deshacer en casi todos los programas para Windows, Ctrl +
Y rehacer (o sea repetir la ltima accin que ha sido anulada).
Actividad III
1. Inicie Microsoft Word.
2. Copie el texto que se encuentra en el archivo UN ANGEL y pguelo en un documento nuevo
de Word.
3. Seleccione el texto y colquele un interlineado de 1,5 lneas.
4. Coloque en color rojo y cursiva los nombres propios. Coloque en azul y negrita ngel cada vez
que aparezca en el escrito. Utilice el botn copiar formato para ahorrar pasos cuando
trabaja.
5. Seleccione todo el texto y elija como fuente Verdana de 12 puntos. Justifique el texto.
Crear y modificar prrafos
Para disponer rpidamente de un pequeo texto de prueba,
podemos utilizar el comando =Rand()
Alternativamente podemos indicar el nmero de oraciones y de prrafos incluyendo dichos
valores enteros dentro del parntesis, por ejemplo escribiendo = Rand(3,5)
Cada prrafo corresponde a una de las divisiones de un escrito, que
empieza con una letra mayscula al principio del rengln inicial y termina
con un punto y aparte al final del mismo. En Word el prrafo termina al dar
Enter.
En la cita de opciones, en Inicio/Prrafo hay una opcin que nos permite mostrar u ocultar las
marcas de prrafo para saber cmo fue realizado un documento.
Ing. Hugo Gilberto Garca Guerra 40
Ya hemos visto previamente los conceptos bsicos de formato de prrafos. Pero disponemos de
elementos adicionales para tener un control mayor sobre los prrafos del documento dando
clic en la flecha que aparece abajo a la derecha del grupo Inicio/Prrafo.
Podemos alinear el prrafo a la izquierda, derecha, centrada o justificado.
Podemos cambiar el interlineado (la separacin entre lneas del prrafo).
Podemos dar un espacio anterior o posterior al prrafo.
Podemos dar una sangra para separar un prrafo una cierta distancia del borde izquierdo o
derecho del margen de la hoja. E incluso podemos dar sangras de primera lnea, para que la
primera lnea del prrafo tenga una separacin inicial de las dems lneas del prrafo.
En el texto creado previamente en diferentes prrafos pruebe cada una de estas opciones para
que se familiarice con ellas.
Actividad IV
A continuacin vamos a crear un documento nuevo, y escribiremos en l una serie de
elementos necesarios para esta actividad.
Ing. Hugo Gilberto Garca Guerra 41
1. Abra Microsoft Word. En ese caso debe hacer clic sobre el botn Nuevo.
2. Escriba un texto como el siguiente:
CON AMOR
La justicia con Amor te hace justo, sin Amor te hace duro.
La amabilidad con Amor te hace amable, sin Amor te hace hipcrita.
La inteligencia con Amor sirve a la razn, sin Amor te hace cruel.
La agudeza con Amor te hace capaz de adquirir la verdad, sin Amor te
hace agresivo.
La autoridad con Amor te hace gua y protector, sin Amor te hace
dspota.
La amistad con Amor te hace generoso, sin Amor te hace interesado.
El apostolado con Amor te hace servicial, sin Amor te da una excusa para
lucirte.
La alegra con Amor te ayuda a ver a Dios en todo, sin Amor te hace un
bufn.
La libertad con Amor te hace capaz del mayor bien, sin Amor te hace un
abusador.
Tus xitos con Amor te hacen crecer, sin Amor te hacen orgulloso.
Tus enseanzas con Amor te hacen maestro, sin Amor te hacen
arrogante.
La vida con Amor, lo es todo; sin amor, no vale nada.
2. Coloque como ttulo, centrado y en negrita.
3. Seleccione los renglones restantes y haga clic sobre el botn Vietas.
VIETAS
La vieta es un smbolo que se coloca delante del texto a escribir. Cada vez que se escribe algo
despus de una vieta y se pulsa Enter se agregar otra vieta en el rengln siguiente. As
puede ir completando su lista y cada vieta indica un 'tem'.
Si desea terminar la lista de vietas debe teclear un Enter de ms y se borrar la ltima vieta
que se acaba de agregar. Otra forma es utilizar Backspace para borrar la vieta. Tambin puede
desactivar la vieta del rengln en el que se encuentra haciendo clic sobre el botn Vietas.
Para agregarle a una lista con vietas que ya existe puede ubicar el cursor al final del ltimo
rengln con vieta y teclear Enter. Tambin puede ir al rengln nuevo y hacer clic sobre el
botn Vietas.
4. Cree una lista en comn de los elementos que se necesitan.
Para seleccionar otro smbolo que representa a la vieta, haga clic en el men Formato -
Numeracin y Vietas... Se encontrar con una serie de smbolos a su disposicin, entre los que
podr seleccionar uno haciendo clic sobre l:
Ing. Hugo Gilberto Garca Guerra 42
5. Seleccione toda la lista escrita y utilice la vieta disponible que desee.
6. Guarde el trabajo dentro de su disco, en la carpeta Actividades y como nombre de archivo
utilice Ejemplo vietas.
Actividad V
1. Abra un documento nuevo.
2. Coloque como ttulo REGLAS PARA VIVIR centrado, en negrita.
NUMERACIN
La numeracin es sencillamente una lista numerada en orden. Se puede usar para listas de
palabras, prrafos o cualquier otra cosa. Word considera el Enter como indicador de otro
elemento a numerar.
3. En un nuevo rengln cree una lista numerada. Para esto pulse una vez sobre el botn
Numeracin de la barra de herramientas. Aparecer el primer nmero.
4. Escriba a continuacin la siguiente lista:
1. Dale a la gente ms de lo que espera, y hazlo alegremente.
2. Memoriza tu poema preferido.
3. No creas todo lo que escuchas
4. No gastes todo lo que tienes, ni duermas todo lo que quieras.
5. Cuando digas "Te amo", sintelo realmente
6. Habla poco y piensa rpido.
7. No dejes que una pequea discusin arruine una gran amistad.
8. Lee ms libros y mira menos televisin.
9. Recuerda que a veces el silencio es la mejor respuesta.
10. Reza. Hay mucho poder en las plegarias
Ing. Hugo Gilberto Garca Guerra 43
Nota: Como puede comprobar es bastante sencillo crear una lista numerada. Otra forma sera
seleccionar los renglones de texto a los que quiere aplicarles numeracin, hacer clic sobre el
botn Numeracin y Word enumerar automticamente cada una de las oraciones en orden.
5. Modifique el tipo de numeracin. Para ello primero seleccione todo el texto a numerar. Haga
clic en el men Formato - Numeracin y Vietas... Se encontrar con una serie de smbolos a
su disposicin, entre los que podr seleccionar uno haciendo clic sobre l:
6. Haga clic en la cuarta casilla, que corresponde a numeracin con nmeros romanos en
Maysculas.
8. Guarde el trabajo dentro de su disco duro, en la carpeta Ejercicios con Word y como nombre
de archivo ponga Numeracin.
COPIAR FORMATO
Copiar formato es una funcin muy til ya que toma la informacin del formato perteneciente a
la fuente (o el prrafo) del 'Modelo' que seleccionamos. Word registra fuente, estilo, tamao,
subrayado, color, efecto, alineacin, sangra, interlineado etc. Aparece el puntero en forma
de I con un pincel a su lado. Esto indica que podemos 'pegar' ese formato sobre otro elemento.
9. En la lista anterior, a cada verbo cmbiele el color de la fuente (ponga en Azul a los verbos).
Para esto utilice la funcin Copiar Formato siguiendo estos pasos:
- Primero seleccione el primer verbo y cmbiele el color, cambie despus su tamao y
tipo de letra.
- Con el verbo seleccionado haga clic sobre el botn Copiar formato.
- Ahora se puede pegar el formato sobre otro sector del texto:
o Con un clic sobre una palabra se pega el formato sobre la palabra.
Ing. Hugo Gilberto Garca Guerra 44
o Seleccionando sobre el texto con el puntero se pega el formato sobre la
seleccin.
o Con un clic en el margen izquierdo se pega el formato sobre el rengln. Tambin
se puede arrastrar sobre el margen para incluir ms de un rengln.
Nota: Despus de pegar el formato sobre otro elemento el pincel se desactiva.
Si necesita pegar el mismo formato varias veces, puede hacer doble clic sobre el botn copiar
formato. Esto har que no se desactive el pincel despus de pegar el formato. Puede pegarle el
formato a otros elementos tantas veces como quiera y deber desactivar el pincel
haciendo clic sobre el botn cuando haya terminado.
10. Seleccione todo el texto y colquele un interlineado de 1.5 lneas. Recuerde que lo
debe seleccionar del men Inicio Prrafo .
11. Guarde el trabajo.
12. Realice una Vista preliminar haciendo clic sobre el botn:
PERSONALIZAR VIETAS Y NUMERACIN
Cuando utilizamos numeracin y/o vietas podemos seleccionar entre diferentes estilos. Por
ejemplo, en las listas numeradas encontramos nmeros, letras palabras etc., y para las vietas
distintos tipos de smbolos. Para comprobar las opciones que Word nos ofrece de clic en la
punta de flecha del botn vietas para personalizar las vietas, elija un estilo y luego
cambie el tamao y el color de stas a travs de Personalizar y luego con las opciones que
aparecen: fuente, vieta, estilo, sangra, posicin etc.
Los cuadros para personalizar vietas y numeracin son los siguientes:
De manera similar podemos personalizar la numeracin haciendo clic en la punta de flecha
del botn de numeracin.
Ing. Hugo Gilberto Garca Guerra 45
Desde estos cuadros puede explorar las distintas posibilidades, como tipografas diversas para
las numeraciones, smbolos distintos para las vietas y con muchos colores y tamaos
disponibles. Tambin puede decidir en qu nmero empezar numeraciones, especificar
sangras, alinear etc.
ESTILOS
Previamente hemos visto como aplicar formato a las fuentes de los textos (tipo, tamao, negrita,
inclinado, subrayado, enfatizado, etc.) y tambin a los prrafos (orientacin izquierda, centro, derecha,
justificado, interlineado, indentacin, vietas, numeracin, etc.). Se puede aplicar un cierto grupo de
formatos a un bloque de caracteres, por ejemplo el Ttulo del documento establecerlo como Arial, 24
puntos, inclinado, centrado, en color azul; mientras que en otra parte del documento manejar el texto
normal en Arial, 12 puntos, justificado, color negro.
Para facilitar el trabajo de los usuarios Word maneja estilos. Un estilo en Word es un conjunto de
opciones de formato predefinidas, estticamente agradables a la vista, que se aplican al mismo tiempo a
bloques de caracteres. En otras palabras, los estilos son conjuntos de formatos de fuente y de prrafo
identificados por un nombre, por ejemplo Titulo, Subtitulo, Normal, etc.
Hay una galera de estilos que podemos utilizar (o modificar si se requiere), e incluso podemos crear
nuevos estilos si lo deseamos.
Actividad VI
Para familiarizarnos con los estilos vamos a abrir un documento de Word sin estilos, por ejemplo en el
disco de trabajo abra EL VENDEDOR MS GRANDE DEL MUNDO. Seleccione todo el texto del
documento y aplquele el estilo normal, al nombre del documento el estilo Titulo y a los nombres de los
captulos el estilo Subtitulo.
Experimente con las diversas caractersticas de los estilos y observe la conveniencia que representa el
panel de navegacin que aparece automticamente a la izquierda del documento.
Despus en la opcin Conjunto de estilos cambie de estilo a Manuscrito u otro conjunto que le agrade.
Ing. Hugo Gilberto Garca Guerra 46
BUSCAR Y REEMPLAZAR
Word permite buscar y reemplazar rpidamente palabras o frases en un documento.
En el grupo de Edicin de la pestaa de Inicio, se encuentra la opcin Buscar
Solo requiere que le indiquemos a Word la palabra o frase a buscar.
Ing. Hugo Gilberto Garca Guerra 47
Incluso permite el uso de caracteres comodn, los cuales reemplazan a uno o varios caracteres. Por
ejemplo si activamos la casilla Usar caracteres comodn y escribimos Gar*nos marcara como
palabras encontradas todas aquellas que empezaran por Gar, como por ejemplo: Garza, Garca, Garay,
etc.
Podemos incluso buscar resaltando el texto buscado cada vez que aparezca en el documento.
En el grupo de Edicin de la pestaa de Inicio, se encuentra la opcin Seleccionar, que entre otras cosas
nos permite seleccionar objetos, por ejemplo grficas o ecuaciones, para cambiar sus propiedades como
veremos posteriormente.
Ing. Hugo Gilberto Garca Guerra 48
INSERTAR
Word dispone de un amplio grupo de opciones de elementos que puede insertar en nuestros
documentos.
Por ejemplo, en este curso los alumnos deben de reportar las prcticas realizadas y cada una de ellas
inicia con una portada en la que aparezcan los datos generales del alumno, la materia y la prctica
realizada.
BORDES
Se pueden aplicar bordes a una seccin del documento, a una pgina entera, o a varias pginas. Se
pueden definir los valores para el borde con varios estilos y efectos.
1. Seleccione todo el documento (de la gua anterior) desde el men Edicin - Seleccionar todo.
2. Del men Formato seleccione el comando Bordes y Sombreado..., luego en la etiqueta Borde de
pgina, elija las opciones que desee. Esto le permitir disponer de varios tipos de lneas y grosores de
lnea, adems de un listado de colores, y un listado de arte para encuadrar el documento:
Ing. Hugo Gilberto Garca Guerra 49
3. Haga clic sobre el botn denominado Cuadro y seleccione a su gusto un estilo de lnea o aplique uno
de los bordes artsticos de la lista de arte. Luego Acepte.
4. Ahora seleccione el prrafo que le parezca el ms importante del texto.
5. Del men Formato seleccione el comando Bordes y Sombreado..., luego en la etiqueta Bordes, elija
las opciones que desee. Esto le permitir crear un borde solamente alrededor del prrafo que seleccion
para destacarlo.
LETRA CAPITAL
La opcin letra capital puede dar formato a un prrafo para que tenga una letra inicial grande o
capitular.
6. Ubique el cursor en la primer palabra del documento Ficino (Marsilio).
7. Abra el men Formato - Letra Capital... A continuacin ver un cuadro de dilogo mostrando tres
opciones:
Ing. Hugo Gilberto Garca Guerra 50
- La primera (Ninguna) se utilizara para quitar una letra capital en caso de que la hubiera.
- La segunda (En texto) nos indica que la letra capital aparecer rodeada de texto por la derecha y
por debajo.
- La ltima (En margen) sita la letra capital junto al margen dejando el texto a su derecha.
8. Escoja la segunda opcin (En texto), seleccione el tipo de fuente y haga clic sobre el botn Aceptar.
9. Guarde los cambios en el documento. Imprima una copia y cierre todas las aplicaciones abiertas. No
es necesario guardar los cambios en el programa de grfica. El grfico terminado lo tiene en el Word si
es que lo necesita copiar y usar en otro momento.
TABLAS
Una Tabla en Word es un rea rectangular (que puede ser visible o invisible), que permite que
insertemos dentro de ella texto, nmeros, imgenes, etc.
Una tabla est formada por filas y columnas de celdas. Su formato de cuadrcula es muy til para
presentar datos en una forma ordenada. Se utiliza a menudo para hacer listados, cuadros comparativos,
cuadros con nmeros etc.
Actividad VII
1. Cree un archivo llamado Horario.
2. Escriba el ttulo en la hoja y coloque el cursor debajo del ttulo en un nuevo rengln. Esto nos
posiciona en el lugar en el cual queremos crear una tabla.
3. En el men Tabla haga clic en Insertar tabla
Nota: Las tablas son tiles y pueden ser complejas. Word tiene un men dedicado a tablas con varias
opciones. Algunas opciones para modificar la tabla solo se activan cuando ya se cre la tabla.
Ing. Hugo Gilberto Garca Guerra 51
Este men aparece cuando no se est
trabajando dentro de una tabla y por lo tanto
permite insertar o dibujar una.
4. Determine la dimensin de la tabla a 6 columnas y 8 renglones.
Materia Lunes Martes Mircoles Jueves Viernes
5. Complete la tabla con los datos de su horario actual de clase.
Se puede mover el cursor por las celdas de la tabla utilizando las flechitas del teclado o insertando el
cursor en la celda deseada con el mouse.
6. Para colocarle bordes a la tabla:
- Primero debe seleccionar la misma situando el cursor dentro de esta y despus elegir del men
Tabla - Seleccionar Tabla.
Ing. Hugo Gilberto Garca Guerra 52
Este men aparece cuando ya se est
trabajando dentro de una tabla y por lo tanto
permite varias funciones, entre las cuales
est seleccionar la tabla entera.
- Luego vaya al men Formato - Bordes y Sombreado...
- Tome un color de la lista desplegable Color:
- Elija el icono Cuadrcula o Todos, y haga clic en Aceptar.
Al apuntar a un borde de la tabla el puntero cambia de forma y permite modificar el tamao de sta
arrastrando sus bordes.
8. Modifique el tamao de la tabla para que quede bien presentada en la hoja. (Utilice la vista
preliminar)
9. Guarde los cambios en el trabajo realizado y luego imprmalo.
Nota: Otra forma de insertar una tabla es desde el botn Insertar tabla. El botn se comporta de
dos maneras:
Primero se hace clic sobre el botn y luego:
- Se elige la cantidad de filas y columnas (hasta 4 x 5 celdas) movindose por el cuadro con el
mouse y haciendo clic cuando la seleccin es apropiada.
- Para crear un tabla de ms de 4 x 5 celdas debe hacer clic sobre una celda y arrastrar el mouse
para luego soltar cuando la seleccin es apropiada
Ing. Hugo Gilberto Garca Guerra 53
ENCABEZADO Y PIE DE PGINA
Word permite agregarle un encabezado y un pie de pgina a todas las pginas de nuestro
documento. Este se repite en cada pgina sin necesidad de especificarlo.
7. Abra el men Insertar - Encabezado y pie de pgina. Aparecer el siguiente Recuadro acompaado de
una barra de herramientas:
Escriba como encabezado Curso de Word.
8. Luego coloque como pie de pgina la fecha y su nombre.
9. Guarde los cambios.
Actividad VIII
1. Utilizando el botn Inicio de la barra de tareas, abra un graficador. (Paint, o cualquier otro que tenga)
2. Cree el logotipo de una empresa ficticia (intente emplear la mayor cantidad de herramientas posible).
3. Seleccione la porcin del grfico que pegar en el texto enmarcndola con la herramienta de
seleccin (para el Paint).
4. Haga clic en el men Edicin - Copiar para enviar la imagen al portapapeles.
5. Minimice la aplicacin que haya utilizado.
6. Maximice el documento de Word que se encuentra disponible en la barra de tareas.
7. Ubique al cursor al final del documento en un nuevo rengln y pegue el grfico haciendo clic en el
men Edicin - Pegar.
Esto pega una copia del contenido del portapapeles en la ubicacin del cursor. Ahora la imagen est
contenida en el documento de Word.
Recuerde: Las acciones Cortar, Copiar y Pegar tambin puede ejecutarlas desde los botones de la
Barra de Herramientas o del teclado, para llevar a cabo las operaciones en una forma ms rpida.
FORMATO DE IMAGEN
Una vez incorporadas imgenes en el documento se les puede modificar el formato de varias maneras:
- cambiar posicin
- cambiar tamao (manteniendo o deformando la proporcin de sta)
- recortar la imagen
- modificar colores
- modificar contraste
- modificar brillo
- establecer varios tipos de ajuste con respecto el texto vecino a la imagen
Ing. Hugo Gilberto Garca Guerra 54
Algunos cambios los puede realizar simplemente seleccionando la imagen y arrastrndola o
modificando uno de los cuadros de control en sus esquinas. Para otros cambios debe abrir el men
Formato - Imagen.
El siguiente grfico muestra los cambios de recorte, color, brillo y contraste que puede realizar desde de
la etiqueta ventana.
El siguiente grfico muestra los cambios de ajuste que puede realizar desde de la etiqueta ventana.
Estos son especialmente tiles cuando se quiere tener control preciso del comportamiento del texto
vecino a la imagen. Como puede ver, hay diagramas que ilustran las posibilidades. (Personalmente
siempre uso Ninguno y de esa manera puedo ubicar el grfico precisamente sin que el texto est
'saltando' de un lugar a otro cuando muevo el grfico)
8. Guarde el trabajo
Ing. Hugo Gilberto Garca Guerra 55
A manera de repaso vamos a aplicar algunas de las tcnicas aprendidas hasta ahora. Vamos a trabajar
sobre:
- Como darle formato a un texto en Word.
- Cortar.
- Copiar.
- Pegar.
- Copiar formato
- Resaltar.
- Vietas.
- Tablas.
- Corrector ortogrfico.
- Sinnimos
- Encabezado y pie de pgina.
- Columnas.
- Como guardar un archivo.
- Como copiar un archivo a un disquete.
PRIMERA PARTE
Lea detenidamente la siguiente historia:
Guerras mentidas
Las guerras se venden mintiendo, como se venden los autos. Son operaciones de marketing y la
opinin pblica es el target.
En el ao 1964, el presidente Lyndon Johnson, denunci que los Vietnamitas haban atacado dos
buques de los Estdos Unidos en el Golfo de Tonkin. Y entonces el presidente Johnson invadi
Vietnam.
Cuando ya la guerra haba destripado a una gran multitud de vietnamitas, en su mayora mujeres y
nios, el ministro de defensa de Johnson, Robert Mac Namara, confes que el ataque del Golfo de
Tonkin nunca haba existido.
Los muertos no resucitaron. Y en Marzo del ao 2003, el presidente George Bush denunci que Irak
estaba a punto de aniquilar el planeta con sus armas de destruccin masiva. Eran, segn l, las armas
ms letales jams inventadas. Y entonces el presidente invadi Irk, cuando ya la guerra haba
destripado una buena multitud de irakies, en su mayora mujeres y nios. El propio presidente Bush
confes que las armas de destruccin masiva no haban existido, que esas armas ms letales jams
inventadas haban sido inventadas por l.
Cuando, hace ya unos cuantos aos, mi mam me daba instrucciones para vivir, entre otras cosas me
asegur que la mentira tena patas cortas.
Pero la mentira tiene patas largusimas, porque en las elecciones siguientes el pueblo recompens al
presidente Bush reeligindolo.
Eduardo Galeano
Ing. Hugo Gilberto Garca Guerra 56
SEGUNDA PARTE
1) Coloque los dos primeros prrafos en un formato a eleccin, con cuerpo 12, sangra en la primera
lnea y justificados.
2) Utilizando Copiar formato copie el formato del primer prrafo a los prrafos siguientes.
3) Seleccione el ttulo, cntrelo y use las herramientas de formato necesarias para que el mismo quede
distinguido del resto del texto.
4) Utilizando Cortar, Copiar y Pegar:
- Seleccione, copie y pegue el nombre del autor abajo del ttulo del cuento.
5) Utilice el Resaltador y resalte las frases que considera deben destacar.
6) Utilice las Vietas y haga una lista de los personajes del cuento debajo de la tabla.
7) Busque los errores ortogrficos en el texto y corrjalos con el corrector de ortografa.
8) Actualice el texto agregndole un final breve.
13) Ponga su nombre en el encabezado o en el pie de pgina. Tambin, en el encabezado o pie de
pgina ponga la numeracin de pgina y la fecha.
14) Guarde los cambios realizados en este trabajo en Ejercicios con Word con el nombre Gua de
Repaso (utilice Archivo - Guardar).
TERCERA PARTE
A. Guarde una copia del archivo sobre el Escritorio con el nombre Terminamos (Recuerde que este
archivo ahora se llama Gua de Repaso). (Utilice Archivo - Guardar Como...)
B. Despus de cerrar el programa Word y todos aquellos programas que estn abiertos tome el archivo
Terminamos que est sobre el Escritorio y Muvalo a la papelera.
FORMATEAR DOCUMENTOS
Ya hemos visto como utilizar Word para dar formato al texto y a prrafos. Tambin hemos visto como
aplicar estilos. Pero un documento en Word usualmente es mucho ms complejo, por ejemplo en una
tesis tenemos la portada, la tabla de contenidos, los diferentes captulos, el ndice, etc.
Muy seguramente dentro de cada captulo tenemos tablas, grficas, imgenes, diagramas, ecuaciones,
etc. y cada pgina lleva un encabezado y un nmero que la identifica.
Veremos ahora algunos recursos adicionales para poder manejar cada uno de estos elementos.
INSERTAR
Word dispone de un amplio grupo de opciones de elementos que puede insertar en nuestros
documentos.
Ing. Hugo Gilberto Garca Guerra 57
Por ejemplo, en este curso los alumnos deben de reportar las prcticas realizadas y cada una de ellas
inicia con una portada en la que aparezcan los datos generales del alumno, la materia y la prctica
realizada. Podemos utilizar el botn Insertar/pginas/Portada y seleccionar una portada adecuada,
rellenando los datos necesarios.
Despus introducimos el texto y muy probablemente al trmino de cada prctica introducimos un salto
de pgina para poder iniciar la prctica siguiente al inicio de una nueva hoja.
Supongamos que en alguna parte del reporte de prcticas requerimos
insertar una tabla, por ejemplo con los datos de una encuesta, damos clic en
Insertar/Tabla y seleccionamos el grupo de bloques que corresponda a el
nmero de renglones y columnas deseado. Posteriormente insertamos los
datos de cada casilla.
Por ejemplo supongamos que la encuesta es la siguiente:
Grupo Alimentario Desayuno Comida Cena
Frutas
Verduras
Carnes
Pescados
Lcteos
Bebidas sin alcohol
Bebidas con alcohol
Cereales
Azucares
Salsas
Ing. Hugo Gilberto Garca Guerra 58
Si deseamos modificar la tabla, agregndole renglones o columnas, seleccionamos la tabla y damos clic
con el botn derecho del ratn para que aparezca un men contextual con las opciones ms usuales
Una vez terminada la tabla, la seleccionamos y en la cinta de opciones aparece la cinta de diseo, en la
cual seleccionamos el estilo de tabla que nos guste, o bien damos formato a la tabla con bordes,
sombreados, colores, etc.
Para insertar imagen damos clic al botn Insertar/Imagen y seleccionamos el archivo con la imagen a
insertar. Por ejemplo,
Despus de insertada la imagen aparece en la cinta de opciones la correspondiente a formato, y en esta
cinta seleccionamos la opcin que nos convenga, por ejemplo Ajustar Texto a Cuadrado
Ing. Hugo Gilberto Garca Guerra 59
En esta opcin el texto queda rodeando un cuadrado que enmarca la imagen, como se muestra:
La siguiente opcin permite a Word insertar imgenes prediseadas, de los temas comunes.
Si requerimos algn dibujo sencillo, por ejemplo el organigrama de una empresa, podemos dar clic en
Insertar/Formas e ir seleccionando los elementos que nos convenga.
Ing. Hugo Gilberto Garca Guerra 60
Esta es una herramienta sencilla y poderosa para crear diagramas e ilustraciones para nuestros
documentos. Practique su uso reproduciendo el organigrama de una empresa.
La siguiente opcin se llama Smart Art y permite introducir formas llamativas.
Utilice esta herramienta para crear algunos diagramas sencillos, con toda seguridad le ser muy til para
algunos reportes o presentaciones futuras.
Ing. Hugo Gilberto Garca Guerra 61
Otra herramienta muy til es la que permite insertar grficos, y dispone de decenas de opciones. Sin
embargo dado que esta es una herramienta de Excel, que veremos con todo detalle en otra seccin, por
el momento solo mencionaremos su utilidad.
La siguiente herramienta se llama Hipervnculo, y corresponde a una referencia a otro punto especfico
del mismo documento, o bien de otro documento, a una pgina web, etc.
Los hipervnculos nos permiten movernos de manera dinmica en nuestro documento, por ejemplo si
estamos hablando de un cierto tema como pudiera ser Derecho Laboral y se citan algunas leyes y
disposiciones, podemos insertar hipervnculos que nos permitan pasar directamente a la lectura de cada
uno de los artculos citados.
Ing. Hugo Gilberto Garca Guerra 62
Para familiarizarse con el tema inserte un hipervnculo a otra parte del documento, un hipervnculo a
otro documento (por ejemplo una hoja de Excel) y un hipervnculo a una pgina web (por ejemplo la
CONSTITUCIN POLTICA DE LOS ESTADOS UNIDOS MEXICANOS que puede localizar en la pgina Web
de la Cmara de Diputados).
La siguiente seccin de Insertar, nos permite introducir al documento encabezados y pies de pgina, as
como nmeros de pgina, y es muy sencilla de utilizar.
En el documento de su reporte de prctica inserte su nombre como encabezado y el nombre de la
materia como pie de pgina.
Si el documento es largo y queremos numerar las hojas insertamos nmero de pgina.
Ing. Hugo Gilberto Garca Guerra 63
En la opcin formato del nmero de pgina podemos indicar a partir de qu nmero de pgina
queremos que inicie, por ejemplo cuando el documento corresponde a un nuevo captulo.
El cuadro de texto es un elemento grfico diseado para
contener texto, es como si fuera una pequea nota dentro
del documento, usualmente lo colocamos junto a esquemas o
grficas para incluir comentarios o notas aclaratorias.
Podemos emplearlo con borde o sin l y opcionalmente
aplicarle un color de fondo.
La siguiente opcin permite ahorrar tiempo cuando hay textos repetitivos, como el saludo de entrada y
el de despedida de documentos de una empresa; tpicamente los textos que manejan abogados y
notarios, como por ejemplo el siguiente:
"Yo, el Notario, doy fe: De la verdad del acto; de que lo relacionado e inserto
concuerda fielmente con sus originales con los cuales cotej y tuve a la vista, lo que
certifico; de que el compareciente goza de la capacidad legal necesaria para este
otorgamiento, sin constarme impedimento en contrario;.."
En este caso, para grabar inicialmente el texto que deseamos lo escribimos por primera vez, lo
seleccionamos y damos clic en Insertar/Elementos Rpidos
Para insertarlo en otros documentos, damos clic en Insertar/Elementos Rpidos y elegimos el texto que
deseamos insertar dando clic sobre l para que lo inserte en el documento.
WordArt nos permite insertar textos vistosos, con sombras y efectos especiales, en documentos. Una
posible aplicacin sera en certificados, diplomas, etc.
Este es un cuadro de texto y
sirve para insertar comentarios
o anotaciones
Ing. Hugo Gilberto Garca Guerra 64
Letra capital cambia la primera letra del prrafo a un tamao grande, para destacarlo, por ejemplo:
AFRODITA
iosa resplandeciente de la belleza, encarnacin del amor carnal y la ms popular de todas las
divinidades de la mitologa griega. Segn Homero, fue hija de Zeus y de Dione.
Fecha y hora, nos permite introducir de manera rpida dicha informacin a nuestro documento, en
diferentes formatos.
Al dar clic en Ecuacin, se activa el editor de ecuaciones, que es un programa asociado a Word que nos
permite dibujar las diversas partes de una ecuacin, para presentarlas de una manera ms profesional.
Con el editor de ecuaciones es fcil escribir ecuaciones como la siguiente:
Si tan solo requerimos algun o algunos smbolos, por ejemplo letras del alfabeto Griego, damos clic en
Insertar/Smbolo y seleccionamos el smbolo deseado.
D
)
`
=
=
n
i
i x
X n X
n
S
1
2
2
1
1
Ing. Hugo Gilberto Garca Guerra 65
DISEO DE PGINA
Otra parte importante del formato de un documento es el diseo de pgina. Cual deseamos que sea el
tamao de la hoja, cual su orientacion (horizontal o vertical), cual es el espacio que ocuarn los
mrgenes que rodean al escrito, cuantas columnas tendr el documento (o esa seccin del documento),
cuales son los colores del texo y del fondo, etc. Todos
En la primer seccin tenemos los Temas. Un tema es un conjunto de opciones de formato que incluyen
tipos y tamaos de letra, colores de letras y de fondos, efectos, etc. para un documento al cual se le
hayan aplicado estilos en sus diferentes secciones.
En el documento que practic estilos (El Vendedor ms grande del mundo), pruebe algunos de los
siguientes temas predeterminados:
Ing. Hugo Gilberto Garca Guerra 66
La seccin Configurar Pgina es quiz la ms til del Diseo de Pgina.
En el documento anterior cambie los mrgenes, dejando por ejemplo un margen izquierdo de 7 cm, un
mrgen derecho de 4 cm, un mrgen superior de 4 cm y un margen inferior de 4 cm.
Cambie despus la orientacin de la pgina a horizontal, el tamao de la pgina a oficio, el nmero de
columnas a 2 con lnea intermedia.
Actividad IX
1. Inicie Microsoft Word.
2. Copie el texto que se encuentra en el archivo UN ANGEL y pguelo en un documento nuevo de Word.
3. Seleccione el texto y colquele un interlineado de 1,5 lneas.
4. Coloque en color rojo y cursiva los nombres propios. Coloque en azul y negrita ngel cada vez que
aparezca en el escrito. Utilice el botn copiar formato para ahorrar pasos cuando trabaja.
5. Seleccione todo el texto y elija como fuente Verdana de 12 puntos. Justifique el texto.
COLUMNAS
A continuacin aprenderemos a trabajar con columnas estilo periodstico. Estas columnas son las
tpicas de los diarios en las que el texto de una nota contina en la columna de la derecha.
El botn Columnas del Diseo de Pgina funciona de la siguiente forma: Si tiene seleccionado un
texto, puede hacer clic sobre el botn y elegir la cantidad de columnas que desea que aparezcan con el
texto seleccionado distribuido en ellas. Otra forma sera utilizar el men formato:
6. Seleccione el texto (sin el ttulo) y haga clic en el botn Columnas... Aparecer el siguiente cuadro:
Ing. Hugo Gilberto Garca Guerra 67
7. Desde este cuadro de dilogo se pueden especificar diferentes opciones. Para definir el nmero de
columnas haga clic sobre el botn:
8. Acepte una vez seleccionada la cantidad de columnas.
9. Guarde los cambios realizados al documento en la carpeta Ejercicios con Word haciendo clic en el
men Archivo - Guardar.
10. Minimice la aplicacin.
MARCA DE AGUA
Word permite poner una marca de agua a todas las hojas del documento, por
ejemplo con el texto CONFIDENCIAL, o algn otro texto o imagen que usted
desee.
La seccin organizar nos permite organizar objetos, por ejemplo elementos de dibujo, para cambiarlos
de posicin, ajustar el texto a su alrededor, colocar el objeto adelanto o enviarlo atrs del texto, alinear
y distribuir los objetos de dibujo, agrupar los objetos de dibujo y rotarlos.
En la prctica correspondiente a dibujo utilizaremos estas herramientas para familiarizarnos con ellas.
Ing. Hugo Gilberto Garca Guerra 68
La seccin Revisar de la Cinta de Opciones permite revisar la ortografa y gramtica del documento,
encontrar sinnimos, traducir textos, definir el idioma, comparar documentos y otorgar permisos para
proteger el documento.
Word revisa la ortografa y gramtica de un documento mientras lo escribe. Los errores de ortografa los
destaca con una lnea ondulada roja debajo del texto, mientras que los errores de gramtica los destaca
con una lnea ondulada verde.
Podemos dar clic con el botn secundario sobre la palabra mal escrita para ver las sugerencias de
correccin que propone Word.
ORTOGRAFA Y GRAMTICA
Actividad X
1. Abra Microsoft Word.
2. Copie el siguiente texto, o bien bralo del disco de trabajo (se denomina CON AMOR) y contiene
varios errores ortogrficos que posteriormente corregiremos:
CON AMOR
La justicia con Amor te hace justo, sin Amor te hace duro.
La amabilidad con Amor te hace amable, sin Amor te hace hipocrita.
La inteligencia con Amor sirve a la razon, sin Amor te hace cruel.
La agudeza con Amor te hace capaz de adquirir la verdad, sin Amor te hace agresivo.
La autoridad con Amor te hace gua y protector, sin Amor te hace despota.
La amistad con Amor te hace generoso, sin Amor te hace interesado.
El apostolado con Amor te hace servicial, sin Amor te da una excusa para lucirte.
La alegria con Amor te ayuda a ver a Dios en todo, sin Amor te hace un bufon.
La libertad con Amor te hace capaz del mayor bien, sin Amor te hace un abusador.
Tus exitos con Amor te hacen crecer, sin Amor te hacen orgulloso.
Tus enseanzas con Amor te hacen maestro, sin Amor te hacen arrogante.
LA VIDA CON AMOR, LO ES TODO; SIN AMOR, NO VALE NADA.
3. Aplique diferentes formatos al texto de acuerdo a su gusto, como colocar en mayscula y centrar el
ttulo, colocar en negrita y color aquellas palabras de significativa importancia, justificar, etc.
El corrector de ortografa y gramtica es una funcin de Word que permite verificar nuestro texto
en el idioma que le especificamos. Word compara los nuestro texto con su diccionario y nos devuelve un
Ing. Hugo Gilberto Garca Guerra 69
resultado en dnde los posibles errores de ortografa aparecen subrayados en rojo y los posibles
errores gramaticales en verde. Word provee sugerencias para ambos casos. Nos permite modificar,
ignorar, agregar datos, etc...
4. Pase el corrector ortogrfico. Para esto haga clic sobre el botn de Ortografa y gramtica.
Se abrir el siguiente cuadro de dilogo:
Nota: Con los botones Omitir, Agregar y Cambiar, Word ejecuta la orden y pasa a la siguiente
palabra/frase que no conoce o que cree que contiene un error gramatical. Esto sigue hasta que se pas
por todo el documento y luego se cierra la ventana del corrector, indicndonos que ha finalizado la
verificacin ortogrfica y gramatical.
5. Coloque sangra de 1 cm. a la primera lnea de cada prrafo.
6. Guarde el documento en su disco rgido, en la carpeta Ejercicios con Word, con el nombre de archivo
CON AMOR.
Actividad XI
1. Inicie la aplicacin Microsoft Word.
2. Copie el siguiente texto.
La confianza
En cierta ocasin, un discpulo le dijo a Confucio:
Cules son los ingredientes fundamentales de un buen gobierno?
Le respondi Confucio:
Alimentos, armas y la confianza del pueblo.
Pero, si tuvieras que prescindir de uno de esos tres ingredientes, sigui preguntando el
discpulo, de cul de ellos prescindiras?
De las armas.
Ing. Hugo Gilberto Garca Guerra 70
Y si tuvieras que prescindir de uno de los otros dos?
De los alimentos.
Pero, sin alimentos, la gente morira!
Desde tiempo inmemorial, dijo Confucio, la muerte ha sido el destino de los seres
humanos. Pero un pueblo que ya no confa en sus gobernantes est verdaderamente
perdido.
Anthony de Mello
3. Guarde el cuento en su disco rgido, dentro de la carpeta Ejercicios con Word y con el nombre
Confianza.
4. Pase el corrector ortogrfico haciendo clic sobre el botn Ortografa y gramtica en la barra de
herramientas y corrija todo lo que corresponda.
5. Coloque el ttulo en negrita y centrado.
6. Seleccione para todo el texto una fuente y tamao de su agrado.
7. Coloque en color rojo y cursiva los sustantivos propios que aparezcan en el cuento.
8. Coloque en color azul y negrita el nudo del cuento.
9. Ubique la palabra Fin contra el margen derecho.
10. Debajo del texto, en un nuevo rengln inserte una tabla con el siguiente formato: 3 columnas y 11
filas. Recuerde que para especificar un nmero grande de columnas y/o filas debe insertar la tabla
desde el men tabla. (Tambin puede mantener presionado el botn del mouse y arrastrar si elige
insertarla desde el botn.)
Sustantivos comunes Gnero y nmero Sinnimo
11. Cargue en la tabla diez sustantivos contenidos en el texto y complete la tabla de acuerdo con los datos
requeridos.
Nota: Los sinnimos se obtienen pulsando en el men Herramientas - Idioma - Sinnimos.
Previamente debe colocar el cursor en el lugar donde se insertar el sinnimo.
12. Colquele bordes de color a la tabla:
- Site el cursor dentro de esta y seguidamente abra el men Tabla - Seleccionar Tabla.
- Vaya al men Formato - Bordes y Sombreado...
- Seleccione un color de la lista desplegable Color.
- Haga clic sobre el icono Cuadrcula o Todos, y haga clic en Aceptar.
13. Coloque los encabezados de la tabla centrados y en negrita.
14. Modifique el ancho de las columnas situando el puntero entre dos columnas y cuando cambie el
aspecto a una doble flecha pulse y arrastre el mouse hasta conseguir el tamao deseado.
15. Imprima el trabajo obtenido. Guarde los cambios y cierre la aplicacin.
Ing. Hugo Gilberto Garca Guerra 71
IDIOMA
En ocasiones el texto est correcto, pero en otro idioma diferente al preestablecido para el documento.
The house is haunted
En tal caso debemos dar clic sobre el botn de idioma y definir de qu idioma se trata.
Los sinnimos son diferentes palabras con igual significado. Word tiene una herramienta para
encontrarlos, en Revisin/Sinnimos.
Actividad XII
1. Cree un archivo llamado Sinnimos.
2. Escriba el ttulo en la hoja y coloque el cursor debajo del ttulo en un nuevo rengln. Esto nos
posiciona en el lugar en el cual queremos crear una tabla.
3. En el men Insertar/Tabla haga clic en Insertar tabla
Nota: Las tablas son tiles y pueden ser complejas. Word tiene un men dedicado a tablas con varias
opciones. Algunas opciones para modificar la tabla solo se activan cuando ya se cre la tabla.
Este men aparece cuando no se est
trabajando dentro de una tabla y por lo
tanto permite insertar o dibujar una.
3. Determine la dimensin de la tabla a 2 columnas y 15 renglones.
Ing. Hugo Gilberto Garca Guerra 72
Palabras Sinnimos
invertir
descansar
ropa
etc...
5. Complete la tabla con las palabras para las cuales quiera encontrar un sinnimo.
Se puede mover el cursor por las celdas de la tabla utilizando las flechitas del teclado o insertando el
cursor en la celda deseada con el mouse.
6. Para insertar los sinnimos, siga estos pasos:
- Coloque el cursor en el lugar de la tabla donde va a insertar el sinnimo.
- Haga clic sobre el men Herramientas - Idioma - Sinnimos... (o bien oprima SHIFT F7)
- En el cuadro Insertar escriba la palabra para la cual buscar un sinnimo.
- Haga clic en el botn Buscar.
- Seleccione un sinnimo (o palabra relacionada si no encuentra uno) de la lista que se presenta y
haga clic sobre el botn Insertar.
7. Para colocarle bordes a la tabla:
- Primero debe seleccionar la misma situando el cursor dentro de esta y despus elegir del men
Tabla - Seleccionar Tabla.
Este men aparece cuando ya se est
trabajando dentro de una tabla y por lo
tanto permite varias funciones, entre las
cuales est seleccionar la tabla entera.
Ing. Hugo Gilberto Garca Guerra 73
- Luego vaya al men Formato - Bordes y Sombreado...
- Tome un color de la lista desplegable Color:
- Elija el icono Cuadrcula o Todos, y haga clic en Aceptar.
Al apuntar a un borde de la tabla el puntero cambia de forma y permite modificar el tamao de sta
arrastrando sus bordes.
8. Modifique el tamao de la tabla para que quede bien presentada en la hoja. (Utilice la vista preliminar)
9. Guarde los cambios en el trabajo realizado y luego imprmalo.
Nota: Otra forma de insertar una tabla es desde el botn Insertar tabla. El botn se comporta de
dos maneras:
Primero se hace clic sobre el botn y luego:
- Se elige la cantidad de filas y columnas (hasta 4 x 5 celdas) movindose por el cuadro con el
mouse y haciendo clic cuando la seleccin es apropiada.
- Para crear un tabla de ms de 4 x 5 celdas debe hacer clic sobre una celda y arrastrar el mouse
para luego soltar cuando la seleccin es apropiada
Un comentario es una anotacin al margen que el revisor de un escrito agrega al mismo para sealar sus
observaciones. Por ejemplo al revisar la tesis de un alumno, el profesor marca electrnicamente
aquellas partes del texto donde desea puntualizar alguna observacin introduciendo en ellas los
comentarios pertinentes.
Para agregar un comentario debemos seleccionar la parte del documento donde deseamos agregarlo,
despus vamos a la pestaa de Revisar y seleccionamos Nuevo Comentario.
Cuando el trabajo de tesis se regresa al alumno este puede ver los comentarios que le hicieron a su
ensayo empleando los botones: siguiente comentario (para avanzar), o comentario anterior (para
retroceder).
ADMINISTRAR DOCUMENTOS
Al guardar nuestros documentos es conveniente guardarlos de una manera ordenada en un esquema de
carpetas y subcarpetas, que faciliten su bsqueda posterior.
Ing. Hugo Gilberto Garca Guerra 74
Para guardar un documento recin creado se puede elegir el men Archivo|Guardar, o bien dar clic en
el botn que se encuentra en la barra de acceso rpido.
Se debe seleccionar en dnde guardar el documento. Con el men desplegable de Guardar en: se
selecciona la unidad de almacenamiento y dentro de ella la carpeta que contendr el documento.
Debemos elegir un nombre adecuado para el documento y seleccionar el tipo del documento, en este
caso estamos trabajando con Word 2010 el cual no es compatible con versiones anteriores de Word, por
lo que en ocasiones pudiera resultar conveniente guardarlo como un documento tipo alguna versin
anterior (por ejemplo Word 2003).
Es importante fijarse dnde se guarda el archivo y con qu nombre lo guardamos, si no despus resulta
difcil encontrar el archivo cuando lo necesitemos.
Ing. Hugo Gilberto Garca Guerra 75
Tambin resulta muy conveniente guardar frecuentemente los documentos con los que estemos
trabajando, para evitar perder la informacin si se va la energa elctrica, o se bloquea la computadora
por algn problema. Para ello basta dar clic en el botn que se encuentra en la barra de acceso
rpido.
La opcin Archivo/Guardar Como permite guardar el documento con otro nombre (para hacer una
copia), en otro lugar (por ejemplo en una memoria USB), con otro formato (por ejemplo PDF).
Es muy conveniente tener copia de los documentos importantes para prevenir eventualidades, como
virus o fallas del equipo o robo del mismo.
Guardar Como tambin permite enviar los documentos mediante correo electrnico, guardarlos en la
Web (en SkyDrive u otro servicio similar) para compartirlos con otras personas, guardarlos en
SharePoint (como pginas Web) o utilizarlos para publicar entradas de Blog. Permite guardar los
documentos en muy diversos formatos incluyendo PDF (acrnimo del ingls portable document format,
formato de documento porttil) y XPS que es un nuevo formato para documentos electrnicos.
Para abrir un documento de Word damos clic en Archivo/Abrir, seleccionamos la unidad de
almacenamiento y la carpeta o subcarpeta correspondiente y finalmente damos clic sobre el nombre del
archivo deseado.
Ing. Hugo Gilberto Garca Guerra 76
TRABAJAR CON GRFICOS
Word permite trabajar con varios tipos de elementos grficos, previamente hemos visto como utilizar
objetos de dibujo, Smart Art e imgenes. Pero tambin permite crear grficas de diferentes tipos tales
como barras, pasteles, XY, etc. para ello utiliza un recurso de generacin de grficas disponible en Excel
por lo que veremos que cuando damos clic al botn de insertar grfico se abre una pequea pantalla de
Excel,
Debemos seleccionar el tipo de grfico deseado entre las decenas de opciones disponibles.
Ing. Hugo Gilberto Garca Guerra 77
En Excel debemos introducir la tabla que deseamos graficar, puede ser de un diferente nmero de
renglones y columnas (hay que arrastrar la esquina inferior derecha de la tabla de Excel para ajustar las
dimensiones deseadas).
El siguiente ejemplo muestra el resultado obtenido:
Ing. Hugo Gilberto Garca Guerra 78
COLABORAR CON UN GRUPO DE TRABAJO
En ocasiones varias personas estn trabajando en un mismo documento a la vez, por ejemplo si las
prcticas se reportan por equipo pudiera haber al mismo tiempo varios estudiantes haciendo diferentes
partes de un mismo reporte simultneamente.
Anteriormente este trabajo lo hacamos empleando comunicacin frecuente mediante el Messenger y
enviando correos electrnicos con mensajes adjuntos, que pegbamos al documento final.
Word 2010 permite guardar el documento en SkyDrive y compartirlo con las personas que indiquemos.
Cuando una persona abre un documento compartido, Word lo almacena automticamente en cach
para permitirle realizar cambios sin conexin y al grabar los cambios Word vuelve a estar en lnea y los
sincroniza automticamente con el documento en SkyDrive.
Ing. Hugo Gilberto Garca Guerra 79
Ing. Hugo Gilberto Garca Guerra 80
Al tener sincronizado un documento (o en el ejemplo mostrado una carpeta con varios documentos)
podemos fcilmente trabajar en grupo con el requisito de que cada usuario se conecte a internet y
utilice este servicio.
Los usuarios de Gmail pueden utilizar un servicio similar para trabajar en grupo llamado Google Groups,
que es ms directo
Ing. Hugo Gilberto Garca Guerra 81
FUENTES DE INFORMACIN
PEA SCOTT, PATRICIA. WORD 2010. Editorial: ANAYA MULTIMEDIA-ANAYA INTERACTIVA. ISBN:
9788441527973 ESPAA 2010
MEDIAACTIVE. APRENDER WORD 2010: CON 100 EJERCICIOS PRACTICOS Editorial: ALFAOMEGA GRUPO
EDITOR ISBN: 9786077070733 MEXICO 2010
CHARTE OJEDA, FRANCISCO WORD 2010 Editorial: ANAYA MULTIMEDIA-ANAYA INTERACTIVA
ISBN: 9788441527805 ESPAA 2010
Referencias en Internet
WORD 2010. AULA CLIC http://www.aulaclic.es/word-2010/index.htm
Microsoft Espaa tiene cursos de entrenamiento en todos los programas de Microsoft, incluyendo
Office
http://office.microsoft.com/es-es/training/
http://office.microsoft.com/es-mx/word-help/word-2010-cree-su-primer-documento-i-
RZ101790574.aspx?section=10
Tambin pueden encontrar tutoriales en Video sobre diversos aspectos de Word 2010
http://wikiposts.blogspot.com/2011/04/tutorial-word-2010-en-video.html
Pueden descargar cientos de libros gratuitos en espaol en:
http://cid-85d2fd0661a014e6.office.live.com/browse.aspx/Libros%5E_
Wikipedia, Microsoft Office 2010
http://es.wikipedia.org/wiki/Microsoft_Office_2010
31
Vous aimerez peut-être aussi
- Manual para Configurar Camaras DahuaDocument26 pagesManual para Configurar Camaras DahuaIsaac Gonzalez0% (1)
- Examen de CómputoDocument3 pagesExamen de CómputoEsceptico RypPas encore d'évaluation
- Manual de Usuario DVR H-264Document76 pagesManual de Usuario DVR H-264AlbertoCaroPas encore d'évaluation
- Formato CheckList Fomateo EquipoDocument4 pagesFormato CheckList Fomateo EquipoJohan CastilloPas encore d'évaluation
- Medidas de Almacenamiento en InformáticaDocument2 pagesMedidas de Almacenamiento en InformáticaJosé León Toro67% (3)
- Botones de Comando de ExcelDocument26 pagesBotones de Comando de ExcelRamirez Leonel100% (1)
- WordDocument35 pagesWordZuria CampoPas encore d'évaluation
- Plan de Clases de Word 20 HDocument20 pagesPlan de Clases de Word 20 HYamilia SaizPas encore d'évaluation
- Pasos de Interface NaranjaDocument2 pagesPasos de Interface Naranjajorel1Pas encore d'évaluation
- Guia 3 - WORD EDICIÓN BÁSICADocument10 pagesGuia 3 - WORD EDICIÓN BÁSICAJT100% (1)
- Creación de Archivos Digitales Con Procesador de Palabras - CUARTO DIVERDocument4 pagesCreación de Archivos Digitales Con Procesador de Palabras - CUARTO DIVERSantiago O. MontejoPas encore d'évaluation
- Computacion 3 FinalDocument27 pagesComputacion 3 FinalLinda Julieth Castillo RodríguezPas encore d'évaluation
- Computacion 2Document25 pagesComputacion 2Linda Julieth Castillo RodríguezPas encore d'évaluation
- Procesador de Textos Microsoft Word 2010. Funciones BasicasDocument13 pagesProcesador de Textos Microsoft Word 2010. Funciones BasicasLUIS ALFREDO TORRES ARENASPas encore d'évaluation
- New Lesson 023 (Diseño Estilos)Document71 pagesNew Lesson 023 (Diseño Estilos)diatronivPas encore d'évaluation
- Actividad 2Document25 pagesActividad 2Jhohana Guerra MPas encore d'évaluation
- Manual EducArte de Informatica BasicaDocument37 pagesManual EducArte de Informatica BasicaJuan AntunesPas encore d'évaluation
- Sesion 3.1. FuenteDocument8 pagesSesion 3.1. FuenteRider Villegas chipanaPas encore d'évaluation
- Manual de Word 2007 PDFDocument42 pagesManual de Word 2007 PDFMoisesPas encore d'évaluation
- Writer Procesador de Texto (Linux)Document8 pagesWriter Procesador de Texto (Linux)Segundo AlvaradoPas encore d'évaluation
- Ejerciciosword Version MejoradaDocument31 pagesEjerciciosword Version MejoradaYorhani QuesadaPas encore d'évaluation
- Procesador de TextosDocument11 pagesProcesador de TextosFERNANDOPas encore d'évaluation
- Curso Manual de WordDocument75 pagesCurso Manual de WordMiranda FolklorePas encore d'évaluation
- Manual WordDocument12 pagesManual WordpsolguiPas encore d'évaluation
- Sesion 08-Barra Estandar de WordDocument16 pagesSesion 08-Barra Estandar de WordGiovi RamiFernPas encore d'évaluation
- Apuntes 1º Procesador de Textos WordDocument16 pagesApuntes 1º Procesador de Textos WordLic Romina MartínezPas encore d'évaluation
- Clase de InformáticaDocument11 pagesClase de InformáticaArlen Montiel100% (1)
- Clase de InformáticaDocument13 pagesClase de InformáticaArlen MontielPas encore d'évaluation
- Actividad Grado UndécimoDocument33 pagesActividad Grado Undécimojhonalex5j3Pas encore d'évaluation
- Computación Separatas Sesión 05Document5 pagesComputación Separatas Sesión 05juliocesarynonansiesquen715Pas encore d'évaluation
- Resumen de Contenidos 1-30Document39 pagesResumen de Contenidos 1-30LOURDES GABRIELA GONZALEZ ORTIZPas encore d'évaluation
- Procesador de TextoDocument4 pagesProcesador de TextoManuel Gomez100% (1)
- Word 05 - Formato Caracter y ParrafoDocument24 pagesWord 05 - Formato Caracter y ParrafoSergio SanchezPas encore d'évaluation
- Manual de WordDocument21 pagesManual de WordestudiantesiemprePas encore d'évaluation
- CUADEERNILLO de Microsoft Word 2022Document26 pagesCUADEERNILLO de Microsoft Word 2022MONICA RODRIGUEZPas encore d'évaluation
- Word 2010 Copiar Cortar y PegarDocument6 pagesWord 2010 Copiar Cortar y PegarMagno Ramos CutipaPas encore d'évaluation
- 2 - Edición BásicaDocument10 pages2 - Edición BásicaCesar Antonio Inoñan TorresPas encore d'évaluation
- Interfaz de WordDocument22 pagesInterfaz de WordKarol Zapata SuarezPas encore d'évaluation
- Conceptos Basicos de WordDocument13 pagesConceptos Basicos de WordAnonymous 3ImoacXv100% (1)
- TP 4 Informatica 1roDocument3 pagesTP 4 Informatica 1roMilagros MartinezPas encore d'évaluation
- WORD Inicio, Fuente, ParrafoDocument11 pagesWORD Inicio, Fuente, ParrafoAnonymous HdwFsSn9vPas encore d'évaluation
- Guia para 2do Año WordDocument6 pagesGuia para 2do Año WordBárbara RobledoPas encore d'évaluation
- Característica y Generalidades de Un Procesador de TextoDocument27 pagesCaracterística y Generalidades de Un Procesador de Textoguillermo100% (1)
- WordDocument8 pagesWordludmilaPas encore d'évaluation
- Tema 4 - 3°sec-Trabajar Con TextosDocument4 pagesTema 4 - 3°sec-Trabajar Con TextosAkane NakamuraPas encore d'évaluation
- Cuadernillo TicDocument29 pagesCuadernillo TicNatalia OlivaresPas encore d'évaluation
- Educación Tecnológica - Módulo 2. Procesador de TextosDocument30 pagesEducación Tecnológica - Módulo 2. Procesador de TextosKevin EnriquezPas encore d'évaluation
- Manual de Word 2Document25 pagesManual de Word 2Mariana Vázquez HernándezPas encore d'évaluation
- Pestaña InsertarDocument6 pagesPestaña InsertarERICKA ESPERANZA FARIAS FARFANPas encore d'évaluation
- Tarea MediosDocument17 pagesTarea MediosSandrita CMPas encore d'évaluation
- Modulo Unidad II Word 2016Document32 pagesModulo Unidad II Word 2016ArmandoPas encore d'évaluation
- Conociendo Las Características y Alcances de Los Principales Programas Ofimáticos.Document8 pagesConociendo Las Características y Alcances de Los Principales Programas Ofimáticos.VictorPas encore d'évaluation
- Iniciar Microsoft WordDocument42 pagesIniciar Microsoft WordHelmut ReynosoPas encore d'évaluation
- Trabajo de ComputacionDocument6 pagesTrabajo de Computacionmonica oñatePas encore d'évaluation
- Instructivo Manejo de WordDocument20 pagesInstructivo Manejo de WordFanny OjedaPas encore d'évaluation
- Monografia WordDocument24 pagesMonografia Wordhector pacheco cortijoPas encore d'évaluation
- Funciones Pestaña Inicio LuisDocument10 pagesFunciones Pestaña Inicio LuisMaría Marlen Ibarra HernándezPas encore d'évaluation
- Sesion 08-Barra Estandar de WordDocument10 pagesSesion 08-Barra Estandar de WordKelly Huamani CanchariPas encore d'évaluation
- Fundamentos de Word-Parte 1Document10 pagesFundamentos de Word-Parte 1Wendy NaviaPas encore d'évaluation
- Sintesis de WordDocument12 pagesSintesis de Wordjesedwin14Pas encore d'évaluation
- Semana 3 - Introducción A WordDocument11 pagesSemana 3 - Introducción A WordLuis RJPas encore d'évaluation
- Clase 2 1 WordDocument25 pagesClase 2 1 WordYoel Castro ArticaPas encore d'évaluation
- GUIA-Aprendizaje Microsoft WordDocument5 pagesGUIA-Aprendizaje Microsoft WordFlor Solari ʚïɞPas encore d'évaluation
- Dios Es Mi GuiaDocument3 pagesDios Es Mi GuiacarlosPas encore d'évaluation
- Manual Word 2010 Taller de Computaci-NDocument39 pagesManual Word 2010 Taller de Computaci-NMar AsipPas encore d'évaluation
- Manual de computación básica en Word, Excel y PowerPointDocument53 pagesManual de computación básica en Word, Excel y PowerPointmaritania15189216Pas encore d'évaluation
- Yo Sé Que Tú Deseas para Mí Que Me Vaya MalDocument1 pageYo Sé Que Tú Deseas para Mí Que Me Vaya MalEsceptico RypPas encore d'évaluation
- Calculos Quimicos - MiscelaniaDocument2 pagesCalculos Quimicos - MiscelaniaEsceptico RypPas encore d'évaluation
- Sesión 10 - 5° y 6°Document4 pagesSesión 10 - 5° y 6°Esceptico RypPas encore d'évaluation
- 27a Semana Examen RM - 28 Oct 2019Document3 pages27a Semana Examen RM - 28 Oct 2019Esceptico RypPas encore d'évaluation
- Silabo Computo 1roDocument6 pagesSilabo Computo 1roEsceptico RypPas encore d'évaluation
- Guia Rapida de PhotoshopDocument6 pagesGuia Rapida de PhotoshopYaneth Cárdenas JPas encore d'évaluation
- Infomatica BasicaDocument82 pagesInfomatica BasicaEsceptico RypPas encore d'évaluation
- Partes de La Placa MadreDocument15 pagesPartes de La Placa MadreEsceptico RypPas encore d'évaluation
- Ejercicio 05Document1 pageEjercicio 05Esceptico RypPas encore d'évaluation
- Reino AnimalDocument2 pagesReino AnimalXimena GaetePas encore d'évaluation
- Ejercicios de Windows (Hoja Nº 1)Document1 pageEjercicios de Windows (Hoja Nº 1)edu1821Pas encore d'évaluation
- 11 Que Es Windows XPDocument68 pages11 Que Es Windows XPFranklin TicuñaPas encore d'évaluation
- BibliografiaDocument4 pagesBibliografiaEsceptico RypPas encore d'évaluation
- PerifericosDocument13 pagesPerifericosEsceptico RypPas encore d'évaluation
- AnaDocument1 pageAnaenfersaPas encore d'évaluation
- BASES CantoDocument4 pagesBASES CantoEsceptico RypPas encore d'évaluation
- BordesysombreadoDocument3 pagesBordesysombreadoapi-3761453Pas encore d'évaluation
- Clase1 WindowDocument26 pagesClase1 WindowEsceptico RypPas encore d'évaluation
- 1 Word TabulacionesDocument8 pages1 Word TabulacionesEsceptico RypPas encore d'évaluation
- 3 Silabo de Word 2013Document3 pages3 Silabo de Word 2013Esceptico RypPas encore d'évaluation
- Diseno Curricular NacionalDocument227 pagesDiseno Curricular NacionalJose Carlos Zevallos LopezPas encore d'évaluation
- Practica 11Document2 pagesPractica 11Luis BellidoPas encore d'évaluation
- Carpetafinal 100222230431 Phpapp01Document125 pagesCarpetafinal 100222230431 Phpapp01Guadalupe CazaniPas encore d'évaluation
- Practica 1Document2 pagesPractica 1Esceptico RypPas encore d'évaluation
- BASES CantoDocument4 pagesBASES CantoEsceptico RypPas encore d'évaluation
- Formula RiosDocument3 pagesFormula Rioswilmix10Pas encore d'évaluation
- BASES CantoDocument4 pagesBASES CantoEsceptico RypPas encore d'évaluation
- ISO 27001 Dominios y ControlesDocument3 pagesISO 27001 Dominios y ControlesCarlos Antonio Ochoa GrijalvaPas encore d'évaluation
- Scripts Practicos - SeguridadDocument8 pagesScripts Practicos - SeguridadlalolinkPas encore d'évaluation
- Sistemas de Ecuaciones: Conceptos Básicos y Métodos de ResoluciónDocument38 pagesSistemas de Ecuaciones: Conceptos Básicos y Métodos de ResoluciónJesse TerrellPas encore d'évaluation
- Introduccion A FlashDocument4 pagesIntroduccion A FlashraulbacusPas encore d'évaluation
- Panorama de Amenazas en AL - 2021Document23 pagesPanorama de Amenazas en AL - 2021Tecnología 21Pas encore d'évaluation
- Component Object ModelDocument5 pagesComponent Object ModelJose Francisco PoloPas encore d'évaluation
- 6.2.2.9 Lab - Social Engineering-Juan GahonaDocument1 page6.2.2.9 Lab - Social Engineering-Juan GahonaFernandaPas encore d'évaluation
- Tutorial Tablas en AutocadDocument12 pagesTutorial Tablas en AutocadrovandoPas encore d'évaluation
- Teoría de GrafosDocument63 pagesTeoría de GrafosGarcia Lopez Miguel0% (1)
- Parcial 1Document2 pagesParcial 1SofiaOrtizPas encore d'évaluation
- Prueba Capitulo 1Document6 pagesPrueba Capitulo 1Enrique Pombo56% (9)
- Iconos de Microsoft Office Excel 2007Document3 pagesIconos de Microsoft Office Excel 2007danguard1000Pas encore d'évaluation
- Calculos Integrados ExcelDocument12 pagesCalculos Integrados ExcelLuis A GarciaPas encore d'évaluation
- Cuestionario de Microsoft Word y Openoffice WriterDocument16 pagesCuestionario de Microsoft Word y Openoffice WriterNaun100% (1)
- Practica 8 PDFDocument6 pagesPractica 8 PDFTapisol SiemprePas encore d'évaluation
- Actividad Paranormal WordDocument4 pagesActividad Paranormal WordCristinitap27Pas encore d'évaluation
- OtrosSisOpSegDocument85 pagesOtrosSisOpSegJuan JoséPas encore d'évaluation
- Dispositivos de Entrada y SalidaDocument11 pagesDispositivos de Entrada y Salidallerandi92Pas encore d'évaluation
- Marco Teorico Labo 5Document12 pagesMarco Teorico Labo 5DanteJaraEspinozaPas encore d'évaluation
- Generacion de Cuenta de Usuario UgpsepDocument5 pagesGeneracion de Cuenta de Usuario UgpsepFabian MamaniPas encore d'évaluation
- Informe Metodos Iterativos Vintimilla Alexis MNDocument16 pagesInforme Metodos Iterativos Vintimilla Alexis MNAlexis VintimillaPas encore d'évaluation
- Modelar HotelDocument4 pagesModelar HotelDan Villanueva ValerioPas encore d'évaluation
- PowerPoint inicio pantalla elementos guíaDocument6 pagesPowerPoint inicio pantalla elementos guíarevange2112Pas encore d'évaluation
- Trabajo Informatica ExcelDocument4 pagesTrabajo Informatica ExcelAngie Tatiana Gomez CatroPas encore d'évaluation
- Seguridad en Las Redes SocialesDocument7 pagesSeguridad en Las Redes SocialesJustin JonesPas encore d'évaluation
- Qué Son Los Operadores y Los Operando, Sus Tipos y Las Prioridades de Ejecución de Los MismosDocument9 pagesQué Son Los Operadores y Los Operando, Sus Tipos y Las Prioridades de Ejecución de Los MismosJuank MoralesPas encore d'évaluation