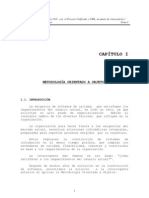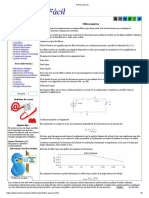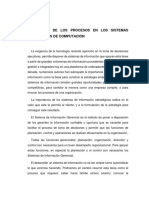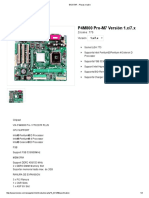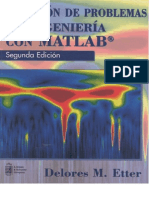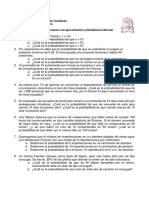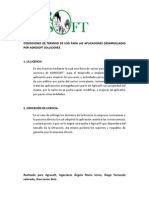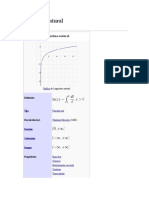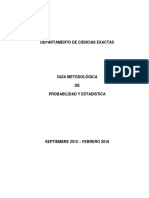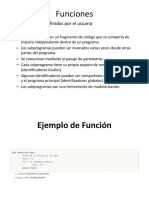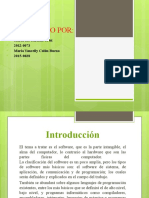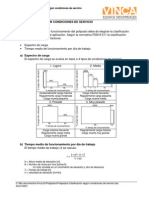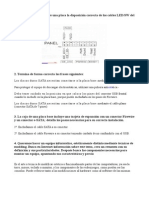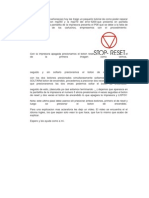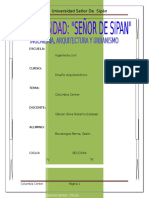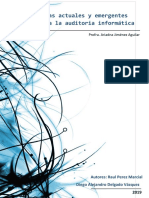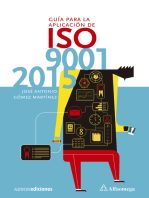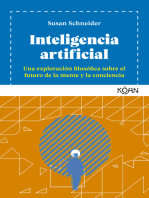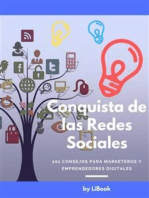Académique Documents
Professionnel Documents
Culture Documents
Manual para Alumnos v.12.5
Transféré par
Amanda DuranTitre original
Copyright
Formats disponibles
Partager ce document
Partager ou intégrer le document
Avez-vous trouvé ce document utile ?
Ce contenu est-il inapproprié ?
Signaler ce documentDroits d'auteur :
Formats disponibles
Manual para Alumnos v.12.5
Transféré par
Amanda DuranDroits d'auteur :
Formats disponibles
MANUAL PARA EL ALUMNO
SALA DE CONFERENCIA
BLACKBOARD V.12.5
MANUAL DE USO DE LA SALA DE CONFERENCIA VERSIN 12.5
ORIENTACIONES PARA EL ALUMNO
La Universidad Alas Peruanas dispone de una Sala de Conferencia, que permite la
interaccin del docente/tutor con los alumnos desde cualquier ubicacin conectada a Internet.
Para apoyar la iteracin entre alumno(s) y docente/tutor; la sala de conferencia soporta:
comunicacin por voz y video, mensajes de texto instantneo, uso de presentaciones,
presentacin de escritorios con posibilidad de compartirlos, entre otros.
Ingresaremos a la Sala de Conferencia como alumno:
Antes de ingresar a la Sala de Conferencia, necesitar verificar
Preparacin.
Asegurar de que el equipo que utilizar se encuentre conectado a Internet.
Disponer de audfonos (o micrfono y parlantes) y Web Cam (cmara web).
Verifique que usted tenga la posibilidad de instalar los programas bsicos en
su equipo; si usted no se encuentra seguro, por favor solicitar la asistencia del
personal de soporte tcnico.
Asegrese de que su equipo cumple los requisitos mnimos del sistema:
Windows
Windows 2000/XP/Vista/Seven/8
Procesador Pentium III 1 GHz
512 MB RAM (1 GB or Higher Recommended)
Internet Access 100 kbps speed or above (Broadband connection is
HIGHLY recommended)
Adicionalmente se requiere:
20 MB de espacio libre en disco
Tarjeta de sonido
Instalar el Software Requerido: J ava Web Star
Es recomendable realizar la instalacin 24 horas antes al ingreso a la sala de
conferencia, ya que el tiempo de instalacin puede tomar hasta 40 minutos.
Slo ser necesario la instalacin una sola vez.
Java Web Star es un software gratuito. Puede ingresar a la siguiente direccin
para descargarlo e instalarlo (el asistente de instalacin lo guiar en la
instalacin) http://www.java.com/es/download/windows_ie.jsp?locale=es
Para verificar si tiene JAVA instalado o la versin de tenerlo instalado.
Ingresar a la siguiente direccin:
http://www.java.com/es/download/installed.jsp
Prueba del Sistema de Audio.
Usted deber configurar su audio y micrfono. Segn los pasos indicados en
el documento Ingreso y Prueba del sistema de audio.
La configuracin podr realizarse en la Sala de Configuracin proporcionada
por el proveedor.
Tambin podr realizarlo en la misma Sala de Conferencia asignada por la
Universidad.
I. INSTALACI N DE LA SALA DE CNFERENCIA PARA EL ALUMN
Previamente, al iniciar la interaccin entre docente/tutor y alumno, debemos realizar la
instalacin de la sala asignada al curso. Encontraremos el link que corresponde a la sala para
conectarnos ingresando a nuestro Campus Virtual, en la opcin MIS CURSOS
Ingresaremos al curso que nos corresponda segn el horario establecido e ingresaremos a la
opcin Sala de Conferencia
Una vez que a seleccuionado el curso ingresar a la opcion SALA DE CONFERENCIA
Visualizar la fecha y hora asignada al curso. Pulsaremos en Clic Aqu para proceder a
instalar la sala.
INGRESO A LA SALA DE CONFERENCIA
Ingresar su nombre y apellido, esto permitir la identificacin con el docente/tutor.
Solo podr ingresar hasta 64 caracteres, para su nombre y apellido. Ver figura 1.
Una vez colocado su nombre, clic en la opcin Login, iniciar la instalacin de complementos
necesarios para conectarse e ingresar a la sala. Ver figura 2.
Figura 3. Cargando a sala de conferencia.
Descargando aplicacin
Clic en ejecutar
Clic en aceptar
clic en aceptar
Conectndose a la sala
Ha ingresado con xito a la sala de conferencia.
REA DE CONTENIDO (Pizarra)
El rea de contenido permite que el(los) participante(s) pueda visualizar la presentacin del
expositor. Se compone de:
1. Herramientas de Colaboracin
2. Herramientas de accin
3. rea de presentacin
4. Paleta de herramientas
En caso se presente algn inconveniente durante la instalacin de la sala de conferencia,
enviar un correo a virtualizacion@uap.edu.pe con copia a laboratorio_dued@uap.edu.pe
1
2
3
4
HERRAMIENTAS DE COLABORACIN
Contiene las opciones de rea de Contenido (Pizarra), Compartir Aplicaciones y Navegar
en la Web. As como el men de Informacin. Las opciones de Compartir Aplicaciones y
Navegar en la Web sern usadas solo si el expositor otorga los permisos.
HERRAMIENTAS DE ACCIN
Contiene las opciones de maximizar y minimizar el tamao de la pizarra (lado izquierdo) y el
rea de ttulo (lado derecho).
REA DE PRESENTACIN Y PALETA DE HERRAMIENTAS
Opciones disponibles para el participante, que podr hacer uso sin que el expositor se
encuentre conectado. Tener presente que el expositor puede retirar el permiso
para el uso de estas herramientas.
Las herramientas que proporciona la sala son:
Selecciona los objetos que estn dentro de la pizarra
Seala y apunta inters dentro de la pizarra.
resaltador
texto
Dibuja un rectngulo y circulo con relleno en la pizarra
Dibuja un rectngulo y circulo sin relleno en la pizarra
Dibuja una lnea recta en la pizarra
Coloca una captura de pantalla en la pizarra.
Clip Art, iconos estadsticos, operaciones
matemticas, iconos de letras maysculas y
minsculas en griego.
La Paleta de Colores, se activa al dar clic en
determinada herramienta. Mostrndose para algunos casos
tambin las opciones para seleccionar la fuente, el tamao
y estilo de letra.
CONFIGURACION DE AUDIFONO Y MICROFONO
PASO 1: Al hacer clic en la opcin configuracin de audio, nos permitir hacer las pruebas
de audfono y audfono.
Paso 2: antes de dar clic en aceptar, debemos fijarse que este resaltado en la opcin interfaz
de sonido digital, si no tiene la opcin deber hacer clic en altavoces.
Paso 3: clic en la opcin reproducir, donde Ud. Deber escuchar una prueba de
audfono. Si se escucha la prueba, se estar confirmando que el audfono est bien.
Paso 4: una vez escuchado la prueba de audfono, deber darle clic en la opcin detener
para pasar a la prueba de micrfono.
Paso 5: clic en la opcin s, nos permitir pasar a la prueba de micrfono.
Paso 6: antes de dar clic en aceptar, debemos fijarnos que este resaltado en la opcin
micrfono (SB Audgy)
Paso 7: una vez dado clic en aceptar, clic en la opcin grabar, deber hacer una prueba de
audio para confirmar que su micrfono este funcionando bien. No olvide que debe tambin
estar en la opcin hablante nico, esto evitara interferencias durante su participacin con el
docente.
Paso 8: una vez realizado la prueba de micrfono, clic en la opcin detener.
Paso 9: clic en la opcin reproducir, esta opcin permitir escuchar lo que Ud. Ha
grabado en voz como prueba. Lo cual indicara que su micrfono esta en buenos estados
para su uso.
Paso 10: clic en la opcin detener, permitir terminar de escuchar lo que Ud. Ha
grabado en voz como prueba.
Paso 11: clic en s, permitir la confirmacin del estado de su micrfono.
Paso 12: clic en aceptar, indicara la configuracin finalizada de su micrfono.
VENTANA DE AUDIO & VIDEO
Esta ventana permite el envo y recepcin
del audio y la imagen del moderador(es) y
participantes. Para la comunicacin durante
el tiempo que permanezca conectado en la
sala de conferencia.
1. Botn Desplegable.
2. rea de video.
3. Botones para trasmitir Audio y
Video.
4. Opciones de men.
Botn Desplegable, al hacer clic en el botn oculta o muestra el rea de audio y video.
Botones para trasmitir Audio y Video
o Las barras desplazables, permitir maximizar o minimizar el volumen de la voz y el audio.
o Para iniciar una conversacin con voz, debe dar clic en el botn HABLAR.
4
2
3
1
Para trasmitir la imagen y sea vista por todos los participantes y el docente, dar clic en el botn
Video
VENTANA DE PARTICIPANTES
En la Ventana de Participantes se identifica al
moderador(es) y participante(s) conectados en el
momento.
La ventana de participantes contiene:
1. Botn Desplegable.
2. rea de Estado.
3. Lista de Participantes.
4. Opciones del men.
Botn Desplegable, al hacer clic, la lista donde se identifica al participante se oculta o
muestra.
Importante: Al trmino de la intervencin, deber de volver a dar clic en el botn Hablar para
que el expositor responda a su intervencin. Asegurese de que el icono de micrfono no se
muestre de color azul en la lnea de su identificador. Si es asi, el botn Hablar an se
encuentra activo.
1 4
2
3
Mostrar Emoticono, lista una serie de emoticonos que le permite expresarse
dentro de la sala.
Ausentarse de la conferencia, indica a los participantes que se est ausente de
la sala.
Levantar la mano, indica a los participantes y moderador(es) la intencin de
intervenir.
Responder Encuesta, ante una encuesta por parte del expositor en la sala
indica la respuesta del participante.
rea de Estado, identifica la opcin que es
usada por el participante. Inicialmente el
participante tiene habilitada las opciones para
chat, uso de pizarra, uso de micrfono,
permiso para trasmitir imagen a travs de la
cmara web.
Al hacer uso de las opciones, se muestra en la lnea del
identificador del participante el icono de color azul, indicando que
el participante se encuentra haciendo uso de esa opcin.
Los indicadores de estado aparecen
en la lista de participantes cuando se
produce un retraso en el envo y / o
la recepcin de audio, vdeo y datos
de uso compartido de aplicaciones.
Ayudarn al expositor y/o participante ajustar o detener el uso de
las opciones para que se pueda ser recepcionado por todos los
participantes en la sala.
Indicador de
Actividad
Importante: La opcin levantar la mano, deber tenerse en cuenta al momento de la
intencin de participacin en la sala al momento que sea indicado por el moderador.
Importante: Un indicador de estado de color mbar indica un retraso moderado,
mientras que un indicador de estado rojo denota un retraso significativo.
VENTANA DE CHAT
Permite l envi de mensajes de texto de expositor(es) a participante(s) o entre participantes.
La ventana de Chat contiene lo siguiente.
1. Botn Desplegable.
2. Panel de Conversacin.
3. Ventana de Mensaje.
4. Men Emoticonos.
5. Tabs de Conversacin.
6. Opciones de Men.
Botn Desplegable y Panel de Conversacin, en el panel de conversacin se
observa los mensajes y la hora en que han sido enviados y recibido. Al hacer clic se
oculta o muestra.
1 6
2
3 4
5
Ventana de Mensaje y Men de Emoticonos, el texto a ser enviado es ingresado en
la ventana de mensaje, muestra el men de emoticonos como en la Figura 6:
Tabs de Conversacin,
o Para iniciar una conversacin privada (puede ser por el participante o
moderador) se da clic sobre el men en la lnea a quien se enviara el mensaje
privado en la opcin Enviar un chat privado, una pestaa de conversacin
nueva se agrega a la parte inferior del panel de conversacin.
o Cuando hay un mensaje nuevo en una pestaa (mensaje privado) se indica
una burbuja de chat que se muestra en la pestaa.
Vous aimerez peut-être aussi
- Simulación - UPA - Parte 2Document86 pagesSimulación - UPA - Parte 2Amanda DuranPas encore d'évaluation
- Proceso de SimulaciónDocument69 pagesProceso de SimulaciónAmanda DuranPas encore d'évaluation
- 1.0.1.2 Class Activity - Top Hacker Shows Us How It Is Done PDFDocument2 pages1.0.1.2 Class Activity - Top Hacker Shows Us How It Is Done PDFAmanda DuranPas encore d'évaluation
- Guia de LaboratorioDocument2 pagesGuia de LaboratorioAmanda DuranPas encore d'évaluation
- Guía de Laboratorio (DS) N 6Document11 pagesGuía de Laboratorio (DS) N 6Amanda Duran100% (1)
- SaaP vs. SaaSDocument40 pagesSaaP vs. SaaSAmanda DuranPas encore d'évaluation
- Libro Rup Uml RMM TomoiDocument121 pagesLibro Rup Uml RMM TomoiOscar RiveraPas encore d'évaluation
- Criptoanalisis ClasicoDocument31 pagesCriptoanalisis ClasicoAmanda Duran100% (1)
- Estándares de Calidad Del SoftwareDocument8 pagesEstándares de Calidad Del Softwaremario romeroPas encore d'évaluation
- Programación LinealDocument7 pagesProgramación LinealYilmhar Orrego More50% (2)
- Filtros Pasivos PDFDocument3 pagesFiltros Pasivos PDFJavier E. PinzónPas encore d'évaluation
- El Manejo de Los Procesos en Los Sistemas Gerenciales de Computación ModelosDocument2 pagesEl Manejo de Los Procesos en Los Sistemas Gerenciales de Computación Modelosjulio cesar ParraPas encore d'évaluation
- Herramientas de MonitoreoDocument17 pagesHerramientas de MonitoreoCesar Augusto Oropeza SanchezPas encore d'évaluation
- Giovanni Quintero Cetina La Evaluacion en MatematicaDocument3 pagesGiovanni Quintero Cetina La Evaluacion en MatematicaInnavoig Oretniuq100% (8)
- BIOSTAR P4M800 Pro-M7 Versión 1.2Document3 pagesBIOSTAR P4M800 Pro-M7 Versión 1.2Jorge Moises Zegarra Berra100% (1)
- Solucion de Problemas de Ingenieria Con MatlabDocument352 pagesSolucion de Problemas de Ingenieria Con Matlabalverick18100% (2)
- Guía II - Estadística IIDocument2 pagesGuía II - Estadística IILuis SalazarPas encore d'évaluation
- Rúbrica para Evaluar La Ejecución Del Proyecto EducativoDocument1 pageRúbrica para Evaluar La Ejecución Del Proyecto EducativoGenser RamirezPas encore d'évaluation
- Cluf AgrosoftDocument4 pagesCluf AgrosoftJhon JavierPas encore d'évaluation
- Logaritmo NaturalDocument8 pagesLogaritmo NaturalTarantula ElmaPas encore d'évaluation
- Guía - Metodológica - Probabilidad y Estadisitica - 2015-2016 - Rev0Document181 pagesGuía - Metodológica - Probabilidad y Estadisitica - 2015-2016 - Rev0TeFa CuadrosPas encore d'évaluation
- Guia de Ejercicios 3-1Document5 pagesGuia de Ejercicios 3-1giannaPas encore d'évaluation
- Cargar y Sustituir Documentos Utilizando La Herramienta de Procesamiento en MasaDocument5 pagesCargar y Sustituir Documentos Utilizando La Herramienta de Procesamiento en MasaAdemir AlvinesPas encore d'évaluation
- Trabajo Práctico EstadisticaDocument35 pagesTrabajo Práctico EstadisticaFelipeMlPas encore d'évaluation
- Comandos Básicos STATADocument7 pagesComandos Básicos STATAbeatlenzo87Pas encore d'évaluation
- Cuestionario ComputacionDocument5 pagesCuestionario ComputacionAngel Navarrete GuerreroPas encore d'évaluation
- Solucionario de La 3era PCDocument13 pagesSolucionario de La 3era PCPochito Anacleto Grandote PardoPas encore d'évaluation
- Estadistica Pensum - UCV (UNIVERSIDAD CENTRAL DE VENEZUELA)Document1 pageEstadistica Pensum - UCV (UNIVERSIDAD CENTRAL DE VENEZUELA)WILMOISPas encore d'évaluation
- Copia de Clasificar Suelos de Acuerdo Al SUCS Y AASHTODocument14 pagesCopia de Clasificar Suelos de Acuerdo Al SUCS Y AASHTOEcosullc E IrlPas encore d'évaluation
- Exposicion InformaticaDocument14 pagesExposicion Informaticakariny cruzPas encore d'évaluation
- Guia de Computacion para EmprendedoresDocument30 pagesGuia de Computacion para EmprendedoresTania Lokitha ImkomprendidaPas encore d'évaluation
- Fem 9511Document3 pagesFem 9511Anibal MoralesPas encore d'évaluation
- Tema 6 MMODocument2 pagesTema 6 MMOjuanPas encore d'évaluation
- Reparar Canon 250Document3 pagesReparar Canon 250Jose Luis Lopez ChurquiPas encore d'évaluation
- Columbia Center PresentacionDocument27 pagesColumbia Center PresentacionFrancis LozadaPas encore d'évaluation
- Unidad 2.2 Normas Actuales y EmergentesDocument8 pagesUnidad 2.2 Normas Actuales y EmergentesterrordarknesPas encore d'évaluation
- Planeacion de Arriba Hacia AbajoDocument4 pagesPlaneacion de Arriba Hacia AbajoAnonymous a1y0kFcGoPas encore d'évaluation
- Estudiante DevOps Essentials Professional Certificate DEPC V092018A PDFDocument92 pagesEstudiante DevOps Essentials Professional Certificate DEPC V092018A PDFchaconada78% (9)
- 7 tendencias digitales que cambiarán el mundoD'Everand7 tendencias digitales que cambiarán el mundoÉvaluation : 4.5 sur 5 étoiles4.5/5 (87)
- Inteligencia artificial: Lo que usted necesita saber sobre el aprendizaje automático, robótica, aprendizaje profundo, Internet de las cosas, redes neuronales, y nuestro futuroD'EverandInteligencia artificial: Lo que usted necesita saber sobre el aprendizaje automático, robótica, aprendizaje profundo, Internet de las cosas, redes neuronales, y nuestro futuroÉvaluation : 4 sur 5 étoiles4/5 (1)
- Cultura y clima: fundamentos para el cambio en la organizaciónD'EverandCultura y clima: fundamentos para el cambio en la organizaciónPas encore d'évaluation
- Influencia. La psicología de la persuasiónD'EverandInfluencia. La psicología de la persuasiónÉvaluation : 4.5 sur 5 étoiles4.5/5 (14)
- Clics contra la humanidad: Libertad y resistencia en la era de la distracción tecnológicaD'EverandClics contra la humanidad: Libertad y resistencia en la era de la distracción tecnológicaÉvaluation : 4.5 sur 5 étoiles4.5/5 (117)
- Sistema de gestión lean para principiantes: Fundamentos del sistema de gestión lean para pequeñas y medianas empresas - con muchos ejemplos prácticosD'EverandSistema de gestión lean para principiantes: Fundamentos del sistema de gestión lean para pequeñas y medianas empresas - con muchos ejemplos prácticosÉvaluation : 4 sur 5 étoiles4/5 (16)
- Guía de aplicacion de la ISO 9001:2015D'EverandGuía de aplicacion de la ISO 9001:2015Évaluation : 5 sur 5 étoiles5/5 (3)
- Ciencia de datos: La serie de conocimientos esenciales de MIT PressD'EverandCiencia de datos: La serie de conocimientos esenciales de MIT PressÉvaluation : 5 sur 5 étoiles5/5 (1)
- Guía para la aplicación de ISO 9001 2015D'EverandGuía para la aplicación de ISO 9001 2015Évaluation : 4 sur 5 étoiles4/5 (1)
- Aprende a Modelar Aplicaciones con UML - Tercera EdiciónD'EverandAprende a Modelar Aplicaciones con UML - Tercera EdiciónÉvaluation : 2 sur 5 étoiles2/5 (1)
- Inteligencia artificial: Una exploración filosófica sobre el futuro de la mente y la concienciaD'EverandInteligencia artificial: Una exploración filosófica sobre el futuro de la mente y la concienciaAna Isabel Sánchez DíezÉvaluation : 4 sur 5 étoiles4/5 (3)
- Excel y SQL de la mano: Trabajo con bases de datos en Excel de forma eficienteD'EverandExcel y SQL de la mano: Trabajo con bases de datos en Excel de forma eficienteÉvaluation : 1 sur 5 étoiles1/5 (1)
- Conquista de las Redes Sociales: 201 Consejos para Marketeros y Emprendedores DigitalesD'EverandConquista de las Redes Sociales: 201 Consejos para Marketeros y Emprendedores DigitalesÉvaluation : 4.5 sur 5 étoiles4.5/5 (2)
- El trading de opciones de una forma sencilla: La guía introductoria al trading de opciones y a las principales estrategias de beneficios.D'EverandEl trading de opciones de una forma sencilla: La guía introductoria al trading de opciones y a las principales estrategias de beneficios.Évaluation : 5 sur 5 étoiles5/5 (1)