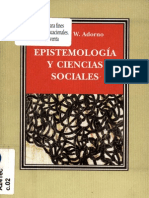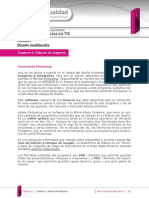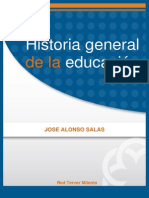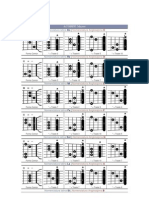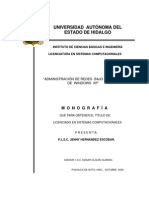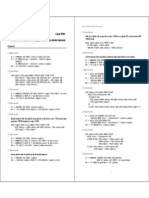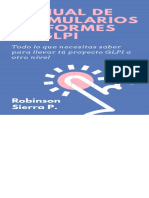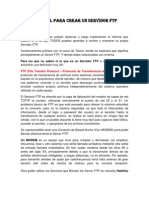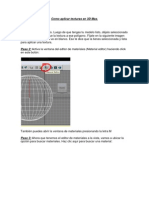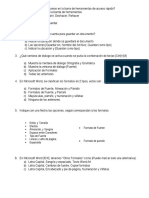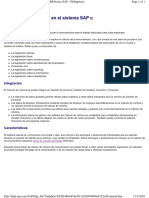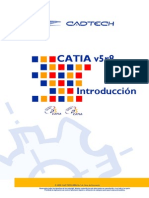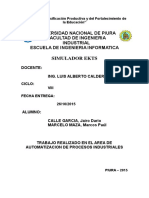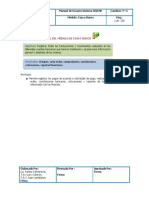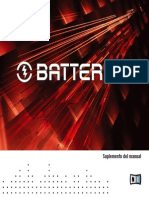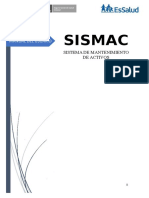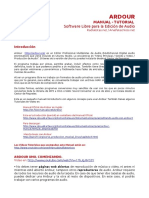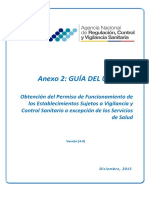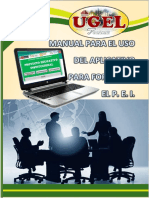Académique Documents
Professionnel Documents
Culture Documents
K) Gráficos (Exc)
Transféré par
Jennifer TillmanCopyright
Formats disponibles
Partager ce document
Partager ou intégrer le document
Avez-vous trouvé ce document utile ?
Ce contenu est-il inapproprié ?
Signaler ce documentDroits d'auteur :
Formats disponibles
K) Gráficos (Exc)
Transféré par
Jennifer TillmanDroits d'auteur :
Formats disponibles
EJERCICIO 11 DE EXCEL
1
EXCEL
EJERCICIO 11
GRFICOS
La informacin numrica introducida en una hoja de clculo puede ser analizada
de diferentes formas. Una de las ms tiles y conocidas es la realizacin de grficos a
partir de los datos de la hoja. Aqu veremos los tipos de grfico ms comnmente utili-
zados.
GRFICO DE LNEAS
til sobre todo para comprobar la evolucin de una serie de valores.
ACTIVIDAD
Abre un nuevo Libro de Excel y gurdalo como 11 ex Grficos. Crea en la Hoja 1
(Visitas) la siguiente tabla, que incluye las visitas realizadas por los usuarios a la pgina
web de nuestra empresa (desde los buscadores ms importantes) a lo largo del ltimo
semestre del 2009:
A B C D E F
1
2 N de visitas
3 Google Yahoo Bing AOL Altavista
4 Julio
150 32 28 17 10
5 Agosto
135 28 21 15 8
6 Septiembre
167 29 19 19 12
7 Octubre
53 11 13 12 5
8 Noviembre
57 16 11 9 7
9 Diciembre
72 17 23 15 9
Crea un grfico que muestre en una lnea las visitas realizadas a travs de los
buscadores de Google y de Yahoo entre los meses de julio y octubre (ambos inclusive).
EJERCICIO 11 DE EXCEL
2
PROCEDIMIENTO
En primer lugar, habrs de seleccionar el rango de celdas que contiene los datos
a representar grficamente. En nuestro caso, queremos ver las visitas realizadas a tra-
vs de Google y de Yahoo entre los meses de julio y octubre (ambos incluidos); por
tanto, seleccionaremos tanto los meses como el nombre de los buscadores. As, hemos
de seleccionar el rango: A3:C7 (selecciona tambin A3, aunque est en blanco)
El grfico se inserta en la propia hoja de datos.
Con ello tenemos el grfico bsico. Ahora hemos de aadir algo de informacin.
Haz clic sobre el grfico para seleccionarlo, si no lo est ya.
En la pestaa Insertar de la
cinta de opciones, haz clic en el
botn Lnea y selecciona este
modelo de grfico.
En el bloque Diseos de grfi-
co de la pestaa Diseo en la
cinta de opciones, elige el
primer modelo.
EJERCICIO 11 DE EXCEL
3
El grfico muestra ahora el siguiente aspecto:
Otra opcin para conseguir lo mismo es
activar la pestaa Presentacin de la cinta de
opciones y utilizar los botones Ttulo del grfico
y Rtulos del eje del bloque Etiquetas.
Una vez creado el grfico, se pueden introducir modificaciones en el mismo, ya
sea cambiando los datos de origen (comprubalo: en la celda B4, introduce 100 en
lugar de 150 y observa cmo cambia el grfico; luego, djalo como estaba antes), ya
sea seleccionando alguno de los elementos del grfico (la lnea, los ejes, el rea delimi-
tada por los ejes, el rea del grfico...) y cambiando los valores correspondientes con
los botones de la pestaa Presentacin en la barra de opciones.
Selecciona el ttulo del grfico y escribe
Visitas con Google y Yahoo (el texto
aparecer arriba, en el cuadro de edi-
cin de celdas); al acabar, pulsa INTRO.
Luego, selecciona el Ttulo del eje y
escribe N de visitas; pulsa INTRO. El
resultado se muestra abajo.
EJERCICIO 11 DE EXCEL
4
ACTIVIDAD:
Introduce en el grfico realizado los siguientes cambios de formato:
El texto de los rtulos del eje X estar alineado en vertical (botn Ejes)
El tamao del texto de los dos ejes (X e Y) se cambiar a 8 ptos (se hace
de la misma forma que con cualquier texto)
La escala del eje Y variar de 15 en 15, y no de 20 en 20 (botn Ejes)
Cambia el color de las lneas del grfico a verde (visitas con Google) y rojo
(visitas con Yahoo) y aumenta el grosor de las mismas (botn Aplicar for-
mato a la seleccin)
Elimina las lneas horizontales de la cuadrcula (botn Lneas de la cuadr-
cula)
Muestra en las propias lneas del grfico las cantidades representadas
(botn Etiquetas de datos)
PROCEDIMIENTO
Alineacin vertical de los rtulos del eje X:
Selecciona los rtulos del eje X (horizontal) haciendo clic sobre cualquiera de
ellos y luego localiza y selecciona la opcin que se muestra abajo:
EJERCICIO 11 DE EXCEL
5
Tamao del texto de los ejes: selecciona sucesivamente el texto de cada eje y
cambia su tamao de la misma forma que lo haras con el texto de una celda.
Escala del eje Y (vertical): Selecciona los rtulos del eje X (horizontal) haciendo
clic sobre cualquiera de ellos y luego localiza y selecciona la opcin que se muestra
abajo:
En el cuadro Dar formato a eje selecciona
la pestaa Alineacin y configrala como
se muestra. (apartado Direccin del texto).
Luego, haz clic en Cerrar.
EJERCICIO 11 DE EXCEL
6
Cambiar el color de las lneas del grfico:
Selecciona la lnea de la serie Google hacien-
do clic sobre ella. Activa la pestaaFormato de la
cinta de opciones y, en el bloque Seleccin actual,
haz clic en Aplicar formato a la seleccin.
En el ya conocido cuadro Dar formato al eje, selecciona Color de lnea, Lnea sli-
da, y en el apartado Color elige un tono de verde (que no sea demasiado claro)
Puedes modificar tambin el color de los puntos, en la pestaa Relleno de mar-
cados (Relleno slido).
Haz lo mismo con la serie Yahoo (aunque elgiendo el color rojo).
En el cuadro Dar formato a eje configura la
pestaa Opciones del eje como se muestra.
(en apartado Unidad mayor cambia el 20
por 15). Luego, clic en Cerrar.
EJERCICIO 11 DE EXCEL
7
Eliminar las lneas horizontales de la cuadrcula
Mostrar en las lneas del grfico las cantidades representadas:
El aspecto final del grfico ser algo as (en el original, que encontrars en la web
del mdulo, se aprecia mejor):
Sigue la secuencia: Presentacin, Lneas de
la cuadrcula, Lneas horizontales de la
cuadrcula primaria, Ninguna.
Sigue la secuencia: Presentacin, Etiquetas
de datos, Encima.
EJERCICIO 11 DE EXCEL
8
GRFICO DE COLUMNAS
til sobretodo para comparar dos o ms series de valores (en este caso, el nme-
ro de visitas realizadas con cada buscador).
ACTIVIDAD:
Crea un grfico de columnas que compare el nmero de visitas realizadas cada
mes con los buscadores Bing, AOL y Altavista
En este caso, insertars el grfico en una hoja nueva, que llamars Grfico de co-
lumnas.
PROCEDIMIENTO:
En primer lugar, selecciona el rango A3:A9 de la hoja Visitas. Pulsa la tecla Ctrl y,
sin dejar de pulsarla, selecciona el rango D3:F9. Luego pulsa el botn Columna de la
pestaa Insertar en la cinta de opciones y haz clic en el primer modelo.
El aspecto inicial del grfico es algo as:
Esta vez, sin embargo, colocaremos en grfico en una hoja de grfico (un tipo de
hoja especial, dedicada por completo al grfico).
Para ello, selecciona el grfico y, en la pestaa Diseo, haz clic sobre
el botn Mover grfico (el que est ms a la derecha)
EJERCICIO 11 DE EXCEL
9
Con lo que se abre una nueva hoja, cuyo contenido es nicamente el grfico re-
cin creado.
ACTIVIDAD:
Aplicando los procedimientos explicados para el grfico de lneas, modifica los
parmetros necesarios para que el aspecto final del grfico sea este (consulta el origi-
nal para los colores de las barras):
GRFICO CIRCULAR O DE TARTA
Sirve para representar, en trminos de porcentaje, las distintas partes de un to-
do. Slo permite representar una serie de valores cada vez.
Activa la opcin Hoja nueva, y, como
nombre de la hoja, escribe Grfico de
columnas..
EJERCICIO 11 DE EXCEL
10
ACTIVIDAD:
Crea en una hoja aparte, que llamars Visitas septiembre, un grfico circular
que muestre la distribucin de las visitas entre los 5 buscadores en septiembre.
PROCEDIMIENTO:
En la hoja Visitas selecciona el rango de celdas A3:F3. A continuacin, pulsa la
tecla Ctrl. y, sin dejar de pulsarla, selecciona el rango A6:F6 Luego , en la pestaa In-
sertar, haz clic en Circular y selecciona el primer modelo 2D o el primero 3D, a tu gus-
to. En el 2 caso, el aspecto del grfico ser este:
ACTIVIDAD:
Sita el grfico en una hoja nueva (Visitas septiembre) de la forma ya vista para
el grfico de Columnas.
Modifica el formato del grfico de manera que su aspecto final sea este (consulta
el original):
EJERCICIO 11 DE EXCEL
11
Guarda los cambios realizados.
Nota: algunos grficos pueden transformarse en otros di-
rectamente. As, los de lneas en grficos de columnas, de ba-
rras o de reas (y viceversa).
En los grficos que ocupan una Hoja aparte: ve a Diseo, Cam-
biar tipo de grfico... y selecciona otro tipo de grfico compati-
ble. Tambin puedes decidir si el grfico ser en dos o en tres
dimensiones. Luego pulsa Aceptar y observa el cambio realiza-
do. Luego, cmbialo otra vez para dejarlo todo como estaba al
principio.
En los grficos insertados en la Hoja de los datos el proceso es el
mismo pero es necesario seleccionar antes el grfico haciendo
clic sobre l.
Por ltimo, recuerda realizar los pasos habituales de: eliminar la cuadrcula y
centrar el contenido de la hoja (Visitas) en horizontal.
Vous aimerez peut-être aussi
- ADORNO THEODOR - Epistemología y Ciencias SocialesDocument129 pagesADORNO THEODOR - Epistemología y Ciencias SocialesMiguel Muñoz90% (10)
- Diseno Multimedia 2Document6 pagesDiseno Multimedia 2Lalita DuartePas encore d'évaluation
- Historia General de La EducaciónDocument132 pagesHistoria General de La Educaciónilusi0nista100% (1)
- MySQL Con PhpMyAdminDocument18 pagesMySQL Con PhpMyAdminjuanjogc4Pas encore d'évaluation
- CSS3 BásicoDocument33 pagesCSS3 BásicoJesús TenorioPas encore d'évaluation
- Manual Servicio DNS Bajo Windows Server 2008 R2Document23 pagesManual Servicio DNS Bajo Windows Server 2008 R2Yimy Fernando Pérez MedinaPas encore d'évaluation
- Maturana Urrutia LibreDocument30 pagesMaturana Urrutia LibreJennifer TillmanPas encore d'évaluation
- Cuentos Paulo CoelhoDocument189 pagesCuentos Paulo CoelhoLlana95% (19)
- Memoria PFC - Javier Fombellida MorenoDocument189 pagesMemoria PFC - Javier Fombellida MorenoJennifer TillmanPas encore d'évaluation
- Manual Instalación de Windows Server 2012Document22 pagesManual Instalación de Windows Server 2012Aramyz CorvinuzPas encore d'évaluation
- Derecho romano II: obligaciones, contratos y sucesionesDocument97 pagesDerecho romano II: obligaciones, contratos y sucesionesVILCHIZPas encore d'évaluation
- I) Validación de DatosDocument5 pagesI) Validación de DatosJennifer TillmanPas encore d'évaluation
- Arch Ivo PDFDocument13 pagesArch Ivo PDFJennifer TillmanPas encore d'évaluation
- Arch Ivo PDFDocument13 pagesArch Ivo PDFJennifer TillmanPas encore d'évaluation
- Técnico en Hardware Desde CeroDocument196 pagesTécnico en Hardware Desde Cerovats115Pas encore d'évaluation
- Tablas y Gráficos DinámicosDocument52 pagesTablas y Gráficos DinámicosMauricio PalaciosPas encore d'évaluation
- Photoshop BasicDocument37 pagesPhotoshop BasicKarla Ruby CamposPas encore d'évaluation
- Administracion Basica de LinuxDocument39 pagesAdministracion Basica de LinuxJennifer TillmanPas encore d'évaluation
- A Cordes GuitarraDocument14 pagesA Cordes GuitarraDenisse GuzmánPas encore d'évaluation
- 6th Central Pay Commission Salary CalculatorDocument15 pages6th Central Pay Commission Salary Calculatorrakhonde100% (436)
- Dialnet AccesoADatosConDataSetsEnVisualWebDeveloper2008201 3707428Document5 pagesDialnet AccesoADatosConDataSetsEnVisualWebDeveloper2008201 3707428Abel Rosario RamirezPas encore d'évaluation
- Administracion de RedesDocument154 pagesAdministracion de RedesMartin Cruz Valenzuela0% (1)
- Macromedia Flash 8 TutorialDocument312 pagesMacromedia Flash 8 TutorialEsly Arias SuazoPas encore d'évaluation
- 29 Conditional Formatting 2007Document10 pages29 Conditional Formatting 2007Jennifer TillmanPas encore d'évaluation
- Administracion de Redes IP PDFDocument10 pagesAdministracion de Redes IP PDFakinramirezPas encore d'évaluation
- Diseno de PresentacionesDocument21 pagesDiseno de PresentacionesJennifer TillmanPas encore d'évaluation
- Curso Álgebra RelacionalDocument20 pagesCurso Álgebra RelacionalJennifer TillmanPas encore d'évaluation
- Arcr 99Document5 pagesArcr 99Jennifer TillmanPas encore d'évaluation
- Arcr 99 SolDocument7 pagesArcr 99 SolJuan Jose SanchezPas encore d'évaluation
- Manual-Modelamiento-MineSight-MARIO CUENTAS ALVARADO PDFDocument288 pagesManual-Modelamiento-MineSight-MARIO CUENTAS ALVARADO PDFelcazadorPas encore d'évaluation
- Manual de Formularios e Informes en GlpiDocument100 pagesManual de Formularios e Informes en GlpiViviana Cedeño0% (1)
- Crear y Configurar Servidor-Ftp PDFDocument26 pagesCrear y Configurar Servidor-Ftp PDFpierrepyPas encore d'évaluation
- 10 Crocodile Physics TutorialDocument54 pages10 Crocodile Physics TutorialJalil BarriosPas encore d'évaluation
- Cuestionario para PostulantesDocument25 pagesCuestionario para PostulantesVinueza Cordova Klever100% (1)
- Como Aplicar Texturas en 3D MaxDocument6 pagesComo Aplicar Texturas en 3D Maxfrmig15Pas encore d'évaluation
- Examen deDocument3 pagesExamen deAurea Martin PuentePas encore d'évaluation
- Cómo Crear Una Página WebDocument21 pagesCómo Crear Una Página WebkathyPas encore d'évaluation
- ProteusDocument31 pagesProteusandresfquirogaPas encore d'évaluation
- Clonar Discos DurosDocument12 pagesClonar Discos DurosJulio GuerreroPas encore d'évaluation
- Nombre de Piña y ComplemntosDocument25 pagesNombre de Piña y ComplemntosMandulis ChunPas encore d'évaluation
- Manual PayrollDocument112 pagesManual PayrollfranklinbasantePas encore d'évaluation
- Manual de Catia v5Document520 pagesManual de Catia v5camel2003100% (1)
- Simulador EktsDocument19 pagesSimulador EktsJairo CallePas encore d'évaluation
- Manual Caja BancoDocument125 pagesManual Caja BancoYoe UrbanejaPas encore d'évaluation
- ArcaDocument63 pagesArcaMalillos77Pas encore d'évaluation
- Practicas Diplomado de WordDocument87 pagesPracticas Diplomado de WordMayka OlivaresPas encore d'évaluation
- Manual de UsuarioDocument47 pagesManual de UsuarioJuan Andres Franceschi MarsigliaPas encore d'évaluation
- Axis P1346.en - EsDocument60 pagesAxis P1346.en - EsMANUEL PAXTIAN COBIX100% (1)
- Native Instruments Battery 3 Manual Addendum SpanishDocument14 pagesNative Instruments Battery 3 Manual Addendum SpanishnickbarnPas encore d'évaluation
- Manual General Sismac Marzo 2019Document51 pagesManual General Sismac Marzo 2019balabarca0457% (7)
- Manual Ardour - Radialistas - AnalfatecnicosDocument10 pagesManual Ardour - Radialistas - AnalfatecnicoseLNebuPas encore d'évaluation
- Resolucion Arcsa de 002 2016 GGGDocument22 pagesResolucion Arcsa de 002 2016 GGGMyriam RojasPas encore d'évaluation
- 3 Organización de Filas y ColumnasDocument5 pages3 Organización de Filas y ColumnasMilenitha RubianoPas encore d'évaluation
- Manual de Uso Del Aplicativo Del PeiDocument15 pagesManual de Uso Del Aplicativo Del PeiAngel FgPas encore d'évaluation
- V-Safe100 UM SpanishDocument15 pagesV-Safe100 UM SpanishJose Ariel ChejanovichPas encore d'évaluation
- Tipos de Datos C++ BuilderDocument24 pagesTipos de Datos C++ BuilderRogncxPas encore d'évaluation
- Trabajo EscritoDocument16 pagesTrabajo Escritohoward valencia100% (1)
- Manual Inscripcion Arma Servicios 2019 Esforse PDFDocument11 pagesManual Inscripcion Arma Servicios 2019 Esforse PDFLloanPas encore d'évaluation
- ArtRage 2Document10 pagesArtRage 2Lem MinPas encore d'évaluation