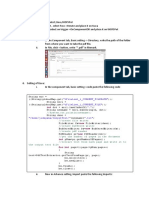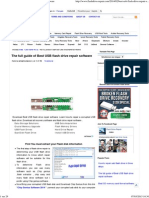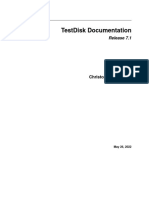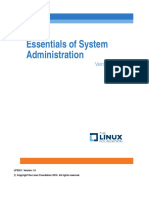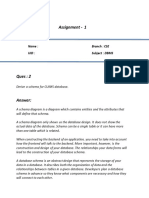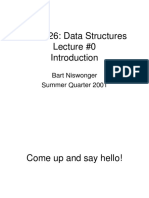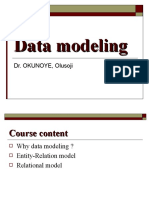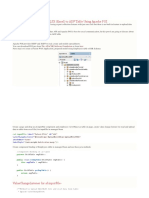Académique Documents
Professionnel Documents
Culture Documents
The Entity Framework 4.0 and ASP - Net Web Forms - Getting Started
Transféré par
Alfredrox Lasfala' MediiDescription originale:
Titre original
Copyright
Formats disponibles
Partager ce document
Partager ou intégrer le document
Avez-vous trouvé ce document utile ?
Ce contenu est-il inapproprié ?
Signaler ce documentDroits d'auteur :
Formats disponibles
The Entity Framework 4.0 and ASP - Net Web Forms - Getting Started
Transféré par
Alfredrox Lasfala' MediiDroits d'auteur :
Formats disponibles
The Entity Framework 4.
0 and
ASP.NET Web Forms: Getting Started
Tom Dykstra
Summary: In this book, you'll learn the basics of using Entity Framework Database First
to display and edit data in an ASP.NET Web Forms application.
Category: Step-By-Step
Applies to: ASP.NET 4.0, ASP.NET Web Forms, Entity Framework 4.0, Visual Studio 2010
Source: ASP.NET site (link to source content)
E-book publication date: June 2012
2
Copyright 2012 by Microsoft Corporation
All rights reserved. No part of the contents of this book may be reproduced or transmitted in any form or by any means
without the written permission of the publisher.
Microsoft and the trademarks listed at
http://www.microsoft.com/about/legal/en/us/IntellectualProperty/Trademarks/EN-US.aspx are trademarks of the
Microsoft group of companies. All other marks are property of their respective owners.
The example companies, organizations, products, domain names, email addresses, logos, people, places, and events
depicted herein are fictitious. No association with any real company, organization, product, domain name, email address,
logo, person, place, or event is intended or should be inferred.
This book expresses the authors views and opinions. The information contained in this book is provided without any
express, statutory, or implied warranties. Neither the authors, Microsoft Corporation, nor its resellers, or distributors will
be held liable for any damages caused or alleged to be caused either directly or indirectly by this book.
3
Contents
Introduction ............................................................................................................................................................................................ 7
Creating the Web Application ............................................................................................................................................... 8
Creating the Database........................................................................................................................................................... 11
Creating the Entity Framework Data Model ................................................................................................................. 14
Exploring the Entity Framework Data Model ............................................................................................................... 20
The EntityDataSource Control ...................................................................................................................................................... 28
Adding and Configuring the EntityDataSource Control .......................................................................................... 28
Configuring Database Rules to Allow Deletion ........................................................................................................... 33
Using a GridView Control to Read and Update Entities .......................................................................................... 37
Revising EntityDataSource Control Markup to Improve Performance .............................................................. 41
Displaying Data from a Navigation Property ............................................................................................................... 43
Using a DetailsView Control to Insert Entities ............................................................................................................. 45
Displaying Data in a Drop-Down List .............................................................................................................................. 46
Filtering, Ordering, and Grouping Data .................................................................................................................................... 50
Using the EntityDataSource "Where" Property to Filter Data................................................................................ 51
Using the EntityDataSource "OrderBy" Property to Order Data .......................................................................... 52
Using a Control Parameter to Set the "Where" Property ........................................................................................ 53
Using the EntityDataSource "GroupBy" Property to Group Data......................................................................... 57
Using the QueryExtender Control for Filtering and Ordering ............................................................................... 59
Using the "Like" Operator to Filter Data ........................................................................................................................ 62
Working with Related Data ........................................................................................................................................................... 64
Displaying and Updating Related Entities in a GridView Control ........................................................................ 65
Displaying Related Entities in a Separate Control ...................................................................................................... 70
Using the EntityDataSource "Selected" Event to Display Related Data ............................................................. 76
Working with Related Data, Continued .................................................................................................................................... 80
Adding an Entity with a Relationship to an Existing Entity ..................................................................................... 81
Working with Many-to-Many Relationships ................................................................................................................ 84
Implementing Table-per-Hierarchy Inheritance.................................................................................................................... 91
Table-per-Hierarchy versus Table-per-Type Inheritance ........................................................................................ 91
Adding Instructor and Student Entities .......................................................................................................................... 92
4
Mapping Instructor and Student Entities to the Person Table.............................................................................. 97
Using the Instructor and Student Entities ..................................................................................................................... 99
Using Stored Procedures .............................................................................................................................................................. 106
Creating Stored Procedures in the Database ............................................................................................................. 106
Adding the Stored Procedures to the Data Model .................................................................................................. 110
Mapping the Stored Procedures ..................................................................................................................................... 111
Using Insert, Update, and Delete Stored Procedures ............................................................................................. 116
Using Select Stored Procedures ...................................................................................................................................... 117
Using Dynamic Data Functionality to Format and Validate Data ................................................................................. 119
Using DynamicField and DynamicControl Controls ................................................................................................ 119
Adding Metadata to the Data Model ............................................................................................................................ 124
The ObjectDataSource Control .................................................................................................................................................. 129
Business Logic and Repository Classes......................................................................................................................... 129
Updating the Database and the Data Model ............................................................................................................. 131
Adding a Relationship to the Database ....................................................................................................................... 131
Adding a View to the Database ....................................................................................................................................... 134
Updating the Data Model .................................................................................................................................................. 135
Using a Repository Class and an ObjectDataSource Control .............................................................................. 140
Adding Insert and Delete Functionality ........................................................................................................................ 144
The Attach Method............................................................................................................................................................... 146
The SaveChanges Method ................................................................................................................................................. 147
Retrieving Instructor Names to Select When Inserting .......................................................................................... 147
Creating a Page for Inserting Departments ................................................................................................................ 147
Adding Update Functionality............................................................................................................................................ 151
Adding a Business Logic Layer and Unit Tests..................................................................................................................... 156
Creating a Repository Interface ....................................................................................................................................... 156
Creating a Business-Logic Class ...................................................................................................................................... 158
Creating a Unit-Test Project and Repository Implementation ............................................................................ 163
Creating Unit Tests ............................................................................................................................................................... 166
Adding Business Logic to Make a Test Pass ............................................................................................................... 169
Handling ObjectDataSource Exceptions ...................................................................................................................... 173
Sorting and Filtering....................................................................................................................................................................... 178
5
Adding the Ability to Sort GridView Columns ........................................................................................................... 178
Adding a Search Box ............................................................................................................................................................ 181
Adding a Details Column for Each Grid Row ............................................................................................................. 184
Handling Concurrency ................................................................................................................................................................... 187
Concurrency Conflicts.......................................................................................................................................................... 188
Pessimistic Concurrency (Locking) ................................................................................................................................. 188
Optimistic Concurrency ...................................................................................................................................................... 189
Detecting Concurrency Conflicts .................................................................................................................................... 190
Handling Optimistic Concurrency Without a Tracking Property ........................................................................ 191
Enabling Concurrency Tracking in the Data Model ................................................................................................. 191
Handling Concurrency Exceptions in the DAL ........................................................................................................... 192
Handling Concurrency Exceptions in the Presentation Layer .............................................................................. 193
Testing Optimistic Concurrency in the Departments Page .................................................................................. 195
Handling Optimistic Concurrency Using a Tracking Property ............................................................................. 197
Adding OfficeAssignment Stored Procedures to the Data Model .................................................................... 197
Adding OfficeAssignment Methods to the DAL ....................................................................................................... 201
Adding OfficeAssignment Methods to the BLL ......................................................................................................... 203
Creating an OfficeAssignments Web Page ................................................................................................................. 204
Testing Optimistic Concurrency in the OfficeAssignments Page ....................................................................... 206
Handling Concurrency with the EntityDataSource Control .................................................................................. 207
Maximizing Performance .............................................................................................................................................................. 212
Efficiently Loading Related Data ..................................................................................................................................... 213
Managing View State ........................................................................................................................................................... 215
Using The NoTracking Merge Option ........................................................................................................................... 217
Pre-Compiling LINQ Queries ............................................................................................................................................ 217
Examining Queries Sent to the Database .................................................................................................................... 221
Pre-Generating Views .......................................................................................................................................................... 228
What's New in the Entity Framework 4................................................................................................................................... 236
Foreign-Key Associations ................................................................................................................................................... 236
Executing User-Defined SQL Commands .................................................................................................................... 238
Model-First Development .................................................................................................................................................. 240
POCO Support ........................................................................................................................................................................ 252
6
Code-First Development .................................................................................................................................................... 253
More Information .................................................................................................................................................................. 254
7
Introduction
The application youll be building in these tutorials is a simple university website.
Users can view and update student, course, and instructor information. A few of the screens you'll create are
shown below.
8
Creating the Web Application
To start the tutorial, open Visual Studio and then create a new ASP.NET Web Application Project using the
ASP.NET Web Application template:
9
This template creates a web application project that already includes a style sheet and master pages:
10
Open the Site.Master file and change "My ASP.NET Application" to Contoso University.
<h1>
Contoso University
</h1>
Find the Menu control named
NavigationMenu
and replace it with the following markup, which adds menu
items for the pages you'll be creating.
<asp:MenuID="NavigationMenu"runat="server"CssClass="menu"EnableViewState="false"
IncludeStyleBlock="false"Orientation="Horizontal">
<Items>
<asp:MenuItemNavigateUrl="/Default.aspx"Text="Home"/>
<asp:MenuItemNavigateUrl="/About.aspx"Text="About"/>
11
<asp:MenuItemNavigateUrl="/Students.aspx"Text="Students">
<asp:MenuItemNavigateUrl="/StudentsAdd.aspx"Text="Add Students"/>
</asp:MenuItem>
<asp:MenuItemNavigateUrl="/Courses.aspx"Text="Courses">
<asp:MenuItemNavigateUrl="/CoursesAdd.aspx"Text="Add Courses"/>
</asp:MenuItem>
<asp:MenuItemNavigateUrl="/Instructors.aspx"Text="Instructors">
<asp:MenuItemNavigateUrl="/InstructorsCourses.aspx"Text="Course Assignments"/>
<asp:MenuItemNavigateUrl="/OfficeAssignments.aspx"Text="Office Assignments"/>
</asp:MenuItem>
<asp:MenuItemNavigateUrl="/Departments.aspx"Text="Departments">
<asp:MenuItemNavigateUrl="/DepartmentsAdd.aspx"Text="Add Departments"/>
</asp:MenuItem>
</Items>
</asp:Menu>
Open the Default.aspx page and change the
Content
control named
BodyContent
to this:
<asp:ContentID="BodyContent"runat="server"ContentPlaceHolderID="MainContent">
<h2>
Welcome to Contoso University!
</h2>
</asp:Content>
You now have a simple home page with links to the various pages that you'll be creating:
Creating the Database
12
For these tutorials, you'll use the Entity Framework data model designer to automatically create the data model
based on an existing database (often called the database-first approach). An alternative that's not covered in
this tutorial series is to create the data model manually and then have the designer generate scripts that create
the database (the model-first approach).
For the database-first method used in this tutorial, the next step is to add a database to the site. The easiest
way is to first download the project that goes with this tutorial. Then right-click the App_Data folder, select Add
Existing Item, and select the School.mdf database file from the downloaded project.
An alternative is to follow the instructions at Creating the School Sample Database. Whether you download the
database or create it, copy the School.mdf file from the following folder to your application's App_Data folder:
%PROGRAMFILES%\Microsoft SQL Server\MSSQL10.SQLEXPRESS\MSSQL\DATA
(This location of the .mdf file assumes you're using SQL Server 2008 Express.)
If you create the database from a script, perform the following steps to create a database diagram:
1.
In Server Explorer, expand Data Connections, expand School.mdf, right-click Database Diagrams, and
select Add New Diagram.
2.
Select all of the tables and then click Add.
13
SQL Server creates a database diagram that shows tables, columns in the tables, and relationships
between the tables. You can move the tables around to organize them however you like.
3.
Save the diagram as "SchoolDiagram" and close it.
If you download the School.mdf file that goes with this tutorial, you can view the database diagram by double-
clicking SchoolDiagram under Database Diagrams in Server Explorer.
The diagram looks something like this (the tables might be in different locations from what's shown here):
14
Creating the Entity Framework Data Model
Now you can create an Entity Framework data model from this database. You could create the data model in
the root folder of the application, but for this tutorial you'll place it in a folder named DAL (for Data Access
Layer).
In Solution Explorer, add a project folder named DAL (make sure it's under the project, not under the
solution).
15
Right-click the DAL folder and then select Add and New Item. Under Installed Templates, select Data, select
the ADO.NET Entity Data Model template, name it SchoolModel.edmx, and then click Add.
This starts the Entity Data Model Wizard. In the first wizard step, the Generate from database option is
selected by default. Click Next.
16
In the Choose Your Data Connection step, leave the default values and click Next. The School database is
selected by default and the connection setting is saved in the Web.config file as SchoolEntities.
17
In the Choose Your Database Objects wizard step, select all of the tables except
sysdiagrams
(which was
created for the diagram you generated earlier) and then click Finish.
18
After it's finished creating the model, Visual Studio shows you a graphical representation of the Entity
Framework objects (entities) that correspond to your database tables. (As with the database diagram, the
location of individual elements might be different from what you see in this illustration. You can drag the
elements around to match the illustration if you want.)
19
20
Exploring the Entity Framework Data Model
You can see that the entity diagram looks very similar to the database diagram, with a couple of differences.
One difference is the addition of symbols at the end of each association that indicate the type of association
(table relationships are called entity associations in the data model):
A one-to-zero-or-one association is represented by "1" and "0..1".
In this case, a
Person
entity may or may not be associated with an
OfficeAssignment
entity. An
OfficeAssignment
entity must be associated with a
Person
entity. In other words, an instructor may or
may not be assigned to an office, and any office can be assigned to only one instructor.
A one-to-many association is represented by "1" and "*".
21
In this case, a
Person
entity may or may not have associated
StudentGrade
entities. A
StudentGrade
entity must be associated with one
Person
entity.
StudentGrade
entities actually represent enrolled
courses in this database; if a student is enrolled in a course and there's no grade yet, the
Grade
property
is null. In other words, a student may not be enrolled in any courses yet, may be enrolled in one course, or
may be enrolled in multiple courses. Each grade in an enrolled course applies to only one student.
A many-to-many association is represented by "*" and "*".
22
In this case, a
Person
entity may or may not have associated
Course
entities, and the reverse is also true:
a
Course
entity may or may not have associated
Person
entities. In other words, an instructor may teach
multiple courses, and a course may be taught by multiple instructors. (In this database, this relationship
applies only to instructors; it does not link students to courses. Students are linked to courses by the
StudentGrades table.)
Another difference between the database diagram and the data model is the additional Navigation Properties
section for each entity. A navigation property of an entity references related entities. For example, the
Courses
property in a
Person
entity contains a collection of all the
Course
entities that are related to that
Person
entity.
23
Yet another difference between the database and data model is the absence of the
CourseInstructor
association table that's used in the database to link the
Person
and
Course
tables in a many-to-many
relationship. The navigation properties enable you to get related
Course
entities from the
Person
entity and
related
Person
entities from the
Course
entity, so there's no need to represent the association table in the
data model.
For purposes of this tutorial, suppose the
FirstName
column of the
Person
table actually contains both a
person's first name and middle name. You want to change the name of the field to reflect this, but the database
administrator (DBA) might not want to change the database. You can change the name of the
FirstName
property in the data model, while leaving its database equivalent unchanged.
In the designer, right-click FirstName in the
Person
entity, and then select Rename.
24
Type in the new name "FirstMidName". This changes the way you refer to the column in code without changing
the database.
25
The model browser provides another way to view the database structure, the data model structure, and the
mapping between them. To see it, right-click a blank area in the entity designer and then click Model Browser.
The Model Browser pane displays a tree view. (The Model Browser pane might be docked with the Solution
Explorer pane.) The SchoolModel node represents the data model structure, and the SchoolModel.Store
node represents the database structure.
26
Expand SchoolModel.Store to see the tables, expand Tables / Views to see tables, and then expand Course to
see the columns within a table.
Expand SchoolModel, expand Entity Types, and then expand the Course node to see the entities and the
properties within the entities.
27
In either the designer or the Model Browser pane you can see how the Entity Framework relates the objects of
the two models. Right-click the
Person
entity and select Table Mapping.
This opens the Mapping Details window. Notice that this window lets you see that the database column
FirstName
is mapped to
FirstMidName
, which is what you renamed it to in the data model.
The Entity Framework uses XML to store information about the database, the data model, and the mappings
between them. The SchoolModel.edmx file is actually an XML file that contains this information. The designer
renders the information in a graphical format, but you can also view the file as XML by right-clicking the .edmx
file in Solution Explorer, clicking Open With, and selecting XML (Text) Editor. (The data model designer and
an XML editor are just two different ways of opening and working with the same file, so you cannot have the
designer open and open the file in an XML editor at the same time.)
You've now created a website, a database, and a data model. In the next walkthrough you'll begin working with
data using the data model and the ASP.NET
EntityDataSource
control.
28
The EntityDataSource Control
In the previous tutorial you created a web site, a database, and a data model. In this tutorial you work with the
EntityDataSource
control that ASP.NET provides in order to make it easy to work with an Entity Framework
data model. You'll create a
GridView
control for displaying and editing student data, a
DetailsView
control
for adding new students, and a
DropDownList
control for selecting a department (which you'll use later for
displaying associated courses).
Note that in this application you won't be adding input validation to pages that update the database, and some
of the error handling will not be as robust as would be required in a production application. That keeps the
tutorial focused on the Entity Framework and keeps it from getting too long. For details about how to add
these features to your application, see Validating User Input in ASP.NET Web Pages and Error Handling in
ASP.NET Pages and Applications.
Adding and Configuring the EntityDataSource Control
You'll begin by configuring an
EntityDataSource
control to read
Person
entities from the
People
entity set.
29
Make sure you have Visual Studio open and that you're working with the project you created in part 1. If you
haven't built the project since you created the data model or since the last change you made to it, build the
project now. Changes to the data model are not made available to the designer until the project is built.
Create a new web page using the Web Form using Master Page template, and name it Students.aspx.
Specify Site.Master as the master page. All of the pages you create for these tutorials will use this master page.
30
In Source view, add an
h2
heading to the
Content
control named
Content2
, as shown in the following
example:
<asp:ContentID="Content2"ContentPlaceHolderID="MainContent"runat="server">
<h2>Student List</h2>
</asp:Content>
From the Data tab of the Toolbox, drag an
EntityDataSource
control to the page, drop it below the
heading, and change the ID to
StudentsEntityDataSource
:
<asp:ContentID="Content2"ContentPlaceHolderID="MainContent"runat="server">
<h2>Student List</h2>
<asp:EntityDataSourceID="StudentsEntityDataSource"runat="server">
</asp:EntityDataSource>
</asp:Content>
Switch to Design view, click the data source control's smart tag, and then click Configure Data Source to
launch the Configure Data Source wizard.
31
In the Configure ObjectContext wizard step, select SchoolEntities as the value for Named Connection, and
select SchoolEntities as the DefaultContainerName value. Then click Next.
Note: If you get the following dialog box at this point, you have to build the project before proceeding.
32
In the Configure Data Selection step, select People as the value for EntitySetName. Under Select, make sure
the Select All check box is selected. Then select the options to enable update and delete. When you're done,
click Finish.
33
Configuring Database Rules to Allow Deletion
You'll be creating a page that lets users delete students from the
Person
table, which has three relationships
with other tables (
Course
,
StudentGrade
, and
OfficeAssignment
). By default, the database will prevent you
from deleting a row in
Person
if there are related rows in one of the other tables. You can manually delete the
related rows first, or you can configure the database to delete them automatically when you delete a
Person
row. For student records in this tutorial, you'll configure the database to delete the related data automatically.
Because students can have related rows only in the
StudentGrade
table, you need to configure only one of
the three relationships.
34
If you're using the School.mdf file that you downloaded from the project that goes with this tutorial, you can
skip this section because these configuration changes have already been done. If you created the database by
running a script, configure the database by performing the following procedures.
In Server Explorer, open the database diagram that you created in part 1. Right-click the relationship between
Person
and
StudentGrade
(the line between tables), and then select Properties.
In the Properties window, expand INSERT and UPDATE Specification and set the DeleteRule property to
Cascade.
35
Save and close the diagram. If you're asked whether you want to update the database, click Yes.
To make sure that the model keeps entities that are in memory in sync with what the database is doing, you
must set corresponding rules in the data model. Open SchoolModel.edmx, right-click the association line
between
Person
and
StudentGrade
, and then select Properties.
36
In the Properties window, set End1 OnDelete to Cascade.
37
Save and close the SchoolModel.edmx file, and then rebuild the project.
In general, when the database changes, you have several choices for how to sync up the model:
For certain kinds of changes (such as adding or refreshing tables, views, or stored procedures), right-click
in the designer and select Update Model from Database to have the designer make the changes
automatically.
Regenerate the data model.
Make manual updates like this one.
In this case, you could have regenerated the model or refreshed the tables affected by the relationship change,
but then you'd have to make the field-name change again (from
FirstName
to
FirstMidName
).
Using a GridView Control to Read and Update Entities
In this section you'll use a
GridView
control to display, update, or delete students.
Open or switch to Students.aspx and switch to Design view. From the Data tab of the Toolbox, drag a
GridView
control to the right of the
EntityDataSource
control, name it
StudentsGridView
, click the
smart tag, and then select StudentsEntityDataSource as the data source.
38
Click Refresh Schema (click Yes if you're prompted to confirm), then click Enable Paging, Enable Sorting,
Enable Editing, and Enable Deleting.
Click Edit Columns.
In the Selected fields box, delete PersonID, LastName, and HireDate. You typically don't display a record key
to users, hire date is not relevant to students, and you'll put both parts of the name in one field, so you only
need one of the name fields.)
39
Select the FirstMidName field and then click Convert this field into a TemplateField.
Do the same for EnrollmentDate.
Click OK and then switch to Source view. The remaining changes will be easier to do directly in markup. The
GridView
control markup now looks like the following example.
<asp:GridViewID="StudentsGridView"runat="server"AllowPaging="True"
AllowSorting="True"AutoGenerateColumns="False"DataKeyNames="PersonID"
DataSourceID="StudentsEntityDataSource">
40
<Columns>
<asp:CommandFieldShowDeleteButton="True"ShowEditButton="True"/>
<asp:TemplateFieldHeaderText="FirstMidName"SortExpression="FirstMidName">
<EditItemTemplate>
<asp:TextBox ID="TextBox1" runat="server" Text='<%# Bind("FirstMidName")
%>'></asp:TextBox>
</EditItemTemplate>
<ItemTemplate>
<asp:Label ID="Label1" runat="server" Text='<%# Bind("FirstMidName") %>'></asp:Label>
</ItemTemplate>
</asp:TemplateField>
<asp:TemplateFieldHeaderText="EnrollmentDate"SortExpression="EnrollmentDate">
<EditItemTemplate>
<asp:TextBox ID="TextBox2" runat="server" Text='<%# Bind("EnrollmentDate")
%>'></asp:TextBox>
</EditItemTemplate>
<ItemTemplate>
<asp:Label ID="Label2" runat="server" Text='<%# Bind("EnrollmentDate")
%>'></asp:Label>
</ItemTemplate>
</asp:TemplateField>
</Columns>
</asp:GridView>
The first column after the command field is a template field that currently displays the first name. Change the
markup for this template field to look like the following example:
<asp:TemplateFieldHeaderText="Name"SortExpression="LastName">
<EditItemTemplate>
<asp:TextBox ID="LastNameTextBox" runat="server" Text='<%# Bind("LastName")
%>'></asp:TextBox>
<asp:TextBox ID="FirstNameTextBox" runat="server" Text='<%# Bind("FirstMidName")
%>'></asp:TextBox>
</EditItemTemplate>
<ItemTemplate>
<asp:Label ID="LastNameLabel" runat="server" Text='<%# Eval("LastName")
%>'></asp:Label>,
41
<asp:Label ID="FirstNameLabel" runat="server" Text='<%# Eval("FirstMidName")
%>'></asp:Label>
</ItemTemplate>
</asp:TemplateField>
In display mode, two
Label
controls display the first and last name. In edit mode, two text boxes are provided
so you can change the first and last name. As with the
Label
controls in display mode, you use
Bind
and
Eval
expressions exactly as you would with ASP.NET data source controls that connect directly to databases. The
only difference is that you're specifying entity properties instead of database columns.
The last column is a template field that displays the enrollment date. Change the markup for this field to look
like the following example:
<asp:TemplateFieldHeaderText="Enrollment Date"SortExpression="EnrollmentDate">
<EditItemTemplate>
<asp:TextBox ID="EnrollmentDateTextBox" runat="server" Text='<%#
Bind("EnrollmentDate", "{0:d}") %>'></asp:TextBox>
</EditItemTemplate>
<ItemTemplate>
<asp:Label ID="EnrollmentDateLabel" runat="server" Text='<%# Eval("EnrollmentDate",
"{0:d}") %>'></asp:Label>
</ItemTemplate>
</asp:TemplateField>
In both display and edit mode, the format string "{0,d}" causes the date to be displayed in the "short date"
format. (Your computer might be configured to display this format differently from the screen images shown in
this tutorial.)
Notice that in each of these template fields, the designer used a
Bind
expression by default, but you've
changed that to an
Eval
expression in the
ItemTemplate
elements. The
Bind
expression makes the data
available in
GridView
control properties in case you need to access the data in code. In this page you don't
need to access this data in code, so you can use
Eval
, which is more efficient. For more information, see
Getting your data out of the data controls.
Revising EntityDataSource Control Markup to Improve Performance
42
In the markup for the
EntityDataSource
control, remove the
ConnectionString
and
DefaultContainerName
attributes and replace them with a
ContextTypeName="ContosoUniversity.DAL.SchoolEntities"
attribute. This is a change you should
make every time you create an
EntityDataSource
control, unless you need to use a connection that is
different from the one that's hard-coded in the object context class. Using the
ContextTypeName
attribute
provides the following benefits:
Better performance. When the
EntityDataSource
control initializes the data model using the
ConnectionString
and
DefaultContainerName
attributes, it performs additional work to load
metadata on every request. This isn't necessary if you specify the
ContextTypeName
attribute.
Lazy loading is turned on by default in generated object context classes (such as
SchoolEntities
in this
tutorial) in Entity Framework 4.0. This means that navigation properties are loaded with related data
automatically right when you need it. Lazy loading is explained in more detail later in this tutorial.
Any customizations that you've applied to the object context class (in this case, the
SchoolEntities
class) will be available to controls that use the
EntityDataSource
control. Customizing the object
context class is an advanced topic that is not covered in this tutorial series. For more information, see
Extending Entity Framework Generated Types.
The markup will now resemble the following example (the order of the properties might be different):
<asp:EntityDataSourceID="StudentsEntityDataSource"runat="server"
ContextTypeName="ContosoUniversity.DAL.SchoolEntities"EnableFlattening="False"
EntitySetName="People"
EnableDelete="True"EnableUpdate="True">
</asp:EntityDataSource>
The
EnableFlattening
attribute refers to a feature that was needed in earlier versions of the Entity
Framework because foreign key columns were not exposed as entity properties. The current version makes it
possible to use foreign key associations, which means foreign key properties are exposed for all but many-to-
many associations. If your entities have foreign key properties and no complex types, you can leave this
attribute set to
False
. Don't remove the attribute from the markup, because the default value is
True
. For
more information, see Flattening Objects (EntityDataSource).
Run the page and you see a list of students and employees (you'll filter for just students in the next tutorial).
The first name and last name are displayed together.
43
To sort the display, click a column name.
Click Edit in any row. Text boxes are displayed where you can change the first and last name.
The Delete button also works. Click delete for a row that has an enrollment date and the row disappears. (Rows
without an enrollment date represent instructors and you may get a referential integrity error. In the next
tutorial you'll filter this list to include just students.)
Displaying Data from a Navigation Property
44
Now suppose you want to know how many courses each student is enrolled in. The Entity Framework provides
that information in the
StudentGrades
navigation property of the
Person
entity. Because the database
design does not allow a student to be enrolled in a course without having a grade assigned, for this tutorial you
can assume that having a row in the
StudentGrade
table row that is associated with a course is the same as
being enrolled in the course. (The
Courses
navigation property is only for instructors.)
When you use the
ContextTypeName
attribute of the
EntityDataSource
control, the Entity Framework
automatically retrieves information for a navigation property when you access that property. This is called lazy
loading. However, this can be inefficient, because it results in a separate call to the database each time
additional information is needed. If you need data from the navigation property for every entity returned by the
EntityDataSource
control, it's more efficient to retrieve the related data along with the entity itself in a
single call to the database. This is called eager loading, and you specify eager loading for a navigation property
by setting the
Include
property of the
EntityDataSource
control.
In Students.aspx, you want to show the number of courses for every student, so eager loading is the best choice.
If you were displaying all students but showing the number of courses only for a few of them (which would
require writing some code in addition to the markup), lazy loading might be a better choice.
Open or switch to Students.aspx, switch to Design view, select
StudentsEntityDataSource
, and in the
Properties window set the Include property to StudentGrades. (If you wanted to get multiple navigation
properties, you could specify their names separated by commas for example, StudentGrades, Courses.)
Switch to Source view. In the
StudentsGridView
control, after the last
asp:TemplateField
element, add
the following new template field:
<asp:TemplateFieldHeaderText="Number of Courses">
<ItemTemplate>
45
<asp:Label ID="Label1" runat="server" Text='<%# Eval("StudentGrades.Count")
%>'></asp:Label>
</ItemTemplate>
</asp:TemplateField>
In the
Eval
expression, you can reference the navigation property
StudentGrades
. Because this property
contains a collection, it has a
Count
property that you can use to display the number of courses in which the
student is enrolled. In a later tutorial you'll see how to display data from navigation properties that contain
single entities instead of collections. (Note that you cannot use
BoundField
elements to display data from
navigation properties.)
Run the page and you now see how many courses each student is enrolled in.
Using a DetailsView Control to Insert Entities
The next step is to create a page that has a
DetailsView
control that will let you add new students. Close the
browser and then create a new web page using the Site.Master master page. Name the page StudentsAdd.aspx,
and then switch to Source view.
Add the following markup to replace the existing markup for the
Content
control named
Content2
:
<asp:ContentID="Content2"ContentPlaceHolderID="MainContent"runat="server">
<h2>Add New Students</h2>
<asp:EntityDataSourceID="StudentsEntityDataSource"runat="server"
ContextTypeName="ContosoUniversity.DAL.SchoolEntities"EnableFlattening="False"
EnableInsert="True"EntitySetName="People">
</asp:EntityDataSource>
<asp:DetailsViewID="StudentsDetailsView"runat="server"
DataSourceID="StudentsEntityDataSource"AutoGenerateRows="False"
DefaultMode="Insert">
<Fields>
<asp:BoundFieldDataField="FirstMidName"HeaderText="First Name"
46
SortExpression="FirstMidName"/>
<asp:BoundFieldDataField="LastName"HeaderText="Last Name"
SortExpression="LastName"/>
<asp:BoundFieldDataField="EnrollmentDate"HeaderText="Enrollment Date"
SortExpression="EnrollmentDate"/>
<asp:CommandFieldShowInsertButton="True"/>
</Fields>
</asp:DetailsView>
</asp:Content>
This markup creates an
EntityDataSource
control that is similar to the one you created in Students.aspx,
except it enables insertion. As with the
GridView
control, the bound fields of the
DetailsView
control are
coded exactly as they would be for a data control that connects directly to a database, except that they
reference entity properties. In this case, the
DetailsView
control is used only for inserting rows, so you have
set the default mode to
Insert
.
Run the page and add a new student.
Nothing will happen after you insert a new student, but if you now run Students.aspx, you'll see the new student
information.
Displaying Data in a Drop-Down List
In the following steps you'll databind a
DropDownList
control to an entity set using an
EntityDataSource
control. In this part of the tutorial, you won't do much with this list. In subsequent parts, though, you'll use the
list to let users select a department to display courses associated with the department.
Create a new web page named Courses.aspx. In Source view, add a heading to the
Content
control that's
named
Content2
:
47
<asp:ContentID="Content2"ContentPlaceHolderID="MainContent"runat="server">
<h2>Courses by Department</h2>
</asp:Content>
In Design view, add an
EntityDataSource
control to the page as you did before, except this time name it
DepartmentsEntityDataSource
. Select Departments as the EntitySetName value, and select only the
DepartmentID and Name properties.
From the Standard tab of the Toolbox, drag a
DropDownList
control to the page, name it
DepartmentsDropDownList
, click the smart tag, and select Choose Data Source to start the DataSource
Configuration Wizard.
In the Choose a Data Source step, select DepartmentsEntityDataSource as the data source, click Refresh
Schema, and then select Name as the data field to display and DepartmentID as the value data field. Click OK.
48
The method you use to databind the control using the Entity Framework is the same as with other ASP.NET
data source controls except you're specifying entities and entity properties.
Switch to Source view and add "Select a department:" immediately before the
DropDownList
control.
Select a department:
<asp:DropDownList ID="DropDownList1" runat="server"
DataSourceID="EntityDataSource1"DataTextField="Name"
DataValueField="DepartmentID">
</asp:DropDownList>
As a reminder, change the markup for the
EntityDataSource
control at this point by replacing the
ConnectionString
and
DefaultContainerName
attributes with a
ContextTypeName="ContosoUniversity.DAL.SchoolEntities"
attribute. It's often best to wait until
after you've created the data-bound control that is linked to the data source control before you change the
49
EntityDataSource
control markup, because after you make the change, the designer will not provide you
with a Refresh Schema option in the data-bound control.
Run the page and you can select a department from the drop-down list.
This completes the introduction to using the
EntityDataSource
control. Working with this control is
generally no different from working with other ASP.NET data source controls, except that you reference entities
and properties instead of tables and columns. The only exception is when you want to access navigation
properties. In the next tutorial you'll see that the syntax you use with
EntityDataSource
control might also
differ from other data source controls when you filter, group, and order data.
50
Filtering, Ordering, and Grouping Data
In the previous tutorial you used the
EntityDataSource
control to display and edit data. In this tutorial you'll
filter, order, and group data. When you do this by setting properties of the
EntityDataSource
control, the
syntax is different from other data source controls. As you'll see, however, you can use the
QueryExtender
control to minimize these differences.
You'll change the Students.aspx page to filter for students, sort by name, and search on name. You'll also
change the Courses.aspx page to display courses for the selected department and search for courses by name.
Finally, you'll add student statistics to the About.aspx page.
51
Using the EntityDataSource "Where" Property to Filter Data
Open the Students.aspx page that you created in the previous tutorial. As currently configured, the
GridView
control in the page displays all the names from the
People
entity set. However, you want to show only
students, which you can find by selecting
Person
entities that have non-null enrollment dates.
Switch to Design view and select the
EntityDataSource
control. In the Properties window, set the
Where
property to
it.EnrollmentDate is not null
.
52
The syntax you use in the
Where
property of the
EntityDataSource
control is Entity SQL. Entity SQL is similar
to Transact-SQL, but it's customized for use with entities rather than database objects. In the expression
it.EnrollmentDate is not null
, the word
it
represents a reference to the entity returned by the query.
Therefore,
it.EnrollmentDate
refers to the
EnrollmentDate
property of the
Person
entity that the
EntityDataSource
control returns.
Run the page. The students list now contains only students. (There are no rows displayed where there's no
enrollment date.)
Using the EntityDataSource "OrderBy" Property to Order Data
53
You also want this list to be in name order when it's first displayed. With the Students.aspx page still open in
Design view, and with the
EntityDataSource
control still selected, in the Properties window set the
OrderBy property to
it.LastName
.
Run the page. The students list is now in order by last name.
Using a Control Parameter to Set the "Where" Property
As with other data source controls, you can pass parameter values to the
Where
property. On the Courses.aspx
page that you created in part 2 of the tutorial, you can use this method to display courses that are associated
with the department that a user selects from the drop-down list.
Open Courses.aspx and switch to Design view. Add a second
EntityDataSource
control to the page, and
name it
CoursesEntityDataSource
. Connect it to the
SchoolEntities
model, and select
Courses
as the
EntitySetName value.
In the Properties window, click the ellipsis in the Where property box. (Make sure the
CoursesEntityDataSource
control is still selected before using the Properties window.)
54
The Expression Editor dialog box is displayed. In this dialog box, select Automatically generate the Where
expression based on the provided parameters, and then click Add Parameter. Name the parameter
DepartmentID
, select Control as the Parameter source value, and select DepartmentsDropDownList as the
ControlID value.
55
Click Show advanced properties, and in the Properties window of the Expression Editor dialog box, change
the
Type
property to
Int32
.
56
When you're done, click OK.
Below the drop-down list, add a
GridView
control to the page and name it
CoursesGridView
. Connect it to
the
CoursesEntityDataSource
data source control, click Refresh Schema, click Edit Columns, and remove
the
DepartmentID
column. The
GridView
control markup resembles the following example.
<asp:GridViewID="CoursesGridView"runat="server"AutoGenerateColumns="False"
DataKeyNames="CourseID"DataSourceID="CoursesEntityDataSource">
<Columns>
<asp:BoundFieldDataField="CourseID"HeaderText="ID"ReadOnly="True"
SortExpression="CourseID"/>
<asp:BoundFieldDataField="Title"HeaderText="Title"SortExpression="Title"/>
<asp:BoundFieldDataField="Credits"HeaderText="Credits"
SortExpression="Credits"/>
</Columns>
</asp:GridView>
When the user changes the selected department in the drop-down list, you want the list of associated courses
to change automatically. To make this happen, select the drop-down list, and in the Properties window set the
AutoPostBack
property to
True
.
57
Now that you're finished using the designer, switch to Source view and replace the
ConnectionString
and
DefaultContainer
name properties of the
CoursesEntityDataSource
control with the
ContextTypeName="ContosoUniversity.DAL.SchoolEntities"
attribute. When you're done, the
markup for the control will look like the following example.
<asp:EntityDataSourceID="CoursesEntityDataSource"runat="server"
ContextTypeName="ContosoUniversity.DAL.SchoolEntities"EnableFlattening="false"
EntitySetName="Courses"
AutoGenerateWhereClause="true"Where="">
<WhereParameters>
<asp:ControlParameterControlID="DepartmentsDropDownList"Type="Int32"
Name="DepartmentID"PropertyName="SelectedValue"/>
</WhereParameters>
</asp:EntityDataSource>
Run the page and use the drop-down list to select different departments. Only courses that are offered by the
selected department are displayed in the
GridView
control.
Using the EntityDataSource "GroupBy" Property to Group Data
58
Suppose Contoso University wants to put some student-body statistics on its About page. Specifically, it wants
to show a breakdown of numbers of students by the date they enrolled.
Open About.aspx, and in Source view, replace the existing contents of the
BodyContent
control with "Student
Body Statistics" between
h2
tags:
<asp:ContentID="BodyContent"runat="server"ContentPlaceHolderID="MainContent">
<h2>Student Body Statistics</h2>
</asp:Content>
After the heading, add an
EntityDataSource
control and name it
StudentStatisticsEntityDataSource
. Connect it to
SchoolEntities
, select the
People
entity set, and
leave the Select box in the wizard unchanged. Set the following properties in the Properties window:
To filter for students only, set the
Where
property to
it.EnrollmentDate is not null
.
To group the results by the enrollment date, set the
GroupBy
property to
it.EnrollmentDate
.
To select the enrollment date and the number of students, set the
Select
property to
it.EnrollmentDate, Count(it.EnrollmentDate) AS NumberOfStudents
.
To order the results by the enrollment date, set the
OrderBy
property to
it.EnrollmentDate
.
In Source view, replace the
ConnectionString
and
DefaultContainer
name properties with a
ContextTypeName
property. The
EntityDataSource
control markup now resembles the following example.
<asp:EntityDataSourceID="StudentStatisticsEntityDataSource"runat="server"
ContextTypeName="ContosoUniversity.DAL.SchoolEntities"EnableFlattening="False"
EntitySetName="People"
Select="it.EnrollmentDate, Count(it.EnrollmentDate) AS NumberOfStudents"
OrderBy="it.EnrollmentDate"GroupBy="it.EnrollmentDate"
Where="it.EnrollmentDate is not null">
</asp:EntityDataSource>
The syntax of the
Select
,
GroupBy
, and
Where
properties resembles Transact-SQL except for the
it
keyword
that specifies the current entity.
Add the following markup to create a
GridView
control to display the data.
59
<asp:GridViewID="StudentStatisticsGridView"runat="server"AutoGenerateColumns="False"
DataSourceID="StudentStatisticsEntityDataSource">
<Columns>
<asp:BoundFieldDataField="EnrollmentDate"DataFormatString="{0:d}"
HeaderText="Date of Enrollment"
ReadOnly="True"SortExpression="EnrollmentDate"/>
<asp:BoundFieldDataField="NumberOfStudents"HeaderText="Students"
ReadOnly="True"SortExpression="NumberOfStudents"/>
</Columns>
</asp:GridView>
Run the page to see a list showing the number of students by enrollment date.
Using the QueryExtender Control for Filtering and Ordering
The
QueryExtender
control provides a way to specify filtering and sorting in markup. The syntax is
independent of the database management system (DBMS) you're using. It's also generally independent of the
Entity Framework, with the exception that syntax you use for navigation properties is unique to the Entity
Framework.
In this part of the tutorial you'll use a
QueryExtender
control to filter and order data, and one of the order-by
fields will be a navigation property.
(If you prefer to use code instead of markup to extend the queries that are automatically generated by the
EntityDataSource
control, you can do that by handling the
QueryCreated
event. This is how the
QueryExtender
control extends
EntityDataSource
control queries also.)
60
Open the Courses.aspx page, and below the markup you added previously, insert the following markup to
create a heading, a text box for entering search strings, a search button, and an
EntityDataSource
control
that's bound to the
Courses
entity set.
<h2>Courses by Name</h2>
Enter a course name
<asp:TextBoxID="SearchTextBox"runat="server"></asp:TextBox>
<asp:ButtonID="SearchButton"runat="server"Text="Search"/>
<br/><br/>
<asp:EntityDataSourceID="SearchEntityDataSource"runat="server"
ContextTypeName="ContosoUniversity.DAL.SchoolEntities"EnableFlattening="False"
EntitySetName="Courses"
Include="Department">
</asp:EntityDataSource>
Notice that the
EntityDataSource
control's
Include
property is set to
Department
. In the database, the
Course
table does not contain the department name; it contains a
DepartmentID
foreign key column. If you
were querying the database directly, to get the department name along with course data, you would have to
join the
Course
and
Department
tables. By setting the
Include
property to
Department
, you specify that
the Entity Framework should do the work of getting the related
Department
entity when it gets a
Course
entity. The
Department
entity is then stored in the
Department
navigation property of the
Course
entity. (By
default, the
SchoolEntities
class that was generated by the data model designer retrieves related data when
it's needed, and you've bound the data source control to that class, so setting the
Include
property is not
necessary. However, setting it improves performance of the page, because otherwise the Entity Framework
would make separate calls to the database to retrieve data for the
Course
entities and for the related
Department
entities.)
After the
EntityDataSource
control you just created, insert the following markup to create a
QueryExtender
control that's bound to that
EntityDataSource
control.
<asp:QueryExtenderID="SearchQueryExtender"runat="server"
TargetControlID="SearchEntityDataSource">
<asp:SearchExpressionSearchType="StartsWith"DataFields="Title">
<asp:ControlParameterControlID="SearchTextBox"/>
</asp:SearchExpression>
<asp:OrderByExpressionDataField="Department.Name"Direction="Ascending">
<asp:ThenByDataField="Title"Direction="Ascending"/>
61
</asp:OrderByExpression>
</asp:QueryExtender>
The
SearchExpression
element specifies that you want to select courses whose titles match the value
entered in the text box. Only as many characters as are entered in the text box will be compared, because the
SearchType
property specifies
StartsWith
.
The
OrderByExpression
element specifies that the result set will be ordered by course title within
department name. Notice how department name is specified:
Department.Name
. Because the association
between the
Course
entity and the
Department
entity is one-to-one, the
Department
navigation property
contains a
Department
entity. (If this were a one-to-many relationship, the property would contain a
collection.) To get the department name, you must specify the
Name
property of the
Department
entity.
Finally, add a
GridView
control to display the list of courses:
<asp:GridViewID="SearchGridView"runat="server"AutoGenerateColumns="False"
DataKeyNames="CourseID"DataSourceID="SearchEntityDataSource"AllowPaging="true">
<Columns>
<asp:TemplateFieldHeaderText="Department">
<ItemTemplate>
<asp:Label ID="Label2" runat="server" Text='<%# Eval("Department.Name")
%>'></asp:Label>
</ItemTemplate>
</asp:TemplateField>
<asp:BoundFieldDataField="CourseID"HeaderText="ID"/>
<asp:BoundFieldDataField="Title"HeaderText="Title"/>
<asp:BoundFieldDataField="Credits"HeaderText="Credits"/>
</Columns>
</asp:GridView>
The first column is a template field that displays the department name. The databinding expression specifies
Department.Name
, just as you saw in the
QueryExtender
control.
Run the page. The initial display shows a list of all courses in order by department and then by course title.
62
Enter an "m" and click Search to see all courses whose titles begin with "m" (the search is not case sensitive).
Using the "Like" Operator to Filter Data
You can achieve an effect similar to the
QueryExtender
control's
StartsWith
,
Contains
, and
EndsWith
search types by using a
Like
operator in the
EntityDataSource
control's
Where
property. In this part of the
tutorial, you'll see how to use the
Like
operator to search for a student by name.
Open Students.aspx in Source view. After the
GridView
control, add the following markup:
63
<h2>Find Students by Name</h2>
Enter any part of the name
<asp:TextBoxID="SearchTextBox"runat="server"AutoPostBack="true"></asp:TextBox>
<asp:ButtonID="SearchButton"runat="server"Text="Search"/>
<br/>
<br/>
<asp:EntityDataSourceID="SearchEntityDataSource"runat="server"
ContextTypeName="ContosoUniversity.DAL.SchoolEntities"EnableFlattening="False"
EntitySetName="People"
Where="it.EnrollmentDate is not null and (it.FirstMidName Like '%' + @StudentName +
'%' or it.LastName Like '%' + @StudentName + '%')">
<WhereParameters>
<asp:ControlParameterControlID="SearchTextBox"Name="StudentName"PropertyName="Text"
Type="String"DefaultValue="%"/>
</WhereParameters>
</asp:EntityDataSource>
<asp:GridViewID="SearchGridView"runat="server"AutoGenerateColumns="False"DataKeyNames
="PersonID"
DataSourceID="SearchEntityDataSource"AllowPaging="true">
<Columns>
<asp:TemplateFieldHeaderText="Name"SortExpression="LastName, FirstMidName">
<ItemTemplate>
<asp:Label ID="LastNameFoundLabel" runat="server" Text='<%# Eval("LastName")
%>'></asp:Label>,
<asp:Label ID="FirstNameFoundLabel" runat="server" Text='<%# Eval("FirstMidName")
%>'></asp:Label>
</ItemTemplate>
</asp:TemplateField>
<asp:TemplateFieldHeaderText="Enrollment Date"SortExpression="EnrollmentDate">
<ItemTemplate>
<asp:Label ID="EnrollmentDateFoundLabel" runat="server" Text='<%#
Eval("EnrollmentDate", "{0:d}") %>'></asp:Label>
</ItemTemplate>
</asp:TemplateField>
</Columns>
</asp:GridView>
64
This markup is similar to what you've seen earlier except for the
Where
property value. The second part of the
Where
expression defines a substring search (
LIKE %FirstMidName% or LIKE %LastName%
) that searches
both the first and last names for whatever is entered in the text box.
Run the page. Initially you see all of the students because the default value for the
StudentName
parameter is
"%".
Enter the letter "g" in the text box and click Search. You see a list of students that have a "g" in either the first
or last name.
You've now displayed, updated, filtered, ordered, and grouped data from individual tables. In the next tutorial
you'll begin to work with related data (master-detail scenarios).
Working with Related Data
In the previous tutorial you used the
EntityDataSource
control to filter, sort, and group data. In this tutorial
you'll display and update related data.
You'll create the Instructors page that shows a list of instructors. When you select an instructor, you see a list of
courses taught by that instructor. When you select a course, you see details for the course and a list of students
enrolled in the course. You can edit the instructor name, hire date, and office assignment. The office assignment
is a separate entity set that you access through a navigation property.
65
You can link master data to detail data in markup or in code. In this part of the tutorial, you'll use both
methods.
Displaying and Updating Related Entities in a GridView Control
Create a new web page named Instructors.aspx that uses the Site.Master master page, and add the following
markup to the
Content
control named
Content2
:
<h2>Instructors</h2>
<div>
<asp:EntityDataSourceID="InstructorsEntityDataSource"runat="server"
ContextTypeName="ContosoUniversity.DAL.SchoolEntities"EnableFlattening="False"
EntitySetName="People"
Where="it.HireDate is not null"Include="OfficeAssignment"EnableUpdate="True">
</asp:EntityDataSource>
</div>
This markup creates an
EntityDataSource
control that selects instructors and enables updates. The
div
element configures markup to render on the left so that you can add a column on the right later.
Between the
EntityDataSource
markup and the closing
</div>
tag, add the following markup that creates a
GridView
control and a
Label
control that you'll use for error messages:
66
<asp:GridViewID="InstructorsGridView"runat="server"AllowPaging="True"AllowSorting="Tr
ue"
AutoGenerateColumns="False"DataKeyNames="PersonID"DataSourceID="InstructorsEntityData
Source"
OnSelectedIndexChanged="InstructorsGridView_SelectedIndexChanged"
SelectedRowStyle-BackColor="LightGray"
onrowupdating="InstructorsGridView_RowUpdating">
<Columns>
<asp:CommandFieldShowSelectButton="True"ShowEditButton="True"/>
<asp:TemplateFieldHeaderText="Name"SortExpression="LastName">
<ItemTemplate>
<asp:Label ID="InstructorLastNameLabel" runat="server" Text='<%# Eval("LastName")
%>'></asp:Label>,
<asp:Label ID="InstructorFirstNameLabel" runat="server" Text='<%#
Eval("FirstMidName") %>'></asp:Label>
</ItemTemplate>
<EditItemTemplate>
<asp:TextBox ID="InstructorLastNameTextBox" runat="server" Text='<%#
Bind("FirstMidName") %>' Width="7em"></asp:TextBox>
<asp:TextBox ID="InstructorFirstNameTextBox" runat="server" Text='<%#
Bind("LastName") %>' Width="7em"></asp:TextBox>
</EditItemTemplate>
</asp:TemplateField>
<asp:TemplateFieldHeaderText="Hire Date"SortExpression="HireDate">
<ItemTemplate>
<asp:Label ID="InstructorHireDateLabel" runat="server" Text='<%# Eval("HireDate",
"{0:d}") %>'></asp:Label>
</ItemTemplate>
<EditItemTemplate>
<asp:TextBox ID="InstructorHireDateTextBox" runat="server" Text='<%# Bind("HireDate",
"{0:d}") %>' Width="7em"></asp:TextBox>
</EditItemTemplate>
</asp:TemplateField>
<asp:TemplateFieldHeaderText="Office
Assignment"SortExpression="OfficeAssignment.Location">
<ItemTemplate>
<asp:Label ID="InstructorOfficeLabel" runat="server" Text='<%#
Eval("OfficeAssignment.Location") %>'></asp:Label>
67
</ItemTemplate>
<EditItemTemplate>
<asp:TextBox ID="InstructorOfficeTextBox" runat="server"
Text='<%# Eval("OfficeAssignment.Location") %>' Width="7em"
oninit="InstructorOfficeTextBox_Init"></asp:TextBox>
</EditItemTemplate>
</asp:TemplateField>
</Columns>
<SelectedRowStyleBackColor="LightGray"></SelectedRowStyle>
</asp:GridView>
<asp:LabelID="ErrorMessageLabel"runat="server"Text=""Visible="false"ViewStateMode="Di
sabled"></asp:Label>
This
GridView
control enables row selection, highlights the selected row with a light gray background color,
and specifies handlers (which you'll create later) for the
SelectedIndexChanged
and
Updating
events. It also
specifies
PersonID
for the
DataKeyNames
property, so that the key value of the selected row can be passed to
another control that you'll add later.
The last column contains the instructor's office assignment, which is stored in a navigation property of the
Person
entity because it comes from an associated entity. Notice that the
EditItemTemplate
element
specifies
Eval
instead of
Bind
, because the
GridView
control cannot directly bind to navigation properties in
order to update them. You'll update the office assignment in code. To do that, you'll need a reference to the
TextBox
control, and you'll get and save that in the
TextBox
control's
Init
event.
Following the
GridView
control is a
Label
control that's used for error messages. The control's
Visible
property is
false
, and view state is turned off, so that the label will appear only when code makes it visible in
response to an error.
Open the Instructors.aspx.cs file and add the following
using
statement:
usingContosoUniversity.DAL;
Add a private class field immediately after the partial-class name declaration to hold a reference to the office
assignment text box.
privateTextBox instructorOfficeTextBox;
68
Add a stub for the
SelectedIndexChanged
event handler that you'll add code for later. Also add a handler for
the office assignment
TextBox
control's
Init
event so that you can store a reference to the
TextBox
control.
You'll use this reference to get the value the user entered in order to update the entity associated with the
navigation property.
protectedvoidInstructorsGridView_SelectedIndexChanged(object sender,EventArgs e)
{
}
protectedvoidInstructorOfficeTextBox_Init(object sender,EventArgs e)
{
instructorOfficeTextBox = sender asTextBox;
}
You'll use the
GridView
control's
Updating
event to update the
Location
property of the associated
OfficeAssignment
entity. Add the following handler for the
Updating
event:
protectedvoidInstructorsGridView_RowUpdating(object sender,GridViewUpdateEventArgs e)
{
using(var context =newSchoolEntities())
{
var instructorBeingUpdated =Convert.ToInt32(e.Keys[0]);
var officeAssignment =(from o in context.OfficeAssignments
where o.InstructorID== instructorBeingUpdated
select o).FirstOrDefault();
try
{
if(String.IsNullOrWhiteSpace(instructorOfficeTextBox.Text)==false)
{
if(officeAssignment ==null)
{
context.OfficeAssignments.AddObject(OfficeAssignment.CreateOfficeAssignment(instructo
rBeingUpdated, instructorOfficeTextBox.Text,null));
}
else
69
{
officeAssignment.Location= instructorOfficeTextBox.Text;
}
}
else
{
if(officeAssignment !=null)
{
context.DeleteObject(officeAssignment);
}
}
context.SaveChanges();
}
catch(Exception)
{
e.Cancel=true;
ErrorMessageLabel.Visible=true;
ErrorMessageLabel.Text="Update failed.";
//Add code to log the error.
}
}
}
This code is run when the user clicks Update in a
GridView
row. The code uses LINQ to Entities to retrieve the
OfficeAssignment
entity that's associated with the current
Person
entity, using the
PersonID
of the
selected row from the event argument.
The code then takes one of the following actions depending on the value in the
InstructorOfficeTextBox
control:
If the text box has a value and there's no
OfficeAssignment
entity to update, it creates one.
If the text box has a value and there's an
OfficeAssignment
entity, it updates the
Location
property
value.
If the text box is empty and an
OfficeAssignment
entity exists, it deletes the entity.
After this, it saves the changes to the database. If an exception occurs, it displays an error message.
Run the page.
70
Click Edit and all fields change to text boxes.
Change any of these values, including Office Assignment. Click Update and you'll see the changes reflected in
the list.
Displaying Related Entities in a Separate Control
Each instructor can teach one or more courses, so you'll add an
EntityDataSource
control and a
GridView
control to list the courses associated with whichever instructor is selected in the instructors
GridView
control.
To create a heading and the
EntityDataSource
control for courses entities, add the following markup
between the error message
Label
control and the closing
</div>
tag:
<h3>Courses Taught</h3>
<asp:EntityDataSourceID="CoursesEntityDataSource"runat="server"
71
ContextTypeName="ContosoUniversity.DAL.SchoolEntities"EnableFlattening="False"
EntitySetName="Courses"
Where="@PersonID IN (SELECT VALUE instructor.PersonID FROM it.People AS instructor)">
<WhereParameters>
<asp:ControlParameterControlID="InstructorsGridView"Type="Int32"Name="PersonID"Proper
tyName="SelectedValue"/>
</WhereParameters>
</asp:EntityDataSource>
The
Where
parameter contains the value of the
PersonID
of the instructor whose row is selected in the
InstructorsGridView
control. The
Where
property contains a subselect command that gets all associated
Person
entities from a
Course
entity's
People
navigation property and selects the
Course
entity only if one
of the associated
Person
entities contains the selected
PersonID
value.
To create the
GridView
control., add the following markup immediately following the
CoursesEntityDataSource
control (before the closing
</div>
tag):
<asp:GridViewID="CoursesGridView"runat="server"
DataSourceID="CoursesEntityDataSource"
AllowSorting="True"AutoGenerateColumns="False"
SelectedRowStyle-BackColor="LightGray"
DataKeyNames="CourseID">
<EmptyDataTemplate>
<p>No courses found.</p>
</EmptyDataTemplate>
<Columns>
<asp:CommandFieldShowSelectButton="True"/>
<asp:BoundFieldDataField="CourseID"HeaderText="ID"ReadOnly="True"SortExpression="Cour
seID"/>
<asp:BoundFieldDataField="Title"HeaderText="Title"SortExpression="Title"/>
<asp:TemplateFieldHeaderText="Department"SortExpression="DepartmentID">
<ItemTemplate>
<asp:Label ID="GridViewDepartmentLabel" runat="server" Text='<%#
Eval("Department.Name") %>'></asp:Label>
</ItemTemplate>
</asp:TemplateField>
72
</Columns>
</asp:GridView>
Because no courses will be displayed if no instructor is selected, an
EmptyDataTemplate
element is included.
Run the page.
Select an instructor who has one or more courses assigned, and the course or courses appear in the list. (Note:
although the database schema allows multiple courses, in the test data supplied with the database no instructor
actually has more than one course. You can add courses to the database yourself using the Server Explorer
window or the CoursesAdd.aspx page, which you'll add in a later tutorial.)
73
The
CoursesGridView
control shows only a few course fields. To display all the details for a course, you'll use
a
DetailsView
control for the course that the user selects. In Instructors.aspx, add the following markup after
the closing
</div>
tag (make sure you place this markup after the closing div tag, not before it):
<div>
<h3>Course Details</h3>
<asp:EntityDataSourceID="CourseDetailsEntityDataSource"runat="server"
ContextTypeName="ContosoUniversity.DAL.SchoolEntities"EnableFlattening="False"
EntitySetName="Courses"
AutoGenerateWhereClause="False"Where="it.CourseID =
@CourseID"Include="Department,OnlineCourse,OnsiteCourse,StudentGrades.Person"
OnSelected="CourseDetailsEntityDataSource_Selected">
<WhereParameters>
<asp:ControlParameterControlID="CoursesGridView"Type="Int32"Name="CourseID"PropertyNa
me="SelectedValue"/>
</WhereParameters>
</asp:EntityDataSource>
<asp:DetailsViewID="CourseDetailsView"runat="server"AutoGenerateRows="False"
DataSourceID="CourseDetailsEntityDataSource">
<EmptyDataTemplate>
<p>
No course selected.</p>
</EmptyDataTemplate>
74
<Fields>
<asp:BoundFieldDataField="CourseID"HeaderText="ID"ReadOnly="True"SortExpression="Cour
seID"/>
<asp:BoundFieldDataField="Title"HeaderText="Title"SortExpression="Title"/>
<asp:BoundFieldDataField="Credits"HeaderText="Credits"SortExpression="Credits"/>
<asp:TemplateFieldHeaderText="Department">
<ItemTemplate>
<asp:Label ID="DetailsViewDepartmentLabel" runat="server" Text='<%#
Eval("Department.Name") %>'></asp:Label>
</ItemTemplate>
</asp:TemplateField>
<asp:TemplateFieldHeaderText="Location">
<ItemTemplate>
<asp:Label ID="LocationLabel" runat="server" Text='<%# Eval("OnsiteCourse.Location")
%>'></asp:Label>
</ItemTemplate>
</asp:TemplateField>
<asp:TemplateFieldHeaderText="URL">
<ItemTemplate>
<asp:Label ID="URLLabel" runat="server" Text='<%# Eval("OnlineCourse.URL")
%>'></asp:Label>
</ItemTemplate>
</asp:TemplateField>
</Fields>
</asp:DetailsView>
</div>
This markup creates an
EntityDataSource
control that's bound to the
Courses
entity set. The
Where
property selects a course using the
CourseID
value of the selected row in the courses
GridView
control. The
markup specifies a handler for the
Selected
event, which you'll use later for displaying student grades, which
is another level lower in the hierarchy.
In Instructors.aspx.cs, create the following stub for the
CourseDetailsEntityDataSource_Selected
method. (You'll fill this stub out later in the tutorial; for now, you need it so that the page will compile and run.)
protectedvoidCourseDetailsEntityDataSource_Selected(object
sender,EntityDataSourceSelectedEventArgs e)
75
{
}
Run the page.
Initially there are no course details because no course is selected. Select an instructor who has a course
assigned, and then select a course to see the details.
76
Using the EntityDataSource "Selected" Event to Display Related Data
Finally, you want to show all of the enrolled students and their grades for the selected course. To do this, you'll
use the
Selected
event of the
EntityDataSource
control bound to the course
DetailsView
.
In Instructors.aspx, add the following markup after the
DetailsView
control:
<h3>Student Grades</h3>
<asp:ListViewID="GradesListView"runat="server">
<EmptyDataTemplate>
<p>No student grades found.</p>
</EmptyDataTemplate>
<LayoutTemplate>
<tableborder="1"runat="server"id="itemPlaceholderContainer">
<trrunat="server">
<thrunat="server">
Name
</th>
<thrunat="server">
Grade
</th>
</tr>
<trid="itemPlaceholder"runat="server">
</tr>
</table>
</LayoutTemplate>
<ItemTemplate>
<tr>
<td>
<asp:Label ID="StudentLastNameLabel" runat="server" Text='<%# Eval("Person.LastName")
%>' />,
<asp:Label ID="StudentFirstNameLabel" runat="server" Text='<%#
Eval("Person.FirstMidName") %>' />
</td>
<td>
<asp:Label ID="StudentGradeLabel" runat="server" Text='<%# Eval("Grade") %>' />
</td>
</tr>
77
</ItemTemplate>
</asp:ListView>
This markup creates a
ListView
control that displays a list of students and their grades for the selected course.
No data source is specified because you'll databind the control in code. The
EmptyDataTemplate
element
provides a message to display when no course is selectedin that case, there are no students to display. The
LayoutTemplate
element creates an HTML table to display the list, and the
ItemTemplate
specifies the
columns to display. The student ID and the student grade are from the
StudentGrade
entity, and the student
name is from the
Person
entity that the Entity Framework makes available in the
Person
navigation property
of the
StudentGrade
entity.
In Instructors.aspx.cs, replace the stubbed-out
CourseDetailsEntityDataSource_Selected
method with
the following code:
protectedvoidCourseDetailsEntityDataSource_Selected(object
sender,EntityDataSourceSelectedEventArgs e)
{
var course = e.Results.Cast<Course>().FirstOrDefault();
if(course !=null)
{
var studentGrades = course.StudentGrades.ToList();
GradesListView.DataSource= studentGrades;
GradesListView.DataBind();
}
}
The event argument for this event provides the selected data in the form of a collection, which will have zero
items if nothing is selected or one item if a
Course
entity is selected. If a
Course
entity is selected, the code
uses the
First
method to convert the collection to a single object. It then gets
StudentGrade
entities from
the navigation property, converts them to a collection, and binds the
GradesListView
control to the
collection.
This is sufficient to display grades, but you want to make sure that the message in the empty data template is
displayed the first time the page is displayed and whenever a course is not selected. To do that, create the
following method, which you'll call from two places:
78
privatevoidClearStudentGradesDataSource()
{
var emptyStudentGradesList =newList<StudentGrade>();
GradesListView.DataSource= emptyStudentGradesList;
GradesListView.DataBind();
}
Call this new method from the
Page_Load
method to display the empty data template the first time the page
is displayed. And call it from the
InstructorsGridView_SelectedIndexChanged
method because that
event is raised when an instructor is selected, which means new courses are loaded into the courses
GridView
control and none is selected yet. Here are the two calls:
protectedvoidPage_Load(object sender,EventArgs e)
{
if(!IsPostBack)
{
ClearStudentGradesDataSource();
}
}
protectedvoidInstructorsGridView_SelectedIndexChanged(object sender,EventArgs e)
{
ClearStudentGradesDataSource();
}
Run the page.
79
Select an instructor that has a course assigned, and then select the course.
You have now seen a few ways to work with related data. In the following tutorial, you'll learn how to add
relationships between existing entities, how to remove relationships, and how to add a new entity that has a
relationship to an existing entity.
80
Working with Related Data, Continued
In the previous tutorial you began to use the
EntityDataSource
control to work with related data. You
displayed multiple levels of hierarchy and edited data in navigation properties. In this tutorial you'll continue to
work with related data by adding and deleting relationships and by adding a new entity that has a relationship
to an existing entity.
You'll create a page that adds courses that are assigned to departments. The departments already exist, and
when you create a new course, at the same time you'll establish a relationship between it and an existing
department.
You'll also create a page that works with a many-to-many relationship by assigning an instructor to a course
(adding a relationship between two entities that you select) or removing an instructor from a course (removing
a relationship between two entities that you select). In the database, adding a relationship between an
instructor and a course results in a new row being added to the
CourseInstructor
association table;
removing a relationship involves deleting a row from the
CourseInstructor
association table. However, you
do this in the Entity Framework by setting navigation properties, without referring to the
CourseInstructor
table explicitly.
81
Adding an Entity with a Relationship to an Existing Entity
Create a new web page named CoursesAdd.aspx that uses the Site.Master master page, and add the following
markup to the
Content
control named
Content2
:
<h2>Add Courses</h2>
<asp:EntityDataSourceID="CoursesEntityDataSource"runat="server"
ContextTypeName="ContosoUniversity.DAL.SchoolEntities"EnableFlattening="False"
EntitySetName="Courses"
EnableInsert="True"EnableDelete="True">
</asp:EntityDataSource>
<asp:DetailsViewID="CoursesDetailsView"runat="server"AutoGenerateRows="False"
DataSourceID="CoursesEntityDataSource"DataKeyNames="CourseID"
DefaultMode="Insert"oniteminserting="CoursesDetailsView_ItemInserting">
<Fields>
<asp:BoundFieldDataField="CourseID"HeaderText="ID"/>
<asp:BoundFieldDataField="Title"HeaderText="Title"/>
<asp:BoundFieldDataField="Credits"HeaderText="Credits"/>
<asp:TemplateFieldHeaderText="Department">
<InsertItemTemplate>
<asp:EntityDataSourceID="DepartmentsEntityDataSource"runat="server"ConnectionString="
name=SchoolEntities"
DefaultContainerName="SchoolEntities"EnableDelete="True"EnableFlattening="False"
82
EntitySetName="Departments"EntityTypeFilter="Department">
</asp:EntityDataSource>
<asp:DropDownListID="DepartmentsDropDownList"runat="server"DataSourceID="DepartmentsE
ntityDataSource"
DataTextField="Name"DataValueField="DepartmentID"
oninit="DepartmentsDropDownList_Init">
</asp:DropDownList>
</InsertItemTemplate>
</asp:TemplateField>
<asp:CommandFieldShowInsertButton="True"/>
</Fields>
</asp:DetailsView>
This markup creates an
EntityDataSource
control that selects courses, that enables inserting, and that
specifies a handler for the
Inserting
event. You'll use the handler to update the
Department
navigation
property when a new
Course
entity is created.
The markup also creates a
DetailsView
control to use for adding new
Course
entities. The markup uses
bound fields for
Course
entity properties. You have to enter the
CourseID
value because this is not a system-
generated ID field. Instead, it's a course number that must be specified manually when the course is created.
You use a template field for the
Department
navigation property because navigation properties cannot be
used with
BoundField
controls. The template field provides a drop-down list to select the department. The
drop-down list is bound to the
Departments
entity set by using
Eval
rather than
Bind
, again because you
cannot directly bind navigation properties in order to update them. You specify a handler for the
DropDownList
control's
Init
event so that you can store a reference to the control for use by the code that
updates the
DepartmentID
foreign key.
In CoursesAdd.aspx.cs just after the partial-class declaration, add a class field to hold a reference to the
DepartmentsDropDownList
control:
privateDropDownList departmentDropDownList;
Add a handler for the
DepartmentsDropDownList
control's
Init
event so that you can store a reference to
the control. This lets you get the value the user has entered and use it to update the
DepartmentID
value of
the
Course
entity.
83
protectedvoidDepartmentsDropDownList_Init(object sender,EventArgs e)
{
departmentDropDownList = sender asDropDownList;
}
Add a handler for the
DetailsView
control's
Inserting
event:
protectedvoidCoursesDetailsView_ItemInserting(object
sender,DetailsViewInsertEventArgs e)
{
var departmentID =Convert.ToInt32(departmentDropDownList.SelectedValue);
e.Values["DepartmentID"]= departmentID;
}
When the user clicks
Insert
, the
Inserting
event is raised before the new record is inserted. The code in the
handler gets the
DepartmentID
from the
DropDownList
control and uses it to set the value that will be used
for the
DepartmentID
property of the
Course
entity.
The Entity Framework will take care of adding this course to the
Courses
navigation property of the associated
Department
entity. It also adds the department to the
Department
navigation property of the
Course
entity.
Run the page.
Enter an ID, a title, a number of credits, and select a department, then click Insert.
Run the Courses.aspx page, and select the same department to see the new course.
84
Working with Many-to-Many Relationships
The relationship between the
Courses
entity set and the
People
entity set is a many-to-many relationship. A
Course
entity has a navigation property named
People
that can contain zero, one, or more related
Person
entities (representing instructors assigned to teach that course). And a
Person
entity has a navigation property
named
Courses
that can contain zero, one, or more related
Course
entities (representing courses that that
instructor is assigned to teach). One instructor might teach multiple courses, and one course might be taught
by multiple instructors. In this section of the walkthrough, you'll add and remove relationships between
Person
and
Course
entities by updating the navigation properties of the related entities.
Create a new web page named InstructorsCourses.aspx that uses the Site.Master master page, and add the
following markup to the
Content
control named
Content2
:
<h2>Assign Instructors to Courses or Remove from Courses</h2>
<br/>
<asp:EntityDataSourceID="InstructorsEntityDataSource"runat="server"
ContextTypeName="ContosoUniversity.DAL.SchoolEntities"EnableFlattening="False"
EntitySetName="People"
Where="it.HireDate is not null"Select="it.LastName + ', ' + it.FirstMidName AS Name,
it.PersonID">
</asp:EntityDataSource>
Select an Instructor:
<asp:DropDownListID="InstructorsDropDownList"runat="server"DataSourceID="InstructorsE
ntityDataSource"
AutoPostBack="true"DataTextField="Name"DataValueField="PersonID"
OnSelectedIndexChanged="InstructorsDropDownList_SelectedIndexChanged"
OnDataBound="InstructorsDropDownList_DataBound">
</asp:DropDownList>
<h3>
Assign a Course</h3>
85
<br/>
Select a Course:
<asp:DropDownListID="UnassignedCoursesDropDownList"runat="server"
DataTextField="Title"DataValueField="CourseID">
</asp:DropDownList>
<br/>
<asp:ButtonID="AssignCourseButton"runat="server"Text="Assign"OnClick="AssignCourseBut
ton_Click"/>
<br/>
<asp:LabelID="CourseAssignedLabel"runat="server"Visible="false"Text="Assignment
successful"></asp:Label>
<br/>
<h3>
Remove a Course</h3>
<br/>
Select a Course:
<asp:DropDownListID="AssignedCoursesDropDownList"runat="server"
DataTextField="title"DataValueField="courseiD">
</asp:DropDownList>
<br/>
<asp:ButtonID="RemoveCourseButton"runat="server"Text="Remove"OnClick="RemoveCourseBut
ton_Click"/>
<br/>
<asp:LabelID="CourseRemovedLabel"runat="server"Visible="false"Text="Removal
successful"></asp:Label>
This markup creates an
EntityDataSource
control that retrieves the name and
PersonID
of
Person
entities
for instructors. A
DropDrownList
control is bound to the
EntityDataSource
control. The
DropDownList
control specifies a handler for the
DataBound
event. You'll use this handler to databind the two drop-down
lists that display courses.
The markup also creates the following group of controls to use for assigning a course to the selected instructor:
A
DropDownList
control for selecting a course to assign. This control will be populated with courses that
are currently not assigned to the selected instructor.
A
Button
control to initiate the assignment.
A
Label
control to display an error message if the assignment fails.
86
Finally, the markup also creates a group of controls to use for removing a course from the selected instructor.
In InstructorsCourses.aspx.cs, add a using statement:
usingContosoUniversity.DAL;
Add a method for populating the two drop-down lists that display courses:
privatevoidPopulateDropDownLists()
{
using(var context =newSchoolEntities())
{
var allCourses =(from c in context.Courses
select c).ToList();
var instructorID =Convert.ToInt32(InstructorsDropDownList.SelectedValue);
var instructor =(from p in context.People.Include("Courses")
where p.PersonID== instructorID
select p).First();
var assignedCourses = instructor.Courses.ToList();
var unassignedCourses = allCourses.Except(assignedCourses.AsEnumerable()).ToList();
UnassignedCoursesDropDownList.DataSource= unassignedCourses;
UnassignedCoursesDropDownList.DataBind();
UnassignedCoursesDropDownList.Visible=true;
AssignedCoursesDropDownList.DataSource= assignedCourses;
AssignedCoursesDropDownList.DataBind();
AssignedCoursesDropDownList.Visible=true;
}
}
This code gets all courses from the
Courses
entity set and gets the courses from the
Courses
navigation
property of the
Person
entity for the selected instructor. It then determines which courses are assigned to that
instructor and populates the drop-down lists accordingly.
87
Add a handler for the
Assign
button's
Click
event:
protectedvoidAssignCourseButton_Click(object sender,EventArgs e)
{
using(var context =newSchoolEntities())
{
var instructorID =Convert.ToInt32(InstructorsDropDownList.SelectedValue);
var instructor =(from p in context.People
where p.PersonID== instructorID
select p).First();
var courseID =Convert.ToInt32(UnassignedCoursesDropDownList.SelectedValue);
var course =(from c in context.Courses
where c.CourseID== courseID
select c).First();
instructor.Courses.Add(course);
try
{
context.SaveChanges();
PopulateDropDownLists();
CourseAssignedLabel.Text="Assignment successful.";
}
catch(Exception)
{
CourseAssignedLabel.Text="Assignment unsuccessful.";
//Add code to log the error.
}
CourseAssignedLabel.Visible=true;
}
}
This code gets the
Person
entity for the selected instructor, gets the
Course
entity for the selected course, and
adds the selected course to the
Courses
navigation property of the instructor's
Person
entity. It then saves
the changes to the database and repopulates the drop-down lists so the results can be seen immediately.
Add a handler for the
Remove
button's
Click
event:
88
protectedvoidRemoveCourseButton_Click(object sender,EventArgs e)
{
using(var context =newSchoolEntities())
{
var instructorID =Convert.ToInt32(InstructorsDropDownList.SelectedValue);
var instructor =(from p in context.People
where p.PersonID== instructorID
select p).First();
var courseID =Convert.ToInt32(AssignedCoursesDropDownList.SelectedValue);
var courses = instructor.Courses;
var courseToRemove =newCourse();
foreach(Course c in courses)
{
if(c.CourseID== courseID)
{
courseToRemove = c;
break;
}
}
try
{
courses.Remove(courseToRemove);
context.SaveChanges();
PopulateDropDownLists();
CourseRemovedLabel.Text="Removal successful.";
}
catch(Exception)
{
CourseRemovedLabel.Text="Removal unsuccessful.";
//Add code to log the error.
}
CourseRemovedLabel.Visible=true;
}
}
89
This code gets the
Person
entity for the selected instructor, gets the
Course
entity for the selected course, and
removes the selected course from the
Person
entity's
Courses
navigation property. It then saves the changes
to the database and repopulates the drop-down lists so the results can be seen immediately.
Add code to the
Page_Load
method that makes sure the error messages are not visible when there's no error
to report, and add handlers for the
DataBound
and
SelectedIndexChanged
events of the instructors drop-
down list to populate the courses drop-down lists:
protectedvoidPage_Load(object sender,EventArgs e)
{
CourseAssignedLabel.Visible=false;
CourseRemovedLabel.Visible=false;
}
protectedvoidInstructorsDropDownList_DataBound(object sender,EventArgs e)
{
PopulateDropDownLists();
}
protectedvoidInstructorsDropDownList_SelectedIndexChanged(object sender,EventArgs e)
{
PopulateDropDownLists();
}
Run the page.
90
Select an instructor. The Assign a Course drop-down list displays the courses that the instructor doesn't teach,
and the Remove a Course drop-down list displays the courses that the instructor is already assigned to. In the
Assign a Course section, select a course and then click Assign. The course moves to the Remove a Course
drop-down list. Select a course in the Remove a Course section and click Remove. The course moves to the
Assign a Course drop-down list.
You have now seen some more ways to work with related data. In the following tutorial, you'll learn how to use
inheritance in the data model to improve the maintainability of your application.
91
Implementing Table-per-Hierarchy
Inheritance
In the previous tutorial you worked with related data by adding and deleting relationships and by adding a new
entity that had a relationship to an existing entity. This tutorial will show you how to implement inheritance in
the data model.
In object-oriented programming, you can use inheritance to make it easier to work with related classes. For
example, you could create
Instructor
and
Student
classes that derive from a
Person
base class. You can
create the same kinds of inheritance structures among entities in the Entity Framework.
In this part of the tutorial, you won't create any new web pages. Instead, you'll add derived entities to the data
model and modify existing pages to use the new entities.
Table-per-Hierarchy versus Table-per-Type Inheritance
A database can store information about related objects in one table or in multiple tables. For example, in the
School
database, the
Person
table includes information about both students and instructors in a single table.
Some of the columns apply only to instructors (
HireDate
), some only to students (
EnrollmentDate
), and
some to both (
LastName
,
FirstName
).
You can configure the Entity Framework to create
Instructor
and
Student
entities that inherit from the
Person
entity. This pattern of generating an entity inheritance structure from a single database table is called
table-per-hierarchy (TPH) inheritance.
For courses, the
School
database uses a different pattern. Online courses and onsite courses are stored in
separate tables, each of which has a foreign key that points to the
Course
table. Information common to both
course types is stored only in the
Course
table.
92
You can configure the Entity Framework data model so that
OnlineCourse
and
OnsiteCourse
entities inherit
from the
Course
entity. This pattern of generating an entity inheritance structure from separate tables for each
type, with each separate table referring back to a table that stores data common to all types, is called table per
type (TPT) inheritance.
TPH inheritance patterns generally deliver better performance in the Entity Framework than TPT inheritance
patterns, because TPT patterns can result in complex join queries. This walkthrough demonstrates how to
implement TPH inheritance. You'll do that by performing the following steps:
Create
Instructor
and
Student
entity types that derive from
Person
.
Move properties that pertain to the derived entities from the
Person
entity to the derived entities.
Set constraints on properties in the derived types.
Make the
Person
entity an abstract entity.
Map each derived entity to the
Person
table with a condition that specifies how to determine whether a
Person
row represents that derived type.
Adding Instructor and Student Entities
Open the SchoolModel.edmx file, right-click an unoccupied area in the designer, select Add, then select Entity.
93
In the Add Entity dialog box, name the entity
Instructor
and set its Base type option to
Person
.
94
Click OK. The designer creates an
Instructor
entity that derives from the
Person
entity. The new entity does
not yet have any properties.
95
Repeat the procedure to create a
Student
entity that also derives from
Person
.
Only instructors have hire dates, so you need to move that property from the
Person
entity to the
Instructor
entity. In the
Person
entity, right-click the
HireDate
property and click Cut. Then right-click
Properties in the
Instructor
entity and click Paste.
96
The hire date of an
Instructor
entity cannot be null. Right-click the
HireDate
property, click Properties, and
then in the Properties window change
Nullable
to
False
.
97
Repeat the procedure to move the
EnrollmentDate
property from the
Person
entity to the
Student
entity.
Make sure that you also set
Nullable
to
False
for the
EnrollmentDate
property.
Now that a
Person
entity has only the properties that are common to
Instructor
and
Student
entities
(aside from navigation properties, which you're not moving), the entity can only be used as a base entity in the
inheritance structure. Therefore, you need to ensure that it's never treated as an independent entity. Right-click
the
Person
entity, select Properties, and then in the Properties window change the value of the Abstract
property to True.
Mapping Instructor and Student Entities to the Person Table
Now you need to tell the Entity Framework how to differentiate between
Instructor
and
Student
entities in
the database.
Right-click the
Instructor
entity and select Table Mapping. In the Mapping Details window, click Add a
Table or View and select Person.
98
Click Add a Condition, and then select HireDate.
Change Operator to Is and Value / Property to Not Null.
Repeat the procedure for the
Students
entity, specifying that this entity maps to the
Person
table when the
EnrollmentDate
column is not null. Then save and close the data model.
Build the project in order to create the new entities as classes and make them available in the designer.
99
Using the Instructor and Student Entities
When you created the web pages that work with student and instructor data, you databound them to the
Person
entity set, and you filtered on the
HireDate
or
EnrollmentDate
property to restrict the returned
data to students or instructors. However, now when you bind each data source control to the
Person
entity set,
you can specify that only
Student
or
Instructor
entity types should be selected. Because the Entity
Framework knows how to differentiate students and instructors in the
Person
entity set, you can remove the
Where
property settings you entered manually to do that.
In the Visual Studio Designer, you can specify the entity type that an
EntityDataSource
control should select
in the EntityTypeFilter drop-down box of the
Configure Data Source
wizard, as shown in the following
example.
And in the Properties window you can remove
Where
clause values that are no longer needed, as shown in the
following example.
100
However, because you've changed the markup for
EntityDataSource
controls to use the
ContextTypeName
attribute, you cannot run the Configure Data Source wizard on
EntityDataSource
controls that you've
already created. Therefore, you'll make the required changes by changing markup instead.
Open the Students.aspx page. In the
StudentsEntityDataSource
control, remove the
Where
attribute and
add an
EntityTypeFilter="Student"
attribute. The markup will now resemble the following example:
<asp:EntityDataSourceID="StudentsEntityDataSource"runat="server"
ContextTypeName="ContosoUniversity.DAL.SchoolEntities"EnableFlattening="False"
EntitySetName="People"EntityTypeFilter="Student"
Include="StudentGrades"
EnableDelete="True"EnableUpdate="True"
OrderBy="it.LastName">
</asp:EntityDataSource>
Setting the
EntityTypeFilter
attribute ensures that the
EntityDataSource
control will select only the
specified entity type. If you wanted to retrieve both
Student
and
Instructor
entity types, you would not set
this attribute. (You have the option of retrieving multiple entity types with one
EntityDataSource
control
only if you're using the control for read-only data access. If you're using an
EntityDataSource
control to
insert, update, or delete entities, and if the entity set it's bound to can contain multiple types, you can only work
with one entity type, and you have to set this attribute.)
101
Repeat the procedure for the
SearchEntityDataSource
control, except remove only the part of the
Where
attribute that selects
Student
entities instead of removing the property altogether. The opening tag of the
control will now resemble the following example:
<asp:EntityDataSourceID="SearchEntityDataSource"runat="server"
ContextTypeName="ContosoUniversity.DAL.SchoolEntities"EnableFlattening="False"
EntitySetName="People"EntityTypeFilter="Student"
Where="it.FirstMidName Like '%' + @StudentName + '%' or it.LastName Like '%' +
@StudentName + '%'">
Run the page to verify that it still works as it did before.
102
Update the following pages that you created in earlier tutorials so that they use the new
Student
and
Instructor
entities instead of
Person
entities, then run them to verify that they work as they did before:
In StudentsAdd.aspx, add
EntityTypeFilter="Student"
to the
StudentsEntityDataSource
control.
The markup will now resemble the following example:
<asp:EntityDataSource ID="StudentsEntityDataSource" runat="server"
ContextTypeName="ContosoUniversity.DAL.SchoolEntities"
EnableFlattening="False"
EntitySetName="People" EntityTypeFilter="Student"
103
EnableInsert="True"
</asp:EntityDataSource>
In About.aspx, add
EntityTypeFilter="Student"
to the
StudentStatisticsEntityDataSource
control and remove
Where="it.EnrollmentDate is not null"
. The markup will now resemble the
following example:
<asp:EntityDataSourceID="StudentStatisticsEntityDataSource"runat="server"
ContextTypeName="ContosoUniversity.DAL.SchoolEntities"EnableFlattening="False"
EntitySetName="People"EntityTypeFilter="Student"
Select="it.EnrollmentDate, Count(it.EnrollmentDate) AS NumberOfStudents"
OrderBy="it.EnrollmentDate"GroupBy="it.EnrollmentDate">
</asp:EntityDataSource>
In Instructors.aspx and InstructorsCourses.aspx, add
EntityTypeFilter="Instructor"
to the
InstructorsEntityDataSource
control and remove
Where="it.HireDate is not null"
. The
markup in Instructors.aspx now resembles the following example:
104
<asp:EntityDataSourceID="InstructorsEntityDataSource"runat="server"
ContextTypeName="ContosoUniversity.DAL.SchoolEntities"EnableFlattening="false"
EntitySetName="People"EntityTypeFilter="Instructor"
Include="OfficeAssignment"
EnableUpdate="True">
</asp:EntityDataSource>
The markup in InstructorsCourses.aspx will now resemble the following example:
<asp:EntityDataSourceID="InstructorsEntityDataSource"runat="server"
ContextTypeName="ContosoUniversity.DAL.SchoolEntities"EnableFlattening="False"
EntitySetName="People"EntityTypeFilter="Instructor"
Select="it.LastName + ',' + it.FirstMidName AS Name, it.PersonID">
</asp:EntityDataSource>
105
As a result of these changes, you've improved the Contoso University application's maintainability in several
ways. You've moved selection and validation logic out of the UI layer (.aspx markup) and made it an integral
part of the data access layer. This helps to isolate your application code from changes that you might make in
the future to the database schema or the data model. For example, you could decide that students might be
hired as teachers' aids and therefore would get a hire date. You could then add a new property to differentiate
students from instructors and update the data model. No code in the web application would need to change
except where you wanted to show a hire date for students. Another benefit of adding
Instructor
and
Student
entities is that your code is more readily understandable than when it referred to
Person
objects that
were actually students or instructors.
You've now seen one way to implement an inheritance pattern in the Entity Framework. In the following
tutorial, you'll learn how to use stored procedures in order to have more control over how the Entity Framework
accesses the database.
106
Using Stored Procedures
In the previous tutorial you implemented a table-per-hierarchy inheritance pattern. This tutorial will show you
how to use stored procedures to gain more control over database access.
The Entity Framework lets you specify that it should use stored procedures for database access. For any entity
type, you can specify a stored procedure to use for creating, updating, or deleting entities of that type. Then in
the data model you can add references to stored procedures that you can use to perform tasks such as
retrieving sets of entities.
Using stored procedures is a common requirement for database access. In some cases a database administrator
may require that all database access go through stored procedures for security reasons. In other cases you may
want to build business logic into some of the processes that the Entity Framework uses when it updates the
database. For example, whenever an entity is deleted you might want to copy it to an archive database. Or
whenever a row is updated you might want to write a row to a logging table that records who made the
change. You can perform these kinds of tasks in a stored procedure that's called whenever the Entity
Framework deletes an entity or updates an entity.
As in the previous tutorial, you'll not create any new pages. Instead, you'll change the way the Entity Framework
accesses the database for some of the pages you already created.
In this tutorial you'll create stored procedures in the database for inserting
Student
and
Instructor
entities.
You'll add them to the data model, and you'll specify that the Entity Framework should use them for adding
Student
and
Instructor
entities to the database. You'll also create a stored procedure that you can use to
retrieve
Course
entities.
Creating Stored Procedures in the Database
(If you're using the School.mdf file from the project available for download with this tutorial, you can skip this
section because the stored procedures already exist.)
In Server Explorer, expand School.mdf, right-click Stored Procedures, and select Add New Stored Procedure.
107
Copy the following SQL statements and paste them into the stored procedure window, replacing the skeleton
stored procedure.
CREATE PROCEDURE [dbo].[InsertStudent]
@LastName nvarchar(50),
@FirstName nvarchar(50),
@EnrollmentDate datetime
AS
INSERT INTO dbo.Person(LastName,
FirstName,
EnrollmentDate)
VALUES (@LastName,
@FirstName,
@EnrollmentDate);
SELECT SCOPE_IDENTITY()asNewPersonID;
108
Student
entities have four properties:
PersonID
,
LastName
,
FirstName
, and
EnrollmentDate
. The
database generates the ID value automatically, and the stored procedure accepts parameters for the other
three. The stored procedure returns the value of the new row's record key so that the Entity Framework can
keep track of that in the version of the entity it keeps in memory.
Save and close the stored procedure window.
Create an
InsertInstructor
stored procedure in the same manner, using the following SQL statements:
CREATE PROCEDURE [dbo].[InsertInstructor]
@LastName nvarchar(50),
@FirstName nvarchar(50),
@HireDate datetime
AS
INSERT INTO dbo.Person(LastName,
FirstName,
HireDate)
VALUES (@LastName,
@FirstName,
@HireDate);
SELECT SCOPE_IDENTITY()asNewPersonID;
Create
Update
stored procedures for
Student
and
Instructor
entities also. (The database already has a
DeletePerson
stored procedure which will work for both
Instructor
and
Student
entities.)
109
CREATE PROCEDURE [dbo].[UpdateStudent]
@PersonIDint,
@LastName nvarchar(50),
@FirstName nvarchar(50),
@EnrollmentDate datetime
AS
UPDATE Person SET LastName=@LastName,
FirstName=@FirstName,
EnrollmentDate=@EnrollmentDate
WHERE PersonID=@PersonID;
CREATE PROCEDURE [dbo].[UpdateInstructor]
@PersonIDint,
@LastName nvarchar(50),
@FirstName nvarchar(50),
@HireDate datetime
AS
UPDATE Person SET LastName=@LastName,
FirstName=@FirstName,
HireDate=@HireDate
WHERE PersonID=@PersonID;
In this tutorial you'll map all three functions -- insert, update, and delete -- for each entity type. The Entity
Framework version 4 allows you to map just one or two of these functions to stored procedures without
mapping the others, with one exception: if you map the update function but not the delete function, the Entity
Framework will throw an exception when you attempt to delete an entity. In the Entity Framework version 3.5,
you did not have this much flexibility in mapping stored procedures: if you mapped one function you were
required to map all three.
To create a stored procedure that reads rather than updates data, create one that selects all
Course
entities,
using the following SQL statements:
CREATE PROCEDURE [dbo].[GetCourses]
AS
SELECT CourseID,Title,Credits,DepartmentID FROM dbo.Course
110
Adding the Stored Procedures to the Data Model
The stored procedures are now defined in the database, but they must be added to the data model to make
them available to the Entity Framework. Open SchoolModel.edmx, right-click the design surface, and select
Update Model from Database. In the Add tab of the Choose Your Database Objects dialog box, expand
Stored Procedures, select the newly created stored procedures and the
DeletePerson
stored procedure, and
then click Finish.
111
Mapping the Stored Procedures
In the data model designer, right-click the
Student
entity and select Stored Procedure Mapping.
112
The Mapping Details window appears, in which you can specify stored procedures that the Entity Framework
should use for inserting, updating, and deleting entities of this type.
Set the Insert function to InsertStudent. The window shows a list of stored procedure parameters, each of
which must be mapped to an entity property. Two of these are mapped automatically because the names are
the same. There's no entity property named
FirstName
, so you must manually select
FirstMidName
from a
drop-down list that shows available entity properties. (This is because you changed the name of the
FirstName
property to
FirstMidName
in the first tutorial.)
113
In the same Mapping Details window, map the
Update
function to the
UpdateStudent
stored procedure
(make sure you specify
FirstMidName
as the parameter value for
FirstName
, as you did for the
Insert
stored procedure) and the
Delete
function to the
DeletePerson
stored procedure.
114
Follow the same procedure to map the insert, update, and delete stored procedures for instructors to the
Instructor
entity.
For stored procedures that read rather than update data, you use the Model Browser window to map the
stored procedure to the entity type it returns. In the data model designer, right-click the design surface and
select Model Browser. Open the SchoolModel.Store node and then open the Stored Procedures node. Then
right-click the
GetCourses
stored procedure and select Add Function Import.
115
In the Add Function Import dialog box, under Returns a Collection Of select Entities, and then select
Course
as the entity type returned. When you're done, click OK. Save and close the .edmx file.
116
Using Insert, Update, and Delete Stored Procedures
Stored procedures to insert, update, and delete data are used by the Entity Framework automatically after
you've added them to the data model and mapped them to the appropriate entities. You can now run the
StudentsAdd.aspx page, and every time you create a new student, the Entity Framework will use the
InsertStudent
stored procedure to add the new row to the
Student
table.
117
Run the Students.aspx page and the new student appears in the list.
Change the name to verify that the update function works, and then delete the student to verify that the delete
function works.
Using Select Stored Procedures
The Entity Framework does not automatically run stored procedures such as
GetCourses
, and you cannot use
them with the
EntityDataSource
control. To use them, you call them from code.
118
Open the InstructorsCourses.aspx.cs file. The
PopulateDropDownLists
method uses a LINQ-to-Entities query
to retrieve all course entities so that it can loop through the list and determine which ones an instructor is
assigned to and which ones are unassigned:
var allCourses =(from c in context.Courses
select c).ToList();
Replace this with the following code:
var allCourses = context.GetCourses();
The page now uses the
GetCourses
stored procedure to retrieve the list of all courses. Run the page to verify
that it works as it did before.
(Navigation properties of entities retrieved by a stored procedure might not be automatically populated with
the data related to those entities, depending on
ObjectContext
default settings. For more information, see
Loading Related Objects in the MSDN Library.)
In the next tutorial, you'll learn how to use Dynamic Data functionality to make it easier to program and test
data formatting and validation rules. Instead of specifying on each web page rules such as data format strings
and whether or not a field is required, you can specify such rules in data model metadata and they're
automatically applied on every page.
119
Using Dynamic Data Functionality to
Format and Validate Data
In the previous tutorial you implemented stored procedures. This tutorial will show you how Dynamic Data
functionality can provide the following benefits:
Fields are automatically formatted for display based on their data type.
Fields are automatically validated based on their data type.
You can add metadata to the data model to customize formatting and validation behavior. When you do
this, you can add the formatting and validation rules in just one place, and they're automatically applied
everywhere you access the fields using Dynamic Data controls.
To see how this works, you'll change the controls you use to display and edit fields in the existing Students.aspx
page, and you'll add formatting and validation metadata to the name and date fields of the
Student
entity
type.
Using DynamicField and DynamicControl Controls
120
Open the Students.aspx page and in the
StudentsGridView
control replace the Name and Enrollment
Date
TemplateField
elements with the following markup:
<asp:TemplateFieldHeaderText="Name"SortExpression="LastName">
<EditItemTemplate>
<asp:DynamicControlID="LastNameTextBox"runat="server"DataField="LastName"Mode="Edit"/
>
<asp:DynamicControlID="FirstNameTextBox"runat="server"DataField="FirstMidName"Mode="E
dit"/>
</EditItemTemplate>
<ItemTemplate>
<asp:DynamicControlID="LastNameLabel"runat="server"DataField="LastName"Mode="ReadOnly
"/>,
<asp:DynamicControlID="FirstNameLabel"runat="server"DataField="FirstMidName"Mode="Rea
dOnly"/>
</ItemTemplate>
</asp:TemplateField>
<asp:DynamicFieldDataField="EnrollmentDate"HeaderText="Enrollment
Date"SortExpression="EnrollmentDate"/>
This markup uses
DynamicControl
controls in place of
TextBox
and
Label
controls in the student name
template field, and it uses a
DynamicField
control for the enrollment date. No format strings are specified.
Add a
ValidationSummary
control after the
StudentsGridView
control.
<asp:ValidationSummaryID="StudentsValidationSummary"runat="server"ShowSummary="true"
DisplayMode="BulletList"Style="color:Red"/>
In the
SearchGridView
control replace the markup for the Name and Enrollment Date columns as you did in
the
StudentsGridView
control, except omit the
EditItemTemplate
element. The
Columns
element of the
SearchGridView
control now contains the following markup:
<asp:TemplateFieldHeaderText="Name"SortExpression="LastName">
<ItemTemplate>
<asp:DynamicControlID="LastNameLabel"runat="server"DataField="LastName"Mode="ReadOnly
"/>,
121
<asp:DynamicControlID="FirstNameLabel"runat="server"DataField="FirstMidName"Mode="Rea
dOnly"/>
</ItemTemplate>
</asp:TemplateField>
<asp:DynamicFieldDataField="EnrollmentDate"HeaderText="Enrollment
Date"SortExpression="EnrollmentDate"/>
Open Students.aspx.cs and add the following
using
statement:
usingContosoUniversity.DAL;
Add a handler for the page's
Init
event:
protectedvoidPage_Init(object sender,EventArgs e)
{
StudentsGridView.EnableDynamicData(typeof(Student));
SearchGridView.EnableDynamicData(typeof(Student));
}
This code specifies that Dynamic Data will provide formatting and validation in these data-bound controls for
fields of the
Student
entity. If you get an error message like the following example when you run the page, it
typically means you've forgotten to call the
EnableDynamicData
method in
Page_Init
:
Could not determine a MetaTable. A MetaTable could not be determined for the data
source 'StudentsEntityDataSource' and one could not be inferred from the request URL.
Run the page.
122
In the Enrollment Date column, the time is displayed along with the date because the property type is
DateTime
. You'll fix that later.
For now, notice that Dynamic Data automatically provides basic data validation. For example, click Edit, clear
the date field, click Update, and you see that Dynamic Data automatically makes this a required field because
the value is not nullable in the data model. The page displays an asterisk after the field and an error message in
the
ValidationSummary
control:
123
You could omit the
ValidationSummary
control, because you can also hold the mouse pointer over the
asterisk to see the error message:
Dynamic Data will also validate that data entered in the Enrollment Date field is a valid date:
124
As you can see, this is a generic error message. In the next section you'll see how to customize messages as well
as validation and formatting rules.
Adding Metadata to the Data Model
Typically, you want to customize the functionality provided by Dynamic Data. For example, you might change
how data is displayed and the content of error messages. You typically also customize data validation rules to
provide more functionality than what Dynamic Data provides automatically based on data types. To do this, you
create partial classes that correspond to entity types.
In Solution Explorer, right-click the ContosoUniversity project, select Add Reference, and add a reference to
System.ComponentModel.DataAnnotations
.
125
In the DAL folder, create a new class file, name it Student.cs, and replace the template code in it with the
following code.
usingSystem;
usingSystem.ComponentModel;
usingSystem.ComponentModel.DataAnnotations;
namespaceContosoUniversity.DAL
{
[MetadataType(typeof(StudentMetadata))]
publicpartialclassStudent
{
}
publicclassStudentMetadata
{
[DisplayFormat(DataFormatString="{0:d}",ApplyFormatInEditMode=true)]
publicDateTimeEnrollmentDate{get;set;}
126
[StringLength(25,ErrorMessage="First name must be 25 characters or less in length.")]
[Required(ErrorMessage="First name is required.")]
publicStringFirstMidName{get;set;}
[StringLength(25,ErrorMessage="Last name must be 25 characters or less in length.")]
[Required(ErrorMessage="Last name is required.")]
publicStringLastName{get;set;}
}
}
This code creates a partial class for the
Student
entity. The
MetadataType
attribute applied to this partial
class identifies the class that you're using to specify metadata. The metadata class can have any name, but
using the entity name plus "Metadata" is a common practice.
The attributes applied to properties in the metadata class specify formatting, validation, rules, and error
messages. The attributes shown here will have the following results:
EnrollmentDate
will display as a date (without a time).
Both name fields must be 25 characters or less in length, and a custom error message is provided.
Both name fields are required, and a custom error message is provided.
Run the Students.aspx page again, and you see that the dates are now displayed without times:
Edit a row and try to clear the values in the name fields. The asterisks indicating field errors appear as soon as
you leave a field, before you click Update. When you click Update, the page displays the error message text
you specified.
127
Try to enter names that are longer than 25 characters, click Update, and the page displays the error message
text you specified.
Now that you've set up these formatting and validation rules in the data model metadata, the rules will
automatically be applied on every page that displays or allows changes to these fields, so long as you use
DynamicControl
or
DynamicField
controls. This reduces the amount of redundant code you have to write,
128
which makes programming and testing easier, and it ensures that data formatting and validation are consistent
throughout an application.
129
The ObjectDataSource Control
The
EntityDataSource
control enables you to create an application very quickly, but it typically requires you
to keep a significant amount of business logic and data-access logic in your .aspx pages. If you expect your
application to grow in complexity and to require ongoing maintenance, you can invest more development time
up front in order to create an n-tier or layered application structure that's more maintainable. To implement this
architecture, you separate the presentation layer from the business logic layer (BLL) and the data access layer
(DAL). One way to implement this structure is to use the
ObjectDataSource
control instead of the
EntityDataSource
control. When you use the
ObjectDataSource
control, you implement your own data-
access code and then invoke it in .aspx pages using a control that has many of the same features as other data-
source controls. This lets you combine the advantages of an n-tier approach with the benefits of using a Web
Forms control for data access.
The
ObjectDataSource
control gives you more flexibility in other ways as well. Because you write your own
data-access code, it's easier to do more than just read, insert, update, or delete a specific entity type, which are
the tasks that the
EntityDataSource
control is designed to perform. For example, you can perform logging
every time an entity is updated, archive data whenever an entity is deleted, or automatically check and update
related data as needed when inserting a row with a foreign key value.
Business Logic and Repository Classes
An
ObjectDataSource
control works by invoking a class that you create. The class includes methods that
retrieve and update data, and you provide the names of those methods to the
ObjectDataSource
control in
markup. During rendering or postback processing, the
ObjectDataSource
calls the methods that you've
specified.
Besides basic CRUD operations, the class that you create to use with the
ObjectDataSource
control might
need to execute business logic when the
ObjectDataSource
reads or updates data. For example, when you
update a department, you might need to validate that no other departments have the same administrator
because one person cannot be administrator of more than one department.
In some
ObjectDataSource
documentation, such as the ObjectDataSource Class overview, the control calls a
class referred to as a business object that includes both business logic and data-access logic. In this tutorial you
will create separate classes for business logic and for data-access logic. The class that encapsulates data-access
logic is called a repository. The business logic class includes both business-logic methods and data-access
methods, but the data-access methods call the repository to perform data-access tasks.
130
You will also create an abstraction layer between your BLL and DAL that facilitates automated unit testing of the
BLL. This abstraction layer is implemented by creating an interface and using the interface when you instantiate
the repository in the business-logic class. This makes it possible for you to provide the business-logic class with
a reference to any object that implements the repository interface. For normal operation, you provide a
repository object that works with the Entity Framework. For testing, you provide a repository object that works
with data stored in a way that you can easily manipulate, such as class variables defined as collections.
The following illustration shows the difference between a business-logic class that includes data-access logic
without a repository and one that uses a repository.
131
You will begin by creating web pages in which the
ObjectDataSource
control is bound directly to a
repository because it only performs basic data-access tasks. In the next tutorial you will create a business logic
class with validation logic and bind the
ObjectDataSource
control to that class instead of to the repository
class. You will also create unit tests for the validation logic. In the third tutorial in this series you will add sorting
and filtering functionality to the application.
The pages you create in this tutorial work with the
Departments
entity set of the data model that you created
in previous tutorials in this series.
Updating the Database and the Data Model
You will begin this tutorial by making two changes to the database, both of which require corresponding
changes to the data model that you created earlier. In one of the earlier tutorials, you made changes in the
designer manually to synchronize the data model with the database after a database change. In this tutorial,
you will use the designer's Update Model From Database tool to update the data model automatically.
Adding a Relationship to the Database
In Visual Studio, open the Contoso University web application you created in the previous tutorials, and then
open the
SchoolDiagram
database diagram.
If you look at the
Department
table in the database diagram, you will see that it has an
Administrator
column. This column is a foreign key to the
Person
table, but no foreign key relationship is defined in the
132
database. You need to create the relationship and update the data model so that the Entity Framework can
automatically handle this relationship.
In the database diagram, right-click the
Department
table, and select Relationships.
In the Foreign Key Relationships box click Add, then click the ellipsis for Tables and Columns Specification.
133
In the Tables and Columns dialog box, set the primary key table and field to
Person
and
PersonID
, and set
the foreign key table and field to
Department
and
Administrator
. (When you do this, the relationship name
will change from
FK_Department_Department
to
FK_Department_Person
.)
134
Click OK in the Tables and Columns box, click Close in the Foreign Key Relationships box, and save the
changes. If you're asked if you want to save the
Person
and
Department
tables, click Yes.
Note If you've deleted
Person
rows that correspond to data that's already in the
Administrator
column, you
will not be able to save this change. In that case, use the table editor in Server Explorer to make sure that the
Administrator
value in every
Department
row contains the ID of a record that actually exists in the
Person
table.
After you save the change, you will not be able to delete a row from the
Person
table if that person is a
department administrator. In a production application, you would provide a specific error message when a
database constraint prevents a deletion, or you would specify a cascading delete. For an example of how to
specify a cascading delete, see The Entity Framework and ASP.NET Getting Started Part 2.
Adding a View to the Database
In the new Departments.aspx page that you will be creating, you want to provide a drop-down list of instructors,
with names in "last, first" format so that users can select department administrators. To make it easier to do
that, you will create a view in the database. The view will consist of just the data needed by the drop-down list:
the full name (properly formatted) and the record key.
In Server Explorer, expand School.mdf, right-click the Views folder, and select Add New View.
135
Click Close when the Add Table dialog box appears, and paste the following SQL statement into the SQL pane:
SELECT LastName+','+FirstName AS FullName,PersonID
FROM dbo.Person
WHERE (HireDate IS NOT NULL)
Save the view as
vInstructorName
.
Updating the Data Model
In the DAL folder, open the SchoolModel.edmx file, right-click the design surface, and select Update Model
from Database.
136
In the Choose Your Database Objects dialog box, select the Add tab and select the view you just created.
137
Click Finish.
In the designer, you see that the tool created a
vInstructorName
entity and a new association between the
Department
and
Person
entities.
138
Note In the Output and Error List windows you might see a warning message informing you that the tool
automatically created a primary key for the new
vInstructorName
view. This is expected behavior.
139
When you refer to the new
vInstructorName
entity in code, you don't want to use the database convention
of prefixing a lower-case "v" to it. Therefore, you will rename the entity and entity set in the model.
Open the Model Browser. You see
vInstructorName
listed as an entity type and a view.
Under SchoolModel (not SchoolModel.Store), right-click vInstructorName and select Properties. In the
Properties window, change the Name property to "InstructorName" and change the Entity Set Name
property to "InstructorNames".
140
Save and close the data model, and then rebuild the project.
Using a Repository Class and an ObjectDataSource Control
Create a new class file in the DAL folder, name it SchoolRepository.cs, and replace the existing code with the
following code:
usingSystem;
usingSystem.Collections.Generic;
usingSystem.Linq;
usingContosoUniversity.DAL;
namespaceContosoUniversity.DAL
{
publicclassSchoolRepository:IDisposable
{
privateSchoolEntities context =newSchoolEntities();
publicIEnumerable<Department>GetDepartments()
{
return context.Departments.Include("Person").ToList();
141
}
privatebool disposedValue =false;
protectedvirtualvoidDispose(bool disposing)
{
if(!this.disposedValue)
{
if(disposing)
{
context.Dispose();
}
}
this.disposedValue =true;
}
publicvoidDispose()
{
Dispose(true);
GC.SuppressFinalize(this);
}
}
}
This code provides a single
GetDepartments
method that returns all of the entities in the
Departments
entity
set. Because you know that you will be accessing the
Person
navigation property for every row returned, you
specify eager loading for that property by using the
Include
method. The class also implements the
IDisposable
interface to ensure that the database connection is released when the object is disposed.
Note A common practice is to create a repository class for each entity type. In this tutorial, one repository class
for multiple entity types is used. For more information about the repository pattern, see the posts in the Entity
Framework team's blog and Julie Lerman's blog.
The
GetDepartments
method returns an
IEnumerable
object rather than an
IQueryable
object in order to
ensure that the returned collection is usable even after the repository object itself is disposed. An
IQueryable
object can cause database access whenever it's accessed, but the repository object might be disposed by the
time a databound control attempts to render the data. You could return another collection type, such as an
142
IList
object instead of an
IEnumerable
object. However, returning an
IEnumerable
object ensures that you
can perform typical read-only list processing tasks such as
foreach
loops and LINQ queries, but you cannot
add to or remove items in the collection, which might imply that such changes would be persisted to the
database.
Create a Departments.aspx page that uses the Site.Master master page, and add the following markup in the
Content
control named
Content2
:
<h2>Departments</h2>
<asp:ObjectDataSourceID="DepartmentsObjectDataSource"runat="server"
TypeName="ContosoUniversity.DAL.SchoolRepository"
DataObjectTypeName="ContosoUniversity.DAL.Department"
SelectMethod="GetDepartments">
</asp:ObjectDataSource>
<asp:GridViewID="DepartmentsGridView"runat="server"AutoGenerateColumns="False"
DataSourceID="DepartmentsObjectDataSource">
<Columns>
<asp:CommandFieldShowEditButton="True"ShowDeleteButton="True"
ItemStyle-VerticalAlign="Top">
</asp:CommandField>
<asp:DynamicFieldDataField="Name"HeaderText="Name"SortExpression="Name"ItemStyle-
VerticalAlign="Top"/>
<asp:DynamicFieldDataField="Budget"HeaderText="Budget"SortExpression="Budget"ItemStyl
e-VerticalAlign="Top"/>
<asp:DynamicFieldDataField="StartDate"HeaderText="Start Date"ItemStyle-
VerticalAlign="Top"/>
<asp:TemplateFieldHeaderText="Administrator"SortExpression="Person.LastName"ItemStyle
-VerticalAlign="Top">
<ItemTemplate>
<asp:Label ID="AdministratorLastNameLabel" runat="server" Text='<%#
Eval("Person.LastName") %>'></asp:Label>,
<asp:Label ID="AdministratorFirstNameLabel" runat="server" Text='<%#
Eval("Person.FirstMidName") %>'></asp:Label>
</ItemTemplate>
</asp:TemplateField>
</Columns>
</asp:GridView>
143
This markup creates an
ObjectDataSource
control that uses the repository class you just created, and a
GridView
control to display the data. The
GridView
control specifies Edit and Delete commands, but you
haven't added code to support them yet.
Several columns use
DynamicField
controls so that you can take advantage of automatic data formatting and
validation functionality. For these to work, you will have to call the
EnableDynamicData
method in the
Page_Init
event handler. (
DynamicControl
controls are not used in the
Administrator
field because they
don't work with navigation properties.)
The
Vertical-Align="Top"
attributes will become important later when you add a column that has a nested
GridView
control to the grid.
Open the Departments.aspx.cs file and add the following
using
statement:
usingContosoUniversity.DAL;
Then add the following handler for the page's
Init
event:
protectedvoidPage_Init(object sender,EventArgs e)
{
DepartmentsGridView.EnableDynamicData(typeof(Department));
}
In the DAL folder, create a new class file named Department.cs and replace the existing code with the following
code:
usingSystem;
usingSystem.ComponentModel;
usingSystem.ComponentModel.DataAnnotations;
namespaceContosoUniversity.DAL
{
[MetadataType(typeof(DepartmentMetaData))]
publicpartialclassDepartment
{
}
144
publicclassDepartmentMetaData
{
[DataType(DataType.Currency)]
[Range(0,1000000,ErrorMessage="Budget must be less than $1,000,000.00")]
publicDecimalBudget{get;set;}
[DisplayFormat(DataFormatString="{0:d}",ApplyFormatInEditMode=true)]
publicDateTimeStartDate{get;set;}
}
}
This code adds metadata to the data model. It specifies that the
Budget
property of the
Department
entity
actually represents currency although its data type is
Decimal
, and it specifies that the value must be between
0 and $1,000,000.00. It also specifies that the
StartDate
property should be formatted as a date in the format
mm/dd/yyyy.
Run the Departments.aspx page.
Notice that although you did not specify a format string in the Departments.aspx page markup for the Budget
or Start Date columns, default currency and date formatting has been applied to them by the
DynamicField
controls, using the metadata that you supplied in the Department.cs file.
Adding Insert and Delete Functionality
Open SchoolRepository.cs, add the following code in order to create an
Insert
method and a
Delete
method.
The code also includes a method named
GenerateDepartmentID
that calculates the next available record key
value for use by the
Insert
method. This is required because the database is not configured to calculate this
automatically for the
Department
table.
145
publicvoidInsertDepartment(Department department)
{
try
{
department.DepartmentID=GenerateDepartmentID();
context.Departments.AddObject(department);
context.SaveChanges();
}
catch(Exception ex)
{
//Include catch blocks for specific exceptions first,
//and handle or log the error as appropriate in each.
//Include a generic catch block like this one last.
throw ex;
}
}
publicvoidDeleteDepartment(Department department)
{
try
{
context.Departments.Attach(department);
context.Departments.DeleteObject(department);
context.SaveChanges();
}
catch(Exception ex)
{
//Include catch blocks for specific exceptions first,
//and handle or log the error as appropriate in each.
//Include a generic catch block like this one last.
throw ex;
}
}
privateInt32GenerateDepartmentID()
{
Int32 maxDepartmentID =0;
var department =(from d inGetDepartments()
146
orderby d.DepartmentIDdescending
select d).FirstOrDefault();
if(department !=null)
{
maxDepartmentID = department.DepartmentID+1;
}
return maxDepartmentID;
}
The Attach Method
The
DeleteDepartment
method calls the
Attach
method in order to re-establish the link that's maintained in
the object context's object state manager between the entity in memory and the database row it represents.
This must occur before the method calls the
SaveChanges
method.
The term object context refers to the Entity Framework class that derives from the
ObjectContext
class that
you use to access your entity sets and entities. In the code for this project, the class is named
SchoolEntities
, and an instance of it is always named
context
. The object context's object state manager is
a class that derives from the
ObjectStateManager
class. The object contact uses the object state manager to
store entity objects and to keep track of whether each one is in sync with its corresponding table row or rows in
the database.
When you read an entity, the object context stores it in the object state manager and keeps track of whether
that representation of the object is in sync with the database. For example, if you change a property value, a
flag is set to indicate that the property you changed is no longer in sync with the database. Then when you call
the
SaveChanges
method, the object context knows what to do in the database because the object state
manager knows exactly what's different between the current state of the entity and the state of the database.
However, this process typically does not work in a web application, because the object context instance that
reads an entity, along with everything in its object state manager, is disposed after a page is rendered. The
object context instance that must apply changes is a new one that's instantiated for postback processing. In the
case of the
DeleteDepartment
method, the
ObjectDataSource
control re-creates the original version of the
entity for you from values in view state, but this re-created
Department
entity does not exist in the object state
manager. If you called the
DeleteObject
method on this re-created entity, the call would fail because the
object context does not know whether the entity is in sync with the database. However, calling the
Attach
method re-establishes the same tracking between the re-created entity and the values in the database that was
originally done automatically when the entity was read in an earlier instance of the object context.
147
There are times when you don't want the object context to track entities in the object state manager, and you
can set flags to prevent it from doing that. Examples of this are shown in later tutorials in this series.
The SaveChanges Method
This simple repository class illustrates basic principles of how to perform CRUD operations. In this example, the
SaveChanges
method is called immediately after each update. In a production application you might want to
call the
SaveChanges
method from a separate method to give you more control over when the database is
updated. (At the end of the next tutorial you will find a link to a white paper that discusses the unit of work
pattern which is one approach to coordinating related updates.) Notice also that in the example, the
DeleteDepartment
method does not include code for handling concurrency conflicts; code to do that will be
added in a later tutorial in this series.
Retrieving Instructor Names to Select When Inserting
Users must be able to select an administrator from a list of instructors in a drop-down list when creating new
departments. Therefore, add the following code to SchoolRepository.cs to create a method to retrieve the list of
instructors using the view that you created earlier:
publicIEnumerable<InstructorName>GetInstructorNames()
{
return context.InstructorNames.OrderBy("it.FullName").ToList();
}
Creating a Page for Inserting Departments
Create a DepartmentsAdd.aspx page that uses the Site.Master page, and add the following markup in the
Content
control named
Content2
:
<h2>Departments</h2>
<asp:ObjectDataSourceID="DepartmentsObjectDataSource"runat="server"
TypeName="ContosoUniversity.DAL.SchoolRepository"DataObjectTypeName="ContosoUniversit
y.DAL.Department"
InsertMethod="InsertDepartment">
</asp:ObjectDataSource>
<asp:DetailsViewID="DepartmentsDetailsView"runat="server"
DataSourceID="DepartmentsObjectDataSource"AutoGenerateRows="False"
DefaultMode="Insert"OnItemInserting="DepartmentsDetailsView_ItemInserting">
148
<Fields>
<asp:DynamicFieldDataField="Name"HeaderText="Name"/>
<asp:DynamicFieldDataField="Budget"HeaderText="Budget"/>
<asp:DynamicFieldDataField="StartDate"HeaderText="Start Date"/>
<asp:TemplateFieldHeaderText="Administrator">
<InsertItemTemplate>
<asp:ObjectDataSourceID="InstructorsObjectDataSource"runat="server"
TypeName="ContosoUniversity.DAL.SchoolRepository"
DataObjectTypeName="ContosoUniversity.DAL.InstructorName"
SelectMethod="GetInstructorNames">
</asp:ObjectDataSource>
<asp:DropDownListID="InstructorsDropDownList"runat="server"
DataSourceID="InstructorsObjectDataSource"
DataTextField="FullName"DataValueField="PersonID"OnInit="DepartmentsDropDownList_Init
">
</asp:DropDownList>
</InsertItemTemplate>
</asp:TemplateField>
<asp:CommandFieldShowInsertButton="True"/>
</Fields>
</asp:DetailsView>
<asp:ValidationSummaryID="DepartmentsValidationSummary"runat="server"
ShowSummary="true"DisplayMode="BulletList"/>
This markup creates two
ObjectDataSource
controls, one for inserting new
Department
entities and one for
retrieving instructor names for the
DropDownList
control that's used for selecting department administrators.
The markup creates a
DetailsView
control for entering new departments, and it specifies a handler for the
control's
ItemInserting
event so that you can set the
Administrator
foreign key value. At the end is a
ValidationSummary
control to display error messages.
Open DepartmentsAdd.aspx.cs and add the following
using
statement:
usingContosoUniversity.DAL;
Add the following class variable and methods:
149
privateDropDownList administratorsDropDownList;
protectedvoidPage_Init(object sender,EventArgs e)
{
DepartmentsDetailsView.EnableDynamicData(typeof(Department));
}
protectedvoidDepartmentsDropDownList_Init(object sender,EventArgs e)
{
administratorsDropDownList = sender asDropDownList;
}
protectedvoidDepartmentsDetailsView_ItemInserting(object
sender,DetailsViewInsertEventArgs e)
{
e.Values["Administrator"]= administratorsDropDownList.SelectedValue;
}
The
Page_Init
method enables Dynamic Data functionality. The handler for the
DropDownList
control's
Init
event saves a reference to the control, and the handler for the
DetailsView
control's
Inserting
event
uses that reference to get the
PersonID
value of the selected instructor and update the
Administrator
foreign key property of the
Department
entity.
Run the page, add information for a new department, and then click the Insert link.
Enter values for another new department. Enter a number greater than 1,000,000.00 in the Budget field and tab
to the next field. An asterisk appears in the field, and if you hold the mouse pointer over it, you can see the
error message that you entered in the metadata for that field.
150
Click Insert, and you see the error message displayed by the
ValidationSummary
control at the bottom of
the page.
Next, close the browser and open the Departments.aspx page. Add delete capability to the Departments.aspx
page by adding a
DeleteMethod
attribute to the
ObjectDataSource
control, and a
DataKeyNames
attribute
to the
GridView
control. The opening tags for these controls will now resemble the following example:
<asp:ObjectDataSourceID="DepartmentsObjectDataSource"runat="server"
TypeName="ContosoUniversity.DAL.SchoolRepository"
DataObjectTypeName="ContosoUniversity.DAL.Department"
SelectMethod="GetDepartments"
DeleteMethod="DeleteDepartment">
<asp:GridViewID="DepartmentsGridView"runat="server"AutoGenerateColumns="False"
DataSourceID="DepartmentsObjectDataSource"DataKeyNames="DepartmentID">
Run the page.
151
Delete the department you added when you ran the DepartmentsAdd.aspx page.
Adding Update Functionality
Open SchoolRepository.cs and add the following
Update
method:
publicvoidUpdateDepartment(Department department,Department origDepartment)
{
try
{
context.Departments.Attach(origDepartment);
context.ApplyCurrentValues("Departments", department);
context.SaveChanges();
}
catch(Exception ex)
{
//Include catch blocks for specific exceptions first,
//and handle or log the error as appropriate in each.
//Include a generic catch block like this one last.
throw ex;
}
}
When you click Update in the Departments.aspx page, the
ObjectDataSource
control creates two
Department
entities to pass to the
UpdateDepartment
method. One contains the original values that have
been stored in view state, and the other contains the new values that were entered in the
GridView
control.
The code in the
UpdateDepartment
method passes the
Department
entity that has the original values to the
Attach
method in order to establish the tracking between the entity and what's in the database. Then the code
passes the
Department
entity that has the new values to the
ApplyCurrentValues
method. The object
152
context compares the old and new values. If a new value is different from an old value, the object context
changes the property value. The
SaveChanges
method then updates only the changed columns in the
database. (However, if the update function for this entity were mapped to a stored procedure, the entire row
would be updated regardless of which columns were changed.)
Open the Departments.aspx file and add the following attributes to the
DepartmentsObjectDataSource
control:
UpdateMethod="UpdateDepartment"
ConflictDetection="CompareAllValues"
This causes old values to be stored in view state so that they can be compared with the new values in the
Update
method.
OldValuesParameterFormatString="orig{0}"
This informs the control that the name of the original values parameter is
origDepartment
.
The markup for the opening tag of the
ObjectDataSource
control now resembles the following example:
<asp:ObjectDataSourceID="DepartmentsObjectDataSource"runat="server"
TypeName="ContosoUniversity.DAL.SchoolRepository"
DataObjectTypeName="ContosoUniversity.DAL.Department"
SelectMethod="GetDepartments"DeleteMethod="DeleteDepartment"
UpdateMethod="UpdateDepartment"
ConflictDetection="CompareAllValues"
OldValuesParameterFormatString="orig{0}">
Add an
OnRowUpdating="DepartmentsGridView_RowUpdating"
attribute to the
GridView
control. You
will use this to set the
Administrator
property value based on the row the user selects in a drop-down list.
The
GridView
opening tag now resembles the following example:
<asp:GridViewID="DepartmentsGridView"runat="server"AutoGenerateColumns="False"
DataSourceID="DepartmentsObjectDataSource"DataKeyNames="DepartmentID"
OnRowUpdating="DepartmentsGridView_RowUpdating">
Add an
EditItemTemplate
control for the
Administrator
column to the
GridView
control, immediately
after the
ItemTemplate
control for that column:
153
<EditItemTemplate>
<asp:ObjectDataSourceID="InstructorsObjectDataSource"runat="server"DataObjectTypeName
="ContosoUniversity.DAL.InstructorName"
SelectMethod="GetInstructorNames"TypeName="ContosoUniversity.DAL.SchoolRepository">
</asp:ObjectDataSource>
<asp:DropDownList ID="InstructorsDropDownList" runat="server"
DataSourceID="InstructorsObjectDataSource"
SelectedValue='<%# Eval("Administrator") %>'
DataTextField="FullName" DataValueField="PersonID"
OnInit="DepartmentsDropDownList_Init" >
</asp:DropDownList>
</EditItemTemplate>
This
EditItemTemplate
control is similar to the
InsertItemTemplate
control in the DepartmentsAdd.aspx
page. The difference is that the initial value of the control is set using the
SelectedValue
attribute.
Before the
GridView
control, add a
ValidationSummary
control as you did in the DepartmentsAdd.aspx
page.
<asp:ValidationSummaryID="DepartmentsValidationSummary"runat="server"
ShowSummary="true"DisplayMode="BulletList"/>
Open Departments.aspx.cs and immediately after the partial-class declaration, add the following code to create
a private field to reference the
DropDownList
control:
privateDropDownList administratorsDropDownList;
Then add handlers for the
DropDownList
control's
Init
event and the
GridView
control's
RowUpdating
event:
protectedvoidDepartmentsDropDownList_Init(object sender,EventArgs e)
{
administratorsDropDownList = sender asDropDownList;
}
protectedvoidDepartmentsGridView_RowUpdating(object sender,GridViewUpdateEventArgs e)
154
{
e.NewValues["Administrator"]= administratorsDropDownList.SelectedValue;
}
The handler for the
Init
event saves a reference to the
DropDownList
control in the class field. The handler
for the
RowUpdating
event uses the reference to get the value the user entered and apply it to the
Administrator
property of the
Department
entity.
Use the DepartmentsAdd.aspx page to add a new department, then run the Departments.aspx page and click
Edit on the row that you added.
Note You will not be able to edit rows that you did not add (that is, that were already in the database), because
of invalid data in the database; the administrators for the rows that were created with the database are
students. If you try to edit one of them, you will get an error page that reports an error like
'InstructorsDropDownList' has a SelectedValue which is invalid because it does not
exist in the list of items.
If you enter an invalid Budget amount and then click Update, you see the same asterisk and error message
that you saw in the Departments.aspx page.
Change a field value or select a different administrator and click Update. The change is displayed.
155
This completes the introduction to using the
ObjectDataSource
control for basic CRUD (create, read, update,
delete) operations with the Entity Framework. You've built a simple n-tier application, but the business-logic
layer is still tightly coupled to the data-access layer, which complicates automated unit testing. In the following
tutorial you'll see how to implement the repository pattern to facilitate unit testing.
156
Adding a Business Logic Layer and Unit
Tests
In the previous tutorial you created an n-tier web application using the Entity Framework and the
ObjectDataSource
control. This tutorial shows how to add business logic while keeping the business-logic
layer (BLL) and the data-access layer (DAL) separate, and it shows how to create automated unit tests for the
BLL.
In this tutorial you'll complete the following tasks:
Create a repository interface that declares the data-access methods you need.
Implement the repository interface in the repository class.
Create a business-logic class that calls the repository class to perform data-access functions.
Connect the
ObjectDataSource
control to the business-logic class instead of to the repository class.
Create a unit-test project and a repository class that uses in-memory collections for its data store.
Create a unit test for business logic that you want to add to the business-logic class, then run the test and
see it fail.
Implement the business logic in the business-logic class, then re-run the unit test and see it pass.
You'll work with the Departments.aspx and DepartmentsAdd.aspx pages that you created in the previous tutorial.
Creating a Repository Interface
You'll begin by creating the repository interface.
157
In the DAL folder, create a new class file, name it ISchoolRepository.cs, and replace the existing code with the
following code:
usingSystem;
usingSystem.Collections.Generic;
namespaceContosoUniversity.DAL
{
publicinterfaceISchoolRepository:IDisposable
{
IEnumerable<Department>GetDepartments();
voidInsertDepartment(Department department);
voidDeleteDepartment(Department department);
voidUpdateDepartment(Department department,Department origDepartment);
158
IEnumerable<InstructorName>GetInstructorNames();
}
}
The interface defines one method for each of the CRUD (create, read, update, delete) methods that you created
in the repository class.
In the
SchoolRepository
class in SchoolRepository.cs, indicate that this class implements the
ISchoolRepository
interface:
publicclassSchoolRepository:IDisposable,ISchoolRepository
Creating a Business-Logic Class
Next, you'll create the business-logic class. You do this so that you can add business logic that will be executed
by the
ObjectDataSource
control, although you will not do that yet. For now, the new business-logic class
will only perform the same CRUD operations that the repository does.
159
Create a new folder and name it BLL. (In a real-world application, the business-logic layer would typically be
implemented as a class library a separate project but to keep this tutorial simple, BLL classes will be kept
in a project folder.)
In the BLL folder, create a new class file, name it SchoolBL.cs, and replace the existing code with the following
code:
usingSystem;
usingSystem.Collections.Generic;
usingSystem.Linq;
usingSystem.Web;
usingContosoUniversity.DAL;
160
namespaceContosoUniversity.BLL
{
publicclassSchoolBL:IDisposable
{
privateISchoolRepository schoolRepository;
publicSchoolBL()
{
this.schoolRepository =newSchoolRepository();
}
publicSchoolBL(ISchoolRepository schoolRepository)
{
this.schoolRepository = schoolRepository;
}
publicIEnumerable<Department>GetDepartments()
{
return schoolRepository.GetDepartments();
}
publicvoidInsertDepartment(Department department)
{
try
{
schoolRepository.InsertDepartment(department);
}
catch(Exception ex)
{
//Include catch blocks for specific exceptions first,
//and handle or log the error as appropriate in each.
//Include a generic catch block like this one last.
throw ex;
}
}
publicvoidDeleteDepartment(Department department)
{
161
try
{
schoolRepository.DeleteDepartment(department);
}
catch(Exception ex)
{
//Include catch blocks for specific exceptions first,
//and handle or log the error as appropriate in each.
//Include a generic catch block like this one last.
throw ex;
}
}
publicvoidUpdateDepartment(Department department,Department origDepartment)
{
try
{
schoolRepository.UpdateDepartment(department, origDepartment);
}
catch(Exception ex)
{
//Include catch blocks for specific exceptions first,
//and handle or log the error as appropriate in each.
//Include a generic catch block like this one last.
throw ex;
}
}
publicIEnumerable<InstructorName>GetInstructorNames()
{
return schoolRepository.GetInstructorNames();
}
privatebool disposedValue =false;
protectedvirtualvoidDispose(bool disposing)
162
{
if(!this.disposedValue)
{
if(disposing)
{
schoolRepository.Dispose();
}
}
this.disposedValue =true;
}
publicvoidDispose()
{
Dispose(true);
GC.SuppressFinalize(this);
}
}
}
This code creates the same CRUD methods you saw earlier in the repository class, but instead of accessing the
Entity Framework methods directly, it calls the repository class methods.
The class variable that holds a reference to the repository class is defined as an interface type, and the code
that instantiates the repository class is contained in two constructors. The parameterless constructor will be
used by the
ObjectDataSource
control. It creates an instance of the
SchoolRepository
class that you
created earlier. The other constructor allows whatever code that instantiates the business-logic class to pass in
any object that implements the repository interface.
The CRUD methods that call the repository class and the two constructors make it possible to use the business-
logic class with whatever back-end data store you choose. The business-logic class does not need to be aware
of how the class that it's calling persists the data. (This is often called persistence ignorance.) This facilitates unit
testing, because you can connect the business-logic class to a repository implementation that uses something
as simple as in-memory
List
collections to store data.
Note Technically, the entity objects are still not persistence-ignorant, because they're instantiated from classes
that inherit from the Entity Framework's
EntityObject
class. For complete persistence ignorance, you can use
plain old CLR objects, or POCOs, in place of objects that inherit from the
EntityObject
class. Using POCOs is
163
beyond the scope of this tutorial. For more information, see Testability and Entity Framework 4.0 on the MSDN
website.)
Now you can connect the
ObjectDataSource
controls to the business-logic class instead of to the repository
and verify that everything works as it did before.
In Departments.aspx and DepartmentsAdd.aspx, change each occurrence of
TypeName="ContosoUniversity.DAL.SchoolRepository"
to
TypeName="ContosoUniversity.BLL.SchoolBL
". (There are four instances in all.)
Run the Departments.aspx and DepartmentsAdd.aspx pages to verify that they still work as they did before.
Creating a Unit-Test Project and Repository Implementation
Add a new project to the solution using the Test Project template, and name it
ContosoUniversity.Tests
.
In the test project, add a reference to
System.Data.Entity
and add a project reference to the
ContosoUniversity
project.
You can now create the repository class that you'll use with unit tests. The data store for this repository will be
within the class.
164
In the test project, create a new class file, name it MockSchoolRepository.cs, and replace the existing code with
the following code:
usingSystem;
usingSystem.Collections.Generic;
usingSystem.Linq;
usingSystem.Text;
usingContosoUniversity.DAL;
usingContosoUniversity.BLL;
namespaceContosoUniversity.Tests
{
classMockSchoolRepository:ISchoolRepository,IDisposable
165
{
List<Department> departments =newList<Department>();
List<InstructorName> instructors =newList<InstructorName>();
publicIEnumerable<Department>GetDepartments()
{
return departments;
}
publicvoidInsertDepartment(Department department)
{
departments.Add(department);
}
publicvoidDeleteDepartment(Department department)
{
departments.Remove(department);
}
publicvoidUpdateDepartment(Department department,Department origDepartment)
{
departments.Remove(origDepartment);
departments.Add(department);
}
publicIEnumerable<InstructorName>GetInstructorNames()
{
return instructors;
}
publicvoidDispose()
{
}
}
}
166
This repository class has the same CRUD methods as the one that accesses the Entity Framework directly, but
they work with
List
collections in memory instead of with a database. This makes it easier for a test class to set
up and validate unit tests for the business-logic class.
Creating Unit Tests
The Test project template created a stub unit test class for you, and your next task is to modify this class by
adding unit test methods to it for business logic that you want to add to the business-logic class.
At Contoso University, any individual instructor can only be the administrator of a single department, and you
need to add business logic to enforce this rule. You will start by adding tests and running the tests to see them
fail. You'll then add the code and rerun the tests, expecting to see them pass.
167
Open the UnitTest1.cs file and add
using
statements for the business logic and data-access layers that you
created in the ContosoUniversity project:
usingContosoUniversity.BLL;
usingContosoUniversity.DAL;
Replace the
TestMethod1
method with the following methods:
privateSchoolBLCreateSchoolBL()
{
var schoolRepository =newMockSchoolRepository();
var schoolBL =newSchoolBL(schoolRepository);
schoolBL.InsertDepartment(newDepartment(){Name="First
Department",DepartmentID=0,Administrator=1,Person=newInstructor(){FirstMidName="Admin
",LastName="One"}});
schoolBL.InsertDepartment(newDepartment(){Name="Second
Department",DepartmentID=1,Administrator=2,Person=newInstructor(){FirstMidName="Admin
",LastName="Two"}});
schoolBL.InsertDepartment(newDepartment(){Name="Third
Department",DepartmentID=2,Administrator=3,Person=newInstructor(){FirstMidName="Admin
",LastName="Three"}});
return schoolBL;
}
[TestMethod]
[ExpectedException(typeof(DuplicateAdministratorException))]
publicvoidAdministratorAssignmentRestrictionOnInsert()
{
var schoolBL =CreateSchoolBL();
schoolBL.InsertDepartment(newDepartment(){Name="Fourth
Department",DepartmentID=3,Administrator=2,Person=newInstructor(){FirstMidName="Admin
",LastName="Two"}});
}
[TestMethod]
[ExpectedException(typeof(DuplicateAdministratorException))]
publicvoidAdministratorAssignmentRestrictionOnUpdate()
168
{
var schoolBL =CreateSchoolBL();
var origDepartment =(from d in schoolBL.GetDepartments()
where d.Name=="Second Department"
select d).First();
var department =(from d in schoolBL.GetDepartments()
where d.Name=="Second Department"
select d).First();
department.Administrator=1;
schoolBL.UpdateDepartment(department, origDepartment);
}
The
CreateSchoolBL
method creates an instance of the repository class that you created for the unit test
project, which it then passes to a new instance of the business-logic class. The method then uses the business-
logic class to insert three departments that you can use in test methods.
The test methods verify that the business-logic class throws an exception if someone tries to insert a new
department with the same administrator as an existing department, or if someone tries to update a
department's administrator by setting it to the ID of a person who is already the administrator of another
department.
You haven't created the exception class yet, so this code will not compile. To get it to compile, right-click
DuplicateAdministratorException
and select Generate, and then Class.
169
This creates a class in the test project which you can delete after you've created the exception class in the main
project. and implemented the business logic.
Run the test project. As expected, the tests fail.
Adding Business Logic to Make a Test Pass
Next, you'll implement the business logic that makes it impossible to set as the administrator of a department
someone who is already administrator of another department. You'll throw an exception from the business-
logic layer, and then catch it in the presentation layer if a user edits a department and clicks Update after
selecting someone who is already an administrator. (You could also remove instructors from the drop-down list
who are already administrators before you render the page, but the purpose here is to work with the business-
logic layer.)
170
Start by creating the exception class that you'll throw when a user tries to make an instructor the administrator
of more than one department. In the main project, create a new class file in the BLL folder, name it
DuplicateAdministratorException.cs, and replace the existing code with the following code:
usingSystem;
namespaceContosoUniversity.BLL
{
publicclassDuplicateAdministratorException:Exception
{
publicDuplicateAdministratorException(string message)
:base(message)
{
}
}
}
Now delete the temporary DuplicateAdministratorException.cs file that you created in the test project earlier in
order to be able to compile.
In the main project, open the SchoolBL.cs file and add the following method that contains the validation logic.
(The code refers to a method that you'll create later.)
privatevoidValidateOneAdministratorAssignmentPerInstructor(Department department)
{
if(department.Administrator!=null)
{
var duplicateDepartment =
schoolRepository.GetDepartmentsByAdministrator(department.Administrator.GetValueOrDef
ault()).FirstOrDefault();
if(duplicateDepartment !=null&& duplicateDepartment.DepartmentID!=
department.DepartmentID)
{
thrownewDuplicateAdministratorException(String.Format(
"Instructor {0} {1} is already administrator of the {2} department.",
duplicateDepartment.Person.FirstMidName,
duplicateDepartment.Person.LastName,
171
duplicateDepartment.Name));
}
}
}
You'll call this method when you're inserting or updating
Department
entities in order to check whether
another department already has the same administrator.
The code calls a method to search the database for a
Department
entity that has the same
Administrator
property value as the entity being inserted or updated. If one is found, the code throws an exception. No
validation check is required if the entity being inserted or updated has no
Administrator
value, and no
exception is thrown if the method is called during an update and the
Department
entity found matches the
Department
entity being updated.
Call the new method from the
Insert
and
Update
methods:
publicvoidInsertDepartment(Department department)
{
ValidateOneAdministratorAssignmentPerInstructor(department);
try
...
publicvoidUpdateDepartment(Department department,Department origDepartment)
{
ValidateOneAdministratorAssignmentPerInstructor(department);
try
...
In ISchoolRepository.cs, add the following declaration for the new data-access method:
IEnumerable<Department>GetDepartmentsByAdministrator(Int32 administrator);
In SchoolRepository.cs, add the following
using
statement:
usingSystem.Data.Objects;
172
In SchoolRepository.cs, add the following new data-access method:
publicIEnumerable<Department>GetDepartmentsByAdministrator(Int32 administrator)
{
returnnewObjectQuery<Department>("SELECT VALUE d FROM Departments as d",
context,MergeOption.NoTracking).Include("Person").Where(d => d.Administrator==
administrator).ToList();
}
This code retrieves
Department
entities that have a specified administrator. Only one department should be
found (if any). However, because no constraint is built into the database, the return type is a collection in case
multiple departments are found.
By default, when the object context retrieves entities from the database, it keeps track of them in its object state
manager. The
MergeOption.NoTracking
parameter specifies that this tracking will not be done for this
query. This is necessary because the query might return the exact entity that you're trying to update, and then
you would not be able to attach that entity. For example, if you edit the History department in the
Departments.aspx page and leave the administrator unchanged, this query will return the History department. If
NoTracking
is not set, the object context would already have the History department entity in its object state
manager. Then when you attach the History department entity that's re-created from view state, the object
context would throw an exception that says
"An object with the same key already exists in the
ObjectStateManager. The ObjectStateManager cannot track multiple objects with the
same key"
.
(As an alternative to specifying
MergeOption.NoTracking
, you could create a new object context just for this
query. Because the new object context would have its own object state manager, there would be no conflict
when you call the
Attach
method. The new object context would share metadata and database connection
with the original object context, so the performance penalty of this alternate approach would be minimal. The
approach shown here, however, introduces the
NoTracking
option, which you'll find useful in other contexts.
The
NoTracking
option is discussed further in a later tutorial in this series.)
In the test project, add the new data-access method to MockSchoolRepository.cs:
publicIEnumerable<Department>GetDepartmentsByAdministrator(Int32 administrator)
{
return(from d in departments
where d.Administrator== administrator
173
select d);
}
This code uses LINQ to perform the same data selection that the
ContosoUniversity
project repository uses
LINQ to Entities for.
Run the test project again. This time the tests pass.
Handling ObjectDataSource Exceptions
In the
ContosoUniversity
project, run the Departments.aspx page and try to change the administrator for a
department to someone who is already administrator for another department. (Remember that you can only
edit departments that you added during this tutorial, because the database comes preloaded with invalid data.)
You get the following server error page:
174
You don't want users to see this kind of error page, so you need to add error-handling code. Open
Departments.aspx and specify a handler for the
OnUpdated
event of the
DepartmentsObjectDataSource
.
The
ObjectDataSource
opening tag now resembles the following example.
<asp:ObjectDataSourceID="DepartmentsObjectDataSource"runat="server"
TypeName="ContosoUniversity.BLL.SchoolBL"
DataObjectTypeName="ContosoUniversity.DAL.Department"
SelectMethod="GetDepartments"
DeleteMethod="DeleteDepartment"
UpdateMethod="UpdateDepartment"
ConflictDetection="CompareAllValues"
OldValuesParameterFormatString="orig{0}"
OnUpdated="DepartmentsObjectDataSource_Updated">
In Departments.aspx.cs, add the following
using
statement:
usingContosoUniversity.BLL;
175
Add the following handler for the
Updated
event:
protectedvoidDepartmentsObjectDataSource_Updated(object
sender,ObjectDataSourceStatusEventArgs e)
{
if(e.Exception!=null)
{
if(e.Exception.InnerExceptionisDuplicateAdministratorException)
{
var duplicateAdministratorValidator =newCustomValidator();
duplicateAdministratorValidator.IsValid=false;
duplicateAdministratorValidator.ErrorMessage="Update failed: "+
e.Exception.InnerException.Message;
Page.Validators.Add(duplicateAdministratorValidator);
e.ExceptionHandled=true;
}
}
}
If the
ObjectDataSource
control catches an exception when it tries to perform the update, it passes the
exception in the event argument (
e
) to this handler. The code in the handler checks to see if the exception is
the duplicate administrator exception. If it is, the code creates a validator control that contains an error
message for the
ValidationSummary
control to display.
Run the page and attempt to make someone the administrator of two departments again. This time the
ValidationSummary
control displays an error message.
176
Make similar changes to the DepartmentsAdd.aspx page. In DepartmentsAdd.aspx, specify a handler for the
OnInserted
event of the
DepartmentsObjectDataSource
. The resulting markup will resemble the following
example.
<asp:ObjectDataSourceID="DepartmentsObjectDataSource"runat="server"
TypeName="ContosoUniversity.BLL.SchoolBL"DataObjectTypeName="ContosoUniversity.DAL.De
partment"
InsertMethod="InsertDepartment"
OnInserted="DepartmentsObjectDataSource_Inserted">
In DepartmentsAdd.aspx.cs, add the same
using
statement:
usingContosoUniversity.BLL;
Add the following event handler:
protectedvoidDepartmentsObjectDataSource_Inserted(object
sender,ObjectDataSourceStatusEventArgs e)
{
if(e.Exception!=null)
{
if(e.Exception.InnerExceptionisDuplicateAdministratorException)
{
var duplicateAdministratorValidator =newCustomValidator();
duplicateAdministratorValidator.IsValid=false;
duplicateAdministratorValidator.ErrorMessage="Insert failed: "+
e.Exception.InnerException.Message;
Page.Validators.Add(duplicateAdministratorValidator);
e.ExceptionHandled=true;
}
}
}
You can now test the DepartmentsAdd.aspx.cs page to verify that it also correctly handles attempts to make one
person the administrator of more than one department.
177
This completes the introduction to implementing the repository pattern for using the
ObjectDataSource
control with the Entity Framework. For more information about the repository pattern and testability, see the
MSDN whitepaper Testability and Entity Framework 4.0.
In the following tutorial you'll see how to add sorting and filtering functionality to the application.
178
Sorting and Filtering
In the previous tutorial you implemented the repository pattern in an n-tier web application that uses the Entity
Framework and the
ObjectDataSource
control. This tutorial shows how to do sorting and filtering and handle
master-detail scenarios. You'll add the following enhancements to the Departments.aspx page:
A text box to allow users to select departments by name.
A list of courses for each department that's shown in the grid.
The ability to sort by clicking column headings.
Adding the Ability to Sort GridView Columns
Open the Departments.aspx page and add a
SortParameterName="sortExpression"
attribute to the
ObjectDataSource
control named
DepartmentsObjectDataSource
. (Later you'll create a
GetDepartments
method that takes a parameter named
sortExpression
.) The markup for the opening tag
of the control now resembles the following example.
179
<asp:ObjectDataSourceID="DepartmentsObjectDataSource"runat="server"
TypeName="ContosoUniversity.BLL.SchoolBL"DataObjectTypeName="ContosoUniversity.DAL.De
partment"
SelectMethod="GetDepartments"DeleteMethod="DeleteDepartment"UpdateMethod="UpdateDepar
tment"
ConflictDetection="CompareAllValues"OldValuesParameterFormatString="orig{0}"
OnUpdated="DepartmentsObjectDataSource_Updated"SortParameterName="sortExpression">
Add the
AllowSorting="true"
attribute to the opening tag of the
GridView
control. The markup for the
opening tag of the control now resembles the following example.
<asp:GridViewID="DepartmentsGridView"runat="server"AutoGenerateColumns="False"
DataSourceID="DepartmentsObjectDataSource"DataKeyNames="DepartmentID"
OnRowUpdating="DepartmentsGridView_RowUpdating"
AllowSorting="true">
In Departments.aspx.cs, set the default sort order by calling the
GridView
control's
Sort
method from the
Page_Load
method:
protectedvoidPage_Load(object sender,EventArgs e)
{
if(!IsPostBack)
{
DepartmentsGridView.Sort("Name",SortDirection.Ascending);
}
}
You can add code that sorts or filters in either the business logic class or the repository class. If you do it in the
business logic class, the sorting or filtering work will be done after the data is retrieved from the database,
because the business logic class is working with an
IEnumerable
object returned by the repository. If you add
sorting and filtering code in the repository class and you do it before a LINQ expression or object query has
been converted to an
IEnumerable
object, your commands will be passed through to the database for
processing, which is typically more efficient. In this tutorial you'll implement sorting and filtering in a way that
causes the processing to be done by the database that is, in the repository.
180
To add sorting capability, you must add a new method to the repository interface and repository classes as well
as to the business logic class. In the ISchoolRepository.cs file, add a new
GetDepartments
method that takes a
sortExpression
parameter that will be used to sort the list of departments that's returned:
IEnumerable<Department>GetDepartments(string sortExpression);
The
sortExpression
parameter will specify the column to sort on and the sort direction.
Add code for the new method to the SchoolRepository.cs file:
publicIEnumerable<Department>GetDepartments(string sortExpression)
{
if(String.IsNullOrWhiteSpace(sortExpression))
{
sortExpression ="Name";
}
return context.Departments.Include("Person").OrderBy("it."+ sortExpression).ToList();
}
Change the existing parameterless
GetDepartments
method to call the new method:
publicIEnumerable<Department>GetDepartments()
{
returnGetDepartments("");
}
In the test project, add the following new method to MockSchoolRepository.cs:
publicIEnumerable<Department>GetDepartments(string sortExpression)
{
return departments;
}
181
If you were going to create any unit tests that depended on this method returning a sorted list, you would need
to sort the list before returning it. You won't be creating tests like that in this tutorial, so the method can just
return the unsorted list of departments.
In the SchoolBL.cs file, add the following new method to the business logic class:
publicIEnumerable<Department>GetDepartments(string sortExpression)
{
return schoolRepository.GetDepartments(sortExpression);
}
This code passes the sort parameter to the repository method.
Run the Departments.aspx page.
You can now click any column heading to sort by that column. If the column is already sorted, clicking the
heading reverses the sort direction.
Adding a Search Box
In this section you'll add a search text box, link it to the
ObjectDataSource
control using a control parameter,
and add a method to the business logic class to support filtering.
Open the Departments.aspx page and add the following markup between the heading and the first
ObjectDataSource
control:
182
Enter any part of the name or leave the box blank to see all names:
<asp:TextBox ID="SearchTextBox" runat="server"AutoPostBack="true"></asp:TextBox>
<asp:Button ID="SearchButton" runat="server"Text="Search"/>
In the
ObjectDataSource
control named
DepartmentsObjectDataSource
, do the following:
Add a
SelectParameters
element for a parameter named
nameSearchString
that gets the value
entered in the
SearchTextBox
control.
Change the
SelectMethod
attribute value to
GetDepartmentsByName
. (You'll create this method later.)
The markup for the
ObjectDataSource
control now resembles the following example:
<asp:ObjectDataSourceID="DepartmentsObjectDataSource"runat="server"TypeName="ContosoU
niversity.BLL.SchoolBL"
SelectMethod="GetDepartmentsByName"DeleteMethod="DeleteDepartment"UpdateMethod="Updat
eDepartment"
DataObjectTypeName="ContosoUniversity.DAL.Department"ConflictDetection="CompareAllVal
ues"
SortParameterName="sortExpression"OldValuesParameterFormatString="orig{0}"
OnUpdated="DepartmentsObjectDataSource_Updated">
<SelectParameters>
<asp:ControlParameterControlID="SearchTextBox"Name="nameSearchString"PropertyName="Te
xt"
Type="String"/>
</SelectParameters>
</asp:ObjectDataSource>
In ISchoolRepository.cs, add a
GetDepartmentsByName
method that takes both
sortExpression
and
nameSearchString
parameters:
IEnumerable<Department>GetDepartmentsByName(string sortExpression,string
nameSearchString);
In SchoolRepository.cs, add the following new method:
183
publicIEnumerable<Department>GetDepartmentsByName(string sortExpression,string
nameSearchString)
{
if(String.IsNullOrWhiteSpace(sortExpression))
{
sortExpression ="Name";
}
if(String.IsNullOrWhiteSpace(nameSearchString))
{
nameSearchString ="";
}
return context.Departments.Include("Person").OrderBy("it."+ sortExpression).Where(d
=> d.Name.Contains(nameSearchString)).ToList();
}
This code uses a
Where
method to select items that contain the search string. If the search string is empty, all
records will be selected. Note that when you specify method calls together in one statement like this (
Include
,
then
OrderBy
, then
Where
), the
Where
method must always be last.
Change the existing
GetDepartments
method that takes a
sortExpression
parameter to call the new
method:
publicIEnumerable<Department>GetDepartments(string sortExpression)
{
returnGetDepartmentsByName(sortExpression,"");
}
In MockSchoolRepository.cs in the test project, add the following new method:
publicIEnumerable<Department>GetDepartmentsByName(string sortExpression,string
nameSearchString)
{
return departments;
}
In SchoolBL.cs, add the following new method:
184
publicIEnumerable<Department>GetDepartmentsByName(string sortExpression,string
nameSearchString)
{
return schoolRepository.GetDepartmentsByName(sortExpression, nameSearchString);
}
Run the Departments.aspx page and enter a search string to make sure that the selection logic works. Leave the
text box empty and try a search to make sure that all records are returned.
Adding a Details Column for Each Grid Row
Next, you want to see all of the courses for each department displayed in the right-hand cell of the grid. To do
this, you'll use a nested
GridView
control and databind it to data from the
Courses
navigation property of the
Department
entity.
Open Departments.aspx and in the markup for the
GridView
control, specify a handler for the
RowDataBound
event. The markup for the opening tag of the control now resembles the following example.
<asp:GridViewID="DepartmentsGridView"runat="server"AutoGenerateColumns="False"
DataSourceID="DepartmentsObjectDataSource"DataKeyNames="DepartmentID"
OnRowUpdating="DepartmentsGridView_RowUpdating"
OnRowDataBound="DepartmentsGridView_RowDataBound"
AllowSorting="True">
Add a new
TemplateField
element after the
Administrator
template field:
<asp:TemplateFieldHeaderText="Courses">
<ItemTemplate>
<asp:GridViewID="CoursesGridView"runat="server"AutoGenerateColumns="False">
185
<Columns>
<asp:BoundFieldDataField="CourseID"HeaderText="ID"/>
<asp:BoundFieldDataField="Title"HeaderText="Title"/>
</Columns>
</asp:GridView>
</ItemTemplate>
</asp:TemplateField>
This markup creates a nested
GridView
control that shows the course number and title of a list of courses. It
does not specify a data source because you'll databind it in code in the
RowDataBound
handler.
Open Departments.aspx.cs and add the following handler for the
RowDataBound
event:
protectedvoidDepartmentsGridView_RowDataBound(object sender,GridViewRowEventArgs e)
{
if(e.Row.RowType==DataControlRowType.DataRow)
{
var department = e.Row.DataItemasDepartment;
var coursesGridView =(GridView)e.Row.FindControl("CoursesGridView");
coursesGridView.DataSource= department.Courses.ToList();
coursesGridView.DataBind();
}
}
This code gets the
Department
entity from the event arguments, converts the
Courses
navigation property to
a
List
collection, and databinds the nested
GridView
to the collection.
Open the SchoolRepository.cs file and specify eager loading for the
Courses
navigation property by calling the
Include
method in the object query that you create in the
GetDepartmentsByName
method. The
return
statement in the
GetDepartmentsByName
method now resembles the following example.
return context.Departments.Include("Person").Include("Courses").
OrderBy("it."+ sortExpression).Where(d =>
d.Name.Contains(nameSearchString)).ToList();
186
Run the page. In addition to the sorting and filtering capability that you added earlier, the GridView control
now shows nested course details for each department.
This completes the introduction to sorting, filtering, and master-detail scenarios. In the next tutorial, you'll see
how to handle concurrency.
187
Handling Concurrency
By Tom Dykstra|January 26, 2011
This tutorial series builds on the Contoso University web application that is created by the Getting Started with
the Entity Framework tutorial series. If you didn't complete the earlier tutorials, as a starting point for this
tutorial you can download the application that you would have created. You can also download the application
that is created by the complete tutorial series. If you have questions about the tutorials, you can post them to
the ASP.NET Entity Framework forum.
In the previous tutorial you learned how to sort and filter data using the
ObjectDataSource
control and the
Entity Framework. This tutorial shows options for handling concurrency in an ASP.NET web application that uses
the Entity Framework. You will create a new web page that's dedicated to updating instructor office
assignments. You'll handle concurrency issues in that page and in the Departments page that you created
earlier.
188
Concurrency Conflicts
A concurrency conflict occurs when one user edits a record and another user edits the same record before the
first user's change is written to the database. If you don't set up the Entity Framework to detect such conflicts,
whoever updates the database last overwrites the other user's changes. In many applications, this risk is
acceptable, and you don't have to configure the application to handle possible concurrency conflicts. (If there
are few users, or few updates, or if isn't really critical if some changes are overwritten, the cost of programming
for concurrency might outweigh the benefit.) If you don't need to worry about concurrency conflicts, you can
skip this tutorial; the remaining two tutorials in the series don't depend on anything you build in this one.
Pessimistic Concurrency (Locking)
If your application does need to prevent accidental data loss in concurrency scenarios, one way to do that is to
use database locks. This is called pessimistic concurrency. For example, before you read a row from a database,
you request a lock for read-only or for update access. If you lock a row for update access, no other users are
allowed to lock the row either for read-only or update access, because they would get a copy of data that's in
the process of being changed. If you lock a row for read-only access, others can also lock it for read-only access
but not for update.
189
Managing locks has some disadvantages. It can be complex to program. It requires significant database
management resources, and it can cause performance problems as the number of users of an application
increases (that is, it doesn't scale well). For these reasons, not all database management systems support
pessimistic concurrency. The Entity Framework provides no built-in support for it, and this tutorial doesn't show
you how to implement it.
Optimistic Concurrency
The alternative to pessimistic concurrency is optimistic concurrency. Optimistic concurrency means allowing
concurrency conflicts to happen, and then reacting appropriately if they do. For example, John runs the
Department.aspx page, clicks the Edit link for the History department, and reduces the Budget amount from
$1,000,000.00 to $125,000.00. (John administers a competing department and wants to free up money for his
own department.)
Before John clicks Update, Jane runs the same page, clicks the Edit link for the History department, and then
changes the Start Date field from 1/10/2011 to 1/1/1999. (Jane administers the History department and wants
to give it more seniority.)
John clicks Update first, then Jane clicks Update. Jane's browser now lists the Budget amount as $1,000,000.00,
but this is incorrect because the amount has been changed by John to $125,000.00.
Some of the actions you can take in this scenario include the following:
You can keep track of which property a user has modified and update only the corresponding columns in
the database. In the example scenario, no data would be lost, because different properties were updated
190
by the two users. The next time someone browses the History department, they will see 1/1/999 and
$125,000.00.
This is the default behavior in the Entity Framework, and it can substantially reduce the number of
conflicts that could result in data loss. However, this behavior doesn't avoid data loss if competing
changes are made to the same property of an entity. In addition, this behavior isn't always possible; when
you map stored procedures to an entity type, all of an entity's properties are updated when any changes
to the entity are made in the database.
You can let Jane's change overwrite John's change. After Jane clicks Update, the Budget amount goes
back to $1,000,000.00. This is called a Client Wins or Last in Wins scenario. (The client's values take
precedence over what's in the data store.)
You can prevent Jane's change from being updated in the database. Typically, you would display an error
message, show her the current state of the data, and allow her to reenter her changes if she still wants to
make them. You could further automate the process by saving her input and giving her an opportunity to
reapply it without having to reenter it. This is called a Store Wins scenario. (The data-store values take
precedence over the values submitted by the client.)
Detecting Concurrency Conflicts
In the Entity Framework, you can resolve conflicts by handling
OptimisticConcurrencyException
exceptions that the Entity Framework throws. In order to know when to throw these exceptions, the Entity
Framework must be able to detect conflicts. Therefore, you must configure the database and the data model
appropriately. Some options for enabling conflict detection include the following:
In the database, include a table column that can be used to determine when a row has been changed. You
can then configure the Entity Framework to include that column in the
Where
clause of SQL
Update
or
Delete
commands.
That's the purpose of the
Timestamp
column in the
OfficeAssignment
table.
191
The data type of the
Timestamp
column is also called
Timestamp
. However, the column doesn't actually
contain a date or time value. Instead, the value is a sequential number that's incremented each time the
row is updated. In an
Update
or
Delete
command, the
Where
clause includes the original
Timestamp
value. If the row being updated has been changed by another user, the value in
Timestamp
is different
than the original value, so the
Where
clause returns no row to update. When the Entity Framework finds
that no rows have been updated by the current
Update
or
Delete
command (that is, when the number
of affected rows is zero), it interprets that as a concurrency conflict.
Configure the Entity Framework to include the original values of every column in the table in the
Where
clause of
Update
and
Delete
commands.
As in the first option, if anything in the row has changed since the row was first read, the
Where
clause
won't return a row to update, which the Entity Framework interprets as a concurrency conflict. This
method is as effective as using a
Timestamp
field, but can be inefficient. For database tables that have
many columns, it can result in very large
Where
clauses, and in a web application it can require that you
maintain large amounts of state. Maintaining large amounts of state can affect application performance
because it either requires server resources (for example, session state) or must be included in the web
page itself (for example, view state).
In this tutorial you will add error handling for optimistic concurrency conflicts for an entity that doesn't have a
tracking property (the
Department
entity) and for an entity that does have a tracking property (the
OfficeAssignment
entity).
Handling Optimistic Concurrency Without a Tracking Property
To implement optimistic concurrency for the
Department
entity, which doesn't have a tracking (
Timestamp
)
property, you will complete the following tasks:
Change the data model to enable concurrency tracking for
Department
entities.
In the
SchoolRepository
class, handle concurrency exceptions in the
SaveChanges
method.
In the Departments.aspx page, handle concurrency exceptions by displaying a message to the user
warning that the attempted changes were unsuccessful. The user can then see the current values and retry
the changes if they are still needed.
Enabling Concurrency Tracking in the Data Model
In Visual Studio, open the Contoso University web application that you were working with in the previous
tutorial in this series.
192
Open SchoolModel.edmx, and in the data model designer, right-click the
Name
property in the
Department
entity and then click Properties. In the Properties window, change the
ConcurrencyMode
property to
Fixed
.
Do the same for the other non-primary-key scalar properties (
Budget
,
StartDate
, and
Administrator
.) (You
can't do this for navigation properties.) This specifies that whenever the Entity Framework generates a
Update
or
Delete
SQL command to update the
Department
entity in the database, these columns (with original
values) must be included in the
Where
clause. If no row is found when the
Update
or
Delete
command
executes, the Entity Framework will throw an optimistic-concurrency exception.
Save and close the data model.
Handling Concurrency Exceptions in the DAL
Open SchoolRepository.cs and add the following
using
statement for the
System.Data
namespace:
usingSystem.Data;
Add the following new
SaveChanges
method, which handles optimistic concurrency exceptions:
publicvoidSaveChanges()
{
try
{
context.SaveChanges();
193
}
catch(OptimisticConcurrencyException ocex)
{
context.Refresh(RefreshMode.StoreWins, ocex.StateEntries[0].Entity);
throw ocex;
}
}
If a concurrency error occurs when this method is called, the property values of the entity in memory are
replaced with the values currently in the database. The concurrency exception is rethrown so that the web page
can handle it.
In the
DeleteDepartment
and
UpdateDepartment
methods, replace the existing call to
context.SaveChanges()
with a call to
SaveChanges()
in order to invoke the new method.
Handling Concurrency Exceptions in the Presentation Layer
Open Departments.aspx and add an
OnDeleted="DepartmentsObjectDataSource_Deleted"
attribute to
the
DepartmentsObjectDataSource
control. The opening tag for the control will now resemble the
following example.
<asp:ObjectDataSourceID="DepartmentsObjectDataSource"runat="server"
TypeName="ContosoUniversity.BLL.SchoolBL"DataObjectTypeName="ContosoUniversity.DAL.De
partment"
SelectMethod="GetDepartmentsByName"DeleteMethod="DeleteDepartment"UpdateMethod="Updat
eDepartment"
ConflictDetection="CompareAllValues"OldValuesParameterFormatString="orig{0}"
OnUpdated="DepartmentsObjectDataSource_Updated"SortParameterName="sortExpression"
OnDeleted="DepartmentsObjectDataSource_Deleted">
In the
DepartmentsGridView
control, specify all of the table columns in the
DataKeyNames
attribute, as
shown in the following example. Note that this will create very large view state fields, which is one reason why
using a tracking field is generally the preferred way to track concurrency conflicts.
<asp:GridViewID="DepartmentsGridView"runat="server"AutoGenerateColumns="False"
DataSourceID="DepartmentsObjectDataSource"
DataKeyNames="DepartmentID,Name,Budget,StartDate,Administrator"
194
OnRowUpdating="DepartmentsGridView_RowUpdating"
OnRowDataBound="DepartmentsGridView_RowDataBound"
AllowSorting="True">
Open Departments.aspx.cs and add the following
using
statement for the
System.Data
namespace:
usingSystem.Data;
Add the following new method, which you will call from the data source control's
Updated
and
Deleted
event
handlers for handling concurrency exceptions:
privatevoidCheckForOptimisticConcurrencyException(ObjectDataSourceStatusEventArgs
e,stringfunction)
{
if(e.Exception.InnerExceptionisOptimisticConcurrencyException)
{
var concurrencyExceptionValidator =newCustomValidator();
concurrencyExceptionValidator.IsValid=false;
concurrencyExceptionValidator.ErrorMessage=
"The record you attempted to edit or delete was modified by another "+
"user after you got the original value. The edit or delete operation was canceled "+
"and the other user's values have been displayed so you can "+
"determine whether you still want to edit or delete this record.";
Page.Validators.Add(concurrencyExceptionValidator);
e.ExceptionHandled=true;
}
}
This code checks the exception type, and if it's a concurrency exception, the code dynamically creates a
CustomValidator
control that in turn displays a message in the
ValidationSummary
control.
Call the new method from the
Updated
event handler that you added earlier. In addition, create a new
Deleted
event handler that calls the same method (but doesn't do anything else):
protectedvoidDepartmentsObjectDataSource_Updated(object
sender,ObjectDataSourceStatusEventArgs e)
195
{
if(e.Exception!=null)
{
CheckForOptimisticConcurrencyException(e,"update");
// ...
}
}
protectedvoidDepartmentsObjectDataSource_Deleted(object
sender,ObjectDataSourceStatusEventArgs e)
{
if(e.Exception!=null)
{
CheckForOptimisticConcurrencyException(e,"delete");
}
}
Testing Optimistic Concurrency in the Departments Page
Run the Departments.aspx page.
Click Edit in a row and change the value in the Budget column. (Remember that you can only edit records that
you've created for this tutorial, because the existing
School
database records contain some invalid data. The
record for the Economics department is a safe one to experiment with.)
196
Open a new browser window and run the page again (copy the URL from the first browser window's address
box to the second browser window).
Click Edit in the same row you edited earlier and change the Budget value to something different.
In the second browser window, click Update. The Budget amount is successfully changed to this new value.
In the first browser window, click Update. The update fails. The Budget amount is redisplayed using the value
you set in the second browser window, and you see an error message.
197
Handling Optimistic Concurrency Using a Tracking Property
To handle optimistic concurrency for an entity that has a tracking property, you will complete the following
tasks:
Add stored procedures to the data model to manage
OfficeAssignment
entities. (Tracking properties
and stored procedures don't have to be used together; they're just grouped together here for illustration.)
Add CRUD methods to the DAL and the BLL for
OfficeAssignment
entities, including code to handle
optimistic concurrency exceptions in the DAL.
Create an office-assignments web page.
Test optimistic concurrency in the new web page.
Adding OfficeAssignment Stored Procedures to the Data Model
Open the SchoolModel.edmx file in the model designer, right-click the design surface, and click Update Model
from Database. In the Add tab of the Choose Your Database Objects dialog box, expand Stored Procedures
and select the three
OfficeAssignment
stored procedures (see the following screenshot), and then click
Finish. (These stored procedures were already in the database when you downloaded or created it using a
script.)
198
Right-click the
OfficeAssignment
entity and select Stored Procedure Mapping.
199
Set the Insert, Update, and Delete functions to use their corresponding stored procedures. For the
OrigTimestamp
parameter of the
Update
function, set the Property to
Timestamp
and select the Use
Original Value option.
200
When the Entity Framework calls the
UpdateOfficeAssignment
stored procedure, it will pass the original
value of the
Timestamp
column in the
OrigTimestamp
parameter. The stored procedure uses this parameter
in its
Where
clause:
ALTER PROCEDURE [dbo].[UpdateOfficeAssignment]
@InstructorIDint,
@Location nvarchar(50),
@OrigTimestamp timestamp
AS
UPDATE OfficeAssignment SET Location=@Location
WHERE InstructorID=@InstructorID AND [Timestamp]=@OrigTimestamp;
IF @@ROWCOUNT>0
BEGIN
SELECT [Timestamp] FROM OfficeAssignment
WHERE InstructorID=@InstructorID;
END
201
The stored procedure also selects the new value of the
Timestamp
column after the update so that the Entity
Framework can keep the
OfficeAssignment
entity that's in memory in sync with the corresponding database
row.
(Note that the stored procedure for deleting an office assignment doesn't have an
OrigTimestamp
parameter.
Because of this, the Entity Framework can't verify that an entity is unchanged before deleting it.)
Save and close the data model.
Adding OfficeAssignment Methods to the DAL
Open ISchoolRepository.cs and add the following CRUD methods for the
OfficeAssignment
entity set:
IEnumerable<OfficeAssignment>GetOfficeAssignments(string sortExpression);
voidInsertOfficeAssignment(OfficeAssignmentOfficeAssignment);
voidDeleteOfficeAssignment(OfficeAssignmentOfficeAssignment);
voidUpdateOfficeAssignment(OfficeAssignmentOfficeAssignment,OfficeAssignment
origOfficeAssignment);
Add the following new methods to SchoolRepository.cs. In the
UpdateOfficeAssignment
method, you call
the local
SaveChanges
method instead of
context.SaveChanges
.
publicIEnumerable<OfficeAssignment>GetOfficeAssignments(string sortExpression)
{
returnnewObjectQuery<OfficeAssignment>("SELECT VALUE o FROM OfficeAssignments AS o",
context).Include("Person").OrderBy("it."+ sortExpression).ToList();
}
publicvoidInsertOfficeAssignment(OfficeAssignment officeAssignment)
{
context.OfficeAssignments.AddObject(officeAssignment);
context.SaveChanges();
}
publicvoidDeleteOfficeAssignment(OfficeAssignment officeAssignment)
{
context.OfficeAssignments.Attach(officeAssignment);
context.OfficeAssignments.DeleteObject(officeAssignment);
202
context.SaveChanges();
}
publicvoidUpdateOfficeAssignment(OfficeAssignment officeAssignment,OfficeAssignment
origOfficeAssignment)
{
context.OfficeAssignments.Attach(origOfficeAssignment);
context.ApplyCurrentValues("OfficeAssignments", officeAssignment);
SaveChanges();
}
In the test project, open MockSchoolRepository.cs and add the following
OfficeAssignment
collection and
CRUD methods to it. (The mock repository must implement the repository interface, or the solution wont
compile.)
List<OfficeAssignment> officeAssignments =newList<OfficeAssignment>();
publicIEnumerable<OfficeAssignment>GetOfficeAssignments(string sortExpression)
{
return officeAssignments;
}
publicvoidInsertOfficeAssignment(OfficeAssignment officeAssignment)
{
officeAssignments.Add(officeAssignment);
}
publicvoidDeleteOfficeAssignment(OfficeAssignment officeAssignment)
{
officeAssignments.Remove(officeAssignment);
}
publicvoidUpdateOfficeAssignment(OfficeAssignment officeAssignment,OfficeAssignment
origOfficeAssignment)
{
officeAssignments.Remove(origOfficeAssignment);
203
officeAssignments.Add(officeAssignment);
}
Adding OfficeAssignment Methods to the BLL
In the main project, open SchoolBL.cs and add the following CRUD methods for the
OfficeAssignment
entity
set to it:
publicIEnumerable<OfficeAssignment>GetOfficeAssignments(string sortExpression)
{
if(string.IsNullOrEmpty(sortExpression)) sortExpression ="Person.LastName";
return schoolRepository.GetOfficeAssignments(sortExpression);
}
publicvoidInsertOfficeAssignment(OfficeAssignment officeAssignment)
{
try
{
schoolRepository.InsertOfficeAssignment(officeAssignment);
}
catch(Exception ex)
{
//Include catch blocks for specific exceptions first,
//and handle or log the error as appropriate in each.
//Include a generic catch block like this one last.
throw ex;
}
}
publicvoidDeleteOfficeAssignment(OfficeAssignment officeAssignment)
{
try
{
schoolRepository.DeleteOfficeAssignment(officeAssignment);
}
catch(Exception ex)
{
204
//Include catch blocks for specific exceptions first,
//and handle or log the error as appropriate in each.
//Include a generic catch block like this one last.
throw ex;
}
}
publicvoidUpdateOfficeAssignment(OfficeAssignment officeAssignment,OfficeAssignment
origOfficeAssignment)
{
try
{
schoolRepository.UpdateOfficeAssignment(officeAssignment,
origOfficeAssignment);
}
catch(Exception ex)
{
//Include catch blocks for specific exceptions first,
//and handle or log the error as appropriate in each.
//Include a generic catch block like this one last.
throw ex;
}
}
Creating an OfficeAssignments Web Page
Create a new web page that uses the Site.Master master page and name it OfficeAssignments.aspx. Add the
following markup to the
Content
control named
Content2
:
<h2>Office Assignments</h2>
<asp:ObjectDataSourceID="OfficeAssignmentsObjectDataSource"runat="server"TypeName="Co
ntosoUniversity.BLL.SchoolBL"
DataObjectTypeName="ContosoUniversity.DAL.OfficeAssignment"SelectMethod="GetOfficeAss
ignments"
DeleteMethod="DeleteOfficeAssignment"UpdateMethod="UpdateOfficeAssignment"ConflictDet
ection="CompareAllValues"
OldValuesParameterFormatString="orig{0}"
205
SortParameterName="sortExpression"OnUpdated="OfficeAssignmentsObjectDataSource_Update
d">
</asp:ObjectDataSource>
<asp:ValidationSummaryID="OfficeAssignmentsValidationSummary"runat="server"ShowSummar
y="true"
DisplayMode="BulletList"Style="color:Red; width:40em;"/>
<asp:GridViewID="OfficeAssignmentsGridView"runat="server"AutoGenerateColumns="False"
DataSourceID="OfficeAssignmentsObjectDataSource"DataKeyNames="InstructorID,Timestamp"
AllowSorting="True">
<Columns>
<asp:CommandFieldShowEditButton="True"ShowDeleteButton="True"ItemStyle-
VerticalAlign="Top">
<ItemStyleVerticalAlign="Top"></ItemStyle>
</asp:CommandField>
<asp:TemplateFieldHeaderText="Instructor"SortExpression="Person.LastName">
<ItemTemplate>
<asp:Label ID="InstructorLastNameLabel" runat="server" Text='<%#
Eval("Person.LastName") %>'></asp:Label>,
<asp:Label ID="InstructorFirstNameLabel" runat="server" Text='<%#
Eval("Person.FirstMidName") %>'></asp:Label>
</ItemTemplate>
</asp:TemplateField>
<asp:DynamicFieldDataField="Location"HeaderText="Location"SortExpression="Location"/>
</Columns>
<SelectedRowStyleBackColor="LightGray"></SelectedRowStyle>
</asp:GridView>
Notice that in the
DataKeyNames
attribute, the markup specifies the
Timestamp
property as well as the record
key (
InstructorID
). Specifying properties in the
DataKeyNames
attribute causes the control to save them in
control state (which is similar to view state) so that the original values are available during postback processing.
If you didn't save the
Timestamp
value, the Entity Framework would not have it for the
Where
clause of the
SQL
Update
command. Consequently nothing would be found to update. As a result, the Entity Framework
would throw an optimistic concurrency exception every time an
OfficeAssignment
entity is updated.
Open OfficeAssignments.aspx.cs and add the following
using
statement for the data access layer:
206
usingContosoUniversity.DAL;
Add the following
Page_Init
method, which enables Dynamic Data functionality. Also add the following
handler for the
ObjectDataSource
control's
Updated
event in order to check for concurrency errors:
protectedvoidPage_Init(object sender,EventArgs e)
{
OfficeAssignmentsGridView.EnableDynamicData(typeof(OfficeAssignment));
}
protectedvoidOfficeAssignmentsObjectDataSource_Updated(object
sender,ObjectDataSourceStatusEventArgs e)
{
if(e.Exception!=null)
{
var concurrencyExceptionValidator =newCustomValidator();
concurrencyExceptionValidator.IsValid=false;
concurrencyExceptionValidator.ErrorMessage="The record you attempted
to "+
"update has been modified by another user since you last visited this page. "+
"Your update was canceled to allow you to review the other user's "+
"changes and determine if you still want to update this record.";
Page.Validators.Add(concurrencyExceptionValidator);
e.ExceptionHandled=true;
}
}
Testing Optimistic Concurrency in the OfficeAssignments Page
Run the OfficeAssignments.aspx page.
Click Edit in a row and change the value in the Location column.
207
Open a new browser window and run the page again (copy the URL from the first browser window to the
second browser window).
Click Edit in the same row you edited earlier and change the Location value to something different.
In the second browser window, click Update.
Switch to the first browser window and click Update.
You see an error message and the Location value has been updated to show the value you changed it to in the
second browser window.
Handling Concurrency with the EntityDataSource Control
208
The
EntityDataSource
control includes built-in logic that recognizes the concurrency settings in the data
model and handles update and delete operations accordingly. However, as with all exceptions, you must handle
OptimisticConcurrencyException
exceptions yourself in order to provide a user-friendly error message.
Next, you will configure the Courses.aspx page (which uses an
EntityDataSource
control) to allow update
and delete operations and to display an error message if a concurrency conflict occurs. The
Course
entity
doesn't have a concurrency tracking column, so you will use the same method that you did with the
Department
entity: track the values of all non-key properties.
Open the SchoolModel.edmx file. For the non-key properties of the
Course
entity (
Title
,
Credits
, and
DepartmentID
), set the Concurrency Mode property to
Fixed
. Then save and close the data model.
Open the Courses.aspx page and make the following changes:
In the
CoursesEntityDataSource
control, add
EnableUpdate="true"
and
EnableDelete="true"
attributes. The opening tag for that control now resembles the following example:
<asp:EntityDataSourceID="CoursesEntityDataSource"runat="server"
ContextTypeName="ContosoUniversity.DAL.SchoolEntities"EnableFlattening="false"
AutoGenerateWhereClause="True"EntitySetName="Courses"
EnableUpdate="true"EnableDelete="true">
In the
CoursesGridView
control, change the
DataKeyNames
attribute value to
"CourseID,Title,Credits,DepartmentID"
. Then add a
CommandField
element to the
Columns
element that shows Edit and Delete buttons (
<asp:CommandField ShowEditButton="True"
ShowDeleteButton="True" />
). The
GridView
control now resembles the following example:
<asp:GridViewID="CoursesGridView"runat="server"AutoGenerateColumns="False"
DataKeyNames="CourseID,Title,Credits,DepartmentID"
DataSourceID="CoursesEntityDataSource">
<Columns>
<asp:CommandFieldShowEditButton="True"ShowDeleteButton="True"/>
<asp:BoundFieldDataField="CourseID"HeaderText="CourseID"ReadOnly="True"SortExpres
sion="CourseID"/>
<asp:BoundFieldDataField="Title"HeaderText="Title"SortExpression="Title"/>
<asp:BoundFieldDataField="Credits"HeaderText="Credits"SortExpression="Credits"/>
</Columns>
</asp:GridView>
209
Run the page and create a conflict situation as you did before in the Departments page. Run the page in two
browser windows, click Edit in the same line in each window, and make a different change in each one. Click
Update in one window and then click Update in the other window. When you click Update the second time,
you see the error page that results from an unhandled concurrency exception.
You handle this error in a manner very similar to how you handled it for the
ObjectDataSource
control. Open
the Courses.aspx page, and in the
CoursesEntityDataSource
control, specify handlers for the
Deleted
and
Updated
events. The opening tag of the control now resembles the following example:
<asp:EntityDataSourceID="CoursesEntityDataSource"runat="server"
ContextTypeName="ContosoUniversity.DAL.SchoolEntities"EnableFlattening="false"
AutoGenerateWhereClause="true"EntitySetName="Courses"
EnableUpdate="true"EnableDelete="true"
OnDeleted="CoursesEntityDataSource_Deleted"
OnUpdated="CoursesEntityDataSource_Updated">
Before the
CoursesGridView
control, add the following
ValidationSummary
control:
210
<asp:ValidationSummaryID="CoursesValidationSummary"runat="server"
ShowSummary="true"DisplayMode="BulletList"/>
In Courses.aspx.cs, add a
using
statement for the
System.Data
namespace, add a method that checks for
concurrency exceptions, and add handlers for the
EntityDataSource
control's
Updated
and
Deleted
handlers. The code will look like the following:
usingSystem.Data;
protectedvoidCoursesEntityDataSource_Updated(object
sender,EntityDataSourceChangedEventArgs e)
{
CheckForOptimisticConcurrencyException(e,"update");
}
protectedvoidCoursesEntityDataSource_Deleted(object
sender,EntityDataSourceChangedEventArgs e)
{
CheckForOptimisticConcurrencyException(e,"delete");
}
privatevoidCheckForOptimisticConcurrencyException(EntityDataSourceChangedEventArgs
e,stringfunction)
{
if(e.Exception!=null&& e.ExceptionisOptimisticConcurrencyException)
{
var concurrencyExceptionValidator =newCustomValidator();
concurrencyExceptionValidator.IsValid=false;
concurrencyExceptionValidator.ErrorMessage=
"The record you attempted to edit or delete was modified by another "+
"user after you got the original value. The edit or delete operation was canceled "+
"and the other user's values have been displayed so you can "+
"determine whether you still want to edit or delete this record.";
Page.Validators.Add(concurrencyExceptionValidator);
e.ExceptionHandled=true;
211
}
}
The only difference between this code and what you did for the
ObjectDataSource
control is that in this case
the concurrency exception is in the
Exception
property of the event arguments object rather than in that
exception's
InnerException
property.
Run the page and create a concurrency conflict again. This time you see an error message:
This completes the introduction to handling concurrency conflicts. The next tutorial will provide guidance on
how to improve performance in a web application that uses the Entity Framework.
212
Maximizing Performance
In the previous tutorial, you saw how to handle concurrency conflicts. This tutorial shows options for improving
the performance of an ASP.NET web application that uses the Entity Framework. You'll learn several methods
for maximizing performance or for diagnosing performance problems.
Information presented in the following sections is likely to be useful in a broad variety of scenarios:
Efficiently load related data.
Manage view state.
Information presented in the following sections might be useful if you have individual queries that present
performance problems:
Use the
NoTracking
merge option.
Pre-compile LINQ queries.
Examine query commands sent to the database.
Information presented in the following section is potentially useful for applications that have extremely large
data models:
Pre-generate views.
Note Web application performance is affected by many factors, including things like the size of request and
response data, the speed of database queries, how many requests the server can queue and how quickly it can
service them, and even the efficiency of any client-script libraries you might be using. If performance is critical
in your application, or if testing or experience shows that application performance isn't satisfactory, you should
follow normal protocol for performance tuning. Measure to determine where performance bottlenecks are
occurring, and then address the areas that will have the greatest impact on overall application performance.
This topic focuses mainly on ways in which you can potentially improve the performance specifically of the
Entity Framework in ASP.NET. The suggestions here are useful if you determine that data access is one of the
performance bottlenecks in your application. Except as noted, the methods explained here shouldn't be
considered "best practices" in general many of them are appropriate only in exceptional situations or to
address very specific kinds of performance bottlenecks.
To start the tutorial, start Visual Studio and open the Contoso University web application that you were working
with in the previous tutorial.
213
Efficiently Loading Related Data
There are several ways that the Entity Framework can load related data into the navigation properties of an
entity:
Lazy loading. When the entity is first read, related data isn't retrieved. However, the first time you attempt
to access a navigation property, the data required for that navigation property is automatically retrieved.
This results in multiple queries sent to the database one for the entity itself and one each time that
related data for the entity must be retrieved.
Eager loading. When the entity is read, related data is retrieved along with it. This typically results in a single join
query that retrieves all of the data that's needed. You specify eager loading by using the
Include
method, as
you've seen already in these tutorials.
Explicit loading. This is similar to lazy loading, except that you explicitly retrieve the related data in code; it
doesn't happen automatically when you access a navigation property. You load related data manually
using the
Load
method of the navigation property for collections, or you use the
Load
method of the
reference property for properties that hold a single object. (For example, you call the
PersonReference.Load
method to load the
Person
navigation property of a
Department
entity.)
214
Because they don't immediately retrieve the property values, lazy loading and explicit loading are also both
known as deferred loading.
Lazy loading is the default behavior for an object context that has been generated by the designer. If you open
the SchoolModel.Designer.cs file that defines the object context class, you'll find three constructor methods, and
each of them includes the following statement:
this.ContextOptions.LazyLoadingEnabled=true;
In general, if you know you need related data for every entity retrieved, eager loading offers the best
performance, because a single query sent to the database is typically more efficient than separate queries for
each entity retrieved. On the other hand, if you need to access an entity's navigation properties only
infrequently or only for a small set of the entities, lazy loading or explicit loading may be more efficient,
because eager loading would retrieve more data than you need.
In a web application, lazy loading may be of relatively little value anyway, because user actions that affect the
need for related data take place in the browser, which has no connection to the object context that rendered
the page. On the other hand, when you databind a control, you typically know what data you need, and so it's
generally best to choose eager loading or deferred loading based on what's appropriate in each scenario.
In addition, a databound control might use an entity object after the object context is disposed. In that case, an
attempt to lazy-load a navigation property would fail. The error message you receive is clear: "
The
ObjectContext instance has been disposed and can no longer be used for operations
that require a connection.
"
The
EntityDataSource
control disables lazy loading by default. For the
ObjectDataSource
control that
you're using for the current tutorial (or if you access the object context from page code), there are several ways
you can make lazy loading disabled by default. You can disable it when you instantiate an object context. For
example, you can add the following line to the constructor method of the
SchoolRepository
class:
215
context.ContextOptions.LazyLoadingEnabled=false;
For the Contoso University application, you'll make the object context automatically disable lazy loading so that
this property doesn't have to be set whenever a context is instantiated.
Open the SchoolModel.edmx data model, click the design surface, and then in the properties pane set the Lazy
Loading Enabled property to
False
. Save and close the data model.
Managing View State
In order to provide update functionality, an ASP.NET web page must store the original property values of an
entity when a page is rendered. During postback processing the control can re-create the original state of the
entity and call the entity's
Attach
method before applying changes and calling the
SaveChanges
method. By
default, ASP.NET Web Forms data controls use view state to store the original values. However, view state can
affect performance, because it's stored in hidden fields that can substantially increase the size of the page that's
sent to and from the browser.
216
Techniques for managing view state, or alternatives such as session state, aren't unique to the Entity
Framework, so this tutorial doesn't go into this topic in detail. For more information see the links at the end of
the tutorial.
However, version 4 of ASP.NET provides a new way of working with view state that every ASP.NET developer of
Web Forms applications should be aware of: the
ViewStateMode
property. This new property can be set at the
page or control level, and it enables you to disable view state by default for a page and enable it only for
controls that need it.
For applications where performance is critical, a good practice is to always disable view state at the page level
and enable it only for controls that require it. The size of view state in the Contoso University pages wouldn't be
substantially decreased by this method, but to see how it works, you'll do it for the Instructors.aspx page. That
page contains many controls, including a
Label
control that has view state disabled. None of the controls on
this page actually need to have view state enabled. (The
DataKeyNames
property of the
GridView
control
specifies state that must be maintained between postbacks, but these values are kept in control state, which
isn't affected by the
ViewStateMode
property.)
The
Page
directive and
Label
control markup currently resembles the following example:
<%@PageTitle=""Language="C#"MasterPageFile="~/Site.Master"AutoEventWireup="true"
CodeBehind="Instructors.aspx.cs"Inherits="ContosoUniversity.Instructors" %>
...
<asp:LabelID="ErrorMessageLabel"runat="server"Text=""Visible="false"ViewStateMode="Di
sabled"></asp:Label>
...
Make the following changes:
Add
ViewStateMode="Disabled"
to the
Page
directive.
Remove
ViewStateMode="Disabled"
from the
Label
control.
The markup now resembles the following example:
<%@PageTitle=""Language="C#"MasterPageFile="~/Site.Master"AutoEventWireup="true"
CodeBehind="Instructors.aspx.cs"Inherits="ContosoUniversity.Instructors"
ViewStateMode="Disabled" %>
...
217
<asp:LabelID="ErrorMessageLabel"runat="server"Text=""Visible="false"></asp:Label>
...
View state is now disabled for all controls. If you later add a control that does need to use view state, all you
need to do is include the
ViewStateMode="Enabled"
attribute for that control.
Using The NoTracking Merge Option
When an object context retrieves database rows and creates entity objects that represent them, by default it
also tracks those entity objects using its object state manager. This tracking data acts as a cache and is used
when you update an entity. Because a web application typically has short-lived object context instances, queries
often return data that doesn't need to be tracked, because the object context that reads them will be disposed
before any of the entities it reads are used again or updated.
In the Entity Framework, you can specify whether the object context tracks entity objects by setting a merge
option. You can set the merge option for individual queries or for entity sets. If you set it for an entity set, that
means that you're setting the default merge option for all queries that are created for that entity set.
For the Contoso University application, tracking isn't needed for any of the entity sets that you access from the
repository, so you can set the merge option to
NoTracking
for those entity sets when you instantiate the
object context in the repository class. (Note that in this tutorial, setting the merge option won't have a
noticeable effect on the application's performance. The
NoTracking
option is likely to make an observable
performance improvement only in certain high-data-volume scenarios.)
In the DAL folder, open the SchoolRepository.cs file and add a constructor method that sets the merge option
for the entity sets that the repository accesses:
publicSchoolRepository()
{
context.Departments.MergeOption=MergeOption.NoTracking;
context.InstructorNames.MergeOption=MergeOption.NoTracking;
context.OfficeAssignments.MergeOption=MergeOption.NoTracking;
}
Pre-Compiling LINQ Queries
218
The first time that the Entity Framework executes an Entity SQL query within the life of a given
ObjectContext
instance, it takes some time to compile the query. The result of compilation is cached, which means that
subsequent executions of the query are much quicker. LINQ queries follow a similar pattern, except that some
of the work required to compile the query is done every time the query is executed. In other words, for LINQ
queries, by default not all of the results of compilation are cached.
If you have a LINQ query that you expect to run repeatedly in the life of an object context, you can write code
that causes all of the results of compilation to be cached the first time the LINQ query is run.
As an illustration, you'll do this for two
Get
methods in the
SchoolRepository
class, one of which doesn't
take any parameters (the
GetInstructorNames
method), and one that does require a parameter (the
GetDepartmentsByAdministrator
method). These methods as they stand now actually don't need to be
compiled because they aren't LINQ queries:
publicIEnumerable<InstructorName>GetInstructorNames()
{
return context.InstructorNames.OrderBy("it.FullName").ToList();
}
publicIEnumerable<Department>GetDepartmentsByAdministrator(Int32 administrator)
{
returnnewObjectQuery<Department>("SELECT VALUE d FROM Departments as d",
context,MergeOption.NoTracking).Include("Person").Where(d => d.Administrator==
administrator).ToList();
}
However, so that you can try out compiled queries, you'll proceed as if these had been written as the following
LINQ queries:
publicIEnumerable<InstructorName>GetInstructorNames()
{
return(from i in context.InstructorNamesorderby i.FullNameselect i).ToList();
}
publicIEnumerable<Department>GetDepartmentsByAdministrator(Int32 administrator)
{
context.Departments.MergeOption=MergeOption.NoTracking;
219
return(from d in context.Departmentswhere d.Administrator== administrator select
d).ToList();
}
You could change the code in these methods to what's shown above and run the application to verify that it
works before continuing. But the following instructions jump right into creating pre-compiled versions of them.
Create a class file in the DAL folder, name it SchoolEntities.cs, and replace the existing code with the following
code:
usingSystem;
usingSystem.Collections.Generic;
usingSystem.Linq;
usingSystem.Data.Objects;
namespaceContosoUniversity.DAL
{
publicpartialclassSchoolEntities
{
privatestaticreadonlyFunc<SchoolEntities,IQueryable<InstructorName>>
compiledInstructorNamesQuery =
CompiledQuery.Compile((SchoolEntities context)=>from i in
context.InstructorNamesorderby i.FullNameselect i);
publicIEnumerable<InstructorName>CompiledInstructorNamesQuery()
{
return compiledInstructorNamesQuery(this).ToList();
}
privatestaticreadonlyFunc<SchoolEntities,Int32,IQueryable<Department>>
compiledDepartmentsByAdministratorQuery =
CompiledQuery.Compile((SchoolEntities context,Int32 administrator)=>from d in
context.Departments.Include("Person")where d.Administrator==administrator select d);
publicIEnumerable<Department>CompiledDepartmentsByAdministratorQuery(Int32
administrator)
{
220
return compiledDepartmentsByAdministratorQuery(this, administrator).ToList();
}
}
}
This code creates a partial class that extends the automatically generated object context class. The partial class
includes two compiled LINQ queries using the
Compile
method of the
CompiledQuery
class. It also creates
methods that you can use to call the queries. Save and close this file.
Next, in SchoolRepository.cs, change the existing
GetInstructorNames
and
GetDepartmentsByAdministrator
methods in the repository class so that they call the compiled queries:
publicIEnumerable<InstructorName>GetInstructorNames()
{
return context.CompiledInstructorNamesQuery();
}
publicIEnumerable<Department>GetDepartmentsByAdministrator(Int32 administrator)
{
return context.CompiledDepartmentsByAdministratorQuery(administrator);
}
Run the Departments.aspx page to verify that it works as it did before. The
GetInstructorNames
method is
called in order to populate the administrator drop-down list, and the
GetDepartmentsByAdministrator
method is called when you click Update in order to verify that no instructor is an administrator of more than
one department.
221
You've pre-compiled queries in the Contoso University application only to see how to do it, not because it
would measurably improve performance. Pre-compiling LINQ queries does add a level of complexity to your
code, so make sure you do it only for queries that actually represent performance bottlenecks in your
application.
Examining Queries Sent to the Database
When you're investigating performance issues, sometimes it's helpful to know the exact SQL commands that
the Entity Framework is sending to the database. If you're working with an
IQueryable
object, one way to do
this is to use the
ToTraceString
method.
In SchoolRepository.cs, change the code in the
GetDepartmentsByName
method to match the following
example:
publicIEnumerable<Department>GetDepartmentsByName(string sortExpression,string
nameSearchString)
{
...
var departments =newObjectQuery<Department>("SELECT VALUE d FROM Departments AS d",
context).OrderBy("it."+ sortExpression).Include("Person").Include("Courses").Where(d
=> d.Name.Contains(nameSearchString));
string commandText =((ObjectQuery)departments).ToTraceString();
return departments.ToList();
}
The
departments
variable must be cast to an
ObjectQuery
type only because the
Where
method at the end
of the preceding line creates an
IQueryable
object; without the
Where
method, the cast would not be
necessary.
Set a breakpoint on the
return
line, and then run the Departments.aspx page in the debugger. When you hit
the breakpoint, examine the
commandText
variable in the Locals window and use the text visualizer (the
magnifying glass in the Value column) to display its value in the Text Visualizer window. You can see the
entire SQL command that results from this code:
222
As an alternative, the IntelliTrace feature in Visual Studio Ultimate provides a way to view SQL commands
generated by the Entity Framework that doesn't require you to change your code or even set a breakpoint.
223
Note You can perform the following procedures only if you have Visual Studio Ultimate.
Restore the original code in the
GetDepartmentsByName
method, and then run the Departments.aspx page in
the debugger.
In Visual Studio, select the Debug menu, then IntelliTrace, and then IntelliTrace Events.
In the IntelliTrace window, click Break All.
224
The IntelliTrace window displays a list of recent events:
Click the ADO.NET line. It expands to show you the command text:
225
You can copy the entire command text string to the clipboard from the Locals window.
Suppose you were working with a database with more tables, relationships, and columns than the simple
School
database. You might find that a query that gathers all the information you need in a single
226
Select
statement containing multiple
Join
clauses becomes too complex to work efficiently. In that case you
can switch from eager loading to explicit loading to simplify the query.
For example, try changing the code in the
GetDepartmentsByName
method in SchoolRepository.cs. Currently in
that method you have an object query that has
Include
methods for the
Person
and
Courses
navigation
properties. Replace the
return
statement with code that performs explicit loading, as shown in the following
example:
publicIEnumerable<Department>GetDepartmentsByName(string sortExpression,string
nameSearchString)
{
...
var departments =newObjectQuery<Department>("SELECT VALUE d FROM Departments AS d",
context).OrderBy("it."+ sortExpression).Where(d =>
d.Name.Contains(nameSearchString)).ToList();
foreach(Department d in departments)
{
d.Courses.Load();
d.PersonReference.Load();
}
return departments;
}
Run the Departments.aspx page in the debugger and check the IntelliTrace window again as you did before.
Now, where there was a single query before, you see a long sequence of them.
227
Click the first ADO.NET line to see what has happened to the complex query you viewed earlier.
228
The query from Departments has become a simple
Select
query with no
Join
clause, but it's followed by
separate queries that retrieve related courses and an administrator, using a set of two queries for each
department returned by the original query.
Note If you leave lazy loading enabled, the pattern you see here, with the same query repeated many times,
might result from lazy loading. A pattern that you typically want to avoid is lazy-loading related data for every
row of the primary table. Unless you've verified that a single join query is too complex to be efficient, you'd
typically be able to improve performance in such cases by changing the primary query to use eager loading.
Pre-Generating Views
When an
ObjectContext
object is first created in a new application domain, the Entity Framework generates a
set of classes that it uses to access the database. These classes are called views, and if you have a very large
data model, generating these views can delay the web site's response to the first request for a page after a new
229
application domain is initialized. You can reduce this first-request delay by creating the views at compile time
rather than at run time.
Note If your application doesn't have an extremely large data model, or if it does have a large data model but
you aren't concerned about a performance problem that affects only the very first page request after IIS is
recycled, you can skip this section. View creation doesn't happen every time you instantiate an
ObjectContext
object, because the views are cached in the application domain. Therefore, unless you're frequently recycling
your application in IIS, very few page requests would benefit from pre-generated views.
You can pre-generate views using the EdmGen.exe command-line tool or by using a Text Template
Transformation Toolkit (T4) template. In this tutorial you'll use a T4 template.
In the DAL folder, add a file using the Text Template template (it's under the General node in the Installed
Templates list), and name it SchoolModel.Views.tt. Replace the existing code in the file with the following code:
<#
/***************************************************************************
Copyright (c) Microsoft Corporation. All rights reserved.
THIS CODE IS PROVIDED *AS IS* WITHOUT WARRANTY OF
ANY KIND, EITHER EXPRESS OR IMPLIED, INCLUDING ANY
IMPLIED WARRANTIES OF FITNESS FOR A PARTICULAR
PURPOSE, MERCHANTABILITY, OR NON-INFRINGEMENT.
***************************************************************************/
#>
<#
//
// TITLE: T4 template to generate views for an EDMX file in a C# project
//
// DESCRIPTION:
// This is a T4 template to generate views in C# for an EDMX file in C# projects.
// The generated views are automatically compiled into the project's output
assembly.
//
// This template follows a simple file naming convention to determine the EDMX
230
file to process:
// - It assumes that [edmx-file-name].Views.tt will process and generate views
for [edmx-file-name].EDMX
// - The views are generated in the code behind file [edmx-file-name].Views.cs
//
// USAGE:
// Do the following to generate views for an EDMX file (e.g. Model1.edmx) in a C#
project
// 1. In Solution Explorer, right-click the project node and choose
"Add...Existing...Item" from the context menu
// 2. Browse to and choose this .tt file to include it in the project
// 3. Ensure this .tt file is in the same directory as the EDMX file to process
// 4. In Solution Explorer, rename this .tt file to the form [edmx-file-
name].Views.tt (e.g. Model1.Views.tt)
// 5. In Solution Explorer, right-click Model1.Views.tt and choose "Run Custom
Tool" to generate the views
// 6. The views are generated in the code behind file Model1.Views.cs
//
// TIPS:
// If you have multiple EDMX files in your project then make as many copies of
this .tt file and rename appropriately
// to pair each with each EDMX file.
//
// To generate views for all EDMX files in the solution, click the "Transform All
Templates" button in the Solution Explorer toolbar
// (its the rightmost button in the toolbar)
//
#>
<#
//
// T4 template code follows
//
#>
<#@ template language="C#" hostspecific="true"#>
<#@ include file="EF.Utility.CS.ttinclude"#>
<#@ output extension=".cs" #>
<#
// Find EDMX file to process: Model1.Views.tt generates views for Model1.EDMX
231
string edmxFileName =
Path.GetFileNameWithoutExtension(this.Host.TemplateFile).ToLowerInvariant().Replace("
.views", "") + ".edmx";
string edmxFilePath = Path.Combine(Path.GetDirectoryName(this.Host.TemplateFile),
edmxFileName);
if (File.Exists(edmxFilePath))
{
// Call helper class to generate pre-compiled views and write to output
this.WriteLine(GenerateViews(edmxFilePath));
}
else
{
this.Error(String.Format("No views were generated. Cannot find file {0}.
Ensure the project has an EDMX file and the file name of the .tt file is of the form
[edmx-file-name].Views.tt", edmxFilePath));
}
// All done!
#>
<#+
private String GenerateViews(string edmxFilePath)
{
MetadataLoader loader = new MetadataLoader(this);
MetadataWorkspace workspace;
if(!loader.TryLoadAllMetadata(edmxFilePath, out workspace))
{
this.Error("Error in the metadata");
return String.Empty;
}
String generatedViews = String.Empty;
try
{
using (StreamWriter writer = new StreamWriter(new MemoryStream()))
{
StorageMappingItemCollection mappingItems =
(StorageMappingItemCollection)workspace.GetItemCollection(DataSpace.CSSpace);
232
// Initialize the view generator to generate views in C#
EntityViewGenerator viewGenerator = new EntityViewGenerator();
viewGenerator.LanguageOption = LanguageOption.GenerateCSharpCode;
IList<EdmSchemaError> errors =
viewGenerator.GenerateViews(mappingItems, writer);
foreach (EdmSchemaError e in errors)
{
// log error
this.Error(e.Message);
}
MemoryStream memStream = writer.BaseStream as MemoryStream;
generatedViews = Encoding.UTF8.GetString(memStream.ToArray());
}
}
catch (Exception ex)
{
// log error
this.Error(ex.ToString());
}
return generatedViews;
}
#>
This code generates views for an .edmx file that's located in the same folder as the template and that has the
same name as the template file. For example, if your template file is named SchoolModel.Views.tt, it will look for
a data model file named SchoolModel.edmx.
Save the file, then right-click the file in Solution Explorer and select Run Custom Tool.
233
Visual Studio generates a code file that creates the views, which is named SchoolModel.Views.cs based on the
template. (You might have noticed that the code file is generated even before you select Run Custom Tool, as
soon as you save the template file.)
234
You can now run the application and verify that it works as it did before.
For more information about pre-generated views, see the following resources:
How to: Pre-Generate Views to Improve Query Performance on the MSDN web site. Explains how to use
the
EdmGen.exe
command-line tool to pre-generate views.
Isolating Performance with Precompiled/Pre-generated Views in the Entity Framework 4 on the Windows
Server AppFabric Customer Advisory Team blog.
This completes the introduction to improving performance in an ASP.NET web application that uses the Entity
Framework. For more information, see the following resources:
Performance Considerations (Entity Framework) on the MSDN web site.
Performance-related posts on the Entity Framework Team blog.
EF Merge Options and Compiled Queries. Blog post that explains unexpected behaviors of compiled
queries and merge options such as
NoTracking
. If you plan to use compiled queries or manipulate
merge option settings in your application, read this first.
Entity Framework-related posts in the Data and Modeling Customer Advisory Team blog. Includes posts
on compiled queries and using the Visual Studio 2010 Profiler to discover performance issues.
Entity Framework forum thread with advice on improving performance of highly complex queries.
ASP.NET State Management Recommendations.
235
Using the Entity Framework and the ObjectDataSource: Custom Paging. Blog post that builds on the
ContosoUniversity application created in these tutorials to explain how to implement paging in the
Departments.aspx page.
The next tutorial reviews some of the important enhancements to the Entity Framework that are new in version
4.
236
What's New in the Entity Framework 4
By Tom Dykstra|January 26, 2011
This tutorial series builds on the Contoso University web application that is created by the Getting Started with
the Entity Framework tutorial series. If you didn't complete the earlier tutorials, as a starting point for this
tutorial you can download the application that you would have created. You can also download the application
that is created by the complete tutorial series. If you have questions about the tutorials, you can post them to
the ASP.NET Entity Framework forum.
In the previous tutorial you saw some methods for maximizing the performance of a web application that uses
the Entity Framework. This tutorial reviews some of the most important new features in version 4 of the Entity
Framework, and it links to resources that provide a more complete introduction to all of the new features. The
features highlighted in this tutorial include the following:
Foreign-key associations.
Executing user-defined SQL commands.
Model-first development.
POCO support.
In addition, the tutorial will briefly introduce code-first development, a feature that's coming in the next release
of the Entity Framework.
To start the tutorial, start Visual Studio and open the Contoso University web application that you were working
with in the previous tutorial.
Foreign-Key Associations
Version 3.5 of the Entity Framework included navigation properties, but it didn't include foreign-key properties
in the data model. For example, the
CourseID
and
StudentID
columns of the
StudentGrade
table would be
omitted from the
StudentGrade
entity.
237
The reason for this approach was that, strictly speaking, foreign keys are a physical implementation detail and
don't belong in a conceptual data model. However, as a practical matter, it's often easier to work with entities in
code when you have direct access to the foreign keys.
For an example of how foreign keys in the data model can simplify your code, consider how you would have
had to code the DepartmentsAdd.aspx page without them. In the
Department
entity, the
Administrator
property is a foreign key that corresponds to
PersonID
in the
Person
entity. In order to establish the
association between a new department and its administrator, all you had to do was set the value for the
Administrator
property in the
ItemInserting
event handler of the databound control:
protectedvoidDepartmentsDetailsView_ItemInserting(object
sender,DetailsViewInsertEventArgs e)
{
e.Values["Administrator"]= administratorsDropDownList.SelectedValue;
}
Without foreign keys in the data model, you'd handle the
Inserting
event of the data source control instead
of the
ItemInserting
event of the databound control, in order to get a reference to the entity itself before
the entity is added to the entity set. When you have that reference, you establish the association using code like
that in the following examples:
departmentEntityToBeInserted.PersonReference.EntityKey=newSystem.Data.EntityKey("Scho
olEntities.Departments","PersonID",Convert.ToInt32(administratorsDropDownList.Selecte
dValue));
238
departmentEntityToBeInserted.Person= context.People.Single(p =>
p.PersonID==Convert.ToInt32(administratorsDropDownList.SelectedValue));
As you can see in the Entity Framework team's blog post on Foreign Key associations, there are other cases
where the difference in code complexity is much greater. To meet the needs of those who prefer to live with
implementation details in the conceptual data model for the sake of simpler code, the Entity Framework now
gives you the option of including foreign keys in the data model.
In Entity Framework terminology, if you include foreign keys in the data model you're using foreign key
associations, and if you exclude foreign keys you're using independent associations.
Executing User-Defined SQL Commands
In earlier versions of the Entity Framework, there was no easy way to create your own SQL commands on the fly
and run them. Either the Entity Framework dynamically generated SQL commands for you, or you had to create
a stored procedure and import it as a function. Version 4 adds
ExecuteStoreQuery
and
ExecuteStoreCommand
methods the
ObjectContext
class that make it easier for you to pass any query
directly to the database.
Suppose Contoso University administrators want to be able to perform bulk changes in the database without
having to go through the process of creating a stored procedure and importing it into the data model. Their
first request is for a page that lets them change the number of credits for all courses in the database. On the
web page, they want to be able to enter a number to use to multiply the value of every
Course
row's
Credits
column.
Create a new page that uses the Site.Master master page and name it UpdateCredits.aspx. Then add the
following markup to the
Content
control named
Content2
:
<h2>Update Credits</h2>
Enter the number to multiply the current number of credits by:
<asp:TextBoxID="CreditsMultiplierTextBox"runat="server"></asp:TextBox>
<br/><br/>
<asp:ButtonID="ExecuteButton"runat="server"Text="Execute"OnClick="ExecuteButton_Click
"/><br/><br/>
Rows affected:
<asp:LabelID="RowsAffectedLabel"runat="server"Text="0"ViewStateMode="Disabled"></asp:
Label><br/><br/>
239
This markup creates a
TextBox
control in which the user can enter the multiplier value, a
Button
control to
click in order to execute the command, and a
Label
control for indicating the number of rows affected.
Open UpdateCredits.aspx.cs, and add the following
using
statement and a handler for the button's
Click
event:
usingContosoUniversity.DAL;
protectedvoidExecuteButton_Click(object sender,EventArgs e)
{
using(SchoolEntities context =newSchoolEntities())
{
RowsAffectedLabel.Text= context.ExecuteStoreCommand("UPDATE Course SET Credits =
Credits * {0}",CreditsMultiplierTextBox.Text).ToString();
}
}
This code executes the SQL
Update
command using the value in the text box and uses the label to display the
number of rows affected. Before you run the page, run the Courses.aspx page to get a "before" picture of some
data.
Run UpdateCredits.aspx, enter "10" as the multiplier, and then click Execute.
240
Run the Courses.aspx page again to see the changed data.
(If you want to set the number of credits back to their original values, in UpdateCredits.aspx.cs change
Credits
* {0}
to
Credits / {0}
and re-run the page, entering 10 as the divisor.)
For more information about executing queries that you define in code, see How to: Directly Execute Commands
Against the Data Source.
Model-First Development
In these walkthroughs you created the database first and then generated the data model based on the
database structure. In the Entity Framework 4 you can start with the data model instead and generate the
database based on the data model structure. If you're creating an application for which the database doesn't
already exist, the model-first approach enables you to create entities and relationships that make sense
conceptually for the application, while not worrying about physical implementation details. (This remains true
only through the initial stages of development, however. Eventually the database will be created and will have
production data in it, and recreating it from the model will no longer be practical; at that point you'll be back to
the database-first approach.)
In this section of the tutorial, you'll create a simple data model and generate the database from it.
In Solution Explorer, right-click the DAL folder and select Add New Item. In the Add New Item dialog box,
under Installed Templates select Data and then select the ADO.NET Entity Data Model template. Name the
new file AlumniAssociationModel.edmx and click Add.
241
This launches the Entity Data Model Wizard. In the Choose Model Contents step, select Empty Model and
then click Finish.
242
The Entity Data Model Designer opens with a blank design surface. Drag an Entity item from the Toolbox
onto the design surface.
243
Change the entity name from
Entity1
to
Alumnus
, change the
Id
property name to
AlumnusId
, and add a
new scalar property named
Name
. To add new properties you can press Enter after changing the name of the
Id
column, or right-click the entity and select Add Scalar Property. The default type for new properties is
String
,
which is fine for this simple demonstration, but of course you can change things like data type in the
Properties window.
Create another entity the same way and name it
Donation
. Change the
Id
property to
DonationId
and add a
scalar property named
DateAndAmount
.
To add an association between these two entities, right-click the
Alumnus
entity, select Add, and then select
Association.
244
The default values in the Add Association dialog box are what you want (one-to-many, include navigation
properties, include foreign keys), so just click OK.
245
The designer adds an association line and a foreign-key property.
246
Now you're ready to create the database. Right-click the design surface and select Generate Database from
Model.
This launches the Generate Database Wizard. (If you see warnings that indicate that the entities aren't mapped,
you can ignore those for the time being.)
In the Choose Your Data Connection step, click New Connection.
247
In the Connection Properties dialog box, select the local SQL Server Express instance and name the database
AlumniAsssociation
.
248
Click Yes when you're asked if you want to create the database. When the Choose Your Data Connection step
is displayed again, click Next.
In the Summary and Settings step, click Finish.
249
A .sql file with the data definition language (DDL) commands is created, but the commands haven't been run
yet.
250
Use a tool such as SQL Server Management Studio to run the script and create the tables, as you might have
done when you created the
School
database for the first tutorial. (Unless you downloaded the database.)
You can now use the
AlumniAssociation
data model in your web pages the same way you've been using the
School
model. To try this out, add some data to the tables and create a web page that displays the data.
Using Server Explorer, add the following rows to the
Alumnus
and
Donation
tables.
Create a new web page named Alumni.aspx that uses the Site.Master master page. Add the following markup to
the
Content
control named
Content2
:
251
<h2>Alumni</h2>
<asp:EntityDataSourceID="AlumniEntityDataSource"runat="server"
ContextTypeName="ContosoUniversity.DAL.AlumniAssociationModelContainer"EnableFlatteni
ng="False"
EntitySetName="Alumni">
</asp:EntityDataSource>
<asp:GridViewID="AlumniGridView"runat="server"
DataSourceID="AlumniEntityDataSource"AutoGenerateColumns="False"
OnRowDataBound="AlumniGridView_RowDataBound"
DataKeyNames="AlumnusId">
<Columns>
<asp:BoundFieldDataField="Name"HeaderText="Name"SortExpression="Name"/>
<asp:TemplateFieldHeaderText="Donations">
<ItemTemplate>
<asp:GridViewID="DonationsGridView"runat="server"AutoGenerateColumns="False">
<Columns>
<asp:BoundFieldDataField="DateAndAmount"HeaderText="Date and Amount"/>
</Columns>
</asp:GridView>
</ItemTemplate>
</asp:TemplateField>
</Columns>
</asp:GridView>
This markup creates nested
GridView
controls, the outer one to display alumni names and the inner one to
display donation dates and amounts.
Open Alumni.aspx.cs. Add a
using
statement for the data access layer and a handler for the outer
GridView
control's
RowDataBound
event:
usingContosoUniversity.DAL;
// ...
protectedvoidAlumniGridView_RowDataBound(object sender,GridViewRowEventArgs e)
{
if(e.Row.RowType==DataControlRowType.DataRow)
252
{
var alumnus = e.Row.DataItemasAlumnus;
var donationsGridView =(GridView)e.Row.FindControl("DonationsGridView");
donationsGridView.DataSource= alumnus.Donations.ToList();
donationsGridView.DataBind();
}
}
This code databinds the inner
GridView
control using the
Donations
navigation property of the current row's
Alumnus
entity.
Run the page.
(Note: This page is included in the downloadable project, but to make it work you must create the database in
your local SQL Server Express instance; the database isn't included as an .mdf file in the App_Data folder.)
For more information about using the model-first feature of the Entity Framework, see Model-First in the Entity
Framework 4.
POCO Support
When you use domain-driven design methodology, you design data classes that represent data and behavior
that's relevant to the business domain. These classes should be independent of any specific technology used to
store (persist) the data; in other words, they should be persistence ignorant. Persistence ignorance can also
make a class easier to unit test because the unit test project can use whatever persistence technology is most
convenient for testing. Earlier versions of the Entity Framework offered limited support for persistence
ignorance because entity classes had to inherit from the
EntityObject
class and thus included a great deal of
Entity Framework-specific functionality.
253
The Entity Framework 4 introduces the ability to use entity classes that don't inherit from the
EntityObject
class and therefore are persistence ignorant. In the context of the Entity Framework, classes like this are typically
called plain-old CLR objects (POCO, or POCOs). You can write POCO classes manually, or you can automatically
generate them based on an existing data model using Text Template Transformation Toolkit (T4) templates
provided by the Entity Framework.
For more information about using POCOs in the Entity Framework, see the following resources:
Working with POCO Entities. This is an MSDN document that's an overview of POCOs, with links to other
documents that have more detailed information.
Walkthrough: POCO Template for the Entity Framework This is a blog post from the Entity Framework
development team, with links to other blog posts about POCOs.
Code-First Development
POCO support in the Entity Framework 4 still requires that you create a data model and link your entity classes
to the data model. The next release of the Entity Framework will include a feature called code-first development.
This feature enables you to use the Entity Framework with your own POCO classes without needing to use
either the data model designer or a data model XML file. (Therefore, this option has also been called code-only;
code-first and code-only both refer to the same Entity Framework feature.)
For more information about using the code-first approach to development, see the following resources:
Getting Started with Entity Framework Using MVC
Code-First Development with Entity Framework 4. This is a blog post by Scott Guthrie introducing code-
first development.
Entity Framework Development Team Blog - posts tagged CodeOnly
Entity Framework Development Team Blog - posts tagged Code First
MVC Music Store tutorial - Part 4: Models and Data Access
Getting Started with MVC 3 - Part 4: Entity Framework Code-First Development
254
More Information
This concludes this series of tutorials on Getting Started with the Entity Framework. For more resources to help
you learn how to use the Entity Framework, continue with the first tutorial in the next Entity Framework tutorial
series or visit the following sites:
Entity Framework FAQ
The Entity Framework Team Blog
Entity Framework in the MSDN Library
Entity Framework in the MSDN Data Developer Center
EntityDataSource Web Server Control Overview in the MSDN Library
EntityDataSource control API reference in the MSDN Library
Entity Framework Forums on MSDN
Julie Lerman's blog
What's New in ADO.NET MSDN topic on new features in version 4 of the Entity Framework.
Announcing the release of Entity Framework 4 The Entity Framework development team's blog post about
new features in version 4.
Vous aimerez peut-être aussi
- The Subtle Art of Not Giving a F*ck: A Counterintuitive Approach to Living a Good LifeD'EverandThe Subtle Art of Not Giving a F*ck: A Counterintuitive Approach to Living a Good LifeÉvaluation : 4 sur 5 étoiles4/5 (5794)
- The Little Book of Hygge: Danish Secrets to Happy LivingD'EverandThe Little Book of Hygge: Danish Secrets to Happy LivingÉvaluation : 3.5 sur 5 étoiles3.5/5 (400)
- Shoe Dog: A Memoir by the Creator of NikeD'EverandShoe Dog: A Memoir by the Creator of NikeÉvaluation : 4.5 sur 5 étoiles4.5/5 (537)
- Hidden Figures: The American Dream and the Untold Story of the Black Women Mathematicians Who Helped Win the Space RaceD'EverandHidden Figures: The American Dream and the Untold Story of the Black Women Mathematicians Who Helped Win the Space RaceÉvaluation : 4 sur 5 étoiles4/5 (895)
- The Yellow House: A Memoir (2019 National Book Award Winner)D'EverandThe Yellow House: A Memoir (2019 National Book Award Winner)Évaluation : 4 sur 5 étoiles4/5 (98)
- The Emperor of All Maladies: A Biography of CancerD'EverandThe Emperor of All Maladies: A Biography of CancerÉvaluation : 4.5 sur 5 étoiles4.5/5 (271)
- A Heartbreaking Work Of Staggering Genius: A Memoir Based on a True StoryD'EverandA Heartbreaking Work Of Staggering Genius: A Memoir Based on a True StoryÉvaluation : 3.5 sur 5 étoiles3.5/5 (231)
- Never Split the Difference: Negotiating As If Your Life Depended On ItD'EverandNever Split the Difference: Negotiating As If Your Life Depended On ItÉvaluation : 4.5 sur 5 étoiles4.5/5 (838)
- Grit: The Power of Passion and PerseveranceD'EverandGrit: The Power of Passion and PerseveranceÉvaluation : 4 sur 5 étoiles4/5 (588)
- On Fire: The (Burning) Case for a Green New DealD'EverandOn Fire: The (Burning) Case for a Green New DealÉvaluation : 4 sur 5 étoiles4/5 (73)
- Elon Musk: Tesla, SpaceX, and the Quest for a Fantastic FutureD'EverandElon Musk: Tesla, SpaceX, and the Quest for a Fantastic FutureÉvaluation : 4.5 sur 5 étoiles4.5/5 (474)
- Devil in the Grove: Thurgood Marshall, the Groveland Boys, and the Dawn of a New AmericaD'EverandDevil in the Grove: Thurgood Marshall, the Groveland Boys, and the Dawn of a New AmericaÉvaluation : 4.5 sur 5 étoiles4.5/5 (266)
- The Unwinding: An Inner History of the New AmericaD'EverandThe Unwinding: An Inner History of the New AmericaÉvaluation : 4 sur 5 étoiles4/5 (45)
- Team of Rivals: The Political Genius of Abraham LincolnD'EverandTeam of Rivals: The Political Genius of Abraham LincolnÉvaluation : 4.5 sur 5 étoiles4.5/5 (234)
- The World Is Flat 3.0: A Brief History of the Twenty-first CenturyD'EverandThe World Is Flat 3.0: A Brief History of the Twenty-first CenturyÉvaluation : 3.5 sur 5 étoiles3.5/5 (2259)
- The Gifts of Imperfection: Let Go of Who You Think You're Supposed to Be and Embrace Who You AreD'EverandThe Gifts of Imperfection: Let Go of Who You Think You're Supposed to Be and Embrace Who You AreÉvaluation : 4 sur 5 étoiles4/5 (1090)
- The Hard Thing About Hard Things: Building a Business When There Are No Easy AnswersD'EverandThe Hard Thing About Hard Things: Building a Business When There Are No Easy AnswersÉvaluation : 4.5 sur 5 étoiles4.5/5 (344)
- The Sympathizer: A Novel (Pulitzer Prize for Fiction)D'EverandThe Sympathizer: A Novel (Pulitzer Prize for Fiction)Évaluation : 4.5 sur 5 étoiles4.5/5 (121)
- Her Body and Other Parties: StoriesD'EverandHer Body and Other Parties: StoriesÉvaluation : 4 sur 5 étoiles4/5 (821)
- Power BI Certification Prep Level 1Document56 pagesPower BI Certification Prep Level 1kavi_mt2008100% (6)
- "Tfilelist - 1 - Current - Filepath" "Tfilelist - 1 - Current - File" "."Document2 pages"Tfilelist - 1 - Current - Filepath" "Tfilelist - 1 - Current - File" "."Pooja BanPas encore d'évaluation
- Dbms Lab Manual - 2013 - RegulationDocument243 pagesDbms Lab Manual - 2013 - RegulationOmprakash DPas encore d'évaluation
- 8.5.7 Share and Secure FoldersDocument1 page8.5.7 Share and Secure FoldersmichaelPas encore d'évaluation
- R Analytics and Tableau: Laguna State Polytechnic UniversityDocument2 pagesR Analytics and Tableau: Laguna State Polytechnic UniversityAlyanna Joy TerriblePas encore d'évaluation
- Boot All Your ISO's From One USB Drive!Document41 pagesBoot All Your ISO's From One USB Drive!Rohit ShakyaPas encore d'évaluation
- The Full Guide of Best USB Flash Drive Repair SoftwareDocument29 pagesThe Full Guide of Best USB Flash Drive Repair SoftwareHacene LamraouiPas encore d'évaluation
- Data Modeling 101:: Bringing Data Professionals and Application Developers TogetherDocument46 pagesData Modeling 101:: Bringing Data Professionals and Application Developers TogetherPallavi PillayPas encore d'évaluation
- The DBADocument35 pagesThe DBAMargarita VascoPas encore d'évaluation
- Lista de Peças Samsung SLM4070Document35 pagesLista de Peças Samsung SLM4070RICARDO MARCIOPas encore d'évaluation
- Two Ways of Sorting Data: Getting Information Out of A DatabaseDocument9 pagesTwo Ways of Sorting Data: Getting Information Out of A DatabaseLhene AngconPas encore d'évaluation
- Testdisk Documentation: Release 7.1Document76 pagesTestdisk Documentation: Release 7.1JDavid OrBa OrbaPas encore d'évaluation
- Circular QueueDocument3 pagesCircular QueuekailasPas encore d'évaluation
- LFS201 - Labs PDFDocument131 pagesLFS201 - Labs PDFBrs SmirnoffPas encore d'évaluation
- Dynamo DB Cheat Sheet: Partitions - 10% RuleDocument3 pagesDynamo DB Cheat Sheet: Partitions - 10% RuleMiguel Lorenzo SingianPas encore d'évaluation
- Assignment - 1: Name: Branch: CSE Uid: Subject: DBMSDocument6 pagesAssignment - 1: Name: Branch: CSE Uid: Subject: DBMSChetan RajPas encore d'évaluation
- TREEDocument28 pagesTREEsudhanPas encore d'évaluation
- ZFS Feature FlagsDocument13 pagesZFS Feature FlagsAtilla84Pas encore d'évaluation
- 4 Data Warehousing & OLAPDocument62 pages4 Data Warehousing & OLAPMarcoPas encore d'évaluation
- Slides Rdbms 6Document36 pagesSlides Rdbms 6thebhas1954Pas encore d'évaluation
- Chapter 18Document17 pagesChapter 18Ivan BliminsePas encore d'évaluation
- White Paper Multi-Org Access Control Uptake R12 VIMPDocument69 pagesWhite Paper Multi-Org Access Control Uptake R12 VIMPNagendra100% (1)
- Map Editor BasicsDocument436 pagesMap Editor Basicsmuddisetty umamaheswarPas encore d'évaluation
- Batch Tables - SCNDocument2 pagesBatch Tables - SCNmig007Pas encore d'évaluation
- Data Modeling For MTUDocument61 pagesData Modeling For MTUbeastionizPas encore d'évaluation
- Access Methods and Issues Related To The Speed at Which We Access InformationDocument9 pagesAccess Methods and Issues Related To The Speed at Which We Access InformationArmando Pérez PadrónPas encore d'évaluation
- PDS PdshellDocument4 pagesPDS Pdshellmoraima cameroPas encore d'évaluation
- Ebook Database Design Application Development and Administration 3Rd Edition Mannino Test Bank Full Chapter PDFDocument52 pagesEbook Database Design Application Development and Administration 3Rd Edition Mannino Test Bank Full Chapter PDFMalloryHartmanmkgqd100% (10)
- Data WarehousingDocument7 pagesData Warehousinggopala krishnaPas encore d'évaluation
- Import Data From XLS andDocument12 pagesImport Data From XLS andShakir Surti0% (1)