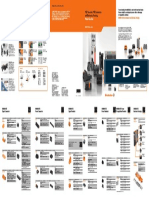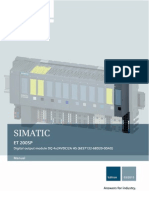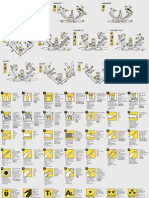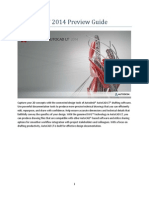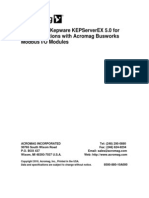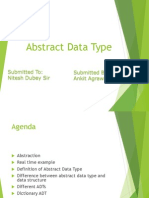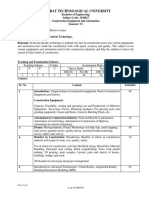Académique Documents
Professionnel Documents
Culture Documents
Servermain V4
Transféré par
Anonymous j1dZUuTJ8O0 évaluation0% ont trouvé ce document utile (0 vote)
27 vues177 pages2009 Kepware technologies OPC server help. 5 1 Getting Started. 5 Introduction. 9 System Requirements. 9 2 Server Features. 9 servers features. 12 Statistics Tags. 14 System Tags. 21 Property Tags. 24 CSV Import and Export. 25 NetDDE. 26 Processing Array Data in a DDE client.
Description originale:
Titre original
servermain_V4
Copyright
© © All Rights Reserved
Formats disponibles
PDF, TXT ou lisez en ligne sur Scribd
Partager ce document
Partager ou intégrer le document
Avez-vous trouvé ce document utile ?
Ce contenu est-il inapproprié ?
Signaler ce document2009 Kepware technologies OPC server help. 5 1 Getting Started. 5 Introduction. 9 System Requirements. 9 2 Server Features. 9 servers features. 12 Statistics Tags. 14 System Tags. 21 Property Tags. 24 CSV Import and Export. 25 NetDDE. 26 Processing Array Data in a DDE client.
Droits d'auteur :
© All Rights Reserved
Formats disponibles
Téléchargez comme PDF, TXT ou lisez en ligne sur Scribd
0 évaluation0% ont trouvé ce document utile (0 vote)
27 vues177 pagesServermain V4
Transféré par
Anonymous j1dZUuTJ8O2009 Kepware technologies OPC server help. 5 1 Getting Started. 5 Introduction. 9 System Requirements. 9 2 Server Features. 9 servers features. 12 Statistics Tags. 14 System Tags. 21 Property Tags. 24 CSV Import and Export. 25 NetDDE. 26 Processing Array Data in a DDE client.
Droits d'auteur :
© All Rights Reserved
Formats disponibles
Téléchargez comme PDF, TXT ou lisez en ligne sur Scribd
Vous êtes sur la page 1sur 177
2009 Kepware Technologies
OPC Server Help
OPC Server Help 1
Table of Contents
................................................................................................................................... 5 1 Getting Started
.......................................................................................................................................................... 5 KEPServerEX
.......................................................................................................................................................... 5 Introduction
.......................................................................................................................................................... 9 System Requirements
................................................................................................................................... 9 2 Server Features
.......................................................................................................................................................... 9 Server Features
.......................................................................................................................................................... 12 Statistics Tags
.......................................................................................................................................................... 14 System Tags
.......................................................................................................................................................... 21 Property Tags
.......................................................................................................................................................... 22 CSV Import and Export
.......................................................................................................................................................... 24 Project Properties
.......................................................................................................................................................... 24 NetDDE
.......................................................................................................................................................... 25 DDE
.......................................................................................................................................................... 26 Processing Array Data in a DDE Client
.......................................................................................................................................................... 26 OPC Data Exchange Plug-in
.......................................................................................................................................................... 27 Modem Support
......................................................................................................................................................... 27 Modem Support
......................................................................................................................................................... 30 Dial Tag
......................................................................................................................................................... 30 DialNumber Tag
......................................................................................................................................................... 30 Hangup Tag
......................................................................................................................................................... 30 LastEvent Tag
......................................................................................................................................................... 31 Mode Tag
......................................................................................................................................................... 31 PhoneNumber Tag
......................................................................................................................................................... 32 Status Tag
......................................................................................................................................................... 32 StringLastEvent Tag
......................................................................................................................................................... 33 StringStatus Tag
......................................................................................................................................................... 33 Phonebook
......................................................................................................................................................... 34 Phone Number
......................................................................................................................................................... 34 USRobotics Quick Reference
.......................................................................................................................................................... 42 The User Manager
......................................................................................................................................................... 42 User Manager
......................................................................................................................................................... 43 User Properties
.......................................................................................................................................................... 44 Event Log
......................................................................................................................................................... 44 Event Log Print - Page Setup
................................................................................................................................... 44 3 Basic Server Components
.......................................................................................................................................................... 44 Basic Server Components
.......................................................................................................................................................... 45 What is a Channel?
......................................................................................................................................................... 45 Channel Functions
......................................................................................................................................................... 46 Channel Properties
......................................................................................................................................... 46 New Channel - Name Page
......................................................................................................................................... 46 Channel Properties - Identification
......................................................................................................................................... 46 New Channel - Driver Page
......................................................................................................................................... 46 Channel Properties - Comm. Parameters
......................................................................................................................................... 47 Channel Properties - Network Interface
......................................................................................................................................... 48 Flow Control RTS & DTS
......................................................................................................................................... 49 Channel Properties - Manual RTS Flow Control
......................................................................................................................................... 49 Channel Properties - Modem
......................................................................................................................................... 50 Channel Properties - Write Optimizations
2 Contents
2
......................................................................................................................................... 52 Channel Properties - Ethernet Encapsulation
......................................................................................................................................... 55 New Channel - Summary
.......................................................................................................................................................... 55 What is a Device?
......................................................................................................................................................... 55 Device Functions
......................................................................................................................................................... 56 Device Properties
......................................................................................................................................... 56 New Device - Name
......................................................................................................................................... 56 New Device - Model
......................................................................................................................................... 57 New Device - ID
......................................................................................................................................... 59 Device Properties - General
......................................................................................................................................... 61 Device Properties - Ethernet Encapsulation
......................................................................................................................................... 64 Device Properties - Timing
......................................................................................................................................... 66 Device Properties - Auto-Demotion
......................................................................................................................................... 67 Automatic OPC Tag Database Generation
......................................................................................................................................... 70 New Device - Summary
.......................................................................................................................................................... 70 What is a Tag?
......................................................................................................................................................... 70 Tag Functions
......................................................................................................................................................... 70 Tag Properties
......................................................................................................................................... 70 Tag Properties
......................................................................................................................................... 72 Dynamic Tags
......................................................................................................................................... 73 Static Tags (User Defined)
......................................................................................................................................... 73 Scaling
......................................................................................................................................... 75 Tag Group Properties
......................................................................................................................................... 76 Tag Selection
.......................................................................................................................................................... 77 What is the Alias Map?
......................................................................................................................................................... 77 Alias Map
......................................................................................................................................................... 78 Alias Properties
......................................................................................................................................................... 79 Creating an Alias
.......................................................................................................................................................... 81 What is Diagnostics?
......................................................................................................................................................... 81 Diagnostics Overview
......................................................................................................................................................... 81 OPC Diagnostics
......................................................................................................................................................... 83 Channel Diagnostics
................................................................................................................................... 87 4 Optional Server Components
.......................................................................................................................................................... 87 Optional Server Components
.......................................................................................................................................................... 87 What is an Advanced Tag?
......................................................................................................................................................... 87 Advanced Tags Overview
......................................................................................................................................................... 88 Advanced Tags Creation
......................................................................................................................................................... 89 Tag Browser
......................................................................................................................................................... 90 Average Value Tags
......................................................................................................................................................... 92 Complex Tags
......................................................................................................................................................... 95 Maximum Value Tags
......................................................................................................................................................... 98 Minimum Value Tags
......................................................................................................................................................... 100 Custom Advanced Tags
......................................................................................................................................................... 102 Derived Value Tags
......................................................................................................................................................... 105 Expression Strings
......................................................................................................................................... 105 Arithmetic Operators
......................................................................................................................................... 106 Functions
......................................................................................................................................... 107 Logic Tags
......................................................................................................................................................... 109 Error Messages
......................................................................................................................................... 109 Error Descriptions
......................................................................................................................................... 109 Advanced Tag Error Messages
................................................................................................................................... 109 Advanced Tags Error Messages
................................................................................................................................... 110
The advanced tag configuration can not be modified since there is at least one client item
referencing this tag
................................................................................................................................... 110 The complex tag already references '%s' and will not be re-added
OPC Server Help 3
................................................................................................................................... 110 Complex tags cannot contain references to other complex tags
................................................................................................................................... 110
Tag '%s' does not exist or you are trying to add a dynamic or advanced tag reference which is not
allowed
................................................................................................................................... 111 References to advanced tags are not supported (%s)
................................................................................................................................... 111 References to array tags are not supported (%s)
................................................................................................................................... 111 References to complex tags are not supported (%s)
................................................................................................................................... 111 Unable to start tag '%s' [Expression: %s]
................................................................................................................................... 111 Unable to start trigger tag '%s' on tag '%s'
................................................................................................................................... 112 Unable to start complete tag '%s' on tag '%s'
................................................................................................................................... 112 Unable to start element tag '%s' on tag '%s'
................................................................................................................................... 112 Unable to start trigger tag '%s' for element '%s' on tag '%s'
................................................................................................................................... 112 Unable to start complete tag '%s' for element '%s' on tag '%s'
................................................................................................................................... 112 Unable to start required tag reference '%s' on tag '%s'
................................................................................................................................... 113 Attempt to add Oracle Connectivity Suite client item '%s' failed
................................................................................................................................... 113
Unable to start tag '%s' since it contains invalid tag references. Please make sure the tag does
not contain circular references to itself or tag types not supported (e.g., array, complex)
......................................................................................................................................... 113 Derived Expressions
................................................................................................................................... 113 Derived Expressions
................................................................................................................................... 114 Expression invalid: %s
................................................................................................................................... 114 Expression modified
................................................................................................................................... 114 Unrepresentable numeric constant: '%s'
................................................................................................................................... 114 Unterminated string
................................................................................................................................... 114 Unknown tag or misspelled keyword: '%s'
................................................................................................................................... 115 Syntax error: '%s'
................................................................................................................................... 115 ", expected
................................................................................................................................... 115 ( expected
................................................................................................................................... 115 ) expected
................................................................................................................................... 116 Numeric expression expected
................................................................................................................................... 116 Please enter an expression
................................................................................................................................... 116 String tag expected
................................................................................................................................... 116 5 Designing a Project
.......................................................................................................................................................... 116 Designing a Project
.......................................................................................................................................................... 117 Designing a Project: Running the Server
.......................................................................................................................................................... 117 Designing a Project: Starting a New Project
.......................................................................................................................................................... 117 Designing a Project: Adding and Configuring a Channel
.......................................................................................................................................................... 121 Designing a Project: Adding and Configuring a Device
.......................................................................................................................................................... 124 Designing a Project: Adding Tags to the Project
.......................................................................................................................................................... 128 Designing a Project: Adding Tag Scaling
.......................................................................................................................................................... 129 Designing a Project: Saving and Testing the Project
................................................................................................................................... 136 6 Server Options
.......................................................................................................................................................... 136 General Options
.......................................................................................................................................................... 138 View Options
.......................................................................................................................................................... 139 Service Options
.......................................................................................................................................................... 143 Event Log Options
.......................................................................................................................................................... 144 OPC Options
.......................................................................................................................................................... 146 OPC Compliancy Options
.......................................................................................................................................................... 147 OPC DX Options
.......................................................................................................................................................... 148 FastDDE & SuiteLink Options
.......................................................................................................................................................... 151 DDE Options
.......................................................................................................................................................... 153 iFIX PDB Options
.......................................................................................................................................................... 157 iFix Signal Conditioning Options
................................................................................................................................... 163 7 License Transfer
.......................................................................................................................................................... 163 License Transfer: Instructions (Step1)
.......................................................................................................................................................... 164 License Transfer: Agreement (Step2)
4 Contents
4
.......................................................................................................................................................... 164 License Transfer: Selection (Step3)
.......................................................................................................................................................... 166 License Transfer: Preparing Removable Disk (Step4)
.......................................................................................................................................................... 167 License Transfer: Moving the License (Step5)
.......................................................................................................................................................... 169 License Transfer: License Installation (Step6)
.......................................................................................................................................................... 170 License Transfer: Transfer Completion (Step7)
................................................................................................................................... 171 8 License and Unlock a Driver or Plug-in
.......................................................................................................................................................... 171 Licensing Overview
.......................................................................................................................................................... 171 License a Driver or Plug-in
.......................................................................................................................................................... 172 Unlock a Licensed Driver or Plug-in
................................................................................................................................... 173 9 How Do I...?
.......................................................................................................................................................... 173 How Do I...
Index 174
5
www.kepware.com
OPC Server Help
CONTENTS
Introduction
Server Features
Basic Server Components
Options
Designing a Project
Purchasing and Licensing a Driver
Transfer a Driver License
How do I. . . ?
Help version 1.083
Introduction to KEPServerEx
KEPServerEx is a 32-bit windows application that provides a means of bringing data and information from a wide range
of industrial devices and systems into client applications on your windows PC. KEPServerEx falls under the category of a
"Server" application. It is very common to hear the term "client/server application" in use across many software
disciplines and business segments. In the industrial market, it has usually come to mean the sharing of manufacturing
or production data between a variety of applications ranging from human machine interface software and data
historians, to large MES and ERP applications.
Regardless of the business segment served, client/server applications have one thing in common: a standardized
method of sharing data. In the industrial segment many client/server technologies have been developed over the last
ten years. Initially some of these technologies were proprietary. In many cases these proprietary client/server
architectures were in wide use but remained unavailable to third party applications. Early in the development of
windows, Microsoft provided a generic client server technology called DDE or Dynamic Data Exchange. DDE provided a
basic architecture that would allow many windows applications from a wide range of vendors to share data, but it was
not designed for the industrial market. It lacked much of the speed and robustness desired in an industrial setting.
However, this did not stop DDE from becoming dominant client/server architecture, largely due to its availability in
most windows applications. In time, variations on Microsoft's DDE were developed by some of the leading vendors in
the market. These variations addressed some of the speed and reliability issues of DDE but many people in the
industrial segment agreed that a better system needed to be developed.
OPC (OLE for Process and Control)
In 1994 a group of vendors representing a broad spectrum of disciplines in industrial segment formed what is now
known as the OPC Foundation. The OPC Foundation put forth the goal of developing a single client/server specification
that would allow any vendor to develop software and applications that could share data in a fast, robust fashion, and do
it in a way that would eliminate the proprietary schemes that forced these same vendors to duplicate development
efforts. The OPC Foundation developed the first specification called Data Access Specification 1.0a that was released in
early 1996. Using this specification, vendors were able to quickly develop client server software.
A major goal of the OPC Foundation and the Data Access specification was to eliminate the need of client application
vendor's to develop their own proprietary set of communications drivers. For many vendors, the effort required to
develop numerous communications drivers outweighed the development effort involved in the client application itself.
With the adoption of OPC technology a vendor could now focus their efforts almost exclusively on the development of
the client application. The Data Access specification defines how both the client and the server application interface
must be constructed. If the specification is followed properly, a client vendor knows that any OPC server that exists for
an industrial device can provide the connectivity needed for data access. Issues like time to market or reliability no
longer restrict applications to which any OPC compatible application can address. OPC has given the end user the
additional benefit of being able to select the best of breed software to solve application problems. Historically, if the
6
www.kepware.com
OPC Server Help
application software did not have the desired communication driver or if the available driver didn't perform adequately,
the only solution was to try to persuade the application vendor to either develop the desired driver or repair an existing
driver. The time required in either of these cases was usually never short. With OPC, the end user is no longer tied to
the resource limitations of the client application vendor. The user can now choose from a variety of OPC server vendors
to address a new driver requirement or remedy a performance issue. Equally, the client application vendor can now
focus on the continued improvement of their core product without the disruptive effort required to address
communication issues and needs. Our goal within the OPC environment is to be a leading provider of the server
component of the OPC equation and to do so by providing a product that is reliable and easy to use. This server is built
upon years of development efforts in communications driver development and OPC technology.
A lot has been said here about OPC but how does the OPC specification work? The OPC Foundation has provided a good
overview of OPC technology. With permission of the OPC Foundation, we have provided the following section of the
Data Access specification.
OPC Data Access Fundamentals
This section introduces OPC Data Access and covers topics that are specific to OPC Data Access.
OPC Overview
This specification describes the OPC COM Objects and their interfaces implemented by OPC Servers. An OPC Client can
connect to OPC Servers provided by one or more vendors.
Figure: OPC Client
Different vendors may provide OPC Servers. Vendor supplied code determines the devices and data to which each
server has access, the data names, and the details about how the server physically accesses that data. Specifics on
naming conventions are supplied in a subsequent section.
Figure: OPC Client/Server Relationship
7
www.kepware.com
OPC Server Help
At a high level, an OPC server is comprised of several objects: the server, the group, and the item. The OPC server
object maintains information about the server and serves as a container for OPC group objects. The OPC group object
maintains information about itself and provides the mechanism for containing and logically organizing OPC items.
The OPC Groups provide a way for clients to organize data. For example, the group might represent items in a
particular operator display or report. Data can be read and written. Exception based connections can also be created
between the client and the items in the group and can be enabled and disabled as needed. An OPC client can configure
the rate that an OPC server should provide the data changes to the OPC client.
There are two types of groups, public and local (or 'private'). Public is for sharing across multiple clients, local is local to
a client. Refer to the section on public groups for the intent, purpose, and functionality and for further details. There are
also specific optional interfaces for the public groups.
Within each Group the client can define one or more OPC Items.
Figure: Group/Item Relationship
The OPC Items represent connections to data sources within the server. An OPC Item, from the custom interface
perspective, is not accessible as an object by an OPC Client. Therefore, there is no external interface defined for an OPC
Item. All access to OPC Items is via an OPC Group object that contains the OPC item, or simply where the OPC Item is
defined.
Associated with each item is a Value, Quality and Time Stamp. The value is in the form of a VARIANT, and the Quality is
similar to that specified by Fieldbus.
Note: The items are not the data sources, they are just connections to them. For example, the tags in a DCS system
exist regardless of whether an OPC client is currently accessing them. The OPC Item should be thought of as simply
specifying the address of the data, not as the actual physical source of the data that the address references.
Where OPC Fits
Although OPC is primarily designed for accessing data from a networked server, OPC interfaces can be used in many
places within an application. At the lowest level they can get raw data from the physical devices into a SCADA or DCS,
or from the SCADA or DCS system into the application. The architecture and design makes it possible to construct an
OPC Server which allows a client application to access data from many OPC Servers provided by many different OPC
vendors running on different nodes via a single object.
Figure: OPC Client/Server Relationship
8
www.kepware.com
OPC Server Help
General OPC Architecture and Components
OPC is a specification for two sets of interfaces; the OPC Custom Interfaces and the OPC Automation interfaces. A
revised automation interface will be provided with release 2.0 of the OPC specification. This is shown below.
Figure: OPC Interfaces
The OPC Specification specifies COM interfaces (what the interfaces are), not the implementation (not the
how of the implementation) of those interfaces. It specifies the behavior that the interfaces are expected to
provide to the client applications that use them.
Included are descriptions of architectures and interfaces that seemed most appropriate for those architectures. Like all
COM implementations, the architecture of OPC is a client-server model where the OPC Server component provides an
interface to the OPC objects and manages them.
There are several unique considerations in implementing an OPC Server. The main issue is the frequency of data
transfer over non-sharable communications paths to physical devices. Thus, we expect that the OPC Server will either
be a local or remote EXE, which includes code that is responsible for efficient data collection from a physical device.
An OPC client application communicates to an OPC server through the specified OPC custom and automation interfaces.
OPC servers must implement the custom interface, and optionally may implement the automation interface.
An "InProc" (OPC handler) may be used to marshal the interface and provide the additional Item level functionality of
the OPC Automation Interface. Refer to the figure below: Typical OPC Architecture.
Figure: Typical OPC Architecture
It is also expected that the server will consolidate and optimize data accesses requested by the various clients to
promote efficient communications with the physical device. For inputs (Reads), data returned by the device is buffered
either by asynchronous distribution or synchronous collection by various OPC clients. For outputs (writes), the OPC
Server updates the physical device data on behalf of OPC Clients.
DDE Fundamentals
While the Server is first and foremost an OPC server, it was recognized that a number of legacy applications still
9
www.kepware.com
OPC Server Help
depend upon DDE for their underlying client server technology. To addresses these applications the server has been
designed to provide the same access to device data via DDE as can be achieved using OPC.
The server supports these formats of DDE:
1. CF_Text
2. XL_Table
3. AdvancedDDE
4. NetDDE
5. FastDDE/SuiteLink
System Requirements
The OPC server has both software and hardware minimum system requirements. These requirements must be met in
order for the application to operate as designed.
This application supports the following Microsoft Windows operating systems:
Windows 2003 Server*
Windows XP*
Windows 2000 Server
Windows 2000 Service Pack 2 or higher
Windows NT 4.0 Service Pack 6
Windows Vista Business/Ultimate (32 bit and 64 bit)
Windows Server 2008 (32 bit and 64 bit)
*Since Windows Server 2003 and Windows XP have continuous updates, the Windows update feature should be run to
get the latest software.
The OPC server requires, at a minimum, the following hardware:
Intel Pentium III 400 MHz or equivalent processor that supports Microsoft's Windows operating system
512 MB installed RAM (256 MB free)
40 MB available disk space
Available Serial Port or Ethernet Card
Server Features
The latest generation of our OPC server technology has incorporated many of the features requested by customers. In
addition to customer driven enhancements, many technological changes have occurred. These features and
enhancements have all been made with the goal of providing an OPC server that demonstrates unparalleled
compatibility and performance.
A few of the enhancements are transparent to the user, but there are a number of new features that are readily
apparent and directly available to the user. The following sections will describe the primary features of server.
Connectivity
The server has been enhanced to provide the widest range of connectivity of any server product. It supports the
following client server technologies:
OPC Data Access Version 1.0a
OPC Data Access Version 2.05a
OPC Data Access Version 3.0
DDE Format CF_Text
DDE Format AdvancedDDE
OPC Data Access 1.0a was the original specification the OPC Foundation developed back in 1996. Many of the OPC
client applications in use today support this original specification. OPC Data Access 2.0 enhanced OPC to make better
use of the underlying Microsoft COM technology. Most OPC client applications support version 2.0 of the OPC
specification. OPC Data Access 3.0 is the latest version of the OPC interface. The 3.0 specification has added several
10
www.kepware.com
OPC Server Help
enhancements to the OPC interface, such as Data Sampling, Item Level Deadband, and the ability for servers to provide
keep-alive callbacks when there are no data changes to report for a specified interval of time. The DDE format CF_Text
is the standard DDE format as defined by Microsoft. All DDE aware applications support the CF_Text format.
AdvancedDDE is a variation on the normal CF_Text format. Advanced DDE allows larger amounts of data to transfer
between applications at higher rates of speed, and with better error handling than a normal CF_Text DDE link. In
keeping with our goal of providing the broadest range of connectivity, our OPC server simultaneously supports the
entire client server technologies listed above. Client applications using any of these technologies can access data from
the server at the same time.
Based on Microsoft's COM technology, OPC servers can share data with remote client applications using DCOM
(Distributed COM). DCOM is used to use a single OPC server to provide data to client applications running both locally
and on remote machines. DDE is not without its own means of allowing remote access. All of the DDE formats
supported by server can also be accessed remotely using what is known as NETDDE. NETDDE allows a remote DDE
client application to use the machine name of a remote DDE server when specifying a DDE link. In terms of OPC
connections, our server will properly configure your DCOM settings to allow remote OPC clients to access and browse
the server for tags. For DDE clients, the server will automatically start NETDDE services and register all of the required
DDE shares, to allow remote DDE clients to access device data. Establishing DDE share names can be a time consuming
process so as the default, NETDDE services are not enabled in the server.
Runs as NT Service
The server supports running as a service under Windows NT/2000/XP/Server2003. Service operation is completely user
configurable from the Tools|Options menu and can be changed at any time allowing you to move from normal stand-
alone program operation to NT service mode. Running as an NT service is crucial for many applications where the
server provides data to OPC clients via DCOM. For these applications a loss of DCOM connection cannot be tolerated.
Normally an OPC server that only supports stand alone program operation is forced to shut down when its host machine
experiences a user log in or log out. While running as a service, the server can continue to supply OPC data across user
log in sessions and can be configured to interact with the desktop allowing you to make changes to your server project.
It can also be configured to have to visible presence while running.
Data Scaling
Direct scaling of device data is now supported by our OPC server. Scaling allows raw device data to be converted to
engineering units for OPC client applications. We provide a number of unique scaling features that make it easy to
implement scaling in the application.
11
www.kepware.com
OPC Server Help
The Scaling in the server supports Linear and Square Root formulas. You can specify the range of the raw data from the
device and the engineering range of the scaled value. In some cases the raw data received from a device may exceed
the range set for the raw data. If this occurs the engineering value can be forced outside of the range you desire. To
prevent this, we allow you to specify that the scaled value be clamped to the engineering ranges. In most cases, it is
assumed that a scaled value results in a floating-point number, but our server doesn't make this assumption and is
used to select the scaled engineering value to be any valid OPC data type. This means you can scale a 16-bit integer
value to a 32-bit integer value. Double is the default data type for all scaled values. To make scaling complete, the
server is used to specify the units for the scaled tag. A string of up to 32 characters can be entered and attached to the
tag. If the OPC client application in use supports access to OPC Tag Properties, the data ranges and the units can be
used in the OPC client to automatically configure objects like user input or data displays.
Full Time online
To acquire data from a PLC or device, a channel and device must be configured in the server, and a client application
must be requesting data. The full time online mode of operation is used r OPC server project to be modified while the
server continues to supply data to client applications. Almost every parameter can be changed while the server is
operating (although some parameters including tag attributes may not take effect until you reconnect the OPC client).
Parameters like communication port or baud rate can be changed while a client application is active, if needed. More
importantly, user defined tags can be added to the server without shutting down client applications. When new tags
are added to the server, they are immediately added to the OPC browse space, and will be available to OPC clients.
User Management
With a powerful feature like online full time operation, managing what your users can do in the OPC application
becomes a necessity. The server includes a built in User Manager that allows complete control over what types of
functionality each individual user can access. The default administrator account is used to add multiple users, each with
their own set of rights for server access. Any user action that can influence or disrupt server operation is logged to
server's event logging system. By default, all server operations are available at all times; the User Manager functions of
server are available only if you need them.
Tag Management
The server's new user defined tag management features allow you to create a tag database structure that fits the
nature of the application. Multiple tag groups can be defined to segregate your tag data on a device-by-device basis.
Drag and drop editing makes adding large numbers of tags easy. Additionally, CSV import and export allows tag editing
to be done in any application you desire. Like all other features in our server, new tags can be added to the application
at any time.
Automatic Tag Database Generation
The OPC server supports the automatic generation of tags for select communication drivers. The Automatic Tag
Database Generation feature brings OPC technology one-step closer to Plug and Play operation. Drivers that support
this feature can either read tag information directly from a device or generate tags from stored tag data. In either case
the user no longer needs to enter OPC tags into the server.
Auto-Demotion
The Device Auto-Demotion parameters allow a driver to temporarily place a device off-scan in the event that a device
is not responding. By placing a non-responsive device off-line, the driver can continue to optimize its communications
with other devices on the same channel by stopping communications with the non-responsive device for a specific time
period. After the specific time period has been reached, the driver will re-attempt to communicate with the non-
responsive device. If the device is responsive, the device will be placed on-scan, otherwise it will restart its off-scan
time period.
Network Interface Selection
A NIC card can be specifically selected for use with any Ethernet driver or serial driver running in Ethernet
Encapsulation mode. The Network Interface feature is used to select a specific NIC card based on either the NIC
name or it currently assigned IP address. This list of available NICs will include both unique NIC cards and NICs that
have multiple IPs assigned to them. Additionally the selection will also display any WAN connections you may have
active such as a dialup connection.
Ethernet Encapsulation
The Ethernet Encapsulation mode has been designed to provide communications with serial devices connected to
terminal servers on your Ethernet network. A terminal server is essentially a virtual serial port. The terminal server
converts TCP/IP messages on your Ethernet network to serial data. Once the message has been converted to a serial
form you can connect standard devices that support serial communications to the terminal server. Using a terminal
server device is used to place RS-232 and RS-485 devices throughout your plant operations while still allowing a single
localized PC to access the remotely mounted devices. The Ethernet Encapsulation mode allows an individual Network IP
address to be assigned to each of the devices as needed. Using multiple terminal servers, users can access hundreds of
12
www.kepware.com
OPC Server Help
serial devices from a single PC via the Ethernet network. See Also: Device Properties - Ethernet Encapsulation.
OPC Diagnostics
The server's new OPC diagnostics functionality displays all interaction between the server and any Data Access 1.0, 2.0
and 3.0 clients simultaneously. You can filter out events to focus on the methods that are causing problems. See Also:
OPC Diagnostics for more details.
Channel Diagnostics
The server's new diagnostic features provide real-time data on the performance of your communication driver. All read
and write operations can be viewed in the diagnostic display window or can be tracked directly in the OPC client
application, by using its built-in diagnostic tags. These diagnostics make it easy to debug really tough communication
issues. The diagnostic display window also provides a real-time protocol view. Given that the server is online full time,
you can view the real-time protocol window while you make changes to key communications parameters like baud rate,
parity, or Device IDs. As you make changes to your communications parameters you'll see the effect on
communications in real-time, and once you set the correct communication and device settings, you'll immediately see
the exchange of data with the device.
Modem Support
The server supports the use of modems to connect to remote devices. It does this through the use of special modem
tags that become available at the channel level when a dial-up network connection has been created. These tags can be
used to dial a remote device, monitor the modem status while connected, and terminate the call when finished.
System Tags
The system tags are used to provide general error feedback to client applications, allow operation control over when a
device is actively collecting data, and allow the standard parameters of a either a channel or device to be changed from
an OPC client application on the fly. The number of system tags available at either the channel level or device level will
vary depending on the nature of the driver you are using. The system tag can also be grouped according to their
purpose as both status and control or parameter manipulation. See Also: System Tags.
Property Tags
Tag Properties are now available as additional tags that can be accessed by any Data Access client by appending the
property name to any fully qualified tag address. If you are using an OPC client that supports item browsing, you
browse Tag Properties by turning on "Include Tag Properties when a client browses the server" under OPC Settings.
See Also: Property Tags.
System Tray
We support additional viewing options that provide extended flexibility in deploying the OPC application. The new
System tray options allow you to configure when and how the server will display the main window. Using the View
Options settings you can configure the server to only appear as Icon in the system tray when running. Once the server
Icon is placed in the system tray, the server can be brought to the foreground if required by simply clicking its system
tray Icon.
Statistics Tags
Statistics tags are used to provide feedback to client applications regarding the operation of the channel
communications in the server. Currently there are seven built-in statistics tags available when diagnostics are enabled.
See Also: OPC Diagnostics.
Syntax Example: <Channel Name>._Statistics._FailedReads
_SuccessfulReads The _SuccessfulReads tag contains a count of the number of reads this
channel has completed successfully since the start of the application or
since the last time the _Reset tag was invoked. This tag is formatted as
unsigned 32 bit integer and will eventually rollover. This tag is Read
Only.
_SuccessfulWrites The _SuccessfulWrites tag contains a count of the number of writes this
channel has completed successfully since the start of the application or
since the last time the _Reset tag was invoked. This tag is formatted as
an unsigned 32 bit integer and will eventually rollover. This tag is Read
Only.
_FailedReads The _FailedReads tag contains a count of the number of reads this
channel has failed to complete since the start of the application or since
the last time the _Reset tag was invoked. This count is only
13
www.kepware.com
OPC Server Help
incremented after the channel has failed the request based on the
configured timeout and retry count for the device. This tag is formatted
as an unsigned 32 bit integer and will eventually rollover. This tag is
Read Only.
_FailedWrites The _FailedWrites tag contains a count of the number of writes this
channel has failed to complete since the start of the application or since
the last time the _Reset tag was invoked. This count is only
incremented after the channel has failed the request based on the
configured timeout and retry count for the device. This tag is formatted
as unsigned 32 bit integer and will eventually rollover. This tag is Read
Only.
_RxBytes The _RxBytes tag contains a count of the number of bytes the channel
has received from connected devices since the start of the application
or since the last time the _Reset tag was invoked. This tag is formatted
as unsigned 32 bit integer and will eventually rollover. This tag is Read
Only.
_TxBytes The _TxBytes tag contains a count of the number of bytes the channel
has sent to connected devices since the start of the application or since
the last time the _Reset tag was invoked. This tag is formatted as
unsigned 32 bit integer and will eventually rollover. This tag is Read
Only.
_Reset The _Reset tag can be used to reset all diagnostic counters. The _Reset
tag is formatted as a Boolean tag. Writing a non-zero value to the
_Reset tag will cause the diagnostic counters to be reset. This tag is
Read/Write.
The statistics tags are only available when you have enabled diagnostics on the Channel Properties page. To access
from an OPC client, the diagnostic tags can be browsed from the _Statistics branch of the server browse space for a
given channel. The following diagram, taken from the supplied OPC Quick Client, shows how the diagnostic tags appear
to an OPC client.
14
www.kepware.com
OPC Server Help
The _Statistics branch found under the Channel branch will only appear when diagnostics are enabled for the channel. If
you needed to reference a diagnostic tag from a DDE application given the above example and the DDE defaults, the
link would appear as follows:
= <DDE service name>|_ddedata!Channel1._Statistics._SuccessfulReads
The values of the diagnostic tags can also be viewed directly in the server by using the Channel Diagnostics window.
If "Enable Diagnostics" has been selected under Channel Properties, right-click on that channel and then select
Diagnostics.
See Also: System Tags and Property Tags.
Note: Modem Tags are described in the topics under Modem Support
System Tags
System tags are used to provide general error feedback to client applications, to allow operational control when a
device is actively collecting data, and to allow the standard parameters of a either a channel or device to be changed by
an OPC client application on the fly.
System Tags
The number of system tags available at either the channel level or device level will vary depending on the nature of the
driver you are using. In addition to channel-level and device-level system tags, there are now application-level system
tags which allow client applications to monitor the status of the server. System tags can also be grouped according to
their purpose as both status and control, or parameter manipulation.
Parameter Control Tags
While the standard system tags provide needed feedback on server operation, the parameter control tags provide the
most powerful feature. Parameter control tags can be used to modify the operational characteristic of the server
15
www.kepware.com
OPC Server Help
application. This provides a great deal of flexibility in your OPC applications. Using the parameter control tags you can
implement redundancy by switching communications links or changing the Device ID of a target deviceall on the fly.
You could also provide access to these tags through special supervisory screens that allow a plant engineer to make
changes to the communication parameters of the server if needed.
The tables below include descriptions of the following:
Application Level System Tags
Channel Level System Tags / Serial
Channel Level System Tags / Ethernet
Device Level System Tags / Serial and Ethernet
Application Level System Tags
Syntax example: <Channel Name>.<Device Name>._System._ActiveTagCount
_ActiveTagCount
Class: Status Tag
The _ActiveTagCount is a tag that indicates the number of tags that are
currently active in the server.
This is a Read Only tag.
_ClientCount
Class: Status Tag
The _ClientCount is a tag that indicates the number of clients that are
currently connected to the server.
This is a Read Only tag.
_Date
Class: Status Tag
The _Date is a tag that indicates the current date of the system that
the server is running on. The format of this string is defined by the
operating system date/time settings.
This is a Read Only tag.
_DateTime
Class: Status Tag
The _DateTime is a tag that indicates the GMT date and time of the
system that the server is running on. The format of the string is '2004-
05-21T20:39:07.000'
This is a Read Only tag.
_DateTimeLocal
Class: Status Tag
The _DateTimeLocal is a tag that indicates the localized date and time
of the system that the server is running on. The format of the string is
'2004-05-21T16:39:07.000'
This is a Read Only tag.
_FullProjectName
Class: Status Tag
The _FullProjectName is a tag that indicates the fully qualified path and
file name to the currently loaded project.
This is a Read Only tag.
_ProjectName
Class: Status Tag
The _ProjectName is a tag that indicates the currently loaded project
file name and does not include path information.
This is a Read Only tag.
_Time
Class: Status Tag
The _Time is a tag that indicates the current time of the system that
the server is running on. The format of this string is defined by the
operating system date/time settings.
This is a Read Only tag.
_TotalTagCount
Class: Status Tag
The _TotalTagCount is a tag that indicates the total number of tags that
are currently being accessed. These tags can be active or inactive.
Note: This count does not represent the number of tags configured in
the project.
This is a Read Only tag.
Channel Level system tags for a serial port driver are as follows:
Syntax example: <channel name>._System._BaudRate
16
www.kepware.com
OPC Server Help
_AvailableNetworkAdapters
Class: Parameter Tag
The _AvailableNetworkAdapters is a tag that lists the available NICs
and will include both unique NIC cards and NICs that have multiple IPs
assigned to them. Additionally this tag will also display any WAN
connections you may have active such as a dialup connection. This tag
is provided as a string tag and can be used to determine the network
adapters available for use on this PC. The string returned will contain all
of the NIC names and their IP assignments. A semicolon will separate
each unique NIC in order to allow the names to be parsed within an
OPC application. For a serial driver this tag will only be used if Ethernet
Encapsulation is selected.
This is a Read Only tag.
_NetworkAdapter
Class: Parameter Tag
The _NetworkAdapter tag is a tag that allows the current NIC adapter
in use by the driver to be changed on the fly. As a string tag, the name
of the newly desired NIC adapter must be written to this tag in string
format. The string written must match the exact description of the
desired NIC in order for the change to take effect. NIC names can be
obtained from the _AvailableNetworkAdapters tag listed above. For a
serial driver, this tag will only be used if Ethernet Encapsulation is
selected. Note: When changing the NIC selection the driver will be
forced to break all current device connections and reconnect.
This is a Read/Write tag.
_ComId
Class: Parameter Tag
The _ComId tag is a tag that allows the comm port selection for the
driver to be changed on the fly. As a string tag, the desired comm port
must be written to the tag as a string value using the following possible
selections: COM 1, COM 2 COM 3, COM 4, - - -, COM 16, and Ethernet
Encapsulation. When selecting Ethernet Encapsulation mode, you will
also need to set the IP number of the remote terminal server. This is
done at the device level and will be shown below.
This is a Read/Write tag.
_BaudRate
Class: Parameter Tag
The _BaudRate tag is a tag that allows the baud rate of the driver to be
changed on the fly. The _BaudRate tag is defined as a long value and
therefore new baud rates should be written in this format. Valid baud
rates are as follows: 300, 600, 1200, 2400, 4800, 9600, 19200,
38400, 56000, 56700, 115200, 128000, and 256000.
This is a Read/Write tag.
_Parity
Class: Parameter Tag
The _Parity tag is a tag that allows the parity of the driver to be
changed on the fly. As a string tag, the desired parity setting must be
written to the tag as a string value using the following possible
selections: None, Odd, and Even.
This is a Read/Write tag.
_DataBits
Class: Parameter Tag
The _DataBits tag is a tag that allows the data bits of the driver to be
changed on the fly. The _DataBits tag is defined as an signed 8 bit
value. Valid data bits selections are 5, 6, 7 and 8.
This is a Read/Write tag.
_StopBits
Class: Parameter Tag
The _StopBits tag is a tag that allows the stop bits of the driver to be
changed on the fly. The _StopBits tag is defined as a signed 8 bit value.
Valid data bit selections are 1 and 2.
This is a Read/Write tag.
_FlowControl
Class: Parameter Tag
The _FlowControl tag is a tag that allows the flow control setting of the
driver to be changed on the fly. As a string tag, the desired flow control
setting must be written to the tag in this format. Possible selections for
flow control include: None, DTR, RTS, "DTR,RTS", RTS Always, and RTS
Manual. Not all drivers support the RTS Manual mode of operation.
This is a Read/Write tag.
_RtsLineRaise The _RtsLineRaise tag is a tag that allows the RTS Line to be raised for
17
www.kepware.com
OPC Server Help
Class: Parameter Tag
a user-selected period of time before the driver attempts to transmit a
message. This tag will only be effective for drivers that support Manual
RTS mode. The _RtsLineRaise is defined as a long value. The valid
range is 10 - 2550 milliseconds. The Manual RTS mode has been
designed for use with radio modems.
This is a Read/Write tag.
_RtsLineDrop
Class: Parameter Tag
The _RtsLineDrop tag is a tag that allows the RTS Line to be lowered
for a user-selected period of time after the driver attempts to transmit
a message. This tag will only be effective for drivers that support
Manual RTS mode. The _RtsLineDrop is defined as a long value. The
valid range is 0 - 2550 milliseconds. The Manual RTS mode has been
designed for use with radio modems.
This is a Read/Write tag.
_RtsLinePollDelay
Class: Parameter Tag
The _RtsLinePollDelay tag is a tag that allows a user-configurable pause
to be placed after each message sent from the driver. This tag will only
be effective for drivers that support Manual RTS mode. The
_RtsLinePollDelay is defined as a long value. The valid range is 0 -
2550 milliseconds. The Manual RTS mode has been designed for use
with radio modems.
This is a Read/Write tag.
_ReportComErrors
Class: Parameter Tag
The _ReportComErrors tag is a tag that allows the reporting of low level
communications errors such as parity and framing errors to be enabled
or disabled. This tag is defined as a Boolean tag and can be set either
true or false. When true, the driver will report any low-level
communications error to the server event system. When set false the
driver will ignore the low-level communications errors and not report
them. The driver will still reject a communications transaction if it
contains errors. If your environment contains a lot of electrical noise,
you may wish to disable this feature to prevent your event log from
filling with error messages.
This is a Read/Write tag.
_EnableDiagnostics
Class: Parameter Tag
The _EnableDiagnostics tag is a tag that allows the diagnostic system of
the driver to be enabled and disabled. The diagnostic system places a
little additional burden on the driver while enabled. As such the server
allows diagnostics to be enabled or disabled to improve the driver's
performance. When disabled, the Diagnostics Tags will not be
available.
This is a Read/Write tag.
_WriteOptimizationDutyCycle
Class: Parameter Tag
The _WriteOptimizationDutyCycle tag is a tag that allows the duty cycle
of the write to read ratio to be changed on the fly. The duty cycle
controls how many writes the driver will do for each read it performs.
The _WriteOptimizationDutyCycle is defined as an unsigned long value.
The valid range is 1 to 10 write per read. More about write
optimizations can be found here.
This is a Read/Write tag.
Channel Level system tags for an Ethernet driver are as follows:
Syntax example: <channel name>._System._NetworkAdapter
_AvailableNetworkAdapters
Class: Parameter Tag
The _AvailableNetworkAdapters is a tag that lists the available NICs
and will include both unique NIC cards and NICs that have multiple IPs
assigned to them. Additionally this tag will also display any WAN
connections you may have active, such as a dialup connection. This tag
is provided as a string tag and can be used to determine the network
adapters available for use on this PC. The string returned will contain all
of the NIC names and their IP assignments. A semicolon will separate
each unique NIC in order to allow the names to be parsed within an
18
www.kepware.com
OPC Server Help
OPC application. For a serial driver, this tag will only be used if Ethernet
Encapsulation is selected.
This is a Read Only tag.
_NetworkAdapter
Class: Parameter Tag
The _NetworkAdapter tag is a tag that allows the current NIC adapter
in use by the driver to be changed on the fly. As a string tag, the name
of the newly desired NIC adapter must be written to this tag in string
format. The string written must match the exact description of the
desired NIC in order for the change to take effect. NIC names can be
obtained from the _AvailableNetworkAdapters tag listed above. For a
serial driver, this tag will only be used if Ethernet Encapsulation is
selected. Note: When changing the NIC selection, the driver will be
forced to break all current device connections and reconnect.
This is a Read/Write tag.
_EnableDiagnostics
Class: Parameter Tag
The _EnableDiagnostics tag is a tag that allows the diagnostic system of
the driver to be enabled and disabled. The diagnostic system places a
little additional burden on the driver while enabled. As such the server
allows diagnostics to be enabled or disabled to improve the driver's
performance. When disabled the Diagnostics Tags will not be
available.
This is a Read/Write tag.
_WriteOptimizationDutyCycle
Class: Parameter Tag
The _WriteOptimizationDutyCycle tag is a tag that allows the duty cycle
of the write to read ratio to be changed on the fly. The duty cycle
controls how many writes the driver will do for each read it performs.
The _WriteOptimizationDutyCycle is defined as an unsigned long value.
The valid range is 1 to 10 write per read. More about write
optimizations can be found here.
This is a Read/Write tag.
Device Level system tags for both Serial and Ethernet drivers are as follows:
Syntax example: <Channel Name>.<Device Name>._System._Error
_DeviceId
Class: Parameter Tag
The _DeviceId tag is a tag that allows the ID of the device to be
changed on the fly. The data format of the _DeviceId depends on the
type of device. For most serial devices this tag will be a Long data type.
For Ethernet drivers the _DeviceId will be formatted as a string tag,
allowing the entry of an IP address. In either case, writing a new
Device ID to this tag will cause the driver to change the target field
device. This will only occur if the Device ID written to this tag is
correctly formatted and within the valid range for the given driver.
This is a Read/Write tag.
_ConnectTimeout
Class: Parameter Tag
The _ConnectTimeout is a tag that allows the timeout associated with
making an IP connection to a device to be changed on the fly. This tag
is available when either a native Ethernet driver is in use or a Serial
driver is in Ethernet Encapsulation mode. The _ConnectTimeout is
defined as a Long data type. The valid range is 1 to 30 seconds.
This is a Read/Write tag.
_RequestTimeout
Class: Parameter Tag
The _RequestTimeout is a tag that allows the timeout associated with a
data request to be changed on the fly. The _RequestTimeout tag is
defined as a Long value. The valid range is 100 to 30000 milliseconds.
This parameter tag applies to all drivers equally.
This is a Read/Write tag.
_RequestAttempts
Class: Parameter Tag
The _RequestAttempts is a tag that allows the number of retry
attempts to be changed on the fly. The _RequestAttempts is defined as
a Long value. The valid range is 1 to 10 retries. This parameter tag
applies to all drivers equally.
19
www.kepware.com
OPC Server Help
This is a Read/Write tag.
_InterRequestDelay The _InterRequestDelay is a tag that allows the time interval between
device transactions to be changed on the fly. The _InterRequestDelay is
defined as a Long data type. The valid range is 0 to 30000 milliseconds.
This parameter tag only applies to drivers that support this feature.
This is a Read/Write tag.
_EncapsulationIp
Class: Parameter Tag
The _EncapsulationIp tag allows the IP of a remote terminal server to
be specified and changed on the fly. This parameter tag is only
available on serial drivers that support Ethernet Encapsulation mode.
The _EncapsulationIp is defined as a string data type, allowing the
entry of an IP address number. The server will reject entry of invalid IP
addresses. This tag is only valid for a Serial driver in Ethernet
Encapsulation mode.
This is a Read/Write tag.
_EncapsulationPort
Class: Parameter Tag
The _EncapsulationPort tag allows the port number of the remote
terminal server to be specified and changed on the fly. The
_EncapsulationPort is defined as a long data type. The valid range is 0
to 65535. The port number entered in this tag must match that of the
desired remote terminal server for proper Ethernet Encapsulation to
occur. This tag is only valid for a Serial driver in Ethernet Encapsulation
mode.
This is a Read/Write tag.
_EncapsulationProtocol
Class: Parameter Tag
The _EncapsulationProtocol tag allows the IP protocol used for Ethernet
Encapsulation to be specified and changed on the fly. The
_EncapsulationProtocol is defined as a string data type. Writing either
"TCP/IP" or "UDP" to the tag specifies the IP protocol. The protocol
used must match that of the remote terminal server for proper
Ethernet Encapsulation to occur. This tag is only valid for a Serial driver
in Ethernet Encapsulation mode.
This is a Read/Write tag.
_AutoCreateTagDatabase
Class: Parameter Tag
The _AutoCreateTagDatabase tag is a Boolean tag that allows you to
initiate the automatic OPC tag database functions of this driver for the
device to which this tag is attached. When this tag is set TRUE, the
communications driver will attempt to automatically generate an OPC
tag database for this device. This tag will not appear for drivers that do
not support Automatic OPC Tag Database Generation.
This is a Read/Write tag.
_Enabled
Class: Parameter Tag
The _Enabled tag is a Boolean tag that allows the active state of the
device to be turned On or Off. When this tag is set FALSE, all other
user defined tags and data from this device will be marked as invalid
and writes will not be accepted for the device. When this tag is set
TRUE, normal communications will occur with the device.
This is a Read/Write tag.
_Error
Class: Status Tag
The _Error tag is a Boolean tag that returns the current error state of
the device. When FALSE, the device is operating properly. When set
TRUE, the driver has detected an error when communicating with this
device. A device enters an error state if it has completed the cycle of
request timeouts and retries without a response (see Device Timing
Properties).
This is a Read Only tag.
_NoError
Class: Status Tag
The _NoError tag is a Boolean tag that returns the current error state
of the device. When TRUE, the device is operating properly. When
FALSE, the driver has detected an error when communicating with this
device. A device enters an error state if it has completed the cycle of
request timeouts and retries without a response (see Device Timing
Properties).
20
www.kepware.com
OPC Server Help
This is a Read Only tag.
_Simulated
Class: Status Tag
The _Simulated tag is a Boolean tag that provides feedback about the
simulation state of the current device. When read as TRUE, this device
is in a simulation mode. While in simulation mode, the server will return
good data for this device but will not attempt to communicate with the
actual physical device. When tag is read as FALSE, communication with
the physical device will be active.
This is a Read Only tag.
_AutoDemoted The _AutoDemoted tag is a Boolean tag that returns the current auto-
demoted state of the device. When FALSE, the device is not demoted
and is being scanned by the driver. When set TRUE, the device is in
demoted and not being scanned by the driver.
This is a Read Only tag.
_AutoDemotionEnabled The _AutoDemotionEnabled tag is a Boolean tag that allows the device
to be automatically demoted for a specific time period when the device
is non-responsive. When this tag is set FALSE, the device will never be
demoted. When this tag is set TRUE, the device will be demoted when
the _AutoDemotedFailureCount has been reached.
This is a Read/Write tag.
_AutoDemotedFailureCount The _AutoDemotedFailureCount tag specifies how many successive
failures it takes to demote a device. The _AutoDemotedFailureCount is
defined as a long data type. The valid range is 1 to 30. This tag can
only be written to if _AutoDemotionEnabled is set to TRUE.
This is a Read/Write tag.
_AutoDemotionIntervalMS The _AutoDemotionIntervalMS tag specifics how long, in milliseconds, a
device will be demoted before re-attempting to communicate with the
device. The _AutoDemotionIntervalMS is defined as a long data type.
The valid range is 100 to 3600000 milliseconds. This tag can only be
written to if _AutoDemotionEnabled is set to TRUE.
This is a Read/Write tag.
_AutoDemotionDiscardWrites The _AutoDemotionDiscardWrites tag is a boolean tag that specifies
whether or not write requests should be discarded during the demotion
period. When this tag is set to FALSE, all writes requests will be
performed regardless of the _AutoDemoted state. When this tag is set
to TRUE, all writes will be discarded during the demotion period.
This is a Read/Write tag.
When using an OPC client the system tags will be found under the _System branch of the server browse space for a
given device. The following diagram taken from the supplied OPC Quick Client shows how the system tags appear to an
OPC client:
21
www.kepware.com
OPC Server Help
The _System branch found under the DeviceName branch is always available. If referenceing a system tag from a DDE
application given the above example and the DDE defaults, the link would appear as follows:
= <DDE service name>|_ddedata!Channel1.Device1._System._Error
The _Enabled tag provides a very flexible means of controlling your OPC applications. In some cases, specifically in
modem applications, it can be convenient to disable all devices except the device currently connected to the modem.
Additionally, using the _Enable tag to allow the application to turn a particular device off while the physical device is
being serviced, can eliminate harmless but unwanted communications errors in the server's event log.
See Also: Statistics Tags and Property Tags.
Note: Modem Tags are described in the topics under Modem Support.
Property Tags
The property tags are used to provide Read Only access to Tag Properties for client applications. To access a tag
property, append the property name to the fully qualified tag address that has been defined in the server's tag
database.
Syntax Example: If the fully qualified tag address is Channel1.Device1.Tag1, its description can be accessed by
appending the description property as Channel1.Device1.Tag1._Description.
The following is a list of property names that are currently supported:
_Name The _Name property tag indicates the current name for the tag it is
referencing.
_Address The _Address property tag indicates the current address for the tag it is
referencing.
22
www.kepware.com
OPC Server Help
_Description The _Description property tag indicates the current description for the
tag it is referencing.
_RawDataType The _RawDataType property tag indicates the raw data type for the tag
it is referencing.
_ScalingType The _ScalingType property tag indicates the scaling type (None, Linear
or Square Root) for the tag it is referencing.
_ScalingRawDataType The _ScalingRawDataType property tag indicates the raw data type for
the tag it is referencing. If scaling is set to none this value contains the
default value if scaling was applied.
_ScalingRawLow The _ScalingRawLow property tag indicates the raw low range for the
tag it is referencing. If scaling is set to none this value contains the
default value if scaling was applied.
_ScalingRawHigh The _ScalingRawHigh property tag indicates the raw high range for the
tag it is referencing. If scaling is set to none this value contains the
default value if scaling was applied.
_ScalingScaledDataType The _ScalingScaledDataType property tag indicates the scaled to data
type for the tag it is referencing. If scaling is set to none this value
contains the default value if scaling was applied.
_ScalingScaledLow The _ScalingScaledLow property tag indicates the scaled low range for
the tag it is referencing. If scaling is set to none this value contains the
default value if scaling was applied.
_ScalingScaledHigh The _ScalingScaledHigh property tag indicates the scaled high range for
the tag it is referencing. If scaling is set to none this value contains the
default value if scaling was applied.
_ScalingClampLow The _ScalingClampLow property tag indicates whether the scaled low
value should be clamped for the tag it is referencing. If scaling is set to
none this value contains the default value if scaling was applied.
_ScalingClampHigh The _ScalingClampHigh property tag indicates wether the scaled high
value should be clampled for the tag it is referencing. If scaling is set to
none this value contains the default value if scaling was applied.
_ScalingUnits The _ScalingUnits property tag indicates the scaling units for the tag it
is referencing. If scaling is set to none this value contains the default
value if scaling was applied.
See Also:
Statistics Tags
System Tags
Property Tags
Note: Modem Tags are described in the topics under Modem Support.
CSV Import and Export
The server supports the import and export of tag data in a CSV (comma separated variable) file. The CSV functions are
only available when a Device or Tag Group is selected. When using CSV import and export, tags are created quickly in
the desired application.
Note: The General Options dialog is used to choose the character to use as the variable, either a comma (default) or
a semicolon.
Creating a Template
Exporting a Server Tag List
Note for Those Using Other Characters as the Delimiter
Importing a Server Tag List into the Server
Creating a Template
The easiest way to create an import CSV file is to create a template using File|Export CSV. Define the channels and
devices that the project will contain. Next define a tag for each device. Export each device or tag group as a CSV file.
23
www.kepware.com
OPC Server Help
Use this template in a spreadsheet application that supports CSV files and modify the file. The resulting CSV file can
then be saved to disk and imported back into the server under the same device or tag group or under a new device or
tag group.
Exporting a Server Tag List
This generates a .CSV (comma separated variable) text file that contains a heading record followed by a record for each
tag defined under the selected device or tag group. The heading record contains the following fields.
Tag Name - Name of the tag as it will be referenced in an OPC client.
Address - The device location referenced by the tag.
Data Type - The data type used for the tag as shown in the server Tag Data Type drop down list box.
Respect Data Type - This forces the tag to follow its defined data type not the OPC client request. (1, 0)
Client Access - Read/ Write access (RO, RW, WO)
Scan Rate - The rate in milliseconds that the tag address will be scanned when used with most non-OPC clients.
Scaling - Scaling mode (Linear, Square Root)
Raw Low - Low raw value
Raw High - High raw value
Scaled Low - Scaled low value
Scaled High - Scaled high value
Scaled Data Type - The data type used for the tag after scaling is applied.
Clamp Low - Force the resulting scaled value to stay within the limit of Scaled Low. (1, 0)
Clamp High - Force the resulting scaled value to stay within the limit of Scaled High. (1, 0)
Eng. Units - Units string.
Description - Tag description
Negate Value - Forces the resulting value to be negated before being passed to the client when scaling is applied. (1,
0)
Each tag record contains the data for each field in a tag record.
Microsoft's Excel makes an excellent tool for editing large groups of tags outside of the server. Once a template CSV file
has been exported is can be loaded directly into Excel for editing. A CSV file load in Excel would appear as show below.
Importing a CSV tag list into the Server
Once you have editing your tag list it can be imported back into the server using the import CSV function File|Import
CSV. This option is available only when you have either a device or tag group selected.
When Using Other Characters as the Delimiter
When using a CSV file that uses a delimiter other than a comma or semicolon, note the following.
With the addition of XML support, save your project in XML and perform mass configuration on the XML file
24
www.kepware.com
OPC Server Help
instead of using CSV.
or
Perform a search-and-replace on the delimiter in your CSV file and replace the delimiter with a comma or
semicolon. Be sure the delimiter being used by the OPC server (either comma or semicolon) is set to the
replacement character.
See Also: General Options
Project Properties
The Project Properties dialog is used to attach a title and comment to a project for reference. The title field supports a
string of up 64 characters. The comments field has no practical limit; however, limiting the comment to the area
available within the comment box will improve project load time.
NetDDE: Using DDE Across a Network
DDE provides a way to share data between windows applications as long as those applications existing on the same
machine. NetDDE is usedto share data from a DDE server located on a local PC with DDE client applications located on
remote PCs. To do this, the PC must have a unique computer name. If a network is already installed and running, then
all of the computers will already have unique names. The PC's computer name can be found by looking at the network
settings from the Windows Control Panel. To do so, simply double-click on the network icon. The computer name should
be the first field you see. Once you have the computer name for the PC that is running the DDE server, you're ready to
use that information to access DDE data from remote client PCs using the following format:
Note: NetDDE must be enabled in order to use Net DDE services with the server. For more information, refer to DDE
Options.
NetDDE using the default topic
The following assumptions will be made for this example: While using the Modbus Serial (RTU) driver, the user has
defined the channel as Modbus and has defined the station a device name of PLC1. The computer name is JohnDoe. In
order to access register 40001:
Syntax: \\<PC name>NDDE$|<topic>$!<item>
Example: '\\JohnDoe\NDDE$'|'_ddedata$'!Modbus.PLC1.40001
Where:
application=\\<computer name>\NDDE$
topic=_ddedata (Default topic for all DDE data not using an Alias Map entry)
alias name$ ($ appended to indicate a DDE share)
item=tag name
See Also: Alias Map
NetDDE using alias names
As before, the following assumptions will be made for this example: While using the Modbus Serial (RTU) driver, the
user has defined the channel as Modbus and has defined the station a device name of PLC1. This time, an Alias Map
entry has been defined for this channel and device with a name of ModPLC1. The computer name to be JohnDoe. In
order to access register 40001:
Syntax: \\<PC name>\NDDE$|<topic>$!<item>
Example: '\\JohnDoe\NDDE$'|'ModPLC1$'!40001
Where:
application= \\JohnDoe\NDDE$
topic = ModPLC1$
item = 40001
Notes:
1. The <> characters above are for clarity only and are not a normal part of a DDE link reference. Some DDE
applications do not recognize the dollar symbol $ as valid character in their DDE links.
25
www.kepware.com
OPC Server Help
2. When making a NetDDE connection from a DDE application to the Server, you may need to enclose each section of
the formula in single quotes ' ' due to its use of special characters. Refer to the DDE client's specific help information for
syntax guidelines.
3. When overriding the default configuration of a dynamic tag from a DDE application, you will need to place the entire
item name in single quotes. Like the dollar symbol, the at @ symbol is not normally recognized as a valid character in a
formula.
Server Configuration
To use NetDDE, the server needs to be told to use NetDDE services before connecting from a remote client. To enable
NetDDE services, select the Tools|Options DDE tab in the server. Then, click the Enable Net DDE check box to
enable Net DDE.
For optimum server performance under Windows 95 and Windows NT versions previous to 4.0, do not enable NetDDE
services unless they are needed.
Client Configuration
To use NetDDE, the NetDDE services may need to be manually started on the client computer before running the client
application. From Windows NT based operating systems, use the Services Applet from the Control Panel. From
Windows95, run the program NETDDE.EXE.
DDE Shares
If NetDDE services are enabled, a DDE share is created each time a client application connects to the server. When the
server is taken off line, these shares are removed.
Note: If you see a warning message indicating failure to create a DDE share for a given device it probably means that
a share of that name already exists. If the server created the share, then the message is harmless. If the share was
created by another application, then the device name you assigned cannot be used and must be renamed or the
existing DDE share should be removed.
Removing a DDE Share
To remove a DDE share under Windows NT, use the program DDESHARE.EXE. To remove a DDE share under
Windows95, remove the share name from the registry under
HKEY_LOCAL_MACHINE\Software\Microsoft\NetDDE\DDE Shares. Please consult the documentation for the
appropriate operating system prior to attempting this operation.
XP Service Pack 2 Configuration
XP with Service Pack 2 sets Network DDE DSDM and Network DDE services to Disabled by default. To use remote
connectivity, enable these services by opening the Control Panel and then opening Administrative Tools. Next,
double-click Services and then scroll down to Network DDE DSDM service. Right-click and choose Properties. Then,
change the Startup Type to 'Manual', and click OK. Repeat this procedure with the Network DDE service. This
procedure sets up services allowing the DDE clients to connect.
Note: With 'Manual' settings,the services must be started each time they will be used. The DDE client may start them
automatically.
DDE: Using DDE in the application
DDE, or Dynamic Data Exchange, is a Microsoft communications protocol that provides a method for exchanging data
between applications running on a windows operating system. The DDE client program opens a channel to the DDE
server application and requests item data using a hierarchy of three names:
Application (Service) name
Topic name
Item name
Example 1: Accessing a Register Locally using the Default Topic
Syntax: <application>|<topic>!<item>
Example: MyDDE|_ddedata!Modbus.PLC1.40001
Where:
26
www.kepware.com
OPC Server Help
application = DDE service name
topic =_ddedata (Default topic for all DDE data not using an Alias Map entry)
item = Modbus.PLC1.40001
Example 2: Accessing a Register Locally using an Alias Name as a Topic
Syntax: <application>|<topic>!<item>
Example: MyDDE|ModPLC1!40001
Where:
application = DDE service name
topic = ModPLC1 (Topic now using Alias Map entry)
item = 40001
See Also:
DDE Options
NETDDE
FastDDE & SuiteLink
Alias Name
Note 1: Please refer to your DDE client's specific help information for possible additional syntax.
Note 2: To connect to remote applications using DDE, see NetDDE: Using DDE Across a Network.
Processing Array Data in a DDE Client
Many of the drivers available for the server allow clients to access data in an array format. However, array data is only
available to the client when using CF_TEXT or AdvancedDDE clipboard formats.
For client applications using AdvancedDDE, the number of elements in the array is specified in the
sPACKDDE_DATAHDR_TAG struct. Only single dimensional arrays are supported by this protocol. This structure should
be used when poking array data to the server.
For clients using CF_TEXT, one or two-dimensional arrays are supported. Data in each row is separated by a TAB
(0x09) character and each row is terminated with a CR (0x0d) and a LF (0x0a) character. When a client wants to poke
an array of data values, the text string written should have this delimiter format.
When poking to an array tag in either format, the entire array does not need to be written, but the starting location is
fixed. If you attempt to poke data in an array format to a tag that was not declared as an array, only the first value in
the array will be written. If you attempt to poke more data than the tag's array size, only as much data as the tag's
array size will be written.
OPC Data Exchange Plug-in
The OPC Data Exchange plug-in is used to add OPC Data Exchange (OPC-DX) support to the server.
OPC Data Exchange (OPC-DX) is a standard that builds upon the existing OPC Data Access (OPC-DA) standard. OPC-DA
provides interfaces that allow for the transfer of data between an OPC-DA server and an OPC-DA client. Typically, OPC-
DA clients subscribe to one or more OPC-DA servers to acquire data, and OPC-DA servers provide data to one or more
OPC-DA clients. Over time, and with the large acceptance of OPC-DA by the market, end-users demanded the ability
not only to share data between clients and servers, but to share data between one or more servers. Several companies
developed a middleware solution to fill this need. This solution involved a bridging technology where the middleware
acts as a client to one or more servers, and using standard OPC-DA, reads data from one server (source server) and
writes the data to another server (target server), creating what is now referred to as a connection. While this solution
worked, it had a couple of pitfalls. The middleware adds a new point-of-failure in the communications system, as it is
yet another component the end-user must maintain and diagnosis when errors occur. The other issue is that the end-
user must adhere to the configuration interface of the middleware supplier. OPC-DX was created to address these
needs.
OPC-DX defines two key components. The first component is how an OPC-DX server (target) should acquire data from a
source server, by embedding the appropriate OPC-DA client functionality inside an OPC-DA server. This eliminates the
middleware component as a runtime dependency. The second component is an open-standard for clients to configure
one or more connections within an OPC-DX server.
27
www.kepware.com
OPC Server Help
The OPC-DX plug-in can be installed using the server installation program. The installation will provide the OPC-DX
plug-in which enables the server to run as a DX server. The installation also provides a Data Exchange Client for
configuring the DX server. The Data Exchange Client can be used with any OPC-DX server.
Since DX connections depend on target items defined in a given server project, each server project (e.g., project.opf)
will have a unique DX configuration file (e.g., project.opf.dxconfig). When DX is enabled, opening a new project file will
stop the DX functionality for the currently loaded project (e.g., stop all DX connections associated with the currently
loaded DX configuration). Upon loading the new project (assuming the new project has previously been configured with
DX connections), the DX configuration for the new project file will be loaded and will startup its configured DX
connections.
If the server receives source data updates faster than it can write the data to the target, the write optimization settings
will need to be set to 'Write only latest value for all tags' to minimize memory consumption. For more information, refer
to Write Optimizations.
OPC-DX support can be disabled at anytime through the OPC-DX Options dialog.
For more information on OPC-DX and how to configure and utilize this technology, please consult the Data Exchange
Client help file that is available when the OPC-DX plug-in component is installed.
Modem Support
The server supports the use of modems to connect to remote devices. This is established through the use of special
modem tags that become available at the channel level when a dial-up network connection has been created. These
channel level modem tags can be used to dial a remote device, monitor the modem status while connected, and
terminate the call when completed. Not all serial drivers support the use of modems. Check the driver help file to
determine whether modems are supported or not.
To access the new modem tags, the channel name can now be used as either a base group or topic name. If your
project contains more than one channel definition you will need to configure the channel names so that each channel
name is unique. This is also the case with all device names. Channel names can no longer match the device name when
the project needs to be configured to use a modem. These channel name requirements do not apply to projects that are
not using a modem.
To use a modem you need to configure a modem with the operating system. Modems can be configured through control
panel settings. Consult your Windows and modem documentation on how to set up your modem. Once the modem has
been properly installed, you can enable its use by selecting the Use Modem checkbox using the Channel Wizard.
Important: Many new commercial modems are designed to dial-up network server connections and negotiate the
fastest and clearest signal. When communicating to a serial automation device, the modem needs to connect at a
specific Baud (Bits per Second) and Parity. For this reason, we strongly recommend the use of an external modem,
which can be configured to dial using specific Baud Rate and Parity settings. Check with technical support to determine
which modem will best suit your needs.
Using a Modem in Your Server Project
Modems convert the serial data from your RS-232 port into signal levels that can be transmitted over the phone line. To
do this, modems take the serial data given to them and break each byte of the data down into bits used to generate the
signal to be transmitted. Most modems can handle converting up to ten bits of information for every byte of data that
they send. To communicate with the device via a modem, it must be able to use 10 bits or less. You can determine how
many bits the device is using from this formula:
Start Bits + Data Bits + Parity + Stop Bits=Total Bit Count
Using the Modbus RTU driver as an example let's assume that the Modbus device is configured to use 8 Data Bits, Even
Parity, and 1 Stop Bit, (1 Start bit is always implied). Using the formula we would have 1 + 8 + 1 + 1=11 Bits. A
normal modem would not be able to transmit data to this Modbus device using these settings. If we change the Parity
to None the result becomes 1 + 8 + 0 + 1=10 Bits. Now a normal modem can be used to transmit data to the Modbus
device.
From these examples you may be wondering if there are some drivers, which simply cannot use a normal modem
connection. Some devices do not allow you to configure them to use a 10 bit or less data format. These devices simply
cannot use standard off the shelf modems. There are manufacturers who provide modems that can handle transmitting
11 data bits. If your driver falls into this category please consult the device manufacturer for recommendations on an
appropriate modem vendor. Modem operation will be enabled for all serial drivers regardless of their suitability for
28
www.kepware.com
OPC Server Help
modem operation. See your driver's help file for more specific information regarding modem support.
Now that we know what a modem does and how a device needs to be configured to use a modem, let's start by not
using the modem. Create a project making sure to set your channel settings to use 10 bits or less for the connection.
Configure the device for the same settings.
Configuring the Initiating Modem
The server uses the Windows TAPI interface to access modems attached to the PC. The TAPI interface was designed to
provide Windows programs a common interface that could be accessed by a range of modems existing in a PC. A set of
drivers for the Windows OS, which are provided by the modem's manufacturer, must be installed before the server can
use the modem in a project. The Windows Control Panel can be used to install new modems. Consult both the Windows
and modem documentation for information regarding modem installation and setup.
Once you have your modem properly installed you're ready to begin using it in a server project but let's start on the
receiving end (device modem) first. As I said before there's a lot of magic that goes into a modem connection. Getting
the receiving modem properly configured can mean the difference between success and hours of failure. Each driver
contains a Modem configuration page in its help file. This page contains a listing of the receiving modem's active profile.
You'll need to confirm that your receiving modem matches the profile provided by your driver. Your next thought may
be "How do I configure the receiving modem?".
Configuring the Receiving Modem
The Hyperterminal program that is included with Windows can be used to easily configure the Receiving Modem.
1. Connect the desired receiving modem to the PC by using an available serial port. Start Hyperterminal and open a
new connection. Give this new connection a name similar to ModemSetup.
2. The Connect To dialog will pop up. In the Connect Using drop-down menu, select the communication port that the
receiving modem is attached to. Other modems may appear in this list, but should be ignored at this moment.
3. In the COMx Properties dialog, configure the communications port settings that will be used to talk to the receiving
modem. Important: The COMx Properties settings must match the Baud Rate, Data Bits, Parity, and Stop Bits used by
your target device. Modems remember the Baud Rate, Data Bits, Parity, and Stop Bits that were used to talk to it last;
thus, if the receiving modem was configured at 19,200 baud but the device was configured for 9600 baud, the modem
will never be able to speak to the device. Although it could connect, the receiving modem would send all the data to the
device at 19,200 baud. This is true even if the modem connects at 9600 baud or if the transmitting modem is being
spoken to at 9600 baud. Any disparity between the settings will cause the modem application to fail. To avoid the error,
match the settings between the newly created server project and one that has a direct cable connection.
5. Enter the port settings. Then, click OK.
Note: At this point, you should be able to issue commands to the receiving modem. On many modems, this can be
tested by typing ATI4, followed by Enter. Check the modem manufacturer's documentation to be sure that this is a
valid test for your specific modem. If the modem is properly attached to the PC, it will respond by displaying its current
profile settings.
Set the desired profile for your receiving modem; afterwards, save the settings by issuing a write command to the
modem. To do so, type AT&W0 followed by Enter. To test the receiving modem's configuration afterwards, simply turn
it off for a moment and then turn it back on. Pause, and then type AT14 followed by Enter (or another applicable
command for your modem). The modem should display its current profile, including any changes that have been made.
Important: The profile settings and reference documents provided are to be used as examples. All settings used will
need to be verified by the modem manufacturer because different configuration commands and codes may be used.
Sample Receiving Modem Profile
The follow are the USRobotics Sportster 33600 Fax Settings.
B0 E0 F1 M1 Q1 V1 X4 Y0
BAUD=9600 PARITY=N WORDLEN=8
DIAL=HUNT ON HOOK CID=0
&A3 &B1 &C1 &D0 &G0 &H0 &I0 &K2
&M4 &N0 &P0 &R1 &S0 &T5 &U0 &Y0
S00=001 S01=000 S02=043 S03=013 S04=010 S05=008 S06=002
S07=060 S08=002 S09=006 S10=014 S11=070 S12=050 S13=000
29
www.kepware.com
OPC Server Help
S15=000 S16=000 S18=000 S19=000 S21=010 S22=017 S23=019
S25=005 S27=000 S28=008 S29=020 S30=000 S31=128 S32=002
S33=000 S34=000 S35=001 S36=014 S38=000 S39=000 S40=001
S41=000 S42=000
LAST DIALED #:
Cables
Just when you thought everything was ready to go there's still one more detail that must be done correctly if you want
success. You need to have the correct cable connection between your receiving modem and the device. The connection
to your modem is normally done with what is called a NULL modem cable. A NULL modem cable means that all the pins
are connected to the same pins on both ends of the cable. The cable you use to connect to your target device usually
has pins 2 and 3 reversed. Since you know the cable you use to talk to the device for the direct connection is working
properly you can use it on your receiving modem by attaching a NULL modem adapter. NULL modem adapters can be
found at most computer stores. While you are at the computer store pickup a PC modem cable. This will go from your
PC to your initiating modem. To summarize, the cables you will need are: your existing device communication cable for
direct connection, a null modem adapter, and a null modem cable. With the cables in place you are now ready to use a
modem in the application.
Configuring a Server Modem Project
Once your modems have been properly configured and installed, you are now ready to enable their use with the server.
Let's start with the direct connect project you did earlier when testing the device configuration and communications.
After loading your direct connect project, double-click on the Channel Name. The first thing you should be presented
with is the current direct connect settings of Baud Rate, Parity, etc. At the bottom of this dialog there is a checkbox
selection called Use Modem. Click this checkbox and you will notice that the settings on this page now become
unavailable. With the Use Modem checkbox set, now click on the Modem Tab at the top of this dialog. The dialog will
change to show you a list of modems available on your computer. If you don't see any modems in the list you will need
to exit the server and attempt to reinstall your modem using the modem configuration tools supplied with the operating
system.
With the modem list displayed, select the modem you intend to use with your server project. Once you select a modem
you will notice that the Dialing... and Properties... buttons become available. Click on the properties button. At this
point you will be presented with a new dialog that allows you to configure the characteristics of your initiating modem.
This new dialog has three sections available. The first, General, allows you set connection speed and speaker volume.
We recommend that you set the connection speed to match the speed used by your target device. Simply set this to
match the setting used when this was a direct connect project. The next section, Connection, allows you to configure
Data Bits, Parity, and Stop Bits. Once again we recommend that you configure these settings to match the target device
settings. The other options on this page can be left at their defaults. At the bottom of the Connection page is the
Advanced... button. Click this button. The Advanced Connection dialog allows you to configure error correction and flow
control for the initiating modem. Consult your driver help for the recommended settings. In most cases we recommend
that you enable error correction and data compression. Flow control can go either way, we did enable it during testing
and development. Once the settings on the Advanced Connections page have been set you can finish the initiating
modem configuration by clicking the OK button on each dialog until you are back at the modem list within the server.
Once you are back at the modem list in the server you can click the OK button, seen when editing an existing project,
or the Next button when editing a new project. Assuming at this point you have just edited an existing direct connect
project your server project is now ready for modem operation. Save the project.
Using a Modem in the application
When you enabled modem operation for your driver you may have noticed that a list of predefined tags became
available in your driver's tag window. These special modem tags are contained under the channel name. The channel
name becomes significant as it now becomes an active OPC Access path used to access the modem tags. The modem
tags (See descriptions below) allow you to control and monitor an attached modem. Operationally the server knows
very little about what you or the application may need for modem control. With this in mind the server does not imply
any type of control over the modem. Using the predefined modem tags you can use the control or scripting capabilities
of your client application to control the server's use of the selected modem.
The following tags are created automatically for the channel when modem use is selected.
Dial
DialNumber
Hangup
LastEvent
Mode
PhoneNumber
Status
30
www.kepware.com
OPC Server Help
StringLastEvent
StringStatus
Additional Phonebook tags can be created for the channel.
To dial a number simply write the number to be dialed to the PhoneNumber tag. The value written should be a
complete phone number. Once the number to be dialed has been loaded, write any value to the Dial tag. The Dial tag
will then attempt to dial the phone number that has been loaded into the PhoneNumber tag. Once you have initiated a
dial operation you can use the Status tag to monitor the condition of your modem link. Once the server dials a number
and establishes a link to your remote device it will release the line to the driver and allow normal driver communications
to occur over the modem link. Once the application has gathered the information it needs from the remote site, you can
hang-up the modem by writing any value to the Hangup tag. All modem operation is completely under the control of
your client application. Using the control and scripting capabilities of your client application you can create modem
applications that are as simple or complex as you require.
See Also:
Statistics Tags
System Tags
Property Tags
Dial (Modem Tag)
Data Type Privilege
Long Read/Write
Writing any value to this tag initiates dialing of the current PhoneNumber. The write is ignored unless the current
Status is 3 (Idle). An error is reported if the is current phone number has not been initialized. Attempting to issue a
dial command while the Mode tag is set to 2, incoming call only, will generate an error.
DialNumber (Modem Tag)
Data Type Privilege
String Read Only
"DialNumber" tag shows the phone number that is actually dialed, after any dialing preference translations have been
applied such as the addition of an area code. This tag is intended for debugging purposes. It can provide useful
feedback to an operator if phone numbers are entered manually.
Hangup (Modem Tag)
Data Type Privilege
Long Read/Write
Writing any value to this tag hangs up the current connection. The "Hangup" tag will also hang-up the current
connection when an external device has called the server. Writes to the "Hangup" tag will be ignored if the Status <=
3 (Idle) meaning that there is no currently open connection.
LastEvent (Modem Tag)
Data Type Privilege
Long Read Only
Whenever the Status changes, the reason for the change is set in this tag as a number.
31
www.kepware.com
OPC Server Help
LastEvent Reason for change
-1 <blank> [no events have occurred yet]
0 Initialized with TAPI
1 Line closed
2 Line opened
3 Line connected
4 Line dropped by user
5 Line dropped at remote site
6 No answer
7 Line busy
8 No dial tone
9 Incoming call detected
10 User dialed
11 Invalid phone number
12 Hardware error on line caused line close
Mode (Modem Tag)
Data Type Privilege
Long Read/Write
This allows for configuring the line for calling only, answering only, or both.
Writing a 1 to the Mode tag sets the line for outgoing calls only, no incoming calls will be answered when in this mode.
Writing a 2 to the Mode tag sets the line for incoming calls only, requests to dial out (writes to the Dial tag) are ignored.
The default setting is 0, which allows for both outgoing and incoming calls.
This value can only be changed when the Status is <= 3 (Idle).
PhoneNumber (Modem Tag)
Data Type Privilege
String Read/Write
This is the current phone number that will be dialed. This value can be written to at any time, but the change is only
effective if Status is <= 3 (Idle). If the phone number is written to while the status is greater than 3, the number is
queued and as soon as the status drops to 3 or less, the new number will be transferred to the tag. The queue is of size
1 so only the last phone number written is remembered.
If users wish to apply the dialing preferences, the phone number should be in canonical format. If the canonical format
is used, the resulting number that will be dialed (after dialing preferences have been applied) can be displayed as the
DialNumber.
Canonical format is the following:
+<country code>[space](<area code>)[space]<phone number>
example: +1 (207) 846-5881
Note: The country code for the U.S. is 1.
If the number is not in canonical form, dialing preferences will not be applied. The number will be dialed exactly how it
is entered.
Note: A Phonebook tag name can be entered instead of a phone number. In this case, the current value of the
phonebook tag will be used.
32
www.kepware.com
OPC Server Help
Status (Modem Tag)
Syntax example: <Channel Name>._Modem._Status
Data Type Privilege
Long Read Only
This is the current status of the modem assigned to a channel.
Currently only the five lowest bits of the 32 bit status variable are used:
Bit Meaning
0 Initialized with TAPI
1 Line open
2 Connected
3 Calling
4 Answering
The value of the status tag when read as an integer will always be one of the following:
Value Meaning
0 Un-initialized, the channel is not usable
1 Initialized, no line open
3 Line open and the state is idle
7 Connected
11 Calling
19 Answering
StringLastEvent (Modem Tag)
Data Type Privilege
String Read Only
This contains a textual representation of the LastEvent tag value.
LastEvent StringLastEvent
-1 <blank> [no events have occurred yet]
0 Initialized with TAPI
1 Line closed
2 Line opened
3 Line connected
4 Line dropped by user
5 Line dropped at remote site
6 No answer
7 Line busy
8 No dial tone
9 Incoming call detected
10 User dialed
11 Invalid phone number
12 Hardware error on line caused line close
13 Unable to dial
33
www.kepware.com
OPC Server Help
StringStatus (Modem Tag)
Data Type Privilege
String Read Only
This contains a textual representation of the Status tag value.
Status value StringStatus text
0 Uninitialized, channel is unusable
1 Initialized, no line open
3 Idle
7 Connected
11 Calling
19 Answering
Phonebook Tags
Syntax example: <Channel Name>._Phonebook.<Phonebook Tag Name>
Data Type Privilege
String Read/Write
Instead of specifying a telephone number by directly writing to the PhoneNumber tag, a phonebook tag can be used.
A phonebook tag can be created on the channel, along with the other modem system tags previously described. The
data associated with a Phonebook tag is a phone number that can be assigned when the tag is created and/or later
modified when the server has an active client connection. The phone number stored in a phonebook tag can be used to
dial by simply writing anything to the tag. The act of writing will cause the selected phonebook tag to dial.
Phonebook tags are entered using the following dialog:
To add a new phonebook tag, simply click on the New Phonebook icon to display the Phone Number dialog.
34
www.kepware.com
OPC Server Help
Phone Number
The Phone Number dialog is used to enter a new Phonebook tag. Each phonebook tag can then be used to dial a desired
phone number. If the OPCclient application can not store the phone number for a device location, using phonebook tags
keeps the list in the server. To invoke a phonebook tag, the OPC client must write any string value to the desired
phonebook tag. The phone number dialog should appear as shown below.
The Name parameter is used to enter the string that will represent the phone number available from this phonebook
tag. The name can be up to 256 characters in length. While using long descriptive names is generally a good idea, keep
in mind that some OPC client applications may have a limited display window when browsing the tag space of an OPC
server. The phonebook tag name is part of the OPC browse data Phonebook tag names must be unique within a given
device.
The Number parameter is used to enter the phone number that will be dialed with this tag is invoked from an OPC
client application. A string of up to 64 digits can be entered for the phone number.
The Description parameter is used to attach a comment to this tag. A string of up to 64 characters can be entered for
the description.
Note: With the server's online full time operation, users can change any of these parameters at any time. Changes
made to Tag Properties will take effect immediately, however OPC clients that have already connected to this tag will
not be affected until they release and reacquire this tag. To prevent operators from changing these parameters, use
the User Manager to restrict access rights to server features.
Quick Reference for USRobotics Sportster 33.6 kbps internal and external modems
The following information has been taken directly from the manual of a USRobotics Sportster 33.6 kbps with the
permission of 3Com Corporation.
This section includes information about:
Front Panel Lights
Command Summary
DIP Switches
S-Registers
The Serial Interface (cable information)
Front Panel Lights (External Modems)
Symbol Meaning Status
AA Auto Answer Answer mode: ON when register S0 is set to 1 or higher (Auto Answer), and when answering a call;
OFF when modem originates a call. Light flashes when there is an incoming call.
CD Carrier Detect ON if modem receives a valid data signal (carrier) from a remote modem, indicating that data
transmission is possible. Always ON if CD override is ON (&C0).
RD Received Data Flashes when modem sends result codes or passes received data bits from remote.
SD Send Data Flashes when computer sends a data bit to the modem.
TR Data Terminal Ready ON if modem receives a DTR signal from computer. Always ON (modem ignores DTR) if the
35
www.kepware.com
OPC Server Help
DTR override is ON (&D0).
CS Clear to Send ON until modem lowers CTS when Transmit Data hardware flow control is enabled (&H1, &H3).
ARQ/ Error Control/
FAX Fax Operations Data Mode: Automatic Repeat Request. ON if modem is set to &M4 or &M5 and successfully
establishes an error control connection. Flashes when modem retransmits data to remote modem. Fax Mode: Flashes to
indicate fax mode.
Command Summary
Type commands in either upper or lower case, not a combination. Use the Backspace key to delete errors. (You cannot
delete the original AT command since it is stored in the modem buffer.) If a command has numeric options and you
don't include a number, zero is assumed. For example, if you type ATB, the command ATB0 is assumed. Every
command except A/ and +++ must begin with the AT prefix and be entered by pressing ENTER. The maximum
command length is 58 characters. The modem doesn't count the AT prefix, carriage returns, or spaces.
NOTE: All defaults are based on the &F1 Hardware Flow Control template loaded in NVRAM when the modem is
shipped. Defaults are listed in italics
Command Set
$ Use in conjunction with D, S, or & commands (or just AT) to display a basic command list; online help.
A Manual Answer: goes off hook in answer mode. Pressing any key aborts the operations.
A/ Re-executes the last issued command. Used mainly to redial. This does not require the AT prefix or a Carriage
Return.
Any key Aborts off-hook dial/answer operation and hangs up.
AT Required command prefix, except with A/ and +++. Use alone to test for OK result code.
Bn U.S./ITU-T answer sequence.
B0 ITU-T answer sequence
B1 U.S. answer tone
Dn Dials the specified phone number. Includes the following:
L Dials the last dialed number.
P Pulse (rotary) dial
R Originates call using answer (reverse) frequencies.
Sn Dials the phone number string stored in NVRAM at position n (n=03). Phone numbers are stored with the &Zn=s
command.
T Tone dial
, (Comma) Pause, See S8 definition; which it's linked to.
; (Semicolon) Return to Command mode after dialing.
" Dials the letters that follow (in an alphabetical phone number).
! (Exclamation point) Flashes the switch hook.
/ Delays for 125 ms. before proceeding with dial string.
W Wait for second dial tone (X2 or X4); linked to S6 register.
@ Dials, waits for quiet answer, and continues (X3 or higher).
$ Displays a list of Dial commands.
En Sets local echo.
E0 Echo OFF
E1 Modem displays keyboard commands
Fn Sets online local echo of transmitted data ON/OFF.
F0 Local echo ON. Modem sends a copy of data it sends to the remote system to your screen.
F1 Local echo OFF. Receiving system may send a remote echo of data it receives.
Hn Controls ON/OFF hook.
H0 Hangs up (goes on hook).
H1 Goes off hook.
In Displays the following information.
I0 Four-digit product code
I1 Results of ROM checksum
I2 Results of RAM checksum
I3 Product type
I4 Current modem settings
I5 Nonvolatile memory (NVRAM) settings
I6 Link diagnostics
I7 Product configuration
Ln Controls speaker volume (internals only).
L0 Low volume
36
www.kepware.com
OPC Server Help
L1 Low volume
L2 Medium volume
L3 High volume
Mn Operates speaker.
M0 Speaker always OFF.
M1 Speaker ON until CONNECT.
M2 Speaker always ON.
M3 Speaker ON after dial, until CONNECT.
On Returns online.
O0 Returns online.
O1 Returns online and retrains.
P Sets pulse dial (for phone lines that don't support touch-tone dialing).
Qn Displays/suppresses result codes.
Q0 Displays result codes.
Q1 Quiet mode; no result codes.
Q2 Displays result codes only in Originate mode.
Sr.b=n Sets bit .b of register r to n (0/OFF or 1/ON).
Sr=n Sets register r to n.
Sr? Displays contents of S-Register r.
S$ Displays a list of the S-Registers.
T Sets tone dial.
Vn Displays verbal/numeric result codes.
V0 Numeric codes
V1 Verbal codes
Yn Selects power-on/reset default configuration.
Y0 Default is profile 0 setting in NVRAM
Y1 Default is profile 1 setting in NVRAM
Z Resets modem.
Z0 Resets modem to NVRAM profile selected by Y command or dip 7.
Z1 Resets modem to NVRAM profile 0
Z2 Resets modem to NVRAM profile 1
Z3 Resets modem to factory default profile 0 (&F0)
Z4 Resets modem to factory default profile 1 (&F1)
Z5 Resets modem to factory default profile 2 (&F2)
&$ Displays a list of ampersand (&) commands.
&A Enables/disables additional result code subsets (see Xn).
&A0 ARQ result codes disabled
&A1 ARQ result codes enabled
&A2 V.32 modulation indicator added
&A3 Protocol indicators addedLAPM/MNP/NONE (error control) and V42bis/MNP5 (data compression)
&Bn Manages modem's serial port rate.
&B0 Variable, follows connection rate
&B1 Fixed serial port rate
&B2 Fixed in ARQ mode, variable in non-ARQ mode
&Cn Controls Carrier Detect (CD) signal.
&C0 CD override
&C1 Normal CD operations
&Dn Controls Data Terminal Ready (DTR) operations.
&D0 DTR override
&D1 DTR toggle causes online Command mode
&D2 Normal DTR operations
&D3 Resets on receipt of DTR
&Fn Loads a Read Only (non-programmable) factory configuration.
&F0 Generic template
&F1 Hardware flow control template
&F2 Software flow control template
&Gn Sets Guard Tone.
&G0 No guard tone, U.S. and Canada
&G1 550 Hz guard tone, some European countries, requires B0 setting.
&G2 1800 Hz guard tone, U.K., requires B0 setting.
&Hn Sets Transmit Data (TD) flow control (See Also &Rn).
&H0 Flow control disabled
&H1 Hardware flow control, Clear to Send (CTS)
&H2 Software flow control, XON/XOFF
&H3 Hardware and software flow control
37
www.kepware.com
OPC Server Help
&In Sets Receive Data (RD) software flow control (See Also &Rn).
&I0 Software flow control disabled
&I1 XON/XOFF signals to your modem and remote system
&I2 XON/XOFF signals to your modem only
&Kn Enables/disables data compression.
&K0 Data compression disabled
&K1 Auto enable/disable
&K2 Data compression enabled
&K3 MNP5 compression disabled
&Mn Sets Error Control (ARQ) for connections at 1200 bps and higher.
&M0 Normal mode, error control disabled
&M1 Reserved
&M2 Reserved
&M3 Reserved
&M4 Normal/ARQ
&M5 ARQ mode
&Nn Sets connect speed. If connection cannot be established at this speed, the modem will hang up. Sets ceiling
connect speed if &Un is greater than 0. See &Un.
&N0 Variable rate
&N1 300 bps
&N2 1200 bps
&N3 2400 bps
&N4 4800 bps
&N5 7200 bps
&N6 9600 bps
&N7 12,000 bps
&N8 14,400 bps
&N9 16,800 bps
&N10 19,200 bps
&N11 21,600 bps
&N12 24,000 bps
&N13 26,400 bps
&N14 28,800 bps
&N15 31,200 bps
&N16 33,600 bps
&Pn Sets pulse (rotary) dial make/break ratio.
&P0 U.S./Canada ratio, 39%/61%
&P1 U.K. ratio, 33%/67%
&Rn Sets Receive Data (RD) hardware flow control, Request to Send (RTS) (See Also &Hn).
&R0 Reserved
&R1 Modem ignores RTS
&R2 Received Data to computer only on RTS
&Sn Controls Data Set Ready (DSR) operations.
&S0 DSR override; always ON
&S1 Modem controls DSR
&Tn Begins test modes (used in conjunction with s register 18).
&T0 Ends testing
&T1 Analog Loopback
&T2 Reserved
&T3 Local Digital Loopback
&T4 Enables Remote Digital Loopback
&T5 Prohibits Remote Digital Loopback
&T6 Initiates Remote Digital Loopback
&T7 Remote Digital with self-test and error detector
&T8 Analog Loopback with self-test and error detector
&Un Sets floor connect speed when &Un is set greater than 0. &Nn is the ceiling connect speed. See &Nn.
&U0 Disabled
&U1 300 bps
&U2 1200 bps
&U3 2400 bps
&U4 4800 bps
&U5 7200 bps
&U6 9600 bps
&U7 12,000 bps
&U8 14,400 bps
&U9 16,800 bps
38
www.kepware.com
OPC Server Help
&U10 19,200 bps
&U11 21,600 bps
&U12 24,000 bps
&U13 26,400 bps
&U14 28,800 bps
&U15 31,200 bps
&U16 33,600 bps
&Wn Writes current configuration to NVRAM templates.
&W0 Modifies the NVRAM 0 template (Y0)
&W1 Modifies the NVRAM 1 template (Y1)
&Yn Sets break handling.
&Y0 Destructive, but doesn't send break
&Y1 Destructive, expedited
&Y2 Nondestructive, expedited
&Y3 Nondestructive, unexpedited
&Zn=s Writes phone number string s to NVRAM at position n (n=03).
&Zn=L Writes last executed dial string to NVRAM at position n (n=03).
&Zn? Displays the phone number stored at position n (n=03).
&ZL? Displays the last executed dial string.
#CID=n Controls Caller ID feature.
#CID=0 Caller ID disabled.
#CID=1 Caller ID enabled.
#CID=2 Caller ID enabled with extended information, including caller's name.
+++ Escapes to online-command mode.
DIP Switches (Modems with DIP Switches Only)
Note: If a DIP switch is on, it is down. If a DIP switch is off, it is up. Defaults are in italics. DIP switches which control a
modem function override related modem commands written to the modem (i.e. You cannot write AD0 to NVRAM if DIP
1 is up.).
Factory
Switch Setting Function
1 OFF Data Terminal Ready (DTR) Override
OFF Normal DTR operations: computer must provide DTR signal for the Modem to accept commands; dropping DTR
terminates a call
ON Modem ignores DTR (Override)
2 OFF Verbal/Numeric Result Codes
OFF Verbal (word) results
ON Numeric results
3 ON Result Code Display
OFF Suppresses result codes
ON Enables result codes
4 OFF Command Mode Local Echo Suppression
OFF Displays keyboard commands
ON Suppresses echo
5 ON Auto Answer Suppression
OFF Modem answers on first ring, or higher if specified in NVRAM
ON Disables auto answer
Factory
Switch Setting Function
6 OFF Carrier Detect (CD) Override
OFF Modem sends CD signal when it connects with another modem, drops CD on disconnect
ON CD always ON (Override)
7 OFF Power-on and ATZ Reset Software Defaults
OFF Loads Y or Y1 configuration from user-defined nonvolatile memory (NVRAM)
ON Loads &F0Generic template from read only memory (ROM)
8 ON AT Command Set Recognition
39
www.kepware.com
OPC Server Help
OFF Disables command recognition (Dumb Mode)
ON Enables recognition (Smart mode)
S-Registers
To change a setting, use the ATSr=n command, where r is the register and n is a decimal value from 0 -255 (unless
otherwise indicated).
Register Default Function
S0 0 Sets the number of rings on which to answer in Auto Answer Mode. When set to 0, Auto Answer is disabled.
S1 0 Counts and stores the number of rings from an incoming call. (S0 must be greater than 0.)
S2 43 Stores the ASCII decimal code for the escape code character. Default character is +. A value of 128 - 255
disables the escape code.
S3 13 Stores the ASCII code for the Carriage Return character. Valid range is 0 - 127.
S4 10 Stores the ASCII decimal code for the Line Feed character. Valid range is 0 - 127.
S5 8 Stores the ASCII decimal code for the Backspace character. A value of 128255 disables the Backspace key's
delete function.
Register Default Function
S6 2 Sets the number of seconds the modem waits before dialing. If Xn is set to X2 or X4, this is the time-out length if
there isn't a dial tone.
S7 60 Sets the number of seconds the modem waits for a carrier. May be set for much longer duration if, for example,
the modem is originating an international connection.
S8 2 Sets the duration, in seconds, for the pause (,) option in the Dial command.
S9 6 Sets the required duration, in tenths of a second, of the remote modem's carrier signal before recognition by the
Sportster modem.
S10 7 Sets the duration, in tenths of a second, that the modem waits to hang up after loss of carrier. This guard time
allows the modem to distinguish between a line disturbance from a true disconnect (hang up) by the remote modem.
NOTE: While we don't recommend connecting the modem to a line with call waiting, if you have it, you may wish to
adjust this setting upward to prevent the modem from misinterpreting the second call signal as a disconnect by the
remote modem.
Register Default Function
S10 (cont.) A better alternative is to ask your phone company how to temporarily disable call waiting (usually *70W).
For example: ATDT *70W phone number.
Note: If you set S10=255, the modem will not hang up when carrier is lost. Dropping DTR hangs up the modem.
S11 70 Sets the duration and spacing, in milliseconds, for tone dialing.
S12 50 Sets the duration, in fiftieths of a second, of the guard time for the escape code sequence (+++).
S13 0 Bit-mapped register. Select the bit(s) you want on and set S13 to the total of the values in the Value column.
For example, ATS13=17 enables bit 0 (value is 1) and bit 4 (value is 16).
Bit Value Result
0 1 Reset when DTR drops.
1 2 Reset non-MNP transmit buffer from 1.5K to 128 bytes.*
2 4 Set backspace key to delete.
3 8 On DTR signal, auto dial the number stored in NVRAM at position 0.
Register Default Function
S13 (cont.)
Bit Value Result
4 16 At power on/reset, Auto Dial the number stored in NVRAM at position 0.
5 32 Reserved
6 64 Disable quick retrains.
7 128 Disconnect on escape code.
* The 1.5K-byte non-ARQ buffer allows data transfer with Xmodem- and Ymodem-type file transfer protocols without
using flow control. The 128-byte option lets remote users with slower modems keep data you're sending from scrolling
off their screens. When remote users send your computer an XOFF (Ctrl-S) and you stop transmitting, the data in
transit from your modem's buffer doesn't exceed the size of their screen. This is also very helpful in situations when a
remote modem/printer application is losing characters.
S15 0 Bit-mapped register setup. To set the register, see instructions for S13.
40
www.kepware.com
OPC Server Help
Bit Value Result
0 1 Disable ARQ/MNP for V.22.
1 2 Disable ARQ/MNP for V.22bis.
2 4 Disable ARQ/MNP V.32/V.32bis/V.32terbo.
3 8 Disable MNP handshake.
4 16 Disable MNP level 4.
5 32 Disable MNP level 3.
Register Default Function
S15 (cont.)
Bit Value Result
6 64 MNP incompatibility.
7 128 Disable V.42 operation.
To disable V.42 detect phase, select the total of the values for bits 3 and 7.
S16 0 Bit-mapped register setup. To set the register, see instructions for S13.
Bit Value Result
0 1 Reserved
1 2 Reserved
2 4 Touch tone test.
4 8 Use internal test pattern.
S18 0 Test timer for &T loop back testing. Sets the time in seconds of testing before the modem automatically times
out and terminates the test. When set to 0, the timer is disabled. Valid range is 1-255.
S19 0 Sets the duration, in minutes, for the inactivity timer. The timer activates when there is no data activity on the
phone line; at time-out the modem hangs up. S19=0 disables the timer.
S21 10 Sets the length, in 10-millisecond units, of breaks sent from the modem to the computer; applies to MNP or
V.42 mode only.
Register Default Function
S22 17 Stores the ASCII decimal code for the XON character.
S23 19 Stores the ASCII decimal code for the XOFF character.
S25 20 Sets the duration, in hundredths of a second, that DTR must be dropped so that the modem doesn't interpret a
random glitch as a DTR loss. (Most users will want to use the default; this register is useful for setting compatibility with
older systems running under older operating software.)
S27 0 Bit-mapped register setup. To set the register, se instructions for S13.
Bit Value Result
0 1 Enables ITU-T V.21 modulation at 300 bps for overseas calls; in V.21 mode, the modem answers both overseas
and domestic (U.S. and Canada) calls, but only originates V.21 calls. (Default Bell 103)
1 2 Enables unencoded (non-trellis coded) modulation in V.32 mode.
2 4 Disables V.32 modulation.
3 8 Disables 2100 Hz answer tone to allow two V.42 modems to connect faster.
4 16 Enables V.23 fallback mode.
5 32 Disables V.32bis mode.
6 64 Disable V.42 selective reject.
Register Default Function
S27 (cont.)
Bit Value Result
7 128 Software compatibility mode. This setting disables the codes and displays the 9600 code instead. The actual rate
of the call can be viewed on the ATI6 screen. Used for unusual software incompatibilities. Some software may not
accept 7200, 12,000, and 14,400 bps or greater result codes.
S28 0 Eliminates the V.32 answer tones for a faster connection.
8 Default item, all times are in tenths of seconds.
255 Disables all connections except V.32 at 9600 bps.
S29 20 Sets the duration, in tenths of a second, of the V.21 answer mode fallback timer.
S30 - Reserved
S31 - Reserved
S32 2 Bit-mapped register setup. To set the register, see the instructions for S13.
41
www.kepware.com
OPC Server Help
Bit Value Result
0 1 V.8 Call Indicate enabled.
1 2 Enables V.8 mode.
Register Default Function
S32 (cont.)
Bit Value Result
2 4 Reserved.
3 8 Disable V.34 modulation.
4 16 Disable V.34+ modulation.
5-7 32-128 Reserved.
S33 0 Bit-mapped register setup. To set the register, see the instructions for S13.
Bit Value Result
0 1 Disable 2400 symbol rate.
1 2 Disable 2743 symbol rate.
2 4 Disable 2800 symbol rate.
3 8 Disable 3000 symbol rate.
4 16 Disable 3200 symbol rate.
5 32 Disable 3429 symbol rate.
6 64 Reserved
7 128 Disable shaping.
S34 0 Bit-mapped register setup. To set registers, see instructions for S13.
Bit Value Result
0 1 Disable 8S-2D trellis encoding.
1 2 Disable 16S-4D trellis encoding.
Register Default Function
S34 (cont.)
Bit Value Result
2 4 Disable 32S-2D trellis encoding.
3 8 Disable 64S-4D trellis encoding.
4 16 Disable nonlinear coding.
5 32 Disable TX level deviation.
6 64 Disable Pre-emphasis.
7 128 Disable Pre-coding.
S35 0 Bit-mapped register setup. To set registers, see instructions for S13.
Bit Value Result
0-2 1-7 Limit back channel rate.
1=28800 max.
2=26400 max.
3=24000 max.
4=21600 max.
5=19200 max.
6=16800 max.
7=14400 max.
3 8 Force RBS operation
4-7 12-128 Reserved.
Register Default Function
S38 0 Sets an optional delay, in seconds, before a forced hang-up and clearing of the Transmit buffer when DTR drops
during an ARQ call. This allows time for a remote modem to acknowledge receipt of all transmitted data before it is
disconnected. The modem immediately hangs up when DTR drops. This option only applies to connections terminated
by dropping DTR. If the modem receives the ATH command, it ignores S38 and immediately hangs up.
S39-S40 Reserved
S41 0 Bit-mapped register setup. To set registers see instructions for S13.
Bit Value Result
42
www.kepware.com
OPC Server Help
0 1 Distinctive ring enabled.
1-7 2-128 Reserved
The Serial Interface
The serial interface is a standard developed by the Electronic Industries Association (EIA). It defines the signals and
voltages used when data is exchanged between a computer and a modem or serial printer. The entire standard covers
many more functions than are used in most data communications applications. Data is transmitted between the devices
over a shielded serial cable with a 25-pin male (DB-25) connector to the modem and a 25-pin, 9-pin, 8-pin, or custom-
built connector to the computer. FCC regulations require the use of a shielded cable when connecting a modem to a
computer to ensure minimal interference with radio and television. Pin assignments are factory-set in the Sportster
modem to match the standard DB-25 assignments in the following table. DB-9 connectors for IBM/AT-compatible
computers should be wired at the computer end of the cable as shown in the DB-9 column.
Serial Interface Pin Definitions
Signal Source
DB-25 DB-9 Circuit Function Computer/Modem
1 - AA Chassis Ground Both
2 3 BA Transmitted Data Computer
3 2 BB Received Data Modem
4 7 CA Request to Send Computer
5 8 CB Clear to Send Modem
6 6 CC Data Set Ready Modem
7 5 AB Signal Ground Both
8 1 CF Carrier Detect Modem
12 - SCF Speed Indicate Modem
20 4 CD Data Terminal Ready Computer
22 9 CE Ring Indicate Modem
User Manager
The User Manager is used to control what actions operators can access in the server. With the addition of online full
time operation, protecting the application is crucial. The User Manager features of the server are provided for users'
convenience. The default user account gives users full access to the features of the server. If access to the project does
not need to be limited, the User Manager system does not need to be edited.
By default, the Administrator account and the Default User account are always available. Only the Administrator account
can be used to add additional users to the system or to change the settings of existing accounts. By default, the
43
www.kepware.com
OPC Server Help
password for the Administrator account is "Administrator." It should be changed immediately if the user management
system is to be used. The Administrator account cannot be deleted, but its name and password can be changed.
The Default user account is used when no other account is active. This is the normal condition of the server. Like the
Administrator account, the Default User account cannot be deleted. However, the name and password of the Default
User account are fixed. The only way to disable the Default account is to deny all privileges to the account. This can
only be done when logged in as the Administrator.
When logged in as the Administrator, additional user accounts can be added. By clicking on the new user icon the User
Properties dialog will be displayed. Existing user accounts can be edited by selecting the account and double-clicking
or by pressing the edit user icon. To delete a user account, simply select the account and press the delete user icon.
When the User Management system is used, the server will log the current account name to the event log for all server
actions taken by the user. With this in mind the "Reset Event Log" should be disabled on all accounts to prevent the log
from being lost.
User Properties
The User Management system of the server is used to control the actions a user can take within a server project. The
User Properties dialog is used to configure the name, password, and privileges available for the account.
The Name parameter is used to specify a name for the user. The name can be up to 31 characters in length.
The Description parameter is used to give each user account a brief description. This can be used to help ensure that
operators are using the proper account when they log in.
The Password parameter is used to specify the password the user must enter to log in to the system. The password
can be up to 15 characters in length. You must enter it correctly in both the Password and Confirm fields of this dialog
for the change to be accepted. Each time a user account is edited, the password must be re-entered. If the Password
field is left blank the password will be removed from the account.
The Privileges selections are used to control what actions a given user account can access. When enabled, the Make
changes to project selection will allow the user to modify the server project freely. If disabled, the user will not be
able to make any changes to the project. The Make changes to application selection will allow an operator to make
changes to the server Options. When enabled, the Disconnect client selection will allow the user to perform actions
that may cause clients to be disconnected from the server. When Disconnect client is disabled, the user will not be
44
www.kepware.com
OPC Server Help
able to cause disruptions to currently active clients.
Event Log Print - Page Setup
The event logging system of the server now supports printing of the log contents. To better suit the printer's nature,
the event logging system allows the format of the page to be configured. The results of changes to page setup can be
viewed by using the Tools|Event Log|Page Setup selection. The changes to page setup are done using the dialog
shown below.
The Margin settings are used to tailor the distance top and bottom, left and right that the resulting event log printout
will maintain from the edge of the printed page. All margin settings are entered in inches.
The Fonts setting are used to select a font to be used as the header and footer text and for the actual log event
records. Only fixed space fonts will appear in the Fonts dialog. The default fonts for these selections are shown in the
dialog above. To change a font, simply click on the change button. When invoked, the standard font selection dialog will
be displayed. If you make changes to the font selections for either field type the Tools|Event Log|Print Preview
should be used to confirm the desired results.
Once the format of the event log print has been established, the content of the event log output must be selected. The
event logging system allows you to select date, time, username, and source of the event to be printed as part of the
output. If the User manager is not being used, the username field will not appear in event log and can be disabled here.
The Print separator lines option will force a single line to be drawn between each group of five event records on the
resulting event log printout.
Basic Server Components
The server core provides a uniform interface to all of its available communications drivers. Click on any area of the
figure below to learn more about specific elements of the server.
45
www.kepware.com
OPC Server Help
Channel Functions
A channel represents a communication medium from the PC to one or more external devices. A channel can be used to
represent either a serial port or a card installed in the PC.
Before adding devices to a project, users must define the channel to use when communicating with the devices. A
channel and a device driver are closely tied. After creating a channel, only devices that the selected driver supports can
be added to this channel.
Add Channel
Adding channels is done using the Channel Wizard. The wizard will guide users through the channel definition process.
The steps are as follows:
1. The wizard first prompts for a logical name to use for the channel. This name must be unique among all channels and
devices defined in the project.
2. The wizard then prompts for the device driver to use. A list box will be presented displaying all of the device drivers
that are installed in the system. All serial drivers can be used with multiple channels in the same project. For hardware
card drivers, refer to the driver help for ability to use with multiple channels in a single project.
3. If the device driver supports multiple channels, the wizard will then prompt for the communication parameters to
use. Multiple channels cannot share identical communication parameters, i.e. two serial drivers cannot use COM1. Refer
to the manufacturer's documentation and the driver's online help for the correct communication parameters to use for a
particular device.
4. The flow control settings for serial drivers are primarily used when connecting RS422/485 network devices to the
RS232 serial port via a converter. Most RS232 to RS422/485 converters require either no flow control (None) or that
the RTS line be on when the PC is transmitting and off when listening (RTS.)
5. The wizard finishes with a summary of the new channel.
Remove Channel
To remove a channel from the project, either select the desired channel and press the DEL key or click Edit|Delete
from the edit menu or tool bar.
46
www.kepware.com
OPC Server Help
Channel Properties
To display the Channel Properties, select the channel and then click Edit|Properties from the edit menu or tool bar.
New Channel - Name Page
The server supports the use of multiple communications drivers simultaneously. Each protocol or driver used in a
project is referred to as a Channel. A channel refers to a specific communications driver. A server project can consist of
many channels each with unique communications drivers or each with the same communications driver. A channel acts
as the basic building block of an OPC link. Properties like communications port, baud rate, and parity are contained at
the channel level.
Each channel name must be unique in a server project. The channel name can be up to 256 characters long. While
using long descriptive names is generally a good idea, keep in mind that some OPC client applications may have a
limited display window when browsing the tag space of an OPC server. The channel name entered here will be part of
the OPC browser information.
Channel Properties - Identification
Each protocol or driver used in a server project is referred to as a Channel. A channel refers to a specific
communications driver. A server project can consist of many channels each with unique communications drivers or each
with the same communications driver.
Each channel name must be unique in a server application. The channel name can be up to 256 characters long. While
using long descriptive names is generally a good idea, keep in mind that some OPC client applications may have a
limited display window when browsing the tag space of an OPC server. The channel name entered here will be part of
the OPC browser information.
Selecting the Enable diagnostics check box will enable diagnostic information to be available to your OPC application
for this channel. With diagnostic functions enabled, diagnostic tags are available for use within client applications. In
addition to diagnostic tags, a diagnostic window is also available when this feature is enabled. The diagnostic
features of the server do require a minimal amount of overhead processing. For this reason it is recommended that you
only use the diagnostic features when needed and disable them when not in use which is the default case.
Note: With the server's online full time operation, these parameters can be changed at any time. This includes
changing the channel name that can prevent clients from registering data with the server. If a client has already
acquired an item from the server before you change the channel name those items will be unaffected. However, after
the channel name has been changed, if the client application releases the item and attempts to re-acquire using the old
channel name the item will not be accepted. With this in mind you don't want to make changes to parameters like
channel name once you have a large client application developed. To prevent operators from changing these
parameters, use the User Manager to restrict access rights to server features.
New Channel - Driver Page
Once the new channel has been named, a communications driver must be selected from the " Device driver:" drop
down list. Depending on the communications drivers installed, the drop down list will contain the available drivers for
use in your server project.
Since the server supports the use of multiple communications drivers simultaneously, a number of channels can be
added to the project. It is not necessary to select a different communications driver for each channel. Many of the
communications drivers available for the server support operation on either multiple communications ports or across
multiple network connections. If the chosen driver does not support multiple channels or the number of channels
supported has been exceeded, a dialog will be displayed to that fact.
A new and useful feature of the server is the addition of diagnostic functions. By selecting the Enable diagnostics
check box, diagnostic information will be available to the OPC application for this channel. With diagnostic functions
enabled, diagnostic tags are available for use within client applications. In addition to diagnostic tags, a diagnostic
window is also available when this feature is enabled.
Channel Properties - Comm. Parameters
The Comm. Parameters page will vary depending on the device driver being used. If a serial device driver is being
used, users will be asked to provide the information described below.
47
www.kepware.com
OPC Server Help
ID: The COM ID that will be used when communicating with devices assigned to the channel.
Baud Rate: The baud rate that should be used to configure the selected COM port.
Data Bits: The number of data bits per data word (5, 6, 7, or 8).
Parity: The type of parity the data should use (Odd, Even, or None)
Stop Bits: The number of stop bits per data word (1 or 2)
Flow Control: Determines how the RTS and DTR control lines should be utilized.
Use Modem: Check this box if planning to communicate with devices connected to the port using a modem. This
selection is only available if a modem has been defined for the PC. For more information, refer to Modem Support.
Report comm errors: The Report comm errors selection is used to turn the reporting of low level communications
errors On of Off. When enabled, low-level errors like parity, framing, and overrun errors can be posted to the event log
if they occur. When disabled these same errors will not be posted, however normal request failures will still be posted.
If you select Use Modem, the next page is used to select a modem. Each channel requires a unique modem.
Afterwards, users will be able to set the dialing properties and modem properties for the channel. Dialing properties are
used to specify where users are calling from and how the server should dial an outside line or long distance number.
For these settings to take effect, the phone number that is dialed must be in canonical format. The properties dialog
is used to set up the modem. Consult the modem documentation for more information on these settings.
Use Ethernet Encapsulation: Many serial drivers also support Ethernet Encapsulation mode, which is used to use an
Ethernet based serial port gateway instead of your normal PC based serial port. See Also: Channel Properties -
Ethernet Encapsulation.
Note: With the server's online full time operation, these parameters can be changed at any time. This includes
switching communications port, baud rate, and etc. To prevent operators from changing these parameters, use the
User Manager to restrict access rights to server features. Keep in mind that changes made to these parameters can
temporarily disrupt communications.
Channel Properties - Network Interface
With the addition of Ethernet Encapsulation, virtually all of the drivers currently available support some form of Ethernet
communications. Whether you are using a natively Ethernet based driver or a serial driver configured for Ethernet
Encapsulation you will be using some form of a network interface. In most cases that interface takes the form of a
NIC (Network Interface Card). For a PC that has networking installed, usually this means that a single NIC is installed
providing a connection to either your IT or plant floor network or both. In most cases this configuration works very well
for your typical network configurations and loading. While this typical configuration might be fine for normal
performance levels what happens if you need to get data from an Ethernet device at a very regular interval? If the
plant floor network is mixed with your IT network, a large batch file transfer could completely disrupt the interval of
your plant floor data.
The most common way to deal with this issue is to install a second NIC in your PC and use one NIC for accessing your
IT network and another NIC to access your plant floor data. While this sounds reasonable, simple problems arise when
you try to create a clear separation between these networks. When using multiple NICs in your PC you must determine
the bind order. The bind order determines what NIC is used to access different portions of your Ethernet network. In
many cases these bind settings can be easily managed using operating systems tools. When there is a clear separation
between the types of protocols and services that will be used on each NIC card the bind order can be done by your
operating system. But what if there isn't a clear way to select a specific bind order? When this is the case you may find
that your Ethernet device connection is being routed to the wrong network and it may take hours to determine how to
set the bind order properly. There is a better way.
The Network Interface selection shown here allows you to specifically select a NIC card for use with your Ethernet
driver. As shown in the dialog below the Network Interface selection allows you to select a specific NIC card based on
either the NIC name or its currently assigned IP address. This list of available NICs will include either unique NIC cards
or NICs that have multiple IP assigned to them. Additionally the selection will also display any WAN connections you
may have active such as a dialup connection.
48
www.kepware.com
OPC Server Help
By selecting a specific NIC interface you will be able to force the driver to send all Ethernet communication through the
specified NIC. When a NIC is selected the normal operating system bind order is completely by-passed. This ensures
that you have control over how your network will operate, which will eliminate any guesswork.
The selections shown in the Network Adapter drop down menu will be completely dependent upon your network
configuration settings and the number of unique NICs installed in your PC or based on the number of unique IPs
assigned to your NICs. If you would like the operating system to make the bind order selection for you, you can select
"Default' as your network adapter. This will allow the driver to use the operating system's normal bind order to set the
NIC that will be used.
Note 1: Select the Default condition is unsure of which NIC should be used. Select the dfault condition if an Ethernet
based device is being used and is exposed to this feature through a product upgrade.
Note 2: With the server's online full time operation, this parameter can be changed at any time. To prevent operators
from changing this parameter use the User Manager to restrict access rights to server features. Keep in mind that
changes made to this parameter can temporarily disrupt communications.
Flow Control RTS & DTS
Flow control may be required to communicate with the specific serial device. The available flow control options are as
follows:
1. None: No control lines are toggled or asserted.
2. DTR: The DTR line is asserted when the communications port is opened and remains on.
3. RTS: Specifies that the RTS line will be high if bytes are available for transmission. After all buffered bytes have
been sent; the RTS line will be low. This is normally used with RS232/RS485 converter hardware.
4. RTS, DTR: Combination of DTR and RTS as described above.
5. RTS Always: The RTS line is asserted when the communication port is opened and remains on.
6. RTS Manual: The RTS line is asserted based upon the timing parameters entered for manual RTS control.
49
www.kepware.com
OPC Server Help
Note: The Windows 95/98 serial device driver (serial.vxd) does not properly support toggling of the RTS line when
using the RTS or RTS, DTR flow control settings. Although the serial device drivers are capable of performing this
function under Windows 95/98, it is recommended that users purchase a hardware converter that does not require the
RTS line to be toggled.
Channel Properties - Manual RTS Flow Control
The Flow Control selection of RTS Manual allows the server to control the operation of the RTS line for use with
external devices such as radio modems that require additional timing to properly initiate communications. For those
drivers that support it, the RTS Manual selection enables the setting of three timing parameters. These settings will
only appear if the driver in use supports RTS Manual.
Raise the RTS line: This setting controls how long the RTS line will be high before any data is transmitted from the
communications port. The time entered is in milliseconds and has a valid range of 0 to 2550 milliseconds. The default is
10 milliseconds.
Drop the RTS line: This setting controls how long the RTS line will be held high after any data is transmitted from the
communications port. The time entered is in milliseconds and has a valid range of 0 to 2550 milliseconds. The default is
10 milliseconds.
Poll Delay: This setting allows a delay to be introduced between each communication request. Some radio modems
need a defined amount of settling time before the next transmission can occur. The Poll Delay allows you to configure
that delay. The time entered is in milliseconds and has a valid range of 0 to 2550 milliseconds. The default is 10
milliseconds.
Note: With the server's online, full-time operation, any of these parameters can be changed at any time. To prevent
operators from changing these parameters, use the User Manager to restrict access rights to specific server features.
Channel Properties - Modem
If modem support has been selected for the application, users must select the modem they intend to use for the
channel. This dialog is used to select a modem from the list of modems configured for the PC, set the properties of that
modem, and enters phonebook tags. Once the modem has been chosen, its settings must be configured to match the
settings of the target device. The help file section, Using Modems, provides additional details that must follow when
configuring the modem application.
Once the modem has been configured properly, modem tags can be used in the application to set the desired phone
number to dial. A list of phone numbers can also be set that can be seen as OPC tags from the OPC client application.
The Phonebook tags, once configured, can be used to automatically dial a desired number simply by writing anything
to the tag. To enter Phonebook tags, click on Phonebook.
50
www.kepware.com
OPC Server Help
Note: With the server's online full time operation, these parameters can be changed at any time. The User Manager
can be used to prevent operators from changing the parameters.
Channel Properties - Write Optimizations
As with any OPC server, writing data to the device may be the most important aspect of the application. Ensuring that
the data written from the OPC client application gets to the device in a timely fashion is the goal of the server. Given
this goal, the server provides a number of optimization settings that can be used to improve the application's
responsiveness.
The Write Optimization page shown below is used to control how write data is passed to the underlying communications
driver as well as adjust the ratio at which those writes will be processed and sent to the device.
51
www.kepware.com
OPC Server Help
There are currently three write optimization modes. Write all values for all tags, the default mode, forces the server
to attempt to write every value to the controller. In this mode the server will continue to gather OPC write requests and
add them to the server's internal write queue. The server will then process this write queue and attempt to empty the
queue by writing data to the device as quickly as possible. This mode ensures that everything written from your OPC
client applications will be sent to the target device. This mode should be selected if the order of the write operations or
the content of every write item must uniquely be seen at the target device.
While writing every value to the device may seem like the best course of action there are a number of applications
where writing every value, many of which may be the same value, over and over may be simply a waste of
communications bandwidth. A good example of this would be a slider switch in an HMI application. As the slide switch is
moved, the HMI sends writes to the server. If the user moves the slide switch fast enough the server may start to
accumulate writes in the queue. Once the user stops moving the slide switch the write queue empties and the value in
the device finally reaches the same value of the slide switch.
Many consecutive writes to the same value can accumulate in the write queue. The accumulation of writes in the queue
occurs due to the time required to actually send the data to the device. If the server were to simply update a write
value that has already been placed in the write queue, far fewer writes would need to be done to reach the same final
output value. In this way no extra writes accumulate in the server's queue. When the user stops moving the slide
switch, the value in the device is at the correct value at virtually the same time. This is the mode of operation that the
second write optimization mode Write only latest value for non-Boolean tags allows. As the mode states, any value
that is not a Boolean value will be updated in the server's internal write queue and will then be sent to the device at the
next possible opportunity. This can dramatically improve the overall performance of the application.
Like all good things this feature must be used with a clear understanding of how it will affect the application's operation.
As stated in the selection text "Write only latest value for non-Boolean tags", does not attempt to optimize writes to
Boolean values. This is used to optimize the operation of HMI data such as the slide switch example without causing
problems with Boolean operations like a momentary push button.
The final write optimization mode, Write only the latest value for all tags, takes the operation described for the
second mode and applies it to all tags. If the application only needs to send the latest value to the device, this mode
will optimize all writes by updating the tags currently in the write queue before they are sent.
The Duty Cycle selection is used to control the ratio of write operations to read operations. The ratio is always based
on one read for every one to ten writes. By default the duty cycle is set to ten. This means that ten writes will occur for
52
www.kepware.com
OPC Server Help
each read operation. Reduce the duty cycle to ensure that read data is given time to process if the application is doing
a large number of continuous writes. A setting of one will result in one read operation for every write operation. In all
cases if there are no write operations to perform, reads will be processed continuously.
Note: We strongly suggest that the application be characterized for compatibility with these write- optimization
enhancements before they are used in a production environment.
Channel Properties - Ethernet Encapsulation
The Ethernet Encapsulation mode has been designed to provide communications with serial devices connected to
terminal servers on your Ethernet network. A terminal server is essentially a virtual serial port. The terminal server
converts TCP/IP messages on your Ethernet network to serial data. Once the message has been converted to a serial
form you can connect standard devices that support serial communications to the terminal server. The following
diagram provides a demonstration of how the Ethernet Encapsulation mode should be employed.
Additional uses include use over wireless network connections such as 802.11b and CDPD packet networks. The
Ethernet Encapsulation mode has been developed to support a wide range of serial devices. Using a terminal server
device is used to place RS-232 and RS-485 devices throughout plant operations while still allowing a single localized PC
to access the remotely mounted devices. The Ethernet Encapsulation mode allows an individual Network IP address to
be assigned to each device as needed. By using multiple terminal servers, users can access hundreds of serial devices
from a single PC.
Configuring Ethernet Encapsulation Mode
To begin using Ethernet Encapsulation mode, select the Use Ethernet Encapsulation checkbox either in the
Communications Parameters dialog of the Channel Wizard or by clicking Channel Properties | Communications
tab as shown below.
53
www.kepware.com
OPC Server Help
Important: When Ethernet Encapsulation mode is selected, the serial port settings such as baud rate, data bits, and
parity become grayed out. This occurs because these settings will not be used in Ethernet Encapsulation mode. The
terminal server being used must have its serial port properly configured to match the requirements of the serial device
that will be attached to the terminal server.
The multiple channel support of the server is used to have up to 16 channels on each driver protocol. When using
multiple channels you can have a channel defined to use the local PC serial port and have a channel defined to use
Ethernet Encapsulation mode.
Channel-level Ethernet Encapsulation Settings
Once the Ethernet Encapsulation mode has been enabled, the settings must be configured. The settings may be reached
either through the Channel Wizard dialog or after the channel has been added by right-clicking on the channel and then
selecting Properties | Ethernet Encapsulation.
54
www.kepware.com
OPC Server Help
Use the Network Adapter drop-down list to select the network adapter being used.
The IP Address selection is used to enter the four-field IP address of the terminal server to which this device is
attached. IPs are specified as YYY.YYY.YYY.YYY The YYY designates the IP address (each YYY byte should be in the
range of 0 to 255). Each channel will have its own IP address.
The Port Number selection is used to configure the Ethernet port to be used when connecting to a remote terminal
server. The valid range is from 1 to 65535 with some numbers reserved. The default is 2101.
The Protocol selection is used to use either TCP/IP or UDP communications. The selection depends completely on the
nature of the terminal server you are using. Consult your terminal server's documentation for more information on the
protocol available. The default protocol selection is TCP/IP.
Note: It is important to remember that the Ethernet Encapsulation mode is completely transparent to the actual serial
communications driver. With this in mind you must still configure the remaining device settings just as you would if you
were connecting to the device directly on your local PC serial port.
The Connect Timeout setting defines the amount of time (in seconds) required to establish a socket connection to a
remote device to be adjusted. In many cases the connection time to a device can take longer than a normal
communications request to that same device. The valid range is 1 to 999 seconds. The default is 3 seconds.
Note: With the server's online full time operation, these parameters can be changed at any time. To prevent operators
from making changes, use the User Manager to restrict access rights to server features.
Cable Diagrams
55
www.kepware.com
OPC Server Help
New Channel - Summary
The Channel Summary page allows users to review the selections made for the new channel. If any of the selections
displayed in the summary report need to be changed, simply click on the Back button until the required dialog is
displayed.
Device Functions
Devices represent PLCs or other hardware with which the server will communicate. The device driver that the channel
is using restricts device selection.
Add Device
Devices can be added using the New Device Wizard. Change the method using the Edit | New Device menu option.
The device name is user defined and should be a logical name for the device. This will be the browser branch name
used in OPC links to access tags assigned to this device.
The Network ID is a number or a string that uniquely identifies the device on the device's network. Networked
devices, multi-dropped, must have a unique identifier so the server's requests for data can be routed correctly. Devices
that are not multi-droppable do not need an ID, and this setting is not available.
Remove Device
To remove a device from the project, select the desired device then press the DEL key. Alternatively, select Edit |
Delete from the edit menu or tool bar.
Device Properties
To display the properties of a device, select the device and select Edit | Properties from the edit menu or tool bar.
56
www.kepware.com
OPC Server Help
New Device - Name
Unlike the channel name, a Device name can be the same from one channel to the next, although each device under a
channel must have a unique name. The device name is a user defined logical name for the device. The device name can
be up to 256 characters long. While using long descriptive names is generally a good idea, keep in mind that some OPC
client applications may have a limited display window when browsing the tag space of an OPC server. The device name
and channel name will be part of the browse tree information.
Within an OPC client the combination of channel name and device name would appear "ChannelName.DeviceName".
New Device - Model
The Model parameter is used to select the specific type of the device associated with a Device ID. The contents of the
model selection drop down will vary depending on the chosen communication driver. In some cases, a driver may not
support any model selection in which case this option will be unavailable. If the communication driver being used
supports multiple models, try to match the model selection to the physical device. If the device being used is not
represented in the model drop down, select a model that conforms closest to the target device. This can be determined
from the driver help specific to each available model. In some drivers a model selection of Open is available. For these
drivers, the Open selection is used to communicate without knowing the specific details of your target device.
57
www.kepware.com
OPC Server Help
Note: With the server's online full time operation you can change many of parameters at any time. If the chosen
communications driver supports multiple device models, the model selection can only be changed if there are currently
no client applications connected to the device. Since this device is being added at this time, any model can be selected.
To prevent operators from changing these parameters, use the User Manager to restrict access rights to server
features.
New Device - ID
The Device ID parameter is used to specify the driver specific station or node for a given device. Depending on the
communication driver being used, the type of ID entered will vary. For many communication drivers the ID is a numeric
value. As shown in the dialog below, when a driver supports a numeric ID the menu option is used to enter a numeric
value. Additionally the format of the entered numeric value can be changed to suit the needs of either the application or
the characteristics of the chosen communication driver. The format is set by the driver by default. Possible formats are
Decimal, Octal, and Hexadecimal.
58
www.kepware.com
OPC Server Help
If the driver in use is either an Ethernet based driver or supports a unconventional station or node name, the dialog
below may be shown. In this case the Device ID is a TCP/IP ID. TCP/IP or UDP IDs consist of four values separated by
periods. Each value has a range of 0 to 255. Some Device IDs are string based. Additionally there may be more
parameters within the ID field depending on the communications driver you are using. Details on the specific nature of
the Device ID can be found in help for the driver.
Note: With the server's online full time operation, these parameters can be changed at any time. The Device ID
parameter can be changed at any time and will take effect immediately. To prevent operators from making any
changes, use the User Manager to restrict access rights to server features.
59
www.kepware.com
OPC Server Help
Device Properties - General
The first step required to configure a project is to add a channel. Next, add a device to that channel. A device
represents a single target on a communications channel. If the chosen driver supports multiple controllers, a Device ID
must be created for each controller. The following two figures demonstrate the appearance of general device properties
pages:
60
www.kepware.com
OPC Server Help
The same device names can be used on multiple channels. The device name is a user defined logical name for the
device, and it can be up to 256 characters long. While using long descriptive names is generally a good idea, keep in
mind that some OPC client applications may have a limited display window when browsing the tag space of an OPC
server. The device name and channel name will be part of the browse tree information as well.
Within an OPC client the combination of channel name and device name would appear "ChannelName.DeviceName".
The Model parameter can be used to select the specific type of the device associated with this ID. The contents of the
model selection drop down will vary depending on the chosen communication driver. In some cases, a driver may not
support a model selection, in which case the model will be grayed out. If the communication driver you are using does
support multiple models, try to match the model selection to your physical device. If the device you are using is not
represented in the model drop down, select a model that conforms most closely to your target device. You can
determine this from the driver help specific to each available model. In some drivers, a model selection of Open is
available. For these drivers the Open selection can be used to communicate without knowing the specific details of your
target device.
The Device ID parameter can be used to specify the driver specific station or node for a given device. Depending on
the communication driver you are using the type of ID entered will vary. For many communication drivers the ID is a
numeric value. As shown in the first dialog above, when a driver supports a numeric ID the menu option can be used to
enter a numeric value. Additionally the format of the entered numeric value can be changed to suit the needs of either
the application or the characteristics of the chosen communication driver. By default the format is set by the driver.
Possible formats are Decimal, Octal, and Hexadecimal.
If the driver in use is either an Ethernet based driver or supports an unconventional station or node name, the second
dialog above may be shown. In this case the Device ID is a TCP/IP ID. TCP/IP or UDP IDs consist of four values
separated by periods. Each value has a range of 0 to 255. Some Device IDs are string based. Additionally there may be
more parameters within the ID field depending on the communications driver you are using. Details on the specific
nature of the Device ID can be found in the help file for the driver that you are using.
The Enable data collection parameter can be used to control the active state of this device. By default, device
communications are enabled. However, if you need to disable a physical device for servicing, you can use this
parameter to disable the device. Once a device is disabled no communications with that device will be attempted. From
a client standpoint, the data will be marked as invalid and write operations will not be accepted. Due to the full time
online nature of the server this parameter can be changed at any time. This can be done through the menu selection
shown here or by accessing the System Tags for this device.
The Simulate Device parameter can be used to place this device into a simulation mode. While in simulation mode,
the driver will not attempt to communicate with the physical device, however, the server will continue to return valid
OPC data. Unlike the Enable data collection parameter that stops physical communications with a given device and
places the OPC data into an error state, the Simulate Device stops physical communications with the device but allows
OPC data to be returned to your OPC client as valid data. While in Simulation mode, the server will treat all data for this
device as reflective. This means that whatever is written to the simulated device will be read back. While in simulation
mode every OPC item is treated individually and the memory map for these items are based on the group update rate.
The data will not be saved if the server removes the item such as when the server is reinitialized. By default, simulation
mode is disabled.
Caution: Simulation mode is for test and simulation purposes only.
Note 1: Due to the full time online nature of the server, this parameter can be changed at any time. This can be done
through the menu selection shown here or by accessing the System Tags for this device. The system tags also allow
this parameter to be monitored from your OPC client. You may turn off the ability to write to system tags under OPC
Settings in the server.
Note 2: With the server's online full time operation, these parameters can be changed at any time. This includes
changing the device name, which can prevent clients from registering data with the server. If a client has already
acquired an item from the server before you change the device name those items will be unaffected. However after you
change the device name, if the client application releases the item and attempts to reacquire using the old device name
the item will not be accepted. With this in mind you don't want to make changes to parameters like device name once
you have a large client application developed. The Device ID parameter can be changed at any time and will take effect
immediately. If the chosen communications driver supports multiple device models, the model selection can only be
changed if there are currently no client applications connected to the device. To prevent operators from making any
changes, use the User Manager to restrict access rights to server features.
61
www.kepware.com
OPC Server Help
Device Properties - Ethernet Encapsulation
The Ethernet Encapsulation mode has been designed to provide communications with serial devices connected to
terminal servers on the Ethernet network. A terminal server is essentially a virtual serial port. The terminal server
converts TCP/IP messages on the Ethernet network to serial data. Once the message has been converted to a serial
form, users can connect standard devices that support serial communications to the terminal server. The diagram below
demonstrates how the Ethernet Encapsulation mode should be employed.
Note: For unsolicited drivers that support Ethernet encapsulation, the port and protocol settings should be configured
at the channel level. This will allow the driver to bind to the specified port and process incoming requests from multiple
devices. An IP address is not entered at the device since the channel will accept incoming requests from all devices.
Additional uses include use over wireless network connections such as 802.11b and CDPD packet networks. The
Ethernet Encapsulation mode has been developed to support a wide range of serial devices. Using a terminal server
device is used to place RS-232 and RS-485 devices throughout the plant operations while still allowing a single localized
PC to access the remotely mounted devices. The Ethernet Encapsulation mode allows an individual Network IP address
to be assigned to each of the devices as needed. By using multiple terminal servers, users can access hundreds of serial
devices from a single PC.
Configuring Ethernet Encapsulation Mode
Using Ethernet Encapsulation mode starts by selecting the mode on Channel Properties. A driver that supports Ethernet
Encapsulation will allow the Ethernet Encapsulation mode to be selected from the Com port ID selection as shown
below.
62
www.kepware.com
OPC Server Help
In order to run the driver in Ethernet Encapsulation mode, simply select it from the com port list. The multiple channel
support of the server is used to have up to 16 channels on each driver protocol. By using multiple channels, one
channel can be defined to use the local PC serial port and another channel can be defined to use Ethernet Encapsulation
mode.
Important Note: When Ethernet Encapsulation mode is selected, users will notice that the serial port settings such as
baud rate, data bits and parity become grayed out. This occurs because these settings will not be used in Ethernet
Encapsulation mode. The terminal server being used must, however, have its serial port properly configured to match
the requirements of the serial device that will be attached to the terminal server.
Once the channel has been configured for Ethernet Encapsulation mode, users need to configure the device for Ethernet
operation. When a new device is added to the channel, the Ethernet Encapsulation settings can be used to select an
Ethernet IP address, an Ethernet Port number and the Ethernet protocol. The device dialog for Ethernet Encapsulation
appears as shown below.
63
www.kepware.com
OPC Server Help
The IP Address selection is used to enter the four-field IP address of the terminal server to which this device is
attached. IPs are specified as YYY.YYY.YYY.YYY The YYY designates the IP address (each YYY byte should be in
the range of 0 to 255). Each serial device may have its own IP address or devices may have the same IP address
if multiple devices are multi-dropped from a single terminal server.
The Port selection is used to configure the Ethernet port that will be used when connecting to a remote terminal
server.
The Protocol selection is used to select either TCP/IP or UDP communications. The selection depends completely
on the nature of the terminal server being used. For more information on the protocol available, refer to the
terminal server's documentation. The default protocol selection is TCP/IP.
Note: It is important to remember that the Ethernet Encapsulation mode is completely transparent to the actual serial
communications driver. With this in mind, configure the remaining device settings just as if connecting to the device
directly on the local PC serial port.
Feature Note: With the server's online full time operation, these parameters can be changed at any time. To prevent
operators from making any changes, utilize the User Manager to restrict access rights to server features.
Cable Diagrams
64
www.kepware.com
OPC Server Help
Device Properties - Timing
Device timing parameters allow a driver's response to error conditions to be tailored to the needs of the application. In
many cases the environment in which the application runs may require changes to the timing parameters. Factors such
as electrically generated noise, modem delays, and bad physical connections can all influence how many errors or
timeouts a communications driver may encounter. The timing parameters are specific to each device you configure.
65
www.kepware.com
OPC Server Help
The Connection timeout is used primarily by Ethernet based drivers. The connection timeout allows the time required
to establish a socket connection to a remote device to be adjusted. In many cases the connection time to a device can
take longer than normal communications request to that same device. The valid range is 1 to 30 seconds. The default is
typically 3 seconds, but can vary depending on the specific nature of the chosen driver. This setting will be disabled if it
is not supported by the driver.
UDP Note: Due to the nature of UDP connections, the connection timeout setting is not applicable when communicating
via UDP.
The Request timeout is an interval used by all drivers to determine how long the driver will wait for a response from
the target device. The request timeout interval has a valid range of 100 to 30000 milliseconds. The default is typically
1000 milliseconds but can vary depending on the specific nature of the chosen driver. The default timeout for most
serial drivers is based on a baud rate of 9600 baud or better. When using the driver at lower baud rates, you may need
to increase the timeout to compensate for the increased time required to acquire data.
The Fail after parameter is used to determine how many times the driver will retry a communications request before
considering the request to have failed and the device to be in error. The valid range is 1 to 10 retries. The default is
typically 3 retries but can vary depending on the specific nature of the chosen driver. The number of retires you
configure for the application is dependent largely on your communications environment.
A Note About Timeouts
If your environment is prone to noise induced communications failures, you may want to set up you devices for auto-
demotion or increase the number of retries the driver performs. If you decide to increase the number of retries, keep
in mind that when the driver does encounter a communication issue, it will attempt to reacquire the data for any lost
requests. Based on the "Request timeout" and the "Fail after" count, the driver will pause on a specific request until
either the device responds or the timeout and retries have been exceeded thus, potentially decreasing the
communications of other devices that may be configured on that channel. In this situation, it may be more appropriate
to utilize the auto-demotion functionality to optimize communications with other devices on the same channel.
The Inter-request delay is used to determine how long the driver will wait before sending the next request to the
target device. It will override the normal polling frequency of tags associated with the device, as well as one-shot reads
and writes. This delay can be useful when dealing with devices with slow turnaround times, and in cases where network
load is a concern. Be aware that configuring a delay for a device will affect communications with all other devices on the
channel. Because of this, it is recommended that you segregate any device(s) that requires an inter-request delay to a
separate channel if possible. The inter-request delay has a valid range of 0 to 30000 milliseconds. The default is 0,
indicating that there will be no delay between requests with the target device. This setting will be disabled if it is not
supported by the driver. Please refer to your driver's specific help to verify if this is supported.
66
www.kepware.com
OPC Server Help
Feature Note:
You can determine when communication errors are occurring by using the _System Tag, _Error for this device.
With the server's online full time operation, these parameters can be changed at any time. To prevent operators
from changing these parameters use the User Manager to restrict access rights to server features.
Device Properties - Auto-Demotion
Device auto-demotion parameters allow a driver to temporarily place a device off-scan in the event that a device is not
responding. By placing a non-responsive device off-line, the driver can continue to optimize its communications with
other devices on the same channel by stopping communications with the non-responsive device for a specific time
period. After the specific time period has been reached, the driver will re-attempt to communicate with the non-
responsive device. If the device is responsive, the device will be placed on-scan, otherwise it will restart its off-scan
time period.
Auto-demotion can be enabled by checking the Enable auto device demotion on communication failures as shown
below.
The Demote after parameter indicates how many successive cycles of request timeouts and retries will occur before
placing the device off-scan. The valid range is 1 to 30 successive failures. The default is 3 successive failures.
The Demote for parameter indicates how long the device should be placed off-scan when the "Demote after"
parameter has been reached. During this period no read requests will be sent to the device and all data associated with
these read requests will be set to bad quality. The valid range is 100 to 3600000 milliseconds. The default is 10000
milliseconds. When this period expires, the driver will place the device on-scan allowing for another attempt at
communications.
The Discard write requests during the demotion period parameter allows you to control whether or not write
requests should be attempted during the off-scan period. The default setting is to always send write requests regardless
of the demotion period. If you choose to discard writes, the server will automatically fail any write request received
from a client and will not post an "Unable to write..." messages to the server event log.
To determine when a device is off-scan by monitoring its demoted state, use the _AutoDemoted System Tag for this
device.
67
www.kepware.com
OPC Server Help
Automatic OPC Tag Database Generation
The Automatic OPC Tag Database Generation features of the server have been designed to make setting up the OPC
application a Plug and Play operation. Communication drivers that support this feature can be configured to
automatically build a list of OPC tags within the server that correspond to device specific data. The automatically
generated OPC tags can then be browsed from the OPC client. The OPC tags that are generated depend on the nature
of the supporting driver.
Important: This Automatic OPC Tag Database Generation information is general for all drivers that support the
feature. For driver-specific information, refer to the Help File of the driver being used.
If the target device supports its own local tag database, the driver will read the device's tag information and use this
data to generate OPC tags within the server. If the device does not natively support its own named tags, the driver will
create a list of tags based on information specific to the driver. An example of these two conditions may be as follows:
1. If a data acquisition system supports its own local tag database, the communications driver will use the tag
names found in the device to build the server's OPC tags.
2. If an Ethernet I/O system supports detection of its own available I/O module types, the communications driver
will automatically generate OPC tags in the server that are based on the types of I/O modules plugged into the
Ethernet I/O rack.
The mode of operation for automatic tag database generation is completely configurable. The following dialog is used to
configure how the server and the associated communications driver will handle Automatic OPC Tag Database
Generation:
The Automatic tag database generation on device startup setting is used to configure when OPC tags will be
automatically generated. There are three possible selections:
Do not generate on startup, the default selection, prevents the driver from adding any OPC tags to the tag
space of the server.
Always generate on startup causes the driver to always evaluate the device for tag information and to add
OPC tags to the tag space of the server each time the server is launched.
The final selectionGenerate on first startup causes the driver to evaluate the target device for tag information
the first time this project is run and to add any OPC tags to the server tag space as needed.
When the automatic generation of OPC tags is selected, any tags that are added to the server's tag space must be
saved with the project. You can configure your project to auto save from the Tools|Options menu.
68
www.kepware.com
OPC Server Help
When automatic tag generation is enabled, the server needs to know what to do with OPC tags that it may have added
from a previous run or with OPC tags that have been added or modified after the communications driver added them
originally. The Perform the following action setting is used to control how the server will handle OPC tags that were
automatically generated and currently exist in the project. This feature prevents automatically generated tags from
accumulating in the server. For example, using the Ethernet I/O example mentioned above, if you continued to change
the I/O modules in the rack with the server configured to always generate new OPC tags on startup, new tags would be
added to the server every time the communications driver detected a new I/O module. If the old tags were not
removed, many unused tags could accumulate in the server's tag space. Perform the following action is used to
tailor the server's operation to best fit the application's needs. Descriptions of the selections are as follows:
1. Delete on create, the default condition, deletes any tags that had previously been added to the tag space
before the communications driver adds any new tags.
2. Overwrite as necessary instructs the server to remove only those tags that the communications driver is
replacing with new tags. Any tags that are not being overwritten will remain in the server's tag space.
3. Do not overwrite, will prevent the server from removing any tags that had been previously generated or may
have already existed in the server. With this selection, the communications driver can only add tags that are
completely new.
4. Do not overwrite, log error, has the same effect as the third; however in addition, an error message will be
posted to the server's event log when a tag overwrite would have occurred.
Note: The removal of OPC tags effects tags that have been automatically generated by the communications driver and
any tags that have been added using names that match generated tags. It is recommended that users avoid adding
tags to the server using names that match tags that may be automatically generated by the driver.
Add generated tags to the following group can be used to keep automatically generated tags from mixing with
tags that have been entered manually. This parameter is used to specify a subgroup that will be used when adding all
automatically generated tags for this device. The name of the subgroup can be up to 256 characters in length. The
following screens demonstrate how this parameter works, i.e., where automatically generated tags are placed in the
server's tag space. As shown below, this parameter provides a root branch to which all automatically generated tags
will be added.
Add generated tags to the following group is blank.
69
www.kepware.com
OPC Server Help
"MyGroup" was entered in the "Add generated tags to the following group" field.
The Allow automatically generated subgroups setting controls whether or not the server will automatically create
subgroups for the auto-generated tags.
Checked
(default)
The server will auto-generate the device's tags and organize them into subgroups.
In the server project, the resulting tags will retain their tag names.
Unchecked The server will auto-generate the device's tags in a simple list without any subgrouping. In the
server project, the resulting tags will be named with the address value; i.e., tag names will not be
retained during the auto-generation process. In the example shown below, note how the tag names
were created using the tag's address.
Note: As the server is generating tags, if a tag would be assigned the same name as an existing
tag, the system will automatically increment to the next highest number so that the tag name is not
duplicated. For example, if the auto-generation process were to create a tag named AI22 but there
already existed a tag with that name, the auto-generation process would create the tag as AI23.
Auto Create is used to manually initiate the creation of automatically generated OPC tags. If the device's configuration
has been modified, clicking Auto Create will force the communications driver to reevaluate the device for possible tag
changes. Auto Create can be accessed from the System Tags for this device, which allows OPC client application to
initiate tag database creation.
70
www.kepware.com
OPC Server Help
Note 1: With the server's online full time operation, these parameters can be changed at any time. To prevent
operators from changing these parameters, use the User Manager to restrict access rights to server features.
Note 2: Not all drivers support Automatic Tag Database Generation.
New Device - Summary
The Device Summary page is used to review the selections that have been made for the device. If any of the selections
displayed in the summary report need to be changed, simply click on the Back button until the required dialog is
displayed.
Tag Functions
A tag represents addresses with in the PLC or other hardware device that the server communicates with. The server
allows both dynamic tags, (tags created in the client that access addresses directly) and user defined static tags. User
defined static tags are created in the server and benefit the user by allowing the tag to be browsed from OPC clients
that support tag browsing. The user-defined tags also support tag scaling.
See Also:
Tag Properties
Scaling
Tag Group Properties
Tag Selection
Tag Properties
The server allows both
dynamic
tags, (tags entered directly
in the OPC client that specify device data) and
static user defined tags. User defined tags have the benefit of allowing the tag to be browsed from an OPC client that
supports tag browsing. User defined tags also support tag scaling. Unlike many of the dialogs you will find in the server,
the Tag Properties dialog has a number of features that are driven by icons. To learn about these features click on the
figure below. The properties that require user input will be described below.
71
www.kepware.com
OPC Server Help
The Tag Name parameter is used to enter the string that will represent the data available from this tag. The tag name
can be up to 256 characters in length. While using long descriptive names is generally a good idea, keep in mind that
some OPC client applications may have a limited display window when browsing the tag space of an OPC server. The
tag name is part of the OPC browse data Tag names must be unique within a given device branch or tag group branch.
If the application is best suited for using blocks of tags with the same names, then use tag groups to segregate the
tags.
The Address parameter is used to enter the desired driver address for this tag. The format of the address entered here
is based entirely upon the driver being used. To determine how an address should be entered you can use the Hints
button next to the address parameter. Hints provide a quick reference guide to the address format of the driver. The
primary driver help can also be invoked from the hints dialog if needed. The address entered can be up to 128
characters in length. Once an address has been enetered, it can be tested by using the Check Address button. When
pressed, the check address button attempts to validate the address with the driver. If the driver accepts the address as
entered no message will be displayed. A popup will inform of any error. Keep in mind that some errors will be related to
the data type selection and not the address string.
The Description parameter is used to attach a comment to this tag. A string of up to 64 characters can be entered for
the description. If you are using an OPC client that supports Data Access 2.0 Tag Properties the description parameter
will be accessible from the Item Description property of the tag.
The Data type selection is used to specify the format of this tag's data as it is found in the physical device. In most
cases this is also the format of the data as it returned to the client. The data type setting is an important part of how a
communication driver reads and writes data to a device. For many drivers the data type of a particular piece of data is
rigidly fixed. In these cases the driver knows what format it needs to use when reading data from the device. In some
cases however, the interpretation of device data is largely in the user's hands. An example would be a device that uses
16 bit data registers. Normally this would indicate that the data is either a Short or Word. Many register-based devices
also support values that span two registers. In these cases the double register values could be a Long, Dword, or Float.
When the driver being used supports this level of flexibility, users must tell it how to read data for this tag. By selecting
the appropriate data type, the driver to is being told to read either one register or two or possibly a Boolean value. The
driver governs the data format being choosen. The driver's help system can be accessed through the Hints button to
get specific help on what data types are available for a given driver. Available data type selections are as follows.
Default - This type allows the driver to choose its default data type. See the specific driver help for details.
Boolean - Single bit data On or Off
72
www.kepware.com
OPC Server Help
Char - Signed 8 bit data
Byte - Unsigned 8 bit data
Short - Signed 16 bit data
Word - Unsigned 16 bit data
Long - Signed 32 bit data
Dword - Unsigned 32 bit data
Float - 32 bit Real value IEEE format
Double - 64 bit Real value IEEE format
String - Null terminated ASCII string
BCD - Two byte-packed BCD value range is 0-9999
LBCD - Four byte-packed BCD value range is 0-99999999.
The Client access selection is used to specify whether this tag is Read Only or Read/Write. By selecting Read Only,
users can prevent client applications from changing the data contained in this tag. By selecting Read/Write, users
allow client applications to change this tag's value as needed. The Client access selection also has an effect upon how
this tag will appear in the browse space of an OPC client. Many OPC client applications allow you to filter tags based on
their attributes. Changing the access method of this tag may change how and when the tag will appear in the browse
space of your OPC client.
The Scan rate parameter is used to specify the update interval for this tag when used with a non-OPC client. OPC
clients can control the rate at which data is scanned by using the update rate that is part of all OPC groups. Normally
non-OPC clients don't have that luxury. The server is used to specify an update rate on a tag per tag basis for non-OPC
clients. Using the scan rate you can tailor the bandwidth requirements of the server to suit the needs of the application.
If, for example, you need to read data that changes very slowly there is no reason to read the value very often. Using
the scan rate this tag can be forced to read at a slower rate reducing the demand on the communications channel. The
valid range is 10 to 99999990 ms., with a 10 ms. increment. The default is 100 milliseconds.
Note: With the server's online full time operation, these parameters can be changed at any time. Changes made to Tag
Properties will take effect immediately; however, OPC clients that have already connected to this tag will not be
effected until they release and reacquire this tag. To prevent operators from making any changes, use the User
Manager to restrict access rights to server features.
Dynamic Tags
The second method of defining tags is called Dynamic Tag addressing. Dynamic tags are used to define tags solely in
the client application. Instead of creating a tag item in the client that addresses another tag item created in the server,
tag items created in the client directly accesses the device driver's addresses. On client connect, the server will create a
virtual tag for that location and start scanning for data automatically.
To specify an optional data type, append one of the following strings after the '@' symbol:
Boolean
Byte
Char
Short
Word
Long
DWord
Float
Double
BCD
LBCD
String
If the data type is omitted, the driver will choose a default data type based on the device and address you are
referencing. The default data types for all locations are documented in the individual driver help files. If the data type
specified is not valid for the device location, the server will not accept the tag and an error will be posted in the Event
Log window.
Examples
Scan the 16-bit location 'R0001' on the Simulator device. The following dynamic tag examples assume users are using
the project created as part of this example.
DDE Client Using Dynamic Addressing:
73
www.kepware.com
OPC Server Help
1. Define a tag in the DDE client.
2. Create a DDE link for the client tag as follows: <DDE service name>|_ddedata!Device1.R0001@Short
3. Run the client project. The default data type for address R0001 in the Simulator device is 'Word'. To override the
default data type to "Short", the "@Short" has been appended.
Example: OPC Client Using Dynamic Addressing:
1. Start the OPC client application and connect to the server.
2. Create a channel (called channel1) and device (called Device1) using the simulator driver.
3. In the client application, define an item name of "Channel1.Device1.R0001@Short".
3. The client project will automatically start receiving data. The default data type for address R0001 in the Simulator
device is 'Word'. To override this, the "@Short" has been appended to select a data type of Short.
When using dynamic tags in an OPC client application, the use of the @[Data Type] modifier is not normally required.
OPC clients can specify the desired data type as part of the request when registering a link for a specific data item. The
data type specified by the OPC client will be used if the communication driver supports the data type. The @[Data
Type] modifier can be handy when you want to ensure that a communication driver interprets a piece of data exactly as
you desire.
For non-OPC clients, you can override the update rate on a per-tag basis by appending @[Update Rate]. For example,
<DDE service name>|_ddedata!Device1.R0001@500 to override just the update rate, or <DDE service name>|
_ddedata!Device1.R0001@500,Short to override both update rate and data type.
See Also: Static Tags (User Defined) and Designing a Project: Adding Tags to the Project.
Note 1: The server creates a special Boolean tag for every device in a project that can be used by a client to determine
whether that device is functioning properly. To use this tag, specify the item in the link as Error. The value of this tag is
zero if the device is communicating properly otherwise it is one.
Note 2: If a device address is used as the item of an link such that the address matches the name of a user defined tag
in the server, the link will reference the address pointed to by the user defined tag.
Note 3: Static tags must be used in order to scale data in the server.
Static Tags (User Defined)
There are two ways to get data from a device to your client application using the server. The first method and most
common method requires that you define a set of tags in the server project and then use the name you assigned to
each tag as the item of each link between the client and the server. The primary benefit to this method is that all user-
defined tags are available for browsing within most OPC clients (its best to see if your client can browse or import tags
from the server before deciding on creating static tags). Additionally, user defined tags also support scaling.
See Also:
Dynamic Tags
Designing a Project (Adding Tags to the Project)
Designing a Project (Adding Tag Scaling)
Scaling
The server supports tag scaling. Scaling allows raw data from the device to be scaled to a more appropriate range for
the application. There are two types of scaling: Linear and Square Root.
74
www.kepware.com
OPC Server Help
To enable scaling operations for this tag, select either Linear or Square Root. Scaling is not enabled while None is
checked.
Type Formula for Scaled Value
Linear
(((ScaledHigh - ScaledLow)/(RawHigh - RawLow))*
(RawValue - RawLow)) + ScaledLow
Square root
(Square root ((RawValue - RawLow)/(RawHigh -
RawLow))*(ScaledHigh - ScaledLow)) + ScaledLow
The Raw Value Range settings allow you to specify the range of raw data from the device. The raw value High setting
must be greater than the Low setting. The valid range will depend upon the data type of the raw tag value. For
example, if the raw value is Short, the valid range of the raw value would be from -32768 to 32767.
The Scaled Value Range settings allow you to specify the range of the resulting scaled value.
Data Type Normally a scaled value is assumed to result in a floating-point value. The server does not
make that assumption for you. The data type can be set to any valid OPC data type. This
gives you the ability to scale from a raw data type such as Short to an engineering value
with a data type of Long if needed. The default scaled data type is Double.
High and Low The scaled value High must be greater than the scaled value Low. The valid range will
depend upon the data type of the scaled value. For example, if the scaled data type is set
to Long, then the valid range would be -2147483648 to 2147483647.
Clamp In many cases the raw data from the device exceeds the range you have specified for the
raw data. When this occurs, the scaled value is also forced outside of the range you have
established. To prevent this, the High and Low Clamps can be used to constrain the
scaled value to the range specified.
Units The server also allows a unit's string to be assigned to a scaled tag. The units' string can
be up to 32 characters long.
Negate scaled value Forces the resulting value to be negated before being passed to the client.
Notes:
75
www.kepware.com
OPC Server Help
The OPC server supports the OPC Tag Properties available in the 2.0 Data Access specifications. If the OPC client
that you are using supports these properties, it can automatically configure the range of objects like user input
objects or displays, using the Scaling settings entered here.
With the server's full time, online operation, you can change any of these settings at any time. Changes made to
Tag Properties such as scaling will take effect immediately; however OPC clients that have already connected to
this tag will not be affected until they release and reacquire this tag.
To prevent any unauthorized operator from changing these parameters, use the User Manager to restrict access
rights to server features.
Tag Group Properties
The server allows tag groups to be added to your project. Tag groups allow you to tailor the layout of OPC data in
logical groupings that fit the needs of the application. Using tag groups allows multiple sets of identical tags to be
added under the same device. This can be very convenient when a single device handles a number of similar machine
segments. From an OPC client standpoint, the use of tag grouping allows you to segregate your OPC data into smaller
tag lists, which can make finding a specific tag easier when browsing the server. Using the supplied OPC Quick client,
the Cell1 and Cell2 tag groups shown in the following figure can simplify OPC client browsing:
To add a new tag group to your project, right-click on either an existing device or tag group branch and select New
Tag Group from the context menu as shown in the figure below:
76
www.kepware.com
OPC Server Help
When adding a new tag group to your project you will be presented with the following dialog:
Tag groups can be added at any level from the device level down. Multiple tag groups can be nested together to fit the
needs of the application. As seen in the OPC Quick Client dialog above, the fully qualified OPC item path is "Channel1.
Device1.Machine1.Cell1.Tag1". For this OPC item "Machine1" and "Cell1" segments are nested tag groups.
Feature Note: With the server's online full time operation, these parameters can be changed at any time. Changes to
tag groups will take effect immediately. If you change the name of a tag group, OPC clients that have already used that
tag group as part of an OPC item request will not be affected until they release the item and attempt to reacquire it.
New tag groups added to your project will immediately allow browsing from an OPC client. To prevent operators from
making any changes, use the User Manager to restrict access rights to server features.
Tag Selection
The Tag Selection dialog allows users to quickly search for and find an existing tag to select it for editing.
77
www.kepware.com
OPC Server Help
Note: Once a tag is selected, the page will return to the Tag Properties dialog.
Alias Map
The Alias Map provides both a mechanism for backwards compatibility with legacy server applications as well as a way
to assign simple alias names to complex tag references (this is especially useful in client applications that limit the size
of tag address paths). The latest version of the server will automatically create the alias map for you. You can add your
own alias map entries to compliment those created by the server or even filter out the server created aliases so that
you only see your own.
Alias map elements can be added, edited, deleted, exported and imported by clicking on the appropriate icon buttons in
the alias map window. The alias properties dialog allows an alias to be added or edited.
78
www.kepware.com
OPC Server Help
Note: The dialog above shows the various alias map entries generated for the server project.
Create a new Alias by selecting the button.
Edit an existing alias by selecting the alias from the list and clicking the button.
Delete manually created aliases by clicking the button.
Import alias map as a .CSV file by clicking the button.
Export alias map as a .CSV file by clicking the button.
Show aliases for system generated groups check box allows the server created aliases to be shown or
hidden.
See Also: Alias Properties and Creating an Alias.
Alias Properties
The alias map allows a way to assign simple alias names to complex tag references that can be used in client
applications. An alias is constructed by entering an alias name and then clicking on the desired device name or group
name.
Alias Name: The alias name can be up to 256 characters long. The alias name entered must be unique in the alias
map.
Alias Map Browse: The alias map will not allow tag items to be browsed from the alias table. The idea is to create a
simple name that replaces the address that leads up to the tag so that it is easier to address items in a client
application that does not allow you to browse for tags.
The Scan rate override selection can be used to specify an update rate that will be applied to all DDE | FastDDE /
SuiteLink and most other non-OPC tags accessed using this alias map entry. This setting is equivalent to the Topic
update rate found in many DDE only servers. The valid range is 0 to 99999990 milliseconds. The default is 0
milliseconds. When set to 0 milliseconds the server will observe the DDE scan rate set at the individual tag level using
79
www.kepware.com
OPC Server Help
the Tag Properties dialog.
Once the desired path has been selected and the DDE scan rate is set, click OK to complete the alias. More alias map
elements can be entered by returning to the Alias Map dialog.
See Also: Alias Map and Creating an Alias.
Creating an Alias
Example of a Complex Tag Reference
The following figure is an example of a complex tag reference in the server.
In this example, if a DDE link to an application were needed for the tag "ToolDepth", the DDE link would need to be
entered as follows:
= <DDE service name>|_ddedata!Channel1.Device1.Machine1.Cell2.ToolDepth
It's easy to see that the simple Application|Topic!ItemName format of a DDE link still exists, but the content has
become a little more complex with the addition of optional tag groups and the required channel name as part of the
topic. The alias map allows a shorter version of the reference to be used in DDE client applications.
Creating aliases for complex address paths
The following instructions demonstrate how to simplify complex tag address paths by creating aliases.
1. Click Edit and then select Alias Map.
2. Select the button to create a new alias.
80
www.kepware.com
OPC Server Help
3. Clicking on the desired device name or group name in the tree browse where the tag you want to reference is
located. The fully qualified path for the tag item will be shown in the grayed Mapped to field. Enter an alias name that
will represent this complex tag reference. It is this alias name that now can be used in your client application instead of
the fully qualified path to address the tag found in the server.
Here the complex topic and item name of "_ddedata!Channel1.Device1.Machine1.Cell2.ToolDepth" can be replaced by
using the alias "Mac1Cell2". If this is applied to the above example, a DDE link in the application can now be entered as
follows:
= <DDE service name>|Mac1Cell2!ToolDepth
Important: If Net DDE is enabled (using the Tools|Options DDE menu option), the alias map entries will be
registered as DDE shares for use by remote applications. The names given to each alias map entry must not conflict
with any existing DDE shares already defined on the server PC. For more information, refer to NetDDE for more).
Operational Note: If while using a DDE client application you receive the error message ""DDE client attempt to add a
topic (?) failed. Refer to the alias map under the Edit menu for valid topics.", the topic shown at (?) in the error
81
www.kepware.com
OPC Server Help
message does not exist in your alias map. Edit the alias map to include this topic and restart your DDE client.
See Also: Alias Map and Alias Properties.
Diagnostics Overview
On occasion, communications problems may occur that require more insight to its cause. It is in these situations that an
advanced user can employ the various diagnostics views available to help in determining what the communications
problem may be. Two diagnostic tools available in the server are the OPC Diagnostics and Channel Diagnostics
windows. These views provide both server and driver level diagnostics for advanced users.
OPC Diagnostics
The OPC diagnostics window provides a real-time and
historical view of OPC events that occur between any OPC client and the
server.
An
event is a method call that a client makes into the server, or a callback
the server makes into a client.
This
window is separate from the main server configuration window, which can be used to hide the window even while
diagnostics are being captured. In the event that there is an issue between a client and the server, the diagnostics
window can be opened to display the events that have occurred. The operation of this view can be controlled through
the menu, toolbar or by right-clicking in the event window.
The events and details captured by this utility are specific to the OPC Data Access 1.0, 2.0 and 3.0 Custom
Specifications. Please consult these specifications to determine the meaning of the data presented by this window.
Copies of these specifications can be found on the OPC Foundation web site: www.opcfoundation.org.
Click on any area of the figure below to learn about the basic functionality of the OPC diagnostics window.
82
www.kepware.com
OPC Server Help
OPC Diagnostic Features
The Find Dialog can be used to search for specific text within the diagnostics view. This aids in the debugging of a
particular issue by allowing you to search for key information transferred between the client and server (e.g., All actions
on a particular Item ID or group name can easily be found using the search functionality).
Users can specify whether the search criteria should be case-sensitive by selecting the Match Case checkbox, or
whether or not to include details in the search by selecting the Search Details checkbox.
When an event or detail with the specified text is found, the line containing the text is highlighted. Press F3 to perform
a Find Next operation which will look for the next occurrence of the specified text. When the last occurrence is found a
message box indicating this condition will be posted. To change the search criteria at any time press Ctrl+F to bring up
the Find Dialog.
The Filter Dialog can be used to select which events you want to capture. This aids in debugging a particular issue by
eliminating events that do not pertain to a particular issue (e.g., Most clients will make continuous GetStatus calls into
the server to determine that the server is still available. Filtering this event will simplify the diagnostics data to
examine).
83
www.kepware.com
OPC Server Help
Each method (e.g., GetErrorString) of every OPC Data Access 1.0, 2.0 and 3.0 interface (e.g., IOPCCommon)
supported by the server is available as a filter. Users can select a method by clicking the checkbox to the left of the
method name. Additionally, Users can select all methods of an interface by double-clicking the interface name. By
default all methods for all interfaces are selected.
Note: Filter changes apply only to new events captured. Previous events that meet the filter criteria will not be
removed from the view.
The Options Dialog is used to control certain functionality built into the OPC diagnostics feature.
Users can decide whether or not OPC diagnostics information should be captured every time the server is started by
selecting the Automatically start capturing diagnostics on startup checkbox. Remember that the performance of
the server is affected by capturing diagnostic information, as it is an additional layer of processing that occurs between
all client/server communications. The OPC diagnostic information is saved to the installation directory under the file
name autosave.opcdiag. The file is only created on shutdown. This functionality is turned off by default.
Users can also decide whether of not to persist OPC diagnostic information to disk when the server is shutdown by
selecting the Preserve diagnostics to disk on shutdown. This can be useful if you need to go back in time to
determine where a particular issue may have occurred. Users can also create your own backup of diagnostics data at
any time through the File | Save As menu option.By default this functionality is turned on.
Since diagnostic information has an affect on memory/file storage Users can decide the maximum number of OPC
diagnostic events that should be captured at any specific time, by modifying the Maximum number of diagnostics to
capture. This value only pertains to the number of events and does not include the number of details, as the detail
count for a particular event could be potentially very high. The range for this setting is 1000 to 30000. The default
value is 5000.
Channel Diagnostics
The channel diagnostics window provides a real-time view of the diagnostic tags for the selected channel and a real-
time view of the actual device protocol. The protocol view window can be sized to suit specific application needs. To
modify the operation of the diagnostic window, right-click in the protocol view of the window.
84
www.kepware.com
OPC Server Help
The diagnostic window can be a powerful tool in solving tough communications problems. The window operates in a
modeless form that allows it to exist while other dialogs in the server are open. If a tough communications problem is
occurring or even if the exact device communications settings are unknown, the diagnostic window can be used to
quickly resolve these problems.
Diagnostic Controls
The Pause button will capture and freeze the protocol data in the diagnostics window, while the diagnostic tags will
continue to be updated. The Reset button will clear only the contents of the protocol view and does not affect the
diagnostic tags. The Mode selection can be used to display the protocol information in a pure Hex representation (Hex
Mode) or in a mixture of ASCII and Hex representation (Mix Mode). Depending on the nature of the target device, the
Mode selection may need to be changed to provide the best view of the protocol. The Auto pause on failure function
causes the capture buffer of the protocol view to stop whenever either a read or write error occurs. By default, this
selection is off and the protocol capture will run in continuous mode. The Auto pause feature is a great way to capture
intermittent communications issues.
The first step to using the diagnostic window is to ensure that diagnostic functions have been enabled on the channel
properties page. Once diagnostics have been enabled, the diagnostic window can be displayed by selecting it from a
context menu on the channel or by the View|Diagnostics menu option. Once the diagnostic menu is displayed it will
begin capturing the real-time protocol data. If communications are occurring properly, there will be a stream of
communications messages between the server and the device. You can tell when this is occurring due to the two-color
scheme of the protocol window and by current counts of the diagnostic tags displayed near the bottom of the
diagnostic window.
If, for some reason, communications do not appear to be occurring normally, the parameters for the channel can be
85
www.kepware.com
OPC Server Help
easily accessed using the dialogs to configure these settings. The diagnostic window will remain displayed even when
you display the channel properties for settings like the communications parameters. This allows you to interactively
change communications parameters while monitoring the effect in the protocol view. Remember to display the
diagnostic window before accessing any parameter dialogs.
Once the diagnostic window is displayed, various communication and device settings (in your channel and device) can
be modified to see the effect on the communications stream. If you are certain that you have your communication
parameters set correctly and you are still having a communications issue, you can use the second benefit of the
diagnostic window.
By right-clicking in the diagnostic window, the context menu will appear as shown below.
The selections available from this context menu can be used to tailor the operation of the diagnostic window and copy
the contents of the protocol view to the Clipboard. The Copy to Clipboard selection is the most important feature that
will help aid technical support in solving many of your communications issues, should they occur. Once the Copy to
Clipboard selection is invoked, the current contents of the protocol capture buffer is formatted as text for easy "cut and
paste" into either an email or fax message that can be sent to technical support for analysis. This can be very helpful
when trying to diagnose a communications issue. The Auto Scroll selection simply ensures that the protocol view will
automatically scroll to the next line as new protocol data is received. The Always on Top selection can be used to force
the diagnostics window to remain on the top of all other application windows. Always on top is the default condition.
The Options selection can be used to select a buffer size for the protocol capture buffer, set the font and size used
by the protocol view, and also assign unique colors to both the transmit and receive data streams.
86
www.kepware.com
OPC Server Help
The Buffer Size selection can be used to select a capture buffer of 1024, 2048, 4096, 8192, 16384, 32768, 65536
bytes. Depending on the speed of the device, a larger buffer size may be needed to effectively capture protocol related
issues.
87
www.kepware.com
OPC Server Help
The Display settings can be used to tailor the appearance of the protocol view. The Background, TX Characters,
and RX Characters color selections allow you to select a color from a palette of 16 available colors with each selection
required to be unique. The font used by the protocol view can also be selected from this dialog as well as the size of
that font. When selecting a font to be used by the protocol view, keep in mind that the speed of update can be affected
if a font size is set to large. Additionally, larger font sizes will prevent you from being able to see a usable amount of
the protocol.
Optional Server Components
Advanced Tags are an optional server component used to perform simple analytics such as math, logic and evaluation
functions on other tags.
Advanced Tags Overview
Advanced tags are used to perform simple analytics such as math, logic and evaluation functions on other tags. There
are currently six types of Advanced Tags: Average, Complex, Derived, Minimum, Maximum, and Oracle Cumulative.
The syntax for using one of these tags in a client application is as follows:
<_AdvancedTags>.<TagName> or <_AdvancedTags>.<TagGroup>.<TagName>.
88
www.kepware.com
OPC Server Help
Advanced Tag Creation
Follow the instructions below for information on how to create an Advanced Tag.
1. In the Project tree pane, select the Advanced Tag Group tab.
2. Click AdvancedTags.
3. Click Edit | Advanced and then select <type of tag>.
Note: Alternatively, right-click in the Tag pane and then select the type of tag from the Context Menu.
89
www.kepware.com
OPC Server Help
4. Next, edit and set the tag parameters as desired.
Note: Average, Derived, Maximum and Minimum Value Tags must specify the data type so that the result of the
operation can be reported in an appropriate format. For example, if the result of an operation is a Floating point
number and the data type is set to Word, then the decimal portion of the result will be stripped and only the
whole number portion of the result will be reported.
Tag Browser
The Tag Browser opens the server tag database, thus allowing tags that will be used as Advanced Tags to be selected
directly from the server project.
90
www.kepware.com
OPC Server Help
Average Value Tags
Average Value Tags calculate a running average of a tag's value. Averaging is initiated by the value of a Run Tag
transitioning from zero to non-zero. The rate that the tag is updated from the server with a new value comes from the
update/scan rate on the device tag in the server. The default scan rate is 100 MSEC.
Note: Array, Complex and Dynamic tags are not supported.
Example
A tag that measures the temperature at a location (with a scan rate of 60000 MSEC) would update the Average Tag
with the following values every minute:
72.3 @ 10:00
72.5 @ 10:01
72.9 @ 10:02
73.4 @ 10:03
72.4 @ 10:04
71.6 @ 10:05
71.2 @ 10:06
70.5 @ 10:07
If the Trigger Tag had successfully transitioned from zero to one, the Average Tag would show the following values:
72.3 @ 10:00
72.4 @ 10:01
72.6 @ 10:02
72.8 @ 10:03
72.7 @ 10:04
72.6 @ 10:05
72.3 @ 10:06
72.1 @ 10:07
Note 1: If the quality of the Average Tag or the Trigger Tag is bad, the quality of the Average Value Tag will also be
bad.
Note 2: If the quality of the Average Tag or the Trigger Tag is bad, averaging will stop. In order for averaging to
restart, both tags must return to good quality and the Trigger Tag value must successfully transition from zero to non-
zero.
91
www.kepware.com
OPC Server Help
Identification
Name The Tag Name parameter can be used to enter the string
that will represent the data available from the tag. The tag
name can be up to 256 characters in length. While using
92
www.kepware.com
OPC Server Help
long descriptive names is generally a good idea, keep in
mind that some OPC client applications may have a limited
display window when browsing the tag space of an OPC
server.
Note: Names can not contain periods, double quotes or start
with an underscore.
Description The Description parameter can be used to attach a comment
to the tag. A string of up to 64 characters can be entered for
the description.
Data Properties
Average The tag from the server for which a running average will be
calculated.
Data Type The data type of the Average Tag.
Run The Run Tag will be monitored to determine if it is
appropriate to calculate the average value of the Average
Tag. Whenever the Run Tag's value transitions from a zero
to non-zero value, a new running average of the Average
Tag will be calculated. The calculation is based on the scan
rate of the Average Tag, so intermediate average values will
be reported to client applications. When the Run Tag's value
transitions back to zero, the last average value will be
maintained and reported to the client applications.
Complex Tags
Complex Tags group multiple tags of varying data types as a single complex item or structure. They are currently
supported for the Oracle MOC connection only.
93
www.kepware.com
OPC Server Help
Identification
Name The Tag Name parameter can be used to enter the string
that will represent the data available from the tag. The tag
name can be up to 256 characters in length. While using
long descriptive names is generally a good idea, keep in
mind that some OPC client applications may have a limited
94
www.kepware.com
OPC Server Help
display window when browsing the tag space of an OPC
server.
Note: Names can not contain periods, double quotes or start
with an underscore.
Description The Description parameter can be used to attach a comment
to the tag. A string of up to 64 characters can be entered for
the description.
Data Properties
Elements Element lists tags that will be part of the Complex tag.
Note: Dynamic, Array and Complex tags can not be added
to the Element List.
Browse Tags
Browse Tags launch the Complex Element Property, which is
then used to select tags for the Element list.
Modify Tags
Modify Tags launch the Complex Element Property, which is
then used to Modify elements that are highlighted in the
Element list.
Delete Tags
Delete Tags delete elements that are highlighted in the
Element list.
Send Update Parameters
Rate When selected, this parameter dictates the rate at which the
Complex Tag updates will be published.
Trigger When selected, this parameter dictates the condition at
which Complex Tag updates will be published.
Trigger: The Trigger Tag's value will be monitored for a
zero to non-zero transition. When this transision occurs, it
results in a Complex Tag update. No additional updates will
95
www.kepware.com
OPC Server Help
occur until the tag's value is reset to zero and another zero
to non-zero transition occurs
Complete: When a Complex Tag update has been sent to all
subscribing clients, the server will write a value of 1 to the
Complete Tag in order to notify that the update has been
completed. Users can tie this to logic in a controller or other
subsystem to indicate that the next complex value is ready
to be formulated.
Note: Dynamic, Complex and Array tags can not be used as
Trigger or Complete tags. Complete tags must have
writeable access.
Complex Element
Element The element is the tag that should be included as part the
Complex Tag.
Note: Dynamic, Complex and Array tags are not supported.
Rate When selected, this parameter dictates the rate at which the
Element will insert its value into the Complex Tag.
Trigger When selected, this parameter dictates the condition at
which Complex Tag updates will be published.
Trigger: The Trigger Tag's value will be monitored for a
zero to non-zero transition. When this transision occurs, it
results in a Complex Tag update. No additional updates will
occur until the tag's value is reset to zero and another zero
to non-zero transition occurs.
Complete: When a Complex Tag update has been sent to all
subscribing clients, the server will write a value of 1 to the
Complete Tag to notify that the update has been completed.
Users can tie this to logic in a controller or other subsystem
to indicate that the next complex value is ready to be
formulated.
Note: Dynamic, Complex and Array Tags can not be used as
Trigger or Complete Tags. Complete Tags must have
writeable access.
Maximum Value Tags
Maximum Value Tags calculate the maximum value of a tag's value. Determining the maximum value is initiated by the
value of a Run Tag transitioning from zero to non-zero. The rate that the tag is updated from the server with a new
96
www.kepware.com
OPC Server Help
value comes from the update/scan rate on the device tag in the server. The default scan rate is 100 MSEC.
Note: Array, Complex and Dynamic tags are not supported.
Example
A tag that measures the temperature at a location (with a scan rate of 60000 MSEC) would update the Maximum Tag
with the following values every minute:
72.3 @ 10:00
72.5 @ 10:01
72.9 @ 10:02
73.4 @ 10:03
72.4 @ 10:04
71.6 @ 10:05
71.2 @ 10:06
70.5 @ 10:07
If the Trigger Tag had successfully transitioned from 0 to 1, the Maximum tag would show the following values:
72.3 @ 10:00
72.5 @ 10:01
72.9 @ 10:02
73.4 @ 10:03
73.4 @ 10:04
73.4 @ 10:05
73.4 @ 10:06
73.4 @ 10:07
Note 1: If the quality of the Maximum Tag or the Trigger Tag is bad, the quality of the Maximum Value Tag will also be
bad.
Note 2: If the quality of the Minimum Tag or the Trigger Tag is bad, calculation of the minimum value will stop. In
order for calculation of the minimum value to restart, both tags must return to good quality and the Trigger Tag must
successfully transition from zero to non-zero.
97
www.kepware.com
OPC Server Help
Identification
Name The Tag Name parameter can be used to enter the string
that will represent the data available from the tag. The tag
name can be up to 256 characters in length. While using
98
www.kepware.com
OPC Server Help
long descriptive names is generally a good idea, keep in
mind that some OPC client applications may have a limited
display window when browsing the tag space of an OPC
server.
Note: Names can not contain periods, double quotes or start
with an underscore.
Description The Description parameter can be used to attach a comment
to the tag. A string of up to 64 characters can be entered for
the description.
Data Properties
Maximum The tag from the server for which a maximum value is
calculated.
Data Type The data type of the Maximum Tag.
Run The Run Tag will be monitored to determine if it is
appropriate to calculate the average value of the Average
Tag. Whenever the Run Tag's value transitions from a zero
to non-zero value, a new running average of the Average
Tag will be calculated. The calculation is based on the scan
rate of the Average Tag, so intermediate average values will
be reported to client applications. When the Run Tag's value
transitions back to zero, the last average value will be
maintained and reported to the client applications.
Minimum Value Tags
Minimum Value Tags calculate the minimum value of a tag's value. Determining the Minimum value is initiated by the
value of a Run tag transitioning from zero to non-zero. The rate that the tag is updated from the server with a new
value comes from the update/scan rate on the device tag in the server. The default scan rate is 100 MSEC.
Note: Array, Complex and Dynamic tags are not supported.
Example
A tag that measures the temperature at a location (with a scan rate of 60000 MSEC) would update the Minimum Tag
with the following values every minute:
72.3 @ 10:00
72.5 @ 10:01
72.9 @ 10:02
73.4 @ 10:03
72.4 @ 10:04
71.6 @ 10:05
71.2 @ 10:06
70.5 @ 10:07
If the Trigger Tag had successfully transitioned from 0 to 1, the Minimum Tag would show the following values:
72.3 @ 10:00
72.3 @ 10:01
72.3 @ 10:02
99
www.kepware.com
OPC Server Help
72.3 @ 10:03
72.3 @ 10:04
71.6 @ 10:05
71.2 @ 10:06
70.5 @ 10:07
Note 1: If the quality of the Minimum Tag or the Trigger Tag is bad, the quality of the Minimum value tag will also be
bad.
Note 2: If the quality of the Minimum Tag or the Trigger Tag is bad, calculation of the maximum value will stop. In
order for calculation of the maximum to restart, both tags must return to good quality and the Trigger Tag must
successfully transition from zero to non-zero.
Identification
100
www.kepware.com
OPC Server Help
Name The Tag Name parameter can be used to enter the string
that will represent the data available from the tag. The tag
name can be up to 256 characters in length. While using
long descriptive names is generally a good idea, keep in
mind that some OPC client applications may have a limited
display window when browsing the tag space of an OPC
server.
Note: Names can not contain periods, double quotes or start
with an underscore.
Description The Description parameter can be used to attach a comment
to the tag. A string of up to 64 characters can be entered for
the description.
Data Properties
Minimum The tag from the server for which a minimum value will be
calculated.
Data Type The data type of the Minimum Value Tag.
Run The Run Tag will be monitored to determine if it is
appropriate to calculate the average value of the Average
Tag. Whenever the Run Tags value transitions from a zero
to non-zero value, a new running average of the Average
Tag will be calculated. The calculation is based on the scan
rate of the Average Tag, so intermediate average values will
be reported to client applications. When the Run Tags value
transitions back to zero, the last average value will be
maintained and reported to the client applications.
Custom Advanced Tags
Custom Advanced Tags are created for specific needs by partner companies and/or customers.
Oracle Cumulative Tags
Oracle Cumulative Tags are specifically designed for Oracle requirements. They work by returning the delta between the
last value polled and the current value polled from a specific tag.
On the first update, the raw value will be sent to the client. Each successive value will take the cumulative value and
send it to the client. Values that can not be read and that are considered bad quality will be skipped and the next good
value will be used. To account for rollover, enter the maximum raw value that can be read in order to calculate the
cumulative value appropriately.
101
www.kepware.com
OPC Server Help
Example
Assume that in calculating the cumulative value for a counter that ranges from 0100 (set the maximum value to 100),
the following samples were read:
5 @ 10:00
45 @ 10:01
95@ 10:02
4 @ 10:03
The server would report the following:
5 @ 10:00 (The first read is the raw value)
40 @ 10:01 (455)
50 @ 10:02 (9545)
9 @ 10:03 (10095+4)
Oracle Cumulative Tag Properties
102
www.kepware.com
OPC Server Help
Identification
Name The Tag Name parameter can be used to enter the string
that will represent the data available from the tag. The tag
name can be up to 256 characters in length. While using
long descriptive names is generally a good idea, keep in
mind that some OPC client applications may have a limited
display window when browsing the tag space of an OPC
server.
Note: Names can not contain periods, double quotes or start
with an underscore.
Description The Description parameter can be used to attach a comment
to the tag. A string of up to 64 characters can be entered for
the description.
Data Properties
Cumulative The tag from the server for which the cumulative value will
be calculated.
Data Type The data type of the result which will be the value of this
tag.
Minimum Value The Minimum Value should be set to equal the maximum
value of the tag being used.
For example, if the tag is a counter with a max value of
1000, the Cumulative Tag Maximum Value property should
be set to 1000.
Derived Value Tags
Derived Value Tags are used to provide math and/or logic operations on one or more tag values. These functions can
be combined to perform complex math routines and evaluations. The execution of the string follows standard arithmetic
rules. For examples, please refer to the individual examples of each function.
Note: Array, Complex and Dynamic tags are not supported.
103
www.kepware.com
OPC Server Help
Identification
Name The Tag Name parameter can be used to enter the string
that will represent the data available from the tag. The tag
name can be up to 256 characters in length. While using
104
www.kepware.com
OPC Server Help
long descriptive names is generally a good idea, keep in
mind that some OPC client applications may have a limited
display window when browsing the tag space of an OPC
server.
Note: Names can not contain periods, double quotes or start
with an underscore.
Description The Description parameter can be used to attach a comment
to the tag. A string of up to 64 characters can be entered for
the description.
Data Properties
Data Type The data type of the result of the expression execution.
Expression The expression that will be executed by the tag.
Run Trigger
Rate When selected, this parameter dictates the rate at which the
expression is evaluated/run.
Trigger When selected, this parameter dictates the condition at
which Complex Tag updates will be published.
Trigger: The Trigger Tags value will monitored for a zero to
non-zero transition. When this transision occurs, it results in
a complex tag update. No additional updates will occur until
the tags value is reset to zero and another zero to non-zero
transition occurs.
Complete: When a Complex Tag update has been sent to all
subscribing clients, the server will write a value of 1 to the
Complete Tag to notify that the update has been completed.
Users can tie this to logic in a controller or other subsystem
to indicate that the next complex value is ready to be
105
www.kepware.com
OPC Server Help
formulated.
Expression Strings
Expression strings are used to specify the math formula that is being defined.
Dynamic, Array and Complex tags can not be used in an expression.
The expressions are validated for correct syntax and valid format.
When referencing tags in the Expression string, the fully qualified item name will be preceded by the Keyword
Tag and enclosed in parenthesis.
Example:
TAG(Channel1.Device1.Tag1).
Comments are also supported in Expression strings. Anything after a pound sign (#) will be ignored.
Example:
TAG(x) + TAG(y) # Add TAG x and Tag y
Click on the links below for additional examples and information specific to Derived Tags.
Arithmetic Operators
Functions
Logic
Arithmetic Operators
Arithmetic Operators perform a math process. The result of that process is returned as the value of the Derived tag.
Important: Arithmetic Operators are specific to Derived Tags.
Tag Name Formula Result
Add TAG(<Tagname>)+TAG(<Tagname>) The result of this operation
returns the sum of the tag
values in the expression.
Subtract TAG(<Tagname>)-Tag(<Tagname>) The result of this operation
returns the difference of the tag
values in the expression.
Multiply TAG(<Tagname>)*Tag(<Tagname>) The result of this operation
returns the product of the tag
values in the expression.
Divide TAG(<Tagname>)/Tag(<Tagname>) The result of this operation
returns the divisor of the tag
values in the expression.
Modulo TAG(<Tagname>)%Tag(<Tagname>) The result of this operation
returns the remainder after
division.
Examples
Tag Name Formula Result
Add TAG(Sim.Device.Add1)+TAG(Sim.Device.Add2) If Add1=6 and Add2=71, the
result is 77.
Subtract TAG(Sim.Device.Subtract1)-TAG(Sim.Device.Subtract2) If Subtract1 is 5 and Subtract2
is 10, the result is -5.
Multiply TAG(Sim.Device.Multiply1)*TAG(Sim.Device.Multiply2) If Multiply1=3 and Multiply2=4,
the result is 12.
Divide TAG(Sim.Device.Divide1)/TAG(Sim.Device.Divide2) If Divide1=5 and Divide2=2, the
result is 2.5.
Modulo TAG(Sim.Device.Mod1)%TAG(Sim.Device.Mod2) If Mod1=5 and Mod2=2, the
result is 1.
106
www.kepware.com
OPC Server Help
Additional Arithmetic Expression Examples
Complex Math Polynomial
(TAG(Sim.Device.Polynomial-Coefficient1)*(TAG(Sim.Device.Polynomial-X)*TAG
(Sim.Device.Polynomial-X)))
+
(TAG(Sim.Device.Polynomial-Coefficient2)*TAG(Sim.Device.Polynomial-X))
-
TAG(Sim.Device.Polynomial-Coefficient3)
For this example, please assume the following:
Polynomial-Coefficient1=6
Polynomial-Coefficient2=10
Polynomial-Coefficient3=4
Polynomial-CoefficientX=2
Plugging those values in the equation povides the following, and gives a result of 40.
(6*(2*2))+(10*2)4=40
Functions
Functions are used to perform a specific calculation on a tag values or expressions. The result of that process is
returned as the value of the Derived tag.
Important: All Functions are specific to Derived Tags.
Tag Name Formula Result
Absolute
Value
ABS(TAG(<Tagname>)) This function returns the
absolute value of the tag value
or expression within the
expression.
Arc Cosine ACOS(TAG(<Tagname>)) This function is the inverse of
the Cosine function and returns
the result as a number with a
value range of 0 to 180.
Input value range is -1.0 to
+1.0.
Arc Sine ASIN(TAG(<Tagname>)) This function is the inverse of
the Sine function and returns
the result as a number with a
value range of -90.0 to 90.0.
Input value range is -1.0 to 1.0.
Arc Tangent ATAN(TAG(<Tagname>)) This function is the inverse
Tangent function and returns
the result as a number with the
range of -90.0 to 90.0.
There is no input range limit.
Cosine COS(TAG(<Tagname>)) This function calculates the
Cosine of the tag value and the
result is a number with the
range of -1.0 to 1.0.
Although there is no true input
limit, the Sine input is an angle.
107
www.kepware.com
OPC Server Help
The assumed range is 0.0 to
360.0 or -180.0 to 180.0.
Power POW(TAG(<Tagname>),TAG(<Tagname>))
POW(Base,Exponent)
This function calculates the
result as the base raised to the
exponent.
Sine SIN(TAG(<Tagname>)) This function calculate the Sine
of tag value and the result is an
number with the range of -1.0
to 1.0.
Although there is no true input
limit, the Sine input is an angle.
The assumed range is 0.0 to
360.0 or -180.0 to 180.0.
Square Root SQRT(TAG(<Tagname>)) This function returns the Square
Root of the tag value as the
result.
Tangent TAN(TAG(<Tagname>)) This function calculates the
Tangent of the tag value and
outputs a number ranging for
negative to positive infinity.
The input range is any
derivative of -90.0 to 90.0.
Examples
Tag Name Formula Result
Absolute
Value
ABS(TAG(Sim.Device.Abs1))
ABS(TAG(Sim.Device.Subtract1)-TAG(Sim.Device.Subtract2))
If Abs1=-57, the result is 57.
If Subtract1 is 5 and Subtract2
is 10, the result of the math is
-5 and the result of the
Absolute value function is 5.
Arc Cosine ACOS(TAG(Sim.Device.ACos1)) If ACos1=-0.5, the result is 120.
Arc Sine ASIN(TAG(Sim.Device.ASin1)) If Asin1=.707107, the result is
45.
If it is -.707107, the result is
-45.
Arc Tangent ATAN(TAG(Sim.Device.ATan1)) If ATan1=-1.5, the result is
-56.3099.
Cosine COS(TAG(Sim.Device.Cos1)) If Cos1=180, the result is -1.
Power POW(TAG(Sim.Device.Pow1),TAG(Sim.Device.Pow2)) If Pow1 is 9 and POW2 is 3, the
result is 729.
Sine SIN(TAG(Sim.Device.Sin1)) If Sin1=270 the result is -1.0, if
it is 90 the result is 1.0.
Square Root SQRT(TAG(Sim.Device.Sqrt1)) If Sqrt1=225, the result is 15.
Tangent TAN(TAG(Sim.Device.Tan1)) If Tan1 is 22.5, the result is
0.414214.
Logic Tags
Logic tags are used to evaluate an expression to be either True or False and return that result as the value of the tag.
All Logic Derived tags will be a Boolean data type. A Boolean True can be a 1 or -1 depending upon the client
application; a Boolean False will be 0.
Important: All Logic Tags are specific to Derived Tags.
Tag Name Formula Result
108
www.kepware.com
OPC Server Help
And TAG(<Tagname>)AND TAG(<Tagname>) This function evaluates the each
tag to see if it is value is greater
than 0 returning the result as
True or False.
Equal To TAG(<Tagname>)==TAG(<Tagname>) This function compares the 2
values to see if they are the
same.
Greater Than TAG(<Tagname>)>TAG(<Tagname>) This function tests to see of one
value is greater than the other.
Less Than TAG(<Tagname>)<TAG(<Tagname>) This function tests to see if one
value is less than the other.
Not NOT(TAG(<Tagname>)) This function test to see if the
Tag value or Expression is not
True.
Or TAG(<Tagname>)OR TAG(<Tagname>) This function tests to see if any
of the values in the expression
are True.
Examples
Tag Name Formula Result
And TAG(Sim.Device.And1)AND TAG(Sim.Device.And2) If And1=0 and And2=97, the
result is False.
If And1=1 and And2=1, the
result is True.
Equal To TAG(Sim.Device.EqualTo1)==TAG(Sim.Device.EqualTo2) If EqualTo1=Test and
EqualTo2=Test, the result is
True.
Greater
Than
TAG(Sim.Device.GreaterThan1)>TAG(Sim.Device.GreaterThan2) If GreaterThan1=16 and
GreaterThan2=17, the result is
False.
Less
Than
TAG(Sim.Device.LessThan1)<TAG(Sim.Device.LessThan2) If Lessthan1=20 and
LessThan2=41 the result is
True.
Not NOT(TAG(Sim.Device.EqualTo1)==TAG(Sim.Device.EqualTo2)) If EqualTo1=Test and
EqualTo2=Test, the result is
False.
Or TAG(Sim.Device.Or1)OR TAG(Sim.Device.Or2) If Or1=0 and Or2=1 the result
is True.
If Or1=0 and OR2=0 the result
is False.
Additional Logic Expression Examples
Tag Name Formula Result
Greater Than
or Equal To
TAG(Sim.Device.GreaterThanOrLessThan1)>=TAG
(Sim.Device.GreaterThanOrLessThan2)
If GreaterThanOrLessThan1=17
and
GreaterThanOrLessThan2=17,
the result is True.
If GreaterThanOrLessThan1=16,
the result is False.
IsTrue TAG(Sim.Device.IsTrue1)==True If IsTrue=0 then the result is
Result is False.
IsFalse TAG(Sim.Device.IsFalse1)==FALSE If IsFalse=1 then the result is
False.
Less Than or
Equal To
TAG(Sim.Device.LessThanOrGreaterThan1)<=
TAG(Sim.Device.LessThanOrGreaterThan2)
If LessThanOrGreaterThan1=0
and
LessThanOrGreaterThan2=1000
109
www.kepware.com
OPC Server Help
the result is True.
Error Descriptions
The following error/warning messages may be generated. Click on the link for a description of the message.
Advanced Tags Error Messages
The advanced tag configuration can not be modified since there is at least one client item referencing this
tag
The complex tag already references '%s' and will not be re-added
Complex tags cannot contain references to other complex tags
Tag '%s' does not exist or you are trying to add a dynamic or advanced tag reference which is not allowed
References to advanced tags are not supported (%s)
References to array tags are not supported (%s)
References to complex tags are not supported (%s)
Unable to start tag '%s' [Expression: %s]
Unable to start trigger tag '%s' on tag '%s'
Unable to start complete tag '%s' on tag '%s'
Unable to start element tag '%s' on tag '%s'
Unable to start trigger tag '%s' for element '%s' on tag '%s'
Unable to start complete tag '%s' for element '%s' on tag '%s'
Unable to start required tag reference '%s' on tag '%s'
Attempt to add Oracle Connectivity Suite client item '%s' failed
Unable to start tag '%s' since it contains invalid tag references
Derived Expressions
Expression invalid: %s
Expression modified
Unrepresentable numeric constant: '%s'
Unterminated string
Unknown tag or misspelled keyword: '%s'
Syntax error: '%s'
", expected
( expected
) expected
Numeric expression expected
Please enter an expression
String tag expected
Advanced Tags Error Messages
The following error/warning messages may be generated. Click on the link for a description of the message.
The advanced tag configuration can not be modified since there is at least one client item referencing this
tag
The complex tag already references '%s' and will not be re-added
Complex tags cannot contain references to other complex tags
Tag '%s' does not exist or you are trying to add a dynamic or advanced tag reference which is not allowed
References to advanced tags are not supported ('%s')
References to array tags are not supported ('%s')
References to complex tags are not supported ('%s')
Unable to start tag '%s' [Expression: '%s']
Unable to start trigger tag '%s' on tag '%s'
Unable to start complete tag '%s' on tag '%s'
Unable to start element tag '%s' on tag '%s'
110
www.kepware.com
OPC Server Help
Unable to start trigger tag '%s' for element '%s' on tag '%s'
Unable to start complete tag '%s' for element '%s' on tag '%s'
Unable to start required tag reference '%s' on tag '%s'
Attempt to add Oracle Connectivity Suite client item '%s' failed
Unable to start tag '%s' since it contains invalid tag references
The advanced tag configuration can not be modified since there is at least one client
item referencing this tag
Error Type:
Warning
Possible Cause:
1. A client is already using the tag.
2. Another advanced tag has been defined that is currently referenced by a client (which in turn references this tag).
Solution:
1. Disconnect the client application from the server.
2. Have the client application remove the item so that it is no longer used.
The complex tag already references '%s' and will not be re-added
Error Type:
Warning
Possible Cause:
An attempt was made to add a tag to the Complex Tag Element List where it was already referenced.
Solution:
Choose a tag to reference that is not already referenced.
Complex tags cannot contain references to other complex tags
Error Type:
Warning
Possible Cause:
An attempt was made to reference a Complex Tag from the Complex Tag Element List.
Solution:
Choose another tag to add to the element list.
Tag '%s' does not exist or you are trying to add a dynamic or advanced tag reference
which is not allowed
Error Type:
Warning
Possible Cause:
1. A tag reference entered manually is incorrect.
2. A device address was referenced directly (i.e., dynamic tags).
3. While creating or editing the server project in XML format, a tag that was being referenced was removed or
renamed.
Solution:
1. Reference only Static tags in the server.
2. When manually entering tag names or editing the project file, use the correct tag names.
111
www.kepware.com
OPC Server Help
References to advanced tags are not supported (%s)
Error Type:
Warning
Possible Cause:
An attempt was made to reference an Advanced Tag.
Solution:
Choose a Device Tag.
References to array tags are not supported ('%s')
Error Type:
Warning
Possible Cause:
An attempt was made to address an array tag from an Advanced Tag.
Solution:
Choose a tag is that is not an array.
References to complex tags are not supported ('%s')
Error Type:
Warning
Possible Cause:
An attempt was made to reference a Complex Tag in an Advanced Tag.
Solution:
Reference a different type of tag.
Unable to start tag '%s' [Expression: '%s']
Error Type:
Warning
Possible Cause:
The tag may reference another tag that may have been deleted or renamed.
Solution:
1. Add the tag back into the project.
2. Reference the correct tag.
3. Correct the tag name.
Unable to start trigger tag '%s' on tag '%s'
Error Type:
Warning
Possible Cause:
The tag may reference another tag that may have been deleted or renamed.
Solution:
1. Add the tag back into the project.
112
www.kepware.com
OPC Server Help
2. Reference the correct tag.
3. Correct the tag name.
Unable to start complete tag '%s' on tag '%s'
Error Type:
Warning
Possible Cause:
The tag may reference another tag that may have been deleted or renamed.
Solution:
1. Add the tag back into the project.
2. Reference the correct tag.
3. Correct the tag name.
Unable to start element tag '%s' on tag '%s'
Error Type:
Warning
Possible Cause:
The tag may reference another tag that may have been deleted or renamed.
Solution:
1. Add the tag back into the project.
2. Reference the correct tag.
3. Correct the tag name.
Unable to start trigger tag '%s' for element '%s' on tag '%s'
Error Type:
Warning
Possible Cause:
The tag may reference another tag that may have been deleted or renamed.
Solution:
1. Add the tag back into the project.
2. Reference the correct tag.
3. Correct the tag name.
Unable to start complete tag '%s' for element '%s' on tag '%s'
Error Type:
Warning
Possible Cause:
The tag may reference another tag that may have been deleted or renamed.
Solution:
1. Add the tag back into the project.
2. Reference the correct tag.
3. Correct the tag name.
Unable to start required tag reference '%s' on tag '%s'
Error Type:
113
www.kepware.com
OPC Server Help
Warning
Possible Cause:
The tag may reference another tag that may have been deleted or renamed.
Solution:
1. Add the tag back into the project.
2. Reference the correct tag.
3. Correct the tag name.
Attempt to add Oracle Connectivity Suite client item '%s' failed
Error Type:
Warning
Possible Cause:
1. An item referenced in the connector no longer exists in the server project.
2. While saving and editing the project in the XML format, an item referenced in the connector has had its name
changed.
Solution:
1. Rename or re-add the item being referenced from the connector.
2. Remove the item reference from the connector.
Unable to start tag '%s' since it contains invalid tag references. Please make sure the
tag does not contain circular references to itself or tag types not supported (e.g.,
array, complex)
Error Type:
Warning
Possible Cause:
1. The referenced tag may be missing or renamed.
2. There may be a circular reference where TagA references TagB which references TagA.
Solution:
1. Add the tag back into the project.
2. Reference the correct tag.
3. Correct the tag name.
4. Remove the circular reference.
Derived Expressions
The following expressions may be generated. Click on the link for a description of the message.
Expression invalid: '%s'
Expression modified
Unrepresentable numeric constant: '%s'
Unterminated string
Unknown tag or misspelled keyword: '%s'
Syntax error: '%s'
", expected
( expected
) expected
Numeric expression expected
Please enter an expression
String tag expected
114
www.kepware.com
OPC Server Help
Expression invalid: '%s'
Error Type:
Information
Possible Cause:
The expression failed validation.
Solution:
Modify the expression so that it conforms to proper syntax and references tags which exist in the configuration.
Expression modified
Error Type:
Information
Possible Cause:
The saved expression was modified.
Solution:
Accept the modification so that it will keep.
Unrepresentable numeric constant: '%s'
Error Type:
Warning
Possible Cause:
A constant was used in the expression that is either not numeric or cannot be converted to a numerical value.
Solution:
Change or redefine the constant so that it can be used.
Unterminated string
Error Type:
Warning
Possible Cause:
1. A string was entered with no termination
2. A string tag was referenced with no termination point.
Solution:
1. Terminate string constants. To do so, enclose any strings in the expression with double quotes.
2. Use only terminated string tags.
Unknown tag or misspelled keyword: '%s'
Error Type:
Warning
Possible Cause:
1. A tag was referenced that does not exist in the server project.
2. A tag was referenced that has been deleted from the project.
3. A keyword was misspelled.
4. An invalid keyword was entered.
Solution:
115
www.kepware.com
OPC Server Help
1. Create the referenced tag.
2. Reference a tag that exists.
3. Enter the correctly spelled keyword.
Note:
For the proper syntax, refer to the Server Help File.
Syntax error: '%s'
Error Type:
Warning
Possible Cause:
The expression failed a syntax check.
Solution:
Verify the syntax, including the placement of all parenthesis.
", expected
Error Type:
Warning
Possible Cause:
A string was entered in an expression that is missing a double quote.
Solution:
1. Place a double quote at the begining.
2. Terminate the string.
( expected
Error Type:
Warning
Possible Cause:
1. A compound expression has been created that is missing an Open parenthesis (to pair the Close parenthesis).
2. An Open and Close parenthesis are next to each other without an operator between.
Solution:
1. Verify the expression and place the parenthesis where they belong.
2. Place an operator between the parentheses.
) expected
Error Type:
Warning
Possible Cause:
1. A compound expression has been created that is missing a Close parenthesis (to pair the Open parenthesis).
2. An Open and Close parenthesis are next to each other without an operator between.
Solution:
1. Verify the expression and place the parenthesis where they belong.
2. Place an operator between the parentheses.
116
www.kepware.com
OPC Server Help
Numeric expression expected
Error Type:
Warning
Possible Cause:
A string expression was created for a Numeric Derived Tag.
Solution:
Create a numeric exprression
Please enter an expression
Error Type:
Warning
Possible Cause:
The expression string field was left blank.
Solution:
Enter an expression.
String tag expected
Error Type:
Warning
Possible Cause:
1. An incorrect Math or Logic operator was used.
2. An attempt was made to create a string tag, and a non-string tag was referenced as part of the expression.
Solution:
1. Use the correct operator.
2. Use a string tag reference rather than a numeric tag reference.
Designing a Project
There are a couple steps required to get a project up and running. To build a project, use the server's user interface to
select the communication driver, configure that driver's parameters and add user-defined tags to the project. To begin,
review the OPC server system requirements. For more insformation, refer to System Requirements.
The following steps will help guide users through the process of building a project. Throughout this example, a number
of additional help links will be presented that will offer relevant pieces of information. With that in mind, use the "Back"
button on the help system's toolbar to return to the example.
1. Running the Server
2. Starting a new Project
3. Adding and Configuring a Channel
4. Adding and Configuring a Device
5. Adding User Defined Tags to the Project
6. Adding Tag Scaling
7. Saving and Testing the Project
Note: The examples shown here will use the Simulator driver supplied with the server. The Simulator driver is a
memory-based driver that provides both static and changing data for demonstration purposes. The Simulator driver
does not have the broad range of configuration options you would find in our normal communication drivers. With that
in mind, some examples may require additional screen shots to demonstrate specific product features that are present
when using one of the normal communication drivers. In these cases, screen shots will be provided for future reference
when configuring a project with one of our standard communication drivers.
117
www.kepware.com
OPC Server Help
Designing a Project (Running the Server)
The server, like any OPC server, can be started a number of ways. One of the benefits of OPC technology is that the
OPC client can automatically invoke the server when it attempts to connect and collect data. In order for this automatic
mode of operation to occur, a project must first be created and configured. Then, the server will automatically select
the most recently used project when it is invoked by the OPC client.
Initially however, users must manually invoke the server by either double-clicking the desktop icon or by selecting the
server from the Windows Start menu. Depending on any changes that have been made to server's appearance, the
interface should appear as shown below. For more information on the various user interface elements, refer to Basic
Server Components.
Designing a Project (Starting a New Project)
The server must be configured to determine the content of what the server will provide while it is operating. For a
server project, that means defining channels, devices, optional tag groups and tags. These factors exist in the
context of a project file. As with many applications, a number of project files can be defined and then save and loaded
as needed.
While most of the configuration done within the server is contained within a project file, there are also a number of
configuration options that are global to the server and are applied to all projects. These global options are configured by
using the dialog invoked by clicking Tools|Options. The global options include General options, Event Logger
options, OPC options and Compliancy options. All global options are stored in a windows INI file called "Servermain.
INI, " which is located in the server's root directory. While it is normal practice to store global options like those listed
here in the Windows registry, INI files can be used to easily move the global settings from one machine to another.
See Also: Adding a Channel
Designing a Project (Adding and Configuring a Channel)
When starting a new project, the first step is to determine which communication driver(s) the application requires. A
communication driver in the server is referred to as a channel. The number of channels within a single project that can
be defined depends on the the driver or drivers currently installed.
To add a new channel to the project, click Edit | New Channel. Alternatively, use the Toolbar Add Channel or context
menu. The following figures demonstrate two methods to add new channels to the project.
118
www.kepware.com
OPC Server Help
New Channel by Toolbar | Add Channel
New Channel by Context Menu
Clicking the new channel invoked the Channel Wizard, which is used to name the channel and select a
communications driver. For this example, the Simulator driver is used.
For simplicity, leave the channel name and type it as "Channel1," as shown below.
Click the next button to proceed to the next dialog, which is used to select the communications driver that will be
applied to this channel. As in this example, choose the Simulator driver from the driver selection drop-down menu.
119
www.kepware.com
OPC Server Help
For the Simulator driver the Next button will simply display a channel summary page. To complete the addition of the
channel, click Next to display the channel summary. After reviewing the information to make sure it is correct, click
Finish.
In normal applications there will be additional dialog pages that allow the configuration of parameters such as
communications port, baud rate and parity. While not used by the Simulator driver, the following figure shows the
communications dialog that is common to all communications drivers that use the serial port.
120
www.kepware.com
OPC Server Help
With the Simulator channel now added to the server, the server will appear as shown below.
Its important to note here that the channel is shown using the channel name you gave it but is also has a small red "x"
below the channel icon. This red "x" denotes that the channel does not contain a valid configuration. The channel is not
valid because a device has not been added to the channel. Go to Adding a Device.
Note: The server supports the use of multiple channels. As channels are added to the project, users can specify either
the same communications driver or different communications drivers. Most communication drivers offered support
operation on up to 16 communications ports or Ethernet network connections simultaneously. By defining multiple
channels, users can improve the overall performance of the application. In the case of either a serial driver or Ethernet
driver using multiple channels can be used to spread large communications loads across the multiple channels. A good
example of this would be a serial driver that is being used to communicate with eight devices on the serial line.
Normally the communications driver used in this application would be responsible for gathering data from all eight
121
www.kepware.com
OPC Server Help
devices in a round robin fashion. If this same application is reconfigured to use multiple channels assigned to multiple
communications ports, the device load can be divided across the channels. The end result is a reduced workload on
each channel and dramatic improvements in the responsiveness of the application. The need to use multiple channels is
dependent solely on the needs of the application. In either case there is no additional cost involved to use a licensed
driver on multiple communications or Ethernet ports.
Designing a Project (Adding and Configuring a Device)
Once a channel has been defined in a project, a device must be added to the channel. In most cases a device refers to
the identification of a physical node or station on a communications link. A device can also be viewed solely as a means
of framing the definition of a connection to a specific point of interest in the application. In this respect a device would
still be used to as a term when describing the connection to a database object.
For the purpose of this example, a device refers to a specific device on a network. In the case of the Simulator driver, it
supports multiple device nodes allowing you to simulate networked devices. To add a device to a channel, select the
desired channel is selected and then click Edit | Add Device. Alternatively, use the Toolbar Add Device or the context
menu. The following figures demonstrate two methods to add new devices to the project.
New Device by Toolbar | New Device
New Device by Context Menu
Clicking the new device button will invoke the Device Wizard. As shown below, the Device Wizard is used to name the
device and set node ID of the device. Depending on the driver being used in the application, the number of dialog
pages users encounter when configuring a device will vary. In the case of the Simulator, it is used to select either a 16
bit or 8 bit register size for the device it is simulating.
For simplicity, leave the device name as Device1 as it is shown below.
122
www.kepware.com
OPC Server Help
To proceed to the next configuration wizard, click Next. The following dialog is used to select the register size for this
device. In this example, choose the 16-bit device size from the drop down.
After clicking the next button, users will be presented with the Device ID dialog as shown below. The Device ID is used
to enter the unique identifier that is required by the actual communications protocol. In the case of the Simulator
driver, the Device ID is a numeric value. The format and style of the Device ID entered here is a factor of the
communications driver being used.
123
www.kepware.com
OPC Server Help
For the Simulator driver the Next button will simply display a device summary page. To complete the addition of the
channel, click Next to display the channel summary. After reviewing the information to make sure it is correct, click
Finish.
In normal applications, there will be additional dialog pages that allow the configuration of parameters such as device
timeout, and retry count. While not used by the Simulator driver, the following figure shows the timeout dialog that is
common to all communications drivers.
With a device now added to the Simulator channel, the server will appear as shown below.
124
www.kepware.com
OPC Server Help
With a channel and device added to the project the server is ready to start providing data to OPC clients. With the
server's online full time mode of operation, the server can start providing OPC data immediately. At this point, however,
the configuration developed thus far could be lost since the project has not yet been saved.
Designing a Project (Adding Tags to the Project)
User Defined Tags
There are two ways to get data from a device to the client application using the server. The first method and most
common method requires that users define a set of tags in the server project and then use the name assigned to each
tag as the item of each link between the client and the server. The primary benefit to this method is that all user-
defined tags are available for browsing within OPC clients. Additionally, user defined tags also support scaling. For
more information, refer to Adding Tag Scaling.
To add a tag to the project, first select a device name from the Channel/Device tree view within the server. Using the
project created as part of this example that view should appear as shown below.
125
www.kepware.com
OPC Server Help
In the view shown above, Device1 is currently selected. Next, use the Edit | Add Tag, Toolbar Add Tag, or the context
menu to add new tags to the project.
Add Tag by toolbar Add Tag
Add Tag by context menu (right-click)
After clicking the new tag button, the Tag Properties dialog will be invoked. As shown below, the Tag Properties dialog
is used to name the tag, specify a device specific address, select a data type and set the access method of the tag.
126
www.kepware.com
OPC Server Help
Complete details for the Tag Properties dialog can be found on the Tag Properties page. Edit the controls to match the
following content.
127
www.kepware.com
OPC Server Help
As shown in the tag dialog above the tag name is MyFirstTag, the address is R000, the description which is optional
is My First Simulator Tag, the data type is Word, client access is Read/Write and scan rate is 100 milliseconds
(which does not apply for OPC tags). There are three fields here whose content is specifically tied to the
communications driver being used, the address field, data type field, and client access field.
The communications driver that was chosen when configuring the channel of this device is governed by the content of
these fields. In the case of the Simulator driver, R000 is a valid address. The address R000 supports a data type of
Word and client access rights of Read/Write. For help on addressing and data types, click the question mark icon in
the Tag Properties dialog. This iwll invoke the hints page for the currently selected driver. For the Simulator, the hints
dialog appears as follows.
The hints dialog lists all of the available addresses and their data types for a given communications driver. Once users
are familiar with a particular communications driver, the hints may be all that's needed to remind them of an address.
If, however, users need additional detail, the help button shown on the Hints dialog will invoke the driver specific help
and take users directly to the page that covers data addressing for the device that is currently selected. Between the
hints and the driver specific help data, finding the correct address and data type is a painless process.
If the tag information has been entered as shown above, commit this tag to the server by pressing the Apply button on
the Tag Properties dialog. The tag should then appear in the tag view area of the server. If all users needed to do was
add a single tag, they would be done at this point. For this example, however, a second tag must be added for use in
the next step where scaling is applied to the tag.
If Apply has already been pressed, select the New icon on the Tag Properties dialog. This will cause all fields of the
dialog to clear and return to their default state. Enter the following data:
Tag name: MySecondTag
Address: K000
Description: My First Scaled Tag
Data Type: Short
Client Access: Read/Write
Scan rate: (Doesn't Apply)
Once users have entered this information into the Tag Properties dialog, press the Apply button to commit this second
tag. Once the tag is committed, refer to Adding Tag Scaling for more information.
When entering tag information, users can and will be presented with the occasional error message. The error messages
presented will either be generated by the server or by the selected driver. The server will generate error messages
when users attempt to add a tag using the same tag name as an existing tag. The communications driver will generate
errors for three possible reasons. The first case would be any errors in the format or content of the address field that
has been entered. This includes errors in the address range of a particular device specific data item that may have been
entered. The second error generated may occur when the data type users have selected is not available for the address
that has been entered. The third possible error may occur if the client access level users have chosen is not available
for the address that has been entered. In each of these cases the error popup will be specific in describing the error.
The error popup will also give users the option of directly invoking the driver specific help to aid users in remedying the
problem.
The second method of defining tags is called Dynamic Tag addressing. Dynamic tags allow users to define tags solely
128
www.kepware.com
OPC Server Help
in the client application. Instead of creating a tag item in the client that addresses another tag item that has been
created in the server, users need only to create a tag item in the client that directly accesses the device address.
Note: The server creates a special Boolean tag for every device in a project that can be used by a client to determine
whether that device is functioning properly. To use this tag users would specify the item in the link as Error. The value
of this tag is zero if the device is communicating properly otherwise it is one.
Note: If users use a device address as the item of an link such that the address matches the name of a user-defined
tag in the server, the link will reference the address pointed to by the user defined tag.
Designing a Project (Adding Tag Scaling)
The server now supports tag scaling. Scaling allows raw data from the device to be scaled to a more appropriate range
for the application. There are two types of scaling; Linear, and Square Root. For more information, refer to tag scaling
.
When defining a new tag in the server, users can apply scaling to the tag. Using the second tag developed in this
example the Tag Properties dialog should contain the following content:
To add scaling to this tag, first click on the scaling tab and then edit the content of the dialog to match the following.
129
www.kepware.com
OPC Server Help
There are two types of scaling in the server. For this example "linear" scaling has been selected. The raw value range
can be used to specify what you expect to receive as a data range from the actual device. The scaled data type can be
used to specify how the resulting scaled value is presented to the OPC client application. The scaled value range can be
used to specify the desired range in engineering units for the resulting value. By applying the high and low clamps you
can ensure that your output will always stay within the limits you have set. This may not always be the case. If your
raw data exceeds the range set by the raw value High and Low, it would force the scaled value beyond the range you
have entered for the scaled value. The clamps prevent this from occurring. The Units field can be used to provide a
string to the OPC client that describes the format or unit for the resulting engineering value. Use of the Units field
requires an OPC client that can access the Data Access 2.0 Tag Properties data. If the client does not support these
features, there is no need to configure the Units field. For more information, refer to Scaling Properties.
If data has been entered as shown above, commit the scaling changes by pressing either the OK or Apply button.
Note: With the addition of online full time operation, technically users can begin using this project in an OPC client at
this moment. For the sake of project preservattion, proceed to Saving and Testing the Project.
Designing a Project (Saving and Testing the Project)
After following the steps in this example, the project should now be configured with two user-defined tags. With the
server's online full time operation, these tags can be accessed from an OPC client immediately even though the project
has not been saved to disk. Like any Windows application, the project is saved using the File|Save menu selection.
Once the file save dialog is displayed, give the project the name Example1. Once the project is saved, the server's
operation can be tested using the OPC Quick Client.
Note: OPC technology allows an OPC client application to automatically invoke an OPC server when the client needs
data. The OPC server, however, needs to know what project to run when invoked in this fashion. The server will load
the most recent project you have loaded or configured. To determine what project the server will load; simply look at
the first project file listed in the "Most Recently Used" file list found on the file menu.
Testing Your Project
Included with the server is a full-featured OPC Quick client. The quick client supports all of the operations available in
any OPC client application. The Quick CLient can be used to access all of the data available in the server application.
The quick client can be used to read and write data, perform structured test suites and test server performance. The
130
www.kepware.com
OPC Server Help
quick client also provides detailed feedback regarding any OPC errors returned by the server.
Find the OPC Quick Client program; it should be located in the same program group as the server. Run the OPC Quick
Client to invoke the dialog shown below.
The first step in accessing any OPC server is to establish a connection. In the OPC Quick Client this is done by using
the Edit|New Server Connection, the Toolbar New Server or the context menu. The following figures demonstrate
two methods to establish a connection to an OPC server.
Connect to Server by Toolbar New Server.
Connect to Server by Context.
Clicking on the New Server button will invoke the OPC server selection dialog. The server selection dialog is used to
make connections with an OPC either locally or remotely via DCOM. By default, the server selection dialog is configured
with the Prog ID of the server. The name listed in the server connection dialog is called the Prog ID of the server. OPC
clients use this name to reference a specific OPC server. The server connection dialog should appear as shown below.
131
www.kepware.com
OPC Server Help
When an OPC server is selected and a connection is made, two things may happen. If the server is running, the OPC
Quick Client will simply make a connection to the server. If the server is not already running, the server will startup
automatically. It is this automatic startup described above that requires the server to know what project to load. "
Example1" should be the running project if the example project was saved and the server has automatically started.
Once a connection has been made to the server a group needs to be added to the connection. Groups act as a
container for any tags that will be accessed from the server. All OPC clients use groups to access OPC server data.
Aside from providing a container for lists of tags, OPC groups also provide control over how those tags are updated.
There are a number of properties attached to a group that allow the OPC client to determine how often data should be
read from the tags, whether the tags are active or inactive, does a dead band apply, etc. These properties give the OPC
client a great deal of control over how the OPC server operates.
To add a group to the connection, first select the server connection. Then, use either the Edit | New Group, the
Toolbar New Server or the context menu. The following figures demonstrate two methods to add a group to an OPC
server connection.
Adding a Group by Toolbar.
Adding a Group by Context Menu.
Pressing the New Group button will invoke the group properties dialog, which is used to configure how the group will
interact with the OPC server. For the purposes of this example, edit the controls of the group properties dialog to match
132
www.kepware.com
OPC Server Help
the following dialog.
The key properties of the group at this point are the Update Rate, Dead band, and Active State. These three
parameters control when and if data will be returned for the tags in this group. The Update Rate determines how often
data will be scanned from the actual device and as a result of that scan how often data will be returned to the OPC
client. The Percent Dead band is used to eliminate or reduce noise content in your data by only detecting changes when
they exceed the percentage change that has been requested. Keep in mind that the percent change is a factor of the
data type of a given tag. The Active State is used to turn all of the tags in this group either on or off. The group name is
used for reference from the client and can actually be left blank. For more detail see the OPC Quick Client help. Press
OK when finished in roder to commit the group.
With a group added to the server, the OPC server tags can now be accessed. To do so , first add them to the group.
Before OPC, accessing data within a communications product required users to remember the names of the available
tags and re-enter them in the client application. One of the goals of the OPC Foundation was to make data access not
only universally available, but also to make that access easier. To that end, the OPC Data Access specifications defines
a tag browsing interface that allows an OPC client to directly access and display the available tags in an OPC server. By
allowing the OPC client application to browse the tag space of the OPC server, a user can simply click on the desired
tags to automatically add them to a group.
To add tags to a group, the group must first be selected. Then, use Edit|New Item, the Toolbar New Server or the
context menu. After the New Item button has been invoked, the Add Items dialog should appear as shown below.
133
www.kepware.com
OPC Server Help
The Add Items dialog is used to enter an Item ID, Data Type, and Active State for an OPC item. These fields can be
used to manually enter an OPC item/tag. The Add Items dialog also provides an explorer like tree view in the Browsing
section of the dialog. This explorer can be used as an interface by browsing an OPC server to find tags configured at the
server. Using the "Example1" project created as part of this example, users can access the tags you defined by
expanding the branches of the view. The newly defined tags shoul dbe visible in the branches of the tree view.
134
www.kepware.com
OPC Server Help
The tags to can be added to the OPC group by simply double-clicking on the tag name. As tags are added to the group,
the "Item Count" at the bottom of the Add Items dialog will increase to indicate the number of item being added. If
both "MyFirstTag" and "MySecondTag" were clicked, the item count should be 2. If this is the case, press OK.
Data should now be able to be accessed from the server using the two newly defined tags. The OPC Quick Client should
appear as shown below.
135
www.kepware.com
OPC Server Help
"MyFirstTag" should contain a changing value. The second tag should be zero at this point. To finish, test the reading
of an OPC item. If changes are necessary, however, use one of the write methods to send new data to the OPC item.
There are two mechanisms for writing data to an OPC server: Synchronous Writes and Asynchronous Write.
Synchronous Writes performs a write operation on the OPC server and waits for it to complete. Asynchronous Writes
performs a write on the OPC server but it doesn't wait for the write to complete. Either method will work: their use is
more of a factor in OPC client application design.
To write to an OPC item, first select the item and then display its context menu by right-clicking on one of the tags.
Once the context menu is displayed, select either Synchronous or Asynchronous writes. In both cases, the write dialog
will be presented. In this example, right-click on "MyFirstTag" and select Asynchronous Write.
136
www.kepware.com
OPC Server Help
With the write dialog displayed, the values continue to update. Users can enter a new value in for this item by clicking
in the Write Value column for and then entering a different value. Once a new value is entered, the Apply button
becomes active. Click Apply to write the data. Clicking Apply instead of OK allows users to continue writing new values:
OK closes the dialog after writing the new value. Thus, when finished, press OK. If no new data has been entered,
clicking OK will not send data to the server.
Conclusion
At this point, all of the basic steps involved in building and testing an OPC project have been discussed. At this point,
users can continue to test various features of both the server and the OPC Quick Client. For more detailed information
on the OPC Quick Client, refer to the driver's associated help file.
Note: If using Visual Basic, remember to examine the supplied example projects. These two projects provide both a
simple and complex example of how OPC technology can be used directly in Visual Basic applications.
General Options
The server's online full time mode of operation places some special requirements on the server as well as the operator.
Just about any parameter can be changed in the server at any time. This is a very powerful feature that can also cause
a lot of problems for OPC applications. To prevent an operator from making a change that might disrupt the ability of
the server to provide data to client applications, warning pop-ups are presented whenever a change will affect active
connections. The General Option dialog is used to tailor the presentation of these warning pop-ups. Additionally, as
changes are made to a project, the saving of these changes also requires possible operator interaction. The operator
interaction required when a project requires saving can also be modified.
137
www.kepware.com
OPC Server Help
The Default Project setting is used to configure a specific project that will be loaded when the OPC server is loaded
manually by the user, loaded automatically by an OPC client or invoked as an NT service. By specifying a Default
project, users ensure that the server will always load the correct application regardless of any changes or modifications
made to other projects. Once this is set, the settings will need to be modified in order to load a new project. This
selection is undefined by default, thus allowing the server to operate in its standard mode. When no Default project is
selected, then the most recent project (i.e., the last saved project) will be loaded.
Keep track of the __ most recently used project files: This setting is used to specify how many project files are
presented on the MRU (most recently used) list of projects found on the File menu. The valid range is 1 to 16.
Check Always backup the last saved project prior to overwriting the file with new changes in order to have
the system automatically make a backup copy of the last saved project (*.opf) before overwriting that file with the new
project file. The backup file will be named projectname.opf.bak and stored in the \Project Backups folder.
Use the CSV delimiter setting to choose the comma-separated variable that the server will use during the import and
export of tag data in a CSV (comma separated variable) file. Choose either a comma (default) or a semicolon. See
Also: CSV Import and Export.
The Confirmations settings are used to specify the conditions that will force the server to present warning pop-ups to
an operator. When the Deleting an object selection is enabled, all delete operations will cause a warning popup to be
displayed to the operator requiring confirmation before the delete operation is completed. When the Disconnect
selection is enabled, all operations that would cause client applications to be disconnected from the server will cause a
warning popup to be displayed requiring confirmation before the disconnect sequence is initiated. If the Prompt to
save selection is enabled, a popup will be displayed if the server is being shut down with outstanding changes in the
project.
OPC Note: The server supports the Data Access 2.0 server shutdown event. If an operator action will cause
connections to OPC clients that are using the 2.0 Data Access specifications to be lost, the server will issue a server
shut down event to these clients. If the clients are designed to utilize this event they can properly disconnect their OPC
resources. OPC clients that do not support the server shutdown event may have issues once the server shuts down.
When an OPC server is invoked from a client application the server automatically loads itself and begins running the last
project used. Normally when the OPC client is finished using the OPC server and disconnects, the OPC server would
138
www.kepware.com
OPC Server Help
then exit. Due to the server's online full time mode of operation the operator may have made changes to the project
while it was invoked by a client application. If the server were to shut down without warning, those changes could be
lost. To prevent this from happening the server has provided exit options. The exit options allow the exit strategy of the
server to be tailored to the application. See Also: OPC Settings.
There are four exit strategies: Ask to save (with timeout), Auto-save (if possible), Discard changes and Keep
running. The Ask to save (with timeout) method will present a save project dialog to the operator. If the operator
is present they can decide to save the changes. If the operator is not present, the option to save the project changes
will expire after the time specified by the Timeout parameter, which has a range of 3 to 30 seconds. If the operator
does not respond within the timeout period the project changes will be lost and the server will complete its exit. The
Auto-save (if possible) method will automatically save any changes made to the project if a project file has already
been established. With this method the operator will not be prompted to save changes. The Discard changes method
simply allows the server to exit losing any changes that have been made to the project. The Keep running method
simply prevents the server from automatically shutting down if changes have been made to the project.
View Options
The View Options menu is used to configure when the server's main window is displayed to the user and whether or not
the server appears on the Window's task bar. The server's main window is usually displayed to the user whenever the
server is either loaded manually or automatically invoked by an OPC client application. This mode of operation is the
default condition and is selected by leaving the Startup and Minimized options unchecked. This is also how the server
has operated historically. These two options can also be used to configure how the server behaves when launched
either manually or automatically.
The first option, Startup, configures how the server will respond when being launched automatically by an OPC client
or through the NT service manager when configured to run as a service. If this selection is checked, the server will not
appear on the normal Window's task bar but instead will appear on the System tray as a Server Icon. Once placed on
the System tray, users can still interact with the server by clicking on the icon.
The second option, Minimized, is used to configure how the server will respond when the main window is minimized. If
this selection is left unchecked the server application will continue to appear on the Window's task bar when minimized.
If this selection is checked, the server will only be displayed as an icon on the System tray when it is minimized. This
139
www.kepware.com
OPC Server Help
can help remove clutter from the Window's environment and help in preventing the user from unnecessarily interacting
with the server project.
Service Options
The server supports running as a service under Windows NT/2000/XP/Server2003. The ability to run as an NT service is
crucial for many applications where the server must provide data to OPCclients via DCOM. For these applications, the
loss of a DCOMconnection cannot be tolerated. Normally an OPCserver that only supports stand alone program
operation is forced to shut down when its host machine experiences a user loginor logout. While running as a service,
the server can continue to supply OPCdata across user loginsessions. As a service, the server can be configured to run
with no visible presence. It can also be configured to interact with the desktop, which is used to make changes to your
server project.
To run the server as a service, click Service | Tools|Options.
The Automatically start as a Windows NT service option is used to configure the server for operation as a service
under Windows NT/2000/XP/Server2003. By default this option is disabled (unchecked). When the service option is
enabled, users will be presented with a message dialog warning that this change will take effect on the next server run.
To make the server become a service immediately, exit the application and then either restart it from the Windows NT
Service Manager found on the Control Panel or allow the OPCclient to invoke the server when it connects.
Note: The Service option of the server can only be accessed when you are logged into Windows NT/2000/XP/
Server2003 as an administrator. If logged in as a normal user, the Run as service option will be disabled (grayed out).
Once the service option has been configured, the NT service options may need to be modified in order to setup the
server for the specific application. The image below shows the NT Service Manager's properties dialog for the server
with its default selections.
140
www.kepware.com
OPC Server Help
By default the server is configured for automatic startup and interaction with the desktop. Interaction with the Desktop
means that you will still see the server on your task bar and that you will be able to make changes to your server
project even though it is running as a service. However, you will not be able to shut the server down from any of the
normal menu exits or close functions. Allowing the server to interact with the desktop has no effect on its ability to
supply OPC data across user logins. Once you have your server project completely configured you may want to consider
disabling the server's interaction with the desktop. This will prevent users from seeing the server on their task bar and
further reduce unauthorized access to the server. To prevent the server from interacting with the desktop simply
uncheckthe "Allow Service to Interact with Desktop" check box. Once you disable desktop interaction you will need to
restart the server to remove it from your system taskbar.
Note: We strongly recommend that users continue to allow the server to Interact with Desktop while it is running in
a demo or evaluation mode. This will allow users to see any error messages that the server may generate such as
Demo period has expired. If this occurs, stop the service using the Service manager.
Once the server is configured to run as a service, can use the NT Service manager to manually start and stop the
server. The Service Manager menu is used to select the server by name and either start or stop the service.
141
www.kepware.com
OPC Server Help
Returning the Server to Normal Program Mode
To return the server to normal stand alone program operation, users must be able to interact with their server project.
This requires that the server be able to interact with the desktop. If the server is not configured to interact with the
desktop, use the NT Services Manager to enable desktop interaction then stop the server service. Once the server has
stopped, restart it using the Start button as shown above. The server should now be visible on the system taskbar.
Changes can then be made to the server project. To return to normal program mode uncheck the Automatically start
as a Windows NT service checkbox in the Service Option dialog. Next, stop the server using the Stop button of the
Service manager. The server should now be able to be run from the normal desktop icon or Start menu selection.
If users attempt to run the from the desktop icon or start menu while it is configured to run as a service, the following
message box will be displayed.
If the server is required to run as a normal program, review the steps in Returning the Server to Normal Program
Mode above.
Possible issues when running as a service
Under most circumstances, users should be able to seamlesslys witch between Service mode and Stand Alone mode.
There is the possibility of a DCOM (Distributed Component Object Model) security issue that may prevent the OPC client
from being able to connect to the server when it is running as a service.
If you experience an issue connecting your OPC client to the server when it is running as service, we suggest that you
first take the server out of service mode and confirm your OPC connection in Stand Alone mode. Once the OPC client
connection has been confirmed under normal circumstances, it is best to check the DCOM settings.
1. Place the server back into Service mode.
2. Run DCOMConfiguration. This can be done from the windows start menu using the Run command. Type
"DCOMCNFG."
3. Once DCOMCNFGis running, the following dialog will be invoked.
142
www.kepware.com
OPC Server Help
4. Select the Default Security tab. There will be three security groupings: default Access, Launch and
Configuration.
5. In the default Access group, click Edit Default.
6. Make sure that the Everyone name is a member of this group. If not, click Add and select Everyone from the list.
Set the type of access to Allow Access. Press OK.
7. In Default Launch, click Edit Default.
143
www.kepware.com
OPC Server Help
8. Make that both the Everyone name and SYSTEM name are members of the group. If not, click Add and select
Everyone and SYSTEM from the list. Set the type of access to Allow Launch. Press OK.
9. Stop and restart the Server as a service through the Service Control Manager.
10. Attempt to reconnect to the server using the OPC client.
Note: If still unable to connect at this point, reboot the PC. In most cases, DCOM settings take effect immediately, but
sometimes the PC must be restarted.
Event Log Options
The server supports a persistent event logger. Events that occur within the server can be stored to disk. The data
contained in the event log is dependent upon the options selected here. There are a number of options that allow Event
Log operation to be tailored to the needs of the application.
144
www.kepware.com
OPC Server Help
The Preserve log on disk enables the use of a disk based log file. When enabled all events in the server will be
maintained on disk from one run to the next. If disabled, the event logging system of the server will simply be done in
memory and no disk log will be generated. When the preserve log file option is disabled, the event log contents will be
empty each time the server is run.
The Maximum number of events parameter determines the number of records the log system will hold before the log
full action comes into effect. The valid range is 100 to 30000 records. The default value is 1000 records. If you attempt
to change this parameter to a value that is less than the current number of records in the log you will be given a
warning that log file truncation will occur.
The Log Full parameter determines the course of action that should be taken when the event log reaches the
maximum number of events. There are two possible options available, Overwrite As Needed and Halt (Requires
Manual Reset). When set to "Overwrite As Needed," the event log acts as a circular buffer with each new event
replacing the oldest event once the log is full. When set to "Halt, (Requires Manual Reset), " the event log will stop
accepting new events and maintain the current list of events until an operator manually resets the event log. This can
be useful when trying to catch elusive error conditions.
The contents of the event log can be tailored to meet the reporting requirements of the application. Currently there are
three types of messages that can be placed into the event log; General messages such as server startup and shutdown
messages, Warnings such as device not responding and Errors such as the rejection of bad OPC item request.
The event log system would be useless if there was no mechanism to protect the contents of the log. If operators could
change these parameters or reset the log, the purpose would be lost. To prevent these actions from occurring, use the
User Manager to limit what functions an operator can access.
OPC Options
The server supports the OPC Foundation's Data Access Specifications for 1.0, 2.0 and 3.0 simultaneously. While this
provides the up most level of compatibility there may be times when forcing the server to use one method over another
may be necessary. The OPC Options dialog is used to make these selections.
145
www.kepware.com
OPC Server Help
The Enable OPC 1.0 selection, when enabled, allows the server to accept OPC client connections from OPC clients that
support the 1.0 specification. By default, 1.0 operation is enabled.
The Enable OPC 2.0 selection, when enabled, allows the server to accept OPC client connections from OPC clients that
support the 2.0 specification. By default, 2.0 operation is enabled.
The Enable OPC 3.0 selection, when enabled, allows the server to accept OPC client connections from OPC clients that
support the 3.0 specification. By default, 3.0 operation is enabled.
The Include hints selection, when enabled, allows OPC client applications to browse the address formatting hints
available from each communications driver. The hints provide a visual quick reference on how a particular device's data
can be addressed. This can be useful when entering dynamic tags from the OPC client. The hint items are however not
valid OPC tags. Some OPC client applications may try to add the hint tags to their tag database. When the OPC client
attempts to add a hint item it will receive an error from the server. For most clients, this is not a problem, for some
however it can cause them to stop adding tags automatically or report errors. To prevent this from happening this
option is used to turn the hints either On or Off. By default, hints are enabled (On).
Note: If you are running the OPC Compliancy Test Tool this option should be turned (Off).
The Allow clients to write to system level tags option controls write access to system tags like the Enable tag on a
given device. In some cases you may not want a client application to have the ability to turn a device on or off in your
project. This setting applies to all system level tags. Special Note: If running the OPC Compliancy Test Tool, this option
should be turned (Off). The default condition is (On).
The Use DCOM configuration utility to set security options control how the server will respond to DCOM security
request. When enabled you can use the DCOM configuration utility to establish strong security on who or what can
access the server. When this option is disabled the server will reduce the level of DCOM security making it much easier
for applications to connect to the server. If experiencing DCOM security issues, try disabling this option. For new
applications this option defaults to the (Off/disabled) state.
The Include Tag Properties selection, when enabled, allows OPC client applications to browse the Tag Properties
available for each tag in the address space. By default this setting is disabled. Changing these options can be useful
146
www.kepware.com
OPC Server Help
when the OPC client application may have problems with a particular version of the specification.
The Shut down wait timeout is used to configure how long the server will wait for an OPC client to return from the
server shut down event. If the client application does not return within the timeout period the server will complete its
shutdown and exit. For this setting; the valid range is 1 to 30 seconds, the default is 5 seconds.
The Wait for synchronous request parameter is used to configure how long the server will wait for a synchronous
read or write operation to complete. If a synchronous operation is in progress and the timeout is exceeded, the server
will force the operation to complete with a failure to the OPC client. This prevents OPC clients from appearing to
become locked up when using synchronous operations. The valid range is 5 to 60 seconds, with 15 seconds as a
default.
OPC Compliancy Options
The server has been designed to provide the highest level of compatibility with the OPC Foundation's specifications. In
testing however it has been found that being fully compatible with the specification and working with all OPC client
applications is a different matter. The OPC Compliancy option allows you to tailor the operation of the server to better
meet the needs of rare OPC clients. Normally these options will not need to be adjusted for a majority of the OPC client
applications you will encounter. The OPC compliancy dialog appears as follows:
The Perform the following operations selection is the master enabling switch for the options present in the list box.
When enabled, the server will set all options to conform to OPC compliancy. This setting is not enabled by default.
The Reject unsupported language IDs selection will, when enabled, only allow language IDs that are natively
supported by the server. If your OPC client application attempts to add an OPC group to the server and receives a
general failure, it is possible the client has given the server a language ID that is not natively supported. If this occurs
the server will reject the group addition. To resolve this particular issue you can disable this compliant feature to force
the server to accept any language ID.
The Ignore dead-band when returning data for cache needs selection will, when enabled, allow the server to
ignore the dead-band setting on OPC groups added to the server. Some OPC clients have had problems passing the
correct value for dead-band. This problem may manifest itself in your OPC client as having good data but the data does
147
www.kepware.com
OPC Server Help
not appear to be updating frequently or at all. Like the language ID issue this condition is rare, as such this selection
should normally be left in its default state of disabled.
The Return all browse items regardless of read-write filter selection will, when enabled, cause the server to
return all tags to an OPC client application when a browse request is made regardless of the access filter applied to the
OPC clients tag browser.
The Data type support for 2.05a selection will, when enabled, cause the server to adhere to the data type
requirements and expected behaviors for data type coercion that were added to the 2.05a specification.
The Return synchronous device read failure if one or more items would result in bad quality selection will,
when enabled, cause the server to return a failure if one or more items for a synchronous device read results in a bad
quality read. Compliance requires the server to return success indicating that the server could complete the request,
even though the data for one or more items may include a bad and/or uncertain quality.
The Return initial updates for items in a single callback selection will, when enabled, cause the server to return all
outstanding initial item updates in a single callback. When not selected, the server will return initial updates as they are
available which could result in multiple callbacks.
The Respect Language ID set by client when performing data type conversions selection will, when enabled,
determine whether the server uses the Locale ID of the running Windows Operating System or the Locale ID set by the
OPC client when performing data type conversions. For example, a string representing a floating point number such as
1,200 would be converted to One Thousand - Twelve Hundred if converted using English metrics, but would be One and
Two-Tenths if converted using German metrics. Thus, if you have German software running on an English OS, you need
to determine how the comma will be handled. This setting allows for such flexibility. By default, and due to historical
implementation, the server respects the Locale ID of the operating system.
OPC DX Options
The OPC-DX Options page is used to enable or disable OPC Data Exchange functionality in the server. When OPC-DX is
enabled, the server will register itself as an OPC-DX server that can be configured by any compliant OPC Data Exchange
Configuration Client. When this setting is disabled, the OPC-DX functionality is not available.
Important: This page is only displayed if the OPC-DX plug-in has been installed on the system. To install the DX plug-
148
www.kepware.com
OPC Server Help
in, re-run the installation and select the DX plug-in as part of the installation modification options.
Note: For more information, refer to OPC Data Exchange Plug-in.
FastDDE & SuiteLink Options
The server's support of Wonderware Corporation's FastDDE and SuiteLink simplifies the task of connecting the server
with FactorySuite applications. The server uses the Wonderware connectivity toolkit to simultaneously provide OPC and
FastDDE/SuiteLink connectivity while allowing for quick access to device data without the use of intermediary bridging
software.
Important: In order for this page to be displayed in the server's Tools | Options menu, the Wonderware FS2000
Common Components or the InTouch Runtime Component version 8.0 or higher must be installed on the PC for proper
FastDDE/SuiteLink operation.
The Enable FastDDE/SuiteLink option allows support of these Client/Server protocols to be turned on or off. By
default this setting will be enabled when a Wonderware product is installed on the PC. If the FastDDE/SuiteLink
operation is turned off, the server will not respond to any request for FastDDE or SuiteLink data.If the server will only
be used for OPC connectivity, it is recommended that FastDDE/SuiteLink operation should be disabled for better
performance and security.
The Application Name for FastDDE/SuiteLink is set to "servermain".
The Update active clients option configures how often new data will be sent to FastDDE/SuiteLink client applications.
The range is 20 to 32000 milliseconds, with a default of 100 milliseconds. The "Update active clients" timer is used to
allow FastDDE/SuiteLink data to be batched up for transfer to client applications. When using a Client/Server protocol
like FastDDE or SuiteLink, performance gains only come when large blocks of server data can be sent in a single
response. To improve the ability of the server to gather a large block of data, the update timer can be set to allow a
pool of new data to accumulate before being sent to a client application. An important fact to remember is this update
rate applies to how often data is sent to the client application, not how often data is read from the device. The tag
setting "scan rate"can be used to adjust how fast or slow the server acquires data from an attached device. For more
information, refer to Scan Rate.
Using Server data in Wonderware
This section describes FastDDE/SuiteLink server support and how it can be used to get data into the FactorySuite
149
www.kepware.com
OPC Server Help
application. It does not cover the specifics of connecting with regular DDE or FactorySuite. Those specifics can be found
either in the connectivity guide supplied with the purchased product or on our web site.
Note: This server is first and foremost an OPC server. As such, the common FastDDE/SuiteLink nomenclature of
"Application name," "Topic name," and "Item name" is applied differently than its OPC equivalent.
Adding an Access Name in Wonderware's FactorySuite
When using the Add Access Name dialogue in Wonderware's FactorySuite application, the following information is
required.
Access Name
This is an arbitrary Access Name that will represent the connection.
Node Name
If intending to use SuiteLink as the remote Client/Server protocol, configure a PC Node Name which matched the
name of the PC.
Note: If the server and FactorySuite application exist on the same PC, this would not apply and the field would be left
blank.
Application Name
The Application Namemust match the server's predefined FastDDE/SuiteLinkservice name of "ervermain" for proper
FastDDE and SuiteLink operation. When FastDDE/SuiteLink is enabled in the server, it registers itself as a FastDDE/
SuiteLink service using the server's executable filename of "servermain" as the Application Name. If planning to use
regular DDE, utilize the DDE service name provided in the DDE options page of the server.
Topic Name
The Topic Name identifies a group or category of data in the server application. If planning to use the fully qualified
item path in the FactorySuite application's Tag Dictionary, specify the Topic Name with the server's default topic name
of "_ddedata". However, planning to add many items to the Tag Dictionary, create an alias for the item path in the
server and use it as the topic name. This method would only require specifying the Access Name and the tag item in the
FactorySuite application's Tag Dictionary.
Choosing Protocol
For FastDDE or regular DDE, select DDE as the protocol; otherwise select SuiteLink.
Using the Tagname Dictionary in Wonderware's FactorySuite
As shown in the Add Access Name above, the use of _ddedata as the Topic Name requires the full item path be
defined in the Tagname Dictionary dialogue.
150
www.kepware.com
OPC Server Help
However, if alias names are to be used as Topic Names, a FactorySuite Access Name can be defined that contains all of
the information needed to access a data item in the server as illustrated in the following figures.
As can be seen below, if alias names are used as your Topic Name, it only requires specifying the Access Name and the
tag item in the FactorySuite application's Tag Dictionary.
151
www.kepware.com
OPC Server Help
Operational Note: While the Channel Name, Device Name, and possible sub group names of the server can be
any thing that fits the needs of the application and is allowed for that parameter, we strongly suggest keeping these
names to the smallest length that will properly display their meaning. This will ensure the application can take
advantage of future enhancements that could simplify connecting the server with the Wonderware FactorySuite
application.
Note: FastDDE, SuiteLink, FactorySuite, InTouch and Wonderware are all Trademarks of Wonderware Corporation.
DDE Options
While the server is first and foremost an OPC server, there are still a number of applications that require the use of DDE
(Dynamic Data Exchange) to share data. The server still provides access to DDE applications that support one of the
DDE methods supported. The server supports three DDE formats, CF_Text, XL_Table, and AdvancedDDE. Formats
CF_Text and XL_Table are standard DDE formats developed by Microsoft for use with all DDE aware applications.
AdvancedDDE is a high performance format supported by a number of client applications specific to the industrial
market.
DDE Option Dialog
The DDE Option dialog can be reached by selecting from the Tools | Options menu in the server. This dialog allows a
great deal of control in determining how the server provides DDE data. As seen in the following figure, there are a
number of options that allow DDE operation to be tailored to the needs of the application.
152
www.kepware.com
OPC Server Help
Enable DDE connections to the server
This check box allows the DDE server portion of the server to be turn either on or off. If DDE operation is turned off,
the server will not respond to any request for DDE data. If you intend to use the server only as an OPC server you may
want to disable DDE operation. This can increase the security of your data and improve the overall performance of the
server. See Also: Using DDE.
Enable Net DDE
This check box allows the use of Microsoft's Net DDE services to be disabled. If you intend to use the server only with
local DDE client applications Net DDE should be left disabled which is the default. Starting the Net DDE services can be
a time consuming process that can slow the startup of the server. If you do need to use Net DDE, enabling it here will
cause the server to automatically register its share names and start the Net DDE service manager. DDE shares will also
be removed when the server shuts down. See Also: Using Net DDE.
Service Name
This field is used to change how the server appears as an application name to DDE clients. Initially this name will be set
to allow compatibility with the previous versions of the server. If however you need to replace an existing DDE server
you can change the service name of the server to match the DDE server being replaced. The service name allows a
string of 1 to 32 characters to be entered.
Formats
The server is used to configure what format of DDE you want to provide to client applications. Normally all three
formats are enable by default. If, however, you are experiencing problems connecting a DDE client application to the
server, each of the DDE formats can be disabled to allow for isolating a specific format for testing purposes. Keep in
mind that every DDE aware application must at a minimum support CF_Text.
Update active clients
This interval setting is used to allow DDE data to be batched up for transfer to client applications. When using a DDE
format like AdvancedDDE performance gains only come when large blocks of server data can be sent in a single DDE
response. To improve the ability of the server to gather a large block of data, the update timer can be set to allow a
pool of new data to accumulate before a being sent to a client application. The valid range of the update timer is 20 -
60000 milliseconds. The default is 100 milliseconds.
153
www.kepware.com
OPC Server Help
Wait
The wait time allows a timeout to be configured for the completion of DDE request. If a DDE client request either a read
or write operation on the server and that request can not be completed within the specified timeout an error will be
returned to the DDE Client. The valid range is 1 - 30 seconds. The default is 15 seconds.
Note: Changes made to the DDE options will only take effect upon the next restart of the server.
iFIX PDB Options
The iFIX PDB Settings tab contains fields that enable users to adjust the behavior between the processing of the iFIX
process database (PDB) tags and the server tags. This tabs can be accessed by clicking Tools | Options menu. The
iFIX PDB Settings tab displays in the Options dialog box only if iFIX is installed on the computer.
The following graphic shows the iFIX PDB Settings tab.
The following fields are available in the iFIX PDB Settings tab. It is recommended that the default values be used for
each of these fields. Settings must meet the requirements of the application being used
The Enable Intellution iFIX PDB connections option is used to turn support of the IFIX PDB interface On or Off. This
setting is disabled by default.
Important: If IFIX PDB operation is turned off (disabled), the server will not respond to any request for data by IFIX
PDB. If you intend to use the server only as an OPC server, you may want to disable Intellution iFIX PDB operation. By
doing so, you can increase the security of your data and improve the overall performance of the server.
Timing - Wait xx seconds before timing out on requests between PDB and Driver The time you set here
represents the amount of time the iFix PDB will wait for a response from an add/remove/read/write request before
timing out. If the iFix PDB times out, it will fail the request on behalf of the server. This timeout can occur if the server
is busy processing other requests, or if iFix PDB has lost communications with the server. In the case of lost
communications, the iFix PDB will automatically re-establish communications with the server so that successive
timeouts do not occur.
Valid Range Default Value
154
www.kepware.com
OPC Server Help
5 to 60 seconds 5 seconds
Enable latched data
Normally, data links in your iFix application will display a series of question marks "????" if a communication failure has
occurred. In some cases, users may want to have a value displayed at all times, such as when reports are generated.
By enabling latched data, the last value successfully read will be preserved on the screen. This feature is not enabled
(unchecked) by default. The Enable Latched Data setting in the server is located in Tools | Options under the iFix PDB
tab.
Note: Data latching is not supported for AR and DR blocks.
iFIX PDB Read Inactivity
The server can automatically deactivate tags that have not been read by iFix for the time period given here. By doing
so, unnecessary polling of the process hardware can be reduced.
When iFIX PDB Read Inactivity feature is enabled, the server will look through its list of tags every 15 seconds, and
deactivate any that are idle. A tag is considered idle if iFix has not performed a read request of this tag for at least the
time period specified here. Since the server checks for idle tags on a 15 second cycle, a tag may not get set inactive at
precisely this time from its last read; it could be up to 15 seconds longer depending on when the last read occurred in
the check cycle. If iFix requests data from a tag that has been previously deactivated, the server will reactivate the tag
and resume polling the hardware.
By default, this feature is disabled upon install of the driver. However, once this feature is enabled, it becomes applied
to all projects. You may specify an idle time of up to 6:23:59:59 (1 week).
Caution: This feature is meant to be used with register tags only and can cause non-register tags to go off scan. To
avoid this situation when using this feature, be sure to set the inactivity timer greater than the longest scan time
configured in the iFix database.
Format Valid Range Default Value
[days:hours:minutes:seconds] 0:00:00:15 to 6:23:59:59 0:00:00:15 (15 seconds)
The time period can also be specified in seconds. For example, you could enter "62". The next time you bring up the
page, you will see 0:00:01:02.
Examples
20 seconds 0:00:00:20 or 20
1 minute 0:00:01:00 or 60
1 hour and 30 minutes 0:01:30:00 or 5400
2 days 2:00:00:00
Creating Datablocks Inside FIX Applications
You do not have to use the server to define static tag. In fact, it is recommended that dynamic tags be used in FIX
Database Manager since iFIX PDB does not support server tag browsing.
Before adding server items to iFIX Database Manager, complete the following prerequisites:
Create and configure the server project adding channel, device (and item if you are using static tags)
Know the three-letter acronym for the server. For our server/driver, the acronym is IDS (Industrial Data Server).
Configure the server in iFIX SCADA Configuration (look for the acronym IDS).
155
www.kepware.com
OPC Server Help
Refer to the next section for details on entering driver data and datablock addresses in Database Manager.
To enter driver specifications for a database block in FIX Database Manager
1. Select Add from the Blocks menu in the iFIX Database Manager to add a database block. Database Manager
prompts you to select the type of database block.
2. Select the type of block and click OK. The block's dialog box appears as shown below.
Database Block Dialog Box
3. Enter a name in the Tag Name field.
4. Complete the driver fields with the appropriate information for your driver.
I/O Driver Fields
Note 1: For more information on available signal conditioning options, refer to iFix Signal Conditioning Options.
Note 2: The Hardware Options field is not used for this driver.
Specifying the I/O Driver in iFIX Database Manager
The Driver field in Database Manager identifies the I/O driver that the database block accesses. This field accepts your
driver's three-letter acronym. The drop-down menu for this field provides the same Configured I/O Driver list as in the
SCADA Configuration dialog box of the System Configuration Utility (SCU). For our server, enter IDS in this field.
156
www.kepware.com
OPC Server Help
Note: The server must appear in iFIX's SCU's Configured I/O Driver list box in order for Database Manager to recognize
the acronym that was entered.
Specifying I/O Addresses in FIX Database Manager
Specify the data block address that the database accesses in the Database Manager I/O Address field. Server I/O
Addresses typically consist of the name of the channel, device and tag name or address. The I/O address is specific to
the driver. This field is not case sensitive.
For this example we use the dynamic addressing format where R0001 is the actual register address in our device. The
I/O address for the driver has the following format:
CHANNEL_NAME.DEVICE_NAME.DEVICE_ADDRESS
Where:
CHANNEL_NAME
Is the protocol or driver used in the
server project. This name must match
the channel name in the server
configuration.
DEVICE_NAME
Is the PLC or other hardware that the
server communicates with. This name
must match the device name for the
specified channel in the server
configuration.
DEVICE_ADDRESS
OR
TAG_NAME
Is an address within the PLC or other
hardware device that the server
communicates with (dynamic) or is an
actual tag name specified in the server (
static).
Note: If tags are static, you must
include the full path to the tag name.
Project Startup for iFix
In order to have the startup behavior required by iFix, the OPC Server must begin polling immediately upon connection
with iFix. (Other clients initiate polling some time after a connection is made.) To accomplish this, the server maintains
a list of validated item ID's that have been referenced by iFix. This data is accumulated as blocks are created in iFix,
and saved in an ini file. The ini file will be created by the server and given a name based on the current server project
file name (opf file). The ini file will be placed in the same folder as the project file. This is not to be confused with the
ServerMain.ini file which contains server settings that are used regardless of project file or client. Whenever iFix makes
157
www.kepware.com
OPC Server Help
its initial connection with the server, all items listed in the ini file are set active immediately.
Depending on the application, it may not be important that the server reads all items before SAC processing begins.
Users may choose to remove certain items from the ini file or delete the ini file altogether in these cases. If AO or DO
blocks, which are read by SAC one time only at startup, are being used it is essential that these items be included in the
ini file. Also, if users have configured alarms connected with data quality, the relevant items should be in the ini file to
ensure that the data has been read, and therefore of good quality, upon SAC startup.
This server feature was added after the initial release of the iFix interface. To create the ini file for an existing iFix
project, export the PDB database from the iFix Database Manager, and import it back. Users may select "Yes to all"
when the "Confirm tag replacement" message box comes up.
Please note that entries in the ini file are not removed when you delete the corresponding block(s) in your iFix project,
or change the I/O Address of the block(s). Users may find it necessary to manually edit the ini file to remove items that
are no longer used, or to recreate the ini file upon completing your PDB database. Reconstruction is the recommended
practice. To recreate the file, simply delete it, then export and import your PDB database.
If an item ID listed in the ini file is ever found to be invalid, as would be the case if a static tag in the server is
removed, the entry will automatically be removed the next time iFix is connected.
When manually editing the ini file, make sure the Count record accordingly.
Important: Users must configure iFix to delay the start of SAC processing long enough for the server to complete its
initial reads of all items listed in the ini file. The default delay of 8 seconds should be sufficient in most situations, but
may need to be significantly longer in some cases. You may change this delay by going into System Configuration,
and selecting Task Configuration. Select "WSACTASK.EXE" and add the command line argument "Dseconds", where
"seconds" is the number of seconds that will delay SAC processing. Note that command line arguments for WSACTASK.
EXE must not be preceded with the minus sign "-".
Note: In addition to the SAC delay time, you should make sure that the server's "iFix PDB Read Inactivity timeout",
described above, is set such that tags will not be deactivated before SAC makes its first read of the data.
iFix Signal Conditioning Options
The IDS driver may apply signal conditioning directly to the data. Signal conditioning options are configured for each
block defined in the FIX Database Manager.
1. To do so, specify the desired algorithm from the Signal Conditioning field. For no signal conditioning, select None.
2. Next, specify the EGU (Engineering Unit) range for the conditioned data.
3. The following signal conditioning options are available through the FIX Database Manager:
3BCD
158
www.kepware.com
OPC Server Help
4BCD
8AL
8BN
12AL
12BN
13AL
13BN
14AL
14BN
15AL
15BN
20P
TNON
None: Linear and logarithmic scaling is available through the server for static tags only. For more information, refer
to Scaling.
3BCD Signal Conditioning
Description 3-digit Binary Coded Decimal (BCD) value.
Input Range 0 - 999.
Scaling Scales 3-digit Binary Coded Decimal values to the database block's
EGU range.
Read Algorithm Reads from a 3-digit BCD register. The Raw_value is then separated
into three nibbles (4 bits) prior to scaling the value. Each nibble is
examined for a value greater than 9 (A-F hex). If a hexadecimal value
between A and F is found, a range alarm is generated, indicating the
value is not within BCD range. Otherwise, the value is scaled with the
following algorithm:
Result=((Raw_value/999) * Span_egu) + Lo_egu.
Read Algorithm Variables Lo_egu - the database block's low engineering value.
Span_egu - the span of the engineering values.
Raw_value - the value stored in the field device's register.
Result - the scaled value stored in the database block.
Write Algorithm Writes to a 3-digit BCD register using the following algorithm:
Result=(((InputData - Lo_egu) / Span_egu) * 999 + .5.
Write Algorithm Variables Lo_egu - the low engineering value.
Span_egu - the span of the engineering values.
InputData - the database block's current value.
Result - the value sent to the process hardware.
4BCD Signal Conditioning
Description 4-digit Binary Coded Decimal (BCD) value.
Input Range 0 - 9999.
Scaling Scales 4-digit Binary Coded Decimal values to the database block's
EGU range.
Read Algorithm Reads from a 4-digit BCD register. The Raw_value is then separated
into four nibbles (4 bits) prior to scaling the value. Each nibble is
examined for a value greater than 9 (A-F hex). If a hexadecimal value
between A and F is found, a range alarm is generated, indicating the
value is not within BCD range. Otherwise, the value is scaled with the
following algorithm:
Result=((Raw_value/9999) * Span_egu) + Lo_egu.
Read Algorithm Variables
Lo_egu - the database block's low engineering value.
Span_egu - the span of the engineering values.
159
www.kepware.com
OPC Server Help
Raw_value - the value stored in the field device's register.
Result - the scaled value stored in the database block.
Write Algorithm Writes to a 4-digit BCD register using the following algorithm:
Result=(((InputData - Lo_egu) / Span_egu) * 9999 + .5.
Write Algorithm Variables Lo_egu - the low engineering value.
Span_egu - the span of the engineering values.
InputData - the database block's current value.
Result - the value sent to the process hardware.
8AL Signal Conditioning
Description 8-bit binary number.
Input Range 0 - 255.
Scaling Scales 8-bit binary values to the database block's EGU range.
Read Algorithm Reads from a 16-bit register using the same algorithm as 8BN, and
returns a status indicating whether the value is out of range and in an
alarm state, or OK.
Result=((Raw_value/255) * Span_egu) + Lo_egu.
Read Algorithm Variables Lo_egu - the database block's low engineering value.
Span_egu - the span of the engineering values.
Raw_value - the value stored in the field device's register.
Result - the scaled value stored in the database block.
Write Algorithm Writes to a 16-bit register using the same algorithm as 8BN, and
returns a status indicating whether the value is out of range and in an
alarm state, or OK.
Result=(((InputData - Lo_egu)/Span_egu) * 255) + .5.
Write Algorithm Variables Lo_egu - the low engineering value.
Span_egu - the span of the engineering values.
InputData - the database block's current value.
Result - the value sent to the process hardware.
8BN Signal Conditioning
Description 8-bit binary number.
Input Range 0 - 255.
Scaling
Scales 8-bit binary values to the database block's EGU range. Ignores
the most significant byte.
Read Algorithm Reads from a 16-bit register using the following algorithm:
Result =((Raw_value/255) * Span_egu) + Lo_egu.
Read Algorithm Variables Lo_egu - the database block's low engineering value.
Span_egu - the span of the engineering values.
Raw_value - the value stored in the field device's register.
Result - the scaled value stored in the database block.
Write Algorithm Writes to an 8-bit register using the following algorithm:
Result =(((InputData - Lo_egu)/Span_egu) * 255) + .5.
Write Algorithm Variables Lo_egu - the low engineering value.
Span_egu - the span of the engineering values.
InputData - the database block's current value.
Result - the value sent to the process hardware.
12AL Signal Conditioning
Description 12-bit binary number.
Input Range 0 - 4095.
Scaling Scales 12-bit binary values to the database block's EGU range.
160
www.kepware.com
OPC Server Help
Read Algorithm Reads from a 16-bit register using the same algorithm as 12BN, and
returns a status indicating whether the value is out of range and in an
alarm state, or OK.
Result=((Raw_value/4095) * Span_egu) + Lo_egu.
Read Algorithm Variables Lo_egu - the database block's low engineering value.
Span_egu - the span of the engineering values.
Raw_value - the value stored in the field device's register.
Result - the scaled value stored in the database block.
Write Algorithm Writes to a 16-bit register using the same algorithm as 12BN, and
returns a status indicating whether the value is out of range and in an
alarm state, or OK.
Result=(((InputData - Lo_egu)/Span_egu) * 4095) + .5.
Write Algorithm Variables Lo_egu - the low engineering value.
Span_egu - the span of the engineering values.
InputData - the database block's current value.
Result - the value sent to the process hardware.
12BN Signal Conditioning
Description 12-bit binary number.
Input Range 0 - 4095.
Scaling
Scales 12-bit binary values to the database block's EGU range. Ignores
the most significant nibble (4-bits). Out of range value are treated as
12-bit values. For example, 4096 is treated as 0 because the four
most significant bits are ignored.
Read Algorithm Reads from a 16-bit register using the following algorithm:
Result =((Raw_value/4095) * Span_egu) + Lo_egu.
Read Algorithm Variables Lo_egu - the database block's low engineering value.
Span_egu - the span of the engineering values.
Raw_value - the value stored in the field device's register.
Result - the scaled value stored in the database block.
Write Algorithm Writes to a 16-bit register using the following algorithm:
Result =(((InputData - Lo_egu)/Span_egu) * 4095) + .5.
Write Algorithm Variables Lo_egu - the low engineering value.
Span_egu - the span of the engineering values.
InputData - the database block's current value.
Result - the value sent to the process hardware.
13AL Signal Conditioning
Description 13-bit binary number.
Input Range 0 - 8191.
Scaling Scales 13-bit binary values to the database block's EGU range.
Read Algorithm Reads from a 16-bit register using the same algorithm as 13BN, and
returns a status indicating whether the value is out of range and in an
alarm state, or OK.
Result=((Raw_value/8191) * Span_egu) + Lo_egu.
Read Algorithm Variables Lo_egu - the database block's low engineering value.
Span_egu - the span of the engineering values.
Raw_value - the value stored in the field device's register.
Result - the scaled value stored in the database block.
Write Algorithm
Writes to a 16-bit register using the same algorithm as 13BN, and
returns a status indicating whether the value is out of range and in an
alarm state, or OK.
161
www.kepware.com
OPC Server Help
Result=(((InputData - Lo_egu)/Span_egu) * 8191) + .5.
Write Algorithm Variables Lo_egu - the low engineering value.
Span_egu - the span of the engineering values.
InputData - the database block's current value.
Result - the value sent to the process hardware.
13BN Signal Conditioning
Description 13-bit binary number.
Input Range 0 - 8191.
Scaling
Scales 13-bit binary values to the database block's EGU range. Ignores
the most significant 3 bits.
Read Algorithm Reads from a 16-bit register using the following algorithm:
Result =((Raw_value/8191) * Span_egu) + Lo_egu.
Read Algorithm Variables Lo_egu - the database block's low engineering value.
Span_egu - the span of the engineering values.
Raw_value - the value stored in the field device's register.
Result - the scaled value stored in the database block.
Write Algorithm Writes to a 16-bit register using the following algorithm:
Result =(((InputData - Lo_egu)/Span_egu) * 8191) + .5.
Write Algorithm Variables Lo_egu - the low engineering value.
Span_egu - the span of the engineering values.
InputData - the database block's current value.
Result - the value sent to the process hardware.
14AL Signal Conditioning
Description 14-bit binary number.
Input Range 0 - 16383.
Scaling Scales 14-bit binary values to the database block's EGU range.
Read Algorithm Reads from a 16-bit register using the same algorithm as 14BN, and
returns a status indicating whether the value is out of range and in an
alarm state, or OK.
Result=((Raw_value/16383) * Span_egu) + Lo_egu.
Read Algorithm Variables Lo_egu - the database block's low engineering value.
Span_egu - the span of the engineering values.
Raw_value - the value stored in the field device's register.
Result - the scaled value stored in the database block.
Write Algorithm Writes to a 16-bit register using the same algorithm as 14BN, and
returns a status indicating whether the value is out of range and in an
alarm state, or OK.
Result=(((InputData - Lo_egu)/Span_egu) * 16383) + .5.
Write Algorithm Variables Lo_egu - the low engineering value.
Span_egu - the span of the engineering values.
InputData - the database block's current value.
Result - the value sent to the process hardware.
14BN Signal Conditioning
Description 14-bit binary number.
Input Range 0 - 16383.
Scaling
Scales 14-bit binary values to the database block's EGU range. Ignores
the most significant 2 bits.
Read Algorithm Reads from a 16-bit register using the following algorithm:
Result=((Raw_value/16383) * Span_egu) + Lo_egu.
162
www.kepware.com
OPC Server Help
Read Algorithm Variables Lo_egu - the database block's low engineering value.
Span_egu - the span of the engineering values.
Raw_value - the value stored in the field device's register.
Result - the scaled value stored in the database block.
Write Algorithm Writes to a 16-bit register using the following algorithm:
Result=(((InputData - Lo_egu)/Span_egu) * 16383) + .5.
Write Algorithm Variables Lo_egu - the low engineering value.
Span_egu - the span of the engineering values.
InputData - the database block's current value.
Result - the value sent to the process hardware.
15AL Signal Conditioning
Description 15-bit binary number.
Input Range 0 - 32767.
Scaling Scales 15-bit binary values to the database block's EGU range.
Read Algorithm Reads from a 16-bit register with alarming using the same algorithm
as 15BN, and returns a status indicating whether the value is out of
range and in an alarm state, or OK.
Result=((Raw_value/32767) * Span_egu) + Lo_egu.
Read Algorithm Variables Lo_egu - the database block's low engineering value.
Span_egu - the span of the engineering values.
Raw_value - the value stored in the field device's register.
Result - the scaled value stored in the database block.
Write Algorithm Writes to a 16-bit register with alarming using the same algorithm as
15BN, and returns a status indicating whether the value is out of range
and in an alarm state, or OK.
Result=(((InputData - Lo_egu)/Span_egu) * 32767) + .5.
Write Algorithm Variables Lo_egu - the low engineering value.
Span_egu - the span of the engineering values.
InputData - the database block's current value.
Result - the value sent to the process hardware.
15BN Signal Conditioning
Description 15-bit binary number.
Input Range 0 - 32767.
Scaling
Scales 15-bit binary values to the database block's EGU range. Ignores
the most significant bit.
Read Algorithm Reads from a 16-bit register using the following algorithm:
Result =((Raw_value/32767) * Span_egu) + Lo_egu.
Read Algorithm Variables Lo_egu - the database block's low engineering value.
Span_egu - the span of the engineering values.
Raw_value - the value stored in the field device's register.
Result - the scaled value stored in the database block.
Write Algorithm Writes to a 16-bit register using the following algorithm:
Result =(((InputData - Lo_egu)/Span_egu) * 32767) + .5.
Write Algorithm Variables Lo_egu - the low engineering value.
Span_egu - the span of the engineering values.
InputData - the database block's current value.
Result - the value sent to the process hardware.
20P Signal Conditioning
Description 6400 32000 Clamp.
163
www.kepware.com
OPC Server Help
Input Range 6400 32000.
Scaling Scales binary values to the database block's EGU range. Clamps value
to 6400 32000 range.
Read Algorithm Reads from a 16-bit register using the following algorithm:
Result =(((Raw_value - 6400)/25600) * Span_egu) + Lo_egu.
Read Algorithm Variables Lo_egu - the database block's low engineering value.
Span_egu - the span of the engineering values.
Raw_value - the value stored in the field device's register.
Result - the scaled value stored in the database block.
Write Algorithm Writes to a 16-bit register using the following algorithm:
Result =(((InputData - Lo_egu)/Span_egu) * 25600) + 6400.5.
Write Algorithm Variables Lo_egu - the low engineering value.
Span_egu - the span of the engineering values.
InputData - the database block's current value.
Result - the value sent to the process hardware.
TNON Signal Conditioning
Description 0 32000 Clamp.
Input Range 0 32000.
Scaling Scales binary values to the database block's EGU range. Clamps value
to 0 32000 range.
Read Algorithm Reads from a 16-bit register using the following algorithm:
Result =((Raw_value/32000) * Span_egu) + Lo_egu.
Read Algorithm Variables Lo_egu - the database block's low engineering value.
Span_egu - the span of the engineering values.
Raw_value - the value stored in the field device's register.
Result - the scaled value stored in the database block.
Write Algorithm Writes to a 16-bit register using the following algorithm:
Result =(((InputData - Lo_egu)/Span_egu) * 32000) + .5.
Write Algorithm Variables Lo_egu - the low engineering value.
Span_egu - the span of the engineering values.
InputData - the database block's current value.
Result - the value sent to the process hardware.
License Transfer Instructions (Step 1)
The server uses a software-based licensing system with the goal of reducing unlicensed use of the server without undue
hardship on legitimate users. We chose a software based protection system over a hardware-based key in response to
customer feedback. One of the features normally available with hardware based protection systems is the ability to
move a license from one machine to another. With a hardware key this is usually just a matter of removing the
hardware key from one machine and placing it on the new machine. Software based systems in many cases have
attempted to achieve this same transportable license through the use of a Key disk. The problem with many Key disks
is that they are created using a specific format that prevents normal copying of the disk. While this may provide some
additional level of security for the software vendor it usually results in problems for the customer when the Key disk
becomes corrupt.
The software based protection system of the server provides a mechanism for transferring individual driver or plug-in
licenses from one machine to another. This is very useful for developers and integrators who need to design and test on
their desktop or laptop systems before the final project is installed on the end user machine. The license transfer
system does not require a special key disk to be used. Instead of a key disk you are required to perform a little bit of
the old "Sneaker Net" to move selected licenses from one PC to another. While the server's transfer utility uses
removable media such as a USB key or floppy disk, there is no special formatting required for the disk and it can be
copied if needed.
Note: There are six steps required to move a license from one machine to another.
164
www.kepware.com
OPC Server Help
Caution: The process of transferring a license from one machine to another must be completed once the license has
been removed from the source machine. If the License Transfer process is canceled after the license has been removed,
it will become corrupt and can not be installed on either the source or target PC. Make sure all the steps described can
be completed before beginning the license transfer process.
License Transfer Agreement (Step 2)
When moving a driver or plug-in license from one machine to another, users should refamiliarize themselves with the
software license agreement. If accepting the agreement, simply check the accept selection. This invokes Step 3 of the
transfer utility.
Caution: The process of transferring a license from one machine to another must be completed once the license has
been removed from the source machine. If the License Transfer process is canceled after the license has been removed,
it will become corrupt and cannot be installed on either the source or target PC. Make sure all the steps described can
be completed before beginning the license transfer process.
License Transfer Selection (Step 3)
There are a sveral basic requirements for transferring a license from one machine to another. The first requirement for
transferring a license from one machine to another is the driver or plug-in. The desired driver or plug-in must be
installed on both the source and target machines. The second requirement is a valid license for the driver or plug-in
must exists on the source machine. The final requirement is that both source and target machines must have a
compatible removable media drive (e.g., Floppy Disk Drive, USB Key).
Note: If using floppy diskettes to transfer the license, it is essential to use a clean, newly formatted diskette before
beginning the License transfer process. Also, removing the diskette from the floppy drive during either the target disk
preparation or actual license transfer portion on the source machine may cause an error that will result in the loss of
the license information
If all of these requirements are met, begin Step 2. There are two possible paths that can be taken at this point
depending on the nature of the system. If the machine being used has no licensed drivers or plug-ins, the only selection
will be to make this system the target. The following figure shows how the transfer dialog appears in target only mode.
165
www.kepware.com
OPC Server Help
In this mode, the only choice is a target system. The drivers and plug-ins that are installed on this target system will
dictate which items are available in the drop down menu. Once the desired item has been selected, proceed to Step 4.
Choose an item that is licensed on the source machine.
If the system being used contains both licensed and unlicensed drivers or plug-ins, choose to be either a source or
target system. When this is the case, the figure below shows how the transfer dialog may appear when both source and
target modes can be selected.
166
www.kepware.com
OPC Server Help
If the PC is chosen to be the source machine, select a driver or plug-in from the licensed drop-down menu.
Caution: The process of transferring a license from one machine to another must be completed once the license has
been removed from the source machine. If the License Transfer process is canceled after the license has been removed,
it will become corrupt and cannot be installed on either the source or target PC. Make sure all the steps described can
be completed before beginning the license transfer process.
License Transfer Preparing Removable Disk (Step 4)
In Step 3, users were required to prepare a removable disk for license transfer. Depending on the machine and mode
being used, users will then be asked to insert the formatted removable disk either on this machine or on the second
machine. The follow dialog assumes that the machine is the target.
167
www.kepware.com
OPC Server Help
The diskette preparation done at this point produces the media required to move a license from the source machine.
The target system is required to produce the diskette needed to move a license from the source machine. If the
diskette preparation is interrupted, a license will not be able to be transferred from the source machine.
Note: Once the diskette is prepared (or if this is the source machine) proceed to Step 5.
Caution: The process of transferring a license from one machine to another must be completed once the license has
been removed from the source machine. If the License Transfer process is canceled after the license has been removed,
it will become corrupt and cannot be installed on either the source or target PC. Make sure all the steps described can
be completed before beginning the license transfer process.
License Transfer Moving the License (Step5)
At this stage, the removable media should now be prepared to move a license from the source machine to the target
machine. Since these steps are from the perspective of the target machine, the following dialog should be visible on the
target system.
168
www.kepware.com
OPC Server Help
1. Take the removable media (that prepared in Step 3) over to the source machine. The dialog on the source machine
should appear as shown below.
169
www.kepware.com
OPC Server Help
2. Insert the removable media (prepared in Step 2 on the target machine) into the removable media port of the source
machine and then press Transfer. The transfer utility will now transfer the selected driver license to the removable
disk.
Caution: Removing the media from the PC before the media's busy indicator light has been turned off may cause the
license information to be lost. Allow all disk operations to complete before attempting to remove any disks from the PC.
Note: Once the license has been transferred to the disk media, proceed to Step 6.
Caution: The process of transferring a license from one machine to another must be completed once the license has
been removed from the source machine. If the License Transfer process is canceled after the license has been removed,
it will become corrupt and cannot be installed on either the source or target PC. Make sure all the steps described can
be completed before beginning the license transfer process.
License Transfer License Installation (Step6)
At this point, the removable disk should contain a license that is ready to be installed on the target system. Place the
disk in the selected drive and press Transfer. Do not attempt to remove the disk from the drive after, as it may cause
an error that results in the loss of the license information.
170
www.kepware.com
OPC Server Help
Once the transfer is complete, click Next in order to proceed to the completion screen. If all has gone well, the driver
license has been successfully transferred to the target machine.
Note: If the license information failed to transfer from the source machine to the prepared disk, the following dialog will
be invoked.
Once the transfer of a license has been completed successfully, the disk used no longer contains any license information
and does not need to be maintained.
Caution: The process of transferring a license from one machine to another must be completed once the license has
been removed from the source machine. If the License Transfer process is canceled after the license has been removed,
it will become corrupt and cannot be installed on either the source or target PC. Make sure all the steps described can
be completed before beginning the license transfer process.
License Transfer Completion (Step7)
The license has been transferred successfully.
171
www.kepware.com
OPC Server Help
Licensing Overview
The license and unlock procedure for full time use of a driver or plug-in is a simple two step process.
Step 1: License a Driver or Plug-in
The first step to license a driver or plug-in requires that the appropriate product license number be obtained from the
vendor or authorized distributor and then be entered in the server application.
Step2: Unlock a License Driver or Plug-in
The second step is to unlock the license for full time use.
License a Driver or Plug-in
Step 1
To license a driver or plug-in, click Help | License a Driver or Plug-in from the server's menu bar. The invoked
dialog will indicate whether there are currently unlicensed drivers or plug-ins that are available to be licensed.
Note: If the "License a Driver or Plug-in" selection from the server's menu bar is grayed out, that indicates that no
drivers or plug-ins have been installed or they have already been licensed.
To license a driver or plug-in, select the desired item from the dialog's list and then click License. A new dialog will
appear indicating the driver or plug-in that was selected and will contain a field for entering the license number.
A product license number can be obtained by contacting the vendor or an authorized distributor. Enter the product
license number in the provided field. If a keyboard is unavailable, use the on screen keypad to enter the license
172
www.kepware.com
OPC Server Help
number. Once the product license number has been entered, the program will be running in a 10 day installation grace
period in which time users must contact a qualified representative to unlock the driver or plug-in for full time use. Step
1 prepares a specific driver or plug-in to be unlocked for full-time, unrestricted use. A license must be unlocked to
complete the licensing sequence for full time use.
See Also: Step2: Unlock a Licensed Driver or Plug-in
Unlock a Licensed Driver or Plug-in
Step 2
Once a driver or plug-in has been licensed, it can then be unlocked for full-time use on the target PC. To perform an
unlock, select Help | Unlock a Licensed Driver or Plug-in from the server's menu bar. If there are driver or plug-in
licenses that have not yet been unlocked for full time use, the following dialog will appear.
Note: This option will only be enabled if a valid license is detected that has not already been unlocked.
A driver or plug-in can be unlocked by selecting it from the list of licensed drivers or plug-insand then clicking Unlock
button. This will display the unlock license dialog. The example below displays a driver suite unlock dialog.
At this point, users should contact their vendor by phone, fax or email. The data presented on this dialog must be
provided to the vendor to receive an unlock code. The License and Computer ID must be returned accurately to allow
173
www.kepware.com
OPC Server Help
the vendor to generate the appropriate password. Once the password has been obtained from the vendor, it can be
entered in this dialog to fully unlock the driver or plug-in. If a keyboard is not available, the on screen keypad can be
used to enter the code.
If the vendor cannot be contacted immediately, the driver may be run in its initial 10-day licensed run mode. The 10-
day installation mode is designed to let users contact their vendors when it is convenient. If the vendor can not be
reached immediately, simply hit the cancel button to start the 10-day installation grace period. A message will be
placed in the server event log indicating that the 10-day installation grace period has begun.
When a driver or plug-in license has been successfully unlocked, the dialog will appear as shown below.
How Do I
The following list contains a sample of common questions posed by customers.
How Do I...
Configure the Server to Run as an NT Service
Configure an Ethernet Connection for a Specific NIC Card
Configure Ethernet Encapsulation
Map Aliases
Use DDE with the Server
Use Net-DDE with the Server
Process Array Data in a DDE client
Index
174
www.kepware.com
Index
- A -
access 144
Address Validation Popup 77
AdvancedDDE 151
alias 24
Alias Map 77
Alias Properties 78
answer 31
auto 31
auto-demotion 66
Automated OPC Tag Database Generation 67
- B -
Basic Server Components 44
baud 46
bits 46
browse 12, 14, 46, 56, 59
buy 171
- C -
CF_Text 151
channel 44, 46, 49
Channel Functions 45
Channel Properties - Comm. Parameters 46
Channel Properties - Ethernet Encapsulation 52
Channel Properties - Identification 46
Channel Properties - Manual RTS Flow Control
49
Channel Properties - Modem 49
Channel Properties - Network Interface 47
Channel Properties - Write Optimizations 50
comment 24
communications 46, 64
compatibility 77
Complex Tags 92
compliance 146
connection 64
CSV delimiter 136
CSV Import and Export 22
- D -
data 144
DDE 5, 12, 24, 59, 77, 148, 151
DDE Options 151
debug 81
delay 49
Designing a Project 116
Designing a Project (Adding and Configuring a
Channel) 117
Designing a Project (Adding and Configuring a
Device) 121
Designing a Project (Adding Tag Scaling) 128
Designing a Project (Adding Tags to the Project)
124
Designing a Project (Running the Server) 117
Designing a Project (Saving and Testing the
Project) 129
Designing a Project (Starting a New Project) 117
device 14, 44, 56, 57, 59
Device Functions 55
Device Properties - General 59
Device Properties - ID 59
Diagnostic Tags 12
Diagnostic Window 81
diagnostics 9, 12, 46, 81
dial 27, 30
Dial Tag 30
DialNumber Tag 30
disconnect 30
disk 143
driver 46
Driver License 171
Driver Registration 172
DTR 46, 48
Dynamic Tags 72
- E -
edit 44
email 81
errors 12, 64, 81
ethernet 57
Ethernet Encapsulation 52, 61
event 44
Event Log Print - Page Setup 44
Event Log Properties 143
OPC Server Help 175
www.kepware.com
events 143
exit 136
- F -
FastDDE 148
FastDDE & SuiteLink Options 148
file 44
flow 46, 48, 49
Flow Control RTS & DTS 48
fonts 44
foundation 144
- G -
General Options 136
groups 44
- H -
hangup 27, 30
Hangup Tag 30
How Do I 173
- I -
identification 46
iFIX PDB Options 153
iFix Signal Conditioning Options 157
inter-request delay 64
Introduction 5
- L -
LastEvent Tag 30
license 171, 172
License Transfer Utility Page 3 164
License Transfer Utility Page 4 166
License Transfer Utility Page 5 167
License Transfer Utility Page 6 169
License Transfer Utility Page 7 170
License Transfer Utility Page1 163
License Transfer Utility Page2 164
log 44, 143
logger 143
- M -
machine 24
manual 49
margins 44
menu 44
mode 27
Mode Tag 31
model 56, 59
modem 27, 30, 31, 32, 33, 46, 49
Modem Support 27
MRU 136
- N -
name 46
NetDDE 24
New Channel - Driver Page 46
New Channel - Name Page 46
New Channel - Summary 55
New Device - ID 57
New Device - Model 56
New Device - Name 56
New Device - Summary 70
New Device - Timeout 64
node 57, 59
noise 64
- O -
OPC 5, 9, 14, 46, 56, 136, 144, 146
OPC Compliancy Options 146
OPC Options 144
OPC Quick Client Launch 34
Optional Server Components 87
options 143, 144, 146
originate 31
- P -
page 44
parity 46
phone 27, 31, 33
Phone Number 34
Phonebook 33
PhoneNumber Tag 31
Index
176
www.kepware.com
port 46
print 44
printer 44
Processing Array Data in a DDE Client 26
project 24
Project Properties 24
Project Startup for iFIX 153
protocol 81
purchase 171, 172
- R -
radio 49
register 171, 172
remote 24
retries 64
RTS 46, 48, 49
- S -
save 136
Scaling 9, 73
Server Features 9
service 151
Service Options 139
settings 146
shares 24
specification 144
Static Tags User Defined 73
station 57, 59
status 27, 32, 33, 44
Status Tag 32
stop 46
StringLastEvent Tag 32
StringStatus Tag 33
SuiteLink 148
support 81, 172
System Requirements 9
System Tags 14
- T -
tag 12, 30, 31, 32, 33
Tag Functions 70
Tag Group Properties 75
Tag Properties 70
Tag Selection 76
tags 9, 14, 27, 44, 81
tapi 32, 33
timeout 64, 144
Tools 44
topic 24, 77, 148
- U -
unlock 171, 172
user 9
User Manager 42
User Properties 43
Users 44, 143
Using NetDDE 24
USRobotics Quick Reference 34
- V -
view 44
View Options 138
- X -
XL_Table 151
Vous aimerez peut-être aussi
- The Subtle Art of Not Giving a F*ck: A Counterintuitive Approach to Living a Good LifeD'EverandThe Subtle Art of Not Giving a F*ck: A Counterintuitive Approach to Living a Good LifeÉvaluation : 4 sur 5 étoiles4/5 (5794)
- The Gifts of Imperfection: Let Go of Who You Think You're Supposed to Be and Embrace Who You AreD'EverandThe Gifts of Imperfection: Let Go of Who You Think You're Supposed to Be and Embrace Who You AreÉvaluation : 4 sur 5 étoiles4/5 (1090)
- Never Split the Difference: Negotiating As If Your Life Depended On ItD'EverandNever Split the Difference: Negotiating As If Your Life Depended On ItÉvaluation : 4.5 sur 5 étoiles4.5/5 (838)
- Hidden Figures: The American Dream and the Untold Story of the Black Women Mathematicians Who Helped Win the Space RaceD'EverandHidden Figures: The American Dream and the Untold Story of the Black Women Mathematicians Who Helped Win the Space RaceÉvaluation : 4 sur 5 étoiles4/5 (894)
- Grit: The Power of Passion and PerseveranceD'EverandGrit: The Power of Passion and PerseveranceÉvaluation : 4 sur 5 étoiles4/5 (587)
- Shoe Dog: A Memoir by the Creator of NikeD'EverandShoe Dog: A Memoir by the Creator of NikeÉvaluation : 4.5 sur 5 étoiles4.5/5 (537)
- Elon Musk: Tesla, SpaceX, and the Quest for a Fantastic FutureD'EverandElon Musk: Tesla, SpaceX, and the Quest for a Fantastic FutureÉvaluation : 4.5 sur 5 étoiles4.5/5 (474)
- The Hard Thing About Hard Things: Building a Business When There Are No Easy AnswersD'EverandThe Hard Thing About Hard Things: Building a Business When There Are No Easy AnswersÉvaluation : 4.5 sur 5 étoiles4.5/5 (344)
- Her Body and Other Parties: StoriesD'EverandHer Body and Other Parties: StoriesÉvaluation : 4 sur 5 étoiles4/5 (821)
- The Sympathizer: A Novel (Pulitzer Prize for Fiction)D'EverandThe Sympathizer: A Novel (Pulitzer Prize for Fiction)Évaluation : 4.5 sur 5 étoiles4.5/5 (119)
- The Emperor of All Maladies: A Biography of CancerD'EverandThe Emperor of All Maladies: A Biography of CancerÉvaluation : 4.5 sur 5 étoiles4.5/5 (271)
- The Little Book of Hygge: Danish Secrets to Happy LivingD'EverandThe Little Book of Hygge: Danish Secrets to Happy LivingÉvaluation : 3.5 sur 5 étoiles3.5/5 (399)
- The World Is Flat 3.0: A Brief History of the Twenty-first CenturyD'EverandThe World Is Flat 3.0: A Brief History of the Twenty-first CenturyÉvaluation : 3.5 sur 5 étoiles3.5/5 (2219)
- The Yellow House: A Memoir (2019 National Book Award Winner)D'EverandThe Yellow House: A Memoir (2019 National Book Award Winner)Évaluation : 4 sur 5 étoiles4/5 (98)
- Devil in the Grove: Thurgood Marshall, the Groveland Boys, and the Dawn of a New AmericaD'EverandDevil in the Grove: Thurgood Marshall, the Groveland Boys, and the Dawn of a New AmericaÉvaluation : 4.5 sur 5 étoiles4.5/5 (265)
- A Heartbreaking Work Of Staggering Genius: A Memoir Based on a True StoryD'EverandA Heartbreaking Work Of Staggering Genius: A Memoir Based on a True StoryÉvaluation : 3.5 sur 5 étoiles3.5/5 (231)
- Team of Rivals: The Political Genius of Abraham LincolnD'EverandTeam of Rivals: The Political Genius of Abraham LincolnÉvaluation : 4.5 sur 5 étoiles4.5/5 (234)
- On Fire: The (Burning) Case for a Green New DealD'EverandOn Fire: The (Burning) Case for a Green New DealÉvaluation : 4 sur 5 étoiles4/5 (73)
- The Unwinding: An Inner History of the New AmericaD'EverandThe Unwinding: An Inner History of the New AmericaÉvaluation : 4 sur 5 étoiles4/5 (45)
- Pioneer Deh 1450ubDocument61 pagesPioneer Deh 1450ubluchoprado33% (3)
- Lit1436830000 Omnimate Line Card UsaDocument2 pagesLit1436830000 Omnimate Line Card UsaAnonymous j1dZUuTJ8OPas encore d'évaluation
- Et200sp DQ 4x24vdc 2a Hs Manual en-US en-USDocument43 pagesEt200sp DQ 4x24vdc 2a Hs Manual en-US en-USAnonymous j1dZUuTJ8OPas encore d'évaluation
- Func10na 08-14Document98 pagesFunc10na 08-14Anonymous j1dZUuTJ8OPas encore d'évaluation
- Unknown Six Sigma in Non-Manufacturing 4AHDocument5 pagesUnknown Six Sigma in Non-Manufacturing 4AHapi-3701114Pas encore d'évaluation
- Leather Man User GuideDocument2 pagesLeather Man User GuidekantngnPas encore d'évaluation
- Autocad LT 2014previewguideDocument21 pagesAutocad LT 2014previewguideAnonymous j1dZUuTJ8OPas encore d'évaluation
- TOPServer Quick Start GuideDocument4 pagesTOPServer Quick Start GuideAnonymous j1dZUuTJ8OPas encore d'évaluation
- Application Note Configuring KepwareDocument43 pagesApplication Note Configuring KepwareAnonymous j1dZUuTJ8OPas encore d'évaluation
- LIXO - FluidSim TutorialDocument339 pagesLIXO - FluidSim TutorialFernando BarrosoPas encore d'évaluation
- 2010 FP CatalogDocument28 pages2010 FP CatalogAnonymous j1dZUuTJ8OPas encore d'évaluation
- Tyre Pressure Monitoring System With CompressorDocument10 pagesTyre Pressure Monitoring System With CompressorIJRASETPublicationsPas encore d'évaluation
- Epayroll System: User ManualDocument66 pagesEpayroll System: User Manualvivek anandanPas encore d'évaluation
- Analytics and Maintenance of ICT ProjectsDocument26 pagesAnalytics and Maintenance of ICT ProjectsK-yanVehraaYomomaPas encore d'évaluation
- MCQ - Unit 6 AutomationDocument3 pagesMCQ - Unit 6 AutomationDipak naikPas encore d'évaluation
- Water Specialist WS2H and WS3 Control Valve ManualDocument40 pagesWater Specialist WS2H and WS3 Control Valve ManualjnpaisPas encore d'évaluation
- KPT ShapeShifterDocument28 pagesKPT ShapeShifterLuis TovarPas encore d'évaluation
- Analysis of Algorithm FinalDocument11 pagesAnalysis of Algorithm FinalJohnny WangPas encore d'évaluation
- Imvu Free Credits-Fast-Free-Usa-Ios-Pc-AndroidDocument8 pagesImvu Free Credits-Fast-Free-Usa-Ios-Pc-Androidapi-538330524Pas encore d'évaluation
- Page 2Document43 pagesPage 2mariaPas encore d'évaluation
- Rancang Bangun Sistem Informasi Penjualan Toko Kelontong Winda SlemanDocument16 pagesRancang Bangun Sistem Informasi Penjualan Toko Kelontong Winda Slemanpetty riantiPas encore d'évaluation
- CIS Microsoft Exchange Server 2016 Benchmark v1.0.0Document66 pagesCIS Microsoft Exchange Server 2016 Benchmark v1.0.0Elisha MushaijaPas encore d'évaluation
- Nina Harris - Popper Lab Report 1Document3 pagesNina Harris - Popper Lab Report 1api-647760982Pas encore d'évaluation
- Abstract Data TypeDocument19 pagesAbstract Data TypeAnkit AgrawalPas encore d'évaluation
- Low Cost PCO Billing Meter PDFDocument1 pageLow Cost PCO Billing Meter PDFJuber ShaikhPas encore d'évaluation
- History of LinuxDocument5 pagesHistory of LinuxBaskarran VijayakumarPas encore d'évaluation
- c5g Controller UnitDocument254 pagesc5g Controller UnitElyPas encore d'évaluation
- LG CM8440 PDFDocument79 pagesLG CM8440 PDFALEJANDROPas encore d'évaluation
- Jabra Android SDK Developers GuideDocument12 pagesJabra Android SDK Developers GuideEmilio AlejandroPas encore d'évaluation
- Function X - A Universal Decentralized InternetDocument24 pagesFunction X - A Universal Decentralized InternetrahmahPas encore d'évaluation
- Click To Edit Master Title Style Crawl, Walk, RunDocument43 pagesClick To Edit Master Title Style Crawl, Walk, RunFlavio XongasPas encore d'évaluation
- UAV-based Multispectral Remote Sensing For Precision Agriculture: A T Comparison Between Different CamerasDocument13 pagesUAV-based Multispectral Remote Sensing For Precision Agriculture: A T Comparison Between Different CamerasSantiago BedoyaPas encore d'évaluation
- Construction Equipment and AutomationDocument3 pagesConstruction Equipment and AutomationKSghPas encore d'évaluation
- How Would You Describe The Telecommunication IndustryDocument3 pagesHow Would You Describe The Telecommunication Industryvinay kumarPas encore d'évaluation
- Brochure en Knick PDFDocument8 pagesBrochure en Knick PDFbango7886Pas encore d'évaluation
- Conversor para PFO (Fibra Optica Plastica)Document2 pagesConversor para PFO (Fibra Optica Plastica)madmax258Pas encore d'évaluation
- Artificial Intelligence Adversarial Search TechniquesDocument62 pagesArtificial Intelligence Adversarial Search TechniquesKhawir MahmoodPas encore d'évaluation
- Challenges of Emerging Office Technologies and Initiatives of Secretaries of Business Organisations in Lagos StateDocument108 pagesChallenges of Emerging Office Technologies and Initiatives of Secretaries of Business Organisations in Lagos StateChiemerie Henry NwankwoPas encore d'évaluation