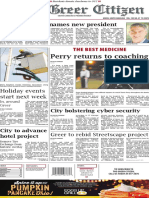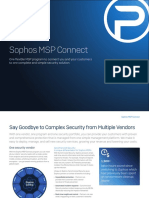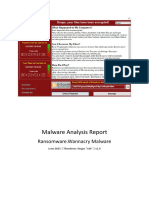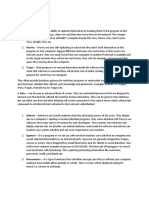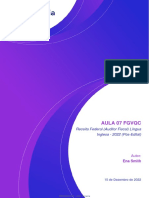Académique Documents
Professionnel Documents
Culture Documents
Technology Manual
Transféré par
David WangCopyright
Formats disponibles
Partager ce document
Partager ou intégrer le document
Avez-vous trouvé ce document utile ?
Ce contenu est-il inapproprié ?
Signaler ce documentDroits d'auteur :
Formats disponibles
Technology Manual
Transféré par
David WangDroits d'auteur :
Formats disponibles
MSBTC Technology Manual 2013
1
Contents
Tech Center Basics ............................................................................................................................... 4
Tech Procedures ................................................................................................................................ 4
Day to Day Procedures ...................................................................................................................... 4
Opening Procedures ....................................................................................................................... 4
Closing Procedures ........................................................................................................................ 4
Frequently Used Software .................................................................................................................. 4
Cashier ........................................................................................................................................... 4
EMS................................................................................................................................................ 5
Console One ................................................................................................................................... 5
Wireless and Networks .......................................................................................................................... 5
How the Internet Works ...................................................................................................................... 5
Overview of SaxaNet and GuestNet ................................................................................................... 6
SaxaNet Installation ........................................................................................................................... 6
Windows 7 / Vista ........................................................................................................................... 6
Windows 8 ...................................................................................................................................... 9
Mac OSX ...................................................................................................................................... 10
iOS ............................................................................................................................................... 11
Android ......................................................................................................................................... 11
Troubleshooting for Wireless ............................................................................................................ 11
Windows ....................................................................................................................................... 12
Computer Management .................................................................................................................... 18
Event Viewer ................................................................................................................................ 19
Device Manager ........................................................................................................................... 20
Disk Management ......................................................................................................................... 21
Services ........................................................................................................................................ 23
Malware ............................................................................................................................................... 23
Viruses ............................................................................................................................................. 23
Symptoms..................................................................................................................................... 24
Spyware ........................................................................................................................................... 24
Symptoms..................................................................................................................................... 24
Rootkits ............................................................................................................................................ 24
Symptoms..................................................................................................................................... 24
Worms.............................................................................................................................................. 24
2
Symptoms..................................................................................................................................... 25
Trojans ............................................................................................................................................. 25
Ransomware .................................................................................................................................... 25
Malware Procedures and Troubleshooting ........................................................................................... 26
Preventative Measures ..................................................................................................................... 26
Windows Firewall .......................................................................................................................... 26
Windows Update........................................................................................................................... 28
Anti-Virus Software ....................................................................................................................... 28
Different Options for Day-to-Day Scanners ...................................................................................... 29
Microsoft Security Essentials (Windows 7), Windows Defender (Windows 8) ............................... 29
Malware Procedures ........................................................................................................................ 29
CCleaner ...................................................................................................................................... 30
Malwarebytes Anti-Malware .......................................................................................................... 30
Hitman Pro.................................................................................................................................... 30
Combofix ...................................................................................................................................... 31
Viruses on Macs ............................................................................................................................... 32
Printing ................................................................................................................................................ 32
Installation on PC ............................................................................................................................. 32
Installation on Mac OS ..................................................................................................................... 34
Printing Troubleshooting and FAQs .................................................................................................. 35
Command Prompt ............................................................................................................................ 35
Mobile devices ..................................................................................................................................... 37
Wireless ........................................................................................................................................... 37
Setting up Georgetown email account .............................................................................................. 37
iOS ............................................................................................................................................... 38
Android ......................................................................................................................................... 39
Blackberry..................................................................................................................................... 39
NetStorage ....................................................................................................................................... 40
Windows User Accounts .................................................................................................................. 41
Partitioning and Bootcamping .............................................................................................................. 42
Instructions and Requirements ......................................................................................................... 42
Linux Functions.................................................................................................................................... 44
Memory test ..................................................................................................................................... 44
Backups ........................................................................................................................................... 45
3
Software .............................................................................................................................................. 45
Minitab, @Risk and all the software CDs in the tech center ............................................................. 45
TRK and password recovery ............................................................................................................ 45
CCleaner .......................................................................................................................................... 45
Hardware ............................................................................................................................................. 46
Core Components ............................................................................................................................ 46
Central Processing Unit (CPU) ..................................................................................................... 46
Random Access Memory (RAM) ................................................................................................... 47
Hard Drive .................................................................................................................................... 48
Power Supply Unit (PSU) .............................................................................................................. 50
Motherboard ................................................................................................................................. 51
Case ............................................................................................................................................. 51
Optical Drive ................................................................................................................................. 52
Wireless Network Adapter ............................................................................................................ 52
Peripheral Devices ........................................................................................................................... 53
Monitor ......................................................................................................................................... 53
Hardware issues .................................................................................................................................. 53
Hard drive troubleshooting and replacement guide .......................................................................... 53
RAM Installation and Memory Test .................................................................................................. 55
Reformat .............................................................................................................................................. 55
Windows .............................................................................................................................................. 56
Windows 8 ....................................................................................................................................... 56
Safe Mode ........................................................................................................................................ 57
Msconfig ........................................................................................................................................... 57
Add and remove programs ............................................................................................................... 58
Control Panel ................................................................................................................................... 59
System Restore ................................................................................................................................ 59
Restore from backups ...................................................................................................................... 60
Action center .................................................................................................................................... 60
Registry ............................................................................................................................................ 62
Basic Input/Output System (BIOS) ................................................................................................... 62
4
Tech Center Basics
Tech Procedures
In most cases, we can immediately help with simple problems, such as wireless problems or printer
setup. However, if the issue is a bit more complicated, then theres a certain set of procedures that are
followed.
1. Check that theyre an MSB Student
2. Have them fill out a Tech Form
a. Very important!
3. Explain the Liability Waiver
4. Sign Liability Waiver
5. Ask questions, Diagnose the problem
a. Try yourself
b. Ask coworkers around you
c. Google!
d. Ask FTS
e. Call Manager
6. Explain what youre doing
7. Relay info to coworkers
Day to Day Procedures
Opening Procedures
1. Make sure the front door is unlocked
2. Turn on the front desk computer
3. Bring the gate for the front desk up
4. Move the rolling chairs outside
5. Unlock the tech breakout rooms
6. Print out the room cards for the breakout rooms using EMS
7. Turn on the two giant monitors by the printer
Closing Procedures
1. Turn off all computers and monitors
2. Move the rolling chairs back into the tech center
3. Bring down the front desk gate
4. Lock the tech breakout rooms
5. Make sure everything is clean for the opening shift people the next day
Frequently Used Software
Cashier
Cashier is what we use to add money to a students printing account. Students can add money at a rate
of $0.05 per page ($10 = 200 pages, $25 = 500 pages, etc.) with either cash or check (No credit/debit
cards).
In order to add money to the students account, follow these steps:
5
1. Double-click the Cashier icon on the front desk computer
2. When prompted for a password, type in attendant
a. NOTE: the password is case-sensitive. Be sure that attendant is all lowercase
3. Search for the students account by typing in their NetID
4. Enter the amount they deposited
5. Click Record
EMS
EMS is used for looking at room reservations and printing out room cards (the daily schedules) for the
breakout rooms we monitor (172, 174, and 176).
In order to print out the room cards for these rooms, follow these steps:
1. Double-click the EMS Icon
2. Select Reports on the left side
3. Select Room Cards on the right side
4. Put in the relevant date range
5. Click Print and then retrieve the signs from the printer
Console One
Console One is used to monitor and manage Novell accounts. Its most common uses are to reset
passwords and unlock accounts.
Console One can also be used to determine whether or not a student has an account with the business
school.
In order to access Console One and manage student accounts, follow these steps:
1. Ensure you are logged into Novell by right-clicking the Novell icon on the taskbar, and selecting
Login
2. Double-click the Console One Icon
3. Select MSB from the tree on the left and click the magnifying glass to search
4. Enter the students netID
a. NOTE: be sure to tick the box that says Search subcontainers
5. Double-click the search result at the bottom of the window
6. From here, there are a number of options you can pursue!
Wireless and Networks
How the Internet Works
The process through which a computer connects to the Internet is not too terribly complicated.
1. The PC connects to an Internet service provider (ISP)
a. ISP is NOT the same as a browser. An ISP is the company that provides the Internet
for example, Verizon or Time Warner Cable. A browser is what program you use to view
the Internet for example, Internet Explorer or Firefox
6
2. The ISP locates the website requested across the Internet
a. ISP uses the URL (website name) to locate the computer it resides on (webserver)
b. Creates a pipeline between your PC and the server
3. Computer communicates with the web server
4. Connection is made and webpage is displayed
Overview of SaxaNet and GuestNet
SaxaNet is the wireless network for students. In order to access SaxaNet, the user must have a valid
Georgetown NetID and password. SaxaNet is needed in order to print.
GuestNet is the unsecured wireless network for students and guests. In order to access GuestNet, the
user simply needs to connect to the wireless network. In terms of speed, GuestNet and Saxanet are
nearly identical. However, GuestNet DOES NOT allow printing. Most printing issues arise from not
being connected to SaxaNet.
Since GuestNet is an unsecured network, any traffic sent over this network is unencrypted and can be
subject to interception by unauthorized parties. We strongly suggest avoiding the use of GuestNet for
sensitive network sessions such as online banking or social networking.
SaxaNet Installation
Windows 7 / Vista
1. Open network icon on the taskbar and connect to GU_WiFi_Setup
2. After a connection is established, open a web browser and type in any address (it should
automatically redirect to the setup page)
7
3. Click on the link labeled SaxaNet
4. The next page will require the user to type in a valid NetID and Password
5. Accept the terms and click the green start button
6. If a prompt appears, click Accept or Run
8
7. If the installer does not run automatically, choose the operating system from the list
8. When you run the installer, it will first prompt for a NetID and password
9. If any prompts come up for driver installs or anything else, click Accept or Allow
9
10. If everything worked, it should say Successfully connected
Windows 8
For users who have Windows 8, they do not have to go through the whole setup process. To connect to
Saxanet, a Windows 8 user simply needs to:
1. TOUCH: Drag your finger from the right side of the screen to pull up the charms menu
OR:
1. MOUSE: Hover the cursor towards the far right of the screen, showing the charms menu
2. Select the Settings charm (looks like a gear)
3. Click the Network button
4. Select SaxaNet from the network list
5. When the system prompts for login credentials, enter your NetID for the username and UIS
password for the password
10
Mac OSX
1. Click the Wireless icon on the top right of the taskbar
2. Select "SaxaNet
3. When the system prompts for login credentials, enter your NetID for the username and UIS
password for the password
Note: If the SaxaNet name does not show up you will have to add it manually.
1. Click the Wireless icon the top right of the taskbar and select Join Other Network
2. Fill out the options exactly like the picture shows.
11
3. Important things to note are:
a. Network name is SaxaNet
b. Security is WPA2 Enterprise
c. Username is the NetID
d. Password is the UIS Password
e. Check the Remember this network box
4. After filling in everything correctly, click join and it should connect
iOS
1. Open the Settings application
2. Select Wi-Fi
3. Select SaxaNet
4. When prompted, enter login credentials
a. NOTE: iOS oftentimes refuses to connect to SaxaNet even when the entered information
is correct. You might have to repeat the credential entry a few times for the device to
connect.
5. If asked, accept the certificate
6. Success! Your device should automatically connect to SaxaNet from now on
Android
1. Open the Settings app
2. Select Wireless & Networks
3. Select Wi-Fi Settings
4. Under Wi-Fi Networks, select SaxaNet
5. Enter your login credentials
6. Success! Your device should automatically connect to SaxaNet from now on
Troubleshooting for Wireless
Wireless issues can result from a variety of problems. When troubleshooting wireless, the processes
are a bit different for Macs and Windows computers.
12
Windows
There are many different things you can check if wireless is not working.
1. Check wireless switch
a. Physical
b. Keyboard combination (oftentimes a function shortcut)
2. Check SaxaNet settings
a. Go through GU_WiFi_Setup again (restart the installation process)
b. Make sure you are using Windows built-in wireless manager, and not a third-party
wireless client (TrendMicro, HP Wireless Assistant, etc.)
i. NOTE: Intels assistant is OK for the most part
3. Check devices in Network and Sharing Center, and make sure they are active
a. Network and Sharing center can be accessed through the wireless icon in the Windows
taskbar
4. Restart services
5. Check Drivers
6. Ping
Wireless Switch
There are two kinds of wireless switches a physical kind and one that is associated with a keyboard
combination. In many laptops, the physical switch is located along the side of the laptop and is usually
located next to the wireless icon.
Check to ensure that the switch is set to the on position. Some laptops dont have a physical switch,
but instead a keyboard combination. This is usually a function (Fn) key plus a function key. For
example, on most ThinkPads the combination is Fn + F5.
Check SaxaNet settings
First, the user should go through the GU_WiFI_Setup process again (theres a section in this manual
that goes over this). If that does not work, then SaxaNet settings can be checked by performing the
following:
13
1. Click on the wireless icon on the taskbar
2. Right click the SaxaNet option
3. Select Properties from the list of options
4. Ensure that the settings page matches the picture below
If these settings are correct, then you can right click on the network and select Status instead. It will
bring you to the first screen shown below. By clicking Properties, it will bring you to the second screen
shown below. Finally, by going to the item labeled Internet Protocol Version 4 (TCP/IPv4) and clicking
Properties, you can get to the third screen shown below. This is where the IP address is assigned. You
want to make sure that the IP address is obtained automatically and that the DNS server address is
obtained automatically.
14
Check devices in Network and Sharing Center
Network and Sharing center can be accessed through the wireless icon or through the control panel.
By clicking "Change adapter settings" on the left, you can access the settings for both wired and
wireless adapters. You will come to the screen on the next page.
15
Here, you can see that my wireless network connection for my wireless card, the Intel Centrino, is
working. If it were disabled, it could be re-enabled by right clicking and selecting "enable". At the same
time, you can also see that the Local Area Connection says Network Cable Unplugged (top right) since
I do not have an ethernet cable plugged in.
Restart services
Sometimes a service that Windows needs to connect to the Internet isn't started. To fix this, you can
open up computer management (Windows Key + R, then type in compmgmt.msc) and select "Services"
on the left hand side.
16
For Windows 7, it is imperative that the service WLAN AutoConfig is started. If it is not started, it can
be started by right-clicking on the service and selecting Start. Additionally, if you right click and select
Properties, you can set it to start automatically.
Check Drivers
It is also important to make sure that the drivers for the wireless card are working. Drivers can also be
accessed through computer management, and then clicking on Device Manager on the left. Through
this interface, look for the Network Adapters, find the wireless card and make sure that the driver is
working. If the wireless card is missing or theres a yellow exclamation mark by the icon, that means
that the driver is not working, and you will most likely have to download the driver on another computer
and manually move it and install it to the customers computer.
17
Ping and Traceroute
Pinging is just a way to see if a website is responding. If, for example, a computer wasnt able to go to
technology.msb.edu, and the pinging said that there was no response, that either means one of two
things:
1. The wireless is not working
2. The website itself is down
Pinging google.com is always a safe bet, since that website is up almost all of the time. You can ping a
website by opening up command prompt and typing in the command:
ping www.website.com
If everything goes well, the result should be like the screenshot below.
18
Traceroute operates similarly, but is slightly more sophisticated in that it lays out the Internet pathway
between your computer and the address you specify, measured in hops from device to device.
In this way, you can diagnose for yourself where the connectivity issue lies. If your computer cant
reach any other device (0 hops), then the problem lies on your end. Otherwise, if you can reach the
DNS (domain name server) but cant go any further, then the connectivity issue is likely affecting all the
customers that DNS serves. If this is the case, time to notify a higher-up if they dont already know.
Open up command prompt and type in the command:
tracert www.website.com
The following is a successful traceroute output when attempting to reach neoseeker.com:
Computer Management
You can access computer management by pressing Windows + R to open the run menu and typing in
compmgmt.msc. There are many things you can do in the Computer Management window, and the
different options are listed to the left. Event Viewer is an especially important section of computer
management since it provides an easy way to diagnose computer problems.
19
Event Viewer
Event Viewer is a great way to diagnose errors. For example, if a computer keeps randomly shutting
down, it will create error reports in Computer Management. You can then click on these error reports
and see the specific error code behind the shutdown, which you can then look up on Google to
diagnose the cause.
20
Like the example screenshot above shows, there were many critical errors that resulted from the
system rebooting without shutting down first. Many times, the description under the General tab will
tell you what the cause of the problem is and potential solutions.
Device Manager
Device manager is a way to see every device connected to your computer, whether its a new hard
drive or a webcam. Device Manager is used to install drivers for unrecognized devices.
21
In the screenshot above, it shows that the drivers for my video card, a Nvidia 4200M, are working
properly. By right clicking and selecting Properties for a device, there are many options you can
choose from, from installing a new driver to rolling back to the previous versions of the driver. In many
cases, if a person plugs in a new peripheral device, the driver installs automatically. If it doesnt, you
can use the Device Manager section of Computer Management to manually install the driver.
Disk Management
Disk Management is used to look at the status of the hard drives on a computer. It can also be used to
look at the overall health of the hard drive.
22
Disk Management shows the hard drives connected to your computer and the partitions on them. In
most cases, you wont be using disk management much, but if a user wants to partition their hard drive
on a Windows computer (for dual booting Windows and Linux, for example), the disk can be partitioned
through Disk Management by right-clicking on the disk and selecting Extend or Shrink volume as
needed.
23
Services
The Services section shows which services are currently running on the computer. If theres an error
about a service not running, for example Print Spooler, it can be enabled or restarted from this section.
In many troubleshooting solutions, the Services section is used to disable a faulty service. From this
window, you can also choose whether or not a service starts up automatically or manually.
Malware
Malware, as the name implies, is malicious software that is designed to damage, disrupt, and gain
unauthorized access to system resources, among other abusive behaviors. Some malware takes
control of computers and sends spam email others steal passwords for email accounts and other
sensitive information like credit cards or social security numbers. There are many symptoms of
malware, and the list below is by no means completely inclusive.
Viruses
A computer virus is a type of malware that propagates by inserting a copy of itself into and becoming a
part of another program. It spreads from computer to computer, leaving infections along the way. Almost
all viruses are attached to an executable file (.exe extension), which means the virus may exist on a
system but not be active or able to spread until the user runs or opens the malicious host file or program.
Viruses spread when the software or document they are attached to is transferred from one computer to
another using a network, a disk, file sharing, or infected email attachments.
24
Symptoms
- Computer freezes consistently
- Files and folders seem to disappear or will not open
- Windows does not start even though you have not made any system changes or you have not
installed or removed any program
- Computer starts occasionally. However, at times, the computer stops responding before the
desktop icons and the taskbar appear
- Computer runs very slowly, and the computer takes longer than usual to start
- Windows spontaneously restarts unexpectedly
- Programs that used to run stop responding frequently even after you remove and reinstall the
programs
- You cannot start Windows Task Manager
- Unusual messages or displays on screen
Spyware
Spyware is software that installs itself on a computer in order to collect small pieces of information about
users without their knowledge. Spyware can monitor or even take control over the computer. It can collect
personal information such as internet surfing habits or change settlings and install other software.
Symptoms
- Default or start-up homepage is changed without permission of the user
- Webpages get directed to strange sites when searches are performed
- There are excessive pop-ups that appear from nowhere that cannot be stopped
- There are strange icons and new shortcuts lurking in your taskbar
- There are an unusual amount of new favorites not made by the use
- There are lots of bounced back emails or there is evidence of emails being sent without your
knowledge
- The browser is noticeably slower than normal
Rootkits
A rootkit is software that enables continued privileged access to a computer while actively hiding its
presence from administrators. It seizes control over the operating systems and allows the attacker to
act as administrators.
Symptoms
- Frequent OS crashes on systems that have usually been reliable
- Antivirus software automatically disables itself
- Standard security tools cant find any malware. This is due to the fact that rootkits run in stealth
mode with files hidden from view but still operating.
Worms
A worm is malicious software that replicates functional copies of itself, and damages the computer much
like a standard virus would. In contrast, however, worms are standalone software that does not require a
host program or human intervention to propagate. To spread, worms either exploit a vulnerable area in
the target system or use some kind of social engineering to trick users into executing them. The worm
then enters through the vulnerability in the system, and takes advantage of file-transport or information-
transport features on the system, allowing it to travel unassisted.
25
Symptoms
- Account lockout policies being reset automatically
- Certain Microsoft Windows services such as Automatic Updates, Windows Defender, and
Windows Error Reporting disabled.
- Websites related to antivirus software or Windows Update service becoming inaccessible.
- User accounts locked out
Trojans
A Trojan is a piece of software that infiltrates the system by disguising itself as legitimate material.
Users are typically tricked into loading and executing it on their systems much like the tactic the Greeks
used to infiltrate Troy. After the Trojans are activated, they can achieve a number of attacks on the host
ranging from irritating the user by popping up windows or changing desktops to damaging the host by
deleting files, stealing data, or activating and spreading other malware. Trojans are also known to
create back door to give malicious users access to the system.
Symptoms:
- Usual messages appear that encourage the user to purchase a fake antivirus program (A quick
Google search will show whether or not the antivirus program is legitimate)
- Computer screen flips upside down or inverts without user instruction
- Wallpaper or background settings change by themselves
- Documents or messages print on your printer by themselves
- Windows color settings change by themselves
- Screen saver settings change by themselves
- Mouse pointer disappears
- Mouse moves by itself or starts leaving trails
- Windows Start button disappears
- Task bar disappears
Ransomware
Ransomware is a type of malware that restricts access to the infected computer system and demands a
ransom paid to the creator of the malware in order for the restriction to be removed.
26
Example of Ransomware
Most ransomware makes messages similar to the one shown above. These messages threaten the
user with legal action, and usually include an official seal, such as an FBI logo, or some other
government agency.
Malware Procedures and Troubleshooting
The majority of malware procedures in this section is for computers that are running Windows. While
many people like to believe that Apple computers are immune to infection, thats simply not true. It is
true that there are far fewer viruses written for Apple computers than there are written for Windows
computers though, and this is largely related to the massive share of the PC market that Windows
computers have. It is important to note that there have been recent Trojans that were written
specifically for Mac OS X. There are still some procedures you can take to reduce the risk of viruses on
Apple computers, which is explained under the Preventative Measures section.
Preventative Measures
The best way to deal with malware is to prevent it from occurring in the first place. There are many
ways you can take preventive measures against Malware.
Windows Firewall
Ensure that Windows Firewall is working and enabled. You can do this through control panel under the
System and Security category.
27
28
Windows Update
Malware typically relies on software exploits to install themselves on to machines. By keeping a
computer regularly updated, security vulnerabilities can be fixed. Windows Update is available through
the control panel under the System and Security category.
Anti-Virus Software
Having an anti-virus system on your computer is extremely useful. Anti-virus programs typically offer
real-time protection, which means the software will automatically detect harmful files if they are
downloaded or installed.
29
Different Options for Day-to-Day Scanners
Microsoft Security Essentials (Windows 7), Windows Defender (Windows 8)
Microsoft Security Essentials (MSE) and Windows Defender are the recommended anti-virus programs
for Windows 7 and 8, respectively. MSE will not work on Windows 8 instead, Windows Defender is
the preferred anti-virus program, and conveniently comes pre-installed with Windows 8.
MSE can be downloaded at: http://windows.microsoft.com/en-us/windows/security-essentials-download
Windows Defender can be downloaded at: http://www.microsoft.com/en-
us/download/details.aspx?id=17
Malware Procedures
If you believe a computer is infected with Malware, you should restart the computer in safe mode and
run the following programs in the order that they are listed.
1. CCleaner
2. Malwarebytes Anti-Malware
3. Hitman Pro
4. Combofix
a. NOTE: Combofix is a LAST RESORT method ask a manager for permission
before using
30
CCleaner
CCleaner finds and removes all temporary files in the machine if a computer is running slowly and
you suspect malware, first use CCleaner to clear all temp files. Chances are that the user hasnt turned
off his computer in a while, thereby preventing the temp folders from naturally clearing themselves.
There is additionally a chance that the malware in question was actually in the temp folder. In any case,
run CCleaner, and follow up with Malwarebytes regardless of the computers functionality post-restart.
Malwarebytes Anti-Malware
Malwarebytes is the first program you should use to scan for viruses. It can be downloaded at:
http://www.malwarebytes.org/
Malwarebytes Anti-Malware is pretty straightforward and easy to use. Click Perform full scan at the
start screen and just follow the directions on the software. If Malwarebytes does not solve the problem,
then use the program called Hitman Pro.
Hitman Pro
Hitman Pro can be downloaded at:
http://www.surfright.nl/en/hitmanpro/
31
Hitman Pro is whats known as a second option scanner, meaning that it not only checks the files it
scans against a local malware database, but it also checks these files against other malware databases
in the cloud. As such, the computer needs to be connected to the Internet in order for Hitman Pro to
work properly.. Essentially, you want to use Hitman Pro if Malwarebytes isnt able to solve the problem.
This software is pretty easy to use too if it gives the option to either install or just run, select the just
run option. Follow the instructions on the screen.
Combofix
Combofix is a last resort software. Combofix will actually modify the registry and carries a chance of
actually breaking the operating system. Therefore, only use this if Hitman Pro did not fix the issue, and
ask a manager for permission before using Combofix.
32
Only run in safe mode
Here are the instructions: http://www.bleepingcomputer.com/combofix/how-to-use-combofix
Viruses on Macs
Viruses on Macs are rare, although they do happen. The best way to remain protected on a Mac is to
download a free anti-virus software package called Sophos Anti-Virus, which is free for home and
personal use and can be found at the following link:
http://www.sophos.com/en-us/products/free-tools/sophos-antivirus-for-mac-home-edition.aspx
Printing
Installation on PC
Printing installation on a PC is relatively straightforward. As of now, printing works on Windows 7 and
Windows 8.
Here are the steps:
1. Confirm computer is on SaxaNet
2. Visit this website:
http://print1.msb.edu/ipp
3. Click on the Install iPrint Client (circled in blue) towards the top
4. After the installer completes, close the browser completely
5. Open the browser again, and go to the website in step 2
6. Now click on MSB Follow-You 7775 (circled in red)
33
7. The website will ask for NetID and password (note: this is the MSB password, separate from the
password you use to log into blackboard and email!) when prompted
8. Confirm that printer is installed
a. On Windows 7, go to Start Menu, then click on Devices and Printers and confirm that
MSB Follow-You 7775 is on the list
b. For Windows 8, open the search menu on the right and search Devices and Printers,
then click on it and confirm that MSB Follow-You 7775 is shown
9. If the user desires, the printer can be set to the default by right clicking the printer in the Devices
and Printers window and selecting Set as default printer
34
Installation on Mac OS
Printer installation on Mac OS is slightly more complicated. First, it is important to figure out what
edition of Mac OS the user has. This can be accomplished by going to the top left Apple icon, clicking it
and navigating to About this Mac.
If the OS is 10.6 or below:
1. Type in technology.msb.edu/7775mac.zip in the address bar of any browser. An automatic
download should commence
2. Extract the zip file and open the resulting folder
3. Run the iPrint installation file as normal (should be named iprint506.dmg)
a. Note: the iPrint installation file can also be found at this website:
http://download.novell.com/Download?buildid=7DfQg_JXc3k~
4. After the iPrint installation is finished, run the Xerox driver install
5. After the driver is finished installing, confirm that the computer is on SaxaNet
6. Open Firefox
a. If customer does not have Firefox, use Safari. Chrome will not work with this
installation.
7. Navigate to this website: http://print1.msb.edu/ipp
8. Install the printer titled MSB Follow-You 7775
9. Enter the customers NetID and Novell password (different from Blackboard password!) when
prompted
If the OS is 10.7 or higher:
1. Type in technology.msb.edu/7775mac.zip in the address bar of any browser. An automatic
download should commence
35
2. Extract the zip file and open the resulting folder
3. Install the iPrint client first (version 5.72)
4. Install the Xerox drivers
5. After the driver is finished installing, confirm that computer is on SaxaNet
6. Open Firefox
a. If customer does not have Firefox, Safari might work. If Safari does not work with the
rest of the instructions, then try with Firefox
7. Navigate to this website: http://print1.msb.edu/ipp
8. Install the printer titled MSB Follow-You 7775
9. Enter the customers NetID and Novell password (different from Blackboard password!) when
prompted
To check if the printer is installed, go to the Apple logo on the top left, select System Preferences,
then click on Print & Scan. If the printer was successfully installed, it should show up on the list. If it
does not show up, try reinstalling it from the website.
Printing Troubleshooting and FAQs
The most common issue when printing does not work is that the user is not connected to SaxaNet.
Confirm this before anything else!
The iPrint client is saying the Document was canceled. Does this mean it didnt go through?
No, the document did in fact go through. You should see it in your print queue. The verbiage is
misleading, but the only time you should be concerned is if the message says Document failed to
print. At that point, youll know that your computer is having difficulty communicating with the print
server and must be fixed.
My printer keeps putting documents On Hold instead of printing them.
You may have older versions of the printer drivers installed on your machine try reinstalling the
drivers from technology.msb.edu/7775mac.zip, ensure youre connected to SaxaNet, and try printing
again.
Remember, if all else fails, uninstalling and reinstalling the printer drivers should work in most cases.
A final step you can take is to ping the printing server. You would do this by opening a command
prompt and typing in:
ping print1.msb.edu
If it says server not responding (and you are for sure connected to SaxaNet), that means the print
server is down and you should contact the MSBTC.
Command Prompt
Command prompt is a way to make changes to files or folders by using Windows built in command line
program. You probably wont use this method much, but it is still important to understand the basics
and how it works, as well as a few specific commands. You can open command prompt by searching
cmd.exe in the start menu then right clicking and selecting Run as Administrator, or by pressing the
Windows Key + R and then typing in cmd.
36
The way that command prompt works is that you type in commands into the prompt window and it will
run them.
Here are a few general tips, followed by some useful commands.
- File path an address. Example: C:\Users\David\Desktop\David Test
- Directory a folder.
- Always include extensions in cmd
- Put quotes around names with more than one word
- User tab to navigate the directories
o To go back in tabbing: shift+tab
Useful commands:
Command Description Example
help Lists all commands built into
the command prompt
cd /? (tells you what options you
have with cd)
cd Changes directories cd directoryname
dir Lists the files and directories
contained in your current
directory
dir
37
mkdir Makes a new folder mkdir Folder A
rmdir Removes a directory rmdir Folder A
ren Rename ren Folder A Folder B
ren Doc 1.txt Doc 2.txt
del Deletes a file del Doc 2.txt
xcopy /s /i Copies a directory and its
contents from one location to
another
xcopy Folder A
c:\Users\Camilla\Desktop\Camilla
Test\Folder B /s /i
xcopy Folder A Folder
B\FolderA /s /i
type Displays the contents of a text
file
type
exit Closes command prompt exit
ipconfig Views IP configurations ipconfig /release
ipconfig /renew
Mobile devices
Wireless
For smartphones, connecting to SaxaNet is not especially difficult. A person just has to connect to the
network SaxaNet and a prompt should come up asking for a username or password this is simply
the users NetID and UIS password. If this does not work, the user can also connect to
GU_WiFI_Setup and go through the same process as one would go through when connecting a
computer.
To select a wireless network on an iPhone or Android, usually going to the Settings app and then
clicking on WiFi should work.
Setting up Georgetown email account
Since Georgetown is now using Google apps, setting up a Georgetown email address is pretty simple.
Official instructions can be found by going to http://apps.georgetown.edu and clicking on the Mobile
think.
38
iOS
The preferred method is to set up the account as an Exchange account. Here are the steps.
1. Open the Settings application on your device's home screen.
2. Open Mail, Contacts, Calendars.
3. Press Add Account....
4. Select Microsoft Exchange
5. In the Email field, enter your full Georgetown email address (i.e. netid@georgetown.edu)
6. Leave the Domain field blank.
7. Enter your full Georgetown email address as the Username.
8. Enter your NetID password as the Password.
9. Tap Next at the top of your screen.
10. When the new Server field appears, enter m.google.com.
11. Press Next at the top of your screen again. If you have provided the correct password,
checkmarks will appear to the right of all fields
12. For the services that you wish to access through your iPhone, move the slider (next to the name
of the service) to the 'On' position
a. For Calendar: if you have a calendar stored only your iPhone, then select to 'Keep
[Calendar] on My iPhone' when prompted
39
b. For Contacts: if you have Contacts stored only on your iPhone, then select to 'Keep
[Contacts] on My iPhone' when prompted
Android
1. Open the Accounts & sync Settings screen on your device. You can do this in Contacts by
pressing Menu and pressing Accounts, or directly in the Settings application.
2. The Accounts & sync settings screen displays your current sync settings and a list of your
current accounts.
3. Touch Add account.
4. Touch Google to add your Google Apps account.
5. Touch Sign in when prompted for your Google Account.
6. Enter your full Google Apps email address as your username, and then enter your password.
7. Select which services youd like to sync
Blackberry
1. On your BlackBerry device, navigate to your home screen.
2. Select the icon that lets you set up email (this can be called Setup, Setup Wizard, Email Setup,
BlackBerry Set-up, E-mail settings, or Personal Email Set-up).
3. Select 'Setup Internet Email Account'.
4. For the type of account, select 'Other'.
5. Provide your email address and password and press 'Continue'.
6. You will encounter a error stating 'We were unable to configure...'. Press 'OK'.
7. Select 'I will provide the settings' (located beneath the password field) to continue setup.
8. Provide the following information:
1. Type: POP/IMAP
2. Email Address: (Enter your entire Georgetown email address, not just your NetID).
3. Email Server: imap.gmail.com
4. Username: (Enter your entire Georgetown email address as your username, not
just your NetID.)
40
Note: When setting up the new account and your password is rejected, look for a link that will allow
you to manually configure settings. This is where you can provide the correct server, username, and
password.
If the setup is successful, you should receive a confirmation message and a new mailbox icon should
appear on your device's home screen, labeled with your GU email address.
NetStorage
NetStorage is an online resource for the MSB where students can download software and other things
for classes. There is a link for NetStorage near the top of the MSB Technology Center website
(http://technology.msb.edu) or by going to the website directly:
https://storage.msb.edu/NetStorage/
The site will prompt for a username and password. This is the Novel password different from UIS
password! This is the same password that is used for printing.
On the left hand side, there will be a file directory structure. If a professor makes a file available for
class, the file can be accessed by going to the respective directory.
A lot of software can be downloaded from this website as well by going to the following directory:
/NetStorage/DriveS@SHARE/MSBTC/MSBTC SOFTWARE
Here, things like Minitab and Decision Tools can be installed.
41
When installing software for others, it is still better to use the CDs that we have at the tech center so
we dont have to wait to download any software. If users wanted to install the software themselves,
NetStorage would be a good solution.
Windows User Accounts
The Windows User Accounts program can be accessed by clicking on the Users picture on the start
menu or by going through Control Panel. In this Window, you can make new accounts, change
passwords, change the statuses of accounts or add a new picture. This window is relatively straight-
forward all the options are clearly labeled.
In many cases, staff members will ask that an account be created for a student worker. This simply
involves clicking on Manage another account then Create new account.
42
Partitioning and Bootcamping
Many required programs for business school classes will only run on Windows. Many students have
Apple computers however, and so they need to undergo a process called boot camping which will
install a version of Windows alongside the Mac side on the same hard drive.
Instructions and Requirements
If a user wants to boot camp, then there are a few things the user should know:
- Boot camping will take a long time, anywhere from 2 to 4 hours, sometimes longer if any errors
come up
- The user will need to purchase a version of Windows, Office and any other associated software
needed
Note: At the time of this writing (Fall 2013), the user will need to purchase a copy of Windows 8 Pro
Student Upgrade and Office 365 University. Both can be found on the Microsoft store at
www.microsoftstore.com. The user will need to create a Microsoft account in order to finish the
purchase.
Once the user has purchased a copy of Windows 8 and Office University, the installation can begin.
Here are the instructions:
43
1. Check to see the year and model of the Macbook. This can be done by going to the Apple logo on
the top left and clicking About and then More Info. It should say something like Macbook Pro
Mid-2012 or something similar. If it doesnt have a model or year, find the serial number (should
be the screen that pops up after clicking more info) and put it into the Apple support website
located at:
https://selfsolve.apple.com/agreementWarrantyDynamic.do
This should give you the year and model of the Macbook.
2. Locate the drivers for the Macbook. We have many drivers located on the front computer, and
you can just put those drivers on to a USB.
NOTE: If the drivers are not on the front computer (could be the case with the newer Macs), then
ignore this step for now.
3. Insert the Windows 8 Professional x64 into a CD drive, either in the computer or in an external
CD drive.
4. On the Mac, go to the Spotlight search icon on the top right, and search Boot Camp Assistant,
then click the top result.
5. Go through the prompts. When it gets to the screen with the check boxes, be sure that only the
last box is checked.
a. NOTE: If you were unable to find drivers for the mac in step 2, then you want to
check the box that says Download Support Software, which is usually the middle
box. Make sure you have a USB in the computer this will download drivers directly
to the USB. If you were able to find drivers, then there is nothing else you need to
do.
6. Make a partition for 40GB, make sure that the Windows disc is put in, and then follow the
prompts. The computer will restart during this process.
7. After the computer reboots, go through the regular Windows install process. You will need to do a
Custom Installation and then find the BOOTCAMP partition you created earlier and select that
for installation.
a. NOTE: If Windows says it is unable to install to that disk, you might need to
reformat it. This involves clicking on the BOOTCAMP partition, clicking Advanced
Drive Options and then Format. Make sure you click the right partition! It should
have somewhere around 38GB of space.
8. Install the Boot Camp drivers from the USB, then restart the computer
9. Once Windows is done installing, open the regedit application by pressing Windows Key + R
(the Windows key is remapped to the Control key on Macs) and then typing in regedit and
pressing OK.
10. Navigate to
HKEY_LOCAL_MACHINE/Software/Microsoft/Windows/CurrentVersion/Setup/OOBE, double
click on MediaBootInstall and set DWORD value to 0 from 1.
11. Run command prompt as administrator (searching command prompt, right click, Run as
Administrator
12. Type in slmgr /rearm and then restart the computer
13. Connect to SaxaNet and run Windows Update.
14. Install any other programs the user asks for Windows Office, Firefox, etc. Ninite.com is a good
website to go to for any common, miscellaneous programs.
44
Linux Functions
Linux can be accessed by a live CD, which means that the CD is put into the computer, the computer is
turned off and then started again while the CD is in. Many computers have the default option set to boot
from CD first. If this is not true, many computers have a Boot Option key that can be pressed to bring
up a boot menu (F12 for ThinkPads) or the boot order can be changed in BIOS, which can usually be
accessed by the F1 or F2 key while booting.
Example of the boot order menu in BIOS
Memory test
Memory access can be accessed by this method:
- Turn On or Restart the system
- Choose to boot from CD
- Hold down Shift as Linux is booting to bring up the GRUB menu.
- Use the arrow keys to move to the entry labeled Ubuntu, memtest86+
- Press Enter. The test will run automatically, and continue until you end it by pressing the
Escape key
- Allow the test to run for at least one full pass
Symptoms of problems with a systems memory includes:
- Computer not booting at all or beeping endlessly during boot
- Distorted graphics on the screen however, this could also be caused by video card issues
- System crashes during normal operations or during memory intensive tasks like running
Photoshop or games
-
45
Backups
In the event that a computer wont boot up, Linux can also be used to view the data on a hard drive for
backup purposes. This would just involve booting the computer into Ubuntu and moving files from the
hard drive on to an external hard drive. For more information, refer to the hard drives section.
Software
Minitab, @Risk and all the software CDs in the tech center
We have various software on CD's in the tech center. The installation instructions for these are
relatively straight-forward. The software can be installed by putting the CD into a customers computer
and running the installation file. If a person does not have a CD drive, then we have external CD drives
available for use.
TRK and password recovery
TRK is a disk in the tech center that allows a user to recover a password for a Windows computer. If
you want to use it, you have to get a Windows machine and boot from the CD, then follow the prompts
on the CD to either delete the password or recover it.
CCleaner
CCleaner is a very versatile tool, its main purpose being keeping a computer from accumulating too
many useless and junk files. By doing this, CCleaner can also help a computer run faster. CCleaner
can be downloaded from its website:
http://www.piriform.com/ccleaner
Once CCleaner is installed, a user just needs to click Analyze then Run Cleaner to get rid of any
junk files.
46
Hardware
All computers consist of a multitude of independent parts that function together as a cohesive whole. A
computer requires a few standard components to function, and if one piece is missing, damaged, or
malfunctioning then the computer wont run at all. In addition to the required components, you will find
that many computers come with extra hardware.
Core Components
Central Processing Unit (CPU)
The CPU is basically the brain of the computer. The CPU handles the millions of calculations that a
computer makes every second. Without a CPU, a computer will not load at all. Most CPUs are
connected to a heat-sink and a fan to keep it cool. If you look inside a computer to see the CPU it will
most likely be obstructed by the heat-sink and fan.
47
Above is a standard heat-sink and fan. They come in many varieties and are required in order to cool
the CPU. Other components in a computer may use a similar device for cooling.
Random Access Memory (RAM)
RAM is extremely fast memory which only stores data when the computer is turned on or put into sleep
mode. RAM is where the computer stores data about running programs and information used by the
operating system. This data is stored in RAM because RAM functions much faster than a hard drive
and can be accessed almost instantaneously. Without RAM, a computer wont start up at all. When the
computer is not turned on, the data is stored on the hard drive. Sometimes the memory can become
corrupted, which will lead to some serious errors. These errors can be diagnosed using memtest refer
to the Linux section for more information.
48
Hard Drive
There are two different kinds of hard drives a hard disk drive (HDD) and a solid state drive (SSD).
There are a few significant differences, which are explained below, but they operate the same.
Essentially, all data that a computer uses, including programs and the operating system, is stored on
the hard drive. A computer does not need a hard drive to boot for example, you can use a Linux live-
cd on a computer without a hard drive. Both hard drives have two main connections: a SATA data
connection and a SATA power connection. Both of these are needed for the hard drive to run.
We have these two cables in the tech center. If a persons computer is not working, the hard drive can
be removed and plugged into another computer using the cables. This way, if the hard drive is still
intact, data might be able to be recovered.
Here are a few pointers to keep in mind when replacing a hard drive:
- Hard drives can really only be replaced on PCs. Most modern Mac computers do not open
easily
- Same process for HDD and SSDs
- Most hard drive covers are located on the button of a computer with a cylinder symbol
- If you are unsure of the hard drive location, you can Google the model number and hard drive
location
- If data needs to be backed up, you will need the two cables one for data, and one for power
49
50
Hard Disk Drive (HDD)
This is a picture of a HDD. A HDD uses spinning disks to store data, and is the most common type of
hard drive because it has been in use for a long time and is relatively cheap. There are many moving
parts, which makes this type of hard drive prone to failure if a user drops his or her computer or bumps
into a wall.
Solid State Drive (SSD)
An SSD is the newest type of hard drive. SSDs work much like flash drives, and as a result they are
much more efficient, run significantly faster and uses less power. Since there are no moving parts, an
SSD is not prone to mechanical failure.
Power Supply Unit (PSU)
The PSU supplies power to a computer. A computer will not run at all without a PSU. If a computer will
not turn on at all, see if the switch (if there is one) on the PSU is switched on.
51
Motherboard
The motherboard is the central component of any computer. Its job is to link all of the other pieces of
hardware together. There are multiple components in a motherboard explained below. Without a
motherboard a computer is just a pile of disconnected parts.
Case
The Case holds all components constituent of a computer, and often has multiple fans attached to the
inside in order to provide cooling for the computers various components. Good cooling is important for
a computer to function. A case is not necessary for a computer to function, but only tech-writers and
enthusiasts frequently go without one.
52
Above: A computer case displaying all of the components it keeps nestled in its warm belly. Note the
spiral cable attached to the bottom of the motherboard, this connects the power and reset buttons, as
well as the HDD lights.
Optical Drive
The Optical drive reads and burns disks. Blue Ray technology is at the forefront of optical drives and is
the most expensive, but consumers can still purchase DVD drives and plain old CD drives if desired.
Optical drives are connected to the motherboard via IDE or S-ATA cables (see More Information: The
HDD).
Wireless Network Adapter
The Wireless Network Adapter allows a computer to connect to wireless networks. Sometimes this
hardware is integrated into the motherboard but more often than not it is a standalone piece of
hardware connected via a AGP or PCI slot on the motherboard. There are several wireless
technologies A/B/G/N, G is the most common technology with N being the latest and fastest. Newer
wireless technologies are backwards compatible with older ones but only a network running all the
same technology will run at maximum efficiency.
53
Peripheral Devices
Monitor
The Monitor is the device used to display the output information from a computer. There are many
different technologies behind modern flat-panel LCD monitors. There are various cable technologies
used to connect monitors to computers including: VGA, DVI, HDMI, and Display Port.
1. 2. 3.
4.
Top, from left: VGA (analog), DVI (digital). Bottom, from left: HDMI (digital+audio), Display Port
(digital+audio). HDMI is used to connect computers to most TVs and home theater devices.
Hardware issues
Hard drive troubleshooting and replacement guide
Hard drives act as the central storage location for a computer. If the hard drive is damaged, a user will
not even be able to boot into the operating system, and could even completely lose all files and
information on the hard drive. It is important to know what to do in the event of a hard drive failure.
54
Symptoms of a failing hard drive include an audible clicking noise as the computer runs. Other
symptoms include a noticeable slowing of computer function even after regular troubleshooting, blue
screens of death occurring during normal operation, or error messages indicating corrupted data.
The following instructions for replacing hard drives is mainly for PCs. Replacing a hard drive on a mac
computer can be difficult, and even impossible in the case of the newer macs. Refer to a specialist to
replace a hard drive on a mac computer.
Here is how to replace a hard drive on a PC:
1. Look for the location of the physical hard drive. Most are located on the bottom of the computer
look for the symbol that looks like a cylinder:
If you are still unsure of the hard drive location, you can use Google and look up the computer
model number and hard drive location.
2. Once you locate the hard drive, the next step is to remove the hard drive. This is relatively
straight forward.
3. If the data needs to be backed up, you need a hard drive power connector and data connector
to connect the hard drive to another computer.
55
4. Once the old hard drive is taken care of, to install the new hard drive, simply follow the steps
you took to remove the original hard drive in reverse order.
RAM Installation and Memory Test
Refer to the section on Linux for more information.
Reformat
A reformat is a clean system reinstall. Reformatting a computer means that the computer is essentially
restored to factory settings. The hard drive is completely wiped so no programs or data will still be on
the hard drive. The OS is also wiped, so after a reformat that will need to be reinstalled.
There are many reasons why a computer would need to be reformatted. If a new hard drive is being
installed, then reformatting the computer will allow the hard drive to be usable. If there are critical
system errors or severe malware infections, reformatting a computer will give it a clean start.
Since a reformat is essentially irreversible, it is very important that the customer signs the form and
backs up data. In addition, permission is needed from a tech manager or full time staff before a
reformat begins. Once a reformat is completed, the computers hard drive will be completely wiped all
programs, data, and product keys will be lost. All that will be left is an empty hard drive.
The key for Windows can be obtained through many different methods. If Microsoft Windows was
purchased in a store or online, the key can be found on the retail packaging or in an Email that
Microsoft sends after purchase. If the operating system came with the computer, there should be a
label on the bottom of the computer with the CD Key. Sometimes the label is under the battery.
56
Windows
Windows 8
The user interface of Windows 8 is a bit different from Windows 7. Essentially, the start menu is gone,
and in its place is a metro interface.
The most important thing to note is that there is now a charms menu, which provides quick access to
tools like searching, social sharing, and quickly changing settings on your computer. This can be
activated by moving your mouse to the bottom right corner, then moving the mouse directly up.
57
From here, you can enter the Start menu, go to settings, or search for applications.
Safe Mode
Safe Mode lets a computer start up with only the most necessary drivers and restricts most other
programs from running. This is a great troubleshooting tool, and should be the first step in a virus
removal procedure.
Msconfig
Msconfig can be accessed by opening the Run (Windows Key + R) window and typing in msconfig.
Msconfig can be used to configure what services and programs run on startup, as well as what mode to
start up in.
58
Add and remove programs
59
Add and Remove Programs is a way to get rid of any unwanted programs on a computer as well as
look at recent Windows updates. Add and remove programs can be accessed through the control
panel. Programs and updates can be uninstalled by right clicking and selecting Uninstall.
Control Panel
Control Panel is an extremely useful Windows tool. At the Control Panel, many Windows settings and
options can be accessed.
System Restore
System Restore allows a Windows computer to revert back to a previous system restore point. System
restore points are typically created whenever new software or drivers is installed. Typically, system
restore is able to solve most problems, if it was a software install that caused something to go wrong.
60
By following this program through all the prompts, you can restore a computer back to a certain time
period.
Restore from backups
Windows has great built-in backup software. By searching restore from the start-menu, you can find
this tool. This tool can be used to both create restore points and restore from previous backups.
Action center
Action Center is a Windows notification area that tracks problems caused by software, drivers, and
Windows components, and is represented by a small, white flag on the task bar. The main action panel
includes a list of color-coded Windows messages. Red messages are critical, and amber messages are
important.
61
62
Registry
The registry is rarely used. The registry is only used during a Windows 8 bootcamp. Otherwise, do not
access the registry unless you know what you are doing! Editing wrong entries in the registry can easily
lead to system corruption.
Basic Input/Output System (BIOS)
The BIOS is built into the PC and is the first code run by a PC when it is powered on. Each computer
manufacturer has a slightly different BIOS, but the function of the BIOS is still the same. Through the
BIOS, you can:
- Configure hardware
- Set the system block
- Enable or disable system components
- Select which devices to boot from (and in what order)
- Set various password prompts
The BIOS can be accessed on most machines by pressing F1 while booting. For other machines, you
can find the key combination by searching online.
Vous aimerez peut-être aussi
- Hidden Figures: The American Dream and the Untold Story of the Black Women Mathematicians Who Helped Win the Space RaceD'EverandHidden Figures: The American Dream and the Untold Story of the Black Women Mathematicians Who Helped Win the Space RaceÉvaluation : 4 sur 5 étoiles4/5 (895)
- The Subtle Art of Not Giving a F*ck: A Counterintuitive Approach to Living a Good LifeD'EverandThe Subtle Art of Not Giving a F*ck: A Counterintuitive Approach to Living a Good LifeÉvaluation : 4 sur 5 étoiles4/5 (5794)
- Shoe Dog: A Memoir by the Creator of NikeD'EverandShoe Dog: A Memoir by the Creator of NikeÉvaluation : 4.5 sur 5 étoiles4.5/5 (537)
- Grit: The Power of Passion and PerseveranceD'EverandGrit: The Power of Passion and PerseveranceÉvaluation : 4 sur 5 étoiles4/5 (588)
- The Yellow House: A Memoir (2019 National Book Award Winner)D'EverandThe Yellow House: A Memoir (2019 National Book Award Winner)Évaluation : 4 sur 5 étoiles4/5 (98)
- The Little Book of Hygge: Danish Secrets to Happy LivingD'EverandThe Little Book of Hygge: Danish Secrets to Happy LivingÉvaluation : 3.5 sur 5 étoiles3.5/5 (400)
- Never Split the Difference: Negotiating As If Your Life Depended On ItD'EverandNever Split the Difference: Negotiating As If Your Life Depended On ItÉvaluation : 4.5 sur 5 étoiles4.5/5 (838)
- Elon Musk: Tesla, SpaceX, and the Quest for a Fantastic FutureD'EverandElon Musk: Tesla, SpaceX, and the Quest for a Fantastic FutureÉvaluation : 4.5 sur 5 étoiles4.5/5 (474)
- A Heartbreaking Work Of Staggering Genius: A Memoir Based on a True StoryD'EverandA Heartbreaking Work Of Staggering Genius: A Memoir Based on a True StoryÉvaluation : 3.5 sur 5 étoiles3.5/5 (231)
- The Emperor of All Maladies: A Biography of CancerD'EverandThe Emperor of All Maladies: A Biography of CancerÉvaluation : 4.5 sur 5 étoiles4.5/5 (271)
- Devil in the Grove: Thurgood Marshall, the Groveland Boys, and the Dawn of a New AmericaD'EverandDevil in the Grove: Thurgood Marshall, the Groveland Boys, and the Dawn of a New AmericaÉvaluation : 4.5 sur 5 étoiles4.5/5 (266)
- The Hard Thing About Hard Things: Building a Business When There Are No Easy AnswersD'EverandThe Hard Thing About Hard Things: Building a Business When There Are No Easy AnswersÉvaluation : 4.5 sur 5 étoiles4.5/5 (345)
- On Fire: The (Burning) Case for a Green New DealD'EverandOn Fire: The (Burning) Case for a Green New DealÉvaluation : 4 sur 5 étoiles4/5 (74)
- The World Is Flat 3.0: A Brief History of the Twenty-first CenturyD'EverandThe World Is Flat 3.0: A Brief History of the Twenty-first CenturyÉvaluation : 3.5 sur 5 étoiles3.5/5 (2259)
- Team of Rivals: The Political Genius of Abraham LincolnD'EverandTeam of Rivals: The Political Genius of Abraham LincolnÉvaluation : 4.5 sur 5 étoiles4.5/5 (234)
- The Unwinding: An Inner History of the New AmericaD'EverandThe Unwinding: An Inner History of the New AmericaÉvaluation : 4 sur 5 étoiles4/5 (45)
- The Gifts of Imperfection: Let Go of Who You Think You're Supposed to Be and Embrace Who You AreD'EverandThe Gifts of Imperfection: Let Go of Who You Think You're Supposed to Be and Embrace Who You AreÉvaluation : 4 sur 5 étoiles4/5 (1090)
- The Sympathizer: A Novel (Pulitzer Prize for Fiction)D'EverandThe Sympathizer: A Novel (Pulitzer Prize for Fiction)Évaluation : 4.5 sur 5 étoiles4.5/5 (121)
- Her Body and Other Parties: StoriesD'EverandHer Body and Other Parties: StoriesÉvaluation : 4 sur 5 étoiles4/5 (821)
- BT205-CE Assignmen SolutiontDocument17 pagesBT205-CE Assignmen SolutiontSumit JainPas encore d'évaluation
- Greer Citizen E-Edition 11.21.18Document16 pagesGreer Citizen E-Edition 11.21.18greercitizenPas encore d'évaluation
- Cybersecurity For Smaller OrganizationsDocument17 pagesCybersecurity For Smaller OrganizationsMohamed Garba MoussaPas encore d'évaluation
- Sophos MSP ConnectDocument6 pagesSophos MSP ConnectsurupaPas encore d'évaluation
- Unit I: Introduction and Overview of Cyber CrimeDocument50 pagesUnit I: Introduction and Overview of Cyber CrimedgdwPas encore d'évaluation
- Malware Analysis Report - Ransomware - WannaCRYDocument18 pagesMalware Analysis Report - Ransomware - WannaCRYkvPas encore d'évaluation
- Fortigate Security ProfilesDocument148 pagesFortigate Security Profilescpawan_699508Pas encore d'évaluation
- White Paper c11 740980Document6 pagesWhite Paper c11 740980rajatc2011Pas encore d'évaluation
- What Is A Computer Security RiskDocument10 pagesWhat Is A Computer Security Riskhantu malamPas encore d'évaluation
- test 1 ЗНО 2021 без слушаньяDocument7 pagestest 1 ЗНО 2021 без слушаньяabca99384Pas encore d'évaluation
- Remote Desktop Protocol (RDP)Document44 pagesRemote Desktop Protocol (RDP)Jouris HofniPas encore d'évaluation
- Great Lakes University of KisumuDocument27 pagesGreat Lakes University of KisumuFredrick OnungaPas encore d'évaluation
- Sophos Intercept X Essentials FaqDocument2 pagesSophos Intercept X Essentials Faqtestin testing1Pas encore d'évaluation
- A Survey On Cybersecurity, Data Privacy, and Policy Issues in Cyber-PhysicalDocument20 pagesA Survey On Cybersecurity, Data Privacy, and Policy Issues in Cyber-PhysicalHasnul QalbyPas encore d'évaluation
- THREATSDocument10 pagesTHREATSF19BA110Mehrose FatimaPas encore d'évaluation
- Ransomware Incident Response PlaybookDocument9 pagesRansomware Incident Response PlaybookAnirudh NairPas encore d'évaluation
- Fundamantal of Software Security Material HaileDocument32 pagesFundamantal of Software Security Material HaileKidus AsfawosenPas encore d'évaluation
- Impact of Current Health Trends, Issues and Concerns National LevelDocument25 pagesImpact of Current Health Trends, Issues and Concerns National LevelspacekattPas encore d'évaluation
- Chengdu 404 Network Technology IndictmentDocument38 pagesChengdu 404 Network Technology IndictmentVictor I NavaPas encore d'évaluation
- Introduction To Cybercrime and Environmental Laws & ProtectionDocument43 pagesIntroduction To Cybercrime and Environmental Laws & ProtectionSarah Jane Diaz100% (1)
- SentinelOne - Battle Card - March 2021Document3 pagesSentinelOne - Battle Card - March 2021ajit singhPas encore d'évaluation
- Security Intelligence Tutorial, Demos & Uses Cases Version 137 PDFDocument9 pagesSecurity Intelligence Tutorial, Demos & Uses Cases Version 137 PDFAyoub ChefaiPas encore d'évaluation
- Assureon DatasheetDocument2 pagesAssureon DatasheetAnh NguyenPas encore d'évaluation
- Top 10 Cybercrime Stories of 2018Document75 pagesTop 10 Cybercrime Stories of 2018Mine SweeperPas encore d'évaluation
- Chapter 3Document24 pagesChapter 3Sheila May Credo-CagandahanPas encore d'évaluation
- Aula 07Document47 pagesAula 07Guto BarrosoPas encore d'évaluation
- Trend Micro Antivirus Security PreActivated Full Version PDFDocument5 pagesTrend Micro Antivirus Security PreActivated Full Version PDFAntoniaPas encore d'évaluation
- Ds DD InspectorDocument2 pagesDs DD Inspectorzain_zedanPas encore d'évaluation
- Master PowerShell Tricks Volume 1Document103 pagesMaster PowerShell Tricks Volume 1anjana v100% (1)
- 4CAE001154 Cyber Security Assessment Sales Presentation-2022!01!21Document37 pages4CAE001154 Cyber Security Assessment Sales Presentation-2022!01!21Jahangir KhanPas encore d'évaluation