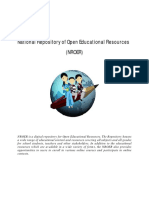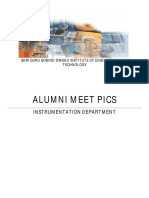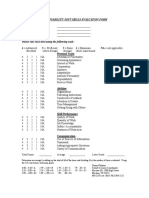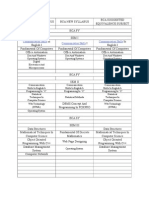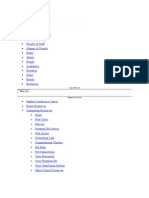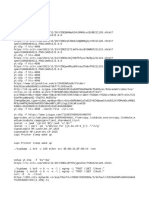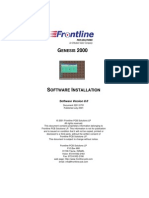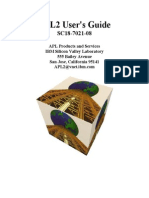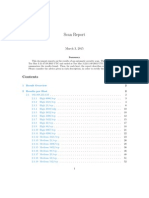Académique Documents
Professionnel Documents
Culture Documents
The LYX Tutorial
Transféré par
Hemprasad BadgujarCopyright
Formats disponibles
Partager ce document
Partager ou intégrer le document
Avez-vous trouvé ce document utile ?
Ce contenu est-il inapproprié ?
Signaler ce documentDroits d'auteur :
Formats disponibles
The LYX Tutorial
Transféré par
Hemprasad BadgujarDroits d'auteur :
Formats disponibles
The L
Y
X Tutorial
by the L
Y
X Team
1
June 6, 2014
1
If you have comments on or corrections to this documentation, please send
them to the L
Y
X Documentation mailing list: lyx-docs@lists.lyx.org
2
Contents
1 Introduction 1
1.1 Welcome to L
Y
X! . . . . . . . . . . . . . . . . . . . . . . . . . 1
1.2 What the Tutorial is and what it is not . . . . . . . . . . . . . 1
1.2.1 Getting the most out of the Tutorial . . . . . . . . . . 2
1.2.2 What you will not nd . . . . . . . . . . . . . . . . . . 2
2 Getting started with L
Y
X 3
2.1 Your rst L
Y
X document . . . . . . . . . . . . . . . . . . . . . 3
2.1.1 Typing, Viewing, and Exporting . . . . . . . . . . . . . 4
2.1.2 Simple Operations . . . . . . . . . . . . . . . . . . . . 4
2.1.3 WYSIWYM: Whitespace in L
Y
X . . . . . . . . . . . . 6
2.2 Environments . . . . . . . . . . . . . . . . . . . . . . . . . . . 6
2.2.1 Sections and Subsections . . . . . . . . . . . . . . . . . 7
2.2.2 Lists and sublists . . . . . . . . . . . . . . . . . . . . . 8
2.2.3 Other environments: Verses, Quotations, and more . . 10
3 Writing Documents 11
3.1 Document Classes . . . . . . . . . . . . . . . . . . . . . . . . . 11
3.2 Templates: Writing a Letter . . . . . . . . . . . . . . . . . . . 12
3.3 Document Titles . . . . . . . . . . . . . . . . . . . . . . . . . 13
3.4 Labels and Cross-References . . . . . . . . . . . . . . . . . . . 14
3.4.1 Your rst label . . . . . . . . . . . . . . . . . . . . . . 14
3.4.2 Your rst cross-reference . . . . . . . . . . . . . . . . . 14
3.4.3 More fun with labels . . . . . . . . . . . . . . . . . . . 15
3.5 Footnotes and Margin Notes . . . . . . . . . . . . . . . . . . . 16
3.6 Bibliographies . . . . . . . . . . . . . . . . . . . . . . . . . . . 17
3.7 Table of Contents . . . . . . . . . . . . . . . . . . . . . . . . . 18
i
ii CONTENTS
4 Using Math 19
4.1 Math Mode . . . . . . . . . . . . . . . . . . . . . . . . . . . . 19
4.2 Navigating an Equation . . . . . . . . . . . . . . . . . . . . . 20
4.3 Exponents and Indices . . . . . . . . . . . . . . . . . . . . . . 21
4.4 The Math toolbar . . . . . . . . . . . . . . . . . . . . . . . . . 21
4.4.1 Greek and symbols . . . . . . . . . . . . . . . . . . . . 21
4.4.2 Roots, decorations, and delimiters . . . . . . . . . . . . 22
4.4.3 Fractions . . . . . . . . . . . . . . . . . . . . . . . . . . 23
4.4.4 Functions: lim, log, sin and others . . . . . . . . . . . . 23
4.4.5 Matrices . . . . . . . . . . . . . . . . . . . . . . . . . . 23
4.4.6 Display mode . . . . . . . . . . . . . . . . . . . . . . . 24
4.5 More Math Stu . . . . . . . . . . . . . . . . . . . . . . . . . 25
5 Miscellaneous 27
5.1 Other major L
Y
X Features . . . . . . . . . . . . . . . . . . . . 27
5.2 L
Y
X for L
A
T
E
X Users . . . . . . . . . . . . . . . . . . . . . . . 28
5.2.1 T
E
X Mode . . . . . . . . . . . . . . . . . . . . . . . . 28
5.2.2 Importing L
A
T
E
X Documents tex2lyx . . . . . . . . 29
5.2.3 Converting L
Y
X Documents to L
A
T
E
X . . . . . . . . . . 30
5.2.4 L
A
T
E
X Preamble . . . . . . . . . . . . . . . . . . . . . . 30
5.2.5 BibT
E
X . . . . . . . . . . . . . . . . . . . . . . . . . . 31
5.3 Errors! . . . . . . . . . . . . . . . . . . . . . . . . . . . . . . . 31
Chapter 1
Introduction
1.1 Welcome to L
Y
X!
This manual is designed for all of you who have never heard of L
A
T
E
X, or
do not know it very well. Now, do not panic - you will not need to learn
L
A
T
E
X to use L
Y
X. That is, after all, the whole point of L
Y
X: to provide an
almost-WYSIWYG interface to L
A
T
E
X. There are some things you will need
to learn, however, in order to use L
Y
X eectively.
Some of you probably found your way to this document because you
tried to put two spaces after a . or tried to put three blank lines between
paragraphs. You found out you could not and, in fact, you will nd out
that most of the little tricks you are accustomed to use in word processors
will not work in L
Y
X. That is because most word processors you have used
before allow you manually to enter all spacings, font changes, and so on.
So you end up not only writing a document but typesetting it, too. L
Y
X
does the typesetting for you, in a consistent fashion, letting you focus on the
important things, like the content of your writing.
So read on to learn more about L
Y
X. Reading this tutorial is denitely
worth the time.
1.2 What the Tutorial is and what it is not
Before we get started with this section, you need to know that this Tuto-
rial uses the notation outlined in the Introduction manual. If you came to
this manual rst, please read the Introduction before you continue with the
1
2 CHAPTER 1. INTRODUCTION
Tutorial.
Now that you know which fonts mean what in the documentation, we
want to talk a bit about what this Tutorial is for.
1.2.1 Getting the most out of the Tutorial
This tutorial consists of examples and exercises. To get the most out of this
document, you should read through it, typing all the little things we are
telling you to type and trying out all of the exercises to see if you get them
right. For convenience, you might want to print out the PDF version of this
document.
If you are familiar with L
A
T
E
X, you will probably be able to read the
Tutorial somewhat faster, since many L
Y
X ideas are just L
A
T
E
X ideas in
disguise. However, L
Y
X has features you will want to learn about. Even
if you do not feel like reading the rest of the Tutorial, you should denitely
check out Section 5.2, which is specically written for experienced L
A
T
E
X
users.
1.2.2 What you will not nd
Detailed explanations of all of L
Y
Xs features.
Look in the Users Guide when you need this.
Detailed explanations of L
A
T
E
X.
Unnecessary. If you want to learn some of the neat tricks you can
do with L
A
T
E
X in L
Y
X, you can have a look at the Embedded Objects
manual.
It is time to move on, time for your rst document . . .
Chapter 2
Getting started with L
Y
X
2.1 Your rst L
Y
X document
OK. You are ready to start writing. Before you do, there are a few things
we need to mention, which will hopefully make the Tutorial more instructive
and useful.
Because there is information we cannot give you in the Tutorial, the rst
thing that you need to do is nd the other help les. This is very simple:
Start up L
Y
X, select the Users Guide from the Help menu. You may want to
load the Tutorial as well (if you are not reading it within L
Y
X already). This
way, you can read them while you are writing your own le.
1
Note that once
you have got more than one document open, you can use the View menu or
the document tabs to switch between them.
In this Tutorial, we are going to assume that you have a fully working
version of L
Y
X, as well as a L
A
T
E
X-distribution and a PDF-viewer. This
should be the case on all major Linux- and BSD-distributions, as well as on
Windows, where this is setup by the L
Y
X installers.
Finally, we have written a le called example_raw.lyx to let you practice
your L
Y
X skills. Imagine that it was typed by someone who did not know
about any of L
Y
Xs great features. As you learn new L
Y
X functions, we will
suggest that you x those parts of example_raw.lyx. It also contains subtle
hints about how to x things.
2
If you want to cheat, or check what you have
done, there is also a le called example_lyxified.lyx which contains the
1
They can also serve as good examples of how to use the many features of L
Y
X.
2
The hints are located in yellow Notes. Access the text in a note by clicking on it.
3
4 CHAPTER 2. GETTING STARTED WITH L
Y
X
same text written and typeset by a L
Y
X master.
The example les can be found in the examples directory of L
Y
Xs instal-
lation folder. Open the document example_raw.lyx and use File Save As
to save a copy in your own directory for you to work on. As you x parts of
the raw document, check to see how those changes aect the output.
By the way, the examples directory contains lots of other examples les.
They will show you how to do various fancy things with L
Y
X. After you
have read the Tutorial, or when you are confused about how to do something
fancy in L
Y
X, take a look at these les.
2.1.1 Typing, Viewing, and Exporting
Open a new le with File New
Type a sentence like: This is my first L
Y
X document!
Save your document with File Save As.
Create a PDF le, with View View or the toolbar button . L
Y
X
will open a PDF-viewer program displaying your document as it will
look when printed.
3
Export the ready to print document with File Export to a format you
want.
Congratulations! You have written your rst L
Y
X document. All of the rest
is just details.
2.1.2 Simple Operations
L
Y
X can of course do most of the things you are used to doing with a word
processor. It will word-wrap and indent paragraphs automatically. Here is a
quick description of how to do some simple actions.
3
You can save time by leaving the PDF-viewer running in the background. Then, you
can use View Update or the toolbar button and just click on the PDF-viewer window
(or unminimize it) afterwards.
2.1. YOUR FIRST L
Y
X DOCUMENT 5
Undo L
Y
X has multiple levels of undo, which means you can undo every-
thing you have done since your current editing session started, by se-
lecting Edit Undo (toolbar button ) over and over again. If you
undo too much, just select Edit Redo (toolbar button ) to get it
back.
Currently, undo is limited to 100 steps.
Cut/Paste/Copy Use Edit Cut (toolbar button ), Edit Copy (toolbar
button ), and Edit Paste (toolbar button ) to cut, copy, and
paste. Or automatically paste selected text (including selections from
other programs) with the middle mouse button.
Find/Replace Use Edit Find & Replace (toolbar button ) to search. In
the dialog, search with the Find Next button, and use the Replace button
to replace a word you have found.
4
If you like, you can specify whether
to make the search case-sensitive, or to search for only complete words;
you can also search backwards through the document.
Character Formatting You can emphasize text (toolbar button , which
will by default print characters in italics), set it in Noun Style (tool-
bar button , usually small caps, used for peoples names), or use
your own formatting by using the Edit Text Style Customized dialog
(toolbar button ).
Toolbar Other buttons on the toolbar allow you to do some of the more
popular functions, such as Insert math, Insert graphics and Insert table.
Of course, you have not yet written enough to make most of these functions
useful. As you write more, though, try undoing, pasting, etc.
4
Close the window when you are done or leave it open if you nd it more convenient.
Most dialog boxes in L
Y
X can operate like this. Just be sure you have the right window
in focus when you are trying to type in the main L
Y
X window or a L
Y
X dialog.
6 CHAPTER 2. GETTING STARTED WITH L
Y
X
2.1.3 WYSIWYM: Whitespace in L
Y
X
One of the hardest things for new users to get used to is the way that L
Y
X
handles whitespace. As many times as you hit Return, you will only get one
blank line. As many times as you hit Space, you will only get one space. On
a blank line, L
Y
X will not let you type even one space. The Tab key will not
move you forward one tab stop; in fact there are no tab stops! There is no
ruler at the top of the page to let you set tabs or margins, either.
Many word processors are based on the WYSIWYG principle: What You
See Is What You Get. L
Y
X, on the other hand, is based on the principle
that What You See Is What You Mean. You type what you mean and
L
Y
X will take care of typesetting it for you so that the output looks nice.
A Return grammatically separates paragraphs and a Space grammatically
separates words; so there is no reason to have several of them in a row; a
Tab has no grammatical function at all - so L
Y
X does not support it. Using
L
Y
X, you will spend more of your time worrying about the content of your
document and less time worrying about the format. See the Introduction for
more information on the WYSIWYM concept.
L
Y
X does have (many) ways to ne-tune the formatting of your document.
After all, L
Y
X might not typeset exactly what you mean. The Users Guide
has information about all that. It includes horizontal lls and vertical space
which are more powerful and versatile than multiple spaces or blank lines
and ways to change font sizes, character styles, and paragraph alignments
by hand. The idea, though, is that you can write your whole document,
focusing on content, and just worry about that ne-tuning at the end. With
standard word processors, you will be distracted by document formatting
throughout the writing process.
2.2 Environments
Dierent parts of a document have dierent purposes; we call these parts
environments. Most of a document is made up of regular text. Section titles
(chapter, subsection, etc.) let the reader know that a new topic or subtopic
will be discussed. Certain types of documents have special environments. A
journal article will have an abstract and a title. A letter will have neither of
these, but will probably have an environment that gives the writers address.
Environments are a major part of the What You See Is What You Mean
2.2. ENVIRONMENTS 7
philosophy of L
Y
X. A given environment may require a certain font style, font
size, indenting, line spacing, and more. This problem is aggravated, because
the exact formatting for a given environment may change: one journal may
use boldface, 18 point, centered type for section titles while another uses
italicized, 15 point, left justied type; dierent languages may have dierent
standards for indenting; and bibliography formats can vary widely. L
Y
X lets
you avoid learning all the dierent formatting styles.
The Environment choice box is located on the left end of the toolbar and
looks like this: . It indicates in which environment you
are currently writing. While you were writing your rst document, it said
Standard, which is the default environment for text. Now you will put a
number of environments in your new document so that you can see how they
work.
2.2.1 Sections and Subsections
Type the word Introduction on the rst line of your new L
Y
X le, and select
Section in the Environment box.
5
Be sure to use Section and not Section*,
which will be covered below. L
Y
X numbers the section 1 and typesets
the section heading (title) in a larger font. Now hit Return. Note that
the Environment box changes from Section back to Standard. Section
headings, like most environments, are assumed to end when you type Return.
Type the document introduction:
This is an introduction to my first L
Y
X document.
Hit Return again, and select Section from the Environment box again. L
Y
X
writes a 2 and waits for you to type a title. Type More Stuff, and you
will see that L
Y
X again sets it as a section title.
It gets better. Go to the end of Section 1 again (after my rst L
Y
X
document.) and hit Return again, and select Section from the Environment
box again. Again, L
Y
X writes 2 and waits for you to type a title. Type
About This Document. Section More Stu, which was Section 2, has been
automatically renumbered to Section 3! In true WYSIWYM fashion, you just
5
You do not have to select the line. If nothing is selected, L
Y
X changes the paragraph
you are currently in to the selected environment. Alternatively, you can change several
paragraphs to a dierent environment by selecting them before picking an environment.
8 CHAPTER 2. GETTING STARTED WITH L
Y
X
need to identify the text that makes up the section titles, and L
Y
X takes care
of numbering the sections and typesetting them.
Hit Return to get back to the Standard environment, and type the following
ve lines:
Sections and subsections are described below.
Section Description
Sections are bigger than subsections.
Subsection description
Subsections are smaller than sections.
Click on the second line and select Subsection from the Environment box.
L
Y
X numbers the subsection 2.1, and typesets it in a font which is bigger
than regular text but smaller than the section title. Change the fourth line
to the Subsection environment as well. As you probably expected, L
Y
X auto-
matically numbered the section 2.2. If you put yet another section before
Section 2, Section 2 will be renumbered as Section 3, and the subsections
will be renumbered to 3.1 and 3.2.
Further levels of sectioning include Subsubsection, Paragraph, and Sub-
paragraph. We will let you play with these on your own. You may notice
that paragraph and subparagraph headings are not numbered by default,
and that subparagraphs are indented; see the Users Guide for an explana-
tion and how to change this. Chapter headings are actually the highest level
of sectioning, above Sections, but you are only allowed to use them in certain
types (text classes) of L
Y
X documents (see Section 3.1).
Finally, you may want to have sections or subsections that are not num-
bered. There are environments for this as well. If you change one of your
section headings to the Section* environment (you may have to scroll down
in the Environment box to nd it), L
Y
X will use the same font size for the
heading as it uses for a regular section, but it will not number that section.
There are corresponding starred heading environments for Subsection and
Subsubsection. Try changing some of your sections or subsections to the
starred environments, and note how the other section numbers are updated.
Exercise: Fix the section and subsection headings in example_raw.lyx.
2.2.2 Lists and sublists
L
Y
X has several dierent environments for typesetting lists. The various
list environments free you from hitting Tab a million times when writing an
2.2. ENVIRONMENTS 9
outline, or from renumbering a whole list when you want to add a point in
the middle of the list. Dierent types of documents logically require dierent
list environments:
A slide presentation might use the Itemize environments bulleted lists
to describe dierent points.
An outline would use the Enumerate environments numbered lists (and
lettered sublists).
A document describing several software packages could use the Descrip-
tion environment, where each item in the list begins with a bold-faced
word.
The List (also named Labeling) environment is a variation on the De-
scription environment.
Let us write a list of reasons why L
Y
X is better than other word processors.
Somewhere in your document, type:
L
Y
X is better than other word processors because:
and hit Return. Now select Itemize from the Environment box ( ). L
Y
X
writes a bullet on the line. Type in your reasons:
Typesetting is done for you.
Math is WYSIWYG
Lists are very easy to create!
List environments, unlike headings, do not end when you type Return. In-
stead, L
Y
X assumes you are going on to the next item in the list. The above
will therefore result in a three-item list. If you want more than one paragraph
within one list item, one way is to use the Protected Break, which you get by
typing Ctrl+Return. In order to get out of the list, you need to reselect the
Standard environment (or just use the key binding Alt+P S).
You now have a beautiful itemized list. You might want to run L
A
T
E
X to
see how the list looks when printed out. But what if you wanted to number
the reasons? Well, just select the whole list
6
and choose Enumerate from the
6
L
Y
X will not let you select the rst bullet (or the actual number in a numbered section
title) unless you also select the paragraph before it, which you probably do not want to
do. This is on purpose because the bullet or number depends on the document settings
or text position, respectively.
10 CHAPTER 2. GETTING STARTED WITH L
Y
X
Environment box ( ). Pow! As we mentioned, if you add or delete a list
item, L
Y
X will x the numbering.
While the list is still selected, you can change to the other two list envi-
ronments, Description and List / Labeling ( and ), in order to see what
they look like. For those two environments, each list item is made up of a
term, which is the items rst word, followed by a denition, which is the
rest of the paragraph (until you hit Return). The term is either typeset in
boldface (Description) or separated by a Tab
7
(List) from the rest of the
paragraph. If you want to have more than one word in the denition, then
separate the words with Protected Spaces.
Exercise: Typeset the list in example_raw.lyx
You can nest lists within each other in all sorts of interesting ways. An
obvious example would be writing outlines. Numbered and bulleted lists will
have dierent numbering and bulleting schemes for sublists. See the Users
Guide for details on the dierent sorts of lists and for examples of nestings.
2.2.3 Other environments: Verses, Quotations, and
more
There are two environments for setting quotations apart from surrounding
text: Quote for short quotes and Quotation for longer ones. Computer code
(the L
Y
X-Code environment
8
) is written in a typewriter font; this environ-
ment is the only place in L
Y
X where you are allowed to use multiple spaces
to allow code indenting. You can even write poetry using the Verse style,
using Return to separate stanzas, and Ctrl+Return to separate lines within
a stanza. See the Users Guide for more complete descriptions of all of the
available L
Y
X environments.
Exercise: Correctly typeset the Quote, L
Y
X-Code, and Verse in example_raw.lyx
7
But a typesetters tab, which will change to t the size of the largest term, not a
pathetic, rigid, unchangeable typewriter Tab.
8
used in this Tutorial for the long typing examples
Chapter 3
Writing Documents
The previous chapter hopefully allowed you to get used to writing in L
Y
X. It
introduced you to the basic editing operations in L
Y
X, as well as the powerful
method of writing with environments. Most people who use L
Y
X, though,
will want to write documents: papers, articles, books, manuals, or letters.
This chapter is meant to take you from simply writing text with L
Y
X to
writing a complete document. It will introduce you to text classes, which
allow you to write dierent sorts of documents. It will then describe many of
the additions that turn text into a document, such as titles, footnotes, cross
references, bibliographies, and tables of contents.
3.1 Document Classes
Dierent sorts of documents should be typeset dierently. For example,
books are generally printed double-sided, while articles are single-sided. In
addition, many documents contain special environments: letters contain
some environments such as the senders address and the signature which
do not make sense in a book or article. The L
Y
X document class
1
takes care
of these large scale dierences between dierent sorts of documents. This
Tutorial, for example, was written in the Book document class. Document
classes are another major part of the WYSIWYM philosophy; they tell L
Y
X
how to typeset the document, so you do not need to know how.
Your document is probably being written in the Article document class.
2
1
for L
A
T
E
X users: this is equivalent to the L
A
T
E
X document class
2
That is usually the default document class
11
12 CHAPTER 3. WRITING DOCUMENTS
Try changing to other document classes (using the Document Settings dia-
log) to see how they are typeset dierently. If you change your document to
the Book document class and look at the Environment box, you will see that
most of the allowed environments are the same. However, you can now use
the Chapter environment. If you are ever unsure about which environments
you can use in a given document class, just consult the Environment box.
Font sizes, one- or two-column printing, and page headings are just some
of the ways journals typesettings dier from one another. As the Computer
Age continues to mature, journals have begun accepting electronic submis-
sions, creating L
A
T
E
X style les so that authors can submit correctly typeset
articles. L
Y
X is set up to support this as well. For example, L
Y
X supports
typesetting (and extra environments) for the American Mathematics Society
journals using the Article (AMS) document class.
Here is a very quick reference to some of the document classes. See the
Special Document Classes section of the Additional Features manual for many
more details.
Name Notes
article one-sided, no chapters
article (AMS) layout & environments for American Math Society
report longer than article, two-sided
book report + front and back matter
presentation transparencies
letter lots of extra environments for address, signature. . .
3.2 Templates: Writing a Letter
One way to write a letter would be to open a new le, and choose a Letter
class in the Document Settings dialog. While this is the most obvious way
to write a letter, it seems like extra work. Every time you write a business
letter, you want to have your address, the address to which you are sending
it, a body, a signature, etc. L
Y
X therefore has a template for letters, which
contains a sample letter; once you have a template, you can just replace a
couple of parts of the letter with your text each time you write a letter.
Open a new le with File New from Template. Select letter.lyx as the
template. Save and print the le to see how the various environments are
typeset.
3.3. DOCUMENT TITLES 13
When you look at the Environment box, you will see several environments,
like the My Address environment, that do not exist in most other document
classes. Others, like Description, are familiar. You can play around for a
while to gure out how the various environments work. You will notice for
example that the Signature environment has the word Signature: in red
before the actual text of the signature. This word does not show up in the
actual letter, as you will see if you view/export the le. It is just there to let
you know where the signature goes. Also, note that it does not matter where
in the le the Signature line is placed. Remember, L
Y
X is WYSIWYM; you
can put the Signature environment anywhere you want, but L
Y
X knows that
in the printout, the signature should be at the end.
A template is just a regular L
Y
X le. This means you can ll in your
address and signature and save the le as a new template. From now on, any
time you want to write a letter, you can use the new template to save time.
We do not have to suggest an actual exercise here; just write a letter to
someone!
3
Templates can be a huge time-saver, and we urge you to use them when-
ever possible. In addition, they can help a person learn how to use some of
the fancier document classes. Finally, they may be useful for a person who
is conguring L
Y
X for a bunch of less computer-aware users. When they are
rst learning L
Y
X, it will be less intimidating if they have a letter template
customized for their company, for example.
3.3 Document Titles
L
Y
X (like L
A
T
E
X) considers the title which may contain the actual title,
the author, the date, and even an abstract of a paper to be a separate
part of the document.
Go back to your rst L
Y
X document and make sure it is using the Article
document class.
4
Type a title on the rst line, and change the line to the Title
environment. On the next line, type your name and change it to the Author
3
One warning, if you are writing from a template. If you erase all of the text in an
environment for example, if you erase the whole My Address eld so that you can
replace it with your own and then you move the cursor without writing any text, the
environment may disappear. This is because most environments cannot exist without any
text in them. Just reselect the environment from the Environment box to get it back.
4
You should not be using the letter any more, since the Letter document class does not
allow titles.
14 CHAPTER 3. WRITING DOCUMENTS
environment. On the next line, write the date in the Date environment.
Type a paragraph or two summarizing your document using the Abstract
environment. Notice how the title is presented when it is printed out. If you
change the document format to Book, you will get a separate title page, like
the rst page of this tutorial.
Exercise: Fix the title, date, and author in example_raw.lyx
3.4 Labels and Cross-References
You can label section headings, list items, formulas, footnotes, and oats
5
in
your document. Once you do so, you can refer to the element in other parts of
the document, using cross-references. You can refer to a sections number, to
the page on which the section begins or to both. As with section numbering,
L
Y
X also takes care of cross-reference numbering for you. Automatic manage-
ment of labels and cross-references is among the most signicant advantages
of L
Y
X (and L
A
T
E
X) over conventional word processors.
3.4.1 Your rst label
Go to our second section, whose title is About This Document. Click at
the end of the section title line, and select Insert Label or the toolbar button
. A dialog asks you for a label name, and gives you a suggestion. When
you click on OK, the label name will be placed in a box next to the section
title.
So far you have not done anything the output will look exactly the
same, since labels do not show up in the printed document. However, now
that you have added a label, you can refer to that label with cross-references.
We will do that next.
3.4.2 Your rst cross-reference
Place the cursor somewhere in Section 2 of your document. Type
If you want to know more about this document, then see
Section, which can be found on page.
5
Floats are explained in the Users Guide and the Embedded Objects manual.
3.4. LABELS AND CROSS-REFERENCES 15
Now, with the cursor after the word Section, select Insert Cross Reference
or the toolbar button . The Cross-reference dialog pops up. It shows a
list of the possible labels you can reference. At the moment, there should
be only one, sec:About-This-Document. First, select the drop-down menu
labeled Format and select <reference> on page <page>. Then select
sec:About-This-Document (it may be selected by default), and a reference
marker will appear containing Ref+Text: sec:About-This-Document (To
be really correct, you should put a Protected Space (shortcut Ctrl+Space)
in between the word Section and the reference.) An alternative way to
reference a label is to right-click the label and select Copy as Reference in
the pop-up context menu. The cross-reference to this label is now in the
clipboard and can be copied to the actual cursor position via the menu Edit
Paste (shortcut Ctrl+V). In the printed document, this reference marker will
be replaced with the section number and then the page number. Preview
your document and you will see that L
A
T
E
X has been even cleverer than that.
It refers to Section 2 and depending how much text you have between the
start of Section 2 and this cross-reference you may see on this page, on
the previous page or on page n (where n is the page number).
Conveniently, a cross-reference acts as a hyperlink when you are editing
a document in L
Y
X; clicking on it will pop up the Cross-reference dialog,
clicking Go to Label will move the cursor to the referenced label.
3.4.3 More fun with labels
We told you that L
Y
X takes care of numbering cross-references; now you can
test this claim. Add a new section before Section 2. Update the preview,
and voil! the section cross-reference changed to 3! Change the
section About this Document to a subsection, and the cross-reference will
reference Subsection 2.1 instead of Section 3. The page reference will not
change unless you add a whole page of text before the label, of course.
If you want some more practice with labels, then try putting a new label
where your rst cross-reference was, and refer to that label from elsewhere
in the document. If you will be inserting cross-references often, it may be
convenient to leave the Cross-reference dialog open.
If you want to conrm that the cross-referencing gets the pages right even
for larger documents, Copy a couple pages of text from the Users Guide to
16 CHAPTER 3. WRITING DOCUMENTS
the clipboard, and Paste them into your document.
6
Exercise: Fix the references in example_raw.lyx
3.5 Footnotes and Margin Notes
Footnotes can be added using the toolbar button or the menu Insert
Footnote. Click at the end of the word L
Y
X somewhere in your document
and insert a footnote. A footnote box appears where you can enter the text
of the footnote. L
Y
X should place the cursor at the beginning of the footnote
box. Type
L
Y
X is a typesetting word processor.
Now click on the button labeled foot. The footnote box is closed, leaving
the button showing where the footnote marker will be in the printed text;
this is called folding the footnote. You can unfold the footnote at any time
and re-edit its text by clicking again on the foot button.
A footnote can be cut and pasted like normal text. Go ahead; try it!
All you need to do is select the footnote button
7
and Cut and Paste it. In
addition, you can change regular text to a footnote, by selecting it and hitting
the button; change a footnote to regular text by hitting the Backspace
key when the cursor is in the rst position of a footnote, or by hitting the
Delete key when the cursor is in the very last position of the footnote.
Margin notes can be added using the menu Insert Marginal Note or the
toolbar button . Margin notes are like footnotes, except that:
the on-screen boxes say margin instead of foot
the notes will be placed in the margin, instead of below the text
margin notes are not numbered
Change your L
Y
X footnote back to text, then select and change it to a margin
note. Run L
A
T
E
X again to see what the margin note looks like.
Exercise: Fix the footnote in example_raw.lyx
6
By the way, copying a chapter title may cause an error, because chapters are not
allowed in the article class, see Section 3.1. If this happens, just delete the chapter title.
7
It may be easier to select it using the keyboard. You might accidentally open the
footnote if you are trying to select the marker itself with the mouse.
3.6. BIBLIOGRAPHIES 17
3.6 Bibliographies
Bibliographies are similar to cross-references. The bibliography contains a
list of references at the end of the document, and they can be referenced
from within the document. Like section titles, L
Y
X and L
A
T
E
X make your
job easier by automatically numbering the bibliography items and changing
citations when the item numbers change.
Go to the end of the document and switch to the Bibliography environ-
ment. Now, each paragraph you type will be a reference. Type The Lyx
Tutorial, by the L
Y
X Documentation Team as your rst reference. Note
that L
Y
X automatically puts a number in a box before each reference. Click
on the boxed reference number, and the Bibliography item dialog box appears.
The Key is to refer to this reference within the L
Y
X document, the Label ap-
pears in output. When no Label is set (default), you will see the number of
the bibliography in the output. Now change the Key eld to lyxtutorial to
make it easy to remember.
Now pick somewhere in your document that you would like to insert a
reference. Do so with Insert Citation or the toolbar button . A Citation
dialog appears. The left panel in this dialog lists all the bibliography entries,
and this eld allows you to choose which bibliography item you want to cite.
Select lyxtutorial (right now, that is the only item in the bibliography),
then use the Add button in the center to insert it. (You can have multiple
citations in the same place by transferring a number of keys this way.)
8
Click
the OK button. Now preview your le and you will see that the citation
appears in brackets in the text, referring to the bibliography at the end of
the document.
The Text after eld in the Citation dialog will put a remark (such as a
reference to a page or chapter within the referenced book or article) in the
brackets after the reference. If you want the references to have labels instead
of numbers in the printed output (for example, some journals would use
[Smi95] to refer to a paper written by Smith in 1995), use the Label eld
in the Bibliography item dialog. See the Users Guide for details.
Exercise: Fix the bibliography and citation in example_raw.lyx
8
If one uses label names for references that are easy to remember it is easier to nd the
entry in the list of references.
18 CHAPTER 3. WRITING DOCUMENTS
3.7 Table of Contents
You may want to put a table of contents at the beginning of your document.
L
Y
X makes this easy to do. Just hit Return after your document title and
before your rst section title and select Insert List / TOC Table of Contents.
The words Table of Contents will appear in a button on the rst line of
the document.
This may not appear to be very useful. However, if you look at your
preview, you will see that a table of contents has been generated, listing the
various sections and subsections in your document. As usual, if you reorder
sections or create new ones, you will see those changes in the preview when
you update it.
The table of contents is not printed in the on-screen version of the doc-
ument. But you can display the table of contents in a separate window by
clicking on the table of contents button, or by using Document Outline or
the toolbar button . This menu will work even if you do not have a table
of contents inset in your document. This is a very useful tool for rearranging
your document parts. Clicking on a (sub)section title in the Outline window
will highlight that line and move the display (in the L
Y
X editing window)
to that place in the document. You can also use the arrow keys to move
up and down in the table of contents. You may therefore nd it convenient
to leave this window open throughout editing sessions. You can get similar
functionality from the Navigate menu, though, where the table of contents
appears automatically.
To get rid of the Table of Contents, you can delete the table of contents
button just like any other text.
Exercise: Fix the table of contents in example_raw.lyx
Chapter 4
Using Math
L
A
T
E
X is used by many scientists because it outputs great looking equations,
avoiding the control characters used by word processors and their equation
editors. Many of these scientists are frustrated, however, because writing
equations in L
A
T
E
X is more like programming than writing. Happily, L
Y
X
has WYSIWYM support for equations. If you are used to L
A
T
E
X, you will
nd that all of the usual L
A
T
E
X math commands can be typed in normally,
but they will show up in a WYSIWYM fashion. If, on the other hand, you
have never written in L
A
T
E
X, then the Math Panel will allow you to write
professional-looking math quickly and easily.
4.1 Math Mode
Somewhere in your L
Y
X document, type:
I like what Einstein said, E=mc^2, because it is so simple.
Now, that equation does not look very good in L
Y
X and in the output; there is
no space between the letters and the equals sign, and you would like to write
an actual superscript for the 2. That bad typesetting happened because
we did not tell L
Y
X that we were writing a mathematical expression, so it
typeset the equation like regular old text.
But we can create a formula that will be typeset properly. Highlight the
equation and click the toolbar button or use the menu Insert Math
19
20 CHAPTER 4. USING MATH
Inline Formula. If nothing is highlighted L
Y
X inserts a little blue square,
which is an empty math formula. The expression appears in blue and the
blue square disappears as soon as the formula is not empty. Now type Esc to
leave the equation. The purple markers disappear, leaving the cursor to the
right of the expression. Now, if you type something, it will be regular text.
Looking at the output you will notice that the expression was typeset
nicely, with spaces between the letters and the equals sign, and a superscript
2. Letters in math mode are assumed to be variables, and come out in
italics. Numbers are just numbers.
This math editor is another example of the WYSIWYM philosophy. In
L
A
T
E
X, you write a mathematical expression using text and commands like
\sqrt; this can be frustrating, because you cannot see what an expression
looks like until you run the le under L
A
T
E
X and you may have to spend
time, for example, nding missing brackets. L
Y
X does not attempt to get
the expression to look perfect (WYSIWYG), but it gives you an extremely
good idea of what the expression will look like. L
A
T
E
X then takes care of the
professional typesetting.
4.2 Navigating an Equation
Now let us change E = mc
2
to E = 1 + mc
2
. Use the arrow keys to move
the cursor into the expression. Note that when you enter the expression, the
purple markers appear to let you know you are editing math. Now you can
use Left and Right to move the cursor past the equals sign, and just type
1+. Again, you can use the arrow keys or Esc to leave the formula.
Other than the special keys described below, typing in math mode is like
editing regular text. Use Delete (or Backspace) to delete things. Select text
either with the arrow keys or with the mouse. Edit Undo works in math
mode as well as cut and paste. One thing to be careful of: if you are left or
right outside a formula and you press Delete or Backspace respectively, you
delete the whole formula. Luckily, you can just use Undo to get it back.
What if you want to change E = mc
2
to E = mc
2.5
+ 1? Again, you
can use the mouse to click in the right place. However, you can also use the
arrow keys. If the cursor is just after the c but before the 2, then press
Up and the cursor is moved to the level of the superscript, just before the 2.
Add the .5. Now, hitting Down will move the cursor back to the regular
level. If you hit Space instead of Down, the cursor will be placed after the
4.3. EXPONENTS AND INDICES 21
superscript (so that you can then type the +1).
4.3 Exponents and Indices
An exponent can be entered from the Math Toolbar (see below), but it is
actually simpler just to type the caret key, ^. L
Y
X will place another
blue rectangle in the superscript, so that whatever you write next will be
superscripted, and in a smaller font size. Everything you type until you hit
a Space (or Esc to exit the formula entirely) will be in the superscript.
Writing a subscript (index) is just as easy; start one by typing the un-
derscore key _ . You can subscript and superscript both subscripts and
superscripts like this: A
a
0
+b
2 + C
a
0
+b
2
.
Exercise: Put equation 1 of example_raw.lyx into math mode.
4.4 The Math toolbar
The Math toolbar is a convenient way to enter symbols and/or to perform
complicated formula operations. Many of these operations can be accom-
plished from the keyboard or the Insert Math or the Edit Math menus (the
latter only appears when you are in Math mode). However, we are going
to concentrate on using the Math toolbar, just to let you know what is out
there; you can learn keyboard shortcuts and commands later from the Math
manual.
The Math toolbar is shown when the cursor is in a formula and can also
be turned on manually in the menu View Toolbars. When you click there
on Math ( ) the toolbar will be shown permanently at the bottom; this
state is visualized in the Toolbars menu with a checkmark. When you click
in this state again on Math in the Toolbars menu, the Math toolbar is only
shown when the cursor is within a formula; this state is visualized by the
renaming of the menu entry from Math to Math (auto).
4.4.1 Greek and symbols
The Math toolbar allows you to choose from a large array of symbols used in
math: operators, arrows, relationships, delimiters, special characters, sums
22 CHAPTER 4. USING MATH
and integrals. Note that subscripting and superscripting allow you to put
lower and upper limits on sums and integrals.
4.4.2 Roots, decorations, and delimiters
To type a square root, just click on the button . The square root appears,
and the cursor is in a new insertion point inside the square root. You can
type variables, numbers, other square roots, fractions, whatever you want.
L
Y
X will automatically resize the square root to t what is inside.
Adding a frame decoration to a character (
a ) or group of characters
(
a + b) is done similarly. Decorations are available from the toolbar via the
button . Click on a decoration, and L
Y
X will insert that decoration with
an insertion point under (or over) it. Just type what you want in the insertion
point. There are two sets of decorations: those that resize with the text you
type, and those that have a xed size, and are most appropriate for a single
letter.
Delimiters such as parentheses, brackets, and braces work similarly, but
are a bit more complicated. Hit the delimiter button to pop up the
Delimiter dialog. Your current selection of delimiters is displayed in a box.
It is a pair of parentheses by default, but you can choose a pair of braces, a
brace and a parenthesis, or choose the empty square to have something like
a = 7 (the empty delimiter is displayed as a broken line in L
Y
X, but will
not show up in the output).
If you are lazy, you can type actual parentheses in math mode, rather
than using the Delimiter dialog. However, those parentheses will be the same
size as regular text, which will look bad if you have a big fraction or matrix
inside the parentheses. So it is better to use one of the three delimiter buttons
that insert them directly, for example .
You can also put delimiters or a square root sign or a decoration on
already existing formula parts. Select the portion of the formula that you
want to adjust, and then click on the button you want from the Math Toolbar.
Try using this to change Newtons second law from scalar to vector form
(f = ma to
f = m
a ). Once you have learned about matrices, this is how
you will put parentheses or brackets around them.
4.4. THE MATH TOOLBAR 23
4.4.3 Fractions
To create a fraction, click on the fraction button in the Math Toolbar.
L
Y
X writes two insertion points in a fraction. As you would expect, you can
use arrow keys or the mouse to move around a fraction. Click on the top
square and type 1. Now hit Down and type 2. You have made a fraction!
Of course you can type anything within each of the two boxes: variables with
exponents, square roots, other fractions, whatever.
Exercise: Put equation 2 of example_raw.lyx into math mode.
4.4.4 Functions: lim, log, sin and others
Because letters in math mode are considered to be variables, if you type sin
in math mode, L
Y
X thinks you are typing the product of the three variables
s, i, and n. The three letters will be typeset in italics, when what you really
wanted was the word sin typeset in Roman. In addition, L
Y
X will not put
a space between the word sin and the x (pressing Space will exit the
formula). So how do you get sin(x) instead of sin(x)?
Click on the Math Toolbar button and then on sin in the pop-
up function list. The word sin is displayed in L
Y
X in black, and set in
upright roman type. The whole word is treated as one symbol, so if you
type Backspace, it will delete the whole word. Now type (x), which will
be written in blue italics, like you expect in a formula. In the output, the
expression will be correctly typeset. Try it out.
The function list includes other trigonometric functions and their inverses,
hyperbolic functions, logarithms, limits, and quite a few others. These func-
tions can take subscripts and superscripts, important for typing cos
2
or
lim
n
.
Exercise: Put equation 3 of example_raw.lyx into math mode.
4.4.5 Matrices
Click on the matrix button in the Math Toolbar. A pop-up dialog allows
you to choose how many rows and columns you want in your matrix. Choose
2 rows and 3 columns and hit OK. L
Y
X prints 6 insertion points in a 2 3
matrix. As usual, you can put any sort of formula expression (a square root,
24 CHAPTER 4. USING MATH
another matrix, etc.) in each insertion point. You can also leave some of the
insertion points empty if you want.
Tab can be used to move horizontally between the columns of a matrix.
Alternatively, you can use the arrow keys to move around - hitting Right at
the end of one box will move to the next box, Down will move to the next
row, etc.
If you need to change the number of rows and columns, use the menu
Edit Rows &Columns or the math toolbar buttons , , , .
See the Users Guide for information on how to change the horizontal
alignment of each column, and how to change the vertical position of the
whole matrix. Note that if you want to write a table containing text, you
should use L
Y
Xs wonderful table support, rather than trying to write text
in a matrix.
4.4.6 Display mode
All of the expressions we have written so far have been on the same line as the
text that came before and after them, otherwise known as inline expressions.
This is ne for short, simple expressions, but if you want to write larger ones,
or if you want your expressions to stand out from the text, you need to write
them in display mode. In addition, only displayed expressions can be labeled
and numbered (see the Users Guide), and multi-line equations must be in
display mode.
While being in a formula, click on the display button in the Math Tool-
bar. This centers the formula and adds a blank line before and after it. Now
type in an expression and compile your le to see how it looks. The display
button is actually a toggle; use it now to change a couple of your expressions
to display mode and back.
Display mode has a couple dierences from inline mode:
The default font is larger for a few symbols, like
and
Subscripts and superscripts for limits and sums (but not integrals) are
written under and over rather than next to the symbols
Text is centered
4.5. MORE MATH STUFF 25
Other than these dierences, though, displayed expressions and inline ex-
pressions are very similar.
One nal note about the way displayed formulas are typeset: be careful
about whether you are putting your equation into a new paragraph or not.
If your formula is in the middle of a sentence or paragraph, then do not
press Return. Doing so will cause the text after the formula to start a new
paragraph. That text will be indented or follow a blank line, depending on
your document paragraph settings, which is probably not what you want.
Exercise: Put the various equations in example_raw.lyx into display
mode, and see how they are typeset dierently.
Exercise: Using various tools you have learned in this section, you should
be able to write an equation like:
1
f(x) =
log
8
x x > 0
0 x = 0
5
i=1
i
+
1
x
x < 0
4.5 More Math Stu
Now you are familiar with the basics. L
Y
Xs math editor can do a lot more.
You can refer to the Math manual for tips on how to:
Label and number expressions.
Create multi-line equations.
Change typefaces, e. g. to write bold-face text in an expression.
Fine-tune font sizes and spacing within an expression. (Do not worry
about this until your nal draft!)
Write macros. These are very powerful, because you just dene them
once at the top of the document, and then you can use them throughout
the document.
Do almost all you can do with math.
1
After you have done it the hard way, give Insert Math Cases Environment a try.
26 CHAPTER 4. USING MATH
Chapter 5
Miscellaneous
5.1 Other major L
Y
X Features
We have not gone through all the possible commands in L
Y
X, and we are not
planning on it. As usual, see the Users Guide and the Embedded Objects
manual for more information. We will just mention a couple more major
things L
Y
X can do:
L
Y
X has WYSIWYM support for tables. Use the Insert Table (toolbar
button ) to get a table. Click on the table with the right button
to get a Table Settings dialog box which allows extensive table editing.
By pressing the table toolbar will appear permanently.
L
Y
X also supports including pictures in any format within documents.
(You guessed it: Insert Graphics (toolbar button ). Then browse
for the gure le, rotate or scale it, etc.) Tables and gures can have
captions, and L
Y
X will automatically generate lists of gures and/or
tables.
L
Y
X is heavily congurable. Everything from how the L
Y
X window
looks to how the output comes out can be congured in a number of
ways. Much conguration is done through Tools Preferences. For more
information on this, check out Help Customization.
L
Y
X is being developed by a team of programmers on ve continents.
Therefore, L
Y
X has better support for non-English languages (such as
27
28 CHAPTER 5. MISCELLANEOUS
Dutch, German, French, Greek, Czech, Turkish, . . . ) than many word
processors. Even the right-to-left languages Arabic, Farsi, and Hebrew
and the Asian languages Chinese Japanese, and Korean are supported.
You can write documents in other languages and you can also congure
L
Y
X to show its menus and error messages in other languages.
The L
Y
X menus feature keybindings. This means that you can do File
Open by pressing Alt+F followed by O or by using the binding which is
shown next to it in the menu (Ctrl+O by default). Keybindings are also
congurable. For information on this, check out Help Customization.
L
Y
X can read L
A
T
E
X documents. See section 5.2.2.
Spell-checking, thesaurus, and word count facilities are available.
Generation of indexes and nomenclatures/glossaries is supported.
5.2 L
Y
X for L
A
T
E
X Users
If you do not know anything about L
A
T
E
X, you do not have to read this
section. Actually, you might want to learn about L
A
T
E
X, and then read this
chapter. However, some of those who begin to use L
Y
X will be familiar with
L
A
T
E
X. If you are such a person, you may be wondering if L
Y
X can really do
everything L
A
T
E
X can do. The short answer is that L
Y
X can do pretty much
everything L
A
T
E
X can do in one form or another, and it denitely simplies
most parts of writing a L
A
T
E
X document.
Because this is just a tutorial, we are only going to mention things that
new L
Y
X users will most likely be interested in. In the interests of keeping
the Tutorial short, we will give only minimal information here. The Ad-
ditional Features and the Embedded Objects manuals have a great deal of
information on dierences between L
Y
X and L
A
T
E
X, and how to do various
L
A
T
E
X tricks in L
Y
X.
5.2.1 T
E
X Mode
Anything that you enter in T
E
X mode will be passed straight to L
A
T
E
X, and
will be displayed in red on the screen. You can use T
E
X commands in L
Y
X
5.2. L
Y
X FOR L
A
T
E
X USERS 29
by choosing Insert T
E
X Code (toolbar button ). This creates a box where
everything within it is passed straight to L
A
T
E
X.
In a math formula, T
E
X mode is handled a bit dierently. T
E
X mode
is entered there by typing a backslash. The backslash is not written out,
but anything you type afterwards will be in red. You exit T
E
X mode by
typing Space or some other non-alphabetic character, like a number, under-
score, caret or parenthesis. Once you exit T
E
X mode, if L
Y
X knows the
T
E
X command you have typed in, it will convert it to WYSIWYM. So if
you type \gamma in a formula and then press Space, L
Y
X will change the
red gamma to a blue . This will work for almost all, non-complicated
math macros. This may be faster than using the Math Toolbar, and will be
especially convenient for experienced L
A
T
E
X users.
As a special case, if you type \{ in a formula, the beginning and end-
ing braces will be inserted in red while the cursor is placed between the
braces. This makes it more convenient to type those commands that take an
argument.
L
Y
X cannot do absolutely everything that L
A
T
E
X can do. Some fancy
functions are not supported at all, while some work but are not WYSIWYM.
T
E
X mode allows users to get the full exibility of L
A
T
E
X, while having all
the convenient features of L
Y
X, like WYSIWYM math, tables, and edit-
ing. L
Y
X could never support every L
A
T
E
X package. However, by typing
\usepackage{foo} in the preamble (see Section 5.2.4.2), you can use any
package you want although you will not have WYSIWYM support for
that packages features.
5.2.2 Importing L
A
T
E
X Documents tex2lyx
You can import a L
A
T
E
X le into L
Y
X by using the File Import L
A
T
E
X (plain)
menu in L
Y
X. This will call the program tex2lyx which will create a le
foo.lyx from the le foo.tex. L
Y
X will then open that le. If the translation
does not work, you can try calling tex2lyx from the command line, possibly
using fancier options.
Even when the translation does work, tex2lyx may not translate every-
thing, though it does handle most legal L
A
T
E
X. It will leave things it does
not understand in T
E
X mode; so, after translating a le with tex2lyx, you
can look for the red text and manually edit it to get it right.
tex2lyx has its own documentation (manpage), which Unix/Linux users
30 CHAPTER 5. MISCELLANEOUS
can access via the console command man tex2lyx. The manpage describes
which L
A
T
E
X commands and environments are not supported, what bugs you
might run into (and how to get around them), and how to use the various
options.
It is important to understand that tex2lyx can only translate les whose
document class is known to L
Y
X, that is, for which there is a corresponding
L
Y
X layout le. If there is no layout le, then you will get an error saying
that the conversion could not be performed. So, unless you have a layout for
the document class of your L
A
T
E
X le, tex2lyx simply will not know how to
translate the L
A
T
E
X that it nds there into things L
Y
X understands. More
about layout les and how they are created is explained in detail in Chapter
5 of the Customization manual.
5.2.3 Converting L
Y
X Documents to L
A
T
E
X
You might wish to convert a L
Y
X Document to a L
A
T
E
X le. For example,
a co-worker or co-author who does not have L
Y
X might want to read it.
Select File Export L
A
T
E
X. This will create a le whatever.tex from the
whatever.lyx le you are editing.
5.2.4 L
A
T
E
X Preamble
5.2.4.1 Document Class
The Document Settings dialog takes care of the document-wide options, such
as changing the document class, default font size and paper size. Document
class options and also options for L
A
T
E
X packages can be entered there in the
Class options area.
5.2.4.2 Other Preamble Matter
If you have special commands to put in the preamble of a L
A
T
E
X le, you
can use them in a L
Y
X document as well. Select Document Settings
L
A
T
E
X Preamble and type in the dialog window (or from the document settings
dialog, depending on the frontend). Anything you type will (as with T
E
X
mode) be sent directly to L
A
T
E
X.
5.3. ERRORS! 31
5.2.5 BibT
E
X
L
Y
X has support for BibT
E
X, which allows you to build databases of bib-
liographical references to be used in multiple documents. Select Insert
List / TOC BibT
E
X Bibliography to include a BibT
E
X le. In the Database
eld you load BibT
E
X les, in the Style eld you can load BibT
E
X style les.
After you have done this, you can use citations from any bibliographies
you have included with Insert Citation (see Section 3.6). The box in the
Citation dialog will show a list of all the references in your BibT
E
X le.
5.3 Errors!
Sometimes when you try to view a document, there will be errors, things
that L
Y
X or L
A
T
E
X cannot understand. When this happens, L
Y
X will open a
L
A
T
E
X Errors dialog. Clicking on individual errors in this dialog will take you
to the place in the L
Y
X document where the error occurs and also display
the detailed L
A
T
E
X error message.
Vous aimerez peut-être aussi
- The Sympathizer: A Novel (Pulitzer Prize for Fiction)D'EverandThe Sympathizer: A Novel (Pulitzer Prize for Fiction)Évaluation : 4.5 sur 5 étoiles4.5/5 (121)
- A Heartbreaking Work Of Staggering Genius: A Memoir Based on a True StoryD'EverandA Heartbreaking Work Of Staggering Genius: A Memoir Based on a True StoryÉvaluation : 3.5 sur 5 étoiles3.5/5 (231)
- Grit: The Power of Passion and PerseveranceD'EverandGrit: The Power of Passion and PerseveranceÉvaluation : 4 sur 5 étoiles4/5 (588)
- Devil in the Grove: Thurgood Marshall, the Groveland Boys, and the Dawn of a New AmericaD'EverandDevil in the Grove: Thurgood Marshall, the Groveland Boys, and the Dawn of a New AmericaÉvaluation : 4.5 sur 5 étoiles4.5/5 (266)
- Never Split the Difference: Negotiating As If Your Life Depended On ItD'EverandNever Split the Difference: Negotiating As If Your Life Depended On ItÉvaluation : 4.5 sur 5 étoiles4.5/5 (838)
- The Emperor of All Maladies: A Biography of CancerD'EverandThe Emperor of All Maladies: A Biography of CancerÉvaluation : 4.5 sur 5 étoiles4.5/5 (271)
- The Little Book of Hygge: Danish Secrets to Happy LivingD'EverandThe Little Book of Hygge: Danish Secrets to Happy LivingÉvaluation : 3.5 sur 5 étoiles3.5/5 (400)
- The Subtle Art of Not Giving a F*ck: A Counterintuitive Approach to Living a Good LifeD'EverandThe Subtle Art of Not Giving a F*ck: A Counterintuitive Approach to Living a Good LifeÉvaluation : 4 sur 5 étoiles4/5 (5794)
- The World Is Flat 3.0: A Brief History of the Twenty-first CenturyD'EverandThe World Is Flat 3.0: A Brief History of the Twenty-first CenturyÉvaluation : 3.5 sur 5 étoiles3.5/5 (2259)
- Shoe Dog: A Memoir by the Creator of NikeD'EverandShoe Dog: A Memoir by the Creator of NikeÉvaluation : 4.5 sur 5 étoiles4.5/5 (537)
- The Gifts of Imperfection: Let Go of Who You Think You're Supposed to Be and Embrace Who You AreD'EverandThe Gifts of Imperfection: Let Go of Who You Think You're Supposed to Be and Embrace Who You AreÉvaluation : 4 sur 5 étoiles4/5 (1090)
- The Hard Thing About Hard Things: Building a Business When There Are No Easy AnswersD'EverandThe Hard Thing About Hard Things: Building a Business When There Are No Easy AnswersÉvaluation : 4.5 sur 5 étoiles4.5/5 (344)
- Team of Rivals: The Political Genius of Abraham LincolnD'EverandTeam of Rivals: The Political Genius of Abraham LincolnÉvaluation : 4.5 sur 5 étoiles4.5/5 (234)
- Her Body and Other Parties: StoriesD'EverandHer Body and Other Parties: StoriesÉvaluation : 4 sur 5 étoiles4/5 (821)
- Hidden Figures: The American Dream and the Untold Story of the Black Women Mathematicians Who Helped Win the Space RaceD'EverandHidden Figures: The American Dream and the Untold Story of the Black Women Mathematicians Who Helped Win the Space RaceÉvaluation : 4 sur 5 étoiles4/5 (895)
- The Unwinding: An Inner History of the New AmericaD'EverandThe Unwinding: An Inner History of the New AmericaÉvaluation : 4 sur 5 étoiles4/5 (45)
- Open Source Software PDFDocument209 pagesOpen Source Software PDFVamsikrishna PanugantiPas encore d'évaluation
- Elon Musk: Tesla, SpaceX, and the Quest for a Fantastic FutureD'EverandElon Musk: Tesla, SpaceX, and the Quest for a Fantastic FutureÉvaluation : 4.5 sur 5 étoiles4.5/5 (474)
- On Fire: The (Burning) Case for a Green New DealD'EverandOn Fire: The (Burning) Case for a Green New DealÉvaluation : 4 sur 5 étoiles4/5 (74)
- The Yellow House: A Memoir (2019 National Book Award Winner)D'EverandThe Yellow House: A Memoir (2019 National Book Award Winner)Évaluation : 4 sur 5 étoiles4/5 (98)
- The Complete Guide To Linux System Administration Ch. 2 PowerpointDocument46 pagesThe Complete Guide To Linux System Administration Ch. 2 Powerpointwannabeef9Pas encore d'évaluation
- Ansys Known Issues and LimitationsDocument44 pagesAnsys Known Issues and Limitationstalabiz0% (1)
- Nortel GSM OMC-R Fundamentals: Global System For Mobile Communications (GSM)Document258 pagesNortel GSM OMC-R Fundamentals: Global System For Mobile Communications (GSM)RAMESH KUMARPas encore d'évaluation
- Seven Steps of Telehealth PlanningDocument6 pagesSeven Steps of Telehealth PlanningHemprasad BadgujarPas encore d'évaluation
- Linux Basic Sysadmin PDFDocument283 pagesLinux Basic Sysadmin PDFKaushal ShakyaPas encore d'évaluation
- ComparisonDocument14 pagesComparisonHemprasad BadgujarPas encore d'évaluation
- 2022 - JAN - INI-CET - SPOT - Admission Round Physical - 4.14 - Notice - 2022 For SPOT Round FinalDocument1 page2022 - JAN - INI-CET - SPOT - Admission Round Physical - 4.14 - Notice - 2022 For SPOT Round FinalHemprasad BadgujarPas encore d'évaluation
- TQ ReactPhoneBook 070322 1229Document3 pagesTQ ReactPhoneBook 070322 1229Hemprasad BadgujarPas encore d'évaluation
- Visualization Engineer - JDDocument5 pagesVisualization Engineer - JDHemprasad BadgujarPas encore d'évaluation
- Mayank Monthly ReportDocument8 pagesMayank Monthly ReportHemprasad BadgujarPas encore d'évaluation
- Awseb DGDocument1 037 pagesAwseb DGHemprasad BadgujarPas encore d'évaluation
- Progress ReportDocument8 pagesProgress ReportHemprasad BadgujarPas encore d'évaluation
- Akshara Monthly ReportDocument8 pagesAkshara Monthly ReportHemprasad BadgujarPas encore d'évaluation
- AppliedPM Flyer Su17 UpdatedDocument2 pagesAppliedPM Flyer Su17 UpdatedHemprasad BadgujarPas encore d'évaluation
- Mediapackage GuideDocument168 pagesMediapackage GuideHemprasad BadgujarPas encore d'évaluation
- Site Audit (Details) - Mckinleyrice - Com - 2020-10-31 PDFDocument65 pagesSite Audit (Details) - Mckinleyrice - Com - 2020-10-31 PDFHemprasad BadgujarPas encore d'évaluation
- NROERDocument3 pagesNROERHemprasad BadgujarPas encore d'évaluation
- 5000 + Usadas PDFDocument70 pages5000 + Usadas PDFCarlos DPas encore d'évaluation
- Hardware Specification AvailableDocument2 pagesHardware Specification AvailableHemprasad BadgujarPas encore d'évaluation
- SAI V-Connect FAQ GuideDocument12 pagesSAI V-Connect FAQ GuideHemprasad BadgujarPas encore d'évaluation
- SAI VConnect Configure 1.4Document8 pagesSAI VConnect Configure 1.4Hemprasad BadgujarPas encore d'évaluation
- Renaissance Club RPBDocument23 pagesRenaissance Club RPBHemprasad BadgujarPas encore d'évaluation
- Untitled Document PDFDocument1 pageUntitled Document PDFHemprasad BadgujarPas encore d'évaluation
- Cbox PDFDocument1 pageCbox PDFHemprasad BadgujarPas encore d'évaluation
- Alumni Meet Pics: Instrumentation DepartmentDocument3 pagesAlumni Meet Pics: Instrumentation DepartmentHemprasad BadgujarPas encore d'évaluation
- Course Feedback FormDocument2 pagesCourse Feedback FormMadhu ValavalaPas encore d'évaluation
- Employability Skills Evaluation - MosineeDocument1 pageEmployability Skills Evaluation - MosineeHemprasad BadgujarPas encore d'évaluation
- National Rural Telemedicine Network For India - MoHFWDocument30 pagesNational Rural Telemedicine Network For India - MoHFWHemprasad BadgujarPas encore d'évaluation
- HR Project On Employee Motivation in Anglo French Textiles Limited - 151284769Document69 pagesHR Project On Employee Motivation in Anglo French Textiles Limited - 151284769Hemprasad BadgujarPas encore d'évaluation
- Parallel Computers Networking PDFDocument48 pagesParallel Computers Networking PDFHemprasad BadgujarPas encore d'évaluation
- Person Re-IdentificationDocument1 pagePerson Re-IdentificationHemprasad BadgujarPas encore d'évaluation
- P ReportDocument22 pagesP ReportHemprasad BadgujarPas encore d'évaluation
- Mtech It 2012Document23 pagesMtech It 2012Hemprasad BadgujarPas encore d'évaluation
- Communication Skills Communication Skills Communication SkillsDocument2 pagesCommunication Skills Communication Skills Communication SkillsHemprasad BadgujarPas encore d'évaluation
- Sistema de Mensajes MeridianDocument1 252 pagesSistema de Mensajes MeridianEduardo Javier0% (1)
- Sun Secure Global Desktop Software Relaease NotesDocument57 pagesSun Secure Global Desktop Software Relaease Notesfplinux1Pas encore d'évaluation
- Debian-Reference en PDFDocument303 pagesDebian-Reference en PDFAnanth GouriPas encore d'évaluation
- Chapter 6Document57 pagesChapter 6Efoy TechPas encore d'évaluation
- Cadence Setup Guide: ECE 410: Document ContentsDocument4 pagesCadence Setup Guide: ECE 410: Document ContentsMuhammad Awais Bin AltafPas encore d'évaluation
- Top of Form Enter YourDocument8 pagesTop of Form Enter YourShiva McaPas encore d'évaluation
- HPPatchDocument83 pagesHPPatchvivkepatPas encore d'évaluation
- 抓包Document2 pages抓包web fPas encore d'évaluation
- IFS Matlab Generator A Computer Tool For Displaying IFS FractalsDocument11 pagesIFS Matlab Generator A Computer Tool For Displaying IFS FractalsDorys MorgadoPas encore d'évaluation
- Oracle 9I Installation On Red Hat LinuxDocument9 pagesOracle 9I Installation On Red Hat Linuxapi-3806338Pas encore d'évaluation
- Why Antibiotics Should Not Be OverusedDocument10 pagesWhy Antibiotics Should Not Be Overusedoicfbd100% (3)
- Virtual Network Computing: Tristan Richardson, Quentin Stafford-Fraser, Kenneth R. Wood and Andy HopperDocument7 pagesVirtual Network Computing: Tristan Richardson, Quentin Stafford-Fraser, Kenneth R. Wood and Andy HoppersujatakarambePas encore d'évaluation
- BeansDocument70 pagesBeansChamakuri UpendarPas encore d'évaluation
- Im33g02c20-11e 004 PDFDocument561 pagesIm33g02c20-11e 004 PDFAlka KaushikPas encore d'évaluation
- ECI LightSOFT-STMS-Apollo Security Target v1.3Document38 pagesECI LightSOFT-STMS-Apollo Security Target v1.3Duong Ly HoangPas encore d'évaluation
- Linux BazaDocument32 pagesLinux BazaMerei MuratovPas encore d'évaluation
- Core ManualDocument72 pagesCore ManualAnonymous N22tyB6UNPas encore d'évaluation
- How To Configure Siebel Object ManagerDocument8 pagesHow To Configure Siebel Object Managerbalrog78Pas encore d'évaluation
- Apl2 UgDocument676 pagesApl2 UgEduardo MarcPas encore d'évaluation
- Linux Integration With IBM i5/OS: Front CoverDocument184 pagesLinux Integration With IBM i5/OS: Front CoverMichael WilliamsPas encore d'évaluation
- Canonical Correlation in SpssDocument3 pagesCanonical Correlation in SpsspearlferPas encore d'évaluation
- Reporte Metaexploitabe2 Con OpenVASDocument104 pagesReporte Metaexploitabe2 Con OpenVASlara_leopoldoPas encore d'évaluation
- MacPorts GuideDocument77 pagesMacPorts GuideNestor MorenoPas encore d'évaluation
- FPS Creator ManualDocument115 pagesFPS Creator ManualCarlos SolerPas encore d'évaluation
- Kamran Agayev's Oracle BlogDocument41 pagesKamran Agayev's Oracle BlogThana Balan SathneeganandanPas encore d'évaluation