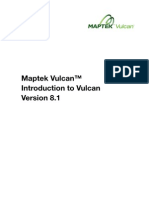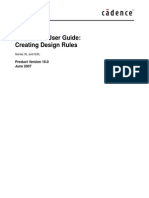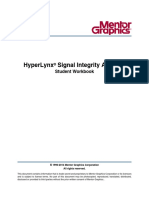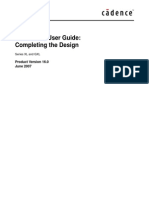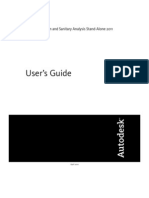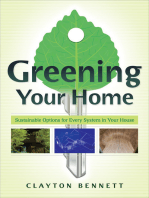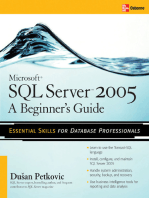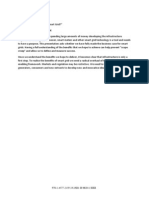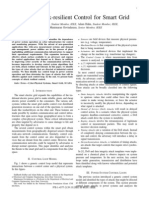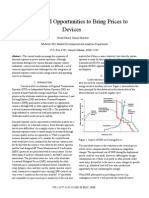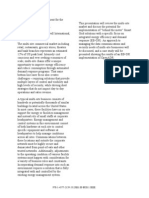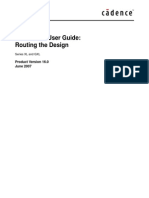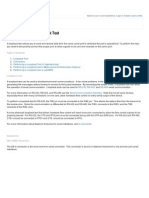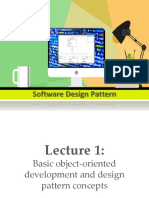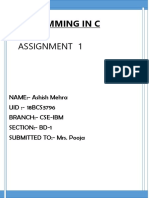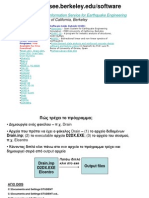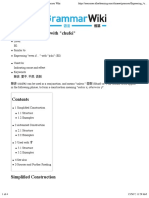Académique Documents
Professionnel Documents
Culture Documents
Al Gro Shapes
Transféré par
a_damrong0 évaluation0% ont trouvé ce document utile (0 vote)
69 vues42 pagesedgf
Copyright
© © All Rights Reserved
Formats disponibles
PDF, TXT ou lisez en ligne sur Scribd
Partager ce document
Partager ou intégrer le document
Avez-vous trouvé ce document utile ?
Ce contenu est-il inapproprié ?
Signaler ce documentedgf
Droits d'auteur :
© All Rights Reserved
Formats disponibles
Téléchargez comme PDF, TXT ou lisez en ligne sur Scribd
0 évaluation0% ont trouvé ce document utile (0 vote)
69 vues42 pagesAl Gro Shapes
Transféré par
a_damrongedgf
Droits d'auteur :
© All Rights Reserved
Formats disponibles
Téléchargez comme PDF, TXT ou lisez en ligne sur Scribd
Vous êtes sur la page 1sur 42
Best Practices:
Working with Shapes
Series XL and GXL
Product Version 16.0
June 2007
19912007 Cadence Design Systems, Inc. All rights reserved.
Portions Apache Software Foundation, Sun Microsystems, Free Software Foundation, Inc., Regents of
the University of California, Massachusetts Institute of Technology, University of Florida. Used by
permission. Printed in the United States of America.
Cadence Design Systems, Inc. (Cadence), 2655 Seely Ave., San Jose, CA 95134, USA.
Allegro PCB Editor contains technology licensed from, and copyrighted by: Apache Software Foundation,
1901 Munsey Drive Forest Hill, MD 21050, USA 2000-2005, Apache Software Foundation. Sun
Microsystems, 4150 Network Circle, Santa Clara, CA 95054 USA 1994-2007, Sun Microsystems, Inc.
Free Software Foundation, 59 Temple Place, Suite 330, Boston, MA 02111-1307 USA 1989, 1991, Free
Software Foundation, Inc. Regents of the University of California, Sun Microsystems, Inc., Scriptics
Corporation, 2001, Regents of the University of California. Daniel Stenberg, 1996 - 2006, Daniel
Stenberg. UMFPACK 2005, Timothy A. Davis, University of Florida, (davis@cise.ulf.edu). Ken Martin, Will
Schroeder, Bill Lorensen 1993-2002, Ken Martin, Will Schroeder, Bill Lorensen. Massachusetts Institute
of Technology, 77 Massachusetts Avenue, Cambridge, Massachusetts, USA 2003, the Board of Trustees
of Massachusetts Institute of Technology. All rights reserved.
Trademarks: Trademarks and service marks of Cadence Design Systems, Inc. contained in this document
are attributed to Cadence with the appropriate symbol. For queries regarding Cadences trademarks,
contact the corporate legal department at the address shown above or call 800.862.4522.
Open SystemC, Open SystemC Initiative, OSCI, SystemC, and SystemC Initiative are trademarks or
registered trademarks of Open SystemC Initiative, Inc. in the United States and other countries and are
used with permission.
All other trademarks are the property of their respective holders.
Restricted Permission: This publication is protected by copyright law and international treaties and
contains trade secrets and proprietary information owned by Cadence. Unauthorized reproduction or
distribution of this publication, or any portion of it, may result in civil and criminal penalties. Except as
specied in this permission statement, this publication may not be copied, reproduced, modied, published,
uploaded, posted, transmitted, or distributed in any way, without prior written permission from Cadence.
Unless otherwise agreed to by Cadence in writing, this statement grants Cadence customers permission to
print one (1) hard copy of this publication subject to the following conditions:
1. The publication may be used only in accordance with a written agreement between Cadence and its
customer.
2. The publication may not be modied in any way.
3. Any authorized copy of the publication or portion thereof must include all original copyright,
trademark, and other proprietary notices and this permission statement.
4. The information contained in this document cannot be used in the development of like products or
software, whether for internal or external use, and shall not be used for the benet of any other party,
whether or not for consideration.
Patents: Allegro PCB Editor, described in this document, is protected by U.S. Patents 5,481,695;
5,510,998; 5,550,748; 5,590,049; 5,625,565; 5,715,408; 6,516,447; 6,594,799; 6,851,094; 7,017,137;
7,143,341; 7,168,041.
Disclaimer: Information in this publication is subject to change without notice and does not represent a
commitment on the part of Cadence. Except as may be explicitly set forth in such agreement, Cadence does
not make, and expressly disclaims, any representations or warranties as to the completeness, accuracy or
usefulness of the information contained in this document. Cadence does not warrant that use of such
information will not infringe any third party rights, nor does Cadence assume any liability for damages or
costs of any kind that may result from use of such information.
Restricted Rights: Use, duplication, or disclosure by the Government is subject to restrictions as set forth
in FAR52.227-14 and DFAR252.227-7013 et seq. or its successor.
Best Practices: Working with Shapes
June 2007 3 Product Version 16.0
1
Dynamic Positive Shapes. . . . . . . . . . . . . . . . . . . . . . . . . . . . . . . . . . . . . . . . . 5
Why Dynamic Positive Shapes? . . . . . . . . . . . . . . . . . . . . . . . . . . . . . . . . . . . . . . . . . . 5
Product Availability . . . . . . . . . . . . . . . . . . . . . . . . . . . . . . . . . . . . . . . . . . . . . . . . . . . . 6
Additional Information . . . . . . . . . . . . . . . . . . . . . . . . . . . . . . . . . . . . . . . . . . . . . . . . . . 6
Review of the Shapes Menu and Parameter Dialog Box . . . . . . . . . . . . . . . . . . . . . . . . . . 6
New in the Options tab . . . . . . . . . . . . . . . . . . . . . . . . . . . . . . . . . . . . . . . . . . . . . . . . . . . . 8
Step 1 - Choosing a Class/Subclass . . . . . . . . . . . . . . . . . . . . . . . . . . . . . . . . . . . . . . 8
Step 2 Choosing Shape Fill . . . . . . . . . . . . . . . . . . . . . . . . . . . . . . . . . . . . . . . . . . . . 8
Step 3 Assigning a Net Name . . . . . . . . . . . . . . . . . . . . . . . . . . . . . . . . . . . . . . . . . . 9
Step 4 Entering a Shape Grid (Optional) . . . . . . . . . . . . . . . . . . . . . . . . . . . . . . . . . 10
Step 5 Choosing a Segment Type . . . . . . . . . . . . . . . . . . . . . . . . . . . . . . . . . . . . . . 11
Defer Performing Dynamic Fill . . . . . . . . . . . . . . . . . . . . . . . . . . . . . . . . . . . . . . . . . . . . . 12
Select Command . . . . . . . . . . . . . . . . . . . . . . . . . . . . . . . . . . . . . . . . . . . . . . . . . . . . . . 12
Manual Void . . . . . . . . . . . . . . . . . . . . . . . . . . . . . . . . . . . . . . . . . . . . . . . . . . . . . . . . . . 13
Edit Boundary . . . . . . . . . . . . . . . . . . . . . . . . . . . . . . . . . . . . . . . . . . . . . . . . . . . . . . . . . 14
Raise Priority . . . . . . . . . . . . . . . . . . . . . . . . . . . . . . . . . . . . . . . . . . . . . . . . . . . . . . . . . . 14
Delete Islands . . . . . . . . . . . . . . . . . . . . . . . . . . . . . . . . . . . . . . . . . . . . . . . . . . . . . . . . . 14
Change Shape Type . . . . . . . . . . . . . . . . . . . . . . . . . . . . . . . . . . . . . . . . . . . . . . . . . . . . 15
Merge Shapes . . . . . . . . . . . . . . . . . . . . . . . . . . . . . . . . . . . . . . . . . . . . . . . . . . . . . . . . . 15
Shape Check . . . . . . . . . . . . . . . . . . . . . . . . . . . . . . . . . . . . . . . . . . . . . . . . . . . . . . . . . . 16
Shape Connectivity Report . . . . . . . . . . . . . . . . . . . . . . . . . . . . . . . . . . . . . . . . . . . . . . . 16
Status Tab . . . . . . . . . . . . . . . . . . . . . . . . . . . . . . . . . . . . . . . . . . . . . . . . . . . . . . . . . . . . 17
Global Dynamic Params . . . . . . . . . . . . . . . . . . . . . . . . . . . . . . . . . . . . . . . . . . . . . . . 18
Best Practices and Performance Guidelines . . . . . . . . . . . . . . . . . . . . . . . . . . . . . . . . . . 20
Getting Started with Shapes . . . . . . . . . . . . . . . . . . . . . . . . . . . . . . . . . . . . . . . . . . . 20
Negative Planes Dynamic or Static Fill? . . . . . . . . . . . . . . . . . . . . . . . . . . . . . . . . . 22
Global Parameter Considerations for Dynamic Shapes . . . . . . . . . . . . . . . . . . . . . . . . . . 23
Shape Instance Parameters . . . . . . . . . . . . . . . . . . . . . . . . . . . . . . . . . . . . . . . . . . . . . . 29
Object Level Properties . . . . . . . . . . . . . . . . . . . . . . . . . . . . . . . . . . . . . . . . . . . . . . . . . . 30
Interactive Etch Editing . . . . . . . . . . . . . . . . . . . . . . . . . . . . . . . . . . . . . . . . . . . . . . . . . . 31
Contents
Best Practices: Working with Shapes
June 2007 4 Product Version 16.0
Interface to Allegro PCB Router . . . . . . . . . . . . . . . . . . . . . . . . . . . . . . . . . . . . . . . . . . . . 34
Outputting Manufacturing Data . . . . . . . . . . . . . . . . . . . . . . . . . . . . . . . . . . . . . . . . . . . . 34
User Preference Variables . . . . . . . . . . . . . . . . . . . . . . . . . . . . . . . . . . . . . . . . . . . . . . . . 35
Questions and Answers . . . . . . . . . . . . . . . . . . . . . . . . . . . . . . . . . . . . . . . . . . . . . . . . . . 36
Best Practices: Working with Shapes
June 2007 5 Product Version 16.0
1
Dynamic Positive Shapes
Major changes have occurred with shape generation and modication starting in Version
15.0. Voted as the number one project on the 2001 International Cadence Users Group (ICU)
Top Ten list, this is a top priority for the 15.0 release. The positive shapes project completely
overhauls shape creation, editing, voiding, and parameter setup. Starting with shape
creation, a new single environment usage model and toolbar for adding and editing shapes
follows the Microsoft model to which many users are no doubt accustomed.
Shape parameters are structured into a global, shape instance, and object level hierarchy.
Shape ll can be dynamic, allowing users to easily modify circuitry without regenerating, or
static, which follows the traditional model for shapes. During interactive editing, the user can
modify component placement or add connect lines and vias while the shape updates in real
time, which is referred to as dynamic throughout this document. Improved graphics that
involve a new transparent stencil pattern allow objects from multiple layers to be visible
through the shape. Allegro PCB Router alignment includes the passing back of vias through
dynamic shapes but not clines. Provisions for producing quality artwork are also included in
the parameter settings.
Why Dynamic Positive Shapes?
If designing a printed circuit board (PCB) did not involve changes, we could retain static
implementations of creating copper areas and add themnear the end of the design process.
This of course is not the case in todays concurrent engineering driven world, where change
is more of the normal course of events throughout the entire design process. Currently in
Allegro PCB Editor, changes to areas occupied by copper shapes require the user to either
remove and to re-add the shape or add changes directly within the shape area while creating
a vast amount of DRC conditions. On a multilayer PCB, a simple via hole added though the
board could impact several shapes, each requiring some level of intervention. The migration
to dynamic-based shapes offers a real-time editing environment where changes made within
the shape trigger an immediate shape updating routine otherwise known as auto-voiding.
Changes that happen dynamically include:
I Adding/Deleting/Moving a component
I Adding/Slide a cline
Best Practices: Working with Shapes
Dynamic Positive Shapes
June 2007 6 Product Version 16.0
I Adding/Sliding a via
I Updating shape parameters, that is, additional clearance
I Modifying the shapes boundary
I Adding a manual voided area
In terms of performance, for example, how long would it take to add then make edits within a
ground shape on an outer layer of a dense 15x15 inch pcb? The answer is somewhat
proportional to the performance of autovoiding in the 14.x series of Allegro PCB Editor. In
14.0, Allegro PCB Editors auto-voiding code changed frominteger to oating point operation,
improving performance and accuracy. The core of this code carries forward to 15.0; however,
it is called upon each time the shape is modied. This document expands upon the options
to consider when using dynamic shapes on large complex PCBs. Controls to disable shape
ll in favor of a batch process or disabling the internal smoothing operation are options to
maintain productivity.
Product Availability
All Tiers of Allegro PCB Editor, APD, Allegro PCB SI.
Additional Information
For more information regarding positive shapes, refer to the technical documentation
provided with the 15.0 release and the Migration Guide for Allegro PCB and Package to
Release 15.0 found on Sourcelink.
http://www.cadencepcb.com/support/default.asp.
Review of the Shapes Menu and Parameter Dialog Box
The new shape menu offers an intuitive use model that allows users to easily create and edit
shapes in the same session. The former method requiring users to enter a secondary menu
application has been eliminated. From the main toolbar, choose Shape to bring up the new
menu of commands. A new shape toolbar appears on the main toolbar. Parameter settings
can be entered in the Global Dynamic Shape Parameters dialog box and overridden at
the Shape instance or Object level. Bitmap images inside the dialog box help users better
understand the implied function.
Best Practices: Working with Shapes
Dynamic Positive Shapes
June 2007 7 Product Version 16.0
Tip
If the Shape Toolbar does not appear as part of the main toolbar display, in Allegro
PCB Editor, choose View Customization Toolbar, then enable the Shape
option in the dialog box, followed by OK.
Polygon
Use Shape Polygon to draw multi-side shapes. Like many other Allegro PCB Editor
commands, the Options tab is used in conjunction with the main command. When drawing a
polygon, choices for segment type and angle are available. When entering a polygon, an
extra dynamic line is added from the last end point to the starting point of the polygon,
maintaining a closed polygon image at all times. Left mouse double click or clicking Done
fromthe popup completes the shape boundary. Oops backs up to the last pick. The dynamic
line used for maintaining a closed polygon adheres to the current Segment Type set in the
Options tab and appears in orange.
Rectangular
Shape Rectangular adds a rectangle to the subclass layer chosen in the Options tab.
Circular
Shape Circular adds a circle to the subclass layer chosen in the Options tab.
Tip
Dynamic lled shapes are only allowed on etch subclasses in Allegro PCB Editor.
Best Practices: Working with Shapes
Dynamic Positive Shapes
June 2007 8 Product Version 16.0
New in the Options tab
When adding a dynamic shape, physical options pertinent to the shape are controlled in the
Options tab, including choice of a subclass layer, net name, type of shape ll, shape grid, and
line style. Voiding-related options are controlled in the Global Dynamic Shape Parameters
dialog box. After choosing a command to add a shape, follow these steps to add a shape on
an electrical subclass.
Step 1 - Choosing a Class/Subclass
Color swatches appear in the subclass section in the Options tab that align with the etch color
on that particular subclass layer. The subclass layer can be chosen prior to the rst
instantiated pick or at any time during shape creation.
Figure 1-1 New Color Swatches
Step 2 Choosing Shape Fill
Four shape ll types are available: dynamic copper, static solid, static crosshatch, and
unlled.
I Dynamic Copper: The preferred option for most conductive shapes, dynamic copper
triggers an auto-voiding process upon each edit to the boundary or elements within. The
editing of elements can include moving a component, adding or sliding clines and vias,
or changing parameters. Global parameter le controls type of dynamic ll (Smooth,
Best Practices: Working with Shapes
Dynamic Positive Shapes
June 2007 9 Product Version 16.0
Rough, or Disabled mode). Dynamic copper applies only to etch subclass layers
(electrical layers), including both positive and negative planes.
I Static Solid: The traditional method of adding copper shapes in Allegro PCB Editor.
Shape remains a constant until manually voided by element. Static solid shapes are
typically used for copper paths carrying high current, copper heat sinking, or with
keepout areas.
I Static Crosshatch: Typically used in advanced packaging or RF applications for power
distribution.
I Unlled: Use for board outlines, package geometry, rooms. Cannot be used on etch
subclass layers.
Tip
Static and dynamic shapes have unique graphic patterns. Although drawn in the
same color, the stencil pattern associated with dynamic shapes is drawn more
densely than that for static.
Step 3 Assigning a Net Name
Nets can be assigned to shapes by choosing the desired net from the net browser that lists
all nets in the design or from the pulldown list of nets with the voltage property assigned to
them, or by directly picking a pin or cline after right mouse clicking and choosing Assign Net.
Since most nets assigned to shapes are power/ground in nature, a dropdown list provides a
shorter list that is easier to navigate. To change a shapes net name, choose the shape,
change the net name in the Options tab, or right mouse click and choose Assign Net.
Dynamic Pattern Static Pattern
Best Practices: Working with Shapes
Dynamic Positive Shapes
June 2007 10 Product Version 16.0
Tip
Voltage properties can be assigned to nets in all tiers of Allegro PCB Editor. The
voltage property is also required to enable the plane rat option introduced in Version
14.2. Assign voltage properties by choosing Logic Assign DC Nets, choose a
net, and enter a voltage level.
Step 4 Entering a Shape Grid (Optional)
Since shape grids tend to be more coarse than routing grids, a separate shape grid on the
Options tab saves time toggling back and forth between the Setup Grid menu. If a shape
grid is not entered, it uses the current subclass grid. Up to ve grid entries can be entered
during any Allegro PCB Editor session. Exiting Allegro PCB Editor clears the grid settings
from memory. Once the shape editing session is completed, the working grid reverts back to
the original database settings.
Dropdown
Full Net Browser
Best Practices: Working with Shapes
Dynamic Positive Shapes
June 2007 11 Product Version 16.0
Step 5 Choosing a Segment Type
When using Shape Polygon, choose among four options for line segments.
I Line: freehand or any angle line draws
I Line 45: corners are drawn at 45 degrees
I Line Orthogonal: corners are drawn at 90 degrees
I Arc in conjunction with radius value: standard 3 pt arc, radius displays in the status
window as arc stretches. Also available from a right mouse click.
When drawing the shape, an enclosed polygon is continually maintained. A dynamic line
connecting the last end point to the starting point is added. Double clicking or right mouse
clicking and choosing Done completes the boundary and lls the shape to its respective
parameter settings.
A new Boundary color class is available by choosing Display Color Visibility and Stack-
Up from the Group eld. The boundary appears in this color when adding shapes, but the
shape ll color overrides it when the shape is completely drawn. For example, a shape with
a ll color of blue and boundary of red appears as solid blue if the ll overlays the boundary.
If a voided area overlays part of the boundary, the latter appears as the boundary subclass
color (red), as in the graphic below.
Best Practices: Working with Shapes
Dynamic Positive Shapes
June 2007 12 Product Version 16.0
Defer Performing Dynamic Fill
Enabling Defer Performing Dynamic Fill retains shape boundaries; however, the dynamic
ll process is deferred. After the initial shape boundary is created, often the shape boundary
is rened to meet the nal design intent. It may be advantageous to enable this switch while
using Shape choose Shape or Void, whether you are dragging the shape boundary or
adding new vertex points. The recommended use model for this feature applies to a single
active shape and not for a global application. The chosen shape becomes temporarily unlled
until the Defer Performing Dynamic Fill option is disabled or you right mouse click and
choose Done from the popup menu. Cadence recommends using this option when
wholesale editing a shapes boundary outline.
Select Command
Use the Shape Select Shape or Void to choose a shape or manual void for boundary
editing or in conjunction with right mouse click options to customize shape-instance
parameters, copy to other layers, or to produce an instance-level report. After choosing any
part of the shape or boundary edge, the shape turns the setting for temporary highlight color.
Handles appear at all vertex locations. New vertex points can be added by choosing any part
of the boundary and dragging it to its nal destination. Boundary edges can be moved in
whole by passing the cursor over it until the cursor changes its formthen dragging accordingly
with the left mouse button pressed. The entire shape can also be moved by dragging the
cursor with the left mouse button pressed.
Best Practices: Working with Shapes
Dynamic Positive Shapes
June 2007 13 Product Version 16.0
Tip
If you are unsuccessful in dragging the entire shape with the left mouse button,
enable the shape_drag_move variable available by choosing Setup User
Preferences and the Shape category. This variable is disabled by default.
Manual Void
Use the geometrical based commands Shape Manual Void Polygon, Shape
Manual Void Rectangular, and Shape Manual Void Circular to add custom voids
within a dynamic shape. Modify void boundaries as you do shape boundaries. choosing just
inside the void boundary places the object in a chooseable state with handles appearing at
all vertex locations. Overlapping voids are not permitted.
Tip
Only manual voids can be modied or deleted. Auto generated voids are not
database objects and cannot be edited.
Best Practices: Working with Shapes
Dynamic Positive Shapes
June 2007 14 Product Version 16.0
Edit Boundary
Improvements in the edit boundary function now allow the design window to provide a better
gravitational mechanism to snap to the boundary object. Prior to 15.0, an increased zoom
factor was necessary for choosing the boundary. Use Shape Edit boundary to modify the
shapes boundary edge. After choosing the command, choose any part of the shape, pick the
origin of where the boundary is to be edited. Continue to add to the boundary and end the
command by choosing the nal destination, any location on the existing boundary.
Overlapping during the editing is not allowed. The shape redraws and updates its voiding
upon completing of the command.
Tip
When using Shape Edit boundary on complex shapes, Cadence recommends
working in Disabled dynamic copper ll mode as Defer Performing Dynamic Fill
in the Options tab is unavailable when in this command.
Raise Priority
When dynamic shape boundaries overlap, use Shape choose Shape or Void, then right
mouse click and choose Raise Priority from the pop-up menu that appears to control
which of the two shapes controls the voiding path around its respective boundary. When you
choose Raise Priority, Allegro PCB Editor prompts you to choose a shape, which then
essentially becomes the master and is brought to the front.
Delete Islands
Auto-voiding a shape often creates fragments or unconnected areas, called islands in Allegro
PCB Editor. Shape Delete Islands highlights and deletes chosen or all islands in any one
shape or subclass layer. After choosing Shape Delete Islands, use the Options tab to
delete or navigate to each island. Alternatively with the left mouse, choose an island or
choose by window an area to delete a group of islands. For enhanced viewing, choose
Display Color Visibility and Display from the Group eld, enable Shadow Mode and
the Dim Active Layer eld to accentuate the highlighted islands. When islands are deleted,
a manual void remains to prevent this area from re-lling with copper.
Best Practices: Working with Shapes
Dynamic Positive Shapes
June 2007 15 Product Version 16.0
Tip
The Shape Delete Islands command can only be used when Global Dynamic
Fill is set to Smooth. If used on Rough lled shapes, this message appears in the
pop-up window.
Dynamic Shapes present are not Smooth. Should I update the shapes to Smooth
(YES) or exit command (NO) ?
Delete islands at the end of the design cycle since permanent manual voids are added to the
shapes. Use Shape Manual Void Delete to remove themif more design changes occur.
Change Shape Type
Shape Change Shape Type can be used to convert a dynamic shape into a static shape
if the shape is critical, and if it should not be automatically modied or voided. Converting from
static to dynamic allows older database to migrate into a dynamic state without re-adding
each existing shape. Cadence recommends editing the edges so that the changed shapes
contain the original outline which was drawn before any voiding occurred. Although a
conversion to dynamic eliminates the existing voids, it can not clean up edges that have
clearances surrounding other etch elements. For best results, edit the boundary to remove
auto-voided clearance around etch elements that overlapped the original border before
converting the shapes. When converting a dynamic shape to static, Allegro PCB Editor
advise that loss of boundary, parameters and manual voids occur as a result of the change
to static. For this reason, setting desired dynamic voiding parameters should be done prior to
the conversions. See Shape Global Dynamic Params... in Allegro PCB Editor.
Tip
If a dynamic shape needs to be locked, that is, prevent future dynamics such as
adding vias through it, changing it to static is recommended. Fixing a shape only
xes its boundary outline, preventing it from being moved as an entity.
Merge Shapes
To merge or combine two or more overlapping shapes, use the Shape Merge Shapes
command. When using this command, consider it in terms of primary-secondary where the
primary shape is chosen rst, followed by the secondary shape(s), which inherit the
parameters of the primary shape when completing the command.
Best Practices: Working with Shapes
Dynamic Positive Shapes
June 2007 16 Product Version 16.0
Tip
Shapes must have a common net name to merge.
Shape Check
Shape Check executes legacy code that works on a single shape at a time. Its most useful
on a shape that fails to run through Gerber 4x or 6x, but not as relevant for raster artwork. In
theory, a vector-based dynamic shape should process without problems, but a mix of user-
added and dynamic-generated voids might cause issues, along with user-dened void
patterns that are too close to each other or have edges that the Minimum Aperture eld
(dened in the Global Dynamic Shape Parameters dialog box) could not outline.
Shape Connectivity Report
A summary of analysis results and shape-based parameters for all shapes is available by
choosing Tools Reports and Dynamic Shapes. For shape- instance-based information,
choose a shape, right mouse click, and choose Report from the popup menu. The following
example displays the generation results of one shape.
Generation Results
------------------
Number of Etch Shapes 2
Number of Islands(non-conducting) 0
Number of etch shapes in conducting Area(1) 1
Number of etch Shapes in conducting Area(2) 1
Number of Manual Voids 0
Number of pins/vias not connected 1
Number of pins/vias partially connected 1
Total Area of Etch Shape(s) 3300961.8668 square MILS
Total Area of Boundary Shape 4431985.0000 square MILS
Etch area/Boundary area(%) 74.48
Pins/vias Not Connected
-----------------------
Symbol Pin "C6321.1" 10975.000 1500.000
Pins/vias partially Connected
-----------------------------
Symbol Pin "U45.4" 9100.000 1950.000
Best Practices: Working with Shapes
Dynamic Positive Shapes
June 2007 17 Product Version 16.0
Status Tab
Introduced in 15.0, the Status tab quickly summarizes board condition in terms of
connectivity, placement, and shape status.
For shape status:
I Out of date shapes: indicates the number shapes whose status is other than Smooth.
All shapes must be updated to Smooth prior to running artwork or ODB++.
I Unassigned Shapes (in 15.1): indicates the number of shapes without logic assigned to
them. Click the yellow box to locate them.
I Isolated Shapes: indicates the number of isolated shapes or islands in the design.
Clicking the adjacent yellow box displays a dialog box indicating the extents of the
shapes. The following is an example of the Shape Island Report.
(------------------------------------------------------------)
( )
( Shape Island Report )
( )
( Drawing : demo1.brd )
Best Practices: Working with Shapes
Dynamic Positive Shapes
June 2007 18 Product Version 16.0
( Software Version : 15.1A4 )
( Date/Time : Fri Oct 24 10:42:15 2007 )
( )
(------------------------------------------------------------)
Total islands on design: 5
Layer = TOP
Extents: (6640.000 5830.000) (6865.000 6190.000) Net: V1_8_RAC
Extents: (6637.000 5827.030) (6745.000 6095.000) Net: P1_8V
Layer = INNER1
Extents: (7725.000 11925.000) (9800.000 12275.000) Net: GND
Layer = BOTTOM
Extents: (160.000 585.000) (515.000 1065.000) Net: BUZZER_B
Extents: (-15.000 740.000) (155.000 980.000) Net: FET_BUZZ
Global Dynamic Params
The Global Dynamic Shape Parameters dialog box controls parameters for all dynamic
shapes. Updates to this dialog box automatically update each dynamic shape when you click
Apply or OK. Parameters can be applied at three different levels:
I Global
Use the Global Dynamic Shape Parameters dialog box
I Shape Instance
Choose a shape, right mouse click, and choose Parameters
I Object Level (Pin, Via, Cline)
Choose Edit Property: 7 dynamic properties available, all begin with DYN*
The implied hierarchy has object level properties overriding Shape Instance and Global.
Shape Instance overrides Global. Overrides in the Shape Instance Parameter dialog box
appear in bold blue, similar to overrides made in Constraint Manager.
Shape Parameter Hierarchy
Best Practices: Working with Shapes
Dynamic Positive Shapes
June 2007 19 Product Version 16.0
Dynamic Fill
I Smooth: Produces artwork quality ll for each dynamic shape. Shapes are expected to
be DRC free.
I Rough: Shapes approximately represent Smooth. Internal smoothing is disabled,
maximum of two thermal relief spokes are drawn. Cadence recommends this option for
large complex shapes or until performance metrics have been established where
performance can be reasonably predicted.
I Disabled: Defers shape updating for all subsequent edits to dynamic shapes. Use this
option if Rough mode performance is not acceptable.
I Xhatch parameters: Apply to static crosshatch shapes only
Void Controls
I Artwork Format: Optimizes shape ll for vector or raster processing
I Minimum aperture for gap width: Used for raster applications
I Minimum Aperture For Artwork Fill: Used for vector applications
I Suppress Shapes Less Than: Eliminates unconnected shapes less than this value
when autovoiding a shape
I Create Pin Voids: Inline or individual options for voiding around pin elds
I Distance Between Pins: Used only when in-line chooseion is made
I Acute Angle Trim Control: Used only when non-vector artwork format is chosen
Global
Instance
Object
Best Practices: Working with Shapes
Dynamic Positive Shapes
June 2007 20 Product Version 16.0
I Snap Voids To Hatch Grid: Suppresses off grid clearance pads, leaving dened mesh
pattern in a cross hatch shape
Clearance options
I DRC Value: Uses the DRC spacing values as clearance.
I Thermal/Anti: Clearance derived from thermal and antipad denitions in padstack. If
antipad clearance is smaller than the DRCvalues, voiding increases the clearance to the
DRC value.
I Oversize: These values are incremented to default clearance settings.
Thermal relief connects
I Options for Pins (Thru and SMT) and Vias
I Min/Max Thermal connect values
I Best Contact: When enabled, if pin or via fails to meet minimum requirement, spokes
populate in 22.5 degree increments.
I Thermal Width Oversize Value: Value is incremented to default thermal connect width
lines
I Fixed Thermal Width: Overrides physical constraint set values
Best Practices and Performance Guidelines
Getting Started with Shapes
You are starting a new board in 15.0, without migration issues from a 14.x database. Your
stack-up construction calls for several negative planes and etch layers containing positive
shapes. Outer layers are mostly pad only and are to be lled with a copper ground shield. If
your board outline did not come in from IDF or DXF, choose Shape Polygon, Shape
Rectangular, or Shape Circular to draw your outline.
After setting the class/subclass to Board Geometry/Outline in the Options tab, your shape ll
type automatically sets itself to Unfill. Do not attempt to change this, Allegro PCB Editor does
not allow dynamic ll on non-electrical subclasses. Take advantage of the new shape grid
option on the Options tab. Enter as many as ve different shape grids to be used for outlines,
areas, or copper shape boundaries. These settings are volatile and cleared when exiting
Best Practices: Working with Shapes
Dynamic Positive Shapes
June 2007 21 Product Version 16.0
Allegro PCB Editor. If adding component and etch keepout areas, followthe same procedure,
but this time choosing a keepout subclass sets the shape ll type to Static Solid.
Set up negative planes using the Z-Copy command since the copper geometry of a negative
plane tends to be an exact contour of the board outline minus a contraction distance. Z-Copy
is available in all tiers of Allegro PCB Editor beginning in 14.2. Z-Copy can be used to copy a
shape to multiple layers at once provided the target subclass names are named sequentially
like GND, GND1, GND2. When choosing the subclass name to copy to, intercede and enter
an asterisk after the name as shown in the graphic below. Once the shapes are copied,
assign a net name by rst choosing the shape using the arrow like Icon in the shape toolbar
or from the shape menu choose shape or void. After the shape is chosen, change the net
name by picking from the pull down list in Options tab under Assign Net Name, provided
your power and ground signals have a voltage property assigned or fromthe full net browser
to the right of the pull-down. Only one shape can be chosen at a time.
If your board has several power and ground planes, use Z-Copy to copy only to one subclass
layer. After a net name is assigned to the shape, use Z-Copy once again, but enable the Copy
Netname option in the Options tab to preclude manually assigning a net name to many
replicated shapes.
Use the Create Dynamic Shape
option to create new dynamic
shapes; otherwise, static shapes
are created.
Best Practices: Working with Shapes
Dynamic Positive Shapes
June 2007 22 Product Version 16.0
Negative Planes Dynamic or Static Fill?
Use dynamic lled shapes on internal power and ground plane layers, especially on boards
with split planes. Prior to 15.0, the intersection between the split planes known as Anti-Etch
created false DRC conditions when obstacles like vias or pins encroached upon them. In
addition, when using Route Slide to move a via across the Anti-Etch area, the via denoted
as a DRC condition did not move across uently, but jumped erratically, causing undesirable
results. Negative dynamic shapes are useful because you eliminate the need to void pads
close to edges, or x chopped edges where pads were voided, but have moved. The
dynamics of the negative shape only operate on the edges, which make split planes much
friendlier.
You do not have to change shapes to dynamic, you can leave them static
If you have a pre-15.0 board with copper pour areas customized by manually adding void
areas, then it is not advisable to change those shapes to dynamic unless you manually re-
add the void(s) in the new dynamic shape. This is true for negative and positive because
Allegro PCB Editor, with static shapes, cannot differentiate between voids created via the
autovoid process and user created. Once a shape is dynamic, Allegro PCB Editor can track
user-created voids versus autovoid-created voids.
The conversion from static to dynamic shapes was developed to aid those customers who
wanted to convert pre-15.0 builds to use dynamic shapes. Addition manual work may be
required in the conversion process to add user voids and to smooth the boundary. If the voids
you have are based on route keepouts, dynamics generate the new voids for you, and they
would then move if keepouts changed later.
Best Practices: Working with Shapes
Dynamic Positive Shapes
June 2007 23 Product Version 16.0
Global Parameter Considerations for Dynamic Shapes
Dynamic shapes are recommended for most electrical layer applications in Allegro PCB
Editor. Before drawing shape boundaries, set parameters on the Global Dynamic Shape
Parameters dialog box, which then automatically update to all dynamic shapes unless a
shape has instance- or object-level properties.
When using dynamic shapes initially, Cadence strongly recommends setting Dynamic Fill to
Rough mode. The major benet of using this mode directly affects the performance of auto-
voiding the shape. The Rough mode option produces approximate artwork quality shape
results, but within a fraction of the time required using the Smooth mode. Internal to Allegro
PCB Editor, the smoothing algorithmis disabled during auto-void and thermal spoke quantity
is maximized at two. Eventually all shapes msut be updated to Smooth to output artwork;
however, you may want to do this in a batch job during non-work hours. If your shapes are
conned to a limited area only and do not have an excessive amount of obstacles to void, it
may be safe to choose Smooth; however, test the process using Rough mode rst. Save a
copy of your current database before updating shapes to Smooth if you decide to terminate
the process.
Tip
The best method to estimate the auto-voiding execution time on a Smooth dynamic
shape is to compare it to auto-voiding/lling similar shapes in 14.x.
Important
Its important to understand the impact of choosing global parameters. The following
options can only be set at the global level and cannot be overridden by instance or
object level properties. They are grayed out in the Shape Instance Parameters
dialog box.
I Dynamic Fill: Smooth, Rough, or DISABLED
I Artwork Format: Raster or Vector options
I Minimum Aperture for respective artwork chooseion
The Disabled dynamic ll option essentially disables the auto-voiding algorithm. If wholesale
editing occurs, and the performance of Rough dynamic ll mode is unsatisfactory, using the
Disabled dynamic ll option may prove to be the fastest method of making numerous
changes. Once changes are made, update to either Rough or Smooth, depending on the
time available for this update.
Best Practices: Working with Shapes
Dynamic Positive Shapes
June 2007 24 Product Version 16.0
Artwork Format
The Artwork Format eld on the Global Dynamic Shape Parameters dialog box aligns and
improves voiding quality with the artwork style you output. Many formats are offered, but
effectively there are only two: raster and vector. Vector based artwork, such as 274D, always
uses a circular line for the display and chooses the artwork draw from an aperture list for
shape lling. It cannot draw a perfectly squared edge because it is limited to lling with a
circular aperture. Raster formats, such as 274X, can have edges smoothed with chamfered
or round styles since no aperture is needed.
Trim control
The Acute Angle Trim Control eld is used with raster sections only and cuts out a sharp
acute angle and attens it so that you can draw with an aperture relative to the Minimum
Aperture For Gap Width setting.
Gap width is dened as the distance from the edge of a void to the edge of a void. A larger
value produces a greater number of clearances between objects; a lesser value produces
greater continuity within the copper but a higher number of potential slivers. Gap width should
be in-line with the minimum trace size your PCB fabricator can etch.
Best Practices: Working with Shapes
Dynamic Positive Shapes
June 2007 25 Product Version 16.0
It may be necessary to re-void shapes to achieve a contiguous ow of copper throughout.
Islands or unconnected fragments of copper may develop as a result of certain parameter
settings, including gap width and clearances. Fragments within the shape can be suppressed
or eliminated automatically using the Suppress Shapes Less Than option on the Void
Controls tab. The entered value represents an area setting that controls what is removed from
the shape. For example, if a value of 25 is entered, any shape fragment with an area less than
625 mils is deleted. Use Display Element on the shape to obtain the shape area value.
Use Shape Delete Islands to detect and remove any remaining fragments. Use shadow
mode control with a very low intensity to detect any additional islands throughout a shape.
Clearance values
Pins now separate into thru hole and SMD categories. The new Use Thermal Width
Oversize of option lets you add more clearance around objects within the shape boundary.
Tip
If round-off errors occur after auto-voiding, update the Clearances tab of the Global
Dynamic Shape Parameters dialog box. Add a uniform small oversize value to all
elds under Oversize Value. Cadence recommends a value of twice the smallest
unit/accuracy of the design to eliminate small spacing problems.
For example, if the database were set up as mils with one place of accuracy, and the
DRC rule equals 5.0 with a roundoff DRC error of 4.9, then enter 0.2 as the oversize to
void. For a database with two places of accuracy, enter 0.02. In parallel, when designs
require a global update, and Gerber 4x or 6x is the artwork format, Cadence
recommends increasing the Minimum Aperture For Artwork Fill value by the same
Best Practices: Working with Shapes
Dynamic Positive Shapes
June 2007 26 Product Version 16.0
number used in the Oversize Value. (The aperture in the wheel should remain
unchanged.)
For instance-based applications, use the property DYN_OVERSIZE_CLEARANCE. The
following graphic explains the use of pin-level properties applied to the two large component
pads. Each has been assigned a value of 50 mils. Since the bottompad is outside the shape
boundary, the property is not applicable.
Thermal relief connect lines
Thermal relief connect lines can be automatically constructed on pins and vias. In 15.0, pins
have been classied into SMD and Thru Hole. Additionally, a minimumand maximumsetting
can be applied to thermal connects as long as the option is not set to direct, in which case,
Allegro PCB Editor sets min and max equal to 0. If Allegro PCB Editor cannot populate to the
minimum thermal requirement, it leaves a via or pin free of any thermal connects. Consider
using a min value less than the max to achieve the best coverage. Review current carrying
requirements with the electrical engineer to determine if this is an acceptable practice.
In the following example, SMT pins require a connection to GND. With in-line pins, it is
common to populate two spokes on inner pins and three on the outer if pin-escaping vias are
not used. In the example below, the min/max setting controls thermal connections. The
graphic on left is free of thermals, due to the requirement of four minimum connects. Since
four is not possible, no thermal connect is applied. The middle graphic reduces the minimum
connect to three where it is possible to populate but only on the end pin. With the minimum
Best Practices: Working with Shapes
Dynamic Positive Shapes
June 2007 27 Product Version 16.0
value set to two, the inner pins now properly connect while the end pin remains at three as
the right graphic shows.
When applying thermals to SMT pins, use the Orthogonal rather than Diagonal setting, at
least for oblong pins. Allegro PCB Editor populates thermals on a polar axis with each 22.5
degree interval a possible location. Because a circle is 360 degrees, 16 locations exist to
potentially place a thermal connect line. In addition, Allegro PCB Editor does not account for
pad exit directions for clines; therefore, the probability for acute angles becomes greater. In
the same example, changing the type to Diagonal causes the thermal connect on the outer
pin to produce acid trap violations, and the adjacent pin is not populated due to DRC
conditions.
Best Practices: Working with Shapes
Dynamic Positive Shapes
June 2007 28 Product Version 16.0
Best Contact
The Best Contact option help populates thermal spokes by adding clines where possible.
Odd angle connects may result, but the intent is to meet the minimum requirement and
override the connect settings to do so. In the example below, the left graphic shows a
boundary placed close to a column of connector pins. This proximity prevents the pins with
the adjacent red arrow from making a connection when thermal connects call for a minimum
and maximum of 4.
Using the Best Contact option as shown in the right graphic, a cline added in the 45 degree
location satises the requirement. When the Best Contact option is chosen, Allegro PCB
Editor examines the pin or via object and determines the best location for populating
thermals: 45 degree locations take priority over 22.5 degree locations.
The Use Thermal Width Oversize of: eld adds the value you specify to the default thermal
connect line width, which originates in Allegro PCB Editors Physical (Lines/Vias) Rule Set
Etch Values dialog box, using min line width as the default. If you assigned the
NET_PHYSICAL_TYPE property to power and ground nets, and it references a physical
constraint set where the min line width uses a larger value, the thermal connect lines
reect this. Consider your general routing line width strategy and thermal spoke width
because Allegro PCB Editor uses one source for both applications. It may not be practical to
set up GND for 50 mils and also use thermal spokes in a non-direct contact mode. Using
direct contact for thermal applications mitigates this issue
The Use Fixed Thermal Width of: eld introduced in 15.2 controls thermal line width directly
from the Shape Instance Parameters dialog box and independently of physical constraint
set mappings. Prior to 15.2, thermal line width derived only from the physical constraint set,
hampering control of power/ground routing and thermal line width using a single set of
constraint values. For example, you may want GND routing to be 25 mils, but spoke width of
Best Practices: Working with Shapes
Dynamic Positive Shapes
June 2007 29 Product Version 16.0
10 mils. In this scenario, the physical constraint set for GND routing would have a min line
width set to 25 mils; on the Shape Instance Parameters dialog box, the xed thermal width
be set to 10 mils.
The Shape Instance Parameters dialog box defaults to an oversize value of 0 mils to avoid
uprev problems. The user must choose the Use Fixed Thermal Width of: option to control
thermal line width from the Shape Instance Parameters dialog box.
Tip
Direct contact thermals help improve dynamic shape auto-voiding performance. The
PCB Industry generally accepts direct contact of copper on vias.
Shape Instance Parameters
It may become necessary to override global parameters on a shape-instance level. You may
want extra pin or via clearance or different thermal connect styles for a particular shape.
There are two methods to accomplish this:
I by adding the new shape, right mouse clicking, and choosing Parameters from the
popup menu, which displays the Shape Instance Parameters dialog box. Changed
values appear in a bold blue, which follows the lead from Constraint Manager.
I by choosing an existing shape, right mouse clicking, and choosing Parameters fromthe
popup menu.
Best Practices: Working with Shapes
Dynamic Positive Shapes
June 2007 30 Product Version 16.0
Object Level Properties
Use Edit Property to apply the third level of shape parameters to objects. Once applied,
these values override instance and global parameters. Object-based properties can be added
in the Allegro PCB Editor session and also at the library level, where it may be best to add
certain properties routinely designed into all boards designed in your group. For example, you
may want to associate a thermal connect of a particular size with an inductor pin or to limit
thermal connects to two on a 0603 package type, but maintain four thermal connects on all
1210 packages. (These package types are used for resistors and capacitors, and the
numbers represent the Width x Length of the geometry.)
There are seven properties associated with dynamic shapes:
Header reects
instance-based
parameters
Override values
appear in blue
Best Practices: Working with Shapes
Dynamic Positive Shapes
June 2007 31 Product Version 16.0
The following graphic displays the use of the properties DYN_CLEARANCE_OVERSIZE and
DYN_OVERSIZE_THERM_WIDTH, added using Edit Property with the Find Filter set to
Pin. Once added, these properties remain on the pin even if the shape is deleted and re-
added.
Interactive Etch Editing
A benet of dynamic shapes is using the interactive and automatic routing tools without
deleting and re-adding the shape. Routing a cline within the shape is commonly known as
plowing, while the re-pouring of copper in areas vacated by a cline or via is known as healing.
Allegro PCB Editors interactive etch editing tools can be used to add clines or vias within the
Best Practices: Working with Shapes
Dynamic Positive Shapes
June 2007 32 Product Version 16.0
shape while having the shape dynamically auto-void after each change. The actual database
updating does not occur until you left mouse click.
The following graphics showRoute Slide moving a cline. On the left, the cursor has moved
the cline, but a left mouse click has not occurred yet. On the right, the cline is instantiated and
committed to the database.
Before using Route Connect, Route Slide or Edit Vertex, understand the limitations.
I Outside the shape: While performing edits outside the boundary of a dynamic shape, any
resulting bubbling external to the shape does not compromise the integrity of a dynamic
shape. You cannot shove etch into a dynamic shape intentionally or accidentally. To slide
a cline that is outside the shape, disable bubble mode, then slide the cline.
I Cutting Corners: When a cline cuts through a shape, the resulting action produce either
an island or a conducting fragment. Either type of fragment may become suppressed
pending the value you have assigned to the Suppress Shapes Less Than option. If
suppressed, the boundary remains unchanged allowing the suppressed area to heal in
the event the cline is removed. The graphic on the left shows a cline being added and
cutting the shape resulting in the formation of an island. The graphic on the right has the
cline retracting from within the shape resulting in the healing of the voided area.
Tip
If routing into a shape fromoutside, it may be best to disable the bubble options. Hug
preferred does not allow a cline to enter a shape as it tries to hug around it; with
shove, multiple instantiations may be necessary to control the path.
Best Practices: Working with Shapes
Dynamic Positive Shapes
June 2007 33 Product Version 16.0
Performance Considerations
Etch editing within a dynamic shape triggers the auto-voiding algorithm; however, it is
localized to where the dynamics occur. The complexity of the shape is directly proportional to
the performance. If your shapes are Smooth and etch editing performance is sluggish,
consider changing the Dynamic Fill mode to Rough. If wholesale editing occurs, choose the
DISABLED mode, then update later.
Best Practices: Working with Shapes
Dynamic Positive Shapes
June 2007 34 Product Version 16.0
Interface to Allegro PCB Router
When dynamic shapes pass to Allegro PCB Router from Allegro PCB Editor, vias can pop
through the shapes; however, routing is not be allowed through them. If via popping is not
preferred, convert the shapes to static in Allegro PCB Editor to prevent this.
Outputting Manufacturing Data
Before artwork can be created, all dynamic shapes must be updated to Smooth. Shapes not
created as Smooth are labeled as out of date shapes as shown in the Status dialog box
below. Use the Update to Smooth option to update all out of date shapes. Failure to do so
prevents you from generating artwork data.
When dynamic shapes are out-of-date, Allegro PCB Editor and APD display a Dynamic
Shapes Need Updating... button on the Artwork Control Form dialog box. If you try to use
the Create Artwork button on the Artwork Control Form dialog box, an error message
appears:
Dynamic Shapes are out of date, please update them.
Click Dynamic Shapes Need Updating... to open the Status tab of the Status dialog box,
which becomes active, blocking any use of the Artwork Control Form dialog box until you
update dynamic shapes or DRCs before proceeding with artwork.
A warning also appears if the shape artwork format does not align with the artwork device
type setting. This is limited to comparing raster against vector and not individual types.
The Boundary Class object is new to Allegro PCB Editor. The shape boundary should not be
part of any lm records. Although it has a zero width outline, it could be output accidentally
and assigned an aperture width.
Tip
DO NOT include the boundary class in artwork lm records. Although Allegro PCB
Editor only assigns pin, via, and etch classes, the user may add more class
information. Adding a boundary class could create artwork continuity problems.
Best Practices: Working with Shapes
Dynamic Positive Shapes
June 2007 35 Product Version 16.0
User Preference Variables
At present, there are eight shape related variables. Choose Setup User Preferences and
choose the Shape category. Variables beginning with av_ are for static applications only.
av_endcapstyle: the void around a cline appears in this style. Defaults to round.
Takes effect when pad/via/pin is less than the connect line width.
av_inline: Controls the distance between pins during autovoid processing to
determine if pins are voided as a group.
av_thermal_extend: Controls the distance the thermal connect cline infringes into
the shape. Default is 5 mils.
highlight_shape_net: Highlights the net associated with the chosen shape.
no_shape_fill: Shapes are drawn without ll or skeleton if set
Best Practices: Working with Shapes
Dynamic Positive Shapes
June 2007 36 Product Version 16.0
old_shape_fill_style: 15.0 introduces a newtransparent stencil ll pattern. Set this
variable if you desire the 14.x solid ll style.
pad_drcplus: If small round-off errors occur between pin and shape, set this
variable with a numerical value that adds additional clearance on all auto-voids from
pin to shape.
shape_drag_move: If enabled, allows you to move a shape using the LMB drag.
You must be in shape edit mode to drag a shape.
Questions and Answers
Question: Is Smooth the same as WYSIWYG?
Answer: WYSIWYG became Smooth in 15.1 to better represent its
functionality.
Question: Can you change the thermal relief for one pin only ?
Answer: Yes, use Edit Property with the Find Filter set to Pin, choose
a pin, then a dynamic shape property. Once applied, these
objects that inherit these properties take priority over global and
instance level parameters.
Question: Do oversize clearances accept negative values?
Answer : No.
Question: Wouldn't the thermal relief be based upon the thermal model for
the pin?
Best Practices: Working with Shapes
Dynamic Positive Shapes
June 2007 37 Product Version 16.0
Answer: The parameter settings or object-level properties control thermal
reliefs for dynamic positive planes. The .fsm le associated with
the padstack controls thermals on negative planes.
Question: When you change the global parameters, do existing shapes
automatically update?
Answer: Global dynamic shape parameter changes update existing
shapes unless they have overriding values set.
Question: Can you specify a Gerber output on the Artwork Control Form
dialog box that differs fromthat chosen on the Global Dynamic
Shape Parameters dialog box?
Answer: A disparity can exist between shape and artwork settings. In
15.2, when you attempt to run artwork, a warning appears that
identies any difference between vector and raster settings.
Question: How would you dene a spacing constraint where copper must
be kept away from pads, clines, etc. by the cline width?
Answer: Use the spacing constraint set to control shape-to-pin, -via, -line,
or -shape spacing with a cline value. When setting shape
parameters, use the DRC Value option in the Clearances tab.
No absolute mode for clearance values exists. If a common line
width cannot represent shape-to-object clearance values,
consider offsetting with the oversize clearance option using a
positive not a negative increment.
Question: Why does the shape not merge with the other GND?
Answer: Shapes will not merge automatically. Use Shape Merge
Shapes if shapes are assigned to the same net.
Question: The minimum number of spokes was dened as two; the
maximum, four: Why is the default two? Wouldn't two be
populated only if four were not possible?
Answer: In Rough mode, a maximum of two thermals on the same axis
will be populated to expedite shape processing. In Smooth
mode, PCB Editor tries to meet the maximum spoke
requirement. If the minimum is not met, no thermals are
populated. Consider using the Best Contact option on the object,
Best Practices: Working with Shapes
Dynamic Positive Shapes
June 2007 38 Product Version 16.0
which adds more thermal spokes on angles down to 22.5
degrees.
Question: In 14.2, overlapping shapes cause DRCs, even with the same
net. Is this the same with 15.x?
Answer: Yes, overlapping shapes of the same net report a DRC in 15.x.
DRCs are not reported if dynamic shapes are in Rough mode.
Question: What is the difference between dynamic and static shapes?
Answer: Static is analogous to pre-15.0 shapes that require interactive
voiding. Dynamic shapes automatically void when the shape is
edited, for example, routing or moving components.
Question: Editing global parameters for dynamic shapes does not change
the env le, but edits to the settings on the User Preference
Editor does. How can the edits made on the Global Dynamic
Shape Parameters dialog box become the norm, that is, in the
env le?
Answer: Shape parameters are not written to the env le. The User
Preference Editor controls settings apart from those on the
Global Dynamic Shape Parameters dialog box.
Question: Do global dynamic shape parameters update automatically, or
do you have to edit shapes to update them?
Answer: Out-of-date shapes update to Smooth without requiring shape
modication. Changing dynamic ll mode from Smooth to
Rough requires editing of the shape, such as moving the shape
a distance of 0 to trigger an update.
Question: When creating a shape, can you automatically identify islands?
Answer: Run the island delete command to detect islands, which
you can delete by instance or globally.
Question: If you use different parameters for different shapes, is there any
way to understand the parameter setup for that shape after the
changing the parameters?
Best Practices: Working with Shapes
Dynamic Positive Shapes
June 2007 39 Product Version 16.0
Answer: Choose the shape, right mouse click ,and choose Parameters
or Reports from the popup menu that displays. For a summary
of all shapes, use the Shapes Report, available by choosing
Tools Reports.
Question: If you have many complex shapes, will performance suffer? Is
there a better way to approach this?
Answer: We recommend maintaining Rough mode or even Disabled
mode until the design is nearly nished when using shapes that
tend to ood layers. With the new 15.0 dynamic shape ll,
consider reverting to the solid ll as in 14.2 by changing the
variable in user preference. There should be a 20 to 25%
performance increase in 15.1.
Question: Why don't the voids of the Cross-Hatched shapes have the same
border as the boundary?
Answer: They are consistent.
Question: Is there supposed to be a border line around the void areas?
Answer: Yes, enable the boundary subclass in the Color/Visibility dialog
box, and choose Stackup in the Group eld.
Question: Is there autovoiding for static shapes?
Answer: Use Shape Manual Void Element; choose a shape, then
choose an area to void by window.
Question: Are complex shapes created in the Harmony software
compatible with 15.1 when changed to dynamic shapes in
Allegro PCB Editor? Software crashes occur when dynamic
shapes are changed to Smooth.
Answer: We do not test Harmony internally as this is an OHIO Design
product. Send us a testcase and script if possible that recreates
a crash condition.
Question: Can an aperture be changed for a specic shape instance?
Answer: Apertures can only be controlled at a global level.
Best Practices: Working with Shapes
Dynamic Positive Shapes
June 2007 40 Product Version 16.0
Question: Can you erase spokes if you didn't need all of them on one pin?
Answer: Spokes generated in dynamic shapes cannot be deleted or
moved. You must use instance- or object-level properties to
customize.
Question: Do these object-level properties extract when you export a netlist
with properties?
Answer: Shape properties cannot be assigned at the net level. They must
be assigned to pins, vias, or clines.
Question: Is there a trick to using copper pour and keeping the database
small?
Answer: None of which we are aware.
Question: If you delete an island, and subsequently want to add it again
manually, can you?
Answer: A manual void represents the island. Use the Shape Manual
Void Delete command, and choose the island boundary.
Question: Does Shape Compose Shape use the centerline for the
nished border or the outside edge of the line?
Answer: It uses the center line.
Question: Do negative planes still have the problem creating a complex
plane, that is, one net inset entirely within another net?
Answer: The 15.0 shape environment in this regard is similar that of 14.2.
Your artwork choice factors into the design of complex planes.
The embedded shape problemis a limit in vector artwork output.
Dynamic shapes do not change the requirement to suppress
shape ll and add your own ll lines for negative shapes within
shapes when using vector artwork.
Question: Can shapes be disabled before passing to Allegro PCB Router
610?
Answer: Shapes pass to Allegro PCB Router 610 as wire keepout areas,
allowing vias to be added through shapes.
Best Practices: Working with Shapes
Dynamic Positive Shapes
June 2007 41 Product Version 16.0
Question: Does the line width matter for creating the border of the shapes?
Answer: The shape boundary width is not user controlled.
Question: Can thermals be mapped to ash symbols?
Answer: No, in 15.2, a separate thermal line width control exists in the
Shape Instance Parameters dialog box. Currently physical
constraint sets handle this issue.
Question: Can dynamic shapes be added to soldermask layers?
Answer: No, only to electrical subclasses.
Question: Are there plans for additional shape controls from the right
mouse button?
Answer: Preview the 15.2 popup menu by running the Shape Select
Shape or Void command and then right mouse clicking.
Question: Can I control a thermal by direction, for example, N S E W?
Answer: No, available properties appear as in the above screen capture.
Question: Why don't shapes obey anti etch?
Answer: Initially they do when using the split plane create
command; however, any modications to the anti etch line
requires re-execution of the split plane create command.
In order for dynamic planes to recognize anti-etch, you must
download the latest 15.1 ISR.
Best Practices: Working with Shapes
Dynamic Positive Shapes
June 2007 42 Product Version 16.0
Vous aimerez peut-être aussi
- Programming the Intel Galileo: Getting Started with the Arduino -Compatible Development BoardD'EverandProgramming the Intel Galileo: Getting Started with the Arduino -Compatible Development BoardÉvaluation : 5 sur 5 étoiles5/5 (1)
- CompTIA Linux+ Certification Study Guide (2009 Exam): Exam XK0-003D'EverandCompTIA Linux+ Certification Study Guide (2009 Exam): Exam XK0-003Pas encore d'évaluation
- Intro To VulcanDocument242 pagesIntro To VulcanNik Agarwal67% (3)
- AutoCAD 2000 Migration GuideDocument268 pagesAutoCAD 2000 Migration Guides111_sunilPas encore d'évaluation
- Allegro User Guide: Getting Started With Physical Design: Product Version 16.3 September 2010Document294 pagesAllegro User Guide: Getting Started With Physical Design: Product Version 16.3 September 2010Lâm Lê ThanhPas encore d'évaluation
- Allegro PCB Editor User Guide 17.2-2016 S603 PDFDocument339 pagesAllegro PCB Editor User Guide 17.2-2016 S603 PDFMai Ami Do0% (1)
- Al Gro StartDocument183 pagesAl Gro Starta_damrongPas encore d'évaluation
- SolidWorks Motion TutorialsDocument358 pagesSolidWorks Motion TutorialsCarlos Garza85% (13)
- Alg PNDocument306 pagesAlg PNHaygiutinhyeuMaitrongtimbanTuoicuatraitimKhongduocdobangtocbacPas encore d'évaluation
- Oracle® Essbase Integration Services: Data Preparation GuideDocument40 pagesOracle® Essbase Integration Services: Data Preparation Guiderams08Pas encore d'évaluation
- 8-2-SP1 Working With Business Rules in My WebmethodsDocument42 pages8-2-SP1 Working With Business Rules in My WebmethodsKing APas encore d'évaluation
- DxO ViewPoint 2 User GuideDocument33 pagesDxO ViewPoint 2 User GuideKalygulyPas encore d'évaluation
- Oracle® Hyperion Smart View For Office, Fusion Edition: User's Guide RELEASE 11.1.2.1Document294 pagesOracle® Hyperion Smart View For Office, Fusion Edition: User's Guide RELEASE 11.1.2.1Priyanka GargPas encore d'évaluation
- CalibrationEditor UserGuideDocument36 pagesCalibrationEditor UserGuide叶云飞Pas encore d'évaluation
- Mam71 App Dev GuideDocument150 pagesMam71 App Dev GuidesermerPas encore d'évaluation
- Flotherm PCB User GuideDocument127 pagesFlotherm PCB User Guideteomondo100% (1)
- Component Description Format User Guide: Product Version 6.1.6 November 2013Document192 pagesComponent Description Format User Guide: Product Version 6.1.6 November 2013charu bishtPas encore d'évaluation
- Citrix Xenconvert GuideDocument52 pagesCitrix Xenconvert GuideclamerPas encore d'évaluation
- FDM AdminDocument258 pagesFDM Adminsagar_minnPas encore d'évaluation
- Allegro PCB Editor User Guide: Creating Design Rules: Product Version 16.0 June 2007Document46 pagesAllegro PCB Editor User Guide: Creating Design Rules: Product Version 16.0 June 2007a_damrongPas encore d'évaluation
- Mam71 App Dev GuideDocument150 pagesMam71 App Dev GuideKanakapriya KubenderanPas encore d'évaluation
- Et Ug PmbistDocument40 pagesEt Ug PmbistNitish KumarPas encore d'évaluation
- DRM ManualDocument198 pagesDRM ManualRama RaoPas encore d'évaluation
- Vedit TutDocument106 pagesVedit TutKrishnamurthy AnantharamakrishnanPas encore d'évaluation
- SeditDocument252 pagesSeditRHRPas encore d'évaluation
- QRC Substrate Technology Characterization Manual PDFDocument118 pagesQRC Substrate Technology Characterization Manual PDFfenglingkePas encore d'évaluation
- Planning User GuideDocument42 pagesPlanning User GuidePrashantRanjan2010Pas encore d'évaluation
- Mcf-En-Public SapDocument136 pagesMcf-En-Public SapNataly CastellanosPas encore d'évaluation
- Sen Structure Editor Ug ModifiedDocument628 pagesSen Structure Editor Ug ModifiedkumarguptavPas encore d'évaluation
- Uso de Adobe FormsCentralDocument54 pagesUso de Adobe FormsCentralBtoTcoPas encore d'évaluation
- Pixel Bender GuideDocument73 pagesPixel Bender Guideqian1985qianPas encore d'évaluation
- Hyperion UserDocument138 pagesHyperion UserAzhar AwadzPas encore d'évaluation
- Salesforce Creating On Demand AppsDocument404 pagesSalesforce Creating On Demand AppsJagadeesh100% (1)
- Multi-Task MachiningDocument256 pagesMulti-Task MachiningJorge BravoPas encore d'évaluation
- Hyperion Enterprise Getting StartedDocument82 pagesHyperion Enterprise Getting StartedPrashant AhirePas encore d'évaluation
- HyperLynx Signal Integrity Analysis Student Workbook (PDFDrive)Document10 pagesHyperLynx Signal Integrity Analysis Student Workbook (PDFDrive)agxinPas encore d'évaluation
- Alg Rodes CMPDocument108 pagesAlg Rodes CMPa_damrongPas encore d'évaluation
- Autodesk Storm Sanitary Analysis 2011Document520 pagesAutodesk Storm Sanitary Analysis 2011driettiPas encore d'évaluation
- Allegro User Guide: Preparing The Layout: Product Version 17.2-2016 April 2016Document130 pagesAllegro User Guide: Preparing The Layout: Product Version 17.2-2016 April 2016Grimmjow JaegerjaquezPas encore d'évaluation
- Sams Asp Dotnet Evolution Isbn0672326477Document374 pagesSams Asp Dotnet Evolution Isbn0672326477paulsameePas encore d'évaluation
- Salesforce Creating On Demand Apps PDFDocument402 pagesSalesforce Creating On Demand Apps PDFCecilio Gutierrez67% (3)
- PDM PDMWorks DraftDocument320 pagesPDM PDMWorks DraftIng Kovács Levente-Kálmán100% (1)
- WinNonlin User's Guide 5.3Document710 pagesWinNonlin User's Guide 5.3rigaut740% (1)
- Cell Design TutorialDocument195 pagesCell Design Tutorial陳育楷Pas encore d'évaluation
- PC 81 TransformationGuideDocument552 pagesPC 81 TransformationGuideprasu2012Pas encore d'évaluation
- DRM UserDocument186 pagesDRM Usersourav.81Pas encore d'évaluation
- Allegro PCB Editor User Guide: Preparing Manufacturing Data: Product Version 16.0 June 2007Document132 pagesAllegro PCB Editor User Guide: Preparing Manufacturing Data: Product Version 16.0 June 2007a_damrongPas encore d'évaluation
- SAE® Design and Analysis Project With SolidWorks®Document186 pagesSAE® Design and Analysis Project With SolidWorks®Vasanth Kumar SinghPas encore d'évaluation
- Fritzing for Inventors: Take Your Electronics Project from Prototype to ProductD'EverandFritzing for Inventors: Take Your Electronics Project from Prototype to ProductPas encore d'évaluation
- Complete Audio Mastering: Practical TechniquesD'EverandComplete Audio Mastering: Practical TechniquesÉvaluation : 5 sur 5 étoiles5/5 (5)
- Blueprint Reading: Construction Drawings for the Building TradeD'EverandBlueprint Reading: Construction Drawings for the Building TradePas encore d'évaluation
- Microsoft Virtualization: Master Microsoft Server, Desktop, Application, and Presentation VirtualizationD'EverandMicrosoft Virtualization: Master Microsoft Server, Desktop, Application, and Presentation VirtualizationÉvaluation : 4 sur 5 étoiles4/5 (2)
- Greening Your Home: Sustainable Options for Every System In Your HouseD'EverandGreening Your Home: Sustainable Options for Every System In Your HouseÉvaluation : 4 sur 5 étoiles4/5 (1)
- Programming the Photon: Getting Started with the Internet of ThingsD'EverandProgramming the Photon: Getting Started with the Internet of ThingsÉvaluation : 5 sur 5 étoiles5/5 (1)
- Programming Arduino: Getting Started with SketchesD'EverandProgramming Arduino: Getting Started with SketchesÉvaluation : 3.5 sur 5 étoiles3.5/5 (5)
- Breakthrough Improvement with QI Macros and Excel: Finding the Invisible Low-Hanging Fruit: Finding the Invisible Low-Hanging FruitD'EverandBreakthrough Improvement with QI Macros and Excel: Finding the Invisible Low-Hanging Fruit: Finding the Invisible Low-Hanging FruitPas encore d'évaluation
- Teardowns: Learn How Electronics Work by Taking Them ApartD'EverandTeardowns: Learn How Electronics Work by Taking Them ApartPas encore d'évaluation
- Isgt2012 000102Document1 pageIsgt2012 000102a_damrongPas encore d'évaluation
- Building Resilient Infrastructures For Smart Energy Systems (Abstract)Document1 pageBuilding Resilient Infrastructures For Smart Energy Systems (Abstract)a_damrongPas encore d'évaluation
- White Paper: What Your Smart Grid Needs From A Power Management SystemDocument8 pagesWhite Paper: What Your Smart Grid Needs From A Power Management Systema_damrongPas encore d'évaluation
- Efficient ICT For Efficient Smart GridsDocument3 pagesEfficient ICT For Efficient Smart Gridsa_damrongPas encore d'évaluation
- Isgt2012 000085Document1 pageIsgt2012 000085a_damrongPas encore d'évaluation
- How To Achieve Large Scale Solar PV Penetration in China: 978-1-4577-2159-5/12/$31.00 ©2011 IEEEDocument1 pageHow To Achieve Large Scale Solar PV Penetration in China: 978-1-4577-2159-5/12/$31.00 ©2011 IEEEa_damrongPas encore d'évaluation
- Isgt2012 000090Document1 pageIsgt2012 000090a_damrongPas encore d'évaluation
- Isgt2012 000082Document1 pageIsgt2012 000082a_damrongPas encore d'évaluation
- Isgt2012 000078Document3 pagesIsgt2012 000078a_damrongPas encore d'évaluation
- Verifying Interoperability and Application Performance of Pmus and Pmu-Enabled Ieds at The Device and System LevelDocument3 pagesVerifying Interoperability and Application Performance of Pmus and Pmu-Enabled Ieds at The Device and System Levela_damrongPas encore d'évaluation
- Queuing Models For Providing Quality of Service To Transactive LoadsDocument1 pageQueuing Models For Providing Quality of Service To Transactive Loadsa_damrongPas encore d'évaluation
- Queuing Models For Providing Quality of Service To Transactive LoadsDocument1 pageQueuing Models For Providing Quality of Service To Transactive Loadsa_damrongPas encore d'évaluation
- Isgt2012 000073Document2 pagesIsgt2012 000073a_damrongPas encore d'évaluation
- Isgt2012 000074Document1 pageIsgt2012 000074a_damrongPas encore d'évaluation
- Deployment of Advanced Smart Grid Solutions - Global Examples & Lessons LearnedDocument1 pageDeployment of Advanced Smart Grid Solutions - Global Examples & Lessons Learneda_damrongPas encore d'évaluation
- Isgt2012 000166Document1 pageIsgt2012 000166a_damrongPas encore d'évaluation
- Isgt2012 000069Document2 pagesIsgt2012 000069a_damrongPas encore d'évaluation
- Isgt2012 000071Document3 pagesIsgt2012 000071a_damrongPas encore d'évaluation
- Isgt2012 000069Document2 pagesIsgt2012 000069a_damrongPas encore d'évaluation
- Advanced Applications For Distribution System Optimization: R. W. Uluski, Member, IEEEDocument1 pageAdvanced Applications For Distribution System Optimization: R. W. Uluski, Member, IEEEa_damrongPas encore d'évaluation
- Allegro PCB Si Sigxplorer L Series Tutorial: Product Version 15.7 July 2006Document48 pagesAllegro PCB Si Sigxplorer L Series Tutorial: Product Version 15.7 July 2006a_damrongPas encore d'évaluation
- Bias Point Display Reference Guide: Product Version 16.0 June 2007Document20 pagesBias Point Display Reference Guide: Product Version 16.0 June 2007a_damrongPas encore d'évaluation
- BcomsDocument116 pagesBcomsa_damrongPas encore d'évaluation
- Al Gro TutorialDocument10 pagesAl Gro Tutoriala_damrongPas encore d'évaluation
- Al Gro RouteDocument148 pagesAl Gro Routea_damrongPas encore d'évaluation
- Getting Started With Allegro PCB Si Sigxplorer L Series: Product Version 15.7 June 2006Document56 pagesGetting Started With Allegro PCB Si Sigxplorer L Series: Product Version 15.7 June 2006a_damrongPas encore d'évaluation
- Al Gro PlaceDocument100 pagesAl Gro Placea_damrongPas encore d'évaluation
- Allegro PCB Editor User Guide: Product Version 16.0 June 2007Document6 pagesAllegro PCB Editor User Guide: Product Version 16.0 June 2007a_damrongPas encore d'évaluation
- Chapter 04. AutomataDocument46 pagesChapter 04. Automatakims3515354178Pas encore d'évaluation
- Iccit 2005 Ppmtree PaperDocument5 pagesIccit 2005 Ppmtree Papernobeen666Pas encore d'évaluation
- How To Do A Serial Loopback Test - Developer Zone - National InstrumentsDocument10 pagesHow To Do A Serial Loopback Test - Developer Zone - National InstrumentsAinurrofiq_848232753Pas encore d'évaluation
- A Friendly Guide To LARBS!: Luke SmithDocument7 pagesA Friendly Guide To LARBS!: Luke Smithjorge_ventura_65Pas encore d'évaluation
- Machining of Steam Turbine Blade On 5-Axis CNC Machine: SciencedirectDocument7 pagesMachining of Steam Turbine Blade On 5-Axis CNC Machine: SciencedirectMido MoussaPas encore d'évaluation
- Fama Fraternitatis 1 Ebook PDFDocument2 pagesFama Fraternitatis 1 Ebook PDFElizabethPas encore d'évaluation
- 7000 Um150g en P Jan07Document478 pages7000 Um150g en P Jan07harlyganPas encore d'évaluation
- Milestone Validation Package: Service ManualDocument20 pagesMilestone Validation Package: Service ManualAntWonxxxPas encore d'évaluation
- Lecture-Design PatternDocument114 pagesLecture-Design PatternIsmail Hossain Naim06132Pas encore d'évaluation
- D20DT Frames Laboratorykk - Brief 2014-15Document11 pagesD20DT Frames Laboratorykk - Brief 2014-15MaxPas encore d'évaluation
- Ashish AssignmentDocument29 pagesAshish AssignmentAshish MehraPas encore d'évaluation
- Word 2016 Step-by-Step Guide PDFDocument104 pagesWord 2016 Step-by-Step Guide PDFkristoffer riveraPas encore d'évaluation
- Anchor Bolt FAZ IIDocument4 pagesAnchor Bolt FAZ IImmaleniPas encore d'évaluation
- Presentation Drain2DDocument12 pagesPresentation Drain2DChockalingamPas encore d'évaluation
- How To Install WordPressDocument11 pagesHow To Install WordPressmetaouiPas encore d'évaluation
- Wireless Programming Project Report 181022090116Document9 pagesWireless Programming Project Report 181022090116Kulveer singhPas encore d'évaluation
- H. K. Høidalen L. Prikler J. L. Hall: Atpdraw-Graphical Preprocessor To Atp. Windows VersionDocument6 pagesH. K. Høidalen L. Prikler J. L. Hall: Atpdraw-Graphical Preprocessor To Atp. Windows VersionJuan Sebastián Londoño MartínezPas encore d'évaluation
- 4 Shrink Wrap - 13Document2 pages4 Shrink Wrap - 13Varun ChaitanyaPas encore d'évaluation
- US EMR Software ProvidersDocument11 pagesUS EMR Software ProvidersAmol DhanvijPas encore d'évaluation
- Using Density 12MFDocument3 pagesUsing Density 12MFM Ahmed LatifPas encore d'évaluation
- Linux SchedulingDocument28 pagesLinux SchedulingKoushik AkkinapalliPas encore d'évaluation
- Internship ReportDocument34 pagesInternship ReportDhiraj JhaPas encore d'évaluation
- Lightdm - Ubuntu Gets Stuck in A Login Loop - Ask UbuntuDocument7 pagesLightdm - Ubuntu Gets Stuck in A Login Loop - Ask UbuntuRick RockyPas encore d'évaluation
- Campus Selection Procedure Android App Project ReportDocument86 pagesCampus Selection Procedure Android App Project ReportWizKvothePas encore d'évaluation
- Bizagi How To Create A Timeline For Digital TransformationDocument10 pagesBizagi How To Create A Timeline For Digital TransformationJosé María Roberto CidPas encore d'évaluation
- MmsDocument109 pagesMmsSanket DesaiPas encore d'évaluation
- Audio EnhancerDocument4 pagesAudio Enhancerthriller456Pas encore d'évaluation
- Expressing "Unless" With "Chufei" - Chinese Grammar WikiDocument4 pagesExpressing "Unless" With "Chufei" - Chinese Grammar WikiluffyPas encore d'évaluation
- Capitalization and Case Sensitivity: In-Depth Guide: SQL Best PracticesDocument7 pagesCapitalization and Case Sensitivity: In-Depth Guide: SQL Best PracticesMila VukPas encore d'évaluation
- El 402 FinalDocument5 pagesEl 402 FinalSanjaya RanchagodaPas encore d'évaluation