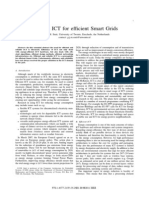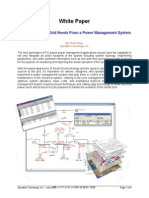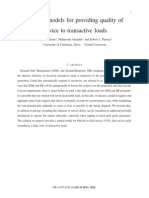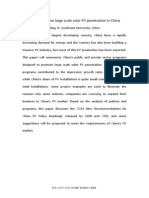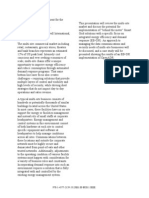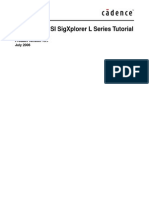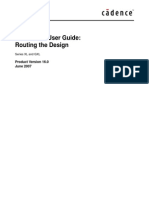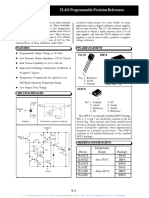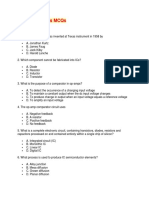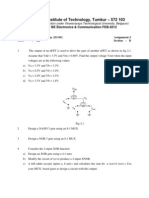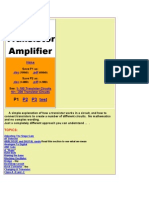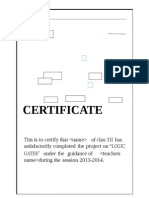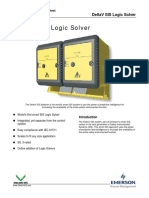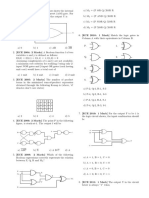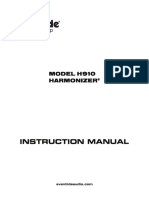Académique Documents
Professionnel Documents
Culture Documents
Bias Point Display Reference Guide: Product Version 16.0 June 2007
Transféré par
a_damrong0 évaluation0% ont trouvé ce document utile (0 vote)
74 vues20 pagesedgh
Titre original
Bias Point Display
Copyright
© © All Rights Reserved
Formats disponibles
PDF, TXT ou lisez en ligne sur Scribd
Partager ce document
Partager ou intégrer le document
Avez-vous trouvé ce document utile ?
Ce contenu est-il inapproprié ?
Signaler ce documentedgh
Droits d'auteur :
© All Rights Reserved
Formats disponibles
Téléchargez comme PDF, TXT ou lisez en ligne sur Scribd
0 évaluation0% ont trouvé ce document utile (0 vote)
74 vues20 pagesBias Point Display Reference Guide: Product Version 16.0 June 2007
Transféré par
a_damrongedgh
Droits d'auteur :
© All Rights Reserved
Formats disponibles
Téléchargez comme PDF, TXT ou lisez en ligne sur Scribd
Vous êtes sur la page 1sur 20
Bias Point Display Reference Guide
Product Version 16.0
June 2007
19962007 Cadence Design Systems, Inc. All rights reserved.
Portions Apache Software Foundation, Sun Microsystems, Free Software Foundation, Inc., Regents of
the University of California, Massachusetts Institute of Technology, University of Florida. Used by
permission. Printed in the United States of America.
Cadence Design Systems, Inc. (Cadence), 2655 Seely Ave., San Jose, CA 95134, USA.
OrCAD Capture and PSpice contains technology licensed from, and copyrighted by: Apache Software
Foundation, 1901 Munsey Drive Forest Hill, MD 21050, USA 2000-2005, Apache Software Foundation.
Sun Microsystems, 4150 Network Circle, Santa Clara, CA 95054 USA 1994-2007, Sun Microsystems,
Inc. Free Software Foundation, 59 Temple Place, Suite 330, Boston, MA 02111-1307 USA 1989, 1991,
Free Software Foundation, Inc. Regents of the University of California, Sun Microsystems, Inc., Scriptics
Corporation, 2001, Regents of the University of California. Daniel Stenberg, 1996 - 2006, Daniel
Stenberg. UMFPACK 2005, Timothy A. Davis, University of Florida, (davis@cise.ulf.edu). Ken Martin, Will
Schroeder, Bill Lorensen 1993-2002, Ken Martin, Will Schroeder, Bill Lorensen. Massachusetts Institute
of Technology, 77 Massachusetts Avenue, Cambridge, Massachusetts, USA 2003, the Board of Trustees
of Massachusetts Institute of Technology. All rights reserved.
Trademarks: Trademarks and service marks of Cadence Design Systems, Inc. contained in this document
are attributed to Cadence with the appropriate symbol. For queries regarding Cadences trademarks,
contact the corporate legal department at the address shown above or call 800.862.4522.
Open SystemC, Open SystemC Initiative, OSCI, SystemC, and SystemC Initiative are trademarks or
registered trademarks of Open SystemC Initiative, Inc. in the United States and other countries and are
used with permission.
All other trademarks are the property of their respective holders.
Restricted Permission: This publication is protected by copyright law and international treaties and
contains trade secrets and proprietary information owned by Cadence. Unauthorized reproduction or
distribution of this publication, or any portion of it, may result in civil and criminal penalties. Except as
specied in this permission statement, this publication may not be copied, reproduced, modied, published,
uploaded, posted, transmitted, or distributed in any way, without prior written permission from Cadence.
Unless otherwise agreed to by Cadence in writing, this statement grants Cadence customers permission to
print one (1) hard copy of this publication subject to the following conditions:
1. The publication may be used only in accordance with a written agreement between Cadence and its
customer.
2. The publication may not be modied in any way.
3. Any authorized copy of the publication or portion thereof must include all original copyright,
trademark, and other proprietary notices and this permission statement.
4. The information contained in this document cannot be used in the development of like products or
software, whether for internal or external use, and shall not be used for the benet of any other party,
whether or not for consideration.
Patents: OrCAD Capture and PSpice, described in this document, are protected by U.S. Patents
5,481,695; 5,510,998; 5,550,748; 5,590,049; 5,625,565; 5,715,408; 6,516,447; 6,594,799; 6,851,094;
7,017,137; 7,143,341; 7,168,041.
Disclaimer: Information in this publication is subject to change without notice and does not represent a
commitment on the part of Cadence. Except as may be explicitly set forth in such agreement, Cadence does
not make, and expressly disclaims, any representations or warranties as to the completeness, accuracy or
usefulness of the information contained in this document. Cadence does not warrant that use of such
information will not infringe any third party rights, nor does Cadence assume any liability for damages or
costs of any kind that may result from use of such information.
Restricted Rights: Use, duplication, or disclosure by the Government is subject to restrictions as set forth
in FAR52.227-14 and DFAR252.227-7013 et seq. or its successor.
Bias Point Display Reference Guide
June 2007 5 Product Version 16.0
Bias Point Display. . . . . . . . . . . . . . . . . . . . . . . . . . . . . . . . . . . . . . . . . . . . . . . . . . 7
Introduction . . . . . . . . . . . . . . . . . . . . . . . . . . . . . . . . . . . . . . . . . . . . . . . . . . . . . . . . . . . . 7
How bias information is stored and updated . . . . . . . . . . . . . . . . . . . . . . . . . . . . . . . . 8
Bias point data for multiple analyses . . . . . . . . . . . . . . . . . . . . . . . . . . . . . . . . . . . . . . 8
Displaying bias point values . . . . . . . . . . . . . . . . . . . . . . . . . . . . . . . . . . . . . . . . . . . . . . . . 8
Controlling the display of bias points . . . . . . . . . . . . . . . . . . . . . . . . . . . . . . . . . . . . . . . . 11
Moving bias points . . . . . . . . . . . . . . . . . . . . . . . . . . . . . . . . . . . . . . . . . . . . . . . . . . . . . . 13
Updating bias point values . . . . . . . . . . . . . . . . . . . . . . . . . . . . . . . . . . . . . . . . . . . . . . . . 13
Menu commands for bias point display . . . . . . . . . . . . . . . . . . . . . . . . . . . . . . . . . . . . . . 14
Toolbar controls for bias point display . . . . . . . . . . . . . . . . . . . . . . . . . . . . . . . . . . . . . . . 15
Toggling a specic current bias display . . . . . . . . . . . . . . . . . . . . . . . . . . . . . . . . . . . . . . 16
Toggling a specic voltage bias display . . . . . . . . . . . . . . . . . . . . . . . . . . . . . . . . . . . . . . 16
Differences between bias point display in Capture vs. PSpice Schematics . . . . . . . . . . . 17
Index. . . . . . . . . . . . . . . . . . . . . . . . . . . . . . . . . . . . . . . . . . . . . . . . . . . . . . . . . . . . . . . . 19
Contents
Bias Point Display Reference Guide
June 2007 6 Product Version 16.0
Bias Point Display Reference Guide
June 2007 7 Product Version 16.0
Bias Point Display
Introduction
Bias conditions are used to set up the correct operation of a circuit. If the results of a
simulation are not what you expect to see, the bias conditions are the rst parameters you
should check.
After simulating with PSpice, you can display bias point information on your schematic page
in Capture. Bias voltages are displayed next to their corresponding nets (nodes) and bias
currents are displayed next to their corresponding device pins. By seeing this data on your
schematic, you can quickly focus in on potential problem areas of your design. PSpice
calculates and saves the bias point currents and voltages for every simulation. Capture reads
all of this information and can display currents on all pins that have models, or voltages for
every net in your circuit.
Note: Bias point information is available for all analysis types except DC Sweep. The bias
point display feature does not work for DC Sweeps.
You can choose to display bias point information in the following ways:
I currents on all modeled pins throughout the design
I currents on only selected modeled pins
I voltages on all wires throughout the design
I voltages on only selected wires
example of current bias point example of voltage bias point
Bias Point Display Reference Guide
Bias Point Display
June 2007 8 Product Version 16.0
For currents on pins, a "+" value for the bias point means current is owing into the pin, while
a "-" value means current is owing out of the pin. By default, only voltages are displayed. You
can toggle the currents on or off by using the corresponding toolbar buttons or menu
commands.
How bias information is stored and updated
Not all pins and nets will have bias information. Buses, for example, do not have bias
information, since they are not distinct wires. Bias point data and the locations of the
displayed values are saved as part of the schematic page. Distinct bias point information is
saved for each simulation prole. The data is updated whenever you open a schematic page,
when you resimulate, when you activate a different simulation prole, or when you change the
display characteristics of the labels (such as color, font or precision).
For a schematic containing multiple pages, the bias information is stored with each page. If
you turn off bias point display on one page, this will not affect the display on other pages. If a
page is reused (hierarchical subcircuits), the position of the bias point will be stored with the
page and will be the same for all occurrences of that page, although the values will be
different for each to accurately reect the hierarchy of the circuit.
Bias point data for multiple analyses
If you have set up more than one analysis, you should keep in mind the following:
I Capture will always display the bias information for the last analysis you ran. PSpice runs
analyses in this order: DC, AC, Transient. This means that if you perform a multi-run
analysis like Parametric, Monte Carlo, Sensitivity/Worst-case or Temperature, you will
see bias values for the last run only.
I A given voltage or current source can have a different DCvalue and initial transient value
at TIME=0. This means that the initial transient bias calculation can be different fromthe
DC (small-signal) bias point.
I For a Transient analysis, only the initial transient bias values are shown.
Displaying bias point values
You have the option of enabling the display of bias information for all nets and pins in the
circuit, or of enabling only selected nets and pins. You can also disable bias point display all
together for situations such as large digital designs where the legibility of the schematic might
be reduced.
Bias Point Display Reference Guide
Bias Point Display
June 2007 9 Product Version 16.0
To enable or disable the display of all bias information
1. In Capture, fromthe PSpice menu, choose Bias Points. A submenu appears (see gure).
2. From the submenu, select Enable.
By clearing this option, you disable the bias display feature entirely. The presence of the
check mark indicates that this option is enabled. (The default setting is to have this option
enabled.)
To enable or disable the display of all current bias points
1. In Capture, from the PSpice menu, choose Bias Points. A submenu appears.
2. From the submenu, select Enable Bias Current Display.
-or-
Click the toolbar button ( )
By checking this option, you enable the current bias display feature. The presence of the
check mark indicates that this option is enabled. (The default setting is to have this option
disabled.)
Bias Point Display Reference Guide
Bias Point Display
June 2007 10 Product Version 16.0
Note: Enabling current bias display simply allows the feature to work, displaying whatever
current bias values were previously selected and toggled on. To learn how to toggle on or off
just one specic current bias display, click Toggling a specic current bias display.
To enable or disable the display of all voltage bias points
1. In Capture, from the PSpice menu, choose Bias Points. A submenu appears.
2. From the submenu, select Enable Bias Voltage Display.
-or-
Click the toolbar button ( )
By clearing this option, you disable the voltage bias display feature. The presence of the
check mark indicates that this option is enabled. (The default setting is to have this option
enabled.)
Note: Enabling voltage bias display simply allows the feature to work, displaying whatever
voltage bias values were previously selected and toggled on. To learn how to toggle on or off
all voltage bias displays, regardless of their previous settings, click Toggling a specic voltage
bias display.
To turn on or off the display of selected current bias points
1. In Capture, click on a pin, or hold the CTRL key and click on several pins to select them.
You can also click on a part to select all of the pins for that part.
2. From the PSpice menu, choose Bias Points. A submenu appears.
3. From the submenu, select Toggle Selected Bias Current.
-or-
Click the toolbar button ( ) after selecting the pins.
The presence of the check mark indicates that this option is turned on. (The default setting is
to have this option turned off.)
Note: You can also turn off selected bias points by pressing the DELETE key. If you use the
DELETE key, the bias point labels will be restored to their default locations the next time you
display them.
Bias Point Display Reference Guide
Bias Point Display
June 2007 11 Product Version 16.0
Important
Since the current bias point of a capacitor equals zero, you will not see current bias
point displays for these devices. Similarly, for other two terminal devices such as
resistors, the current bias point will only be displayed on the positive (+) pin, because
the negative (-) pin does not have a bias point value to display.
To turn on display of bias points after turning off selected bias point displays
1. From the Edit menu, choose Select All.
2. Click the toolbar button three times: Once to toggle on the bias displays that were
previously turned off; once more to turn off all bias displays, and a third time to turn them
all back on.
Controlling the display of bias points
You can set the precision of the bias point value that is displayed, and you can change the
color or font of the label. You can also dene whether bias point data should be printed with
the schematic. These settings are all dened using the Bias Point Preferences dialog box
(see gure below).
To set the precision of the bias point values:
1. In Capture, from the PSpice menu, choose Bias Points. A submenu appears.
Bias Point Display Reference Guide
Bias Point Display
June 2007 12 Product Version 16.0
2. From the submenu, select Preferences. The Bias Point Preferences dialog box appears.
3. In the Displayed Precision text box, enter the number of decimals you wish to display for
the bias point values.
4. Click OK.
This setting applies globally to all current and voltage bias points in your design. (The default
setting is 4.)
To set the color of the bias point values:
1. In Capture, from the PSpice menu, choose Bias Points. A submenu appears.
2. From the submenu, select Preferences. The Bias Point Preferences dialog box appears.
3. Click in the Color box for either Current or Voltage and select the color you wish to display
from the color palette.
4. Click OK.
These settings apply globally to all current and voltage bias points in your design.
To set the fonts for the bias point values:
1. In Capture, from the PSpice menu, choose Bias Points. A submenu appears.
2. From the submenu, select Preferences. The Bias Point Preferences dialog box appears.
3. Click in the Font box for either Current or Voltage and select the font type, style, and size
you wish to display from the font dialog box.
4. Click OK.
These settings apply globally to all current and voltage bias points in your design. (The default
setting is Arial 7.)
To print the bias point values:
1. In Capture, from the PSpice menu, choose Bias Points. A submenu appears.
2. From the submenu, select Preferences. The Bias Point Preferences dialog box appears.
3. Click the Print check box for either Current or Voltage. The bias point values will then print
with the schematic page.
Bias Point Display Reference Guide
Bias Point Display
June 2007 13 Product Version 16.0
4. Click OK.
These settings apply globally to all current and voltage bias points in your design. The
presence of the check mark indicates that this option is enabled. (The default setting is to
have this option enabled.)
Moving bias points
Bias points have a default position near their corresponding wire or pin. You can select the
bias point labels and relocate them to make the schematic page more legible. A dashed
leader line extends fromthe label to the wire or pin it is associated with to indicate where the
label belongs.
To move a bias point label:
1. Click on the label you wish to move to select it.
2. While holding down the left mouse button, drag the label to the new location.
Once you move a label, the new location will be saved with the schematic page so the bias
point will be displayed there again the next time you open that page.
Updating bias point values
The bias point values displayed in Capture reect the data from the last simulation that was
performed in PSpice. In some cases, these may not be the most recent values, depending on
when they were last updated. There are three ways to update the values.
To update the bias point values by resimulating:
In Capture, from the PSpice menu, choose Run.
By re-running the simulation in PSpice, you update the bias points to the correct values.
To update the bias point values by changing proles:
1. In Capture's Project Manager, under the File tab, double-click on the Simulation Proles
folder to see all the dened proles for this project.
2. Right-click on the prole you want to make active. A shortcut menu appears.
Bias Point Display Reference Guide
Bias Point Display
June 2007 14 Product Version 16.0
3. From the shortcut menu, select Make Active.
By opening a new simulation prole, you update the bias points to reect the correct values
that were last calculated for that prole.
To update the bias point values by changing the display:
1. In Capture, from the PSpice menu, choose Bias Points. A submenu appears.
2. From the submenu, select Preferences. The Bias Point Preferences dialog box appears.
3. Click OK without changing any settings.
By opening the Preferences dialog box, you force Capture to update the bias points with the
correct values.
Menu commands for bias point display
The following table explains the menu commands for bias point display. You can access these
commands by selecting Bias Points from the PSpice menu in Capture.
To see a map of these commands as they appear under the PSpice menu in Capture, click
Bias Point menu.
Menu command... Function...
Enable Enables or disables the bias point display capability.
Enable Bias Current Display Enables or disables the display of current bias points for all
modeled pins in the entire design.
Toggle Selected Bias Current Turns on or off the display of current bias points for selected
modeled pins.
Enable Bias Voltage Display Enables or disables the display of voltage bias points for all
wires in the entire design.
Toggle Selected Bias Voltage Turns on or off the display of voltage bias points for selected
wires.
Preferences Provides controls for displaying the precision, color, font and
printability of the bias point values.
Bias Point Display Reference Guide
Bias Point Display
June 2007 15 Product Version 16.0
Important
In order to access the PSpice menu in Capture, you must be working with a project
that can be simulated. You must create a project (not a design) and select the
Analog or Mixed-Signal Circuit Wizard option in order to be able to simulate the
design with PSpice.
Toolbar controls for bias point display
The following table explains the control buttons in the Bias Point toolbar.
The Bias Point toolbar in Capture
Toolbar Icon Description
Enable Bias
Voltage Display
Enables or disables the display of voltage bias points for all wires
in the entire design.
ToggleSelected
Bias Voltage
Turns on or off the display of voltage bias points for selected
wires.
Enable Bias
Current Display
Enables or disables the display of current bias points for all
modeled pins in the entire design.
ToggleSelected
Bias Current
Turns on or off the display of current bias points for selected
modeled pins.
Bias Point Display Reference Guide
Bias Point Display
June 2007 16 Product Version 16.0
Toggling a specic current bias display
To turn on the display of a specic current bias point:
1. In Capture, from the Edit menu, choose Select All.
2. Click the Toggle Selected Bias Current button in the Bias Point toolbar ( ). This will
either turn off all current bias values for every pin on the schematic page, or they will all
be turned on, depending on the previous state. Click the button again, if necessary, to
turn everything off. If there is no change in the display either way, be sure that Enable
Bias Current Display is checked.
3. Click the mouse on an empty area of the schematic page to deselect everything.
4. Click the specic pin you want to display the current on, in order to select it.
5. Click the Toggle Selected Bias Current button in the Bias Point toolbar ( ).
You should now see only the current bias point value for the specic pin you are interested in.
All other current bias points on the schematic page should be turned off.
Toggling a specic voltage bias display
To turn on the display of a specic voltage bias point:
1. In Capture, from the Edit menu, choose Select All.
2. Click the Toggle Selected Bias Voltage button in the Bias Point toolbar ( )
This will either turn off all voltage bias values for every net on the schematic page, or they
will all be turned on, depending on the previous state. Click the button again, if
necessary, to turn everything off. If there is no change in the display either way, be sure
that Enable Bias Voltage Display is checked.
3. Click the mouse on an empty area of the schematic page to deselect everything.
4. Click the specic net you want to display the voltage on, in order to select it.
5. Click the Toggle Selected Bias Voltage button in the Bias Point toolbar ( ).
You should now see only the voltage bias point value for the specic pin you are interested
in. All other voltage bias points on the schematic page should be turned off.
Bias Point Display Reference Guide
Bias Point Display
June 2007 17 Product Version 16.0
Differences between bias point display in Capture vs.
PSpice Schematics
Bias point display in OrCAD Capture works very much the same way as in MicroSim
Schematics Release 8. There are, however, a few differences that should be noted.
1. The "stale" condition that was supported in Schematics is not supported in Capture. The
bias point values you see will always reect the calculations from the last simulation run.
2. In Schematics, for a current bias point, the leader line on the bias point label indicated
the direction of the current ow. Current direction is not indicated in Capture.
3. In Schematics, two symbols were provided (VIEWPOINT & IPROBE) that were formerly
used for bias point display. These symbols became redundant in Release 8 with the
improved bias point display feature. These symbols are not available with Capture.
Bias Point Display Reference Guide
Bias Point Display
June 2007 18 Product Version 16.0
Bias Point Display Reference Guide
June 2007 19 Product Version 16.0
Index
B
bias point display 7
bias point menu 9
C
Capture vs. PSpice Schematics with bias
point display 17
controlling the display of bias points 11
current bias points 16
D
displaying bias point values 8
M
menu commands for bias point display 14
moving bias points 13
P
PSpice Schematics vs. Capture with bias
point display 17
T
toggling a specific current bias display 16
toggling a specific voltage bias display 16
toolbar controls for bias point display 15
U
updating bias point values 13
V
voltage bias points 16
W
What is bias point display? 7
Bias Point Display Reference Guide
June 2007 20 Product Version 16.0
Vous aimerez peut-être aussi
- Shoe Dog: A Memoir by the Creator of NikeD'EverandShoe Dog: A Memoir by the Creator of NikeÉvaluation : 4.5 sur 5 étoiles4.5/5 (537)
- Grit: The Power of Passion and PerseveranceD'EverandGrit: The Power of Passion and PerseveranceÉvaluation : 4 sur 5 étoiles4/5 (587)
- Efficient ICT For Efficient Smart GridsDocument3 pagesEfficient ICT For Efficient Smart Gridsa_damrongPas encore d'évaluation
- Isgt2012 000073Document2 pagesIsgt2012 000073a_damrongPas encore d'évaluation
- Isgt2012 000102Document1 pageIsgt2012 000102a_damrongPas encore d'évaluation
- White Paper: What Your Smart Grid Needs From A Power Management SystemDocument8 pagesWhite Paper: What Your Smart Grid Needs From A Power Management Systema_damrongPas encore d'évaluation
- Isgt2012 000069Document2 pagesIsgt2012 000069a_damrongPas encore d'évaluation
- Queuing Models For Providing Quality of Service To Transactive LoadsDocument1 pageQueuing Models For Providing Quality of Service To Transactive Loadsa_damrongPas encore d'évaluation
- Isgt2012 000085Document1 pageIsgt2012 000085a_damrongPas encore d'évaluation
- Isgt2012 000090Document1 pageIsgt2012 000090a_damrongPas encore d'évaluation
- How To Achieve Large Scale Solar PV Penetration in China: 978-1-4577-2159-5/12/$31.00 ©2011 IEEEDocument1 pageHow To Achieve Large Scale Solar PV Penetration in China: 978-1-4577-2159-5/12/$31.00 ©2011 IEEEa_damrongPas encore d'évaluation
- Verifying Interoperability and Application Performance of Pmus and Pmu-Enabled Ieds at The Device and System LevelDocument3 pagesVerifying Interoperability and Application Performance of Pmus and Pmu-Enabled Ieds at The Device and System Levela_damrongPas encore d'évaluation
- Isgt2012 000082Document1 pageIsgt2012 000082a_damrongPas encore d'évaluation
- Isgt2012 000069Document2 pagesIsgt2012 000069a_damrongPas encore d'évaluation
- Building Resilient Infrastructures For Smart Energy Systems (Abstract)Document1 pageBuilding Resilient Infrastructures For Smart Energy Systems (Abstract)a_damrongPas encore d'évaluation
- Queuing Models For Providing Quality of Service To Transactive LoadsDocument1 pageQueuing Models For Providing Quality of Service To Transactive Loadsa_damrongPas encore d'évaluation
- Isgt2012 000078Document3 pagesIsgt2012 000078a_damrongPas encore d'évaluation
- Isgt2012 000074Document1 pageIsgt2012 000074a_damrongPas encore d'évaluation
- BcomsDocument116 pagesBcomsa_damrongPas encore d'évaluation
- Deployment of Advanced Smart Grid Solutions - Global Examples & Lessons LearnedDocument1 pageDeployment of Advanced Smart Grid Solutions - Global Examples & Lessons Learneda_damrongPas encore d'évaluation
- Isgt2012 000166Document1 pageIsgt2012 000166a_damrongPas encore d'évaluation
- Allegro PCB Si Sigxplorer L Series Tutorial: Product Version 15.7 July 2006Document48 pagesAllegro PCB Si Sigxplorer L Series Tutorial: Product Version 15.7 July 2006a_damrongPas encore d'évaluation
- Isgt2012 000071Document3 pagesIsgt2012 000071a_damrongPas encore d'évaluation
- Advanced Applications For Distribution System Optimization: R. W. Uluski, Member, IEEEDocument1 pageAdvanced Applications For Distribution System Optimization: R. W. Uluski, Member, IEEEa_damrongPas encore d'évaluation
- Getting Started With Allegro PCB Si Sigxplorer L Series: Product Version 15.7 June 2006Document56 pagesGetting Started With Allegro PCB Si Sigxplorer L Series: Product Version 15.7 June 2006a_damrongPas encore d'évaluation
- Al Gro TutorialDocument10 pagesAl Gro Tutoriala_damrongPas encore d'évaluation
- Al Gro StartDocument183 pagesAl Gro Starta_damrongPas encore d'évaluation
- Al Gro ShapesDocument42 pagesAl Gro Shapesa_damrongPas encore d'évaluation
- Al Gro RouteDocument148 pagesAl Gro Routea_damrongPas encore d'évaluation
- Allegro PCB Editor User Guide: Product Version 16.0 June 2007Document6 pagesAllegro PCB Editor User Guide: Product Version 16.0 June 2007a_damrongPas encore d'évaluation
- Al Gro PlaceDocument100 pagesAl Gro Placea_damrongPas encore d'évaluation
- Hidden Figures: The American Dream and the Untold Story of the Black Women Mathematicians Who Helped Win the Space RaceD'EverandHidden Figures: The American Dream and the Untold Story of the Black Women Mathematicians Who Helped Win the Space RaceÉvaluation : 4 sur 5 étoiles4/5 (890)
- The Yellow House: A Memoir (2019 National Book Award Winner)D'EverandThe Yellow House: A Memoir (2019 National Book Award Winner)Évaluation : 4 sur 5 étoiles4/5 (98)
- The Little Book of Hygge: Danish Secrets to Happy LivingD'EverandThe Little Book of Hygge: Danish Secrets to Happy LivingÉvaluation : 3.5 sur 5 étoiles3.5/5 (399)
- On Fire: The (Burning) Case for a Green New DealD'EverandOn Fire: The (Burning) Case for a Green New DealÉvaluation : 4 sur 5 étoiles4/5 (73)
- The Subtle Art of Not Giving a F*ck: A Counterintuitive Approach to Living a Good LifeD'EverandThe Subtle Art of Not Giving a F*ck: A Counterintuitive Approach to Living a Good LifeÉvaluation : 4 sur 5 étoiles4/5 (5794)
- Never Split the Difference: Negotiating As If Your Life Depended On ItD'EverandNever Split the Difference: Negotiating As If Your Life Depended On ItÉvaluation : 4.5 sur 5 étoiles4.5/5 (838)
- Elon Musk: Tesla, SpaceX, and the Quest for a Fantastic FutureD'EverandElon Musk: Tesla, SpaceX, and the Quest for a Fantastic FutureÉvaluation : 4.5 sur 5 étoiles4.5/5 (474)
- A Heartbreaking Work Of Staggering Genius: A Memoir Based on a True StoryD'EverandA Heartbreaking Work Of Staggering Genius: A Memoir Based on a True StoryÉvaluation : 3.5 sur 5 étoiles3.5/5 (231)
- The Emperor of All Maladies: A Biography of CancerD'EverandThe Emperor of All Maladies: A Biography of CancerÉvaluation : 4.5 sur 5 étoiles4.5/5 (271)
- The Gifts of Imperfection: Let Go of Who You Think You're Supposed to Be and Embrace Who You AreD'EverandThe Gifts of Imperfection: Let Go of Who You Think You're Supposed to Be and Embrace Who You AreÉvaluation : 4 sur 5 étoiles4/5 (1090)
- The World Is Flat 3.0: A Brief History of the Twenty-first CenturyD'EverandThe World Is Flat 3.0: A Brief History of the Twenty-first CenturyÉvaluation : 3.5 sur 5 étoiles3.5/5 (2219)
- Team of Rivals: The Political Genius of Abraham LincolnD'EverandTeam of Rivals: The Political Genius of Abraham LincolnÉvaluation : 4.5 sur 5 étoiles4.5/5 (234)
- The Hard Thing About Hard Things: Building a Business When There Are No Easy AnswersD'EverandThe Hard Thing About Hard Things: Building a Business When There Are No Easy AnswersÉvaluation : 4.5 sur 5 étoiles4.5/5 (344)
- Devil in the Grove: Thurgood Marshall, the Groveland Boys, and the Dawn of a New AmericaD'EverandDevil in the Grove: Thurgood Marshall, the Groveland Boys, and the Dawn of a New AmericaÉvaluation : 4.5 sur 5 étoiles4.5/5 (265)
- The Unwinding: An Inner History of the New AmericaD'EverandThe Unwinding: An Inner History of the New AmericaÉvaluation : 4 sur 5 étoiles4/5 (45)
- The Sympathizer: A Novel (Pulitzer Prize for Fiction)D'EverandThe Sympathizer: A Novel (Pulitzer Prize for Fiction)Évaluation : 4.5 sur 5 étoiles4.5/5 (119)
- Her Body and Other Parties: StoriesD'EverandHer Body and Other Parties: StoriesÉvaluation : 4 sur 5 étoiles4/5 (821)
- TL431 Programmable Precision References: Features TO-92 Pin Arrangement DIP-8Document9 pagesTL431 Programmable Precision References: Features TO-92 Pin Arrangement DIP-8Arturo GilsonPas encore d'évaluation
- Analog IC DesignDocument4 pagesAnalog IC DesignMinh ThiệuPas encore d'évaluation
- Product datasheet for compact smart relay SR2B201BDDocument5 pagesProduct datasheet for compact smart relay SR2B201BDZoran NesicPas encore d'évaluation
- Service Manual-Vesta1000-1500-2000-finalDocument28 pagesService Manual-Vesta1000-1500-2000-finalEDWARD TUTA100% (1)
- Lab NotesDocument216 pagesLab NotessangarfreePas encore d'évaluation
- Microelectronics MCQs-QuestionsDocument16 pagesMicroelectronics MCQs-QuestionsKimberly TaboraPas encore d'évaluation
- Automatic Water Level Controller Using NDocument15 pagesAutomatic Water Level Controller Using Nsaadahmedkalidaas100% (2)
- Assignment 2Document4 pagesAssignment 2Rishabh MohanPas encore d'évaluation
- Logic Gates Practice-Ext PDFDocument14 pagesLogic Gates Practice-Ext PDFVenthanPas encore d'évaluation
- The Transistor Amplifier GuideDocument55 pagesThe Transistor Amplifier GuideAshish ShrivastavaPas encore d'évaluation
- Physics Investigatory Project On Logic GatesDocument32 pagesPhysics Investigatory Project On Logic GatesasadrahmankhanPas encore d'évaluation
- Systems Operation Troubleshooting Testing and Adjusting: Emcp 3Document148 pagesSystems Operation Troubleshooting Testing and Adjusting: Emcp 3Inot Depression Side100% (13)
- SIS PDS LogicSolver PDFDocument14 pagesSIS PDS LogicSolver PDFsagar_ovhalPas encore d'évaluation
- Mitsubishi v39 Wd60735 Service ManualDocument71 pagesMitsubishi v39 Wd60735 Service Manualrob_techPas encore d'évaluation
- Three-Channel Electrocardiograph: Shenzhen Comen Medical Instrument Co., LTDDocument33 pagesThree-Channel Electrocardiograph: Shenzhen Comen Medical Instrument Co., LTDDhoy Gaviola100% (2)
- AN1336 DC-DC LLC Reference Design Using The dsPIC® DSC PDFDocument82 pagesAN1336 DC-DC LLC Reference Design Using The dsPIC® DSC PDFDmytro ShemidkoPas encore d'évaluation
- imagePRESS C10000VP Series Service Manual - en - 13.0 PDFDocument2 907 pagesimagePRESS C10000VP Series Service Manual - en - 13.0 PDFAdi copycenter100% (4)
- Irjet V7i3986Document5 pagesIrjet V7i3986Vasu ThakurPas encore d'évaluation
- 0625 s16 QP 21 PDFDocument20 pages0625 s16 QP 21 PDFOmar SherifPas encore d'évaluation
- Lab Manual Spring 2004Document23 pagesLab Manual Spring 2004Shivanand HulsurePas encore d'évaluation
- EEE378 - Digital Electronic II (Vol I) Week 1Document41 pagesEEE378 - Digital Electronic II (Vol I) Week 1ShakiraPas encore d'évaluation
- Apr 9600Document18 pagesApr 9600trilian1978Pas encore d'évaluation
- Basic Circuitry of Metal DetectionDocument45 pagesBasic Circuitry of Metal Detectionverd leonardPas encore d'évaluation
- 3.logic GatesDocument3 pages3.logic GatesShabeeb Ali OruvangaraPas encore d'évaluation
- Eventide H910-HK941 Harmonizer ManualDocument11 pagesEventide H910-HK941 Harmonizer ManualAlex HAIKINEPas encore d'évaluation
- Basics of Bias Resistor Built-In Transistors (BRTS)Document22 pagesBasics of Bias Resistor Built-In Transistors (BRTS)Adrian GozarPas encore d'évaluation
- Analog Hardware TrojanDocument2 pagesAnalog Hardware Trojanapi-285118939Pas encore d'évaluation
- What Is Metal Fill? Why The Metal Fill Is Required?Document8 pagesWhat Is Metal Fill? Why The Metal Fill Is Required?Sai KumarPas encore d'évaluation
- Arduino PPT On May 15Document44 pagesArduino PPT On May 15John Michael MediodiaPas encore d'évaluation
- Microprocessor Control SystemsDocument47 pagesMicroprocessor Control SystemsJeevanPas encore d'évaluation