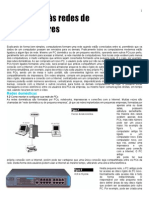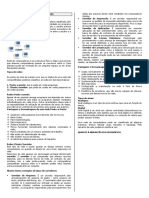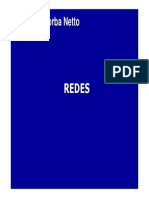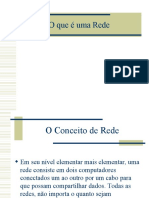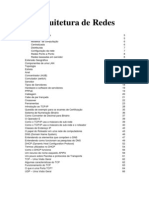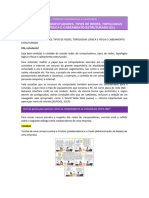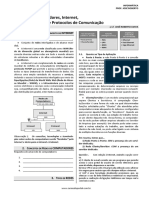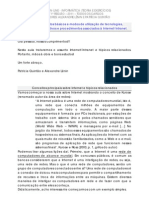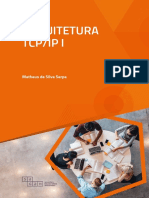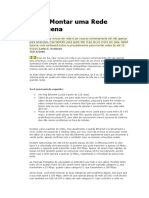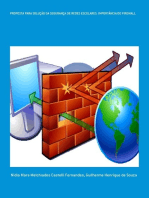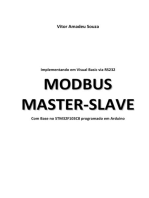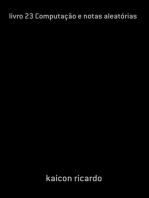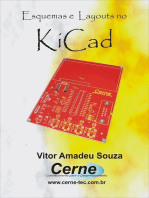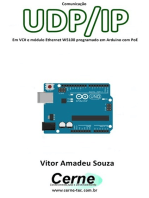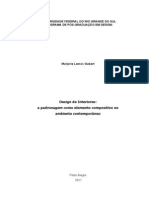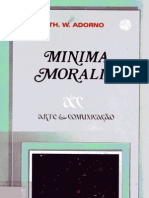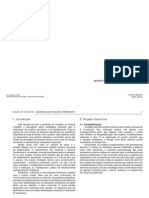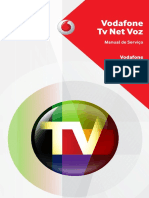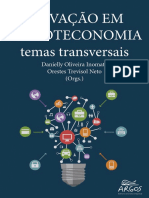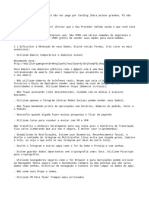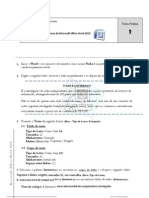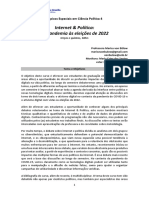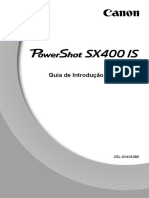Académique Documents
Professionnel Documents
Culture Documents
Introdução às redes de computadores
Transféré par
Alexandre FerreiraTitre original
Copyright
Formats disponibles
Partager ce document
Partager ou intégrer le document
Avez-vous trouvé ce document utile ?
Ce contenu est-il inapproprié ?
Signaler ce documentDroits d'auteur :
Formats disponibles
Introdução às redes de computadores
Transféré par
Alexandre FerreiraDroits d'auteur :
Formats disponibles
1
Introduo s redes de
Computadores
Explicando de forma bem simples, computadores formam uma rede quando esto conectados entre si, permitindo que os dados de um
computador possam ser enviados para os demais. Praticamente todos os computadores modernos esto ligados a algum tipo de rede.
Mesmo um PC domstico ou de um pequeno escritrio, operando sem outros PCs por perto, geralmente tem um modem para acessar a
Internet, a rede mundial de computadores. Nos locais onde existem pelo menos dois computadores, muito vantajoso que ambos sejam
conectados formando uma pequena rede. o caso, por exemplo, das redes domsticas. Ao ser comprado um novo PC, o usurio pode
optar por no se desfazer do PC antigo. Se esses dois PCs forem ligados formando uma rede, ser possvel que ambos compartilhem uma
mesma impressora ou uma mesma conexo com a Internet. Um dos PCs poder armazenar arquivos no disco rgido do outro. Ser
possvel utilizar certos jogos de forma simultnea, por exemplo, jogos decorrida e luta cada usurio no seu prprio PC. At mesmo
usurios que possuem dois PCs, sendo um de mesa e outro porttil, so convenientes lig-los em rede para transferncia de dados e
compartilhamento de impressora. Em redes simples, comuns em pequenas empresas, os computadores podero usar o disco rgido,
impressora e conexo com a Internet, centralizados em um computador principal, chamado servidor. Em redes maiores podero existir
inmeros servidores, centralizando arquivos, disponibilizando impressoras, scanners, unidades de backup, conexo com a Internet e outros
recursos, para todos os demais computadores da rede. possvel trocar mensagens (correio eletrnico) entre os usurios dos PCs da
empresa, ou mesmo fazer comunicaes diretas, em tempo real, usando recursos de som e vdeo.
Redes domsticas
1-2 Como montar e configurar sua rede de PCs
As redes domsticas so formadas por PCs, notebooks, impressoras e conexes com a Internet. Muitas vezes so chamadas de rede
domstica ou de pequena empresa, j que as redes implantadas em pequenas empresas, formadas por apenas uma ou duas salas, possuem
estrutura semelhante. Na
maioria dos casos existem
apenas dois PCs, mas este
nmero pode ser um
pouco maior. No exemplo
d a f i g u r a 1 , u m
computador antigo foi
ligado a um computador
novo. Este computador
novo, por sua vez, possui
uma impressora e um
modem para conexo com
a Internet. O PC antigo
at pode ter sua prpria
conexo com a Internet,
porm pode ser vantajoso
que uma nica conexo
seja compartilhada entre
os PCs da rede. Desta
f or ma doi s us ur i os
podem usar a Internet ao mesmo tempo, utilizando uma nica linha telefnica.
Fiura 1
Nesta pequena rede, o PC antigo pode ter
acesso ao disco rgido do PC novo.
Normalmente este acesso no feito de
forma indiscriminada. O responsvel por
esta pequena rede deve definir reas do seu
disco rgido que podem ser acessadas pelo
outro PC. Por exemplo, pode ser criada uma
pasta no disco rgido do PC novo na qual o
2
usurio do PC antigo poder ter pleno acesso, armazenando seus arquivos. Digamos ainda que no PC novo exista uma pasta na qual esto
armazenadas fotos
feitas com uma cmera digital. Esta pasta poder ter seu acesso liberado para o PC antigo. As pastas de um computador que podem ser
acessadas por outro computador da rede so chamadas de pastas compartilhadas. Na pequena rede do nosso exemplo, alm do
compartilhamento de pastas temos o compartilhamento de impressora e o compartilhamento de conexo com a Internet (ICS, ou Internet
Connection Sharing). O computador que oferece recursos a outros computadores da rede chamado de servidor. No exemplo da figura 1,
o servidor o PC novo. Os compartilhamentos podem ser protegidos por senhas, evitando que usurios no autorizados tenham acesso a
reas particulares. Digamos que o PC antigo seja
Captulo 1 Introduo s redes de computadores 1-3
utilizado por duas pessoas, Joo e Maria. No PC novo podemos ter pastas separadas para cada usurio, por exemplo, C:\Arquivos de Joo
e C:\Arquivos de Maria. Essas pastas podem ser protegidas por senhas, evitando assim que Joo tenha acesso aos arquivos de Maria, e
vice-versa. Se no houver interesse em proteo de dados por senhas, podemos deixar as senhas desabilitadas, o que normalmente ocorre
em redes domsticas. J nas empresas, mesmo pequenas, o uso de senhas muito mais importante.
Figura 2
Uma r ede domst i ca
tambm pode ser incluir
um notebook, como vemos
na figura 2. Em geral os
notebooks so muito mais
caros e mais limitados que
u m P C c o m u m . O
notebook pode ser ligado a
um outro PC para utilizar
sua impressora, seu drive
de CD-ROM sua conexo
com a Internet e uma rea
do seu disco rgido. Os
notebooks modernos so
bem equipados e podem
dispensar este tipo de
conexo. Podem ser ligados a uma impressora comum, possuem drive de CD-ROM e modem, sendo assim auto-suficientes. Ainda assim a
sua ligao em rede vantajosa, permitindo transferir rapidamente, grandes quantidades de dados, fazendo uma ligao casaempresa.
Uma outra aplicao: muitos profissionais liberais trabalham em casa ou no seu pequeno escritrio, usando seu computador principal, e
copiam o trabalho para um notebook, permitindo assim transport-lo e mostr-lo aos clientes. As redes domsticas podem ser
implementadas usando qualquer verso do Windows. O Windows 95, o Windows 98 e o Windows ME permitem construir o tipo mais
simples de redes, as chamadas redes ponto-a-ponto. PCs equipados com o Windows XP e Windows 2000 tambm podem ser usados neste
tipo de rede. Essas redes so adequadas tanto ao ambiente domstico quanto s pequenas empresas. Para redes de maior porte, mais
vantajoso utilizar as redes do tipo cliente-servidor. Os PCs usados neste tipo de rede podem usar qualquer verso do Windows, entretanto
aqueles usados como servidores precisam usar um sistema operacional apropriado, como o Windows 2000 Server ou o Linux.
1-4 Como montar e configurar sua rede de PCs
Redes corporativas
Redes domsticas normalmente utilizam a arquitetura ponto-a-ponto, a nica disponvel nos sistemas operacionais Windows de uso
domstico. No faz sentido instalar em um ambiente domstico, um PC equipado com um sistema caro como o Windows 2000 Server,
apenas para implantar uma rede com arquitetura cliente servidor.
As redes ponto-a-ponto implantadas com o Windows so de uso muito mais simples e instalao automtica. Sua utilizao est ao
alcance mesmo dos usurios principiantes. J as grandes redes utilizadas em empresas de porte mdio e grande so baseadas na arquitetura
cliente-servidor. Sua instalao, configurao e utilizao um pouco mais complicada para o administrador (o profissional responsvel
por tomar conta da rede). preciso entender as classificaes que os computadores recebem em uma rede, de acordo com a sua
utilizao:
Servidor:
um computador que oferece recursos para outros computadores da rede. Exemplos desses recursos so impressoras e unidades de disco.
Cliente:
um computador que utiliza os recursos de outro computador.
Estao de trabalho:
um computador que pode ser utilizado para aplicaes normais, executando programas em geral. Um computador pode fazer parte uma,
duas ou at trs dessas categorias. Considere o exemplo da pequena rede da figura 3, formada por dois computadores. O indicado como
MICRO 1 tem uma conexo com a Internet que usada por ele prprio e tambm pelo MICRO 2. Digamos ainda que reas do disco
3
rgido do MICRO 1 sejam acessadas pelo MICRO 2. Finalmente, considere que a impressora ligada no MICRO 2 usada por ele
prprio e tambm pelo MICRO 1.
Captulo 1 Introduo s
redes de computadores 1-5
Figura 3
Temos ento as seguintes
classificaes:
a) Ambos os PCs so
estaes de trabalho, visto
que pode ser utilizados
normalmente, cada um por
seu usurio. Nas redes de
ma i o r p o r t e t e mo s
c o m p u t a d o r e s
c l a s s i f i c a d o s c o mo
servidores de dedicados,
o u s i m p l e s m e n t e
s e r v i d o r e s . S o
computadores cuja nica finalidade oferecer recursos para serem usados por outros computadores da rede. J nas redes domsticas e nas
redes mais simples, onde o nmero de PCs muito reduzido, no faz sentido ter um servidor dedicado.
b) Em relao ao acesso Internet e ao acesso a arquivos, o MICRO 1 um servidor (no dedicado), e o MICRO 2 um cliente.
c) Em relao ao acesso impressora, o MICRO 2 servidor (no dedicado) e o MICRO 1 cliente. Como podemos ver, neste pequena
rede ambos os PCs so servidores no dedicados, so clientes e so estaes de trabalho. Nas grandes redes os PCs dividem-se em duas
categorias:
a) Servidores dedicados. Todos os servidores so usados exclusivamente para oferecer recursos para outros computadores da rede.
Eventualmente um servidor de arquivos pode ser cliente de um servidor de impresso, para emisso de relatrios impressos. Esses
servidores no so usados para trabalhos normais, apenas para tarefas administrativas da rede (controle de senhas, backups, relatrios
diversos, ajustes de desempenho, etc.), e no para trabalhos normais, por isso no so classificados como estaes de trabalho. Como um
tpico servidor de uma grande rede sempre dedicado, no necessrio usar o termo servidor dedicado. Chamamos esses computadores
simplesmente de servidores.
b) Estaes de trabalho (em ingls, Workstations). So todos os demais computadores da rede, que no operam como servidores. Esses
computadores so sempre clientes dos servidores. So usados para execuo de tarefas normais, atendendo exclusivamente o seu usurio.
Como so clientes dos servidores, podem
ter acesso aos recursos oferecidos por esses servidores.
1-6 Como montar e configurar sua rede de PCs
Figura 4
A fi gura 4 most ra a
estrutura de uma pequena
rede corporativa, com 7
c o mp u t a d o r e s e u m
s e r v i d o r . E s s e s 7
comput adores operam
como estaes de trabalho.
Doi s de l e s pos s ue m
i mpr essor as pr pr i as
(chamadas de impressoras
locais). O servidor pode
ser um PC comum, porm
mais rpido e com boa
quantidade de memria e
um di s c o r gi do de
generosa capacidade. Para
obter maior desempenho,
muitas vezes so usados
PCs especiais, construdos
especialmente para operar
c o m o s e r v i d o r e s .
4
Normalmente so PCs avanados, que alm de possurem um ou mais processadores rpidos, muita memria e discos rgidos de alta
capacidade e desempenho, oferecem recursos especiais como dispositivos de backup, fonte de alimentao dual e gabinete especial para
acomodar inmeras placas e drives. Em geral possuem tambm discos rgidos duais, que so tolerantes a falhas. Os mesmos dados so
gravados simultaneamente em dois discos. Se um disco falhar, os dados estaro a salvo no segundo disco. O servidor do nosso exemplo
est ligado a duas impressoras. As impressoras para uso corporativo, com alta velocidade de impresso, so muito caras para serem
dedicadas a um s usurio. Ligadas no servidor podem atender a todos os usurios da empresa. Note que os computadores da figura 4
esto interligados atravs de um dispositivo chamado HUB. Este apenas um exemplo de dispositivo usado para a ligao de
computadores em redes. Os hubs so indicados para redes pequenas, mas para redes mais complexas so usados outros dispositivos
concentradores mais sofisticados. Redes ponto-a-ponto
Captulo 1 Introduo s redes de computadores 1-7
A Microsoft costuma usar o termo rede domstica ou para pequena empresa como um sinnimo de rede ponto-a-ponto. Essas redes so
indicadas para pequenos ambientes, formados por uma ou duas salas, onde todos os computadores esto bem prximos. No existe uma
regra fixa para o nmero mximo de computadores que podem ser usados em uma rede deste tipo. Tecnicamente possvel formar uma
rede ponto-a-ponto usando dezenas de computadores, entretanto existiro dificuldades de gerenciamento e segurana que s so vencidas
com o uso de uma rede mais profissional, baseada na arquitetura cliente-servidor. Neste tipo de rede, qualquer computador pode operar
como servidor. No existe portanto a obrigatoriedade do uso de um servidor dedicado, apesar de normalmente existir um. Pouca
manuteno exigida neste tipo de rede, e no necessrio a presena de um profissional exclusivamente para administrar a rede. O
sistema operacional utilizado pode ser o prprio Windows, mesmo nas verses para uso pessoal, como o 95, 98, Millennium ou XP. A
instalao deste tipo de rede bem simples, baseado no uso de um Assistente de configurao, de uso quase automtico. Quando o
nmero de computadores se torna maior, a rede ponto-a-ponto apresenta uma srie de desvantagens. Seu gerenciamento se torna mais
difcil e sua segurana precria. Por exemplo, um usurio poderia gravar dezenas de Gigabytes de arquivos no servidor, deixando o disco
rgido praticamente cheio, o que o deixa inoperante. Este apenas um exemplo de vulnerabilidade apresentado pelas redes ponto-aponto.
So problemas que no preocupam no caso de uma rede domstica, ou em uma pequena empresa com meia dzia de computadores.
Redes cliente-servidor
As redes com muitos computadores devem utilizar a arquitetura cliente-servidor. No existe uma regra fixa que defina um nmero mgico
a partir do qual este tipo de rede mais indicado. possvel montar uma rede cliente-servidor usando apenas dois computadores,
entretanto esta no a escolha mais sensata neste caso. O servidor normalmente requer a presena de um profissional especializado, o
administrador. No justificvel a contratao deste profissional para atuar em redes muito pequenas. Neste tipo de rede, as estaes de
trabalho acessam os recursos disponveis em um servidor dedicado. Este servidor (ou servidores, em redes maiores) deve usar um sistema
operacional apropriado para este tipo de rede, como o Windows NT, Windows 2000 Server e o Linux. O servidor operado apenas pelo
administrador da rede, usando seus prprios dispositivos de entrada-e-sada (monitor, teclado e mouse), ou ento a partir de uma estao
de trabalho. possvel definir contas de usurios com diversas restries de acesso. Por exemplo, certos usurios podem ter permisso
para usar o servidor apenas em determinados horrios. Cada usurio pode ter permisso para utilizar apenas um determinado espao em
disco, evitando a sobrecarga do servidor que poderia esgotar a capacidade do seu disco. O servidor capaz de gerar relatrios sobre as
atividades
1-8 Como montar e configurar sua rede de PCs de cada usurio, o que pode alertar o administrador sobre tentativas de quebra de segurana.
Do ponto de vista de hardware, no existe diferena entre uma rede ponto-a-ponto e uma rede cliente servidor, exceto pelo maior nmero
de equipamentos. Os mesmos cabos, concentradores, computadores e dispositivos podem formar qualquer um dos dois tipos de rede. A
diferena est no sistema operacional utilizado pelo servidor, e na configurao do software de acesso rede feita nos clientes. at
mesmo possvel que uma rede opere em modo hbrido. Digamos que em uma rede cliente-servidor, um usurio precisa utilizar a
impressora de um outro usurio, entretanto a referida impressora no um recurso compartilhado da rede. No caso de sistemas Windows,
o usurio desta impressora pode instalar o servio de Compartilhamento de arquivos e impressoras em redes Microsoft e passar a operar
como um servidor de rede ponto-a-ponto. Sua impressora poder ser acessada pelo outro usurio, exatamente como ocorreria em uma rede
ponto-a-ponto. Terminado o uso, o usurio do computador que tem esta impressora pode desinstalar este servio de compartilhamento.
Custo de implantao de redes pequenas
Para ligar computadores em rede, normalmente so usados cabos apropriados, placas de interface e concentradores (como os j citados
hubs). Os equipamentos so relativamente baratos no caso de redes pequenas, que no necessitam de servidores dedicados. O custo
ainda menor no caso de pequenas redes formadas por dois computadores. Neste caso especial no preciso utilizar hubs. Basta ligar os
dois computadores diretamente usando um cabo de rede do tipo crossed, encontrado com facilidade nas revendas de informtica. Os
cabos de rede mais usados so os do tipo UTP (par tranado), com conectores RJ-45. Podem ser encontrados nas modalidades normal e
crossed. Os do tipo crossed so usados para ligar diretamente dois computadores, sem o uso de hubs. Os do tipo normal so usados nas
ligaes entre cada computador e o hub ou concentrador utilizado.
Captulo 1 Introduo s redes de computadores 1-9
5
Figura 5
Alguns PCs modernos possuem interface de rede integrada. Se ambos os
PCs envolvidos tiverem interfaces de rede, bastar comprar o cabo.
Mesmo quando os PCs no possuem interface de rede, o custo da
instalao pequeno, j que as placas e rede so bem baratas. igura 6
possvel ainda implantar redes de dois PCs de vrias outras formas
econmicas, ligando-os pela interface serial ou paralela. O desempenho
ser inferior ao obtido com placas de rede, mas ainda assim adequado
para diversas aplicaes. O tipo de abo utilizado vendido como cabo
laplink serial ou cabo laplink paralelo. Para armar a rede de dois PCs
ligados por este tipo de cabo, usamos o programa conexo direta via
cabo, que acompanha o Windows.
1-10 Como montar e configurar sua rede de PCs
Figura 7
Cabo laplink.
Finalmente, possvel conectar dois PCs em rede utilizando as interfaces
USB, encontradas em todos os PCs atuais. Neste caso no basta usar um
cabo USB, preciso adquirir um dispositivo apropriado, conhecido como
USB-USB bridge.
Figura 8
Quando a rede possui mais de dois computadores, no possvel usar mtodos alternativos de conexo, como o cabo
RJ-45 crossed, cabos laplink e o USB-USB bridge. preciso usar em cada computador, uma placa de rede, ligada por
um cabo J-45 at um hub ou outro tipo de concentrador. igura 9
Captulo 1 Introduo s redes de computadores 1-11
A tabela que se segue mostra o custo aproximado dos equipamentos de rede citados aqui:Dispositi
vo Custo aproximado
Vejamos ento alguns exemplos de custos envolvidos na implantao de pequenas redes:
a) Dois PCs que j possuem placa de rede soluo mais indicada neste caso lig-los atravs da interface de rede.
Bastar comprar o cabo UTP/RJ-45 crossed, e o custo total ficar na faixa de R$10. (Dois PCs que no tm placa de rede lig-
los por um cabo laplink so a solues mais barata, os custos ficar na faixa de R$ 0. O desempenho satisfatrio para a
maioria das aplicaes (cerca de 100 kB/s). muito maior entretanto ser o desempenho obtido com o uso de placas de rede
cerca de 10 MB/s). Valer a pena portanto comprar uma placa de rede para cada PC lig-los por um cabo UTP/RJ-45 crossed.
O custo total ser de cerca de R$ 70.
c) Quatro PCs
Esses PCs podem ser ligados atravs de um hub de 4 portas. Os hubs de 8 portas
custam praticamente o mesmo preo e ainda tm a vantagem de permitir futuras
i n s t a l a e s d e n o v o s
computadores na rede. Cada
computador precisar de uma
placa de rede e um cabo UTP/RJ-45 (R$ 40 por computador). Com 4 computadores e um hub, o custo total ser de cerca de R$ 360.
6
Aplicaes das redes
Vimos que o custo de implantao de redes relativamente pequeno, no caso de redes domsticas e redes para pequenas empresas. A
ligao de computadores em rede muita vantajosa pois traz inmeros novos recursos, tanto em redes pequenas como em redes
corporativas.
Compartilhamento de arquivos
Com este recurso, o usurio tem ao seu dispor, no apenas as unidades de disco do seu computador, mas tambm unidades virtuais
localizadas em um servidor. Essas unidades so na verdade pastas (diretrios) do servidor que so configuradas para compartilhamento.
As pastas podem ser configuradas para serem acessadas por qualquer usurio (veja por exemplo, a pasta Arquivos para TODOS, na
figura 10).
1-12 Como montar e configurar sua rede de PCs
Podem ainda ser configuradas para serem usadas apenas por um usurio especfico, protegidas atravs de senhas (veja no exemplo da
figura 10, a pasta Arquivos de Larcio).
Figura 10
O compartilhamento de arquivos traz inmeras vantagens. possvel por exemplo copiar grandes quantidades de dados entre
computadores diferentes, sem utilizar disquetes ou outro meio de armazenamento. Fica fcil desta forma trabalhar em grupo em ambientes
empresariais, j que os arquivos centralizados podem ser utilizados com facilidade por vrias pessoas. Cada pasta compartilhada pode ser
configurada para uso geral (todos os usurios podem acess-la), para uso especfico de um nico usurio ou para acesso por grupos de
usurios selecionados. No sistema Windows, o acesso a pastas e impressoras compartilhadas feito pelo cone Meus Locais de Rede.
Compartilhamento de impressoras
Uma impressora conectada a um servidor (que pode ser dedicado ou no) pode ser configurada como compartilhada. Isto significa que
outros computadores da rede podero utiliz-la. Assim como ocorre no caso do compartilhamento de arquivos, as impressoras
compartilhadas tambm podem ser configuradas para limitar o acesso dependendo do usurio. Podero ser de uso geral, de uso especfico
para um usurio ou para um grupo de usurios. Impressoras de rede aparecem na pasta de
impressoras do Windows, assim como ocorre com as impressoras locais. No exemplo da figura 11 temos trs impressoras instaladas:
FAX: o servio de fax do Windows. Com ele qualquer documento pode ser enviado por fax, como se estivesse sendo impresso. Basta
abrir o documento desejado com o seu aplicativo (por exemplo, um texto feito com o Microsoft Word) e comandar Imprimir. Escolhemos
ento a impressora a ser usada e indicamos FAX. O documento ser enviado por fax, da mesma forma como se estivesse sendo enviado
a uma impressora comum.
Captulo 1 Introduo s redes de computadores
1-13 HP Laser Jet Series II: Esta uma impressora local, ou seja, ligada no prprio computador. HP 7550 Plus: Note que o cone desta
impressora um pouco diferente, possui um cabo de rede ligado a ele. Isto indica que se trata de uma impressora de rede, ligada em um
servidor. No nosso exemplo, o servidor tem o nome de SW2000 (em uma rede, cada computador precisa ter um nome).gura 11
Ao comandarmos uma impresso
podemos sempre selecionar a
impressora desejada. Na figura 12
comandamos uma impresso com o
Microsoft Word e indicamos a
impressora a ser usada como \\SW2000\HP 7550 Plus. O nome completo da impressora de rede inclui o nome do computador (no nosso
caso, SW2000) e o nome da impressora (no nosso caso, HP 7550 Plus). De um modo geral, usada a forma: \\Nome do computador
\Nome da impressora No necessrio entretanto conhecer esta sintaxe. Basta selecionar a impressora na lista, que j aparece com o nome
completo.
7
Figura 12
1-14 Como montar e configurar sua
r e d e d e P C s G r a a s a o
compartilhamento de impressoras,
no necessri o que cada
computador da rede tenha a sua
prpria impressora local. Em
r e d e s m a i o r e s , c e r t o s
computadores at podem ter uma
impressora local para a listagem
de documentos sigilosos, porm o
trabalho pesado pode ser feito em
uma impressora de rede. Existem
impressoras a laser de alto
des empenho e al t o cus t o.
Produzem em poucos minutos,
l i s t a g e n s q u e p e q u e n a s
impressoras a jato de tinta
demorariam horas para gerar. Impressoras deste tipo so muito caras, entretanto seu uso justificvel em grandes redes, j que estaro
disponveis para um grande nmero de usurios. Este tambm o caso das impressoras a laser coloridas. So muito caras e produzem
listagens com excepcional qualidade. So melhores que as impressoras a jato de tinta no que diz respeito velocidade de impresso e
qualidade. Uma nica impressora pode ser ligada em uma rede, ficando disponvel para vrios usurios. claro que em uma pequena rede
domstica, o compartilhamento de impressora tambm um recurso interessante. No preciso ter uma impressora para cada computador,
e no preciso usar caixas comutadoras de impressoras. Basta deixar a impressora ligada a um dos micros e configur-la como
compartilhada. Esta operao bastante simples e est ilustrada na figura 13. Basta abrir a pasta de impressoras, clicar na impressora local
com o boto direito do mouse e no menu escolher a opo Compartilhamento. No se preocupe, este um captulo de introduo. Nos
p r x i m o s c a p t u l o s
mostraremos com detalhes
todas essas operaes.
Figura 13
Comparti l hamento de
conexo com a Internet
Compartilhamentos resultam
em reduo de custos, j que
um nico recurso caro pode
atender a um grande nmero
de usurios. Em um ambiente
empresarial, praticamente
todos os computadores tm
acesso Internet, mas no
necessrio que cada um deles
tenha um modem e ocupe uma
linha telefnica. Em geral
existe uma conexo de alta
velocidade entre um servidor e
a Internet, e atravs deste
servidor os demais PCs da
rede acessam a Internet. Felizmente no apenas as grandes redes
Captulo 1 Introduo s redes de computadores 1-15
podem contar com este recurso. At uma pequena rede domstica com apenas dois micros pode ter um deles ligado Internet por meios
convencionais (modem e linha telefnica, ou outros tipos de conexo), e esta conexo pode ficar disponibilizada para os demais PCs da
rede. Este recurso foi introduzido no Windows 98 Segunda edio e est tambm presente no Windows ME, Windows 2000 e Windows
XP. Trata-se do ICS (Internet Connection Sharing, ou Compartilhamento de conexo com a Internet). Uma s conta, um s modem e uma
s linha telefnica podem atender a dois ou mais computadores simultaneamente. claro que quanto maior o nmero de computadores,
menor ser o desempenho, j que os dados de todos os computadores passaro por uma nica conexo. Ainda assim para redes muito
pequenas, como o caso das redes domsticas, este tipo de compartilhamento bastante eficiente.
8
Figura 14
A f i g u r a 1 4 m o s t r a o
compartilhamento de conexo
com a Internet em uma pequena
rede de 4 micros, interligados
atravs de um hub. Um dos
micros possui conexo com a
Internet. Note que este micro o
responsvel pela ligao entre
duas redes, uma interna (formada
pelos 4 micros) e uma externa (a
I n t e r n e t ) . C h a m a m o s
genericamente de Gateway, os equipamentos responsveis pela conexo entre redes. Qualquer tipo de conexo com a Internet pode ser
compartilhada atravs de uma rede. Em redes maiores, usada uma conexo de alta velocidade para ser compartilhada entre todos os
computadores. Desta forma todos eles ficam conectados Internet de forma permanente. Para pequenas redes como a da figura 14,
aceitvel usar uma conexo telefnica comum no servidor para a ligao com a Internet. No preciso usar equipamentos os softwares
especiais. O prprio Windows (98SE ou superior) e modens comuns podem ser usados. Esta configurao bastante adequada a pequenas
redes domsticas (figura 15). Uma vez feita conexo, os usurios de ambos os micros podem usar a Internet simultaneamente.
1-16 Como montar e configurar sua rede de PCs
Figura 15
Muitos prdios so atualmente
ligados Internet via rdio. Nesta
configurao, um servidor instalado
no prdio pelo provedor de acesso
ligado aos apartamentos ou salas
comerciais por uma rede interna.
Sendo assim, cada computador
ligado Internet no por um modem,
mas por uma placa de rede. Esta
configurao nada mais que uma
rede para compartilhamento de
conexo com a Internet. No captulo
7 mostraremos como compartilhar
um modem para permitir o acesso
Internet por vrios computadores da rede, utilizando apenas uma linha.
Servios de backup
Em redes domsticas no existe preocupao com backup. No existem em geral dados vitais a serem protegidos. Mesmo quando o
usurio teve muito trabalho para gerar ou reunir os dados, raramente existe preocupao com o backup. Por exemplo, um usurio
domstico pode colecionar msicas MP3 durante alguns anos e acabar reunindo alguns Gigabytes dessas msicas. Seria conveniente fazer
um backup, usando por exemplo um gravador de CDs. Na maioria das vezes entretanto isso no feito. Usando uma pequena rede, um
computador poderia fazer o backup utilizando o disco rgido de um servidor. Este servidor poderia ter um gravador de CDs, no qual esses
arquivos seriam gravados, para maior segurana. Em ambientes corporativos, a situao bem diferente. Dados vitais de uma empresa
no posem ser perdidos, caso contrrio o prejuzo ser grande. Por isso nesses ambientes profissionais existe preocupao com o backup.
Muitos servidores possuem meios especiais de armazenamento para backup, como unidades de fita magntica e discos ticos. Esses
dispositivos tambm podem ser compartilhados atravs da rede, permitindo que todos os usurios os utilizem. Outro mtodo de backup
comum consiste em cada usurio fazer uma cpia de seus arquivos importantes para o servidor. O administrador da rede, por sua vez,
providencia o backup dos arquivos existentes no servidor.
Captulo 1 Introduo s redes de computadores 1-17
Figura 16
Dependendo da capacidade, as
unidades de fita magntica podem
custar dezenas de milhares de
dlares. As fitas magnticas
us adas nas uni dades mai s
avanadas armazenam entretanto
cent enas e at mi l hares de
Gigabytes, possibilitando o backup
d o s d a d o s d e i n me r o s
computadores.
9
Jogos
uma verdadeira praga em um ambiente empresarial. Imagine por exemplo cinco funcionrios, todos eles utilizando um jogo de corridas
como o Need for Speed, ou um jogo de lutas como o Return to Wolfenstein Castle. Cada jogador no est competindo apenas com
oponentes artificiais gerados pelo jogo. Est na verdade jogando contra seus colegas de trabalho. Atravs da rede, cada cpia do jogo
operando em um computador envia informaes sobre a localizao e as aes do seu usurio. Tambm recebe informaes semelhantes
vindas dos outros usurios do jogo. Neste ambiente chamado de multiplayer, todos os usurios participantes fazem parte do mesmo
mundo virtual, e interagem entre si. claro que perigoso jogar assim no trabalho. O chefe pode chegar e usurio perde o seu emprego.
Um dos primeiros jogos a operarem no modo Multiplayer foi o DOOM 2 (figura 17). Operava no modo MS-DOS e fez muito sucesso em
meados da dcada de 1990. Podia ser utilizado por at quatro jogadores em rede, ou dois atravs de conexo direta pelas interfaces seriais.
No exemplo da figura 17, executamos o jogo em trs computadores no modo multiplayer. Designamos os jogadores como A, B e C. Neste
figura temos a viso das telas do jogador A e do jogador C. Como mostra a figura, o jogador A v os jogadores B e C. O jogador C v os
jogadores A e B. No est mostrado, mas o jogador B v na sua tela, os jogadores A e C. possvel jogar de forma cooperativa (todos
juntos contra um inimigo comum) ou uns contra os outros.
1-18 Como montar e configurar sua
rede de PCs
Figura 17
Praticamente todos os jogos de
corridas e lutas produzidos a partir
de esto operando em modo
multiplayer, atravs de uma rede,
ou ento via Internet. Na figura 18
vemos um outro jogo bastante
popular no final da dcada de
1990, o Jedi Knight.
Figura 18
Para quem gosta de jogos, bem
interessante us-los atravs de
uma rede. Com uma pequena
rede domstica voc poder lutar
contra um oponente real (seu
i r mo ou um col ega, por
exemplo). Tambm poder usar
jogos de corrida, e at jogos
como futebol e outros esportes.
Note que necessrio que cada
computador tenha uma cpia do
jogo a ser utilizado.
Correio eletrnico
Computadores que tm acesso
Internet podem enviar e receber
mensagens eletrnicas (e-mails). Dentro de uma empresa, o nmero de mensagens internas tende a ser muito maior que o de mensagens
externas. A conexo com a Internet bastante poupada quando as mensagens trocadas entre dois membros da mesma rede podem ser
transmitidas atravs da prpria rede, sem o uso da rede externa (Internet). Os programas de correio eletrnico podem portanto estabelecer
uma conexo com um servidor de e-mails interno, o que torna a troca de mensagens bem mais rpida.
Troca de mensagens
O correio eletrnico uma forma bem eficiente de comunicao, pois no interrompe o receptor para o atendimento das mensagens. O
receptor ler suas mensagens em um instante oportuno, e no precisar interromper outras atividades. Existem entretanto casos em que a
comunicao deve ser feita de forma imediata,
Captulo 1 Introduo s redes de computadores 1-19
com urgncia. Atravs de uma rede possvel trocar este tipo de mensagem, em tempo real. As mensagens podem ter a forma de texto, ou
ento podem ser usados recursos de som e vdeo, atravs de cmeras e microfones.
Fi
10
gura 19
Acesso remoto
At r avs de uma r ede, um
computador pode controlar outro
computador. o que chamamos de
acesso remoto. Digamos por
exemplo que voc trabalha em
uma empresa de mdio ou grande
porte e que precisa utilizar o seu
computador que est localizado em
outro andar, ou mesmo em outro
prdio. Voc pode utilizar um
computador qualquer da rede para
estabelecer uma conexo com o
seu comput ador, at ravs do
fornecimento de uma senha. O
c o n t e d o d a t e l a d o s e u
computador ser mostrado na tela
do computador que voc estiver
utilizando. Desta forma possvel,
por exemplo, um administrador
controlar um servidor a partir de uma estao de trabalho. possvel ainda prestar suporte tcnico para outros usurios sem ter que ir at o
local onde est o computador deste usurio. At recentemente este recurso era implementado com programas especiais, como o PC
Anywhere, da Symantec. O Windows XP traz esses recursos embutidos, tornando fcil o acesso remoto e dispensando o uso de softwares
adicionais.
1-20 Como montar e configurar sua
rede de PCs
Figura 20
V a l e a p e n a
montar uma rede
Quem nunca utilizou os recursos
de uma rede pode se dar ao luxo
de manter um pequeno grupo de
computadores funcionando de
forma isolada. Entretanto por
menor que seja o nmero de
computadores, sero muitas as
vantagens de lig-los em rede, o
que ir oferecer novos recursos
como os que citamos neste
captulo. Ao fazer uso desses
recursos, voc nunca mais
conseguir usar computadores de
forma isolada. Mesmo no caso de
dois PCs que formam a maioria
das domsticas, esta ligao
muito vantajosa, simples, barata e
fcil de usar.___
Hardware de redes
Uma rede formada por componentes de hardware e de software. Entre os componentes de hardware esto os computadores e seus
perifricos, os cabos, as placas de interface, os hubs e demais concentradores. Existem ainda os componentes de software, que so os
sistemas operacionais, os aplicativos e utilitrios de rede, os protocolos de comunicao, servios e clientes. Neste captulo
apresentaremos os principais componentes de hardware, e no prximo, os componentes de software. Os componentes de software de uma
rede so independentes dos componentes de hardware. Por exemplo, as mesmas placas de rede, cabos e hubs que formam uma rede ponto-
11
a-ponto (por exemplo, usando um servidor com Windows 9x/ME) podem ser usados para montar uma rede cliente-servidor (por exemplo,
usando um servidor com o Windows 2000 Server). Portanto uma mesma infra-estrutura de hardware poder ser usada para diferentes
softwares de rede.
Cabos e conectores
A maioria das redes de microcomputadores utilizam cabos e placas tipo Ethernet. Para quem toma contato com este termo pela primeira
vez, cuidado. No confunda Ethernet com Internet. A Internet a rede mundial de computadores. Ethernet um padro eltrico usado na
comunicao entre os dispositivos de uma rede local. Podemos encontrar trs tipos de cabos Ethernet:
! Par tranado (Twisted Pair - 10BaseT, 100BaseT)
! Coaxial fino (Thin Ethernet - 10Base2)
! Coaxial grosso (Thick Ethernet - 10Base5)
Desses trs tipos, o mais usado atualmente o par tranado. usado em praticamente todas as redes modernas, desde pequeno at grande
porte. Portanto ao implantar uma nova rede ser preciso adquirir placas de rede, cabos e outros equipamentos compatveis com o par
tranado. Os cabos coaxiais so bastante parecidos com os usados por antenas de TV. Este tipo de cabo caiu em desuso desde meados da
dcada de 1990, entretanto voc pode
1-2 Como montar e configurar sua rede
de PCs
precisar trabalhar com eles se estiver
fazendo manuteno ou expanses em
uma rede antiga. Os conectores
existentes nas placas de rede, usados
com cada um desses tipos de cabos
so chamados de:
BNC - Para Thin Ethernet
AUI - Para Thick Ethernet
RJ-45 - Para Twisted Pair
Figura 1
Todas as placas de rede modernas
possuem um conector RJ-45, como a
mostrada na figura 1. A figura mostra
tambm o conector RJ-45 macho, na
ponta do cabo de rede. Existem placas
um pouco mais antigas que possuem um conector BNC. Outras possuem conectores BNC e RJ-45, como no exemplo da figura 2.
Figura 2
Normalmente as placas de rede possuem dois LEDs indicadores de status:
Captulo 2 Hardware de redes 2-3
LINK: Indica que a placa est corretamente conectada ao seu hub, atravs do cabo de rede. Este LED ficar apagado quando existir algum
problema no cabo, como um mau contato, por exemplo. ACTIVITY: Indica que existe atividade em andamento na placa, que pode estar
transmitindo ou recebendo dados.
Cabos 10Base2
Este outro nome para designar cabos Thin Ethernet. Tambm comum chamar este cabo de RG-58. Seus conectores so do tipo BNC. A
figura 3 mostra os componentes utilizados nas conexes com cabos Thin Ethernet. Os conectores T so acoplados ao conector BNC da
placa de rede, e nele so conectados os cabos que ligam o PC aos seus vizinhos. O terminador deve ser ligado no ltimo conector T da
cadeia.
F
igura 3
O cabo Thin Ethernet deve formar
uma linha que vai do primeiro ao
ltimo PC da rede, sem formar
desvios. No possvel portanto
formar configuraes nas quais o
cabo forma um Y, ou que usem
qualquer tipo de derivao. Todas
as ligaes devem ter o aspecto da
figura 4. Apenas o primeiro e o
ltimo PCs do cabo devem utilizar
o terminador BNC. No exemplo
desta figura, os so ligados por
duas sees de cabos. Em cada um
12
deles, so usados conectores T para permitir as conexes nas placas. O PC #2 liga-se aos outros dois atravs de duas sees de cabo
Ethernet. Os PCs numerados como #1 e #3, localizados nas extremidades, possuem terminadores BNC.
1-4 Como montar e configurar sua rede
de PCs
Figura 4
Na figura 5 vemos o detalhe da
conexo dos cabos na placa de rede.
O conector T ligado placa, e nele
so feitas s ligaes com os cabos
que ligam o computador aos outros
dois elementos da cadeia. Vemos
ainda na figura a conexo existente
nos computadores da extremidade
da cadeia, nos quais existem
terminadores.
Figu
ra 5
Mais uma vez lembramos que o uso de cabos Thin Ethernet caiu em desuso. Voc no ir us-los em redes novas, mas poder precisar dar
manuteno em redes antigas baseadas neste tipo de cabo. Redes formadas por cabos Thin Ethernet so de implementao um pouco
complicada. preciso adquirir ou construir cabos com medidas de acordo com a localizao fsica dos PCs. Se um dos PCs for reinstalado
em outro local preciso utilizar novos cabos, de acordo com as novas distncias entre os PCs. Pode ser preciso alterar duas ou mais
sees de cabo de acordo com a nova localizao dos computadores. Alm disso, os cabos coaxiais so mais caros que os do tipo par
tranado. Apesar dessas desvantagens, os cabos Thin Ethernet apresentam um atrativo. No necessitam do uso de hubs, equipamentos que
so necessrios quando conectamos trs ou mais computadores atravs de par tranado. Mesmo com a vantagem de dispensar hubs, o
cabo coaxial caiu em desuso devido s suas desvantagens: custo elevado, instalao mais difcil e mais fragilidade. Se algum distrado
retirar o terminador do cabo, toda a rede sai do ar.
Cabos 10Base5
Captulo 2 Hardware de redes 2-5
Este o outro nome usado pelos cabos Thick Ethernet. O conector encontrado na placa de rede chamado AUI (Attachment Unit
Interface). Este conector no
entretanto ligado diretamente ao
cabo da rede. Sua ligao feita de
um cabo adicional (AUI drop
cable). Este cabo finalmente
ligado rede, atravs de um
dispositivo chamado transceiver.
Os cabos Thick Ethernet so muito
raros. Caram em desuso no incio
da dcada de 1990, e voc
praticamente no os encontrar,
mesmo em redes mais antigas, j
que na maioria das instalaes de rede os equipamentos j foram atualizados. Neste tipo de cabeamento, o conector AUI de 15 pinos da
placa de rede ligado atravs de um cabo a um dispositivo chamado MAU (media attachment unit, ou media Access unit, ou multistation
access unit). Este dispositivo tem principal funo, transmitir e receber da rede os sinais gerados e recebidos pelo conector AUI. Por isso
tambm chamado de transceiver. As demais portas
da placa de rede (ligadas aos conectores RJ-45 e
BNC) possuem transceivers embutidos na prpria
placa (onboard). A porta AUI necessita de um
transceiver externo para que opere com maior
corrente e permita usar cabos mais longos. Cada
MAU por sua vez fixado ao cabo da rede
propriamente dito. As sees deste cabo formam
uma cadeia, de forma similar formada por cabos
Thin Ethernet. So usados terminadores nas
extremidades.
Fi
gura 6
Na figura 7 vemos a ligao entre o conector AUI e
da placa de rede e o MAU. Observe que a placa de
rede deste exemplo possui alm do conector AUI,
13
conectores BNC e RJ-45. Esta caracterstica comum nas placas de rede que possuem conector AUI.
1-6 Como montar e configurar sua rede de PCs
Figura 7
Par tranado 100BaseT
Tambm chamado UTP (Unshielded Twisted Pair par tranado no blindado). Neste cabo existem quatro pares de fios. Os dois fios que
formam cada par so tranados entre si. o tipo de cabo mais barato usado em redes, e usado em praticamente todas as instalaes
modernas. O par tranado o meio fsico mais utilizado nas redes modernas, apesar do custo adicional decorrente da utilizao de hubs e
outros concentradores. O custo do cabo mais baixo, e a instalao mais simples. Basta ligar cada um dos computadores ao hub. Cada
computador utiliza um cabo com conectores RJ-45 em suas extremidades. As conexes so simples porque so independentes. Para
adicionar um novo computador rede, basta fazer a sua ligao ao hub, sem a necessidade de remanejar cabos de outros computadores.
Fi
gura 8
A figura 8 mostra um conector RJ-45 na
extremidade de um cabo de par tranado. Para
quem vai utilizar apenas alguns poucos cabos,
vale a pena compr-los prontos. Muitas lojas
montam esses cabos sob medida. Para quem
vai precisar de muitos cabos, ou para quem
vai trabalhar com instalao e manuteno de
redes, vale a pena ter os recursos necessrios
para construir cabos. Devem ser comprados os
conectores
Captulo 2 Hardware de redes 2-7
RJ-45, algumas um rolo de cabo, um alicate para fixao do conector e um testador de cabos. No vale a pena economizar comprando
conectores e cabos baratos, comprometendo a confiabilidade. Entre as melhores marcas de conectores citamos a AMP, e entre as melhores
marcas de cabos de rede citamos os da Furukawa. A figura 9 mostra em detalhes os conectores RJ-45, bem como a numerao dos seus
contatos.
Fig
ura 9
Apesar do conector RJ-45 ter oito fios, as conexes por rede Ethernet usam apenas quatro fios. Entre os fios de nmeros 1 e 2 a placa
envia o sinal de transmisso de dados, e entre os fios de nmeros 3 e 6 a placa recebe os dados.Fig
ura 10
1-8 Como montar e configurar sua rede de PCs
Para quem faz instalaes de redes com
freqncia, conveniente adquirir testadores
de cabos, como os que vemos na figura 10.
Lojas especializadas em equipamentos para
redes fornecem cabos, conectores, o alicate e
os testadores de cabos, alm de vrios outros
equipamentos. Os testadores da figura 10
formam uma dupla, e so vendidos juntos.
Para testar um cabo, conectamos em cada um
dos testadores, uma extremidade do cabo.
Pressionamos o boto ON/OFF e observamos
os LEDs indicados no testador menor. Os
q u a t r o L E D s d e v e r o a c e n d e r
seqencialmente, indicando que cada um dos
quatro pares est firme e com contato
perfeito. Figur
a 11
14
A figura 11 mostra um hub, um dos tipos de equipamento que ligam os computadores em redes que utilizam par tranado. Existem hubs
padro Ethernet (10 Mbits/s) e Fast Ethernet (100 Mbits/s). Existem ainda os modelos duais, que permitem conexes com velocidades
diferentes na mesma rede (10 Mbits/s e 100 Mbits/s). Podemos encontrar hubs com conexes para 4, 6, 8, 12, 16, 24 ou 32 computadores.
Os hubs e outros tipos de concentradores possuem em geral uma porta adicional chamada Uplink. Esta porta usada para conectar os hubs
(ou outros concentradores) entre si. Observe na figura 11 que a porta 8 tem uma indicada uma ligao com a porta adicional, que o
Uplink. Na verdade o Uplink uma repetio desta porta (no nosso exemplo, da porta 8). No permitido fazer conexes simultneas em
ambas as portas. No hub do nosso exemplo, se a porta Uplink for usada, a porta 8 deve ficar sem conexo. Mais adiante mostraremos
como so feitas as ligaes com o uso da porta Uplink.
Captulo 2 Hardware de redes 2-9
Fi
ura 12
Se voc precisa implementar uma rede em que
alguns computadores utilizam placas de 10
Mbits/s (computadores antigos) e outros
utilizam placas de 100 Mbits/s, tome cuidado
com o tipo de hub que vai adquirir. Existem
modelos mais simples que, ao detectarem que
existe pelo menos uma placa operando a 10
Mbits/s, obrigam todas as placas de 100
Mbits/s a reduzirem sua velocidade para 10
Mbits/s. Existem modelos de melhor
qualidade que dividem as conexes em dois
barramentos, um para cada velocidade. Desta
forma, dois computadores equipados com
placas de 100 Mbits/s podero trocar dados
nesta velocidade. Apenas quando um dos
computadores envolvidos na comunicao
utiliza placa de 10 Mbits/s esta velocidade
ser utilizada.
Montagem de cabos
Para montar cabos de rede com par
tranado e conectores RJ-45,
pr eci s o ut i l i zar um al i cat e
apropriado, como o que vemos na
figura 13. Este alicate encontrado
em l oj as especi al i zadas em
aces s r i os par a r edes , e
normalmente chamado de alicate
crimpador.
1-10 Como montar e configurar sua
rede de PCs
F
igura 13
Este alicate mostrado em detalhes
na figura 14. Possui duas lminas e
uma fenda para o conector. A
lmina indicada com (1) usada
para cortar o fio. A lmina 2 serve
para desencapar a extremidade do
cabo, deixando os quatro pares expostos. A fenda central serve para prender o cabo no conector.
Fig
ura 14
So as seguintes as etapas da montagem do cabo: 1) Use a lmina (1) para cortar o cabo no tamanho necessrio 2) Use a lmina (2) para
desencapar o cabo, retirando cerca de 2 cm da capa plstica. preciso alguma prtica para fazer a operao corretamente. A lmina deve
cortar superficialmente a capa plstica, porm sem atingir os fios. Depois de fazer Captulo 2
Hardware de redes 2-11
um leve corte, puxe o cabo para que a parte plstica seja retirada. A operao
15
mostrada na figura 15.Figur
a 15
3) Voc identificar quatro pares de fios:
a) Verde / Branco-verde
b) Laranja / Branco-laranja
c) Azul / Branco-azul
d) Marrom / Branco-marrom
OBS.: Branco-verde significa fio branco com listras verdes. Em alguns cabos este fio verde claro, ao invs de branco listrado de verde. O mesmo se
aplica aos outros trs pares, com as respectivas cores. 4) Procure separar os pares na ordem indicada no item 3. O par laranja / brancolaranja
dever ser desmembrado. O fio branco-laranja ficar depois do par verde/branco-verde. Depois vir o par azul/branco-azul. Depois vir o
fio laranja, e finalmente o par marrom/branco-marrom. Desenrole agora os pares e coloque os fios na seguinte ordem, da esquerda para a
direita:
Branco-verde
Verde
Branco-laranja
Azul
Branco-azul
Laranja
Branco-marrom
Marrom
1-12 Como montar e configurar sua rede de PCs
Figur
16
5) Use a lmina (1) do alicate para aparar
as extremidades dos 8 fios, de modo que
fiquem todos com o mesmo comprimento.
( O c ompr i me nt o t ot a l da pa r t e
desencapada dever ser de cerca de 1,5
cm. 6) Introduza cuidadosamente os 8 fios
dentro do conector RJ-45 como mostra a
figura 17. Cada um dos oito fios deve
entrar totalmente no conector. Observe
ainda na figura 17, o ponto at onde deve
chegar capa plstica externa do cabo.
Depois de fazer o encaixe, confira se os 8
fios esto na ordem correta.
Figura 17
7) Agora falta apenas crimpar o
conector. Introduza o conector na fenda
apropriada existente no alicate e aperte-
o. Nest a oper ao duas coi sas
acontecero. Os oito contatos metlicos
existente no conector iro morder os 8
fios correspondentes, fazendo os
contatos eltricos. Ao mesmo tempo,
uma parte do conector ir prender com
fora a parte do cabo que est com a
capa plstica externa. O cabo ficar
definitivamente fixo no conector. Finalmente use o testador de cabos para verificar se o mesmo est em perfeitas condies.
Testando o cabo
Testar um cabo relativamente fcil utilizando os testadores disponveis no mercado. Normalmente esses testadores so compostos de
duas unidades independentes. A vantagem disso que o cabo pode ser testado no prprio local onde fica instalado, muitas vezes com as
extremidades localizadas em recintos
Captulo 2 Hardware de redes 2-13
16
diferentes. Chamemos os dois componentes do nosso kit de testador e terminador. Uma das extremidades do cabo deve ser ligada ao
testador, no qual pressionamos o boto ON/OFF. O terminador deve ser levado at o local onde est a outra extremidade do cabo, e nele
encaixamos o outro conector RJ-45.
Figura
18
Uma vez estando pressionado o boto
ON/OFF no testador, um LED ir
piscar. No terminador, quatro LEDs
piscaro em seqncia, indicando que
cada um dos quatro pares est
corretamente ligado. Observe que este
testador no capaz de distinguir
ligaes erradas quando so feitas de
forma idntica nas duas extremidades.
Por exemplo, se os fios azul e verde
forem ligados em posies invertidas
em ambas as extremidades do cabo, o
terminador apresentar os LEDs
piscando na seqncia normal. Cabe ao
usurio ou tcnico que monta o cabo,
conferir se os fios em cada conector
esto ligados nas posies corretas.
M o n t a g e m e t e s t e d e
conectores RJ-45 fmea na parede
Ao montar uma rede em uma pequena sala, os cabos so
muitas vezes passados ao longo da parede, fixados no
rodap. Muitas vezes os cabos vo de uma sala a outra,
totalmente vista. Apesar do aspecto deste tipo de
instalao ser ruim, funciona bem. Apenas devemos evitar
passar cabos de rede prximos fiao da rede eltrica. As
instalaes so entretanto mais organizadas quando os
cabos de rede passam dentro de condures prprios, por
dentro das paredes. Nunca passe cabos de rede por
condutores que j sejam usados pela fiao da rede eltrica.
Esses condutores so instalados na parede durante uma
obra anterior instalao da rede e dos computadores.
preciso quebrar a parede, passar os condutores e instalar as
caixas de tomadas, cimentar, fazer o acabamento e pintar.
1-14 Como montar e configurar sua rede de PCs
Figura 19
Existem alternativas para este tipo de instalao. Em
muitas empresas usado um piso falso. Basta
levantar as placas e passar os cabos sob o piso. Se no
for o caso, podemos deixar o cabeamento de rede
externo mas usar canaletas para proteger os cabos e
dar um acabamento melhor. Nos pontos onde sero
feitas as conexes, usamos caixas externas com
tomadas de rede.
Figura 20
Tanto na tomada embutida como na externa (figuras
19 e 20) encontramos conectores RJ-45 fmea. O cabo
da rede deve ser ligado internamente a esses
Captulo 2 Hardware de redes 2-15
conectores e fixado com a ajuda de uma ferramenta de
insero apropriada. Na figura 21 iremos o aspecto do
interior do conector RJ-45 fmea. OBS.: O conector
RJ-45 macho tambm chamado de plug RJ-45. O conector
RJ-45 fmea tambm chamado de jack RJ-45.
igura 21
17
a figura 22 vemos a ferramenta usada na fixao do cabo neste conector. Trata-se de uma ferramenta de impacto. Uma pea chamada
blade (lmina) faz simultaneamente o corte do excesso de fio e a fixao no conector.
gura 22
Para montar este conector, siga o seguinte roteiro:
1-16 Como montar e configurar sua rede de PCs
1) Use um alicate crimpador para desencapar cerca de 3
cm do plstico que envolve o cabo. 2) Encaixe cada um
dos fios nas posies corretas, usando o esquema da
figura 23.Em caso de dvida, use a indicao das cores
existente no prprio conector. Os fios devem ser
totalmente encaixados nas fendas do conector, como
vemos em detalhe na figura 24.
Figura 23
Ordem das ligaes dos fios no
conector.
Figura 24
Detalhe do encaixe dos fios no
conector.
3) Para cada uma das 8 posies do conector,
posicione a lmina da ferramenta de insero, como
vemos na figura 25. A lmina tem uma extremidade
cortante que dever eliminar o excesso de fio.
Cuidado para no orientar a parte cortante na posio
invertida.
Captulo 2 Hardware de redes 2-17
igura 25
4) Uma vez pronto o conector, devemos test-lo. A
seo completa de cabo ter conectores RJ-45 fmea
em suas duas extremidades. Conecte nesses pontos
dois pequenos cabos com conectores RJ-45 macho,
previamente testados. Use ento o mesmo
procedimento usado nos testes de cabos de par
tranado, j mostrado neste captulo.
5) Depois que os conectores forem montados e
testados, podem ser encaixados no painel frontal,
conhecido como espelho. Finalmente este espelho
deve ser aparafusado na caixa, e a instalao estar pronta.
Ligao por par tranado sem hub
possvel ligar dois computadores em rede utilizando par tranado, sem utilizar um hub. Para isso preciso usar um cabo tranado
(crossed). Este cabo possui plugs RJ- 45 em suas extremidades, porm feita uma inverso nos pares de
transmisso e recepo. Para isso, um plug RJ-45 montado da
forma padro. O outro deve ser montado de acordo com o
diagrama da figura 26.
Figura 26
Ligaes em um dos conectores do cabo
crossed.
O funcionamento deste cabo baseado nas inverses dos sinais
TD e RD
(transmisso e recepo):
18
1-18 Como montar e configurar sua rede de
PCs
TD+ e TD- do primeiro conector
ligados em RD+ e RD- do segundo
conector
RD+ e RD- do primeiro conector
ligados em TD+ e TD- do segundo
conector
O mtodo de teste deste tipo de cabo
o mesmo para cabos comuns. A nica
diferena que a seqncia de
acendimento dos LEDs ser alterada.
Ao invs dos LEDs acenderem na
ordem 1o, 2o, 3o, 4o, acendero na ordem 2o, 1o, 3o, 4o. Lembre-se que neste cabo, apenas um dos conectores deve ter as conexes feitas
invertidas, como indicado na figura 26. O outro conector deve ter as conexes normais.
Placas de rede
A figura 27 mostra uma tpica placa de rede PCI com um conector RJ-45. Normalmente essas placas possuem na sua parte traseira, alm
do conector, LEDs para monitoramento da comunicao. Isto facilita a identificao de problemas, como por exemplo, um mau contato no
cabo.
Figu
ra 27
As placas de rede mais comuns
so os modelos PCI de 32 bits e 33
MHz, como a da figura 27.
Tambm encontramos modelos
PCI de 66 MHz e de 64 bits. Essas
placas mais avanadas so usadas
em servidores de alto desempenho.
A figura 28 mostra um exemplo
deste tipo de placa. Observe o seu
conector PCI (64 bits), maior que
o encontrado na maioria das
placas, que so de 32 bits.
Captulo 2 Hardware de redes 2-19
Figura 28
A maioria das placas de rede
possui apenas um conector RJ-45.
Podemos entretanto encontrar
modelos sofisticados, usados em
servidores, dotados de dois ou quatro conectores RJ-45, como a mostrada na figura 29.Figura 29
As placas de rede PCI de 32 bits com um conector RJ-45, como a mostrada na figura 27, so relativamente baratas. Tome cuidado
entretanto com as pechinchas. Existem alguns modelos no mercado, ainda mais baratos, porm operam apenas com 10 Mbits/s. As
placas modernas devem operar com 100 Mbits/s. OBS.: Existem equipamentos de rede Ethernet de 1000 Mbits/s (ou 1 Gbits/s) e de 10 Gbits/s.
Futuramente sero utilizados em ampla escala nas redes, mas atualmente so usados apenas em conexes mais crticas, como a ligao entre servidores de
alto desempenho. Os cabos Thin Ethernet caram em desuso, portanto muito difcil encontrar placas
de rede modernas com conectores BNC.
A maioria delas opera com 10 Mbits/s e
usa o barramento ISA de 16 bits. A placa
da figura 30 se enquadra neste caso,
porm alm do conector BNC, possui
ainda um conector RJ-45.
1-20 Como montar e configurar sua rede de
PCs
Fig
19
ura 30
Todas as redes novas usam cabeamento
UTP ( par t r anado) , mas ai nda
encontramos muitas redes antigas ainda
em operao, baseadas no cabo coaxial
1 0 Ba s e 2 . Qu e m t r a b a l h a c o m
manuteno de redes poder precisar
lidar com este tipo de cabeamento. Placas
de rede e outros equipamentos baseados
no cabeamento UTP so encontrados com
facilidade em praticamente todas as lojas
de hardware, entretanto os equipamentos
baseados em cabos coaxi ai s so
e n c o n t r a d o s a p e n a s n a s l o j a s
especializadas em equipamentos para
redes. Essas lojas comercializam as
placas, os cabos, conectores, alicates
cr i mpador es , hubs e out r os
dispositivos para o padro 10Base2.
Hubs e switches
A figura 31 mostra um hub,
equipamento usado para ligar os
computadores em redes que utilizam
par tranado. Os modelos mais
comuns seguem os padres Ethernet
(10 Mbits/s) e Fast Ethernet (100
Mbits/s). Existem ainda os modelos duais, que
permitem conexes com velocidades diferentes na mesma rede (10 Mbits/s e 100 Mbits/s). Podemos encontrar hubs com conexes para 4,
6, 8, 12, 16, 24, 32, 48 e at 64 computadores.
Figura
31
A maioria dos hubs suporta operar com 100 Mbits e com 10 Mbits, como o da figura 31 (observe a indicao EZ Hub 10/100). Se voc
precisa implementar uma rede em que alguns computadores utilizam placas de 10 Mbits/s e outros utilizam placas
Captulo 2 Hardware de redes 2-21
de 100 Mbits/s, tome cuidado com o tipo de hub que vai adquirir. Existem modelos mais simples que, ao detectarem que existe pelo
menos uma placa operando a 10 Mbits/s, obrigam todas as placas de 100 Mbits/s a reduzirem sua velocidade para 10 Mbits/s. Existem
modelos de melhor qualidade que dividem as conexes em dois barramentos, um para cada velocidade. Desta forma, dois computadores
equipados com placas de 100 Mbits/s podero trocar dados nesta velocidade. Apenas quando um dos computadores envolvidos na
comunicao utiliza placa de 10 Mbits/s esta velocidade ser utilizada. Os hubs so dispositivos relativamente baratos e podem ser usados
para conectar computadores e formar
uma pequena rede. Os hubs podem ser
conectados uns aos outros, formando
redes maiores. Existem aparelhos
chamados switches, com aspecto externo
similar ao dos hubs, porm com
desempenho maior. Os dados que
trafegam em um hub so retransmitidos
para todos os computadores que nele
esto conectados. Se existirem por
exemplo 8 computadores conectados por
um hub, e quatro deles estiverem
transmitindo dados para os outros
quatro, cada par de computadores s poder usar em mdia 25% do trfego total da rede. Cada computador ter que esperar a sua vez.
Por exemplo, em uma rede de 100 Mbits/s, cada conexo ser feita a 100 Mbits/s, mas no ocorrer em 100% do tempo, e sim em cerca
de 25% do tempo supondo volumes de dados iguais. Tudo se passa como se cada uma das quatro transmisses estivesse ocorrendo a
apenas 25 Mbits/s. Os switches so dispositivos concentradores com desempenho mais elevado. Eles estabelecem ligaes independentes
entre os computadores conectados. No nosso exemplo, com 4 computadores transmitindo dados para outros 4, cada um deles utilizar
100% da taxa de transmisso da rede, j que as conexes so independentes.
Fig
ura 32
20
A figura 32 mostra as conexes
internas de um hub de 8 portas. Todas
elas ficam ligadas fisicamente a um
nico barramento interno. Apenas um
dispositivo pode transmitir dados a
cada instante, enquanto os demais o
recebem. Os dados so acompanhados
de um endereo, portanto apenas o
dispositivo que endereado faz a
recepo dos dados. Os demais dispositivos ignoram os dados que chegam
1-22 Como montar e configurar sua rede de PCs
acompanhados de um endereo que no o seu. O fato do hub utilizar um barramento compartilhado resulta em queda de desempenho
quando so feitas muitas transmisses com elevadas quantidades de dados. o que ocorre, por exemplo, quando dois ou mais PCs esto
acessando grandes volumes de dados em um servidor.
Figura 33
Um switch capaz de estabelecer
conexes internas independentes,
como se f osse uma cent r al
telefnica. No exemplo da figura
33, o computador 1 est transmitindo
e recebendo dados do computador 3.
Da mesma forma temos as ligaes
entre os computadores 2-5, 4-8 e 6-7.
Essas conexes i nt er nas so
reconfiguradas de acordo com a
origem e o destino dos dados. Como
podemos ver, o switch tem a mesma
funo que o hub, porm opera de
forma mais inteligente e mais
eficiente. Para redes muito pequenas, aceitvel usar um hub de 4 ou 8 portas. Para ligar quatro computadores, pode ser interessante optar
por um hub de 8 portas, deixando assim portas disponveis para uma eventual expanso, com a incluso de novos computadores na rede. A
diferena de preos muito pequena, por isso vale muito a pena partir logo para 8 portas. Alm disso hoje tambm pequena a diferena
entre hubs e switches de 8 portas. Pode ser interessante optar por um switch ao invs de um hub, o que resultar em um desempenho
maior. F
igura 34
Captulo 2 Hardware de redes 2-23 A figura 34 mostra um switch de 48 portas. Hubs e switches de 8 portas so relativamente baratos, mas
os preos aumentam bastante nos modelos com mais portas. Uma soluo interessante ligar esses dispositivos em cascata. Por exemplo,
dois hubs de 8 portas equivalem a um hub de 14 portas (seriam 16, mas duas so usadas na conexo entre os hubs). Mais adiante
mostraremos como so feitas essas conexes.
Racks
Os hubs e switches mais simples so do
tipo desktop, ou seja, so instalados
sobre uma mesa (em alguns casos at
mesmo sob a mesa). o caso do
modelo mostrado na figura 31.
Existem entretanto modelos que
podem ser montados em racks
(rackmount). So indicados para redes
de maior porte, o que resulta em um
cabeamento mais organizado. Existem
ainda racks fechados, que podem ser trancados com chave, evitando que pessoas no autorizadas tenham acesso ao cabeamento.
As figuras 34 e 35 mostram exemplos de switches do tipo rackmount. Possuem largura padro de 441 mm (17,44 polegadas), e so
montados em racks de 19 polegadas. A instalao no rack feita atravs de duas presilhas laterais (brackets), como mostra a figura 36.
Normalmente os dispositivos para montagem em rack so acompanhados dessas presilhas.OBS.: Existem tambm os racks de 23 e de 24
polegadas, porm seu uso mais restrito. Os racks de 19 polegadas so de longe, os mais comuns no mercado.
21
Figura 35
1-24 Como montar e configurar sua rede de PCs
Figura 36
l
Uma vez estando com os brackets
laterais instalados, o dispositivo pode
ser aparafusado ao rack, como mostra
a figura 37.
Fig
ura 37
A figura 38 mostra alguns racks do
tipo aberto (rack coluna). Na parte
direita vemos alguns equipamentos de
rede montados neste tipo de rack.
Captulo 2 Hardware de redes 2-25
Figura 38
Os racks fechados tem estrutura
similar dos racks abertos. A diferena
o seu gabinete externo que cobre
todo o conjunto. Normalmente esses
racks possuem um si st ema de
ventilao interna.
Fi
gura 39
Racks fechados.
Patch panel
Em redes pequenas, os hubs e switches podem ficar
instalados em mesas ou
prateleiras, e deles partem os cabos que vo diretamente
aos computadores. Este tipo
de instalao se torna desorganizado quando o nmero
de ns da rede
(computadores, servidores, impressoras e outros
dispositivos) muito grande. Para
1-26 Como montar e configurar sua rede de PCs
manter o cabeamento organizado, so usados racks
como os que j apresentamos. Os
cabos que partem do rack e vo para os computadores
da rede no so entretanto
ligados diretamente nos hubs e switches. Ao invs disso
so ligados em painis
instalados nos racks, chamados patch panels. Desses
painis partem cabos curtos
que fazem a ligao com os hubs e switches.
22
Fig
ura 40
Podemos encontrar patch panels
com diversos nmeros de portas,
como 24, 48 e 96. Cada porta um
conector RJ-45 fmea (Jack RJ-45).
Esses conectores so ligados a
cabos que vo at os pontos onde
sero conectados os computadores
(ou de uma forma mais geral, os ns
da rede). A princpio uma rede com
n ns deve ter no mnimo n portas
nos patch panels. Sempre bom
entretanto, em uma rede bem
p l a n e j a d a , t e r c o n e c t o r e s
disponveis mesmo em locais onda
ainda no existem computadores
instalados. Quando for feita uma
futura instalao, no ser mais
necessrio instalar novos cabos.
Todos os cabos de rede, sejam eles
usados ou no, devem ser ligados
nos patch panels. Pequenas sees
de cabos com conectores RJ- 45
macho (plug RJ-45) faro as ligaes dos hubs e switches s portas dos patch panels. Desta forma fcil remanejar as conexes de rede
sem alterar o cabeamento. Todas as ligaes ficam concentradas no rack.
Conexo entre hubs e switches
Quando um hub ou switch est com todas as suas portas ocupadas e precisamos instalar novos ns na rede, uma soluo troc-lo por um
modelo com mais portas. Esta soluo cara, j que os preos desses aparelhos aumentam muito quando possuem muitas portas. Uma
soluo simples e barata ligar hubs e/ou switches em cascata. A figura 41 mostra o exemplo da conexo de dois dispositivos de 8 portas.
O mtodo de conexo vlido tanto para hubs quanto para switches. Captulo 2 Hardware de redes 2-27
Figura 41
Os hubs e swi t ches possuem
normalmente uma porta chamada
uplink. Esta no uma nova porta, e
sim uma repetio de uma das portas,
porm com os sinais de TD e RD
(transmisso e recepo) invertidos.
No exemplo da figura 41, a porta
uplink compartilhada com a porta
1. No permitido usar ambas ao
mesmo tempo. Nas conexes entre
um hub/switch e um computador, os
pinos TD e RD so naturalmente
invertidos. Ou seja, o TX do hub
ligado no RX da placa de rede, e o
RD do hub ligado no TD da placa
de rede. Isto faz com que os dados
t r ansmi t i dos pel o hub sej am
recebidos pela placa de rede, e que
os dados da placa de rede sejam recebidos pelo hub. Observe a figura 42, onde so mostradas as conexes entre um hub e uma placa de
rede. Note que no hub, os pinos 1 e 2 so de recepo, enquanto na placa de rede, os pinos 1 e 2 so de transmisso. Da mesma forma, os
pinos 3 e 6 do hub so de transmisso, enquanto os pinos 3 e 6 da placa de rede so de recepo (o mesmo diagrama vlido para
switches).
Figura 42
23
Se dois hubs ou switches fossem
ligados diretamente pelas suas portas
normais, teramos as ligaes 1-1,
2-2, 3-3 e 6-6. Os pinos TD de um
hub estariam ento
1-28 Como montar e configurar sua rede
de PCs ligados aos pinos TD do outro
hub, enquanto o RD de um hub
estaria ligado ao RD do outro. A
conexo no funcionaria, j que o par
de transmisso de um dispositivo
deve estar sempre ligado ao par de
recepo do outro. Para resolver este problema, os hubs e switches possuem a porta uplink, na qual os papis dos pinos de transmisso e
recepo so trocados. Na porta uplink, os pinos 1 e 2 so de transmisso, enquanto os pinos 3 e 6 so de recepo, ou seja, um esquema
inverso ao de uma porta normal (figura 43). Graas a esta inverso, um hub/switch pode estabelecer uma conexo direta com outro hub/
switch.
Figura 43
Portanto nesta conexo, ligamos uma porta normal de um dispositivo porta uplink do outro dispositivo, como mostra a figura 41.
Ligamos porta 1 do hub #1 porta uplink do hub #2. Note que como a porta 1 do hub #1 est em uso, sua porta uplink no pode ser
usada (lembre-se que essas portas so compartilhadas). Da mesma forma, como a porta uplink do hub #2 est em uso, a sua porta 1 deve
ficar sem conexo.
conexo.
Figur
a 44
possvel que voc encontre um hub
ou switch que no tenha porta uplink.
Neste caso a ligao em cascata
tambm pode ser feita, usando as
portas normais, entretanto na ligao
entre os hubs deve ser usado um cabo
crossed. Observe na figura 44 que a
inverso deste cabo liga corretamente
os pinos TD e RD dos dispositivos.
KVM switch
Captulo 2 Hardware de redes 2-29
Este no um equipamento que faz parte da rede, mas til pela economia de espao que oferece. Trata-se de um dispositivo atravs do
qual podemos controlar vrios computadores usando um nico teclado (K), monitor de vdeo (V) e mouse (M). Usando um KVM switch
de o portas, um nico monitor, teclado e mouse so ligados a 8 computadores. Normalmente este recurso usado para gerenciar
servidores de rede. grande a economia de espao, e tambm a reduo de custo que o mesmo oferece. Normalmente esses dispositivos
possuem em seu painel, uma chave ou boto seletor para escolher qual dos computadores ser conectado. Tambm possvel fazer a
comutao atravs de uma seqncia de teclas (por exemplo, Shift-Control-Alt-5, ENTER; para selecionar a porta 5).
Figura 45
Um KVM switch de 4 portas.
O modelo mostrado na figura 45 tem
quatro portas. Possui conexes para
vdeo, mouse serial, mouse PS/2 e
teclado PS/2. O primeiro grupo de
conectores destina-se conexo do
teclado, mouse e monitor. Os quatro
restantes so ligados aos quatro
computadores controlados, atravs de
cabos apropriados. O gerenciamento de
servidores no precisa ser feito
necessariamente no servidor. Pode ser
feito remotamente pelo administrador
da rede, usando uma estao de
trabalho. Existem entretanto operaes
que no podem ser feitas desta forma,
como alteraes no Setup e a prpria
24
inicializao do servidor. Etapas que no podem ser feitas remotamente podem ser feitas pelo KVM switch, economizando com o custo do
teclado, mouse e principalmente do
monitor, alm do espao que seria
ocupado por esses dispositivos que
seriam raramente utilizados.
Servidor de impresso
1-30 Como montar e configurar sua rede
de PCs
Em redes de qualquer porte, podemos
ter um computador equipado com
vrias impressoras, operando como
s e r v i dor de i mpre s s o. Es t e
computador pode usar vrias portas
paralelas, graas ao uso de placas
apropriadas, como a da figura 46. Esta
placa produzida no Brasil pela
Naxos Tecnologia (www.naxos.com.br).
Fi
gura 46
Placa PCI com duas portas
paralelas.
Uma outra soluo para conectar vrias impressoras em um PC utilizar impressoras USB. Cada porta USB pode ter at 127 dispositivos
conectados. Os PCs modernos possuem duas, quatro ou seis portas USB, e ainda possvel instalar placas de interface USB PCI,
aumentando o nmero de portas. Desta
forma possvel ligar inmeras
impressoras USB em um s computador.
Uma outra soluo bem mais barata que
usar um computador dedicado como
servidor de impresso usar um
dispositivo como o Print Server DP-303
da D-Link (figura 47). Este dispositivo
ligado rede por um conector RJ-45,
como se fosse um computador. Possui
trs portas paralelas padro IEEE-1284,
e desta forma suas trs impressoras
ficam disponveis para acesso atravs da
rede. Um outro modelo, o DP-101P+,
mais simples, permite conectar uma
nica impressora. Em ambos os casos, no necessrio ter um servidor dedicado para a conexo das impressoras, graas ao uso desses
pequenos servidores de impresso.
F
igura 47
Print Server DP-303, da
D-Link.
Captulo 2 Hardware de redes 2-31
Bridges
O bridge (ponte) um equipamento de rede que j caiu em desuso h vrios anos. Sua funo agora desempenhada pelo switch. Surgiu
da necessidade de segmentar redes muito
grandes, ou reunir duas redes, formando
uma rede maior. Na poca em que eram
usados, eram comuns as redes com cabo
coaxial. Essas redes tm um grande
problema: o desempenho cai muito
q u a n d o o n m e r o d e n s
(computadores, por exemplo) grande.
Como todos compartilham o mesmo
barramento, cada n precisa esperar a
sua vez de transmitir e receber dados.
Esta caracterstica tambm est presente
nas conexes com hub, pois apesar dos
25
ns serem ligados em portas separadas, todas compartilham o mesmo barramento. Normalmente possvel identificar, mesmo nas redes
grandes, grupos de computadores entre os quais existe um alto trfego localizado. Por exemplo, os computadores de um departamento
podem trocar muitos dados diretamente uns com os outros, utilizar impressoras de rede e servidores no prprio departamento. Imagine
agora dois departamentos independentes, A e B, como vemos na figura 48. Se ambos compartilhassem o mesmo cabo (ou o mesmo hub),
computadores de um departamento teriam que esperar sua vez para acessar o barramento, porm com um nmero grande de ns
concorrendo pelo mesmo barramento. O problema seria menor se cada departamento tivesse uma rede independente. O desempenho da
rede de cada departamento seria maior, entretanto no seria possvel que ambos os departamentos tivessem acesso a um servidor central,
nem que troquem dados diretamente entre si. A soluo para o problema a interligao das duas redes atravs do bridge, como mostra a
figura.Figura
48
O bridge faz a interface entre duas redes. Monitora os dados da rede A, e de acordo com o endereo recebido em cada pacote de dados,
identifica o n destino. Se o destino for um dos ns da prpria rede A, o pacote de dados ser ignorado. Se o destino for um n da rede B,
os dados sero passados para esta rede. O mesmo ocorre no sentido de B para A. Em outras palavras, o bridge transmite dados de uma
rede para outra, mas apenas quando reconhece que o n destino est na outra rede.
1-32 Como montar e configurar sua rede de PCs
Ao mesmo tempo em que permite um maior desempenho em cada rede parcial devido ao menor nmero de ns, o bridge permite o trfego
seletivo de dados entre as duas redes. Bridges caram em desuso, mas sua funo nas redes modernas desempenhada pelo switch, da
mesma forma como os ns so normalmente ligados atravs de um hub, substituindo o cabo coaxial. Na figura 49 vemos a ligao entre
quatro departamentos em uma rede moderna. Em cada departamento, os ns so ligados atravs de um hub (barramento compartilhado).
Cada um desses barramentos conectado aos demais atravs do switch.
F
igura 49
Outro dispositivo usado nas antigas redes com
cabo coaxial que caiu em desuso o repetidor.
Sua funo amplificar os sinais eltricos para
que possam atingir distncias maiores. Nas
antigas redes 10Base2 (cabo coaxial), um
segmento completo podia ter no mximo 185
metros. Para atingir distncias maiores,
repetidores eram utilizados. Normalmente os
cabos eram muito longos, mesmo sendo a rede
instalada em reas pequenas, j que o cabo
precisava fazer vrias voltas para passar por
todos os computadores e demais ns da rede. Os
cabos UTP (par tranado) usados atualmente
podem ter no mximo 100 metros, porm
acabam atingindo distncias maiores, j que no
precisam dar voltas para passar por todos os ns.
Apenas uma ligao direta feita entre o hub
(ou switch) e cada n da rede. Alis, os hubs e
switches desempenham hoje a funo dos repetidores, pois alm de transmitir os sinais eltricos, tambm fazem a sua amplificao.
Partindo de um switch central, com conexes a hubs, e estes por sua vez ligados aos ns da rede, possvel atingir uma distncia mxima
de 200 metros em cada direo. Seria possvel instalar computadores em um crculo com dimetro de 400 metros. Um cabo coaxial
passando por vrios computadores, mesmo podendo ter um comprimento mximo de Captulo 2 Hardware de redes 2-33 185 metros,
dificilmente conseguiria cobrir um
nmero razovel de computadores
em um raio de 50 metros.
Roteadores
O roteador tem uma funo que
lembra um pouco a do bridge.
Enquanto o bridge usado para
conectar subredes em uma rede local
(lembre-se que esta funo
atualmente executada pelo switch), o
roteador faz a conexo entre duas
r edes di f er ent es, que podem
inclusive ter caractersticas fsicas e protocolos diferentes. Uma aplicao muito comum atualmente a ligao entre uma rede local e a
Internet.Fi
gura 49
26
Voc j observou que fisicamente os hubs e switches so bastante parecidos. O mesmo ocorre com os roteadores. O produto mostrado na
figura 49 um roteador multifuno. Tem 8 portas RJ-45 que operam como um switch. Tem uma porta para conexo com Internet de
banda larga, uma porta serial para ligao com um modem externo (para o caso da conexo de banda larga no estar disponvel) e uma
porta paralela (funciona como servidor de impresso). Com este dispositivo possvel portanto formar uma pequena rede com conexo
Internet e impressora. O nmero de ns pode ser aumentado com o uso de mais switches ou hubs em cascata.
1-34 Como montar e configurar sua rede de PCs
Figura
50
Na figura 50 vemos como o roteador
usado na conexo entre redes diferentes.
Temos trs redes, A, B e C, que podem
estar geograficamente separadas, ou
ento prximas. Ao receber um pacote
de dados, o roteador descobre em qual
das redes, A, B ou C, est o n destino,
e faz o envio pela porta correta. Note
que esta funo muito parecida com a
do switch, entretanto o roteador mais
inteligente. Na figura 51 vemos seis
redes (A at F), conectadas atravs de
trs roteadores (1, 2 e 3). Para enviar
uma informao de um computador da
rede A at um computador da rede F,
vrios caminhos podem ser seguidos
atravs das redes e dos roteadores. Os
roteadores so capazes de trabalhar de
forma cooperativa, determinando o
caminho mais rpido para a entrega da
informao. Por exemplo, os caminhos A-1-B-3-F e A- 1-D-3-F a princpio so equivalentes, entretanto ser mais rpida a passagem pela
rede B caso a rede D esteja congestionada. Da mesma forma, pode ser mais rpido seguir um caminho aparentemente mais longo, como
A-1-C-2-E-F, caso as redes B e D estejam congestionadas.
Captulo 2 Hardware de redes 2-35
Fig
ura 51
Em redes de porte pequeno e mdio,
normalmente usado no mximo um
roteador para conexo com a
Internet. Redes sem fio
Esto se tornando cada vez mais
comuns as redes sem fios, apesar dos
equipamentos ainda serem mais caros
e oferecerem velocidades inferiores
s obtidas com o cabeamento
convencional. As redes sem fio atuais
operam com apenas 11 Mbits/s.
Mesmo sendo inferior aos 100 Mbits/s
oferecidos pela rede Ethernet comum, esta velocidade bastante satisfatria para a maioria das aplicaes.
Figura 52
27
Re d e s s e m f i o p o d e m s e r
c o n s t r u d a s c o m d i v e r s a s
confi guraes. Seu pri nci pal
equipamento o Access Point, uma
espcie de hub que opera com
radiofreqncia. Pode ser ligado a
uma rede normal, em geral atravs
de um conector RJ-45, e 1-36 Como
montar e configurar sua rede de PCs
oferece acesso aos computadores da
rea, desde que equipados com
placas de rede ou cartes PCMCIA
sem fio. No captulo 8 mostraremos
m a i s d e t a l h e s s o b r e o s
equipamentos usados atualmente em
redes sem fio.
Captulo
Componentes de
software de uma rede
Componentes de software
Os sistemas operacionais modernos, como o Windows e o Linux, possuem embutidos os recursos de software necessrios implantao
de uma rede. As redes no so portanto um recurso opcional, e sim uma caracterstica presente em todos os sistemas de computao
modernos. Alm dos recursos de software que acompanham o sistema operacional, preciso de drivers e utilitrios oferecidos pelos
fabricantes de hardware pare redes.
Drivers da placa de rede
Este um mdulo de software que raramente apresenta problemas. O Windows acompanhado de drivers para inmeros modelos de
placas de rede. O mesmo ocorre com o Linux. Quando a verso do Windows antiga, possvel que o mesmo no tenha drivers nativos
para placas de rede novas. Suponha por exemplo que queremos instalar uma placa de rede equipada com um chip lanado em 2001, em
um computador com o Windows 98. Como a placa no existia na poca do seu lanamento, o Windows no possuir os drivers
apropriados. Isto no problema, basta acessar o site do fabricante da placa de rede e fazer o download dos drivers. Se a placa for nova,
nem ser preciso ter este trabalho, j que so vendidas juntamente com os drivers. Podemos checar a funcionalidade dos drivers de uma
placa de rede atravs do Gerenciador de dispositivos (figura 1). Estamos usando como exemplo o Windows XP, mas em outras verses do
Windows o procedimento bem parecido. Usamos o comando Sistema no Painel de controle, e a seguir selecionamos Hardware e
Gerenciador de Dispositivos. Aplicamos um clique duplo em Adaptadores de rede e veremos a indicao da placa instalada.
3-2 Como montar e configurar sua rede de PCs
Figura 1
28
No n o s s o e x e mp l o
estamos usando uma placa
equipada com o chip
Realtek RTL8029. Note
que em geral aqui aparece
o nome do chip principal
utilizado na placa, e no o
n o m e d a p l a c a
p r o p r i a me n t e d i t a .
Portanto se voc precisar
d e d r i v e r s , p o d e r
procurar tanto no site do
fabricante da placa como
no site do fabricante do
chip. Aplicando um clique
duplo sobre a placa no
G e r e n c i a d o r d e
dispositivos, chegamos ao
s e u q u a d r o d e
propriedades (figura 2).
Observe na sua guia
Geral, a indicao Este
d i s p o s i t i v o e s t
f u n c i o n a n d o
corret ament e. Em ger al
quando existem problemas, a
soluo a instalao de
drivers corretos.
Figura 2
Captulo 3 Componentes de software de uma rede 3-3 Na guia Driver (figura 3) encontramos informaes e comandos relacionados com a
instalao dos drivers. Usamos o boto Atualizar driver para fazer a instalao de novos drivers. O boto Reverter driver reinstala um
driver anterior, caso a instalao de um novo driver resulte em problemas. O boto Desinstalar desativa os drivers da placa. Figura 3
Na maioria dos casos o Windows instala os drivers corretos para a placa de rede. Em inmeras situaes entretanto a placa de rede aparece
com problemas no Gerenciador de dispositivos,
causados pela falta de drivers, como no caso da
figura 4. Aqui usamos como exemplo o
Windows 98SE. Observe a indicao Intel
Pro/100 VE Network Connection, com um
X sobre o cone da placa, o que indica
problemas.
Figura 4
3-4 Como montar e configurar sua rede de PCs
Quando uma placa de CPU possui interface de
rede integrada (onboard), encontramos os
drivers de rede no CD-ROM que acompanha
esta placa. Se o CD que acompanha a placa de
CPU foi perdido, ou se seus drivers forem
muito antigos, obtenha drivers mais novos no
site do fabricante da placa de CPU. Os
principais fabricantes de placas de rede e chips
para essas placas so:
3COM: www.3com.com
D-Link: www.dlink.com
Intel: www.intel.com
Cisco: www.cisco.com
SMC: www.smc.com
Realtek: www.realtek.com
Adaptec: www.adaptec.com
Se voc estiver usando uma placa de CPU com interface de rede onboard, busque os drivers no site do
29
fabricante desta placa. Por exemplo, o endereo da Asus www.asus.com, o da Soyo www.soyo.com, etc. Voc encontrar uma lista
bem extensa em www.laercio.com.br. Se a sua placa de CPU for da PC Chips, voc poder encontrar os drivers em www.pcchips.com e
www.amptron.com.
Protocolos de comunicao
Os protocolos de comunicao so uma espcie de linguagem atravs da qual vrios computadores e outros dispositivos podem
transmitir e receber dados. No caso de redes, o protocolo mais comum o TCP/IP, seguido pelo IPX/SPX e pelo NetBEUI. Como o
protocolo TCP/IP o mais usado, instalado automaticamente pelo Windows. Podemos verificar os protocolos e outros componentes de
rede instalados atravs do quadro de propriedades de rede. No Windows 9x/ME, basta clicar em Meus Locais de Rede (ou Ambiente de
Rede) com o boto direito do mouse e no menu apresentado escolher a opo Propriedades. No Windows XP/2000, este quadro obtido
em duas etapas. Clique em Meus Locais de Rede com o boto direito do mouse e escolha no menu a opo Propriedades. Ser mostrado
um quadro com as conexes de rede disponveis (rede local e conexes por modem). Clique o cone da conexo de rede com o boto
direito do mouse e escolha no menu a opo Propriedades. Ser mostrado um quadro como o da figura 5. A figura foi obtida no Windows
XP, usando o estilo de exibio clssico (nas figuras 1, 2 e 3 foi usado o estilo XP). Este quadro bastante parecido com os
correspondentes nas demais verses do Windows.
Captulo 3 Componentes de software
de uma rede 3-5
Figura 5
Neste quadro esto indicados os
c ompone nt e s de r e de que
apresentaremos neste captulo.
Alm da placa de rede (D-Link
DFE-530TX+ PCI Adapter), cujos
drivers podem ser atualizados com
o boto Configurar, encontramos
ainda outros componentes, entre
os quais o protocolo TCP/IP. Neste
quadro podemos adicionar e
remover componentes de rede,
usando os botes Instalar e
Desinstalar. Cada componente
selecionado na lista pode ser
configurado, atravs do boto
Propriedades. bastante til
marcar o quadro Mostrar cone na
rea de not i fi cao quando
conectado. Isto far com que seja
apresentado na barra de tarefas, ao
lado do relgio, o cone da
conexo, similar ao que exibido nas conexes com a Internet.Figura 6
Aplique um clique simples sobre o
cone da conexo na barra de
tarefas e ser mostrado um quadro
de status, como o da figura 7.
indicado se o computador est
conectado, a velocidade e o tempo
de conexo, o nmero de pacotes
de dados enviados e recebidos.
Com o boto Propriedades, temos
acesso ao mesmo quadro mostrado na figura 5. Com a guia Suporte temos algumas informaes adicionais sobre a configurao do
protocolo, o endereamento do computador e dos servidores.
3-6 Como montar e configurar sua rede de PCs
30
Figura 7
Assim como ocorre com outros protocolos, o
TCP/IP envia dados em grupos definidos,
chamados pacotes. Cada pacote tem entre outras
informaes, o endereo do n de origem e do
n destino. So os chamados endereos IP de
cada estao. Usamos a guia Suporte e
obtivemos no nosso exemplo, algumas
informaes que incluem os endereos IP do
computador e dos servidores que utiliza (figura
8). Figura 8
mostrado o endereo fsico, que o endereo
armazenado na placa de rede. Todas
as placas, hubs, switches e outros produtos
possuem endereos nicos. So formados por
cdigos que identificam o fabricante, o modelo
e o nmero de srie. No protocolo TCP/IP so
usados endereos IP, que podem ser escolhidos no prprio computador ou atribudos automaticamente por um servidor. No nosso exemplo
o computador usa o endereo 10.0.0.4.
Servios de rede
Captulo 3 Componentes de software de uma rede 3-7 Um servidor um componente da rede, normalmente um computador,
capaz de disponibilizar seus recursos para outros computadores. Os recursos normalmente compartilhados so arquivos e
impressoras. Encontramos nas diversas verses do Windows, o Servio de compartilhamento de arquivos e impressoras em
redes Microsoft. Note que este servio no instalado como padro. preciso fazer a sua instalao manualmente, atravs do
quadro de propriedades de rede. Partindo deste quadro (figura 5), clicamos em Instalar. Selecionamos a opo Servio e
clicamos em Adicionar. Ser apresentada uma lista, na qual podemos selecionar este servio.
Figura 9
Figura 10
Uma vez instalado, podemos configurar
as impressoras e pastas do servidor para
que sejam acessadas por outros
computadores da rede. Clientes de
rede
Assim como alguns ns da rede operam
como servidores, outros (a maioria
deles) operam como clientes. Um
cliente nada mais que um computador
capaz de acessar recursos em um
servidor. Tambm chamamos de
cliente, o componente de software que
possibilita a um computador acessar os
servios disponibilizados em um
servidor. Em todas as verses do
Windows encontramos o Cliente para
redes Microsoft. Dependendo da verso
do Windows, este cliente pode ser
instalado 3-8 Como montar e configurar
sua rede de PCs automaticamente, desde
que exista uma placa de rede presente
durante a instalao do Windows. Caso
este cliente no seja instalado, devemos
fazer a sua instalao de forma manual.
Isto feito atravs do quadro de
propriedades de rede (ou da conexo),
j mostrado na figura 5. Usamos os
comandos Instalar e ser apresentado
um quadro como o da figura 9.
Selecionamos a opo Cliente e
clicamos em Adicionar. Finalmente
31
escolhemos na lista apresentada a opo Cliente para redes Microsoft e clicamos em OK. O cliente ser instalado e ser preciso reiniciar o
computador. O Windows acompanhado ainda de um Cliente para redes Netware, necessrio para o funcionamento em redes Novell.
Depois que esto instalados a placa de rede, o protocolo e o cliente, podemos configurar o computador cliente para acessar os recursos
disponveis nos servidores. No caso de servidores, depois de instalados os servios de compartilhamento, podemos configur-los para
disponibilizar seus arquivos e impressoras para acesso pelos outros computadores, que operam como clientes.
Utilitrios e aplicativos de rede
Uma vez estando rede instalada, com seu hardware e respectivos drivers, seus protocolos, servios e clientes, seu uso no depende de
programas adicionais, e sim de configuraes. Entretanto o gerenciamento da rede fica melhor quando contamos com a ajuda de alguns
programas adicionais, chamados utilitrios de rede. Alguns desses programas fazem parte do Windows, outros devem ser obtidos
separadamente. A figura 11 mostra o programa PING, um utilitrio de rede que serve para testar se o caminho entre dois ns est em
perfeitas condies. Digamosque queremos testar se um determinado computador pode se comunicar com um outro, cujo endereo IP
169.254.42.24. Este endereo
pode ser descoberto atravs das
propriedades da conexo, como
mostramos na figura 8. Uma vez
conhecendo o endereo, usamos a
partir do Prompt de comando (ou
seja, o PING um programa para
o MS-DOS), digitamos: PING
169.254.42.24 O n receptor
enviar um pacote de resposta
p a r a o n t r a n s mi s s o r ,
caracterizando que as conexes de
ambos os equipamentos esto em
perfeitas condies.
Cap t ul o 3 Component es de
software de uma rede 3-9
Figura 11
No necessrio executar o programa PING para usar a rede, entretanto este simples programa pode ser de grande utilidade para testes.
Por isso classificado como um utilitrio de rede. Outro utilitrio de rede o WINIPCFG. Este programa acompanha o Windows, mas
deve ser usado atravs do comando Iniciar / Executar / WINIPCFG. O programa apresenta algumas informaes sobre a conexo de rede,
como o endereo IP da placa de rede (figura 12). Lembre-se que no Windows XP e no Windows 2000, essas mesmas informaes podem
ser obtidas pelo quadro de propriedades da conexo, j mostrado nas figuras 7 e 8.
Figura 12
O Monitor do sistema (figura 13) um programa que
acompanha o Windows 9x/ME. No Windows XP e no
Windows 2000, seu aspecto diferente, como
mostraremos mais adiante. Este programa apresenta um
grfico de vrios eventos e recursos do sistema. Por
exemplo, podemos monitorar ao longo do tempo, o uso
do processador e da memria. No caso de redes,
podemos monitorar as taxas de transmisso e recepo
da rede, nmero de arquivos abertos e diversos outros
itens. Essas informaes so teis para o levantamento
de eventuais problemas na rede.
3-10 Como montar e configurar sua rede de PCs
Figura 13
32
No Wi ndows XP, pressi one
Control-Alt-Del, e no quadro
apresentado, selecione a guia
Rede. Ser apresentado um grfico
mostrando a taxa de utilizao da
rede ao longo do tempo (figura
14).Figura 14
Os utilitrios de rede servem em
g e r a l p a r a mo n i t o r a o ,
diagnstico e informaes gerais
s o b r e a r e d e . Pa r a f a z e r
configuraes no necessrio
usar tais programas, pois todos os
comandos necessrios j so
integrados ao Windows. J os
aplicativos so programas tambm
teis, mas no para tcnicos e
administradores de rede, e sim
p a r a u s u r i o s c o m u n s .
Navegadores para a Internet (ex:
Internet Explorer) e Captulo 3 Componentes de software de uma rede 3-11 programas de correio eletrnico (ex: Outlook Express) so
exemplos de aplicativos de rede. Vejamos como exemplo de aplicativo de rede, o Windows Messenger, programa encontrado no Windows
XP, nas verses Home e Professional. Trata-se de um programa que engloba as funes do ICQ, com recursos de videoconferncia, como
conversao por udio e vdeo, e ainda o compartilhamento de controle da rea de trabalho. Ao usarmos este comando, seremos
inicialmente cadastrados no Passport.NET, uma espcie de central mantida pela Microsoft. Atravs desta central podemos realizar vrias
funes, entre elas, localizar pessoas na Internet, como ocorre no ICQ. A comunicao feita entre dois computadores que utilizam o
Windows XP. No primeiro computador checamos se o destinatrio est on-line e comandamos um convite para conexo. Podemos a
partir da trocar mensagens digitadas, alm de utilizar a comunicao por udio e vdeo. Um comando provoca a exibio da rea de
trabalho do primeiro computador no segundo computador. Este recurso pode ser utilizado, por exemplo, para que o usurio do segundo
computador preste suporte no primeiro. O usurio do primeiro computador pode permitir que o segundo tambm tenha acesso sua rea
de trabalho. A partir de ento ambos os usurios controlam o primeiro computador. Fica assim extremamente fcil para um usurio mais
avanado ajudar um colega menos experiente com eventuais problemas. A tela do usurio que presta suporte mostrar a rea de trabalho
do primeiro computador, alm de
uma janela para comunicao por
texto, e ainda voz e vdeo, caso
ambos os PCs utilizem cmeras.
Figura 15
A figura 15 mostra o aspecto da
tela da assistncia remota obtida
com o Windows Messenger.
Vemos como fica a tela no
computador do usurio que presta
assistncia. A maior parte da tela
apresenta uma viso comprimida
da tela do primeiro computador.
Sobre ela podemos realizar
praticamente todos os comandos,
como se estivssemos realmente
operando o primeiro computador.
Este mais um recurso
3-12 Como montar e configurar sua
rede de PCs
que antes estava disponvel com
softwares como o PC Anywhere, e
agora sendo incorporado no
Windows XP, tende a ser mais popular. Um outro aplicativo de rede interessante o PC Anywhere, da Symantec. Este aplicativo permite
controlar um computador distncia, atravs de uma rede, pela Internet ou por conexo serial ou paralela. A tela do primeiro PC
reproduzida de forma exatamente igual na tela do segundo PC, no qual pode ser feito todo o controle. Temos ainda programas para enviar
33
mensagens de texto e voz, programas de vdeoconferncia e vrios outros aplicativos. No podemos esquecer tambm dos jogos, que no
so necessariamente aplicativos de rede, e sim aplicativos que utilizam a rede para o modo multiplayer.
Concluso
Poderamos apresentar mais detalhes sobre equipamentos e softwares de rede. Entretanto procuramos dar um toque prtico ao livro, e com
as informaes apresentadas at aqui j temos condies de partir para a instalao de pequenas redes, como veremos no captulo
seguinte.
4
Montando uma rede
ponto-a-ponto
Mostraremos agora como instalar uma pequena rede ponto-a-ponto. Este tipo de rede classificado pela Microsoft como rede domstica
ou para pequenas empresas. Pode ser montada a partir do Windows 95, 98, ME e XP. No requer os recursos de rede cliente-servidor,
disponveis no Windows 2000. Oferece um razovel grau de segurana para instalaes em reas restritas e com poucos usurios, e
praticamente no exige cuidados especiais de administrao.
Cabeamento
No caso de redes com apenas dois computadores, bastar um nico cabo crossed com conectores RJ-45 para ligar os dois computadores.
Este cabo pode ser comprado pronto em lojas de informtica, ou feito sob medida (vrias lojas confeccionam cabos de rede sob medida),
ou ainda produzido pelo prprio usurio. Se a inteno apenas formar uma pequena rede com poucos micros, no aconselhamos que seja
criada a infra-estrutura para construir cabos, que consiste no custo do alicate, do cabo, dos conectores e dos diversos conectores
inutilizados durante o processo de aprendizado da confeco de cabos.
Figura 1
4-2 Como montar e configurar sua rede
de PCs O ideal usar placas de rede
com conect or es RJ- 45 e com
velocidade de 100 Mbits/s. Nada
i mpede ent r et ant o que s ej am
aproveitadas placas mais antigas que
operam com apenas 10 Mbits/s. Note
que neste caso o desempenho da rede
ser bastante reduzido, mas ainda
assim aceitvel para copiar arquivos,
compartilhar impressoras e conexes
com a Internet. A transferncia de
arquivos ser cerca de 20 vezes mais
demorada que a de um disco rgido
moderno, porm 200 vezes mais
rpida que uma conexo com a
Internet com linha discada. A
conexo a 10 Mbits/s portanto
bastante adequada para aplicaes
domsticas e de pequenas empresas.
Ainda assim, levando em conta que
uma placa de rede de 100 Mbits
bem barata (menos de 50 reais), vale
a pena descartar as placas antigas e
comprar novas. Mesmo as placas de
rede antigas possuem conectores RJ-45. Alguns modelos entretanto possuem apenas conectores BNC. Ser preciso fazer a ligao entre os
dois PCs usando uma seo de cabo coaxial (10Base2). Este cabo pode ser comprado em lojas especializadas em equipamentos para
34
redes, juntamente com os conectores T e terminadores necessrios. A figura 2 mostra como ficaria a conexo entre dois computadores
por cabo coaxial. Como mostramos no captulo 2, este esquema pode ser usado para conectar um nmero maior de computadores. A rede
com este tipo de cabo coaxial no utiliza hubs, e requer um conector T para cada computador e terminadores para serem usados nos dois
computadores da extremidade da cadeia. Pode ser vantajoso aproveitar placas de rede antigas para formar uma pequena rede, mesmo com
a baixa transmisso oferecida pelo cabo10Base2 e com as dificuldades de expanso prprias deste tipo de cabo. Por outro lado temos a
economia resultante de dispensar a compra de placas novas e pela dispensa do uso de hub.
Figura 2
Existe mais uma desvantagem no aproveitamento de placas antigas. A maioria delas requerem o barramento ISA, no encontrado nos PCs
novos. Se for preciso instalar um PC novo nesta rede, ter que ser usada uma placa de rede com conector BNC e com o barramento PCI, o
que pode ser muito difcil de encontrar venda. Outro problema que o Windows XP no possui drivers para placas de rede muito
antigas, e os fabricantes dessas antigas placas no criaram drivers para o Windows XP. Leve Captulo 4 Montando uma rede ponto-a-ponto
4-3 em conta tambm que essas placas antigas so de difcil instalao, j que no contam com o recurso Plug and Play. Nosso conselho
portanto que sejam descartadas placas de rede antigas e que sejam usadas novas, que devem ter conector RJ-45 e usarem o barramento
PCI. Se a placa de rede for de 10 Mbits/s, pode ser usada, porm fique preparado para o desempenho baixo. Uma rede moderna com mais
de dois computadores necessita de um hub ou switch (a menos que se trate de uma rede sem fio, que exige outros equipamentos). Quando
o trfego na rede pequeno podemos usar um hub, entretanto a diferena entre os preos de hubs e switches atualmente muito pequena,
portanto vale a pena optar pelo switch. A figura 3 mostra uma pequena rede com um servidor e sete estaes de trabalho. Mesmo sendo
uma rede ponto-a-ponto, nada impede que um dos computadores seja configurado como um servidor dedicado. Se a esmagadora maioria
dos acessos rede feito entre cada estao e o servidor, ento no ser possvel que no mesmo instante duas ou mais estaes tenham
acesso ao servidor (na verdade todas acessam, mas com compartilhamento de tempo, o que reduz o desempenho). Nesta situao, o
gargalo o prprio servidor, e no existe diferena entre usar um hub ou switch.
igura 3
Se por outro lado forem comuns os
acessos entre estaes diferentes (na
rede ponto-a- ponto, as estaes
podem operar como servidores), ser
mais vantajoso utilizar o switch.
Devido ao chaveamento de circuitos
do switch, ser possvel por exemplo
o computador 3 enviar dados para a
impressora do computador 7 ao
mesmo tempo em que o computador 4
acessa um arquivo no computador 8.
Essas transferncias so feitas de
forma simultnea com o uso do switch, e cada uma delas
ter a taxa de 100 Mbits/s. Se fossem feitas atravs de hub,
cada estao teria que esperar a sua vez de transmitir seus
pacotes de dados, e a taxa de transferncia mdia cairia
bastante. Portanto se for inteno transferir muitos dados
entre estaes diferentes, o uso do switch fundamental
para ter um bom desempenho. Para redes muito pequenas
podem ser usados hubs ou switches de 4 ou 5 portas. Tome
cuidado, pois hubs muito baratos normalmente operam
com apenas 10 4-4 Como montar e configurar sua rede de PCs
Mbits/s. Certifique-se de que voc est mesmo comprando
um hub ou switch de 100 Mbits/s. Essas indicaes de
velocidade ficam normalmente no prprio painel frontal
do dispositivo.
O quadro de configuraes de rede
A instalao e a configurao de placas e demais componentes que formam uma rede so feitas atravs do comando Rede (Windows 9x/
ME) ou Conexes de rede (Windows XP) no Painel de Controle. Quando o PC ainda no possui componentes de rede instalados, o quadro
de propriedades de rede tem o aspecto mostrado na figura 4. Os componentes apresentados so instalados de forma automtica durante a
instalao do Windows. Voc poder encontrar pequenas diferenas, dependendo da verso do Windows que estiver utilizando.
Figura 4
No Windows XP, o quadro de configuraes de rede obtido da seguinte forma: Use o comando Conexes de rede no Painel de Controle,
clique com o boto direito do mouse no cone da conexo de rede local e escolha a opo Propriedades. Ser apresentado um quadro
como o da figura 5. Captulo 4 Montando uma rede ponto-a-ponto 4-5
Figura 5
35
Configurao da rede no Windows XP.
No Windows 9x/ME, alm da guia Configurao, mostrada na figura 4, temos ainda
a guia Identificao, mostrada na figura 6. Nela so mostrados o nome e a descrio
do computador e o nome do grupo de trabalho. Mais adiante mostraremos como configurar
esses parmetros.
Figura 6
Identificao do computador na rede.
No Windows XP, este quadro obtido por um processo um pouco diferente. Usamos
o comando Sistema no Painel de controle e selecionamos a guia Nome do
computador (figura 7).
4-6 Como montar e configurar sua rede de PCs
Fi
gura 7
Clicamos agora no boto Alterar da figura 7, e teremos acesso ao quadro da figura 8,
onde podemos modificar o nome do computador e o grupo de trabalho. O campo
Descrio do computador pode ser alterado diretamente pelo quadro da figura 7. ura 8
Note que no quadro da figura 8 existe a indicao Domnio. Esta opo usada
quando instalamos o computador em uma rede cliente-servidor, na qual o servidor utiliza
um sistema como o Windows 2000, por exemplo. Quando os computadores esto
instalados em uma rede sem domnio, dizemos que fazem parte de um Grupo de
trabalho. Portanto o domnio est ligado a redes cliente-servidor, enquanto o grupo de
trabalho est ligado a redes ponto-a-ponto. Captulo 4 Montando uma rede ponto-a-ponto
4-7
Instalando uma placa de rede
Todas as placas de rede modernas so Plug-and-Play, ou seja, so identificadas
automaticamente pelo sistema operacional (no caso, o Windows). O sistema designa
automaticamente os recursos de hardware necessrios ao funcionamento da placa:
endereos de E/S, endereos de memria e linhas de IRQ. O Windows possui drivers
nativos para centenas de modelos de placas de rede. Alm disso as placas novas so
acompanhadas de drivers que podem ser usados quando o Windows no possui drivers
apropriados. Esses drivers esto em um disquete ou CD-ROM que acompanha a placa, e
tambm podem ser obtidos no site do fabricante da placa de rede. No nosso exemplo
utilizaremos uma placa D-Link modelo DFE-530TX, de 100 Mbits/s (figura 9). Sua
instalao similar de outros modelos de placas de rede.
Figura 9
O Windows 9x/ME detectar a placa e executar
o Assistente para adicionar novo hardware. Sero
oferecidas ao usurio as opes de procurar um
driver que acompanha o Windows ou outro a ser
selecionado de uma lista de marcas e modelos.
Poder ser usado o boto Com disco para utilizar
drivers fornecidos em um disquete ou CD-ROM
que acompanha a placa. O assistente encontrar
os drivers apropriados no disquete que
acompanha a placa ou entre os drivers nativos do
Windows. Ser tambm pedida a colocao do
CD-ROM de instalao do Windows, j que a
instalao de uma placa de rede implica
automaticamente na instalao de outros
componentes de rede. No Windows XP, a
instalao ainda mais simples, pois este sistema possui drivers nativos para esta placa. A instalao ser automtica, sem
interveno do usurio. Apenas no caso de placas de rede para as quais o Windows XP no possui drivers, ser preciso
fornecer o disquete ou CD-ROM com os drivers do fabricante. Note que necessrio que os drivers sejam prprios para o Windows XP.
Vamos ento detalhar os passos da instalao dos drivers da placa de rede. Quando o Windows detecta uma placa pela primeira vez,
apresentado o Assistente para
36
4-8 Como montar e configurar sua rede de PCs
adicionar novo hardware (o nome varia um
pouco dependendo da verso do Windows).
Se ao seguir os passos do assistente no
conseguimos instalar os drivers, podemos
tentar novamente a partir do Gerenciador
de dispositivos. Se a placa de rede constar
no Gerenciador de dispositivos na seo
Adaptadores de rede, porm com uma
indicao de problemas (um X vermelho ou
um ponto de exclamao preto/amarelo),
aplique-lhe um clique duplo e selecione a
guia Driver (a figura 10 mostra esta guia no
Windows XP). Se constar na seo Outros
dispositivos como PCI Ethernet controller,
normalmente com a indicao de um ponto
de interrogao amarelo, aplique-lhe
tambm um clique duplo e a seguir clique
no boto Reinstalar driver.
Figura 10
Seja qual for o caso, chegaremos ao
assistente para atualizao de hardware
(figura11). Seu aspecto ir variar de
acordo com a verso do Windows,
porm os comandos so semelhantes.
Portanto este assistente executado
nas seguintes situaes: a) Quando a
placa detectada pela primeira vez
(Novo hardware encontrado)
b) Quando vamos atualizar um driver
de uma placa j reconhecida como de
rede
c) Para instalar o driver de uma placa
que consta em Outros dispositivos.
Captulo 4 Montando uma rede ponto-a-
ponto 4-9
Figura 11
Assistente para atualizao de
Neste assistente sugerido o uso
da opo Instalar o software
automaticamente. Note entretanto
que nem sempre este mtodo
funciona. indicado para os casos
em que o Windows possui drivers
nativos para a placa. Ao ser usado,
o assistente procurar entre os
drivers nativos do Windows (figura
12), um que seja prprio para a
placa que est sendo instalada
(figura 12).
Figura 12
O Assistente poder encontrar os
drivers, ou ento poder dar um
indicao como a da figura 13, informando que no foi possvel localizar um driver, ou que no encontrou um driver menor que aquele
que j est instalado. Neste caso temos que usar o boto Voltar e escolher o mtodo de instalao manual.
Voltando ento ao quadro inicial do Assistente, escolhemos a opo Instalar de uma lista ou local especfico (figura 14). Devemos ter
providenciado o disquete ou CD-ROM no qual esto os drivers. Se for feito o download dos drivers a partir do site do fabricante da placa,
37
devemos descompact-los previamente em um diretrio vazio qualquer. No nosso exemplo, fizemos descompactao no diretrio C:
\TEST.
Figura 14
No prximo quadro (figura 15)
marcamos a opo Pesquisar mdia
removvel caso
os drivers estejam em um disquete
ou CD-ROM que acompanha a
placa. Se fizemos
o download dos drivers e os
descompactamos em um diretrio,
temos que indic-lo
com a opo Incluir este local na
p e s q u i s a . No n o s s o c a s o
preenchemos o diretrio
C:\TEST onde esto os drivers.
Captulo 4 Montando uma rede ponto-a-ponto 4-11
F
igura 15
Indicando o local onde podem ser
encontrados os drivers da placa de rede.
Existe ainda uma opo indicada como No pesquisar escolherei o driver a ser instalado. Este recurso nem sempre funciona, e deve
ser evitado. Com ele podemos forar manualmente o uso de um driver alternativo. Por exemplo, o driver de um chip antigo pode algumas
vezes funcionar com uma verso mais nova deste mesmo chip. Esta prtica no recomendvel, e deve ser usada apenas em emergncias.
Ao encontrar os drivers, o Assistente o apresentar em uma lista de drivers compatveis encontrados. possvel que em um disquete, por
exemplo, exista mais de um driver para a mesma placa (os drivers para Windows 2000 e Windows XP so compatveis, e em alguns
casos, os do Windows ME e 98). Selecionamos ento o driver mais apropriado e ser efetivada a sua instalao.Figura 16
Terminada a instalao devemos reiniciar o computador. Estar terminada a instalao da placa, e devemos passar instalao dos demais
componentes de rede.
4-12 Como montar e configurar sua rede de PCs
Depois que as placas de rede esto instaladas e conectadas ao hub ou switch, podemos usar o programa WINIPCFG para descobrir os
endereos IP de uma placa, por exemplo, a usada no servidor. Usamos a seguir nos demais computadores, o programa PING para testar a
conexo entre cada um deles e este servidor. Mais adiante detalharemos como este teste feito.
T e s t a n d o a s
conexes com o
PING
muito frustrante fazer todas as
configuraes de software de uma
rede da forma correta e ainda assim
no ver a rede funcionar. Um cabo
mal conectado ou frouxo,uma placa
de rede problemtica ou qualquer
outro problema de ordem eltrica
p o d e m i mp e d i r a c o r r e t a
comunicao entre as placas de rede
dos PCs da rede. Para evitar
38
problemas altamente recomendvel testar as conexes usando o programa PING, encontrado em todas as verses do Windows, a partir
do prompt do MS-DOS. Devemos inicialmente escolher um computador para ser endereado pelos demais. Usemos por exemplo, aquele
que vai ser usado como servidor. Usamos ento o programa WINIPCFG para descobrir o endereo IP deste computador. Usamos: Iniciar /
Executar / WINIPCFG Ser apresentado um quadro como o da figura 17. Observe que est selecionada a placa VIA PCI 10/100Mb Fast
Ethernet Adapter. Certifique-se de que aqui est indicada a placa de rede correspondente conexo que voc deseja testar. Um
computador pode ter outras placas que usam endereos IP, e todas so indicadas pelo WINIPCFG. Observe que no nosso exemplo est
indicado como endereo de auto-configurao, 192.168.0.1. Este endereo ser usado no programa PING dos demais computadores da
rede. Ao usarmos sob o prompt do MS-DOS, o comando PING 192.168.0.1 ser testada a transmisso e recepo de pacotes entre o
computador de teste e aquele que tem o endereo especificado.
Figura 17
Captulo 4 Montando uma rede
ponto-a-ponto 4-13
A figura 18 mostra o teste feito
com o PING. Usamos um outro
computador da rede para disparar
pacotes para o servidor, cujo
endereo 192.168.0.1. Cada um
dos pacotes enviados teve um
pacote recebido correspondente, e
o tempo de resposta foi em mdia 3
ms. Quando o PING no consegue
receber a resposta, apresenta a
mensagem de erro: HOST DE
DESTINO INALCANVEL
Devemos nesse caso checar as
conexes fsicas, verificar os cabos,
hubs e switches e repetir o teste.
Figura 18
Clientes e servidores no Windows 9x/ME
As configuraes que mostraremos agora aplicam-se tanto aos clientes quanto aos servidores. Na prxima seo mostraremos as
configuraes adicionais que devem ser feitas para os servidores. Dependendo da verso do Windows, vrios componentes de rede podem
ser instalados automaticamente. Outros componentes so adicionados automaticamente quando instalamos os drivers da placa de rede.
Voc deve usar o quadro de propriedades de rede para rever, adicionar e configurar os componentes necessrios. Para chegar a este quadro
no Windows 9x/ME, use o comando Redes no Painel de
controle, ou ento clique com o boto direito do mouse no cone Ambiente de rede (ou Meus Locais de rede) e no menu apresentado
escolha a opo Propriedades. A figura 19 mostra o aspecto deste quadro.
4-14 Como montar e configurar sua rede de PCs
Figura 19
So os seguintes os componentes de
rede existentes neste quadro:
Clientes para redes Microsoft - Este
c o mp o n e n t e p e r mi t e q u e u m
determinado PC da rede seja capaz de
ter acesso a recursos de outros
computadores (impressoras e arquivos).
Adaptador de rede Di al -Up -
Representa o modem que ser usado nas
conexes com a Internet por linha
discada. Este componente adicionado
configurao da rede durante a
instalao do Windows, mesmo antes de
conectarmos o modem ao computador.
Interface de rede - Este um dos
componentes de hardware usados na
rede. Alm dele, existe ainda o meio
fsico (em geral cabos). O meio fsico,
39
seja qual for o seu tipo, no aparece no quadro de configurao da rede. Isto significa que o Windows supe que, se a placa de rede est
instalada, todas as suas ligaes esto corretamente realizadas. No nosso exemplo, a interface de rede aparece como DLink DFE 530TX+
PCI Adapter.
Protocolo TCP/IP - Este o protocolo de comunicao usado nas conexes com a Internet. Este protocolo instalado automaticamente,
mesmo antes da instalao da placa de rede e do modem. Podemos us-lo tambm como padro na nossa rede, tornando desnecessrio
instalar outros protocolos como IPX/SPX e NetBEUI, a menos que o computador esteja sendo adicionado a uma rede j existente na qual
esses protocolos so usados. Captulo 4 Montando uma rede ponto-a-ponto 4-15 Podemos encontrar outros componentes de rede. Alguns
deles tambm so instalados automaticamente, dependendo da verso do Windows. Outros so instalados manualmente. Por exemplo:
Logon para produtos Microsoft - Este componente permite
que o logon do usurio na rede seja feito de forma
automtica, sem que seja preciso digitar o nome do usurio e
a senha para acesso rede a cada sesso do Windows.
Protocolo IPX/SPX As redes
Ne t wa r e ( Nove l l ) us a m o
protocolo IPX/SPX. Caso o PC
no esteja sendo configurado para
operar em uma rede Netware, este
componente no precisa ser
instalado. Note que a maioria dos
jogos que funcionam atravs de
rede exigem este protocolo. No
quadro de configuraes da rede,
os protocolos aparecem associados
s pl acas nas quai s s er o
utilizados. Por exemplo, TCP/IP ==> Adaptador Dial-Up significa que este protocolo ser utilizado atravs do modem. A princpio todos
os protocolos so associados a todas as placas de comunicao presentes (adaptador de rede e adaptador Dial-Up). Para melhorar o
desempenho da rede e evitar problemas de lentido na comunicao podemos remover as associaes que no sero utilizadas. Digamos
que nossa rede ir usar os protocolos TCP/IP e IPX/SPX, e que o modem ser usado para acesso Internet. Deixamos ento ativadas as
seguintes associaes:
Adicionando um protocolo
Para fazer a instalao de um protocolo, partimos do quadro de configuraes de rede (figura 19) e usamos o boto Adicionar. Ser
apresentado um quadro como o da figura 20. Clicamos em Protocolo e a seguir no boto Adicionar.
Figura 20
Ser apresentado um quadro como o da figura 21, onde temos vrios tipos de protocolos disponveis.
4-16 Como montar e configurar sua rede de PCs
Figura 21
Identificando o computador
na rede
Tambm ser preciso designar uma
identificao do computador na
rede. Esta designao feita durante
o processo de i nst al ao do
Windows, mas convm revelo, j
que durante a instalao muitos
usurios no preenchem os campos
apropriados. Para isto selecionamos
a guia Identificao no quadro de
propriedades de rede (figura 22).
Figura 22
40
Neste quadro temos que preencher os seguintes
campos:
Nome do computador - Este o nome que o
computador ter dentro da rede. Cada
computador da rede precisa ter um nome,
atravs do qual distinguido dos demais. Pode
ter at 15 caracteres.
Captulo 4 Montando uma rede ponto-a-ponto 4-17
Grupo de trabalho - Os computadores de uma
rede podem ser divididos em grupos de
trabalho. Cada computador s permite
visualizar, por default, os computadores que
pertencem ao mesmo grupo. possvel acessar
outros grupos de trabalho, atravs de comandos
similares aos que usamos para pesquisar
arquivos em diretrios. A diviso em grupos de
trabalho til em redes com muitos
computadores, facilitando a localizao rpida
de computadores do mesmo grupo. Em redes
pequenas mais sensato configurar todos no
mesmo grupo de trabalho. O nome default
WORKGROUP, ou ento um nome formado pelas primeiras letras do nome da empresa, fornecido durante a instalao do Windows.
Descrio do computador - Esta parte da identificao no usada para endereos dos computadores na rede. Serve apenas como um
comentrio para facilitar aos usurios identificao dos computadores. Um nome como PC0521 usado pela rede para identificar um
computador, mas mais fcil para o usurio localizar um computador com o auxlio de descries como Computador do Jos Carlos
setor de compras.
Servidores no Windows 9x/ME
As configuraes mostradas na seo anterior aplicam-se tanto para clientes quanto para servidores. No caso de servidores, temos que
fazer uma configurao adicional, que a instalao dos servios de compartilhamento.
Instalando o servio de compartilhamento
Um cliente um computador que acessa recursos de outros computadores. Um servidor um computador cujos recursos (normalmente
arquivos e impressoras) podem ser acessados por outros computadores. Um PC pode operar apenas como cliente, ou apenas como
servidor, ou simultaneamente como cliente e servidor. Para configurar um servidor, primeiro devemos configur-lo como cliente, como
mostramos na seo anterior. A seguir instalamos o servio de compartilhamento de arquivos e impressoras. Para isso partimos do quadro
de propriedades da rede. Clicamos em Adicionar, depois em Servio e a seguir no boto Adicionar. Ser apresentado o quadro da figura
23, no qual selecionamos a opo Compartilhamento de arquivos e impressoras para redes Microsoft.
4-18 Como montar e configurar sua rede de PCs
Figura 23
Vo l t a n d o a o q u a d r o d e
configuraes de rede, clicamos no
bot o Compart i l hament o de
arquivos e impressoras. Ser
apresentado o quadro da figura 24,
no qual indicamos os tipos de
compartilhamentos que sero
h a b i l i t a d o s ( a r q u i v o s e
impressoras). No necessariamente
devemos deixar ambas as opes
habilitadas. Por exemplo, se um
PC vai ser usado como cliente,
mas queremos liberar apenas a sua
impressora para uso por outros
computadores, devemos deixar
marcada no quadro da figura 24,
a p e n a s a o p o d e
c o m p a r t i l h a m e n t o d e
41
impressoras.Figura 24
Observe que tambm no caso de servidores, preciso preencher os campos da guia de identificao. Se voc ainda no fez este
preenchimento, faa-o agora. Depois de clicar em OK e fechar os quadros, ser pedida a colocao do CD-ROM de instalao do
Windows. Terminada a cpia dos arquivos, o Windows dever ser reinicializado. Na rea de trabalho do Windows voc encontrar o cone
Meus locais de rede (Windows ME e XP) ou Ambiente de Rede (Windows 95 ou 98). Ao ser clicado, ser apresentada uma janela como a
da figura 25. Esta janela d acesso aos demais computadores da rede.
Captulo 4 Montando uma rede ponto-a-ponto 4-19
Figura 25
Assistentes de rede no Windows
9x/ME
Voc pode configurar a sua rede de forma manual,
como acabamos de mostrar. Existe entretanto uma
forma mais fcil. Consiste em usar o Assistente de rede
domstica, um recurso que foi introduzido a partir do
Windows ME. Para us-lo preciso que pelo menos
um dos computadores da rede tenha instalado o
Windows ME ou XP (usaremos no nosso exemplo o
Windows ME). Em todos os computadores que tm
este sistema, basta usar o assistente. Nos computadores
que tm o Windows 95 ou 98, temos que usar um
disquete de configurao que gerado quando usamos
o Assistente de rede nos computadores com Windows
ME/XP.Figura 26
Recomendamos que sej a
inicialmente configurado o
s e r v i d o r , o u e n t o o
computador que ser usado para
a conexo com a Internet. O
Assistente de rede domstica
encontrado na pasta Meus
locais de rede, ou ento com:
Iniciar / Programas / Acessrios
/ Comunicaes / Assistente de
rede domstica O Assistente
ser executado (figura 27).
Temos que responder algumas
perguntas simples e clicar em
Avanar.
4-20 Como montar e configurar
sua rede de PCs
Fura 27
42
O uso do assistente padronizado em computadores que iro operar como cliente ou servidor, seja no Windows XP/ME, seja no Windows
95/98. A primeira pergunta sobre o a conexo com a Internet (figura 28). O computador pode usar a Internet a partir de uma conexo por
rede, ou por conexo direta atravs de um modem, ou simplesmente no ter conexo com a Internet. No nosso exemplo, o computador que
est sendo configurado tem uma conexo com a Internet via modem. Esta conexo poder ser compartilhada pelos outros computadores
da rede. Figura 28
O Assistente pergunta tambm se esta conexo com a Internet poder ser compartilhada com os demais computadores (figura 29). No
nosso exemplo, permitiremos que este compartilhamento seja feito. Devemos ainda indicar o dispositivo que conecta o computador rede
domstica, que no caso a placa de rede.
Captulo 4 Montando uma rede ponto-a-ponto 4-21
Figura 29
A seguir (figura 30) temos que decidir se esta conexo com a Internet pode ser iniciada automaticamente por qualquer computador da
rede, ou se a conexo deve ser feita manualmente por este computador. No caso de escolhermos a conexo automtica, temos que indicar
o nome e senha para acesso Internet. Figura 30
No prximo quadro (figura 31) o
Assistente perguntar o nome do
computador e o grupo de trabalho.
So as mesmas informaes que j
a p r e n d e mo s a p r e e n c h e r
ma n u a l me n t e n a g u i a d e
Ident i f i cao do quadro de
propriedades de rede. Usamos um
nome para o computador e um para
o grupo de trabalho. No nosso
exemplo o grupo de trabalho ser
MSHOME, mas podemos usar um
o u t r o n o me q u a l q u e r .
recomendvel que t odos os
c o mp u t a d o r e s d e s t a r e d e
domstica usem o mesmo grupo de
trabalho.
4-22 Como montar e configurar sua
rede de PCs
Figura 31
As configuraes seguintes (figura
32) dizem respeito PCs que iro
operar como servidores (dedicados
ou no) de ar qui vos e de
i mpr essor as. I ni ci al ment e
p e r g u n t a d o s e d e s e j a mo s
compar t i l har a pas t a Meus
Documentos e suas subpastas.
Estamos assim supondo que o
contedo desta pasta ser acessado
por outros computadores, desde
que sej a forneci da a senha
apropriada. Ao lado deste item
temos o boto Senha, que ao ser
usado, apresenta o quadro da figura
33, no qual dever ser cadastrada
uma senha para acesso a esta pasta.
Figura 32
43
No precisamos necessariamente compartilhar a pasta Meus documentos. Podemos deixar este item desmarcado, e posteriormente definir
de forma manual, quais pastas devero ser compartilhadas na rede e quais so as respectivas senhas.
Captulo 4 Montando uma rede ponto-a-ponto 4-23
Figura 33
Outro item importante da figura 32 o compartilhamento da impressoras. O quadro mostra as impressoras instaladas no computador que
est sendo configurado. Para que esta impressora seja acessada por outros computadores, basta marc-la no quadro.
Figura 34
Assistente permite ainda que
seja criado um disquete de
configurao (figura 34) para
ser usado em computadores com
Windows 95 ou 98. Crie este
disquete se a sua rede tiver
computadores com esses sistemas. Ignore esta etapa se os demais computadores usam o Windows ME ou XP, sistemas nos quais usamos
diretamente o Assistente de rede domstica, sem a necessidade de uso deste disquete. O Assistente concluir o seu trabalho e pedir ao
usurio que reinicie o computador. Depois do prximo boot, ser mostrado um quadro como o da figura 35, informando que as
configuraes foram feitas com sucesso. Nos demais computadores da rede temos que usar o Assistente de rede domstica (Windows ME/
XP) ou o disquete de configurao que foi criado (Windows 95/98).
4-24 Como montar e configurar sua rede de PCs
igura 35
Se clicarmos em Meus locais de rede / Toda a rede / Mshome (o nome do nosso grupo de trabalho), j poderemos ver um cone que
representa o computador que acabamos de configurar (figura 36). Conforme novos computadores so configurados na rede, o grupo de
trabalho apresentar cada um deles.Figura 36
Se clicamos no cone deste computador veremos os seus recursos que esto
compartilhados. No nosso exemplo habilitamos durante a configurao da rede, a
pasta Meus documentos e a impressora (figura 37).
captulo 4 Montando uma rede
ponto-a-ponto 4-25
Figura 37
44
Se quisermos que outras pastas
d e s t e c o mp u t a d o r s e j a m
compartilhadas na rede, usamos o
comando Compart i l hament o
(figura 38). Partimos do Windows
Explorer ou Meu Computador e
selecionamos a unidade de disco
desejada. Clicamos na pasta a ser
compartilhada com o boto direito
do mouse e no menu apresentado
e s c o l h e m o s a o p o
Compartilhamento. Figura 38
.
Ser ento apresentado um quadro
como o da figura 39. Marcamos a
opo Compartilhado como e
indicamos o nome que esta pasta ter na rede. Podemos usar o nome original da pasta (no nosso exemplo a pasta Capture) ou ento
outro nome qualquer. Indicamos tambm se o acesso ser permitido somente para leitora, ou se o acesso ser completo (leitura e escrita)
ou dependente de senha (alguns usurios podero apelas ler, outros podero tambm gravar).
4-26 Como montar e configurar sua rede de PCs
Figura 39
Depois de preencher a senha, uma
janela pedir a sua confirmao. A
pasta estar
ento compartilhada, e seu cone
passar a ser uma mo segurando
uma pasta
(figura 40). A pasta passar a
constar tambm entre os recursos
compartilhados
visualizados a partir de Meus
l ocai s de rede, t ant o nest e
computador quanto nos
demais computadores da rede.
Figura 40
Configurando outros PCs
com Windows ME
Nos demais PCs da rede que
estejam equipados com o Windows
ME ou XP, usamos o mesmo
programa para a configurao, ou
seja, o Assistente de rede domstica.
Deixamos entretanto o caso do Windows
XP para uma outra seo deste captulo.
Se tentarmos acessar a rede em outros
computadores, antes de fazer a sua
configurao, teremos uma mensagem
de erro como a da figura 41. Clicamos
em Meus locais de rede e Toda a rede. O
Windows informa que a rede no est
acessvel.
igura 41
45
Antes de configurar a rede, no
esquea de usar o programa PING
para testar a conexo deste
computador com aquele que j foi
configurado. Ser preciso indicar o
e n d e r e o I P d o p r i me i r o
computador, que j faz parte da
rede. Use naquele computador o
pr ogr ama WI NI PCFG par a
descobrir o seu endereo IP e fazer
o teste, conforme j mostramos
neste captulo. O Assistente pode
ser encontrado na pasta Meus
locais de rede ou a partir de:
Iniciar / Programas / Acessrios /
Comunicaes / Assistente de rede
domstica Este assistente far as
mesmas perguntas j feitas no
primeiro computador, entretanto
daremos respostas um pouco diferentes. Sobre o acesso Internet (figura 42), indicaremos que a conexo ser feita pela rede, atravs do
primeiro computador configurado. Aquele computador tem um modem e est ligado Internet por linha telefnica, e j foi configurado
para permitir que outros computadores da rede compartilhem a sua conexo.
4-28 Como montar e configurar sua rede de PCs
Figura 42
A seguir sero apresentados os
mesmos quadros j mostrados para
o primeiro computador. Temos que
dar um nome para o computador e
par a o gr upo de t r abal ho.
Usaremos MSHOME, o nome
sugerido pelo Assistente. Quando
for apresentado o quadro que
pergunta sobre compartilhamentos
de pastas e impressoras, deixamos
todas as opes desmarcadas.
De s t a f o r ma a s p a s t a s e
impressoras deste computador no
podero ser usadas por outros.
Nada impede que mais tarde
configuremos manualmente pastas
e impressoras neste computador
para que sejam acessadas por
outros.
OBS.: Se no forem habilitados os compartilhamentos, no ser instalado o Servio de compartilhamento de arquivos e impressoras em redes Microsoft.
Se decidirmos criar compartilhamentos, devemos executar novamente o Assistente de rede domstica e habilitar essas opes, ou ento usar o quadro de
propriedades de rede e clicar em Compartilhamento de arquivos e impressoras, habilitando ento cada um deles. Ser perguntado se o usurio deseja
criar um disquete de configurao. Este disquete necessrio para configurar computadores com Windows 95 ou 98, mas no preciso
cri-lo agora, pois j foi criado quando configuramos o primeiro
computador. O Assistente concluir seu trabalho e pedir para reiniciar o computador. Depois do prximo boot, um quadro informar que
este computador foi configurado com sucesso.
Captulo 4 Montando uma rede ponto-a-ponto 4-29
Figura 43
46
Podemos ent o abri r nest e
computador a pasta Meus locais
de rede (figura 43). As
pastas compartilhadas no primeiro
c o mp u t a d o r a p a r e c e r o
automaticamente nesta janela.
Podemos clicar em uma das pastas
compartilhadas (no nosso exemplo
temos as pastas mydocuments e
capture, como vemos na figura
43). Ser ento pedida a senha
para acesso. a mesma senha que
foi criada quando habilitamos o
compartilhamento no primeiro
computador.
Figura 44
A i mp r e s s o r a d o p r i me i r o
computador pode ser acessada pela
pasta Meus locais de rede, mas
tambm aparece na pasta de
impressoras do computador que
acabamos de configurar. A figura 45
mostra esta pasta de impressoras, na
qual podemos observar que o cone
da impressora tem um cabo e um
conector T, o que indica que trata-se de uma impressora de rede.
4-30 Como montar e configurar sua rede de PCs
Figura 45
Confi gurando outros PCs
com Windows 95/98
No disquete de configurao de
rede que gerado quando usamos o
Assistente para rede domstica
existe um programa SETUP.EXE.
Este programa nada mais que
uma cpia do prprio assistente,
adicionado de configuraes
relativas ao servidor.
Figura 46
O Assistente de rede domstica
Exe
47
ctado em um computador com o
Windows 98.
Este assistente perguntar sobre o
uso da conexo com a Internet,
assim como ocorreu com os outros
c o mp u t a d o r e s ( f i g u r a 4 6 ) .
Perguntar tambm o nome do
computador e do grupo de trabalho
(figura 47). Lembre-se que o nome
do computador definido pelo
usurio durante a instalao do
Windows, e pode ser alterado pelo
quadro de propriedades de rede (guia
Identificao) ou ento atravs deste
Assistente. O grupo de trabalho
configurado automaticamente com o
nome da empresa, que informado
durante a instalao do Windows.
Tambm podemos alterar o nome do
grupo de trabalho pelo quadro de
propriedades de rede ou por este Assistente.
Captulo 4 Montando uma rede ponto-a-ponto 4-31
Figura 47
O Assistente perguntar se pastas e
impressoras deste computador
devem s er compar t i l hadas ,
exatamente da mesma forma como
j explicamos para o primeiro
c omput a dor. Fi na l me nt e o
Assistente terminar seu trabalho e
pedir ao usurio que reinicie o
computador. Depois do prximo
boot ser apresentado um quadro
informando que a configurao foi
feita com sucesso.
Figura 48
Se abrirmos agora a pasta Ambiente
de rede (no Windows 95 e 98, este
era o nome que hoje tem a pasta
Meus l ocai s de rede) sero
mostrados os cones Toda a rede e
dos computadores que possuem recursos compartilhados. No nosso caso, o computador de nome P2VIA (o primeiro que configuramos)
o nico que tem pastas e impressoras compartilhadas. Aplicando um clique duplo sobre seu cone podemos ver as pastas e impressoras
compartilhadas (figura 48).
4-32 Como montar e configurar sua rede de PCs Voc observou que as configuraes de todos os computadores so feitas de forma bastante
parecida com o Assistente de rede domstica. Note que no existe uma hierarquia entre os computadores, como ocorre nas redes cliente-
servidor. Todos os computadores da rede ponto-a-ponto possuem nveis hierrquicos semelhantes. verdade que temos PCs que operam
apenas como clientes, outros apenas como servidores, ou como uma mistura de cliente e servidor. Entretanto qualquer um dos
computadores pode ser configurado para oferecer recursos compartilhados, caracterstica dos servidores. O Windows XP tambm tem um
Assistente de rede domstica, como mostraremos mais adiante. Vejamos antes como fazer a configurao da rede ponto-a-ponto de forma
manual.
Preparao para a rede no Windows XP
Neste ponto os computadores j devem estar com as placas de rede instaladas e com todos os cabos conectados. No importa se a
configurao da rede ser feita de forma manual ou automtica, convm fazer antes algumas checagens. Antes de mais nada, o cone da
conexo de rede mostra quando os cabos no esto conectados corretamente. Partindo da pasta Meus Locais de rede, clique em Exibir
conexes de rede. Se o cabo estiver desconectado ou o hub estiver desligado, o cone da conexo de rede ir informar o ocorrido, como
vemos na figura 49.
48
Figura 49
Portanto verifique a instalao
fsica (cabos, hub, etc.). Se voc
pretende que um computador
disponibilize sua conexo com a
Internet para outros computadores,
preciso que o mesmo seja antes
configurado para acesso Internet e
testado. A janela de conexes de
rede dever mostrar o cone da
conexo com a Internet (figura50).
Captulo 4 Montando uma rede
ponto-a-ponto 4-33
Figura 50
Assim como fizemos com o
Windows 9x/ME, podemos testar
a c o n e x o f s i c a e n t r e
computadores usando o programa
PING. Para isso precisamos
descobrir o endereo IP do
computador que ser endereado
no envio de pacotes de dados.
Para descobrir este endereo,
clicamos no cone da conexo
(figura 50) com o boto direito do
mouse e no menu apresentado
escolhemos a opo Status. No
quadro de status selecionamos a
guia Suporte (figura 51). No
nosso exemplo, a placa tem o endereo 169.254.143.190. Usamos este endereo nos comandos PING a serem usados nos demais
computadores da rede.
Fig
ura 51
OBS.: Os endereos das placas de rede
podem ser alterados dinamicamente
quando existe na rede um computador
operando como servidor DHCP. o
caso das redes que possuem um
computador que compartilha o acesso
Internet, e em redes com o Windows
2000 Server. Cabe a este servidor
definir os endereos a serem usados
por cada computador da rede. Quando
no existe um servidor DCHP, as
placas de rede usam um endereo
automtico. Existe ainda a opo do
usurio configurar manualmente o
endereo a ser usado por cada placa de
rede. Recomendamos que seja usado o
e n d e r e o a u t o m t i c o . Ou t r a
providncia que deve ser tomada
a instalao da impressora, o que possibilitar o seu uso pelos demais computadores da rede. Nada impede entretanto que um computador
seja instalado na rede ainda sem impressora, e que esta 4-34 Como montar e configurar sua rede de PCs impressora seja instalada
posteriormente. Na ocasio da instalao da impressora, o Assistente perguntar se desejamos torn-la disponvel para acesso via rede.
Configurao manual no Windows XP
Na figura 52 vemos a pasta Conexes de rede, depois que est instalada a placa de rede, o modem e que foram configuradas conexes
com a Internet. No nosso exemplo foram criadas conexes com dois provedores de acesso: NITNET e BOL.
49
Figura 52
Clicamos no cone da conexo de
rede com o boto direito do
mouse e no menu escolhemos a
opo Propri edades . Ser
apresentado o quadro da figura
53. Nel e podemos ver os
componentes de rede que esto
instalados. Esses componentes
so automaticamente adicionados
ao sistema quando instalamos
uma placa de rede.
Captulo 4 Montando uma rede
ponto-a-ponto 4-35
Figura 53
O protocolo TCP/IP instalado
como padro, e suficiente para
permitir o acesso Internet e para
ser usado na prpria rede. No
necessrio portanto instalar
outros protocolos, a menos que o
computador seja instalado em
uma rede que utiliza outros
protocolos. Para instalar um novo
protocolo, usamos no quadro da
figura 53, o boto Instalar. Ser
apresentado o quadro da figura
54, no qual selecionamos o item
Prot ocol o e cl i camos em
Adicionar.Figura 54
Neste ponto aparece uma lista
com os protocolos suportados
pela conexo. A lista apresentada
no Windows XP menor que a
de outras verses do Windows.
No exemplo da figura 55, selecionamos o protocolo IPX/SPX, usado em redes Novell. OBS.: A maioria dos jogos que funcionam em rede
utilizam o protocolo IPX/SPX.
4-36 Como montar e configurar sua rede de PCs
Figura 55
O quadro de configuraes de rede
passar a indicar os protocolos
recm instalados (figura 56).
Podemos desinstalar protocolos
usando o boto Desinstalar, ou
ento simplesmente desmarcando
o protocolo na lista. Por este
mtodo, o protocolo continuar
instalado e disponvel para outras
conexes, porm no ser mais
usado para a conexo configurada.
50
Figura 56
As conexes com a Internet via modem tambm possuem um quadro de configuraes de rede. Para chegar a ele usamos o mesmo
processo mostrado na figura 52, porm com as conexes Dial-Up. Podemos ento selecionar a guia Rede (figura 57). Uma conexo com a
Internet necessita apenas do protocolo TCP/IP. O Agendador de pacotes QoS deve permanecer ativo em todas as conexes. Captulo 4
Montando uma rede ponto-a-ponto 4-37
Figura 57
Para adicionar um servio de rede, usamos no quadro de configuraes de rede o boto Instalar, e no quadro seguinte (figura 58)
escolhemos o item Servio e clicamos em Adicionar.
Figura 58
Ser apresentada uma lista de servios de rede. No Windows XP existem dois servios disponveis, e o mais usado o Compartilhamento
de arquivos e impressoras em redes Microsoft. Note que este componente de rede instalado automaticamente, mas podemos remov-lo
caso o PC no v operar como servidor. Se mudarmos de idia, podemos instalar novamente este recurso, como mostramos na figura 59.
4-38 Como montar e configurar sua
rede de PCs
T a m b m i n s t a l a d o
automaticamente no Windows
XP, o Cl i ent e para redes
Microsoft. Se este componente
no for necessrio, podemos
remov-lo. Se mudarmos de idia
podemos fazer novamente a sua
instalao a partir do quadro de
configuraes de rede. Usamos
A d i c i o n a r e n o q u a d r o
a p r e s e n t a d o ( f i g u r a 5 8 )
selecionamos o item Cliente e
clicamos em Adicionar. Ser apresentada a lista de clientes disponveis (figura 60). Os clientes que acompanham o Windows XP so os de
rede Microsoft e de redes Netware.Figura 60
Conforme j mostramos no incio deste captulo (figuras 7 e 8), preciso definir o nome do computador, o nome do grupo de trabalho e
opcionalmente a descrio do computador. Essas informaes so introduzidas pelo usurio durante a instalao do windows XP, mas
podemos alter-las usando: Painel de controle / sistema / nome do computador Como vimos, em uma rede ponto-a-ponto, as configuraes de
clientes e servidores so muito parecidas. As configuraes que mostramos at aqui permitem que um Captulo 4 Montando uma rede
ponto-a-ponto 4-39 computador opere como servidor e cliente. Para que opere apenas como cliente, basta que estejam instalados os
seguintes componentes de rede: Um protocolo de acesso, como o TCP/IP Cliente para redes Microsoft Agendador de pacotes QoS Se um
PC no vai operar como servidor, no necessrio que esteja instalado o componente Compartilhamento de arquivos e impressoras em
redes Microsoft. Uma vez estando com todos os PCs da rede configurados, podemos abrir a pasta Meus Locais de Rede e verificar os
recursos disponveis em outros PCs que estejam operando como servidores (figura 61). Esta pasta registra automaticamente os recursos da
rede que podem ser acessados pelos PCs que operam como clientes. Figura 61
Podemos clicar em Exibir computadores do grupo de trabalho, e o quadro passa a ter o aspecto mostrado na figura 62. Desta forma cada
elemento representa um computador. Na pasta Meus Locais de Rede, a representao mais detalhada, pois dentro de um mesmo
computador podem existir vrios recursos compartilhados (drives, pastas e impressoras).
51
Ao c l i c a r mo s e m u m
computador especfico na
figura 62, so apresentados os
r ecur sos compar t i l hados
naquele computador. No caso
do computador Larcio-30,
t e m o s o s r e c u r s o s
compartilhados mostrados na
figura 63.
F igura 63
O Assistente de rede do Windows XP
Para configurar a rede com o uso deste assistente, abra a pasta de conexes de rede e clique em Configurar uma rede domstica ou de
pequena empresa. Tambm podemos chegar a ele usando: Todos os programas / Acessrios / Comunicaes / Assistente para configurao de
rede Entrar em ao o Assistente para configurao de rede (figura 64). Este programa lembra um pouco o seu similar do Windows ME.
Captulo 4 Montando uma rede ponto-a-ponto 4-41
Figura 64
O Assistente pede ao usurio que
leia uma lista de verificao, na
qual esto explicadas vrias
etapas iniciais, como a instalao
das placas de rede e dos cabos, a
determinao dos recursos a
s e r e m c o mp a r t i l h a d o s , a
localizao dos computadores,
etc. A maioria dessas etapas j
foram explicadas neste captulo.
52
ra 65
Estamos supondo que o primeiro
c omput a dor que e s t a mos
configurando tem uma conexo
com a Internet atravs de um
modem, e que esta conexo ser
compartilhada com os demais
comput ador es da r ede. O
Assistente apresenta o quadro da
figura 65, no qual indicamos esta
opo de conexo. Em um outro
quadro devemos indicar qual a
conexo a ser usada. No caso
ser a conexo Dial-Up feita pelo
modem instalado.
Figura 66
No prximo quadro podemos dar
um nome e uma descrio para o
computador. A descrio funciona
apenas como um comentrio para
facilitar a sua visualizao por
parte do usurio. O nome mais
importante, e ser usado para o
endereamento do computador na
r ede. Quando i nst al amos o
Windows XP, o computador recebe
um nome dado pelo programa de
instalao. No nosso exemplo, o
computador recebeu o nome
LVC-10Y1IJ5XSHE. Podemos
alterar o nome neste momento.
Usaremos o nome P4MSI. A seguir
o Assistente perguntar o nome do
grupo de trabalho. Usaremos o
nome sugerido, MSHOME.
Figura 67
F i n a l me n t e o As s i s t e n t e
apresentar uma lista com todas
as configuraes escolhidas pelo
usurio (figura 67). Podemos
revis-las e clicar em Voltar se
quisermos fazer alguma alterao.
Clicamos em Avanar para
prosseguir com a configurao. O
Assistente levar alguns minutos
confi gurando a rede, e ao
terminar perguntar se desejamos
g e r a r u m d i s q u e t e d e
configurao. Este disquete
dever ser usado para incluir na
rede, computadores que usam o
Wi ndows 95, 98 ou ME.
Finalmente o Assistente terminar o seu trabalho e pedir que o computador seja reiniciado.
53
4-43 Esta configurao far com que a pasta Documentos compartilhados seja automaticamente configurada para ser compartilhada na
rede. Esta pasta aparecer para os demais computadores da rede como SharedDocs em XXX, onde XXX o nome do computador. Todos
os computadores da rede que usam o
Windows XP tero suas pastas
Document os compar t i l hados
c o n f i g u r a d a s p a r a s e r e m
compartilhadas com os demais PCs
da rede. Este exatamente o
objetivo desta pasta, armazenar
arquivos que podero ser acessados
por outros usurios do mesmo
c o mp u t a d o r o u d e o u t r o s
computadores da rede.
Figura 68
Podemos configurar outras pastas
p a r a q u e t a mb m s e j a m
compartilhadas na rede. Para isso
basta clicar na pasta desejada com
o boto direito do mouse e no menu
apresentado escolher a opo
Compartilhamento e segurana
(figura 68). Ser apresentado o quadro da figura 69, no qual marcamos a opo Compartilhar esta pasta na rede. Podemos ainda marcar
a opo Permitir que usurios da rede alterem meus arquivos, para que o contedo da pasta compartilhada possa ser alterado ou
removido, e que possam ser armazenados novos arquivos. Deixamos esta opo desmarcada se quisermos que esta pasta seja acessada
apenas para leitura. Podemos ainda indicar um nome com o qual a pasta aparecer na rede.
4-44 Como montar e configurar sua rede de PCs
Figura 69
No computador ao qual esta pasta pertence, seu cone ser o j conhecido das pastas compartilhadas (mo segurando uma pasta). Os
demais computadores podero visualizar esta pasta a partir de Meus locais de rede (figura 70).
Quando uma conexo com a Internet compartilhada com outros computadores da
rede, iniciada automaticamente
quando qual quer um desses
computadores precisa
acessar a Internet. Isto pode ser um
incmodo para o usurio do
computador no qual
feita a conexo. No Windows XP,
no apenas programas como o
Internetgur Explorer e o Outlook
Express exigem conexes. O
prpri o si st ema operaci onal
tambm faz conexes, bem como
vrios outros aplicativos, como
Windows Media Player. Podemos
entretanto eliminar essas conexes
automticas. Passaro a ser feitas
manualmente pelo usurio do computador que tem o modem. Para isso clicamos no cone da conexo (pasta Conexes de rede) com o
boto direito do mouse e escolhemos no menu a opo Propriedades. Selecionamos ento a guia Avanado0
(figura 71).
54
Figura 71
Podemos agora desmarcar a
opo Es t abel ecer uma
conexo dial-up sempre que um
computador da rede tentar
acessar a Internet. Isso evitar
que sejam feitos conexes
automticas pelo Windows e
por aplicativos. Apenas quando
algum usurio quiser usar a
Internet, pedir ao usurio do
computador que tem a conexo
para que faa a ligao. claro
que este procedimento s
prtico em redes domsticas ou
muito pequenas. Ainda neste
quadro de configuraes, temos
a opo de ativao o Firewall
do Windows XP. Este software
protege a rede interna contra
acessos indevidos feitos por
hackers. Basta marcar a opo
Proteger o computador e a rede limitando ou impedindo o acesso a este computador atravs da Internet.
Mistura de sistemas
Podemos ter em uma mesma rede, computadores com Windows XP, ME, 98 ou 95. Faa sempre a configurao usando o Assistente de
configurao de rede do prprio sistema operacional. No caso do Windows 98 ou 95, voc pode usar o disquete de instalao de rede,
gerado pelos assistentes do Windows XP ou do Windows ME, ambos configuram a rede corretamente.
Rede cliente-servidor
com o Windows 2000
Server
Mostraremos neste captulo como configurar uma rede cliente-servidor com o Windows 2000 Server. Este sistema derivado do Windows
NT e faz parte da linha de sistemas Microsoft para servidores. Foi lanado em diversas verses, com caractersticas bem diferentes:
Windows 2000 Professional Esta verso destina-se ao uso em estaes de trabalho, e no como servidor. A partir dela foi criado o
Windows XP.
Windows 2000 Server Esta a verso bsica do Windows 2000 Server. Permite operar com at 4 processadores e 4 GB de memria.
ideal para redes cliente servidor de mdio e pequeno porte.
Windows 2000 Advanced Server Esta verso indicada para redes de maior porte. Permite operar com at 8 processadores e 8 GB de
memria. Permite que mltiplos servidores operem em conjunto, permitindo aumentar o desempenho em funo do nmero de servidores.
Windows 2000 Datacenter Server Tem os recursos da verso Advanced e pode operar com at 32 processadores e 32 GB de memria.
A famlia de sistemas para servidores continuar a crescer com novas verses, porm a maioria dos recursos e comandos disponveis
mantero compatibilidade com o Windows 2000. Portanto os ensinamentos apresentados aqui certamente sero aproveitados para novas
verses.
Componentes de hardware
No existe diferena na parte fsica da rede quando usada a arquitetura cliente servidor. A mesma infra-estrutura de cabos, hubs,
switches e outros equipamentos de rede aplica-se tanto para redes ponto-a-ponto como a redes cliente-servidor. A nica diferena fica por
conta do servidor, que precisa ser dedicado. Lembramos que em redes ponto-a-ponto podemos usar um servidor dedicado, o que
altamente recomendvel, porm no obrigatrio. Em redes domsticas, por exemplo, o servidor pode ser usado como estao de
trabalho. Nas redes cliente-servidor, o servidor dedicado. Deve ter seu tempo livre para executar apenas as tarefas de atendimento dos
demais computadores, fornecendo o acesso a arquivos, impressoras, Internet, alm de gerenciar todas as permisses de acesso. Assim
55
como ocorre nas redes ponto-a-ponto, o acesso Internet pode ser centralizado atravs do servidor. Podemos ter o servidor operando
como simultaneamente como firewall e roteador para acesso Internet, ou podemos ter um mdulo separado, com firewall e roteador
(normalmente integrados), deixando o servidor menos congestionado. No captulo 7 daremos mais detalhes sobre as formas de conexo
possveis. Usaremos no nosso exemplo o compartilhamento da conexo a partir de um modem no servidor, usando acesso por linha
telefnica.Figura 1
Conceitos importantes
Redes cliente-servidor so um pouco
mais complexas que as redes ponto-a-
ponto. As configuraes no so
automticas, e o instalador precisa ter
conheci ment os t cni cos sobr e
diversos conceitos. um grande
contraste em comparao com as
redes ponto-a- ponto, que podem ser
configuradas de forma automtica
atravs de assistentes, no necessitam
de administrador e o responsvel pela
sua montagem nem mesmo precisa ter conhecimentos tericos sobre redes, protocolos e outros elementos.
Protocolos e endereos
Entre os diversos protocolos utilizados em redes, o TCP/IP o mais comum. usado na Internet e instalado automaticamente com o
Windows. Os dados trocados entre dois computadores quaisquer da rede so acompanhados de um cabealho Captulo 5 Montando uma
rede cliente-servidor 5-3 contendo o endereo de destino e o endereo de origem. Cada endereo formado por 4 bytes (32 bits).
Convencionou-se escrever esses endereos como uma seqncia de quatro nmeros decimais separados por pontos. Cada um desses
nmeros, sendo formados por 8 bits, pode assumir valores entre 0 e 255. Por exemplo: 192.168.0.18 Esses endereos so chamados de
endereos IP, e IP significa Internet protocol. Nos acessos Internet, esses nmeros so usados para enderear sites. Existem entretanto
certas faixas de endereos que no so usadas na Internet, e sim, so reservadas para uso em redes locais. So as seguintes as faixas
reservadas para uso local:
Classes internas Endereo inicial Endereo final
Classe A 10.0.0.0 10.255.255.255
Classe B 172.16.0.0 172.31.255.255
Classe C 192.168.0.0 192.168.255.255
Ao montar uma rede ser preciso definir as faixas de endereos a serem usadas pelas mquinas. Quando usamos o Assistente de rede
domstica no Windows ME, esta escolha feita automaticamente. No Windows 2000 Server, temos que fazer esta escolha manualmente.
Para isso preciso respeitar certas regras de distribuio de endereos. Se voc no quer perder tempo nem esquentar a cabea, configure
sua rede como classe A. Voc poder usar para suas mquinas, qualquer endereo entre 10.0.0.0 e 10.255.255.255. Esta inclusive a
escolha padro do Windows 2000 Server. Para escolher outras classes preciso conhecer um pouco mais, como mostraremos agora:
Redes classe A Essas redes podem ter at 16 milhes de endereos. Apenas grandes empresas receberam a permisso para uso dessas
redes. Por exemplo, o servio de correios dos Estados Unidos recebeu a rede A de nmero 56, e usa portanto os endereos entre 56.0.0.0 e
56.255.255.255. A IBM recebeu a rede 9 (9.0.0.0 a 9.255.255.255), a HP recebeu a rede 15, a Ford recebeu a rede 19, e assim por diante.
Voc poder usar uma rede classe A de nmero 10 (10.0.0.0 a 10.255.255.255). A diferena que esta faixa de endereos ser de uso
interno, ou seja, os roteadores que fazem conexo da rede interna com a Internet ignoram esses endereos.
Redes classe B Essas redes podem ter at 65.534 mquinas. Elas utilizam endereos entre 128.x.x.x e 191.x.x.x. Essas classes so
usadas por redes de mdio porte, como universidades (apesar de algumas como MIT e Stanford usarem redes A, as de nmeros 18 e 36,
respectivamente). Existem 16.384 faixas de endereos para redes classe B. Destas, 16 so usadas para redes locais classe B. So elas:
172.16.0.0 172.16.255.255
172.17.0.0 172.17.255.255
172.18.0.0 172.18.255.255
172.19.0.0 172.19.255.255
...
172.30.0.0 172.30.255.255
172.31.0.0 172.31.255.255
Se voc decidir usar uma rede classe B, ter que escolher uma das 16 opes acima. Digamos que voc escolha a faixa 172.18.0.0 a
172.18.255.255. Poder ento escolher para suas mquinas, endereos que comeam com 172.18 e variar apenas os dois ltimos nmeros.
Redes classe C Cada uma dessas redes pode ter at 254 computadores. Os endereos IP reservados para essas classes vo de 192.0.1.0 a
223.255.254.255. So cerca de 4 milhes de redes possveis, sendo que delas, 256 so reservadas para redes internas, que voc poder
utilizar. So elas:
192.168.0.0 192.168.0.255
56
192.168.1.0 192.168.1.255
192.168.2.0 192.168.2.255
192.168.3.0 192.168.3.255...
192.168.254.0 192.168.254.255
192.168.255.0 192.168.255.255
Se voc escolher por exemplo a terceira faixa, ter que utilizar endereos que comeam com 192.168.2 e variar apenas o ltimo nmero.
OBS.: em cada uma das redes, dois endereos so reservados, sendo um para a prpria rede e um para broadcast (mensagem simultnea para todos os
ns).
Active Directory
Um dos principais desafios dos desenvolvedores de redes criar mtodos seguros para controlar o uso dos recursos disponveis pelos
diversos usurios da rede. O Active Directory um novo mtodo de controle criado pela Microsoft para o Windows 2000 Server. Tomando
um exemplo bem simples, imagine que o usurio Bernardo fez logon em um certo computador da rede, e que no servidor exista uma pasta
de uso especfico desta usurio, chamada Arquivos de Bernardo. A validao do logon (usurio e senha) e a permisso do acesso desta
pasta por este usurio feita com base no Active Directory. Esta a tarefa mais simples possvel, existem muitas outras tarefas bastante
complexas. Podem ser gerenciados usurios, grupos, computadores e mquinas em geral, servidores, pastas, impressoras e sites.
Domnio
Domnio um grupo de mquinas que acessam e/ou compartilham recursos entre si. A noo de domnio muito parecida com a de grupo
de trabalho. Ambos so visualizados a partir de Ambiente de rede ou Meus locais de rede. O acesso aos recursos compartilhados
controlado por um computador chamado controlador de domnio. Este deve utilizar o Windows 2000 Server, mas os demais computadores
do domnio podem usar outros sistemas, como o Windows 2000 Professional, Windows XP e Windows 9x/ME. A figura 2 mostra os
computadores do domnio LABO, usado na nossa rede. Nela o computador de nome SW2000 o servidor de domnio. Nele feita a
autenticao dos usurios que fazem logon na rede. Uma vez autenticados, esses usurios podem acessar os recursos compartilhados
existentes nos computadores do domnio, desde que esses recursos estejam configurados com permisses para esses usurios. A maioria
dos recursos compartilhados esto no prprio servidor, entretanto nada impede que existam recursos em outras mquinas do domnio.
Figura 2
.
DHCP
Em uma rede, cada mquina deve
ter seu endereo. Existem dois
mtodos de definio do endereo
IP: manual e automtico. O
endereo manual programado no
quadro de propriedades de rede.
Aplicamos um clique duplo sobre o
protocolo TCP/IP e ser mostrado
um quadro com diversas guias. A
figura 3 mostra o resultado em PCs
com Windows 9x/ME. Na guia
Endereo IP marcamos a opo
Especificar um endereo IP. Podemos ento preencher o endereo manualmente. Tambm preciso preencher a mscara de sub-rede. Para
endereos classe A, o padro 255.0.0.0. A outra opo Obter um endereo IP automaticamente. Ao ser usada, o endereo IP ser
definido por um servidor DCHP (Dynamic Host Configuration Protocol). Um computador com o Windows 2000 Server ir operar como
servidor DCHP. Desta forma no precisamos configurar manualmente endereos IP para cada computador da rede. Deixamos todos na
configurao automtica (que inclusive a opo padro) - Obter um endereo IP automaticamente. Note que para esta configurao
automtica funcionar corretamente, o servidor DCHP deve estar ativo. Portanto preciso ligar o servidor antes dos demais PCs da rede.
Figura 3
57
DNS e WINS
O Windows 2000 Server permite
que um computador opere como
servidor DNS (Domain Naming
System) e WINS (Windows Internet
Naming Service). Tratam-se de dois
processos usados para a converso
entre nomes e endereos. Digamos
por exemplo que um computador
tenha endereo 10.0.0.3. O acesso
fica muito mais fcil se os usurios
da rede no precisarem memorizar
esses nmeros, e sim um nome
mais amigvel, como \\Servidor2.
Dependendo do software utilizado,
a converso de nomes para
endereos pode ser feita por um ou
outro sistema. O WINS o sistema
mais antigo, usado nas redes
Microsoft at meados dos anos 90.
O DNS o sistema mais novo, usado tambm na localizao de sites na Internet. Graas ao DNS, programas tero acesso a recursos da
rede a partir dos seus nomes.
Graas ao WINS, computadores
com sistemas mais antigos podero
ter acesso aos recursos do servidor.
I n s t a l a n d o o
Windows 2000 Server
A instalao do Windows 2000
Server consiste em executar um
boot com o seu CDROM de
instalao e seguir o assistente de
instalao. Podemos ter instalados
mais de um sistema operacional no
computador, usando por exemplo,
o Windows XP e o Windows 2000
Server. Entretanto altamente
recomendvel que o servidor seja
t ot al ment e dedi cado, e que
aplicativos comuns no sejam usados. Desta forma o servidor estar o tempo todo disponvel para o atendimento dos demais
computadores da rede. Recomendamos portanto que o disco rgido seja formatado na ocasio da instalao, utilizando o sistema NTFS.
Podemos usar o disco rgido inteiro como um nico drive C, ou dividi-lo em dois ou mais drives lgicos. Esta diviso feita pelo
programa de instalao do sistema. Para realizar o boot atravs do CD-ROM de instalao do Windows 2000 Server, pode ser necessrio
alterar o CMOS Setup do computador. preciso encontrar o comando que define a seqncia de boot, e ento program-lo para que o
CD-ROM seja usado antes do disco rgido (ou seja, o boot s seria feito pelo disco rgido se no existir CD-ROM no drive). Em alguns
Setups existem opes como A:, C:, CDROM; C:, A:, CD-ROM, e assim por diante. Em outros Setup temos os itens First boot device,
Second boot device, third boot device e fourth boot device, e cada um deles pode ser programado com as opes Floppy, HD e CD-ROM.
Enfim, escolhemos uma opo que deixe o CD-ROM ser usado antes do disco rgido. A figura 4 mostra a tela inicial do programa de
instalao do Windows 2000 Server. bastante parecido com o do Windows XP e o do Windows 2000 Professional. Teclamos ENTER
para dar incio instalao.
Figura 4
ser apresentado um contrato de licena. Devemos teclar F8 para concordar com o contrato e prosseguir com a instalao. O programa ir
checar o estado do disco rgido. Verificar quais so as parties existentes para que possamos escolher em qual delas ser feita
instalao. Quando um disco rgido novo, todo o seu espao ser indicado como Espao no particionado, ou seja, no existiro
parties. No nosso exemplo o disco rgido j havia sido usado. Existe uma partio nica, formatada com FAT32, com pouco mais de 38
GB, dos quais cerca de 22 GB esto livres. Recomendamos que esta partio seja excluda e que seja criada uma nova partio formatada
com NTFS. Conforme explica a tela da figura 5, teclamos D para remover a partio. O programa avisar que os dados da partio
58
antiga sero perdidos. preciso confirmar a escolha para que a partio seja removida. O processo dura apenas alguns segundos, e ao seu
trmino, toda a capacidade do disco ser indicada como Espao no particionado, como vemos na figura 6. Podemos agora teclar
ENTER para instalar o Windows 2000 Server neste espao.
Figura 6
Na tela seguinte escolhemos a opo Formatar a partio utilizando o sistema de arquivos NTFS. O programa far ento a formatao,
operao que ir demorar vrios minutos, dependendo da capacidade e da velocidade do disco rgido. Terminada a formatao ser feita
automaticamente a cpia dos arquivos de instalao na partio criada ou selecionada (figura 7). Este processo tambm demorado,
apesar de ser mais rpido que a formatao. O computador ser reiniciado, e o boot desta vez dever ser feito pelo disco rgido. Se voc
alterou o CMOS Setup para permitir o boot pelo CD-ROM, altere-o novamente para que o boot seja feito pelo disco rgido. Em muitos
computadores, o boot pelo CD-ROM s feito mediante confirmao (Press any key to boot from CD-ROM.). Nesse caso basta no
pressionar uma tecla e o boot pelo CD-ROM ser ignorado. Seja como for, se aps o boot for apresentada uma tela como a da figura 4, o
programa de instalao estar sendo executado desde o incio. Voc deve cancelar a operao e retirar o CD-ROM do drive para que o
boot seja feito pelo disco rgido. Quando aparecer a primeira tela grfica do Windows 2000 Server, voc pode colocar novamente o CD-
ROM no drive, pois ele ser necessrio no restante da instalao. A tela grfica do Windows 2000 Server estar operando neste momento
no modo VGA, com resoluo de 640x480 e 16 cores. Os prximos passos da instalao so explicados a seguir:
Instalao de dispositivos
O Assistente de instalao levar alguns minutos para instalar e configurar dispositivos como teclado, mouse, monitor e placa de vdeo. O
processo demora alguns minutos e a tela poder piscar ou apagar por alguns segundos.
Configuraes regionais
A localidade do sistema e dos usurios ser definida como Brasil (a menos que voc esteja usando uma verso em ingls). Podemos clicar
no boto Personalizar para alterar essas configuraes. O layout do teclado definido como padro na verso brasileira, como Brasil/
ABNT. O teclado ABNT aquele que tem um ao lado da tecla ENTER. Se o teclado no for desse tipo, demos que alter-lo. Para isso
basta clicar em Personalizar, marcar o item Portugus-Brasil, clicar em Propriedades e selecionar o layout Estados Unidos
Internacional.
Nome e organizao
5-10 Como montar e configurar sua rede de PCs
Um quadro perguntar o nome do usurio que est fazendo a instalao e o nome da organizao (empresa). Este usurio ter poderes de
administrador do sistema.
Chave e licenciamento
Ser pedida a chave do produto, que o cdigo existente na parte traseira da embalagem do CD-ROM de instalao. Pedir tambm o
modo de licenciamento do sistema. Existe dois modos de licenciamento: por servidor e por estao. Em redes com o Windows 2000
Server, preciso comprar no apenas o sistema operacional usado no servidor e os sistemas usados nas estaes de trabalho, mas tambm
as licenas de uso que permitem acessar o servidor a partir dos clientes. No modo de licenciamento por estao, cada computador da rede
precisa ter uma licena adquirida. Este mtodo indicado para redes que possuem mais de um servidor. No modo de licenciamento por
servidor, o nmero de clientes poder variar, e o servidor admitir um nmero mximo de conexes com clientes. Este mtodo indicado
para redes que possuem apenas um servidor. O Windows 2000 Server vendido com licenas embutidas para clientes, e o custo total
depender do nmero de licenas para clientes. No nosso exemplo escolheremos o modo de licenciamento por servidor.
Nome do computador e senha do administrador
O assistente de instalao perguntar o nome do computador. Ser dado
automaticamente um nome complicado, como LVC-FTTI5VM9G7L. Podemos alterar o nome neste momento para algo mais amigvel,
como SW2000 ou outro nome de nosso agrado. Tambm ser preciso criar uma senha para o administrador do sistema.
Escolha dos componentes a serem instalados
Ser apresentada uma lista de componentes do Windows, na qual podemos escolher quais devem ser instalados. Esta lista similar
obtida quando usamos o comando Adicionar/Remover programas, no Painel de controle. Podemos deixar selecionados os itens sugeridos
pelo assistente. Novos componentes sero instalados na medida em que forem necessrios durante o uso normal do sistema.
Data, hora e fuso horrio
Assim como ocorre nas demais verses do Windows, ser perguntada a data, hora e a zona de tempo que define o fuso horrio. Na
verso em portugus usado automaticamente o horrio de Braslia. Se usarmos a verso em ingls poderemos
alterar para Braslia, o fuso horrio que vigora na maior parte do Brasil.
Configuraes de rede
Sero feitas a seguir as configuraes de rede. O assistente perguntar se devem ser usadas s configuraes tpicas ou personalizadas. As
configuraes tpicas so indicadas para a maioria dos casos, e incluem:
! Cliente para redes Microsoft
! Compartilhamento de arquivos e impressoras em redes Microsoft
! Protocolo TCP/IP
Se for necessrio utilizar outros componentes de rede, como por exemplo um protocolo adicional, podemos usar as configuraes
personalizadas e escolher os componentes desejados. Ser perguntado o domnio ou grupo de trabalho. Em redes com o Windows 2000
Server usamos normalmente uma rede com domnio, e esta deve ser a opo escolhida aqui. Indicamos ento o nome do domnio do qual
o computador deve ser membro. No nosso exemplo usaremos o domnio LABO. Ser preciso digitar o nome de um usurio com poderes
de administrador, bem como a sua senha. Poder ser o usurio que foi cadastrado durante o processo de instalao. Note que este comando
59
no cria o domnio, e sim adiciona o computador a um domnio j existente. Como estamos instalando o primeiro servidor, o domnio
ainda no existe, e ser apresentada uma mensagem de erro, indicando que o domnio invlido. Podemos ento prosseguir e ingressar no
domnio mais tarde, atravs do programa de configurao do servidor.
Instalao dos componentes selecionados
A prxima etapa demorar vrios minutos. a instalao dos componentes selecionados e das configuraes escolhidas anteriormente.
Aguarde at o assistente apresentar um quadro indicando que concluiu o seu trabalho. Clique em Concluir e ser executado um novo boot.
No esquea de retirar o CD-ROM de instalao.
O primeiro boot
O Windows 2000 Server j est instalado, mas ser ainda preciso fazer diversas configuraes. Ser preciso configurar o servidor, criar
contas de usurios, compartilhamentos, etc. A mensagem a rede est sendo iniciada apresentada durante alguns minutos. A seguir
apresentado um quadro indicando que devemos pressionar Control-Alt-Del. No Windows 2000 Server, esta seqncia provoca a exibio
de um quadro de logon, onde devemos preencher o nome do usurio e a senha. O usurio dever ser Administrador, e a senha a que
criamos quando instalamos o sistema. Ser apresentada a velha e conhecida rea de trabalho do Windows. A interface grfica do Windows
2000 Server muito parecida com a do Windows 9x/ME.
Figura 8
Ta mb m s e r e x e c u t a d o
automaticamente o Assistente de
configurao do servidor. Antes de
configurar o servidor preciso
checar se todos os itens de hardware
foram instalados corretamente.
Certos dispositivos podem ainda
no estar operacionais devido falta
de drivers. Devemos ento fechar o
a s s i s t e n t e p a r a f a z e r a s
c onf i gur a e s de ha r dwa r e
necessrias.
Instalao de drivers
A primeira coisa a fazer instalar os
drivers do chipset da placa me (ou
placa de CPU). Esses drivers
permitem que os recursos da placa
me funcionem corretamente. Se
no forem instalados podem ocorrer
problemas de mau funcionamento
nos acessos a disco, nos acessos placa de vdeo, no gerenciamento de energia e a queda de desempenho do disco rgido. Esta uma etapa
muito importante, que at mesmo muitos tcnicos esquecem de cumprir. O grande problema que o Windows no avisa quando os drivers
existentes no so adequados, ou quando os drivers do fabricante esto ausentes. Se a placa de CPU for de fabricao recente, possvel
que os drivers existentes no CD-ROM que acompanha sejam adequados. O ideal entretanto obter os drivers mais atualizados, no site do
fabricante da placa me.
Figura 9
A figura 9 mostra o programa de
instalao que acompanha as
placas Asus. A placa do nosso
exemplo uma TUV4X, que
possui um chipset da VIA
Technologies. A placa de CPU
portanto acompanhada do VIA 4
in 1 drivers, que a primeira
opo do menu. Escolhemos esta
opo para instalar os drivers do
chipset. Ser preciso reiniciar o
c omput a dor de poi s de s t a
instalao.
60
Figura 10
Devemos a seguir checar o
Gerenciador de dispositivos. No
exemplo da figura 10, vemos que
existem dois dispositivos com
problemas (indicados com um
ponto de interrogao). Esses
dispositivos fazem parte da placa
de som. Vrios modelos de placas
de som podem apresentar este
problema. Basta usar o mtodo
padro de atualizao de driver e
usar o CD-ROM que acompanha a
placa de som. No caso de placas
de CPU com som onboard, os
drivers de som esto no CD-ROM
que acompanha esta placa. Muito
i mp o r t a n t e c h e c a r n o
Gerenciador de dispositivos a
situao da placa de som e da
placa de rede. Vemos na figura 10 que a placa de rede reconhecida como: D-Link DFE-530TX PCI Fast Ethernet Adapter Se a placa de
rede no estiver indicada no item Adaptadores de rede, o servidor no poder ter acesso rede. Ser preciso instalar os drivers da placa de
rede. Menos crtica mas tambm importante a placa de vdeo. Se seus drivers no forem instalados, o Windows usar um driver VGA
padro e o modo grfico estar limitado a 640x480 com 16 cores. No nosso exemplo (figura 10) vemos que a placa de vdeo est indicada
como: S3 Inc. Trio 3D A placa estar portanto pronta para operar com resolues mais elevadas e com maior nmero de cores. A falta
desses recursos no crtica para um servidor, entretanto para trabalhar melhor com os comandos do Windows 2000 Server, ideal usar
uma resoluo de 800x600. Instale os drivers da placa de vdeo se necessrio, e declare a marca e o modelo do monitor.
Configurando o servidor
Sempre que o Windows 2000 Server iniciado, executado o Assistente de configurao do servidor (figura 11). Este programa tambm
pode s er execut ado com o
comando: Iniciar / Programas /
Fer r ament as admi ni st r at i vas /
Configurar o servidor
Figura 11
OBS.: Conecte o servidor no hub ou
switch onde ser usado antes de
realizar o boot, para que o assistente
no reclame que a rede no foi
encontrada. Alis, a maioria dos
p r o g r a ma s n e c e s s r i o s
configurao e administrao do
servidor so encontrados neste
m e n u d e f e r r a m e n t a s
administrativas. Na figura 11,
marcamos a opo Este o nico
servidor da rede e clicamos em
Avanar. O Assistente avisa ento
(figura 12) que sero instalados
trs mdulos importantssimos
para o funcionamento do servidor;
! Active Directory
! DHCP
! DNS
61
Esses trs componentes so
absolutamente necessrios para o
funcionamento do servidor. O DNS
um servio de nomes para o
protocolo TCP/IP. Graas a ele as
mquinas da rede podem enderear
umas s outras usando nomes, ao
invs de endereos TCP/IP.
Figura 12
A seguir o Assistente pergunta
(figura 13) o nome do domnio.
Este nome composto de duas
partes, separadas por um ponto. A
primeira parte pode ser o nome da
empresa ou outra identificao
si mi l ar. No nosso exempl o
usaremos LABO. A segunda parte
usada para a formao de nomes de sites na Internet. necessrio que este nome seja registrado no rgo gestor apropriado (no caso do
Brasil, a FAPESP). Quando o rede no vai receber acessos externos, usamos a terminao LOCAL.
Figura 13
Note que para computadores com sistemas compatveis com o Active Directory, o nome do domnio ser composto das duas partes (no
nosso exemplo, LABO.LOCAL). Este ser portanto o nome do domnio para computadores com Windows 2000 e Windows XP. Para
computadores com sistemas que utilizam servios de nomes baseados no NetBIOS (Windows 9x/ME), o nome ser visto apenas com a
primeira parte (no nosso caso, LABO).
Figura 14
O Assistente apresentar o quadro da figura 14, e est pronto para instalar os componentes necessrios. O processo demorar vrios
minutos, e ser pedida a colocao do CD-ROM de instalao do Windows 2000 Server. Terminada a instalao, o computador ser
reiniciado. Este processo de boot tambm ser demorado. Depois do boot e do logon habitual, o Assistente de configurao da rede ser
executado, agora com o aspecto mostrado na figura 15. Se no quisermos mais que seja executado automaticamente a cada inicializao
do Windows, basta desmarcar a opo Mostrar esta tela ao inicializar.
F
igura 15
Confi gurando o servi dor
DHCP
Dentro do servidor fsico no qual
est instalado o Windows 2000
Server, podem existir vrios
servidores lgicos. Servidor de
arquivos, servidor de impresso,
servidor DNS, servidor WINS e
ser vi dor DHCP so al guns
exemplos. Esses servidores so
softwares que podem ser instalados
em um mesmo comput ador,
fazendo com que passe a oferecer
diversos servios. O servidor
DCHP o software que faz com
que o computador passe a oferecer
o servio de distribuio de
endereos IP para os demais PCs e
62
dispositivos da rede. A vantagem em usar um servidor DHCP que o administrador no precisa configurar manualmente o endereo IP de
cada computador da rede. Todos os endereos sero distribudos automaticamente pelo servidor DHCP. Apenas o servidor precisa ter seu
endereo IP configurado. Para fazer esta configurao, abra a pasta Meus locais de rede e clique em conexes dial-up e de rede. L estar
o cone da conexo de rede (desde que a placa de rede esteja instalada corretamente). Clique neste cone com o boto direito do mouse e
escolha no menu a opo Propriedades. Ser apresentado o quadro de propriedades de rede. Aplique agora um clique duplo no item
Protocolo TCP/IP. Ser apresentado o quadro da figura 16.
5-18 Como montar e configurar sua rede de PCs
Figura 16
O qua dr o j de ve r e s t a r
preenchido com a configurao
padro do Windows, como mostra
a figura 16: Usar o seguinte
endereo IP: 10.10.1.1 Mscara de
sub-rede: 255. 0. 0. 0 Usar os
seguintes endereos de servidor
DNS: 127.0.0.1 O protocolo TCP/IP nos computadores da rede tambm precisam ser configurados. Em cada cliente, no quadro de
propriedades de rede aplicamos um clique duplo no protocolo TCP/IP. A figura 17 mostra o quadro obtido no Windows XP. Marcamos a
opo Obter um endereo IP automaticamente e programamos o endereo 10.10.1.1 para o servidor DNS.
Figura 17
No Windows 9x/ME, o quadro de configuraes TCP/IP um pouco diferente. Existem guias separadas para o endereo IP e para o DNS.
Programe-os como mostramos na figura 17. O prximo passo ativar o DHCP no servidor. Isso pode ser feito diretamente pelo comando
Rede/DHCP no Assistente de configurao da rede, ou ento clicando em: Iniciar / Programas /
Ferramentas administrativas / DHCP
63
Figura 18
Se existir apenas o item DHCP
na parte esquerda do console da
figura 18, clique-o com o boto
direito do mouse e escolha no
menu a opo Adi ci onar
servidor. Ser apresentado um
quadro como o da figura 19.
Basta marcar a opo Este
servidor DHCP autorizado e
clicar em OK.
Figura 19
Aplique um clique simples sobre
o servidor (no nosso exemplo, SW2000) e use o comando Ao / autorizar. As demais configuraes sero feitas automaticamente.
Clicando em Concesses ativas (figura 20), veremos as indicaes dos computadores que obtiveram endereo IP automtico a partir do
servidor DHCP.
Figura 20
Se o servidor j estiver indicado
no painel da esquerda, observe a
pequena seta no seu cone. Se a
seta for verde, ento o servidor
DHCP est pronto para funcionar.
Se a seta for vermelha, clique no
cone do servidor com o boto
direito do mouse e no menu
apresentado use a opo Autorizar. Espere alguns segundos para que a seta se torne verde. Pressione a tecla F5 ou use o comando Ao /
Atualizar.
Incluindo as estaes de trabalho no domnio
Cada um dos computadores da rede dever ser configurado no apenas para usar endereos IP automticos como j mostramos, mas
tambm para ingressar no domnio do servidor. No Windows XP, esta configurao feita da seguinte forma:
a) Clique em Meu computador com o boto direito do mouse e escolha no menu Propriedades. Um outro processo mais rpido
pressionar simultaneamente as teclas Windows e Pause.
b) No quadro apresent ado
sel eci one a gui a Nome do
computador e clique em Alterar.
Ser mostrado o quadro da figura
21.
c ) P r e e n c h a o n o me d o
computador, marque a opo
Domnio e indique o nome do
domnio a ser usado. No caso do
Windows XP e do Windows 2000,
deve ser usado o nome completo,
q u e n o n o s s o c a s o
64
LABO.LOCAL. No Windows 9x/ME usamos apenas LABO. A alterao estar efetivada depois do prximo logon.
Figura 21
No Windows 9x/ME, o ingresso no domnio feito pelo quadro de propriedades de rede. Para isso use o comando Redes no Painel de
controle, ou ento clique no cone Meus locais de rede (ou Ambiente de rede) com o boto direito do mouse e no menu apresentado
escolha a opo Propriedades.Aplique um clique duplo em Cliente para redes Microsoft e programe o quadro
apresentado como mostramos na figura 22. Marque a opo Efetuar logon no domnio do Windows NT e indique a primeira parte do
nome do domnio (LABO, e no LABO.LOCAL).
Logon no servidor
Depois que uma estao de trabalho est configurada para efetuar logon no servidor, o Windows apresentar um quadro para
preenchimento de nome de usurio, senha e domnio. Ser preciso ter uma conta no servidor para fazer o logon. Enquanto as contas de
acesso aos usurios das estaes de trabalho no so criadas, voc pode fazer logon usando uma das contas pr-definidas. Use por
exemplo a conta de administrador que voc j utiliza para fazer logon no prprio servidor. Depois que uma estao de trabalho estiver
testada, pode ser liberada para utilizao por um ou mais usurios da rede. Ser preciso entretanto criar contas para esses usurios, como
veremos mais adiante. Ainda na
fase de testes, use a conta de
administrador (ou crie uma conta
comum no servidor para realizar
esses testes mais seguro). Uma
boa opo usar a conta de
Convidado, que j pr-definida
no servidor. Basta apenas ativ-la e
definir uma senha. Para isso use no
servi dor: I ni ci ar / Pr ogr amas /
Ferramentas administrativas / Usurios e
computadores do Active Directory No
painel da esquerda (figura 24),
selecione o item USERS e procure
na lista da direita, o nome
Convidado. Clique-o com o boto
direito do mouse e no menu
apresentado escolha a opo Ativar
conta. A seguir clique novamente
com o boto direito do mouse e no
menu apresentado escolha a opo
Redefinir senha. Voc poder ento
usar esta conta para fazer logon nas
estaes de trabalho, para efeito de
testes.
65
ura 22
Figura 23
Figura 24
Ativando a conta
Convidado no servidor.
Uma vez feito o logon em uma estao de trabalho, podemos pesquisar em Meus locais de rede (ou Ambiente de rede) at chegar ao
servidor. Clicando no servidor veremos os recursos compartilhados. No momento aparecero apenas s pastas NETLOGON e SYSVOL,
como vemos na figura 25. So duas pastas de sistema, e no devem ser utilizadas nas estaes de trabalho. Seu acesso totalmente
bloqueado. Novos cones aparecero quando forem criados compartilhamentos no servidor.
Figura 25
O logon no Windows XP tem um visual diferente do mostrado na figura 23, porm as informaes so as mesmas. Ser preciso indicar o
nome do usurio, e o domnio.
Contas de usurios
Voc encontrar praticamente todos os comandos para gerenciamento do servidor atravs do menu: Iniciar / Programas / Ferramentas
administrativas Ser mostrado o menu que vemos na figura 26. Usaremos agora o comando Usurios e computadores do Active Directory.
Figura 26
Ser mostrada a janela que vemos
na figura 27. Trata-se de um
console bastante parecido com o
do Windows Explorer. Na parte
esquerda t emos as di versas
categorias, na qual selecionamos
Users. Na parte direita vemos os
itens da categoria selecionada. So
most rados usuri os, grupos,
computadores, impressoras e
outros objetos do Active Directory.
Figura 27
rede cliente-servidor 5-25
Criando contas de usurios
Para criar usurios, clicamos em
Users ou ento na parte direita do
console usando o
boto direito do mouse e no menu
apresentado escolhamos a opo
Novo / Usurio.
Ser apresentado um quadro como o da figura 28. Preenchemos o nome, as iniciais,
66
o nome completo e o nome que ser usado no logon.
Figura 28
No quadro seguinte (figura 29) criamos uma senha para o usurio. interessante
marcar a opo O usurio deve alterar a senha no prximo logon. Desta forma este
usurio poder fazer logon na rede, mas ser orientado para alterar a senha
imediatamente. Isto evita que administradores tenham acesso s senhas dos usurios.
Figura 29
O usurio recm-criado passar a
constar na lista de usurios, como
vemos na figura 30. Podemos
gerenciar a conta, aplicando um
clique duplo sobre a mesma na
l i s t a . C o m o q u a d r o d e
propriedades que apresentado
podemos alterar senhas, registrar
5-26 Como montar e configurar sua
rede de PCs informaes pessoais,
definir os grupos aos quais
pertence, etc. Neste momento j
ser possvel fazer logon em uma
estao da rede utilizando esta
conta.
Figura 30
Uma das guias importantes do quadro de propriedades de um usurio a Membro de (figura 31). Podemos fazer com que qualquer usurio
seja membro de grupos. Grupos so conjuntos de usurios com determinadas caractersticas. A vantagem em agrupar usurios a
facilidade no gerenciamento. Podemos por exemplo definir que uma certa pasta compartilhada pode ser utilizada por todos os usurios de
um determinado grupo. Basta ento especificar o grupo. No preciso especificar individualmente cada usurio. Vrios controles podem
ser feitos com usurios e com grupos, facilitando bastante o gerenciamento do servidor. Note que um mesmo usurio pode pertencer a
vrios grupos diferentes. Por exemplo, o gerente do departamento de vendas de uma empresa pode pertencer ao grupo GERENTES (que
reuniria todos os gerentes de todos os departamentos) e ao grupo VENDAS (que reuniria todas as pessoas do departamento de vendas).
Figura 31
Na guia Conta deste quadro de
propriedades temos o nome do
usurio e alguns controles relativos
segurana. possvel por
exemplo definir os horrios nos
quais permitido a um usurio
f a z e r l o g o n . P a r a i s s o
selecionamos a guia Conta e
clicamos em Horrio de logon.
Ser apresentado o quadro da
figura 32.
67
Figura 32
Podemos ento delimitar horrios e
di as nos quai s o l ogon ser
permitido ou negado. No exemplo
da figura 32, marcamos de segunda
a sexta-feira, de 8:00 s 19:00.
Ainda na guia Conta temos o boto
Efetuar logon em. Com ele podemos
indicar em quais computadores da
rede o usurio poder fazer logon.
Podemos por exemplo obrigar cada
usurio a fazer logon apenas no seu
prprio computador, ou em um
grupo de computadores, ou em todos
os computadores.
Criando grupos
Para ilustrar a criao de grupos, suponha que tenhamos criado 4 contas de usurios, com nomes Bernardo, Brbara, Diego e Yan. Vamos
criar um grupo chamado JOVENS e nele inscrever esses usurios. Para isso clicamos em USERS com o boto direito do mouse e no menu
apresentado escolhemos NOVO / GRUPO. Ser apresentado o quadro da figura 33, no qual escolhemos um nome para o grupo. preciso
indicar tambm o Escopo do grupo e o Tipo de grupo. Voc pode utilizar as opes sugeridas, que so Escopo global e Grupo de
segurana. Os escopos o grupo
dizem respeito ao uso em um s
domnio e em mltiplos domnios.
O escopo global mais abrangente
que o local, porm no faz
diferena quando a rede tem um s
domnio. O grupo de distribuio
usado apenas para efeito de
endereamento, por exemplo, para
enviar uma mensagem de correio
eletrnico para todos os usurios
de um grupo. J o grupo de
s e gur a n a pe r mi t e de f i ni r
permisses para acesso a recursos
da rede.
Figura 33
O grupo estar ento criado. Para
incluir usurios basta aplicar um
clique duplo no grupo e selecionar
a guia Membros (figura 34). Clicamos em Adicionar e ser apresentada a lista de usurios. Selecionamos nesta lista os usurios desejados.
Note que tambm possvel que um grupo tenha como membros, outros grupos. Ao clicarmos em Adicionar no quadro da figura 34, sero
apresentadas no apenas os usurios, mas tambm os outros grupos que podem ser adicionados a esta grupo. Tambm possvel pelo
quadro da figura 34, fazer com que um grupo seja membro de outro grupo, usando a guia Membro de.
a 34
Um outro mtodo para adicionar usurios a um grupo selecion-los na lista completa (USERS), clicando-os e mantendo a tecla Control
pressionada, e a seguir clicar na seleo com o boto direito do mouse e escolhendo a opo Adicionar membros a um grupo. A lista de
usurios e grupos pode se tornar muito extensa, o que ruim em redes grandes. Podemos entretanto utilizar filtros. Basta clicar no cone
do funil na barra de ferramentas do console (figura 30). Ser apresentado o quadro da figura 35, no qual selecionamos o tipo de objeto
que queremos visualizar.
F
68
igura 35
Registrando computadores
O registro de computadores no
Ac t i ve Di r e c t or y mui t o
importante. Com ele possvel,
por exemplo, indicar em quais
computadores um usurio pode
f a z e r l ogon. Cl i c a ndo e m
Computadores, o console de
gerenciamento do Active Directory
mos t r a r os c omput a dor e s
registrados na rede. O registro de
computadores feito da mesma
forma como registramos usurios.
Clicamos em Computers com o
boto direito do mouse e o menu
apresentado escolhemos Novo /
Computador.
Figura 36
Ser apresentado um quadro como
o da figura 37. Damos um nome ao
computador e podemos indicar um
usurio ou grupo de usurios que
podem fazer o l ogon nest e
computador.
igura 37
Cotas de disco
Pa r a e v i t a r q u e u s u r i o s
sobrecarreguem o servidor com
imensas quantidades de dados,
podemos estabelecer cotas de
disco para os usurios. Definimos
para todos os usurios, um limite
mximo que pode ser usado.
Usurios ou grupos individuais
podem receber cotas maiores,
como mostraremos adiante. Para
usar cotas de disco, necessrio
que a unidade esteja formatada
com o sistema NTFS. Partindo de
Meu computador, clicamos o
cone da unidade de disco com o
bot o di r ei t o do mous e e
escolhemos no menu a opo
Propriedades. No quadro de
propriedades, selecionamos a guia
69
Cota (figura 38). Marcamos as
opes Ativar gerenciamento de
cota e Limitar espao em disco
a. Indicamos ento o espao
destinado ao usurio (no nosso
exemplo, 100 MB) e o nvel de
notificao. Uma vez atingido este
nvel, o usurio ser avisado que o
disco est quase cheio. Se o
limite for atingido, o usurio
poder continuar usando ou poder
receber mensagens de disco
cheio, sendo negado espao
adicional. Isso depende do uso da
opo Negar espao em disco
para usurios excedendo o limite
de cota.
F
igura 38
Clicando no boto Entradas de
cota podemos dar cotas diferentes
para usurios selecionados. Usamos ento o comando Cota / Nova entrada de cota. Ser apresentada a lista de usurios e grupos. Podemos
selecionar vrios deles, mantendo a tecla Control pressionada. Na figura 39, selecionamos quatro usurios.
F
igura 39
A seguir ser apresentado o
quadro da figura 40. Note que o
usurio est indicado como
<Multiple>, j que selecionamos
quatro usurios. Podemos agora
preencher novos valores para os
limites. Note que a cota global no
nosso exemplo foi definida como
100 MB por usurio, mas estamos
dando aos usurios selecionados, a cota de 200 MB.
Figura 40
A lista de entradas de cota ter agora o aspecto mostrado na figura 41. Note que os usurios selecionados recebem agora a cota de 200
MB. Podemos fazer mais modificaes sobre esta lista. Clicando em um usurio com o boto direito do mouse e escolhendo no menu a
opo Propriedades, podemos modificar mais uma vez a cota para o usurio selecionado.
70
F
igura 41
Usando o servidor
O pr xi mo pas s o cr i ar
compartilhamentos no servidor, e
configurar os clientes para
a c e s s a r e m e s s e s r e c ur s os
compartilhados. A operao
p o d e r v a r i a r u m p o u c o
d e p e n d e n d o d o s i s t e ma
operacional utilizado na estao
de trabalho. Por isso deixamos o
assunto para o captulo 6. L
m o s t r a m o s c o m o c r i a r
compartilhamentos em redes
ponto-a-ponto e cliente-servidor,
usando servidores com vrios
sistemas operacionais. Tambm
mostramos como acessar esses recursos utilizando estaes de trabalho operando com diferentes sistemas. Abordamos o Windows 95, 98,
ME, XP, 2000 Professional e 2000 Server.
Compartilhamento
de modems
Em uma rede de computadores, normalmente no so usadas conexes com a Internet individuais para cada mquina. Normalmente existe
um roteador atravs do qual feito o acesso, que pode ento ser compartilhado com todos os computadores da rede. possvel utilizar um
roteador autnomo, ou ento integrado a um computador da rede, operando como servidor para acesso Internet. Neste captulo
mostraremos o compartilhamento de conexo com a Internet integrado ao Windows. Este recurso tornou-se disponvel a partir do
Windows 98SE. Entretanto permitido que computadores com verses anteriores do Windows operem como clientes neste
compartilhamento. A primeira coisa a ser feita a configurao da conexo no computador que ir compartilh-la com os outros. Depois
que o modem ou outro dispositivo de conexo estiver instalado e testado, e depois que j possvel navegar na Internet usando este
computador, iremos configurar o compartilhamento desta conexo com os computadores da rede. O computador que ligado fisicamente
Internet opera como um roteador.
Endereos IP de uma rede ponto-a-ponto
Vimos no captulo 5 que os endereos IP dos computadores de uma rede operando com o Windows 2000 Server so designados pelo
servidor DHCP. Este servidor na verdade um mdulo de software que integra o Windows 2000 Server. J no captulo 4 no nos
preocupamos com DHCP nem com endereos IP em geral. Nas redes ponto-a-ponto ou em qualquer rede onde no existe servidor DCHP,
cada computador pode configurar seu endereo automaticamente, em funo da marca, modelo e nmero de srie da placa de rede.
Portanto o endereo IP de um computador pode ser definido por trs mtodos diferentes:
a) Endereo particular automtico
Este endereo chamado de LINKLOCAL ou APIPA (Automatic Particular IP Address), e tem sempre a forma 169.254.xx.xx. Endereos
nessa faixa formam uma subrede classe B, podendo ter at 64k mquinas. Quando um PC com o Windows est programado para usar um
endereo de IP automtico, feita uma busca a um servidor DHCP durante a inicializao do sistema. Se este servidor no encontrado,
utilizado um endereo particular automtico. Os dois primeiros nmeros so fixos (169.254), e os outros dois so criados internamente,
em funo de vrios parmetros, entre os quais o nmero de srie da placa de rede. muito difcil que dois computadores gerem o mesmo
endereo particular automtico. Este probabilidade maior no caso de redes grandes, entretanto neste tipo de rede sempre existir um
servidor DHCP para criar endereos nicos.
b) Endereo configurado por DHCP
71
Para que este endereamento seja usado, preciso que exista um servidor DHCP na rede, e que o computador que recebe o endereo esteja
com o protocolo TCP/IP configurado para Receber endereo IP automaticamente. Na inicializao do Windows, ser procurado o
servidor DHCP. Se for encontrado, a mquina receber o endereo IP dado por este servidor. Se no encontrar, duas coisas podero
acontecer. Primeiro, a mquina pode simplesmente usar o endereo particular automtico (169.254.xx.xx). Segundo, a mquina pode
utilizar o endereo IP que recebeu da ltima vez do servidor DHCP, mas isso s ocorre no Windows 9x/ME. Se voc usar o programa
WINIPCFG (Windows 9x/ME) ou clicar no cone da conexo de rede no Windows 2000/XP, depois em Status e Detalhes, ver diversas
informaes sobre o endereo IP e servidor DHCP (figura 1). Note que esto indicadas as datas de obteno da concesso e vencimento da
concesso.Figura 1
Computadores com Windows 9x/ME podero utilizar endereos IP que ainda estejam vlidos, ou seja, que ainda no venceram, mesmo
quando no encontram o servidor DHCP na sua inicializao. Desta forma a rede pode operar por um perodo antes do vencimento,
mesmo com o servidor DHCP desligado. Tambm possvel que esses computadores renovem automaticamente seu endereo IP. Isto
permitir que esses computadores continuem funcionando em rede, mesmo se o servidor DHCP no for usado. Computadores com
Windows 2000/XP ignoram endereos IP obtidos por DHCP, mesmo que ainda no tenham vencido, caso o servidor DHCP no seja
encontrado. Usaro ento um endereo particular automtico.
c) Endereo IP configurado manualmente
Qualquer computador pode operar com endereo IP fixo, ficando independente de um servidor DHCP. Dessa forma podem funcionar na
rede mesmo que o servidor DHCP esteja forma do ar, ou mesmo quando no existe um servidor DHCP.
Endereos incompatveis
Como vimos, um computador pode operar com endereo IP na forma 169.254.xx.xx (endereo particular automtico) quando no existe
um servidor DHCP disponvel e quando seu endereo foi programado como automtico nas propriedades do protocolo TCP/IP. Pode ainda
utilizar endereos automticos definidos por um servidor DHCP. O Windows 2000 Server atribui como padro, endereos na forma
10.x.x.x, como vimos no captulo 5, porm outras faixas de endereos podem ser escolhidas. O servio de compartilhamento de conexo
com a Internet, disponvel no Windows 98SE, Windows ME, Windows 2000 e Windows XP possui um servidor DHCP embutido, que usa
endereos automticos na forma 192.168.0.xx. Desta forma os computadores que tm seus endereos IP configurados de forma automtica
recebero do computador que oferece a conexo com a Internet, endereos automticos como 192.168.0.2, 192.168.0.3, etc. O endereo
192.168.0.1 reservado para o computador que tem a conexo com a Internet para ser compartilhada com os demais computadores da
rede. Um problema srio ocorre quando ligamos os computadores da rede e o servidor DHCP no est ligado. Se esta rede nunca tivesse
usado o compartilhamento de conexo com a Internet, seus endereos seriam do tipo 169.254.xx.xx. Se o compartilhamento de conexo
com a Internet foi configurado em toda a rede, os endereos sero da forma 192.168.0.xx, configurados por DHCP. Se agora forem ligados
diversos computadores mas com o servidor DHCP desligado, alguns computadores iro manter o ltimo endereo IP obtido por DCHP
(192.168.0.xx), outros usaro o endereo particular automtico (169.254.xx.xx). Teremos ento a rede dividida em duas sub-redes
incompatveis, uma com endereos 169.254.xx.xx e outra com endereos 192.168.0.xx. Este um problema muito comum em redes
ponto-a-ponto. Suponha que temos cinco computadores (A, B, C, D e E), e que ao abrirmos Meus locais de rede / Toda a rede /
Workgroup em todos eles, aparecem apenas os computadores A, B e C nas janelas apresentadas por esses trs computadores, e apenas D e
E nas janelas apresentadas por esses dois computadores. Deveriam aparecer os cinco computadores nas janelas apresentadas por todos
eles. Esta diviso resultado do uso de endereos IP pertencentes subredes diferentes, tipicamente 169.154.xx.xx em um grupo e
192.168.0.xx em outro grupo. O compartilhamento de conexo com a Internet de utilizao extremamente simples e automtica,
entretanto no possui recursos de ajuste. A rede funcionar bem desde que o servidor seja sempre ligado antes dos demais computadores.
Se voc no pode garantir que o servidor ser sempre ligado antes dos demais computadores (o que pode ocorrer em uma rede ponto-a-
ponto, mas nunca em uma rede cliente-servidor), ento melhor abrir mo das configuraes automticas e programar os clientes de
forma manual. preciso ento que voc escolha um dos dois caminhos:1) Ligue sempre o servidor antes dos demais computadores. Esses
computadores podero ento operar com endereamento IP automtico. O endereo IP de cada computador da rede ser fornecido pelo
servidor DHCP, que o computador que compartilha o acesso Internet. Outras configuraes como endereos de Gateway e de servidor
72
DNS sero tambm obtidos automaticamente. Voc praticamente no ter trabalho algum para configurar os demais computadores, precisa
apenas garantir que o servidor ser sempre ligado antes dos demais computadores.
2) Se voc no pode ou no quer garantir que o computador que compartilha seu modem (servidor DHCP) ser sempre ligado antes dos
demais computadores, ento ter que abrir mo da configurao automtica de endereos IP. Ter ento que fazer algumas configuraes
manuais, como mostraremos mais adiante neste captulo.
Configurando o servidor
Existiro pequenas diferenas dependendo do computador usado como servidor. No Windows 98SE, ser preciso executar o software ICS
(Internet Connection Sharing). No Windows ME e no Windows XP o compartilhamento do modem feito atravs do Assistente de
configurao de rede. Em qualquer um desses sistemas, preciso que algumas providncias sejam tomadas para que o modem seja
compartilhado: a) A rede tem que estar funcionando com o protocolo TCP/IP. b) O modem tem que estar instalado e j operando com
conexes com a Internet. c) O logon da conexo com a Internet deve estar configurado para que o nome do usurio e a senha sejam
fornecidos automaticamente, se voc quiser que a conexo seja feita automaticamente quando algum computador da rede solicitar acesso
Internet. Tambm deve ser configurada para iniciar automaticamente, sem a apresentao do quadro de conexo. Captulo 7
Compartilhamento de modems 7-5 No Windows XP (figura 2), clique na conexo e marque a opo Salvar este nome de usurio e senha,
no quadro apresentado quando clicamos na conexo. A seguir clique em Propriedades, selecione a guia Opes e desmarque todas as
opes de discagem (solicitar nome e senha; solicitar nmero de telefone; incluir domnio de logon). Essas configuraes podem ser
desfeitas se necessrio. Clique novamente no cone da conexo com o boto direito do mouse e no menu escolha Propriedades. Selecione
a guia Opes e marque novamente as opes que voc desativou.
Figura 2
No Windows ME, quando for
a p r e s e n t a d o o q u a d r o d e
discagem, marque as opes
S a l v a r s e n h a e Co n e c t a r
automaticamente. Para desfazer
essas configuraes, clique na
conexo e depois em Cancelar.
Ser novamente apresentado o
quadro de conexes onde voc
poder desmar car a opo
Conectar automaticamente, se
assim desejar. No Windows 98,
marque a opo Salvar senha no
quadro de discagem. Para que a
conexo seja feita imediatamente
sem a apresentao deste quadro,
use o comando Conexes /
Configuraes na janela de
Acesso rede dial-up. Desmarque
a opo Solicitar informaes
antes de discar. Marque-a
novamente por este mesmo
processo, se no quiser mais a
discagem automtica. Confirme se
a conexo com a Internet
iniciada automaticamente quando
um programa necessita. No
I n t e r n e t E x p l o r e r , u s e
Ferramentas / Opes da Internet /
Conexes, e marque a opo
Sempre discar a conexo padro
(figura 3). Execute o Internet
Explorer novamente e verifique se
a di s cagem agor a f ei t a
automaticamente. Esta mesma
conf i gur ao de di s cagem
precisar ser feita nos demais
computadores da rede, porm a
opo a ser usada ser Nunca
discar uma conexo, j que o
73
acesso ser feita pela rede.7-6 Como montar e configurar sua rede de PCs
Figura 3
d) Com as configuraes indicadas no item (C), o servidor estar apto a fazer uma discagem automaticamente sempre que um computador
da rede precisar acessar a Internet. A conexo com a Internet neste computador deve tambm estar configurada para desconectar
automaticamente depois de um perodo de inatividade. Para fazer esta conexo, abra a pasta Meu Computador / Acesso rede dial-up
(Windows 9x/ME) ou Conexes de rede (Windows XP/2000). Clique no cone da conexo com o boto direito do mouse e escolha no
menu a opo Propriedades. No caso do Windows XP, a selecione a guia Opes e escolha o valor desejado para Tempo ocioso antes de
desligar (figura 4). No Windows ME, selecione a guia Discando e marque a opo Ativar desconexo por tempo ocioso, e indique o
tempo desejado. No Windows 98, selecione a guia Geral, clique no boto Configurar ao lado do modem, selecione a guia Conexo e
marque a opo Desconectar chamada se ociosa por mais de, e preencha o nmero de minutos. Como vemos, as configuraes nos
diferentes sistemas ficam em lugares diferentes, mas sempre estaro l.
Figura 4
Execute o Internet Explorer e
verifique se a conexo est sendo
fei t a de forma aut omt i ca.
Finalize o Internet Explorer e
verifique se a conexo termina
aut omat i cament e depoi s do
p e r o d o d e i n a t i v i d a d e
programado. Note que quando
feita uma conexo de forma
automtica, o processo de logon
no provedor pode demorar vrios
segundos, e at minutos. Se a
linha estiver ocupada ou se
ocorrer erro na conexo, ser feita
uma pausa e uma nova tentativa
de conexo. O usuri o do
computador cliente que solicitou o
acesso pode no saber disso,
principalmente quando localizado
em uma sala diferente. Ser
freqentemente mostrada uma
mensagem de erro, do tipo
Pgina no encontrada. Nesse
caso o usurio deve aguardar um pouco (um minuto, por exemplo) e tentar novamente o acesso (por exemplo, clicando no boto Atualizar
do navegador). Isso normalmente dar tempo para que uma nova ligao seja tentada. Este problema no ocorrer nas conexes
permanentes, ativas 24 horas por dia (conexes a cabo e ADSL, por exemplo). Tambm no ir ocorrer nas conexes discadas mas de uso
intenso, quando a probabilidade de uma conexo ativa j existir mais alta. Agora voc poder configurar este computador para
compartilhar sua conexo com a Internet. No Windows 98SE, ser preciso executar o programa Compartilhamento de conexo com a
Internet. No Windows ME/XP voc ir executar o Assistente de configurao de rede. Detalharemos a seguir essas etapas.Fiura 5
Gat eways e rot eadores so
dispositivos que tm a capacidade
de ligar redes diferentes. O
computador ligado fisicamente
Internet ir operar como Gateway.
Ao ser usado como estao de
trabalho (alm de servidor), ele
prpri o permi t i r acesso
Internet, e permitir que este
acesso seja compartilhado com os
demais computadores da rede.
S e j a q u a l f o r o s i s t e ma
operacional que voc usar, poder
ser checada a comunicao
atravs do programa PING. Use o
pr ogr ama WI NI PCFG par a
verificar os endereos IP usados
74
por cada computador. No Windows XP, clique no cone da conexo e escolha no menu a opo Status. Clique em Suporte e detalhes. Em
ambos os casos, sero apresentadas diversas configuraes sobre elementos do protocolo TCP/IP. Voc ver que o gateway, depois de
configurado, estar usando o endereo 192.168.0.1. Os demais computadores da rede, depois de configurados, estaro usando endereos
automticos 192.168.0.2, 192.168.0.3, e assim por diante. O programa PING pode ser usado para testar as conexes entre cada um dos
computadores. Voc pode fazer um teste mais fcil, simplesmente navegando pela rede a partir de Meus locais de rede / Grupo de
trabalho, e clicando no computador desejado. Seja paciente, pois quando um computador recebe um endereo IP novo de um servidor
DHCP, ir demorar alguns minutos at que aparea no grupo de trabalho. Clique em atualizar algumas vezes at que todos os
computadores apaream. Lembre-se que dependendo da verso do sistema operacional, computadores que no tm instalado o servio de
compartilhamento de arquivos e impressoras no aparecero no grupo de trabalho. Mesmo assim ser possvel a partir desses
computadores, acessar um servidor que tenha arquivos e impressoras compartilhadas (normalmente o caso do gateway). O PING sempre
poder ser usado para testar a comunicao entre dois micros quaisquer. Se ao usar este teste ocorrer um erro (Host de destino
inacessvel), significa que existe algum problema no cabeamento, ou ento nos endereos IP usados na rede. Lembre-se que para usar o
compartilhamento de conexo com a
7-9 Internet, todos os computadores devero usar endereos 192.168.0.x. Alguns deles podero estar ainda usando endereos diferentes
(169.254.xx.xx) enquanto ainda no estiverem configurados, ou se forem ligados antes do servidor.
Configurando o gateway no Windows 98SE
Use o comando Adicionar/Remover programas no Painel de controle. Selecione Instalao do Windows, Ferramentas para a Internet e
marque o item Internet Connection Sharing (figura 6).
Figura 6Terminada a instalao, ser executado automaticamente o Assistente de compartilhamento de conexo com a Internet (figura 7).
Clique em Avanar. O Assistente pedir que seja colocado um disquete. Este disquete ser usado para configurar as conexes nos outros
computadores da rede. O disquete
ser gravado e o Assistente ser
concludo. Ser preciso reiniciar o
computador. Figura 7
Note que este disquete no
necessariamente precisar ser
usado. Voc poder us-lo em
computadores com Windows 95,
98 e 98SE. No ser preciso us-lo
em computadores com verses
mais novas do Windows. A
c onf i gur a o dos c l i e nt e s
praticamente independe do sistema
operacional usado no servidor.
Mais adiante mostraremos como
fazer essas configuraes. Se
usarmos agora no servidor, o
comando Painel de controle /
Opes da Internet / Conexes,
e n c o n t r a r e mo s u m b o t o
Compartilhamento. Ao ser clicado, apresentado um quadro como o da figura 8. As configuraes j esto prontas, mas podemos aqui
fazer algumas mudanas, como desativar o compartilhamento, mostrar um cone na barra de tarefas e escolher os adaptadores usados na
conexo com a Internet (adaptador dial-up) e com a rede. Este quadro poder ser mostrado novamente quando clicarmos no seu cone na
barra de tarefas.
8
Configurando o gateway no
Windows ME
Neste sistema usamos o Assistente
para conf i gurao da rede.
Durante o uso do assistente,
perguntado se a conexo deve ser
c ompa r t i l ha da c om out r os
computadores da rede, como vemos
na figura 9. Devemos ainda indicar
o dispositivo que conecta o
computador rede domstica, que
no caso a placa de rede. Isto far
com que atravs desta conexo de
75
rede, os demais computadores tenham acesso ligao com a Internet. igura 9
A seguir (figura 10) temos que
decidir se esta conexo com a
I nt e r ne t pode s e r i ni c i a da
automaticamente por qualquer
computador da rede, ou se a
conexo deve ser feita manualmente
por este computador. No caso de
escolhermos a conexo automtica,
temos que indicar o nome e senha
para acesso Internet.
Quando usada a conexo
automtica, o computador que
fisicamente ligado Internet far a
conexo s empr e que al gum
computador da rede necessitar de
uma conexo, o que ocorre por
exemplo, no uso de navegadores e
programas de correio eletrnico.
Por isso necessria a configurao mostrada na figura 10. Com o nome do usurio e senha (cadastrados no provedor de acesso
Internet) esta conexo poder ser feita de forma automtica. Em redes muito pequenas, sobretudo a domstica, formada na maioria das
vezes por dois ou trs computadores em uma sala, vivel configurar a conexo para que seja feita manualmente, e no automaticamente.
Para isso marcamos na figura 10 a opo: No, vou digitar meu nome de usurio e senha neste computador e conecta-lo primeiro....
Configurando o gateway no Windows XP / Windows 2000
A configurao no Windows XP ainda mais fcil. No Windows 98SE e no Windows ME, o ICS no instalado como padro. preciso
fazer a sua instalao, como vimos nos itens anteriores. No Windows XP este componente instalado como padro, mas fica desativado.
Podemos ativ-lo de duas formas:
pelo Assistente de configurao
de rede, ou diretamente no quadro
de propriedades da conexo. Ao
usarmos o Assi st ent e para
configurao de rede no Windows
XP, um dos quadros apresentados
o da figura 11. perguntado
sobre a conexo do computador
com a Internet. Marcamos a
opo mostrada na figura, Este
c o mp u t a d o r s e c o n e c t a
diretamente Internet. Os outros
c omput a dor e s da r e de s e
conectam a Internet por meio
deste computador. Isto ir
configurar a conexo com a
Internet no gateway para que seja
compartilhada com os outros
computadores da rede. Se a rede j est funcionando, no preciso (apesar de ser permitido) usar novamente o Assistente para
configurao de rede s para habilitar o compartilhamento de conexo com a Internet. Podemos ativ-lo diretamente nas propriedades da
conexo. Para isso abrimos pasta de conexes de rede, clicamos na conexo com o boto direito do mouse e escolhemos no menu a
opo Propriedades. No quadro apresentado (figura 12) selecionamos a guia Avanado.
76
Figura 12
Marcamos ento as seguintes
opes: a) Proteger o computador
e a rede limitando ou impedindo
o acesso a este computador
atravs da Internet Esta opo
ativa o Firewall nativo do
WindowsXP.
b) Permitir que outros usurios da
rede se conectem atravs da
conexo deste computador com a
Internet Esta opo ativar o
compartilhamento de conexo
com a Internet.
c) Estabelecer uma conexo dial-
up sempre que um computador da
rede tentar acessar a Internet
Esta opo far com que a
conexo com a Internet seja
automtica. A desconexo ser
f e i t a a ps o pe r odo de
inatividade programado, como
mostramos anteriormente neste
captulo. Deixe esta opo
desmarcada se no quiser que as
conexes sejam feitas de forma
a u t o m t i c a . Ap s e s s a s
configuraes, o computador j
estar pronto para compartilhar
sua conexo. Tambm estar
operando como servidor DHCP,
usando o endereo 192.168.0.1
(figura 13).
Figura 13
O compartilhamento de conexo
com a Internet tambm est
disponvel no Windows
2000 Professional e no Windows 2000 Server. Sua habilitao feita pelo mesmo
processo (figura 12) mostrado para o Windows XP.
Configurando os clientes
Antes de configurar o acesso Internet nos computadores clientes, preciso que a rede propriamente dita esteja configurada. Se a rede j
foi configurada manualmente, verifique se est funcionando, se possvel acessar pastas compartilhadas no servidor (veja o captulo 6).
Ligue o servidor e a seguir iniacialize cada computador cliente que ser configurado. preciso checar se seus endereos IP esto corretos.
Em computadores com Windows 95, 98 e ME, use o programa WINIPCFG (figura 14). Selecione o adaptador de rede e clique em Mais
informaes. Devem estar indicados um servidor DNS, um servidor DHCP e um gateway padro, todos com endereo 192.168.0.1. Cada
cliente dever estar usando um endereo atribudo pelo servidor DHCP que agora est instalado no gateway. Esses endereos sero
192.168.0.2, 192.168.0.3, e assim por diante. O computador do nosso exemplo recebeu o endereo 192.168.0.5.
77
Figura 14
. Se voc esqueceu de ligar o
ser vi dor, o ender eo I P do
c o mp u t a d o r p o d e r e s t a r
desatualizado, com 00.00.00.00 ou
com um ender eo na f ai xa
169.254.xx.xx. Clique em Renovar
tudo para que o WINIPCFG
contacte o servidor e obtenha seu
novo endereo. Em computadores
com o Windows XP, cheque o
Status da conexo de rede, clique
em Suporte e Detalhes. Ser
mostrado um quadro como o da
figura 15. Note que o computador
do nosso exemplo recebeu o
endereo 192. 168. 0. 4. Est o
indicados o servidor DNS, servidor DHCP e gateway padro com o endereo 192.168.0.1.
Figura 15
Voc poder usar em cada servidor, o comando PING para testar a conexo com o servidor (PING 192.168.0.1). Poder visualizar o
servidor a partir de Meus locais de
rede / Toda a rede / Workgroup.
Se voc no quiser garantir que o
servidor ser sempre ligado antes
dos demai s comput ador es ,
precisar configurar manualmente
os endereos IP (endereos
estticos). Devemos acessar as
78
configuraes do protocolo TCP/IP, atravs do quadro de propriedades de rede, e programar: Endereo IP - Use valores acima de
192.168.0.200, para no conflitar com os endereos automticos Gateway padro - Use o valor 192.168.0.1, o endereo do servidor Os
clientes devem ser agora configurados para usarem a conexo compartilhada. Esta configurao pode ser feita de trs formas:
a) Manual
b) Usando o assistente de configurao de rede
c) Usando o disquete de configurao de rede
Configurando manualmente os clientes
Os programas que usam a Internet (navegadores e de correio eletrnico) so capazes de utilizar conexes diretas (via modem) ou atravs
de rede. Basta avisar ao Windows que esses programas agora devem obter suas conexes atravs da rede. O mtodo de configurao
manual o mesmo para o Windows 95, 98, ME, 2000 e XP. feita com o comando: Painel de controle / Opes da Internet / Conexes
gura 16
Ser mostrado o quadro da figura 16. Programamos antes de mais nada, o mtodo a ser usado para obter a conexo com a Internet:
a) Nunca discar uma conexo Esta opo permite o acesso Internet atravs de rede. usada em computadores que no possuem
modem, ou que o possuem mas no queremos que seja usado.
b) Discar sempre que uma conexo de rede no for encontrada Com esta opo, o acesso ser feito a princpio pela rede, mas o modem
ser utilizado caso o acesso Internet via rede esteja inoperante.
c) Sempre discar a conexo padro O acesso Internet via rede ser ignorado, e o modem ser sempre utilizado. Para acessar a Internet
pela rede, marque uma das duas primeiras opes. A seguir clique em Configuraes da LAN. Ser apresentado o quadro da figura 17.
Figura 17
Devemos marcar as seguintes opes: ! Detectar automaticamente as configuraes ! Usar um servidor Proxy para a rede local Clicamos
em OK e iniciamos o navegador. Na barra de status do navegador aparecer mensagem Detectando servidor Proxy. O servidor far a
conexo e j ser possvel navegar no cliente. Se for apresentada uma mensagem de pgina no encontrada, significa que o navegador
esgotou seu tempo de espera enquanto o servidor fazia a conexo. Clique em Atualizar no navegador para recarregar a pgina. A partir da
o servidor j estar conectado Internet e a navegao ser normal.
Usando o Assistente para configurao de rede
7-18 Como montar e configurar sua rede de PCs O Windows ME e XP possuem um assistente de configurao de rede. Eles permite alm da
configurao da rede, a ativao do acesso Internet nos clientes atravs da rede. Para isso basta usar o assistente de configurao de rede
e quando for perguntado sobre o mtodo de acesso Internet, indicamos que feito atravs da rede. A figura 18 mostra esta etapa do
assistente no Windows ME. Ao ser perguntado sobre a conexo com a Internet, respondemos Usar uma conexo com outro computador
em minha rede domstica que fornece acesso direto ao meu provedor de servios de Internet. O Assistente de rede do Windows XP tem
um quadro de configurao anlogo.Figura 18
Usando um disquete de configurao
Tanto o Assistente para compartilhamento de conexo com a Internet do Windows 98SE como o Assistente de configurao de rede do
Windows ME e XP oferecem a opo de gerar um disquete de configurao. Este disquete necessrio quando configuramos clientes
com Windows 95, 98 e 98SE. Esses sistemas no tm um assistente de configurao de rede, no sendo possvel informar que o acesso
Internet ser feito pela rede (exceto se usarmos a configurao manual, j apresentada). Voc poder portanto usar nesses sistemas, o
disquete de configurao que foi gerado quando configuramos o servidor. Use esse disquete apenas em clientes com sistemas iguais ou
anteriores ao do servidor. No recomendvel usar, por exemplo, o disquete gerado no Windows ME para configurar um computador com
Windows XP. Os sistemas mais novos que o usado no servidor sempre tero um Assistente de configurao de rede prprio, dispensando o
uso deste disquete de configurao.
Redes sem fio
Aplicaes das redes sem fio
Redes sem fio (wireless) utilizam ondas de rdio, luz infravermelha ou a laser para transmitir dados pelo ar. difcil dizer com certeza
absoluta se no futuro este tipo de rede ir substituir as redes em fio. Pelo que tudo indica, parece que no. As redes com cabeamento tm
custos menores e atingem taxas de transmisso mais elevadas. Redes sem fio operam com taxas menores e tm custo mais elevado. Sua
grande vantagem a flexibilidade de instalao. indicado o seu uso sempre que for invivel ou muito difcil a instalao de cabos.
Imagine as seguintes situaes em que pode ser interessante instalar redes sem fio, ao invs de utilizar cabos:
a) Em uma exposio de informtica, na qual no existe infra-estrutura pronta para um cabeamento normal.
79
b) Em uma sala de reunies onde computadores so instalados de forma provisria, utilizando as tomadas de fora j existentes, mas no
havendo disponibilidade de cabeamento. Pode ser possvel instalar um hub e interligar os computadores, mas pode ser invivel ter acesso
rede principal.
c) Em uma residncia, onde pode ser invivel quebrar paredes para instalar cabos, ou fixar cabos atravs dos rodaps.
d) Em situaes nas quais necessrio ter mobilidade do computador usado. A ligao de computadores em uma rede sem fio torna vivel
qualquer tipo de instalao em que necessria mobilidade, alm de permitir instalaes no permanentes, evitando obras e instalaes
adicionais que seriam feitas se fosse utilizado cabeamento convencional.
O problema do custo
Os dispositivos usados em redes sem fio so consideravelmente mais caros que equipamentos convencionais. O custo de implementao
de uma rede sem fio pode ser entretanto bem mais baixo quando levamos em conta que no necessrio fazer uma obra para instalar
cabos. No preciso contratar pedreiro, eletricista e pintor. O tcnico que normalmente faria a instalao dos cabos da rede normalmente
est capacitado a configurar a rede sem fio. Levando em conta esses fatores, o custo total da implementao de uma rede sem fio pode ser
inferior ao de uma rede comum. claro que se no local da instalao j existir infra-estrutura de rede, no necessrio instalar uma rede
sem fio. Podemos utilizar uma rede convencional.
Velocidade menor
Os dois padres mais usados atualmente nas redes sem fio so o IEEE 802.11b (11 Mbits/s) e IEEE 802.11a (54 Mbits/s). So velocidades
inferiores aos 100 Mbits/s obtidos com redes Fast Ethernet. So entretanto velocidades aceitveis para acesso a arquivos em um servidor e
para compartilhamento de conexo com a Internet. Lembre-se que h poucos anos atrs, as prprias redes Ethernet operavam (e muitas
ainda operam) a 10 Mbits/s. Note que essas velocidades citadas para os padres 802.11a e 802.11b so valores mximos. Por exemplo, o
802.11b tem alcance de 100 metros, mas a taxa pode assumir valores menores, como 5,5 Mbits/s e 2 Mbits/s na medida em que a distncia
aumenta. O alcance por sua vez pode variar bastante, dependendo dos obstculos. Em um ambiente aberto, o alcance pode chegar a 200
ou 300 metros. Em ambientes fechados, paredes e lajes bloqueiam parte do sinal. Com o sinal atenuado, o alcance menor. Ao
instalarmos uma rede sem fio, pode ser necessrio testar o alcance atravs de utilitrios que indicam a potncia do sinal recebido do
Access point. Pode ser portanto necessrio instalar mais de um Access point, de acordo com a potenciado sinal.
Compatibilidade com redes convencionais
A diferena entre uma rede sem fio e uma rede convencional est nas interfaces, nos drivers e no meio fsico. Redes convencionais
utilizam placas de rede e concentradores, normalmente no padro Ethernet. Utilizam cabos de diversos tipos, sendo o mais comum o UTP
categoria 5 operando com taxas de 100 Mbits/s. Nas redes sem fio o meio utilizado o ar. So usadas placas de rede e cartes PCMCIA
especiais que operam com ondas de rdio ou outros tipos de onda eletromagntica. Comparando as duas redes, vemos que nas camadas
superiores no existe diferena. Os protocolos utilizados (TCP/IP, por exemplo) so os mesmos, e no fazem distino entre um tipo ou
outro de rede. Usamos portanto as mesmas tcnicas para configurao de redes ponto-a-ponto e cliente-servidor, as mesmas configuraes
de software, os mesmos comandos de compartilhamento, logon e acesso a recursos compartilhados. Todos os ensinamentos dos captulos
4, 5 e 6 aplicam-se portanto s redes sem fio.Graas a esta compatibilidade, quem sabe montar uma rede convencional est praticamente
apto a montar uma rede sem fio. Basta conhecer os equipamentos utilizados e fazer a sua instalao.
Configuraes de redes sem fio
Uma rede pode ser 100% sem fio. Seus computadores podem ter cada um, uma placa ou carto de rede equipado com uma antena. Todos
os computadores trocam dados entre si utilizando as ondas de rdio ou outro mtodo que dispense fios. Podem ser usados notebooks ou
computadores de mesa. Cada um desses computadores pode ter uma impressora a ser compartilhada com os outros, ou pode ser ainda
usado um servidor de impresso sem fio. Na figura 1 temos uma rede sem fio formada por quatro computadores, sendo que um deles tem
uma impressora que compartilhada
com os outros.
Figura 1
Na maior parte das ocasies, uma
rede sem fio instalada sobre uma
rede convencional. Funciona como
uma expanso da rede normal. Os
dispositivos adicionais operando
sem fio podem assim ter acesso aos
demais recursos da rede (figura 2).
preciso utilizar um dispositivo
chamado Access point (ponto de
acesso). ligado rede local
atravs de um cabo UPT e um
conector RJ-45. Este dispositivo
encarregado de transmitir para os
computadores da rede sem fio,
dados provenientes da rede, e vice-
versa. possvel usar vrios Access
points, aumentando assim a rea de
80
cobertura da rede sem fio. Figura 2
Computadores ligados sem fio a uma rede
convencional.
Os modelos mais simples de Access
points possuem apenas um conector
RJ-45 para
ligao na rede convencional. Outros
modelos so mais sofisticados, com
conexes
para Internet e impressoras. Mesmo o
modelo mais simples permite uma
ligao com
um Internet Gateway, atravs do qual
podemos ter uma conexo com a
Internet. Esta
conexo compartilhada com os
demais computadores da rede sem fio
(figura 3).
Figura 3
Equipamentos
Nos computadores da rede sem fio
preciso utilizar placas apropriadas. Na
figura 4
vemos uma placa PCI para rede sem fio. Existe na parte traseira uma antena de cerca
de 15 centmetros. Esta antena similar utilizada por telefones sem fio.
Figura 4
Nos notebooks utilizamos cartes
PCMCIA como o que vemos na figura 5.
Esses cartes possuem uma antena
embutida. Existem normalmente LEDs
indicadores da qualidade do sinal
recebido.
Os fabricantes oferecem alm das placas
de rede sem fio PCI, placas adaptadoras
como a da figura 6. Essas placas so
conversoras de barramentos PCMCIA
para PCI. Permitem portanto ligar em
um computador de mesa, placas
PCMCIA que normalmente so usadas
em notebooks.
Figura 5
Figura 6
A figura 7 mostra o tipo mais simples de Access point. Alm da conexo para o adaptador AC, possui uma nica conexo RJ-45 para ser
ligado rede cabeada. Uma vez conectado passa a enviar e receber sinais para os PCs da rede sem fio no seu raio de alcance.
Figura 7
Na figura 8 vemos um servidor de impresso para rede sem fio. Este modelo possui
trs portas paralelas nas quais instalamos at trs impressoras que podem ser
81
acessadas pela rede sem fio. Desta forma,
no apenas as impressoras ligadas aos
computadores da rede sem fio podem ser
usadas, mas tambm aquelas que so
ligadas a este servidor. claro que quando
uma rede sem fio acoplada a uma rede
Captulo 8 Redes sem fio 8-7
convencional, as impressoras desta rede
tambm podem ser usadas pelos
computadores da seo sem fio.
igura 8
Podemos ainda encontrar produtos com
mltiplas funes. O DI-713P, mostrado
na
figura 9, um Access point que possui
uma conexo para Internet, na qual pode
ser
ligado um dispositivo WAN, como um
modem a cabo. Tambm funciona como
Firewall, tem uma porta para conexo de
impressora, trs portas RJ-45 para ligao
na rede convencional, ou ento para formar uma pequena rede hbrida, com a ligao
direta de at trs computadores. Permite ainda a conexo com um modem externo.
Este modem pode ser usado quando no existem conexes de banda larga
disponveis, e tambm como uma conexo de reserva, para o caso da conexo de
banda larga estar inoperante.
Figura 9
A figura 10 mostra uma pequena rede formada com um
Access point de mltiplas funes, como o D-Link DI-713P.
ligado Internet atravs de um modem a cabo 8-8 Como
montar e configurar sua rede de PCs ou DSL, e tambm por um
modem convencional, para o caso de falha na conexo de
banda larga. Tem uma conexo com impressora e duas
conexes RJ-45 para cabeamento convencional. Podemos
conectar computadores diretamente nessas portas ou ento
ligar uma delas a um hub ou switch, integrando o dispositivo a uma rede
maior. Note ainda que esteja mostrada na figura 10 a ligao de um
computador rede sem fio atravs da porta USB. Os fabricantes de
dispositivos para redes sem fio oferecem normalmente vrias opes de conexo, entre elas interfaces para
rede sem fio dos tipos PCI, PCMCIA e USB.Figura 10
Note entretanto que se existe uma rede convencional com acesso Internet disponvel, no faz sentido
utilizar um dispositivo com o DI-713P. Existem outros Access Points mais baratos por dispensarem as
conexes diretas com a Internet. Tipicamente um Access point forma uma sub-rede de classe C, com 256
endereos. Descontando os dois endereos de uso interno da sub-rede, podemos ter at 252 dispositivos
sem fio ligados na rede.
Padres 802.11a e 802.11b
O IEEE-802 um conjunto de padres relacionados com redes Ethernet. Os padres 802.11a e 802.11b especificam as redes Ethernet sem
fio. A tabela a seguir mostra algumas caractersticas desses dois padres.802.11a 802.11b
Taxa mxima 54 Mbits/s 11 Mbits/s
82
Alcance 50 m 100 m
Freqncia 5 GHz 2,4 GHz
Os dispositivos 802.11a e 802.11b no so compatveis, j que operam com bandas de radiofreqncia diferentes. Ao implantar uma rede
sem fio preciso portanto decidir qual dos dois padres ser usado. Existem entretanto Access point com o recurso Dual band, que so
capazes de operar com ambos os tipos de dispositivos. Com eles podemos formar uma rede sem fio com dispositivos 802.11a e 802.11b.
Desta forma possvel montar uma rede baseada no padro 802.11b (os dispositivos so mais baratos), e posteriormente trocar o Access
point por um modelo dual band (por exemplo, o D-Link DWL-6000AP) e acrescentar dispositivos 802.11a, mantendo os dispositivos
802.11b originais.
Conexo direta
via cabo
Conexo direta via cabo
Este um recurso que permite criar uma rede domstica com dois computadores, sem usar placas de rede. Basta conectar os dois
computadores por um cabo apropriado, encontrado com facilidade no mercado brasileiro, por menos de 10 reais. Pode ser usado no
Windows 95, 98, ME, 2000 e XP. Trata-se da Conexo direta via cabo (DCC, ou Direct Cable Connection). Atravs de cabos apropriados,
este recurso utiliza as interfaces seriais ou paralelas dos dois PCs para implementar uma pequena rede. Como a velocidade obtida com
essas interfaces muito baixa em comparao com genunas interfaces de rede, no recomendvel o uso deste recurso de forma
intensiva, como mtodo de implementao de uma rede de baixo custo. No devemos, por exemplo, usar este recurso para, a partir de um
PC, editar um arquivo localizado no outro PC. O acesso e a transferncia de dados para este arquivo sero muito lentos. vivel utiliz-lo,
por exemplo, como um mtodo para transferir arquivos entre os dois PCs, desde que o volume de dados no seja muito grande. Para
transferir grandes volumes de dados com muita freqncia, a melhor coisa a fazer implantar uma pequena rede, atravs de um cabo
Ethernet e placas de rede. O custo da implantao desta pequena rede muito baixo, basta usar duas placas de rede e um cabo UTP/RJ-45
crossed, como mostramos no captulo 4. Quando a quantidade de dados a serem transferidos no muito grande, e quando essas
transferncias no so freqentes interessante usar a conexo direta via cabo. No Windows 9x/ME, a Conexo Direta Via Cabo um
programa que pode ser encontrado no menu Programas/Acessrios/Comunicaes. Caso este programa no esteja presente, ser preciso
realizar a sua instalao. Usamos o comando Adicionar/Remover Programas no Painel de Controle. Selecionamos a guia Instalao do
Windows, e a seguir, Comunicaes, onde o programa pode ser encontrado. No Windows 2000/XP, a Conexo direta via cabo ativada
por um mtodo um pouco diferente, atravs do assistente de configurao de rede, como veremos mais adiante. Apesar desta conexo ter
mtodos de instalao no Windows XP diferente dos que vigoram no Windows 9x/ME, sua utilizao bastante similar, e ambas so
compatveis. Podemos ter por exemplo um cliente usando o Windows XP e um servidor usando o Windows ME, e vice-versa. Neste tipo
de conexo, um computador opera como cliente (convidado), acessando os recursos do outro, que opera como servidor (host). O
convidado pode acessar arquivos, impressoras e a conexo com a Internet disponveis no host. A conexo direta via cabo permite que o
cliente tenha acesso a arquivos e impressoras compartilhadas no servidor. No permite entretanto compartilhar uma conexo com a
Internet. Para compartilhar uma conexo com a Internet entre dois computadores conectados por DCC, preciso usar softwares
adicionais, como o Winroute,
encontrado em www.lpt.com. A
conexo direta via cabo deve ser
utilizada em mbito domstico ou
pessoal. No recomendvel us-la
em um computador de uma rede
maior. Ao ligarmos, por exemplo,
um PC porttil em um outro PC que
j faa parte de uma rede, estamos
na verdade adicionando um novo
computador rede j existente,
operao que deve ser feita somente
com autorizao e suporte do
administrador da rede.
Requi s i t os par a us ar a
Conexo direta via cabo
Na Conexo Direta Via Cabo, um
PC ser o Servidor, e o outro ser o
Cliente. O Cliente ter acesso a
pastas e impressoras compartilhadas
83
do Servidor. O Servidor poder continuar sendo usado normalmente, mesmo durante uma conexo. preciso que estejam instalados os
seguintes componentes de rede: ! Adaptador Dial-Up ! Um protocolo de comunicao ! Cliente para redes Microsoft OBS.: Os protocolos
de uso mais comum, como o TCP/IP, o IPX/SPX e at mesmo o j obsoleto NetBEIU podem ser usados. Entretanto na ligao entre um PC com
Windows 9x/ME e um com o Windows 2000/XP, recomendamos que seja usado o protocolo IPX/SPX e que seja ativado o suporte NETBIOS no
protocolo IPX/SPX, como veremos mais adiante neste captulo. Esses trs componentes so necessrios para que um PC opere como cliente
nesta conexo. O PC que ir operar como servidor precisa que esteja tambm instalado o Compartilhamento de arquivos e impressoras
em redes Microsoft. Figura 1
Note que o componente Adaptador Dial-Up neste caso no se refere ao modem, e sim interface paralela. Trata-se de uma espcie de
interface virtual que pode ligar um protocolo de comunicao com um dispositivo fsico, como um modem ou porta aralela. e voc for
configurar manualmente esses
componentes, no esquea de usar
no quadro de propriedades de rede,
a guia Identificao, e indicar um
nome para o computador e um nome
para o grupo de trabalho. usando
esses componentes no esto
presentes, o prprio programa
Conexo direta ia cabo faz a sua
instalao. Se esta instalao for
feita pelo programa, ser preciso
reiniciar o Windows e repetir o uso
do programa. A instalao desses
componentes ode ser feita de forma
manual, atravs do quadro de
configuraes de Rede.
Configurando o servidor DCC
no Windows 9x/ME
A primeira coisa a fazer instalar,
atravs do Painel de Controle, o
programa conexo direta via cabo
(DCC). Este programa no
instalado de forma automtica
usando fazemos a instalao do Windows. A instalao deve ser feita no servidor e o cliente. Devemos usar: painel de controle / Adicionar e
remover programas / Instalao do Windows / Comunicaes /Conexo direta via cabo
Figura 2
A seguir usamos o quadro de configurao de rede do Painel de Controle para ns talar os seguintes componentes de rede: Adaptador Dial-
Up Um protocolo qualquer operando sobre o adaptador Dial-Up Cliente para redes Microsoft Compartilhamento de arquivos e
i m p r e s s o r a s e m r e d e s
Microsoft.Figura 3
Se voc instalar esses componentes
manualmente, no esquea de
definir um nome ara o computador
e para o grupo de trabalho, na guia
de identificao do quadro da igura
3. O cliente e o servidor no
precisam necessariamente usar o
mesmo grupo e trabalho. o host
p r e c i s o a i n d a c r i a r
compartilhamentos de pastas,
drives e impressoras para que
possam ser acessados pelo cliente
d u r a n t e a c o n e x o . Es s e s
compartilhamentos so criados
pelos processos usuais j mostrados
no captulo 6, e podem ser configurados antes mesmo da instalao do DCC. ma vez que a rede esteja configurada podemos usar o
programa e configur-lo como Servidor. Ser mostrado o quadro da figura 4.
Figura 4
84
Temos que indicar neste quadro
que o computador ir operar com
Host (Servidor). seguir usamos o
boto Avanar, e chegaremos a um
quadro onde temos que indicar
qual a interface a ser utilizada.
apresentada uma lista com todas as
interfaces seriais e paralelas
disponveis. Devemos escolher o
mesmo tipo de interface m ambos
os PCs que sero conectados. (Se
o servidor usar a interface paralela
LPT1), obrigatoriamente o cliente
dever ser tambm configurado
para usar a interface paralela.
Figura 5
Depois de definir a porta a ser
usada, apresentado um quadro
onde podemos definir uma senha
para a conexo. O uso de senha
opci onal , e nor mal ment e
necessrio. Normalmente este tipo
de conexo usado por um s
usurio com dois computadores,
quase sempre para real i zar
transferncias de arquivos. Se os
dois computadores forem usados
por usurios diferentes, pode ser
interessante criar uma senha para a
conexo. Basta marcar no quadro
da figura 6 a opo Utilizar
proteo por senha e clicar em
Definir senha.
Figura 6
Clicamos ento em Concluir. Ser
apresentado o quadro da figura 7, e o Host ficar guardando que o cliente faa a conexo. Se quisermos desistir de estabelecer uma
comunicao com o convidado agora, basta clicar em Fechar.Figura 7
Se neste momento o convidado j estiver configurado e estabelecer a conexo, o quadro apresentado pelo host assumir o aspecto
mostrado na figura 8. Para interromper a conexo clicamos em Fechar.
igura 8
Ao usarmos este programa novamente no host, apresentado o quadro da figura 9. ara dar incio operao, basta usar o boto Escutar.
Se quisermos alterar a configurao do programa, como por exemplo, transformar o Servidor em Cliente,
ou especificar o uso de outra porta, ou alterar a senha, basta usar o boto Alterar.
igura 9
Conf i gur ando o cl i ent e DCC no
Windows 9x/ME
Antes de usar um PC como cliente nesta
conexo, temos que instalar os seguintes
componentes de rede, atravs do quadro de
configuraes de rede no Painel de controle:
! Adaptador Dial-Up
! Protocolo igual ao do servidor, operando sobre
o adaptador Dial-Up. ! Cliente para redes
Microsoft OBS.: Se esses componentes no
85
estiverem instalados, o prprio programa ir pedir a sua instalao. preciso fazer as instalaes necessrias, reiniciar o computador e repetir o programa
DCC. Podemos agora configurar o programa. Ao ser usado pela primeira vez, apresentado um quadro como o da figura 10, no qual
selecionamos a opo Convidado. Clicamos em Avanar.
Figura 10
Ser apresentada uma lista das
portas que podem ser usadas para a
conexo. permitido usar portas
seriais e paralelas. Devemos
obviamente usar o mesmo tipo de
porta no Host e no Convidado, e
ambos devem estar ligados pelo
cabo paralelo apropriado.
Figura 11
T e r m i n a d a e s t a r p i d a
configurao, o programa estar
pronto para ser usado. Um quadro
indicar que a configurao foi
feita com xito (figura 12).
Podemos agora clicar em Concluir.
O programa entrar agora em operao e estabelecer contato com o Host (figura).
13). Se no quisermos utilizar a conexo agora, basta clicar em Fechar.
Figura 13
Caso tenha sido definida uma senha para acesso ao Host durante a sua configurao, ser apresentado um quadro como o da figura 14.
Temos que preencher o nome do usurio (esta informao no importante, a conexo depende apenas da senha e do grupo de trabalho), a
senha que foi configurada no Host e o seu grupo de trabalho. Lembre-se que o nome do grupo de trabalho configurado com a guia de
identificao do quadro de propriedades de rede. Ambos os computadores devem
usar o mesmo nome para o grupo de
trabalho. No nosso exemplo, usamos
MSHOME.
igura 12
Figura 14
Dependendo do protocolo de
c omuni c a o ut i l i z a do, o
programa poder pedir que seja
informado o nome do computador
(Host), como vemos na figura 15.
Isto ocorre por exemplo quando
so usados os protocolos TCP/IP
ou IPX/SPX. Se for usado o
protocolo NetBEUI, este quadro
no apresentado. O Host
automaticamente identificado.
86
Figura 15
Uma vez informando o nome do host, ser automaticamente apresentada uma janela com os recursos compartilhados. No nosso exemplo
(figura 16), o Host tem duas pastas e uma impressoras compartilhadas.
F
igura 16
Uso do DCC no Windows XP
Tanto a conexo direta via cabo existente no Windows 2000 como do Windows XP so compatveis com as do Windows 9x/ME. Da
mesma forma, tanto o Host quanto o convidado podem usar qualquer um dos sistemas citados aqui: Windows 95, 98, ME, 2000 e XP.
Apenas a configurao no caso do Windows 2000 e do Windows XP um pouco diferente. Mostraremos aqui como fazer a
configurao do Host e do Convidado no Windows XP. No Windows 2000, as configuraes so semelhantes.
Configurando um Host DCC
no Windows XP
O DCC no Windows XP no um
programa especfico, como ocorre
no Windows 9x/ME. No Windows
XP seu uso consiste em criar uma
conexo especial. Partindo da
pasta Meus Locais de rede, clique
em Exibir conexes de rede e a
segui r em Cri ar uma nova
conexo. Entrar em ao o
Assistente para novas conexes
Figura 17
No prximo quadro (figura 18), o
Assistente perguntar o tipo de
conexo a ser criada. Selecione a
opo Configurar uma conexo
avanada. Este tipo de conexo
permite a utilizao de cabos paralelos, seriais e ainda por dispositivos de transmisso e recepo por raios infravermelhos.
Figura 18
No prximo quadro (figura 19),
marque a opo Conectar-me
diretamente a outro.
computador.
9-12 Como montar e configurar
sua rede de PCs
F
igura 19
A partir do prximo quadro
( f i g u r a 2 0 ) , e x i s t i r o
configuraes diferentes para o
servidor (Host) e para o cliente
(Convidado). Marquemos a
opo Host e cliquemos em
Avanar.
No prximo quadro escolheremos o tipo de interface a ser usada. Em uma lista encontraremos as opes Paralelo direto, Serial e
infravermelho (este ltimo, se estiver disponvel no computador). No nosso exemplo usaremos o cabo paralelo direto, o mesmo usado nas
conexes direta via cabo do Windows 9x/ME.
87
Figura 20
Figura 21
No prximo quadro temos que cadastrar
usurios e computadores que tero
acesso a este Host pela conexo direta por cabo paralelo. A programao ser um pouco diferente, dependendo do sistema operacional a
ser usado pelo convidado.
Figura 22
a) Para convidados que usam o Windows 2000/XP: Clique em Adicionar e cadastre
um nome de usurio. A senha opcional.
b) Para convidados que usam o
Windows 9x/ME: Clique em
Adicionar e cadastre o
nome do computador convidado.
O nome do comput ador
encontrado no sistema
convidado, na guia Identificao
do quadro de propriedades de
rede. No use senhas, caso
contrrio o logon no ocorrer
com sucesso na conexo com um
88
convidado que use o Windows 9x/ME. Em ambos os casos, clicamos em Adicionar no quadro da figura 22, e ser apresentado o quadro da
figura 23. Para convidados que usem o Windows 9x/ME, preencha simplesmente no campo Nome do usurio, o nome do computador
que ser conectado. No nosso exemplo usamos NOTEBOOK, mas note que qualquer nome pode ser usado. Isto no significa que apenas
notebooks possam usar este tipo de comunicao. Para convidados que usem o Windows 2000/XP, preencha um nome de usurio.
permitido utilizar senhas. Lembramos que em geral no necessrio usar senhas na conexo direta via cabo, j que os computadores
envolvidos estaro normalmente na mesma sala, e quase sempre utilizados pela mesma pessoa, portanto os cuidados com segurana
podem ser dispensados.
Figura 23
O Assistente ento conclui seu
trabalho. A conexo foi criada com
sucesso. Podemos
encontrar a nova conexo na janela
Conexes de rede.
Figura 24
Na figura 25 vemos a janela
Conexes de rede, na qual esto
indicadas as conexes Dial-Up (no
nosso exemplo, BOL), as conexes
de rede local de alta velocidade
(Ethernet) e na rea Recebidos, a
nossa conexo direta por cabo
paralelo. Podemos fazer alteraes
na sua configurao, bastando
clicar no cone com o boto direito
do mouse e escolher no menu a
opo Propriedades. Note que no
momento o cone da conexo tem a
indicao No h clientes conectados.
Figura 25
O quadr o de pr opr i edades
apresentado tem as guias Rede,
Ger al e Usur i os. Na gui a
Usurios (figura 26) fazemos uma
configurao que absolutamente
neces s r i a quando us amos
convidados que usem o Windows
9x/ME: marcamos a opo Nunca
exigir senha de dispositivos
conectados diretamente, como PCs
de mo. Na verdade quando
usamos este recurso, nenhum
computador convidado que utilizar
esta conexo ter que informar
senha. Se no tomarmos esta
providncia, ser apresentado no
convidado a mensagem de erro
Cabo paralelo desconectado,
mesmo depois do fornecimento da senha. Lembramos que para convidados com Windows XP/2000 podem perfeitamente utilizar senhas
na conexo.
89
Figura 26
Qua ndo uma c one x o f or
estabelecida com um cliente,
aparecer na janela Conexes de
rede, um segundo cone, ao lado
da conexo que criamos. As
indicaes desses dois cones
depender de como foi feito o
logon:
a) Logon sem senha: Teremos as
indicaes Conexes de entrada
1 cliente conectado e Acesso
no autenticado conectado
paralelo direto.
b) Logon com senha: Teremos as
indicaes NOME Conectado
paralelo direto e Conexo de
e n t r a d a 1 c l i e n t e
conectado (NOME o nome do
usur i o cadast r ado quando
criamos a conexo).
Figura 27
Neste momento ser possvel
acessar as pastas e impressoras
compartilhadas no Host, a partir do
Convidado.
C o n f i g u r a n d o u m
Convidado DCC no Windows
XP
Um computador com Windows XP
configurado como Convidado em
uma conexo direta via cabo serial
ou paralelo, atravs do comando
Criar nova conexo, similar ao j
apresentado para o Host. Nos
quadr os apr es ent ados pel o
Assistente para novas conexes,
escolhemos:
! Conf i gur ar uma conexo
avanada
! Conectar-se diretamente a outro computador
! Convidado
Os quadros apresentados para as trs conexes acima so os mesmos j apresentados para o Host. A partir da indicao do computador
como Convidado, os quadros
apresentados pelo Assistente
sero diferentes.
Figura 28
O Assistente pergunta o nome do
computador Host (figura 28).
Este nome ser usado para
designar a conexo, cujo cone
ser criado na pasta Conexes de
rede. Ser perguntado qual o
meio fsico a ser usado na
conexo (cabo paralelo direto,
cabo serial ou infravermelho).
Usaremos no nosso exemplo o
c a bo pa r a l e l o di r e t o. O
Assistente terminar ento seu
90
trabalho. Para estabelecer a
conexo, basta clicar no seu cone,
localizado na pasta Conexes de
rede (figura 29). Observe que
nesta pasta as conexes so
agrupadas por tipo. A conexo por cabo paralelo no Convidado aparece com o tipo Direto, como vemos na figura. Observe a indicao
P4MSI Desconectado Paralelo direto.
Figura 29
Para estabelecer uma conexo com o Host, basta
aplicar um clique duplo no seu cone, exatamente
como fazemos para conectar o computador com a
Internet. Ser apresentado um quadro como o da
figura 30, com campos para indicao de nome e
senha. Devemos preencher esses dados e clicar em
Conectar-se.
Figura 30
Iniciando a conexo.
A conexo ser estabelecida em poucos segundos.
O cone da conexo no Host
mudar como j mostramos na figura 27. No
convidado, o cone da conexo passar
a constar como Conectado (figura 31).
igura 31
A partir deste ponto podemos
encontrar o computador Host
partindo de Meus Locais de rede.
Se o comput ador Host no
aparecer, digite na barra de
endereo da janela Meus locais de
rede, o nome do computador Host,
precedido por \\. No nosso
exemplo digitamos: \\P4MSI A
janela mostrar ento os recursos
compartilhados no Host (figura
32). Podemos agora utilizar todos os comandos de rede para acesso a arquivos e impressoras.
Figura 32
Conexo pelas portas seriais
Todas as conexes diretas mostradas neste captulo podem ser feitas tanto por cabos paralelos como por cabos seriais. Use a conexo
serial apenas em ltimo caso, pois sua taxa de transmisso bem menor que a oferecida pelas conexes por porta paralela. Voc observou
que em todas as conexes criadas aqui, sempre existia um quadro para selecionamento da porta a ser usada. Em todos os casos
escolhemos a porta paralela, mas podemos tambm usar portas seriais. Sob o Windows 9x/ME, a operao de conexo idntica. No
Windows 2000/XP, a operao de conexo ser parecida com a de uma ligao com a Internet, inclusive fazendo referncias a discagem
91
e modems, que na verdade no existem. Depois de estabelecida conexo, o uso ser idntico ao da conexo paralela. No Windows 9x/
ME, a comunicao serial por DCC muito lenta, feita taxa fixa de 28.800 bits por segundo, mais lenta que uma ligao via Internet. J
no Windows 2000/XP, podemos regular a velocidade da conexo serial. No Host, abra a pasta Conexes de rede, clique no cone da
conexo com o boto direito do mouse e escolha no menu a opo Propriedades. Selecione a opo Cabo de comunicao entre dois
comput ador es e cl i que em
Propriedades.
Figura 33
.
Ser apresentado um quadro como
o da figura 34, no qual podemos
escolher a taxa de transmisso a
ser usada pela interface serial na
conexo direta via cabo. Host e
convidado devem usar a mesma
taxa de transmisso. A taxa
mxima disponvel depender do
chip existente na placa de CPU, no
qual esto as interfaces seriais
( Super I / O) . Al guns chi ps
suportam at 115.200 bps, outros
chegam taxas maiores, como
230.400 bps, 460.800 bps e
921.600 bps.Figura 34
Configuraes semelhantes devem
s e r f e i t a s n o c o mp u t a d o r
Convidado. Clicamos no cone da
conexo com o boto direito do
mouse e escolhemos no menu a
opo Propriedades. Na guia Geral (figura 35), selecione Cabo de comunicao entre dois computadores e clique em Configurar.
Figura 35
Ser apresentado um quadro no qual
indicamos entre outras opes, a velocidade
mxima a ser usada na comunicao. Para
evitar problemas, conveniente usar a mesma
taxa no Host e no Convidado.
92
Figura 36
C a b o s p a r a
conexo direta
Os cabos a serem usados nas
conexes seriais e paralelas so
encontrados com facilidade nas
l oj as de i nf or mt i ca. So
chamados normalmente de: !
Cabo de Laplink Serial ! Cabo de
Laplink Paralelo O Laplink um
antigo programa de comunicao
que possibilitava a transmisso de
arquivos entre dois PCs, usando as
interfaces seriais e paralelas. Seus
cabos funcionam tambm na
Conexo Direta Via Cabo do
Wi ndows. Mui t as l oj as de
informtica vendem esses cabos.
Em caso de dificuldades, voc
mesmo pode construir esses cabos,
ou ento pedir ajuda a um colega com experincia em soldagem eletrnica. A figura 37 traz os esquemas do cabo paralelo e do cabo serial
para usar na Conexo Direta Via Cabo.
Figura 37
Par a
construir um cabo serial, preciso adquirir conectores fmea, tipo DB-25 ou DB-9, conforme forem os conectores seriais dos PCs a serem
ligados. Para construir um cabo paralelo preciso usar dois conectores tipo DB-25 macho e realizar as ligaes mostradas na figura 37.
Ao adquirir cabos prontos, certifique-se de que realmente tratam-se de cabos para Laplink. Existem, por exemplo, certos cabos paralelos
que possuem ligaes diferentes. Um deles, serve para ligar um PC a uma caixa comutadora de impressoras. Cabos como este possuem
ligaes correspondentes pino-a-pino, ou seja, o pino 1 de um conector ligado ao pino 1 do outro conector, e assim por diante.
Soluo de problemas
Quando algo ocorre de errado, a conexo direta via cabo apresenta uma mensagem de erro, como Cabo no conectado. No significa
necessariamente que o cabo no esteja conectado. Outras situaes que impedem a conexo resultam na mesma mensagem. So as
seguintes as causas mais comuns de erros:
1) Cabo inadequado Verifique se voc est mesmo usando um cabo Laplink compatvel. Use um multmetro para checar as conexes entre
os pinos, caso voc tenha dvida. Use o esquema da figura 37.
2) Protocolos errados Na ligao entre computadores com Windows 9x/ME, a princpio qualquer protocolo pode ser usado. Experimente
habilitar no Host e no Convidado, inicialmente o protocolo TCP/IP. Se continuar com problemas, instale em ambos o protocolo NetBEUI.
Finalmente, experimente usar o protocolo IPX/SPX. No quadro de propriedades de rede, aplique um clique duplo sobre o protocolo IPX/
SPX sobre o adaptador Dial-UP e marque a opo Ativar suporte a NetBIOS.
3) Senhas No use senhas para as conexes entre computadores com sistemas 9x (95, 98 e ME)
e NT (2000 e XP).
4) Host no aparece em Meus locais de rede possvel que o Host no aparea em Meus Locais de rede, e nem no grupo de trabalho ao
qual pertence. Para resolver o problema, abra uma janela qualquer (Meu Computador, por exemplo), e digite na barra de endereo, o nome
do computador,precedido por \\. Veja por exemplo a figura 32.
93
Ligando dois PCs
via modem
Acessando um computador via modem
possvel formar uma rede de dois PCs ligados atravs de um modem. Este tipo de conexo utilizado h muitos anos, e centenas de
softwares j foram desenvolvidos para este fim. Atualmente com o uso difundido da Internet e do correio eletrnico, a necessidade de tal
conexo bem mais reduzida. Ainda assim continua disponvel, fazendo parte integrante do Windows. Mostraremos neste captulo como
conectar dois computadores para formar uma pequena rede. J mostramos que este tipo de conexo pode ser feita de diversas formas,
inclusive atravs de interfaces seriais e paralelas (captulo 9). Quando os computadores esto separados por uma distncia grande, a
conexo por modem pode ser utilizada. Note entretanto que os modems oferecem uma velocidade de comunicao extremamente
reduzida, se comparada com a oferecida por placas de rede, e mesmo com as interfaces seriais e paralelas. interessante observar que no
apenas o servidor dial-up ir operar como servidor. O computador que faz a ligao tambm poder ter seus arquivos e impressoras
acessados por aquele que atende a ligao. Em todas as verses do Windows, as conexes Dial-Up permitem que um computador use o
modem para discar para outro e ter acesso aos seus recursos, utilizando protocolos, clientes e servios de rede. Os mesmos comandos de
ativao de compartilhamentos e acessos a recursos compartilhados (captulo 6) so usados neste tipo de conexo. J o computador que ir
atender a chamada precisa estar preparado para operar como servidor dial-up. So as seguintes as restries para que um computador
opere desta forma:
Servidor dial-up no Windows 95
Este recurso no nativo do Windows 95. Podia entretanto ser adicionado com a instalao do pacote Microsoft Plus para Windows 95,
vendido separadamente. Atualmente nem o Windows 95 nem o Microsoft Plus so comercializados. Muitos usurios do Windows 95
compraram o Microsoft Plus, no por causa do servidor dual-up, mas para ter seus outros recursos. Portanto se voc tem um computador
com o Windows 95, muito possvel que tambm tenha o Microsoft Plus, ou que consiga obter este antigo pacote de software com
relativa facilidade.
Servidor dial-up no Windows 98 e no Windows ME
A maioria dos recursos do Microsoft Plus, incluindo o servidor dial-up, foram integrados ao Windows 98 e mantidos em novas verses,
como no Windows 98SE e no Windows ME. Esses sistemas esto portanto prontos para operar como servidor dial-up.
Servidor dial-up no Windows 2000 e no Windows XP
A princpio parece que esses sistemas no tm um servidor dial-up. Na verdade possuem este recurso, apesar de no usar este nome.
Podemos configurar um PC com esses sistemas para operar como servidor dial-up com o comando Criar nova conexo, e especificando
conexo avanada, como mostraremos mais adiante neste captulo.
Instalando o software do servidor
No Windows 98/ME, o software necessrio para que um PC opere como servidor Dial-Up instalado atravs do Painel de Controle.
Usamos a seguinte seqncia: Painel de Controle Adicionar/Remover Programas Instalao do Windows Comunicaes servidor de rede
Dial-Up Marcamos ento o item Servidor de rede dial-up (figura 1). Ser feita a leitura dos arquivos necessrios a partir do CD-ROM de
instalao do Windows. Terminada a leitura devemos reinicializar o computador.
94
Figura 1
Conf i gur ando o
servidor no Windows
9x/ME
Usamos o comando Rede do
Painel de Controle e fazemos
i n s t a l a o d o s s e g u i n t e s
componentes, caso ainda no
e s t e j a m p r e s e n t e s : !
Compartilhamento de arquivos e
impressoras em redes Microsoft !
Um protocolo de comunicao
qualquer ! Adaptador Dial-Up
t ambm preci so habi l i t ar o
compartilhamento de arquivos e
impressoras, como j mostramos
no captulo 6. Caso o computador
ainda no esteja instalado na rede
Microsoft, preciso utilizar as
demais etapas da instalao desta
r ede. Sel eci onamos a gui a
Identificao e preenchemos os campos Nome do Computador, Grupo de trabalho e Descrio do computador (este ltimo opcional).
Terminada a configurao de rede, podemos reinicializar o computador. Neste momento o Servidor Dial-Up j est instalado, mas ainda
no est ativo e nem totalmente configurado. Para fazer a sua configurao restante e a sua ativao, abrimos a janela Meu Computador e
a seguir, Acesso rede Dial-Up. Quando usamos o Acesso Rede Dial-Up pela primeira vez, apresentado um assistente de instalao
para criar uma nova conexo. Seu uso no necessrio quando queremos usar um PC como Servidor, e sim, como cliente. Como estamos
no momento configurando um servidor, usamos o boto Cancelar. Para habilitar o funcionamento do servidor, usamos o comando
Servi dor de rede Di al -Up,
localizado no menu Conexes,
como mostra a figura 2.
Figura 2
Ser apresentado o quadro da
f i gur a 83. Nes t e quadr o,
marcamos a opo Permitir
acesso externo, para que o
servidor atenda s ligaes de
possveis clientes Dial-Up.
Quando quisermos desativar a
rede, basta marcar a opo
Nenhum acesso externo.
Figura 3
A seguir usamos o boto Alterar
s e n h a . t o t a l m e n t e
desaconselhvel operar sem
senha, pois desta forma qualquer
usurio que souber o telefone
poder ligar para este servidor e
ter o acesso permitido.
95
Figura 4
Ainda na figura 3, usamos o boto Tipo de servidor. Marcamos ento a opo PPP, Internet, Windows NT/2000, Windows ME.
Figura 5
O servidor estar ento configurado e ativado.
Veremos ento na barra de tarefas, ao lado do
relgio, o cone do Servidor Dial-Up (figura 6).
Quando este cone est presente, o PC est pronto
par a at ender l i gaes e
estabelecer conexes. Para
desativar o servidor, voltamos
ao quadro da figura 3 e
marcamos a opo Nenhum
acesso externo. O cone
desaparecer da barra de
tarefas e as ligaes no sero
atendidas.Figura 6
Finalmente, devemos indicar
quais so os drives, ou pastas,
o u i m p r e s s o r a s
c o mp a r t i l h a d a s n e s t e
servidor, ou seja, que podero
ser acessados atravs da rede Dial-Up. Esses compartilhamentos so feitos exatamente da forma como j explicamos no captulo 6.
Normalmente neste tipo de conexo, o objetivo acessar recursos que esto no PC que atende a chamada (servidor dial-up). Nesse caso o
computador que faz a chamada opera apenas como cliente. Entretanto uma vez estabelecida conexo, os papis podem ser invertido.
Tanto o computador que faz a chamada pode acessar recursos daquele que atende, como o que atende pode acessar recursos naquele que
faz a chamada. Para isso preciso que o computador que faz a chamada esteja tambm configurado com o servio de compartilhamento
de arquivos e impressoras em redes Microsoft. Outro detalhe interessante: mesmo quando um PC opera como servidor Dial-Up, pode
continuar sendo usado normalmente. O usurio do PC servidor poder saber com facilidade quando outro PC estabeleceu uma conexo, j
que o modem emite os mesmos sons caractersticos de outros tipos de conexo (fax, Internet, etc.). Na barra de tarefas, ao lado do relgio,
ser apresentado um pequeno cone que representa a conexo. Uma outra forma de monitorar a conexo de um servidor usando o
comando Servidor Dial-Up no
Acesso Rede Dial-Up. Desta vez
o quadro apresentado (figura 7)
indica no seu campo Status, o
nome do usurio do computador
cliente. possvel at mesmo
cancelar uma conexo, bastando
para tal usar o boto desconectar
usurio, tambm mostrado na
figura 7.
Figura 7
Conf i gur ando o
cliente dial-up
96
A configurao de um computador para operar como Cliente em uma conexo Dial-Up bastante simples, e bem parecida com a
configurao para acesso Internet. Atravs do comando Rede do Painel de Controle, devemos fazer a instalao dos seguintes
componentes: ! Adaptador Dial-Up ! Protocolo de comunicao, o mesmo usado pelo servidor ! Cliente para redes Microsoft Note que
antes de configurar a rede preciso instalar e testar o modem. Podemos testar o modem utilizando por exemplo os utilitrios Discagem
Automtica e Hyperterminal, fornecidos junto com o Windows. Se o modem j est funcionando para acesso Internet, no preciso
fazer mais testes. O PC j estar apto a operar como cliente Dial-Up. Depois de terminada a configurao de rede, abrimos o item Acesso
Rede Dial-Up na janela Meu Computador. Clicamos no cone Fazer Nova Conexo. Temos que usar este comando para definir os
parmetros necessrios conexo com o servidor. Entrar em ao um assistente para criar nova conexo, como o mostrado na figura 8.
gura 8
Podemos neste momento dar um nome conexo, ou deixar o nome sugerido pelo assistente (Minha conexo). Ao clicarmos sobre o
boto Avanar, apresentado um quadro para o preenchimento do nmero do telefone do servidor. Depois de fornecer este nmero,
clicamos em Avanar. Est concluda a criao da nova conexo, e devemos clicar sobre o boto Concluir. A janela do Acesso Rede
Dial-Up apresentar agora a nova conexo criada. Uma vez criada a conexo, falta apenas fazer algumas alteraes na sua configurao,
para informar qual o tipo de servidor que atender a ligao. Clicamos sobre o cone da conexo com o boto direito do mouse e no
menu apresentado, selecionamos a
op o Propr i e dade s . Se r
mostrado um quadro no qual
selecionamos a guia Tipo do
servidor.
Figura 9
! Tipo de servidor Dial-Up: PPP:
Internet, Windows NT/2000/ME !
Efetuar logon na rede ! Ativar
compact ao de soft ware !
Protocolo: usar o mesmo do
servidor O quadro mostrado na
figura 9 vlido para o Windows
95 e 98. No Windows ME essas
configuraes esto divididas em
duas guias: Tipos de servidor e
Segurana. Para ligar para o
servidor Dial-Up, basta aplicar um
clique duplo sobre o cone que
representa a conexo criada. O
procedimento idntico ao de uma
ligao com um provedor de
acesso Internet. O PC cliente far a ligao, o servidor atender, e ser mostrado um quadro para fornecimento de nome e senha.
Podemos agora ter acesso ao computador que fez o atendimento da chamada. Partindo de Ambiente de rede ou Meus locais de rede,
clicamos em Toda a rede e no grupo de trabalho. Se o computador no aparecer no grupo, podemos digitar seu nome diretamente na barra
de endereos. Por exemplo, para acessar os recursos compartilhados do computador de nome AXP-MSI, digitamos na barra de endereos:
\\AXP-MSI
Figura 10
Lembre-se que em uma conexo
por modems modernos, mesmo
que sejam no padro V.90, que
teoricamente operam a 56k bps, a
comunicao entre dois micros se
dar no mximo a 33.600 bps (ou
44.000 bps com modems V.92).
Essas taxas equivalem a pouco
ma i s de 3 kB/ s e 4kB/ s ,
r es pect i vament e. So bem
inferiores s taxas obtidas por
outros meios, como os 4 Mbits/s
em uma conexo paralela no
Windows XP, ou os 100 Mbits/s da maioria das redes. Ler um arquivo de 10 MB em uma rede Ethernet levar cerca de 1 segundo. Ler
97
este mesmo arquivo atravs de uma conexo dial-up demorar cerca de 50 minutos. Evite portanto usar este recurso para transferir
arquivos grandes.
Configurando o servidor no Windows XP
A conexo entre dois computadores por modem pode ser feita com qualquer verso do Windows, em ambos os computadores. Podemos
por exemplo ter o servidor com Windows XP e o cliente com o Windows 9x/ME, ou vice-versa, ou ambos com Windows XP, ou ambos
com Windows 9x/ME. Mostraremos agora como configurar o servidor no Windows XP. preciso que estejam inicialmente feitas todas as
configuraes vlidas para o servidor no Windows 9x/ME, ou seja: ! Compartilhamento de arquivos e impressoras em redes Microsoft !
Um protocolo de comunicao
qualquer ! O modem deve estar
instalado e testado O modem
precisa estar instalado e testado.
Se o modem j foi usado em
conexes com a Internet, no
s er pr eci s o f azer t es t es
adicionais. J estar pronto para
funcionar na conexo entre dois
computadores. Partindo de Meus
locais de rede / Exibir conexes
de rede, clicamos em Criar uma
nova conexo. Ser executado o
Assistente para novas conexes,
no qual escolhemos a opo
Conf i gur ar uma conexo
avanada (figura 11).
Figura 11
Para criar uma conexo por modem.
No quadro seguinte (figura 12)
escolhemos a opo Aceitar conexes de entrada. Este tipo de conexo necessrio para que seja feito o atendimento das chamadas.
Figura 12
Indicamos a seguir o tipo de
dispositivo a ser usado nesta
conexo. Marcamos ento
o modem indicado na lista. Note
que este quadro o mesmo
usado para configurar a
conexo direta via cabo.
98
Figura 13
Assistente perguntar se a conexo poder ser feita por VPN (Virtual Private Network). Usamos a opo No permitir. Captulo 10
Figura 14
Ser apresentado um quadro com uma lista de usurios. Clicamos em Adicionar e ser apresentado o quadro da figura 15. Indicamos um
nome para o usurio, o seu nome completo e uma senha.
Figura 15
A lista de usurios ter agora o novo usurio cadastrado. Podemos marcar nesta lista,
quais usurios podero estabelecer uma conexo dial-up. No nosso exemplo
marcamos apenas o usurio Bernardo. Para alterar a senha de um usurio, basta
marc-lo na lista e clicar em Propriedades.
Figura 16
A seguir ser apresentado o
quadro da figura 17, no qual
podemos fazer configuraes
de rede. Podemos ai nda
marcar, entre os componentes
de rede instalados, quais sero
utilizados por esta conexo.
Figura 17
Estar terminado o trabalho do
Assistente. O computador j
poder atender chamadas por
mo d e m e e s t a b e l e c e r
conexes. Aparecer na pasta
de Conexes de rede, um cone
de nome Conexes de
e n t r a d a . Q u a n d o o
comput ador at ende uma
ligao, passam a existir dois
cones na pasta de conexes. Um deles o Conexes de entrada, fixo. O outro aparece apenas quando existe conexo ativa, e seu nome
igual ao nome do usurio que fez a conexo. Na figura 18 vemos cone BERNARDO, indicado como Conectado. Representa a conexo
com o computador remoto. Ao clicarmos neste cone com o boto direito do mouse teremos as opes Desconectar e Status.
Figura 18
Ao escolhermos a opo Status
apresentado um quadro como
o da figura 19, similar ao de
outros tipos de conexo de rede.
Temos indicaes do nmero de
bytes transmitidos e recebidos,
bem como a velocidade e a
durao da conexo. Podemos
usar aqui o boto Desconectar.
99
Figura 19
A guia Detalhes mostra algumas outras informaes relativas conexo, como os endereos IP do cliente e do servidor, o dispositivo
usado, o protocolo utilizado, o mtodo de compactao de dados e o protocolo de autenticao.
Figur 20
.Configurando o cliente no Windows XP
Computadores com Windows
2000 e XP tambm podem discar
para um servidor dial-up e ter
aces s o aos s eus r ecur s os
compartilhados. Assim como
ocorre nas outras verses do
Windows, o computador deve
estar configurado: ! O modem
deve estar instalado e testado !
Protocolo de comunicao, o
mesmo usado pelo servidor !
Cliente para redes Microsoft
Pa r t i ndo e nt o da j a ne l a
Conexes de rede, usamos o
comando Criar nova conexo.
Ser executado o Assistente para
nova s c one xe s , no qua l
escolhemos a opo Conectar-me
a uma rede em meu local de
trabalho.
Figura 21
Selecionamos no quadro seguinte (figura 22), a conexo dial-up, utilizada para linhas telefnicas e ISDN.
Figura 22
O Assistente perguntar o nome da
empresa (usado para nomear a
conexo). Perguntar ainda o
telefone a ser discado. Finalmente
perguntar se a conexo poder ser
feita por qualquer pessoa ou
100
apenas pelo usurio que est fazendo a configurao (Administrador ou equivalente). Ser concludo o trabalho do Assistente. O cone da
nova conexo estar na janela de conexes, juntamente com as conexes de rede e as conexes com a Internet. Para fazer a discagem
basta clicar no cone da conexo. Ser apresentado o quadro de conexo, do mesmo tipo usado para as ligaes para provedores de acesso
Internet. Ser preciso digitar o nome e a senha, os mesmos configurados no servidor.
Figura 23
A partir da, tudo parecido
com o que ocorre nas conexes
com a Internet. A pasta de
conexes de rede mostrar o
cone da conexo criada, na
seo Dial-Up. No nosso
exemplo a conexo chama-se
LVC, como vemos na figura 24.
Figura 24
Incompati bi l i dades na
autenticao
A autenticao o processo que
ocorre no i n ci o de uma
conexo, quando preciso
identificar o usurio atravs de
nome e senha. Alguns protocolos
usam nome e senha, outros usam
apenas senha. Tanto os clientes
como os servidores no Windows
XP esto preparados para o
fornecimento de nome e senha
durante a autenticao. J o
servidor do Windows 9x/ME no
utiliza nome de usurio no
processo de autenticao. Utiliza
apenas a senha. Isto pode causar
um pequeno problema quando
usamos um cliente dial-up com Windows XP, ligado a um servidor com Windows 9x/ME. Note na figura 25 que o cliente com Windows
XP sempre ir informar o nome e senha.
Figura 25
O cliente com Windows 9x/ME tambm informa nome e senha, entretanto apenas a senha levada em conta por um servidor baseado
nesses sistemas. Para compatibilizar um cliente usando Windows XP com um servidor usando Windows 9x/ME, preciso fazer um
pequeno ajuste. Na pasta Conexes de rede, clique no cone da conexo com o boto direito do mouse e escolha no menu a opo
Propriedades. Selecione a guia Segurana, como vemos na figura 26.
101
Figura 26
Nas opes de segurana,
marque Avanada e clique em
Configuraes, como vemos
na figura 26. Ser apresentado
o quadro da figura 27, no qual
devemos marcar a opo
Permitir verso do MS-
CHAP mai s ant i ga para
servidores com Windows 95.
Note que esta configurao
necessria no apenas no
Windows 95, mas tambm no
Windows 98 e Windows ME.
Isto permitir que seja usado o
protocolo de autenticao MS-
CHAP, compatvel com o
servidor do Windows 9x/ME.
Desta forma o processo de
autenticao ocorrer sem
problemas.
Figura 27
aptulo
11
Noes sobre
hardware de PCs
As peas que formam um PC
Uma das tarefas envolvidas na
montagem de redes a instalao de
placas de rede. possvel instalar
essas placas sem ter conhecimentos
bsicos sobre hardware de PCs. Basta
desconectar o computador da tomada
(no basta desligar, preciso retirar
da tomada, saiba que as placas ATX
102
permanecem parcialmente energizadas, a menos que desconectemos o computador da rede eltrica), retirar alguns parafusos, encontrar um
slot livre e encaixar a placa de rede. Devemos ento aparafusar a placa no gabinete, fechar o gabinete e pronto. As prximas etapas so a
instalao dos drivers da placa de rede, e a seguir usar as demais configuraes j ensinadas neste livro. Apesar de ser fcil espetar uma
placa em um slot, o usurio que no tem conhecimentos superficiais sobre o interior de um PC corre o risco de insucesso na sua
instalao. Por exemplo, pode ser preciso remanejar algumas placas, ou desconectar alguns cabos, sendo necessrio conectar tudo
novamente ao trmino da instalao da placa de rede. Para dar a voc maior segurana nas suas incurses ao interior do computador,
daremos neste captulo noes bsicas sobre seu hardware.
Processador
O processador o componente responsvel por executar os programas. Quanto mais rpido o processador, mais rpida ser a execuo
dos programas. Alguns exemplos de processadores so: Pentium 4, Pentium III, Celeron, K6-2, Athlon e
Duron. Em todas as placas de CPU modernas, podemos retirar o processador original e instalar um processador novo, de maior
velocidade, desde que seja compatvel com a placa.
Figura 1
RAM
RAM a principal memria na qual so executados os programas e processados os dados. A quantidade de memria de um PC medida
em megabytes (MB). 1 MB equivale a cerca de 1 milho de bytes. A memria de um PC pode ser aumentada atravs da instalao de
mdulos adicionais.Figura 2
.
Disco rgido
Assim como a memria RAM, o disco
rgido armazena programas e dados,
por m exi st em al gumas
diferenas. O disco rgido tem
uma capacidade milhares de
vezes maior. A expanso do
disco rgido consiste em
adicionar um segundo disco,
ou retirar o original e instalar
um de maior capacidade.
Figura 3
Placa me
Tambm chamada de Placa
de CPU, a placa de circuito
mais importante de um PC.
Nela ficam localizados o
processador, a memria RAM
e outros circuitos de grande
importncia. Quando um PC
est muito ultrapassado, pode
ser necessrio trocar a placa
de CPU para permitir a
instalao de processadores
mais novos.
103
Figura 4
OBS.: Algumas placas de CPU possuem interface de rede integrada (onboard).
Placa de vdeo
a placa que gera as imagens que aparecem no monitor. Existem muitas placas de CPU com circuitos de vdeo embutidos (onboard),
dispensando o uso de uma placa de vdeo. O vdeo onboard lento para uso com jogos 3D e programas grficos sofisticados. Portanto
muitas vezes torna-se necessrio instalar uma nova placa de vdeo, o que um upgrade bastante comum.
Figura 5
Modem
O modem serve para conectar o
computador a uma linha telefnica,
por exemplo para acessar a Internet.
Muitos PCs usam modems de baixa
qualidade ou integrados na placa de
CPU. Depoi s de passar por
problemas freqentes nas conexes
com a Internet, muitos usurios
acabam optando por este tipo de
upgrade, instalando um modem de
boa qualidade.
Figura 6
Drive de CD-ROM
O drive de CD-ROM permite
usar discos CD-ROM.
bastante barato, mas no
pe r mi t e gr a va r da dos .
Existem entretanto modelos
(chamados drives de CD-RW)
que permitem gravaes.
104
Figura 7
Placa de som
uma placa responsvel por captar
e gerar sons. Todos os PCs atuais
utilizam sons, portanto a placa de
som obrigatria. Existem muitas
placas de CPU com som onboard,
que dispensam o uso de uma placa
de som. Muitos usurios adeptos de
jogos fazem um upgrade nesta
placa, desativando a placa antiga
(ou o som onboard) para instalar
uma placa de som mais sofisticada,
com recursos que do maior
realismo aos jogos.
Figura 8
Placa de rede
Est a pl aca per mi t e que PCs
prximos possam trocar dados entre
si, atravs de um cabo apropriado.
Ao serem conectados desta forma,
dizemos que os PCs formam uma
rede local. Isto permite enviar
me n s a g e n s e n t r e o s P C s ,
compartilhar dados e impressoras.
As melhores placas de rede so as da
3COM, Intel e D-Link.
Figura 9
Gabinete
a caixa externa do computador. No gabinete so montados todos os dispositivos internos, como placa de CPU, placa de vdeo, placa de
som, drive de disquetes, drive de CD-ROM, disco rgido, etc. Os gabinetes possuem ainda no seu interior a fonte de alimentao. uma
caixa metlica com circuitos que recebem a tenso da rede eltrica (110 ou 220 volts) e geram as tenses em corrente contnua necessrias
ao funcionamento do computador.gura 10
Processadores
O processador o componente eletrnico mais importante de um PC. So poucos os fabricantes, e tambm poucos os modelos disponveis
no mercado. Cada modelo produzido com diversas opes de velocidade.
Velocidade do processador
A velocidade de um processador medida em MHz (megahertz) ou em GHz (Gigahertz). Essas duas grandezas tm o seguinte
significado: 1 MHz = 1 milho de ciclos por segundo 1 GHz = 1000 MHz = 1 bilho de ciclos por segundo O ciclo a unidade mnima de
tempo usada nas operaes internas do processador.
correto dizer que quanto maior o nmero de MHz,
maior ser o nmero de operaes realizadas por
segundo, ou seja, mais veloz ser o processador. Os
processadores modernos apresentam clocks na faixa
dos gigahertz (GHz), e em breve cair em desuso a
indicao em MHz. Por exemplo, apesar de serem
valores iguais, mais comum usar 2,2 GHz que 2200
MHz. Per i odi cament e surgem no mer cado
processadores que no tm sua velocidade medida em
MHz, e sim por um ndice comparativo. Por exemplo,
um Athlon XP 1900+ no opera com 1,9 GHz, e sim
com 1,6 GHz. Entretanto seu desempenho rivaliza
com o de um Pentium 4 de 1,9 GHz, da o uso desta
designao.
105
Clock externo
Os processadores operam com dois clocks diferentes: clock interno e clock externo. O clock interno est relacionado com o nmero de
operaes que o processador realiza por segundo. O clock externo est relacionado com o nmero de acessos externos ( memria, por
exemplo) feitos a cada segundo. Nos ltimos anos foram fabricados processadores com clocks externos de 66, 100, 133, 200, 266 e 400
MHz. Outros valores mais elevados esto sendo usados pelos processadores recm lanados.
Soquetes e slots
Cada processador exige um tipo de placa de CPU. Esta diferena devida ao soquete utilizado pelo processador. Existem placas de CPU
equipadas com Socket A, outras com Socket 370, outras com Slot 1, e assim por diante. Os soquetes dos processadores modernos so do
tipo ZIF (figura 11). Este tipo de soquete possui uma alavanca lateral que, ao ser levantada, permite a colocao ou a retirada do
processador sem fora sobre os seus pinos.
Figura 11
Um soquete para processador.
A figura 12 mostra processadores
prprios para encaixe em soquetes
ZIF. Seu encapsulamento
chamado PGA (Pin Grid Array).
Seus contatos parecem uma
espcie de cama de pregos.
Figura 12
A figura 13 mostra um slot para
processadores que usam o formato
de cartucho. Finalmente vemos na
figura 14 um processador com
encapsulamento em forma de cartucho.
igura 13
Figura 14
Placas de CPU
Para que um PC seja rpido e confivel, preciso que use uma placa de CPU de alto desempenho e alta qualidade. Se voc vai
comprar um PC novo ou trocar a sua placa de CPU, tome muito cuidado. Escolha uma placa produzida por um fabricante de boa
reputao. No use placas de segunda linha.
Slots para expanso
106
Os slots so conectores que
servem para encaixar outras
placas (placas de expanso) sobre
a placa de CPU. Os trs principais
tipos de slot so: PCI, AGP e
ISA.Normalmente as placas de
CPU possuem trs ou quatro slots
PCI. O slot AGP usado para a
instalao de uma placa de vdeo
3 D p a d r o AGP, d e a l t o
desempenho. Os slots ISA so
obsoletos, mas por questes de
compatibilidade foram mantidos
nas placas de CPU, at pouco
tempo.
Figura 15
Padres AT e ATX
At a metade dos anos 90, todas as
placas de CPU eram do padro AT.
A partir de ento entraram no
mercado as placas padro ATX,
mais comuns hoje em dia. Placas de
CPU no padro AT so hoj e
obsoletas. Ao substituir uma placa de
CPU AT, devemos adquirir uma nova
placa de CPU no padro ATX, e
tambm um gabinete e fonte de
alimentao ATX.
F
gura 16
A figura 17 mostra os conectores
existentes na parte traseira de uma
placa de CPU ATX. Encontramos
conectores para teclado e mouse,
conectores USB e os conectores
das portas seriais e paralelas. No
caso de placas com som e vdeo
integrados, encontramos neste
b l o c o , o s c o n e c t o r e s
correspondentes.
Figura 17
Quando a placa de CPU tambm tem uma interface de rede integrada (onboard), este bloco possui ainda o conector RJ-45 apropriado,
normalmente localizado sobre os conectores USB.
Conect or da f ont e de
alimentao
Este conector pode ser encontrado
em duas verses: AT e ATX (figura
18). As fontes de alimentao AT e
ATX p o s s u e m c o n e c t o r e s
correspondentes aos encontrados
nessas placas de CPU.
Figura 18
Conectores para o painel do
gabinete
107
Os gabinetes possuem um painel frontal com diversas chaves e LEDs. Podemos citar, por exemplo, o boto RESET, o LED que indica o
acesso ao disco rgido e o LED que indica que o computador est ligado (Power LED). Na parte traseira deste painel, no interior do
gabinete, esto ligados diversos
fios, nas extremidades dos
quais existem conectores que
devem ser ligados na placa de
CPU, em locais apropriados
(figura 19).
Figura 19
S o q u e t e s p a r a a s
memrias
Aqui exi st i r o pequenas
diferenas, dependendo das
memrias utilizadas. Em PCs
antigos eram usadas memrias
SIMM de 72 vias. Entre 1997 e
2001 eram mais comuns as
me m r i a s SDRAM c o m
encapsulamento DIMM/168. A partir de 2002 a SDRAM ainda era muito usada, mas tornaram-se comuns as memrias DDR
(encapsulamento DIMM/184) e em menor escala, a RDRAM.
Figura 20
Bateria
As placas de CPU possuem uma bateria, em geral de ltio, em forma de moeda, que serve para manter em funcionamento o relgio
permanente, e tambm os dados de configurao de hardware (chip CMOS). As baterias de ltio duram de dois anos a cinco anos, e depois
disso precisam ser substitudas. Um sintoma de bateria fraca quando o relgio do computador atrasa muito. Estando ainda mais fraca,
ocorre perda de setup.igura 21
BIOS
O BIOS um programa que fica armazenado em uma memria ROM, na placa de CPU. O BIOS entra em ao assim que o computador
ligado, contando a memria, checando e inicializando vrios dispositivos de hardware, e finalmente dando incio ao processo de boot.
possvel fazer o upgrade do BIOS, que consiste em gravar uma nova verso deste programa nesta memria. As verses novas de BIOS so
fornecidas pela Internet, no site do fabricante da placa de CPU. A atualizao de BIOS deve ser feita apenas sob recomendao do
fabricante.Figura 22
OBS.: As placas de rede possuem um soquete para a instalao de uma ROM opcional (BIOS da placa de rede). Sua funo realizar o boot remoto, ou
seja, buscar o sistema operacional atravs da rede, a partir de um servidor.
Conectores das interfaces
A figura 23 mostra dois conectores das interfaces IDE. Em cada uma dessas interfaces podemos conectar dois dispositivos IDE. Os
dispositivos IDE mais comuns so o disco rgido e o drive de CD-ROM. Podemos portanto instalar em um PC tpico, at 4 dispositivos
IDE, como discos rgidos, drives de CD-ROM, gravadores de CDs, etc.
Figura 23
Existem conectores similares aos
da figura 23, porm menores,
para a ligao do drive de
disquetes. Nas placas de CPU
padr o AT exi s t em ai nda
conectores que do acesso s
interfaces seriais e paralelas.
108
Figura 24
Jumpers e DIP switches
Os jumpers so pequenas peas
p l s t i c a s , i n t e r n a me n t e
metalizadas, que servem para
serem encaixadas em pinos
metlicos existentes na placa de
CPU (ou em qualquer outro tipo
de placa), fazendo assim, um
contato eltrico entre esses dois
pinos. As microchaves (dip
switches) tm funo semelhante.
Servem para informar s placas,
diversas de suas opes de funcionamento. Placas de CPU e dispositivos IDE (disco rgido, drive de CD-ROM, etc.) possuem jumpers de
configurao.
Figura 25
As placas de rede modernas normalmente no possuem jumpers. J as placas mais antigas, sobretudo as que no eram Plug and Play,
possuem vrios jumpers para indicao dos recursos de hardware, como IRQ, endereos de E/S, etc.
Coolers O cooler uma pea metlica ligada a um ventilador, que deve ser acoplado ao processador para dissipar o seu calor. Cada
processador deve utilizar um cooler apropriado. Processadores mais quentes necessitam de coolers maiores, ou seja, com maior
capacidade de dissipao de calor.
Figura 26
Conexes e configuraes de hardware
Para quem vai abrir um PC para fazer instalaes, importante conhecer suas principais conexes, bem como configuraes de hardware.
Ligao da fonte na placa de CPU ATX
Na figura 27 vemos a conexo da fonte de alimentao ATX, em uma placa de CPU ATX. Devido diferena entre os formatos dos pinos
impossvel fazer esta conexo de forma invertida.
Figura 27
Ligao da fonte nos drives
e no disco rgido
Na figura 28 vemos a conexo da
f o n t e n o d i s c o r g i d o .
Normalmente as fontes possuem
trs ou mais desses conectores.
Todos eles so idnticos, e voc
pode ligar qualquer um deles em
qualquer dispositivo que possua este tipo de conector. Preste muita ateno neste encaixe. O conector da fonte s entra na posio correta,
mas se um usurio distrado tentar fazer a conexo invertida, forando o conector, acabar conseguindo, o que causar a queima do disco
rgido e possivelmente da placa de
CPU.
Figura 28
Na figura 29 vemos o detalhe da
ligao da fonte de alimentao
em um drive de
109
disquetes. Preste muita ateno
nesta conexo, pois se voc tentar
encaix-lo de cabea para baixo,
ou ento deslocado para o lado, a
conexo ser feita, e quando voc
ligar o computador, o drive
quei mar . Tambm podem
queimar a placa de CPU e outros
dispositivos do computador. Figura
29
Le mb r e - s e p o r t a n t o q u e :
Conexes da f ont e de
alimentao feitas de forma
errada resultam na queima
de vrios componentes de
hardware do PC!
Conexo de cabos flat
Os cabos flat so usados para ligar disco rgido, o drive de CD-ROM o drive de disquetes e outros dispositivos s respectivas interfaces.
Existe uma regra simples para fazer qualquer conexo de cabos flat: O fio vermelho do cabo flat deve ser encaixado no pino 1
do conector A figura 30 mostra a conexo de um cabo flat em um drive de disquetes. O fio vermelho deve ser alinhado com os pinos 1
e 2, que o lado oposto ao dos pinos 33 e 34. Esses nmeros so indicados junto ao conector no drive.
Figura 30
As conexes do disco rgido e do
drive de CD-ROM so similares.
O f i o v e r m e l h o d e v e
corresponder ao pino 1 do
conector, que normalmente
aquele localizado prximo ao
conector da fonte. Instalao
de mdulos de memria
Devemos posicionar o mdulo
sobre o soquete e for-lo para
baixo com cuidado (figura 31).
Duas pequenas alas plsticas
existentes no soquete travaro o
mdulo. Para retir-lo basta
forar as alas laterais e o mdulo
levantar. Segure o mdulo pelas
bordas para no danific-lo com a eletricidade esttica das suas mos.
Figura 31
Encaixando o processador
no soquete ZIF
Devemos evi t ar t ocar nas
perninhas do processador, caso
contrrio poderemos danific-lo
com el et r i ci dade es t t i ca.
I ni ci al ment e l evant amos a
a l a v a n c a . C o l o c a mo s o
processador no seu soquete,
110
observando a sua orientao correta. Podemos agora abaixar a alavanca e trav-la (figura 28).
Figura 32
Encaixando processadores em forma de cartucho
O processo o mesmo para todos os processadores de cartucho (figura 33), como as verses antigas do Athlon, Celeron e Pentium III e
Pentium II. Encaixamos o processador no seu mecanismo de reteno e aplicamos fora para baixo, para que o encaixe seja feito no slot.
Figura 33
Cuidado com a eletricidade esttica!
Se no tomarmos cuidado, poderemos danificar placas e chips com o simples toque de nossas mos, devido nossa eletricidade esttica.
Antes de manusear as peas, toque as duas mos em uma janela metlica, no pintada. Se no for possvel, toque a fonte de alimentao
do computador. Se a fonte for pintada, toque em outra parte do interior do gabinete que seja de metal, e no pintada. Repita esta descarga a
cada 15 minutos. Segure as peas sem tocar nos circuitos. As figuras 34 e 35 mostram exemplos de formas certas e erradas de segurar
placas e drives.
Figura 34
igura 35
Conexo das partes
de um PC
Conhecendo essas conexes voc
poder desmontar parcialmente o
PC para poder fazer pequenas
instalaes. Por exemplo, para
instalar memrias pode ser preciso
desconectar alguns cabos, e mesmo
retirar algumas placas de expanso.
Conexes das partes de um sistema padro AT
Podemos ver as conexes de um sistema AT na figura 36. Estamos representando um PC completo, com exceo do gabinete. No centro
de tudo est placa de CPU. Nela esto ligados diversos dispositivos: Teclado, drive de disquetes, disco rgido, drive de CD-ROM, painel
do gabinete, fonte de alimentao, placa de vdeo.Figura 36
Conexo das partes em um sistema padro ATX
As conexes de um sistema ATX (figura 37) so muito parecidas com as de um sistema AT, exceto pelo formato da placa de CPU e pelas
conexes existentes na sua parte traseira.
ra 37
O modelo OSI
Os ensinamentos deste captulo no so estritamente necessrios para quem quer apenas instalar e operar uma pequena rede. Nem so
necessrios para quem vai utilizar os recursos de uma rede, mesmo que seja de grande porte. So entretanto fundamentas para quem
deseja se tornar um especialista em redes. Daremos algumas noes sobre os sinais eltricos usados em comunicao de dados, e do
modelo OSI, usado total ou parcialmente pela maioria das redes modernas.
Sinais eltricos
Um sinal eltrico uma tenso que varia ao longo do tempo. Os sinais eltricos teis so aqueles que transmitem algum tipo de
informao. Este o caso dos sinais eltricos que trafegam em uma rede de computadores, mas existem vrios outros tipos. Podemos
classificar os sinais eltricos em duas categorias: analgicos e digitais.
Sinais analgicos
Os sinais analgicos podem assumir uma infinidade de valores ao longo do tempo, e cada um desses valores tem significado. Por
exemplo, nos sinais eltricos que representam os sons captados por um microfone, uma tenso mais elevada corresponde a um som mais
alto. Uma variao mais rpida representa um som agudo, enquanto uma variao mais lenta representa um som grave. Os sinais eltricos
analgicos mais comuns so aqueles que representam o som. So captados por microfones, so amplificados e enviados para alto-falantes.
Tambm so analgicos os sinais de vdeo que so gravados em uma fita de VCR, ou que so captados por uma antena de TV. Existem
inmeros outros tipos.Figura 1
Um sinal eltrico pode sempre ser
representado por um grfico do valor
da sua tenso em funo do tempo,
como vemos na figura 1.
Sinais digitais
Praticamente todos os sinais eltricos
usados em computao so digitais. A
111
maioria dos sinais analgicos utilizados em computao so digitalizados para que possam ser processados e armazenados. Um sinal
digital tambm representado por uma tenso que pode assumir uma infinidade de valores. Cuidado: muitos textos ensinam que um sinal
digital pode assumir apenas dois valores, 0 e 1. Na verdade o sinal eltrico no matematicamente perfeito a ponto de representar apenas
dois valores. Esta infinidade de valores entretanto interpretada como uma seqncia numrica. Considere por exemplo a transmisso da
seqncia de bits 1011010111 por uma interface serial. So usadas tenses de +12 volts e 12 para representar os bits 1 e 0, entretanto
essas voltagens no assumem valores exatos, e nem variam instantaneamente. Os sinais digitais portanto no so matematicamente
perfeitos. Demoram um certo tempo para executar as transies entre os valores que representam, e ao atingirem esses valores, oscilam
levemente at estabilizarem. Os valores tambm no so exatos: ao invs de +12 volts podemos ter +11,5 volts, +12,37 volts ou qualquer
outro valor prximo. Alm disso a tenso superposta a pequenos rudos e interferncias eltricas, que desde que no tenham valor muito
acentuado, no prejudicam a qualidade
do sinal digital.
Figura 2
O importante que apesar de
exibirem tenses no muito precisas,
podem ser destacadas faixas de tenso
bem distintas, que representam
valores numricos. Ao interpretarmos
os sinais digitais, devemos esquecer
as tenses e trabalhar apenas com os
nmeros que representam. Por isso
muitos textos ensinam que os sinais
digitais assumem apenas dois valores.
Corrigindo, esses sinais representam
apenas dois valores numricos,
tipicamente 0 e 1, apesar de assumirem uma infinidade de valores de voltagem.
Transmisso paralela e serial
Muitos equipamentos usados em computao transmitem e/ou recebem vrios bits de dados simultaneamente. Uma impressora paralela,
por exemplo, recebe 8 bits de cada vez. Um disco rgido transmite e recebe 16 bits de cada vez. A transmisso paralela portanto aquela
na qual vrios bits caminham juntos, usando fios independentes. Tem a vantagem de ser potencialmente mais rpida, j que so
transmitidos bits de forma simultnea. Existe entretanto um problema: difcil e caro transmitir bits simultneos por distncias muito
longas. O cabo do disco rgido, por exemplo, tem apenas 40 centmetros. No seria possvel utilizar este mtodo para um perifrico
situado a vrios metros de distncia. O outro problema srio que a transmisso paralela exige cabos mais complexos, com vrios
condutores. Alm disso, mais sensvel a interferncias eletromagnticas.
Figura 3
Em contraste com a transmisso
paralela, temos a transmisso serial.
Consiste em enviar os bits, um de cada
vez. No passado, as tcnicas de
transmisso serial resultavam em
bai xas vel oci dades , j que
transmitido apenas um bit de cada vez.
Em compensao possvel atingir
facilmente distncias maiores. Os
cabos podem ser mais simples e
bar at os , as s i m como os s eus
conectores. Fica mais fcil fazer uma blindagem eletromagntica ou usar fios tranados, o que reduz drasticamente as interferncias
captadas. A transmisso serial tem
sido tradicionalmente usada pelas
interfaces seriais, pelo teclado e
pelo mouse.igura 4
Hoje em dia existem mtodos de
transmisso serial extremamente
rpidos. No existem problemas
de sincronizao e interferncia
ent re bi t s como ocorre na
transmisso paralela. Todo o
esforo dos projetistas pode ser concentrado em produzir pulsos digitais de durao cada vez menor, o que resulta em elevadas taxas de
transmisso. fcil e barato transmitir algumas centenas de milhes de bits por segundo utilizando cabos tranados simples, muito
parecidos com os utilizados por telefones. Utilizando cabos de fibra tica chegamos faixa de alguns bilhes de bits por segundo. A
112
transmisso serial hoje to eficiente que j substitui com vantagens as transmisses paralelas, mesmo para distncias curtas. Citamos
como exemplos, os barramentos USB e Firewire, ambos seriais e de alta velocidade.
Sinais diferenciais
As interfaces de rede padro Ethernet, usadas na maioria das redes modernas, utilizam sinais diferenciais. Este um mtodo de
transmisso praticamente imune a rudos e interferncias eletromagnticas. Ao invs de transmitir um nico sinal eltrico, so transmitidos
dois sinais, sendo que um igual ao outro, mas com o sinal algbrico invertido. Podemos entender o seu funcionamento com o diagrama
da figura 5.
Figura 5
Nas transmisses normais, o sinal
eltrico (analgico ou digital)
transmitido em um fio, e um
segundo fio usado para a
conexo do terra (GND). Na sada
do t ransmi ssor, a t enso
representada por V. Ao longo do
fio captado um sinal de erro (e),
igual soma das interferncias
eltricas sofridas no caminho. O
sinal V+e chega ao receptor, ou
s e j a , a t e n s o o r i g i n a l ,
contaminada por um sinal de erro.
Um transmissor diferencial envia
seu sinal eltrico duas vezes, por
dois fios diferentes. Os sinais so
+V e V. Cabe ao receptor
diferencial, calcular a diferena dos
sinais recebidos e dividir o resultado por 2. Teramos ento [+V (-V)]/2 = V. A vantagem deste processo a eliminao do erro captado.
Se ao longo do caminho ocorre interferncia, ambos os fios captaro o mesmo sinal de erro e. As tenses que chegam ao receptor so
portanto +V+e e V+e. O receptor calcula a diferena e divide por 2, e o resultado : [(+V+e) (-V+e)]/2 = V. O sinal de erro
algebricamente cancelado pelo receptor. Desta forma o mtodo diferencial permite atingir distncias maiores. O par de fios usado na
transmisso diferencial normalmente tranado. A vantagem deste trancamento que, pelo fato de um fio ter uma corrente sempre igual
do outro mas com sentido contrrio, o campo eletromagntico emitido por um fio cancelado pelo campo eletromagntico emitido pelo
outro fio. Desta forma gerada baixssima interferncia de um par para os pares adjacentes. Interfaces USB e Firewire utilizam
transmisso diferencial digital. Os monitores VGA/SVGA usam transmisso diferencial analgica, ou seja, cada componente de cor
enviada atravs de um par diferencial. Temos ento no cabo do monitor, trs pares tranados: Vermelho+/Vermelho-, Verde+/Verde-, Azul
+/Azul-. Cabos coaxiais usados em rede no usam o mtodo diferencial. Entretanto o sinal envolvido por uma blindagem que o fio de
terra. Esta blindagem evita que interferncias sejam captadas. J os cabos UTP usados na maioria das redes modernas possuem quatro
pares tranados, sendo que dois deles so usados. Um par faz a transmisso de dados (TD+ / TD-), e o outro faz a recepo (RD+ / RD-).
Banda base e modulao
A banda base a faixa de valores de freqncia que um sinal eltrico contm. Os sinais sonoros, por exemplo, possuem freqncias entre
0 e 20 kHz. Quando um sinal transmitido eletricamente exatamente como na sua forma original, dizemos que se trata de uma
transmisso em banda base. o caso por exemplo da transmisso dos sinais de voz captados por um microfone. O fio do microfone, assim
como os circuitos do amplificador, os fios da caixa de som e o prprio alto falante, so capazes de operar exatamente com as mesmas
freqncias do sinal de voz: 0 a 20 kHz. Nem sempre o meio utilizado na transmisso de um sinal capaz de transportar as freqncias
contidas em um sinal. No podemos por exemplo ligar um sinal de voz amplificado em uma antena e irradi-lo por ondas
eletromagnticas. As freqncias que formam um sinal de voz so muito baixas para uma irradiao eficiente atravs de antenas. Alm
disso seria necessrio usar uma antena gigantesca. Como possvel ento, transmitir e sintonizar estaes e rdio? Esta transmisso
possvel graas a uma tcnica chamada modulao. Em uma transmisso por AM, por exemplo, a freqncia do sinal sonoro somada
com a freqncia de um sinal de alta freqncia chamado de portadora. Se a portadora tiver por exemplo, 860 kHz, as freqncias de voz
com 1KHz sero convertidas em 861 kHz, s freqncias de 2 kHz sero convertidas em 862 kHz, e assim por diante. Na verdade o
processo bem mais complicado que isso, mas o fato que uma onda eletromagntica com cerca de 860 kHz pode ser transmitida com
relativa facilidade atingindo quilmetros de distncia. Em redes de computadores e transmisso de dados em geral, alguns sinais so
transmitidos em banda base, outros so transmitidos com modulao. Considere por exemplo uma rede Ethernet operando com 100 Mbits/
s. A maior parte das freqncias deste sinal digital ocupa a faixa de 0 a 200 MHz existem componentes de freqncia com valores
superiores, mas com intensidade menor. Essas freqncias so transmitidas facilmente atravs de um par tranado, desde que respeitado o
limite de distncia (100 metros, para redes Fast Ethernet). Considere agora uma rede sem fio, operando a 11 Mbits/s. A maior parte das
suas freqncias ficam na faixa de 0 a 22 MHz. Ocorre que se fossem transmitidas diretamente, essas freqncias iriam interferir com
estaes de rdio AM, telefones sem fio, estaes de rdio amador e diversos outros meios de comunicao. Tambm sofreriam
interferncias dessas transmisses de rdio. Para evitar esses problemas, as comunicaes so feitas utilizando faixas de freqncia
privativas para cada categoria. Uma rede sem fio operando no padro 802.11b, por exemplo, usa uma faixa em torno de 2,4 GHz. O sinal
113
digital portanto modulado com uma freqncia nesta faixa (portadora) e transmitido sem causar nem sofrer interferncias de outros
meios de comunicao.
Figura 6
A figura 6 mostra trs canais
independentes usados em uma rede
sem fio IEEE 802.11b. usada a
faixa entre 2400 MHz e 2483 MHz.
Esta faixa pode utilizar trs canais
simultneos, usando portadoras de
2412 MHz, 2437 MHz e 2462 MHz.
Largura de banda digital
Em se tratando de transmisso de
dados digitais, a largura de banda
tem um significado bem diferente. A largura de banda de um sinal
analgico a mxima freqncia contida neste sinal. Sinais de voz
podem ser transmitidos com razovel qualidade com uma largura de
banda de 5 KHz. A qualidade excelente se for usada uma banda de
10 KHz. Com 20 kHz possvel transmitir som de alta fidelidade.
Quando falamos de sinais digitais, a sua banda no a faixa de
freqncias que representa, e sim, o nmero de bits transportados a
cada segundo. Em uma rede Fast Ethernet, por exemplo, a largura de
banda (bandwidth) 100 Mbits/s. Em transmisses paralelas
comum medir a largura de banda em MB/s (megabytes por segundo)
ou kB/s (kilobytes por segundo), enquanto nas transmisses seriais
comum medir a banda digital em Mbits/s (megabits/s) ou kbits/s
(kilobits por segundo). A tabela abaixo mostra a largura de banda
digital de alguns dispositivos.Dispositivo Banda digital
Todas essas larguras de banda so tericas. Na prtica no podem ser
sustentadas por muito tempo, j que em geral no e possvel operar
100% do tempo na taxa mxima. Por exemplo, em uma rede Fast
Ethernet, so usados bits adicionais para endereamento e correo de erro, resultando em taxas mdias menores.
Transmisso de dados
Vimos que existem circuitos eletrnicos capazes de enviar sinais eltricos que representam bits. Seqncias de oito bits formam bytes, e
seqncias de bytes formam blocos de dados. O objetivo transferir dados entre mquinas diferentes. Vrias tcnicas devem ser utilizadas
para permitir uma comunicao confivel.
Protocolos
Quando duas mquinas trocam dados entre si, ambas precisam utilizar a mesma linguagem, ou seja, o mesmo protocolo. Por exemplo, na
comunicao entre um computador e uma impressora, cada byte transmitido acompanhado de um sinal chamado STROBE. A
impressora, por sua vez, ao receber este STROBE, l o dado e o guarda na sua memria para posterior impresso. Envia ento ao
computador um sinal de reconhecimento chamado ACK. Esta linguagem simples baseada em STROBE-DADO-ACK um protocolo de
comunicao entre o computador e a impressora. Como cada byte acompanhado de sinais de STROBE e ACK, dizemos que este um
protocolo orientado a caracter. Cada caracter transmitido ser impresso, e se a transmisso for interrompida, ser impresso at o ltimo
caracter enviado. Nas redes e outros meios que operam com velocidades mais elevadas, os protocolos so orientados por blocos, e no por
caracteres. Este tipo de transmisso mais eficiente que a de bytes (ou caracteres) individuais. Quando o transmissor precisa enviar um
bloco, so necessrios os seguintes dados: Cabealho conjunto de bytes que indica o incio de um bloco o conjunto de dados que so
transmitidos Finalizao bytes adicionais que delimitam o fim do bloco Os mais variados protocolos utilizam diferentes mtodos para a
formao do cabealho e da finalizao. O cabealho pode incluir, no caso de rede, uma identificao do transmissor e do receptor. Em
alguns protocolos pode incluir tambm o
nmero de bytes do bloco. A finalizao
pode ter um caracter delimitador e um
cdigo para deteco de erros. O
receptor por sua vez, ao receber o bloco
de dados, envia ao transmissor uma
r espost a de r econheci ment o. O
transmissor saber ento que aquele
bloco foi recebido com sucesso, e poder enviar o prximo bloco. Podemos representar uma transmisso de dados atravs de um diagrama
como o da figura 7. Nele esto indicados o cabealho, os dados e a finalizao.
Figura 7
114
Endereamento
Nos protocolos mais simples, o cabealho e a finalizao podem ser formados por um nico byte. Por exemplo, na comunicao entre um
computador e um perifrico, no necessrio identificar o transmissor e o receptor, j que so nicos. J nos barramentos nos quais so
conectados mltiplos dispositivos (USB, SCSI, Firewire), preciso que no cabealho exista uma identificao do receptor, ou melhor do
alvo. No preciso identificar o mestre ou host, que ser no caso, o computador ou a interface utilizada. J o alvo (que pode ser origem
ou destino da informao) precisar ser identificado, j que podem existir vrios. Nas redes de computadores, vrias mquinas podem ser
origem e vrias podem ser destino dos dados. Portanto nos protocolos de rede preciso que o cabealho contenha identificaes para o
transmissor e para o receptor. As placas de rede, por exemplo, possuem um endereo embutido que as diferenciam de todas as demais
placas de rede do planeta. Este endereo possui indicaes do fabricante, modelo e nmero de srie. Desta forma virtualmente
impossvel que duas placas de rede tenham o mesmo endereo.
Controle de erro
A maioria dos meios fsicos usados em comunicao de dados esto sujeitos a erros por diversas causas. verdade que o uso do par
diferencial reduz bastante interferncia, principal causadora de erros. Outros fatores entretanto podem ser causadores de erros, que
precisam portanto ser detectados para que possam ser corrigidos. A maioria dos protocolos de comunicao utiliza um mecanismo de
deteco de erros. Esses mecanismos consistem em adicionar no final de um bloco de dados, bytes adicionais para checagem, anlogos
aos dgitos verificadores que usamos em documentos e em nmeros de contas bancrias. O mecanismo de checagem mais simples o
checksum. Consiste em somar os valores de todos os bytes transmitidos, e enviar esta soma no final do bloco de dados. O receptor faz
ento a mesma soma e verifica se a sua soma igual soma feita pelo transmissor. Se for igual, enviar uma resposta de confirmao ao
transmissor. Se for diferente, enviar uma resposta negativa, indicando erro. O transmissor dever ento repetir a transmisso e aguardar
pelo reconhecimento do receptor. Existem mtodos de deteco de erros mais eficientes, mas o princpio o mesmo. O CRC (Cyclic
Redundance Check) um valor numrico que tambm calculado em funo dos dados transmitidos, porm seu clculo mais complexo.
So usadas frmulas baseadas em conceitos avanados da matemtica, possibilitando detectar erros com maior eficincia, ao invs de usar
a simples soma dos bytes transmitidos.
Coliso
A coliso pode ser considerada como uma trombada de sinais eltricos em uma rede. Ocorre quando duas ou mais mquinas enviam
dados simultaneamente em um meio que s permite uma transmisso de cada vez. Nas rede Ethernet, o mesmo cabo compartilhado entre
diversas mquinas. Todas podem enviar seus dados, mas no de forma simultnea. Mesmo quando aparentemente duas ou mais mquinas
esto transmitindo, na verdade uma s transmite enquanto as outras esperam. Ao final de cada bloco transmitido por uma mquina, as
demais tm chance de transmitir. Tudo feito de tal forma que todas podem transmitir seus pacotes aos poucos, porm em intervalos de
tempo intercalados. Quando uma estao da rede precisa transmitir um bloco, verifica antes se a rede est em repouso. Se existir uma
transmisso em curso, a estao espera at que o bloco termine e que a rede fique novamente livre. Uma vez com a rede livre, a estao
transmite seus dados, mas ao mesmo tempo faz a sua leitura. Se os dados lidos forem diferentes dos dados transmitidos, fica caracterizado
que ocorreu uma coliso, ou seja, duas ou mais estaes tentaram transmitir ao mesmo tempo. As estaes envolvidas devem retransmitir
automaticamente seus dados, entretanto esta nova tentativa de transmisso poder resultar em nova coliso. Para evitar este problema, as
estaes que detectam coliso aguardam um intervalo de tempo aleatrio (porm pequeno) antes de tentarem novamente a transmisso.
Sendo aleatrio o intervalo de tempo, uma estao fatalmente ir esperar menos que a outra, e iniciar a sua transmisso. A outra, ou as
outras estaes envolvidas na coliso mas que esperaram intervalos de tempo aleatrios menores detectaro que o barramento est agora
ocupado, e iro esperar pela sua vez. Este mtodo chamado CSMA/CD (Carrier Sense Multiple Access with Collison Detection).
Topologias de rede
A topologia de uma rede a forma pela qual as suas diversas estaes esto conectadas. Existem alguns padres clssicos que
mostraremos a seguir: barramento,
estrela, anel e rvore.
Barra
Todas as mquinas da rede so ligadas
ao longo de um barramento, formando
uma linha. Este o caso das redes
Ethernet com cabo coaxial. A figura 8
mostra alguns computadores ligados em
rede atravs de um cabo coaxial. Mostra
tambm a representao da rede atravs
de um grafo. O grafo um conjunto de
ns interligados por ramos. No caso das
redes, os ns so os computadores, hubs,
switches e outros equipamentos. Os ramos so as sees de cabos que os interligam.
Figura 8
Estrela
115
As estaes da rede so ligadas a um n central. Este n pode ser um hub ou switch, no qual so ligadas as estaes. Uma rede Ethernet
com cabos UTP recai nesta categoria, desde que exista apenas um dispositivo concentrador. Quando existem mais de um hub ou switch, a
topologia a de rvore, como mostraremos adiante. A figura 9 mostra uma rede em estrela bastante tpica. formada por um hub ou
switch, no qual esto ligados oito computadores. O grafo que representa esta rede tem uma topologia de estrela. O hub ou switch o n
central, no qual esto ligados os demais ns que representam os computadores.
Figura 9
Anel
Nas redes em anel as estaes foram uma cadeia fechada. Citamos como exemplo as redes Token Ring, criadas pela IBM. Neste tipo de
rede, cada computador ligado ao anterior e ao posterior, e o ltimo ligado ao primeiro, formando um ciclo fechado, como vemos na
figura 10. O grafo que representa esta rede tambm mostrado na figura.
Figura 10
rvore
equivalente a vrias redes em estrela ligadas entre si. o caso de conexes de mltiplos hubs ou
switches. O primeiro n da rede da figura 11 o switch. Nele esto ligados quatro hubs, e em cada
um deles so ligados por sua vez,
quatro computadores.
Figura 11
LAN e WAN
Existem redes de vrios portes. As
mais simples podem ter apenas dois
PCs, como o caso das redes
domsticas. Redes em pequenas
empresas podem ter alguns poucos
computadores. Em mdias empresas
podem existir dezenas. Em empresas
maiores podemos ter centenas ou
milhares de computadores. Em um
caso extremo, temos a Internet,
f o r m a d a p o r m i l h e s d e
computadores. Chamamos de rede local (Local Area Network, ou LAN), aquela que fica localizada em um espao geogrfico bem
restrito, como um prdio. possvel interligar seus computadores, por exemplo, usando cabos Ethernet, hubs e switches. Uma rede que
ultrapassa os limites geogrficos de um prdio chamada de Wide Area Network (WAN). No podem ser usados padres como o Ethernet
para formar este tipo de rede. So usados outros protocolos, meios de comunicao e equipamentos especficos para este tipo de rede. A
Internet uma rede do tipo WAN.
Diviso em camadas
Um dos mais importantes aspectos na comunicao de dados a independncia entre os mdulos envolvidos. Entre os vrios assuntos
estudados neste livro, voc observou vrios casos em que os componentes so independentes. Por exemplo:
a) O compartilhamento de arquivos e impressoras independente do protocolo de comunicao utilizado.
b) Protocolos como o TCP/IP, IPX/SPX e NetBEUI funcionam tanto em redes
Ethernet de 10 ou de 100 Mbits/s. Tambm funcionam com a conexo direta via cabo, serial ou paralelo, e tambm em conexes via
modem, e ainda em redes sem fio.
c) Programas diferentes (ex: Internet Explorer e Outlook Express) podem utilizar a mesma conexo com a Internet, com o mesmo
protocolo.
d) A navegao na Internet funciona de forma independente do modem utilizado. Pode ser usado um modem a cabo, ou uma conexo por
linha telefnica, ou por ISDN ou qualquer outro tipo.
e) Os mesmos protocolos de comunicao usados em uma rede ponto-a-ponto podem ser usados em redes cliente-servidor.
f) Os protocolos citados funcionam com placas de rede de qualquer marca e modelo.
g) A visualizao de um arquivo HTML ocorre da mesma forma, quer tenha sido lido da Internet, quer tenha sido lido de um disco rgido
(navegao off-line). Esses exemplos servem para mostrar que os componentes de hardware e software usados em comunicao de dados
(o que engloba as redes) operam de forma independente e modular. Todos os sistemas de comunicao so desenvolvidos de forma que
possam ser divididos em partes independentes como esta, o que traz inmeras vantagens. Quando as redes Ethernet de 10 Mbits/s deram
lugar s redes de 100 Mbits/s, ou quando o cabo coaxial deu lugar ao par tranado, no foi preciso alterar os protocolos como o TCP/IP,
IPX/SPX e outros que operam em nvel similar. Nem foi preciso alterar comandos do sistema operacional para lidar com
compartilhamentos. A independncia entre os componentes de rede torna a sua evoluo mais rpida. Dizemos que os mdulos de nvel
inferior (ou fsico) so aqueles mais prximos do hardware e do meio de comunicao. Os mdulos de nvel superior so aqueles mais
prximos do usurio, como navegadores e programas de correio eletrnico.
Um trabalho escolar
116
Vamos ilustrar este conceito de independncia entre mdulos utilizando um exemplo bem simples. Este exemplo poderia ser considerado
como um trabalho escolar em um curso de cincia da computao. O objetivo construir uma interface capaz de transmitir e receber
bytes, criar um software para transmitir e receber blocos de dados e criar um software para transmitir e receber arquivos. O trabalho
poderia ser dividido em trs grupos:
1) Parte fsica e transmisso/recepo de bytes
Seria construdo algum tipo de interface capaz de transmitir e receber bits, que agrupados corretamente formariam bytes. Poderia ainda ser
usada uma das interfaces j disponveis no computador, como a serial ou a paralela. Esta interface deve operar em conjunto com um
driver que fornece aos protocolos de nvel superior, dois comandos: TXBYTE e RXBYTE, que fariam respectivamente a transmisso e
a recepo de bytes.
2) Protocolo de comunicao para transmisso e recepo de blocos
Este mdulo de software deve ser capaz de tomar um conjunto de bytes e transmitido pela interface do nosso trabalho. Chamemos esta
funo de TXBLOCK. Deve ser tambm capaz de receber um bloco de dados que chegam pela interface, o que seria uma funo que
vamos chamar de RXBLOCK. Por simplicidade, essas funes podem operar sem controle de erro, o que vlido se a distncia entre as
mquinas que se comunicam for pequena. Vamos chamar este protocolo imaginrio de PTE (protocolo do trabalho escolar).
3) Aplicativo para transferncia de arquivos
Utilizando as funes TXBLOCK e RXBLOCK, deve ser criado um aplicativo capaz de transmitir e receber arquivos. Note que graas
independncia entre esses trs mdulos, as trs equipes podem trabalhar de forma independente. Uma equipe precisa saber apenas quais
so as funes que devem oferecer para os nveis superiores, ou utilizar dos nveis inferiores. Por exemplo, a equipe que cria o protocolo
PTE deve usar as funes TXBYTE e RXBYTE e oferecer ao nvel superior, as funes TXBLOCK e RXBLOCK. Apenas a equipe (1)
deve trabalhar com hardware. As equipes (2) e (3) tm seu trabalho independente do hardware, ou seja, no precisam saber o tipo de
hardware a ser utilizado na conexo. As trs equipes devem trabalhar com software.
A equipe (1) tem parte do seu trabalho em hardware, parte em software. O tipo de software que vo utilizar aquele que chamamos de
software bsico. Ser criado uma espcie de driver para a interface de comunicao.
A equipe (2) especializada no protocolo. Este tipo de software tambm considerado como software bsico. Nessas situaes so
utilizadas linguagens de execuo rpida como Assembly ou C.
A equipe (3) ir operar com um software aplicativo. Dever se preocupar com detalhes como interface com o usurio e acesso a arquivos.
Este software pode ser criado com qualquer linguagem de programao de alto nvel, normalmente usadas para criao de aplicativos. A
figura 12 ilustra a arquitetura deste nosso sistema de comunicao acadmico. So representados os dois computadores envolvidos na
comunicao, a conexo fsicas entre ambos e as camadas que formam o sistema.
Figura 12
A figura mostra claramente que a
camada 1 fornece as funes
TXBYTE e RXBYTE para a
camada 2, e que existe uma conexo
fsica (cabo e interfaces) entre as
camadas 1 dos dois computadores.
A camada 2 oferece as funes
TXBLOCK e RXBLOCK para a
camada 3, e utiliza as funes
TXBYTE e RXBYTE da camada 1.
Note que existe uma conexo virtual
entre as camadas 2 de ambos os
computadores. Esta conexo virtual
justificada pelo fato de tudo se
passar como se a funo TXBYTE
de um computador se comunicasse
diretamente com a funo RXBYTE
do outro computador, e vice-versa. A equipe que desenvolve o software da camada 2 no precisa se preocupar com a conexo fsica. Pode
considerar que est fazendo uma comunicao direta (virtual) entre as camadas 2 de ambos os computadores, usando as funes TXBYTE
e RXBYTE, como mostra a figura 13.
117
Figura 13
Da mesma forma, existe uma conexo
virtual entre as camadas 3 de ambos
os computadores. Essas equipes
podem considerar que a funo
TXBLOCK se1 comunica diretamente
com a funo RXBLOCK do outro
computador, e vice-versa.
Figura 14
A equipe (3) pode agora desenvolver
inmeros aplicativos de transmisso
de dados. Podem criar programas para
enviar dados diretamente para a
impressora do outro computador,
visualizar seus diretrios e acessar
seus arquivos (uma espcie de
compartilhamento de arquivos e
impressoras). Podem criar programas para enviar mensagens diretamente tela do outro computador (chat), ou enviar mensagens de
correio eletrnico. Um outro aplicativo poderia controlar diretamente o outro computador, assim poderamos controlar um computador
distncia. Utilizando as funes TXBLOCK e RXBLOCK, inmeras equipes poderiam criar inmeros aplicativos. O que melhor disso
tudo que se as equipes que trabalham nas camadas 1 e 2 fizerem modificaes, todos os aplicativos continuaro funcionando. No ser
preciso alterar os aplicativos que
operam na camada 3, se a camada 1
passar a utilizar uma interface mais
rpida, ou se a camada 2 passar a
utilizar correo de erro no seu
protocolo. Da mesma forma, nem
os aplicativos da camada 3 nem o
hardware a os drivers da camada 1
precisaro ser alterados se a equipe
da camada 2 fizer modificaes
para tornar seu protocolo mais
eficiente, introduzindo correo de
erros ou compresso de dados, por
exemplo. A camada 2 pode se
tornar mais sofisticada a ponto de
ser interessante subdividi-la, mas
desde que as suas ligaes com os
demais mdulos (TXBLOCK,
RXBLOCK, TXBYTE e RXBYTE)
sejam mantidos, as alteraes
i n t e r n a s n o a f e t a r o o
f unc i ona me nt o da s de ma i s
camadas. Finalmente, eventuais
modificaes na camada 1 (o uso de
uma interface mais rpida, por
e x e mp l o ) n o a f e t a r o o
f unci onament o das camadas
superi ores, desde que sej am
mantidas as ligaes, que no caso
s o as f unes TXBYTE e
RXBYTE. A diviso de um sistema de comunicao em camadas foi aqui ilustrada atravs de um trabalho escolar. Nenhum professor iria
incentivar o desenvolvimento deste sistema a ponto de adot-lo em larga escala, porm seu uso em laboratrio bastante til para ensinar
aos alunos os princpios de funcionamento de uma rede. A maioria dos sistemas de comunicao modernos adota tambm um modelo
dividido em camadas. Trata-se do modelo OSI, composto de 7 camadas, que ser abordado a seguir.
O modelo OSI
Os sistemas de comunicao modernos so baseados, total ou parcialmente, em um modelo de 7 camadas criado pela ISO (International
Standards Organization). Este modelo chamado de OSI (Open System Interconnection), mostrado na figura 15.
Figura 15
118
.
12-18 Como montar e configurar sua rede de PCs Apesar de ser mais complexo que nosso modelo acadmico de trs camadas, o modelo OSI
tm caractersticas em comum:
a) Cada camada de um computador se comunica indiretamente com a camada
semelhante no outro computador, atravs de conexes virtuais.
b) Apenas a camada 1 (fsica) tem uma comunicao direta real com a camada
correspondente do outro computador.
c) Cada camada usa os servios da camada inferior.
d) Cada camada oferece servios para a camada superior.
e) As camadas de nvel mais baixo esto mais prximas do hardware. As camadas de
nvel mais alto esto mais prximas do usurio.
f) Todas as camadas utilizam protocolos de algum tipo, sempre adequados ao tipo de funo que realizam.
e) As camadas so independentes entre si. Alteraes em uma camada no se refletem nas demais. Mdulos diferentes podem ser
desenvolvidos por equipes e por fabricantes diferentes. Os livros sobre redes de computadores e comunicao de dados para profissionais,
sobretudo os adotados em cursos superiores, dedicam no mnimo um captulo inteiro para explicar o modelo OSI. Alguns livros mais
pesados dedicam um captulo inteiro para cada camada do modelo OSI. Esta no obviamente a funo deste livro, portanto
mostraremos resumidamente cada uma das sete camadas.
1 - Physical layer (camada fsica)
Esta camada especifica detalhes fsicos como nveis de tenso, modulao, conectores, distncias mximas que os cabos podem utilizar.
No existe preocupao com o significado dos dados, nem com os endereos, CRCs e outros valores. Dispositivos que operam no nvel 1
tratam de bits individuais, sem ter preocupao com o byte ao qual pertencem e qual o seu significado. O hub um dispositivo de rede
que opera exclusivamente na camada 1. Simplesmente repete os sinais recebidos para todas as portas, sem levar em conta o seu
significado. Os transceptores (transmissores e receptores) existentes na placa de rede so circuitos que pertencem camada 1.
2 - Data link layer (camada de link de dados)
Tambm chamada de camada de enlace, esta camada responsvel pela transmisso e recepo de frames, que so conjuntos de dados
acompanhados de informaes de endereamento e correo de erros. Esta camada responsvel por detectar e corrigir erros. Por
exemplo, as colises so detectadas aqui. Os dados que so passados para a camada superior (camada de rede) so portanto isentos de
erros. Tambm feito aqui o controle dos dados no buffer do receptor. Quando o transmissor envia dados em velocidade maior que o
receptor pode armazenar ou processar, esta camada faz a sincronizao para que o buffer do receptor no fique cheio. O receptor ter
como avisar ao transmissor que faa uma pausa at que os dados recebidos sejam armazenados ou processados.
3 - Network layer (camada de rede)
Esta camada leva em conta o fato de existir uma rede com inmeras mquinas, e possivelmente inmeros caminhos para serem usados
pelos dados. Note que a camada 2 no leva em conta esse aspecto. Ao ser usada, supe que o transmissor e o receptor j esto interligados.
A camada de rede vai se preocupar, por exemplo, com os caminhos que os dados precisam percorrer ao longo de sub-redes, switches,
roteadores, etc. Tambm feita aqui a compatibilizao de redes diferentes. Um roteador que faz a ligao entre a Internet e uma rede
local, por exemplo, um dispositivo que opera na camada 3, fazendo a compatibilizao entre essas duas redes.
4 Transport layer (camada de transporte)
As camadas 5, 6 e 7 operam em alto nvel, e so totalmente independentes da rede. As camadas 1, 2 e 3 esto vinculadas rede e aos
dispositivos de rede. A camada 4 faz a interface entre esses dois grupos. Esta camada leva em conta que vrios processos diferentes podem
estar utilizando a rede simultaneamente. Por exemplo, podemos usar simultaneamente um navegador e um programa de correio eletrnico,
ou ainda ter vrias janelas abertas no navegador, todas recebendo dados. A camada 4 fornece os mecanismos para que cada fluxo de dados
chegue ao processo correto. Uma outra funo importante desta camada compatibilizar o tamanho do bloco usado na rede com o
tamanho de bloco usado nas camadas de nvel superior. Um bloco grande recebido da camada 5 aqui dividido em blocos menores,
compatveis com a camada 3. Os blocos so ento transmitidos individualmente. Ao receber blocos, a camada 4 os coloca na ordem e
verifica se todos esto presentes. Quando o conjunto de dados est completo, enviado para a camada 5.
5 Session layer (camada de sesso)
As camadas 5, 6 e 7 so ditas de alto nvel, e ficam mais prximas do usurio e dos aplicativos que usam a rede. A camada 5 encarregada
do gerenciamento do fluxo de dados. responsvel por exemplo por recomear uma transmisso do ponto onde parou, caso seja
interrompida. Tambm define se um aplicativo pode enviar e receber dados ou se opera em uma nica direo. Pode suspender o fluxo de
dados e reiniciar posteriormente.
119
6 Pr es ent at i on l ayer
(camada se apresentao)
12-20 Como montar e configurar sua
rede de PCs Esta camada leva em
conta a codificao dos dados, e
tambm faz eventuais converses.
Leva em conta por exemplo o
cdigo usado para a representao
de car act er es ( ex: ASCI I /
UNICODE). Compresso de dados
e criptografia tambm podem ser
feitos nesta camada.
7 Appl i cat i on l ay er
(camada de aplicao)
Esta camada a porta de entrada
para a rede ou o sistema de
comunicao, da forma como
vista pelos aplicativos que usam
este sistema. Em outras palavras,
fornece um conjunto de funes
para serem usadas pelos aplicativos
que operam sobre o modelo OSI.
Representao da rede no
modelo OSI
Note que as camadas do modelo
OSI so formadas por elementos de
software e hardware, existentes nos
computadores e equipamentos que
usam a rede. Por simplicidade
mostramos apenas duas mquinas envolvidas na comunicao, mas o modelo OSI leva em conta tambm a existncia de uma rede entre
essas duas mquinas. O modelo ficaria ento com o diagrama mostrado na figura 16. A rede propriamente dita (excluindo as mquinas),
formada por equipamentos como hubs, switches, roteadores, etc., utiliza nesses equipamentos, as camadas 1, 2 e 3. Um computador
estabelece a comunicao atravs da ligao entre a sua camada 1 e a camada 1 da rede. A rede tem dispositivos de camadas 1, 2 e 3. A
rede encarregada de encontrar o caminho at a camada 1 da segunda mquina.
O padro OSI foi proposto para uma uniformizao das redes, entretanto nem todos os sistemas o seguem risca. O TCP/IP, por exemplo,
usado na maioria das redes modernas, no segue o modelo OSI, apesar de tambm ser dividido em camadas com uma configurao
bastante parecida.
Vous aimerez peut-être aussi
- Curso de Redes Laercio VasconcelosDocument127 pagesCurso de Redes Laercio VasconcelosMarcelo Espíndola de MeloPas encore d'évaluation
- Introdução às redes de computadoresDocument20 pagesIntrodução às redes de computadoresJorge CoelhoPas encore d'évaluation
- Curso Básico de Redes PDFDocument738 pagesCurso Básico de Redes PDFPolliany KatrinyPas encore d'évaluation
- Guia técnico de redes Windows - Introdução às redes cabeadas e sem fioDocument180 pagesGuia técnico de redes Windows - Introdução às redes cabeadas e sem fioPrisccila MacedoPas encore d'évaluation
- Guia Técnico de Redes Windows - Cabeadas e Sem Fio - Silvio FerreiraDocument180 pagesGuia Técnico de Redes Windows - Cabeadas e Sem Fio - Silvio FerreiratecnologiaamxPas encore d'évaluation
- Guia+Técnico+de+Redes+Windows+ +Cabeadas+e+Sem+Fio+Document180 pagesGuia+Técnico+de+Redes+Windows+ +Cabeadas+e+Sem+Fio+fernando.bsilva1998Pas encore d'évaluation
- Apostila de Redes CPE - MOD. 2Document38 pagesApostila de Redes CPE - MOD. 2wanderson9Pas encore d'évaluation
- Apostila SEFA CERS Aula 1Document16 pagesApostila SEFA CERS Aula 1Raimundo Edilson AlvesPas encore d'évaluation
- Redes: Capítulos do curso sobre conceitos básicos e topologiasDocument738 pagesRedes: Capítulos do curso sobre conceitos básicos e topologiaseduardomacieldelimaPas encore d'évaluation
- Redes IP - A Importância Das Redes de ComputadoresDocument2 pagesRedes IP - A Importância Das Redes de ComputadoresSobre tudo e menos nadaPas encore d'évaluation
- Conceitos básicos sobre redesDocument47 pagesConceitos básicos sobre redesRobson Tancredo VicentePas encore d'évaluation
- O Que e Uma RedeDocument153 pagesO Que e Uma RededimasetbdfPas encore d'évaluation
- Aula 4 Redes MPPADocument9 pagesAula 4 Redes MPPARaimundo Edilson AlvesPas encore d'évaluation
- Redes de Comunicação - IntroduçãoDocument56 pagesRedes de Comunicação - IntroduçãoHelder Anibal HerminiPas encore d'évaluation
- TI - Arquitetura de Rede - ConcursosDocument126 pagesTI - Arquitetura de Rede - ConcursosAnderson Marques NetoPas encore d'évaluation
- Apostila InternetDocument21 pagesApostila InternetBeatriz GoulartPas encore d'évaluation
- Montando Uma Rede Cliente-ServidorDocument32 pagesMontando Uma Rede Cliente-ServidorGilson AraujoPas encore d'évaluation
- Conceitos Básicos sobre Redes de ComputadoresDocument40 pagesConceitos Básicos sobre Redes de ComputadoresTiago Francisco da SilvaPas encore d'évaluation
- Redes de PCDocument16 pagesRedes de PCNerzito Tito SaraivaPas encore d'évaluation
- Redes AgneloDocument35 pagesRedes AgneloIgor HugoPas encore d'évaluation
- Evolução dos computadores em 4 geraçõesDocument8 pagesEvolução dos computadores em 4 geraçõescarlos samuel chucuaPas encore d'évaluation
- #2 - Redes de Computadores Tipos de Redes Topologias Lógica e FísicaDocument47 pages#2 - Redes de Computadores Tipos de Redes Topologias Lógica e FísicaSamuel RobertoPas encore d'évaluation
- Red 40Document36 pagesRed 40PropositoDeDios VidaPas encore d'évaluation
- Informática - José RobertoDocument38 pagesInformática - José RobertoElder LeaoPas encore d'évaluation
- Internet e Redes de ComputadoresDocument68 pagesInternet e Redes de ComputadoresAna Candida MartinsPas encore d'évaluation
- Atividade - Rede de ConexãoDocument4 pagesAtividade - Rede de ConexãoLalisa Marilin LeastrangePas encore d'évaluation
- Redes de Computadores: Conceitos BásicosDocument40 pagesRedes de Computadores: Conceitos BásicosWeverton MendesPas encore d'évaluation
- O Que É Rede InformáticaDocument4 pagesO Que É Rede Informáticaines19932009592450% (2)
- Aula 01 - Redes de ComputadoresDocument33 pagesAula 01 - Redes de ComputadoresMarcio da Silva FreitasPas encore d'évaluation
- Unit 11Document41 pagesUnit 11filipepereiraPas encore d'évaluation
- Instalação e configuração de servidoresDocument3 pagesInstalação e configuração de servidoresnerio watPas encore d'évaluation
- Redes: Tipos, Componentes e BenefíciosDocument111 pagesRedes: Tipos, Componentes e BenefíciosAdilson Costa100% (1)
- Componentes de RedeDocument6 pagesComponentes de Redeluiz fernandoPas encore d'évaluation
- Rede de Computadores - Wikipédia, A Enciclopédia LivreDocument31 pagesRede de Computadores - Wikipédia, A Enciclopédia LivreDeodato DeoPas encore d'évaluation
- U1, Tema 4Document13 pagesU1, Tema 4Pablo Gomes DuartePas encore d'évaluation
- Aula 01Document20 pagesAula 01Thiago SilveiraPas encore d'évaluation
- Ponto Dos Concursos Aula 06 Informatica MpuDocument102 pagesPonto Dos Concursos Aula 06 Informatica MpuMeirelles ThaisPas encore d'évaluation
- Servidores Linux, Guia PráticoDocument67 pagesServidores Linux, Guia PráticoAnonymous ATi7LDDo4gPas encore d'évaluation
- Como montar rede pequenaDocument4 pagesComo montar rede pequenaIsraelPas encore d'évaluation
- Redes Afetam Nossas VidasDocument371 pagesRedes Afetam Nossas VidasDouglas JesusPas encore d'évaluation
- Compartilhando conexão de InternetDocument180 pagesCompartilhando conexão de InternetLucio MacedoPas encore d'évaluation
- Linux rede configuração protocolosDocument27 pagesLinux rede configuração protocolosMike AlisterPas encore d'évaluation
- Manual 0828Document10 pagesManual 0828Mike AlisterPas encore d'évaluation
- Unidade VIDocument16 pagesUnidade VIMarcelo FerreiraPas encore d'évaluation
- Apostila Redes Com Put Adores LagesDocument149 pagesApostila Redes Com Put Adores Lagesredesinforma100% (1)
- Proposta Para Solução Da Segurança De Redes Escolares: Importância Do FirewallD'EverandProposta Para Solução Da Segurança De Redes Escolares: Importância Do FirewallPas encore d'évaluation
- Implementando Em Visual Basic Via Rs232 Modbus Master-slave Com Base No Stm32f103c8 Programado Em ArduinoD'EverandImplementando Em Visual Basic Via Rs232 Modbus Master-slave Com Base No Stm32f103c8 Programado Em ArduinoPas encore d'évaluation
- Projetos Com Arm Programado Em Arduino Com Base No Modelo Stm32f103c8 Parte LviiD'EverandProjetos Com Arm Programado Em Arduino Com Base No Modelo Stm32f103c8 Parte LviiPas encore d'évaluation
- Implementando Em Visual C++ Via Rs232 Modbus Master-slave Com Base No Stm32f103c8 Programado Em ArduinoD'EverandImplementando Em Visual C++ Via Rs232 Modbus Master-slave Com Base No Stm32f103c8 Programado Em ArduinoPas encore d'évaluation
- Projeto De Hardware Para Conversor Adc Com Mcp3550-e/sn E Desenho De Esquema E Layout No KicadD'EverandProjeto De Hardware Para Conversor Adc Com Mcp3550-e/sn E Desenho De Esquema E Layout No KicadPas encore d'évaluation
- Implementando Em Visual Basic Via Rs232 Modbus Master-slave Com Base No Esp32 Programado Em ArduinoD'EverandImplementando Em Visual Basic Via Rs232 Modbus Master-slave Com Base No Esp32 Programado Em ArduinoPas encore d'évaluation
- Implementando Em Visual Basic Via Rs485 Modbus Master-slave Com Base No Stm32f103c8 Programado Em ArduinoD'EverandImplementando Em Visual Basic Via Rs485 Modbus Master-slave Com Base No Stm32f103c8 Programado Em ArduinoPas encore d'évaluation
- Comunicação Udp/ip Em Vc# E Módulo Ethernet W5100 Programado Em Arduino Com PoeD'EverandComunicação Udp/ip Em Vc# E Módulo Ethernet W5100 Programado Em Arduino Com PoePas encore d'évaluation
- Projeto De Hardware Ponte H Com L9110 Esquema E Layout No KicadD'EverandProjeto De Hardware Ponte H Com L9110 Esquema E Layout No KicadPas encore d'évaluation
- Artigo DomoticaDocument24 pagesArtigo DomoticaFabio GouveaPas encore d'évaluation
- Manual de Primeiros Socorros - Ministerio Da SaudeDocument207 pagesManual de Primeiros Socorros - Ministerio Da Saudeeniehy97% (30)
- Aspectos da automação residencial e projetos divulgadosDocument108 pagesAspectos da automação residencial e projetos divulgadosGabriel Silva100% (1)
- Controle de Nivel Caixa D'aguaDocument7 pagesControle de Nivel Caixa D'aguaRonaldo De Oliveira BragaPas encore d'évaluation
- Apostila Roteadores CiscoDocument22 pagesApostila Roteadores CiscoRicardi Martinelli MartinsPas encore d'évaluation
- Design de InterioresDocument161 pagesDesign de InterioresAlexandre Ferreira100% (1)
- Design de InterioresDocument161 pagesDesign de InterioresAlexandre Ferreira100% (1)
- Catálogo de Produtos Terra Viva PDFDocument36 pagesCatálogo de Produtos Terra Viva PDFValcir Henrique100% (1)
- Minima Moralia - Theodor WDocument248 pagesMinima Moralia - Theodor Wapi-3828695100% (5)
- Apostila Exec DetDocument38 pagesApostila Exec Detjamilefagundes100% (1)
- Aula 7 Fund A Mentos Dere deDocument39 pagesAula 7 Fund A Mentos Dere deAlexandre FerreiraPas encore d'évaluation
- Tradição YorubaDocument173 pagesTradição YorubaAlexandre De XangoPas encore d'évaluation
- Apostila Roteadores CiscoDocument22 pagesApostila Roteadores CiscoRicardi Martinelli MartinsPas encore d'évaluation
- II HardwareDocument8 pagesII HardwareCristiano Stocco GaigherPas encore d'évaluation
- NBR 7200 - Execução de revestimento de paredes e tetosDocument13 pagesNBR 7200 - Execução de revestimento de paredes e tetosAlexandre FerreiraPas encore d'évaluation
- Questoes de Geometria Espacial Com ResolDocument18 pagesQuestoes de Geometria Espacial Com ResolAntônio CoutinhoPas encore d'évaluation
- Manual do Serviço Vodafone TVDocument24 pagesManual do Serviço Vodafone TVRodrigo RendeiroPas encore d'évaluation
- Compartilhando conexão de InternetDocument180 pagesCompartilhando conexão de InternetLucio MacedoPas encore d'évaluation
- Copy VSL - MetaBotDocument2 pagesCopy VSL - MetaBotisagw2005Pas encore d'évaluation
- Optix Navigator HuaweiDocument21 pagesOptix Navigator HuaweiGustavoLima100% (3)
- Inovação em bibliotecas públicas do AmazonasDocument209 pagesInovação em bibliotecas públicas do AmazonasLucelia Mara Dos Santos100% (1)
- Conheça Agora Todos Tipos de PoodleDocument7 pagesConheça Agora Todos Tipos de PoodleFlaviaBritesPas encore d'évaluation
- USER Manual PT Alcatel Onetouch RouterDocument13 pagesUSER Manual PT Alcatel Onetouch Routerrui paletaPas encore d'évaluation
- Lista de Fornecedores DropshippingDocument3 pagesLista de Fornecedores DropshippingAlexandre DuartePas encore d'évaluation
- Padrões de transmissão de sinais PDH, SONET e SDHDocument28 pagesPadrões de transmissão de sinais PDH, SONET e SDHSamara Melo100% (1)
- Não Me Perturbe 3Document2 pagesNão Me Perturbe 3Dr. BrownPas encore d'évaluation
- Dicas de AnonimatoDocument3 pagesDicas de Anonimatom20doisPas encore d'évaluation
- Nordeste 676Document40 pagesNordeste 676Jornal NordestePas encore d'évaluation
- Expressões idiomáticas portuguesasDocument25 pagesExpressões idiomáticas portuguesasAlexPas encore d'évaluation
- Proposta de Agência de MarketingDocument8 pagesProposta de Agência de MarketingJo BrunoPas encore d'évaluation
- Configuracao Access Point Di524Document10 pagesConfiguracao Access Point Di524Júlio MilitãoPas encore d'évaluation
- TCC MetodologiaDocument3 pagesTCC MetodologiaThiago Cardozo de AbreuPas encore d'évaluation
- Mini-Curso Cps Altus EthernetDocument82 pagesMini-Curso Cps Altus EthernetSergio BorbaPas encore d'évaluation
- Processador de texto: Ferramentas básicasDocument2 pagesProcessador de texto: Ferramentas básicasAntónio Amadeu FerreiraPas encore d'évaluation
- Internet & Política: da pandemia às eleições 2022Document11 pagesInternet & Política: da pandemia às eleições 2022Ester dos SantosPas encore d'évaluation
- Atari 2600: Livro Sob Demanda Conta A História Dos Consoles No BrasilDocument2 pagesAtari 2600: Livro Sob Demanda Conta A História Dos Consoles No BrasilKao TokioPas encore d'évaluation
- Manual Nutrição OnlineDocument11 pagesManual Nutrição OnlineClarissa Cunha100% (2)
- A Revolução da Tecnologia da Informação segundo CASTELLSDocument2 pagesA Revolução da Tecnologia da Informação segundo CASTELLSWallyson RodrigoPas encore d'évaluation
- Manual Basico Canon PowerShot SX400 Is (Português)Document9 pagesManual Basico Canon PowerShot SX400 Is (Português)Júlio ZaniniPas encore d'évaluation
- Apostilha Ingles 15Document93 pagesApostilha Ingles 15Still MCPas encore d'évaluation
- Nit Diois 01 Rev. 17Document14 pagesNit Diois 01 Rev. 17Julio RamalhoPas encore d'évaluation
- Como crimpar cabos de rede RJ45 e telefônico RJ11 de forma detalhadaDocument13 pagesComo crimpar cabos de rede RJ45 e telefônico RJ11 de forma detalhadarasec_msPas encore d'évaluation
- Blogs.com: estudos sobre blogs e comunicaçãoDocument293 pagesBlogs.com: estudos sobre blogs e comunicaçãoMoises DesignPas encore d'évaluation
- Como solicitar carteira de estudante onlineDocument19 pagesComo solicitar carteira de estudante onlineMarcos DiasPas encore d'évaluation